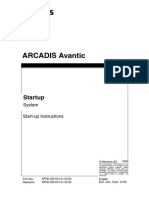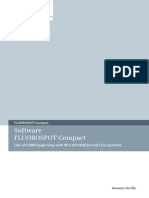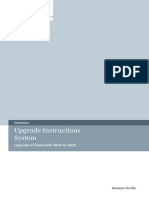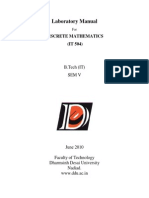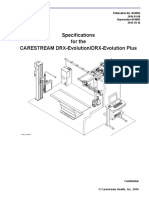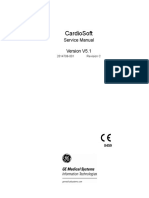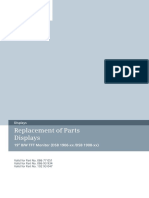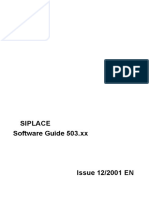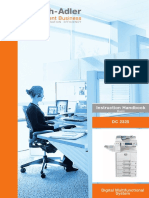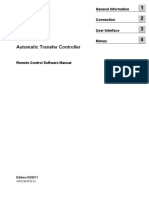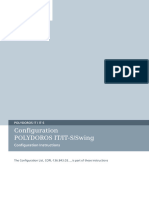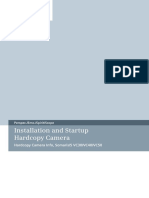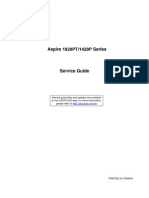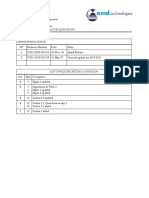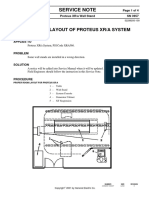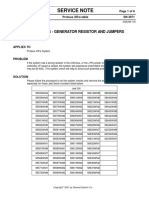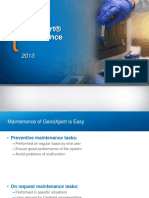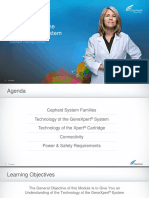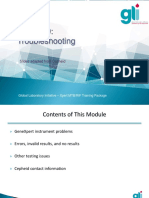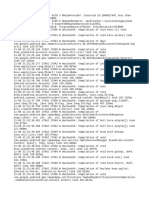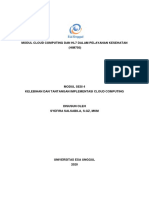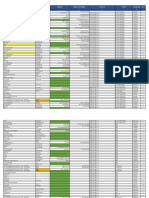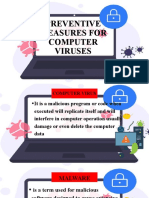Professional Documents
Culture Documents
Peripherals, Single Color Printer Parts Replacement CSTD US20-S1K.805.01 US22-204.841.01
Uploaded by
tha_ansCopyright
Available Formats
Share this document
Did you find this document useful?
Is this content inappropriate?
Report this DocumentCopyright:
Available Formats
Peripherals, Single Color Printer Parts Replacement CSTD US20-S1K.805.01 US22-204.841.01
Uploaded by
tha_ansCopyright:
Available Formats
ACUSON S Family
Replacement of Parts
Peripherals
Single Color Printer Parts Replacement
This document is valid for:
ACUSON S1000 Ultrasound Systems
ACUSON S2000 Ultrasound Systems
ACUSON S3000 Ultrasound Systems
2 Document Version / Disclaimer / Copyright
Document Version
Siemens reserves the right to change its products and services at any time.
In addition, manuals are subject to change without notice. The hardcopy documents cor‐
respond to the version at the time of system delivery and/or printout. Versions to hard‐
copy documentation are not automatically distributed.
Please contact your local Siemens office to order a current version or refer to our website
http://www.healthcare.siemens.com.
Disclaimer
Siemens provides this documentation “as is” without the assumption of any liability under
any theory of law.
The content described herein shall be used by qualified personnel who are employed by
Siemens or one of its affiliates or who are otherwise authorized by Siemens or its affiliates
to use such documents.
Assemblers and other persons who are not employed by or otherwise directly affiliated
with or authorized by Siemens or one of its affiliates are not entitled to use this documen‐
tation without prior written authority.
Copyright
“© Siemens, 2013” refers to the copyright of a Siemens entity such as:
Siemens Healthcare GmbH - Germany
Siemens Aktiengesellschaft - Germany
Siemens Shenzhen Magnetic Resonance Ltd. - China
Siemens Shanghai Medical Equipment Ltd. - China
Siemens Medical Solutions USA Inc. - USA
Siemens Healthcare Diagnostics Inc. - USA and/or
Siemens Healthcare Diagnostics Products GmbH - Germany
ACUSON S Family US22-204.841.01.01.02 Page 2 of 47 © Siemens, 2013
03.13 Ultrasound Restricted
Table of Contents 3
1 General Information 4
1.1 Overview . . . . . . . . . . . . . . . . . . . . . . . . . . . . . . . . . . . . . . . . . . . . . . . . . . . . 4
1.1.1 Report Printers. . . . . . . . . . . . . . . . . . . . . . . . . . . . . . . . . . . . . . . . 5
1.1.2 Mitigating the Risk of Connecting a Report Printer . . . . . . . . . . . . 7
1.1.3 Patient Environment . . . . . . . . . . . . . . . . . . . . . . . . . . . . . . . . . . . 8
1.1.4 Overview . . . . . . . . . . . . . . . . . . . . . . . . . . . . . . . . . . . . . . . . . . . . 9
2 Hardware Configuration 11
2.1 Replacement Procedure (On-board Configuration). . . . . . . . . . . . . . . . . . . . 11
2.1.1 UP-D23MD, UP-D25MD or CP30DW Color Printer . . . . . . . . . . . . . 11
2.1.2 UP-D55MD Color Printer . . . . . . . . . . . . . . . . . . . . . . . . . . . . . . . . 19
3 Printer Setup and Configuration 27
3.1 Set Default Printers and Reboot System . . . . . . . . . . . . . . . . . . . . . . . . . . . . 27
3.2 ACUSON S Family System Software . . . . . . . . . . . . . . . . . . . . . . . . . . . . . . . 30
3.2.1 UP-D23MD/UP-D25MD, CP30DW and UP-D55MD Installation . . . 30
3.3 Print/Store Setup . . . . . . . . . . . . . . . . . . . . . . . . . . . . . . . . . . . . . . . . . . . . . . 32
3.3.1 Configure Routing to Print and Store Devices . . . . . . . . . . . . . . . . 32
3.3.2 Configure Print . . . . . . . . . . . . . . . . . . . . . . . . . . . . . . . . . . . . . . . 35
3.3.3 Configure Store . . . . . . . . . . . . . . . . . . . . . . . . . . . . . . . . . . . . . . . 37
3.4 Verify Printer Operation . . . . . . . . . . . . . . . . . . . . . . . . . . . . . . . . . . . . . . . . 38
3.5 Peripheral Shelf Mounting Hole Locations . . . . . . . . . . . . . . . . . . . . . . . . . . 39
4 Printer Troubleshooting 40
4.1 Printer Installation Troubleshooting . . . . . . . . . . . . . . . . . . . . . . . . . . . . . . . 40
4.2 Restoring Plug-and-Play Resources . . . . . . . . . . . . . . . . . . . . . . . . . . . . . . . . 42
4.3 Re-Install a Printer After Troubleshooting or Restoring Plug-and-Play . . . . . 44
4.3.1 Re-install Plug-and-Play Printers . . . . . . . . . . . . . . . . . . . . . . . . . . 44
5 Changes to Previous Version 45
5.1 Changes to Previous Versions . . . . . . . . . . . . . . . . . . . . . . . . . . . . . . . . . . . . 45
6 List of Hazard IDs 46
© Siemens, 2013 US22-204.841.01.01.02 Page 3 of 47 ACUSON S Family
Restricted 03.13 Ultrasound
4 1 General Information
1.1 Overview
The installation instructions describes how to replace, setup and configure an existing col‐
or printer.
The following table lists the onboard and offboard peripheral image color printers.
Tab. 1 Documentation Device Options
Description Service Spare P/N
Sony 10031336
UP-D55MD Printer
Sony 07858074
UP-D23MD Printer
Sony 10438483
UP-D25MD Color Printer
Mitsubishi 10348265
CP30DW, Color Printer
UP-D23MD Color Printer is only used on the ACUSON S2000.
Before installing report printers, comply with the guidellines in the following sections:
n ( Report Printers / Page 5)
n ( Mitigating the Risk of Connecting a Report Printer / Page 7)
n ( Patient Environment / Page 8)
ACUSON S Family US22-204.841.01.01.02 Page 4 of 47 © Siemens, 2013
03.13 Ultrasound Restricted
General Information 1 5
1.1.1 Report Printers
WARNING
Accessory equipment connected to the USB port must be certified according to
the respective EN and IEC standards (for example, EN 60950 and IEC 60950 for da‐
ta processing equipment and EN 60601-1, IEC 62353, and IEC 60601-1 (for medical
equipment)). Furthermore, all configurations shall comply with the system stand‐
ard EN 60601-1-1 and IEC 60601-1-1, and EN 62353, IEC 62353.
Anyone who connects additional equipment to the signal input or signal out‐
put port configures a medical system and is therefore responsible that the
system complies with the requirements of the system standard EN 60601-1-1,
IEC 60601-1-1, and EN 62353, IEC 62353. Siemens can only guarantee the per‐
formance and safety of the devices listed in the Accessories and Options chap‐
ter of the System Reference (shipped with the ultrasound imaging system). If
in doubt, consult the Siemens Uptime Service Center.
WARNING
Equipment connected to the ultrasound system and in the patient environment
must be powered from a medically isolated power source or must be a medically
isolated device.
Equipment powered from a non-isolated source can result in chassis leakage
currents exceeding safe levels. Chassis leakage current created by an accesso‐
ry or device connected to a non-isolated outlet may add to the chassis leakage
current of the ultrasound system.
WARNING
Non-medical grade report printers cannot be used within a patient environment.
During use of a non-medical grade report printer or when a non-medical
grade report printer is connected to the ultrasound system, the ultrasound
system cannot in any way be in contact with a patient.
Siemens cannot support or service any external devices connected to the USB port. Sie‐
mens cannot assume responsibility for functionality beyond the scope of this specifica‐
tion.
© Siemens, 2013 US22-204.841.01.01.02 Page 5 of 47 ACUSON S Family
Restricted 03.13 Ultrasound
6 1 General Information
Siemens does not specifically recommend any particular communication or analysis soft‐
ware; please contact a local vendor for assistance with interpretation and analysis of the
data transmitted by the ultrasound imaging system.
Relevant standards for some non-medical electrical equipment may have limits for enclo‐
sure leakage currents higher than required by medical standards. These higher standards
are acceptable only outside the patient environment. It is essential to reduce enclosure
leakage currents when non-medical electrical equipment is to be used within the patient
environment. Measures for reducing leakage current include use of a medically-approved
isolation transformer.
The ultrasound system has printer drivers compatible with non-medical grade report
printers. Siemens does not guarantee the performance and safety of any non-medical
grade report printer. Non-medical grade report printers do not fulfill the following safety
requirements:
n EN 60601-1-1 and IEC 60601-1-1 (Medical Electrical Equipment, Part 1: General Re‐
quirements for Safety).
n EN 60601-1-2 and IEC 60601-1-2 (Electromagnetic Compatibility of Medical Devices).
n EN 62353 and IEC 62353 (Medical Electrical Equipment - Recurrent Test and Test After
Repair of Medical Electrical Equipment.
If a non-medical grade report printer is to be used with the ultrasound system, then en‐
sure mitigation is provided to meet all safety requirements. It is the responsibility of the
user to ensure that the ultrasound system in combination with the non-medical grade re‐
port printer complies with safety requirements.
Always use a medically-approved isolation transformer with a non-medical grade report
printer.
Mitigate risk with regard to the Electromagnetic Compatibility of Medical Devices require‐
ment. A non-medical grade device must be designed, manufactured, and certified to
meet the same EMC (electromagnetic compatibility) requirements as the ultrasound sys‐
tem, or other means must ensure that the overall EMC requirements are met.
Tab. 2 Manufacturers of Medically Approved Isolation Transformers
Manufacturer Web Site
Tripp Lite www.tripplite.com
Toroid Corporation of Maryland www.toroid.com
Dale Technology www.daletech.com
ACUSON S Family US22-204.841.01.01.02 Page 6 of 47 © Siemens, 2013
03.13 Ultrasound Restricted
General Information 1 7
1.1.2 Mitigating the Risk of Connecting a Report Printer
To fulfill EN 60601-1-1 and IEC 60601-1-1 (Medical Electrical Equipment, Part 1: General
Requirements for Safety) requirements for non-medical peripheral equipment and for
EN62353 and IEC 62353 (Medical Electrical Equipment - Recurrent Test and Test After Re‐
pair of Medical Electrical Equipment:
The non-medical peripheral equipment must be approved according to any other EN or
IEC standard (EN XXXXX or IEC XXXXX, e.g., equipment complying with EN 60348 and
IEC 60348, EN 60950 and IEC 60950, etc.)
The connection of non-medical peripheral equipment to the ultrasound system must ad‐
here to the following conditions:
1. Connect the ultrasound system to an AC power outlet within a medically used room
within the patient environment. A patient environment is defined as an area in which
medical examination, monitoring, or treatment of the patient takes place. The patient
environment is located 1.5 meters (or, in Canada and the U.S.A., 1.8 meters [6 feet])
around the patient location.
2. Connect the peripheral equipment AC power cable to a medically approved isolation
transformer.
3. Connect the medically approved isolation transformer to a main AC outlet either in‐
side or outside the patient environment. The peripheral device and medically ap‐
proved isolation transformer combination can be located:
- Within the same room as the ultrasound system, or
- In a non-medically used room.
For additional information and other possible combinations, please refer to the Medical
Electrical Equipment Standard EN 60601-1-1 or IEC 60601-1-1, Annex BBB.7, Scenario 3c.
and Medical Electrical Equipment - Recurrent Test and Test After Repair of Medical Electri‐
cal Equipment EN 62353 or IEC 62353.
The above information is based on current EN 60601-1-1 and IEC 60601-1-1 standards,
dated 2000-12, and EN 62353 -2008 and IEC 62353 - 2007.. If a country regulatory
standards for medical equipment do not correspond to EN 60601-1 and IEC 60601-1, or
to EN 62353 and IEC 62353, as well as EN 60601-1-1 and IEC 60601-1-1, then the local
requirements may differ.
© Siemens, 2013 US22-204.841.01.01.02 Page 7 of 47 ACUSON S Family
Restricted 03.13 Ultrasound
8 1 General Information
1.1.3 Patient Environment
Fig. 1: Patient Environment (Sheet 1)
ACUSON S Family US22-204.841.01.01.02 Page 8 of 47 © Siemens, 2013
03.13 Ultrasound Restricted
General Information 1 9
Fig. 2: Patient Enviroment (Sheet 2)
1.1.4 Overview
1.1.4.1 Workflow
1. Hardware Configuration
2. Printer Setup and Configuration
3. Verfiy Printer Operation
1.1.4.2 Required Materials
UP-D23MD or UP-D25MD Color Printers
CP30DW Color Printer
UP-D55MD Color Printer
1.1.4.3 Required Tools
n Standard CSE Tool Kit
1.1.4.4 Required Time
n Software setup and configuration: 10 minutes per device
© Siemens, 2013 US22-204.841.01.01.02 Page 9 of 47 ACUSON S Family
Restricted 03.13 Ultrasound
10 1 General Information
n Single hardware configuration: 30 minutes
ACUSON S Family US22-204.841.01.01.02 Page 10 of 47 © Siemens, 2013
03.13 Ultrasound Restricted
Hardware Configuration 2 11
2.1 Replacement Procedure (On-board Configuration)
2.1.1 UP-D23MD, UP-D25MD or CP30DW Color Printer
1. Remove the Printer Cover by loosening the four (4) captive screws.
Fig. 3: Printer Cover Typical
© Siemens, 2013 US22-204.841.01.01.02 Page 11 of 47 ACUSON S Family
Restricted 03.13 Ultrasound
12 2 Hardware Configuration
2. Remove the printer cables (USB and Power).
Fig. 4: Printer Cables Typical
3. Place printer upside down on the OEM mat.
ACUSON S Family US22-204.841.01.01.02 Page 12 of 47 © Siemens, 2013
03.13 Ultrasound Restricted
Hardware Configuration 2 13
4. Remove the printer bracket by removing the four (4) screws.
Fig. 5: Printer Bracket Shown
© Siemens, 2013 US22-204.841.01.01.02 Page 13 of 47 ACUSON S Family
Restricted 03.13 Ultrasound
14 2 Hardware Configuration
5. Install the printer bracket on the new printer using the four (4) screws previously re‐
moved.
Fig. 6: Printer Bracket Shown
6. Align the printer on the OEM shelf.
ACUSON S Family US22-204.841.01.01.02 Page 14 of 47 © Siemens, 2013
03.13 Ultrasound Restricted
Hardware Configuration 2 15
7. Verify the DIP switch settings (applies only to the CP30DW):
- CP30DW settings: 1, 2, and 5-On 3, 4, 6, 7, and 8-Off.
Fig. 7: CP30DW Dip Switch Settings
8. Replace the printer cables (USB and Power).
Fig. 8: Printer Cables Typical
© Siemens, 2013 US22-204.841.01.01.02 Page 15 of 47 ACUSON S Family
Restricted 03.13 Ultrasound
16 2 Hardware Configuration
9. Align and install the printer cover and tighten the four (4) captive screws.
Fig. 9: Printer Cover Screw Location Typical
ACUSON S Family US22-204.841.01.01.02 Page 16 of 47 © Siemens, 2013
03.13 Ultrasound Restricted
Hardware Configuration 2 17
10. Verify the USB connection on the system. The USB cable may be connected to either
I/O Module J5A or J5B.
Fig. 10: I/O Module USB Connections
© Siemens, 2013 US22-204.841.01.01.02 Page 17 of 47 ACUSON S Family
Restricted 03.13 Ultrasound
18 2 Hardware Configuration
11. Verify the power outlet connection. This will require the removal of the Storage Bin
cover.
Fig. 11: Power Outlet Connection
12. See the user Instructions to perform the following tasks:
- Load the ink cartridge
Power-on the system prior to loading the ink cartridge. This resets the gears to their
default locations, permitting the ink cartridge to be inserted.
- Load the paper tray
- Slide the paper tray into the printer
ACUSON S Family US22-204.841.01.01.02 Page 18 of 47 © Siemens, 2013
03.13 Ultrasound Restricted
Hardware Configuration 2 19
13. Complete the printer configuration, refer to ( Printer Setup and Configura‐
tion / Page 27).
2.1.2 UP-D55MD Color Printer
1. Remove the Printer Cover by loosening the four (4) captive screws.
Fig. 12: UP-D55MD Printer Cover Shown
© Siemens, 2013 US22-204.841.01.01.02 Page 19 of 47 ACUSON S Family
Restricted 03.13 Ultrasound
20 2 Hardware Configuration
2. Remove the printer cables (USB and Power).
Fig. 13: UP-D55MD Printer Cables
3. Place printer upside down on the OEM mat.
ACUSON S Family US22-204.841.01.01.02 Page 20 of 47 © Siemens, 2013
03.13 Ultrasound Restricted
Hardware Configuration 2 21
4. Remove the printer bracket by removing the four (4) screws.
Fig. 14: Printer Bracket Screws Shown
5. Install the printer bracket on the new printer using the four (4) screws previously re‐
moved.
Fig. 15: Printer Bracket Screws Shown
© Siemens, 2013 US22-204.841.01.01.02 Page 21 of 47 ACUSON S Family
Restricted 03.13 Ultrasound
22 2 Hardware Configuration
6. Align the printer on the OEM shelf.
7. Replace the printer cables (USB and Power).
Fig. 16: UP-D55MD Printer Cables Shown
ACUSON S Family US22-204.841.01.01.02 Page 22 of 47 © Siemens, 2013
03.13 Ultrasound Restricted
Hardware Configuration 2 23
8. Align and install the printer cover and tighten the four (4) captive screws.
Fig. 17: Printer Cover Screw Shown
© Siemens, 2013 US22-204.841.01.01.02 Page 23 of 47 ACUSON S Family
Restricted 03.13 Ultrasound
24 2 Hardware Configuration
9. Verify the USB connection on the system. The USB cable may be connected to either
I/O Module J5A or J5B.
Fig. 18: I/O Module USB Connections
ACUSON S Family US22-204.841.01.01.02 Page 24 of 47 © Siemens, 2013
03.13 Ultrasound Restricted
Hardware Configuration 2 25
10. Verify the power outlet connection. This will require the removal of the Storage Bin
cover.
Fig. 19: Power Outlet Connection
11. See the Sony User instruction to perform the following tasks:
- Load the ink cartridge
- Load the paper tray
- Slide the paper tray into the printer
© Siemens, 2013 US22-204.841.01.01.02 Page 25 of 47 ACUSON S Family
Restricted 03.13 Ultrasound
26 2 Hardware Configuration
12. Complete the printer configuration, refer to ( Printer Setup and Configura‐
tion / Page 27).
ACUSON S Family US22-204.841.01.01.02 Page 26 of 47 © Siemens, 2013
03.13 Ultrasound Restricted
Printer Setup and Configuration 3 27
3.1 Set Default Printers and Reboot System
1. Restore Printer Factory Defaults (this sets factory printer imaging defaults):
a) Select System Config > Service.
b) Click Restore Printer Factory Defaults.
Fig. 20: Service > Restore Printer Factory Defaults
2. Restore Factory Settings (this will make the printer names appear on the Print/Store
page):
a) Select Print/Store.
© Siemens, 2013 US22-204.841.01.01.02 Page 27 of 47 ACUSON S Family
Restricted 03.13 Ultrasound
28 3 Printer Setup and Configuration
b) Click Restore Factory Settings.
Fig. 21: Print/Store > Restore Factory Settings
3. Perform a system reboot ( the system must be rebooted to make steps 1 and 2 take
effect):
a) Press the Power button on the Control Panel.
b) Select Restart from the displayed menu.
ACUSON S Family US22-204.841.01.01.02 Page 28 of 47 © Siemens, 2013
03.13 Ultrasound Restricted
Printer Setup and Configuration 3 29
c) Wait 10 seconds after the system completely shuts down, then press the Power
button again to power on the system.
Fig. 22: System Shut Down (Restart)
© Siemens, 2013 US22-204.841.01.01.02 Page 29 of 47 ACUSON S Family
Restricted 03.13 Ultrasound
30 3 Printer Setup and Configuration
3.2 ACUSON S Family System Software
3.2.1 UP-D23MD/UP-D25MD, CP30DW and UP-D55MD Installation
1. Boot the ACUSON System to imaging mode.
2. Press the printer Power button. Allow the printer to initialize (approximately 10 sec‐
onds).
3. If the printer was not installed previously, the printer installation wizard will appear.
Fig. 23: Hardware Wizard Window
a) If not already selected, select the Install the software automatically check box.
b) Click Next. The system installs the USB software automatically and then displays a
window indicating the install is complete.
c) Click Finish.
The “Found New Hardware Wizard” closes.
4. If not already selected, select the Install the software automatically check box.
5. Click Next. The system installs the USB software automatically and then displays a
window indicating the install is complete.
6. Click Finish. The Found New Hardware Wizard closes.
ACUSON S Family US22-204.841.01.01.02 Page 30 of 47 © Siemens, 2013
03.13 Ultrasound Restricted
Printer Setup and Configuration 3 31
If errors occurred during the installation, refer to ( Printer Troubleshooting / Page 40).
© Siemens, 2013 US22-204.841.01.01.02 Page 31 of 47 ACUSON S Family
Restricted 03.13 Ultrasound
32 3 Printer Setup and Configuration
3.3 Print/Store Setup
After the DICOM store and print devices are configured and the system has been reboo‐
ted, it is necessary to configure the Print and Store key assignments. The Print/Store Set‐
up permits the following configuration of the ACUSON S3000 System Print and Store
keys:
n Automatic transfer of static images, either at the “End of exam” or “During exam”.
n Automatic print routing, based on the image type.
n Storing images as Secondary Capture (global setting).
n Burning graphics into pixel data (global setting).
The Print and Store keys on the control panel can be configured to do print only, print
and store, or store only, regardless of the graphic on the button. The graphics located at
the top of the print/store presets screen represent the buttons on the control panel, not
the function of the button.
Workflow for configuring Print and Store:
1. Configure routing to Print and Store devices.
2. Configure the Print key.
3. Configure the Store key.
4. Configure Advanced Store Transfer (optional).
3.3.1 Configure Routing to Print and Store Devices
Configure the routing for different image types to specific printers and storage devices.
1. Display the Print/Store Screen.
a) Select the System Config icon.
b) Select Print/Store from the System Config menu.
2. Assign the routing for specific ultrasound image types to the Print and/or Store keys.
Use the following table to determine assignments:
Tab. 3 Image Type Routing
BW Selecting a printer from the drop-down menu sends black and white
images to the printer selected.
Selecting a storage device from the drop-down menu sends black
and white images to the printer selected.
Color Doppler Selecting a printer from the drop-down menu sends color images to
the printer selected.
Selecting a storage device from the drop-down menu sends color im‐
ages to the printer selected.
ACUSON S Family US22-204.841.01.01.02 Page 32 of 47 © Siemens, 2013
03.13 Ultrasound Restricted
Printer Setup and Configuration 3 33
Tinted Selecting a printer from the drop-down menu sends tinted images to
the printer selected.
Selecting a storage device from the drop-down menu sends tinted
images to the printer selected.
2D Ref Selecting a printer from the drop-down menu sends images with col‐
or in the 2D portion of PW Doppler to the printer selected.
Selecting a storage device from the drop-down menu sends images
with color in the 2D portion of PW Doppler to the printer selected.
Misc. Selecting a printer from the drop-down menu sends secondary cap‐
tures (screen captures) images to the printer selected.
Selecting a storage device from the drop-down menu sends secon‐
dary captures (screen captures) images to the printer selected.
© Siemens, 2013 US22-204.841.01.01.02 Page 33 of 47 ACUSON S Family
Restricted 03.13 Ultrasound
34 3 Printer Setup and Configuration
Fig. 24: Print Routing Setup
(1) Print key routing configuration for printing or storing specific image types
(2) Store key routing configuration for storing or printing specific image types
(3) Store function assigned to the Print key
(4) Store function assigned to the Store key
3. Assign the store function to the Print or the Store key.
- Select the Print icon Store checkbox.
Select to perform a dual function: print the image to the related image printer
and store the image to the ACUSON System default storage device when the
Print key is pressed.
Uncheck to print the image to the related image printer only.
Images are always stored to the local database when either the Print or Store key is
pressed, regardless of the Print/Store configuration.
ACUSON S Family US22-204.841.01.01.02 Page 34 of 47 © Siemens, 2013
03.13 Ultrasound Restricted
Printer Setup and Configuration 3 35
- Select the Store icon Store checkbox.
Select when printers are added to the store device column, to perform a dual
function: print the image to the related image printer and store the image to
the ACUSON System default storage device when the Store key is pressed.
Uncheck when no printers are assigned to the store device column: to store
the images when the Store key is pressed.
3.3.2 Configure Print
After configuring a DICOM or local peripheral print device, assign image types to a desti‐
nation printer, configure transfer types, and set the printed page composition.
1. Display the Print/Store Screen.
a) Select the System Config icon.
b) Select Print/Store from the System Config menu.
© Siemens, 2013 US22-204.841.01.01.02 Page 35 of 47 ACUSON S Family
Restricted 03.13 Ultrasound
36 3 Printer Setup and Configuration
2. Select the Configure Printer tab.
Fig. 25: Print/Store > Configure Printer Tab
(1) Printer column: list of installed printers
(2) Formatted by selectionL System or Printer
3. For each device in the Printer column, make the following selections from the related
drop-down menus:
- Auto Transfer: defines when to transfer static images.
- Layout: defines the number of images per film sheet.
- Media Size: defines the size of the media.
- Orientation: defines the orientation of the media.
ACUSON S Family US22-204.841.01.01.02 Page 36 of 47 © Siemens, 2013
03.13 Ultrasound Restricted
Printer Setup and Configuration 3 37
Siemens recommends that transfer at the “End of Exam” be selected for archive servers.
Transfer “During Exam” should only be selected for image review workstations that sup‐
port In-Progress review.
Servers configured for Storage Commitment should not be configured for transfer “Dur‐
ing Exam”.
Auto transfer to CD-R is disabled by default.
4. Select Printer or System for the Formatted by option.
a) Printer: Assigns the DICOM printers to perform composition and formatting. This
is the default setting. This setting is typically more efficient, allowing smaller
blocks of data to be transferred over the network, and consuming less ultrasound
system CPU resources.
b) System: Assigns the ultrasound system to perform page composition and format‐
ting. This provides uniformity across different printers, and in some cases results in
very large blocks of data being transferred to the printer.
5. After setting the print routing, click Save to save the settings. All changes are discar‐
ded unless the Save button is selected.
If the Print or Store key is not configured for printing, then all the drop-down menus un‐
der that key icon should be set to empty.
3.3.3 Configure Store
To configure local printers to the Store key, reference the ( Configure
Store / US20-102.843.01) section of System Configuration.
© Siemens, 2013 US22-204.841.01.01.02 Page 37 of 47 ACUSON S Family
Restricted 03.13 Ultrasound
38 3 Printer Setup and Configuration
3.4 Verify Printer Operation
Verify the operation of the printers.
1. Print an image during an active study.
a) Press the Print/Store key assigned to the printing function.
The system sends a request to the printer that is configured for the type of image
printed. The image is also stored to the local database.
b) Verify the print function assigned to the Print/Store key was completed.
2. Store an image during an active study:
a) Press the Print/Store key assigned to the storing function.
b) Verify the system stores the image to the local database.
ACUSON S Family US22-204.841.01.01.02 Page 38 of 47 © Siemens, 2013
03.13 Ultrasound Restricted
Printer Setup and Configuration 3 39
3.5 Peripheral Shelf Mounting Hole Locations
If the printer is being installed for the first time, Mounting holes must be cut from the
mat. The location of the mounting hole cut-outs are shown in the following figure.
Tab. 4 Color Printer Hole Locations
Peripheral mounted on Peripheral Mounting Hole Locations
Shelf
UP-D23MD/UP-D25MD color printer 1-2-3-8
CP30DW color printer 1-2-3-8
UP-D55MD color printer 1-2-3-9
Fig. 26: Printer Mounting Holes Shown
© Siemens, 2013 US22-204.841.01.01.02 Page 39 of 47 ACUSON S Family
Restricted 03.13 Ultrasound
40 4 Printer Troubleshooting
4.1 Printer Installation Troubleshooting
If the test page does not print, refer to the following list for possible causes:
n The printer is connected to AC power.
n The printer is powered on.
n The printer USB cable is connected to the system.
n The printer is not out of paper and/or ribbon.
n The printer is On Line (On Line light is illuminated).
If the printer is still not functioning, consult the following table:
Tab. 5 Printer Installation Troubleshooting
Symptom Cause Solution
Plug-and-play printers Plug-and-play resources 1. Follow steps in the “Restoring Plug-
do not install when are used and must be and-play Resources”.
connected to the sys‐ restored. 2. Using the Add/Remove Hardware
tem. Wizard, remove hardware device.
3. Repeat the instructions to install
the printer.
Unable to print. The printer was deleted Repeat the instructions to install the
Either nothing happens from the Windows printer or check entries in Print/Store
or an error displays. Printer page or is not routing page. Printers are not dis‐
correctly configured in played as selections in the Print/ Store
the system Print/Store routing page until completing the in‐
routing page. stallation and a system reboot.
Print out does not Printer defaults may Select System Config > Service > Re‐
match screen. not be correct. store Printer Factory Defaults. Close
System Config screen.
ACUSON S Family US22-204.841.01.01.02 Page 40 of 47 © Siemens, 2013
03.13 Ultrasound Restricted
Printer Troubleshooting 4 41
Symptom Cause Solution
Report contains prints Printer defaults may be 1. Select System Config > Service >
that are shrunken or ex‐ incorrect. Configure Local Printer.
panded. 2. Right-click on the report printer
and select Properties > Printing
Preferences > Layout > Advanced
> Graphic > Print Quality > 600
DPI
3. Select Ok to close the Advanced
Options screen.
4. Select Ok to close the Printing
Preferences screen.
5. Select Ok to close the Properties
screen.
6. Close the Printer window.
7. Close the System Config window.
An error message dis‐ Check printer manual Follow instructions on the printer
plays on the Printer for list. screen
screen. Identify the error indicator resolution
The Printer Error indica‐ in the printer manual.
tor lamp illuminates.
An error message is dis‐ When the “Graphics in Go to the System Config > Print/
played: Pixel Data” checkbox is Store page and select the default con‐
A system error not checked in the Sys‐ dition to ensure the “Graphics in Pixel
occurred. Restart tem Config > Print/ Data” checkbox is selected. Reboot the
system to restore Store page, a system system to reset the server component
functionality. server component grad‐ to normal levels.
Service ID: ually consumes availa‐
US_UIO_5_09203091 ble system memory re‐
350. A system er- sources. After approxi‐
ror occurred in mately 900 images are
Ultrasound Image stored, the system error
Overlay. Restart is displayed.
system to restore
functionality.
© Siemens, 2013 US22-204.841.01.01.02 Page 41 of 47 ACUSON S Family
Restricted 03.13 Ultrasound
42 4 Printer Troubleshooting
4.2 Restoring Plug-and-Play Resources
A driver can be installed for a plug-and-play resource only once. At which time Windows
marks that resource as used. (A used resource displays as a grayed-out device on the
hardware list.) If a printer is not recognized and cannot be installed, the resource may
need to be restored. The device must be deleted and the plug-and-play function re-initi‐
ated.
A service level 4 password or higher is required to restore plug-and-play resources.
After restoring the plug-and-play resources, the USB cable must be disconnected and re‐
connected to initiate the plug-and-play installation.
To restore the Plug-and-play resources:
1. Delete the printer from the Configure Local Printer screen:
a) Disconnect from the I/O panel, all USB cables connected to thermal printers.
It is not necessary to disconnect the LPT cable for a Report Printer if one is instal‐
led.
b) Select System Config > Service > Configure Local Printer.
c) Right-click the Printer icon (if present) and click Delete. Repeat for each printer
that is to be deleted.
d) Click Yes.
If printer deleted was the default printer, the system displays a warning message.
e) Click Ok. Close Printer folder.
2. Access NT Command Interpreter:
a) Select Local Service.
b) Enter the password in the password field and click Ok.
c) Click Utilities.
d) Select Escape to OS from the Source drop-down list.
e) Select NT Command Interpreter from the Command drop-down list.
3. Access and delete the printer through Explorer:
a) Type explorer in the Parameter field.
b) Click Go.
c) Click Next.
d) Right-click My Computer, then select Properties > Hardware > Device Manager.
e) Select the View pull-down menu.
f) Select Show hidden devices and expand Printers.
ACUSON S Family US22-204.841.01.01.02 Page 42 of 47 © Siemens, 2013
03.13 Ultrasound Restricted
Printer Troubleshooting 4 43
g) Select the printer for deletion. Right-click the selected printer and select Uninstall.
h) Confirm deletion of printer.
i) Expand Universal Serial Bus controllers, then select the appropriate printing sup‐
port for the printer to be deleted.
j) Confirm deletion of USB Printing Support.
Repeat steps 3 for each USB Printing Support device entry from the list in turn.
There is a ‘USB Printing Support’ device for the USB to parallel cable, which is in‐
stalled as a separate device. All USB Printing Support devices should be removed to
free up resources.
4. Close the Service screen.
Printers may now be installed according to the specific installation procedure in this
document.
© Siemens, 2013 US22-204.841.01.01.02 Page 43 of 47 ACUSON S Family
Restricted 03.13 Ultrasound
44 4 Printer Troubleshooting
4.3 Re-Install a Printer After Troubleshooting or Restoring
Plug-and-Play
4.3.1 Re-install Plug-and-Play Printers
The Plug-and-play procedure assumes the system is booted to imaging. Perform the fol‐
lowing steps for each printer to install; one printer at a time.
1. Connect the AC power cable between the printer and the ACUSON System peripheral
outlet.
2. Press the printer Power button to power on the printer.
3. Connect the USB cable between the printer and the I/O panel.
a) Connect the square-shaped end of the USB cable to the rear panel of the printer.
b) Route the USB cable through the peripheral cable passage.
c) Connect the rectangular-shaped end of the USB cable to either J5A or J5B.
4. The system detects the plug-and-play printers. The system displays the “Found New
Hardware Wizard” for USB printing support.
a) If not already selected, select the Install the software automatically (recommen‐
ded) check box.
b) Click Next. The system installs the USB software automatically.
c) Click Finish.
The “Found New Hardware Wizard” closes.
5. Perform printer configuration and setup, refer to ( Printer Setup and Configura‐
tion / Page 27).
ACUSON S Family US22-204.841.01.01.02 Page 44 of 47 © Siemens, 2013
03.13 Ultrasound Restricted
Changes to Previous Version 5 45
5.1 Changes to Previous Versions
Revision Description
Revision 01 Initial Release
© Siemens, 2013 US22-204.841.01.01.02 Page 45 of 47 ACUSON S Family
Restricted 03.13 Ultrasound
46 6 List of Hazard IDs
There are no Hazard IDs in this document.
ACUSON S Family US22-204.841.01.01.02 Page 46 of 47 © Siemens, 2013
03.13 Ultrasound Restricted
- Restricted - All documents may
only be used by authorized person‐
nel for rendering services on Sie‐
mens Healthcare Products. Any
document in electronic form may
be printed once. Copy and distribu‐
tion of electronic documents and
hardcopies is prohibited. Offenders
will be liable for damages. All other
rights are reserved.
healthcare.siemens.com/services
Siemens Healthcare Headquarters
Siemens Healthcare GmbH
Henkestr. 127
91052 Erlangen
Germany
Telephone: +49 9131 84-0
siemens.com/healthcare
Print No.: US22-204.841.01.01.02 | Replaces: n.a.
Doc. Gen. Date: 03.13 | Language: English
© Siemens Healthcare GmbH, 2013
siemens.com/healthcare
You might also like
- Allison DOC 7.0 User Guide PDFDocument138 pagesAllison DOC 7.0 User Guide PDFMuhammad Fahmi Mahmud100% (1)
- Configuration SystemDocument405 pagesConfiguration SystemMahdiNo ratings yet
- Oracle Product Hub Implementation GuideDocument524 pagesOracle Product Hub Implementation GuideSatya Srinivas GonnabattulaNo ratings yet
- Earn Free Bitcoin by Watching Videos & Browsing The InternetDocument16 pagesEarn Free Bitcoin by Watching Videos & Browsing The InternetJameNo ratings yet
- CR975 Site Spec 9F6297 19aug05Document28 pagesCR975 Site Spec 9F6297 19aug05tha_ansNo ratings yet
- Provided Before Each Number.: Catubig, Northern SamarDocument3 pagesProvided Before Each Number.: Catubig, Northern SamarJoanne Pauline Tenedero - RuelaNo ratings yet
- CompTIA Linux+ Certification Study Guide (2009 Exam): Exam XK0-003From EverandCompTIA Linux+ Certification Study Guide (2009 Exam): Exam XK0-003No ratings yet
- ARCADIS Avantic: System Start-Up InstructionsDocument66 pagesARCADIS Avantic: System Start-Up Instructionsllpbio2No ratings yet
- Camera Installation, Hardcopy Camera Information, SW VE20B VE21 VE22 CSTD AXD3-340.805.04 AX41-060.814.71Document229 pagesCamera Installation, Hardcopy Camera Information, SW VE20B VE21 VE22 CSTD AXD3-340.805.04 AX41-060.814.71Jose Aldrin Climacosa SerranoNo ratings yet
- CR Systems: Hardware GuideDocument73 pagesCR Systems: Hardware Guidetha_ansNo ratings yet
- Sonos 5500 Service ManualDocument380 pagesSonos 5500 Service ManualVladimir Soltan100% (1)
- AXIOM Luminos DRF, System Options CSTD AXD3-500.805.01 AXD3-500.814.01 PDFDocument80 pagesAXIOM Luminos DRF, System Options CSTD AXD3-500.805.01 AXD3-500.814.01 PDFIzzeldin ZakiNo ratings yet
- Service Manual Vector Signal Generator R&S SM300: 1147.1652.00 - Version 04Document104 pagesService Manual Vector Signal Generator R&S SM300: 1147.1652.00 - Version 04Paweł CałaNo ratings yet
- SW Fluorospot CompactDocument38 pagesSW Fluorospot CompactMahdiNo ratings yet
- Upgrade Instructions System: Upgrade of Somaris/5 VB30 To VB39Document38 pagesUpgrade Instructions System: Upgrade of Somaris/5 VB30 To VB39Klaus BöhmdorferNo ratings yet
- Discrete MathematicsDocument22 pagesDiscrete MathematicsAditya Krishnakumar88% (8)
- System, S Family DICOM Configuration - Widescreen CSTD US20-S1K.805.01 US22-107.843.01Document115 pagesSystem, S Family DICOM Configuration - Widescreen CSTD US20-S1K.805.01 US22-107.843.01tha_ansNo ratings yet
- Embedded DSP Processor Design: Application Specific Instruction Set ProcessorsFrom EverandEmbedded DSP Processor Design: Application Specific Instruction Set ProcessorsNo ratings yet
- System, Beginning With Serial Number 4001, With Software VD .. CSTD AXD3-500.805.01 XPD3-500.815.01Document140 pagesSystem, Beginning With Serial Number 4001, With Software VD .. CSTD AXD3-500.805.01 XPD3-500.815.01Izzeldin Zaki100% (1)
- Guia de Problemas Siremobil Compact LDocument110 pagesGuia de Problemas Siremobil Compact LBábáRafaelTyErinlé100% (2)
- 6b Xpert MTB RIF Ultra Customer PresentationDocument45 pages6b Xpert MTB RIF Ultra Customer Presentationtha_ansNo ratings yet
- Site Specifications For The DRX-Revolution Mobile X-Ray SystemDocument18 pagesSite Specifications For The DRX-Revolution Mobile X-Ray Systemtha_ansNo ratings yet
- GENEXPERT TroubleshootingDocument28 pagesGENEXPERT Troubleshootingtha_ansNo ratings yet
- Instruction Manual: Setting and AdjustmentsDocument103 pagesInstruction Manual: Setting and AdjustmentsSerdgioNo ratings yet
- Evo Specifcations 8G8804 - 2016-01-08Document56 pagesEvo Specifcations 8G8804 - 2016-01-08tha_ansNo ratings yet
- System, DICOM Configuration CSTD US34-NX3.805.01 US34-102.843.01Document63 pagesSystem, DICOM Configuration CSTD US34-NX3.805.01 US34-102.843.01Ezzeddin AliNo ratings yet
- GE CardioSoft V5.1 ECG Software - Service ManualDocument110 pagesGE CardioSoft V5.1 ECG Software - Service ManualJavier VergaraNo ratings yet
- Replacement of Parts PeripheralsDocument36 pagesReplacement of Parts Peripheralstha_ansNo ratings yet
- Display, 19 Color TFT Monitor DSC 1913-D DC CSTD CT02-023.805.02 TD00-000.841.46Document102 pagesDisplay, 19 Color TFT Monitor DSC 1913-D DC CSTD CT02-023.805.02 TD00-000.841.46Klaus BöhmdorferNo ratings yet
- Displays, 19 B W TFT Monitor DSB 1906-xx DSB 1908-xx CSTD AXD3-500.805.01 TD00-000.841.24Document140 pagesDisplays, 19 B W TFT Monitor DSB 1906-xx DSB 1908-xx CSTD AXD3-500.805.01 TD00-000.841.24Izzeldin ZakiNo ratings yet
- Luminos FusionDocument231 pagesLuminos Fusion易行胜No ratings yet
- Replacement of Parts PeripheralsDocument38 pagesReplacement of Parts Peripheralstha_ansNo ratings yet
- Upgrade Instructions System: Upgrade of Somaris/5 VB20/28 To VB30Document70 pagesUpgrade Instructions System: Upgrade of Somaris/5 VB20/28 To VB30Klaus BöhmdorferNo ratings yet
- V034E15 NT30 NT30C Operation Manual PDFDocument311 pagesV034E15 NT30 NT30C Operation Manual PDFsergioNo ratings yet
- SiemensDocument58 pagesSiemensAbid HussainNo ratings yet
- Display, 17 Color TFT Monitor DSC 1703-DC-V CSTD SPR2-130.805.01 TD00-000.841.13Document105 pagesDisplay, 17 Color TFT Monitor DSC 1703-DC-V CSTD SPR2-130.805.01 TD00-000.841.13Jose Aldrin Climacosa SerranoNo ratings yet
- 00193325-01 Software Guide 503.xxDocument124 pages00193325-01 Software Guide 503.xxAleksandr Kapustin100% (1)
- Mammo Select StartupDocument104 pagesMammo Select Startupdpinheiro_scribdNo ratings yet
- Instruction Handbook: Digital Multifunctional SystemDocument229 pagesInstruction Handbook: Digital Multifunctional SystemNasser HashimNo ratings yet
- Tnms 14.1 10: Coriant TNMS Installation Manual (IMN, Windows)Document110 pagesTnms 14.1 10: Coriant TNMS Installation Manual (IMN, Windows)Jonatan SoaresNo ratings yet
- 802SIBN0102en PDFDocument174 pages802SIBN0102en PDFTrường Văn NguyễnNo ratings yet
- Kyocera Manual OPERATION GUIDE TASKalfa - 3050ci - 3550ci - 4550ci - 5550ci - OG - ENGDocument573 pagesKyocera Manual OPERATION GUIDE TASKalfa - 3050ci - 3550ci - 4550ci - 5550ci - OG - ENGandrei.datisNo ratings yet
- C1000H, C2000H User ManualDocument396 pagesC1000H, C2000H User ManualMD SAIFULNIZAM ABDUL HALIMNo ratings yet
- Acer Aspire 5740 SeriesDocument166 pagesAcer Aspire 5740 SeriesYakyzkNo ratings yet
- General Information Connection User Interface Menus: Edition 03/2011Document21 pagesGeneral Information Connection User Interface Menus: Edition 03/2011Pasc ClaudiuNo ratings yet
- Manual GCMSsolution AgentDocument113 pagesManual GCMSsolution AgentAbdul KalimNo ratings yet
- System, DAC Beginning With VA20 CSTD AXD3-500.805.01 XP00-000.816.01Document31 pagesSystem, DAC Beginning With VA20 CSTD AXD3-500.805.01 XP00-000.816.01Izzeldin ZakiNo ratings yet
- Aspire 7315 Service ManualDocument200 pagesAspire 7315 Service Manualo_coquiNo ratings yet
- Copl-136 843 02 09 02Document31 pagesCopl-136 843 02 09 02José FalcãoNo ratings yet
- Acer Aspire 4240 4540 Series Service GuideDocument225 pagesAcer Aspire 4240 4540 Series Service Guideandrés florentin pizarro lazarteNo ratings yet
- Cooper TME ManualDocument108 pagesCooper TME ManualChristopher KingNo ratings yet
- Troobelsooting WideDocument34 pagesTroobelsooting WideEduardo Ricardo SilvaNo ratings yet
- Service GuideDocument147 pagesService GuideTaufiq AdhiNo ratings yet
- 802CIBN0102en PDFDocument142 pages802CIBN0102en PDFTrường Văn NguyễnNo ratings yet
- W400-E1-01 Simple ComunicationDocument88 pagesW400-E1-01 Simple ComunicationJose Luis Martinez MartinezNo ratings yet
- EA - 56262 - Dc3004plus - R33 - GB 3Document140 pagesEA - 56262 - Dc3004plus - R33 - GB 324. Trần Thông MinhNo ratings yet
- Aspire 1310 PDFDocument88 pagesAspire 1310 PDFg321m46No ratings yet
- Hardcopy Camera, Hardcopy Camera Info, Somaris 5 VC30 VC40 VC50 CSTD C2-015.805.01 CT00-000.814.54Document283 pagesHardcopy Camera, Hardcopy Camera Info, Somaris 5 VC30 VC40 VC50 CSTD C2-015.805.01 CT00-000.814.54Juliana CoelhoNo ratings yet
- ManualOperacion SerialCommunicationsUnits PDFDocument739 pagesManualOperacion SerialCommunicationsUnits PDFSergio Eu CaNo ratings yet
- Interface Descriptioin JUMO DigiLineDocument52 pagesInterface Descriptioin JUMO DigiLineNatiqNo ratings yet
- Acer Aspire 4235, 4535, 4535g Series Service Guide PDFDocument254 pagesAcer Aspire 4235, 4535, 4535g Series Service Guide PDFRUSTAM YUWONONo ratings yet
- CLNX User GuideDocument384 pagesCLNX User GuideMartloj trefNo ratings yet
- Sysmac CJ Series CJ1W-CIF21 Simple Communications Unit: Operation ManualDocument88 pagesSysmac CJ Series CJ1W-CIF21 Simple Communications Unit: Operation ManualSergio Eu CaNo ratings yet
- Configuration System: SRS Configuration With SOMARIS/5 VB20/VB28Document32 pagesConfiguration System: SRS Configuration With SOMARIS/5 VB20/VB28Ammar SaadNo ratings yet
- CY4611B - Kit User GuideDocument78 pagesCY4611B - Kit User GuideIon PungaNo ratings yet
- 2358 SADPmini2-SL User ManualDocument87 pages2358 SADPmini2-SL User ManualJea NaNo ratings yet
- C-Series SYSMAC LINK System ManualDocument161 pagesC-Series SYSMAC LINK System ManualMD SAIFULNIZAM ABDUL HALIMNo ratings yet
- Acer Aspire Manual ServiceDocument216 pagesAcer Aspire Manual ServiceMarincho HerreraNo ratings yet
- FS C MFP 2026 2126 Operation GuideDocument526 pagesFS C MFP 2026 2126 Operation GuideLaser-Way Office-MachinesNo ratings yet
- Dash 2500 Patient Monitor: Service ManualDocument178 pagesDash 2500 Patient Monitor: Service ManualJohn Edwin Arboleda CaicedoNo ratings yet
- 11050011G1 CBCT ConfigurationDocument13 pages11050011G1 CBCT Configurationtha_ansNo ratings yet
- Stryker Eye Surgery - 1079 StretcherDocument130 pagesStryker Eye Surgery - 1079 Stretchertha_ansNo ratings yet
- 11050001G3 Two-Tube OptionDocument10 pages11050001G3 Two-Tube Optiontha_ansNo ratings yet
- 11050000G2 Auxiliary Power SuppliesDocument6 pages11050000G2 Auxiliary Power Suppliestha_ansNo ratings yet
- 11050002G4 Biplane ConfigurationDocument20 pages11050002G4 Biplane Configurationtha_ansNo ratings yet
- Ebike / Ebike L / Ebike El: Service ManualDocument114 pagesEbike / Ebike L / Ebike El: Service Manualtha_ansNo ratings yet
- Proteus Room Layout - 22992000.000Document4 pagesProteus Room Layout - 22992000.000tha_ansNo ratings yet
- Mark V Mark V Plus 1Document110 pagesMark V Mark V Plus 1tha_ansNo ratings yet
- Maintenance Protocol ServiceDocument15 pagesMaintenance Protocol Servicetha_ansNo ratings yet
- MEDRAD Mark V Plus 1Document110 pagesMEDRAD Mark V Plus 1tha_ansNo ratings yet
- GE Proteus Can Bus SN3971 - 23264960.000Document6 pagesGE Proteus Can Bus SN3971 - 23264960.000tha_ansNo ratings yet
- Theory GuideDocument120 pagesTheory Guidetha_ansNo ratings yet
- C Xpert Calibration PI - US Version PrintDocument48 pagesC Xpert Calibration PI - US Version Printtha_ansNo ratings yet
- Installation InstructionDocument81 pagesInstallation Instructiontha_ansNo ratings yet
- 8 GeneXpert MaintenanceDocument31 pages8 GeneXpert Maintenancetha_ansNo ratings yet
- CPHIED Maintenance of GenexpertDocument18 pagesCPHIED Maintenance of Genexperttha_ansNo ratings yet
- 3a Technology of The GeneXpert SystemDocument28 pages3a Technology of The GeneXpert Systemtha_ansNo ratings yet
- GEN EXPERT Module-09troubleshootingDocument46 pagesGEN EXPERT Module-09troubleshootingtha_ansNo ratings yet
- TablesDocument7 pagesTablesDEBY BUTARNo ratings yet
- OOPJ2 - Module 1 - Introduction To Object Oriented ProgrammingDocument76 pagesOOPJ2 - Module 1 - Introduction To Object Oriented ProgrammingGemechu TayeNo ratings yet
- UNIT-IV Cookies and Browser DataDocument23 pagesUNIT-IV Cookies and Browser Data21Siddhi DokeNo ratings yet
- LogDocument2 pagesLogbudianto ahmadNo ratings yet
- Coal Lab ManualDocument26 pagesCoal Lab ManualNoor FatimaNo ratings yet
- Yatwin IP Camera ManualDocument47 pagesYatwin IP Camera ManualIgnoratoNo ratings yet
- Feuille TageDocument44 pagesFeuille Tageclément valleyNo ratings yet
- Modul Cloud Computing Dan Hl7 Dalam Pelayanan Kesehatan (HIM750)Document17 pagesModul Cloud Computing Dan Hl7 Dalam Pelayanan Kesehatan (HIM750)stellaNo ratings yet
- Log Cat 1688262745051Document67 pagesLog Cat 1688262745051nathaniaNo ratings yet
- ASM TestbankDocument63 pagesASM TestbankphatNo ratings yet
- This Assignment Has Three Parts. Part OneDocument7 pagesThis Assignment Has Three Parts. Part OneBob SmithNo ratings yet
- CSC 101-CSC 111 - Introduction To Computer Science - Lecture 2Document20 pagesCSC 101-CSC 111 - Introduction To Computer Science - Lecture 2CODENo ratings yet
- Lab 6Document9 pagesLab 6Humzah KhalidNo ratings yet
- Kusliantoro Asset TerbaruDocument72 pagesKusliantoro Asset Terbarudenny ruswandhiNo ratings yet
- Sophos Firewall Competitive OverviewDocument2 pagesSophos Firewall Competitive OverviewfathanNo ratings yet
- Modicon M221 - TM221C24RDocument17 pagesModicon M221 - TM221C24RCristian TruccoNo ratings yet
- Microprocessors and Digital ICs For Control of Power Electronics and DrivesDocument79 pagesMicroprocessors and Digital ICs For Control of Power Electronics and DrivesTianmingyuNo ratings yet
- Computer System Architecture Third Edition Tutorial - Chap - 07Document25 pagesComputer System Architecture Third Edition Tutorial - Chap - 07ceyoti9170No ratings yet
- Focus Architecture SanworlArticleDocument2 pagesFocus Architecture SanworlArticlehungNo ratings yet
- BL0940 APPNote TSSOP14 V1.04 ENDocument6 pagesBL0940 APPNote TSSOP14 V1.04 ENGeorgi IlievNo ratings yet
- Digital Clock System: Annexure-I A PART A-Plan Format For Micro-Project ProposalDocument3 pagesDigital Clock System: Annexure-I A PART A-Plan Format For Micro-Project ProposalRajNo ratings yet
- Basic Syntactical Constructs in JavaDocument36 pagesBasic Syntactical Constructs in JavaAmaan ShaikhNo ratings yet
- Chapter 2 Instructions Language of The ComputerDocument95 pagesChapter 2 Instructions Language of The Computerq qqNo ratings yet
- Chapter 1: Basic of Programming: What Is Program?Document4 pagesChapter 1: Basic of Programming: What Is Program?Little MasterNo ratings yet
- Preventive Measures For Computer VirusesDocument19 pagesPreventive Measures For Computer VirusesJellyn CamañaNo ratings yet
- Introduction To Numpy CH-6Document28 pagesIntroduction To Numpy CH-6Tanisha JainNo ratings yet