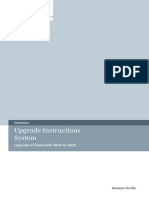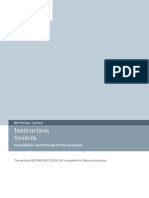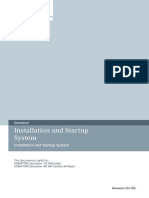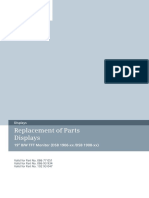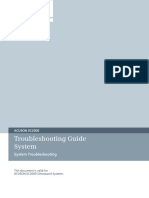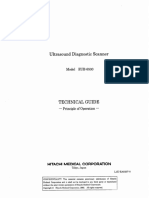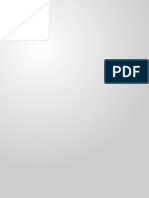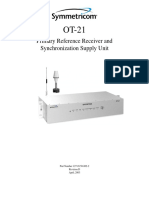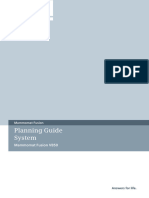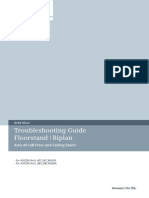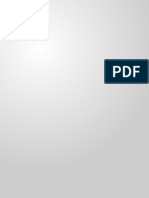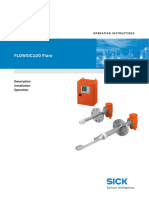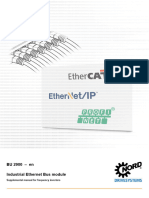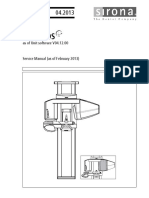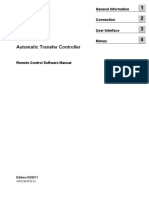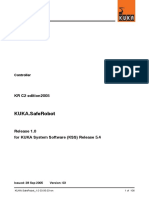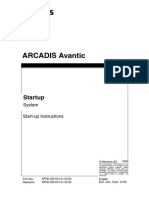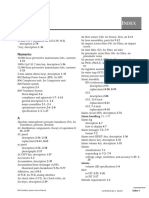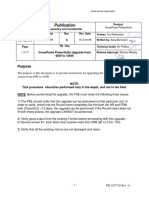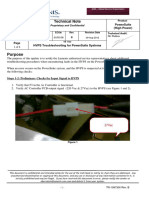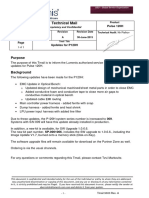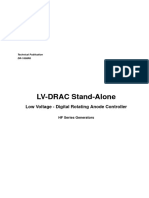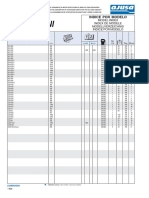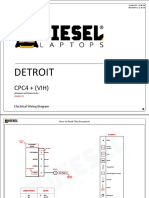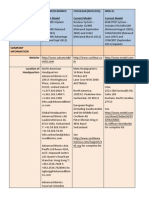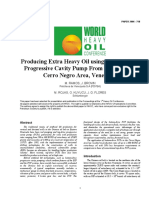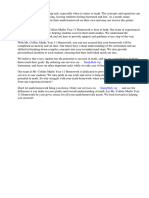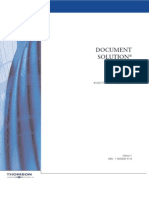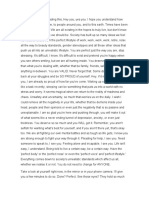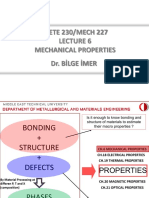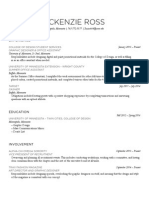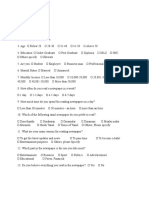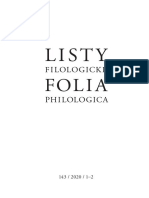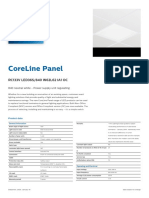Professional Documents
Culture Documents
Luminos Fusion
Uploaded by
易行胜Original Title
Copyright
Available Formats
Share this document
Did you find this document useful?
Is this content inappropriate?
Report this DocumentCopyright:
Available Formats
Luminos Fusion
Uploaded by
易行胜Copyright:
Available Formats
Luminos Fusion
Online Help
System
Beginning with the VD10 SW
Answers for life.
2 Document Version / Disclaimer / Copyright
Document Version
Siemens reserves the right to change its products and services at any time.
In addition, manuals are subject to change without notice. The hardcopy documents cor‐
respond to the version at the time of system delivery and/or printout. Versions to hard‐
copy documentation are not automatically distributed.
Please contact your local Siemens office to order a current version or refer to our website
http://www.healthcare.siemens.com.
Disclaimer
Siemens provides this documentation “as is” without the assumption of any liability under
any theory of law.
The content described herein shall be used by qualified personnel who are employed by
Siemens or one of its affiliates or who are otherwise authorized by Siemens or its affiliates
to use such documents.
Assemblers and other persons who are not employed by or otherwise directly affiliated
with or authorized by Siemens or one of its affiliates are not entitled to use this documen‐
tation without prior written authority.
Copyright
“© Siemens, 2012” refers to the copyright of a Siemens entity such as:
Siemens Healthcare GmbH - Germany
Siemens Aktiengesellschaft - Germany
Siemens Shenzhen Magnetic Resonance Ltd. - China
Siemens Shanghai Medical Equipment Ltd. - China
Siemens Medical Solutions USA Inc. - USA
Siemens Healthcare Diagnostics Inc. - USA and/or
Siemens Healthcare Diagnostics Products GmbH - Germany
Luminos Fusion XPD3-380.880.02.03.02 Page 2 of 231 © Siemens, 2012
05.13 SSME CS Restricted
Table of Contents 3
1 General Information 6
1.1 General Information . . . . . . . . . . . . . . . . . . . . . . . . . . . . . . . . . . . . . . . . . . . 6
1.1.1 System Safety Information . . . . . . . . . . . . . . . . . . . . . . . . . . . . . . 6
1.1.2 Polydoros Safety Information . . . . . . . . . . . . . . . . . . . . . . . . . . . . 8
1.1.3 Service-relevant Switches . . . . . . . . . . . . . . . . . . . . . . . . . . . . . . . 10
1.2 General notes . . . . . . . . . . . . . . . . . . . . . . . . . . . . . . . . . . . . . . . . . . . . . . . . 13
1.2.1 Required Tools, Test Equipment and Aids . . . . . . . . . . . . . . . . . . . 13
2 Configuration 14
2.1 System . . . . . . . . . . . . . . . . . . . . . . . . . . . . . . . . . . . . . . . . . . . . . . . . . . . . . . 14
2.1.1 System Config . . . . . . . . . . . . . . . . . . . . . . . . . . . . . . . . . . . . . . . . 14
2.1.2 Site Info . . . . . . . . . . . . . . . . . . . . . . . . . . . . . . . . . . . . . . . . . . . . . 29
2.1.3 Local Installation . . . . . . . . . . . . . . . . . . . . . . . . . . . . . . . . . . . . . . 30
2.1.4 Auto Installation . . . . . . . . . . . . . . . . . . . . . . . . . . . . . . . . . . . . . . 30
2.1.5 Download . . . . . . . . . . . . . . . . . . . . . . . . . . . . . . . . . . . . . . . . . . . 30
2.1.6 Version check . . . . . . . . . . . . . . . . . . . . . . . . . . . . . . . . . . . . . . . . 31
2.1.7 Configuration Check . . . . . . . . . . . . . . . . . . . . . . . . . . . . . . . . . . . 33
2.2 Components . . . . . . . . . . . . . . . . . . . . . . . . . . . . . . . . . . . . . . . . . . . . . . . . . 34
2.2.1 XCU . . . . . . . . . . . . . . . . . . . . . . . . . . . . . . . . . . . . . . . . . . . . . . . . 34
2.2.2 TUI . . . . . . . . . . . . . . . . . . . . . . . . . . . . . . . . . . . . . . . . . . . . . . . . . 34
2.2.3 Support Functions . . . . . . . . . . . . . . . . . . . . . . . . . . . . . . . . . . . . . 36
3 Tune-up 38
3.1 User Password . . . . . . . . . . . . . . . . . . . . . . . . . . . . . . . . . . . . . . . . . . . . . . . . 38
3.1.1 User Password . . . . . . . . . . . . . . . . . . . . . . . . . . . . . . . . . . . . . . . . 38
3.2 Tube Load . . . . . . . . . . . . . . . . . . . . . . . . . . . . . . . . . . . . . . . . . . . . . . . . . . . 39
3.2.1 Tube Load . . . . . . . . . . . . . . . . . . . . . . . . . . . . . . . . . . . . . . . . . . . 39
3.3 Component Adjustment . . . . . . . . . . . . . . . . . . . . . . . . . . . . . . . . . . . . . . . . 40
3.3.1 TUI . . . . . . . . . . . . . . . . . . . . . . . . . . . . . . . . . . . . . . . . . . . . . . . . 40
3.3.2 Stand SSW . . . . . . . . . . . . . . . . . . . . . . . . . . . . . . . . . . . . . . . . . . . 40
3.3.3 Importing the Stand Factory Settings . . . . . . . . . . . . . . . . . . . . . . 40
3.4 System Adjustment . . . . . . . . . . . . . . . . . . . . . . . . . . . . . . . . . . . . . . . . . . . . 41
3.4.1 Inverter . . . . . . . . . . . . . . . . . . . . . . . . . . . . . . . . . . . . . . . . . . . . . 41
3.4.2 Tube. . . . . . . . . . . . . . . . . . . . . . . . . . . . . . . . . . . . . . . . . . . . . . . . 43
3.4.3 mAs . . . . . . . . . . . . . . . . . . . . . . . . . . . . . . . . . . . . . . . . . . . . . . . . 45
3.4.4 Dose TV-Iris . . . . . . . . . . . . . . . . . . . . . . . . . . . . . . . . . . . . . . . . . . 46
3.4.5 Cassette Sensitivity . . . . . . . . . . . . . . . . . . . . . . . . . . . . . . . . . . . . 48
3.4.6 Zoom Iris Correction . . . . . . . . . . . . . . . . . . . . . . . . . . . . . . . . . . . 49
3.4.7 TV Parameters . . . . . . . . . . . . . . . . . . . . . . . . . . . . . . . . . . . . . . . . 51
3.4.8 Water Equivalent . . . . . . . . . . . . . . . . . . . . . . . . . . . . . . . . . . . . . . 53
3.4.9 Voltage Response . . . . . . . . . . . . . . . . . . . . . . . . . . . . . . . . . . . . . 54
3.4.10 Control Fluoro . . . . . . . . . . . . . . . . . . . . . . . . . . . . . . . . . . . . . . . . 55
3.5 Additional Tools. . . . . . . . . . . . . . . . . . . . . . . . . . . . . . . . . . . . . . . . . . . . . . . 57
3.5.1 Error Suppress List . . . . . . . . . . . . . . . . . . . . . . . . . . . . . . . . . . . . . 57
4 Quality Assurance 58
© Siemens, 2012 XPD3-380.880.02.03.02 Page 3 of 231 Luminos Fusion
Restricted 05.13 SSME CS
4 Table of Contents
4.1 Quality Assurance . . . . . . . . . . . . . . . . . . . . . . . . . . . . . . . . . . . . . . . . . . . . . 58
4.1.1 WinNIE . . . . . . . . . . . . . . . . . . . . . . . . . . . . . . . . . . . . . . . . . . . . . . 58
4.1.2 IQAP Control Functions . . . . . . . . . . . . . . . . . . . . . . . . . . . . . . . . . 58
4.1.3 Selected Plane . . . . . . . . . . . . . . . . . . . . . . . . . . . . . . . . . . . . . . . . 60
4.1.4 Active Inspection . . . . . . . . . . . . . . . . . . . . . . . . . . . . . . . . . . . . . . 61
5 Knowledge Base 77
5.1 Knowledge Base . . . . . . . . . . . . . . . . . . . . . . . . . . . . . . . . . . . . . . . . . . . . . . 77
5.1.1 Knowledge Base . . . . . . . . . . . . . . . . . . . . . . . . . . . . . . . . . . . . . . 77
6 Backup & Restore 78
6.1 Backup & Restore. . . . . . . . . . . . . . . . . . . . . . . . . . . . . . . . . . . . . . . . . . . . . . 78
6.1.1 Backup . . . . . . . . . . . . . . . . . . . . . . . . . . . . . . . . . . . . . . . . . . . . . . 78
6.1.2 Restore. . . . . . . . . . . . . . . . . . . . . . . . . . . . . . . . . . . . . . . . . . . . . . 78
6.1.3 Exporting Service Data . . . . . . . . . . . . . . . . . . . . . . . . . . . . . . . . . 80
7 Report Generation 82
7.1 Report Generation . . . . . . . . . . . . . . . . . . . . . . . . . . . . . . . . . . . . . . . . . . . . . 82
7.1.1 Export Report. . . . . . . . . . . . . . . . . . . . . . . . . . . . . . . . . . . . . . . . . 82
8 Test Tools 83
8.1 Tests . . . . . . . . . . . . . . . . . . . . . . . . . . . . . . . . . . . . . . . . . . . . . . . . . . . . . . . 83
8.1.1 Hardware Tests . . . . . . . . . . . . . . . . . . . . . . . . . . . . . . . . . . . . . . . 83
8.1.2 Stand SSW . . . . . . . . . . . . . . . . . . . . . . . . . . . . . . . . . . . . . . . . . . . 84
8.1.3 AXCS Tests. . . . . . . . . . . . . . . . . . . . . . . . . . . . . . . . . . . . . . . . . . . 84
9 FL-C Service 85
9.1 Configuration . . . . . . . . . . . . . . . . . . . . . . . . . . . . . . . . . . . . . . . . . . . . . . . . 85
9.1.1 DICOM Local Settings . . . . . . . . . . . . . . . . . . . . . . . . . . . . . . . . . . 85
9.1.2 DICOM Node Settings . . . . . . . . . . . . . . . . . . . . . . . . . . . . . . . . . . 88
9.1.3 Film Sizes / Formats. . . . . . . . . . . . . . . . . . . . . . . . . . . . . . . . . . . . 99
9.1.4 DVP I.I. Image Chain Values. . . . . . . . . . . . . . . . . . . . . . . . . . . . . . 102
9.1.5 License. . . . . . . . . . . . . . . . . . . . . . . . . . . . . . . . . . . . . . . . . . . . . . 105
9.1.6 CD/DVD & USB . . . . . . . . . . . . . . . . . . . . . . . . . . . . . . . . . . . . . . . . 106
9.1.7 SRS Configuration . . . . . . . . . . . . . . . . . . . . . . . . . . . . . . . . . . . . . 108
9.1.8 Reset User Passwords . . . . . . . . . . . . . . . . . . . . . . . . . . . . . . . . . . 127
9.1.9 Log Level Configuration . . . . . . . . . . . . . . . . . . . . . . . . . . . . . . . . 128
9.1.10 Event Snapshot Configuration . . . . . . . . . . . . . . . . . . . . . . . . . . . 130
9.2 Diagnostics . . . . . . . . . . . . . . . . . . . . . . . . . . . . . . . . . . . . . . . . . . . . . . . . . . 133
9.2.1 Image Diagnostics II . . . . . . . . . . . . . . . . . . . . . . . . . . . . . . . . . . . 133
9.2.2 Self Test . . . . . . . . . . . . . . . . . . . . . . . . . . . . . . . . . . . . . . . . . . . . . 136
9.2.3 Network. . . . . . . . . . . . . . . . . . . . . . . . . . . . . . . . . . . . . . . . . . . . . 138
9.2.4 Service Images Import/Export . . . . . . . . . . . . . . . . . . . . . . . . . . . . 139
9.2.5 Test Pattern Handling . . . . . . . . . . . . . . . . . . . . . . . . . . . . . . . . . . 140
9.3 System . . . . . . . . . . . . . . . . . . . . . . . . . . . . . . . . . . . . . . . . . . . . . . . . . . . . . . 143
9.3.1 System Diagnostics . . . . . . . . . . . . . . . . . . . . . . . . . . . . . . . . . . . . 143
9.3.2 System Settings . . . . . . . . . . . . . . . . . . . . . . . . . . . . . . . . . . . . . . . 144
9.3.3 System Boot. . . . . . . . . . . . . . . . . . . . . . . . . . . . . . . . . . . . . . . . . . 150
Luminos Fusion XPD3-380.880.02.03.02 Page 4 of 231 © Siemens, 2012
05.13 SSME CS Restricted
Table of Contents 5
9.3.4 Image Rescue . . . . . . . . . . . . . . . . . . . . . . . . . . . . . . . . . . . . . . . . 151
9.4 Virus Protection . . . . . . . . . . . . . . . . . . . . . . . . . . . . . . . . . . . . . . . . . . . . . . . 153
9.4.1 Activation / Deactivation . . . . . . . . . . . . . . . . . . . . . . . . . . . . . . . . 153
9.4.2 Information . . . . . . . . . . . . . . . . . . . . . . . . . . . . . . . . . . . . . . . . . . 153
9.4.3 Manual Scanning. . . . . . . . . . . . . . . . . . . . . . . . . . . . . . . . . . . . . . 154
9.5 File & Image Tools . . . . . . . . . . . . . . . . . . . . . . . . . . . . . . . . . . . . . . . . . . . . . 156
9.5.1 Service Images. . . . . . . . . . . . . . . . . . . . . . . . . . . . . . . . . . . . . . . . 156
9.5.2 Log & Config Files . . . . . . . . . . . . . . . . . . . . . . . . . . . . . . . . . . . . . 157
9.5.3 File Browser . . . . . . . . . . . . . . . . . . . . . . . . . . . . . . . . . . . . . . . . . . 160
10 Luminos Fusion 162
10.1 Adjustment . . . . . . . . . . . . . . . . . . . . . . . . . . . . . . . . . . . . . . . . . . . . . . . . . . 162
10.1.1 Calibration . . . . . . . . . . . . . . . . . . . . . . . . . . . . . . . . . . . . . . . . . . . 162
10.1.2 Room Dimensions . . . . . . . . . . . . . . . . . . . . . . . . . . . . . . . . . . . . . 202
10.1.3 Defaults . . . . . . . . . . . . . . . . . . . . . . . . . . . . . . . . . . . . . . . . . . . . . 204
10.1.4 Download: Frequency Converters . . . . . . . . . . . . . . . . . . . . . . . . . 205
10.2 Diagnostics . . . . . . . . . . . . . . . . . . . . . . . . . . . . . . . . . . . . . . . . . . . . . . . . . . 207
10.2.1 Tests . . . . . . . . . . . . . . . . . . . . . . . . . . . . . . . . . . . . . . . . . . . . . . . 207
10.3 Help . . . . . . . . . . . . . . . . . . . . . . . . . . . . . . . . . . . . . . . . . . . . . . . . . . . . . . . . 220
10.3.1 Using Help . . . . . . . . . . . . . . . . . . . . . . . . . . . . . . . . . . . . . . . . . . . 220
10.3.2 Index . . . . . . . . . . . . . . . . . . . . . . . . . . . . . . . . . . . . . . . . . . . . . . . 220
11 Event Log 221
11.1 Event Log. . . . . . . . . . . . . . . . . . . . . . . . . . . . . . . . . . . . . . . . . . . . . . . . . . . . 221
11.1.1 Event Log Viewer. . . . . . . . . . . . . . . . . . . . . . . . . . . . . . . . . . . . . . 221
12 Local Service 227
12.1 Local Service . . . . . . . . . . . . . . . . . . . . . . . . . . . . . . . . . . . . . . . . . . . . . . . . . 227
12.1.1 Local Service . . . . . . . . . . . . . . . . . . . . . . . . . . . . . . . . . . . . . . . . . 227
13 Remote Service 228
13.1 Remote Service . . . . . . . . . . . . . . . . . . . . . . . . . . . . . . . . . . . . . . . . . . . . . . . 228
13.1.1 General . . . . . . . . . . . . . . . . . . . . . . . . . . . . . . . . . . . . . . . . . . . . . 228
13.1.2 Remote Access Modes . . . . . . . . . . . . . . . . . . . . . . . . . . . . . . . . . . 228
14 List of Hazard IDs 229
15 Index 230
© Siemens, 2012 XPD3-380.880.02.03.02 Page 5 of 231 Luminos Fusion
Restricted 05.13 SSME CS
6 1 General Information
1.1 General Information
1.1.1 System Safety Information
When performing the work steps and checks, the general safety information for medical
products must be observed. ( Safety Information / XPRF-000.860.01)
Work on the system may be performed only by trained personnel.
1.1.1.1 Notes regarding the Hazard Key
The hazard keys are used for internal search functions to more easily find notes that must
be mentioned in the technical document. These hazard keys are not relevant for the user.
1.1.1.2 General Safety Information
WARNING
Observe the safety information!
If not observed, death or serious bodily injury can occur.
When performing the work steps and tests, the product-specific safety infor‐
mation contained in the documents as well as the general safety information
for medical products must be observed.
1.1.1.3 UPS Safety Information for the Image System
Hazard Key: hm_serv_WarnSetUPSPowerMayBePresent
UPS = Uninterruptable Power Supply.
WARNING
Observe the safety information!
If not observed, death or serious bodily injury can occur.
Even if power has been switched off to the complete X-ray system with the on-
site On/Off switch and this has been secured against unintentional switch-on,
there is still line power present on the FL-C PC and on one or more monitors.
When performing work steps on the FL-C and on the monitors, the UPS must
be switched off and the "OUT-PUT" connector on the back of the UPS must be
disconnected.
Luminos Fusion XPD3-380.880.02.03.02 Page 6 of 231 © Siemens, 2012
05.13 SSME CS Restricted
General Information 1 7
1.1.1.4 Hazard Keys
n hm_serv_ClosedHWloop
CAUTION
System in service mode. SW X-ray release
SW or communication error.
Unwanted radiation released only by SW. Unwanted radiationreleased only by SW
(closed HW loop in service mode,e.g. during calibration).
Do not forget to open the HW loop after service. Message during next boot up
will be displayed to the user.
n hm_serv_DoseAdjustment
CAUTION
Fault in automatic exposure controller.
Dose not as desired!
IQAP measurement after each dose adjustment.
n hm_serv_Voltage_after_shutdown
CAUTION
Electrical power is present after shutdown
Electrical safety, electric shock!
Service manuals include warnings showing where voltage is present after
shutdown.
n hm_serv_WarnSetUPSPowerMayBePresent
CAUTION
Power is not switched off
Electric shock
If the UPS is configured, unplug the power input connector in the image sys‐
tem or switch off the UPS prior to beginning service work. If not observed,
death or serious bodily injury can occur.
© Siemens, 2012 XPD3-380.880.02.03.02 Page 7 of 231 Luminos Fusion
Restricted 05.13 SSME CS
8 1 General Information
1.1.2 Polydoros Safety Information
WARNING
Observe the safety information!
If not observed, death or serious bodily injury can occur.
When performing the work steps and tests, the product-specific safety infor‐
mation contained in the documents as well as the general safety information
for medical products must be observed.
Hazard Key: hm_serv_DetOptLink_Eyeinjury
WARNING
A Gigalink (Class kx3A product) with a laser diode is used for image transfer be‐
tween the FD --- PIX Box --- image system.
The laser beam is dangerous for the human eye.
Do not look into the laser beam. The laser beam is not visible.
WARNING
Appropriate radiation safety measures must be provided while performing this
work.
If not observed, death or serious bodily injury can occur.
Checks and settings that need to be performed with X-ray radiation switched
on are identified by the radiation warning symbolx
WARNING
Unwanted radiation
If not observed, death or serious bodily injury can occur.
To prevent unintentional triggering of high voltage or radiation, set the SS
switch (S1) on the D600 to OFF (1) ( Fig. 1 Page 10).
CAUTION
Damage to the D600 board.
The D600.X222 and D600.X223 CAN connections and the "CAN IN" and "CAN
OUT" CAN on the connector panel ( Fig. 1 Page 10) may not be unplugged
or plugged in while under power.
Luminos Fusion XPD3-380.880.02.03.02 Page 8 of 231 © Siemens, 2012
05.13 SSME CS Restricted
General Information 1 9
Hazard Key: hm_serv_Voltage_after_shutdown
WARNING
Prior to beginning work, make absolutely sure to switch off power to the particu‐
lar assembly:
If not observed, death or serious bodily injury can occur.
Completely switch power off to the entire X-ray system at the on-site on/off
switch and secure it against unintentional switch-on.
WARNING
Line power is present!
If not observed, death or serious bodily injury can occur.
After switching off the F1 power switch, the input terminals still conduct volt‐
age to X1, X2, F2, K3. The following points conduct voltage with the genera‐
tor switched off and the system switched on: F1, F2, F4-F10, K1, K2, K4, K5,
K6, T1, T3, X1-X4, X7-X10, Z1, Z2. See the "Caution!" label in the generator.
WARNING
Intermediate circuit voltage is present!
If not observed, death or serious bodily injury can occur.
After switching off the generator, there is still approx. 600 V DC voltage
present at the D510, D115 and D480 inverter! This is indicated by the V121
and V122 LEDs on the D510. The voltage dissipates in approx. 2 minutes to <
30 V; the LEDs go off at approx. 30 V.
WARNING
There may be line voltage present on D612.
If not observed, death or serious bodily injury can occur.
After switching off the generator, there may still be line voltage present on
the X23 connector! On the connectors for external radiation and for the room
light control.
© Siemens, 2012 XPD3-380.880.02.03.02 Page 9 of 231 Luminos Fusion
Restricted 05.13 SSME CS
10 1 General Information
WARNING
Opening the Pivot Frame!
If not observed, death or serious bodily injury can occur.
Prior to loosening the nuts ( A/Fig. 1 Page 10) and opening (swinging out)
the pivot frame, make absolutely sure to switch off the generator and wait a
min. of 2 minutes until the intermediate circuit voltage is less than 30 V.
Fig. 1: Safety Note
1.1.3 Service-relevant Switches
1.1.3.1 Service Switches in the Normal Position
Tab. 1 Service_Switch
Name 1 Additional Information Switch Position LED
SS Switch D600.S1 ON / “Position 2” V29 OFF
Luminos Fusion XPD3-380.880.02.03.02 Page 10 of 231 © Siemens, 2012
05.13 SSME CS Restricted
General Information 1 11
Name 1 Additional Information Switch Position LED
With System SW VB D600.S2 ON / “Position 1” V8 OFF
With System SW => VC D600.S2
the switch position depends
on the installed D611.
Service Mode
With D611, Part No.: -----------> OFF / “Position 1” V8 OFF
10096926
-----------> ON / “Position 2” V8 ON
With D611, Part No.:
10569108
mAs Meas. D600.S5 OFF / “Position 1” V109 OFF
Power On / Off D611.S1 ON / “Position 2”
Service Radia‐ HW Release Switch for X-ray. D611.S3 OFF / “Position 2” V70 /V76 OFF
tion Switch
Udc disable Udc disable D611.S4 ON / “Position 2”
1. For details, see Wiring Diagram AX.......
1.1.3.2 SS_Switch D600.S1
See ( Fig. 1 Page 10).
ON = Position 2 Normal mode / LED D600.V29 = OFF
OFF = Position 1 Spark pulses are not transferred to the main inverter; no high voltage
is generated. LED D600.V29 = ON.
1.1.3.3 Power On / Off D611.S1
See ( Fig. 1 Page 10)
ON = Position 2 Normal mode, the generator can be switched on via the system
switch-on circuit.
OFF = Position 1 The generator is switched off and cannot be switched on via the sys‐
tem.
1.1.3.4 S2 Switch-on Button, D611.S2
See ( Fig. 1 Page 10).
© Siemens, 2012 XPD3-380.880.02.03.02 Page 11 of 231 Luminos Fusion
Restricted 05.13 SSME CS
12 1 General Information
Not Pressed Normal operation
Pressed n.a.
1.1.3.5 S4 UDC Disable Switch D611.S4 (no Intermediate Circuit Voltage)
See ( Fig. 1 Page 10).
ON = Position 1 No intermediate circuit voltage When there is a switch-over,
there is always a reboot of the
generator.
OFF = Position 2 Normal operation The error
Intermediate circuit voltage too
low is entered into the error log.
1.1.3.6 Service Radiation Switch D611.S3
Hazard Key: hm_serv_ClosedHWloop
If the D611.S3 “Service Radiation Switch” is set to ON,
radiation is switched on by the SW.
X In other words, radiation is triggered by a confirmation in the SW screens.
In this case, work must be performed with utmost care (caution).
After completing the adjustment, the D611.S3 "Service Radiation Switch" must be set to
OFF.
After completing the particular adjustment, the D611.S3 "Service Radiation Switch" must
be set to OFF to rule out unintended triggering of radiation.
See ( Fig. 1 Page 10).
OFF = Position 2 Normal operation
ON = Position 1 HW release Switch for X-ray.
1.1.3.7 mAs Meas. Switch D600.S5
See ( Fig. 1 Page 10).
OFF = Position 1 Normal operation
ON = Position 1 The tube current can be measured at the D600 mA_Meas test
points.
Luminos Fusion XPD3-380.880.02.03.02 Page 12 of 231 © Siemens, 2012
05.13 SSME CS Restricted
General Information 1 13
1.2 General notes
1.2.1 Required Tools, Test Equipment and Aids
All tools, test equipment and aids, with the exception of the "standard service tool kit",
are listed and specified in the "Spare Parts Catalogue"
n Copper filter set (10 x 0.3 Cu) 44 06 120
n 0,6 mm precision radiation filter 70 49 724
n 2,1 mm precision radiation filter 99 00 598
n Digital Dosimeter
e.g. DIADOS 97 17 612
e.g. Unfors Xi, (see also: *2 regarding Unfors Xi) n.a.
n mAs Meter. n.a.
e.g. Unfors Xi, (see also: *2 regarding Unfors Xi)
n Multimeter
e.g. Fluke 187 99 94 831
e.g. FLUKE 87 DIGITAL MULTIMETER
e.g. Fluke 8060A
*2 regarding Unfors Xi
n Dose meter
Accessories are available for measuring the mAs.
* Order directly from:
Unfors Instruments AB
Uggledalsvägen 29
SE-427 40 Billdal
Sweden
Telephone +46 31 939 970
Telefax +46 31 910 950
e-mail: info@unfors.se
http://www.unfors.com
© Siemens, 2012 XPD3-380.880.02.03.02 Page 13 of 231 Luminos Fusion
Restricted 05.13 SSME CS
14 2 Configuration
2.1 System
2.1.1 System Config
All options secured by a license are displayed in the "Configuration of System" window.
n The default values are accepted by selecting Default Values.
n The existing licenses are automatically transferred to the configuration by selecting
Auto Lic.
All listed "Keys" in the lists require a license and are automatically set with Auto Lic.
All license-protected options are displayed as “Read only” if the license for them is miss‐
ing.
n If Configure is selected, the group highlighted in the 1 selection box is displayed.
n The data are saved by selecting Save.
n The screen is exited by selecting Exit.
Tab. 2 Configuration/System/System Config
Configuration of System Options Default
System Type Luminos Fusion n.a.
Stand
Tube Ceiling Stand Type Manual None
None
Table Type Luminos RF Luminos
Basic Unit Luminos RF Rural RF
Table Detector Type Sirecon 33M Sirecon
Sirecon 40-4 HDR 33M
Bucky Wall Stand Type Vertix Pro None
BWS RAD2 Left Load‐
For Luminos Fusion: only BWS RAD2 Left and Right Loading can be ing
configured. BWS RAD2 Right
Loading
Vertix Swing
None
1. The displayed “configurable groups” depend on the system type and /or the configuration
Luminos Fusion XPD3-380.880.02.03.02 Page 14 of 231 © Siemens, 2012
05.13 SSME CS Restricted
Configuration 2 15
Configuration of System Options Default
Mirrored Installation Yes No
No
Standard use is defined here.
Luminos Fusion
“No”: means the patient head end is to the left and patient place‐
ment is at +90˚.
“Yes”: means the patient head end is to the right and patient place‐
ment is at -90˚. The movement directions of the tabletop and of
the exposure system are reversed. Normally this setting is used
when the system control console is on the left side of the Luminos.
Other HW
Generator Polydoros
Polydoros F80 1 means a fluoro generator with the ability to con‐ Polydoros F80 1 F80 1
nect 1 tube and max. 80 kW (license key), standard is 65 kW. Polydoros F80_2
Polydoros F80_2 means a fluoro generator with the ability to con‐
nect 2 tubes and max. 80 kW (license key), standard is 65 kW.
Touch User Interface 1 Yes Yes
No
Defines whether there is a TUI.
At least one TUI must be configured in all systems.
Touch User Interface 2 Yes No
No
Defines whether there is a 2nd TUI.
At least one TUI must be configured in all systems.
As a rule, TUI 2 is the 2nd control console
DAP Meter Yes No
No
Defines whether there is an area dose meter.
Luminos: area dose meter is on the collimator
DSA Collimators Yes Yes
No
Collimator Auto DSA_Auto
DSA_Auto
Define the collimator type
SW_Options
© Siemens, 2012 XPD3-380.880.02.03.02 Page 15 of 231 Luminos Fusion
Restricted 05.13 SSME CS
16 2 Configuration
Configuration of System Options Default
Language Settings German, English ... English
Specifies the language in the TUI and for the error and status mes‐
sages. Not all languages offered in the selection are supported; on‐
ly German, English, French, Spanish, Swedish, Russian, Dutch, Dan‐
ish, Icelandic, Italian, Norwegian, Portuguese, Finnish, Greek, US
English, Japanese and Chinese.
The FL-C language must be set in FL-C service.
Fluoro Loop (key) Yes No
No
Radiography (single image) Yes Yes
No
Tomographic Acquisition Module (key) Yes No
No
DSA Acquisition Module (key) Yes No
No
Digital Subtraction Angiography
Periscanning Yes Yes
No
DR Scanning (key) No n.a.
By continuously moving the tube and detector, images are gener‐
ated that then can be combined to create a full body exposure.
DFR Yes n.a.
Digital Fluoro Radiography
CDR (key) Yes Yes
No
CD recorder released in the FL-C.
DVD Recorder (key) Yes Yes
No
DVD recorder released in the FL-C.
Supervision (key) No n.a.
Dicom Send (key) Yes Yes
No
Luminos Fusion XPD3-380.880.02.03.02 Page 16 of 231 © Siemens, 2012
05.13 SSME CS Restricted
Configuration 2 17
Configuration of System Options Default
Dicom Print (key) Yes Yes
No
Dicom Worklist (key) Yes Yes
No
Dicom Query (key) Yes Yes
No
Dicom DAC (key) Yes Yes
No
Paper Printer (key) Yes Yes
No
Harmonisation only for DFR images (key) Yes Yes
No
Care Vision (key) Yes Yes
To enable pulsed fluoro; standard for Luminos Fusion. No
Care Profile (key) Yes Yes
With a frozen Last Image Hold, determines whether the collimator No
change in the image can be made visible as a graphic.
Care Position (key) Yes Yes
No
With a frozen Last Image Hold, determines whether the tabletop
movement in the image can be made visible as a movement.
Stenosis Quantification (key) Yes Yes
No
Evaluation of vessel restriction
Automatic Positioning (key) No n.a.
Read Only
Magic Watch (key) Yes Yes
No
Trend Micro (key) No n.a.
Netviewer Support Yes Yes
No
© Siemens, 2012 XPD3-380.880.02.03.02 Page 17 of 231 Luminos Fusion
Restricted 05.13 SSME CS
18 2 Configuration
Configuration of System Options Default
HIPAA (key) Yes Yes
No
This option ensures that the image system is protected against un‐
authorized access through automatic screen savers and account
management.
Reference Monitor (key) Yes Yes
No
Video Loop Short (key) No n.a.
The fluoro scene is saved and is played back in a loop (with less
buffer time than with the Video Loop key).
Framerate 3 (key) No n.a.
For series exposures with Luminos Fusion / Select.
Framerate 2 (key) No n.a.
For series exposures with DFR.
Framerate 1 (key) No n.a.
For series exposures with DFR. This key is present 3 times due to
the 3 image frame rates that can be selected while recording.
2.1.1.1 Table Detector Settings
n The default values are accepted by selecting Default Values.
n The data are saved by selecting Save.
n The screen is exited by selecting Exit.
Tab. 3 Configuration/System/System Config - Table Detector Settings
Configuration of group Table detector settings Options Default
Table Grid List
Luminos RF 125 125
Grid type fixed mobile
mobile
Configure the grid type to mobile for the Luminos reversible
Fusion table. mobile + reversible
Luminos Fusion XPD3-380.880.02.03.02 Page 18 of 231 © Siemens, 2012
05.13 SSME CS Restricted
Configuration 2 19
2.1.1.2 BWS Detector Settings
n The default values are accepted by selecting Default Values.
n The data are saved by selecting Save.
n The screen is exited by selecting Exit.
Tab. 4 Configuration/System/System Config - BWS Detector Settings
Configuration of group BWS detector settings Options Default
Wall Grid List 115
150 150
Universal not yet available 180
Configure all grids that the customer ordered. Universal
Grid Type fixed mobile + rever‐
Select mobile + reversible for the Luminos Fusion mobile sible
BWS. reversible
mobile + reversible
2.1.1.3 Touch User Interface
n The default values are accepted by selecting Default Values.
n The data are saved by selecting Save.
n The screen is exited by selecting Exit.
Tab. 5 Configuration/System/System Config - Touch User Interface
Touch User Interface settings Options Default
Type RCC
Luminos without 3D semi motorized: RCC
2.1.1.4 Zoom Dose Factors (33M)
n The default values are accepted by selecting Default Values.
n The data are saved by selecting Save.
n The screen is exited by selecting Exit.
Tab. 6 Configuration/System/System Config - Touch User Interface
Touch User Interface settings Options Default
ZDF Zoom 0 acquisition [0, 6000] [0 ~ 6000] 266
ZDF Zoom 1 acquisition [0, 6000] [0 ~ 6000] 624
ZDF Zoom 2 acquisition [0, 6000] [0 ~ 6000] 1129
ZDF Zoom 3 acquisition [0, 6000] [0 ~ 6000] 2011
© Siemens, 2012 XPD3-380.880.02.03.02 Page 19 of 231 Luminos Fusion
Restricted 05.13 SSME CS
20 2 Configuration
Touch User Interface settings Options Default
ZDF Zoom 0 fluoro [0, 6000] [0 ~ 6000] 266
ZDF Zoom 1 fluoro [0, 6000] [0 ~ 6000] 624
ZDF Zoom 2 fluoro [0, 6000] [0 ~ 6000] 1129
ZDF Zoom 3 fluoro [0, 6000] [0 ~ 6000] 2011
2.1.1.5 User Interface Options
n The default values are accepted by selecting Default Values.
n The data are saved by selecting Save.
n The screen is exited by selecting Exit.
Tab. 7 Configuration/System/System Config - User Interface Options
Configuration of User Interface Options Options Default
Display SID at the user console Yes Yes
No
Timing
External radiation display at pre contact at pre contact
at main contact
Defines whether the lamp goes on when pre-contact is pressed
and the console sends out a warning signal to warn the user
about radiation or only when radiation is actually released.
With selection of at pre contact, an audible signal sounds dur‐
ing the entire detector calibration.
Acoustic signal for fluoro during fluoro no
at the start of fluoro
no
Acoustic signal for series acquisition during series during series
at the end of series
Defines whether the radiation warning signal is on continuous‐
ly while exposure radiation is released or whether stopping ra‐
diation is signaled by a brief confirmation signal.
Acoustic signal for x-ray by the basic unit Yes Yes
No
Only Luminos
Sound for preprogrammed OGP position reached audible audible
not audible
Luminos Fusion XPD3-380.880.02.03.02 Page 20 of 231 © Siemens, 2012
05.13 SSME CS Restricted
Configuration 2 21
Configuration of User Interface Options Options Default
Sound during movement to OGP position audible audible
not audible
Sound for rejection of a movement audible audible
not audible
Sound during motor assisted movement audible not audible
not audible
Sound for system ready audible audible
not audible
Sound for error display audible audible
not audible
Sound for user information display audible audible
not audible
Sound for ortho message display audible audible
not audible
Remote Control Finder Sound audible audible
not audible
Units
Units for display of fluoro duration 0,1 minutes seconds
seconds
Only Luminos
0,1 minutes is the setting for USA and related countries for the
fluoroscopy time.
Units for collimator cm cm
inch
Units for grid focus cm cm
inch
Units for SID cm cm
inch
Skin does warning Yes Yes
No
© Siemens, 2012 XPD3-380.880.02.03.02 Page 21 of 231 Luminos Fusion
Restricted 05.13 SSME CS
22 2 Configuration
Configuration of User Interface Options Options Default
Version Check
Version Check display additional versions and revisions Yes No
No
Normally only the primary versions should be displayed, in oth‐
er words, VA00A for example. The sub-revisions, e.g. REV01,
are displayed only if YES is set here.
2.1.1.6 Module X-Ray Generation
n The default values are accepted by selecting Default Values.
n The data are saved by selecting Save.
n The screen is exited by selecting Exit.
Tab. 8 Configuration/System/System Config - Module X-Ray Generation
Configuration of Module X-Ray Generation Options Default
Limits
Limit for dose per pulse [nGy/p] 0 - 200 100
Only Luminos
Defines the maximum dose of an X-ray pulse during
fluoroscopy. If the dose would drop because of a fre‐
quency switch to lower frequencies and the dose is
held to the same value by increasing the dose per
pulse.
1-Point technique with reduced current (% of nominal 0 - 100 10
value)
Defines to which exposure current value there is a
drop with the “1-Point technique with reduced cur‐
rent” versus the normal “1-Point technique” to make it
possible to make exposures at high kV even with thin
objects (hand, child).
Changes are not allowed!1
Zoom on RAD OGP selection Use actual settings Overview
Overview
Here it is determined how zoom in fluoro is to be trea‐ Zoom 1
ted with selection of a RAD organ program (FD in the Zoom 2
high resolution mode, but slower). The detector does
not support zoom in the RAD mode for exposure, only Zoom 3
full format.
Luminos Fusion XPD3-380.880.02.03.02 Page 22 of 231 © Siemens, 2012
05.13 SSME CS Restricted
Configuration 2 23
Configuration of Module X-Ray Generation Options Default
Disable decentered collimation Yes No
No
For activation/deactivation of out of center collima‐
tion.
“No” must be selected for activation. “Yes” must be se‐
lected for deactivation.
Set to full intencifier field on zoom selection Yes Yes
No
When switching back from higher, increased zoom for‐
mats to zoom formats with larger image diameter, if
"Yes", the collimation is always opened to the com‐
plete, currently selected zoom area.
Set to full intencifier field on boot up Yes Yes
No
Determines whether collimation is set to the maxi‐
mum or minimum opening after switching on power.
Handling of Care Position on New Patient Activate Activate
De-Activate
Leave as it is
Room light No X-ray depending room No X-ray de‐
light control pending room
turn off room light during light control
FLUORO and back when
fluoro ends
turn off room light during
FLUORO OR ACQ and back
when fluoro/ACQ ends
Turn off room light when
Fluoro starts and leave it
off when fluoro ends
Turn off room light when
Fluoro or ACQ starts and
leave it off when
fluoro/ACQ ends
DSA Dose increment below [cm] 0 - 20 10
To improve the disturbing noise during DSA with thin
objects, it is possible here to enter under which water
value in cm the DSA dose is doubled.
© Siemens, 2012 XPD3-380.880.02.03.02 Page 23 of 231 Luminos Fusion
Restricted 05.13 SSME CS
24 2 Configuration
Configuration of Module X-Ray Generation Options Default
63 mAs Exp-Point to adapt max power to tube data- 63 63
sheet 65
Regarding power, the Polydoros F 65 was listed at 65
kW. To be able to also set this in the normal point (at
100 kV and 100 ms), the exposure point must be
changed from 63 to 65 mAs in the two-point techni‐
que. In other words, if the generator does not have
the 80 kW option, the setting should be 65 here.
99 kV Exp-Point to adapt max power to tube data- 99 99
sheet 100
99 kV is the actual exposure point per IEC, 100 kV is
the value that is listed for the power of the X-ray tubes
and generators in the data sheets. Depending on
whether IEC conformity or maintenance of power is
more important, select 99 or 100 kV.
81kV Exp-Point to adapt max power to tube data-sheet 80 81
81
max. kV non wallstand 150 kV 150
125 kV
If radiation protection for a system goes up to only
125 kV, but 150 kV is permitted for lung exposures on
the Bucky wall stand, this value must be set to 125 kV.
Cumlated Fluoro time until alarm [min.] 1.0 5.0
2.0
If radiation protection for a system goes up to only 2.5
125 kV, but 150 kV is permitted for lung exposures on 3.0
the Bucky wall stand, this value must be set to 125 kV.
3.5
4.0
4.5
5.0
Max Fluoro Time without interrupt (Disabling is not in 10 Min. 10 Min.
accordance with IEC 601-2-7!) disabled
CAN
CAN-Node-ID for Polydoros F80/R80 1 - 127 28
Changes are not allowed!1
Luminos Fusion XPD3-380.880.02.03.02 Page 24 of 231 © Siemens, 2012
05.13 SSME CS Restricted
Configuration 2 25
Configuration of Module X-Ray Generation Options Default
Tubes
High Tension Cable Length Tube 1 [m] 12 m
16 m 24 m
Defines which lead time the generator must take into 20 m
account. 24 m
Luminos Fusion: Tube 1 = 16 m
Do not use the default values, configure the cable
length according to the actual cable length.
Changes are not allowed!1
High Tension Cable Length Tube 2[m] 12 m 24 m
16 m
Defines which lead time the generator must take into 20 m
account. 24 m
Luminos Fusion: Tube 2 = 24 m
Do not use the default values, configure the cable
length according to the actual cable length.
Changes are not allowed!1
Small Focus for Tube 1 available available
n.a.
If the small focus in the X-ray tube is damaged, the
system can be informed here not to use it any more.
Large Focus for Tube 1 available available
n.a.
If the large focus in the X-ray tube is damaged, the
system can be informed here not to use it any more.
Third Focus for Tube 1 available n.a.
n.a.
n.a.
Small Focus for Tube 2 available Configured
n.a.
If the small focus in the X-ray tube is damaged, the
system can be informed here not to use it any more.
© Siemens, 2012 XPD3-380.880.02.03.02 Page 25 of 231 Luminos Fusion
Restricted 05.13 SSME CS
26 2 Configuration
Configuration of Module X-Ray Generation Options Default
Large Focus for Tube 2 available Configured
n.a.
If the large focus in the X-ray tube is damaged, the
system can be informed here not to use it any more.
Third Focus for Tube 2 available n.a.
n.a.
n.a.
Tube Focus for Fluoro small small
large
third
max power (key) 10 kW 65 kW
20 kW (81 kW)
30 kW
The max. value is automatically limited/set by the li‐ 40 kW
cense key. 50 kW
However it can be reduced manually, depending on 65 kW
the internal line resistance.
81 kW
max kWs iont [0.1kWs] 0 - 10000 560
Max. energy of a shot
Read-only box
min current [0.1mA] 0 - 20000 10
Min. current of an exposure
Read-only box
max current [0.1mA] 0 - 20000 10000
Max. current of an exposure
Read-only box
min kV [0.1kV] 0 - 1500 400
Min. voltage
max kV [0.1kV] 0 - 1500 1500
Max. voltage
Luminos Fusion XPD3-380.880.02.03.02 Page 26 of 231 © Siemens, 2012
05.13 SSME CS Restricted
Configuration 2 27
Configuration of Module X-Ray Generation Options Default
min mAs of [0.01mAs] 0 - 80000 50
Read-only box
max mAs 0 - 80000 80000
min time for 3-pnt [0.1ms] 0 - 999999 200
Read only box
Min. 3-point time
max time for iont [0.1ms] 0 - 999999 50000
Max. 3-point time
AEC (Automatic Exposure Control “Iontomat chamber”)
Table AEC Type (Channel A) 2p 6mm 3- fields n.a.
Read-only box
AEC Orientation (Channel A) No Flip n.a.
Read-only box
With the Luminos RF table (basic unit), this is always
“Flip”; with mirrored installation “No Flip”.
BWS AEC Type (Channel B) 2p 6mm 3- fields n.a.
Read-only box
© Siemens, 2012 XPD3-380.880.02.03.02 Page 27 of 231 Luminos Fusion
Restricted 05.13 SSME CS
28 2 Configuration
Configuration of Module X-Ray Generation Options Default
AEC Orientation (Channel B) No Flip No Flip
Flip
Mirroring of the left and right chambers (fields 1 and
3) in the Bucky wall stand.
If the control element is not on the right, but on the
left of the Bucky wall stand, the AEC chamber must be
installed turned 180˚ (R_L_flipped) because of its ca‐
ble outlet.
The left and right chambers are thus switched. A “Flip”
has the effect that the software can handle this cor‐
rectly.
Control element left -> Flip
Control element right -> No Flip
Changes are not allowed!1
AEC Type (Channel C) free n.a.
n.a.
AEC Type (Channel D) free n.a.
n.a.
AEC Type (Channel E) free n.a.
n.a.
AEC Type (Channel F) B-Signal n.a.
n.a.
CASSETTE SENSITIVITY
CSENS 1 100 200
200
In film cassette-based systems, determines the sensi‐ 400
tivity entry in the first drop-down list element for film 800
sensitivity and thus determines the dose. A higher val‐
ue here means less dose is applied.
Luminos Fusion XPD3-380.880.02.03.02 Page 28 of 231 © Siemens, 2012
05.13 SSME CS Restricted
Configuration 2 29
Configuration of Module X-Ray Generation Options Default
CSENS 2 100 400
200
In film cassette-based systems, determines the sensi‐ 400
tivity entry in the second drop-down list element for 800
film sensitivity and thus determines the dose. A higher
value here means less dose is applied.
CSENS 3 100 800
200
In film cassette-based systems, determines the sensi‐ 400
tivity entry in the third drop-down list element for film 800
sensitivity and thus determines the dose. A higher val‐
ue here means less dose is applied.
1. Exception: It is expressly requested in the Service Instructions/Update Instructions.
2.1.1.7 Module Image Chain
These adjustments are IQ-relevant and may be changed only on express instructions
from the factory!
n The default values are accepted by selecting Default Values.
n The data are saved by selecting Save.
n The screen is exited by selecting Exit.
Tab. 9 Configuration/System/System Config - Module Image Chain
Configuration of Module Image Chain Options Default
FL-C Power Off Delay [sec] 10 - 30 10
The FL-C will power off in 10~30 seconds after switching system power off to save data.
2.1.2 Site Info
The customer-specific data are entered into the "Site and Customer Information" window.
All boxes must be filled in. An empty box leads to problems during installation of System
Management.
The following characters may not be used:
('<>&/')ߧäöü
The reason for this is that the characters are integrated in an html file and so it is possi‐
ble that these characters will be understood as a command and not as text.
© Siemens, 2012 XPD3-380.880.02.03.02 Page 29 of 231 Luminos Fusion
Restricted 05.13 SSME CS
30 2 Configuration
n For the system material number and system serial number, see the label.
- Luminos Fusion: on the back of the unit support, foot end.
n The data are saved by selecting Save.
n The screen is exited by selecting Exit.
2.1.3 Local Installation
The Service Online Help and the Online User manual can be downloaded from a CD/DVD
to the FL-C in this menu.
The Local Installation menu calls the installation manager on the installation medium (CD/
DVD). The software installation manager copies the contents of the installation medium
to predefined directories on the hard disk.
n The procedure is started by selecting Go.
n The screen is exited by selecting Exit.
2.1.4 Auto Installation
This menu is not used by Service.
2.1.5 Download
The system components can be downloaded with the software in the "PMS Download"
window.
n The existing packages are displayed as "actual version" / "nominal version".
n An "Install" can be set up with the click box.
n A software download to the selected components is performed by selecting Go.
n The screen is exited by selecting Exit.
Following the download of the TUI or the XCU, a restore of the particular components is
required.
The components that have a lower version than provided in the PMS package are pre-
selected automatically in the Download menu.
The TUI, generator and XCU can be downloaded.
With the Luminos Fusion, the XCU also includes the unit software (SCU).
The check box H for XCS Download is selected as a default.
2.1.5.1 Table Unit
n Start the service software and select <Configuration> <Download>.
The download page appears.
Luminos Fusion XPD3-380.880.02.03.02 Page 30 of 231 © Siemens, 2012
05.13 SSME CS Restricted
Configuration 2 31
n Activate the check box H for XCS Download and then press Go
The XCS SSW starts and the XCS download window appears
- The column shows the current SW version of the Table Unit component.
- The column shows the nominal SW version, available on the SPC drive (FL-C).
- The column indicates whether the particular component is up to date or if a down‐
load is recommended.
After installation of a spare part, there are some special items:
1. No App is displayed in the window .
The No App display is shown with new spare parts or when the download proce‐
dure is aborted (the flash PROMS have been erased).
2. Disk file obsolete is displayed in the window.
The message Disk file obsolete is shown if a spare part was previously installed in
another system (troubleshooting).
In this case: perform a download procedure of the SW from the Service PC.
Depending on which SW version has been installed before, it is possible that with
the BUC only the flash PROM is erased. In this case, the system has to be switched
off and on again and the download procedure has to be performed again.
n Select the line <Luminos Fusion> / <MD_...> to be downloaded.
- Press <Start download> to start the download procedure.
n After download has ended, exit the service software.
n Turn the system OFF and ON again.
n Perform a function check of the unit, unit movements, ... .
2.1.6 Version check
All software and firmware versions are displayed in the "Version check result" window.
n Component: name / type / nominal / actual / status are displayed.
n A new request for the data is made by selecting Refresh.
n A “Dynamic Component List geladen” by selecting Update DCL.
n The screen is exited by selecting Exit.
With the system version, the following is also displayed in the "Version check result" win‐
dow:
The generation date of the SW
or if the SW was upgraded with a patch,
the Update No., for example AX056/07/P
© Siemens, 2012 XPD3-380.880.02.03.02 Page 31 of 231 Luminos Fusion
Restricted 05.13 SSME CS
32 2 Configuration
There is the following status in the version check:
n different
The versions are different, but there is no absolute requirement to maintain the same
level.
n conflict
The versions are different, but may not be different.
In a replacement part situation, it is possible that a replacement part shipped with the SW
installed (e.g. a controller) will have a newer SW status than the one that was previously
installed. If the compatibility of this newer SW was verified at the factory with the existing
system, the Reference Compatibility List can be brought up to the latest status using the
"Update DCL" button. Prerequisite is that the DCL was previously downloaded using an In‐
tranet download to a USB stick and that this DCL is in the root directory of the USB stick.
If the message “INCONSISTENT SW: Please start Version Check to analyse” appears in the
service software, a version check is required. The message is a hyperlink. The “Version
Check” is started automatically by clicking on this message.
Example:
Fig. 2:
Loading the “Dynamic Component List”:
1. Select Update DCL.
2. Select the drive and the name of the “Dynamic Component List geladen”.
3. Select Go.
The procedure can be aborted by selecting Cancel.
4. The menu is exited by selecting Exit.
Luminos Fusion XPD3-380.880.02.03.02 Page 32 of 231 © Siemens, 2012
05.13 SSME CS Restricted
Configuration 2 33
2.1.7 Configuration Check
An automatically executed check of the configuration is started by selecting the "Config.
Check" window.
n The results of the configuration check and any configuration errors are listed.
n The configuration errors that are found are corrected by selecting Auto Conf.
n The screen is exited by selecting Exit.
The Config Check result is not listed from top to bottom; instead, the last message always
appears between the title line and the next to last message.
After performing the Config Check, a message is displayed at the top.
If an Auto configuration is recommended, for example if an error was detected, the “Auto
Conf.” message appears. This message is a hyperlink. The Auto configuration is performed
by clicking on this message.
If a particular license is present, but deactivated in the configuration, a warning appears.
If the Config Check is not successful, the following message appears:
Fig. 3: Config Check inconsistencies detected
© Siemens, 2012 XPD3-380.880.02.03.02 Page 33 of 231 Luminos Fusion
Restricted 05.13 SSME CS
34 2 Configuration
2.2 Components
2.2.1 XCU
The “Configuration of X-Ray Control Unit“ is displayed in the “XCU“ window.
n The default values are accepted by selecting Default Values.
n The window for the highlighted group is displayed by selecting Configure.
n The data are saved by selecting Save.
n The screen is exited by selecting Exit.
Tab. 10 Configuration of group parameters for table
Configuration of group Parameters for Table Options Default
Compression Device Yes No
According to the customer order No
Collimator Light ON Time 30 seconds 30 seconds
60 seconds
90 seconds
Reversible Grid Yes No
No
SID of Bucky Wall Stand 0 ~ 255 150
Enter 115: if the SID from the collimator to the BWS
is 115~150
Enter 150: if the SID from the collimator to the BWS
is 150~180
SID of Table 115 115
150
ACSS Yes No
No
2.2.2 TUI
The configurable 1 “general device settings”, “user interface configuration”, “sound config‐
uration” and “device positions” groups are displayed in the "TUI" window.
n The default values are accepted by selecting Default Values.
n The window for the highlighted group is displayed by selecting Configure.
n The data are saved by selecting Save.
1. The displayed “configurable groups” depend on the system model and/or the configuration
Luminos Fusion XPD3-380.880.02.03.02 Page 34 of 231 © Siemens, 2012
05.13 SSME CS Restricted
Configuration 2 35
n The screen is exited by selecting Exit.
2.2.2.1 General Device Settings
n The default values are accepted by selecting Default Values.
n The data are saved by selecting Save.
n The screen is exited by selecting Exit.
Tab. 11 Configuration/Components/TUI, General Device Settings
Configuration of General Device Settings Options Default
dim display when idle On On
Off
idle time before dimming display [min] 10 - 60 60
display brightness TUI 1 bright bright
dimmed
display brightness TUI 2 bright bright
dimmed
(optional, only for Luminos)
display brightness TUI 3 bright bright
dimmed
(optional, only for Luminos)
value for dimmed display 10-50 10
2.2.2.2 User Interface Configuration
n The default values are accepted by selecting Default Values.
n The data are saved by selecting Save.
n The screen is exited by selecting Exit.
Tab. 12 Configuration/Components/TUI, User Interface Configuration
Configuration of the User Interface Options Default
switch off help after [s] 10 - 20 10
Without function
switch off tooltip after [s] 3 - 10 5
Without function
© Siemens, 2012 XPD3-380.880.02.03.02 Page 35 of 231 Luminos Fusion
Restricted 05.13 SSME CS
36 2 Configuration
2.2.2.3 Sound Configuration
n The default values are accepted by selecting Default Values.
n The data are saved by selecting Save.
n The screen is exited by selecting Exit.
Tab. 13 Configuration/Components/TUI, Sound Configuration
Configuration of Sound Options Default Suggested,
alternative
of default
play sound on button selections On On -
Off
play sound on rejected user selections On On -
Off
play sound on failed AXCS transfers On On Off
Off
sound volume TUI1 1 - 10 5 8
sound volume TUI2 1 - 10 5
(optional, only for Luminos)
sound volume TUI3 1 - 10 5
(optional, only for Luminos)
2.2.3 Support Functions
2.2.3.1 Development Mode
The development mode is password-protected.
The Development Mode can be activated in the “Support Functions” menu.
n There is access to various parameters in the configuration menus in the Development
Mode. These parameters should not be changed without spezielle instructions in
Service Instructions, Update Instructions or from the HSC.
n The Development Mode is automatically deactivated when the service software is
exited (Log out).
Luminos Fusion XPD3-380.880.02.03.02 Page 36 of 231 © Siemens, 2012
05.13 SSME CS Restricted
Configuration 2 37
Activating the Development Mode:
1. Select Development Mode.
2. Select Exit.
3. Select Support Functions again.
The "Configuration of Support Functions" window is displayed.
"Configuration of Support Functions":
n The window for the highlighted group is displayed by selecting Configure.
n The data are saved by selecting Save.
n The screen is exited by selecting Exit.
Changes in the "Development Mode" are forbidden.
Exception: It is expressly requested in the Service Instructions/Update Instructions.
© Siemens, 2012 XPD3-380.880.02.03.02 Page 37 of 231 Luminos Fusion
Restricted 05.13 SSME CS
38 3 Tune-up
3.1 User Password
3.1.1 User Password
The user password can be assigned again or reset to the default value in this menu.
n With selection of Reset to Default, the password is reset to the default value.
n The password that is entered is saved by selecting Save.
n The menu is exited by selecting Exit.
To assign a new password, enter the old password and the new password, and as a check,
enter the new password again.
The default password is admin2.
Luminos Fusion XPD3-380.880.02.03.02 Page 38 of 231 © Siemens, 2012
05.13 SSME CS Restricted
Tune-up 3 39
3.2 Tube Load
3.2.1 Tube Load
The operating data of the tube unit are displayed in this menu.
n The display is reset by selecting Erase Tube.
This may be reset only if the tube unit is replaced.
n The menu is exited by selecting Exit.
The following is displayed:
n Elapsed time
n Tube No.
n Heat units
n Exposures while tube indicated waiting time
n Tube overloads
© Siemens, 2012 XPD3-380.880.02.03.02 Page 39 of 231 Luminos Fusion
Restricted 05.13 SSME CS
40 3 Tune-up
3.3 Component Adjustment
3.3.1 TUI
Two types of adjustment are offered when the TUI menu is selected.
n Touch Calibration:
- The highlighted menu is displayed with Select.
- The adjustment is started with Go.
- The TUI switches to the Service Mode.
- The user is guided through the adjustment steps by the TUI.
- After completing the adjustment, the TUI switches back to the normal mode.
n Changing the IP Address:
- The highlighted menu is displayed with Select.
- The configuration is started with Go.
- The TUI switches to the Service Mode.
- If there are two TUIs in the system, the menu offers TUI 1 or TUI 2 for configuration.
- The configuration is accepted with Select.
- After completing the configuration, the TUI switches back to the normal mode.
A communication error is signaled with the switch to the Service mode. This is normal,
because the TUI (TUI interface) loses contact with the XCU. Acknowledge the error mes‐
sage.
Communication is reestablished with the switch of the TUI from the service mode to the
normal mode.
3.3.2 Stand SSW
This menu will trigger the Table Unit XCS SSW software automatically.
Various adjustments can be performed in Table XCS SSW.
3.3.3 Importing the Stand Factory Settings
Insert the USB stick with data and press GO to start the import.
Luminos Fusion XPD3-380.880.02.03.02 Page 40 of 231 © Siemens, 2012
05.13 SSME CS Restricted
Tune-up 3 41
3.4 System Adjustment
3.4.1 Inverter
3.4.1.1 What is adjusted?
The parallel frequency of the oscillation circuit in the inverter is automatically adjusted in
this mode.
3.4.1.2 Required Tools/Test Equipment/Aids
n.a.
3.4.1.3 When must there be an adjustment?
This adjustment absolutely must be performed after replacing the following parts in the
oscillation circuit:
n Inverter (D510)
n Parallel coil (L 1/ L2)
n Cabling
n HV Tank
n D600 Board
3.4.1.4 Prerequisites
"Pre" and "Post" screens are displayed prior to / after the actual adjustment. Make abso‐
lutely sure to follow the instructions.
Check the switches per the "Service_Switch_adjustment" table and, if needed, set them.
Tab. 14 Service_Switch_adjustment
Name 1 Switch Position LED
SS Switch D600.S1 ON / “Position 2” V29 OFF
Service Mode D600.S2 OFF / “Position 1” V8 OFF
mAs Meas. D600.S5 OFF / “Position 1” V109 OFF
Power On / Off D611.S1 ON / “Position 2”
© Siemens, 2012 XPD3-380.880.02.03.02 Page 41 of 231 Luminos Fusion
Restricted 05.13 SSME CS
42 3 Tune-up
Name 1 Switch Position LED
Service Radiation Switch D611.S3 ON / “Position 1” V70 /V76 ON
HW release Switch for X-ray.
Udc disable D611.S4 ON / “Position 2”
1. For details, see Wiring Diagram AX.......
Hazard Key: hm_serv_ClosedHWloop
If the D611.S3 “Service Radiation Switch” is set to ON,
radiation is switched on by the SW.
X In other words, radiation is triggered by a confirmation in the SW screens.
In this case, work must be performed with utmost care (caution).
After completing the adjustment, the D611.S3 "Service Radiation Switch" must be set to
OFF.
After completing the particular adjustment, the D611.S3 "Service Radiation Switch" must
be set to OFF to rule out unintended triggering of radiation.
3.4.1.5 Adjustment
1. Select the inverter adjustment on the following path in the service program: Tune Up
> System Adjust > Inverter
The default values can be downloaded with the <Set Initials> button. However this is not
necessary with an inverter adjustment, because the Polydoros always begins the adjust‐
ment with default values.
X 2. Start the automatic adjustment by selecting Go. Time required is approx. 2 minutes.
The screen is exited by selecting Exit.
After the adjustment is completed, "Adjustment inverter completed" is dis‐
played.
3. The adjustment data are saved by selecting Save.
After saving the data, "Adjustment Inverter adjusted" is displayed.
4. The screen is exited by selecting Exit.
3.4.1.6 Adjustment Values
The adjustment values can be displayed under Reports > Components > Inverter.aaf.
For example:
Luminos Fusion XPD3-380.880.02.03.02 Page 42 of 231 © Siemens, 2012
05.13 SSME CS Restricted
Tune-up 3 43
#VERSION=V1.1#ADJUSTED 10-11-2010; minFreq / maxFreq / Dummy / Dummy / Dum‐
my / Dummy142 / 185 / 18 / 0 / 0 / 0
3.4.2 Tube
3.4.2.1 What is adjusted?
The transition between standby and exposure heating is adjusted automatically in this
mode.
3.4.2.2 Required Tools/Test Equipment/Aids
n.a.
3.4.2.3 When must the adjustment be performed?
This adjustment absolutely must be performed after replacing the following parts:
n High-voltage cables
n HV Tank
n D600 Board
n Tube assembly
An adjustment should be performed during maintenance.
This is because over time the filament in the X-ray tube becomes steadily thinner due to
vaporization. Standby heating changes accordingly and should be adapted cyclically.
3.4.2.4 Prerequisites
"Pre" and "Post" screens are displayed prior to / after the actual adjustment. Make abso‐
lutely sure to follow the instructions.
Check the switches per the "Service_Switch_adjustment" table and, if needed, set them.
Tab. 15 Service_Switch_adjustment
Name 1 Switch Position LED
SS Switch D600.S1 ON / “Position 2” V29 OFF
Service Mode D600.S2 OFF / “Position 1” V8 OFF
mAs Meas. D600.S5 OFF / “Position 1” V109 OFF
Power On / Off D611.S1 ON / “Position 2”
© Siemens, 2012 XPD3-380.880.02.03.02 Page 43 of 231 Luminos Fusion
Restricted 05.13 SSME CS
44 3 Tune-up
Name 1 Switch Position LED
Service Radiation Switch D611.S3 ON / “Position 1” V70 /V76 ON
HW release Switch for X-ray.
Udc disable D611.S4 ON / “Position 2”
1. For detailsm see Wiring Diagram AX.......
Hazard Key: hm_serv_ClosedHWloop
If the D611.S3 “Service Radiation Switch” is set to ON,
radiation is switched on by the SW.
X In other words, radiation is triggered by a confirmation in the SW screens.
In this case, work must be performed with utmost care (caution).
After completing the adjustment, the D611.S3 "Service Radiation Switch" must be set to
OFF.
After completing the particular adjustment, the D611.S3 "Service Radiation Switch" must
be set to OFF to rule out unintended triggering of radiation.
3.4.2.5 Adjustment
1. Select the adjustment on the following path in the service program: Tune Up > Sys‐
tem Adjust > Tube
The default values can be downloaded with the <Set Initials> button.
If the tube is still cold (detection is made by the tube load calculator),
a warm-up (approx. 10 minutes of fluoro..) is performed automatically.
Adjustment with a cold tube can lead to premature failure of the X-ray tube.
X 2. Start the automatic adjustment by selecting Go. Time required is approx. 10 minutes.
The screen is exited by selecting Exit.
After completing the adjustment, "Adjustment tube finished" is displayed.
3. The adjustment data are saved by selecting Save
4. The screen is exited by selecting Exit.
3.4.2.6 Adjustment Values
The adjustment values can be displayed under Reports > Components > Tube.aaf.
For example:
Luminos Fusion XPD3-380.880.02.03.02 Page 44 of 231 © Siemens, 2012
05.13 SSME CS Restricted
Tune-up 3 45
#VERSION=VX.X#ADJUSTED DD-MM-YYYY; s / l28180 / 26460 ; Preheat98 / 101 ; Static
MUL474 / -467 ; Static ADD103 / 104 ; Push MUL0 / 0 ; Push ADD
3.4.3 mAs
3.4.3.1 What is adjusted?
The "mAs relay" is adjusted in this mode.
3.4.3.2 Required Tools/Test Equipment/Aids
mAs meter, see General Remarks.
3.4.3.3 When must the adjustment be performed?
As a rule, this adjustment is not necessary because the software controlled "mAs relay" is
relatively accurate. (approx. +/- 2% tolerance)
3.4.3.4 Prerequisites
"Pre" and "Post" screens are displayed prior to / after the actual adjustment. Make abso‐
lutely sure to follow the instructions.
Check the switches per the "Service_Switch_adjustment_mAs" table and, if needed, set
them.
Tab. 16 Service_Switch_adjustment
Name 1 Switch Position LED
SS Switch D600.S1 ON / “Position 2” V29 OFF
Service Mode D600.S2 OFF / “Position 1” V8 OFF
mAs Meas. D600.S5 ON / “Position 2” V109 OFF
Power On / Off D611.S1 ON / “Position 2”
Service Radiation Switch D611.S3 ON / “Position 1” V70 /V76 ON
HW release Switch for X-ray.
Udc disable D611.S4 ON / “Position 2”
1. For details, see Wiring Diagram AX.......
Hazard Key: hm_serv_ClosedHWloop
© Siemens, 2012 XPD3-380.880.02.03.02 Page 45 of 231 Luminos Fusion
Restricted 05.13 SSME CS
46 3 Tune-up
If the D611.S3 “Service Radiation Switch” is set to ON,
radiation is switched on by the SW.
X In other words, radiation is triggered by a confirmation in the SW screens.
In this case, work must be performed with utmost care (caution).
After completing the adjustment, the D611.S3 "Service Radiation Switch" must be set to
OFF.
After completing the particular adjustment, the D611.S3 "Service Radiation Switch" must
be set to OFF to rule out unintended triggering of radiation.
3.4.3.5 Adjustment
1. Select the adjustment on the following path in the service program: Tune Up > Sys‐
tem Adjust > mAs
The generator always shoots with the same value for the adjustment so every time the
adjustment is performed, the"same" difference between the display and the measured
value results. For a check, an exposure should be triggered outside of service. However,
the check is not required!
X The work sequence and the procedure are described in the screens. No radiation is re‐
leased.
2. Connect an mAs meter to D600 mA_Meas X101 and D600 mA_Meas X104.
3. Further details are described in the screen
3.4.3.6 Adjustment Values
The adjustment values can be displayed under Reports > Components > mAs.aaf.
For example:
#VERSION=VX.X#ADJUSTED DD-MM-YYYY;mAs correction factor [0.001]990
3.4.4 Dose TV-Iris
3.4.4.1 What is adjusted?
The adjustment of the dose regulation with camera system Videomed DHCF is done by
determining of mA value for desired dose rate and following brightness adjustment. Dose
rate Adjust: Set the mA to 70 kV for a given dose rate (e.g. 870 nGy/s).
3.4.4.2 Required Tools/Test Equipment/Aids
Digital Dosimeter and 2.1 CU filter, see General Information.
Luminos Fusion XPD3-380.880.02.03.02 Page 46 of 231 © Siemens, 2012
05.13 SSME CS Restricted
Tune-up 3 47
3.4.4.3 Prerequisites
"Pre" and "Post" screens are displayed prior to / after the actual adjustment. Make abso‐
lutely sure to follow the instructions.
Check the switches per the "Service_Switch_adjustment" table and, if needed, set them.
Tab. 17 Service_Switch_adjustment
Name 1 Switch Position LED
SS Switch D600.S1 ON / “Position 2” V29 OFF
Service Mode D600.S2 OFF / “Position 1” V8 OFF
mAs Meas. D600.S5 OFF / “Position 1” V109 OFF
Power On / Off D611.S1 ON / “Positon 2”
Service Radiation Switch D611.S3 ON / “Position 1” V70 /V76 ON
HW release Switch for X-ray.
Udc disable D611.S4 ON / “Position 2”
1. For details, see Wiring Diagram AX.......
Hazard Key: hm_serv_ClosedHWloop
If the D611.S3 “Service Radiation Switch” is set to ON,
radiation is switched on by the SW.
X In other words, radiation is triggered by a confirmation in the SW screens.
In this case, work must be performed with utmost care (caution).
After completing the adjustment, the D611.S3 "Service Radiation Switch" must be set to
OFF.
After completing the particular adjustment, the D611.S3 "Service Radiation Switch" must
be set to OFF to rule out unintended triggering of radiation.
3.4.4.4 Adjustment
1. Select the adjustment on the following path in the service program: Tune Up > Sys‐
tem Adjust > Dose TV Iris
Follow the procedure described on the screen.
© Siemens, 2012 XPD3-380.880.02.03.02 Page 47 of 231 Luminos Fusion
Restricted 05.13 SSME CS
48 3 Tune-up
2. The automatic adjustment is started by selecting Go. The screen is exited by selecting
Exit.
3. After completing the adjustment, "Adjustment finished" is displayed.
4. The adjustment data are saved by selecting Save.
Hazard Key: hm_serv_DoseAdjustment
3.4.4.5 Adjustment Values
The adjustment values can be displayed under Reports > Components > Dose.aaf and
IrisBright.aaf.
Example of Does.aaf:
# VERSION=V1.1#ADJUSTED 17-07-2007; Fluoro current [0.01mA]700; Fluoro dose rate
[0.1nGy/p]39
Example for IrisBright.aaf :
# VERSION=V1.1#ADJUSTED 17-07-2007; fluoro iris [0.25 EP]/fluoro dose rate [0.1nGy/
p]5/150; exposure iris [0.25 EP] / exposure dose [0.1nGy/p]5/150; exposure iris GF [0.25
EP] / exposure dose GF [0.1nGy/p]12/3000; max iris GF [0.25 EP]12
3.4.5 Cassette Sensitivity
3.4.5.1 What is adjusted?
In this mode, the sensitivity of a film screen or memory screen is set, depending on the
Iontomat used.
Setting the film screens is not checked and is not supported!
3.4.5.2 Required Tools/Test Equipment/Aids
2.1 mm copper
3.4.5.3 When must the adjustment be performed?
This adjustment absolutely must be performed after replacing the following parts:
n During startup
n New type of film screen
n New memory screen
Luminos Fusion XPD3-380.880.02.03.02 Page 48 of 231 © Siemens, 2012
05.13 SSME CS Restricted
Tune-up 3 49
3.4.5.4 Prerequisites
"Pre" and "Post" screens are displayed prior to / after the actual adjustment. Make abso‐
lutely sure to follow the instructions.
Check the switches per the "Service_Switch_adjustment" table and, if needed, set them.
Tab. 18 Service_Switch
Name 1 Switch Position LED
SS Switch D600.S1 ON / “Position 2” V29 OFF
Service Mode D600.S2 OFF / “Position 1” V8 OFF
mAs Meas. D600.S5 OFF / “Position 1” V109 OFF
Power On / Off D611.S1 ON / “Position 2”
Service Radiation Switch D611.S3 OFF / “Position 2” V70 /V76 OFF
HW Release Switch for X-ray.
Udc disable D611.S4 ON / “Position 2”
1. For details, see Wiring Diagram AX.......
3.4.5.5 Adjustment
1. Select the voltage response correction on the following path in the service program:
Tune Up > System Adjust > Cassette Sensitivity
The operation is described in the System Startup Instructions.
2. The adjustment data are set by selecting Send.
3. The adjustment data are saved by selecting Save.
4. The screen is exited by selecting Exit.
3.4.6 Zoom Iris Correction
3.4.6.1 What is adjusted?
The B-signal should be adjusted to the same level for all zooms. Zoom “overview” is the
reference value which has been adjusted by the iris brightness adjustment.
3.4.6.2 Required Tools/Test Equipment/Aids
Digital Dosimeter and 2.1 CU filter, see General Information.
© Siemens, 2012 XPD3-380.880.02.03.02 Page 49 of 231 Luminos Fusion
Restricted 05.13 SSME CS
50 3 Tune-up
3.4.6.3 Prerequisites
"Pre" and "Post" screens are displayed prior to / after the actual adjustment. Make abso‐
lutely sure to follow the instructions.
Check the switches per the "Service_Switch_adjustment" table and, if needed, set them.
Tab. 19 Service_Switch_adjustment
Name 1 Switch Position LED
SS Switch D600.S1 ON / “Position 2” V29 OFF
Service Mode D600.S2 OFF / “Position 1” V8 OFF
mAs Meas. D600.S5 OFF / “Position 1” V109 OFF
Power On / Off D611.S1 ON / “Position 2”
Service Radiation Switch D611.S3 ON / “Position 1” V70 /V76 ON
HW release Switch for X-ray.
Udc disable D611.S4 ON / “Position 2”
1. For details, see Wiring Diagram AX.......
Hazard Key: hm_serv_ClosedHWloop
If the D611.S3 “Service Radiation Switch” is set to ON,
radiation is switched on by the SW.
X In other words, radiation is triggered by a confirmation in the SW screens.
In this case, work must be performed with utmost care (caution).
After completing the adjustment, the D611.S3 "Service Radiation Switch" must be set to
OFF.
After completing the particular adjustment, the D611.S3 "Service Radiation Switch" must
be set to OFF to rule out unintended triggering of radiation.
3.4.6.4 Adjustment
1. Select the adjustment on the following path in the service program: Tune Up > Sys‐
tem Adjust > Zoom Iris Correction
Follow the procedure described on the screen.
Luminos Fusion XPD3-380.880.02.03.02 Page 50 of 231 © Siemens, 2012
05.13 SSME CS Restricted
Tune-up 3 51
2. The automatic adjustment is started by selecting Go. The screen is exited by selecting
Exit.
3. After completing the adjustment, "Adjustment finished" is displayed.
4. The adjustment data are saved by selecting Save.
3.4.6.5 Adjustment Values
The adjustment values can be displayed under Reports > Components > ZoomIris.aaf.
Example of ZoomIris.aaf:
# VERSION=V1.1#ADJUSTED 17-07-2007;correction value [0.25 EP] for overview /
zoom1 / zoom2 / zoom30/-2/-3/-4
3.4.7 TV Parameters
3.4.7.1 What is adjusted?
Each video mode may have some typical amplification in the camera or some specific iris
and falling times that do not provide dose but are counted in the current. Therefore it is
necessary to adjust each of them.
3.4.7.2 Required Tools/Test Equipment/Aids
Digital Dosimeter and 2.1 CU filter, see General Information.
3.4.7.3 Prerequisites
"Pre" and "Post" screens are displayed prior to / after the actual adjustment. Make abso‐
lutely sure to follow the instructions.
Check the switches per the "Service_Switch_adjustment" table and, if needed, set them.
Tab. 20 Service_Switch_adjustment
Name 1 Switch Position LED
SS Switch D600.S1 ON / “Position 2” V29 OFF
Service Mode D600.S2 OFF / “Position 1” V8 OFF
mAs Meas. D600.S5 OFF / “Position 1” V109 OFF
Power On / Off D611.S1 ON / “Position 2”
© Siemens, 2012 XPD3-380.880.02.03.02 Page 51 of 231 Luminos Fusion
Restricted 05.13 SSME CS
52 3 Tune-up
Name 1 Switch Position LED
Service Radiation Switch D611.S3 ON / “Position 1” V70 /V76 ON
HW release Switch for X-ray.
Udc disable D611.S4 ON / “Position 2”
1. For details, see Wiring Diagram AX.......
Hazard Key: hm_serv_ClosedHWloop
If the D611.S3 “Service Radiation Switch” is set to ON,
radiation is switched on by the SW.
X In other words, radiation is triggered by a confirmation in the SW screens.
In this case, work must be performed with utmost care (caution).
After completing the adjustment, the D611.S3 "Service Radiation Switch" must be set to
OFF.
After completing the particular adjustment, the D611.S3 "Service Radiation Switch" must
be set to OFF to rule out unintended triggering of radiation.
3.4.7.4 Adjustment
1. Select the adjustment on the following path in the service program: Tune Up > Sys‐
tem Adjust > TV Parameters
Follow the procedure described on the screen.
2. The automatic adjustment is started by selecting Go. The screen is exited by selecting
Exit.
3. After completing the adjustment, "Adjustment finished" is displayed.
4. The adjustment data are saved by selecting Save.
Hazard Key: hm_serv_DoseAdjustment
3.4.7.5 Adjustment Values
The adjustment values can be displayed under Reports > Components > TVParame‐
ter.aaf.
Example of TVParameter.aaf:
Luminos Fusion XPD3-380.880.02.03.02 Page 52 of 231 © Siemens, 2012
05.13 SSME CS Restricted
Tune-up 3 53
# VERSION=V1.1 ; This line is mandatory#ADJUSTED 04-07-2011 ; This line is mandatory
pos. values (DEFAULT | ADJUSTED)26; id / mode index / Frequency 0.1f/s /iris correction in
0.25EP / ADJUSTED(1),DEFAULT(0) / master mode (0 if itself)1 / 2 / 0 / 7 / 1 / 6 ; Single
DR2 / 2 / 5 / 7 / 1 / 6 ; Series 0.5 f/s3 / 2 / 10 / 7 / 1 / 6 ; Series 1 f/s4 / 2 / 20 / 7 / 1 / 6 ; Series
2 f/s5 / 2 / 30 / 7 / 1 / 6 ; Series 3 f/s6 / 2 / 40 / 7 / 1 / 0 ; Series 4 f/s7 / 2 / 60 / 6 / 1 / 8 ;
Series 6 f/s8 / 2 / 80 / 6 / 1 / 0 ; Series 8 f/s9 / 3 / 0 / 7 / 1 / 6 ; Tomo Single DR10 / 5 / 5 / 7 /
1 / 6 ; DSA Series 0.5 f/s11 / 5 / 10 / 7 / 1 / 6 ; DSA Series 1 f/s12 / 5 / 20 / 7 / 1 / 6 ; DSA
Series 2 f/s13 / 5 / 30 / 7 / 1 / 6 ; DSA Series 3 f/s14 / 5 / 40 / 7 / 1 / 6 ; DSA Series 4 f/s15 /
5 / 60 / 6 / 1 / 8 ; DSA Series 6 f/s16 / 5 / 80 / 6 / 1 / 8 ; DSA Series 8 f/s17 / 12 / 0 / 0 / 0 / 0 ;
Cont. Fluoro18 / 14 / 0 / 0 / 0 / 0 ; Supervision19 / 13 / 0 / 0 / 0 / 17 ; Roadmap Cont.20 /
16 / 0 / 0 / 0 / 18 ; Roadmap Supervision21 / 15 / 30 / 4 / 1 / 0 ; Pulsed 3f/s22 / 15 / 75 / -1 /
1 / 0 ; Pulsed 7.5f/s23 / 15 / 150 / -1 / 1 / 0 ; Pulsed 15f/s24 / 17 / 30 / 4 / 1 / 21 ; Roadmap
Pulsed 3f/s25 / 17 / 75 / -1 / 1 / 22 ; Roadmap Pulsed 7.5f/s26 / 17 / 150 / -1 / 1 / 23 ;
Roadmap Pulsed 15f/s
3.4.8 Water Equivalent
3.4.8.1 What is adjusted?
In this mode, the water value is determined.
3.4.8.2 Required Tools/Test Equipment/Aids
20, ± 0.5 cm water phantom (for example, a pail filled with 20 cm of water)
3.4.8.3 Prerequisites
"Pre" and "Post" screens are displayed prior to / after the actual adjustment. Make abso‐
lutely sure to follow the instructions.
Check the switches per the "Service_Switch_adjustment" table and, if needed, set them.
Tab. 21 Service_Switch_adjustment
Name 1 Switch Position LED
SS Switch D600.S1 ON / “Position 2” V29 OFF
Service Mode D600.S2 OFF / “Position 1” V8 OFF
mAs Meas. D600.S5 OFF / “Position 1” V109 OFF
Power On / Off D611.S1 ON / “Position 2”
© Siemens, 2012 XPD3-380.880.02.03.02 Page 53 of 231 Luminos Fusion
Restricted 05.13 SSME CS
54 3 Tune-up
Name 1 Switch Position LED
Service Radiation Switch D611.S3 ON / “Position 1” V70 /V76 ON
HW release Switch for X-ray.
Udc disable D611.S4 ON / “Position 2”
1. For details, see Wiring Diagram AX.......
Hazard Key: hm_serv_ClosedHWloop
If the D611.S3 “Service Radiation Switch” is set to ON,
radiation is switched on by the SW.
X In other words, radiation is triggered by a confirmation in the SW screens.
In this case, work must be performed with utmost care (caution).
After completing the adjustment, the D611.S3 "Service Radiation Switch" must be set to
OFF.
After completing the particular adjustment, the D611.S3 "Service Radiation Switch" must
be set to OFF to rule out unintended triggering of radiation.
3.4.8.4 Adjustment
1. Select the water equivalent adjustment on the following path in the service program:
Tune Up > System Adjust > Water Equivalent
The procedure is described in the System Startup Instructions.
X 2. The automatic adjustment is started by selecting Go
The screen is exited by selecting Exit.
3. After completing the adjustment, "Adjustment finished" is displayed.
4. The adjustment data are saved by selecting Save.
3.4.9 Voltage Response
3.4.9.1 What is adjusted?
In this mode, the voltage response correction for film/screen systems is set.
Luminos Fusion XPD3-380.880.02.03.02 Page 54 of 231 © Siemens, 2012
05.13 SSME CS Restricted
Tune-up 3 55
3.4.9.2 Required Tools/Test Equipment/Aids
20, ± 0.5 cm water phantom (for example, a pail filled with 20 cm of water)
3.4.9.3 Prerequisites
"Pre" and "Post" screens are displayed prior to / after the actual adjustment. Make abso‐
lutely sure to follow the instructions.
Check the switches per the "Service_Switch_adjustment" table and, if needed, set them.
Tab. 22 Service_Switch_adjustment
Name 1 Switch Position LED
SS Switch D600.S1 ON / “Position 2” V29 OFF
Service Mode D600.S2 OFF / “Position 1” V8 OFF
mAs Meas. D600.S5 OFF / “Position 1” V109 OFF
Power On / Off D611.S1 ON / “Position 2”
Service Radiation Switch D611.S3 OFF / “Position 1” V70 /V76 OFF
HW release Switch for X-ray.
Udc disable D611.S4 ON / “Position 2”
1. For details, see Wiring Diagram AX.......
3.4.9.4 Adjustment
1. Select the water equivalent adjustment on the following path in the service program:
Tune Up > System Adjust > Voltage Response
The procedure is described in the System Startup Instructions.
X 2. The adjustment data are set by selecting Send
3. The adjustment data are saved by selecting Save.
4. The screen is exited by selecting Exit.
3.4.10 Control Fluoro
In this mode, fluoroscopy can be triggered without having to meet the standard require‐
ments of the system.
© Siemens, 2012 XPD3-380.880.02.03.02 Page 55 of 231 Luminos Fusion
Restricted 05.13 SSME CS
56 3 Tune-up
3.4.10.1 Prerequisites
"Pre" and "Post" screens are displayed prior to / after the actual adjustment. Make abso‐
lutely sure to follow the instructions.
Check the switches per the "Service_Switch_adjustment" table and, if needed, set them.
Tab. 23 Service_Switch_adjustment
Name 1 Switch Position LED
SS Switch D600.S1 ON / “Position 2” V29 OFF
Service Mode D600.S2 OFF / “Position 1” V8 OFF
mAs Meas. D600.S5 OFF / “Position 1” V109 OFF
Power On / Off D611.S1 ON / “Position 2”
Service Radiation Switch D611.S3 ON / “Position 1” V70 /V76 ON
HW release Switch for X-ray.
Udc disable D611.S4 ON / “Position 2”
1. For details, see Wiring Diagram AX.......
Hazard Key: hm_serv_ClosedHWloop
If the D611.S3 “Service Radiation Switch” is set to ON,
radiation is switched on by the SW.
X In other words, radiation is triggered by a confirmation in the SW screens.
In this case, work must be performed with utmost care (caution).
After completing the adjustment, the D611.S3 "Service Radiation Switch" must be set to
OFF.
After completing the particular adjustment, the D611.S3 "Service Radiation Switch" must
be set to OFF to rule out unintended triggering of radiation.
3.4.10.2 Select
1. Select control fluoro on the following path in the service program: Tune Up > System
Adjust > Control Fluoro
X 2. Select appropriate kV / mA / filter data in the screen and start fluoroscopy with “Start
X-Ray”.
Luminos Fusion XPD3-380.880.02.03.02 Page 56 of 231 © Siemens, 2012
05.13 SSME CS Restricted
Tune-up 3 57
3.5 Additional Tools
3.5.1 Error Suppress List
This tool may be used only on express instructions from the factory!
The errors/messages entered in the Error Suppress List no longer appear as a customer
message on the TUI and the FL-C and thus also do not have to be acknowledged. Howev‐
er as before they are still entered in the error log.
n Adding Errors:
a) Select the AP-ID.
b) Select the error/message to be suppressed using the error number.
c) The selected error/message is added to the Error Suppress List with Add.
The error/message appears in the list in the upper area of the window.
n Removing Errors:
a) Select the AP-ID.
b) Select the error/message to be removed using the error number.
c) The selected error/message is removed from the Error Suppress List with Remove.
The error/message is deleted from the list in the upper area of the window.
n The list is saved by selecting Save.
n The menu is exited by selecting Exit.
© Siemens, 2012 XPD3-380.880.02.03.02 Page 57 of 231 Luminos Fusion
Restricted 05.13 SSME CS
58 4 Quality Assurance
4.1 Quality Assurance
4.1.1 WinNIE
The WinNIE program (Windows Numerical Image Evaluation) makes functions available
for image examination and numerical evaluation. WinNIE is used by IQAP (automatic
mode), but can also be started manually (interactive mode).
n WinNIE Start interactive: Start WinNIE in the interactive mode.
An image saved in the Export folder can now be evaluated.
n To be able to perform evaluations in the interactive mode, an image must first be
downloaded to the "Service" folder. From this, WinNIE can download an image to the
"Export" folder for evaluation.
- FL-C in the User Mode:
Select a patient in the Patient List.
- Select the FL-C Documentation mode and press F12.
Highlight a single image or a series and confirm Export to Service Study.
- FL-C in the Service Mode:
Open the service software and leave it in the "Home menu".
Select the IQ icon in the Service menu.
- FL-C in the Postprocessing mode:
Select the icon for Display Overview in the "Image" menu. The FL-C switches to the
"Documentation Mode".
- FL-C in the Documentation mode:
Select a single image or an image from a series. The FL-C switches back to the "Post‐
processing Mode" with a full screen display.
- FL-C in the Postprocessing mode:
Select the WinNIE icon in the "IQ" menu.
- WinNIE is started:
Select WinNIE / Image / Load File Nat... (or Sub...) and download the FLC_IQF.img
with Open.
- Evaluate the image with the WinNIE functions.
4.1.2 IQAP Control Functions
Types of Inspection
The IQAP program makes several sets of pre-defined test procedures available for differ‐
ent purposes (what are called "inspections"):
n Basic Inspection:
Performed at the factory, after running through the adjustment procedures and for
systematic, detailed troubleshooting.
Luminos Fusion XPD3-380.880.02.03.02 Page 58 of 231 © Siemens, 2012
05.13 SSME CS Restricted
Quality Assurance 4 59
n Handover Inspection:
Performed on site following installation, before the system is handed over to the cus‐
tomer.
n Maintenance Inspection:
Performed during regular maintenance.
n Quick Inspection:
No longer used.
n Partial Inspection:
Intended for special cases, e.g. following replacement of components or complete
subsystems such as the FD. All test procedures are available and selection is the deci‐
sion of the user.
The table shows an overview of which inspection includes which tests.
Some tests do not exist for “RAD” or “Fluoro”!
Whether or not a test exists for the particular system is indicated in the table in the col‐
umns “RAD” and “Fluoro” by an “X”.
Sub-menu Test RAD Fluoro Basic Hand‐ Mainte‐ Quick Partial
over nance
General General Data X X X X X X X
IQ Test Data X X X X X X X
Meas. Dev. X X X X X X X
General Remarks X X X X X X X
System Data Calibration X X X X X X X
Prepare Tube X X X X
Attenuation X X X X
Safety X X X X
Dose Dose Sensitivity X X X X
Ind. Dose Sensitivi‐ X X X X X X
ty
Dose Displays X X X X X
X-RAY Field Colli Center X X X X X X X
Light and X-Ray X X X X
Monitors Monitors X X X X X
© Siemens, 2012 XPD3-380.880.02.03.02 Page 59 of 231 Luminos Fusion
Restricted 05.13 SSME CS
60 4 Quality Assurance
Sub-menu Test RAD Fluoro Basic Hand‐ Mainte‐ Quick Partial
over nance
IQ Test E Noise X X X X
Image Disturbance X X X X X X X
Dynamic X X X X X X
Contrast X X X X X
Flat Field X X X X X X
S to Noise X X X X
CTF X X X X X
Image Docu‐ Hardcopy X X X X X
mentation
Control functions
The IQAP inspections are administered by the IQAP control functions.
n New:
Create a new inspection.
n Lock:
Close an inspection and lock it (no more changes possible).
n Generate Reports:
Generate report files (in the HTML format).
n Export IQAP Data:
Export of inspection data as a database file (MS Access format).
4.1.3 Selected Plane
A toggle from the table to the wall or to the portable plane, depending on what is config‐
ured, can be made with Switch Plane. This depends on the system configuration.
The default setting is Table.
4.1.3.1 Attenuation Factor
If the message below pops up when you click on Attenuation, select the correct attenua‐
tion factor according to your choice.
Luminos Fusion XPD3-380.880.02.03.02 Page 60 of 231 © Siemens, 2012
05.13 SSME CS Restricted
Quality Assurance 4 61
Fig. 4: Attenuation factor message
n For Table Plane: 1.8
n For Wall Stand Plane: 2.3
4.1.4 Active Inspection
The inspections are menu-guided.
The Online Help does not describe the test procedure; rather it provides supporting in‐
formation and tips about the individual tests.
Important Information
n To make it possible for the parameters of the saved organ program required for the
particular exposure to be accepted (e.g. collimation kV, mAs), the system settings
(e.g. SID and stand position) first must always be taken and afterwards the informa‐
tion window (e.g. remarks regarding Cu filter, grid, etc.) must be confirmed with OK.
n The GUI (Graphical User Interface) is updated or brought to the foreground on the FL-
C by pressing the Ctrl, Shift and A keys simultaneously.
n The instructions on the FL-C must be read carefully and followed.
Not following them can cause the test to fail!
n Auto Transfer must be deconfigured so that the IQAP images are not sent automati‐
cally over the customer network.
- Select the Patient > Settings > User Settings tab card and invoke the Dicom Prop‐
erties menu.
- Select Auto sending RAD images “off”. Make a note of the setting that was selec‐
ted previously so that it can be set again after completing the IQAP test.
- Select the Patient > Settings > User Settings tab card and invoke the Examination
Properties menu. Set the EXI Value to “Physical”.
Prerequisites for the IQAP test are the following points:
n Successful System Adjustment and Centering of Stand.
© Siemens, 2012 XPD3-380.880.02.03.02 Page 61 of 231 Luminos Fusion
Restricted 05.13 SSME CS
62 4 Quality Assurance
n All inverter adjustments have been performed successfully.
n System dose has been adjusted to the nominal value.
Concluding the Tests
n Check the test for completeness.
n Conclude the test with Lock.
n The certificate can be checked at any time in Reports.
n After completing the test, the test can be copied to a medium in Export IQAP Reports
and sent to a printer as html.
Auto Transfer must be reconfigured so that the images are sent automatically over the
customer network.
n Select the Service Settings tab card tab card and invoke the Dicom Properties menu.
n Reestablish Auto sending RAD images to the original setting.
4.1.4.1 General
Enter the customer data in the screen. The customer data can also be subsequently en‐
tered after performing the test, but the test may not be closed yet.
This applies for
n General Data
n IQ Test Data
n Meas. Dev.
n General Remarks
General Data
Enter the customer data in the screen. The customer data can also be subsequently en‐
tered after performing the test, but the test may not be closed yet.
IQ Test Data
Enter your name and department and the reasons of the test.
Meas. Dev.
Measuring instruments used and deviations used in manufacturing
General Remarks
General Remarks: Remarks that are to be entered into the IQ Certificate.
4.1.4.2 System Data
Luminos Fusion XPD3-380.880.02.03.02 Page 62 of 231 © Siemens, 2012
05.13 SSME CS Restricted
Quality Assurance 4 63
Prepare Tube
Enter the mm Al value that is installed in the X-ray tube assembly (total of tube unit and
collimator).
n X-ray Tube and Collimator 2.5
n DAP Meter 1.0
Attenuation
Configuration of the shipped grid models.
n Select all display grid models and start with Go.
n Enter the required data.
Set the checkmark for “available” for configured grids.
(Do not set the checkmark for “available” for grids that are not configured.)
n A default grid must be selected for both the table and wall stand that is used automat‐
ically for the following tests.
Example:
Table 115
Wall stand: 150 or 180
n Attenuation factor: 2.3
The attenuation factor entered is the system attenuation factor, not the grid attenuation
factor.
n If the grid is replaced, perform this test for the new grid.
Safety
n Enter the measurement values for “Resistance of ground wires”.
n Document the function test of the switches.
4.1.4.3 Dose
© Siemens, 2012 XPD3-380.880.02.03.02 Page 63 of 231 Luminos Fusion
Restricted 05.13 SSME CS
64 4 Quality Assurance
Dose Sensitivity
n Select all modes that can be performed.
There are six modes for Luminos Select and Luminos Fusion with an image receptor: 4
cassette modes (C30_XX), 1 Fluoro mode and 1 DR series mode in the dose sensitivity
test.
If the cassette mode test fails, adjust the “cassette sensitivity” in Tune-up and perform
the test again;
If the DR or Fluoro mode test fails, system tune-up including at least the “TV iris”, “zoom
iris” and “TV parameter” is needed, and perform the test again.
Do not select the Fluoro mode for Luminos Select without the carevision licence.
This test can be performed manually. For details, please see the dose sensitivity test pro‐
cedure, XPD3–375.820.01.XX
Fig. 5: Luminos Select dose sensitivity test
(1) Do not select this if Carevision is not configured.
n Perform the test setup as described, set the collimator to the measuring field size and
confirm the window with OK.
n For cassette modes, insert a 35x43 cm free cassette into the SFD, set the DIADOS dose
meter to 23.5 mm AL/uGy, position the dose meter probe centered on the tabletop.
Luminos Fusion XPD3-380.880.02.03.02 Page 64 of 231 © Siemens, 2012
05.13 SSME CS Restricted
Quality Assurance 4 65
n Make sure the probe of the dose meter is perpendicular to the tube axis, and does not
cover the measurement field.
n When the message "Starting X-ray Acquisition" appears, press the exposure switch.
n If the service window disappears into the background, it can be brought back to the
foreground with Ctrl + Shift + A.
n The dose measurement will be performed. Enter the value that is read into the menu.
n The following exposures are comparison measurements to determine the correct cut‐
off dose in the chamber. Conclude each exposure with OK; when this is done, the fol‐
lowing exposures can be made.
Ind. Dose Sensitivity
Do not select the Fluoro mode for Luminos Select without the carevision licence.
This test can be performed manually. For details, please see the dose sensitivity test pro‐
cedure, XPD3–375.820.01.XX
Fig. 6: Luminos Select dose sensitivity test without Carevision
(1) Do not select this if the Carevision license is not available
n Follow the instructions on the FL-C.
n The following exposures are comparison measurements to determine the correct cut‐
off dose in the chamber. Conclude each exposure with OK; when this is done, the fol‐
lowing exposures can be made.
© Siemens, 2012 XPD3-380.880.02.03.02 Page 65 of 231 Luminos Fusion
Restricted 05.13 SSME CS
66 4 Quality Assurance
n If the test result fails, the relevant item will be marked in red.
Dose Displays
n Select "Does Area Product".
n Remove the Cu from the collimator and place it centered on the tabletop.
n Set the dose meter to mGy and filter 2.5 mm.
n Enter 40 in the “Ref.point” box, click on OK. Position the probe of dose meter 30 cm
above the tabletop.
The probe of dose meter can be placed on the compression device, then set to 30 cm by
moving the compression device. Or place the probe on an object that is 30 cm high,
such as the frame in the dose meter device box (as shown below).
Fig. 7: Placing the probe of the dose meter 30 cm above the tabletop
Ref. Point 40 cm means 30 cm from the dose meter probe to the tabletop and 10 cm
from the tabletop to the image receptor.
n Trigger an exposure, enter the value shown on the dose meter, click on OK; the image
will be loaded to WinNIE automatically.
n Determine the area of the radiation field in WinNIE.
Set Windowing Upper Level of the image to obtain image brightness that can be eval‐
uated.
- Press Plot, set vertical lines.
In WinNIE, set the lines at the end of the radiation field in the exposure with the
Shift key. Press Calculate and Quit.
- Set horizontal lines.
In WinNIE, set the lines at the end of the radiation field in the exposure with the
Shift key. Press Calculate and Quit.
n Confirm the window with OK
Luminos Fusion XPD3-380.880.02.03.02 Page 66 of 231 © Siemens, 2012
05.13 SSME CS Restricted
Quality Assurance 4 67
4.1.4.4 X-ray Field
Colli Center
A check is performed to determine whether the radiation field is centered to the image
receptor.
n Set up the exposure parameters as described and select “Evaluation should be done
manually”. Perform the ColliCenter test. The position of the radiation field is deter‐
mined automatically by the program.
n If automatic evaluation does not function, the test can be repeated manually (“Evalua‐
tion should be done manually”). The lines must then be set manually in all exposures.
- Trigger an exposure, the image will be loaded directly in WinNIE.
Determine the area of the radiation field in WinNIE.
- Set Windowing Upper Level of the image to obtain image brightness that can be
evaluated.
- Press Plot, set vertical lines.
- In WinNIE, set the lines at the end of the radiation field in the exposure with the
Shift key. Press Calculate and Quit.
- Set horizontal lines.
- In WinNIE, set the lines at the end of the radiation field in the exposure with the
Shift key. Press Calculate and Quit.
Light and X-ray
A check of the accuracy of coincidence of the light and radiation field is performed.
n Perform the test setup as described with the lead ruler.
n Make sure there is the appropriate SID!
n Enter the values from the light field measurement into the application. List decimal
places with “.”.
Collimation of 20 x 20 is pre-defined by the organ program.
n Set Windowing Upper Level of the image to obtain image brightness that can be eval‐
uated.
n Read and make a note of the values at the end of the radiation field, then close Win‐
NIE. Enter the values in the screen.
n The image on the FL-C can be displayed again using the Display button.
4.1.4.5 Monitors
All monitors in the system are selected here.
© Siemens, 2012 XPD3-380.880.02.03.02 Page 67 of 231 Luminos Fusion
Restricted 05.13 SSME CS
68 4 Quality Assurance
Monitors
n Select all monitor modes configured in system.
Save the monitors that are not configured with “not available”.
n Load the test image.
Switch to the Service tab card and select the Check test images icon.
Fig. 8: IQAO test image
n For the diagnostic monitor (e.g. b/w LCD, color LCD):
The Siemens logos marked with the 2% contrast arrow for black and white must be
readable.
The luminous density in the white field must be measured.
n For the check monitor (e.g. check of the color LCD):
Only the Siemens logo marked with the arrow for 2% contrast for white must be read‐
able.
The luminous density in the white field must be measured and entered.
4.1.4.6 IQ Tests
Luminos Fusion XPD3-380.880.02.03.02 Page 68 of 231 © Siemens, 2012
05.13 SSME CS Restricted
Quality Assurance 4 69
Image Disturbances
Evaluate image artifacts visually.
n Pay careful attention to messages on the FL-C (Grid in, Grid out)!
n Trigger an exposure and select the Postprocessing tab card.
n Select Zoom (1:1) and examine the image for artifacts. Enter any artifacts present in
the screen.
n Select the Examination tab card.
n Place the service window into the foreground again with Ctrl + Shift + A and enter
the clinically relevant artifacts.
n If the grid is replaced, perform this test for the new grid.
Dynamic
n Assemble the Dynamic test phantom, the heart contour( 2/Fig. 9 Page 69) must be
inserted.
Fig. 9: Dynamic test phantom
2
1
(1) Head end
(2) Heart contour
n Place the Dynamic test phantom on the tabletop and in the center of the radiation
field.
© Siemens, 2012 XPD3-380.880.02.03.02 Page 69 of 231 Luminos Fusion
Restricted 05.13 SSME CS
70 4 Quality Assurance
n Select all the test situations of the Dynamic test.
n Flow the instructions on the FL-C, trigger fluoroscopy and exposure.
n Adjust the position of 3 rectangular figures in 2L, 1, 5R separately in WinNIE. Select
Calculate and Quit.
Fig. 10: Adjusting the position of the 3 rectangular figures in WinNIE
1 2 3
(1) 2L
(2) 1
(3) 5R
n Repeat the above procedures for the other test situations; values marked in red mean
out of tolerance.
Contrast
The contrast of capillaries of different thicknesses to the background is determined.
Luminos Fusion XPD3-380.880.02.03.02 Page 70 of 231 © Siemens, 2012
05.13 SSME CS Restricted
Quality Assurance 4 71
n Perform the test setup as described.
Assemble the phantom as shown below.
Fig. 11: Assembling the phantom
Position the contrast test phantom transversely to the grid lines. Place the dynamic
test tool with the capillary phantom in the center of the beam path.
The capillaries must be parallel to the laser light.
Collimation of 20 x 20 is pre-defined by the organ program.
Fig. 12: Dynamic test tool with capillary phantom
2
(1) Head end
(2) Operator's side
n Trigger an exposure; the image will transfer to WinNIE.
n The contrast test phantom has a total of 9 capillaries; 1 to 9 are from top to bottom,
capillary 1, 4 and 7 are selected for the calculation.
Place the bar( 6/Fig. 13 Page 72) in the particular contrast field
2L( 1/Fig. 13 Page 72) or 1( 2/Fig. 13 Page 72), and select Plot.
Position the cursor ( 4/Fig. 13 Page 72) on the desired capillary
(1( 7/Fig. 13 Page 72), 4( 8/Fig. 13 Page 72) and 7 ( 9/Fig. 13 Page 72))
© Siemens, 2012 XPD3-380.880.02.03.02 Page 71 of 231 Luminos Fusion
Restricted 05.13 SSME CS
72 4 Quality Assurance
with Shift and the left mouse button, then set the reference cursor
( 5/Fig. 13 Page 72) outside of a capillary.
Position the acquisition cursor on the wave’s peak.
Fig. 13: Example of a contrast evaluation
1 2 3
4
7
5
8
6 9
(1) Contrast field 2L
(2) Contrast field 1
(3) Contrast field 5R
(4) Cursor
(5) Reference cursor
(6) Bar
(7) Capillary 1
(8) Capillary 4
(9) Capillary 7
n The contrast values are determined with Calculate and Quit.
Luminos Fusion XPD3-380.880.02.03.02 Page 72 of 231 © Siemens, 2012
05.13 SSME CS Restricted
Quality Assurance 4 73
Flat Field
With this test, the homogeneousness of the complete system (grid, centering) is evalu‐
ated.
n This must be performed for every grid model.
n If the grid is replaced, perform this test for the new grid.
n Confirm the test with Calculate and Quit.
S to Noise
Signal to Noise: Determination of the relationship between signal strength and noise.
n Pay careful attention to messages on the FL-C (Grid in, Grid out)!
n Place the grid and filter as requested.
n Perform the exposures, wait until WinNIE is opened and conclude with Calculate and
Quit.
Do not change the measuring field area.
CTF
n Place the resolution test, Type 52, straight on the tabletop, center of light beam, no
copper filter.
n Pay attention to the head-end orientation of the resolution test. The exposure must be
displayed on the screen as shown in the example illustration.
© Siemens, 2012 XPD3-380.880.02.03.02 Page 73 of 231 Luminos Fusion
Restricted 05.13 SSME CS
74 4 Quality Assurance
n Select Zoom 1. Place the dots in the corners of the test with the mouse
( Fig. 14 Page 74).
The dots set in the corners must be in a horizontal line and may not differ by more
than 6 pixels in height from one another ( 1/Fig. 15 Page 74).
Confirm with Calculate and Quit ( 2/Fig. 15 Page 74). WinNIE is closed and the
values are entered automatically into the application.
Fig. 14: IQAP CTF resolution test Fig. 15: IQAP CTF, evaluation in WinNIE
Tomo Symmetry
Evaluate the exposure.
Required: The spaces on both sides of the dot should be the same length.
Tolerance: ratio from 0.9 to 1.1
Tomo Resolution
Description of the Tomo Test Phantom
Luminos Fusion XPD3-380.880.02.03.02 Page 74 of 231 © Siemens, 2012
05.13 SSME CS Restricted
Quality Assurance 4 75
The test phantom is comprised of a hard plastic foam block with 2 slots and two lead strip
tests.
The two lead strip tests are inserted into the two slots of the hard plastic foam test phan‐
tom so that:
- the notches are facing to the outside
- the lead strip tests do not overlap
-the two notches are positioned at exactly the same height above the tabletop.
The test phantom is placed on the tabletop so that:
- one line test is on the anode side
-one axis of the test phantom is parallel to the table longitudinal axis
There is a difference in height between each of the holes of 2 mm in the line test that is
positioned at an angle of 20º. This makes it possible to exactly determine the tomo height
represented on the exposure.
n Place the tomo test on the tabletop.
Fig. 16: Tomo height test
Anode
20
2mm
approx.115 mm
SHa
TV monitor
EH111509-140502-00-01
Tomo Height
Description of the Tomo Test Phantom
© Siemens, 2012 XPD3-380.880.02.03.02 Page 75 of 231 Luminos Fusion
Restricted 05.13 SSME CS
76 4 Quality Assurance
The test phantom is comprised of a hard plastic foam block with 2 slots and two lead strip
tests.
The two lead strip tests are inserted into the two slots of the hard plastic foam test phan‐
tom so that:
- the notches are facing to the outside
- the lead strip tests do not overlap
- the two notches are positioned at exactly the same height above the tabletop.
The test phantom is placed on the tabletop so that:
- one line test is on the anode side
- one axis of the test phantom is parallel to the table longitudinal axis
There is a difference in height between each of the holes of 2 mm in the line test that is
positioned at an angle of 20º. This makes it possible to exactly determine the tomo height
represented on the exposure.
n Place the tomo test on the tabletop.
Fig. 17: Tomo height test
Anode
20
2mm
approx.115 mm
SHa
TV monitor
EH111509-140502-00-01
Luminos Fusion XPD3-380.880.02.03.02 Page 76 of 231 © Siemens, 2012
05.13 SSME CS Restricted
Knowledge Base 5 77
5.1 Knowledge Base
5.1.1 Knowledge Base
If the system is connected to the SRS (Siemens Remote Service) server, the CS Knowledge
Base is accessible via the system.
SRS access must be configured in FL-C service under Configuration > FTP Configuration.
© Siemens, 2012 XPD3-380.880.02.03.02 Page 77 of 231 Luminos Fusion
Restricted 05.13 SSME CS
78 6 Backup & Restore
6.1 Backup & Restore
Before the backup and restore, it is necessary to log in first to the stand SSW (Test Tools
-Stand SSW) and then quit. Otherwise the water value will not be backed up and re‐
stored correctly.
6.1.1 Backup
A backup of the system can be generated in the Backup Files menu.
A selection of the possible backup media is displayed in Select drive.
The following are available for selection:
n Local (C:\Backup),
n CD/DVD
n Memory Stick
The memory stick is detected only if it is plugged in first and if you are already logged in
to the service software!
There is always a local backup written to C:\Backup (and in parallel, to 2nd HDD!)
Even if CD/DVD or memory stick is selected as the media, the data first will be written
locally to (C:\Backup).
If 5 backup files are already exist, the oldest version will be overwritten by the latest.
n The backup is started by selecting Go.
n The screen is exited by selecting Exit.
6.1.2 Restore
The particular medium that contains the backup files is selected with Select drive.
The following are available for selection:
n Local (C:\)
n Local, 2nd HDD
n CD/DVD
n Memory Stick
The memory stick is sensed only if it was plugged in after starting the service software!
Luminos Fusion XPD3-380.880.02.03.02 Page 78 of 231 © Siemens, 2012
05.13 SSME CS Restricted
Backup & Restore 6 79
An (optional) network printer connection cannot be reestablished using Backup/Restore!
The printer connection must be set up again manually in the Control Panel (see FL-C On‐
line Help, System / System Settings / Configuration of the Paper Printer Connection).
The following possible selections are available in Select package:
n Distribute files from Host (FL-C) to Components only
In this dialog, all system components appear to which a restore of the configuration
that is saved on the FL-C can be performed.
n Backup Package
Here, the file name of the backup file is composed as follows:
For example,
BKV6_XP_10281013_20007_YSIO_G2_FLC_VC10A_8C812790_20100130_170655
BKV6 Backup Version
XP Modality (XP)
10281013 System Part Number
20007 System Serial Number
YSIO_G2 System Model
FLC_VC10A System Software Version
8C812790 MAC Address of the XCU “HOST ID”
20080130 Date
170655 Time
1. Select the desired backup package and confirm with Go.
2. The selected package is extracted to the work directory.
3. Select the corresponding component(s) or mark them all with <Select All>.
4. The restore is started by selecting Go.
5. Depending on the component, a successfully performed restore is indicated by “com‐
pleted”.
6. If “Done” appears on the screen at the bottom left, the page can be exited by selecting
<Exit>.
7. Confirm the request for Config Check and wait until the Config Check has finished.
8. If requested, confirm AutoConf. Then exit the AutoConf page with <Exit>.
9. Go back to the SSW main menu with <Home>.
10. End the SSW with <Log out>.
© Siemens, 2012 XPD3-380.880.02.03.02 Page 79 of 231 Luminos Fusion
Restricted 05.13 SSME CS
80 6 Backup & Restore
11. Switch off the system at the control console and restart it.
6.1.3 Exporting Service Data
An existing system backup file can be exported from the Export Service Data menu.
Prerequisite for this is a current backup file. If applicable, a Backup must be generated
prior to performing Export Service Data.
The exported files are saved as a zip file and can also be sent this way. The zip file con‐
tains the same structure as a backup file, but without the detector calibration data.
The desired backup file can be selected with Select package.
Here, the file name of the backup file is composed as follows:
e.g.:
BKV6_XP_10281013_20007_YSIO_G2_FLC_VC10A_8C812790_20100130_170655
BKV6 Backup Version
XP Modality (XP)
10281013 System Part Number
20007 System Serial Number
YSIO_G2 System Model
FLC_VA20A System Software Version
8C812790 MAC Address of the XCU “HOST ID”
20080130 Date
170655 Time
A selection of the possible backup media is displayed in Select drive.
The following are available for selection:
n Local (C:\ExportServiceData)
n Memory Stick
The memory stick is sensed only if it was plugged in after starting the service software!
All data that is present in the backup file is exported, except for the detector data.
Luminos Fusion XPD3-380.880.02.03.02 Page 80 of 231 © Siemens, 2012
05.13 SSME CS Restricted
Backup & Restore 6 81
All detector calibration data are also exported by selecting the Export Calibration Data
option.
n The backup is started by selecting Go.
n The screen is exited by selecting Exit.
© Siemens, 2012 XPD3-380.880.02.03.02 Page 81 of 231 Luminos Fusion
Restricted 05.13 SSME CS
82 7 Report Generation
7.1 Report Generation
7.1.1 Export Report
Individual or even all reports can be selected and exported to the hard disk or the USB
stick in this menu.
Several reports can be selected with Ctrl and the left mouse button, then select the par‐
ticular medium.
If the data are to be saved on a USB stick, the stick must be plugged in prior to starting
"Export Reports". Otherwise the USB stick will not be displayed.
The hard disk must always be displayed.
n The data export is started by selecting Go.
n The screen is exited by selecting Exit.
The successful export is confirmed on the FL-C at the bottom left.
If export is made to the hard disk, the zip file is saved under C:\AddOn\PMS\service\reports
\exported.
Luminos Fusion XPD3-380.880.02.03.02 Page 82 of 231 © Siemens, 2012
05.13 SSME CS Restricted
Test Tools 8 83
8.1 Tests
8.1.1 Hardware Tests
POLYDOROS Hardware Tests
The internal power supplies and the temperatures of the components in the generator
are displayed when the "Hardware Tests" window is selected.
Fundamentally, only the 5 V voltage can be adjusted.
The +/-15 V are derived from the 5 V voltage.
The other low voltage are fixed by means of a voltage regulator.
Generator Information:
n Select the "Generator Info" click box.
n Start the test with GO.
The voltage values (Volt Act[mV]) and the temperature values (Comp
Act[Deg]) of the generator components are displayed in the “Runtime mes‐
sages” box.
n A cyclical test is started by selecting Repeat. The number of repeats must be entered
into the “Repeat Mode” box.
The voltage values (Volt Act[mV]) and the temperature values (Comp
Act[Deg]) of the generator components are displayed in the “Runtime mes‐
sages” box.
n A “Self Defined” test can be saved by selecting Save.
To do this, the name of the technician must be entered.
The displayed voltages differ from the values in the Wiring Diagram and in the Replace‐
ment Instructions because of the different test points.
Hardware Tests, Pleora FD Link Test (only for Detector Type 2)
With selection of the “Pleora FD Link Tests”, the detector is set to a test mode and when
the detector is initialized, the Ethernet link between the detector and the PC is tested.
Generator Information:
n Select the “Image Chain” click box.
n Start the test with GO.
The Ethernet link between the detector and the PC is tested.
n A cyclical test is started by selecting Repeat. The number of repeats must be entered
into the “Repeat Mode” box.
© Siemens, 2012 XPD3-380.880.02.03.02 Page 83 of 231 Luminos Fusion
Restricted 05.13 SSME CS
84 8 Test Tools
n A “Self Defined” test can be saved by selecting Save.
To do this, the name of the technician must be entered.
8.1.2 Stand SSW
This menu will trigger the Table Unit XCS SSW software automatically. Various adjust‐
ments can be performed in Table XCS SSW.
8.1.3 AXCS Tests
The status of the AXCS components is displayed when the "AXCS Tests" window is selec‐
ted.
n The "Status" column shows the status of the components in the AXCS network.
- Turn on: components in the AXCS network registered.
- Turn off: Component missing (not configured, not connected, switched off or de‐
fective).
- Connected: component is in the AXCS network.
- Ready: Present in the AXCS network, registered and signaled as “ready”
n Components can be selected in the "Details" column to display detailed information.
Display is started by selecting Details.
n Components can be selected for reboot in the “Reset” column. The reboot takes place
by selecting Reset.
Luminos Fusion XPD3-380.880.02.03.02 Page 84 of 231 © Siemens, 2012
05.13 SSME CS Restricted
FL-C Service 9 85
9.1 Configuration
Please perform a reboot of the FL-C after every service session!
9.1.1 DICOM Local Settings
Please perform a reboot of the FL-C after every service session !
Fig. 18: FL-C SSW, Configuration, DICOM Local Settings
The Fluorospot Compact supports the following DICOM functions:
n DICOM Send
n DICOM Query/Retrieve
n DICOM Print
n DICOM Worklist
n Storage Commitment
© Siemens, 2012 XPD3-380.880.02.03.02 Page 85 of 231 Luminos Fusion
Restricted 05.13 SSME CS
86 9 FL-C Service
n DICOM MPPS
Retry Intervals
n Send
Selection box for time interval of retrying to execute a Send job (default value 5 mi‐
nutes, range 0.5...180min)
n Number of Trials
Selection box to configure the number of attempts to retry executing a Send job (de‐
fault value 5, range 2,…,10, step 1).
n Print
Selection box of time interval for retrying to execute a Print job (default value 5 mi‐
nutes, range 0.5...180min).
Clear Network Job List
n Selection box for number of entries to clear the job list for DICOM Send and DICOM
Print. Successful entries in transfer, archive and hardcopy job lists will be automatical‐
ly cleared (first in - first out) if there are more entries than the configured value. The
transfer types (Send, Print) can have different limits
- Send
Range: 5, …, 50
Default: 20
-Print
Range: 5, …, 50
Default: 5
Active Servers
n Worklist Server
From the list box select the appropriate Worklist server
n MPPS Server
From the list box, select the appropriate MPPS server
Own AETs
n Storage SCU
Defines the AET of a DICOM application that is using the service Storage based on the
Service Class User classification.
n Storage SCP
Defines the AET of a DICOM application that provides the storage service based on the
Service Class Provider classification.
n SCU Print
Defines the AET of a DICOM Print application that uses the print service based on the
Service Class User classification.
n SCU Worklist
Defines the AET of a DICOM Worklist application that uses the worklist service based
on the Service Class User classification.
Luminos Fusion XPD3-380.880.02.03.02 Page 86 of 231 © Siemens, 2012
05.13 SSME CS Restricted
FL-C Service 9 87
n StC SCU
Defines the AET of a DICOM application that provides the Storage Commitment serv‐
ice based on the Service Class User classification.
n Q/R SCU
Defines the AET of a DICOM Query/Retrieve application that uses the Q/R service based
on the Service Class User classification.
Worklist Settings
n Query by AET
Enter yes or no for query by the AET.
n Query Waiting Time
This is the max. wait time accepted for a query answer (Timeout).
The input box accepts only numbers
The width of the input box allows the range 1...999
The unit is seconds. Default is 60.
n Max. Query Match
This is the max. number of matching records accepted from the FLC. The input box
accepts only numbers. The width of the input box allows the range 10...999. Default
is 50.
n Worklist Data Protection
The following worklist data can be changed if not protected (Protection checkbox not
activated): Default for all checkboxes is activated (protected).
- Patient Name
- Patient ID
- Date of Birth
- Sex
- Accession No.
- Request ID
n Worklist Time Range
The time range of the worklist can be configured. The corresponding list box provides
the following settings: (“Today” will be used as default value).
- Today
- Yesterday-Today
- +/- 12 Hours
-
+/- 24 Hours
Modality for RAD Images
The system-wide modality for RAD images can be set to CR or DX.
If the modality is set to DX, the Patient Position and Laterality tag remains dimmed and
cannot be activated. Neither ’Image Laterality’ nor ’Image Orientation’ is supported by the
current SW version. Activate DX only with an explicit customer demand.
Use of DICOM Tags
© Siemens, 2012 XPD3-380.880.02.03.02 Page 87 of 231 Luminos Fusion
Restricted 05.13 SSME CS
88 9 FL-C Service
Enable/disable the check box to use the tag “Pixel Spacing” 0028,0030.
The value should be taken over from tag 0018,1164 if enabled, otherwise the tag should
not be sent.
Data Model
n These option buttons configure which of the following data models will be used if the
<Add Patient> button was pressed in Patient mode:
- Add new study
- Add new DICOM Procedure Step
Additionally, the image / series model can be selected using one of the following set‐
tings for RAD and for XRF images:
- 1 Image per Series
- N Images per Series
9.1.2 DICOM Node Settings
Please perform a reboot of the FL-C after every service session !
All network partners of the Fluorospot Compact must be defined in the config page be‐
low. In addition to the specification of partners, the system must also know which serv‐
ices are used or provided in the different network applications.
Fig. 19: FL-C SSW, Configuration, DICOM Node Settings
Network Settings
n Alias
An alias name for a DICOM AET is entered here. This name is used in the UI to select
the DICOM target.
Luminos Fusion XPD3-380.880.02.03.02 Page 88 of 231 © Siemens, 2012
05.13 SSME CS Restricted
FL-C Service 9 89
n Dicom AET
Defines a host as a DICOM user that performs network functions as specified in the
Services field.
n Host name
The name of the computer on which the DICOM AET is installed.
n IP Address
The address of the computer in the network.
n Port No.
The host port through which the DICOM association takes place.
Services
By pressing the Services buttons Storage, Worklist, StC, Print, MPPS or Q/R, the selected
services are assigned to the above network node.
Different parameters have to be set for the services mentioned below.
n Storage
For storing images/studies in the Patient Directory of the specified partner node, de‐
fined in the previous configuration step (Network Settings).
Active Servers
Archive
By activating this check box, the above configured ’Storage’ node can be set to an ar‐
chive
(compatibility to syngo).
StC Server
Select the StC server from the list box . Of course this assumes that a StC server al‐
ready exists and was configured previously.
Beginning with SW Version VC10, it is possible to select an individual StC server for
each configured storage node.
IOD
The Information Object Definition must be set here. The system supports three differ‐
ent IOD levels:
- SC
This object is used if the target DICOM AE does not support 'RF Objects'. This object
was originally specified for frame-grabbed images and images that do not meet all
requirements for other objects.
- XRF Ready Processed
Pixel data are sent ready processed to a DICOM node. This means all pixel manipula‐
tion operations, except windowing, are performed on the images and the results
are 'burnt in'. DSA images are stored subtracted. Shutter and image graphics are
burnt into the pixel matrix. The benefit of "XRF Ready Processed" is that an external
viewer can display the images easily.
- XRF Full
'Native' pixel data are sent to a DICOM node. That means that only some pixel ma‐
nipulation operations are performed on the images in the FL-C. DSA images are
stored as 'native'. Subtraction has to be performed on an external viewer (e.g. Leo‐
© Siemens, 2012 XPD3-380.880.02.03.02 Page 89 of 231 Luminos Fusion
Restricted 05.13 SSME CS
90 9 FL-C Service
nardo Angio Viewer). Shutter and image graphics are sent in DICOM attributes and
therefore have to be applied by the external viewer. The benefit of "XRF Full" is that
the external viewer is able to change most parameters of the image.
The DICOM AETs defined in the table "Network Settings" must be able to support the
IODs defined here!
H/F values in overlay
If the checkbox "No H/F values in overlay" is set to active, the system does not send
the filter values H / F (Harmonization / Edge Enhancement) in the image overlay to the
specified destination node. If it is set to active, the system sends the filter values with
the image to the target node.
Ready window
Windowing is calculated into pixel data.
Ready Window is an option for SC and XRF Ready Processed only. With this option ena‐
bled, windowing is also calculated into the pixel data and an external viewer can dis‐
play the images even if the windowing parameters are not supported. The disadvant‐
age of "Ready Window" is that windowing can no longer be changed. This option
should only be used if the display of the images in PACS is otherwise not accepted by
the user.
n Print
To send images to a DICOM printer to be printed on film.
- Camera
Select the config file from the list box which is to be assigned to DICOM printer.
- Use of Presentation LUT
Check box to activate the option that a defined presentation LUT is to be used prior
sending image data to the DICOM printer.
This option should be enabled if the DICOM Camera supports the Print Presentation
LUT.
n Worklist
This button must be activated to get patient data from the HIS/RIS information server.
n MPPS (Modality Performance Procedure Step)
This function is based on the worklist service. Nodes with worklist support can be ex‐
panded by the MPPS function. The MPPS protocol is sent back to the MPPS server at
the end of an examination sequence with details on the performed examination
steps, attendances, etc.
Luminos Fusion XPD3-380.880.02.03.02 Page 90 of 231 © Siemens, 2012
05.13 SSME CS Restricted
FL-C Service 9 91
n StC (Storage Commitment)
This service is an expansion of the DICOM Send application. Image archiving is verified
by the archive system and communicated to the sending node in the network.
The storage commitment function can be set as follows:
- If the checkbox is activated, the configured archive sends the StC result in the same
association sequence at the end of a DICOM transfer if the storage process has com‐
pleted successfully.
The timeout for receiving the response from the archive can be set in "StC Result
timeout". The time is defined in seconds. The range is 0–10 s.
- If the checkbox is not activated, the configured archive will send the StC result at a
later date.
n Q/R (Query/Retrieve)
The Query/Retrieve option allows you to search for images, studies and patient direc‐
tories in a configured archive node. The Retrieve function can be applied to retrieve
the images, studies and patient directory objects.
Create New
If the Create New button is depressed the system creates a new network partner list. You
can enter a new network node.
Save
After all entries in the Network Settings menu have been completed you must save the
new network partner list and reboot the FL-C application software.
Remove
A previously marked network partner can be deleted from the Network Settings list.
Configuration Example DICOM Send / StC and Q/R
Select <DICOM Local Settings> from the tree browser on the left.
© Siemens, 2012 XPD3-380.880.02.03.02 Page 91 of 231 Luminos Fusion
Restricted 05.13 SSME CS
92 9 FL-C Service
Fig. 20: FL-C SSW, Configuration, DICOM Local Settings
Retry Intervals for DICOM Send / Print
If not already done, set a default of 5 min.
Separate Application Entity (AE) Title for the DICOM Send Application
To apply the "DICOM Send" service, first you must establish a separate AE title (AET = Ap‐
plication Entity Title) specifying the Fluorospot Compact as a DICOM user, based on the
service "Storage SCU" (SCU = Service Class User).
Enter the AE title for "Storage SCU" and save the settings with <Save>.
Select <DICOM Nodes Settings> from the tree browser on the left.
The DICOM Node Settings window appears ( Fig. 19 Page 88).
Luminos Fusion XPD3-380.880.02.03.02 Page 92 of 231 © Siemens, 2012
05.13 SSME CS Restricted
FL-C Service 9 93
Fig. 21: Configuration example, DICOM Node Settings
Start creating a new node by pressing the <Create New> button.
n Define your partner node in the network (where you want to send the images to) by
entering distinctive node criteria, such as:
- Alias (a pseudo name of your partner node)
- DICOM AET (Application Entity title of the partner to specify the node as a DICOM
station)
- Host name (computer name of the node)
- IP Address (network/node address of the partner node)
- Port number (TCP/IP port for data exchange)
n Services
Define the services you want to use from this particular node:
- Storage
In the example above, the "LEO” workstation provides the "Storage" service, receiv‐
ing images from the Fluorospot Compact and storing them in its own Patient List
(database).
XRF Ready Processed
Basically, XRF Ready Processed objects comply with the same standards as those de‐
fined for XRF sub-objects. However, subtraction images are transmitted as raw data
images (none processed) to the network. This enables you to display the DSA im‐
ages in a native display on the workstation. The images can be processed in the
same way as in the FLUOROSPOT COMPACT acquisition system.
It can be set on the Storage tab whether the node serves as an archive. If yes, acti‐
vate the Archive check box.
An individual StC Server can be configured for every configured storage node. Open
the list box to select.
© Siemens, 2012 XPD3-380.880.02.03.02 Page 93 of 231 Luminos Fusion
Restricted 05.13 SSME CS
94 9 FL-C Service
- Storage Commitment, StC
The FLUOROSPOT COMPACT requests the archiving status info (StC result) from the
"Leonardo" archive station in the same association in which the image objects were
sent. The timeout for receiving the archiving status can be selected / configured
from the drop-down menu.
Fig. 22: DICOM Node Settings, Services Fig. 23: DICOM Node Settings, StC settings
- Query / Retrieve, Q/R
Query
The service Q/R allows a query for a Patient List, studies and images stored in the
database of the configured archive server. The query depth can be configured in the
archive server. In this function sequence, the Fluorospot Compact acts as a Service
Class User, applying the services supported by the provider. The archive server acts
as the Service Class Provider. The function status is displayed on the Live monitor.
Retrieve
After a successful query on the archive, the user can start retrieving the desired
folders. The retrieved folders are written in the "Examined Patient List" (database) of
the Fluorospot Compact. The flags of the retrieved folders are marked with "R" (re‐
trieved). This prevents images from folders from being reprocessed or from being
sent to the network again!
In this function sequence, the Fluorospot Compact acts as a Service Class Provider,
the archive server acts as the Service Class User applying the services supported by
the provider. The Retrieve Service must be configured in the archive server. The
function status is displayed on the Live monitor.
n Press the <Save> button to keep your settings.
Configuration Example DICOM WL / MPPS
Select <DICOM Local Settings> from the tree browser.
Luminos Fusion XPD3-380.880.02.03.02 Page 94 of 231 © Siemens, 2012
05.13 SSME CS Restricted
FL-C Service 9 95
Fig. 24: FL-C SSW, Configuration, DICOM Local Settings
Worklist Settings
Query by AET
If "NO" is set,the FL-C requests for a Worklist scheduled for Modality (e.g. RF, CR or DX).
the HIS/RIS server sends an updated worklist to the system that started the query. The
worklist contains records of all modalities of the same type in the network.
If "Yes" is set, the HIS/RIS server sends an updated worklist with matches only to the AET
that started the query.
Query Waiting Time
This is the maximum query wait time in seconds accepted by Fluorospot Compact. The
interval ranges from 1 to 999 seconds. The default value is 60 seconds.
Max. Query Match
Defines the maximum number of new worklist records sent to FLUOROSPOT COMPACT.
FLUOROSPOT limits the number of records received from the HIS/RIS server. The number
of new records ranges from 10 to 999. The default value is 50.
Time Range
© Siemens, 2012 XPD3-380.880.02.03.02 Page 95 of 231 Luminos Fusion
Restricted 05.13 SSME CS
96 9 FL-C Service
The time range of the worklist can be configured. The corresponding list box provides the
following settings: (“Today” will be used as default value).
n Today
n Yesterday-Today
n +/- 12 Hours
n +/- 24 Hours
Active Servers
Worklist Server
Select the appropriate Worklist Server from the list box above.
(=> The active worklist server is selectable after it has been configured and saved!)
Select the appropriate MPPS Server from the list box above.
Own AETs
SCU Worklist
Enter the separate AET of Fluorospot Compact referring to the DICOM Worklist applica‐
tion.
Save Settings
Press the <Save> button to save your settings.
Select <DICOM Nodes Settings> from the tree browser on the left.
The DICOM Nodes Settings window appears.
Luminos Fusion XPD3-380.880.02.03.02 Page 96 of 231 © Siemens, 2012
05.13 SSME CS Restricted
FL-C Service 9 97
Fig. 25: Configuration example, worklist
Start creating a new node by pressing the <Create New> button.
Network Settings
Define the Worklist Server by entering the node criteria as follows:
Alias (pseudo name of your worklist server; in the example above, "Worklist”).
DICOM AET (in the example above "HRI_FLUORO_RF”).
Host name (in the example above "tpcko9sh1”).
IP Address (the address in the example above is “157.163.201.130”)
Port Number (TCP/IP port in the example is 3000).
Services
Press the button <Worklist> to active this service. If the option MPPS uses the same host
as the Worklist Server, simply add the option MPPS by pressing the <MPPS> button. If,
however, your MPPS server is a different host, like in our example, then create a new
partner list that defines the MPPS server in your network settings.
Save
Press the <Save> button to preserve your settings.
© Siemens, 2012 XPD3-380.880.02.03.02 Page 97 of 231 Luminos Fusion
Restricted 05.13 SSME CS
98 9 FL-C Service
Adding a MPPS server, since Worklist and MPPS server are different:
Fig. 26: Configuration example, MPPS
Start creating a new node by pressing the <Create New> button.
Network Settings
Define the MPPS Server by entering the node criteria as follows:
Alias (pseudo name of your Worklist Server, in the example above "MPPS”).
DICOM AET (in the example above "JDICOM_MPPS”).
Host name (in the example above "tpcko9sh1”).
IP Address (the address in the example above “192.168.122.52”)
Port Number (TCP/IP port in the example is 6104).
Services
Add the service MPPS by pressing the <MPPS> button.
Save
Luminos Fusion XPD3-380.880.02.03.02 Page 98 of 231 © Siemens, 2012
05.13 SSME CS Restricted
FL-C Service 9 99
Press the <Save> button to keep your settings.
Then return to DICOM Local Settings and select the above configured worklist server
from the Worklist Server list box.
9.1.3 Film Sizes / Formats
Please perform a reboot of the FL-C after every service session !
For detailed configuration documentation, see the CS Intranet Product information /
Hardcopy Cameras / AX / AXIOM Luminos dRF / AXIOM Luminos Agile or YSIO.
Film sizes, including the subdivisions on the film sheets used in the hardcopy camera, can
be configured on this page.
Fig. 27: Film sizes / formats
Camera
The corresponding config file for the DICOM printer to be configured must be selected
from the list box.
n Support of Requested Image Size (SRIS)
SRIS is not supported in the current SW version.
n Support of Different Image Sizes (SDIS)
Check box that specifies whether the HCC supports different image sizes. Create a du‐
plicate of the Camera configuration file first. Then change the setting.
Film Size
Select the film size that is used for filming.
© Siemens, 2012 XPD3-380.880.02.03.02 Page 99 of 231 Luminos Fusion
Restricted 05.13 SSME CS
100 9 FL-C Service
n Printable area (pixels)
- Columns
Number of pixel columns of the film sheet
- Rows
Number of pixel rows of the film sheet
- Segment separator
Number of pixels between two adjoining segments
- Segment border
Pixel width of the inner segment border
- Pixel pitch (µm)
Size of pixels on the film sheet
The film sheet parameters cannot be changed for default/original camera config files
(grayed out, display only).
Film format
Enable the film subdivisions on the film sheet the customer normally uses by clicking on
the checkboxes. These formats also will appear in the user interface after configuration.
Create duplicate
Used to duplicate the current (original) hardcopy configuration file.
e.g. for
n a second DICOM Printer connection, to use another hardcopy camera with the same
or a modified configuration file.
n for a modified film sheet configuration (leaving the original config file untouched)
Duplicated config files are indicated by the suffix _Dp in the file name. The input string
length is limited to 16 characters.
The following characters may not be used for the file name: “ : ? * / \ < >.
After creating a new camera configuration file, the CSE can modify the config file as nee‐
ded. Duplicated configuration files can be selected subsequently from the Dicom Nodes
Settings page and assigned to the desired DICOM Printer.
Remove camera
The Delete button deletes a duplicated camera configuration file.
Modify
Changes to a duplicated config file are saved by pressing the Go button.
Cancel
Changes on a duplicated config file will be discarded by pressing the Cancel button.
Example to create a duplicate of a camera configuration file
Luminos Fusion XPD3-380.880.02.03.02 Page 100 of 231 © Siemens, 2012
05.13 SSME CS Restricted
FL-C Service 9 101
This tool allows duplication of the current (original) hardcopy configuration file: for a sec‐
ond DICOM Printer connection, to use another hardcopy camera with the same configura‐
tion file.
n for a second DICOM Printer connection, to use another hardcopy camera with the
same configuration file.
n for a modified FD film sheet configuration (leaving the original config file untouched).
Fig. 28: FL-C SSW, configuration, film sizes / formats
Perform the following working steps to create a duplicate:
- Enter a file name in the New name text input box, e.g. copy_of_Drypix ↵
- Press the <Duplicate> button.
-Confirm the pop-up to update the film layouts in the PEX database with <OK>.
Afterwards, the duplicated file will already be selected in the Camera pull-down list. It will
be marked with a suffix _Dp.
- Perform the desired modifications, e.g. changing DFR film formats or film sizes.
- Press <Modify>
- Confirm the pop-up to update the film layouts in the PEX database with <OK>.
- If necessary, start the PEX editor to apply the config file just modified to the corre‐
sponding printer.
© Siemens, 2012 XPD3-380.880.02.03.02 Page 101 of 231 Luminos Fusion
Restricted 05.13 SSME CS
102 9 FL-C Service
Fig. 29: Modify duplicated camera configuration file
n Following the note in above screenshot, update the camera configuration of the just
modified configuration file in the PEX editor as required.
9.1.4 DVP I.I. Image Chain Values
Please perform a reboot of the FL-C after every service session!
Luminos Fusion XPD3-380.880.02.03.02 Page 102 of 231 © Siemens, 2012
05.13 SSME CS Restricted
FL-C Service 9 103
Fig. 30: DVP I.I. Image Chain Values
This is the DVP I.I. Image Chain Values page for FL-C systems with the I.I. component.
Operating Modes
n Different parameters can be set for different operating modes (Fluoro / DR / DSA) as
displayed in, for example:
- LUT
- DEXI
- AGC
-
Gamma
Fluoro Gain (30 FPS) :
n The adjustment range is 10 to 20. The default value is 10.
Blanking Circle
n The adjustment range is from 900 to 1200. The default value is 1024.
Auto Windowing
The following Auto Windowing parameters of the DFR image pipeline can be configured.
These parameters are used to perform scaling of the image gray values for optimum rep‐
resentation of contrast and brightness on the monitor or hardcopy.
© Siemens, 2012 XPD3-380.880.02.03.02 Page 103 of 231 Luminos Fusion
Restricted 05.13 SSME CS
104 9 FL-C Service
n Degree of Attenuation
Defines the degree of attenuation (temporal filter) of the actually calculated auto win‐
dow values applied to the current image in the live mode:
- Range: 1 - 64
- Default: 1
n Center Shift
Shift value for the center position. Allows adjustment/correction of the calculated cen‐
ter value to the customer's request.
- Range: -4090 - 4090
- Default: 0
n Width Factor
Factor to make the width greater. Allows adjustment/correction of the calculated
width value to the customer's request.
- Range: 0,5 - 2,0
-Default: 1,10
Threshold Values (used for the auto windowing calculation)
n Exclude Gray Values
below
Threshold to exclude extremely low gray values from the auto window calculation
- Range: 0 - 4095
- Default: 100
above
- Range: 0 - 4095
- Default: 3500
n Histogram Area Minimum
Threshold value for histogram area size.
- Range: 0,0000 - 0,5000
- Default: 0,0005
n Histogram Area Maximum
Threshold value for histogram area size.
- Range: 0,0000 - 0,5000
-Default: 0,0005
Dose Regulation
n Max. DVP Gray Value Output
- Range: 1023 - 1048576
- Default: 1023
n Operating Point (threshold value) of Regulation (B-Signal Regulation) in %
- Range: 0.1 - 100
Luminos Fusion XPD3-380.880.02.03.02 Page 104 of 231 © Siemens, 2012
05.13 SSME CS Restricted
FL-C Service 9 105
- Default: 10
9.1.5 License
Please perform a reboot of the FL-C after every service session !
Options are enabled by means of license keys (strings of 20 alphanumeric characters).
Each option is protected by a separate license key. The keys are system-specific, non-
transferable and assigned to the Host ID of the micro XCU.
The Host ID is printed on a small sticker (labeled MAC Address) on the body of the micro
XCU and consists of the last eight characters of the MAC address.
If options are ordered together with the system, the dedicated license keys have already
been entered at the factory.
If you order options protected by a license key after your system has already been deliv‐
ered, you must provide the Host ID of the XCU and the system serial number to the Logis‐
tics department. Then it is possible to generate the corresponding license.
Fig. 31: License
Host ID
© Siemens, 2012 XPD3-380.880.02.03.02 Page 105 of 231 Luminos Fusion
Restricted 05.13 SSME CS
106 9 FL-C Service
The Host ID is a unique alphanumeric string that identifies the overall system. The Host ID
is automatically sent from the XCU to the Fluorospot Compact during the system boot se‐
quence!
The Host ID is printed on a small sticker (labeled MAC Address) on the body of the micro
XCU and consists of the last eight characters of the MAC address.
Features
List of available options.
Expiration date
The date on which the license expires. The appropriate information is also located in the
license certificate filed in the system binder. Enter the date exactly as shown in the li‐
cense certificate.
Key
Enter the license key in this box. If a key has already been entered for a certain option,
the expiration date and the key are displayed. Press the OK button to accept the key. A
message will be displayed if the key has been accepted as valid.
License Import
A complete License.dat will be transferred from CD/DVD or memory stick.
License import will overwrite the existing license.dat for the FL-C!
Insert License
n.a.
9.1.6 CD/DVD & USB
Please perform a reboot of the FL-C after every service session !
This page provides the functionality to configure and visualize the settings for the CD re‐
corder and for the (optional) built-in Video-DVD Recorder.
Luminos Fusion XPD3-380.880.02.03.02 Page 106 of 231 © Siemens, 2012
05.13 SSME CS Restricted
FL-C Service 9 107
Fig. 32: CD/DVD & USB
CD / DVD Preferred Settings
Model
Shows the type of CD / DVD recorder installed.
The speed used is dynamically calculated.
The max. burn/verifying speed depends on the medium used.
Burn speed
Configurable burn speed. See table below for the default settings.
The speed that is used will be calculated automatically.
Tab. 24 Burn Speed
Media type Speed
CD 20x
© Siemens, 2012 XPD3-380.880.02.03.02 Page 107 of 231 Luminos Fusion
Restricted 05.13 SSME CS
108 9 FL-C Service
Media type Speed
DVD(-) 2x
DVD(+) 2x
Verifying speed
The verifying speed is configurable. See table below for the default settings.
The speed that is used will be calculated automatically.
Tab. 25 Verifying Speed
Media type Speed
CD 20x
DVD(-) 2x
DVD(+) 2x
Model
Shows the installed type of the (optional) DVD video recorder.
USB Support
If checkboy is marked, USB Support is enabled in the user mode. USB stick and USB HDD
and supported. HDD support depends on the power consumption of the HDD.
9.1.7 SRS Configuration
9.1.7.1 Central SRS Configuration
Please perform a reboot of the FL-C after every service session !
This page provides the functionality to view and to configure the SRS/System Manage‐
ment server and, if necessary, Outside NAT.
Every time <Central SRS Configuration> is selected, the System Management install.log
is updated and displayed in the browser window( Fig. 46 Page 120). Press <Continue>
to proceed.
Luminos Fusion XPD3-380.880.02.03.02 Page 108 of 231 © Siemens, 2012
05.13 SSME CS Restricted
FL-C Service 9 109
Fig. 33: Central SRS configuration
n From the Location list box, select the region (Europe, Asia or America) where the sys‐
tem is installed.
As a reference, the table below shows the SRS server locations and their IP addresses.
Tab. 26 SRS server IP addresses and host names
SRS-Server Loca‐ SRS-Server
tion IP-Address &
Hostname
Europe 194.138.39.18
(Germany) lux09505
Asia 194.138.243.178
(Singapore) sgpt806x
America 129.73.116.92
(USA) srsacc1
The corresponding IP address for the RDIAG / Event Management and Software
Distribution server will be selected automatically.
n Press <Save> to make the settings permanent.
The following status message will be displayed in the status line at the bottom
of the page:
Fig. 34: SRS configuration saved
n Press <Next> for the FTP Configuration page ( FTP Configuration / Page 117).
© Siemens, 2012 XPD3-380.880.02.03.02 Page 109 of 231 Luminos Fusion
Restricted 05.13 SSME CS
110 9 FL-C Service
If Outside NAT is to be configured
Outside NAT is also called Server NAT or Manager NAT
Outside NAT means that the customer defines certain IP addresses that are used by the
medical system to communicate with the Siemens environment (e.g. SRS access server).
If the customer uses this function, the NAT addresses have to be configured within the
Central SRS Configuration page; otherwise, SRS will not work. Please contact the SRS
Help Desk for assistance
to determine whether or not there is an outside NAT is available.
Outside NAT requires major changes to the SRS configuration that starts in the router
configuration. It therefore should be communicated to the CSE prior to performing the
SRS configuration.
If Outside NAT is used, please contact the SRS Help Desk ( Tab. 27 Page 111) for clarifi‐
cation and configuration of the SRS environment.
Fig. 35: Central SRS Configuration, Outside NAT enabled
n Mark the Outside NAT H checkbox if it is to be configured.
Three input fields will then be visible to enter the Outside NAT addresses for:
- Access Server
- Event Management Server
- Software Distribution Server
n Enter the three Outside NAT addresses.
n Press <Save> to make the settings permanent.
The following status message will be displayed in the status line at the bottom:
Luminos Fusion XPD3-380.880.02.03.02 Page 110 of 231 © Siemens, 2012
05.13 SSME CS Restricted
FL-C Service 9 111
Fig. 36: SRS configuration saved
n Press <Next> for FTP Configuration page.
Tab. 27 SRS Help Desk
SRS Help Desk Worldwide SRS Help Desk USA (only)
Service days Monday - Friday. Monday - Friday.
Service hours 24 hrs. 8:30 AM - 7:00 PM EST
Phone +49 9191 18 8080, Code 1-9-1 + 1 800 576 7336, Code 2-3-13
FAX +49 9131 84 13 7388 n.a.
E-mail RemoteServer.med@siemens.com csg.srs.med@siemens.com
9.1.7.2 Internet Based Connection (IBC)
Internet-based Connection is an alternative SRS connection method via Digital Subscrib‐
er Line (DSL).
For initial setup of the Internet-based connection, refer to the SRS Configuration docu‐
ment, XP00-SRS.843.
A new one-time password (OTP) is required to reestablish the SRS connection using In‐
ternet Based Connection (IBC)!
The new OTP can be obtained from the SRS Help Desk!
To set up the Internet Based Connection, you need to contact the SRS Help Desk
( Tab. 29 Page 114).
This configuration will establish an SSL tunnel through the hospital network directly into
the Internet via outgoing TCP port 443.
Not all countries allow direct access (outgoing via TCP port 443) into the Internet --> part
of the clarification process using the SRS Configuration Management checklist.
Setting up the Internet Base Connection
n Start the SSW.
n Go to <Configuration> <Site Info>.
n Record the system material number and serial number.
n Call the SRS Help Desk to obtain a One Time Password (OTP) ( Tab. 29 Page 114).
n Start the FL-C SSW.
© Siemens, 2012 XPD3-380.880.02.03.02 Page 111 of 231 Luminos Fusion
Restricted 05.13 SSME CS
112 9 FL-C Service
n Select <Configuration> from the main menu.
- Choose <SRS Configuration> <Internet-based Connection> from the tree browser
to the left.
The Internet Based Connection main page is displayed:
Fig. 37: Internet Based Connection
1 3
(1) Tab card "Internet Based Connection" (IBC)
(2) Check box for IBC activation
(3) Input field for One Time Password (OTP)
(4) Check box to activate tunnel by default
- Activate the IBC check box, see ( 2/Fig. 37 Page 112).
- Enter the One-Time Password (OTP) provided by the SRS Help Desk (via e-mail or
the hand-held) in the OTP screen, see ( 3/Fig. 37 Page 112).
- Check whether the Tunnel check box is activated (activated by default), see
( 4/Fig. 37 Page 112).
- Press the <GO> button.
The IBC installation will be started with status messages in the output window.
When the installation is finished, click on Next.
WARNING
Once the Internet Based Connectivity is installed, do not unmark the check box
The password given by the SRS Help Desk is valid only one time!
If you need to uninstall then install the Internet Based Connection, you will
have to contact the SRS Help Desk ( Tab. 29 Page 114) to have a new pass‐
word.
Luminos Fusion XPD3-380.880.02.03.02 Page 112 of 231 © Siemens, 2012
05.13 SSME CS Restricted
FL-C Service 9 113
n The installation is successful: e.g. IP address 14.251.0.43
The IBC status is set to “installed”,
see ( 1/Fig. 38 Page 113).
The IBC SSL tunnel IP address, see ( 1/Fig. 39 Page 113),
is visible in the “System Management” window, see ( 2/Fig. 38 Page 113),
and begins with 14.251.xx.xx.
Fig. 38: IBC status "installed" in window "System Management"
(1) IBC status = installed
(2) IBC SSL tunnel IP address
Fig. 39: IBC SSL tunnel IP address in cRSP
(1) IBC SSL tunnel IP address in cRSP
n The installation failed:
The IBC SSL tunnel IP address beginning with 14.251.xx.xx is not visible in the
“System Management” window.
Troubleshooting:
- Enter the Service menu and login with the service key
- Press CTRL+ESC
The Windows Start menu will be opened
- Click on the menu Programs --> Command Prompt
A command box will be opened.
© Siemens, 2012 XPD3-380.880.02.03.02 Page 113 of 231 Luminos Fusion
Restricted 05.13 SSME CS
114 9 FL-C Service
- Test the connection to the IBC SSL server with a telnet command,
see ( Tab. 28 Page 114).
If there is a successful connection, no errors will be displayed
(empty black window)
If there is an unsuccessful connection, the message “Connect failed” will be dis‐
played.
Contact the SRS Help Desk, see ( Tab. 29 Page 114)if you get this error result.
Tab. 28 IBC Troubleshooting with telnet Commands
SRS Center Test to SSL server
Telnet command in a command box
Europe Telnet_194.138.37.194_443
America Telnet_12.46.135.194_443
Asia Telnet_194.138.240.119_443
Test Telnetτ_194.138.37.193_443
Tab. 29 SRS Help Desk
SRS Help Desk Worldwide SRS Help Desk USA (only)
Service days Monday - Friday. Monday - Friday.
Service hours 24 hrs. 8:30 AM - 7:00 PM EST
Phone +49 9191 18 8080, Code 1-9-1 + 1 800 576 7336, Code 2-3-13
FAX +49 9131 84 13 7388 n.a.
E-mail RemoteServer.med@siemens.com csg.srs.med@siemens.com
9.1.7.3 Configure a Static Route
To add/delete a static route:
n Go to Service> FL-C Service.
n Under Configuration, select Static Route.
The Static Route main page is displayed:
Luminos Fusion XPD3-380.880.02.03.02 Page 114 of 231 © Siemens, 2012
05.13 SSME CS Restricted
FL-C Service 9 115
Fig. 40: Static Route main page
3
1 2
n To display the existing static routes,
- Mark the HShow static route check box ( 3/Fig. 40 Page 115).
- Click on Next.
The static route is displayed ( 4/Fig. 40 Page 115).
n To add a static route,
- Mark the HAdd check box ( 1/Fig. 40 Page 115).
- Enter the settings of the static route.
- Click on Next.
If the settings are properly entered, the static route is displayed.
© Siemens, 2012 XPD3-380.880.02.03.02 Page 115 of 231 Luminos Fusion
Restricted 05.13 SSME CS
116 9 FL-C Service
Fig. 41: Static route with good parameters entered
If the settings are wrongly entered, the following screen is displayed:
Fig. 42: Static route with incorrect parameters entered
n To delete a static route,
- Mark the HDelete check box ( 2/Fig. 40 Page 115).
- Select the static route to be deleted.
- Click on Next.
The static route is deleted.
Luminos Fusion XPD3-380.880.02.03.02 Page 116 of 231 © Siemens, 2012
05.13 SSME CS Restricted
FL-C Service 9 117
9.1.7.4 FTP Configuration
Fig. 43: FTP configuration
Tab. 30 SRS Help Desk
SRS Help Desk Worldwide SRS Help Desk USA (only)
Service days Monday - Friday. Monday - Friday.
Service hours 24 hrs. 8:30 AM - 7:00 PM EST
Phone +49 9191 18 8080, Code 1-9-1 + 1 800 576 7336, Code 2-3-13
FAX +49 9131 84 13 7388 n.a.
E-mail RemoteServer.med@siemens.com csg.srs.med@siemens.com
FTP Configuration
This page consists of two parts:
- on the left side: FTP RDiag Configuration
- on the right side: FTP Auto Transfer configuration
The FTP User and FTP Password is configured on the left side of this page.
n Enter rdiagftp ↵ as the FTP User .
n The FTP Password is siemens ↵.
n Apply the settings with <Save>.
The following note is displayed in the status line:
© Siemens, 2012 XPD3-380.880.02.03.02 Page 117 of 231 Luminos Fusion
Restricted 05.13 SSME CS
118 9 FL-C Service
Fig. 44: SRS configuration saved
FTP Auto Transfer configuration
The FTP Auto Transfer is configured as follows on the right side of this page:
Cyclic Transfer
n Mark the Cyclic transfer H checkbox. Enter an interval of 7 ↵ days as the cy-
cle time.
Enter a Cycle time of seven days as a default for the FTP-transfer !
n System Management needs to be installed before the Event Management Trans-
fer H check box appears.
n Select the Service facility.
n Apply the settings with <Save>.
n Press <Next> for the System Management page.
9.1.7.5 System Management
Please perform a reboot of the FL-C after every service session !
Luminos Fusion XPD3-380.880.02.03.02 Page 118 of 231 © Siemens, 2012
05.13 SSME CS Restricted
FL-C Service 9 119
Fig. 45: System Management
General
System Management monitors the event log and automatically sends messages to the
System Management server and transfers logs from the FLUOROSPOT Compact to the SRS
server (for this, the Event Management transfer H check box must be activated
under <Configuration> <FTP Configuration>) (see ( FTP Configuration / Page 117)).
The MNP (Managed Node Package) is part of the System SW DVD.
Prerequisites
n Before the configuration can be performed, the SRS router/VPN configuration and the
server configuration must be performed.
n The setup for SRS remote diagnostics must have been performed and must function.
n From the SSW main page, select <Configuration> <Site Info>. All data must be en‐
tered prior to starting System Management installation.
© Siemens, 2012 XPD3-380.880.02.03.02 Page 119 of 231 Luminos Fusion
Restricted 05.13 SSME CS
120 9 FL-C Service
Activating System Management
n Select <Configuration> <System Management> in the FL-C service software main
menu.
Every time <System Management > is selected, the System Management install.log is
updated and displayed in the browser window ( Fig. 46 Page 120).
- Press <Continue> to proceed ( Fig. 46 Page 120).
Fig. 46: FL-C SSW, Configuration, System Management install.log
n At the top of the page the Location, which was already configured under Central SRS
Configuration, is displayed automatically and appears dimmed.
Luminos Fusion XPD3-380.880.02.03.02 Page 120 of 231 © Siemens, 2012
05.13 SSME CS Restricted
FL-C Service 9 121
n The IP address of the DICOM Connection that was configured under is displayed under
( Configuration of Local Host / Page 148) Network Adapter TCP/IP address
( Fig. 47 Page 121).
If Outside NAT is configured (( If Outside NAT is to be configured / Page 110)), the IP
addresses for Event Mgmt. and SW Distribution Server are also displayed (the screen
shot below shows only an example!).
Fig. 47:
n To test the connectivity, press the <Ping> button. Since this is a very time-critical ac‐
tion, it is possible that a connection is not immediately established. Because of this,
several attempts should be made.
The server must send back a message displayed in the status bar:
Fig. 48: Pinging the System Management server
n Starting the Installation / Registration Process
- With System Management not installed, the System Management page comes up
as shown in ( Fig. 50 Page 123).
- Activate the Installation & Registration checkbox.
The Activation checkbox will be activated automatically.
- Simply start the installation / registration process by pressing <Go>.
The installation / registration process is displayed in a new window and may
take up to 20 minutes and runs automatically.
© Siemens, 2012 XPD3-380.880.02.03.02 Page 121 of 231 Luminos Fusion
Restricted 05.13 SSME CS
122 9 FL-C Service
Fig. 49: System Management installation / unnstallation
- Once the installation / registration process has finished, the System Management
install.log is displayed( Fig. 49 Page 122).
Press <Continue>, ( 1/Fig. 49 Page 122).
-The status of the MNP is as shown in ( Fig. 51 Page 123).
Checking the Installation
n The following conditions must be met ( Tab. 31 Page 122):
- Select <System> <System Management> in the FL-C service software.
Tab. 31 System Management successfully installed
Function Installation & Offline In‐ Uninstal‐ Current State
Registration stallation lation
System Management H Q Q Installed
Base
Activation active
H
Template Update Template version,
Q e.g. 1.13
If the Installation / Registration fails, what is called a rollback to an Offline Installation
will be performed, see ( Fig. 53 Page 124).
Luminos Fusion XPD3-380.880.02.03.02 Page 122 of 231 © Siemens, 2012
05.13 SSME CS Restricted
FL-C Service 9 123
Following a failed installation and subsequent rollback to an Offline Installation, an
additional attempt to install should be made. If this attempt also fails, contact the SRS
Help Desk.
Tab. 32 SRS Help Desk
SRS Help Desk Worldwide SRS Help Desk USA (only)
Service days Monday - Friday. Monday - Friday.
Service hours 24 hrs. 8:30 AM - 7:00 PM EST
Phone +49 9191 18 8080, Code 1-9-1 + 1 800 576 7336, Code 2-3-13
FAX +49 9131 84 13 7388 n.a.
E-mail RemoteServer.med@siemens.com csg.srs.med@siemens.com
n The illustration ( Fig. 45 Page 119) shows an example of the System Management
page following a successful installation & registration / activation. An appropriate tem‐
plate is present on the FL-C.
Different Status of System Management Installation
n The screenshots below represent the different status of the MNP:
- System Management not installed
Fig. 50: System Management not installed
- System Management installed and activated
Fig. 51: System Management installed and activated
© Siemens, 2012 XPD3-380.880.02.03.02 Page 123 of 231 Luminos Fusion
Restricted 05.13 SSME CS
124 9 FL-C Service
- System Management installed and deactivated (e.g. for troubleshooting purposes)
Fig. 52: System Management installed and deactivated
- Offline Installation
Fig. 53: System Management, offline installation
Uninstalling System Management
n System Management needs to be uninstalled, e.g. prior every update of the System
SW or prior to when the host name needs to be changed for any reason.
- Select <Configuration> <System Management> in the FL-C SSW.
- Close the System Management install.log window with <Continue>.
- Activate the Deinstallation check box H and then press the <Go> button to trigger
the uninstallation.
The uninstallation process is displayed in a new window.
Uninstallation may take up to 10 minutes; do not interfere with the uninstalla‐
tion by pressing any other buttons!
Please wait patiently until the <Continue> button is displayed at the lower right
corner of the browser window.
Fig. 54: System Management not installed
- Press <Continue> when uninstallation is complete and the System Management in‐
stall.log is displayed ( 1/Fig. 49 Page 122).
Luminos Fusion XPD3-380.880.02.03.02 Page 124 of 231 © Siemens, 2012
05.13 SSME CS Restricted
FL-C Service 9 125
- A reboot request is displayed on the following page, see ( Fig. 55 Page 125).
Confirm the reboot request with <OK>.
The FL-C will reboot.
Fig. 55: System Management uninstalled, reboot request
Uninstallation Successful
n Following the reboot, again select <Configuration> <System Management> in the
FL-C service mode.
n No checkboxes for Installed and Activated may be selected and the status
must be set to not installed.
n No template version may be displayed under Template update.
System Management has been uninstalled successfully.
n Exit the service mode.
n Switch OFF the system.
n If support is necessary, contact the SRS Help Desk ( Tab. 33 Page 125).
Tab. 33 SRS Help Desk
SRS Help Desk Worldwide SRS Help Desk USA (only)
Service days Monday - Friday. Monday - Friday.
Service hours 24 hrs. 8:30 AM - 7:00 PM EST
Phone +49 9191 18 8080, Code 1-9-1 + 1 800 576 7336, Code 2-3-13
© Siemens, 2012 XPD3-380.880.02.03.02 Page 125 of 231 Luminos Fusion
Restricted 05.13 SSME CS
126 9 FL-C Service
SRS Help Desk Worldwide SRS Help Desk USA (only)
FAX +49 9131 84 13 7388 n.a.
E-mail RemoteServer.med@siemens.com csg.srs.med@siemens.com
9.1.7.6 Testing SRS Communication
n This check is to find out whether the required ports for Siemens Remote Service are
open and if a connection to / from the Access / Event Management and SW Distribu‐
tion Server to the customer system can be established.
n Before a test can be started, the following preparations must be made:
- From the Region: list box (top left) select the region (same as configured under
Central SRS Configuration)
- Enable the H Product Test checkbox and select:
- Modality: XP
- Product: Ysio / Luminos dRF
- Model: Ysio / Luminos dRF
- mark the H HP Test checkbox
- Do ! NOT ! modify Extra IP Settings
- if Outside NAT is configured, enter the same IP addresses as entered under ( If
Outside NAT is to be configured / Page 110).
- Then press <Update Config> to check whether an update of the product.csv / trans‐
fer.csv file is available at the back end.
- After all complete preparatory configuration is complete, a summary of the config
(including the required open ports) is displayed on the right side in the upper win‐
dow.
n Press <Start> to trigger the port test.
The log of the port test is displayed in the lower window.
Depending on the result, contact the customer's network admin to open the re‐
quired ports.
Luminos Fusion XPD3-380.880.02.03.02 Page 126 of 231 © Siemens, 2012
05.13 SSME CS Restricted
FL-C Service 9 127
Fig. 56: Testing SRS communication
9.1.8 Reset User Passwords
Please perform a reboot of the FL-C after every service session !
Mark the checkbox to preselect the reset of the PEX Editor password.
© Siemens, 2012 XPD3-380.880.02.03.02 Page 127 of 231 Luminos Fusion
Restricted 05.13 SSME CS
128 9 FL-C Service
Fig. 57: FL-C SSW, Configuration, resetting user passwords
Reset PEX Editor Service Password
Resets the SERVICE password for the PEX editor to the default password, which is 137408.
Reset PEX Editor Customer Password
Resets the USER password for the PEX editor to the default password, which is 137408.
Reset Daily Quality Control Password
Resets the user password for the daily quality control functions to the default password
137408.
Reset Recycle Bin Password
Resets the user password for resetting the recycle bin to the default password 137408.
Resetting the Clinical EXI Password
Resets the user password for resetting the recycle bin to the default password 137408.
9.1.9 Log Level Configuration
Please perform a reboot of the FL-C after every service session !
Sets the global log level that defines which messages are logged in the central log file,
the Event Log.
Luminos Fusion XPD3-380.880.02.03.02 Page 128 of 231 © Siemens, 2012
05.13 SSME CS Restricted
FL-C Service 9 129
Fig. 58: Log level configuration
Capture Network
Allows you to capture network activities of a running DICOM association at a basic level.
The results are written to a log file of the "Log Directory" of the Fluorospot Compact (path
c:\Flcompact\Log\merge.cap) and can be further evaluated in the lab. After setting the
"Capture Network" tool active ( check box must be set active) the application software FLC
must be restarted to enable this function. The "Capture Network" tool then remains in the
active function status until the application software is restarted again. In this time period,
the system will capture all network activities automatically.
Log File Size
The default log file size is 4096 kB. Do not change this until further notice.
Logging ID 20 Telegrams
ID 20 is an alive telegram of XCU <i bin OK> = < I am OK >, sent from XCU to any compo‐
nent. Telegram flow sample: will be sent every second by XCU.
Activation of this checkbox will suppress the logging of this telegrams, received in the
event log file.
The default is OFF (logging of ID 20 telegrams is suppressed).
This functionality will work only in combination with an activated flight recorder! (see
below).
Flight Recorder Log Support
This checkbox tells the FL-C to register as “telegram monitor” node for the AXCS network
during startup.
© Siemens, 2012 XPD3-380.880.02.03.02 Page 129 of 231 Luminos Fusion
Restricted 05.13 SSME CS
130 9 FL-C Service
It is a functionality for the USER to enable, on demand, the Flight Recorder Log Support
using a shortcut (Alt + M) in the USER MODE.
n As the telegram monitor node, the FL-C receives all sent AXCS telegrams instead of
only those listed in its own IN List. If enabled, the FL-C enters those telegrams which
are received as monitor (severity M) into the event log file.
- If the “Flight Recorder Log Support” option (the flight recorder) is activated and run‐
ning, the logging of “Telegram … received” messages will be suppressed,
n Mark the checkbox H Flight Recorder Log Support and then press <Save>.
n Perform a reboot to activate the changes.
n A pop-up will appear by pressing the Alt+M keys in the user mode: Disable XCS mon‐
itor?
Pressing <No> will start the Flight Recorder and all XCS telegrams will be logged in the
event log with the severity M unless Alt+M is pressed again and the pop-up is closed
with <Yes>.
Fig. 59: Enabling the flight recorder in the user mode
9.1.10 Event Snapshot Configuration
Please perform a reboot of the FL-C after every service session!
Luminos Fusion XPD3-380.880.02.03.02 Page 130 of 231 © Siemens, 2012
05.13 SSME CS Restricted
FL-C Service 9 131
n This page consists of two parts, to be configured independently of each other:
- Enable Snap Shot Function in User Mode Checkbox (default is enabled)
With the check box enabled, a right mouse-click in user mode on the (i) symbol
( 1/Fig. 61 Page 132) opens a pop-up window providing the user two options
( Fig. 62 Page 132):
- H Generate screenshot, a screenshot of the current display contents is taken.
- H Send comment, operator has the possibility to leave a message, e.g. detailed
information under which conditions a malfunction occurred.
If there is an error situation, the user can right mouse-click on the (i) symbol,
( 1/Fig. 61 Page 132) and decide if he wants to send log files to RDIAG and/or sub‐
mit a comment ( Fig. 62 Page 132).
- Snapshot Event, error events (Snapshot Events) that trigger ’sending log files to
RDIAG’ can be defined.
A predefined syntax must be kept: [APID]_[Error Number], e.g. 080_00302.
The separator between APID and Error Number is an underscore _.
One event per line is allowed.
n Store settings with <Save>.
Fig. 60: FL-C SSW, Configuration, event snapshot configuration
© Siemens, 2012 XPD3-380.880.02.03.02 Page 131 of 231 Luminos Fusion
Restricted 05.13 SSME CS
132 9 FL-C Service
Fig. 61: Fig. 62:
Luminos Fusion XPD3-380.880.02.03.02 Page 132 of 231 © Siemens, 2012
05.13 SSME CS Restricted
FL-C Service 9 133
9.2 Diagnostics
Please perform a reboot of the FL-C after every service session!
9.2.1 Image Diagnostics II
Please perform a reboot of the FL-C after every service session!
Fig. 63: Image Diagnostics II
Test Options
SDM Overlay On
Enables display of SDM and AGC measuring fields on the live monitor.
BLK Circle Off
Activates/deactivates the blanking mask in the display image.
© Siemens, 2012 XPD3-380.880.02.03.02 Page 133 of 231 Luminos Fusion
Restricted 05.13 SSME CS
134 9 FL-C Service
AGC Off
Switches the input gain of the DVP3 processor from the controlled automatic gain mode
to the fixed gain mode.
V Reverse On
Activates/deactivates vertical image flip.
H Reverse On
Activates/deactivates horizontal image flip.
K Factor = 1
Deactivating the Noise Reduction Filter (GGM).
Check of I.I. Centering
Check the centering of the camera head
Camera mode
This is used for factory evaluation only.
Tests
The following system tests can be performed:
n Fluoro Mode On
Enables the fluoro mode. Fluoro can be started by pressing the Fluoro switch on the
X-ray system. During an active fluoro sequence, the resulting B-signal value is dis‐
played in gray values on the live monitor.
Function input:
- To start the fluoro check, first activate the 'Fluoro Mode On' radio button.
- Select a valid organ program on the FL-C.
- Press Start.
- Enable fluoro by pressing the fluoro switch. The resulting B-signal is displayed in
gray values on the live monitor.
n Test Pattern
When this test is active, you can feed in test patterns on the different function boards
into the image chain. In all cases, the test patterns must be visible on the live monitor.
- DVP Pattern
Digital ramp pattern fed in at the input of the DVP3 board.
- CCIF Pattern
Digital ramp pattern fed in at the input of the CCIF board.
Luminos Fusion XPD3-380.880.02.03.02 Page 134 of 231 © Siemens, 2012
05.13 SSME CS Restricted
FL-C Service 9 135
- CCD Digital
Digital ramp pattern fed in at the output of the camera head.
- CCD CorrMatrix
The CCD correction matrix is read out from the frame memory in the camera head
and transferred to the Camera Correction Board, CCB.
- CCD LTI On
The CCD sensor-specific "Fix Pattern Noise" is accumulated during the integration
period of this test sequence. This interference signal is not compensated in the Digi‐
tal Video Processor (DVP3). Immediately after starting the test, this typically struc‐
tured noise pattern appears on the live monitor with increasing intensity. If you see
the same result as described above, you can assume that the entire Image Acquisi‐
tion Chain is functioning properly.
- CCD Live Mode
The CCD signal is continuously connected through the image acquisition chain and
noise will be displayed on the live monitor.
n Acq Mode On
Image acquisition can be started by pressing the exposure switch on the X-ray system.
At the end of the acquisition sequence, the system displays the resulting B-signal val‐
ue in gray values on the live monitor.
Function input:
- To start the acquisition check, first activate the 'Acq Mode On' radio button.
- Select a valid organ program at the generator desk.
- Press Start.
- Enable image acquisition by pressing the exposure switch.
Start Tests
Starts the predefined test sequence. While the test is running, the viewer always sees the
resulting images on the live monitor. In addition to the image display, the system also in‐
dicates the function status of the different components involved in this sequence. "0" in‐
dicates function status OFF, "1" indicates function status active.
n Rotation: Rotates the displayed image in steps of 90 degrees. The default is 0 degrees.
n Stop Test: Cancels the last performed test sequence.
© Siemens, 2012 XPD3-380.880.02.03.02 Page 135 of 231 Luminos Fusion
Restricted 05.13 SSME CS
136 9 FL-C Service
Fig. 64: Start test for Image Diagnostics II
9.2.2 Self Test
Please perform a reboot of the FL-C after every service session!
Luminos Fusion XPD3-380.880.02.03.02 Page 136 of 231 © Siemens, 2012
05.13 SSME CS Restricted
FL-C Service 9 137
Fig. 65: FL-C SSW, Diagnostics, Self Test
The self test comprises the test of the image chain.
The self test comprises the test of the FDR and DVP boards. The test covers:
n Presence of all monitored voltages
n Establishment of communication to all components
Start Self Test
Click the button to start the self test. While the test is active, the SELF TESTS in pro-
gress message is displayed.
The self test does not run continuously, one cycle only.
Stop Self Test
Click the button to stop the self test.
Status
Indicates the current function status of the self test module, e.g. PAUSED or RUNNING.
Error Count
© Siemens, 2012 XPD3-380.880.02.03.02 Page 137 of 231 Luminos Fusion
Restricted 05.13 SSME CS
138 9 FL-C Service
Indicates the number of errors that occurred in the system during self testing. The errors
are logged in the Event Log.
9.2.3 Network
Please perform a reboot of the FL-C after every service session !
Fig. 66: FL-C SSW, network diagnostics
The following tests are available for checking the communication with a DICOM AET:
AET
Selection of host name for the target station.
IP / Host
Shows host name of selected AET.
Port
Number shows current port number.
C – Echo
Shows whether or not the station is reachable via the network (DICOM talking).
Ping
Check of a node in the network on which the DICOM AET is installed. When the ping but‐
ton is pressed, the ping dialog comes up. The ping dialog shows the IP number and the
ping result.
Test
Initiate the test. The test result is shown in a pop-up window.
Luminos Fusion XPD3-380.880.02.03.02 Page 138 of 231 © Siemens, 2012
05.13 SSME CS Restricted
FL-C Service 9 139
9.2.4 Service Images Import/Export
Please perform a reboot of the FL-C after every service session !
Service Image Import,
Deletes all existing images in the Service Study folder and copies new images from
CD/DVD or USB into the empty Service Study folder on the FL-C.
This functionality is used mostly at Headquarters for support purposes.
Service Image Export
Prior to export of service images, the images to be exported need to be marked. Unlike
earlier versions, this can be done in the ’Documentation’ mode (in the service mode!). In
the Documentation mode, just mark the images to be exported with a right mouse click.
Thus, they appear as marked in the ’Image File Selection’ area, ( 2/Fig. 67 Page 140).
Connect a USB stick to the FL-C prior to entering the Service Image Import / Export
page.
Open the Service Image Import / Export page.
Select USB key or CD/DVD as the target from the Destination list box
( 1/Fig. 67 Page 140).
Press the <Update Selection> button to refresh the Image File Selection area.
The images which were previously marked in the Documentation made appear as ’pre-se‐
lected’ in the Image File Selection area ( 2/Fig. 67 Page 140).
Press the <Export> button ( 3/Fig. 67 Page 140).
Confirm the pop-up ( 4/Fig. 67 Page 140).
Export starts and the progress is displayed in the Export Status window
( 5/Fig. 67 Page 140).
The exported service images are stored in two zip archives on the USB stick or CD/DVD.
The zip archives reside within the service folder.
One archive contains exported images in the FL-C private format. The other archive con‐
tains the exported images already converted to the DICOM format.
Import / Export Log
Import / Export log window displays status messages during import/export activities.
© Siemens, 2012 XPD3-380.880.02.03.02 Page 139 of 231 Luminos Fusion
Restricted 05.13 SSME CS
140 9 FL-C Service
Fig. 67: Diagnostic, Service Image Import / Export
9.2.5 Test Pattern Handling
Please perform a reboot of the FL-C after every service session !
Luminos Fusion XPD3-380.880.02.03.02 Page 140 of 231 © Siemens, 2012
05.13 SSME CS Restricted
FL-C Service 9 141
Fig. 68: Diagnostics, test pattern handling
Delete Customer Test Images that already exist
Deletes all existing customer test images which already reside in a dedicated folder on the
C:\ partition.
Delete All Test Pattern & Recover Factory Test Images
This button deletes the complete contents of the pattern folder on the D:\ partition and
restores the set of default test images.
Import Customer Test Images
The customer's own test images can be imported from external media (CD/DVD or USB) to
a dedicated folder on the C:\ partition of the FL-C.
Uncompressed test images in the DICOM format are expected (matrix size 512x512 or
1024x1024).
Provide Customer Test Images
© Siemens, 2012 XPD3-380.880.02.03.02 Page 141 of 231 Luminos Fusion
Restricted 05.13 SSME CS
142 9 FL-C Service
The customer's own test images which were imported using Import Customer Test Im‐
ages will be provided in a pattern folder on D:\ partition (D:\Studies\Pattern\). These test
images will be available in addition to the default FL-C test images.
Luminos Fusion XPD3-380.880.02.03.02 Page 142 of 231 © Siemens, 2012
05.13 SSME CS Restricted
FL-C Service 9 143
9.3 System
Please perform a reboot of the FL-C after every service session !
9.3.1 System Diagnostics
Please perform a reboot of the FL-C after every service session !
Fig. 69: FL-C SSW, system, system diagnostics
Versions
The versions of all sub-components and the whole sub-system must be displayed, for in‐
stance driver and board versions.
The version information of the different system components will be displayed in a sepa‐
rate window.
OS event log
By pressing <OS Event Log>, the OS Event viewer is started for further evaluation.
OS Diagnostics
The <OS Diagnostic> button is available only if the system was accessed locally, i.e. if the
system was accessed remotely, even if the system was configured for full remote access,
this functionality is not be provided. Consequently, the button will be displayed dimmed.
System Information
is used for checking the
n MS_Windows version
n System BIOS/CPU data
n Display data
n Drives
n Memory data
n Status info about services and devices in the host
System Operating Hours
© Siemens, 2012 XPD3-380.880.02.03.02 Page 143 of 231 Luminos Fusion
Restricted 05.13 SSME CS
144 9 FL-C Service
Displays the accumulated operating time of the FL Compact. The counter is initialized
when the SW is installed.
9.3.2 System Settings
Please perform a reboot of the FL-C after every service session !
Fig. 70: FL-C SSW, system, system settings
Control Panel
Opens the Windows Control Panel to configure, i.e. host name, network settings, etc.
Notes
After pressing the <Notes> button, notes can be entered in the text box below.
9.3.2.1 Setting the Language for the Keyboard and for the Customer User Interface (option‐
al)
The default language (English) was set during the first part of the installation. Beginning
with system SW VC10, the regional settings (keyboard layout, language for the customer
UI, host name and the date format) are part of backup/restore.
The following pages are for information only if regional settings need to be changed for
any reason.
Luminos Fusion XPD3-380.880.02.03.02 Page 144 of 231 © Siemens, 2012
05.13 SSME CS Restricted
FL-C Service 9 145
Setting the Input Language (keyboard layout):
n From FL-C point of view, the keyboard layouts for the following languages are suppor‐
ted. But this does not mean that all languages are to be configured for all systems:
- English (United States)
- French (France)
- German (Germany)
- Spanish (Spain)
- Russian
- Swedish
In the case of the Swedish keyboard, select the Swedish keyboard layout in combina‐
tion with English for the customer UI.
n Start the service software and select <FL-C Service> <System> <System Settings>
<Control Panel>.
n In the <Control Panel>, double-click on the <Regional and Languages> icon.
n Select the <Languages> tab.
n Click on <Details ...> to open the Text Services and Input Languages window.
n From the Default input language list box ( Fig. 71 Page 146): Select the same
Input Language (keyboard layout) that is to be selected for the customer UI.
n Press the <Apply> button.
n Close the window by pressing the <OK> button.
Setting the language for the customer user interface
n Select the <Regional Options> tab.
n From the Standards and Formats list box ( Fig. 72 Page 146), select the lan‐
guage in which you want to run the customer user interface.
The following languages are supported for the user interface:
- English (US)
- German
- French
- Spanish
- Russian
- Chinese
- Portuguese (Portugal)
- Portuguese (Brazil)
- Japanese
- Italian
© Siemens, 2012 XPD3-380.880.02.03.02 Page 145 of 231 Luminos Fusion
Restricted 05.13 SSME CS
146 9 FL-C Service
Fig. 71: Setting the input language Fig. 72: Setting the language for the User Interface
n If the Japanese customer UI is to be set (display only):
- also select <Japan> from the Location list box at the bottom of the same tab.
- Select the <Advanced> tab.
- From the Language for non-Unicode programs list box, select <Japanese>.
n Press the <Apply> button in the Regional Options window.
- If a Required files are ... window appears ( Fig. 73 Page 146), confirm it with
<Yes>.
- Then the You must restart ... ( Fig. 74 Page 147) dialog appears. Close the win‐
dow with <NO>.
- Close the Regional Options window with <OK>.
- Close the Control Panel.
Fig. 73: Required files already installed
Luminos Fusion XPD3-380.880.02.03.02 Page 146 of 231 © Siemens, 2012
05.13 SSME CS Restricted
FL-C Service 9 147
Fig. 74: Restart your computer
Setting Chinese as the Input Locale and Language for the User Interface
n Double-click on the Regional and Language Options icon in the Control Panel.
- Select Chinese (PRC) from the Standard and Formats list box.
- At the bottom of the same tab, select China as the location.
- Select the Languages tab.
- Make sure that the Install files for East Asian languages box is marked under Sup‐
plemental language support.
- Click on Details ...
The Text Services and Input Languages window will appear.
- Select Chinese (PRC) - Chinese (Simplified) - Microsoft Pinyin IME 3.0 from the
Default input language list box.
- Close the Text Services and Input Languages window with OK.
- Select the Advanced tab in the Regional and Language Options window.
- Select Chinese (PRC) from the Language for non-Unicode programs combo box
in the Regional and Languages Options window.
- Mark the Apply all settings to the current user account and to the user profile
check box at the bottom of the same tab.
A pop-up Change Default User Settings appears.
- Close the window with OK.
- Close the Regional and Language Options window with OK.
- If a Required files are ... window appears ( Fig. 73 Page 146), confirm it with Yes.
- Then the You must restart ... ( Fig. 74 Page 147) dialog appears. Close the win‐
dow with Yes.
The PC will reboot. After the reboot, go back to the FL-C service mode.
n Select System / System Settings / Control Panel from the service main menu.
- Double-click on the Regional and Language Options icon.
- Select the Languages tab.
- Click on Details ...
The Text Services and Input Languages window appears.
- Click on Key Settings ... on the Settings tab
The Advanced Key Settings window appears.
© Siemens, 2012 XPD3-380.880.02.03.02 Page 147 of 231 Luminos Fusion
Restricted 05.13 SSME CS
148 9 FL-C Service
- Make sure that the Press the CAPS LOCK key button is activated.
- Press the button Change Key Sequence ...
The Change Key Sequence window comes up.
- Unmark the Switch input languages and Switch keyboard layouts check boxes.
- Close the window with OK.
- Close all open windows and return to the FL-C service main menu.
- Exit the SSW and switch off the system.
9.3.2.2 Configuration of Local Host
TCP / IP LAN
n Select <System> <System Settings> <Control Panel> in the service main menu.
n Double-click on the <Network Connections> symbol.
n Double-click on <DICOM Connection> in the Network Connections window.
The DICOM Connection Status window appears.
n Press the <Properties ...> button.
n Highlight the <Internet Protocol (TCP/IP)> entry in the Dicom Connection Prop-
erties window.
n Press the <Properties> button, the Internet Protocol (TCP/IP) Properties
window appears.
n Enter the data for:
- <IP address>
- <Subnet mask>
- <Default Gateway>
. These addresses are assigned by the local network administrator.
If needed, enter the 2nd gateway as a static route in Windows. For details, refer to AX‐
IOM Iconos dRF Siemens Remote Services Installation and Settings Instructions, or
check ( Configure a Static Route / Page 114).
n Confirm the entries with <OK>.
n Close all windows.
n Press the <Reboot> on the <System Boot> tab.
Computer Name
n Select <System> <System Settings> <Control Panel> in the service main menu.
n Double-click on the <System> icon.
n Select the Computer Name tab card in the System Properties window.
n Click on the <Change ...> button.
n Change the Computer name and close the window with <OK>.
Luminos Fusion XPD3-380.880.02.03.02 Page 148 of 231 © Siemens, 2012
05.13 SSME CS Restricted
FL-C Service 9 149
n If a reboot is requested, confirm this.
9.3.2.3 Configuration of the Paper Printer Connection
Prerequisites:
The system must have a valid license key installed and must be connected to a network.
n Perform the following work steps:
- In the control panel, double-click on the <Printers> icon.
- Double-click on the <Add printer> icon to start the Add Printer Wizard.
- Click on <Next> to continue.
- Set <Local printer attached to this computer is activated>.
- The Automatically detection and install my Plug and Play printer checkbox must
be deselected.
- Click on <Next> to continue.
- Select Create a new port to configure a new TCP/IP printer port.
- From the pull-down menu, select <Standard TCP/IP Port>
- Click on <Next> to continue.
- The Add Standard TCP/IP Printer Port Wizard window appears.
- Click on <Next> to continue.
- Enter the IP address of the printer.
- Click on <Next> to continue.
- Complete the Add Standard TCP/IP Printer Port Wizard with <Finish>.
- Select the manufacturer and type of the new printer.
- Click on <Next> to continue.
- Name your printer and press <Next>.
- Deselect printer sharing.
- Click on <Next> to continue.
- Set test page printing to <No>.
- Click on <Next> to continue.
- Complete the Add Printer Wizard with <Finish>.
Printer configuration is completed.
Example, Setting the Printing Preferences
The following steps are an example for the HP Laser Jet 4M Plus (recommended type of
printer).
Depending on your printer's capability, the necessary settings might be different. For
more information, check the documentation provided by the printer.
n Double-click the icon of the new installed printer and open the Property window
- Open the Device Settings tab card and change Form To Tray Assignment from
Letter to the A4 form.
© Siemens, 2012 XPD3-380.880.02.03.02 Page 149 of 231 Luminos Fusion
Restricted 05.13 SSME CS
150 9 FL-C Service
- Confirm the settings by pressing the <OK> button
- Click on <Printing Preferences...> in the Printer Properties tab.
- Set layout orientation to Portrait.
- Press the <Advanced> button on the layout tab to open Advanced Document Set‐
tings.
- Set the paper size to A4 format and the print quality to 600*600 DPI.
- Close the window with <OK>.
- On the Paper/Quality tab, set the paper source to Automatically Select.
- Close all open configuration tab cards and restart the system.
The Fluorospot Compact supports postscript functionality only. It does not ensure
proper functioning of all types of available printers!
The configuration of the paper printer is not part of a System Backup ! Thus it must be
carried out after each new installation of the system software.
9.3.3 System Boot
Please perform a reboot of the FL-C after every service session !
Fig. 75: FL-C SSW, system, system boot
Reboot
Pressing <Reboot> followed by <Go> shuts down the application and the operating sys‐
tem. Use this function if you need to restart the image system.
Exit to OS
Luminos Fusion XPD3-380.880.02.03.02 Page 150 of 231 © Siemens, 2012
05.13 SSME CS Restricted
FL-C Service 9 151
This shuts down the application and returns to the Operating System. Click on the button
<Exit to OS> to call up the password dialog. Enter the password and click on the <Go>
button. The AX Password List is published in the CS Knowledge Base.
9.3.4 Image Rescue
Please perform a reboot of the FL-C after every service session !
Fig. 76: FL-C SSW, system, image rescue
Image Rescue is a tool for rebuilding the database after software installation or for repair‐
ing the patient database if it has been damaged. Whether this is possible and to what ex‐
tent depends on the type of damage. Image Rescue is also used to rebuild the database
after copying images from the hard disk of a PC that is to be replaced by the hard disk of
the new PC.
Image Rescue
If you click on the Image Rescue button, the system displays a message to warn the user
that the rescue process could destroy the entire database. After accepting the warning,
the system starts to rebuild the database. At the end of this sequence, the system indi‐
cates the result of the repair action. If it displays "Image rescue successfully completed",
you can continue with your service work. However, if it displays "Could not complete im‐
age rescue" followed by an error output, then click on the "Undo rescue" button
Undo Rescue
"Undo rescue" cancels the last "Image rescue" action and re-establishes the status that ex‐
isted prior running last image rescue.
Save Images
Save
This function allows you to copy Study Directories from one hard drive to another drive.
© Siemens, 2012 XPD3-380.880.02.03.02 Page 151 of 231 Luminos Fusion
Restricted 05.13 SSME CS
152 9 FL-C Service
For details, refer to the System Software Installation Instructions.
Luminos Fusion XPD3-380.880.02.03.02 Page 152 of 231 © Siemens, 2012
05.13 SSME CS Restricted
FL-C Service 9 153
9.4 Virus Protection
9.4.1 Activation / Deactivation
Please perform a reboot of the FL-C after every service session !
Depending on the current status of the virus scanner, the button toggles between Activa‐
tion and Deactivation.
The default is activated.
Fig. 77: FL-C SSW, virus protection
9.4.2 Information
Please perform a reboot of the FL-C after every service session !
Displays version information about the virus protection software and its components.
The following information is read from the registry and displayed:
-
n
Current version of the virus scanner
- Engine version
- Pattern version
- Pattern date
© Siemens, 2012 XPD3-380.880.02.03.02 Page 153 of 231 Luminos Fusion
Restricted 05.13 SSME CS
154 9 FL-C Service
Fig. 78: FL-C SSW, virus protection, information
9.4.3 Manual Scanning
Please perform a reboot of the FL-C after every service session !
Opens the virus protection software dialog window to perform a manual scan of the sys‐
tem.
Manual Scan tab card
n All drives of the system can be selected in a corresponding checkbox.
n <Scan> - Starts the manual scanning process of the selected drive(s).
n <Exit> - Exits the manual scanning functionality of the virus protection software and
closes the windows
Manual Scan Results tab card
Displays the results of the manual scanning process. Each infected file is displayed in a
separate line, including the following information:
-
n
Virus Info - Additional information about the detected virus, if available.
- <Exit> - Exits the manual scanning functionality of the virus protection software
and closes the windows.
Luminos Fusion XPD3-380.880.02.03.02 Page 154 of 231 © Siemens, 2012
05.13 SSME CS Restricted
FL-C Service 9 155
Fig. 79: FL-C SSW, virus protection, manual scanning
© Siemens, 2012 XPD3-380.880.02.03.02 Page 155 of 231 Luminos Fusion
Restricted 05.13 SSME CS
156 9 FL-C Service
9.5 File & Image Tools
9.5.1 Service Images
Please perform a reboot of the FL-C after every service session !
This service page is used to download images from the service folder to RDIAG.
Prerequisite is a configured and working FTP connection ( Central SRS Configura‐
tion / Page 108).
In parallel to the raw image, the image file is transferred to DICOM format, both in an
anonymized format.
Multiple selection is possible while keeping the <Ctrl> button pressed.
Press <Go> to trigger the download.
Luminos Fusion XPD3-380.880.02.03.02 Page 156 of 231 © Siemens, 2012
05.13 SSME CS Restricted
FL-C Service 9 157
Fig. 80: File & Image Tools, service images
9.5.2 Log & Config Files
Please perform a reboot of the FL-C after every service session !
This service page is used to view and save log files or configuration files to USB / CD/DVD
or to RDiag server.
File Type
Open the pull-down menu to choose between the three different groups Logs (selected
by default), Configuration Files or Imaging Data.
The files of a group are displayed in a tree structure.
Click on a folder , e.g. Network or on the plus sign to the left to expand the tree.
By clicking on a single file name, its contents are displayed in the browser window to the
right and the check box to the left of the file is activated.
Multiple files can be selected by activating the checkbox to the left of each file.
© Siemens, 2012 XPD3-380.880.02.03.02 Page 157 of 231 Luminos Fusion
Restricted 05.13 SSME CS
158 9 FL-C Service
All files in a folder can be selected by activating the check box to the left of the folder
( Fig. 82 Page 160).
Pressing the <Go> button will display the selected file in a new browser window.
If the group Imaging Data is selected, calibration - / gain images can not be selected for
viewing.
<Save> button:
Single or multiple files can be exported to following destinations:
- USB key
- CD/DVD
- RDIAG
by pressing the <Save> button.
All data will be zipped prior export to USB key in order to speed-up the transfer time.
Prior pressing <Save>, open the destination pull-down menu and select the desired desti‐
nation.
<Save All> Button
Saves ALL files in the selected category: Configuration files or logs:
Be careful when using <Save All>, since a high volume of data will be transferred to
RDiag! Since the FL-C can transfer only while it is not in the Examination mode, it may be
cumbersome to upload the data. It is better to use single selections.
Luminos Fusion XPD3-380.880.02.03.02 Page 158 of 231 © Siemens, 2012
05.13 SSME CS Restricted
FL-C Service 9 159
Fig. 81: File & Image Tools, Log & Config Files
© Siemens, 2012 XPD3-380.880.02.03.02 Page 159 of 231 Luminos Fusion
Restricted 05.13 SSME CS
160 9 FL-C Service
Fig. 82: Selecting files
9.5.3 File Browser
Please perform a reboot of the FL-C after every service session !
n This service page provides a file browser which can be used to inspect the FL-C file
system C:\ remotely or locally. The file browser provides the following functionality:
- Download any file(s) on C:\ to the RDiag server,
- Show and delete transfer job(s) to the RDiag.
Luminos Fusion XPD3-380.880.02.03.02 Page 160 of 231 © Siemens, 2012
05.13 SSME CS Restricted
FL-C Service 9 161
Fig. 83: File browser
n Show / Delete transfer jobs
- The selected job(s) in the transfer list (selected zip files from the transfer folder) will
be deleted on the remotely or locally accessed system.
n Download starts download of the selected file to the RDIAG sever.
© Siemens, 2012 XPD3-380.880.02.03.02 Page 161 of 231 Luminos Fusion
Restricted 05.13 SSME CS
162 10 Luminos Fusion
10.1 Adjustment
1. To perform an adjustment, select the desired function from the sub-menu.
2. Double-click or use the Execute button.
When all adjustments have been completed, exit from the service mode.
Switch off the system and switch it on again. Check the functionality of the adjustments.
10.1.1 Calibration
1. To perform an adjustment, select the desired function from the sub-menu.
2. Double-click or use the Execute button.
10.1.1.1 Tilt Drive
1. To perform an adjustment, select the desired function from the sub-menu.
2. Double-click or use the Execute button.
When all adjustments have been completed, exit from the service mode.
Switch off the system and switch it on again. Check the functionality of the adjustments.
Luminos Fusion XPD3-380.880.02.03.02 Page 162 of 231 © Siemens, 2012
05.13 SSME CS Restricted
Luminos Fusion 10 163
Potentiometer Adjustment
Fig. 84:
The -17˚/ 0˚/+ 90˚ position values in the illustration are reference values for the check of
the potentiometer, e.g. direction, mech. position, dig. value and voltage. They can be
checked in Dialog Diagnostic > Monitoring > Unit Position. 1 dig. corresponds to ap‐
prox. 0.5.
Condition
1. Use the control keys to move the tilt drive to the reference dimension.
2. Two equal reference positions are possible:
Use a spirit level placed on the tabletop at 0 (± 0.5) degrees or
reference = adjust distance from top surface of finished floor to the tabletop head
end/ foot end so they are equal (± 5 mm).
If no movement is possible (potentiometer defective), the drive can be moved using the
S1 and S2 (D33) service keys in the "Unlimited end position mode" in Diagnostic > Tests
> Movements with service buttons > Basic unit.
Adjustment
Access: Foot (see arrows)
Potentiometer: M2.R5
Board and Connectors: A4.D42.X5 (see the Wiring Diagram).
© Siemens, 2012 XPD3-380.880.02.03.02 Page 163 of 231 Luminos Fusion
Restricted 05.13 SSME CS
164 10 Luminos Fusion
1. Adjust the potentiometer using the zero adjustment method.
When this is done, the correction value and the old offset value are displayed
in the window. The value is in tolerance when an acoustical signal sounds.
When securing the potentiometers, make sure that the metal pinion engages in the plas‐
tic pinion without play.
2. Confirm with OK.
If CANCEL is pressed, there is no adjustment!
Afterwards a window with the old and new offset value is displayed.
3. Confirm with OK.
The new offset value is now saved!
Function Check
1. Move the tilt drive to the ± max. (when doing this, check to make sure that the poten‐
tiometer pinions securely engage in every unit position).
Required: Distance between the switch strike plate and the M2.S3 (+ 91) and
M2.S2 (- 16) safety limit switches 1.5 to 2.0 mm.
2. Move the tilt into 0˚ and check the 0˚ position.
Correction: Potentiometer adjustment
Limitation of + 90˚
Conditions
The potentiometers for the lift drive, tilt drive and tabletop longitudinal drive have been
adjusted!
Adjustment
1. If the customer requests it, the standard end position can be changed.
2. Use the control keys to move the unit to the desired end position, e.g. + 88 at the foot
end.
The unit stop position may not be set < 88.
3. Confirm with OK. If CANCEL is pressed, there is no adjustment!
Afterwards, a window with the old and new offset value is displayed.
4. Confirm with OK.
The new offset value is now saved!
Function Check
1. Move the unit approx. 10˚ out of the end position.
Luminos Fusion XPD3-380.880.02.03.02 Page 164 of 231 © Siemens, 2012
05.13 SSME CS Restricted
Luminos Fusion 10 165
2. Move the unit into the end position.
Required: Check the + 90˚ end position on the display.
Correction:Perform the adjustment again.
10.1.1.2 Spotfilm Device and Column Longitudinal Drive
1. To perform an adjustment, select the desired function from the sub-menu.
2. Double-click or use the Execute button.
When all adjustments have been completed, exit from the service mode.
Switch off the system and switch it on again. Check the functionality of the adjustments.
Spotfilm: Potentiometer Adjustment
Fig. 85:
The values in the illustration are reference values for the check of the potentiometer, e.g.
direction, mech. position, digital value and voltage. They can be checked in the Diagnos‐
tic > Monitoring > Unit Position dialog. 1 digit corresponds to approx. 5 mm.
The -17˚/ 0˚/+ 90˚ position values in the illustration are reference values for the check of
the potentiometer, e.g. direction, mech. position, dig. value and voltage. They can be
checked in Dialog Diagnostic > Monitoring > Unit Position. 1 digit corresponds to ap‐
prox. 0.5.
© Siemens, 2012 XPD3-380.880.02.03.02 Page 165 of 231 Luminos Fusion
Restricted 05.13 SSME CS
166 10 Luminos Fusion
Condition
1. Use the centering key on the table-side or remote control console to move the column
into the vertical position.
2. Use the S1 and S2 (D33) service keys to move the drives into the reference position
under Diagnostic > Tests/Movements with service buttons > Basic unit in the "Limi‐
ted end position mode".
Column reference position: 680 mm (± 1 mm).
Spotfilm device reference position: 575 mm (± 1 mm).
If the movement is not possible (potentiometer defective), the drive can be moved using
the S1 and S2 (D33) service keys in Diagnostic > Tests > Movements with service but‐
tons/Basic unit in the "Unlimited end position mode".
Adjustment
The potentiometer settings for the spotfilm device longitudinal drive and column longi‐
tudinal drive affect the oblique beam alignment. As a result, both adjustments must al‐
ways be performed!
Access: foot end (see arrow).
Potentiometer: M3.R7
Board and Connectors: A4.D42.X6 (see the Wiring Diagram).
1. Adjust the potentiometer using the zero adjustment method.
When this is done, the correction value and the old offset value are displayed
in the window.
When an acoustic signal sounds, the value is within tolerance.
2. Confirm with OK.
If CANCEL is pressed, there is no adjustment!
Afterwards a window with the old and new offset values is displayed.
3. Confirm with OK.
The new offset value is now saved!
Function Check
1. Move the spotfilm device longitudinal drive to max. head end.
Required: minimum distance of spotfilm device to the safety strip, 5 mm.
Correction: potentiometer adjustment
2. Move the spotfilm device longitudinal drive to the max. foot end.
Required: minimum distance of spotfilm device to the safety strip, 5 mm.
Correction: potentiometer adjustment
Luminos Fusion XPD3-380.880.02.03.02 Page 166 of 231 © Siemens, 2012
05.13 SSME CS Restricted
Luminos Fusion 10 167
3. Perform a check of the central beam alignment.
4. It may be necessary to adjust the column longitudinal drive potentiometer!
Column: Potentiometer Adjustment
Fig. 86:
The values in the illustration are reference value for the check of the potentiometers, e.g.
direction, mech. position, digital value and voltage. They can be checked in the Diagnos‐
tic > Monitoring > Unit Position dialog. 1 digit corresponds to approx. 5 mm.
Condition
1. Use the centering key on the table-side or remote control console to move the column
into the vertical position.
2. Use the S1 and S2 (D33) service keys to move the drives into the reference position
under Diagnostic > Tests > Movements with service buttons/Basic unit in the "Limi‐
ted end position mode".
Column reference position: 680 mm (± 1 mm).
Spotfilm device reference position: 575 mm (± 1 mm).
If movement is not possible (potentiometer defective), the drive can be moved using the
S1 and S2 (D33) service keys in Diagnostic > Tests > Movements with service buttons/
Basic unit" in the "Unlimited end position mode".
Adjustment
© Siemens, 2012 XPD3-380.880.02.03.02 Page 167 of 231 Luminos Fusion
Restricted 05.13 SSME CS
168 10 Luminos Fusion
The potentiometer settings for spotfilm device longitudinal drive and column longitudi‐
nal drive affect the oblique beam alignment. Thus, both adjustments must always be
carried out!
Access: foot end (see arrow).
Potentiometer: M3.R20
Board and Connectors: A4.D42.X8 (see the Wiring Diagram).
1. Adjust the potentiometer using the zero adjustment method.
When this is done, the correction value and the old offset value are displayed
in the window.
When the acoustical signal sounds, the value is in tolerance.
2. Confirm with OK.
If CANCEL is pressed, there is no adjustment!
Afterwards a window with the old and new offset value is displayed.
3. Confirm with OK.
The new offset value is now saved!
Function Check
1. Move the column longitudinal drive to - 20˚.
2. Move the spotfilm device longitudinal drive to max. head end.
Required: minimum distance of column piston to the safety strip is 5 mm.
Correction: potentiometer adjustment.
3. Move the column longitudinal drive to + 20˚.
4. Move the spotfilm device longitudinal drive to max. foot end.
Required: minimum distance of column piston to the safety strip is 5 mm.
Correction: potentiometer adjustment.
5. Perform a check of the central beam alignment.
6. It may be necessary to adjust the spotfilm device longitudinal drive potentiometer!
10.1.1.3 Tabletop, Longitudinal
Luminos Fusion XPD3-380.880.02.03.02 Page 168 of 231 © Siemens, 2012
05.13 SSME CS Restricted
Luminos Fusion 10 169
Potentiometer Adjustment
Fig. 87:
The X values in the illustration are reference values for the check of the potentiometer,
e.g. direction, mech. position, digital value and voltage. They can be checked in the Diag‐
nostic > Monitoring > Unit Position dialog. 1 digit corresponds to approx. 8 mm.
Condition
1. Use the control keys to move the tabletop longitudinal drive to the "Tabletop flush
with frame (± 2 mm)" reference dimensions.
If movement is not possible (potentiometer defective), the drive can be moved using the
S1 and S2 (D33) service keys under
Diagnostic > Tests > Movements with service buttons/Basic unit" in the "Unlimited end
position mode".
Adjustment
Access: foot end (see arrow).
Potentiometer: M5.R160
Board and Connectors: A4.D42.X3 (see the Wiring Diagram).
1. Adjust the potentiometer using the zero adjustment method.
When this is done, the correction value and the old offset value are displayed
in the window.
When the acoustical signal sounds, the value is in tolerance.
© Siemens, 2012 XPD3-380.880.02.03.02 Page 169 of 231 Luminos Fusion
Restricted 05.13 SSME CS
170 10 Luminos Fusion
2. Confirm with OK.
If CANCEL is pressed, there is no adjustment!
Afterwards a window with the old and new offset value is displayed.
3. Confirm with OK.
The new offset value is now saved!
Function Check
1. Move the tabletop longitudinal drive out of ± max.
Required: approx. 780 ... 800 mm. Limitations must be taken into considera‐
tion.
Correction: potentiometer adjustment.
2. Move the tilt drive to the + 90˚position. With the tabletop unloaded, move in the di‐
rection of the floor.
Required: distance of the tabletop to the floor at least 14 cm.
Correction: potentiometer adjustment.
10.1.1.4 Tabletop, Transverse
Luminos Fusion XPD3-380.880.02.03.02 Page 170 of 231 © Siemens, 2012
05.13 SSME CS Restricted
Luminos Fusion 10 171
Potentiometer Adjustment
Fig. 88:
(1) R120
The values of R120 can be checked in the Diagnostic > Monitoring > Unit Position dia‐
log.
© Siemens, 2012 XPD3-380.880.02.03.02 Page 171 of 231 Luminos Fusion
Restricted 05.13 SSME CS
172 10 Luminos Fusion
Condition
1. Use the control keys to move the tabletop transverse drive to the "Tabletop flush with
frame (± 2 mm)" reference dimensions.
Fig. 89: Table transverse reference dimensions
If movement is not possible (potentiometer defective), the drive can be moved using the
S1 and S2 (D33) service keys under
Diagnostic > Tests > Movements with service buttons/Basic unit" in the "Unlimited end
position mode".
Adjustment
Potentiometer: M3.R120
Board and Connectors: A4.D42.X4 (see the Wiring Diagram).
1. Adjust the potentiometer using the zero adjustment method.
When this is done, the correction value and the old offset value are displayed
in the window.
When the acoustical signal sounds, the value is in tolerance.
Luminos Fusion XPD3-380.880.02.03.02 Page 172 of 231 © Siemens, 2012
05.13 SSME CS Restricted
Luminos Fusion 10 173
Fig. 90: Transverse adjustment
2. Confirm with OK.
If CANCEL is pressed, there is no adjustment!
Afterwards a window with the old and new offset value is displayed.
3. Confirm with OK.
The new offset value is now saved!
10.1.1.5 Tomo
The basis for all adjustments is the actual tomo height on the exposure. The adjustments
should be performed in the following sequence:
1. Tomo height display on the remote control console.
2. Tomo symmetry.
© Siemens, 2012 XPD3-380.880.02.03.02 Page 173 of 231 Luminos Fusion
Restricted 05.13 SSME CS
174 10 Luminos Fusion
Tomo Height Display
Fig. 91:
Conditions
1. Determine the actual tomo height using the tomo block. To do this:
- place the tomo height test (foam plastic block) on the tabletop and align the cen‐
tral beam (see sketch; here the notches in the test plates must be in the central
beam). When this is done, the transversely positioned test plate must be pointed
to the head end (anode side of tube assembly).
- Set a tomo height of “116” at the system control console.
- Move each test plate so that the notches have a spacing of Sha (tomo height dif‐
ference) = 116 mm, ± 1 mm to the tabletop. Position the plastic foam block under
fluoroscopy so that a test panel is displayed centered on the monitor screen.
With room heights of < 285 cm, tomo can be initiated only in unit positions between
- 4˚ to + 4˚ and + 88˚ to + 90˚.
X - Insert a 24 cm x 30 cm cassette and trigger a tomo exposure at 40˚; 2.0 sec.; 44
kV; 36 mAs (200 film-screen system).
- Evaluate the exposures.
Required: on the exposures, the hole behind the notch must be sharply fo‐
cused.
Tolerance: 1 hole spacing = 2 mm difference in tomo height.
Adjustment
Entry: number of varying hole spacings times 2 mm.
Take note of the mathematical sign in front! The difference in the tomo height is correc‐
ted on the unit control console display.
The difference in the tomo height is corrected on the unit control console display.
The old offset value (display in 0.1 mm) is displayed in the window.
Luminos Fusion XPD3-380.880.02.03.02 Page 174 of 231 © Siemens, 2012
05.13 SSME CS Restricted
Luminos Fusion 10 175
1. Confirm with OK.
If CANCEL is pressed, there is no adjustment!
Afterwards, a window with the old and the new offset value is displayed.
2. Confirm with OK.
The new offset value is now stored only in the unit!
3. Exit the service mode.
4. Switch off the system and back on again to permanently save the data.
Function Check
X 1. Make another tomo exposure.
The hole on the exposure behind the notch must be sharply focused.
Tolerance: 1 hole spacing = 2 mm difference in tomo height.
Correction: Carry out the adjustment again.
Tomo Symmetry
General remarks
The idle time of the entire system can vary. For this reason, the lead times for exposure
triggering must be set.
When the delay time is adjusted, the time point of "exposure ON" is determined and with
it, tomo symmetry.
If the exposure result is already at the tolerance limit; perform the pin-hole exposure sev‐
eral times, because the idle time can vary.
Conditions
Column longitudinal, detector device longitudinal and tomo height console display adjus‐
ted.
1. Place the pin-hole plate on the tabletop in the central beam path.
2. Position the pin-hole plate under fluoroscopy so that the hole is centered on the moni‐
tor screen.
3. Collimate smaller than the pin-hole plate.
Adjustment
1. Evaluate the exposures.
Required: the line should be in the center on the monitor.
Tolerance: line ratio, max 2:1 (or 1:2)
© Siemens, 2012 XPD3-380.880.02.03.02 Page 175 of 231 Luminos Fusion
Restricted 05.13 SSME CS
176 10 Luminos Fusion
Fig. 92:
2. Enter the corresponding lead time with the ± button.
The old and new lead times are displayed in the window.
Sometimes the old value is displayed incorrectly or with the incorrect sign in front (ap‐
plies for SW Version VA10C).
3. Exit the service mode and switch the system off and back on again to permanently
save the data.
10.1.1.6 Compression
1. To perform an adjustment, select the desired function from the sub-menu.
2. Double-click or use the Execute button.
Potentiometer Adjustment
Fig. 93:
The X values in the illustration are reference values for the check of the potentiometer,
e.g. direction, mech. position, digital value and voltage. They can be checked in the Diag‐
nostic > Monitoring > Unit Position dialog.
Luminos Fusion XPD3-380.880.02.03.02 Page 176 of 231 © Siemens, 2012
05.13 SSME CS Restricted
Luminos Fusion 10 177
Conditions
The potentiometer is adjusted with a 50 N compression level.
1st possibility: Compress so that the 50 N switch is just actuated.
2nd possibility: Adjust compression force to 50 N using a spring balance.
1. Place a loop over the support arm and another centered over the compression cone as
shown in the illustration.
2. Hook on the spring balance.
Compress until 10 kg, -0.1 kg (approx. 100 N) is displayed on the spring bal‐
ance (half lever arm is equal to double the force).
Adjustment
Access: Compression carriage (see arrow).
Potentiometer: M6.R100
Board and Connectors: A4.D42.X9 (see the Wiring Diagram).
When turning the potentiometer, the solder connections may not touch the metal.
1. Adjust the potentiometer using the zero adjustment method.
When this is done, the correction value and the old offset value are displayed
in the window.
When the acoustical signal sounds, the value is in tolerance.
2. Confirm with OK.
If CANCEL is pressed, there is no adjustment!
Afterwards a window with the old and new offset value is displayed.
3. Confirm with OK.
The new offset value is now saved!
Function Check
1. As prompted by the display on the control console, move the compression cone up
against an obstruction at compression force step 5.
Required: at this value, the 50 N safety switch must switch off.
2. Compress to the maximum.
Required: display on the control console, max. compression force level 15.
Correction: potentiometer adjustment.
Speed
Adjustment
© Siemens, 2012 XPD3-380.880.02.03.02 Page 177 of 231 Luminos Fusion
Restricted 05.13 SSME CS
178 10 Luminos Fusion
The compression speed is not adjustable!
10.1.1.7 Spotfilm Device
The spotfilm device and column may move to the Auto pull-back status.
1. To perform an adjustment, select the desired function from the sub-menu.
2. Double-click or use the Execute button.
When all adjustments have been completed, exit from the service mode.
Switch off the system and switch it on again. Check the functionality of the adjustments.
Cassette Tension: Potentiometer Adjustment
The potentiometer adjustment consists of two steps:
n Prerequisites: Preparations for the potentiometer adjustment.
n Potentiometer Adjustment: Adjustment of the potentiometer with the 24x30 cm or
10x12 inch cassette.
Luminos Fusion XPD3-380.880.02.03.02 Page 178 of 231 © Siemens, 2012
05.13 SSME CS Restricted
Luminos Fusion 10 179
Prerequisites
Fig. 94:
Establishing access to the spotfilm device (only if necessary)
1. Move the unit into the 0˚ position.
2. Remove the middle paneling screws (1) from the spotfilm device cover panel.
(2) For this, it is necessary to move the column to the head end or foot end.
3. Move the column into the 0˚ position.
4. Remove the paneling screws (3) and the safety switch strip (4).
5. Remove the paneling screws (5) and the spotfilm device cover panel and disconnect
the ground wire.
6. Reinstall the safety switch strip (4).
7. No cassette in the spotfilm device.
8. Move the unit into the + 90˚ position.
9. Remove the 2 paneling screws (6) on both the left and right.
10. Take out the load shaft cover (8), if needed, cut the cable ties on the back.
11. Place the load shaft cover (8) down on the spotfilm device carriage.
12. Remove the cover panel on the spotfilm device electronics box.
13. Open the cable ties on the Iontomat cable (9) and open out the cable loop.
14. Insert a 24 x 30 cm or 10 x 12 inch cassette sideways.
15. Select the 4-part subdivision.
© Siemens, 2012 XPD3-380.880.02.03.02 Page 179 of 231 Luminos Fusion
Restricted 05.13 SSME CS
180 10 Luminos Fusion
16. Pull out the middle wall ((10) Iontomat) on the operator's side and guide in the Ionto‐
mat cable until the middle wall (Iontomat) is flush with the diaphragm plate.
Fig. 95:
17. Remove the cover:
- To do this, remove the 4 countersunk screws (11) and take out the cover.
- The R3 potentiometer (12) for the M3 cassette tension drive will now be accessible.
18. When replacing the cassette tension potentiometer, take note of the following:
a) Prior to beginning the adjustment, the potentiometer must have a plausible value.
Because of this, adjust the potentiometer using the SSW: Monitoring: Unit position
so that a cassette size
- for cm cassettes between 20 and 22 cm or
- for inch cassettes between 28 and 32 cm
is displayed on the screen.
b) Do not mesh the potentiometer into position yet!
19. Select the cassette program in cm or inches that is most frequently used for the ad‐
justment. Use only cassettes that are in very good condition. Otherwise, sporadic er‐
rors can occur in cassette sensing.
The 24 cm cassette, including frame, = 268 mm, ± 2 mm.
The 10 inch cassette, including frame, = 282 mm, ± 2 mm.
20. If CANCEL is pressed, no adjustment is made!
21. Continue with "Tensioning the 24 x 30 cm / 10 x 12 inch Cassette: Potentiometer Ad‐
justment".
22. After completing the replacement or the adjustment work, reinstall the cover panels
in the reverse order of their removal.
Potentiometer Adjustment
Tensioning the 24 x 30 cm / 10 x 12 inch Cassette: Potentiometer Adjustment
Luminos Fusion XPD3-380.880.02.03.02 Page 180 of 231 © Siemens, 2012
05.13 SSME CS Restricted
Luminos Fusion 10 181
Fig. 96:
The X values in the illustration are reference values for the check of the potentiometer,
e.g. direction, mech. position, digital value and voltage. They can be checked in the "Di‐
agnostic/Monitoring/Unit Position" dialog.
Cassette Sensing
Format sensing for width takes place by counting the "cassette transport" encoder pulses
between the back edge of the cassette and the photo-sensitive cell, the loading position
and front edge of the cassette park position photo-sensitive cell. For the height, it takes
place by means of the R3 "tension cassette" potentiometer. Cassette sensing is adjusted
using only the cassette tensioning potentiometer. Incorrect cassette sensing can also be
caused by a defective park position photo-sensitive cell or a defective encoder.
Adjustment
Access: (see arrow).
Potentiometer: A1.R3
Board and Connectors: A1.D42.X5
Fig. 97:
© Siemens, 2012 XPD3-380.880.02.03.02 Page 181 of 231 Luminos Fusion
Restricted 05.13 SSME CS
182 10 Luminos Fusion
1. Place the cassette (1) against the middle wall ((2) Iontomat) and use the D2.S1 and S2
(3) service keys on the spotfilm device to tension the cassette.
The 24 cm cassette, including frame = 268 mm, ± 2 mm.
The 10 inch cassette, including the frame = 282 mm, ± 2 mm.
2. Adjust the potentiometer using the zero adjustment method to < ± 4 Bit.
When this is done, the correction value and the old offset value are displayed
in the window.
When the acoustic signal sounds, the value is in tolerance.
3. Confirm with OK.
The cassette may eject quickly when confirmed with OK.
4. Call up the screen again and using the service keys, briefly move the tension arms to‐
gether. Otherwise there is a risk that the tension arms will no longer open after
switching the system OFF and ON.
If CANCEL is pressed, there is no adjustment!
5. Confirm with OK.
If CANCEL is pressed, no adjustment is made!
Afterwards, a window is displayed with the old and the new offset values.
6. Confirm with OK.
The new offset value is now saved!
7. Installation is in reverse order of the steps above.
Function Check
1. Insert 20 x 40 cm high and wide cassettes (or corresponding inch cassettes), one after
the other.
Required : the cassettes are sensed.
Correction: potentiometer adjustment.
If necessary, adjust the potentiometer with the SSW: Monitoring: unit position
so that a cassette size, for cm cassette between 20 to 22 cm or for inch cas‐
sette between 28 to 32 cm, is displayed on the screen.
Cassette Transv.: Exposure Position
There are 2 equally good adjustment possibilities:
Mechanical: Mechanical Adjustment without Radiation
Exposure: Using previously made control exposures, with radiation.
n The exposure position is derived from the position of the photo-sensitive cells in the
park position and the defined path.
n Since the path is the same for all units, only the different positions of the photo-sensi‐
tive cells are corrected.
Luminos Fusion XPD3-380.880.02.03.02 Page 182 of 231 © Siemens, 2012
05.13 SSME CS Restricted
Luminos Fusion 10 183
n With the “Mechanical” adjustment, the position of the photo-sensitive cell is indicated
by a cassette position to a mechanical mark.
n With the “with exposure” adjustment, the difference of the required exposure posi‐
tion to the actual exposure position should be entered in mm based directly on a cas‐
sette exposure.
n If CANCEL is pressed, no adjustment is made.
1. Click on the desired method.
Mechanical Adjustment without Radiation
Fig. 98:
Adjustment
1. Insert a 24 x 30 cm or 10 x 12 inch cassette.
The cassette is automatically moved into the reference position.
2. Using the ± buttons, the cassette can be moved accordingly in 0.28 mm steps.
The "+ button" means operator's side, the "- button" means wall side. When this is
done, the old and new offset values are displayed in the window.
Here, the cassette is moved several cm out of the reference position in a swing‐
ing movement to update positioning to the back edge of the cassette.
Required: the wall-side cassette edge must be aligned with the center mark
hole (± 1 mm), see illustration.
3. Confirm with OK.
If CANCEL is pressed, no adjustment is made.
A window with the old and new offset values is displayed.
4. Confirm with OK.
The new offset value is now saved!
Function Check
1. Center the column using the centering key on the unit console.
© Siemens, 2012 XPD3-380.880.02.03.02 Page 183 of 231 Luminos Fusion
Restricted 05.13 SSME CS
184 10 Luminos Fusion
2. Unit position = 35˚, SID = 115 cm.
Fig. 99:
3. Place the centering template included in the shipment in place at the head end on the
spotfilm device as shown in the sketch and secure it in place with the paneling screw.
4. Insert a 24 x 30 cm or 10 x 12 inch cassette sideways.
5. Using the light localizer, place a marker on the tabletop (e.g. a washer) for the 1st ex‐
posure at the foot end from the central beam.
Do not place the marker on the cassette. This can fall into the spotfilm device and lead to
malfunctions.
Fig. 100:
6. Select the 4-part subdivision and full automatic.
Exposure data: select 42 kV, 8 mAs, large focus, 80% kW (the exposure data are appli‐
cable for 200 film-screen combinations).
X 7. Trigger the 1st exposure and remove the marker for the 1st exposure from the tab‐
letop.
X 8. Trigger the 2nd exposure.
Luminos Fusion XPD3-380.880.02.03.02 Page 184 of 231 © Siemens, 2012
05.13 SSME CS Restricted
Luminos Fusion 10 185
9. Remove the cassette, turn it 180˚ and reinsert it (wall side becomes operator's side).
X 10. Trigger the 3rd and 4th exposures.
11. Develop the film.
Evaluating the Film
1. Measure dimension “b” (the dimensions, a, c, d, e are not important here).
Fig. 101:
Required: b = 75 mm max. admissible difference: ± 4 mm
Correction: Repeat the adjustment.
2. Remove the centering template!
3. Reinsert the paneling screw.
If dimension "b" is not within the tolerance when the film is being evaluated (reason,
e.g. template not properly attached or template bent), the template for determining the
center of the spotfilm device can be checked using the following test.
© Siemens, 2012 XPD3-380.880.02.03.02 Page 185 of 231 Luminos Fusion
Restricted 05.13 SSME CS
186 10 Luminos Fusion
Test: Checking the Template for Determining the Center of the Spotfilm Device
1. Make a mark on a 35 cm x 43 cm film, e.g. using soldering wire, as shown in the
sketch. Work very carefully during this procedure!
Fig. 102:
2. Place the marked film on the spotfilm device so that it is flush with the outside edge
of the spotfilm device at the head end and is even with the table-side control console
on the operator's side (see sketch).
X 3. Under fluoroscopy, check whether the center marking on the film lines up with the
mark on the template.
Correction: If necessary, correctly place the template in position, or slightly
bend the template. Carry out the check again!
4. Remove the centering template.
5. Reinsert the paneling screw.
Adjustment with Radiation
Do not place the marker on the cassette. This can fall into the spotfilm device and lead to
malfunctions.
Condition:
1. Center the column using the centering key on the unit console.
Luminos Fusion XPD3-380.880.02.03.02 Page 186 of 231 © Siemens, 2012
05.13 SSME CS Restricted
Luminos Fusion 10 187
2. Unit position = 35˚, SID = 115 cm.
Fig. 103:
3. Place the centering template included in the shipment in place at the head end on the
spotfilm device as shown in the sketch and secure it in place with the paneling
screw.
4. Insert a 24 x 30 cm or 10 x 12 inch cassette sideways.
5. Using the light localizer, place a marker for the 1st exposure on the tabletop (e.g. a
washer) at the foot end from the central beam.
Do not place the marker on the cassette. This can fall into the spotfilm device and lead to
malfunctions.
Fig. 104:
6. Select the 4-part subdivision and fully automatic.
7. Exposure data: select 42 kV, 8 mAs, large focus, 80% kW (the exposure data apply for
the 200 film-screen combinations).
X 8. Trigger the 1st exposure and remove the marker for the 1st exposure from the tab‐
letop.
© Siemens, 2012 XPD3-380.880.02.03.02 Page 187 of 231 Luminos Fusion
Restricted 05.13 SSME CS
188 10 Luminos Fusion
X 9. Trigger the 2nd exposure.
10. Remove the cassette, turn it 180˚ and insert it again (wall side becomes operator's
side).
X 11. Trigger 3rd and 4th exposures.
12. Develop the film.
Evaluating the Film
1. Measure the dimension “b” (the dimensions, a, c, d, e are not important here).
Required: b = 75 mm max. admissible difference: ± 4 mm
If dimension “b” is not within the tolerance when the film is being evaluated (reason,
e.g. template not properly attached or template bent), the template for determining the
center of the spotfilm device can be checked using the following test.
Fig. 105:
Luminos Fusion XPD3-380.880.02.03.02 Page 188 of 231 © Siemens, 2012
05.13 SSME CS Restricted
Luminos Fusion 10 189
Test: Checking the Template for Determining the Center of the Spotfilm Device
1. Make a mark on a 35 cm x 43 cm film, e.g. using soldering wire, as shown in the
sketch. Work very carefully during this procedure!
Fig. 106:
2. Place the marked film on the spotfilm device so that it is flush with the outside edge
of the spotfilm device at the head end and is even with the table-side control console
on the operator's side (see sketch).
X 3. Under fluoroscopy, check whether the center marking on the film lines up with the
mark on the template.
Correction: If necessary, correctly place the template in position, or slightly
bend the template. Carry out the check again!
4. Remove the centering template.
5. Reinsert the paneling screw.
Adjustment
1. In the SSW mode, enter half the difference of dimension “b” in mm.
+ means dimension “b” is too small (cassette in the park position direction).
- means dimension “b” is too large (cassette in the loading position direction).
2. Confirm with OK.
If CANCEL is pressed, there is no adjustment!
Then a window with the old and the new offset values is displayed.
3. Confirm with OK.
The new offset value is now saved!
Function Check
X 1. Make an exposure according to the conditions and evaluate it.
Correction: Repeat the adjustment.
2. Remove the centering template!
© Siemens, 2012 XPD3-380.880.02.03.02 Page 189 of 231 Luminos Fusion
Restricted 05.13 SSME CS
190 10 Luminos Fusion
3. Reinsert the paneling screw.
Diaphragm Plates: Basic Setting
Fig. 107:
Explanation:
The diaphragm plate opening is derived from the position of the photo-sensitive cell and
the program-controlled movement path. Since the movement path is the same for all
units, only the different positions of the photo-sensitive cells are corrected.
Adjustment
1. Move the diaphragm plates to the reference position.
The diamond on the foot-end collimator plate frame and the notch on the
spotfilm device housing must line up (± 1 mm), see illustration.
2. Use the ± buttons; the diaphragm plates can be corrected by a back and forth move‐
ment in 0.2 mm steps. This is why the diaphragm plate opening changes 0.4 mm per
step.
3. Divide the result by 0.4 mm.
The number of correction steps results from this. The correction steps are add‐
ed to or subtracted from the "old value".
Diaphragm plate opening too small: "Old value" + number of steps.
Diaphragm plate opening too large: "Old value" - number of steps.
When this is done, the old and the new offset values are displayed in the win‐
dow. The diaphragm plates are then moved in and out.
Required: Diamond in the foot-end diaphragm plate frame and the notch on
the spotfilm device housing must line up (± 1 mm), see illustration.
4. Confirm with OK.
If CANCEL is pressed, there is no adjustment!
Then a window with the old and the new offset values is displayed.
5. Confirm with OK.
The new offset value is now saved!
Luminos Fusion XPD3-380.880.02.03.02 Page 190 of 231 © Siemens, 2012
05.13 SSME CS Restricted
Luminos Fusion 10 191
Function Check
1. Center the column using the centering key on the unit console.
2. Unit position = 35˚, SID = 115 cm.
3. Place the centering template included in the shipment in place at the head end on the
spotfilm device as shown in the sketch and secure it in place with the paneling
screw.
Fig. 108:
4. Insert a 24 x 30 cm or 10 x 12 inch cassette sideways.
5. Using the light localizer, place a marker for the 1st exposure on the tabletop (e.g. a
washer) at the foot end from the central beam.
Do not place the marker on the cassette. This can fall into the spotfilm device and lead to
malfunctions.
Fig. 109:
© Siemens, 2012 XPD3-380.880.02.03.02 Page 191 of 231 Luminos Fusion
Restricted 05.13 SSME CS
192 10 Luminos Fusion
6. Select the 4-part subdivision and fully automatic.
Exposure data: select 42 kV, 8 mAs, large focus, 80% kW (the exposure data apply for
200 film-screen combinations).
X 7. Trigger the 1st exposure and remove the marker for the 1st exposure from the tab‐
letop.
X 8. Trigger the 2nd exposure.
9. Remove the cassette, turn it 180˚ and reinsert it (wall side becomes operator's side).
X 10. Trigger the 3rd and 4th exposures.
11. Develop the film.
Evaluating the Film
1. Measure the dimension “e” (the dimensions, a, b, c, d are not important here).
Required: e = 72 mm max. admissible difference: ± 1 mm.
Correction: Repeat the adjustment.
Fig. 110:
2. Remove the centering template!
3. Reinsert the paneling screw.
Luminos Fusion XPD3-380.880.02.03.02 Page 192 of 231 © Siemens, 2012
05.13 SSME CS Restricted
Luminos Fusion 10 193
Grid: Potentiometer Adjustment
Fig. 111:
The X-values in the illustration are reference values for the check of the potentiometers,
e.g. direction, mech. position, dig. value and voltage. They can be checked in the "Diag‐
nostic/Monitoring/Unit Position" dialog.
Condition
Manually move the grid by the grid belt so that the grid center marker is aligned with the
marker on the spotfilm device housing (± 1 mm), see the detail in the illustration.
If there is a potentiometer defect, the grid can be moved into the reference position in
the Diagnostic > Tests > Movement with service buttons/ Spotfilm Device dialog in the
uncontrolled mode.
Adjustment
Access: (see arrow).
Potentiometer: A1.R9
Board and Connectors: A1.D42.X7 (see the Wiring Diagram).
1. Adjust the potentiometer using the zero adjustment method. To do this, disengage
the potentiometer from the toothed belt, lift it with your finger and adjust the R9 po‐
tentiometer.
When this is done, the correction value and the old offset value are displayed
in the window.
When the acoustic signal sounds, the value is in tolerance.
2. Confirm with OK.
If CANCEL is pressed, there is no adjustment!
Then a window with the old and the new offset values is displayed.
© Siemens, 2012 XPD3-380.880.02.03.02 Page 193 of 231 Luminos Fusion
Restricted 05.13 SSME CS
194 10 Luminos Fusion
3. Confirm with OK.
The new offset value is now saved!
Function Check
n.a.
Following potentiometer adjustment, the "Grid: Exposure Position" must be readjusted.
Grid: Exposure Position
Fig. 112:
Explanation
The exposure position results from the grid potentiometer basic setting plus the offset.
The position of the grid can be corrected in steps of approx. 2 mm using the offset.
Condition
The grid potentiometer basic setting is set.
Adjustment
1. The grid moves into the reference position (park position).
2. Move the grid in steps of 2 mm using the ± buttons. The grid is then moved in and
out.
The "- button" means to the wall side; the "+ button" means to the operator's
side.
Required: The grid center mark must be aligned with the spotfilm device mark
(± 2 mm), see illustration.
When this is done, the old and the new offset values are displayed in the win‐
dow
3. Confirm with OK.
If CANCEL is pressed, no adjustment is made.
Then a window with the old and new offset values is displayed.
Luminos Fusion XPD3-380.880.02.03.02 Page 194 of 231 © Siemens, 2012
05.13 SSME CS Restricted
Luminos Fusion 10 195
4. Confirm with OK.
The new offset value is now saved!
Function Check
1. 35˚ unit position.
2. Select SID max.
3. Expose the largest cassette with full format.
Required: Film density (blackening) should be as even as possible on the wall
side and operator's side.
4. Alternatively perform the test in the same way using fluoro or DR exposure.
Correction: Perform the adjustment again, and if needed, adjust the grid so
that it is off-center.
Uneven film blackening can be improved by an off-center grid.
Grid: Delay Time
Fig. 113:
Adjustment
1. Open the service cover panel on spotfilm device.
2. Mark the center of the grid, e.g. with a strip of soldering wire.
X 3. Under fluoroscopy, place an Allen wrench centered in the middle of the grid (see
sketch).
© Siemens, 2012 XPD3-380.880.02.03.02 Page 195 of 231 Luminos Fusion
Restricted 05.13 SSME CS
196 10 Luminos Fusion
4. At the generator, select the large focus, 80%, 81 kV and middle IONTOMAT chamber.
5. Select the largest possible SID.
6. Insert a cassette with film and select the 2-part subdivision.
X 7. Trigger an exposure.
Required: The grid center mark to the middle of the Allen wrench should be
between 6 - 10 mm on the wall side as shown in the sketch; the value can vary
by up to 3 mm from exposure to exposure. The difference can be compensated
with the delay time. The basic value is 90 ms.
8. Enter the desired delay value.
When this is done, the old delay value is displayed in the window.
9. Confirm with OK.
If CANCEL is pressed, there is no adjustment!
Then a window appears in which the old and new delay values are displayed.
10. Confirm with OK.
The new delay value is now saved!
Function Check
1. Check the delay value by triggering an exposure
Required: The grid center marker to the middle of the Allen wrench should be
between 6 - 10 mm on the wall side as shown in the sketch; the value can vary
by up to 3 mm from exposure to exposure.
Correction: Perform the adjustment again.
2. At the generator, select large focus, 80%, 81 kV and the middle IONTOMAT chamber.
3. Set the largest SID.
X 4. Expose the largest cassette using full format in the 45˚ unit position.
Required: Film density should be as even as possible on the wall side and oper‐
ator's side.
Correction: Perform Grid: Exposure Position.
Cassette Tension: Open Speed
No movement is initiated; only a parameter is changed!
Adjustment
1. Move the unit into the max. Trendelenburg position.
2. Do not insert a cassette into the loading slot.
3. Briefly interrupt the load photo-sensitive cell beams.
Required : The tension arms should open quickly.
The tension arms may not open up too much in the zero degree position.
Luminos Fusion XPD3-380.880.02.03.02 Page 196 of 231 © Siemens, 2012
05.13 SSME CS Restricted
Luminos Fusion 10 197
4. Enter the percent speed using the ± buttons. The basic speed is equal to 55%. A
change in speed makes itself noticeable only when step changes of 3% or more are
made.
When this is done, the old and the new speed are displayed in the window.
5. The new speed becomes effective when OK is pressed!
If CANCEL is pressed, no adjustment is made.
Then a window with the old and the new speeds is displayed.
6. Confirm with OK.
The new speed is now saved!
Function Check
n.a.
Cassette Tension: Close Speed
No movement is initiated; only a parameter is changed! Changing the parameter affects
the time it takes for the cassette to load.
The adjustment must be performed using the customer's narrowest and longest cassette
with the unit tilted up to the max.
Adjustment
1. For example, place a 40 x 20 cm cassette, with the long end first, approx. 2/3 into the
load slot.
Required: The cassette is grabbed securely and moved into the park position.
2. Perform the test several times. If the cassette is inserted less than 2/3, the cassette can
jam.
If the largest cassette (e.g. 35 x 43 cm) is inserted only halfway into the load‐
ing slot, an error (timeout) may not occur.
3. Enter the percent speed using the ± buttons. The basic speed is equal to 80%. A
change is speed makes itself noticeable only when step changes of 3% or more are
made.
When this is done, the old and the new speed are displayed in the window.
4. The new speed becomes effective when OK is pressed.
If CANCEL is pressed, no adjustment is made.
Then a window with the old and the new speeds is displayed.
5. Confirm with OK.
The new speed is now saved!
Function Check
1. Use the largest and heaviest cassette available from the customer for the test. Stand‐
ard closing speed 80%.
2. Raise the unit to the maximum.
© Siemens, 2012 XPD3-380.880.02.03.02 Page 197 of 231 Luminos Fusion
Restricted 05.13 SSME CS
198 10 Luminos Fusion
Checking the cassette tensioning
1. With the SSW under Diagnostic > Tests > Movement with service buttons/Spotfilm
device, cassette tensioning with very slow and D2.S1 button, check the cassette ten‐
sioning at the programmed close speed (standard 80%).
With a closing speed that is too high, the speed of the cassette transport into
the exposure position will be reduced (friction too high).
Required: The cassette should just be lifted safely!
Correction: Adjust the "Cassette Tensioning: Close Speed".
2. Exit the SSW.
Checking the cassette outward movement
1. Tilt the table into the 0˚ position.
2. Insert the largest and heaviest cassette available from the customer into the load
shaft.
3. Press the unload button: The cassette is moved into the unload position.
Required: The cassette must still move approx. 1 cm to the operator's side
when the unload button is pressed again!
Correction: Adjust the "Cassette Tensioning: Close Speed".
10.1.1.8 Collimator
1. To perform an adjustment, select the desired function from the sub-menu.
2. Double-click or use the Execute button.
When all adjustments have been completed, exit from the service mode.
Switch off the system and switch it on again. Check the functionality of the adjustments.
Luminos Fusion XPD3-380.880.02.03.02 Page 198 of 231 © Siemens, 2012
05.13 SSME CS Restricted
Luminos Fusion 10 199
Overframing on Film
Adjustment
1. Enter the desired overframing in mm for height and width.
Tolerance: 0 - 25 mm.
The cassette format applies as a basic value ("Offset value = 0") or if there are
subdivisions, the subdivided format.
Example:
The exposure format is to be increased by 10 mm.
“Old offset value” in the screen = 50 (Dimension: 0.1 mm, e.g. 50 = 5 mm overfram‐
ing)
New entry in "Overframing (height/ width)" = 15 (Dimension: mm)
The display on the collimator, from selection to exiting the basic unit SSW, is not rele‐
vant. The adjustment affects only the collimator! The collimator plate is always adjusted
to the cassette format or if there are subdivisions, to the subdivided format.
When this is done, the old offset value for height and width are displayed in
the window.
2. Confirm with OK. If CANCEL is pressed, no adjustment is made.
Then a window with the old and the new offset values is displayed.
3. Confirm with OK.
The new offset values for height and width are now saved!
Function Check
1. The collimator display must have changed by the amount of the corrected value. If
needed, see the detailed description in the Maintenance Instructions.
Correction: Repeat the adjustment.
Fluoro Field Limitation
Adjustment
1. By using the ± buttons, the opening of the iris diaphragm can be increased or de‐
creased in mm steps for each SID and each zoom format. As a basic format, the nomi‐
nal diameter of the I.I. applies.
2. The collimator plates can be moved by approx. ± 3 cm for the adjustment. If a larger
change is necessary, the value must be saved and then set again.
When this is done, the old and the new offset values are displayed in the win‐
dow.
3. Confirm with OK.
If CANCEL is pressed, no adjustment is made.
Then a window with the old and the new offset values is displayed.
© Siemens, 2012 XPD3-380.880.02.03.02 Page 199 of 231 Luminos Fusion
Restricted 05.13 SSME CS
200 10 Luminos Fusion
4. Confirm with OK.
The new offset value is now saved!
Function Check
1. The collimator display must have changed by the amount of the corrected value. If
needed, see the detailed description in the Maintenance Instructions.
Correction: Repeat the adjustment.
10.1.1.9 PR/PL CM PRO BWS
Adjustment of the BWS can be performed in the PMS SSW only if no tube stand is instal‐
led. Otherwise the adjustment must be performed in the tube stand TUI: refer to Tube
Stand Adjustment: XPD3-380.842.02
1. To perform an adjustment, select the desired function from the sub-menu.
2. Double-click or use the Execute button.
When all adjustments have been completed, exit from the service mode.
Switch off the system and switch it on again. Check the functionality of the adjustments.
Receptor Sensor Calibration
Adjustment
1. Insert the adjustment sheet in the Bucky tray, position 1
When this is done, close the Bucky tray and press Start
2. Insert the adjustment sheet in the Bucky tray, position 2
When this is done, close the Bucky tray and press Next
3. Insert the adjustment sheet in the Bucky tray, position 3
When this is done, close the Bucky tray and press Next
4. The calculated values are displayed: Press Set to save the adjustments.
Function Check
1. n.a.
Luminos Fusion XPD3-380.880.02.03.02 Page 200 of 231 © Siemens, 2012
05.13 SSME CS Restricted
Luminos Fusion 10 201
Rate Time
Fig. 114: Rate Time
Adjustment
1. Adjust the grid delay time by pressing the + and - buttons.
The delay time adjustment range is from 0 to 1000 ms.
2. Press OK to set the new delay time.
3. Then the old delay time and new delay time would be displayed. Press OK.
Function Check
1. n.a.
Checking the Insert
This menu allows checking the cassette size inserted in the table or the BWS.
Adjustment
1. Insert a cassette into the BWS Bucky tray and close the tray
© Siemens, 2012 XPD3-380.880.02.03.02 Page 201 of 231 Luminos Fusion
Restricted 05.13 SSME CS
202 10 Luminos Fusion
2. The dimensions of the cassette are displayed.
3. Press Enter when done.
Function Check
1. n.a.
Grid Test
Adjustment
1. Press Active to start the grid movement test.
2. Wait until the measured values are available. Check to ensure that the oscillation time
is between the values in brackets.
Function Check
1. If the oscillation time is outside the values in brackets, something is wrong and you
have to look for the reason. Then start the test again.
10.1.2 Room Dimensions
Fig. 115:
A = Distance from floor to ceiling
B = Head-end wall distance
C = Foot-end wall distance
D = Distance from floor to I.I.
The block-shaped room dimensions are used as a basis for collision calculation. They can
be entered in cm or inches. In principle, only the distances to the 1st fixed obstruction,
e.g. the ceiling rails in the tilt range or cabinets along the walls are used as a dimension.
Luminos Fusion XPD3-380.880.02.03.02 Page 202 of 231 © Siemens, 2012
05.13 SSME CS Restricted
Luminos Fusion 10 203
To A / distance from floor to the ceiling:
1. Enter the actual room height. A safety distance from 5 cm to 10 cm is always taken
into consideration.
The SSW automatically limits the unit movement and takes the extension at the head
end and the foot end by the footrest into consideration.
To B,C /wall distance:
1. Enter the actual distance, unit to the wall or to the 1st obstruction. A safety distance
of 50 cm is also always taken into consideration.
- If the tube unit is rotated 90˚ into the + 90˚ position (bed exposure), the wall dis‐
tance at the foot end must be reduced by 4.5 cm.
- Observe country-specific regulations.
e.g. distance from unit to wall or 1st obstruction = 110 cm. The tabletop auto‐
matically stops at 60 cm. The safety distance of 50 cm is maintained.
To D / distance from floor to I.I.:
1. Enter the minimum distance from floor to I.I.
Here, the minimum dimension as specified in the SSW screen must be main‐
tained.
2. Confirm with OK.
If CANCEL is pressed, there is no adjustment of the room dimension.
Then a window with the old and the new values is displayed.
3. Confirm with OK.
The new values are now saved!
Function Check
1. Move into the switch-off range with the unit:
A:
1. In the 90˚ unit position, move the tabletop out all the way in the longitudinal direc‐
tion.
Required: Distance of tabletop to ceiling approx.10 cm.
B/C:
1. With the unit in the 0˚ unit position, move the tabletop out all the way in the longitu‐
dinal, head-end and foot-end directions towards the wall.
Required: The distance of the tabletop to the obstructions must be at least the
safety distance taken into consideration. Standard = 50 cm, + 3 cm.
© Siemens, 2012 XPD3-380.880.02.03.02 Page 203 of 231 Luminos Fusion
Restricted 05.13 SSME CS
204 10 Luminos Fusion
D:
1. Move the unit into the 0˚ position, position the longitudinal carriage to the max. head
end and move the unit into the max. Trendelenburg position.
Required: It is not permitted to drop below the minimum safety distance of
4.0 cm (lowest point of the I.I. to the floor). Basic values for "Distance from
floor to I.I.": I.I. 33 = approx. 23 cm, I.I. 23 = approx. 40 cm.
Correction: If the distance D < than the min. safety distance of 4.0 cm, make a
note of the difference. Move the unit into the 0˚ position. Increase the entered
value for "Distance from floor to I.I." by the difference noted.
Check
1. Again move into the lowest point of the I.I. to the floor.
10.1.3 Defaults
1. To perform an adjustment, select the desired function from the sub-menu.
2. Double-click or use the Execute button.
When all adjustments have been completed, exit from the service mode.
Switch off the system and switch it on again. Check the functionality of the adjustments.
10.1.3.1 Collimator Lamp: Switch-on Time
Adjustment:
If times of > 30 sec. have no effect, make a note of the DIP switch position on the D2
board in the collimator!
1. The current switch-on time and the old switch-on time are displayed in the window
and can be changed per the customer's request using the radio buttons.
Standard: 30 sec.
2. Confirm with OK.
Then a window with the old and the new switch-on time will be displayed.
3. Confirm with OK.
The new offset value is now saved!
Function Check
1. Check the switch-on time.
Correction: Repeat the adjustment.
Luminos Fusion XPD3-380.880.02.03.02 Page 204 of 231 © Siemens, 2012
05.13 SSME CS Restricted
Luminos Fusion 10 205
10.1.4 Download: Frequency Converters
This adjustment should be performed only in an error situation or following replacement
of the frequency converters (U5, U6, U7 or U20) if they were defective.
Every converter has its own motor parameters because the connected motors have differ‐
ent tasks
1. Click on the drive on the screen for which a parameter update is to be performed:
2. Press Download to perform the download.
If you need to download more than one frequency converter, do not select all of them at
the same time; perform the downloads one at a time.
- Column, longitud. U20
- Spotfilm device, longitud. U7
- Tabletop, longitud. U6
- Tilt drive U5
Fig. 116: Frequency Converter Download
(1) Selecting the table longitudinal motor type
Remark regarding the Table longitudinal (U6) Download:
n When selecting table longitudinal to download, 2 kinds of motor can be selected.
n After replacement of table longitudinal motor, select the correct motor type (check
the label on the spare part) before downloading.
© Siemens, 2012 XPD3-380.880.02.03.02 Page 205 of 231 Luminos Fusion
Restricted 05.13 SSME CS
206 10 Luminos Fusion
n There is no need to change the default motor type if the motor is not replaced.
When SW-prompted, the voltage flow to the U5/U6 frequency converters must be inter‐
rupted by unplugging the power connector.
Luminos Fusion XPD3-380.880.02.03.02 Page 206 of 231 © Siemens, 2012
05.13 SSME CS Restricted
Luminos Fusion 10 207
10.2 Diagnostics
When Monitoring is invoked, error displays on the unit can occur; it is absolutely neces‐
sary to take note of this during remote access!
Routines for function checks of movements and operation are available under Tests.
The current statuses and positions of the unit are displayed under View in a compressed
display.
10.2.1 Tests
10.2.1.1 Movements with the Service Buttons
The following functions are possible under this sub-point:
- Movement of a drive even when the actual value sensing of the drive is defective, is not
in the permitted range or when the drive is in the safety circuit. In addition, movement
into a reference position can be better sensed because of the lower speed.
- The tilt drive, spotfilm device longitudinal drive and the column longitudinal drive, tab‐
letop longitudinal, compression and SID drive can be moved separately using this func‐
tion.
Fig. 117: Service buttons for the basic unit
- The location for operating the basic unit is the D33 board (unit base electronics assem‐
bly)
© Siemens, 2012 XPD3-380.880.02.03.02 Page 207 of 231 Luminos Fusion
Restricted 05.13 SSME CS
208 10 Luminos Fusion
Fig. 118:
- The location for operating the spotfilm device is the D2 board (electronics box next to
the I.I.)
Checking Displays and Controls
The following functions are possible under this sub-point:
- Quicker test of operation at the console and table-side control console (keys and LEDs)
without having to initiate a function.
Movement Tests
The following functions are possible under this sub-point:
- Applies only for drives in the spotfilm device. "Operation location is the Service PC"
- Movement from drives at "normal" speed with simultaneous display of the actual values
(position sensing).
- The park position photo-sensitive cell can be adjusted exactly only with this test (impor‐
tant for cassette sensing and exposure position).
Checksum Test
The checksum of the basic unit SW and spotfilm device SW are calculated on-line and
compared to the reference value.
Luminos Fusion XPD3-380.880.02.03.02 Page 208 of 231 © Siemens, 2012
05.13 SSME CS Restricted
Luminos Fusion 10 209
Spotfilm Device
Fig. 119:
Remarks:
n Even if the potentiometers are defective, movement using the S1 and S2 buttons on
the D2 board is possible. With drives that permit this, select movement at the reduced
speed.
n If the Help text explicitly indicates an error code that requires performance of a SSW >
Diagnostic > Test > Movement with service buttons... test, pay very careful atten‐
tion to the following points:
- The movement be start softly (ramp), without hesitation and run smoothly, and
then brake softly (braking ramp).
- If this is not the case, the mechanism must be worked on according to the Mainte‐
nance Instructions (lubricating, oiling, cleaning).
-
With drives with a brake or brake assembly, its function must also be checked.
Two modes can be selected using the selection button:
Mode 1
With monitored end position and slow or very slow speed.
Mode 2
Without monitored end position and slow or very slow speed.
The movement can take place into the end position. Mechanical deformation!
The following message is displayed in the screen: “The end positions are unlimited!”
© Siemens, 2012 XPD3-380.880.02.03.02 Page 209 of 231 Luminos Fusion
Restricted 05.13 SSME CS
210 10 Luminos Fusion
When the button is activated or deactivated is displayed in the screen. The current posi‐
tion of the drive is displayed cyclically.
1. Exit the screen with OK.
Basic Unit
Fig. 120: Service buttons for the basic unit
Remarks
n If the safety circuit is active, the K1 safety breaker must be pressed by hand.
n Even if the potentiometers are defective, movement using the S1 and S2 buttons on
the D33 board is possible. With drives that allow this, movement at reduced speed
should be selected.
n If a drive is up to a safety switch: select "Unlimited end position" for this drive and use
the service keys and move the drive away from the safety switch.
n If the Help text explicitly indicates an error code requiring performance of one of the
SSW > Diagnostic > Test > Movement with the service buttons... tests, pay particu‐
lar attention to the following points:
- The movement must start softly (ramp), without hesitation and run smoothly and
brake softly (brake ramp).
- If there is a malfunction, maintain the mechanism per the Maintenance Instructions
(lubricating, oiling, cleaning).
-
For drives with a brake or brake assembly, its function should also be tested.
Two modes can be selected with the selection button:
Mode 1
With monitored end position and slow or very slow speed.
Luminos Fusion XPD3-380.880.02.03.02 Page 210 of 231 © Siemens, 2012
05.13 SSME CS Restricted
Luminos Fusion 10 211
Under "Limited end position" (with a monitored end position), all restrictions are taken
into consideration.
Thus it is possible that no movement will take place if, e.g. SID movement is controlled
using S1/S2 and the ceiling / wall distance is insufficient.
See "Movement Restrictions: "Movement Restrictions with Service Buttons: Basic Unit"
Mode 2
Without monitored end position and slow or very slow speed.
With selection of Mode 2, it is absolutely necessary to work carefully!
The movement can be made to the mechanical end stop. Greater mechanical deforma‐
tion can occur!
For movements with the safety limit switches, the unit switches the movements off as
standard when the safety limit switches are actuated.
The following message is displayed in the screen: "The end positions are unlimited"
When the key is activated or deactivated is displayed in the screen. The current position of
the drive is cyclically displayed.
1. Exit the screen with OK.
10.2.1.2 Checking Displays and Controls
Table-side Control: Keys
During the test, the normal key reactions are blocked.
Key selection is displayed by blinking of the selected key in the graphic representation of
the key arrangement, and is marked with a checkmark.
1. Exit the screen with OK.
Table-side Control: LEDs
All LEDs on the table-side control console are controlled as follows:
- 3 s all ON
- 5 s all OFF
- 1 s each LED in each group, individually ON.
1. The test is ended with OK.
© Siemens, 2012 XPD3-380.880.02.03.02 Page 211 of 231 Luminos Fusion
Restricted 05.13 SSME CS
212 10 Luminos Fusion
Control Console: Keys
During the test, the normal key reactions are blocked.
Key selected is displayed by blinking of the selected key in the graphic representation of
the key arrangement, is displayed and marked with a checkmark.
1. Exit the screen with OK.
Control Console: LEDs
All LEDs on the control console are controlled as follows:
- 3 s all ON
- 5 s all OFF
- 1 s each LED in each group, individually ON.
1. The test is ended with OK.
10.2.1.3 Movement Tests
Remarks regarding use of the "Movement Tests"
Tension of the Cassette: Check the "Cassette tension function".
Move the cassette transverse drive in the park position direction: Check the trans‐
verse cassette drive. Check the correct transverse cassette format sensing or the position
of the park position photo-sensitive cell. Check the reproducibility of transverse cassette
format sensing (carry out the test several times).
Move the cassette transverse drive in the loading position direction: Check the trans‐
verse cassette drive. Check the reproducibility of cassette movement in the exposure posi‐
tion (carry out the test several times).
Diaphragm Plates: Check the collimator plate drive. Check the reproducibility of collima‐
tor plate positioning.
Grid: Check the grid drive. Check the reproducibility of grid positioning.
Cassette Tension
During the movement test, the drive is controlled at "normal" speed. In addition, the ac‐
tual value is displayed.
In this way, the operating noises as well as the function of cassette tensioning are
checked in all unit position and cassette positions (cassette in load position or in the vicin‐
ity of the park position).
Since the actual value is also displayed, it is possible to check the mechanical positioning
of the drive versus the actual value sensing.
Luminos Fusion XPD3-380.880.02.03.02 Page 212 of 231 © Siemens, 2012
05.13 SSME CS Restricted
Luminos Fusion 10 213
The normal cassette functions are switched off.
Cassette in Park Position
This movement test should be carried out alternately with the "Transverse cassette drive
in loading position direction" test. Only in this way can the movement, etc. be evaluated
optimally.
After this movement, the cassette is in the park position. With normal operation, the cas‐
sette always moves out of the park position so far that the movement path for the expo‐
sure position is minimal.
During the movement test, the drive is controlled at "normal" speed. In addition, the ac‐
tual value is displayed. When using a 12-inch cassette, 17 steps (digits) must be subtrac‐
ted from the displayed actual value.
In this way, the operating noises as well as the function of the cassette transport mecha‐
nism can be tested in all unit positions.
Since the actual value is also displayed, it is possible to check the mechanical positioning
of the drive versus the actual value sensing.
The displayed "current position" should remain constant with frequent movement (± 2
Bits). Differences can be caused by belt slipping or also by errors in actual value sensing.
If the "current position" differs by more than 4 Bits from the "target position", adjust the
park position photo-sensitive cell.
"Current position" too low: Move the park photo-sensitive cell towards the wall (0.28
mm/pulse).
The status of the park photo-sensitive cell is displayed.
If the park position is not sensed or if movement takes too long, movement is aborted.
The cassette can be moved out at any time with the eject key.
Cassette in the Load Position
This movement test should be carried out alternately with the "Transverse cassette drive
in park position direction" test.
The movement can be evaluated optimally only in this way.
After this movement, the cassette is in the load position.
During the movement test, the drive is controlled at the "normal" speed. In addition, the
actual value is displayed. When using a 12-inch cassette, 17 steps (digits) must be sub‐
tracted from the displayed actual value.
This way, the operating noises as well as the function of the cassette transport mecha‐
nism can be tested in all unit positions.
© Siemens, 2012 XPD3-380.880.02.03.02 Page 213 of 231 Luminos Fusion
Restricted 05.13 SSME CS
214 10 Luminos Fusion
Since the actual value is also displayed, it is possible to check the mechanical positioning
of the drive versus the actual value sensing.
The displayed "current position" should remain constant with more frequent movement
(± 2 Bit). Differences can be caused by belt slipping or also by errors of the actual value
sensing.
If the "current position" differs by more than 4 Bits from the target position, adjust the
park position photo-sensitive cell.
Current position is too low: Move the "park position photo-sensitive cell" towards the
wall (0.28 mm/pulse).
The status of the "load photo-sensitive cell" is displayed.
If the load position is not detected or if the movement takes too long, movement is abor‐
ted.
The cassette be moved out at any time using the eject key.
Diaphragm Plates: Basic Setting
During the movement test, the drive is controlled at "normal" speed. In addition, the ac‐
tual value is displayed.
In this way, the operating noises as well as the function of the diaphragm plates can be
tested in all unit positions.
Since the actual value is also displayed, it is possible to check the mechanical positioning
of the drive versus the actual value sensing.
The diaphragm plates move; first there is an initialization movement into the photo-sensi‐
tive cell and then a defined maximum pulse number movement out of the photo-sensi‐
tive cell. Then the diaphragm plates move again in the direction of the photo-sensitive
cell until it responds.
Grid
During the movement test, the drive is controlled at "normal" speed. In addition, the ac‐
tual value is displayed.
In this way, the operating noises as well as the function of the grid can be tested in all
unit positions.
Since the actual value is also displayed, it is possible to check the mechanical positioning
of the drive versus the actual value sensing.
10.2.1.4 Checksum Test
Luminos Fusion XPD3-380.880.02.03.02 Page 214 of 231 © Siemens, 2012
05.13 SSME CS Restricted
Luminos Fusion 10 215
Basic Unit
The current checksum is reached and displayed. This checksum is the 16-bit value (Hex).
If the checksum is not OK, this is displayed in the window with “Not OK”.
Spotfilm Device
The current checksum is reached and displayed. This checksum is the 16-bit value (Hex).
If the checksum is not OK, this is displayed in the window with “Not OK”.
Control Console
The current checksum is reached and displayed. This checksum is the 16-bit value (Hex).
If the checksum is not OK, this is displayed in the window with “Not OK”.
10.2.1.5 Monitoring
Remarks regarding use of the "Monitoring"
Unit Positions
The following functions are possible under this sub-point:
- Overview of where the drives are.
The actual values as well as the corresponding mechanical dimensions are displayed, for
example the tilt down angle and the inserted cassette size....
- Status of the SID range limit switches and compression are displayed.
The data can be copied to a path that must be specified using "Print to file" by entering a
file name comprised of maximum 8 digits (without the file type ".lst"). Or copied to the
Editor by pressing "Alt+Print " to the clipboard and with Ctrl.+V . Since when the init
blocks are accepted, the check for the response of the limit switches is not accepted, the
response of the limit switches is labeled with an asterisk.
Status
The following functions are possible under this sub-point:
- Overview of spotfilm device: voltages present and photo-sensitive cells active.
- Overview of the basic unit: safety circuit interrupted, 50 N compression force, position
of tube unit rotation and the 3D stand in park position.
The data can be copied to a path that must be specified using "Print to file" by entering a
file name comprised of maximum 8 digits (without the file type ".lst"). Or copied to the
Editor by pressing "Alt+Print " to the clipboard and with Ctrl.+V . Since when the init
blocks are accepted, the check for the response of the limit switches is not accepted, the
response of the limit switches is labeled with an asterisk.
Current init Blocks
"Aperture iris, zoom level 0" in the report cannot update automatically; check the correct
offset values in Adjustment > Calibration > Collimator > Indirect technique, fluoro‐
scopy field limitation.
© Siemens, 2012 XPD3-380.880.02.03.02 Page 215 of 231 Luminos Fusion
Restricted 05.13 SSME CS
216 10 Luminos Fusion
The adjusted offset values, the unit-specific settings and the configuration are displayed.
The data can be selected and copied into the Editor using Ctrl+C and Ctrl+V. Or using
"Print to file" by entering a file name comprised of maximum 8 digits (without the file
type ".lst") in to a path that must be entered.
System Configuration
The complete system configuration can be read here.
The data can be selected and copied into the Editor using Ctrl+C and Ctrl+V. Or using
"Print to file" by entering a file name comprised of maximum 8 digits (without the file
type ".lst") in to a path that must be entered.
Unit Positions
General Remarks
Drives that are not configured are displayed in gray in the mask.
All drive positions are displayed in this screen. By using this screen, the unit positions can
be inquired and at the same time the function of the potentiometer or range limit
switches (by SID and tabletop longitudinal) can be checked. The values are cyclically up‐
dated in approx. 3 sec. cycles.
With the drives whose positions are sensed by potentiometers, the AD value and a value
in cm, degrees or N are displayed.
The data can be copied to a path that must be specified using "Print to file" by entering a
file name comprised of maximum of 8 digits (without the file type ".lst"). Or copied to the
Editor by pressing "Alt+Print " to the clipboard and with Ctrl.+V .
Remarks
If the Help text indicates an error code that requires the inquiry "SSW/ Diagnostic/ Test/
Monitoring/"..., pay special attention to the following points:
- The movement must start softly (ramp), without hesitation and run smoothly and brake
softly (brake ramp). If there is a malfunction, maintain the mechanism per the Mainte‐
nance Instructions (greasing, oiling, cleaning).
- For drives with a brake or brake assembly, its function should also be tested.
Status Test
1. To check the function, carry out each test several times.
If there are malfunctions, the power supplies, leads and connector should be
checked in addition to the defective switch or photo-sensitive cell.
Drive Position
1. To check the function, carry out each test several times.
2. Move into the SID, Compression and table transverse movement range limit switches
several times to check reliable switch-off of the movement. When doing this, the me‐
chanical stop may not be contacted.
Luminos Fusion XPD3-380.880.02.03.02 Page 216 of 231 © Siemens, 2012
05.13 SSME CS Restricted
Luminos Fusion 10 217
3. With position sensing with the potentiometers (tilt > table longitudinal > spotfilm
longitudinal > column longitudinal > sensing of compression force > cassette ten‐
sioning and grid movement), pay particular attention to the following points:
- If no movement has been controlled, the potentiometer value must remain stabile.
Differences up to ± 2 digits for all drives. If there are malfunctions, the power sup‐
ply and the potentiometer must be checked, and if needed, replaced.
- If another movement is controlled, the potentiometer value must also remain sta‐
bile. Differences of up to ± 2 digits are permissible for all drives. If there are mal‐
functions, the power supply and the potentiometer lead, including applied shield‐
ing and connector must be checked. If needed, replace the potentiometer lead.
- If several potentiometers are affected at the same time, troubleshooting can be
performed for the power supply or the board with the AD converter; if needed, see
wiring diagram or replace the board.
- The pinion gear may not exert any axial or radial pressure on the potentiometer.
Because of this, there must always be a minimum gap between the pinion gear on
the potentiometer and with the pinion gear, belt or rack with coupled to the
movement.
With transverse tabletop, SID and Compression, the status of the actuated limit switch
is displayed in the screen.
Status
General Remarks
Drives that are not configured are displayed in gray in the mask.
By using this input screen, the statuses and the safety circuits can be inquired. The values
are updated in approx. 3 sec. cycles.
1. To check the function, carry out each test several times.
If there is a bad function, check the power supplies, the input cable and the
connectors in addition to the defective switch or photo-sensitive cell.
2. The data can be copied to a path that must be specified using "Print to file" by entering
a file name comprised of maximum 8 digits (without the file type ".lst"). Or copied to
the Editor by pressing "Alt+Print " to the clipboard and with Ctrl.+V .
Photo-sensitive Cells
1. Check the photo-sensitive cells with a strip of paper:
The load, park and diaphragm plate photo-sensitive cells are OK when a check is set in
the input screen when there is a response of the particular photo-sensitive cell.
2. Check the load and park position photo-sensitive cells:
Insert a 24 x 30 cm cassette, this will be automatically moved through the load posi‐
tion (cassette detection) to the park position. If the photo-sensitive cell responds, a
checkmark is set in the screen.
Voltages
n If the 5 V, 12 V and 24 V power supplies are OK, a check should be set for each in the
input screen (it may be necessary to see Error number 212 ... 214).
© Siemens, 2012 XPD3-380.880.02.03.02 Page 217 of 231 Luminos Fusion
Restricted 05.13 SSME CS
218 10 Luminos Fusion
Safety Circuit
n The "EMERGENCY Stop" safety circuit and the "Safety switch and relay" are OK when
no checkmark for either of them is set in the screen.
n 3D Stand (not in the park position) and compression 50 N when a check is set in the
input screen.
n The "Tube unit pointing to spotfilm device (0˚)" limit switch is actuated when a check
is set in the input screen.
Current Init Blocks
The adjusted offset values as well as the unit-specific settings are partially displayed in
clear text.
Key for current init block: Basic unit
Room dimensions: in 0.1 mm (e.g. 29000 = 290 cm)
Offset value: Adjustment value
Tilt drive position: in degrees
Key for current init block: System
See Help "Monitoring: System Configuration
Key for current init block: Collimator
Switch-on time of the light localizer sec.
lamp: Speed steps
Speed: in mm (collimation of iris-offset from I.I. in‐
Correction height / width: put)
Correction height / width: in mm (film overframing)
Key for current init block: Spotfilm device (cassette system)
Offset value: Nominal = 100 (adjustment range approx. ± 15)
Cassette type: cm or inch (no effect)
Speed: in % of max. speed
Key for current init block: Spotfilm device (X-ray manipulation)
Offset value: Nominal = 100 (Adjustment range approx. ± 15)
In an error situation, "See Error List", it can be helpful to send the init data to TD HSC with
the error log.
Luminos Fusion XPD3-380.880.02.03.02 Page 218 of 231 © Siemens, 2012
05.13 SSME CS Restricted
Luminos Fusion 10 219
The data can be selected and copied into the Editor using Ctrl+C and Ctrl+V. Or using
"Print to file" by entering a file name comprised of maximum 8 digits (without the file
type ".lst") in to a path that must be entered.
System Configuration
General remarks
By using this screen, the system configuration can be read in a glance.
The data can be selected and copied into the Editor using Ctrl+C and Ctrl+V. Or using
"Print to file" by entering a file name comprised of maximum 8 digits (without the file
type ".lst") in to a path that must be entered.
Explanation to: Display:
System type: R (=Overtable unit)
T (= Undertable unit)
Collimator position
after Zoom selection: To full I.I. field
or
retain position
© Siemens, 2012 XPD3-380.880.02.03.02 Page 219 of 231 Luminos Fusion
Restricted 05.13 SSME CS
220 10 Luminos Fusion
10.3 Help
10.3.1 Using Help
General Support and Explanations regarding the Help System.
10.3.2 Index
Help skips to the start page when “Index” is selected.
Luminos Fusion XPD3-380.880.02.03.02 Page 220 of 231 © Siemens, 2012
05.13 SSME CS Restricted
Event Log 11 221
11.1 Event Log
11.1.1 Event Log Viewer
Three tab cards are displayed in the EventLog Viewer:
n Filter Mode
n Pattern Mode
n Pattern Messages
Only the Filter Mode is used for Field Service.
Filter Mode
n The Filter Mode provides different filters that allow a fine search for troubleshooting.
It is possible to combine the different filters (e.g. Time Range and APID) to perform
accurate troubleshooting.
n Click on the Filter Mode tab card at the top of the EventLog Viewer screen.
The Filter Mode screen is displayed. The event logs located in the FLUOROSPOT
Compact are loaded. The latest recorded event log is displayed.
Fig. 121: Filter mode screen
n It is possible to merge logs:
- Select multiples logs under Log Files by holding the <shift> key and left-clicking
on the logs.
© Siemens, 2012 XPD3-380.880.02.03.02 Page 221 of 231 Luminos Fusion
Restricted 05.13 SSME CS
222 11 Event Log
- Click on Go.
The merge process will take a while, be patient.
The merged logs are displayed.
Fig. 122: Merged logs
n Severity:
If you want to see the all logged messages, select <ALL> in the Severity filter and click on
<Go>.
a) Select the filter to be applied:
- Error
- Recoverable
- Warning
- Information
- Action
- Telegram
- Message
b) Click on Go.
The current status is displayed at the bottom left of the screen.
The filtered log messages are displayed.
n Message ID:
This is the error message number, independent of the APID.
a) Select the message ID.
Luminos Fusion XPD3-380.880.02.03.02 Page 222 of 231 © Siemens, 2012
05.13 SSME CS Restricted
Event Log 11 223
b) Click on Go.
The current status is displayed at the bottom left of the screen.
The filtered log messages are displayed.
n Source:
This is the APID.
a) Select the APID.
b) Click on Go.
The current status is displayed at the bottom left of the screen.
The filtered log messages are displayed.
n Message text:
This feature makes it possible to find error messages without having the ID or the
APID.
a) Enter the text needed.
b) Click on Go.
The current status is displayed at the bottom left of the screen.
The filtered log messages are displayed with date and time in blue in the bot‐
tom part of the screen and in bold at the top of the screen:
Fig. 123: Text search results
c) By clicking on the date and time of the message at the bottom of the screen (dis‐
played in blue), the corresponding message is highlighted on the upper screen.
n Time Range:
a) Select the time range.
b) Click on Go.
The current status is displayed in the bottom left of the screen.
The filtered log messages are displayed.
© Siemens, 2012 XPD3-380.880.02.03.02 Page 223 of 231 Luminos Fusion
Restricted 05.13 SSME CS
224 11 Event Log
Importing the Help Files for the extended Error Messages
n Additional information is displayed by clicking on the error ID number.
Importing the help files makes it possible to have further or updated additional infor‐
mation.
The help files consist of htm files.
n Click on <Import Help>.
n Select the location of the Help files.
n Click on OK.
The Help files will be imported.
Extracting the Log Files
1. Click on <Extract>.
The Extract pop-up window is displayed:
Fig. 124: Extracting a log
2. Select the location from which to extract the log files by clicking on Browse.
3. Mark the HCompress check box if you want to reduce the output size.
If the output location is a compressed folder (i.e. this directory has the option “compress
drive to save disk space” enabled, the “compress” option must not be selected, otherwise
the extraction will not succeed.
4. Click on Extract.
The log will be extracted in the selected location.
11.1.1.1 Truncated Messages
On the FLUOROSPOT Compact, a logged message consists of 72 characters. But the origi‐
nal message length may consist of 80 characters. So in this case, special keywords are
used.
Example:
Luminos Fusion XPD3-380.880.02.03.02 Page 224 of 231 © Siemens, 2012
05.13 SSME CS Restricted
Event Log 11 225
Fig. 125: Truncated event log messages
Explanation of the truncated Line Ending:
n Backlog:
The error occurred while the FLUOROSPOT COMPACT was turned off or while it was
booting. Thus the error was stored in the XCU. When the system restarts and the FLU‐
OROSPOT COMPACT is ready, the error is sent by the XCU to the FLUOROSPOT COM‐
PACT together with the other error messages which may have occurred while the FLU‐
OROSPOT COMPACT was offline. However the FLUOROSPOT COMPACT stores the date
and time of the error when it is logged and NOT when it really occurred. So for these
particular errors, Backlog is appended to the text message.
n Reset:
This means that a message is set while performing an action (e.g. pressing a button)
or when an error occurs: an event is logged. The same message is logged when the
action ends or the error goes away (e.g. releasing a button). As a result, Reset is dis‐
played at the end of the 2nd message to indicate that the action/error is finished /
gone.
n BackRst:
is appended to the text message if both cases described above apply to an entry at the
same time.
n no src:
means that there is no additional information for this fault from the program, e.g.
auxiliary parameters are information about the program line in the C++ code.
n xx times:
This entry means that if an event occurs several times, it is not logged each time. The
event is logged once together with the number of occurrences at the end of the mes‐
sage text (e.g. 17 times).
The count is stopped if an event with another APID or another error number is log‐
ged.
In our systems, there are 2 entries: the first entry is the event message without the
occurrence number and the 2nd event message is the same with the occurrence num‐
ber at its end.
© Siemens, 2012 XPD3-380.880.02.03.02 Page 225 of 231 Luminos Fusion
Restricted 05.13 SSME CS
226 11 Event Log
n Tube:
means that the tube selected when the error occurred is displayed in the logged mes‐
sage (e.g. tube 1). It is useful to find the possible cause of high voltage issues (e.g.
arcing).
Luminos Fusion XPD3-380.880.02.03.02 Page 226 of 231 © Siemens, 2012
05.13 SSME CS Restricted
Local Service 12 227
12.1 Local Service
12.1.1 Local Service
Local Service
© Siemens, 2012 XPD3-380.880.02.03.02 Page 227 of 231 Luminos Fusion
Restricted 05.13 SSME CS
228 13 Remote Service
13.1 Remote Service
13.1.1 General
There is no significant difference between local service on the FL-C and remote service.
The system SSW as well as the FL-C SSW are HTML programs and thus fully remote-capa‐
ble.
Exceptions are the XCS SSW and the Luminos dRF unit SSW. The two service software pro‐
grams are still Windows 3.11-based and thus can be be performed only locally on the FL-
C.
13.1.2 Remote Access Modes
There are 3 remote access modes:
n No Access:
- No remote connection is established.
n Limited Access:
- The "Event Log" can be read out.
- The "Reports" can be read out.
- Reading access is possible on most SSW components.
n Full Access:
- All functions of "Limited Access" are possible.
- Configurations can be changed.
- Anonymized patient images can be transferred.
- Triggering of radiation and unit movements are not possible remotely.
Luminos Fusion XPD3-380.880.02.03.02 Page 228 of 231 © Siemens, 2012
05.13 SSME CS Restricted
List of Hazard IDs 14 229
There are no Hazard IDs in this document.
© Siemens, 2012 XPD3-380.880.02.03.02 Page 229 of 231 Luminos Fusion
Restricted 05.13 SSME CS
230 15 Index
C Computer name ........................................................................................................ 148
Control Panel ............................................................................................................. 144
I IP address .................................................................................................................. 148
L Local Host .................................................................................................................. 148
Luminos Fusion XPD3-380.880.02.03.02 Page 230 of 231 © Siemens, 2012
05.13 SSME CS Restricted
- Restricted - All documents may
only be used by authorized person‐
nel for rendering services on Sie‐
mens Healthcare Products. Any
document in electronic form may
be printed once. Copy and distribu‐
tion of electronic documents and
hardcopies is prohibited. Offenders
will be liable for damages. All other
rights are reserved.
healthcare.siemens.com/services
Siemens Healthcare Headquarters
Siemens Healthcare GmbH
Henkestr. 127
91052 Erlangen
Germany
Telephone: +49 9131 84-0
siemens.com/healthcare
Print No.: XPD3-380.880.02.03.02 | Replaces: XPD3-380.880.02.02.02
Doc. Gen. Date: 05.13 | Language: English
© Siemens Healthcare GmbH, 2012
siemens.com/healthcare
You might also like
- AXIOM Luminos DRF, System Options CSTD AXD3-500.805.01 AXD3-500.814.01 PDFDocument80 pagesAXIOM Luminos DRF, System Options CSTD AXD3-500.805.01 AXD3-500.814.01 PDFIzzeldin ZakiNo ratings yet
- Guia de Problemas Siremobil Compact LDocument110 pagesGuia de Problemas Siremobil Compact LBábáRafaelTyErinlé100% (2)
- Mammo Select StartupDocument104 pagesMammo Select Startupdpinheiro_scribdNo ratings yet
- System, Beginning With Serial Number 4001, With Software VD .. CSTD AXD3-500.805.01 XPD3-500.815.01Document140 pagesSystem, Beginning With Serial Number 4001, With Software VD .. CSTD AXD3-500.805.01 XPD3-500.815.01Izzeldin Zaki100% (1)
- Upgrade Instructions System: Upgrade of Somaris/5 VB30 To VB39Document38 pagesUpgrade Instructions System: Upgrade of Somaris/5 VB30 To VB39Klaus BöhmdorferNo ratings yet
- Artis ZeeDocument318 pagesArtis Zeeihsan ul haq100% (5)
- Troubleshooting Guide System: Mobile GeneratorDocument200 pagesTroubleshooting Guide System: Mobile Generatordavid75% (4)
- SiemensDocument58 pagesSiemensAbid HussainNo ratings yet
- Upgrade Instructions System: Upgrade of Somaris/5 VB20/28 To VB30Document70 pagesUpgrade Instructions System: Upgrade of Somaris/5 VB20/28 To VB30Klaus BöhmdorferNo ratings yet
- Instruction System: Installation and Startup of The AnalyzerDocument32 pagesInstruction System: Installation and Startup of The AnalyzerGuneyden GuneydenNo ratings yet
- XPR8-260 840 01 04 02Document198 pagesXPR8-260 840 01 04 02Tsegay MeresaNo ratings yet
- Display, 19 Color TFT Monitor DSC 1913-D DC CSTD CT02-023.805.02 TD00-000.841.46Document102 pagesDisplay, 19 Color TFT Monitor DSC 1913-D DC CSTD CT02-023.805.02 TD00-000.841.46Klaus BöhmdorferNo ratings yet
- System, Installation and Startup System CSTD CT02-023.805.02 CT02-023.814.66 PDFDocument261 pagesSystem, Installation and Startup System CSTD CT02-023.805.02 CT02-023.814.66 PDFNader AlsheikhNo ratings yet
- System, Preventive Maintenance CSTD M4-060.805.01 M4-060.831.05Document54 pagesSystem, Preventive Maintenance CSTD M4-060.805.01 M4-060.831.05Walfredo GuedesNo ratings yet
- 140CHS11000 HSBY Sys PLG Installation GuideDocument109 pages140CHS11000 HSBY Sys PLG Installation GuideAnkur GuptaNo ratings yet
- Software System: Installation of SOMARIS/5.5 VB35Document37 pagesSoftware System: Installation of SOMARIS/5.5 VB35Juan Carlos Perea FloridoNo ratings yet
- Configuration SystemDocument405 pagesConfiguration SystemMahdiNo ratings yet
- Displays, 19 B W TFT Monitor DSB 1906-xx DSB 1908-xx CSTD AXD3-500.805.01 TD00-000.841.24Document140 pagesDisplays, 19 B W TFT Monitor DSB 1906-xx DSB 1908-xx CSTD AXD3-500.805.01 TD00-000.841.24Izzeldin ZakiNo ratings yet
- MODULARIS Installation and Start Up PDFDocument92 pagesMODULARIS Installation and Start Up PDFTòng Tiêu ThanhNo ratings yet
- LT Series User Manual: Digital Electronics CorporationDocument133 pagesLT Series User Manual: Digital Electronics CorporationAfasar AlamNo ratings yet
- Us17-101 840 01 14 02Document218 pagesUs17-101 840 01 14 02jay guo100% (2)
- Hi Vision 6500Document1,435 pagesHi Vision 6500Vĩ Đặng100% (1)
- M 106113 Iqube2 Install Enus RevgDocument104 pagesM 106113 Iqube2 Install Enus RevgJulisa LombardoNo ratings yet
- Siemens Artis Zee Biplane MaintenanceDocument192 pagesSiemens Artis Zee Biplane MaintenanceTuchilo ViorelNo ratings yet
- Update Instructions Refinement - CT015/07/R: Evolve HW+SW System Update P30 A, B Step 4 and 5Document144 pagesUpdate Instructions Refinement - CT015/07/R: Evolve HW+SW System Update P30 A, B Step 4 and 5Ammar SaadNo ratings yet
- 002 2 Rev DDocument324 pages002 2 Rev DraraNo ratings yet
- PG WH Mammomat FusionDocument62 pagesPG WH Mammomat FusionRicardo Ariel Sosa Sartori100% (1)
- 1u HW Um SX67X0 SX6710GDocument116 pages1u HW Um SX67X0 SX6710GИгорь ПодпальченкоNo ratings yet
- Promag 200 Operation InstructionDocument48 pagesPromag 200 Operation InstructionAmit Kumar OjhaNo ratings yet
- Comatom 2007Document85 pagesComatom 2007Владимир МалининNo ratings yet
- Troubleshooting NX3Document109 pagesTroubleshooting NX3Cristian Cardozo100% (2)
- SiemensDocument173 pagesSiemensAbid HussainNo ratings yet
- Mindray DP-5 DP-7 SVM PDFDocument175 pagesMindray DP-5 DP-7 SVM PDFkritonNo ratings yet
- Como Resolver Fallas ARCO Y MOVIMIENTOSDocument69 pagesComo Resolver Fallas ARCO Y MOVIMIENTOSJUAN IGNACIO SUAREZNo ratings yet
- System, Preventive Maintenance Procedure CSTD MI20-000.805.01 MI20-000.831.01Document135 pagesSystem, Preventive Maintenance Procedure CSTD MI20-000.805.01 MI20-000.831.01Walfredo GuedesNo ratings yet
- Operating Instructions Flowsic100 Flare en Im0037673Document272 pagesOperating Instructions Flowsic100 Flare en Im0037673inglegs75No ratings yet
- Bu2900 6082902 en 4623 DeskDocument92 pagesBu2900 6082902 en 4623 Deskolivier.bigouretNo ratings yet
- Ted Sma1k-CpDocument74 pagesTed Sma1k-CpНатальяNo ratings yet
- Nellcor pm10n PDFDocument112 pagesNellcor pm10n PDFFùq Tất ỨqNo ratings yet
- Software, Configuration of SOMARIS 5 CSTD CT02-023.805.02 CT00-000.843.02Document138 pagesSoftware, Configuration of SOMARIS 5 CSTD CT02-023.805.02 CT00-000.843.02Klaus BöhmdorferNo ratings yet
- w238 Cqm1 (H) Dedicated I o Units Operation Manual enDocument312 pagesw238 Cqm1 (H) Dedicated I o Units Operation Manual enDaniloTurxiosNo ratings yet
- System, S Family Parts Replacement - Widescreen CSTD US20-S1K.805.01 US22-103.841.01Document415 pagesSystem, S Family Parts Replacement - Widescreen CSTD US20-S1K.805.01 US22-103.841.01tha_ans100% (1)
- DP-50/DP-50T/DP-50 PT/DP-50Expert/DP-50 Pro/DP-50S/DP-50W/DP-70/DP-70T/D P-70 Pro/DP-70 Expert/DP-70C/DP-50 Vet/DP-70 Vet/DP-50 Exp VetDocument183 pagesDP-50/DP-50T/DP-50 PT/DP-50Expert/DP-50 Pro/DP-50S/DP-50W/DP-70/DP-70T/D P-70 Pro/DP-70 Expert/DP-70C/DP-50 Vet/DP-70 Vet/DP-50 Exp Vetjuan carlos goyzuetaNo ratings yet
- Heater cooler-Sorin-3T-Service ManualDocument100 pagesHeater cooler-Sorin-3T-Service ManualTareq88% (16)
- D Ifiblp: MqkomnpDocument350 pagesD Ifiblp: Mqkomnptito goodNo ratings yet
- D Ifiblp: MskomnoDocument388 pagesD Ifiblp: MskomnoZakaria ZebbicheNo ratings yet
- System, DICOM Configuration CSTD US34-NX3.805.01 US34-102.843.01Document63 pagesSystem, DICOM Configuration CSTD US34-NX3.805.01 US34-102.843.01Ezzeddin AliNo ratings yet
- Operating Instructions FLOWSIC100 Flare en IM0037673 PDFDocument266 pagesOperating Instructions FLOWSIC100 Flare en IM0037673 PDFalexNo ratings yet
- Drm815 3 Ptn-2-Ols A4 e ScreenDocument31 pagesDrm815 3 Ptn-2-Ols A4 e ScreenvladimirNo ratings yet
- General Information Connection User Interface Menus: Edition 03/2011Document21 pagesGeneral Information Connection User Interface Menus: Edition 03/2011Pasc ClaudiuNo ratings yet
- Sonosite PLUS c1.9Document100 pagesSonosite PLUS c1.9Roberto FalconeNo ratings yet
- Peripherals, Single Color Printer Parts Replacement CSTD US20-S1K.805.01 US22-204.841.01Document47 pagesPeripherals, Single Color Printer Parts Replacement CSTD US20-S1K.805.01 US22-204.841.01tha_ansNo ratings yet
- C200H Installation Guide W218-E1-6Document185 pagesC200H Installation Guide W218-E1-6coronaqcNo ratings yet
- V034E15 NT30 NT30C Operation Manual PDFDocument311 pagesV034E15 NT30 NT30C Operation Manual PDFsergioNo ratings yet
- MOVI-C Controller Advanced With PROFINET Manual en 01-2018 24777730Document92 pagesMOVI-C Controller Advanced With PROFINET Manual en 01-2018 24777730Nuno NunesNo ratings yet
- KUKA KRC2 Ed05 SafeRobot PDFDocument108 pagesKUKA KRC2 Ed05 SafeRobot PDFAnonymous MpAOJYNkNo ratings yet
- Samsung - Xpress - M2620 2625 2820 2825 PDFDocument116 pagesSamsung - Xpress - M2620 2625 2820 2825 PDFdkelicNo ratings yet
- ARCADIS Avantic: System Start-Up InstructionsDocument66 pagesARCADIS Avantic: System Start-Up Instructionsllpbio2No ratings yet
- Siemens Artis Zee Floor MaintenanceDocument163 pagesSiemens Artis Zee Floor MaintenanceTuchilo Viorel100% (3)
- PowerSuite TrainingDocument80 pagesPowerSuite Training易行胜No ratings yet
- 840 Service Manual Rev e - IndexDocument12 pages840 Service Manual Rev e - Index易行胜No ratings yet
- TN-1027130 - VPPS 60-100W Upgrade RevADocument27 pagesTN-1027130 - VPPS 60-100W Upgrade RevA易行胜No ratings yet
- TN-1097300 - B HVPS Troubleshooting On PowerSuiteDocument8 pagesTN-1097300 - B HVPS Troubleshooting On PowerSuite易行胜No ratings yet
- VersaPulse PowerSuite High PowerDocument82 pagesVersaPulse PowerSuite High Power易行胜No ratings yet
- Tmail 9300 - A Updates For Pulse 120HDocument1 pageTmail 9300 - A Updates For Pulse 120H易行胜No ratings yet
- MUR1620CTDocument3 pagesMUR1620CT易行胜No ratings yet
- Datasheet N 828 01-2019 WebDocument5 pagesDatasheet N 828 01-2019 Web易行胜No ratings yet
- DR1008R0i-SM LV-DRAC Stand-Alone V10R3.5 (+A3243-04E) (090610)Document46 pagesDR1008R0i-SM LV-DRAC Stand-Alone V10R3.5 (+A3243-04E) (090610)易行胜No ratings yet
- 08-SC-1005R0-SM Generico CPT For FujiDocument27 pages08-SC-1005R0-SM Generico CPT For Fuji易行胜No ratings yet
- MAQUET ECMO User ManualDocument58 pagesMAQUET ECMO User Manual易行胜100% (1)
- Test Results Fluke Networks Qualification Tester Fluke Networks George Sidiras Cable IQDocument1 pageTest Results Fluke Networks Qualification Tester Fluke Networks George Sidiras Cable IQGeorgeSidirasNo ratings yet
- Lombardini: Indice Por ModeloDocument8 pagesLombardini: Indice Por ModeloppmateuNo ratings yet
- Detroit Diesel - DD16 - Common Powertrain Controllor (CPC4, MD & HD, GHG17), VIHDocument11 pagesDetroit Diesel - DD16 - Common Powertrain Controllor (CPC4, MD & HD, GHG17), VIHMatthew Morin100% (2)
- Cochlear Implant Brand Comparison Latest Models OnlyDocument26 pagesCochlear Implant Brand Comparison Latest Models OnlyCorina Ruiz ParedesNo ratings yet
- PCP VenezuelaDocument6 pagesPCP VenezuelakurtbkNo ratings yet
- MR Collins Maths Year 11 HomeworkDocument6 pagesMR Collins Maths Year 11 Homeworkafeueffmk100% (1)
- ISI Journal ListDocument200 pagesISI Journal ListHadi JamshidiNo ratings yet
- Datasheet For Safety Device ConveyorDocument6 pagesDatasheet For Safety Device ConveyorJoe GrosirNo ratings yet
- Dear Person Who Is Reading ThisDocument3 pagesDear Person Who Is Reading ThisAdrian LarenasNo ratings yet
- XL640 User ManualDocument213 pagesXL640 User ManualSIELAB C.A.No ratings yet
- METE 230/MECH 227 Mechanical Properties Dr. Bilge İmerDocument73 pagesMETE 230/MECH 227 Mechanical Properties Dr. Bilge İmerAlpNo ratings yet
- Starters: Grammar Unit 11Document8 pagesStarters: Grammar Unit 11andres lNo ratings yet
- Operational Readiness ReviewDocument6 pagesOperational Readiness ReviewSabahat Hussain0% (1)
- Oxford Learner's Bookshelf E-Books For Learning 3Document1 pageOxford Learner's Bookshelf E-Books For Learning 3Yesenia Mendoza HernandezNo ratings yet
- The Enlightenment Legacy of Darwin, Freud and MarxDocument18 pagesThe Enlightenment Legacy of Darwin, Freud and MarxPaula HicksNo ratings yet
- PlaygroundsDocument15 pagesPlaygroundsSyril De LimaNo ratings yet
- Week15 1 Nov PDFDocument137 pagesWeek15 1 Nov PDFdas_622426686No ratings yet
- Mckenzie Ross Resume 3 12 15Document1 pageMckenzie Ross Resume 3 12 15api-281264881No ratings yet
- Shotcrete Solutions PDFDocument2 pagesShotcrete Solutions PDFBrett HartNo ratings yet
- Topographic Map of HagansportDocument1 pageTopographic Map of HagansportHistoricalMapsNo ratings yet
- Index ABC Siemens Fanuc enDocument16 pagesIndex ABC Siemens Fanuc enioancasian2015100% (1)
- Math 216 SyllabusDocument4 pagesMath 216 Syllabusdoney_78100% (1)
- Tamil Newspaper QuestionnaireDocument3 pagesTamil Newspaper QuestionnairemonishreeNo ratings yet
- How To Solder A Through-Hole Component: InstructablesDocument6 pagesHow To Solder A Through-Hole Component: InstructablesBobKatNo ratings yet
- Details of Leather Importers: S. No. Name/Address/Contact Details Website /email Winchester Leathers LTDDocument2 pagesDetails of Leather Importers: S. No. Name/Address/Contact Details Website /email Winchester Leathers LTDPsikoNo ratings yet
- Solar Battery Bank Sizing Calculator - Size Off-Grid BatteriesDocument8 pagesSolar Battery Bank Sizing Calculator - Size Off-Grid Batteriesamiteetumtech2013No ratings yet
- Listy: Foli ADocument32 pagesListy: Foli AAntonio CruzNo ratings yet
- International StandardDocument52 pagesInternational StandardismaelarchilacastilloNo ratings yet
- (Davide Turcato (Auth.) ) Making Sense of Anarchism (B-Ok - Xyz)Document287 pages(Davide Turcato (Auth.) ) Making Sense of Anarchism (B-Ok - Xyz)Jacques LefatalisteNo ratings yet
- PHILIPS RC133V W62L62 1 xLED36S840 OC PDFDocument3 pagesPHILIPS RC133V W62L62 1 xLED36S840 OC PDFNavneet SinghNo ratings yet