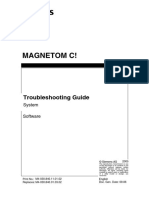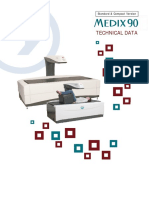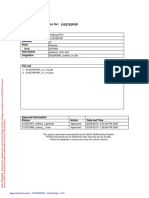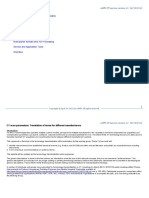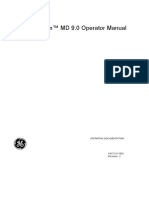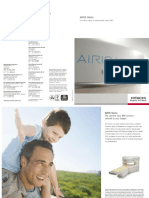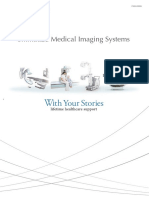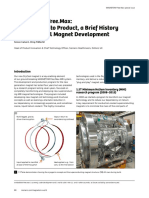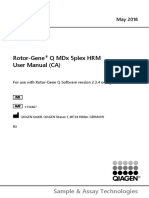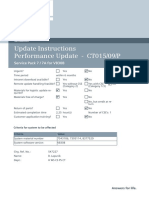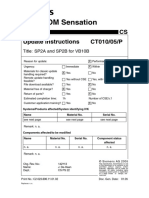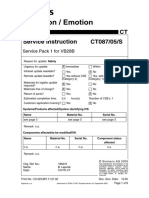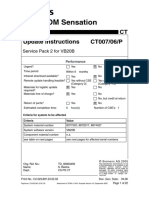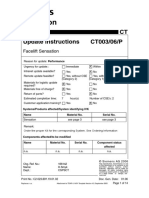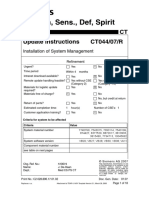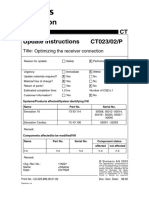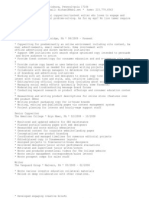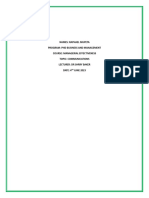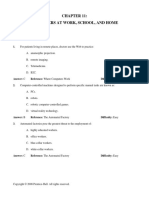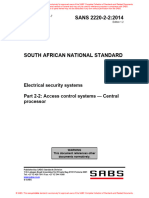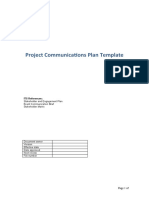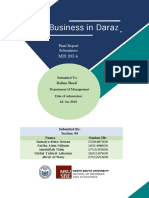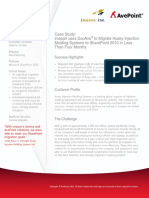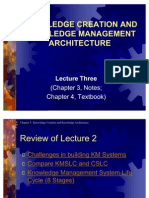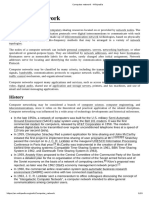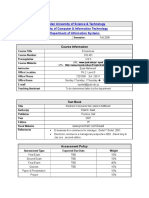Professional Documents
Culture Documents
Update Instructions Refinement - CT015/07/R: Evolve HW+SW System Update P30 A, B Step 4 and 5
Uploaded by
Ammar SaadOriginal Title
Copyright
Available Formats
Share this document
Did you find this document useful?
Is this content inappropriate?
Report this DocumentCopyright:
Available Formats
Update Instructions Refinement - CT015/07/R: Evolve HW+SW System Update P30 A, B Step 4 and 5
Uploaded by
Ammar SaadCopyright:
Available Formats
Sensation
Update Instructions
Refinement - CT015/07/R
Evolve HW+SW System update P30 A, B step 4 and 5
Urgent? Q Yes H No
Time period within 12 months
Intranet download available? Q Yes H No
Remote update handling feasible? Q Yes without CSE Q Yes with CSE H No
(Category 2) (Category 1/3)
Materials for logistic update re‐ H Yes Q No
quired?
Materials free of charge? H Yes Q No
Q No, but credit at re‐
turn
Return of parts? H Yes Q No
Estimated completion time 12 hour(s) Number of CSE’s: 1
Customer application training? Q Yes H No
Criteria for system to be affected
Criteria Value
System material number 7393114; 7543106
System software version VB28B
Component material number 8879418; 8879616; 8879400
see table on next pages
Chg. Ref. No.: 533203
Name: Klaprat Andreas
Dept.: H WS CS PS CT
Answers for life.
2 Document Version / Disclaimer / Copyright
Document Version
Siemens reserves the right to change its products and services at any time.
In addition, manuals are subject to change without notice. The hardcopy documents cor‐
respond to the version at the time of system delivery and/or printout. Versions to hard‐
copy documentation are not automatically distributed.
Please contact your local Siemens office to order a current version or refer to our website
http://www.healthcare.siemens.com.
Disclaimer
Siemens provides this documentation “as is” without the assumption of any liability under
any theory of law.
The content described herein shall be used by qualified personnel who are employed by
Siemens or one of its affiliates or who are otherwise authorized by Siemens or its affiliates
to use such documents.
Assemblers and other persons who are not employed by or otherwise directly affiliated
with or authorized by Siemens or one of its affiliates are not entitled to use this documen‐
tation without prior written authority.
Copyright
“© Siemens, 2007” refers to the copyright of a Siemens entity such as:
Siemens Healthcare GmbH - Germany
Siemens Aktiengesellschaft - Germany
Siemens Shenzhen Magnetic Resonance Ltd. - China
Siemens Shanghai Medical Equipment Ltd. - China
Siemens Medical Solutions USA Inc. - USA
Siemens Healthcare Diagnostics Inc. - USA and/or
Siemens Healthcare Diagnostics Products GmbH - Germany
Sensation C2-023.897.47.04.02 Page 2 of 144 © Siemens, 2007
08.09 H WS CS PS CT Restricted
Table of Contents 3
1 General information 7
1.1 Systems/products affected . . . . . . . . . . . . . . . . . . . . . . . . . . . . . . . . . . . . . . 7
1.1.1 Systems . . . . . . . . . . . . . . . . . . . . . . . . . . . . . . . . . . . . . . . . . . . . . 7
1.2 Reason for the update . . . . . . . . . . . . . . . . . . . . . . . . . . . . . . . . . . . . . . . . . . 8
1.3 Prerequisites - please read carefully . . . . . . . . . . . . . . . . . . . . . . . . . . . . . . . 9
1.3.1 Passwords for SOMATOM Life configuration . . . . . . . . . . . . . . . . 10
1.4 Special tools / documents . . . . . . . . . . . . . . . . . . . . . . . . . . . . . . . . . . . . . . . 11
1.5 Material information . . . . . . . . . . . . . . . . . . . . . . . . . . . . . . . . . . . . . . . . . . 12
1.5.1 Contents of the update kit . . . . . . . . . . . . . . . . . . . . . . . . . . . . . . 12
1.5.2 Ordering information . . . . . . . . . . . . . . . . . . . . . . . . . . . . . . . . . . 13
1.6 Return of parts. . . . . . . . . . . . . . . . . . . . . . . . . . . . . . . . . . . . . . . . . . . . . . . . 18
2 Customer Information 19
2.1 Expert-i . . . . . . . . . . . . . . . . . . . . . . . . . . . . . . . . . . . . . . . . . . . . . . . . . . . . . 19
2.2 Missing API text . . . . . . . . . . . . . . . . . . . . . . . . . . . . . . . . . . . . . . . . . . . . . . . 20
2.3 Missing shortcut "archive to CD-RW" . . . . . . . . . . . . . . . . . . . . . . . . . . . . . . . 21
2.4 Change labels on the monitor(s). . . . . . . . . . . . . . . . . . . . . . . . . . . . . . . . . . 22
2.5 Application Training . . . . . . . . . . . . . . . . . . . . . . . . . . . . . . . . . . . . . . . . . . . 23
3 Preparation 24
3.1 General information . . . . . . . . . . . . . . . . . . . . . . . . . . . . . . . . . . . . . . . . . . . 24
3.2 Required data . . . . . . . . . . . . . . . . . . . . . . . . . . . . . . . . . . . . . . . . . . . . . . . . 25
3.2.1 Navigator. . . . . . . . . . . . . . . . . . . . . . . . . . . . . . . . . . . . . . . . . . . . 25
3.2.2 Additional preparation steps for Sliding Gantry . . . . . . . . . . . . . . 27
3.2.3 1st Wizard (optional) . . . . . . . . . . . . . . . . . . . . . . . . . . . . . . . . . . . 27
3.2.4 2nd Wizard (optional) . . . . . . . . . . . . . . . . . . . . . . . . . . . . . . . . . . 29
3.3 Software preparations for 1st and 2nd Wizard (optional). . . . . . . . . . . . . . . 32
3.4 Software preparations for Navigator. . . . . . . . . . . . . . . . . . . . . . . . . . . . . . . 33
3.5 Preparations for starting the IRS SW installation . . . . . . . . . . . . . . . . . . . . . . 34
3.6 Starting Installation at the IRS 2 . . . . . . . . . . . . . . . . . . . . . . . . . . . . . . . . . . 35
4 Replace ICS and IES (if applicable) 37
4.1 Deinstallation of ICS computer . . . . . . . . . . . . . . . . . . . . . . . . . . . . . . . . . . . 38
4.1.1 Power-off. . . . . . . . . . . . . . . . . . . . . . . . . . . . . . . . . . . . . . . . . . . . 38
4.1.2 Remove cable connections and dongle. . . . . . . . . . . . . . . . . . . . . 38
4.1.3 Remove the CT-specific board from ICS . . . . . . . . . . . . . . . . . . . . 38
4.1.4 Remove optional components fromICS. . . . . . . . . . . . . . . . . . . . . 39
4.2 Installation of new ICS computer . . . . . . . . . . . . . . . . . . . . . . . . . . . . . . . . . 41
4.2.1 ICS - Tower 8A . . . . . . . . . . . . . . . . . . . . . . . . . . . . . . . . . . . . . . . . 41
4.2.2 Installation of optional MOD in ICS (if applicable) . . . . . . . . . . . . 44
4.2.3 Additional monitor (if applicable) . . . . . . . . . . . . . . . . . . . . . . . . . 46
4.2.4 Re-establish cable connections . . . . . . . . . . . . . . . . . . . . . . . . . . . 46
4.3 Removal of IES "Wizard" (if applicable) . . . . . . . . . . . . . . . . . . . . . . . . . . . . . 48
4.3.1 Removal of Volpro card (if applicable) . . . . . . . . . . . . . . . . . . . . . 48
© Siemens, 2007 C2-023.897.47.04.02 Page 3 of 144 Sensation
Restricted 08.09 H WS CS PS CT
4 Table of Contents
4.3.2 Removal of MOD (if applicable) . . . . . . . . . . . . . . . . . . . . . . . . . . 49
4.4 Installing new IES ("Wizard") (if applicable) . . . . . . . . . . . . . . . . . . . . . . . . . 50
4.4.1 Check the label external connectors . . . . . . . . . . . . . . . . . . . . . . . 50
4.4.2 Installing the Volpro card in the new IES (if applicable) . . . . . . . . 52
4.4.3 Installing the MOD (if applicable) . . . . . . . . . . . . . . . . . . . . . . . . . 54
4.4.4 Connection of new IES . . . . . . . . . . . . . . . . . . . . . . . . . . . . . . . . . 56
4.5 Returning the old Navigator (ICS) and Wizard (IES) hardware . . . . . . . . . . . 58
5 Replace UPS (optional) 59
5.1 Deinstallation of the UPS (optional) . . . . . . . . . . . . . . . . . . . . . . . . . . . . . . . 59
5.1.1 Power-off. . . . . . . . . . . . . . . . . . . . . . . . . . . . . . . . . . . . . . . . . . . . 59
5.1.2 Remove cable connections . . . . . . . . . . . . . . . . . . . . . . . . . . . . . . 59
5.2 Installation of new UPS . . . . . . . . . . . . . . . . . . . . . . . . . . . . . . . . . . . . . . . . . 60
5.3 Disposal of the old UPS . . . . . . . . . . . . . . . . . . . . . . . . . . . . . . . . . . . . . . . . . 62
6 Installing active cooling at console (optional) 63
6.1 Overview . . . . . . . . . . . . . . . . . . . . . . . . . . . . . . . . . . . . . . . . . . . . . . . . . . . . 64
6.2 Installing the cooling unit . . . . . . . . . . . . . . . . . . . . . . . . . . . . . . . . . . . . . . . 65
6.2.1 Preparation . . . . . . . . . . . . . . . . . . . . . . . . . . . . . . . . . . . . . . . . . . 65
6.2.2 Installing the cooling unit . . . . . . . . . . . . . . . . . . . . . . . . . . . . . . . 65
6.2.3 Concluding steps . . . . . . . . . . . . . . . . . . . . . . . . . . . . . . . . . . . . . . 66
6.2.4 Testing the active cooling unit . . . . . . . . . . . . . . . . . . . . . . . . . . . 66
7 ICS SW configuration 67
7.1 Start the service software . . . . . . . . . . . . . . . . . . . . . . . . . . . . . . . . . . . . . . . 67
7.2 Set up the "new" hardware . . . . . . . . . . . . . . . . . . . . . . . . . . . . . . . . . . . . . . 68
7.2.1 Checking the CAN Interface Board D31. . . . . . . . . . . . . . . . . . . . . 68
7.2.2 "Found New Hardware" Wizard pops up . . . . . . . . . . . . . . . . . . . . 68
7.3 Check the drive letter of the MOD drive (optional). . . . . . . . . . . . . . . . . . . . 74
7.3.1 Correct the drive letter of the MOD drive . . . . . . . . . . . . . . . . . . . 74
7.4 Final Installation of VB30B on the Navigator . . . . . . . . . . . . . . . . . . . . . . . . 78
7.4.1 Monitor configuration ICS . . . . . . . . . . . . . . . . . . . . . . . . . . . . . . . 78
7.4.2 Configure non-English keyboard language . . . . . . . . . . . . . . . . . . 79
7.4.3 Enable Windows XP Access . . . . . . . . . . . . . . . . . . . . . . . . . . . . . . 79
7.4.4 Enter the valid service key. . . . . . . . . . . . . . . . . . . . . . . . . . . . . . . 80
7.5 ICS restore steps . . . . . . . . . . . . . . . . . . . . . . . . . . . . . . . . . . . . . . . . . . . . . . 81
7.5.1 Restore 1 . . . . . . . . . . . . . . . . . . . . . . . . . . . . . . . . . . . . . . . . . . . . 81
7.5.2 Restart the system . . . . . . . . . . . . . . . . . . . . . . . . . . . . . . . . . . . . . 81
7.5.3 Setup and configuration check . . . . . . . . . . . . . . . . . . . . . . . . . . . 82
7.5.4 Network connector check . . . . . . . . . . . . . . . . . . . . . . . . . . . . . . . 83
7.5.5 Additional work steps for Sliding Gantry. . . . . . . . . . . . . . . . . . . . 84
7.5.6 Restore 2 . . . . . . . . . . . . . . . . . . . . . . . . . . . . . . . . . . . . . . . . . . . . 85
7.6 Completion of configuration . . . . . . . . . . . . . . . . . . . . . . . . . . . . . . . . . . . . . 87
7.7 Checking FW tables T0B and T1B . . . . . . . . . . . . . . . . . . . . . . . . . . . . . . . . . 91
7.8 CD Write check . . . . . . . . . . . . . . . . . . . . . . . . . . . . . . . . . . . . . . . . . . . . . . . 92
7.9 Installation of Service Packs and Function Packs at the ICS . . . . . . . . . . . . . 93
Sensation C2-023.897.47.04.02 Page 4 of 144 © Siemens, 2007
08.09 H WS CS PS CT Restricted
Table of Contents 5
7.10 Final steps . . . . . . . . . . . . . . . . . . . . . . . . . . . . . . . . . . . . . . . . . . . . . . . . . . . 95
8 IES SW configuration (optional) 96
8.1 Power up . . . . . . . . . . . . . . . . . . . . . . . . . . . . . . . . . . . . . . . . . . . . . . . . . . . . 96
8.1.1 Only if the Volpro card was or is installed in new Wizard . . . . . . . 96
8.2 Check the drive letter of the MOD drive (optional). . . . . . . . . . . . . . . . . . . . 99
8.2.1 Correct the drive letter of the MOD drive . . . . . . . . . . . . . . . . . . . 99
8.2.2 Configure non-English keyboard language . . . . . . . . . . . . . . . . . . 102
8.3 Enable Windows XP Access . . . . . . . . . . . . . . . . . . . . . . . . . . . . . . . . . . . . . . 103
8.4 Restore steps . . . . . . . . . . . . . . . . . . . . . . . . . . . . . . . . . . . . . . . . . . . . . . . . . 104
8.4.1 Restore 1 . . . . . . . . . . . . . . . . . . . . . . . . . . . . . . . . . . . . . . . . . . . . 104
8.4.2 Initial setup and configuration . . . . . . . . . . . . . . . . . . . . . . . . . . . 104
8.4.3 Restore 2 . . . . . . . . . . . . . . . . . . . . . . . . . . . . . . . . . . . . . . . . . . . . 105
8.4.4 Additional working steps for initial setup and configuration . . . . 105
8.5 Completion of configuration . . . . . . . . . . . . . . . . . . . . . . . . . . . . . . . . . . . . . 107
8.5.1 CD Write check . . . . . . . . . . . . . . . . . . . . . . . . . . . . . . . . . . . . . . . 109
8.5.2 Set up the Volpro card (optional) . . . . . . . . . . . . . . . . . . . . . . . . . 110
8.5.3 Completion of configuration . . . . . . . . . . . . . . . . . . . . . . . . . . . . . 110
8.6 Final steps . . . . . . . . . . . . . . . . . . . . . . . . . . . . . . . . . . . . . . . . . . . . . . . . . . . 112
8.6.1 Test the onsite UPS . . . . . . . . . . . . . . . . . . . . . . . . . . . . . . . . . . . . 112
9 Configure Siemens Remote Services 113
9.1 Check status of SRS installation at the ICS and IES . . . . . . . . . . . . . . . . . . . . 113
9.2 SRS Troubleshooting . . . . . . . . . . . . . . . . . . . . . . . . . . . . . . . . . . . . . . . . . . . 114
9.2.1 Corrective action depending on the error message that occurred 114
9.3 Troubleshooting System Management . . . . . . . . . . . . . . . . . . . . . . . . . . . . . 116
9.4 Utilization Management list (UM list) . . . . . . . . . . . . . . . . . . . . . . . . . . . . . . 119
10 Special language settings 120
10.1 Chinese . . . . . . . . . . . . . . . . . . . . . . . . . . . . . . . . . . . . . . . . . . . . . . . . . . . . . 120
10.1.1 Settings in Local Service . . . . . . . . . . . . . . . . . . . . . . . . . . . . . . . . 120
10.1.2 Settings under meduser . . . . . . . . . . . . . . . . . . . . . . . . . . . . . . . . 120
10.2 Japanese . . . . . . . . . . . . . . . . . . . . . . . . . . . . . . . . . . . . . . . . . . . . . . . . . . . . 124
10.2.1 Settings in Local Service . . . . . . . . . . . . . . . . . . . . . . . . . . . . . . . . 124
10.2.2 Settings under meduser . . . . . . . . . . . . . . . . . . . . . . . . . . . . . . . . 124
11 Software Self Test 129
11.1 Software Self Test . . . . . . . . . . . . . . . . . . . . . . . . . . . . . . . . . . . . . . . . . . . . . 129
12 Checks and final work steps 133
12.1 Final check. . . . . . . . . . . . . . . . . . . . . . . . . . . . . . . . . . . . . . . . . . . . . . . . . . . 133
12.2 Backup at Navigator . . . . . . . . . . . . . . . . . . . . . . . . . . . . . . . . . . . . . . . . . . . 134
12.3 Backup at Wizard . . . . . . . . . . . . . . . . . . . . . . . . . . . . . . . . . . . . . . . . . . . . . . 136
12.4 Disable Windows XP Access on Navigator and Wizard . . . . . . . . . . . . . . . . . 138
© Siemens, 2007 C2-023.897.47.04.02 Page 5 of 144 Sensation
Restricted 08.09 H WS CS PS CT
6 Table of Contents
12.5 Customer information . . . . . . . . . . . . . . . . . . . . . . . . . . . . . . . . . . . . . . . . . . 139
12.6 Final work steps. . . . . . . . . . . . . . . . . . . . . . . . . . . . . . . . . . . . . . . . . . . . . . . 140
13 Changes to previous version 141
14 Update Completion Form 142
14.1 Completion Protocol . . . . . . . . . . . . . . . . . . . . . . . . . . . . . . . . . . . . . . . . . . . 142
15 List of Hazard IDs 143
Sensation C2-023.897.47.04.02 Page 6 of 144 © Siemens, 2007
08.09 H WS CS PS CT Restricted
General information 1 7
1.1 Systems/products affected
Components affected/to be modified
Name Component status
Material No. Serial No. affected
ICS Tower 6A 8879418 n.a. n.a.
ICS Tower 6S 8879616 n.a. n.a.
IES Tower 6 8879400 n.a. n.a.
1.1.1 Systems
Model Material no.
SOMATOM Sensation 16 7393114
SOMATOM Sensation Car‐
7543106
diac
The list of affected systems including the serial numbers is not part of the update
instructions. Serial numbers are available at the local update management / dispatch
office.
Criteria for inclusion in the system:
n SOMATOM Sensation 16, Sensation Cardiac (refer to the part no., see page 1)
n Configuration with:
ICS Tower type "6A" (part# 8879418; 3,2GHz Celsius R610) or "6S" (part# 8879616;
3,2GHz Celsius R610)
(it approximates systems produced between 06/2003 and 07/2004)
n Optional: IES Tower type "6" (part# 8879400; 3,2GHz, Celsius R610)
n The system must be running with VB28 and Service Pack 2
n The "Evolve flag" is set for the system in SAP
n The system is known as original Siemens CT- equipment (no PET- CT, OEM- combina‐
tions etc.)
n The system was not delivered by RS
© Siemens, 2007 C2-023.897.47.04.02 Page 7 of 144 Sensation
Restricted 08.09 H WS CS PS CT
8 1 General information
1.2 Reason for the update
This update provides a hardware and software update of the ICS computer in accordance
with the Evolve contract.
If an IES computer is installed, this update also addresses the hardware and software up‐
date of the IES computers in accordance with the Evolve contract.
Sensation C2-023.897.47.04.02 Page 8 of 144 © Siemens, 2007
08.09 H WS CS PS CT Restricted
General information 1 9
1.3 Prerequisites - please read carefully
- SOMARIS/5 VB28 with Service Pack 2 is running. If the system was or is affected by
UI CT032/06/P, this update has to be performed before starting the Evolve update.
- Customer has archived all images and raw data.
- If the acceptance test is required in your country, make sure you have all required
material on hand.
- A dongle must exist on the system and on the Wizard(s).
- Note that you need a new license.dat file after the update. With software version
VB30B two syngo software applications, only for the Wizard, - "Vessel View" and
"Argus" - will be replaced by the applications "InSpace AVA" and "Circulation". A Li‐
cence CD material number 10356993is included in the delivered Evolve kit.
- In addition, the license for the DICOM MR SR VIEWER material number 10017941
will be replaced by the DICOM SR VIEWER material number 10094805. This license
is only available on the Wizard. Download the DICOM_SR_VIEWER_License.zip file
from the Intranet and store it on CD before you go on site.
n Navigate to "http://cs.med.siemens.de" and follow the path For Service > Product
information > CT Systems > Software download.
n Left click on the file to be downloaded: "DICOM_SR_VIEWER_License.zip".
n Save the file to the hard drive c:\temp
n Label a blank CR-R as follows:
Siemens
Somaris/5
DICOM SR VIEWER License CD
n Insert the labeled CD-R into the respective CD drive
n Write file DICOM_SR_VIEWER_License.zip from C:\temp onto the CD using a standard
burning software, e.g. Nero.
After the CD is burned successfully, perform a virus scan of the CD using the latest ver‐
sion of the virus pattern.After you have performed the virus scan without any problems,
the CD is ready and the new DICOM license can be imported at the customer’s system if
necessary.
- Check if the customer needs the old hardware or wants Siemens service to dispose
of the old PC, free of charge. See the details in ( Return of parts / Page 18). The
form for disposal of the old hardware is on the last page.
- Make sure the material for that UI is available when needed.
- - If a second Wizard is available:
- - CT016/07/R has to be performed at the system as well.
- - Both UI’s (CT015/07/R and CT016/07/R) must be performed in parallel.
© Siemens, 2007 C2-023.897.47.04.02 Page 9 of 144 Sensation
Restricted 08.09 H WS CS PS CT
10 1 General information
The patient database will be deleted.
1.3.1 Passwords for SOMATOM Life configuration
- Administrator password for SOMATOM Life configuration
- Site-specific password to access SOMATOM Life Extranet
The administrator password to configure SOMATOM Life and the site-specific ppassword
to access the Extranet can be found in the CS Knowledge Base (login required). If you
have no access to the Knoweledge Base, call your USC.
Type of infor‐
Select Search topics Modality Product
mation
e.g. Sensa‐ Service case
Search in DB Password List CT
tion example
Sensation C2-023.897.47.04.02 Page 10 of 144 © Siemens, 2007
08.09 H WS CS PS CT Restricted
General information 1 11
1.4 Special tools / documents
Antistatic wristband and tabletop pad
Standard service tools
Newest release of CB Doc for the system
If an acceptance test is required in your country, make sure you have all required tools.
Check the MED CS Intranet/Extranet for the latest version of this document (For Service
-> Product Information) or contact your local Siemens office if you do not have access to
the Siemens Intranet/Extranet.
© Siemens, 2007 C2-023.897.47.04.02 Page 11 of 144 Sensation
Restricted 08.09 H WS CS PS CT
12 1 General information
1.5 Material information
1.5.1 Contents of the update kit
The system (Navigator ICS) update kit contains the following parts:
Tab. 1 Contents of system update kit
Item Material No. Name
1 10143565 ICS-Tower 8A Evolve
with labels, licenses, packing material, etc.
2 04015137 OEMsetup_1 englisch VB30B CD 1 of 5
04015145 OEMsetup_2 englisch VB30B CD 2 of 5
04015152 MUI_CHN_JPN VB30B CD 2A of 5
04015277 Som/5_ICS/IES_SW/FW VB30B CD 3 of 5
04015285 Som/5_DICOM_SR_Viewer VB30B CD 4 of 5
04015293 Som/5_ICS/IES_SW/FW VB30B CD 5 of 5
04015301 SOM/5_IRS_VB30_V2.0
10179734 CD_ICS_IES_VB30B_SP1
10357004 CD_ICS_IES_VB30B_SP2
10356998 CD_ICS_IES_VB30B_FP1
04015418 CD syngo Expert-i
10356993 Evolve_License-CD_VB30B
03078631 CD-R 700MB WHITE
08378403 CD Etui
3 One USB-Keyboard language specific
10161835 English
10161837# Spanish
10161834 German
10161836 French
4 08676640 USB-Mouse
5 n.a. Marketing document
Please hand over to customer
6 n.a. Language-specific document set
Please hand over to customer
7 C2-023.897.47.xx. Update Instructions CT015/07/R - Evolve HW
02 +SW (VB28B to VB30B) System update P30 A,
B step 4 and step 5.
Sensation C2-023.897.47.04.02 Page 12 of 144 © Siemens, 2007
08.09 H WS CS PS CT Restricted
General information 1 13
The Wizard (IES) update kit contains the following parts:
Tab. 2 Contents of Wizard update kit
Item Material No. Name
1 10143560 IES Tower 8, packing material, etc.
2 One USB-Keyboard language specific
10161835 English
10161837 Spanish
10161834 German
10161836 French
3 08676640 USB-Mouse
4 n.a. Language-specific document set
Please hand over to customer
Based on the above description, the CSE should be able to check the update kit for com‐
pleteness prior to beginning the update.
1.5.2 Ordering information
Please read carefully before placing order(s):
Please note: Different order numbers apply for the various languages.
Please note: If a second Wizard is available on the system, DO NOT ORDER the 2 Wizard
kits listed below! The second Wizard is subject to CT016/07/R.
Please note: If the tower(s) are installed inside the container (see ( Fig. 1 Page 13),
the new towers will produce more heat than the old towers.
Therefore, an additional "fan kit" must be ordered, see details below.
Fig. 1: Container
Please note: If the Wizard is connected to an on-site UPS, see ( Fig. 2 Page 14) (power
is not from PDC or directly from wall outlet), an additional "UPS kit" must be ordered. One
UPS kit is needed for each Wizard (IES).
© Siemens, 2007 C2-023.897.47.04.02 Page 13 of 144 Sensation
Restricted 08.09 H WS CS PS CT
14 1 General information
Fig. 2: Cabeling template Wizard (IES) with UPS
Please note (only for the Wizard): With the new software version VB30B (2007S), the
old software applications in VB28B syngo Argus will be replaced by syngo Circulation
in VB30B and syngo VesselView will be replaced by syngo InSpace AVA in VB30B. No
VolPro card was required, neither for SW option Argus (VB28) nor SW option VesselView
(VB28B), but these software options will be replaced by syngo InSpace AVA (VB30B). A
VolPro card is necessary for this SW option. Check with the help of ( Tab. 3 Page 14)
whether you have to order a VolPro card or not. For example, if the VesselView software
option was previously installed (VB28B) on the system without a VolPro card, order a Vol‐
Pro card.
Tab. 3 Decision matrix whether a VolPro card is necessary
Software option Software option Software option Order a VolPro Card
Argus is installed VesselView is in‐ InSpace is instal‐
before the up‐ stalled before the led before the up‐
date update date
Argus YES
Argus VesselView YES
Argus VesselView InSpace No
VesselView YES
VesselView InSpace NO
InSpace NO
Argus InSpace NO
Please note: for the various languages different order numbers apply:
Tab. 4 Language-specific update kits
Type of kit Name of kit / language code Material num‐
ber
Sensation C2-023.897.47.04.02 Page 14 of 144 © Siemens, 2007
08.09 H WS CS PS CT Restricted
General information 1 15
Sensation Evolve_S16_Cardiac_VB30_HW_SW_EN 10179846
16/Cardiac
Navigator Evolve_S16_Cardiac_VB30_HW_SW_DE 10179847
Evolve_S16_Cardiac_VB30_HW_SW_US 10179848
Evolve_S16_Cardiac_VB30_HW_SW_FR 10179849
Evolve_S16_Cardiac_VB30_HW_SW_SP 10179850
Evolve_S16_Cardiac_VB30_HW_SW_SW 10179851
Evolve_S16_Cardiac_VB30_HW_SW_IT 10179852
Evolve_S16_Cardiac_VB30_HW_SW_BE 10179853
Evolve_S16_Cardiac_VB30_HW_SW_GR 10179854
Evolve_S16_Cardiac_VB30_HW_SW_CN 10179856
Evolve_S16_Cardiac_VB30_HW_SW_JP 10179857
Evolve_S16_Cardiac_VB30_HW_SW_SL 10179858
Evolve_S16_Cardiac_VB30_HW_SW_PO 10179860
Evolve_S16_Cardiac_VB30_HW_SW_PT 10179862
Evolve_S16_Cardiac_VB30_HW_SW_RU 10179901
Evolve_S16_Cardiac_VB30_HW_SW_HU 10356996
© Siemens, 2007 C2-023.897.47.04.02 Page 15 of 144 Sensation
Restricted 08.09 H WS CS PS CT
16 1 General information
1st Wizard Evolve_1.CTWP_VB30_HW_SW_EN 10179864
kits
Evolve_1.CTWP_VB30_HW_SW_DE 10179865
Evolve_1.CTWP_VB30_HW_SW_US 10179866
Evolve_1.CTWP_VB30_HW_SW_FR 10179867
Evolve_1.CTWP_VB30_HW_SW_SP 10179868
Evolve_1.CTWP_VB30_HW_SW_SW 10179869
Evolve_1.CTWP_VB30_HW_SW_IT 10179870
Evolve_1.CTWP_VB30_HW_SW_BE 10179871
Evolve_1.CTWP_VB30_HW_SW_GR 10179872
Evolve_1.CTWP_VB30_HW_SW_CN 10179874
Evolve_1.CTWP_VB30_HW_SW_JP 10179875
Evolve_1.CTWP_VB30_HW_SW_SL 10179876
Evolve_1.CTWP_VB30_HW_SW_PO 10179878
Evolve_1.CTWP_VB30_HW_SW_PT 10179880
Evolve_1.CTWP_VB30_HW_SW_RU 10179903
Evolve_1.CTWP_VB30_HW_SW_HU 10357044
In addition to the Navigator and Wizard kits:
1: Tower(s) are installed in the container:
This active cooling kit is needed only if the Siemens console (cabinet/furniture) is at the
customer site!
There are two options for connecting the fan to the voltage supply:
1. The voltage supply is provided via PDC:
A 230V cooling kit (part number: 10179898) must be connected to the voltage supply.
The PDC delivers 230V for this plug even in 115V countries.
2. The Wizard is connected to local power supply:
A cooling kit corresponding to the country-specific working voltage has to be ordered.
Please note that different order numbers apply for various mains voltages:
Type of kit Name of kit / language code Material number
Sensation Evolve_Lüfter_230V 10179898
cooling kit
Evolve_Lüfter _115V 10179899
Sensation C2-023.897.47.04.02 Page 16 of 144 © Siemens, 2007
08.09 H WS CS PS CT Restricted
General information 1 17
2: Wizard is connected to an on-site UPS (power is not from PDC or directly from wall out‐
let), see ( Fig. 2 Page 14)
If the Wizard is connected to the UPS (optional) in the PDC, no further action is required.
No UPS kit is required.
The kit number depends on the mains voltage used at the customer site.
Please note that different order numbers apply for different mains voltages:
Type of kit Name of kit / language code Material number
Sensation UPS Evolve_CTWP_UPS_230V 10179896
kit
Evolve_CTWP_UPS_115V 10179897
3: No Volume Pro Card is installed, but software applications VesselView, or VesselView
and Argus exist, refer to ( Tab. 3 Page 14).
Type of kit Name of kit / language code Material number
Volpro kit Evolve_Volpro_2Gbyte 10179900
Summary: The minimum order is one Evolve kit. The maximum is a system with 2 wiz‐
ards (2nd wizard is subject to CT016/07R), installed in three containers (see ), each con‐
nected to its own individual UPS. For both IES, a Volpro card is necessary. You need a total
of 10. Please note that different order numbers exist for the 2nd Wizard.
Order from CSML, via SAP Distribution Channel, factory 2050.
List the system serial number on the order.
When placing orders for the systems to be updated, please specify the system serial num‐
bers.
© Siemens, 2007 C2-023.897.47.04.02 Page 17 of 144 Sensation
Restricted 08.09 H WS CS PS CT
18 1 General information
1.6 Return of parts
Since the towers are most likely useless to the customer, please suggest disposing of
them free of charge.
If the customer agrees, please send the replaced hardware back using the same boxes
that were used to pack the Evolve ICS and IES. Don’t change the labels of the boxes, so CS
ML can identify the returned Evolve parts.
Before proceeding with the disposal, the customer must sign the letter on the last page of
the UI and confirm that Siemens should handle the disposal.
If the customer wishes to keep the towers, you need to reformat the hard disk for
security reasons. (If the customer agrees to let Siemens dispose of the hardware,
Siemens will take care of deleting the data, and no action is required by service per‐
sonnel).
These parts must be returned in accordance with the CS OR for Parts Returns using the
Returned Parts form.
The following parts may be returned:
n Update kit including the exchanged ICS (use the box from the delivery of the new
parts)
If applicable, update kit including the exchanged IES (use the box from the delivery of the
new parts)
All parts must be packaged correctly! Please use the same boxes for returning the old
hardware that were used for sending the update kit.
.
The ICS tower 8A EVOLVE (10143565) will become a "standard" ICS Tower 8A once the
CT-specific boards are installed. When ordering the ICS as a spare part, use material no.
10143562
Sensation C2-023.897.47.04.02 Page 18 of 144 © Siemens, 2007
08.09 H WS CS PS CT Restricted
Customer Information 2 19
2.1 Expert-i
Note: Expert-i is a software which allows the customer to access the Wizard from a re‐
mote client. A purchasable license is required to run this software. The necessary soft‐
ware part on the Wizard is already installed. The customer installs the Viewer from the
Expert-i CD at the remote client. The installation of the client PC is described in the syngo
Expert-i operator manual.
n Hand over the Expert-i CD and the Operator Manual syngo Expert-i to the customer.
Provide the following to the customer:
n IP address of the CTWP.
n Host name of the CTWP.
n CD with client software.
© Siemens, 2007 C2-023.897.47.04.02 Page 19 of 144 Sensation
Restricted 08.09 H WS CS PS CT
20 2 Customer Information
2.2 Missing API text
The language depending API texts are available under "language" Undefined after the up‐
date. They have to be reassigned to the scan protocols used before the update.
Please contact the physician and assign all API texts with the according language.
Sensation C2-023.897.47.04.02 Page 20 of 144 © Siemens, 2007
08.09 H WS CS PS CT Restricted
Customer Information 2 21
2.3 Missing shortcut "archive to CD-RW"
After the update to VB30 the shortcut in the patient browser to archive images on a CD is
no longer available, Also the function "Archive to..." in the Transfer menu is no longer
available. It is still possible to save data to a data medium with the Export to... function
under the Transfer menu.
Fig. 3: Missing short-cut
(1) This button does not appear anymore after the evolve update.
© Siemens, 2007 C2-023.897.47.04.02 Page 21 of 144 Sensation
Restricted 08.09 H WS CS PS CT
22 2 Customer Information
2.4 Change labels on the monitor(s)
With VB30 the naming of Navigator and Wizard will be changed.
ICS = Navigator will be called syngo CT Acquisition Workplace
IES = Wizard will be called syngo CT Workplace
n Remove the labels Navigator and Wizard from the monitors (use a ruler, finger nails
or similar).
CAUTION
Avoid damage to the monitor when removing the Navigator and Wizard labels.
Clean the surface. Use only manufacturer-recommended cleaners on the mon‐
itor surfaces. Do not use sprays or abrasive solutions.
n Affix the new labels provided to the corresponding monitor.
ICS monitor: syngo CT Acquisition Workplace
IES monitor: syngo CT Workplace
Sensation C2-023.897.47.04.02 Page 22 of 144 © Siemens, 2007
08.09 H WS CS PS CT Restricted
Customer Information 2 23
2.5 Application Training
A on site training with an application specialist is not necessary. To train you operators
use the e-learning CD from the syngo evolve package.
© Siemens, 2007 C2-023.897.47.04.02 Page 23 of 144 Sensation
Restricted 08.09 H WS CS PS CT
24 3 Preparation
3.1 General information
This document describes the Evolve HW+SW (VB28B to VB30B) System update P30 A, B
step 4 and step 5.
For safety reasons, the customer needs to archive all images prior to installing the up‐
date.
For safety reasons, the customer needs to archive all raw data prior to installing the up‐
date.
To ensure successful installation of the software, ensure the following:
1. There must be no restart pending due to changes made in the Configuration. Open
LocalService and go to Configuration. Check whether a "restart pending" is shown in the
message bar. If this is the case, click HOME to start the missing automatic restart.
2. All applications (e.g. Explorer, Patient Browser) must be closed and stay closed during
the entire update unless requested in the instructions.
3. Walk through the instructions step by step and do not try to save time by working out
your own "update strategy." This is especially important when installing the Wizard.
WAIT when it asks you to wait until the Navigator is ready.
Thanks!
It may be helpful and save time, if all DICOM nodes are recorded prior to the update.
- Open Windows Explorer
n
- Search for C:\somaris\service\html\report\report.htm
- Right-click the file and use Send... to save to a floppy.
Please check that you have all necessary licenses on hand. Therefore check the delivered
license CD. If the CD does not contain the required licenses contact the RSC.
Sensation C2-023.897.47.04.02 Page 24 of 144 © Siemens, 2007
08.09 H WS CS PS CT Restricted
Preparation 3 25
3.2 Required data
The Navigator and Wizard (if available) have to be switched on.
Read out the following configuration data and write it down in the fields provided. This
data will not be restored. Additionally, you can store the report.htm file.
3.2.1 Navigator
Date and time settings
n From the syngo user interface, select Options -> Configuration.
n In the configuration panel, double-click the Regional and Language Options icon.
n Write down the following data
Regional Options Language
Customized Time
Time separator:
Date
Date separator:
Languages Input lo-
cales
Remote Service Access Control
n From the syngo user interface, select Options -> Remote Service.
n Note the Remote Access mode.
Full Access
Limited Access Permanent
Limited Access
No Access
© Siemens, 2007 C2-023.897.47.04.02 Page 25 of 144 Sensation
Restricted 08.09 H WS CS PS CT
26 3 Preparation
Perform the following steps to ensure that all archiving, filming, copying, and network‐
ing jobs on Wizard are finished, and that the respective queues are empty:
n Open the patient browser.
n Click Transfer -> Select "Local Job Status" and, if necessary, delete all entries.
n Click Transfer -> Select "Network Job Status" and, if necessary, delete all entries.
n Click Patient -> Select "Film Task Status" and, if necessary, delete all entries.
Service key
n From the syngo user interface, select Options -> Service -> Local Service.
n Write down the service key.
Service key (level=7)
Service key = 20 characters -----------------14 characters------------------ ----last 6 characters----
Number of API texts
n From the syngo user interface, select Setup -> API/Comment.
Navigator (ICS)
Note the total number of APIs
recorded.
Host name / IP address
n In the main menu of the service software, select Configuration.
n Click Next.
n Select Local Host -> TCP/IP LAN.
n Attention: Select the proper network (desktop) adapter, NOT the ICS-IRS adapt‐
er.
n Write down the nost name and the IP address.
Navigator (ICS)
Computer name
Dongle ID
IP address
Sensation C2-023.897.47.04.02 Page 26 of 144 © Siemens, 2007
08.09 H WS CS PS CT Restricted
Preparation 3 27
Subnet Mask
Gateway
DNS Domain
DNS service search order
3.2.2 Additional preparation steps for Sliding Gantry
Perform this steps only if a sliding gantry is installed.
n Open the Windows Explorer
n Open directory C:\Somaris\config\ControlSystemTables\
n Select files T17, T27, T37, T47, T36, T3C, T3D and copy these files to a storage media,
e.g., a floppy disk.´
n Open directory C:\Somaris\tools\msi\descriptions\
n Select the files Tab_t17.dsc, Tab_t27.dsc, Tab_t37.dsc, Tab_t47.dsc, Tab_t36.dsc,
Tab_t3c.dsc, Tab_t3d.dsc and copy these files to the storage media
3.2.3 1st Wizard (optional)
Date and time settings
n From the syngo user interface, select Options -> Configuration.
n In the configuration panel, double-click the Regional and Language Options icon.
n Write down the following data
Regional Options Language
Customized Time
Time separator:
Date
Date separator:
Languages Input lo-
cales
Remote Service Access Control
n From the syngo user interface, select Options -> Remote Service
n Note the Remote Access mode
© Siemens, 2007 C2-023.897.47.04.02 Page 27 of 144 Sensation
Restricted 08.09 H WS CS PS CT
28 3 Preparation
Full Access
Limited Access Permanent
Limited Access
No Access
Perform the following steps to ensure that all archiving, filming, copying, and network‐
ing jobs on Wizard are finished, and that the respective queues are empty:
n Open the patient browser.
n Click Transfer -> Select "Local Job Status" and, if necessary, delete all entries.
n Click Transfer -> Select "Network Job Status" and, if necessary, delete all entries.
n Click Patient -> Select "Film Task Status" and, if necessary, delete all entries.
Valid licences
n From the syngo user interface, select Options -> License
n Note if the below listed licence is available.
CAPVV_MAIN (VesselView)
MRI_ARGUS_MAIN (Argus)
MRI_SR_VIEWER (DICOM Viewer)
If one of these licences is available in VB28B a new licence file has to be imported. You
will find the new licence file on the License CD which has been generated in chapter
( Prerequisites - please read carefully / Page 9).
Service key
n From the syngo user interface, select Options -> Service -> Local Service.
n Write down the service key.
Service key (level=7)
Service key = 20 characters -----------------14 characters ------------------- ----last 6 characters----
Sensation C2-023.897.47.04.02 Page 28 of 144 © Siemens, 2007
08.09 H WS CS PS CT Restricted
Preparation 3 29
Host name / IP address
n In the main menu of the service software, select Configuration.
n Click Next.
n Select Local Host -> TCP/IP LAN. Write down the host name and the IP address
Wizard (IES)
Computer name
Dongel ID
IP address
Subnet Mask
Gateway
DNS Domain
DNS service search order
3.2.4 2nd Wizard (optional)
Date and time settings
n From the syngo user interface, select Options -> Configuration.
n In the configuration panel, double-click the Regional and Language Options icon.
n Write down the following data
Regional Options Language
Customized Time
Time separator:
Date
Date separator:
Languages Input lo-
cales
© Siemens, 2007 C2-023.897.47.04.02 Page 29 of 144 Sensation
Restricted 08.09 H WS CS PS CT
30 3 Preparation
Remote Service Access Control
n From the syngo user interface, select Options -> Remote Service
n Note the Remote Access mode
Full Access
Limited Access Permanent
Limited Access
No Access
Perform the following steps to ensure that all archiving, filming, copying, and network‐
ing jobs on Wizard are finished, and that the respective queues are empty:
n Open the patient browser.
n Click Transfer -> Select "Local Job Status" and, if necessary, delete all entries.
n Click Transfer -> Select "Network Job Status" and, if necessary, delete all entries.
n Click Patient -> Select "Film Task Status" and, if necessary, delete all entries.
Valid licences
n From the syngo user interface, select Options -> License
n Note if the below listed licence is available.
CAPVV_MAIN (VesselView)
MRI_ARGUS_MAIN (Argus)
MRI_SR_VIEWER (DICOM Viewer)
If one of these licences is available in VB28B a new licence file has to be imported. You
will find the new licence file on the License CD which has been generated in chapter
( Prerequisites - please read carefully / Page 9).
Service key
n From the syngo user interface, select Options -> Service -> Local Service.
n Write down the service key.
Sensation C2-023.897.47.04.02 Page 30 of 144 © Siemens, 2007
08.09 H WS CS PS CT Restricted
Preparation 3 31
Service key (level=7)
Service key = 20 characters --------------------14 characters----------------- ----last 6 characters---
Host name / IP address
n In the main menu of the service software, select Configuration.
n Click Next.
n Select Local Host -> TCP/IP LAN.
Write down the host name and the IP address
Wizard (IES)
Computer name
Dongel ID
IP address
Subnet Mask
Gateway
DNS Domain
DNS service search order
© Siemens, 2007 C2-023.897.47.04.02 Page 31 of 144 Sensation
Restricted 08.09 H WS CS PS CT
32 3 Preparation
3.3 Software preparations for 1st and 2nd Wizard (optional)
Backup
n Insert the Software CD Som/5_ICS/IES_SW/FW VB30B CD 5 of 5
n Select Options -> Service -> Local Service
n In the service software menu, select Utilities.
n Under Source, select Escape to OS and at Command select NT Command Interpret‐
er.
n Under Parameters, type R:\sinstall.bat
n Activate with Return or GO.
The "Silent Installation" starts automatically
n When the message appears: "Please insert CD for Backup and press OK," take out the
CD Som/5_ICS/IES_SW/FW VB30B CD 5 of 5 and insert an empty CD for the backup
and click OK.
"Backup is running. Please wait ..." will appear
Note: if the backup was not successful (e.g. bad CD), the message "Error occurred
with Silent installation" will come up. You have to begin the installation again
with R:\sinstall.bat.
n When the message appears: "Please insert OEM Setup CD and press OK," take out the
backup CD.
n Select Start -> Shut Down -> Shut Down -> Confirm with OK.
Sensation C2-023.897.47.04.02 Page 32 of 144 © Siemens, 2007
08.09 H WS CS PS CT Restricted
Preparation 3 33
3.4 Software preparations for Navigator
Backup
n Insert the Software CD Som/5_ICS/IES_SW/FW VB30B CD 5 of 5.
n Select Options -> Service -> Local Service.
n In the service software menu, select Utilities.
n Under Source, select Escape to OS and at Command, select NT Command Interpret‐
er.
n Under Parameters, type R:\sinstall.bat.
n Activate with Return or GO.
The "Silent Installation" starts automatically.
n When the message appears: "Please insert CD for Backup and press OK," take out the
CD Som/5_ICS/IES_SW/FW VB30B CD 5 of 5, insert an empty CD for the backup and
click OK.
"Backup is running. Please wait ..." will appear.
Note: If the backup was not successful (e.g. bad CD) the message "Error occurred
with Silent installation" will come up, you have to begin the installation again
with R:\sinstall.bat.
n When the message appears: "Please insert OEM Setup CD and press OK," take out the
backup CD.
Note: If you confirm this message with OK, the above mentioned message appears
once again.
© Siemens, 2007 C2-023.897.47.04.02 Page 33 of 144 Sensation
Restricted 08.09 H WS CS PS CT
34 3 Preparation
3.5 Preparations for starting the IRS SW installation
n Attach the Windows XP license labels delivered with the kit to the IRS computers.
Sensation C2-023.897.47.04.02 Page 34 of 144 © Siemens, 2007
08.09 H WS CS PS CT Restricted
Preparation 3 35
3.6 Starting Installation at the IRS 2
n At the IRS cabinet, open the service console.
During the update of the IRS computers a message on the Navigator pops up that. Ig‐
nore that hint and do not click continue. This message is normal.
REC2
Start of SW Installation REC2
n Insert the CD SOM/5_IRS_VB30B
n Switch to the REC 2 computer.
n Type Y in the upcoming command window to execute the update.
n The computer starts the SW-update from CD.
REC1
Start of SW Installation REC1
n Insert the CD SOM/5_IRS_VB30B
n Switch to the REC 1 computer.
n Type Y in the upcoming command window to execute the update.
n The computer starts the SW-update from CD.
TCR
Start of SW Installation TCR
n Insert the CD SOM/5_IRS_VB30B
n Switch to the TCR computer.
n Type Y in the upcoming command window to execute the update.
n The computer starts the SW-update from CD.
AQP
Start of SW Installation AQP
n Insert the CD SOM/5_IRS_VB30B
n Switch to the AQP computer.
n Type Y in the upcoming command window to execute the update.
The computer starts the SW-update from CD.
After about 5 minutes the CDs will be ejected.
© Siemens, 2007 C2-023.897.47.04.02 Page 35 of 144 Sensation
Restricted 08.09 H WS CS PS CT
36 3 Preparation
Important: Verify that the installation is finished. Check all 4 IRS computers. If the instal‐
lation is still running, wait until it is finished before continuing.
n At the IRS cabinet, switch the display to each computer, one after the other.
The computer is started, when the word "started" appears in the console window.
If the IRS installation was faulty, make sure the IRS CD is still inserted in the IRS computer.
Switch the affected IRS computer off and back on again (switch on front panel - "dash‐
board") to restart the IRS software installation. You can monitor the installation process
by switching the service console to the display of the IRS computer, but do not interfere.
n If the IRS SW installation is finished, select System > End > Shutdown.
Switch off the system at the control box.
Sensation C2-023.897.47.04.02 Page 36 of 144 © Siemens, 2007
08.09 H WS CS PS CT Restricted
Replace ICS and IES (if applicable) 4 37
During installation and before operating the device, observe the instructions about envi‐
ronmental conditions according to the Planning Guide.
CAUTION
Follow the C-MOS guidelines when handling components.
Use the antistatic wristband and the grounded tabletop pad.
Since standard PC towers are well known to most field engineers, the following descrip‐
tion of the replacement procedure should serve as a basic overview. If required, you may
refer to the detailed instructions in the corresponding documentation (i.e., Replacement
of Parts IMS).
© Siemens, 2007 C2-023.897.47.04.02 Page 37 of 144 Sensation
Restricted 08.09 H WS CS PS CT
38 4 Replace ICS and IES (if applicable)
4.1 Deinstallation of ICS computer
For detailed information, see the documentation for "Replacement of Parts" and
"Installation of Options"
4.1.1 Power-off
n Switch off the complete system.
n Obtain access to the ICS computer.
4.1.2 Remove cable connections and dongle
n Remove all cable connectors on the PC.
n Remove the PC from its location (cabinet).
n Remove the dongle at the back of the ICS.
4.1.3 Remove the CT-specific board from ICS
n Unlock the left side cover (as seen from the front side) with the 2 screws in back of
the housing.
Fig. 4: Screws on side cover
n Remove the cover of the ICS.
Sensation C2-023.897.47.04.02 Page 38 of 144 © Siemens, 2007
08.09 H WS CS PS CT Restricted
Replace ICS and IES (if applicable) 4 39
Fig. 5: Removing the left side cover from Tower 5A
n Slide the side cover ( a/Fig. 5 Page 39) all the way (approx. 2 cm) in the direction of
the arrow ( 1/Fig. 5 Page 39)
n Pry the upper edge of the side cover off the housing
n Pull the side cover away from the housing in the direction of the arrow
( 2/Fig. 5 Page 39).
n Disconnect the temperature sensing cable from D31, X5. Don’t remove this cable if it
is already installed in the new ICS tower 8A.
n Disconnect the power supply cable from D31, X6. Don’t remove this cable if it is a
standard power supply cable which is already installed in the new ICS tower 8A.
n Remove the CI board D31, incl. adapter extension (38 06 770), from the ICS. Remove
optional components from ICS.
Fig. 6: CI board D31, incl. adapter
4.1.4 Remove optional components fromICS
n If applicable, remove the optional MOD in the ICS.
© Siemens, 2007 C2-023.897.47.04.02 Page 39 of 144 Sensation
Restricted 08.09 H WS CS PS CT
40 4 Replace ICS and IES (if applicable)
n If applicable, remove the optional video distribution card in the ICS.
n Reinstall the covers.
Sensation C2-023.897.47.04.02 Page 40 of 144 © Siemens, 2007
08.09 H WS CS PS CT Restricted
Replace ICS and IES (if applicable) 4 41
4.2 Installation of new ICS computer
n Unscrew the locking bolt for the side cover on the back panel of the casing.
n Pull the locking lever ( Fig. 7 Page 41)
Fig. 7: Opening the casing, tower 8
n Remove the side fan ( Fig. 8 Page 41). Be careful with the power cable of the side
fan.
Fig. 8: Removing the side fan
4.2.1 ICS - Tower 8A
n Connect the dongle to the parallel port on the new ICS.
© Siemens, 2007 C2-023.897.47.04.02 Page 41 of 144 Sensation
Restricted 08.09 H WS CS PS CT
42 4 Replace ICS and IES (if applicable)
n Install the previously removed CI board D31(38 06 770) and D31a (adapter) in the
slots indicated by the label on the side cover.
Fig. 9: Evolve Tower 8A
Fig. 10: Evolve Tower 8A view from above
Sensation C2-023.897.47.04.02 Page 42 of 144 © Siemens, 2007
08.09 H WS CS PS CT Restricted
Replace ICS and IES (if applicable) 4 43
Fig. 11: Laying of the ribbon cable D31 board
n Disconnect the connector of the ribbon cable, D31 board.
n Take the cable pass it trough the blue slide and connect the ribbon cable (see
( Fig. 11 Page 43).
Fig. 12: D31 already installed
n Connect the power supply cable to D31, X6 -see ( Fig. 6 Page 39) and
( Fig. 12 Page 43).
n Connect the temperature sensing cable to D31, X 5- see ( Fig. 6 Page 39) and
( Fig. 12 Page 43).
To prevent interference, do not route the temperature sensing cable with the power
supply cables.
© Siemens, 2007 C2-023.897.47.04.02 Page 43 of 144 Sensation
Restricted 08.09 H WS CS PS CT
44 4 Replace ICS and IES (if applicable)
n Attach the label "Updated to ICS-Tower 8A Part No.: 10143562 K1139" to the above
side (see ( Fig. 10 Page 42). Do not remove any "old" labels.
The ICS tower 8A EVOLVE (10143565) becomes a "standard" ICS Tower 8A once the CT-
specific boards are installed. When ordering the ICS as a spare part, use material no.
10143562.
4.2.2 Installation of optional MOD in ICS (if applicable)
n Remove the slide-in module from the new ICS tower.Remove both slide-in trays from
the MOD, see ( Fig. 13 Page 44)
Fig. 13: Slide in tray of the MOD
n Check jumper setting of Sony SMO-F551 (1,7,9,10)
Fig. 14: Jumper 1, 7, 9, 10 Sony MOD
Because the SCSI cable ends with a terminator plug, it is correct that the MOD drive does
not require jumper 11 for its own terminator. Please deactivate Jumper 11 if it was acti‐
vated previously.
n Insert the DICOM MOD into the bay until it locks into position.
n Fasten the drive into place with the screws ( 2/Fig. 15 Page 44)
Fig. 15: Installing the MOD drive
Sensation C2-023.897.47.04.02 Page 44 of 144 © Siemens, 2007
08.09 H WS CS PS CT Restricted
Replace ICS and IES (if applicable) 4 45
n Connect the power cable and SCSI cable. Use the adapter ( Fig. 16 Page 45) to con‐
nect the MOD with the SCSI cable.
Fig. 16: SCSI cable with adapter SNR: 3089380 for MOD and SCSI-terminator
n The SCSI bus runs from the SCSI controller to the MOD and from there to the ter‐
minator; see ( Fig. 17 Page 45).
Fig. 17: Laying of the SCSI cable with installed MOD drive
Note that you need the SCSI adapter plug (see ( Fig. 16 Page 45) delivered with the tow‐
er to connet the SCSI cable to the MOD drive (the adapter is in a little bag taped to the
inside cover of the tower).
You may use any of the available power supply plugs.
n Plug the data and the power supply connectors into the drive. Make sure the polarity
is correct.
© Siemens, 2007 C2-023.897.47.04.02 Page 45 of 144 Sensation
Restricted 08.09 H WS CS PS CT
46 4 Replace ICS and IES (if applicable)
4.2.3 Additional monitor (if applicable)
n Install the previously removed video distribution card in PCI-Slot 2, which is also indi‐
cated by the label on the side cover, see ( Fig. 9 Page 42).
4.2.4 Re-establish cable connections
n Reinstall the covers.
n Connect the dongle to the parallel port on the new ICS.
n Position the new ICS computer in the previous location.
n To connect the monitor cable to the graphics card, use the DVI-VGA adapter delivered
with the kit. Refer to the label on the side cover for the correct position of the plug.
n (Optional) If a Video Distribution card has been installed in the new CTAWP tower 8A,
see how to connect the monitors ( Fig. 18 Page 47).
n Install the cable connections (incl. PE).
n Install the new USB keyboard and USB mouse.
If a PS-2 extension is installed, use the delivered USB - PS-2 adapter.
Sensation C2-023.897.47.04.02 Page 46 of 144 © Siemens, 2007
08.09 H WS CS PS CT Restricted
Replace ICS and IES (if applicable) 4 47
Fig. 18: Cable connection for the Video Distribution card ICS
© Siemens, 2007 C2-023.897.47.04.02 Page 47 of 144 Sensation
Restricted 08.09 H WS CS PS CT
48 4 Replace ICS and IES (if applicable)
4.3 Removal of IES "Wizard" (if applicable)
n Remove the old IES in the same way as the ICS.
If the IES ("Wizard") contains a MOD and/or a Volpro card, it will have to be transferred to
the new Wizard.
4.3.1 Removal of Volpro card (if applicable)
n The Wizard (IES) side cover has to be opened to remove the card.
- Switch off the Wizard (IES) and disconnect the power supply cable.
- Remove the Wizard (IES) side cover.
n Remove the guard plate from the bottom of the Wizard (IES).
n Remove the slot cover.
Sensation C2-023.897.47.04.02 Page 48 of 144 © Siemens, 2007
08.09 H WS CS PS CT Restricted
Replace ICS and IES (if applicable) 4 49
n Remove the VOLPRO 1000 board and the power cables; you will need them for the
new Wizard.
Fig. 19: VOLPRO
4.3.2 Removal of MOD (if applicable)
n Remove the MOD
© Siemens, 2007 C2-023.897.47.04.02 Page 49 of 144 Sensation
Restricted 08.09 H WS CS PS CT
50 4 Replace ICS and IES (if applicable)
4.4 Installing new IES ("Wizard") (if applicable)
4.4.1 Check the label external connectors
The label for the external connectors has been changed. Please see ( Fig. 20 Page 50),
for the new label. A part of the delivery of CTWP computers still have the old label, see
( Fig. 21 Page 51). In this case please correct the old label and validate the change by
date and signature.
Fig. 20: New label for the external connectors CTWP (IES)
Sensation C2-023.897.47.04.02 Page 50 of 144 © Siemens, 2007
08.09 H WS CS PS CT Restricted
Replace ICS and IES (if applicable) 4 51
Fig. 21: Old label for external connectors CTWP
n Open the side cover of the new IES computer, see ( Fig. 7 Page 41)
n Remove the side fan, see ( Fig. 8 Page 41).
n Deinstall the SCSI controller from the old location and install the controller in slot 1 of
the new tower 8.
The slot 1 is shorter than the SCSI controller card, this is not an error, see
( Fig. 22 Page 52).
© Siemens, 2007 C2-023.897.47.04.02 Page 51 of 144 Sensation
Restricted 08.09 H WS CS PS CT
52 4 Replace ICS and IES (if applicable)
Fig. 22: SCSI controller card
4.4.2 Installing the Volpro card in the new IES (if applicable)
n Open the side cover of the new IES computer, see ( Fig. 7 Page 41)
n Remove the side fan, see( Fig. 8 Page 41).
Sensation C2-023.897.47.04.02 Page 52 of 144 © Siemens, 2007
08.09 H WS CS PS CT Restricted
Replace ICS and IES (if applicable) 4 53
n Insert the VOL PRO board into PCI-Slot 3 and connect the power cables. Use two dif‐
ferent power cables (see ( Fig. 23 Page 53).
Fig. 23: Wizard (IES) - VOL PRO power supply
© Siemens, 2007 C2-023.897.47.04.02 Page 53 of 144 Sensation
Restricted 08.09 H WS CS PS CT
54 4 Replace ICS and IES (if applicable)
Fig. 24: Slot occupancy IES tower 8
n Reinstall the side cover in reverse order.
n Connect the Wizard (IES) power cable.
4.4.3 Installing the MOD (if applicable)
n Remove the slide-in module from the new ICS tower. Remove both slide-in trays from
the MOD, see ( Fig. 25 Page 54)
Fig. 25: Slide in tray of the MOD
Sensation C2-023.897.47.04.02 Page 54 of 144 © Siemens, 2007
08.09 H WS CS PS CT Restricted
Replace ICS and IES (if applicable) 4 55
n Check jumper setting of Sony SMO-F551 (1,7,9,10)
Fig. 26: Jumper 1, 7, 9, 10 Sony MOD
Because the SCSI cable ends with a terminator plug, it is correct that the MOD drive does
not require jumper 11 for its own terminator. Please deactivate Jumper 11 if it was acti‐
vated previously.
n Insert the DICOM MOD into the bay until it locks into position.
n Fasten the drive into place with the screws ( 2/Fig. 27 Page 55)
Fig. 27: Installing the MOD drive
n Connect the power cable and SCSI cable. Use the adapter ( Fig. 16 Page 45) to con‐
nect the MOD with the SCSI cable.
Fig. 28: SCSI cable with adapter SNR: 3089380 for MOD and SCSI-terminator
© Siemens, 2007 C2-023.897.47.04.02 Page 55 of 144 Sensation
Restricted 08.09 H WS CS PS CT
56 4 Replace ICS and IES (if applicable)
n The SCSI bus runs from the SCSI controller to the MOD and from there to the ter‐
minator see ( Fig. 29 Page 56).
Fig. 29: Wizard (IES) - SCSI controller
Note that you need the SCSI adapter plug (see ( Fig. 28 Page 55) delivered with the tow‐
er to connect the SCSI cable to the MOD drive (The adapter is in a little bag taped to the
inside cover of the tower).
You may use any of the available power supply plugs.
Plug the data and the power supply connectors into the drive. Make sure the polarity is
correct.
4.4.4 Connection of new IES
n Connect the dongle to the parallel port on the new IES.
n Reinstall the covers.
n Position the computer in the previous location.
n Install the cable connections (incl. PE)
n Do not connect the IES to the main power supply. In chapter 7 the ICS SW configura‐
tion is initiated and the IES is switched off.,
Sensation C2-023.897.47.04.02 Page 56 of 144 © Siemens, 2007
08.09 H WS CS PS CT Restricted
Replace ICS and IES (if applicable) 4 57
Connect the IES ("Wizard") to the Ethernet switch, but do not connect the switch to the
hospital LAN.
© Siemens, 2007 C2-023.897.47.04.02 Page 57 of 144 Sensation
Restricted 08.09 H WS CS PS CT
58 4 Replace ICS and IES (if applicable)
4.5 Returning the old Navigator (ICS) and Wizard (IES) hard‐
ware
n If the customer agrees to let Siemens dispose the old hardware, place the old ICS and
IES in the same boxes that were used for delivery. The parts have to be returned in the
packaging used to ship the update kit!
n The parts must be returned in accordance with the ARTD for Parts Returns using the
Return Parts form (reason for return: 320 = Update, Upgrade)
Sensation C2-023.897.47.04.02 Page 58 of 144 © Siemens, 2007
08.09 H WS CS PS CT Restricted
Replace UPS (optional) 5 59
5.1 Deinstallation of the UPS (optional)
For detailed information, see the documentation for "Replacement of Parts" and
"Installation of Options"
5.1.1 Power-off
n Switch off the complete system.
n Obtain access to the UPS.
5.1.2 Remove cable connections
n Remove the safety cover in back of the UPS
n Disconnect all power and signal cables
n Disconnect the protective ground from the UPS (only 230V version)
n Remove the UPS from its location
© Siemens, 2007 C2-023.897.47.04.02 Page 59 of 144 Sensation
Restricted 08.09 H WS CS PS CT
60 5 Replace UPS (optional)
5.2 Installation of new UPS
The safety cover (plastic comb) must be installed on the UPS. With the 1500 VA UPS, a
new W80 signal cable will be delivered. Use only this new W80 signal cable.
The delivery volume contains the W53 and W80 cables; on Sensation systems, only the
W80 cable is needed.
The delivery volume also contains an angled 3m power cable which will be required for
the 17'' monitor power supply.
Redundant cables must be discarded.
n Position the UPS
CAUTION
Please keep in mind that there are two options for connecting the UPS to the elec‐
trical network.
Fig. 30: UPS 1500 VA: 230V versions Fig. 31: UPS 1500VA: 120V version
(1) Serial connection to ICS (W53) / IES (W80)
(1) Serial connection to ICS (W53) / IES (W80) (2) Connection points for safety cover (plastic
(2) Connection points for safety cover (plastic comb) comb)
(3) PE connector (3) PE connector
(4) Power output (4) Power output
(5) Power input 230 V
n Connect all power and signal cables
n Connect the protective ground to the UPS (only 230V version)
The 230 volt UPS version must be connected with W820 to the on-site PE-connector.
Cabling for Wizard:
Sensation C2-023.897.47.04.02 Page 60 of 144 © Siemens, 2007
08.09 H WS CS PS CT Restricted
Replace UPS (optional) 5 61
Cable connections at Cable routes to
UPS: Power supply Local power supply
UPS: Ground Local Power (PE)
UPS: Control signal output Wizard (IES)
(Cable W80) 2nd Wizard (IES): COM 1
UPS: Power output Wizard (IES)
2nd Wizard (IES)
n Mount the safety cover in back of the UPS.
© Siemens, 2007 C2-023.897.47.04.02 Page 61 of 144 Sensation
Restricted 08.09 H WS CS PS CT
62 5 Replace UPS (optional)
5.3 Disposal of the old UPS
n Dispose of the old UPS according to your local guidelines.
Sensation C2-023.897.47.04.02 Page 62 of 144 © Siemens, 2007
08.09 H WS CS PS CT Restricted
Installing active cooling at console (optional) 6 63
This active cooling kit is only needed, if the Siemens console (cabinet/furniture) is at the
customer site!
The kit number depends on the mains voltage used at the customer site. (Please see
( Ordering information / Page 13) for more details)
© Siemens, 2007 C2-023.897.47.04.02 Page 63 of 144 Sensation
Restricted 08.09 H WS CS PS CT
64 6 Installing active cooling at console (optional)
6.1 Overview
When used in combination with the console furniture, tower model 7 and up requires an
active cooling unit to deal with heat buildup.
The following combinations between the fan kit and products/computers are possible.
Sensation
ICS / IRS IES IES stand-alone
10/16/Cardiac
Voltage supply via Fan kit Fan kit
n.a.
PDC 230 V 230 V
Fan kit
Voltage supply
n.a. n.a. 115 V or 230 V,
local/UPS
country-specific
Sensation C2-023.897.47.04.02 Page 64 of 144 © Siemens, 2007
08.09 H WS CS PS CT Restricted
Installing active cooling at console (optional) 6 65
6.2 Installing the cooling unit
6.2.1 Preparation
• Shut down and switch off the computers.
• Remove the metal covers.
• Deinstall the spacers (see ( Fig. 32 Page 65). Take care not to drop the nut and
washer during deinstallation.
Fig. 32: Console without metal covers
(1) Pos 1: Console
(2) Pos 2: Spacer
6.2.2 Installing the cooling unit
If the voltage supply is provided via PDC (230V), only a 230V cooling kit(part number:
10179898) has to be connected to the voltage supply.
If the Wizard is connected to the local power supply, a cooling kit corresponding to the
country-specific working voltage has to be used.
• Install the cooling unit using the delivered mounting material and spacers.
• Connect the power cable to the multiple socket strip.
• Connect the PE wire to an unused ground bolt on the multiple socket strip´s cover.
© Siemens, 2007 C2-023.897.47.04.02 Page 65 of 144 Sensation
Restricted 08.09 H WS CS PS CT
66 6 Installing active cooling at console (optional)
Fig. 33: Console with mounted cooling unit
(1) Pos 1: Console
(2) Pos 2: Spacer
(3) Pos 3: Cooling unit
6.2.3 Concluding steps
• Install the metal covers.
6.2.4 Testing the active cooling unit
After powering on the system (as described in ( ICS SW configuration / Page 67),
please check whether the fans are working. The fans have to expel the warm air from
the container.
Sensation C2-023.897.47.04.02 Page 66 of 144 © Siemens, 2007
08.09 H WS CS PS CT Restricted
ICS SW configuration 7 67
7.1 Start the service software
While working on the ICS, ignore the IES. Do not start the IES restore at the same time.
© Siemens, 2007 C2-023.897.47.04.02 Page 67 of 144 Sensation
Restricted 08.09 H WS CS PS CT
68 7 ICS SW configuration
7.2 Set up the "new" hardware
n Switch only the ICS on via the control box.
After powering on, the ICS ("Navigator") may start with a message indicating "New
Hardware Found."
The D31 driver is installed in the factory. If no "new hardware found" message displays
within approx. 2 min., please check to see if the CAN Interface Board D31 is working.
The next chapter, ( Checking the CAN Interface Board D31 / Page 68), explains how
to check the CAN interface board.
No driver installation is required in this case.
If the "Found New Hardware" Wizard pops up, please refer to ( "Found New Hardware"
Wizard pops up / Page 68).
7.2.1 Checking the CAN Interface Board D31
n Select Start --> Settings --> Control Panel --> Administrative Tools --> Computer
Management --> Device Manager
n If the driver and the D31 Board are installed correctly, the CAN Interface Board is listed
in the Device Manager
Fig. 34: If the driver is working properly, the CAN Interface is listed in the Device Manager
Go on with chapter ( Check the drive letter of the MOD drive (optional) / Page 74)
7.2.2 "Found New Hardware" Wizard pops up
When syngo comes up after power-on, the system may find "New Hardware" if this type
of D31 is detected in the ICS for the first time. Select "No, not this time", because the
drivers do not come from the Internet.
Sensation C2-023.897.47.04.02 Page 68 of 144 © Siemens, 2007
08.09 H WS CS PS CT Restricted
ICS SW configuration 7 69
Fig. 35: Found New Hardware Wizard
You will see a message "Found New Hardware Wizard." Select "Install software automat‐
ically..." and click "Next".
Fig. 36: Select install software automatically
n Change the path name to "C:\WINNT\system32\drivers"- you can type the path in or
use "Browse". Click "OK" to install d31.sys. Users of non- US keyboards will usually
find browsing easier.
Fig. 37: Select path name
© Siemens, 2007 C2-023.897.47.04.02 Page 69 of 144 Sensation
Restricted 08.09 H WS CS PS CT
70 7 ICS SW configuration
n The first file is installed.
n The next file that the system needs is in another directory, so you get a "Copy Error"
message. Modify the path by deleting "\drivers" (see screenshot). Click "Retry" to con‐
tinue.
Fig. 38: Copy error pop up
n Installation is finished. Click "Finish".
Fig. 39: Finish the driver installation
n "New Hardware Found" pops up a second time. This time, the serial ports of the D31
are found. Again, select "No, not this time", because the drivers still do not come
Sensation C2-023.897.47.04.02 Page 70 of 144 © Siemens, 2007
08.09 H WS CS PS CT Restricted
ICS SW configuration 7 71
from the Internet. Click "next". Select "Install software automatically", click "Next",
and click "Finish" when the installation is complete.
Fig. 40: New Hardware Found Wizard Fig. 41: Select install software automatically
n After approx. 1 min., the following message is displayed: "...do you want to restart
your computer now?..." DO NOT RESTART NOW!
n Minimize the installation window to see the "My Computer" icon at the top left corner
of the desktop.
n Use the right mouse button to click the "My Computer" icon and select "Manage" fol‐
lowed by "device manager."Click the "+" symbol next to the word "ports" to see the
details.
Fig. 42: Device Manager
n Note that you see COM Ports 10, 7, 8 and 9. These numbers have to be corrected
now.
© Siemens, 2007 C2-023.897.47.04.02 Page 71 of 144 Sensation
Restricted 08.09 H WS CS PS CT
72 7 ICS SW configuration
n Use the right mouse button to click "Communications Port (COM10)"; select "Proper‐
ties.
Fig. 43: Properties window
n Select "port settings"
Fig. 44: Port settings window
Sensation C2-023.897.47.04.02 Page 72 of 144 © Siemens, 2007
08.09 H WS CS PS CT Restricted
ICS SW configuration 7 73
n Click "Advanced" and change the Com port number from 10 to COM Port number 6
(see screenshot below). The message that follows "...in use..." is not an error. Click
"Yes" when the system asks you if you wish to continue.
Fig. 45: Advanced settings
Fig. 46: Information window
n Click "ok" to close the port settings window.
n Now you have changed Port 10, which was incorrectly assigned by the Windows XP
plug and play, to the correct port number 6 that syngo requires.
n Repeat the above steps to change the port number of the ports 7, 8 and 9: 10 has
been corrected to 6
Port 7 must become port 3
Port 8 must become port 4
Port 9 must become port 5
n You will be able to check the results after the next step "Check the drive letter of the
MOD drive."
© Siemens, 2007 C2-023.897.47.04.02 Page 73 of 144 Sensation
Restricted 08.09 H WS CS PS CT
74 7 ICS SW configuration
7.3 Check the drive letter of the MOD drive (optional)
Only perform this section if a MOD drive is installed.
The drive letter of the MOD drive is already corrected in the factory. Correct drive letter
of the MOD is X. You can simply check it with the Windows Explorer. If the drive letter is
X, go to ( Final Installation of VB30B on the Navigator / Page 78). If the drive letter of
the MOD is not X, please go to ( Correct the drive letter of the MOD drive / Page 74)
7.3.1 Correct the drive letter of the MOD drive
During the software upgrade, the drive letter of the MOD may become inaccurate (i.e."F"
instead of "X").
The correct drive letter of the MOD is X.
n Log in as Administrator
- Select System -> End -> Restart Application
- Click yes and press the left Shift key until the login window appears
- Log in as administrator.
n Select Start -> Settings -> Control Panel
Fig. 47:
Sensation C2-023.897.47.04.02 Page 74 of 144 © Siemens, 2007
08.09 H WS CS PS CT Restricted
ICS SW configuration 7 75
n Double-click Administrative Tools
Fig. 48:
n Double-click Computer Management
Fig. 49:
n Click Disk Management
© Siemens, 2007 C2-023.897.47.04.02 Page 75 of 144 Sensation
Restricted 08.09 H WS CS PS CT
76 7 ICS SW configuration
n Right-click Removable (MOD) to select "change drive letter"
Fig. 50: Computer Management
(1) right mouse click
n Click Change
n Change drive letter to X
Fig. 51: Change Drive Letter or Path
Sensation C2-023.897.47.04.02 Page 76 of 144 © Siemens, 2007
08.09 H WS CS PS CT Restricted
ICS SW configuration 7 77
n Click Yes
Fig. 52: Confirm
n Click the Start button on the task bar and perform Shutdown -> Restart.
n After restart, check that the MOD drive letter is X.
n Check the results of the settings of the COM ports after rebooting by right-clicking the
"My Computer" icon, and then selecting "Manage", "Device manager", "Ports":
Fig. 53:
© Siemens, 2007 C2-023.897.47.04.02 Page 77 of 144 Sensation
Restricted 08.09 H WS CS PS CT
78 7 ICS SW configuration
7.4 Final Installation of VB30B on the Navigator
n The following screen appears.
Fig. 54:
In the installation window select the correct system type:
- For Sensation16 with AKRON tube, select "Sensation 16".
- For Sensation Cardiac with AKRON tube, select "Sensation Cardiac".
- For Sensation 16 with Straton tube, select "Sensation 16 + Straton".
- For Sensation Cardiac with Straton tube, select "Sensation Cardiac + Straton".
n Click Start
If you select the wrong system type here, you cannot recover from it later.
Instead, you have to reinstall the complete VB30B software.
Completion of the ICS installation (approx. 15 minutes) is indicated by a pop-up window
with the message Please enter license.
7.4.1 Monitor configuration ICS
Check/correct the screen refresh rate.
n Log in as Administrator at the Navigator.
- Select Start > Shutdown > Log off meduser.
- Click yes and press the left Shift key until the login window appears.
- Log in as administrator.
n Select Start-> Settings-> Control Panel-> Display.
n Select the Settings tab card.
n Click Advanced.
n Select the Monitor tab card
- If a DVI monitor is connected, set the screen refresh rate to 60 Hertz
- if an analog VGA monitor is connected, set the screen refresh rate to 75 Hertz.
Sensation C2-023.897.47.04.02 Page 78 of 144 © Siemens, 2007
08.09 H WS CS PS CT Restricted
ICS SW configuration 7 79
n Click OK to confirm the configuration.t
The refresh rate is already set to 75 Hertz in the factory. In general, all systems which are
affected by this evolve step have an analog monitor.
7.4.2 Configure non-English keyboard language
If your keyboard is not the standard US layout, configure the keyboard to use the local
keyboard layout.
n Select Start -> Settings -> Control Panel.
n Click the Date, Time, Regional and Language Options.
n Select correct location.
n Click customize.
n Select Time. Select time format and time separators as noted in 2-2.
n Select Date and date separator as noted in 2-2.
n Click OK.
n Select the Languages -> Details. Click Add and select the correct input language and
confirm with OK.
n Select the US English keyboard language, click Remove and confirm with OK.
n A message window appears informing you that removal is only possible after reboot.
Confirm with OK.
n Click OK in the remaining windows or close the remaining windows.t
It could be necessary to configure the keyboard language for meduser as well. Please
check the settings after you have logged in as meduser and configure the keyboard once
again.
7.4.3 Enable Windows XP Access
n From the service software home menu, select Utilities.
n Under Source, select Escape to OS and at the Command select NT Command Inter‐
preter.
n Under Parameters, type c:\Somaris\Tools\bin\KeyFilter.bat disable.
n Activate with Return or GO.
A reboot is required to make the change effective. This reboot will be performed
after chapter ( Setup and configuration check / Page 82).
n Click Home.
An automatic reboot is pending.
n Click Cancel.
© Siemens, 2007 C2-023.897.47.04.02 Page 79 of 144 Sensation
Restricted 08.09 H WS CS PS CT
80 7 ICS SW configuration
n Log in as meduser at the Navigator.
- Select Start > Shutdown > Log off administrator.
- Click yes and hold the left Shift key until the login window appears.
- Log in as meduser.
7.4.4 Enter the valid service key
n Click "Click here to start the Local Service Configuration" to start the service software
(complete service license required).
n Enter the valid service key for the Navigator noted in chapter 3.2.1.3 and mark check
box "Set as default".
n Click OK.
Sensation C2-023.897.47.04.02 Page 80 of 144 © Siemens, 2007
08.09 H WS CS PS CT Restricted
ICS SW configuration 7 81
7.5 ICS restore steps
7.5.1 Restore 1
n To enter the service platform, please enter the license key noted previously.
n In the main menu of the service software, select the Backup & Restore function.
n Insert the Navigator backup CD.
n From Command, select Restore.
n From Drives, select the corresponding drive.
n From Archive, select SW-Settings02...
Fig. 55: Restore 1 SW settings (only an example)
n From Groups, select all except:
- User Settings
- Service\Service\SystemMgmt
- Service\TCPIP\LAN-Settings
-Service\Database\DBOffset
and click Go.
BackupRestore Running ...; wait until Ready is displayed.
n From Archive, select CT-Settings...
Fig. 56: Restore 1 CT settings (only an example)
n From Groups, select all except IRS and click Go.
BackupRestore Running ...; wait until Ready is displayed.
n Click Home.
Wait until an automatic reboot is requested. If the automatic reboot is not started
within 3 minutes, continue with the next step.
n Click Cancel.
7.5.2 Restart the system
n Select Start > Shutdown > Shutdown and confirm with OK.
© Siemens, 2007 C2-023.897.47.04.02 Page 81 of 144 Sensation
Restricted 08.09 H WS CS PS CT
82 7 ICS SW configuration
n Switch off the system at the control box.
n Power on the system at the control box.
After the reboot a message will appear:
"Firmware update is initiated. Startup is delayed."
n Click OK!
If the message "Error during system start" appears, start the following process: failt
pdfcamp_registry. Click OK and ignore the information. The system detected that the
standard pdf printer is not installed.
n Cancel the check-up and ignore the Quality Hint before you continue.
Wait until the Quality Hint pops up. Don’t start restore 2 if the firmware update of the
controllers has not been completed. Wait until gantry has reached stand by.
7.5.3 Setup and configuration check
n Go to Local Service.
n In the main menu of the service software, select the Configuration function.
Initial Setup is running. Click OK to confirm.
n Select System type and click Next.
The page for the Site info configuration opens.
n To get access to the TCP/IP settings make a change e.g. enter a character under Serv‐
ice Center Phone and delete that character. After that the "Save" button is available.
n Click Save.
The page for the TCP/IP configuration opens.
- At adapter 2 delete the default IP-address 192.168.0.1 and insert the hospital IP
address, the subnet mask, the Gateway noted in chapter “Host name IP address”
Page 27 and click Add.
- Do not change the IP 192.168.211.178 for IRS at adapter 1.
n Click Save.
Confirm the message informing you that the configuration has been changed.
n Click Home and accept the reboot.
n After the reboot go to Local Service > Configuration.
You will reach the Initial Setup.
n Click Next.
n The TCP/IP LAN settings have to be confirmed once again, therefore check the entries
and click Save.
n Click Next, you will reach the Structured Reports.
Sensation C2-023.897.47.04.02 Page 82 of 144 © Siemens, 2007
08.09 H WS CS PS CT Restricted
ICS SW configuration 7 83
n Click Next, you will reach the System Management configuration.
n Click Next, you will reach the Agent Controls configuration.
n Click Go.
n Click Finish and then Home.
n If the automatic reboot pops up, click Cancel.
n Go to the "Offline Devices" page and check the MOD (if available). Since the drive let‐
ter has been changed from "F" to "X", delete the MOD entry from offline devices and
create it again. Only drive letter "x" is selectable.
1. Any Wizard hostname entries that exist in DICOM -> Network nodes have to be re‐
moved.
2. Any Wizard hostname and IP addresses have to be entered in the Database -> Satellite
console. In this menu, the Wizard hostname must be entered in lowercase letters. Using
capital letters or a mix of capital and lowercase letters may result in difficult-to-trouble‐
shoot connection problems between Navigator and Wizard.
3. Do not enter the Wizard(s) in DICOM -> Network nodes!
To correct the Navigator <-> Wizard connection, if necessary, the procedure is detailed in
"Checks to avoid performance problems" under "Software self-tests".
n Go to the DICOM -> Network nodes
n If a Wizard hostname is already listed:
n Select the Wizard hostname and click > to go to the second page.
- Delete the Wizard Dicom settings on the second page first (if any exist).
n Select Local Host -> Technical.
- At "Country for Quality" select USA or other.
n Click Save.
Click OK when “Site data successfully saved” appears.
n Click Finish and Home.
An automatic reboot will be initiated after the reboot message is confirmed with
OK.
n If there were no changes, the system will not reboot automatically. In this case,
please reboot the system (system/end/restart).
7.5.4 Network connector check
In some cases the network settings are not correct. Perform the following working steps
to check these entries.
n Login as administrator.
- Select Start > Shutdown > Log off meduser.
- Click yes and hold the left Shift key until the login window appears.
- Log in as administrator.
© Siemens, 2007 C2-023.897.47.04.02 Page 83 of 144 Sensation
Restricted 08.09 H WS CS PS CT
84 7 ICS SW configuration
n Open a command window.
- Select Start > Run.
- Type in cmd and press return or click OK.
n Type in ping <ICS hostname>. Check whether the ICS is responding. If so, go on with
the next chapter. If the IRS IP 192.168.211.178 responds, the network bindings have
to be corrected. Therefore:
- Double-click the icon My Network Places on the desktop.
- Click View Network Connections > Select menu Advanced > Select Advanced
Settings > Select tabcard Adapter and Bindings.
- With the green arrows on the right side (see Fig. 2), the order of the network adapt‐
ers can be changed. If Network Connection #1 is in second position, select this net‐
work connector and click the up arrow.
- Click OK.
Fig. 57: Network Bindings
n Log in as meduser at the Navigator.
- Select Start > Shutdown > Log off administrator.
- Click yes and hold the left Shift key until the login window appears.
- Log in as meduser.
7.5.5 Additional work steps for Sliding Gantry
Perform these work steps only if a sliding gantry is installed.
n Insert the CD with material number 8093895 CD_GMI_FW_S10_S16. This CD is provi‐
ded with the sliding gantry and has to be on site.
n Open the Windows Explorer .
Sensation C2-023.897.47.04.02 Page 84 of 144 © Siemens, 2007
08.09 H WS CS PS CT Restricted
ICS SW configuration 7 85
n Go to R:\ and double-click the file "install_sliding_copy.bat"
all necessary files will be copied to hard disk C:\ of the ICS.
n Go to C:\Somaris\config\SlidingGantry\
n Select the file PTVCVA00C.FSH or PTVCVA00B.FSH and copy this file into the folder
C:\Somaris\config\ControlSystemFlash.
n Insert the storage medium on which you have stored the table files into the appropri‐
ate drive.
n Select all files on the storage medium, e.g. floppy disk drive A: except the *.dsc (de‐
scription files) and copy these selected files into the folder
C:\Somaris\config\ControlSystemTables.
n Select all files with the ending *.dsc and copy these files into the folder
C:\Somaris\Tools\msi\description.
n Go to Local Service -> Control -> Flashload -> under PTV, select the right firmware
PTVCVA00C or PTVCVA00B, and press Go.
7.5.6 Restore 2
Connect the network cable to hospital LAN.
Service\TCPIP\LAN-Settings must not be restored. Otherwise, the IP addresses of the net‐
work adapters will be changed.
n Go to Local Service.
n In the main menu of the service software, select the Backup & Restore function.
n From Command, select Restore.
n From Drives, select the corresponding drive.
n From Archive, select SW-Settings02...
Fig. 58: Restore 2 SW settings (This is only an example)
n From Groups, select:
- UserSettings
-Service\Service\SystemMgmt
and click Go.
BackupRestore Running ...; wait until Ready is displayed.
© Siemens, 2007 C2-023.897.47.04.02 Page 85 of 144 Sensation
Restricted 08.09 H WS CS PS CT
86 7 ICS SW configuration
System Management installation may take up to 15 min.
n From Archive, select CT-Settings...
Fig. 59: Restore 2 CT settings (This is only an example)
n From Groups, select IRS and click Go.
BackupRestore Running ...; wait until Ready is displayed.
n Take out the backup CD.
n Click Home.
n Wait until an automatic reboot is requested (this may take up to 3 minutes).
n Click OK to accept the automatic reboot.
Note: if no automatic reboot will start, please reboot the system manually.
Sensation C2-023.897.47.04.02 Page 86 of 144 © Siemens, 2007
08.09 H WS CS PS CT Restricted
ICS SW configuration 7 87
7.6 Completion of configuration
Initial Configuration and SRS configuration
n Open Local Service Home menu and go to Configuration.
n Click System Options.
n Mark checkbox System Management under List of system options if not already acti‐
vated.
n To complete the initial setup, click Next or >.
n At Local Host -> Site Info:
- Check / select your Country.
- Check / select the used Remote Service Center.
- Check / enter the correct System - Serial No (Serial No "0" must not be entered).
If the serial number has been changed, System Management has to be uninstalled first
and reactivated afterward.
n Click >.
n Set the correct time.
n Click Finish.
n Go to Configuration.
n Click DICOM General.
n Enter the correct HIS/RIS, Study Transfer and Print entity title.
n Click Save and Home.
n Go to Service->SRS.
Fig. 60:
SRS Settings
n Outside NAT
If Outside NAT was configured be‐
fore the update, it will be restored
automatically. No action by CSE nec‐
essary.
n Static Route to SRS
If a static route was configured be‐
fore the update, it will be restored
automatically. No action by CSE nec‐
essary.
SRS Functions
SRS Base, Somatom life and System Management shall always be configured. Virus
Protection: Enable the checkbox if the customer used this service before the update.
© Siemens, 2007 C2-023.897.47.04.02 Page 87 of 144 Sensation
Restricted 08.09 H WS CS PS CT
88 7 ICS SW configuration
Utilization Management: Enable the checkbox for all serial numbers listed on the attach‐
ed UM list (see chapter ( Utilization Management list (UM list) / Page 119).
n Click <SAVE>. All SRS functions are configured automatically except for System Man‐
agement. The message "Site data successfully saved" is output.
n Click OK.
n Click >.
SRS function check will be initiated.
SRS Function Check
The software checks if the configured SRS functions (desired) are functioning correctly
(actual).
Fig. 61: n If the SRS Function Check fails at
item “SRS Basic Function” and “So‐
matom life” then troubleshoot ac‐
cording to SRS troubleshooting. If
System Management was not instal‐
led before the update a message is
output in the line System Manage‐
ment. In this case perform the Sys‐
tem Management configuration (see
below).
n Click Finish.
n Click Home and accept the applica‐
tion restart.
System Management configuration
n Go to Local Service > Configuration >SystemMgmt > AgentControls.
n Enable checkbox Installed and press Go to perform the System Management installa‐
tion (takes approx. 6 min.). If the checkbox Installed is already enabled, ignore this
step.
n Enable checkbox Activated and press Go to perform the System Management activa‐
tion. This will take up to 20 minutes.
n Repeat the SRS Function Check.
Import Reference Images
This is mandatory if "Clear data on second hard drive" was selected in the installa‐
tionscreen.
n From the Patient Browser, select Transfer -> Import from Offline.
n From the drop-down list, select the path H:\SiteData\ReferenceImages.
n Select all images and click OK.
After the import, the images are available in the Patient Browser.
Import new license.dat (optional)
Sensation C2-023.897.47.04.02 Page 88 of 144 © Siemens, 2007
08.09 H WS CS PS CT Restricted
ICS SW configuration 7 89
This working steps are only necessary if the license CAP3D_Filter_VRT exists in VB28B.
n Insert the Software CD Evolve_License-CD_VB30B.
n Open the Local Service Home menu and go to Configuration.
n Select Service -> Licensing to import the new license file from CD-R-drive:
- Check the Dongle ID for the Navigator noted in chapter 3. The syntax of the new
license.dat file is "CT_SysSN#_Dongle ID#_Country Code#_licence.dat" see also the
example below.
- Click Select New License File.
- Click Browse and select the right license file from CD-R-drive, hardware dongle ID is
equal the dongle ID of the new license.dat file.
Fig. 62: License file for the Wizard (This is only an example)
- Click Open.
- Click Save.
If a license.dat file already exists in the folder C:\Somaris\config\Licensing\ ; the old li‐
cense.dat file will be deferred into the folder C:\Somaris\config\Licensing\History.
n Check whether the new license.dat file was imported.
- Open the windows explorer open folder C:\Somaris\config\Licensing\ and check
the date of the new license.dat file.
n Click Home.
System restart is pending.
n Click Cancel.
Flexible Cupping Correction
n From the service software home menu, select Utilities.
n Under Source, select Escape to OS and at the Command select NT Command Inter‐
preter.
n Under Parameters, type c:\Somaris\tools\bin\configure_CupCor.exe.
n Activate with Return or GO.
n In the upcoming window, keep the selected value and click Start.
Cupping correction is initiated, wait until this is finished.
Restart the system
n Select System -> End -> Shutdown the system.
n Switch off the system at the control box and wait 2 min.
© Siemens, 2007 C2-023.897.47.04.02 Page 89 of 144 Sensation
Restricted 08.09 H WS CS PS CT
90 7 ICS SW configuration
n Switch on the system at the control box.
Sensation C2-023.897.47.04.02 Page 90 of 144 © Siemens, 2007
08.09 H WS CS PS CT Restricted
ICS SW configuration 7 91
7.7 Checking FW tables T0B and T1B
Checking FW tables T0B and T1B
n Open Local Service.
n Go to Control.
n Select Table load/modify.
n Select table T0B and click Go, "cancel delay disable" must not be selected.
n Click Select Tables.
n Select table T1B and click Go ,
- all checkboxes "not used" must not be selected and,
- "reach slice grid" must be selected.
n Click Write if changes have been made.
© Siemens, 2007 C2-023.897.47.04.02 Page 91 of 144 Sensation
Restricted 08.09 H WS CS PS CT
92 7 ICS SW configuration
7.8 CD Write check
During previous installations we experienced problems writing backup files to the CD.
For this reason, this check has to be executed before starting the installation.
CD Write Check
n Open Local Service Home Menu and go to Configuration > DICOM > Offline Devi‐
ces.
n Check offline device:
- Depending on the offline device installed, in the drop down menu select CD/DVD
Combo as an offline device.
- Enter the logical name, e.g., DVD-R.
- Check the item: Default device must be selected.
- Select Recording Speed: half speed.
Fig. 63: CD/DVD offline device settings
n Click Save and Home to reboot the ICS.
An automatic reboot will be initiated after the reboot message is confirmed
with OK.
Sensation C2-023.897.47.04.02 Page 92 of 144 © Siemens, 2007
08.09 H WS CS PS CT Restricted
ICS SW configuration 7 93
7.9 Installation of Service Packs and Function Packs at the ICS
IES should be switched off at this point of the installation!
Installation of Service Pack 1 at the ICS
n Insert the Service Pack CD_ICS_IES_VB30B_SP1 into the CD drive.
n Select Options -> Service -> Local Service
n In the service software menu, select Utilities.
n Under Source, select Escape to OS and at Command select NT Command Interpret‐
er.
n Under Parameters, enter R:\install.bat
n Activate with Return or GO.
A message window "The ServPack 1 is successfully installed" is displayed.
An automatic System Shut Down and Restart is performed.
n Remove CD Som/5_ICS/IES_VB30B_SP1 from the CD drive.
Shut down the Navigator and switch the system off and on again at the control box.
Once the application software is running,
n Select Options -> Version and check if the new Service Pack 1 is listed.
Installation of Function Pack 1 at the ICS
n Insert the Function Pack CD_ICS_VB30B_FP1 into the CD drive.
n Select Options -> Service -> Local Service
n In the service software menu, select Utilities.
n Under Source, select Escape to OS and at Command select NT Command Interpret‐
er.
n Under Parameters, enter R:\install.bat
n Activate with Return or GO.
A message window "The Function Pack is successfully installed" is displayed.
An automatic System Shut Down and Restart is performed.
n Remove CD Som/5_ICS/IES_VB30B_FP1 from the CD drive.
n Wait until Check up is possible.
After the Restart, the firmware of the DOM will be updated to version VC00C.
This will take about 5 min.
n When ready select Options -> Version and check if VB30B_FP1 is listed.
Additional working steps for Sliding Gantry
Perform these work steps only if a sliding gantry is installed.
n Open the file version.txt with notepad.
n Type the "#"sign in front of the string PTHCVA00F.FSH , so the new string is
#PTHSCVA00F.FSH.
© Siemens, 2007 C2-023.897.47.04.02 Page 93 of 144 Sensation
Restricted 08.09 H WS CS PS CT
94 7 ICS SW configuration
n Go to the end of all entries and type in PTVCVA00C.FSH or PTVCVA00B.FSH, depend‐
ing on the file you have copied in chapter ( Additional work steps for Sliding Gan‐
try / Page 84).
Installation of Service Pack 2 at the ICS
n Insert the Service Pack CD_ICS_IES_VB30B_SP2 into the CD drive.
n Select Options -> Service -> Local Service
n In the service software menu, select Utilities.
n Under Source, select Escape to OS and at Command select NT Command Interpret‐
er.
n Under Parameters, enter R:\install.bat
n Activate with Return or GO.
A message window "The ServPack 2 is successfully installed" is displayed.
An automatic System Shut Down and Restart is performed.
n Remove CD Som/5_ICS/IES_VB30B_SP2 from the CD drive.
Shut down the Navigator and switch the system off and on again at the control box.
Once the application software is running,
n Select Options -> Version and check if the new Service Pack 2 is listed.
Sensation C2-023.897.47.04.02 Page 94 of 144 © Siemens, 2007
08.09 H WS CS PS CT Restricted
ICS SW configuration 7 95
7.10 Final steps
Set Remote Service Access Level
n Go to Options -> Service -> Remote Service.
n Set the Remote Service Access Control Mode to Limited access permanent.
Activate Auto Report
n Open Local Service Home menu and go to Auto Report.
n Select Mon_HQ and mark checkbox Active.
n Delete all other reports.
Reassign API texts
In chapter 2.2 the customer has to be informed that the API texts have to be reassigned.
The following working steps are necessary to do that. Please ask a physician or technican
for assistance to assign the API texts.
1. From the syngo user interface, select Setup > API/Comment.
2. Open the language list and choose "Undefined".
Note: Note: Here, most of the customer's own API recordings should be present (com‐
pare the number of API texts to the number of APIs noted in chapter Page 27. If not all
the custom APIs appear under "Undefined," go to the individual language folders and
play these, looking for ones that seem to be defaults, but in fact were recorded by the
customer. If no custom APIs can be found, repeat the restore of the group: CT-Settings/
ScanUI and Mode from the backup made just before the upgrade, and check again.
3. Select the right "Language" for this API text.
A message window appears to confirm the API reassignment.
4. Click OK.
5. Repeat the working steps 1-4 if there are more API texts under the "Undefined" group.
Afterwards:
6. Select Options -> Configuration -> Examination
7. Select the Patient tab card and set the default API language to the required language.
8. Click Apply and OK.
© Siemens, 2007 C2-023.897.47.04.02 Page 95 of 144 Sensation
Restricted 08.09 H WS CS PS CT
96 8 IES SW configuration (optional)
8.1 Power up
To perform the following steps, the Navigator must be installed and running.
The Service Pack 1, 2 and also the Function Pack 1 for VB30B are already installed in the
factory.
n Connect the IES to the main power supply.
n Switch on the IES.
8.1.1 Only if the Volpro card was or is installed in new Wizard
The driver for the Volpro card is already installed on the IES Tower 8 included in delivery.
If the "Found New Hardware" window pops up, continue with this chapter. Otherwise go
to chapter ( Check the drive letter of the MOD drive (optional) / Page 99)
n After the Wizard is powered up, the Windows “Found New Hardware” assistant will
pop up.
When the system asks for administrator login, log in as administrator with the normal
administrator password.
Fig. 64: Found New Hardware: User name
The "New Hardware Found Wizard" is started.
Click "No, not this time", because the drivers don’t come from the Internet. Click "Next".
Sensation C2-023.897.47.04.02 Page 96 of 144 © Siemens, 2007
08.09 H WS CS PS CT Restricted
IES SW configuration (optional) 8 97
Fig. 65: Found New Hardware Wizard: No, not this time
Select "Install the software automatically"; click "Next".
Fig. 66: Found New Hardware Wizard: Install the software automatically
Confirm file replacement.
Fig. 67: Confirm File Replace
At the end of the installation, click "Finish".
© Siemens, 2007 C2-023.897.47.04.02 Page 97 of 144 Sensation
Restricted 08.09 H WS CS PS CT
98 8 IES SW configuration (optional)
Fig. 68: Found New Hardware Wizard: Finish
If the system requests a reboot, accept it.
Sensation C2-023.897.47.04.02 Page 98 of 144 © Siemens, 2007
08.09 H WS CS PS CT Restricted
IES SW configuration (optional) 8 99
8.2 Check the drive letter of the MOD drive (optional)
Only perform this section if a MOD drive is installed.
The drive letter of the MOD drive is already corrected in the factory. The correct drive
letter of the MOD is X. You can simply check it with the Windows Explorer. If the drive
letter is X, go to chapter ( Restore steps / Page 104)“. If the drive letter of the MOD is
not X, please go ( Correct the drive letter of the MOD drive / Page 99) .
8.2.1 Correct the drive letter of the MOD drive
During the software upgrade, the drive letter of the MOD may become inaccurate (i.e."F"
instead of "X").
The correct drive letter of the MOD is X.
n Log in as Administrator.
n Select Start -> Settings -> Control Panel
Fig. 69:
© Siemens, 2007 C2-023.897.47.04.02 Page 99 of 144 Sensation
Restricted 08.09 H WS CS PS CT
100 8 IES SW configuration (optional)
n Double-click Administrative Tools
Fig. 70:
n Double-click Computer Management
Fig. 71:
n Double-click Disk Management
n Right-click Removable (MOD) to select "change drive letter"
Sensation C2-023.897.47.04.02 Page 100 of 144 © Siemens, 2007
08.09 H WS CS PS CT Restricted
IES SW configuration (optional) 8 101
Fig. 72: Computer Management
(1) right mouse click
n Click Change
n Change the drive letter to X
Fig. 73: Change Drive Letter or Path
n Click Yes
© Siemens, 2007 C2-023.897.47.04.02 Page 101 of 144 Sensation
Restricted 08.09 H WS CS PS CT
102 8 IES SW configuration (optional)
Fig. 74: Confirm
n Click the Start button on the task bar and perform Shutdown -> Restart.
n After restart, check to ensure that the MOD drive letter is X.
8.2.2 Configure non-English keyboard language
If your keyboard is not the standard US layout, configure the keyboard to use the local
keyboard layout.
n Log on as administrator.
n Select Start -> Settings -> Control Panel.
n Click the Date, Time, Regional and Language Options.
n Click the Regional and Language Options.
n Select the tab card Languages -> Details.
n Click Add and select the correct Input Language and confirm with OK.
n Select the English keyboard language, click Remove and confirm with OK.
A message window appears informing you that removal is only possible after Re‐
boot. Confirm with OK.
Click OK in the remaining windows or close the remaining windows.
Sensation C2-023.897.47.04.02 Page 102 of 144 © Siemens, 2007
08.09 H WS CS PS CT Restricted
IES SW configuration (optional) 8 103
8.3 Enable Windows XP Access
Perform the following steps to enable Windows XP access at the time of the update.
n Log on as meduser.
n From the service software home menu, select Utilities.
n Under Source, select Escape to OS and at Command, NT Command Interpreter.
n Under Parameters, type c:\Somaris\Tools\bin\KeyFilter.bat disable.
n Activate with Return or GO.
n The change will be activated after a reboot.
© Siemens, 2007 C2-023.897.47.04.02 Page 103 of 144 Sensation
Restricted 08.09 H WS CS PS CT
104 8 IES SW configuration (optional)
8.4 Restore steps
8.4.1 Restore 1
n In the main menu of the service software, select the Backup & Restore function.
n Insert the backup media for Wizard.
n From Command, select Restore.
n From Drives, select the corresponding drive.
n From Archive, select SW-Settings...
n From Groups, select all except:
- User Settings
- Service\Service\SystemMgmt and click Go.
BackupRestore Running ...; wait until Ready is displayed.
In this case the TCPIP\LAN-Settings can be restored because only one network adapter is
installed in the IES tower. The problem with the IP addresses of the network adapters,
cannot occur.
n From Archive, select CT-Settings...
n From Groups, select all and click Go.
BackupRestore Running ...; wait until Ready is displayed.
n Click Home.
n Wait until an automatic reboot is requested (this may take up to 3 minutes).
n Click OK to accept the automatic reboot.
Note: If no automatic reboot is started, please reboot the system manually.
If the message "Could not find C:\Somaris\log\savelog.txt" appears, ignore it. This file in
used for error analysis in the factory.
8.4.2 Initial setup and configuration
n In the main menu of the service software, select the Configuration function.
n Click Next or > until you reach the end of all ’black’ entries.
At the end, all ’black’ menu items have changed to yellow and the Finish button
appears.
n Go to the page "Offline Devices" and check the MOD (if available). Since the drive let‐
ter has been changed from "F" to "X", delete the MOD entry from offline devices and
create it again. Only drive letter "x" is selectable.
n Click Finish.
n Select Local Host -> Users.
Sensation C2-023.897.47.04.02 Page 104 of 144 © Siemens, 2007
08.09 H WS CS PS CT Restricted
IES SW configuration (optional) 8 105
n Reenter the Administrator Password into the Password field AND Confirm field.
Note: the Administrator Password for Wizard and Navigator must be the same!
n Click Save.
8.4.3 Restore 2
n Once started up, access the service software.
n In the main menu of the service software, select the Backup & Restore function.
n From Command, select Restore.
n From Drives, select the corresponding drive.
n From Archive, select SW-Settings02...
n From Groups, select User Settings and click Go.
BackupRestore Running ...; wait until Ready is displayed.
n From Archive, select inspace (optional) and click Go.
n From Groups, select %MEDHOME%rt3d\preserve and click Go.
BackupRestore Running ...; wait until Ready is displayed.
n Click Home
n Wait until an automatic reboot is requested (this may take up to 3 minutes).
An automatic reboot will be initiated after the reboot message is confirmed with
OK.
If no automatic restart was executed, Perform System/End -> Restart the System (Re‐
start is necessary to enable options and make the tab cards option available in the cus‐
tomer UI).
If the system comes up with the error message “Navigator connection failed” the follow‐
ing working steps are necessary.
n
- Open a command window.
-
-
Type in alldbremove
type in the administrator password and press Return.
- confirm with Return.
System will be rebooted automatically.
8.4.4 Additional working steps for initial setup and configuration
n Go to the DICOM -> Network nodes
n If a Navigator hostname is already listed:
- Select the Navigator hostname and click >
- Delete the Navigator DICOM settings on the second page first (if any exist).
n Select Database -> Satellite Console.
© Siemens, 2007 C2-023.897.47.04.02 Page 105 of 144 Sensation
Restricted 08.09 H WS CS PS CT
106 8 IES SW configuration (optional)
n Check/correct database offset of local DBs
n
- 1st Wizard offset = e.g. 100
- 2nd Wizard (optional) offset = e.g. 300 (the important fact is that the two Wizard
offset numbers are different.)
If you change the default settings, a reboot is started automatically. To go fur‐
ther, you have to wait until the reboot is finished.
n Select Satellite Console under Console Type.
In this menu, the Navigator (=ICS) hostname must be written in lowercase letters.
n Type in the host name (lowercase letters!) for the main console (Navigator).
n Click "find" to find the IP address of the main console.
n Click Save
n Click Finish and Home.
An automatic reboot will be initiated after the reboot message is confirmed with
OK.
n The system reboots (if any changes have been made)
Sensation C2-023.897.47.04.02 Page 106 of 144 © Siemens, 2007
08.09 H WS CS PS CT Restricted
IES SW configuration (optional) 8 107
8.5 Completion of configuration
Initial Configuration and SRS configuration
n Open the Local Service Home menu and go to Configuration.
n Click System Options.
n Mark the checkbox System Management under List of system options if not already
activated .
n To complete the initial setup, click Next or >.
n At Local Host -> Site Info:
- Check / select your Country.
- Check / select the used Remote Service Center.
- Check / enter the correct System - Serial No (Serial No "0" must not be en‐
tered).
n Click >.
n Set the correct time.
n Click Next.
n Click Next or > until you have reached the end of the configuration list.
n Go to Service->SRS.
Fig. 75:
SRS Settings
n Outside NAT.
NOTE: If Outside NAT is used, enter
the NAT addresses for CA Unicenter
because they are not restored. You
can read out the IP addresses at the
Navigator / SRS settings.
n Static Route to SRS.
If a static route was configured be‐
fore the update, it will be restored
automatically. No action by CSE nec‐
essary.
SRS Functions
SRS Base, Somatom life and System Management shall always be configured. Virus
Protection: Enable the checkbox if the customer used this service before the update.
Utilization Management is not required for the Wizard.
n Click <SAVE>. All SRS functions are configured automatically except System Manage‐
ment. The message "Site data successfully saved" is output.
n Click OK.
© Siemens, 2007 C2-023.897.47.04.02 Page 107 of 144 Sensation
Restricted 08.09 H WS CS PS CT
108 8 IES SW configuration (optional)
n Click >
SRS function check will be initiated.
SRS Function Check
The software checks if the configured SRS functions (desired) are functioning correctly
(actual)
Fig. 76: n If the SRS Function Check fails at
item “SRS Basic Function” and “So‐
matom life” then troubleshoot ac‐
cording to SRS troubleshooting. If
System Management was not instal‐
led before the update a message is
output in the line System Manage‐
ment. In this case perform the Sys‐
tem Management configuration (see
below).
n Click Finish.
n Click Home and accept the applica‐
tion restart.
System Management configuration
n Go to Local Service > Configuration >SystemMgmt > AgentControls.
n Enable checkbox Installed and press Go to perform the System Management installa‐
tion (takes approx. 6 min.). If the checkbox Installed is already enabled, ignore this
step.
n Enable checkbox Activated and press Go to perform the System Management activa‐
tion. This will take up to 20 minutes.
n Repeat the SRS Function Check.
Import new license.dat (optional)
These working steps are only necessary if the licenses Argus, MRI_SR_ VIEWER or Vessel‐
View exist in VB28B; see notes in chapter Page 29 Valid licences for the 1st Wizard and
Page 31 Valid licences for the second Wizard.
n If the license MRI_SR_VIEWER or VesselView exist.
- Insert the Software CD DICOM SR VIEWER License CD.
n If the license MRI_SR_VIEWER does not exist but Argus is available.
- Insert the Software CD Evolve_License-CD_VB30B.
n Open the Local Service Home menu and go to Configuration.
n Select Service -> Licensing to import the new license file from the CD-R-drive:
- Check the Dongle ID noted in chapter 3. The syntax of the new license.dat file is
"CT_SysSN#_Dongle ID#_Country Code#_licence.dat" ;see also the example below.
n Click Select New License File.
Sensation C2-023.897.47.04.02 Page 108 of 144 © Siemens, 2007
08.09 H WS CS PS CT Restricted
IES SW configuration (optional) 8 109
n Click Browse and select the right license file from CD-R-drive, hardware dongle ID is
the same as the dongle ID of the new license.dat file.
Fig. 77: License file for the Wizard (This is only an example)
n Click Open.
n Click Save.
Note: If a license.dat file already exists in the folder C:\Somaris\config\Licensing\, the old
licence.dat file will be deferred to the folder C:\Somaris\config\Licensing\History.
Check whether the new license.dat file was imported.
- In Windows Explorer open folder C:\Somaris\config\Licensing\ and check the date
of the new license.dat file.
n Click Home.
System restart is pending.
n Click Cancel.
Activate the InSpace tabcard (optional)
If InSpace is available the following working steps are necessary.
n Open a command window, Start > run >. In the upcoming window type in cmd.
n Type in rt3dcheckLic.bat.
n The InSpace tabcard is available after a reboot. Please check it after the reboot.
Restart the IES
n Select System -> End -> Shutdown the system.
n Switch on the IES.
8.5.1 CD Write check
During previous installations, we experienced problems writing backup files to the CD.
For this reason, this check has to be executed before starting the installation.
CD Write Check
n Open Local Service Home Menu and go to Configuration > DICOM > Offline Devi‐
ces.
n Check offline device:
- Depending on the offline device installed, in the drop-down menu select CD/DVD
Combo as an offline device.
- Enter the logical name, e.g. DVD-R.
- Check the item: Default device must be selected.
© Siemens, 2007 C2-023.897.47.04.02 Page 109 of 144 Sensation
Restricted 08.09 H WS CS PS CT
110 8 IES SW configuration (optional)
- Select Recording Speed: half speed.
- Click Save and ignore the automatic restart, click Cancel.
Fig. 78: CD/DVD offline device settings
- Click Save and Home to reboot the IES.
An automatic reboot will be initiated after the reboot message is confirmed with
OK
8.5.2 Set up the Volpro card (optional)
Set up the Volpro card
If a VolPro card was previously installed, the following work steps have to be performed.
n Select Options -> Service -> Local Service.
n In the service software menu, select Utilities.
n Under Source, select Escape to OS and at Command, select NT Command Interpret‐
er.
n Under Parameters, enter perl C:\Somaris\utils\Adapt3dToVolProMem.pl.
n Activate with Return or GO.
The memory adaptation starts.
n Click Home.
n Ignore the automatic restart and click Cancel.
8.5.3 Completion of configuration
Setting the correct time
n Open Local Service Home menu and go to Configuration.
n Select Site Info and click >. Check/correct the Time zone and the time.
Do not activate NTP time server or select automatic Daylight Savings Time.
n If changes were made, click Save. Confirm the message displayed with OK.
Configure Regional and Language settings as noted.
Sensation C2-023.897.47.04.02 Page 110 of 144 © Siemens, 2007
08.09 H WS CS PS CT Restricted
IES SW configuration (optional) 8 111
n From the syngo user interface, select -> Options -> Configuration.
n Click Customize on the Regional Options tab card.
n Configure Date and Time as noted.
n In the Languages tab card, click Details and select the default input language type as
noted on page 2.2.
© Siemens, 2007 C2-023.897.47.04.02 Page 111 of 144 Sensation
Restricted 08.09 H WS CS PS CT
112 8 IES SW configuration (optional)
8.6 Final steps
Set Auto Filming, Auto Viewing, or Auto 3D in the Wizard
If the customer requires Auto Filming in the first or second Wizard, he or she can se‐
lect this under Options/Config/Examination. This checkbox, however, is only availa‐
ble after performing the following work step (determinewizard.pl) at the Navigator.
n At ICS select Start -> Run
n Type in runas /user:administrator cmd
n In the upcoming window, log on as Administrator using the administrator password
n Type perl c:\Somaris\utils\determinewizard.pl
n Activate with Return .
This script will detect all Wizards that are active and connected to the shared
database and make them available in the Configuration menu for the custom‐
er.
Set remote Service Access Level
n Go to Options -> Service -> Remote Service
n Set the Remote Service Access Control Mode to Limited access permanent
Activate Auto Report
n Open Local Service Home menu and go to Auto Report.
n Select Mon_HQ and mark checkbox Active
n Delete all other reports!
Restart the IES
n Select System -> End -> Restart the system
8.6.1 Test the onsite UPS
Disconnect the power supply cable from the main power: The Wizard (IES) / 2nd Wizard
(IES) is still switched on (until the battery is empty).
Sensation C2-023.897.47.04.02 Page 112 of 144 © Siemens, 2007
08.09 H WS CS PS CT Restricted
Configure Siemens Remote Services 9 113
9.1 Check status of SRS installation at the ICS and IES
n In the Local Service Home Menu select Configuration.
n Go to SRS
n Click > to start the function check.
Fig. 79:
n If the check was not successfull,
troublshoot according to the follow‐
ing description.
© Siemens, 2007 C2-023.897.47.04.02 Page 113 of 144 Sensation
Restricted 08.09 H WS CS PS CT
114 9 Configure Siemens Remote Services
9.2 SRS Troubleshooting
Perform the corrective action according to the error message displayed at the SRS Con‐
nection Check.
9.2.1 Corrective action depending on the error message that occurred
Error message as Corrective Action
output by the SRS
Connection Check
Network connection The CT system is unable to dial out to the SRS access server using
to e.g. the FTP protocol.
194.138.39.18 failed n Either the IP routing (default gateway or static route settings)
inside the hospital is wrong or the customer does not allow
outgoing IP traffic. Open a cmd-tool and enter the command
tracert e.g.194.138.39.18 to check which gateways are used
to connect to the SRS servers. You may use this information
for the network administrator.
n You may perform the network check on another system ,e.g.,
another CT, Leonardo, etc.
n Contact the customer network administrator
No connection to So‐ The CT system is unable to log in onto the Somatom LifeNet serv‐
matom Life Extranet er using the https protocol.
server n Check https access to CS Knowledge Base (local_service -->
reports--> Access to CS Knowledge Base. If OK: LifeNet serv‐
er is probable not available If not OK: https is probable
blocked at the customer’s (port 8080)
n Contact the customer network administrator
Sensation C2-023.897.47.04.02 Page 114 of 144 © Siemens, 2007
08.09 H WS CS PS CT Restricted
Configure Siemens Remote Services 9 115
CA Unicenter is not System Management is not activated.
active. Please install n Change to Local_Service-->Configuration-->SystemMgmt-->
and configure CA AgentControls, enable checkbox Activated and press G .
Unicenter.
Note: If both checkboxes are disabled, enable the checkbox
"Installed" (checbox Activated=OFF) first and press <GO> to
perform the installation first (takes appr. 6 min). After comple‐
tion, set checkbox "Activated" and press <GO> to start activa‐
tion (if successful= takes appr. 10 minutes. In case of an er‐
ror,it may take up to 20 minutes).
n If the activation of System Management fails, refer to the next
section on Troubleshooting System Management.
Virus Scanner not The real-time scan service NtRtsan.exe is not running (task man‐
running ager process NtRtScan.exe).
n On page SRS, the checkbox Virus Protection -Desired must be
enabled. Press Save to activate Realtime Scan. Repeat the SRS
Function Check.
(*) IP depends on the SRS access server used
© Siemens, 2007 C2-023.897.47.04.02 Page 115 of 144 Sensation
Restricted 08.09 H WS CS PS CT
116 9 Configure Siemens Remote Services
9.3 Troubleshooting System Management
If the System Management Configuration completes with errors, the Status Information
displays, e.g, not running (underlined). A pop-up appears when clicking this link, provid‐
ing additional information. More detailed information can be obtained in the log files.
Logfiles
Each System Management installation creates a log file of approx. 8-15 KB. A log file is
also created, if the System Management status is requested via Local_Service --> Config‐
uration --> SysMgmt --> AgentControls. In this case, the log file size is approx. 2 KB. The
most current log file starts with sysmgmt_install.log, followed by sysmgmt_in‐
stall_old.log, and sysmgmt_install_old_01.log, etc.
The log files are stored under c:\Temp.
Sysmgmt_install.log
Open the log file sysmgmt_install.log with WindowsExplorer and check for the first E =
Error in the far left column. As shown in the example added below, the log file can be
divided into several steps. Find out at which step the error occured (in the example it was
at step 5) and then follow the corrective action as displayed on the last page of the trou‐
bleshooting guide under Description of step 1-7 and corrective action.
I 11/09/2006 09:23:31 ***********************************************
**********************
I 11/09/2006 09:23:31 System management Managed Node Package - Version
VF10F(3.19)
I 11/09/2006 09:23:31 ***********************************************
**********************
I 11/09/2006 09:23:31 OS=Win2003
I 11/09/2006 09:23:31 READ IN THE OPTIONS
............................
Step 1: Starting installation and activation of System Management
I 11/09/2006 09:23:35 START Installation of System Management Base (Offline 2.
Part)
I 11/09/2006 09:23:35 START enable all CA services CommunicaEND enable all CA
servicesCommunication-IP=192.168.186.116
I 11/09/2006 09:23:36 Check for valid IP address of Manager
Step 2: Connectivity check
I 11/09/2006 09:23:37 Check if Management Server is reachable. (timeout: 300
sec.)Scanning : e.g.194.138.39.22 port 1721Successful
reaching Management Server 194.138.39.22
I 11/09/2006 09:23:37 -------------------------
Step 3: Registration data
Sensation C2-023.897.47.04.02 Page 116 of 144 © Siemens, 2007
08.09 H WS CS PS CT Restricted
Configure Siemens Remote Services 9 117
I 11/09/2006 09:23:37 This is an example for Sensation 64 with serial # 54777 and
Navigator IP 192.168.186.116, located in Germany
WSNAME= ct_neuro
Node_IP= 192.168.186.116
Node_Name= CT8377520-54777
hostName= ct_neuro
hostIP= 192.168.186.116
Modality= CT
System_Type= P30F
Product_Version= VB30A
SerialNumber= 54777
MaterialNumbe= 8377520
CUSTOMER_ID= ID
COUNTRY= DE
I 11/09/2006 09:23:37 START Installation of System Management Base
I 11/09/2006 09:23:37 START Modify the etc/hosts File
Successful entry in hosts file
END Modify the etc/hosts File
START Setting system variables
Successful setting system variables
END Setting system variables
Step 4: Start Registration with server
I 11/09/2006 09:23:41 Check if Management Server is reachable. (timeout: 300 sec.)
Scanning : e.g. 194.138.39.22 port 1721
Successful reaching Management Server 194.138.39.22
I 11/09/2006 09:23:44 Registering the Node: CT8377520-54777 with Manager
194.138.39.22 with message=[c:\sysmgmt\TND\BIN\cawto -n
194.138.39.22 -s CT8377520-54777 "New Node:
CT8377520-54777 App: CT_P30F_VB30A Site: DEn.a. Sour‐
ceIP: e.g. 192.168.186.116 " > C:\DOCUME~1\ADMINI~1\LO‐
CALS~1\Temp\log\cawto.txt 2>&1 ]
I 11/09/2006 09:23:45 Successful registration with server
END register with server
............................
Step 5: Download INIT package from server
I 11/09/2006 09:25:25 START init of the node
I 11/09/2006 09:25:25 Waiting up to 15 minutes for INIT of the node
© Siemens, 2007 C2-023.897.47.04.02 Page 117 of 144 Sensation
Restricted 08.09 H WS CS PS CT
118 9 Configure Siemens Remote Services
E 11/09/2006 09:40:25 Failed init of the node:
............................
Step 6: Automatic rollback if activation of System Management failed
I 11/09/2006 09:40:25 START Automatic Rollback from System Management
............................
I 11/09/2006 09:41:26 END Automatic Rollback from System Management
Step 7: Status System Management Installation/Activation
E 11/09/2006 09:41:30 Failed installation of System Management Base (Failed init of
the node: )
Description of step 1-7 and corrective action
Step Description Corrective action
1 System Management was started n Information only
2 The CT system connects to the System n Check network connection. If SRS
Management server, using port 1721 (CA Function Check works for SRS Base
proprietary protocol). (FTP check), most likely port 1721
is blocked.
n Contact customer network admin‐
istrator
3 Displays the data that are used for regis‐ n Under Site_Info / e.g. Customer ID
tration. You may check for correct serial no blank must be entered. If so,
number, the country, and the Custom‐ the System Management installa‐
er_ID. tion fails and returns an error at
the very beginning of the proce‐
dure.
4 Starting registration at the System Man‐ n Contact the SRS Help Desk
agement server. (+49-9191188080 ext. 191), if the
installation/activation fails at this
step.
5 Downloading the INIT package from the n Most installations fail at this step.
server onto the syngo Webspace server. If so, repeat the installation once.
Contact the SRS Help Desk
(+49-9191188080 ext. 191), if the
installation fails again.
6 Automatic rollback is started if the instal‐ n Information only
lation fails
7 Status of the System Management instal‐ n Information only
lation
Sensation C2-023.897.47.04.02 Page 118 of 144 © Siemens, 2007
08.09 H WS CS PS CT Restricted
Configure Siemens Remote Services 9 119
9.4 Utilization Management list (UM list)
Enable the checkbox "Utilization Management" under Local Service--> Configuration --
> Service--> SRS for all serial numbers listed below.
Country Serial no.
US 50815
England 51967
US 53603
© Siemens, 2007 C2-023.897.47.04.02 Page 119 of 144 Sensation
Restricted 08.09 H WS CS PS CT
120 10 Special language settings
10.1 Chinese
10.1.1 Settings in Local Service
n In the main menu of the service software, select the Configuration function.
n Go to DICOM -> Character Set
n Set allow multiple character sets
n Select GB 18030
n To save the settings, click Save.
Fig. 80: DICOM character set - Chinese
n Click Finish and Home.
Starting Report generation .. , wait until Ready is displayed.
n Do not accept the reboot; click Cancel.
10.1.2 Settings under meduser
In some cases, the dialog window disappears. Do not try to restart the "Regional Lan‐
guage Options" dialog. You can move the dialog to the foreground again by pressing Alt
+ TAB.
n From the syngo user interface, select -> Options -> Configuration.
n In the configuration panel, click the Regional and Language Options icon. Note: The
window disappears. Click the left mouse button to move the window to the fore‐
ground.
n In the Regional Options tab card, select Chinese (PRC)
n Under Location, select the country where you are located.
n Click Apply.
n If necessary, press Alt + Tab to move the dialog window to the foreground.
Sensation C2-023.897.47.04.02 Page 120 of 144 © Siemens, 2007
08.09 H WS CS PS CT Restricted
Special language settings 10 121
Fig. 81: Regional and Language Options n To modify the appearance of the date,
time or numbers, click Customize.
Note: change the formats according to
the notes you made before the update.
There is only one restriction: a maxi‐
mum of 2 characters can be entered for
the month in the date format e.g YYYY-
MM-DD
- Confirm any change with Apply.
- Click OK
Fig. 82: Regional and Language Options n Next, go to the Languages tab card.
n Select Chinese as “Language used in me‐
nus and dialogs.
n Click Details... .
© Siemens, 2007 C2-023.897.47.04.02 Page 121 of 144 Sensation
Restricted 08.09 H WS CS PS CT
122 10 Special language settings
Fig. 83: Text Services and Input Languages n NOTE: if the keyboard Chinese (PRC) is
already installed, skip the next 3 steps
and continue on the top of the next
page.
n Click Add... .
Fig. 84: Add Input language
n Select Chinese (PRC) as the input
language
n Click OK... .
Fig. 85: Text Services and Input Languages n As the “Default input language”, select
“Chinese (Simplified) - Microsoft Pinyin
IME 3.0”
n Select the EN English (United States)
keyboard
n Click Remove.
n Click Apply
A message appears telling you
that the removal becomes effec‐
tive only after a reboot; click OK
n Click OK.
n Press Alt + Tab to bring the window
“Regional and Language Options” into
the foreground.
Sensation C2-023.897.47.04.02 Page 122 of 144 © Siemens, 2007
08.09 H WS CS PS CT Restricted
Special language settings 10 123
Fig. 86: n Click Apply
Confirm message to log off and
log on again by clicking OK
n Click OK
Confirm message for the neces‐
sary application restart by click‐
ing OK
After Reboot:
n Open the Regional Language Options
n Select Language -> Details
n Click Language Bar... .
Fig. 87:
n Now make sure that the first, third
and fourth checkboxes are enabled.
n Click OK... .
© Siemens, 2007 C2-023.897.47.04.02 Page 123 of 144 Sensation
Restricted 08.09 H WS CS PS CT
124 10 Special language settings
10.2 Japanese
10.2.1 Settings in Local Service
n In the main menu of the service software, select the Configuration function.
n Go to DICOM -> Character Set
n Set allow multiple character sets
n Select ISO 2022 IR 13
n To save the settings, click Save.
Fig. 88: DICOM character set - Japanese
n Click Finish and Home.
Starting Report generation .. , wait until Ready is displayed.
n Do not accept the reboot; click Cancel.
10.2.2 Settings under meduser
In some cases, the dialog window disappears. Do not try to restart the "Regional Lan‐
guage Options" dialog. You can move the dialog into the foreground again by pressing
Alt + TAB.
n From the syngo user interface, select -> Options -> Configuration.
n In the configuration panel, click the Regional and Language Options icon. Note: if
the window disappears, click the left mouse button to move it into the foreground.
n In the Regional Options tabcard, select Japanese
n Under Location, select the country where you are located.
n Click Apply.
n If necessary, press Alt + Tab to move the dialog window into the foreground.
Sensation C2-023.897.47.04.02 Page 124 of 144 © Siemens, 2007
08.09 H WS CS PS CT Restricted
Special language settings 10 125
Fig. 89: Regional and Language Options n To modify the appearance of the date,
time or numbers, click Customize.
Note: change the formats according
to the notes you made before the up‐
date. There is only one restriction: A
maximum of 2 characters can be en‐
tered for the month in the date for‐
mat e.g YYYY-MM-DD
n
- Confirm any change with Apply.
- Click OK
n Next go to the Languages tab card.
10.2.3
Fig. 90: Regional and Language Options n Select Japanese as “Language used in
menus and dialogs”.
n Click Details... .
10.2.4
© Siemens, 2007 C2-023.897.47.04.02 Page 125 of 144 Sensation
Restricted 08.09 H WS CS PS CT
126 10 Special language settings
Fig. 91: Text Services and Input Languages NOTE: if the Japanese keyboard is al‐
ready installed, skip the next 3 steps and
continue on the top of the next page.
n Click Add... .
10.2.5
Fig. 92: Add Input language
n Select Japanese
n Click OK... .
10.2.6
Sensation C2-023.897.47.04.02 Page 126 of 144 © Siemens, 2007
08.09 H WS CS PS CT Restricted
Special language settings 10 127
Fig. 93: Text Services and Input Languages n As “Default input language”, select
“Japanese-Microsoft IME Standard
2002 ver. 8.1.”
n Select the EN English (United States)
keyboard
n Click Remove.
n Click Apply
A message appears telling you
that the removal becomes ef‐
fective only after a reboot, click
OK.
n Click OK.
n Press Alt + Tab to bring the window
“Regional and Language Options” into
the foreground.
10.2.7
Fig. 94: n Click Apply
Confirm message to log off and
log on again by clicking OK
n Click OK
Confirm message for the nec‐
essary application restart by
clicking OK
After Reboot:
n Open the Regional Language Op‐
tions
n Select Language -> Details
n Click Language Bar... .
10.2.8
© Siemens, 2007 C2-023.897.47.04.02 Page 127 of 144 Sensation
Restricted 08.09 H WS CS PS CT
128 10 Special language settings
Fig. 95: n Now make sure that the first, third
and fourth checkboxes are enabled.
n Click OK... .
Sensation C2-023.897.47.04.02 Page 128 of 144 © Siemens, 2007
08.09 H WS CS PS CT Restricted
Software Self Test 11 129
11.1 Software Self Test
Navigator
n Open Local Service Home menu and go to Test Tools
n Click Software SelfTest
Fig. 96: SelfTest n Select group Communication
n Press Go.
Fig. 97: SelfTest n Select Create SystemInfoFile
n Press Go
The file SomSTSysInfo.info will
be created under
C:\Somaris\Tools:\SelfTest
\Communication\Local\
Wizard
n Open Local Service Home menu and go to Test Tools
© Siemens, 2007 C2-023.897.47.04.02 Page 129 of 144 Sensation
Restricted 08.09 H WS CS PS CT
130 11 Software Self Test
n Click Software SelfTest
Fig. 98: SelfTest n Select group Communication
n Press Go.
Fig. 99: SelfTest n Select Create SystemInfoFile
n Press Go.
The file SomSTSysInfo.info will
be created under
C:\Somaris\Tools\SelfTest\Com‐
munication\Local\
Wizard
Map drive C: of ICS (Navigator) at Wizard
Sensation C2-023.897.47.04.02 Page 130 of 144 © Siemens, 2007
08.09 H WS CS PS CT Restricted
Software Self Test 11 131
Fig. 100: Map network drive n Open Windows Explorer.
n Select Tools -> Map Network Drive
n Select Drive: Z:
n Type
Folder: \\<ICS-Hostname>\C$
In the upcoming window log on
as Administrator using the ad‐
ministrator password of the IES
n Copy the file SomSTSysInfo.info
from C:\Somaris\Tools\SelfTest\Communication\Local\
to Z:\Somaris\Tools\SelfTest\Communication\Remote\
and
from Z:\Somaris\Tools\SelfTest\Communication\Local\
to C:\Somaris\Tools\SelfTest\Communication\Remote\
If the SomSTSysInfo.info does not exist, you have to perform the following work steps to
recreate it:
n Go to Local Service.
n Click Testtools -> Software SelfTest -> Create System Info File
Navigator and Wizard
n Open Local Service Home menu and go to Test Tools
n Click Software SelfTest and execute all subtests.
- Environment
- Configuration
- Security
© Siemens, 2007 C2-023.897.47.04.02 Page 131 of 144 Sensation
Restricted 08.09 H WS CS PS CT
132 11 Software Self Test
- Database
- Misc
- Communication (only if Wizard (IES) is connected)
- Performance
In case of errors, refer to the hints for troubleshooting
If you have to perform troubleshooting, make sure that you recreate the SomSTSysIn‐
fo.info and copy and paste it between ICS and IES as described above. Otherwise, you
will get the same error messages even though you already solved the problem.
Sensation C2-023.897.47.04.02 Page 132 of 144 © Siemens, 2007
08.09 H WS CS PS CT Restricted
Checks and final work steps 12 133
12.1 Final check
n Perform a scan in customer mode and expose a film to ensure the camera is function‐
ing properly.
n Run Quality Constancy Reference for the following measurements.
Fig. 101: Quality Constancy
© Siemens, 2007 C2-023.897.47.04.02 Page 133 of 144 Sensation
Restricted 08.09 H WS CS PS CT
134 12 Checks and final work steps
12.2 Backup at Navigator
n Start the service software and select the Backup & Restore function in the main
menu.
n Insert the backup CD-R for the Navigator.
n From Command, select Backup.
n From Drives, select the CD drive, e.g., [-R-] CD-R.
n From Packages, select CT-Settings-PXXX and click Go.
BackupRestore Running ...
Fig. 102:
Wait until Ready is displayed.
n Close the CD tray.
n From Packages, select SW-Settings02-PXXX and click Go.
BackupRestore Running ...
Fig. 103:
Wait until Ready is displayed.
n Close the CD tray.
n From Packages, select Security-Settings-PXXX and click Go.
BackupRestore Running ...
Fig. 104:
Wait until Ready is displayed.
n When "Ready," remove the backup media.
n Click Home and terminate the service software by closing the browser window.
Sensation C2-023.897.47.04.02 Page 134 of 144 © Siemens, 2007
08.09 H WS CS PS CT Restricted
Checks and final work steps 12 135
The backup files have been saved correctly when ok is appended to the end of the back‐
up filenames. e.g., <hostname>-SW-Settings02-PXXX-date_time_ok.ar
© Siemens, 2007 C2-023.897.47.04.02 Page 135 of 144 Sensation
Restricted 08.09 H WS CS PS CT
136 12 Checks and final work steps
12.3 Backup at Wizard
n Start the service software and select the Backup & Restore function in the main
menu.
n Insert the backup CD-R for the Wizard.
n From Command, select Backup.
n From Drives, select the corresponding drive.
n From Packages, select CT-Settings-IES and click Go.
BackupRestore Running ...
Fig. 105:
Wait until Ready is displayed.
Close the CD tray.
n From Packages, select SW-Settings02 and click Go.
BackupRestore Running ...
Fig. 106:
Wait until Ready is displayed.
Close the CD tray.
n From Packages, select Security-Settings-IES and click Go.
BackupRestore Running ...
Sensation C2-023.897.47.04.02 Page 136 of 144 © Siemens, 2007
08.09 H WS CS PS CT Restricted
Checks and final work steps 12 137
Fig. 107:
Wait until Ready is displayed.
Close the CD tray.
n From Packages, select InSpace (optional) and click Go.
BackupRestore Running ...
Fig. 108:
n When "Ready", remove the backup media.
n Click Home and terminate the service software by closing the browser window.
The backup files have been saved correctly when ok is appended to the end of the file‐
names, e.g., <hostname>-SW-Settings02-Pxxx-date_time_ok.ar
© Siemens, 2007 C2-023.897.47.04.02 Page 137 of 144 Sensation
Restricted 08.09 H WS CS PS CT
138 12 Checks and final work steps
12.4 Disable Windows XP Access on Navigator and Wizard
Perform the following steps to disable Windows XP access for the customer. Administra‐
tor privileges are required; therefore, the deactivation is performed by using the com‐
mand shell of the service software.
n From the service software home menu, select Utilities.
n Under Source, select Escape to OS and at Command, NT Command Interpreter.
n Under Parameters, type c:\Somaris\Tools\bin\KeyFilter.bat enable.
n Activate with Return or GO.
n Reboot to make the change effective.
Sensation C2-023.897.47.04.02 Page 138 of 144 © Siemens, 2007
08.09 H WS CS PS CT Restricted
Checks and final work steps 12 139
12.5 Customer information
In the kit you will find the syngo Evolve Package. Hand over the syngo Evolve Package
and the signed Evolve certificate to the customer. The syngo Evolve Package includes an
Evolve sticker, please stick the Evolve sticker on the monitor stand if the customer agrees.
In addition, you will also find the operating manuals and other material. Please hand ev‐
erything over to the customer.
© Siemens, 2007 C2-023.897.47.04.02 Page 139 of 144 Sensation
Restricted 08.09 H WS CS PS CT
140 12 Checks and final work steps
12.6 Final work steps
n Update the system documentation.
n Fill out, and if needed, make a copy of the attached "Completion Protocol/ Update
Completion Form" and file it in the corresponding System Binder/Owner Manual.
n Updates that have already been completed prior to publication of this SI must be re‐
ported as well.
n The modification reply report must be prepared by authorized personnel using an ap‐
plication on the intranet.
Sensation C2-023.897.47.04.02 Page 140 of 144 © Siemens, 2007
08.09 H WS CS PS CT Restricted
Changes to previous version 13 141
Chapter Change Reason
Evolve kits
1 10356996 Evolve_S16_Cardiac_VB30_HW_SW_HU and Ä533203
10357044 Evolve_1.CTWP_VB30_HW_SW_HU added.
© Siemens, 2007 C2-023.897.47.04.02 Page 141 of 144 Sensation
Restricted 08.09 H WS CS PS CT
142 14 Update Completion Form
14.1 Completion Protocol
(Not required for "Remote updates without a service technician")
The update with the number CT015/07/R has been completed.
System Material No.: ................................
System Serial No.: ................................
Customer: ................................ Site: ................................
Customer No.: ................................
Name (CSE): ................................ Telephone: ................................
Country: ................................ Location: ................................
Date: ................................ Signature: ................................
Remarks: .................................................................................................
...
.................................................................................................
...
After completing the update, make a copy of this page, fill it out and file it in the corre‐
sponding System Binder/User Handbook.
Sensation C2-023.897.47.04.02 Page 142 of 144 © Siemens, 2007
08.09 H WS CS PS CT Restricted
List of Hazard IDs 15 143
There are no Hazard IDs in this document.
© Siemens, 2007 C2-023.897.47.04.02 Page 143 of 144 Sensation
Restricted 08.09 H WS CS PS CT
- Restricted - All documents may
only be used by authorized person‐
nel for rendering services on Sie‐
mens Healthcare Products. Any
document in electronic form may
be printed once. Copy and distribu‐
tion of electronic documents and
hardcopies is prohibited. Offenders
will be liable for damages. All other
rights are reserved.
healthcare.siemens.com/services
Siemens Healthcare Headquarters
Siemens Healthcare GmbH
Henkestr. 127
91052 Erlangen
Germany
Telephone: +49 9131 84-0
siemens.com/healthcare
Print No.: C2-023.897.47.04.02 | Replaces: C2-023.897.47.03.02
Doc. Gen. Date: 08.09 | Language: English
© Siemens Healthcare GmbH, 2007
siemens.com/healthcare
You might also like
- SiemensDocument173 pagesSiemensAbid HussainNo ratings yet
- Display, 19 Color TFT Monitor DSC 1913-D DC CSTD CT02-023.805.02 TD00-000.841.46Document102 pagesDisplay, 19 Color TFT Monitor DSC 1913-D DC CSTD CT02-023.805.02 TD00-000.841.46Klaus BöhmdorferNo ratings yet
- Siemens Sensation 16 Tech SpecsDocument3 pagesSiemens Sensation 16 Tech SpecsLuis Fernando Dorta VergaraNo ratings yet
- 3T MRI Systems, Issue 2. Comparative Report On Five MRI Systems.Document79 pages3T MRI Systems, Issue 2. Comparative Report On Five MRI Systems.Francis MannoNo ratings yet
- CT02-023 841 03 18 02Document163 pagesCT02-023 841 03 18 02Ammar SaadNo ratings yet
- Dicom-Synapse 07 PDFDocument19 pagesDicom-Synapse 07 PDFMulti ProgramadorNo ratings yet
- Insal Manual Singo MR VB17 PDFDocument26 pagesInsal Manual Singo MR VB17 PDFIgorNo ratings yet
- SiemensDocument45 pagesSiemensAbid HussainNo ratings yet
- 1.5T MRI Systems, Issue 5. A Comparative Report of Five MRI Systems.Document92 pages1.5T MRI Systems, Issue 5. A Comparative Report of Five MRI Systems.Francis MannoNo ratings yet
- MRI Issue 5 PDFDocument91 pagesMRI Issue 5 PDFachievaNo ratings yet
- SOMATOM Definition: System Installation InstructionsDocument174 pagesSOMATOM Definition: System Installation InstructionsARTURO HERNANDEZ DEL RIONo ratings yet
- BrightSpeed DevTest API - ErrorCodesDocument3 pagesBrightSpeed DevTest API - ErrorCodesRichardNo ratings yet
- Axb4-210 812 02 09 02Document64 pagesAxb4-210 812 02 09 02Rubén DíazNo ratings yet
- F-70H and F-70L Helium Compressors: Operating ManualDocument52 pagesF-70H and F-70L Helium Compressors: Operating ManualOtávio PagnoncelliNo ratings yet
- G-Scan Brio Site Planning Guide Rev3 Feb2014 (SW 3 - 1A)Document69 pagesG-Scan Brio Site Planning Guide Rev3 Feb2014 (SW 3 - 1A)Sergio Alejandro CastroNo ratings yet
- System, PM Procedure For Symbia Evo Excel CSTD MI02-001.805.07 MI02-001.831.04Document101 pagesSystem, PM Procedure For Symbia Evo Excel CSTD MI02-001.805.07 MI02-001.831.04Walfredo GuedesNo ratings yet
- TSG SWDocument32 pagesTSG SWNouraldin OwdaNo ratings yet
- HTM Magazine PDFDocument68 pagesHTM Magazine PDFcarlos duranNo ratings yet
- Service Manual Philips LCD Monitor 150P4 PDFDocument80 pagesService Manual Philips LCD Monitor 150P4 PDFEngr. Irfan JamshedNo ratings yet
- Philips CT Scanner Comparison Chart - Radiology Oncology SystemsDocument3 pagesPhilips CT Scanner Comparison Chart - Radiology Oncology SystemsWilson AzevedoNo ratings yet
- 00-878981DDW Rev30 DIAGRAM, INTERCONNECT, WKSTN, 9800Document6 pages00-878981DDW Rev30 DIAGRAM, INTERCONNECT, WKSTN, 9800Aku Tony100% (1)
- TSG Power DistrDocument10 pagesTSG Power DistrNouraldin Owda100% (1)
- 06 Tda Medix90 01Document9 pages06 Tda Medix90 01Sulehri EntertainmentNo ratings yet
- Supplement - 746026 Rev ACDocument38 pagesSupplement - 746026 Rev ACSvilen PopovNo ratings yet
- Review of CT...Document81 pagesReview of CT...Sambai PetroNo ratings yet
- Accessories: For Neonatal and Pediatric CareDocument97 pagesAccessories: For Neonatal and Pediatric Caredaoud KebirNo ratings yet
- C20-C Serial No. From 05001 10093961 C90-C Serial No. From 05001Document26 pagesC20-C Serial No. From 05001 10093961 C90-C Serial No. From 05001ene sorinNo ratings yet
- Pts000052-Dicom Conformance Statement Mylab X4XX F060XXX-F065XXX 01.1 PDFDocument393 pagesPts000052-Dicom Conformance Statement Mylab X4XX F060XXX-F065XXX 01.1 PDFRadiologos Del MundoNo ratings yet
- Plasma MRI Owner ManualDocument120 pagesPlasma MRI Owner ManualNiteshNo ratings yet
- SOMATOM Definition Flash: System Specific Requirements For CT Project PlanningDocument128 pagesSOMATOM Definition Flash: System Specific Requirements For CT Project PlanningAmir Khaleghi100% (1)
- Drawing Software & Shim ToolDocument5 pagesDrawing Software & Shim ToolTihomir Drenovski100% (1)
- Siemens NEW Matrix ManualDocument1 pageSiemens NEW Matrix ManualCharbel TadrosNo ratings yet
- OPER-0.3 System Manual CE0123 - Ver1.2 - ENG - 2013Document231 pagesOPER-0.3 System Manual CE0123 - Ver1.2 - ENG - 2013Meding Internacional SacNo ratings yet
- Assembly, Installation, Adjustment & Testing (AIAT) PrerequisitesDocument4 pagesAssembly, Installation, Adjustment & Testing (AIAT) PrerequisitesJames Giancola100% (1)
- GE Discovery MR450 15T Data 2008-11 57064809 1Document42 pagesGE Discovery MR450 15T Data 2008-11 57064809 1Károly VargaNo ratings yet
- Technical Publications: Volume Share 5 - Advantage Workstation 4.6 Dicom Conformance StatementDocument188 pagesTechnical Publications: Volume Share 5 - Advantage Workstation 4.6 Dicom Conformance Statementمحمد شريفNo ratings yet
- Multi Diagnost 4 System Manual Corrective Mantenance Repair: Philips Medical SystemsDocument74 pagesMulti Diagnost 4 System Manual Corrective Mantenance Repair: Philips Medical SystemsdrakonNo ratings yet
- Cardiosoft V6.71 Service Manual - SM - 2060290-150 - ADocument128 pagesCardiosoft V6.71 Service Manual - SM - 2060290-150 - AEmanuel Naskosi Santiz AguilarNo ratings yet
- CT Terminology LexiconDocument12 pagesCT Terminology LexiconPaulo BrazNo ratings yet
- Advantage Sim MD 9.0 PDFDocument160 pagesAdvantage Sim MD 9.0 PDFIsaura CarvajalNo ratings yet
- Celsius TrobleshootingDocument32 pagesCelsius TrobleshootingEduardo Saul MendozaNo ratings yet
- SOMATOM Spirit: Installation of SOMARIS/5.5 VB27Document38 pagesSOMATOM Spirit: Installation of SOMARIS/5.5 VB27Daniel AlvesNo ratings yet
- TH EN VisionVario 28299 28263 01 08 2015Document198 pagesTH EN VisionVario 28299 28263 01 08 2015mukaNo ratings yet
- Trimax CR MachineDocument55 pagesTrimax CR MachineNguyen ThuanNo ratings yet
- Topmqaac SPDocument33 pagesTopmqaac SPWalter AmatoNo ratings yet
- AIRIS Vento: Comfort Class in Permanent Open MRIDocument10 pagesAIRIS Vento: Comfort Class in Permanent Open MRIABDUL WAQARNo ratings yet
- EN Vision 26366 28189 04 2008Document396 pagesEN Vision 26366 28189 04 2008mohamed elborlsyNo ratings yet
- Brochure Shimadzu Medical Imaging SystemsDocument9 pagesBrochure Shimadzu Medical Imaging SystemsMarco BonillaNo ratings yet
- FCR Users GuideDocument58 pagesFCR Users GuideNelson J Silva ANo ratings yet
- All Products BrochureDocument14 pagesAll Products BrochureholysaatanNo ratings yet
- Chapter 5 Technical Description DIS-200 Image ProcessorDocument157 pagesChapter 5 Technical Description DIS-200 Image ProcessorThiago Araujo SaumaNo ratings yet
- Magnetom Free - Max: From Concept To Product, A Brief History of The Drycool Magnet DevelopmentDocument5 pagesMagnetom Free - Max: From Concept To Product, A Brief History of The Drycool Magnet DevelopmentVivien LenganiNo ratings yet
- MAGNETOM Symphony Tim Appl PacksDocument20 pagesMAGNETOM Symphony Tim Appl PackshgaucherNo ratings yet
- FUN Tune UpDocument50 pagesFUN Tune UpNouraldin OwdaNo ratings yet
- Syngo MR E11 OncoDocument64 pagesSyngo MR E11 OncoLuís GuerraNo ratings yet
- Rotor Gene QDocument277 pagesRotor Gene QSilvio Luiz SalotiNo ratings yet
- Servicing The GE VCT System 32/64 Slice: Lab ActivitiesDocument3 pagesServicing The GE VCT System 32/64 Slice: Lab ActivitiesMai Thanh Sơn100% (1)
- Update Instructions Refinement - CT064/09/R: Update of Scan Engine (Intranet)Document12 pagesUpdate Instructions Refinement - CT064/09/R: Update of Scan Engine (Intranet)Ammar SaadNo ratings yet
- Update Instructions Performance Update - CT015/09/P: Service Pack 7 / 7A For VB30BDocument20 pagesUpdate Instructions Performance Update - CT015/09/P: Service Pack 7 / 7A For VB30BAmmar SaadNo ratings yet
- SOMATOM Sensation: CT010/05/P Update Instructions CSDocument18 pagesSOMATOM Sensation: CT010/05/P Update Instructions CSAmmar SaadNo ratings yet
- Sensation / Emotion: CT087/05/S Service Instruction CTDocument8 pagesSensation / Emotion: CT087/05/S Service Instruction CTAmmar SaadNo ratings yet
- SOMATOM Sensation: CT007/06/P Update Instructions CTDocument22 pagesSOMATOM Sensation: CT007/06/P Update Instructions CTAmmar SaadNo ratings yet
- Update Instructions Performance Update - CT015/09/P: Service Pack 7 / 7A For VB30BDocument20 pagesUpdate Instructions Performance Update - CT015/09/P: Service Pack 7 / 7A For VB30BAmmar SaadNo ratings yet
- Sensation: CT003/06/P Update Instructions CTDocument14 pagesSensation: CT003/06/P Update Instructions CTAmmar SaadNo ratings yet
- Emotion, Sens., Def, Spirit: CT044/07/R Update Instructions CTDocument18 pagesEmotion, Sens., Def, Spirit: CT044/07/R Update Instructions CTAmmar SaadNo ratings yet
- Update Instructions Refinement - CT064/09/R: Update of Scan Engine (Intranet)Document12 pagesUpdate Instructions Refinement - CT064/09/R: Update of Scan Engine (Intranet)Ammar SaadNo ratings yet
- Sensation / Emotion: CT087/05/S Service Instruction CTDocument8 pagesSensation / Emotion: CT087/05/S Service Instruction CTAmmar SaadNo ratings yet
- SOMATOM Sensation: CT009/05/P Update Instructions CSDocument108 pagesSOMATOM Sensation: CT009/05/P Update Instructions CSAmmar SaadNo ratings yet
- Configuration System: SRS Configuration With SOMARIS/5 VB20/VB28Document32 pagesConfiguration System: SRS Configuration With SOMARIS/5 VB20/VB28Ammar SaadNo ratings yet
- Sensation: CT023/02/P Update Instructions CTDocument12 pagesSensation: CT023/02/P Update Instructions CTAmmar SaadNo ratings yet
- Hardcopy Cameras, Camera Information With SOMARIS 5 VB30 CSTD CT02-023.805.02 CT02-023.814.70Document258 pagesHardcopy Cameras, Camera Information With SOMARIS 5 VB30 CSTD CT02-023.805.02 CT02-023.814.70Klaus BöhmdorferNo ratings yet
- Develop Your CAD StandardsDocument15 pagesDevelop Your CAD StandardsbsurjitkumarNo ratings yet
- Senior Copywriter or Senior Content Writer or Copywriter or ContDocument2 pagesSenior Copywriter or Senior Content Writer or Copywriter or Contapi-121343049No ratings yet
- Managerial EffectivenessDocument10 pagesManagerial EffectivenessRAPHAELNo ratings yet
- 2 TrainingDocument19 pages2 TrainingAttipati SuneelNo ratings yet
- Test Chapter 11Document15 pagesTest Chapter 11Rildo Reis TanNo ratings yet
- Sans2220 2 2Document13 pagesSans2220 2 2theuns1004No ratings yet
- The Information Systems Revolution Transforming Business and ManagementDocument40 pagesThe Information Systems Revolution Transforming Business and ManagementUtkarsh SethiNo ratings yet
- Communication and Stakeholders Eng. PlanDocument6 pagesCommunication and Stakeholders Eng. PlanLawzy Elsadig SeddigNo ratings yet
- Fundamentals of Information Systems-PPT-Chapter1Document77 pagesFundamentals of Information Systems-PPT-Chapter1jhawk75767% (3)
- Case Page 491Document5 pagesCase Page 491Majde QasemNo ratings yet
- VP Director Marketing Product in San Francisco Bay CA Resume Linda GlishDocument4 pagesVP Director Marketing Product in San Francisco Bay CA Resume Linda GlishLindaGlishNo ratings yet
- Mis 205.4 Project On DarazDocument21 pagesMis 205.4 Project On DarazImdad JeshinNo ratings yet
- Case Analysis-VodafoneDocument5 pagesCase Analysis-VodafoneMohsin FarooquiNo ratings yet
- Erin West - Senior Project Manager at 20-01-09Document10 pagesErin West - Senior Project Manager at 20-01-09Erin WestNo ratings yet
- Knowledge Management: Unit - 1Document12 pagesKnowledge Management: Unit - 1aadi1988100% (1)
- Case Study Husky Injection Molding SystemsDocument3 pagesCase Study Husky Injection Molding Systemsfa2heemNo ratings yet
- MIS Prelim SummaryDocument225 pagesMIS Prelim Summarycyka blyatNo ratings yet
- The Many Forms of E-Collaboration: Blogs, Wikis, Portals, Groupware, Disoussion Boards, and Instant MessagingDocument4 pagesThe Many Forms of E-Collaboration: Blogs, Wikis, Portals, Groupware, Disoussion Boards, and Instant Messagingtinta11No ratings yet
- Seminar Report on Computer Networking: Distributed ComputingDocument44 pagesSeminar Report on Computer Networking: Distributed ComputingShubham KhotkarNo ratings yet
- Knowledge ManagementDocument31 pagesKnowledge ManagementManjunath ManjuNo ratings yet
- Computer Network - WikipediaDocument23 pagesComputer Network - WikipediaMike MikkelsenNo ratings yet
- Introduction To E-Business and E-CommerceDocument45 pagesIntroduction To E-Business and E-CommerceLionNo ratings yet
- 2017 Edexcel IGCSE 4IT0/01 Past PaperDocument20 pages2017 Edexcel IGCSE 4IT0/01 Past PaperDiya JNo ratings yet
- Saint Benilde: Tourism Information Technology Learning ObjectivesDocument8 pagesSaint Benilde: Tourism Information Technology Learning ObjectivesFlorante De LeonNo ratings yet
- SANS1200ADocument15 pagesSANS1200ANiyazudeen VakilNo ratings yet
- UNESCO HR Manual ENG PDFDocument836 pagesUNESCO HR Manual ENG PDFAsaadalfaqeh100% (1)
- Management Information Systems MBADocument8 pagesManagement Information Systems MBAShahzad Asghar Arain71% (7)
- ICICI Bank Case StudyDocument11 pagesICICI Bank Case StudySunil RawatNo ratings yet
- M COMMERCE Cis 451Document5 pagesM COMMERCE Cis 451Umer AhmedNo ratings yet
- KuhlaResume - Federal 2019 PDFDocument2 pagesKuhlaResume - Federal 2019 PDFMichael KuhlaNo ratings yet