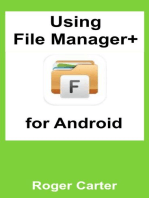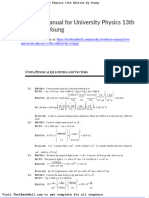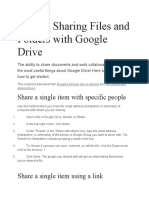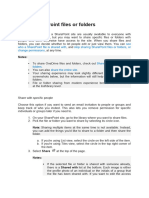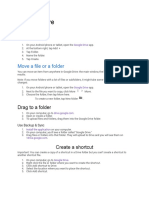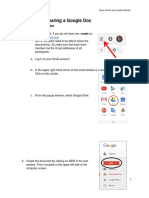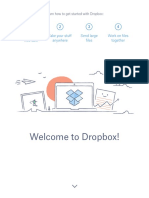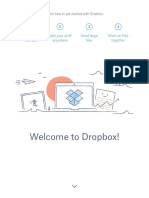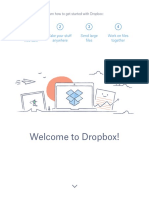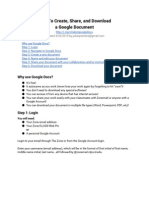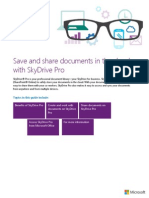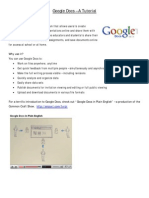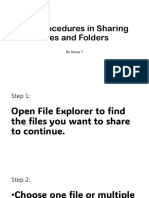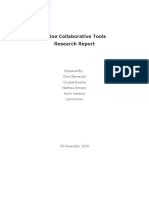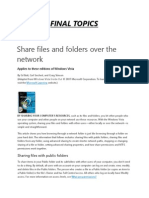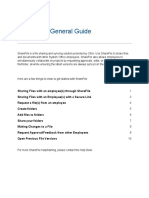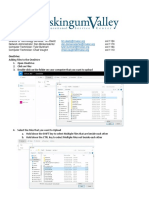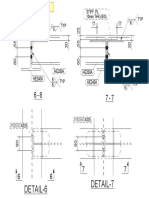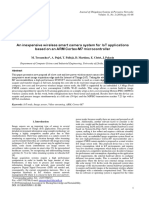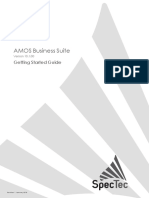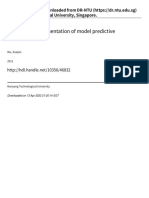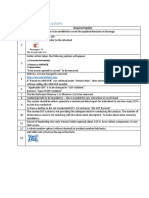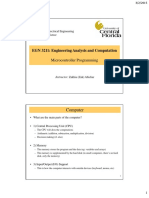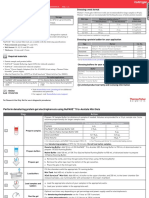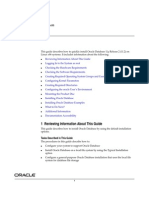Professional Documents
Culture Documents
How To Share Files in Google Drive: Share A File With An Email Address or Mailing List
Uploaded by
daenkcrewOriginal Description:
Original Title
Copyright
Available Formats
Share this document
Did you find this document useful?
Is this content inappropriate?
Report this DocumentCopyright:
Available Formats
How To Share Files in Google Drive: Share A File With An Email Address or Mailing List
Uploaded by
daenkcrewCopyright:
Available Formats
How to Share Files in Google Drive
With Google Drive, you can share files like documents, images, and PDFs without having to
email them as attachments. Sharing is as easy as indicating which email addresses or mailing
lists should have access to a given file.
Share a File With an Email Address or Mailing List
1. Login through the myTCC eMail and Drive (Apps) link.
2. Click on the grid icon located in the top right corner of the page.
3. Select Drive.
4. Check the box next to the file or folder you'd like to share.
5. Click the Share icon.
6. Under “Who has access”, click on “Change…” to view the visibility options.
7. Choose a visibility option: "Public on the web," "Anyone with the link," “myTCC Email,”
“People at myTCC Email with the link,” or "Private."
DT_IT_IS_How _to_Share_Files_20131010 Page 1 of 5
8. Type the email addresses of the people you want to share with in the text box below "Add
people." You can add a single person, a mailing list, or choose from your contacts.
9. Choose the access level from the drop-down menu next to each collaborator: "Can view,"
"Can comment," or "Can edit."
10. Click Share & save.
Sharing something with a mailing list? If you’re sharing with a group containing more than 200
members, do not skip notifying people by email. Your fellow mailing list members need to
directly click the link in the email notification in order for a shared item to show up in their
“Shared with me” folder.
DT_IT_IS_How _to_Share_Files_20131010 Page 2 of 5
Send a Link to a Shared File
If you have set a file or folder to "Anyone with the link" or "Public," you can send the link to
another person and they will be able to access it.
1. Check the box next to the file or folder you'd like to share.
2. Click the Share icon .
3. Copy the link at the top of the sharing settings.
4. Send the link to another person or mailing list in an email or chat.
Send a File as an Email Attachment
Google Drive eliminates the need to send files as email attachments, but if you absolutely
must, here's how:
1. Check the box next to the file you would like to share.
2. Click on the More icon and click on Share. Then select Email as attachment....
DT_IT_IS_How _to_Share_Files_20131010 Page 3 of 5
3. Enter the email addresses of the people to whom you would like to send the file. You can
also add a subject and a message.
4. Click Send. Recipients will receive the file as a downloadable attachment in the format
you've selected.
DT_IT_IS_How _to_Share_Files_20131010 Page 4 of 5
Tips for Sharing in Google Drive
Notify People When You Share Something
Whenever you share something with someone, they’ll receive an email notification to let them
know they have access and can retrieve what you shared the next time they sign into Google
Drive. Prefer not to notify them? Uncheck the "Notify people via email" box.
Add Lots of Collaborators Quickly by Sharing With a Group
Rather than typing your collaborators’ email addresses one-by-one, add an entire Google Group.
Each member of that Group will have access to whatever you have shared, including people
who are added to the group after you have shared something. This option is not available for
mailing lists that are not Groups.
Share Lots of Files at Once
If you want to share multiple items with your collaborators, move the items into a folder
and share the folder with them. Since you are sharing the folder, which is their key to access,
they will be able to access whatever documents or files are stored there. The collaborators will
also lose access to any files that you remove from the folder.
For more information see:
https://support.google.com/drive/topic/2525251?hl=en&ref_topic=2375188
DT_IT_IS_How _to_Share_Files_20131010 Page 5 of 5
You might also like
- How to Use Google Classroom & Other Google Apps: A Step By Step Beginner’s Guide for Online TeachingFrom EverandHow to Use Google Classroom & Other Google Apps: A Step By Step Beginner’s Guide for Online TeachingRating: 5 out of 5 stars5/5 (1)
- Google Drive Quick Reference Guide - 0Document4 pagesGoogle Drive Quick Reference Guide - 0Anonymous DzJo0vzNo ratings yet
- User Manual For Google DocsDocument17 pagesUser Manual For Google DocsRimsha LatifNo ratings yet
- How To Upload File and Share Link in Google DriveDocument3 pagesHow To Upload File and Share Link in Google DriveAhmad RidhuanNo ratings yet
- Welcome To Dropbox!: 1 2 3 4 Keep Your Files Safe Take Your Stuff Anywhere Send Large Files Work On Files TogetherDocument10 pagesWelcome To Dropbox!: 1 2 3 4 Keep Your Files Safe Take Your Stuff Anywhere Send Large Files Work On Files TogethermicmicNo ratings yet
- Pipe Network AnalysisDocument32 pagesPipe Network AnalysisRANJINI02VNo ratings yet
- ADE Scale Service Manual PDFDocument15 pagesADE Scale Service Manual PDFBalaji Balasubramanian100% (3)
- Monocrystalline Silicon PDFDocument5 pagesMonocrystalline Silicon PDFAdamRaczNo ratings yet
- Google Docs for Seniors: A Practical Guide to Cloud-Based Word ProcessingFrom EverandGoogle Docs for Seniors: A Practical Guide to Cloud-Based Word ProcessingNo ratings yet
- Solution Manual For University Physics 13th Edition by YoungDocument24 pagesSolution Manual For University Physics 13th Edition by YoungShellySimsqdej100% (41)
- Google Drive DetailsDocument4 pagesGoogle Drive DetailsSHAJU GOPALAKRISHNANNo ratings yet
- Working of Goggle Drive To Make SpreadsheetDocument9 pagesWorking of Goggle Drive To Make SpreadsheetAnkit TripathiNo ratings yet
- Googledoc 4Document10 pagesGoogledoc 4api-189323317No ratings yet
- Sharing and CollaboratingDocument7 pagesSharing and CollaboratingMargaux CornetaNo ratings yet
- Share SharePoint Files or FoldersDocument9 pagesShare SharePoint Files or FoldersAbdul Karim KamaraNo ratings yet
- Video:: What Is Google Docs?Document7 pagesVideo:: What Is Google Docs?Rita RudNo ratings yet
- Google Drive PDFDocument5 pagesGoogle Drive PDFTanisha ChopraNo ratings yet
- Tipsheet-Jonnieanddave - RevDocument4 pagesTipsheet-Jonnieanddave - Revapi-284115066No ratings yet
- Emtech Module10 Week10 LessonDocument7 pagesEmtech Module10 Week10 LessonMa. Crisanta A. AntonioNo ratings yet
- File Rubej-1636689027817Document4 pagesFile Rubej-1636689027817milotnayaNo ratings yet
- GOOGLE DRIVE GuideDocument3 pagesGOOGLE DRIVE GuideAbcd EfghNo ratings yet
- Ict Topics CSSDocument15 pagesIct Topics CSSAC AgustinNo ratings yet
- Get Started With DropboxDocument10 pagesGet Started With DropboxyokiduarsaNo ratings yet
- Get Started With DropboxDocument10 pagesGet Started With DropboxBeci AndreiNo ratings yet
- Get Started With Dropbox PDFDocument10 pagesGet Started With Dropbox PDFفتحى سالمNo ratings yet
- Get Started With DropboxDocument10 pagesGet Started With DropboxaliniNo ratings yet
- Get Started With DropboxDocument10 pagesGet Started With DropboxPedro Alí Romero AnguianoNo ratings yet
- Get Started With Dropbox PDFDocument10 pagesGet Started With Dropbox PDFفتحى سالمNo ratings yet
- Get Started With DropboxDocument10 pagesGet Started With DropboxAnonymous d8JCuFB9LiNo ratings yet
- Get Started With DropDocument10 pagesGet Started With DropfathiNo ratings yet
- Get Started With DropboxDocument10 pagesGet Started With DropboxNeli BradíkováNo ratings yet
- Review ToDocument10 pagesReview TojecylNo ratings yet
- How-To Create, Share, and Download A Google Document: Why Use Google Docs?Document6 pagesHow-To Create, Share, and Download A Google Document: Why Use Google Docs?api-252673129No ratings yet
- Vac 1Document6 pagesVac 1kuldeep kumarNo ratings yet
- Introduction - SKYDRIVE ProDocument11 pagesIntroduction - SKYDRIVE ProCrimildo MoisesNo ratings yet
- MODULE 6 Google Apps For CollaborationDocument11 pagesMODULE 6 Google Apps For Collaboration2001094No ratings yet
- Getting Started Guide & FaqDocument10 pagesGetting Started Guide & FaqEdizon Ramos OrtizNo ratings yet
- Google Docs TutorialDocument17 pagesGoogle Docs TutorialDrasko JoldzicNo ratings yet
- Procedures in Sharing Files and FoldersDocument8 pagesProcedures in Sharing Files and FoldersAljhone Benitez UbagNo ratings yet
- How To Network File Share in Windows 10Document5 pagesHow To Network File Share in Windows 10infinitetechnology2019No ratings yet
- Lesson 1-4 - EmtechDocument6 pagesLesson 1-4 - EmtechNon SyNo ratings yet
- Unit-5 - Collaborative Work Using DriveDocument9 pagesUnit-5 - Collaborative Work Using DrivekeyurlynxNo ratings yet
- CA Practical 1Document5 pagesCA Practical 1jayNo ratings yet
- Share Files and Folders Over The NetworkDocument8 pagesShare Files and Folders Over The Networkscama313No ratings yet
- Google Docs: Prepared By: in CollaborationDocument7 pagesGoogle Docs: Prepared By: in CollaborationCikgu Hafezi AbdullahNo ratings yet
- Final With Track Changes Version - InstructionDocument14 pagesFinal With Track Changes Version - Instructionapi-558671600No ratings yet
- Upload Files To Google DriveDocument4 pagesUpload Files To Google Drivedanding aganonNo ratings yet
- SGB VA Course Technical GuideDocument17 pagesSGB VA Course Technical Guideyus rinaNo ratings yet
- Organize Your Docs: How To Create An Organized Docs ListDocument4 pagesOrganize Your Docs: How To Create An Organized Docs ListaimeesmithNo ratings yet
- Google Certification in DriveDocument7 pagesGoogle Certification in DrivejegeherNo ratings yet
- Online Collaborative Tools Research ReportDocument28 pagesOnline Collaborative Tools Research Reportapi-313948717No ratings yet
- Share Files and Folders Over The Network: Final TopicsDocument11 pagesShare Files and Folders Over The Network: Final TopicsAimee Joy DaganiNo ratings yet
- Procedural Doc Sample - Software IntroDocument11 pagesProcedural Doc Sample - Software Introapi-510443167No ratings yet
- Figure 304: Selecting An Address List: This Document Should Contain A SalutationDocument15 pagesFigure 304: Selecting An Address List: This Document Should Contain A SalutationNeuer FamilyNo ratings yet
- Getting Started Log Me in ProDocument2 pagesGetting Started Log Me in ProRoxasNonexistingNo ratings yet
- Ch4-The Wonderful World of Slack MessagesDocument14 pagesCh4-The Wonderful World of Slack Messagesfazalmehmood310No ratings yet
- Lesson 3 Folder SharingDocument29 pagesLesson 3 Folder Sharingalumnospaul897No ratings yet
- Working With Google DocsDocument4 pagesWorking With Google DocsdeangroomNo ratings yet
- Syncplicity - Handbook - Web Interface - ENGDocument21 pagesSyncplicity - Handbook - Web Interface - ENGSergiy PogoryelovNo ratings yet
- Onedrive:: Tech SupportDocument7 pagesOnedrive:: Tech SupportJacques GiardNo ratings yet
- Jee Main Sample Paper: Paper 1 For B.TechDocument22 pagesJee Main Sample Paper: Paper 1 For B.TechardhenduchatterjeeNo ratings yet
- Edexcel IGCSE Unit 2E Homeostasis and Excretion - Self-Assessment SheetDocument6 pagesEdexcel IGCSE Unit 2E Homeostasis and Excretion - Self-Assessment SheetAli ALEBRAHIMNo ratings yet
- Worksheet On Carboxylic AcidsDocument3 pagesWorksheet On Carboxylic AcidsmalisnotokNo ratings yet
- Business Research Methods: Session 6 To 7Document109 pagesBusiness Research Methods: Session 6 To 7Contact InfoNo ratings yet
- Lcs Lab 9 M.ZahadatDocument17 pagesLcs Lab 9 M.ZahadatAhmed Hassan RajpootNo ratings yet
- Siteminder Ps Admin EnuDocument391 pagesSiteminder Ps Admin EnuHoyamu BalamuNo ratings yet
- Oracle Mid TestDocument17 pagesOracle Mid TestAlin IonutNo ratings yet
- DGF PIPERACK - CALC-commentsDocument81 pagesDGF PIPERACK - CALC-commentsAhmed MohamedNo ratings yet
- Kelvin's Minimum Energy Theorem.Document2 pagesKelvin's Minimum Energy Theorem.Ormuz SINo ratings yet
- SomDocument21 pagesSomnikhilNo ratings yet
- STM32 HTTP CameraDocument8 pagesSTM32 HTTP Cameraengin kavakNo ratings yet
- BoT-IoT - GenerationDocument40 pagesBoT-IoT - GenerationHassina KouachiNo ratings yet
- Bobine D'allumage TondeuseDocument15 pagesBobine D'allumage TondeuseThierry AvikianNo ratings yet
- Computer Literacy - Lesson 1 - Computer SystemsDocument1 pageComputer Literacy - Lesson 1 - Computer SystemscuddlesttNo ratings yet
- Boot Process PDFDocument5 pagesBoot Process PDFChu Hà KhanhNo ratings yet
- Banker's AlgorithmDocument3 pagesBanker's AlgorithmBonam Mani Krishna0% (1)
- AMOS Business Suite Vrs. 10.1.00 Getting Started User GuideDocument35 pagesAMOS Business Suite Vrs. 10.1.00 Getting Started User GuideAttrapezioNo ratings yet
- Embedded Implementation of Model Predictive ControlDocument106 pagesEmbedded Implementation of Model Predictive ControlAshish SNo ratings yet
- Chapters 29 and 35 Thermochemistry and Chemical ThermodynamicsDocument54 pagesChapters 29 and 35 Thermochemistry and Chemical ThermodynamicsDanice Amie ConcepcionNo ratings yet
- SOT Tool - Required UpdatesDocument3 pagesSOT Tool - Required UpdatesJuzar CMNo ratings yet
- EGN 3211-MicrocontrollerDocument29 pagesEGN 3211-MicrocontrollerNLNo ratings yet
- Linear and Digital Ic Applications PDFDocument2 pagesLinear and Digital Ic Applications PDFpavani31288No ratings yet
- Choosing A Well Format Contents and Storage: Quick Reference Pub. No. MAN0009818 Rev. C.0Document4 pagesChoosing A Well Format Contents and Storage: Quick Reference Pub. No. MAN0009818 Rev. C.0silmaril trehNo ratings yet
- Oracle® Database: Quick Installation Guide 11g Release 2 (11.2) For Linux x86Document26 pagesOracle® Database: Quick Installation Guide 11g Release 2 (11.2) For Linux x86kchukkapalliNo ratings yet
- Workplace Injuries - Kind of Accident (LFSINJKND)Document22 pagesWorkplace Injuries - Kind of Accident (LFSINJKND)Osman KantheNo ratings yet
- Assignment 2 - 20172018Document3 pagesAssignment 2 - 20172018Muhamad SharifuddinNo ratings yet