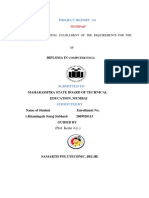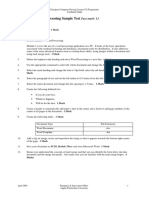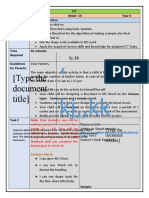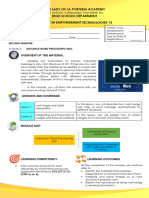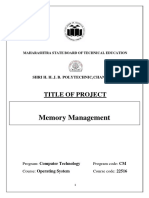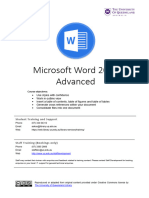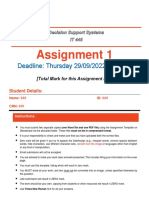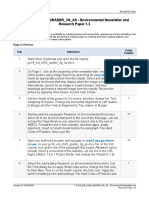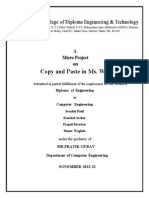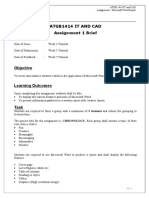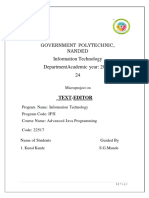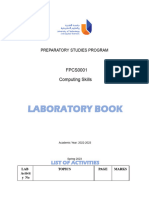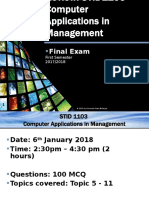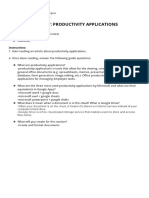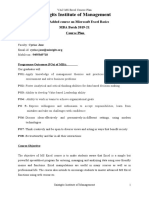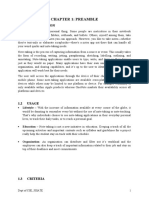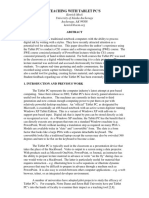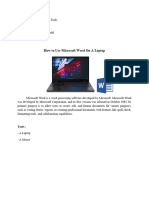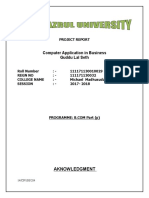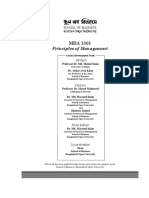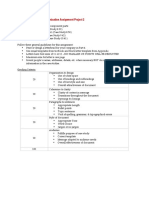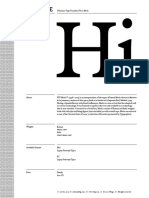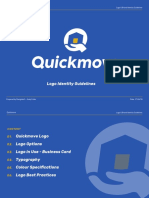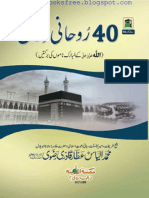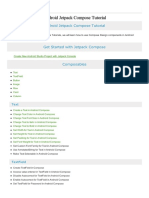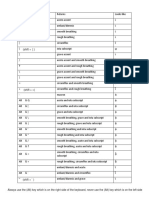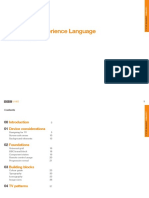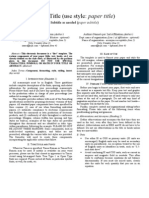Professional Documents
Culture Documents
Word Processing Teachers Note Section 2 Part II
Uploaded by
Music WorldOriginal Title
Copyright
Available Formats
Share this document
Did you find this document useful?
Is this content inappropriate?
Report this DocumentCopyright:
Available Formats
Word Processing Teachers Note Section 2 Part II
Uploaded by
Music WorldCopyright:
Available Formats
Personal Computing
EN1301
Word Processing Applications (12 hrs.)
Part 2
@2013 All rights reserved by UCSC
PART 2
● Topics to be covered
– Creating a Booklet
– Mail Merge
– Document Collaboration
– Working with Macros
– Advanced Writer Options.
Lecture Notes Section 2:
@2013 All rights reserved by UCSC Word Processing Applications
Creating a Booklet
● Before start creating a booklet you must
master
– Styles & Templates
● Ref3: p 171 – p 228 & p 290- p 299
– Page formatting & section breaks
● Ref3: p 102 -p 144
– Table of content, indexes & bibliography
● Ref3: p330 – p361
– Working with master documents & fields
3
● Ref3: p362 - p405
Lecture Notes Section 2:
@2013 All rights reserved by UCSC Word Processing Applications
Creating a Booklet
● Open “Exercise5_Booklet.odt”
● Open “Exercise5_BookletAns.pdf”
● Format the writer document as in pdf.
HINT
Lecture Notes Section 2:
@2013 All rights reserved by UCSC Word Processing Applications
Creating a Booklet
● In this exercise you will learn how to
– insert a first page.
– number the pages.
– insert a page footer.
– add headings.
– number figures and tables.
– work with footnotes.
– add cross referencing.
– change styles & formatting.
5
– insert table of contents...etc
Lecture Notes Section 2:
@2013 All rights reserved by UCSC Word Processing Applications
Mail Merge
● What is “Mail Merge”?
– What might be the answer?
– Guess
● Read the following Chapter and answer the
above question.
– Ref3: p 301– p 329
– Check your guessing
6
Lecture Notes Section 2:
@2013 All rights reserved by UCSC Word Processing Applications
Mail Merge
● Design the following envelop using
“insertenvelop” option.
Lecture Notes Section 2:
@2013 All rights reserved by UCSC Word Processing Applications
Mail Merge
● Create the following data source using mail
merge wizard.
Lecture Notes Section 2:
@2013 All rights reserved by UCSC Word Processing Applications
Mail Merge
● Use mail merge wizard to personalize an
envelop for each person in the data source.
● An example is as follows.
Lecture Notes Section 2:
@2013 All rights reserved by UCSC Word Processing Applications
Mail Merge
● Challenge: Use Mail merge and design /
create
– invitation cards
– Letters
for several recipients.
10
Lecture Notes Section 2:
@2013 All rights reserved by UCSC Word Processing Applications
Document Collaboration
● Ref3: p92 – p97
● Open “Exercise6_Mammals.odt”
● Go to “ Edit Changes Record”
● Start formatting the document as shown in the
next slide.
11
Lecture Notes Section 2:
@2013 All rights reserved by UCSC Word Processing Applications
12
Lecture Notes Section 2:
@2013 All rights reserved by UCSC Word Processing Applications
Document Collaboration
● Noticed any difference?
● It is because you are recording the changes.
● Now go to “Edit Changes Accept or
Reject”
● Accept or reject the changes you have made
to the document.
Challenge: Try out adding comments.
13
Lecture Notes Section 2:
@2013 All rights reserved by UCSC Word Processing Applications
Working with Macros
● a shortcut to a task you do repeatedly.
● Consider “Align Right” operation
● How can you align paragraphs in OO.org
Writer?
– Two main ways
1)Select the paragraph. Go to
FormatParagraphAlignment RightOK
2)Select the Paragraph. Click “Align Right” button
on the tool bar
● Number 2 is an example for a macro. 14
Lecture Notes Section 2:
–
@2013 All rights reserved by UCSC Word Processing Applications
Working with Macros
● Open the file “Exercise7_Macro.odt”
● Write a simple macro to do the following font
formatting.
– Font: Arial Black, Font typeface:Bold & Italic,
Size: 22, Underlining: Single, Character
spacing:expanded by 3pt.
● Format the document as shown in the next
slide
15
Lecture Notes Section 2:
@2013 All rights reserved by UCSC Word Processing Applications
Working with Macros
HINT
16
Lecture Notes Section 2:
@2013 All rights reserved by UCSC Word Processing Applications
Working with Macros
● Select the word “hair”
● Go to “ToolsMacrosRecord Macro”
● Select the following character formatting.
– Font: Arial Black, Font typeface:Bold & Italic, Size: 22,
Underlining: Single, Character spacing:expanded by
3pt.
● Click “Stop Macro” on the Record Macro tool bar.
● Save the macro.
● Now select the words that needs applying the above
formatting. (Press Ctrl To Select)
● Go to “ToolsMacrosRun Macro”
17
● Select the macro and click Run.
Lecture Notes Section 2:
@2013 All rights reserved by UCSC Word Processing Applications
Advance Writer Options
● Try out the following.
– Working with security settings
– Changing language settings
– Key board shortcuts
● Ref2: p 31 – p 54
● Ref3: p 433 – p 457
18
Lecture Notes Section 2:
@2013 All rights reserved by UCSC Word Processing Applications
END of Section 2
● By now you are an EXPERT in
Word Processing
–
CONGRATULATIONS!
● Reflect on
– What you can do???
● Next Section
– Spreadsheet Applications
19
Lecture Notes Section 2:
@2013 All rights reserved by UCSC Word Processing Applications
20
Lecture Notes Section 2:
@2013 All rights reserved by UCSC Word Processing Applications
You might also like
- Word Processing Teachers Note Section 2 Part IDocument30 pagesWord Processing Teachers Note Section 2 Part IMusic WorldNo ratings yet
- Ajp (Notepad) ReportDocument28 pagesAjp (Notepad) ReportSuraj KhandagaleNo ratings yet
- Comp Application Lesson8Document60 pagesComp Application Lesson8Sambili TonnyNo ratings yet
- Module 3 - Word Processing Sample Test: Pass Mark: 13Document2 pagesModule 3 - Word Processing Sample Test: Pass Mark: 13Msp SysNo ratings yet
- Module 3 - Word Processing Sample Test: Pass Mark: 13Document2 pagesModule 3 - Word Processing Sample Test: Pass Mark: 13Msp SysNo ratings yet
- Module 3 - Word Processing Sample Test: Pass Mark: 13Document2 pagesModule 3 - Word Processing Sample Test: Pass Mark: 13Msp SysNo ratings yet
- Week 14 ERP - ICT - Year 4Document3 pagesWeek 14 ERP - ICT - Year 4Muhammad SaeedNo ratings yet
- Analysis On Text SummarizationDocument10 pagesAnalysis On Text SummarizationIJRASETPublicationsNo ratings yet
- Ajp (Notepad) ReportDocument30 pagesAjp (Notepad) ReportAnushka BarveNo ratings yet
- Office Automation WorkshopDocument4 pagesOffice Automation WorkshopSarath SachuNo ratings yet
- Lesson 4 - Mail Merge and Label Generation - 0Document20 pagesLesson 4 - Mail Merge and Label Generation - 0Jessa Mae DomingoNo ratings yet
- ICT Lab Manual - Lab Experiment CompleteDocument58 pagesICT Lab Manual - Lab Experiment CompleteNasir Ali / Lab Engineer, Electrical Engineering DepartmentNo ratings yet
- Module 3 in EmTech 12Document5 pagesModule 3 in EmTech 12Meco ChicaNo ratings yet
- Memory Management OSY (1) NewDocument14 pagesMemory Management OSY (1) NewTejas ShindeNo ratings yet
- WordAdvanced FinalDocument29 pagesWordAdvanced FinalMohammed SaidNo ratings yet
- Office 2016 TMDocument89 pagesOffice 2016 TMWelfredo Jr YuNo ratings yet
- Attachment - 1 - 2022-09-24T104527.321Document5 pagesAttachment - 1 - 2022-09-24T104527.321cateNo ratings yet
- Lesson Notes For IC GS4Document8 pagesLesson Notes For IC GS4Trương Tiến ĐạtNo ratings yet
- Laboratory Manual: Database Management SystemDocument47 pagesLaboratory Manual: Database Management SystemM.Qasim DilshadNo ratings yet
- Assignment - Principles of ITDocument3 pagesAssignment - Principles of ITYunus 2001No ratings yet
- Synopsis - Note Sharing Application Using DjangoDocument12 pagesSynopsis - Note Sharing Application Using Djangonaina nautiyalNo ratings yet
- GO16 - WD - CH03 - GRADER - 3G - AS - Environmental Newsletter and Research Paper 1.3 - InstructionsDocument3 pagesGO16 - WD - CH03 - GRADER - 3G - AS - Environmental Newsletter and Research Paper 1.3 - InstructionsPearl AngelaNo ratings yet
- 2nd Quarter LP in Com. 6 2017Document12 pages2nd Quarter LP in Com. 6 2017Jojie PajaroNo ratings yet
- Ste mp-1Document17 pagesSte mp-1Dhiraj Chaudhari 137 CoNo ratings yet
- Microsoft Office: Quick Reference Guide For Tri-C EmployeesDocument26 pagesMicrosoft Office: Quick Reference Guide For Tri-C EmployeesdeniNo ratings yet
- 2-Day LAC Session in ICT Hands-On Minds-On Learning of The Different MS ApplicationsDocument6 pages2-Day LAC Session in ICT Hands-On Minds-On Learning of The Different MS ApplicationsJohn Mark PalmaNo ratings yet
- Task - Written Assignment - DLMBIRND01Document4 pagesTask - Written Assignment - DLMBIRND01sankarapos47No ratings yet
- CSC 101 - ICT - Lab ManualDocument26 pagesCSC 101 - ICT - Lab ManualMuhammad AhmadNo ratings yet
- Atgb1414 It and Cad Assignment 1 Brief: Faculty of Built EnvironmentDocument6 pagesAtgb1414 It and Cad Assignment 1 Brief: Faculty of Built EnvironmentHadrian LingNo ratings yet
- Course Syllabus: Week One: Programming FundamentalsDocument14 pagesCourse Syllabus: Week One: Programming FundamentalsdannyhrglNo ratings yet
- CP Lab ManualDocument101 pagesCP Lab ManualmiraclesureshNo ratings yet
- Ijsret v6 Issue3 344Document4 pagesIjsret v6 Issue3 344rajdeep3srivastavaNo ratings yet
- DLL Ict 3Document4 pagesDLL Ict 3winefredo arellanoNo ratings yet
- AJP MicroprojectDocument12 pagesAJP Microproject368 Namdev YevtikarNo ratings yet
- Fpcs0001 Lab BookDocument26 pagesFpcs0001 Lab BookJUST MeNo ratings yet
- A171 STID 1103 Final RevisionDocument188 pagesA171 STID 1103 Final RevisionMohd Amin Yusrie Yahya100% (1)
- ABM-B - Q1 - ACTIVITY - Productivity ApplicationsDocument1 pageABM-B - Q1 - ACTIVITY - Productivity ApplicationsJohn Kenneth NacarioNo ratings yet
- VAC MS Excel-Course Plan 2020Document7 pagesVAC MS Excel-Course Plan 2020BalujagadishNo ratings yet
- Itc ModuleDocument126 pagesItc ModuleCHAN JAY VASQUEZNo ratings yet
- Learning Action Cell: SpeakerDocument19 pagesLearning Action Cell: SpeakerBonifacio PinoNo ratings yet
- ITFL02G - Advanced Office Productivity ToolsDocument6 pagesITFL02G - Advanced Office Productivity ToolsNicole AgustinNo ratings yet
- Chapter 1: Preamble: Dept of Cse, Jssate 1Document35 pagesChapter 1: Preamble: Dept of Cse, Jssate 1YashuNo ratings yet
- Maninder SeDocument8 pagesManinder Seramanpreet66656665No ratings yet
- Tech Writing Syl Lab UsDocument5 pagesTech Writing Syl Lab UsWill KurlinkusNo ratings yet
- 65 SoftengsyllabusDocument14 pages65 SoftengsyllabusamuamolNo ratings yet
- Rajatha CVDocument3 pagesRajatha CVRavikarthik GurumurthyNo ratings yet
- P 70 ReedDocument5 pagesP 70 ReedIssayas BeyeneNo ratings yet
- IE 323: Computer Applications in Industrial Engineering II (Spring 2021)Document2 pagesIE 323: Computer Applications in Industrial Engineering II (Spring 2021)leaderdNo ratings yet
- Course Outline ICTDocument3 pagesCourse Outline ICTSheenjeeNo ratings yet
- Introduction To MS Word 2003Document15 pagesIntroduction To MS Word 2003James HowardNo ratings yet
- Teaching With Tablet PC'S: Kenrick Mock University of Alaska Anchorage Anchorage, AK 99508Document10 pagesTeaching With Tablet PC'S: Kenrick Mock University of Alaska Anchorage Anchorage, AK 99508FrnkRdNo ratings yet
- Unit 3 L1Document40 pagesUnit 3 L1cky yarteNo ratings yet
- Synopsis Major IpuranklistDocument8 pagesSynopsis Major IpuranklistGaurav Chaudhary PGP 2022-24 BatchNo ratings yet
- Enhanced Microsoft Office 2013 Illustrated Introductory First Course 1st Edition Beskeen Solutions ManualDocument10 pagesEnhanced Microsoft Office 2013 Illustrated Introductory First Course 1st Edition Beskeen Solutions Manualalbertkaylinocwn100% (28)
- How To Use A LaptopDocument8 pagesHow To Use A Laptopcikuso16No ratings yet
- Data Processing SS1 3RD TERMDocument18 pagesData Processing SS1 3RD TERMJudith Ngene100% (2)
- Computer Application in Business Guddu Lal Seth: Project ReportDocument22 pagesComputer Application in Business Guddu Lal Seth: Project ReportShekhar MondalNo ratings yet
- MS Project 2013 - TutorialDocument27 pagesMS Project 2013 - Tutorialsri kNo ratings yet
- Programming With Microsoft Visual Basic 2017 8th Edition Zak Solutions ManualDocument22 pagesProgramming With Microsoft Visual Basic 2017 8th Edition Zak Solutions ManualCynthiaJordanMDtwqra93% (14)
- EN1301 - Personal Computing Practical ExaminationDocument10 pagesEN1301 - Personal Computing Practical ExaminationMusic WorldNo ratings yet
- IT1204 Section 03 PDFDocument128 pagesIT1204 Section 03 PDFDress ntrNo ratings yet
- Section 2 - Basic AlgebraDocument7 pagesSection 2 - Basic AlgebraChathura KumaraNo ratings yet
- Management ScienceDocument140 pagesManagement ScienceRam MohanreddyNo ratings yet
- MBA 1301 FullDocument292 pagesMBA 1301 FullAshik Ahmed Nahid100% (1)
- Acuerdo-025-De-2013 Estatuto de Rentes e Impuestos de Villa Del RosarioDocument418 pagesAcuerdo-025-De-2013 Estatuto de Rentes e Impuestos de Villa Del RosarioLasoJeda Quintero100% (1)
- Advanced Business Communication Project 2 SP 19Document2 pagesAdvanced Business Communication Project 2 SP 19Phat VuNo ratings yet
- Village Merlo TypefaceDocument21 pagesVillage Merlo TypefaceRanNo ratings yet
- Guidelines For Report Writing of Research ArticlesDocument7 pagesGuidelines For Report Writing of Research ArticlesDreamcatcherNo ratings yet
- Outdoor Advertising Trends in KarachiDocument63 pagesOutdoor Advertising Trends in KarachiAdnan AhmedNo ratings yet
- Quickmove Logo & Brand Identity GuidelinesDocument9 pagesQuickmove Logo & Brand Identity Guidelinesbrian steelNo ratings yet
- Httpserver15.Chat Avenue - Comclienthtmlchatwebchat.cache - JsDocument94 pagesHttpserver15.Chat Avenue - Comclienthtmlchatwebchat.cache - JsTristan Huppé0% (1)
- CJK Radicals Supplement: Range: 2E80-2EFFDocument5 pagesCJK Radicals Supplement: Range: 2E80-2EFFfisico gamerNo ratings yet
- VPA105 2 DesignandPlanningBriefDocument17 pagesVPA105 2 DesignandPlanningBriefSarah AmandaNo ratings yet
- Text Functions - LibreOffice HelpDocument14 pagesText Functions - LibreOffice HelpHi G0% (1)
- Thesis Font Family DownloadDocument8 pagesThesis Font Family Downloadhaleyjohnsonpittsburgh100% (2)
- 40 Rohani Ilaj PDFDocument12 pages40 Rohani Ilaj PDFMuhammad TalhaNo ratings yet
- ASCII FulltableDocument1 pageASCII FulltableOscar AredeNo ratings yet
- SI 520 HW 6b: Logo Design Style GuideDocument8 pagesSI 520 HW 6b: Logo Design Style GuideandykryshakNo ratings yet
- ViramaDocument3 pagesViramaspiraldaoNo ratings yet
- Template Blog LamaDocument49 pagesTemplate Blog LamaKiki Pratama AizenNo ratings yet
- 6 Investment Plans With High RetNavbharat Times Hindi Newspaper - CmsDocument139 pages6 Investment Plans With High RetNavbharat Times Hindi Newspaper - CmspuneetNo ratings yet
- Android Jetpack ComposeDocument3 pagesAndroid Jetpack ComposeWallace SantosNo ratings yet
- Almaymaar Logofolio 1Document17 pagesAlmaymaar Logofolio 1Muneeba Naveed KhanNo ratings yet
- ICO Iridescent FinalRevision Barnes EDITED SmallDocument15 pagesICO Iridescent FinalRevision Barnes EDITED SmallLucia RodriguezNo ratings yet
- Greek AccentsDocument1 pageGreek AccentsRemonNo ratings yet
- Questioner/Reviewer For Actual Examination in Microsoft Word 1. 2. 3. 4. 5. 6. 7. 8. 9. 10. Ms Word? 11. 12. 13. 14. Usb? 15. 16. 17. 18. 19Document2 pagesQuestioner/Reviewer For Actual Examination in Microsoft Word 1. 2. 3. 4. 5. 6. 7. 8. 9. 10. Ms Word? 11. 12. 13. 14. Usb? 15. 16. 17. 18. 19shanecelladoraNo ratings yet
- Integrating QuotesDocument2 pagesIntegrating QuotesSky ChrisNo ratings yet
- Internship Assignment 2 TC - Answers (Kharen)Document7 pagesInternship Assignment 2 TC - Answers (Kharen)Kharen ixNo ratings yet
- GEL Iptv StyleguideDocument38 pagesGEL Iptv StyleguideGemma gladeNo ratings yet
- MSW A4 FormatDocument4 pagesMSW A4 Formatrathish14uNo ratings yet
- Crear Fuentes Con InkscapeDocument7 pagesCrear Fuentes Con InkscapeEnrique Alexander Hernández PeñalozaNo ratings yet
- Fonts and CalligraphyDocument14 pagesFonts and Calligraphyshipleylowerschool0% (1)
- Solution To Ms Word Shortcut KeysDocument3 pagesSolution To Ms Word Shortcut KeysSuneha KashyapNo ratings yet