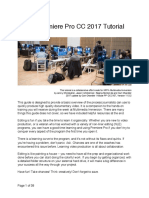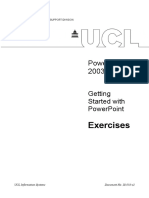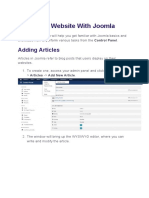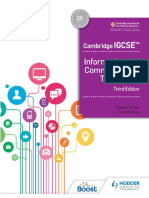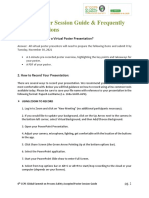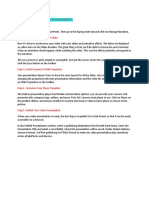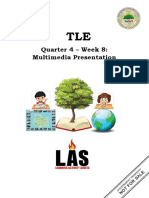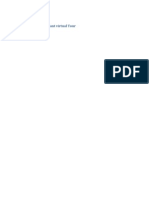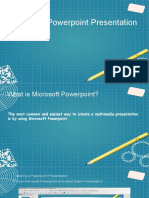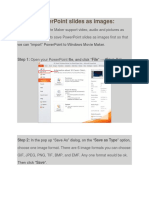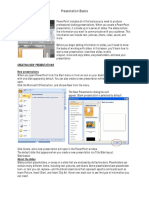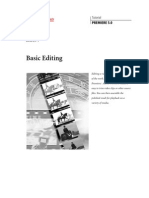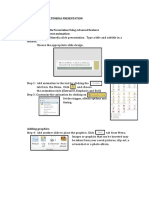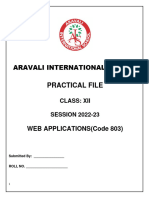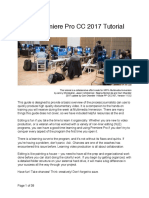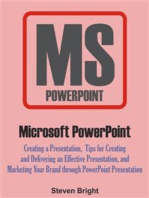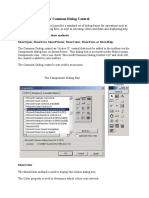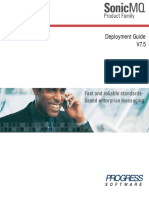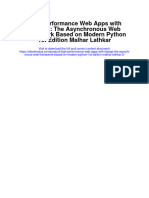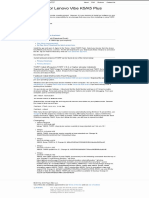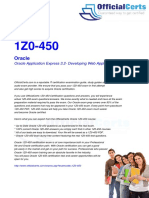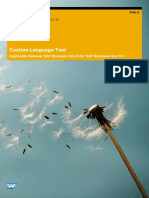Professional Documents
Culture Documents
Create An Ad Via Microsoft Powerpoint
Uploaded by
M AwaisOriginal Title
Copyright
Available Formats
Share this document
Did you find this document useful?
Is this content inappropriate?
Report this DocumentCopyright:
Available Formats
Create An Ad Via Microsoft Powerpoint
Uploaded by
M AwaisCopyright:
Available Formats
www.getmediapanel.
com
Create an Ad via Microsoft PowerPoint
This document is intended as a reference on how to create an Ad in mediaPanel utilizing Microsoft
PowerPoint®. mediaPanel does not support Microsoft® products, and is provided “as is”, without
warranty of any kind, express or implied. In no event will the copyright holder of anyone distributing the
software be liable for any damages or other liability, whether in contract, tort or otherwise, arising from,
out of or in connection with the software or the use or other dealings in the software or mediaPanel.
Contents
Overview ....................................................................................................................................................... 2
Create Template ........................................................................................................................................... 2
Adding Content ............................................................................................................................................. 2
Saving as an Image for mediaPanel .............................................................................................................. 3
Saving as a Video for mediaPanel ................................................................................................................. 4
Recommended Ad Template ........................................................................................................................ 5
Create an Ad via Microsoft PowerPoint 1
www.getmediapanel.com
Overview
mediaPanel is dedicated to provide a flexible system that can be used easily by everyone. We do not
believe that our customers should be restricted by a “What You See Is What You Get” (WYSIWYG) tool,
that limits you to specific templates, fonts, colors, etc. Utilizing Microsoft PowerPoint (and many other
common software applications), this document shows how you can create your own templates to be
utilized within Ads, Digital Frame, Custom Logo and other applications within the mediaPanel web site.
Create Template
1. Start PowerPoint (2010 or higher) and create a new “Blank Presentation”
2. In ‘Design’ ’Slide Size’, ensure it is set to “Widescreen (16:9)
Adding Content
1. Add desired content and format per your requirements
2. Simple slides with no animation, timing or video can be saved as image(s) (see Saving as an
Image for mediaPanel)
3. Multiple slides with animation or timing can be added, but will need to be saved as a video file
(see Saving as a Video for mediaPanel)
4. Follow help from Microsoft PowerPoint to embed videos or other animated options (This will
require to be saved as a video file - see Saving as a Video for mediaPanel)
Create an Ad via Microsoft PowerPoint 2
www.getmediapanel.com
Saving as an Image for mediaPanel
1. Once PowerPoint is created and tested in “Slide Show” mode, it can be saved
2. If the presentation only contains one slide with no animation, we recommend the file be saved
as a JPEG File Interchange Format (jpg)
3. If the presentation contains multiple slides with no animation, it will be saved as multiple JPEG
images
4. Saving as an Image:
a. Select ‘File’ ‘Save As’ Select the folder you wish to save the file to Name the file
under ‘File name:’ Select “JPEG File Interchange Format (*.jpg)” as the ‘Save as type:’
Click ‘Save’ button
Create an Ad via Microsoft PowerPoint 3
www.getmediapanel.com
Saving as a Video for mediaPanel
1. If the presentation contains multiple slides with animations, timing and/or embedded videos,
you need to save as Windows Media Video (WMV) file
2. Saving as a Video:
a. Select ‘File’ ‘Save As’ Select the folder you wish to save the file to Name the file
under ‘File name:’ Select “Windows Media Video (*.wmv)” as the ‘Save as type:’
Click ‘Save’ button
3. Based on animations, timing and video(s), the time required to save as video may vary. The
bottom of PowerPoint will show a progress bar, which will go away when it is completed.
Create an Ad via Microsoft PowerPoint 4
www.getmediapanel.com
Recommended Ad Template
Once the image(s) or video has been created, you can now create an Ad with this new media on the
mediaPanel website. When creating an Ad, the following steps needs to be followed:
1. Upload the new media using the “Upload” button in the “Quick Nav” area of the ‘Ads’
application
2. Select the “Fullscreen” template located under the “Create a new 16:9 Advertisement” area
3. Change the ‘Background’ to the media you uploaded
4. Fill out the other desired elements of the Ad you are creating, and click on the “Save DisplayAD
changes.” Button
Create an Ad via Microsoft PowerPoint 5
You might also like
- Microsoft PowerPoint Guide for Success: Elevate Your Slide Game with Precision Techniques and Engaging Narratives [II EDITION]: Career Elevator, #3From EverandMicrosoft PowerPoint Guide for Success: Elevate Your Slide Game with Precision Techniques and Engaging Narratives [II EDITION]: Career Elevator, #3Rating: 5 out of 5 stars5/5 (12)
- Mime Repository Tutorial PDFDocument12 pagesMime Repository Tutorial PDFRahul Gaikwad100% (1)
- Azure Cookbook: Tasks To Make Azure Development EasierDocument23 pagesAzure Cookbook: Tasks To Make Azure Development EasierTushar MehereNo ratings yet
- PDF Trigonometry For DummiesDocument2 pagesPDF Trigonometry For DummiesAnonymous qaI31H50% (4)
- The Cloud Resume Challenge BookDocument135 pagesThe Cloud Resume Challenge BookMichael Critcher100% (3)
- Adobe Premiere Pro CC 2017 TutorialDocument38 pagesAdobe Premiere Pro CC 2017 TutorialPoornima DineshNo ratings yet
- Powerpoint Intro TasksDocument9 pagesPowerpoint Intro TasksThưởng Phạm Lưu XuânNo ratings yet
- Creating A Website With JoomlaDocument15 pagesCreating A Website With JoomlaNigelNo ratings yet
- Powerpoint Basics Learning Competency:: Self-Learning Package inDocument10 pagesPowerpoint Basics Learning Competency:: Self-Learning Package inanderson villalunaNo ratings yet
- Etech Q1 Handout WK4Document7 pagesEtech Q1 Handout WK4Portgas D. AceNo ratings yet
- Mulesoft Interview Questions: Q1. What Is Mulesoft?Document99 pagesMulesoft Interview Questions: Q1. What Is Mulesoft?VenuNo ratings yet
- Cambridge Igcse Information and Communication Technology Thirdnbsped 9781398318540 139831854xDocument89 pagesCambridge Igcse Information and Communication Technology Thirdnbsped 9781398318540 139831854xbadhri25% (4)
- Chapter 10: Microsoft Powerpoint Advanced Operations: ObjectivesDocument16 pagesChapter 10: Microsoft Powerpoint Advanced Operations: ObjectivesEA BuoNo ratings yet
- Ict 2Document21 pagesIct 2Piñon, Avegail P.No ratings yet
- (Week 7) CST121 - Microsoft POWERPOINT Functionalities - CompressedDocument73 pages(Week 7) CST121 - Microsoft POWERPOINT Functionalities - Compressedkengambo2005No ratings yet
- Report WritingDocument12 pagesReport Writingbiotechnologist kanwalNo ratings yet
- Microsoft PowerPointDocument11 pagesMicrosoft PowerPointjimNo ratings yet
- Presentation Lesson 09Document10 pagesPresentation Lesson 09api-3747033No ratings yet
- Ms Powerpoint (Windows)Document44 pagesMs Powerpoint (Windows)Mitchille GetizoNo ratings yet
- Power PointDocument6 pagesPower PointRamana KumarNo ratings yet
- GWD Lab ProgramDocument14 pagesGWD Lab Programgsabarinew2020No ratings yet
- Virtual Poster Session Guide & Frequently Asked Questions: 1. What Is Required For A Virtual Poster Presentation?Document6 pagesVirtual Poster Session Guide & Frequently Asked Questions: 1. What Is Required For A Virtual Poster Presentation?sheraz2007No ratings yet
- Instructions GuideDocument3 pagesInstructions GuideLoïck Martineau St-OngeNo ratings yet
- TDT1 Task 3 Final 6.30Document18 pagesTDT1 Task 3 Final 6.30JMiahNo ratings yet
- HR Stars Report On PPT Module PDFDocument38 pagesHR Stars Report On PPT Module PDFOvijit DeyNo ratings yet
- How To Make A Video PresentationDocument1 pageHow To Make A Video PresentationDarkCalvoNo ratings yet
- Chapter 9 - Microsoft PowerPointDocument66 pagesChapter 9 - Microsoft PowerPointप्रशान्त रेग्मीNo ratings yet
- Microsoft Powerpoint: (A) Use Microsoft Power-Point To Perform The FollowingDocument11 pagesMicrosoft Powerpoint: (A) Use Microsoft Power-Point To Perform The Followingankushgarg94No ratings yet
- Powerpoint How ToDocument18 pagesPowerpoint How ToalexanderNo ratings yet
- TLE 6 Q4 WK8 MultimediaPresentation v0.1Document7 pagesTLE 6 Q4 WK8 MultimediaPresentation v0.1Christian Vincent Tampus AliñoNo ratings yet
- Chapter 3 Lesson 2 Computer 6Document40 pagesChapter 3 Lesson 2 Computer 6Klarisse Lesha PasoquenNo ratings yet
- Edukasyong Pantahanan at Pangkabuhayan: Information and Communications TechnologyDocument12 pagesEdukasyong Pantahanan at Pangkabuhayan: Information and Communications Technologymaria divina bitagoNo ratings yet
- Nota PowerPoint2017 LennyDocument29 pagesNota PowerPoint2017 LennyAnita SupramaniamNo ratings yet
- 3 3-Importing-Exporting-Organizing-SavingDocument21 pages3 3-Importing-Exporting-Organizing-Savingapi-262218593No ratings yet
- Water Treatment Plant Virtual Tour Booklet - Sep ER Changes DraftDocument8 pagesWater Treatment Plant Virtual Tour Booklet - Sep ER Changes DraftContour EducationNo ratings yet
- Microsoft PowerPoint OnlineDocument8 pagesMicrosoft PowerPoint Onlinejohn alfonsoNo ratings yet
- Microsoft Power PointDocument11 pagesMicrosoft Power Pointmalasani Bhanu PrakashNo ratings yet
- Creating Multimedia PresentationDocument25 pagesCreating Multimedia PresentationMaximino Eduardo SibayanNo ratings yet
- tdt1 Task 3 Multimedia EssayDocument10 pagestdt1 Task 3 Multimedia Essayapi-534275260No ratings yet
- Microsoft PowerpointDocument8 pagesMicrosoft PowerpointKamaldeep SinghNo ratings yet
- AIN1501 - Study Unit - 9Document12 pagesAIN1501 - Study Unit - 9Hazel NyamukapaNo ratings yet
- Identifictin of WebDocument21 pagesIdentifictin of WebjosekinNo ratings yet
- Creating Narrated PowerPoint PresentationsDocument2 pagesCreating Narrated PowerPoint PresentationsRishiraj DasNo ratings yet
- Hele PowerpointDocument13 pagesHele PowerpointAzumi SophiaNo ratings yet
- Navigating Photoshop Creative Cloud For AdsDocument6 pagesNavigating Photoshop Creative Cloud For Adsapi-594921947No ratings yet
- Lecture 2 - Creating and Opening PresentationsDocument20 pagesLecture 2 - Creating and Opening Presentationskookie bunnyNo ratings yet
- Schools Division of Paranaque Technology and Livelihood Education 6 Entrepreneurship and Information Communication Technology 6 First Quarter Week8Document6 pagesSchools Division of Paranaque Technology and Livelihood Education 6 Entrepreneurship and Information Communication Technology 6 First Quarter Week8aljohncarl qui�onesNo ratings yet
- G3 Las15 - 2020Document9 pagesG3 Las15 - 2020Erizon Darril PascuaNo ratings yet
- Saving PowerPoint Slides As ImagesDocument5 pagesSaving PowerPoint Slides As ImagesIan BautistaNo ratings yet
- Powerpoint 1Document5 pagesPowerpoint 1Gitanjali NayakNo ratings yet
- Flash 8 Video EncoderDocument5 pagesFlash 8 Video EncoderMunirMadniNo ratings yet
- Presentation Basics: Creating New Presentations New PresentationsDocument5 pagesPresentation Basics: Creating New Presentations New PresentationsEdward DimaanoNo ratings yet
- COSC 1701N Assignment-1 W2024 Google WorkspaceV5Document11 pagesCOSC 1701N Assignment-1 W2024 Google WorkspaceV5singlaboy2001.meNo ratings yet
- How To Add A Shockwave Flash Control To A Slide in PowerPointDocument4 pagesHow To Add A Shockwave Flash Control To A Slide in PowerPointBestarieNo ratings yet
- Keynote To QuicktimeDocument3 pagesKeynote To Quicktimemh52761No ratings yet
- Basic Editing: Back To ContentsDocument18 pagesBasic Editing: Back To Contentsmarcio371No ratings yet
- Installation Instructions and HelpDocument8 pagesInstallation Instructions and HelpLouisNo ratings yet
- INSTALLATION INSTRUCTIONS - Premiere Pro Proxy Presets PDFDocument1 pageINSTALLATION INSTRUCTIONS - Premiere Pro Proxy Presets PDFricardopradoNo ratings yet
- Multimedia PresentationDocument5 pagesMultimedia PresentationJonald ManilingNo ratings yet
- Keynote Basics PDFDocument7 pagesKeynote Basics PDFChen ManNo ratings yet
- SAA9 - Download KeyNote For Windows PC 11,10,8.1 FreeDocument4 pagesSAA9 - Download KeyNote For Windows PC 11,10,8.1 FreeSakshi MishraNo ratings yet
- Powerpoint NotesDocument25 pagesPowerpoint NotesMbugua MainaNo ratings yet
- Practical File: Aravali International SchoolDocument35 pagesPractical File: Aravali International Schooljatinbhadana217No ratings yet
- PremierePro Tutorial Curt (01-17) PDFDocument17 pagesPremierePro Tutorial Curt (01-17) PDFelit studioNo ratings yet
- PremierePro Tutorial CurtDocument38 pagesPremierePro Tutorial CurtAfri YuliantoNo ratings yet
- Microsoft PowerPoint: Creating a Presentation, Tips for Creating and Delivering an Effective Presentation, and Marketing Your Brand through PowerPoint PresentationFrom EverandMicrosoft PowerPoint: Creating a Presentation, Tips for Creating and Delivering an Effective Presentation, and Marketing Your Brand through PowerPoint PresentationNo ratings yet
- Catalyst: Powerpoint & Google Slides TemplatesDocument14 pagesCatalyst: Powerpoint & Google Slides TemplatesADITYA CHAURASIANo ratings yet
- MonitorTm Help ManualDocument74 pagesMonitorTm Help ManualsilvanoNo ratings yet
- A Project Proposal ON "Student Management System" Submitted To: Department of Computer Application Mmamc Biratnagar, Morang, NepalDocument15 pagesA Project Proposal ON "Student Management System" Submitted To: Department of Computer Application Mmamc Biratnagar, Morang, NepalJitendra chaudharyNo ratings yet
- Commondialogbox or Common Dialog ControlDocument6 pagesCommondialogbox or Common Dialog ControlrehnaNo ratings yet
- NetBackup9.x EEB GuideDocument54 pagesNetBackup9.x EEB Guide黃國峯No ratings yet
- MQ DeployDocument572 pagesMQ Deployluctav212No ratings yet
- 10.1.4 Packet Tracer - Configure Initial Router SettingsDocument8 pages10.1.4 Packet Tracer - Configure Initial Router SettingsMarinela BrânzeanuNo ratings yet
- 01 API NotesDocument13 pages01 API NotesBala KulandaiNo ratings yet
- High Performance Web Apps With Fastapi The Asynchronous Web Framework Based On Modern Python 1St Edition Malhar Lathkar 2 Full ChapterDocument68 pagesHigh Performance Web Apps With Fastapi The Asynchronous Web Framework Based On Modern Python 1St Edition Malhar Lathkar 2 Full Chaptermary.powell727100% (14)
- DS-2TD8167-150ZE2F/W Thermal & Optical Bi-Spectrum Network Stable PTZDocument7 pagesDS-2TD8167-150ZE2F/W Thermal & Optical Bi-Spectrum Network Stable PTZArasu IVSNo ratings yet
- GR 10 Olev Exam Notes & Questions by Harshvardhan Sir Computer Science Cie IgcseDocument39 pagesGR 10 Olev Exam Notes & Questions by Harshvardhan Sir Computer Science Cie IgcseAala SolihNo ratings yet
- HP Laserjet Managed MFP E52645 SeriesDocument5 pagesHP Laserjet Managed MFP E52645 SeriesYonatan Hernandez AlvaradoNo ratings yet
- AJP MicroprojectDocument13 pagesAJP MicroprojectPriyanka BhideNo ratings yet
- ReconspiderDocument9 pagesReconspiderrushabhp17No ratings yet
- Lenovo Vibe k5 - k5 Plus Fast BootDocument1 pageLenovo Vibe k5 - k5 Plus Fast BootFresh VegetablesNo ratings yet
- Digifort RTSP InterfaceDocument6 pagesDigifort RTSP InterfaceAmilcar BittencourtNo ratings yet
- FIDS ManualDocument193 pagesFIDS Manualsports GalaNo ratings yet
- SSL Profiles Part 5 SSL OptionsDocument5 pagesSSL Profiles Part 5 SSL OptionsajaymctsNo ratings yet
- Uma Musume Translate Installation For BeginnersDocument28 pagesUma Musume Translate Installation For BeginnersChainarong PomsarayNo ratings yet
- G Classroom GuideDocument1 pageG Classroom Guidemresh8No ratings yet
- Umang Resume-2022Document2 pagesUmang Resume-2022Shivam KumarNo ratings yet
- 1Z0-450 Oracle Application Express 3.2 - Developing Web ApplicationsDocument6 pages1Z0-450 Oracle Application Express 3.2 - Developing Web ApplicationsBenbase Salim AbdelkhaderNo ratings yet
- SAP B1 User Guide - Custom Language ToolDocument20 pagesSAP B1 User Guide - Custom Language ToolRui PereiraNo ratings yet
- Reviewing Syslog Files: Guided ExerciseDocument2 pagesReviewing Syslog Files: Guided Exercise4thingyanNo ratings yet
![Microsoft PowerPoint Guide for Success: Elevate Your Slide Game with Precision Techniques and Engaging Narratives [II EDITION]: Career Elevator, #3](https://imgv2-1-f.scribdassets.com/img/word_document/598716491/149x198/1f1a08b422/1714075718?v=1)