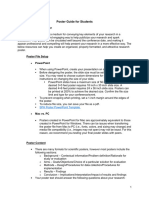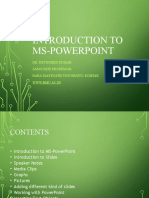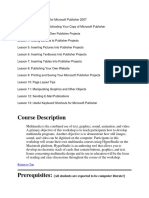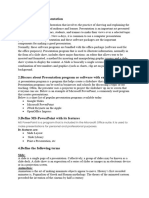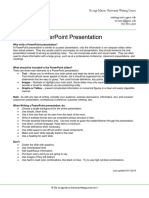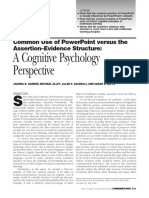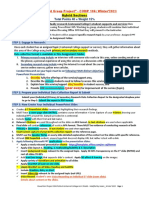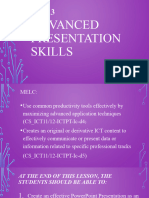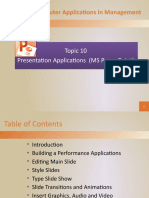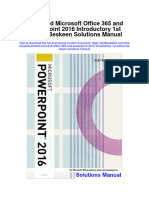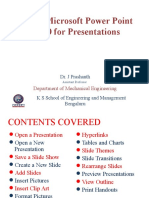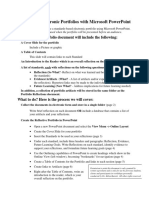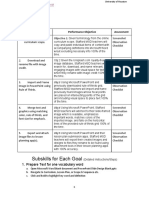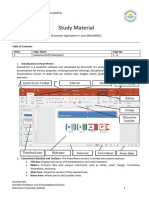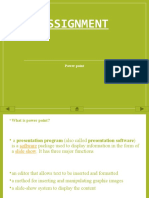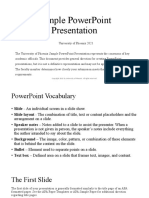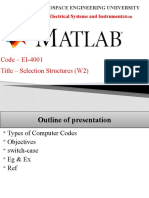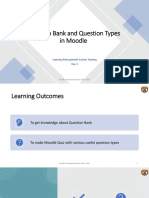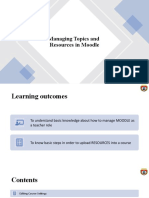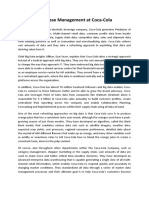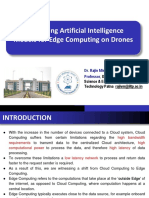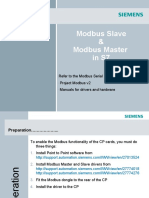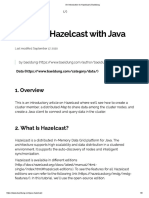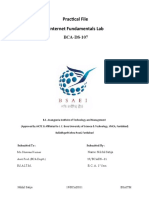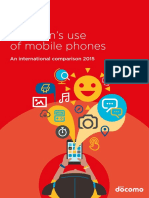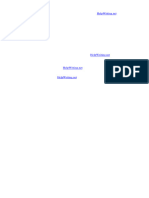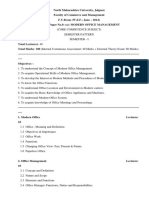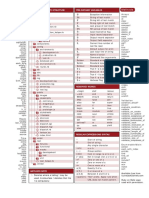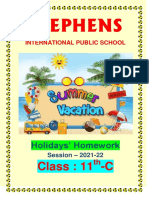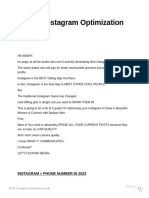Professional Documents
Culture Documents
Contents Creation (Part 1)
Contents Creation (Part 1)
Uploaded by
yeminheinep heinOriginal Description:
Copyright
Available Formats
Share this document
Did you find this document useful?
Is this content inappropriate?
Report this DocumentCopyright:
Available Formats
Contents Creation (Part 1)
Contents Creation (Part 1)
Uploaded by
yeminheinep heinCopyright:
Available Formats
Content Creation (Part 1)
Learning Management System Training
Day 2
1
Faculty of Computer Science (FCS), UCSY
Outlines
What the Content Creation is
Content Creation for LMS
Developing an Effective Lecture
Tips for Effective PowerPoint Presentations
Steps for creating PowerPoint Presentation
Faculty of Computer Science (FCS), UCSY 2
Learning Outcomes
• To understand importance of content creation in LMS
• To know tips for effective PowerPoint presentation
• To know PowerPoint features for creating lecture slides
Faculty of Computer Science (FCS), UCSY 3
What the Content Creation is
• The contribution of information to any media and most especially to digital
media for an audience in specific contexts.
• Academic institutions create content in the form of presentation lectures, or
video lectures that support a massive open online course (MOOC).
Faculty of Computer Science (FCS), UCSY 4
Content Creation for LMS
• Creating Lecture Contents
• Delivering Lecture Contents
Download assignment
• Monitoring, Assessing and
Analyzing Learner Progress
• Reporting
• Managing Teachers and
Students Teachers
Students
Faculty of Computer Science (FCS), UCSY 5
Popular Presentation Software
• The first and most well-known presentation software that any of us has ever used is Microsoft
PowerPoint.
• Another well-known presentation software are-
• Apple’s Keynote
• Google Slides
• Slidebean
Faculty of Computer Science (FCS), UCSY 6
Developing an Effective Lecture
Outline your content
Formulate your content as a narrative
Collect relevant data and examples
Prepare learning objectives, learning outcomes and related references
Prepare timeline
Choose a color scheme
Design your slide backgrounds
Format your content for maximum impact
End with a strong, take-home notes
Faculty of Computer Science (FCS), UCSY 7
Tips for Effective PowerPoint Presentations
• Apply stable layout
• Clear design and color
• Use contrasting colors for text and background. Dark
text on a light background is the best.
Layout Design • Use a single style for bullets throughout the page
• Leave empty space around the text and graphical
images
• Minimize visual direction
• Patterned backgrounds can reduce readability of text.
Faculty of Computer Science (FCS), UCSY 8
Tips for Effective PowerPoint Presentations
• Use the same font for all your headlines.
• Use bold and different sizes of those fonts for captions
and subheadings.
• Use larger fonts to indicate importance.
• Use different colors, sizes and styles (e.g., Bold) for
Fonts impact.
• Avoid long sentences.
• Font size generally ranges from 18 to 48 point
• Limit punctuation and avoid putting words in all capital
letters.
• Empty space on the slide will enhance readability.
Faculty of Computer Science (FCS), UCSY 9
Tips for Effective PowerPoint Presentations
Presentation period (between 30 Limit the number of
slides
to 45 minutes)
(< 30 slides)
Faculty of Computer Science (FCS), UCSY 10
Steps for creating PowerPoint Presentation
1. Open a blank (or existing) presentation.
2. Choose Slide Size.
• Design Tab > Slide Size . WideScreen ( 16:9) is widely used.
3. Choose a “theme” or create your own.
• Choose a readymade Theme or create your own using Slide Master
4. Create a variety of slides for different purposes
• A title slide
• An agenda or table of contents slide
• A slide that introduces the lecture
• Various content slides (create different layouts considering what kind of
multimedia you'll use)
Faculty of Computer Science (FCS), UCSY 11
Steps for creating PowerPoint Presentation (Cont’d)
5. Add Animations to text and objects (Optional)
6. Add Transitions to your slides (Optional)
7. Make Recordings (Optional)
8. Add Slide number and Footer
9. Save Presentation
• As .pptx or .mp4
Faculty of Computer Science (FCS), UCSY 12
Choosing a Theme
• Very first step is Choosing Theme to customize your presentation.
• On the Design tab, you can choose your desired Themes and can also ajust
Variants.
Faculty of Computer Science (FCS), UCSY 13
Choosing a Theme
Faculty of Computer Science (FCS), UCSY 14
Using Slide Master
• Open the View tab, then choose Slide Master to control the look of your entire
presentation.
Faculty of Computer Science (FCS), UCSY 15
Using Slide Master: adding logo
Faculty of Computer Science (FCS), UCSY 16
Using Slide Master : adding logo
Faculty of Computer Science (FCS), UCSY 17
Formatting Text
• You can add text by selecting
the text placeholders, start
Title
typing.
Placeholder • You can –
➢ change the fonts
➢ change the color of text
on a slide
➢ add bullets or numbers to
text
➢ align text paragraph
➢ format text as bold, italic,
Content underline, etc.
Placeholder
Faculty of Computer Science (FCS), UCSY 18
Adding Contents : pictures
• On the Insert tab, do one of
the following:
• To insert a picture that is
saved on your local drive,
choose This Device, browse
for the picture, and then
choose Insert.
• To insert a picture from the
web, choose Online Pictures,
and use the search box to
find a picture.
Faculty of Computer Science (FCS), UCSY 19
Formatting Pictures
Double click on the picture you wish to
format.
Under Picture Format Tab, you can
➢ Adjust picture
➢ Resize or Crop the picture
➢ Arrange picture position
Faculty of Computer Science (FCS), UCSY 20
Adding Contents : Videos
• Choose the Insert tab,
• To insert a video that is saved on
your local drive, choose Video on
My PC, browse for the video, and
then choose Insert.
Faculty of Computer Science (FCS), UCSY 21
Formatting Videos: Trimming
• Double click on the inserted
video, then select Playback
tab.
• Select Trim Video icon, then
Trim Video window will be
appear.
• You can trim video as you
desired.
Faculty of Computer Science (FCS), UCSY 22
Adding Animations
• Select the object or
text you want to
animate.
• Select Animations and
choose an animation.
• Select Effect Options
and choose an effect.
• Select Timing.
Faculty of Computer Science (FCS), UCSY 23
Preview of Animations
Faculty of Computer Science (FCS), UCSY 24
Adding Transitions
• Adding Transitions
between slides make
your presentation more
engaging.
• Select the slide you want
to add a transition to.
• Select the Transitions
tab and choose a
transition.
• Select Effect Options to
choose the direction and
nature of the transition.
Faculty of Computer Science (FCS), UCSY 25
Preview of Transitions
Faculty of Computer Science (FCS), UCSY 26
Inserting Slide Number, Footer and Date and Time
Faculty of Computer Science (FCS), UCSY 27
Using Design Ideas Feature
Faculty of Computer Science (FCS), UCSY 28
Viewing Slide Show
On the Slide Show tab,
• Choose From
Beginning (F5) to start
your presentation
from the first slide.
• Choose From Current
Slide (Shift+F5) to
start from current
selected slide.
Faculty of Computer Science (FCS), UCSY 29
Saving A Presentation
Faculty of Computer Science (FCS), UCSY 30
Saving a presentation in a variety of file type
Faculty of Computer Science (FCS), UCSY 31
Summary
• Developing an Effective Lecture
• Using Microsoft Office PowerPoint
• Preparing PowerPoint Presentation
SUMMARY
Faculty of Computer Science (FCS), UCSY 32
References
• https://support.microsoft.com/en-us/office/basic-tasks-for-creating-a-
powerpoint-presentation-efbbc1cd-c5f1-4264-b48e-c8a7b0334e36
• https://support.microsoft.com/en-us/office/create-a-presentation-in-
powerpoint-422250f8-5721-4cea-92cc-202fa7b89617
• https://www.onmsft.com/feature/our-top-5-tips-and-tricks-for-powerpoint-
in-office-365
• https://edu.gcfglobal.org/en/powerpoint2016/
• https://blog.hubspot.com/marketing/easy-powerpoint-design-tricks-ht
Faculty of Computer Science (FCS), UCSY 33
Thank You
Dr. Yu Mon Zaw
Lecturer
Faculty of Computer Science (FCS), UCSY
Email: yumonzaw@ucsy.edu.mm
Faculty of Computer Science (FCS), UCSY 34
You might also like
- I. Objectives:: A Detailed Lesson Plan in Grade 7 - ICTDocument11 pagesI. Objectives:: A Detailed Lesson Plan in Grade 7 - ICTJoanne GodezanoNo ratings yet
- Nokia SRC Scalable IP Self-Study Guide Document enDocument1 pageNokia SRC Scalable IP Self-Study Guide Document enparthieeeNo ratings yet
- Http://d1.scribdassets - com/ScribdViewer - Swf?document Id 108992419&access Key Key-13davbcdewnewn9m5w02Document4 pagesHttp://d1.scribdassets - com/ScribdViewer - Swf?document Id 108992419&access Key Key-13davbcdewnewn9m5w02Dhoom Dhoom40% (5)
- InstaTech Module 5Document13 pagesInstaTech Module 5eraNo ratings yet
- Using Powerpoint Effectively in Your PresentationDocument5 pagesUsing Powerpoint Effectively in Your PresentationEl Habib BidahNo ratings yet
- PowerPoint 2024Document100 pagesPowerPoint 2024sega31753175No ratings yet
- Introduction To Computers and Information Technology: Chapter 8: Presentation SoftwareDocument20 pagesIntroduction To Computers and Information Technology: Chapter 8: Presentation SoftwareAbdullah AldwsryNo ratings yet
- Group4 PowerpointDocument27 pagesGroup4 PowerpointMalou De MesaNo ratings yet
- Poster Guide For Students - Dec - 2021Document4 pagesPoster Guide For Students - Dec - 2021Aymen BelabbasNo ratings yet
- Introduction To Ms-Powerpoint: Dr. Devender Kumar Associate Professor Baba Mastnath University, Rohtak WWW - Bmu.Ac - inDocument23 pagesIntroduction To Ms-Powerpoint: Dr. Devender Kumar Associate Professor Baba Mastnath University, Rohtak WWW - Bmu.Ac - inDr. Devender VashisthNo ratings yet
- Lesson 3 SummaryDocument33 pagesLesson 3 SummaryRECHIEL MENDOZANo ratings yet
- Class - 9 Chapter 6Document32 pagesClass - 9 Chapter 6Deven BariNo ratings yet
- Presentation SoftwareDocument21 pagesPresentation SoftwareBrianNo ratings yet
- AIN1501 - Study Unit - 9Document12 pagesAIN1501 - Study Unit - 9Hazel NyamukapaNo ratings yet
- Software Tools and PracticeDocument25 pagesSoftware Tools and PracticeSHIPRA YADAVNo ratings yet
- Inservice Handout DesignDocument7 pagesInservice Handout Designcwinters151No ratings yet
- Advanced Presentation SkillsDocument11 pagesAdvanced Presentation SkillsRusselNo ratings yet
- What Is Powerpoint? Powerpoint Is A Software That Lets You Create Materials ThatDocument3 pagesWhat Is Powerpoint? Powerpoint Is A Software That Lets You Create Materials ThatMarc AvisNo ratings yet
- PC Software Unit-VDocument15 pagesPC Software Unit-VMarieFernandesNo ratings yet
- Developing Powerpoint Presentations: Faculty: Ms. Fatima ManzarDocument32 pagesDeveloping Powerpoint Presentations: Faculty: Ms. Fatima ManzarAMNA MOAZZAMNo ratings yet
- Module 3 - Empowerment Technologies 2022Document8 pagesModule 3 - Empowerment Technologies 2022KA Busog TVNo ratings yet
- Office Productivity Tools 2Document10 pagesOffice Productivity Tools 2sirhc_gabemid02No ratings yet
- ABIT 211 - Midterm ReviewerDocument11 pagesABIT 211 - Midterm ReviewerGDHDFNo ratings yet
- How To Design Effective Powerpoint Document ?Document32 pagesHow To Design Effective Powerpoint Document ?enargeia100% (88)
- Course Description: (All Students Are Expected To Be Computer Literate!)Document17 pagesCourse Description: (All Students Are Expected To Be Computer Literate!)AR LONo ratings yet
- Microsoft Power Point 2007-IntroductionDocument27 pagesMicrosoft Power Point 2007-IntroductionizahusniNo ratings yet
- Ieee Corporate Powerpoint Quick Start Guide: Windows and MacDocument35 pagesIeee Corporate Powerpoint Quick Start Guide: Windows and Mac1212 Himaj PatilNo ratings yet
- Powerpnt AadiDocument6 pagesPowerpnt Aadisahkartik775No ratings yet
- Introduction To Powerpoint CFADocument20 pagesIntroduction To Powerpoint CFATarun PatelNo ratings yet
- Ieee Corporate Presentation Quick Start Guide Windows and MacDocument22 pagesIeee Corporate Presentation Quick Start Guide Windows and MacGabriel GuerraNo ratings yet
- Presentation Software 2019 2020 PDFDocument50 pagesPresentation Software 2019 2020 PDFTony GaryNo ratings yet
- Why Write A Powerpoint Presentation?Document1 pageWhy Write A Powerpoint Presentation?Rosana CañonNo ratings yet
- Ae PsychologyDocument15 pagesAe PsychologySheem NandNo ratings yet
- IT 201 - Keyboarding)Document6 pagesIT 201 - Keyboarding)Ryan Subong100% (1)
- Week 5 Creating A Poster or Power Point Presentation - Barton - SURI 2023 - FINALDocument43 pagesWeek 5 Creating A Poster or Power Point Presentation - Barton - SURI 2023 - FINALmxtrujillo0007No ratings yet
- Introduction PowerpointDocument10 pagesIntroduction PowerpointVanathi Priyadharshini100% (1)
- HW 7000 6882 Week4Unit1Lesson5to8andunit5Lesson1to4Year7ComputingDocument42 pagesHW 7000 6882 Week4Unit1Lesson5to8andunit5Lesson1to4Year7ComputingYaseen SeragNo ratings yet
- Total Points 40 Weight 15%: "Powerpoint Group Project" - Comp 106: Winter'2023Document3 pagesTotal Points 40 Weight 15%: "Powerpoint Group Project" - Comp 106: Winter'2023Joel Paulose vargheseNo ratings yet
- Slide Show:: Powerpoint For LearningDocument4 pagesSlide Show:: Powerpoint For LearningDhafra Sanchez'sNo ratings yet
- Edu103: Developments and Resources in Educational TechnologyDocument7 pagesEdu103: Developments and Resources in Educational TechnologyJaya KrishnanNo ratings yet
- 2.00AJ / 16.00AJ Exploring Sea, Space, & Earth: Fundamentals of Engineering DesignDocument33 pages2.00AJ / 16.00AJ Exploring Sea, Space, & Earth: Fundamentals of Engineering Designnauval.archNo ratings yet
- l4 Advanced Presentation SkillsDocument33 pagesl4 Advanced Presentation SkillsKilles SmileNo ratings yet
- PDF Tools: Adobe Acrobat DCDocument51 pagesPDF Tools: Adobe Acrobat DCMegasquidNo ratings yet
- Chapter 9 - Microsoft PowerPointDocument66 pagesChapter 9 - Microsoft PowerPointप्रशान्त रेग्मीNo ratings yet
- Topic 10 Presentation (Powerpoint)Document33 pagesTopic 10 Presentation (Powerpoint)Nur Athirah67% (3)
- Intermediate Microsoft PowerPoint - 201502201655096527Document34 pagesIntermediate Microsoft PowerPoint - 201502201655096527Daye CampanillaNo ratings yet
- Illustrated Microsoft Office 365 and Powerpoint 2016 Introductory 1St Edition Beskeen Solutions Manual Full Chapter PDFDocument31 pagesIllustrated Microsoft Office 365 and Powerpoint 2016 Introductory 1St Edition Beskeen Solutions Manual Full Chapter PDFRichardHoweycgr100% (11)
- Using Microsoft Power Point 2010 For PresentationsDocument21 pagesUsing Microsoft Power Point 2010 For PresentationsPrashanth JNo ratings yet
- Blackboard Staff How To Guide Accessible Course DesignDocument7 pagesBlackboard Staff How To Guide Accessible Course DesignJason BrownNo ratings yet
- PPTportfolios PDFDocument7 pagesPPTportfolios PDFPaula Manalo-SuliguinNo ratings yet
- 02 Task Performance 15 PDFDocument9 pages02 Task Performance 15 PDFAnn AcobaNo ratings yet
- Lesson 6 - MS PowerPointDocument9 pagesLesson 6 - MS PowerPointMikaela DueñasNo ratings yet
- Computer Skills: IBN Sina University University RequirementsDocument21 pagesComputer Skills: IBN Sina University University RequirementsMuna Abu GosseisaNo ratings yet
- Goal Analysis PrintoutDocument3 pagesGoal Analysis PrintoutShaun de GraciaNo ratings yet
- Powerpoint How ToDocument18 pagesPowerpoint How ToalexanderNo ratings yet
- Microsoft Powerpoint Tutorial: You Will Learn The FollowingDocument18 pagesMicrosoft Powerpoint Tutorial: You Will Learn The FollowingarianaNo ratings yet
- Module IV Microsoft PowerpointDocument6 pagesModule IV Microsoft PowerpointSoumya RoyNo ratings yet
- Comp MW2Document8 pagesComp MW2Cabaddu AngieNo ratings yet
- Assignment: Power PointDocument10 pagesAssignment: Power PointabdisamedNo ratings yet
- Starting Designing A PosterDocument5 pagesStarting Designing A PosterAe ChaNo ratings yet
- SampleDocument9 pagesSampleRito DitoNo ratings yet
- Code - EI-4001 Title - Logical Function (W3) : Department of Electrical Systems and InstrumentaDocument10 pagesCode - EI-4001 Title - Logical Function (W3) : Department of Electrical Systems and Instrumentayeminheinep heinNo ratings yet
- Code - EI-4001 Title - Symbolic Mathematics (W9) : Department of Electrical Systems and InstrumentaDocument7 pagesCode - EI-4001 Title - Symbolic Mathematics (W9) : Department of Electrical Systems and Instrumentayeminheinep heinNo ratings yet
- Code - EI-4001 Title - Selection Structures (W2) : Department of Electrical Systems and InstrumentaDocument6 pagesCode - EI-4001 Title - Selection Structures (W2) : Department of Electrical Systems and Instrumentayeminheinep heinNo ratings yet
- Code - EI-4001 Title - Selection Structures (W2) : Department of Electrical Systems and InstrumentaDocument6 pagesCode - EI-4001 Title - Selection Structures (W2) : Department of Electrical Systems and Instrumentayeminheinep heinNo ratings yet
- Code - EI-4001 Title - Symbolic Mathematics (W9) : Department of Electrical Systems and InstrumentaDocument7 pagesCode - EI-4001 Title - Symbolic Mathematics (W9) : Department of Electrical Systems and Instrumentayeminheinep heinNo ratings yet
- Week 1Document7 pagesWeek 1yeminheinep heinNo ratings yet
- Moodle Administration (Read Only)Document49 pagesMoodle Administration (Read Only)yeminheinep heinNo ratings yet
- Question Bank and Question TypesDocument45 pagesQuestion Bank and Question Typesyeminheinep heinNo ratings yet
- Managing Topics and Resources in Moodle (Read Only)Document24 pagesManaging Topics and Resources in Moodle (Read Only)yeminheinep heinNo ratings yet
- Content Creation (Part II)Document25 pagesContent Creation (Part II)yeminheinep heinNo ratings yet
- Strengthening Data Governance For Effective Use of Open Data and Big Data Analytics For Combating COVID-19Document8 pagesStrengthening Data Governance For Effective Use of Open Data and Big Data Analytics For Combating COVID-19Shadi HemmatiNo ratings yet
- Mentored Install Cisco Dna Center Advise and ImplementDocument2 pagesMentored Install Cisco Dna Center Advise and ImplementGhallab AlsadehNo ratings yet
- CRM Coca ColaDocument6 pagesCRM Coca ColaAppleNo ratings yet
- DSP-FPGA - Ch03 - Pipelining and Parallel Processing - HK202Document53 pagesDSP-FPGA - Ch03 - Pipelining and Parallel Processing - HK202Nguyen Thanh HungNo ratings yet
- Deploying Ai Models For Edge Computing On DronesDocument22 pagesDeploying Ai Models For Edge Computing On DronesVaraprasad DNo ratings yet
- Exagrid Product ReviewDocument30 pagesExagrid Product Reviewadi tia NugrohoNo ratings yet
- Modbus Slave & Modbus Master in S7Document30 pagesModbus Slave & Modbus Master in S7Jasson ChavezNo ratings yet
- Operation Manual of Simulation SystemV1.0Document19 pagesOperation Manual of Simulation SystemV1.0Yq SongNo ratings yet
- An Introduction To Hazelcast - BaeldungDocument9 pagesAn Introduction To Hazelcast - BaeldungTomás Patricio Izquierdo KairúzNo ratings yet
- Practical File Internet Fundamentals Lab: BCA-DS-107Document36 pagesPractical File Internet Fundamentals Lab: BCA-DS-107Prashant ChauhanNo ratings yet
- ECS 3.5 Monitoring GuideDocument98 pagesECS 3.5 Monitoring GuideSenthilkumar MuthusamyNo ratings yet
- ICT Trial 3 P2Document23 pagesICT Trial 3 P2Hanan IntoNo ratings yet
- Data Structure 18043Document125 pagesData Structure 18043Divya RajputNo ratings yet
- IR Playbooks - Mathieu SaulnierDocument24 pagesIR Playbooks - Mathieu Saulnierscott tangNo ratings yet
- GSMA Report Childrens Use of Mobile Phones An International Comparison 2015Document44 pagesGSMA Report Childrens Use of Mobile Phones An International Comparison 2015laong laanNo ratings yet
- 在线文章Document8 pages在线文章ewb8g6gt100% (1)
- Nvidia Professional Graphics Solutions: Quadro in Mobile Workstations Quadro in Desktop Workstations Quadro in ServersDocument2 pagesNvidia Professional Graphics Solutions: Quadro in Mobile Workstations Quadro in Desktop Workstations Quadro in ServersrachitmailNo ratings yet
- 2014-15 F.Y.B.com. Modern Office Management I and IIDocument5 pages2014-15 F.Y.B.com. Modern Office Management I and IIRahul ShindeNo ratings yet
- Zoho Workplace - Plan ComparisonDocument4 pagesZoho Workplace - Plan Comparisonaditya_dugNo ratings yet
- Ruby On Rails Cheat Sheet 1Document1 pageRuby On Rails Cheat Sheet 1Elis Javier Mendez PerezNo ratings yet
- TLanesDocument4 pagesTLanesPravin K YadavNo ratings yet
- A Network Analysis On Digital Media Use, Reading Enjoyment, and Orthography PrecisionDocument11 pagesA Network Analysis On Digital Media Use, Reading Enjoyment, and Orthography Precision王建文No ratings yet
- 3214 Ed 01Document28 pages3214 Ed 01Popa Gabriel0% (1)
- Class 11th-C (HW)Document7 pagesClass 11th-C (HW)Shafi ChoudharyNo ratings yet
- PDF Instagram Optimization GuideDocument15 pagesPDF Instagram Optimization GuideShalini JhaNo ratings yet
- Network Security: Presented By: Dr. Munam Ali ShahDocument31 pagesNetwork Security: Presented By: Dr. Munam Ali ShahNadeem ShoukatNo ratings yet
- Data Communication and Computer NetworksDocument14 pagesData Communication and Computer NetworksFikir tube100% (1)
- Cultura Digital Colección (7) : My Library My Uploads SalirDocument3 pagesCultura Digital Colección (7) : My Library My Uploads SalirgpinqueNo ratings yet