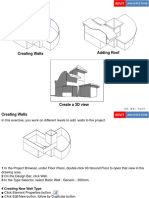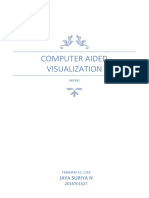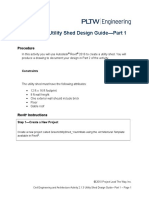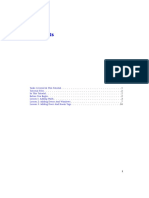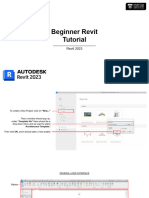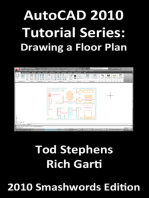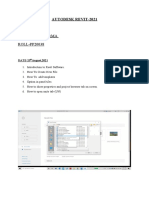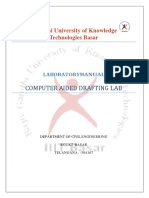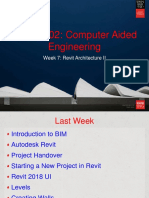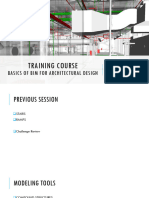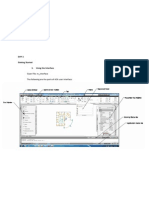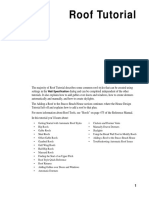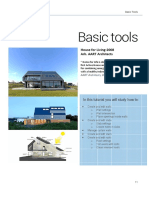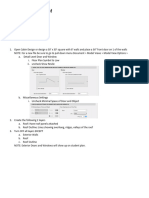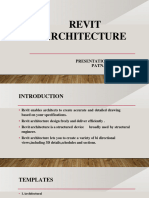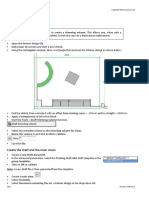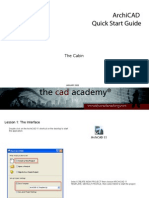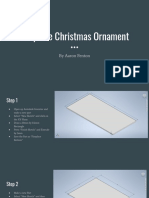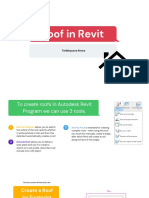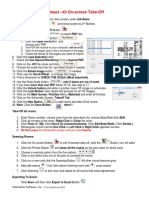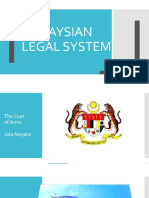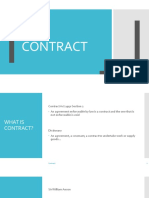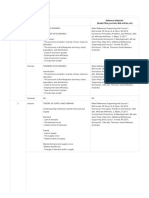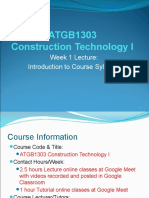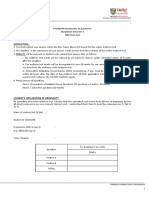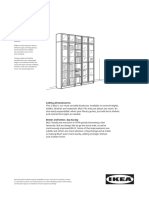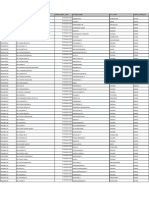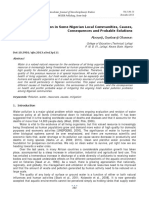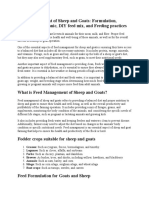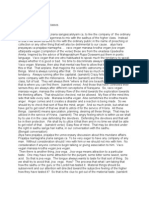Professional Documents
Culture Documents
REVIT 2A - Adding Floors + Adding Interior Walls
Uploaded by
nnnnnnn0 ratings0% found this document useful (0 votes)
13 views5 pagesCopyright
© © All Rights Reserved
Available Formats
PDF, TXT or read online from Scribd
Share this document
Did you find this document useful?
Is this content inappropriate?
Report this DocumentCopyright:
© All Rights Reserved
Available Formats
Download as PDF, TXT or read online from Scribd
0 ratings0% found this document useful (0 votes)
13 views5 pagesREVIT 2A - Adding Floors + Adding Interior Walls
Uploaded by
nnnnnnnCopyright:
© All Rights Reserved
Available Formats
Download as PDF, TXT or read online from Scribd
You are on page 1of 5
Adding Floors REVIT ARCHITECTURE
In this exercise, you create floors in the building model.
To create floors in Revit Architecture, you must sketch them first in a
sketch editor. You use 2 different sketching options, Pick and Draw, to
sketch the floors.
1 Open the 00 Ground floor plan.
2 Create a floor using the Pick method:
■ On the Design Bar, click Floor, and then click Lines.
■ On the Options Bar, click (Pick Lines), and set the Offset I to
600mm.
■ Beginning with the south wall and moving counterclockwise, select the
exterior of the walls.
■ On the Design Bar, click Modify.
3 Enter ZR, and zoom in to the top right corner of the model.
If the floor lines do not create a closed sketch, the sketch is invalid and
you need to clean the lines up. To be valid, the sketch must be a closed
loop with no disconnected or crossing lines.
4 Create a closed sketch:
■ On the Tools toolbar, click (Trim/Extend).
■ Trim as necessary, selecting the portion of each line you want to retain.
■ Enter ZP to zoom to the previous display.
■ On the Design Bar, click Finish Sketch.
. NG. WAI .TUCK .
REVIT ARCHITECTURE
5 Create a floor using the Draw method:
■ Open the 01 First Floor plan.
■ On the Design Bar, click Floor, and then click Lines.
■ On the Options Bar, click (Draw), and verify that Chain is
selected.
■ Beginning at the lower left interior corner, select the lower endpoint of
the west wall, and then select the upper endpoint.
■ Continue as shown to complete the floor sketch.
■ On the Design Bar, click Finish Sketch.
6 In the alert dialog, click Yes. The walls that finish on the lower level
would be trimmed to the underside of the floor.
7 View the floors in 3D:
■ Open the Perspective 1 3D view.
■ Select the wall as shown.
. NG. WAI .TUCK .
REVIT ARCHITECTURE
■ On the View Control Bar, click Temporary Hide/Isolate ➤ Hide Element.
The selected wall is temporarily hidden so that you can see the interior floors.
■ On the View Control Bar, click Model Graphics Style ➤ Shading with Edges.
■ On the View Control Bar, click Temporary Hide/Isolate ➤ Reset Temporary Hide/Isolate.
9 Save the project file.
. NG. WAI .TUCK .
Adding Interior Walls REVIT ARCHITECTURE
In this exercise, you add walls on the ground floor and the first floor, and then modify the walls to create
rooms in the building.
1 Open the 00 Ground floor plan.
2 On the Design Bar, click Wall.
3 In the Type Selector, select Basic Wall : Generic 150mm.
4 On the Options Bar:
■ Click (Draw).
■ For Height, select 01 First Floor.
■ For Loc Line, select Wall Centerline.
■ Clear Chain.
5 Add walls:
■ Using the following illustration as a guide, place additional walls to
create rooms.
■ On the Design Bar, click Modify.
6 Modify walls to create a corridor:
■ On the Tools toolbar, click (Split), and click on wall 1 in the
area indicated by the short line in the previous illustration.
■ On the Tools toolbar, click (Trim/Extend).
■ Trim the split wall to create a corridor, as shown.
7 On the Design Bar, click Modify.
. NG. WAI .TUCK .
8 Draw walls: REVIT ARCHITECTURE
■ Open the 01 First floor plan.
■ Right-click on one of the half-tone walls shown in the underlay of the lower level, and click Create Similar.
■ Using the following illustration as a guide, place additional walls to create rooms.
9 On the Design Bar, click Modify.
The walls defining the rooms on the ground and first floor are complete.
10 Save the project file.
. NG. WAI .TUCK .
You might also like
- REVIT 1B - Creating Wall + Adding RoofDocument13 pagesREVIT 1B - Creating Wall + Adding RoofnnnnnnnNo ratings yet
- Building Model PDFDocument13 pagesBuilding Model PDFStainNo ratings yet
- REVIT 2B - Adding Doors + Adding WindowsDocument6 pagesREVIT 2B - Adding Doors + Adding WindowsnnnnnnnNo ratings yet
- 05_Revit Beginner_Lines-WallsDocument17 pages05_Revit Beginner_Lines-Wallsmassengineering67No ratings yet
- Computer Aided Visualization: Jaya Suriya NDocument20 pagesComputer Aided Visualization: Jaya Suriya NJaya Suriya NatesanNo ratings yet
- Structure Tutorial Whole HouseDocument42 pagesStructure Tutorial Whole Housealberto5791No ratings yet
- Creating Window Along With Sill and LintelDocument13 pagesCreating Window Along With Sill and Lintelravi1214No ratings yet
- Lab ReportDocument22 pagesLab Reporthuy anh võ trầnNo ratings yet
- Utility Shed - Part 1Document12 pagesUtility Shed - Part 1api-235337654No ratings yet
- Floor I PlanDocument14 pagesFloor I PlanGovind RajNo ratings yet
- Planner 5d Designing Your Dream Bedroom PDFDocument36 pagesPlanner 5d Designing Your Dream Bedroom PDFPuput Chun100% (1)
- Generative Sheet Metal DesignDocument164 pagesGenerative Sheet Metal Designdejenem398No ratings yet
- Revit Beginner Tutorial 2023Document17 pagesRevit Beginner Tutorial 2023davidNo ratings yet
- 08_Revit Beginner_Ceiling-RFDocument18 pages08_Revit Beginner_Ceiling-RFmassengineering67No ratings yet
- Lect6 Rhino Arch ModelingDocument10 pagesLect6 Rhino Arch ModelingDavid lemNo ratings yet
- AutoCAD 2010 Tutorial Series: Drawing a Floor PlanFrom EverandAutoCAD 2010 Tutorial Series: Drawing a Floor PlanRating: 4.5 out of 5 stars4.5/5 (2)
- Quick Start Tutorial: Imperial VersionDocument22 pagesQuick Start Tutorial: Imperial VersionurkebojNo ratings yet
- AUTODESK REVIT-nicmarDocument58 pagesAUTODESK REVIT-nicmarharsh patelNo ratings yet
- Auto Cad Lab ManualDocument27 pagesAuto Cad Lab ManualAnandu MadhavanNo ratings yet
- Chief Architect x5 Users Guide House TutorialDocument42 pagesChief Architect x5 Users Guide House TutorialGema SuryaNo ratings yet
- CVE20002 Week 7 Revit Architecture IIDocument57 pagesCVE20002 Week 7 Revit Architecture IIyu yanNo ratings yet
- Residence Project: The Above Residence Will Be Modelled From The Ground UpDocument9 pagesResidence Project: The Above Residence Will Be Modelled From The Ground UpMariam MansourNo ratings yet
- Draw Dormers in Revit in Under 40 StepsDocument28 pagesDraw Dormers in Revit in Under 40 StepsDiego Andres Giraldo GomezNo ratings yet
- Revit How ToDocument26 pagesRevit How Toanandankrishna1983No ratings yet
- Build Walls and Structures with Clip-It SystemDocument4 pagesBuild Walls and Structures with Clip-It SystemFamilia TucanoNo ratings yet
- Small Office TutorialDocument26 pagesSmall Office TutorialdawitgggNo ratings yet
- 10_Revit Beginner_Custom WallsDocument18 pages10_Revit Beginner_Custom Wallsmassengineering67No ratings yet
- AautoCAD Architecture 2011 ESS HandoutDocument9 pagesAautoCAD Architecture 2011 ESS HandoutkmaggieeNo ratings yet
- Chief Architect x8 Users Guide Roof TutorialDocument44 pagesChief Architect x8 Users Guide Roof TutorialcharlieaizaNo ratings yet
- Level HouseDocument9 pagesLevel HouseZa VilaNo ratings yet
- Grade 10 TVL-ICT Technical Drafting Floor Plan CADDocument12 pagesGrade 10 TVL-ICT Technical Drafting Floor Plan CADIrine IrineNo ratings yet
- Quick Start Guide IDocument22 pagesQuick Start Guide IKamruddin KamsNo ratings yet
- Basic Tools TutorialDocument20 pagesBasic Tools TutorialAndreea RaduNo ratings yet
- Archicad Tutorial RoofDocument14 pagesArchicad Tutorial Roofmuthuricollins771No ratings yet
- Manual Autocad ArchitectureDocument31 pagesManual Autocad Architecturefernandoams100% (1)
- My First Project (Chapters)Document47 pagesMy First Project (Chapters)Dimitris SfirisNo ratings yet
- Autodesk Revit 2014 - Design Integration Using PDFDocument51 pagesAutodesk Revit 2014 - Design Integration Using PDFalioun sisseNo ratings yet
- ARCHICAD Introduction Tutorial Starting A New ProjectDocument26 pagesARCHICAD Introduction Tutorial Starting A New Projectnjonja meneerNo ratings yet
- Skip Main Content and Go To Footer Content7Document5 pagesSkip Main Content and Go To Footer Content7Iacubenco AlexandrNo ratings yet
- Experiment No. 4 Drawing of Floor Plan of Building Using Autocad ObjectiveDocument2 pagesExperiment No. 4 Drawing of Floor Plan of Building Using Autocad ObjectiveM. Ahmad RazaNo ratings yet
- Revit PPTDocument13 pagesRevit PPTvinay kumarNo ratings yet
- Detalhando Um MovelDocument11 pagesDetalhando Um MovelNina GregorioNo ratings yet
- Commercial Design Sample, Revit 2013Document35 pagesCommercial Design Sample, Revit 2013Mohammed Ehap0% (1)
- Chief Architect x7 Users Guide Deck TutorialDocument5 pagesChief Architect x7 Users Guide Deck TutorialCASNo ratings yet
- Architectural Drawing PlansDocument31 pagesArchitectural Drawing PlansسNo ratings yet
- Fusion Tips and Tricks LiveStreamDocument27 pagesFusion Tips and Tricks LiveStreamJosias SantosNo ratings yet
- Autocad Architecture 2013Document36 pagesAutocad Architecture 2013AbdourahamaneKabaNo ratings yet
- Archicad Quick Start Guide: The CabinDocument25 pagesArchicad Quick Start Guide: The CabinMario FriscoNo ratings yet
- Architecture2010 PDFDocument31 pagesArchitecture2010 PDFMarkleen GuimbaoNo ratings yet
- Fireplace Christmas OrnamentDocument15 pagesFireplace Christmas Ornamentapi-578940135No ratings yet
- Exercise 1.3: Creating Drawing Layout: Start Pro - Engineer Wildfire 2.0Document10 pagesExercise 1.3: Creating Drawing Layout: Start Pro - Engineer Wildfire 2.0joshdcatNo ratings yet
- Roof in RevitDocument5 pagesRoof in RevitAimira TerlikbaevaNo ratings yet
- Tutorial Manual BasicDocument21 pagesTutorial Manual BasicHein ThantNo ratings yet
- Revit 2013 From SDC PublicationsDocument51 pagesRevit 2013 From SDC PublicationsAlen NorthNo ratings yet
- Charliwinston Aeah5767 ArtroomusingautocadDocument13 pagesCharliwinston Aeah5767 Artroomusingautocadapi-445291783No ratings yet
- Department of Civil Engineering Mini Project Review On Modelling of A Two Storey Resedential Building Using Autodesk RevitDocument25 pagesDepartment of Civil Engineering Mini Project Review On Modelling of A Two Storey Resedential Building Using Autodesk RevitMahesh AkarapuNo ratings yet
- Autodesk Inventor 2014 Tutorial BookDocument27 pagesAutodesk Inventor 2014 Tutorial BookOnline InstructorNo ratings yet
- Estimat All Manualv 851Document11 pagesEstimat All Manualv 851jonar taliptipNo ratings yet
- Floor M PlanDocument14 pagesFloor M PlanGreatarie AriyantoNo ratings yet
- REVIT 1A - Introduction + Creating A ProjectDocument6 pagesREVIT 1A - Introduction + Creating A ProjectnnnnnnnNo ratings yet
- Cad 5 - Object PropertiesDocument14 pagesCad 5 - Object PropertiesnnnnnnnNo ratings yet
- The Malaysian Legal System ExplainedDocument143 pagesThe Malaysian Legal System ExplainednnnnnnnNo ratings yet
- SogaDocument91 pagesSogannnnnnnNo ratings yet
- Cad 5 - Object PropertiesDocument14 pagesCad 5 - Object PropertiesnnnnnnnNo ratings yet
- REVIT 1A - Introduction + Creating A ProjectDocument6 pagesREVIT 1A - Introduction + Creating A ProjectnnnnnnnNo ratings yet
- SogaDocument91 pagesSogannnnnnnNo ratings yet
- The Malaysian Legal System ExplainedDocument143 pagesThe Malaysian Legal System ExplainednnnnnnnNo ratings yet
- ContractDocument152 pagesContractnnnnnnnNo ratings yet
- (S) Week 11 To 12 Lecture - RoofsDocument88 pages(S) Week 11 To 12 Lecture - RoofsnnnnnnnNo ratings yet
- The Malaysian Legal System ExplainedDocument143 pagesThe Malaysian Legal System ExplainednnnnnnnNo ratings yet
- TortDocument98 pagesTortnnnnnnnNo ratings yet
- Mid-Term Economics TestDocument3 pagesMid-Term Economics TestnnnnnnnNo ratings yet
- The Malaysian Legal System ExplainedDocument143 pagesThe Malaysian Legal System ExplainednnnnnnnNo ratings yet
- ATGB2343 Form BDocument9 pagesATGB2343 Form BnnnnnnnNo ratings yet
- ATGB2343 Form BDocument9 pagesATGB2343 Form BnnnnnnnNo ratings yet
- (S) Topic 3 - Market Theory - Elasticities of Demand and SupplyDocument14 pages(S) Topic 3 - Market Theory - Elasticities of Demand and SupplynnnnnnnNo ratings yet
- Introduction to Construction Technology I Course SyllabusDocument9 pagesIntroduction to Construction Technology I Course SyllabusnnnnnnnNo ratings yet
- (S) Week 11 To 12 Lecture - RoofsDocument88 pages(S) Week 11 To 12 Lecture - RoofsnnnnnnnNo ratings yet
- ATGB1303 Construction Technology I Stairs Self-AssessmentDocument4 pagesATGB1303 Construction Technology I Stairs Self-AssessmentnnnnnnnNo ratings yet
- (S) Topic 4 - Cost of Production and Corporate Organisation BehaviourDocument15 pages(S) Topic 4 - Cost of Production and Corporate Organisation BehaviournnnnnnnNo ratings yet
- Instruction:: ATGB2343 Introduction To Economics 2021/2022 Semester 1 Mid-Term TestDocument5 pagesInstruction:: ATGB2343 Introduction To Economics 2021/2022 Semester 1 Mid-Term TestnnnnnnnNo ratings yet
- (S) Week 11 To 12 Lecture - RoofsDocument88 pages(S) Week 11 To 12 Lecture - RoofsnnnnnnnNo ratings yet
- Unit 11 Making Plans WEINTRODocument24 pagesUnit 11 Making Plans WEINTROFabiola EstradaNo ratings yet
- Remedies in TortDocument4 pagesRemedies in TortAhmad Irtaza Adil100% (2)
- Unit 2.ieltsDocument11 pagesUnit 2.ieltsKarina HrishkovskaNo ratings yet
- Bahasa Inggris ASPD Dikpora Feb 2022Document15 pagesBahasa Inggris ASPD Dikpora Feb 2022WIBI CAM100% (1)
- Billy: Bookcase SeriesDocument4 pagesBilly: Bookcase SeriesDImkaNo ratings yet
- DMC500 ManualDocument16 pagesDMC500 Manualroops04No ratings yet
- TurbineDocument14 pagesTurbineArjit GoswamiNo ratings yet
- Roles of ManagerDocument14 pagesRoles of ManagerNurul Ain AisyaNo ratings yet
- Hydraulic Pumps Lec NotesDocument30 pagesHydraulic Pumps Lec NotesDarsh MenonNo ratings yet
- Case Study - BIG HIT ENTERTAINMENT AND BTS: K-POP REACHES FOR A GLOBAL BREAKTHROUGHDocument9 pagesCase Study - BIG HIT ENTERTAINMENT AND BTS: K-POP REACHES FOR A GLOBAL BREAKTHROUGHJENEUSE JADE TAGANASNo ratings yet
- Honors World History: World War II Unit TestDocument8 pagesHonors World History: World War II Unit Testapi-354932590No ratings yet
- Chapter 1:: Grammatical Description of English, Basic TermsDocument6 pagesChapter 1:: Grammatical Description of English, Basic Termsleksandra1No ratings yet
- Crabtree-Industrial Circuit ProtectionDocument104 pagesCrabtree-Industrial Circuit ProtectionAbhyuday Ghosh0% (1)
- 25 0 - Command RefDocument632 pages25 0 - Command RefVitaly KroivetsNo ratings yet
- Petronas Approved Medical Examiner List 2017 (Latest Updated Version)Document4 pagesPetronas Approved Medical Examiner List 2017 (Latest Updated Version)Zulfadli RaniNo ratings yet
- U2000 & PRS Operation Introduce V1.0Document25 pagesU2000 & PRS Operation Introduce V1.0Nam PhamNo ratings yet
- Effects of Heritage Tourism To The Municip Ality of Taal, Batangas, PhilippinesDocument8 pagesEffects of Heritage Tourism To The Municip Ality of Taal, Batangas, PhilippinesPrateik RyukiNo ratings yet
- Effect of Smell in Space PerceptionDocument8 pagesEffect of Smell in Space PerceptionApoorva KalraNo ratings yet
- List of Students with Registration DetailsDocument69 pagesList of Students with Registration Detailsharshasg92No ratings yet
- Freshwater Pollution in Some Nigerian Local Communities, Causes, Consequences and Probable SolutionsDocument8 pagesFreshwater Pollution in Some Nigerian Local Communities, Causes, Consequences and Probable SolutionsZari Sofia LevisteNo ratings yet
- Oracle User Adoption ServicesDocument38 pagesOracle User Adoption ServicesHaitham Ezzat100% (1)
- Chapter 4Document26 pagesChapter 4Kritika JainNo ratings yet
- Feed Management of Sheep and Goats Formulation, Ingredients, Organic, DIY Feed Mix, and Feeding PracticesDocument6 pagesFeed Management of Sheep and Goats Formulation, Ingredients, Organic, DIY Feed Mix, and Feeding PracticesAdusumelli AkshayNo ratings yet
- Vinaytech - Power Bi - Demo - Conclusion - Important - TermsDocument19 pagesVinaytech - Power Bi - Demo - Conclusion - Important - TermsSsNo ratings yet
- MBA 6315 - The Moral MachineDocument2 pagesMBA 6315 - The Moral MachineDat NguyenNo ratings yet
- HRM Activities Staffing Training Motivation MaintenanceDocument2 pagesHRM Activities Staffing Training Motivation MaintenanceSimantoPreeom0% (1)
- C01 Globalisation: The Global Village?Document21 pagesC01 Globalisation: The Global Village?Mat RoyNo ratings yet
- Srila Sridhara Maharaja Classes-November 24Document5 pagesSrila Sridhara Maharaja Classes-November 24Radha K dasNo ratings yet
- (E6) Exercise For Unit 6Document2 pages(E6) Exercise For Unit 6Lê Cẩm YênNo ratings yet
- Dokumen - Tips - Chapter 17 Job Order Costing Costing Chapter 17 Learning Objectives 1 DistinguishDocument25 pagesDokumen - Tips - Chapter 17 Job Order Costing Costing Chapter 17 Learning Objectives 1 DistinguishNouman SheikhNo ratings yet