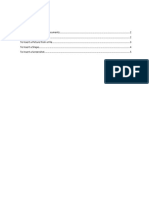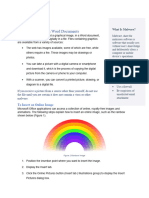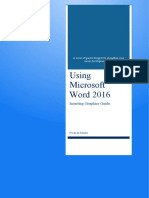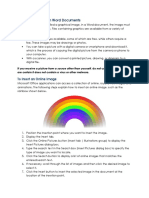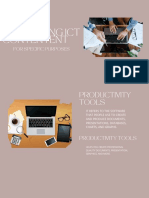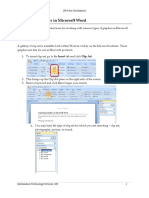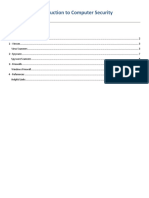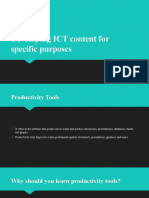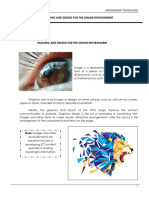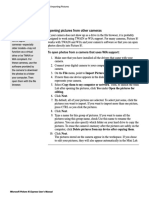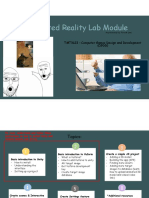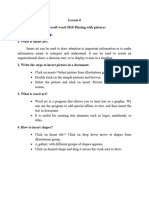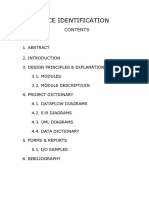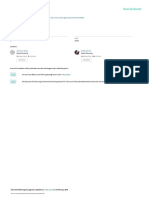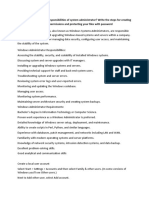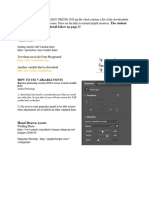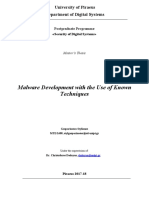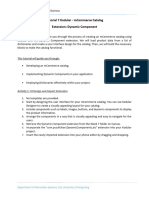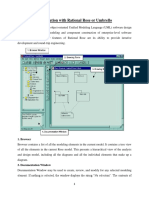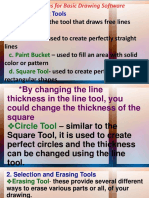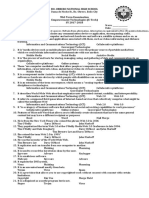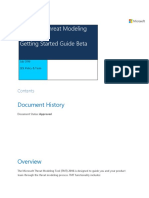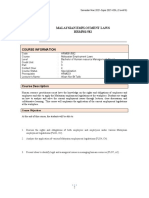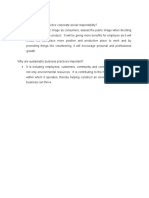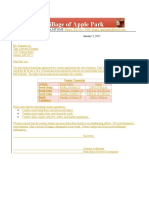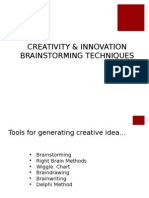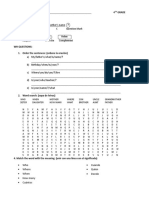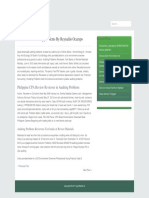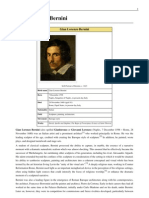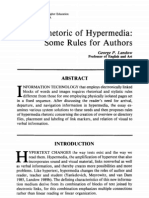Professional Documents
Culture Documents
Inserting Graphics Draft
Uploaded by
AziraCopyright
Available Formats
Share this document
Did you find this document useful?
Is this content inappropriate?
Report this DocumentCopyright:
Available Formats
Inserting Graphics Draft
Uploaded by
AziraCopyright:
Available Formats
Table of Contents
Inserting Graphics in Word Documents 2
If you receive a picture from a source other than yourself, do not use the file until you are certain it does not
contain a virus or other malware. 2
To Insert an Online Image 2
To Insert a Picture from a File 3
To Insert a Shape 3
To Insert a Screenshot 4
Inserting Graphics in Word Documents
To use a graphic, also called a graphical image, in a Word document, the
image must be stored digitally in a file. Files containing graphics are What Is Malware
available from a variety of sources:
Malware, short for malicious
The web has images available, some of which are free, while others software, is software that
require a fee. These images may be drawings or photos. usually acts without a user’s
You can take a picture with a digital camera or smartphone and knowledge and deliberately
download it, which is the process of copying the digital picture from alters a computer or mobile
the camera or phone to your computer. device’s operations.
With a scanner, you can convert a printed picture, drawing, or Examples of malware include
diagram to a digital file. viruses, worms, Trojan
horses, rootkits, spyware,
If you receive a picture from a source other than yourself, do not use the adware, and zombies.
file until you are certain it does not contain a virus or other malware.
To Insert an Online Image
Microsoft Office applications can access a collection of online, royalty-free images and animations. The
following steps explain how to insert an online image, such as the rainbow shown below (Figure 1).
Figure 1: Rainbow Image
1. Position the insertion point where you want to insert the image.
2. Display the Insert tab.
3. Click the Online Pictures button (Insert tab | Illustrations group) to display the Insert Pictures
dialog box.
4. Type the search text in the Search box (Insert Pictures dialog box) to specify the type of image
you want to locate.
5. Click the Search button to display a list of online images that matches the entered search text.
6. If necessary, scroll through the list of images and then click the desired image to select it.
7. Click the Insert button to insert the selected image in the document at the location of the insertion
point.
To Insert a Picture from a File
The following steps explain how to insert a picture from a file, such as the one shown below that was
taken with a digital camera of an ocean sunset (Figure 2).
Figure 2: Ocean Sunset Picture
1. Position the insertion point where you want to insert the picture.
2. Display the Insert tab.
3. Click the From File button (Insert tab | Illustrations group) to display the Insert Picture dialog
box.
4. Navigate to the location of the picture on your media (Insert Picture dialog box) and then select
the file of the picture to be inserted.
5. Click the Insert button (Insert Picture dialog box) to insert the
picture at the location of the insertion point in the document. Malware Protection Tips
To Insert a Shape Use firewall
Word has a variety of predefined shapes, which are a type of drawing object Be suspicious of
that you can insert in documents. A drawing object is a graphic that you unsolicited email
create using Word. Examples of shape drawing objects include lines, attachments.
Download apps or
rectangles, circles, triangles, arrows, mathematical operators, flowcharting
programs from
symbols, stars, banners, and callouts. The following steps explain how to
trusted websites.
insert a shape, such as the 32-point star shown below (Figure 3).
Close spyware
windows
Before using
removable media,
scan it for malware.
Back up regularly.
media, scan it for
malware.
Back up regularly.
Figure 3: Star Shape
1. Display the Insert tab.
2. Click the ‘Draw a Shape’ button (Insert tab | Illustrations group) to display the Draw a Shape
gallery.
3. Click the desired shape in the Draw a Shape gallery, which removes the gallery and changes the
pointer to the shape of a crosshair in the document window. (If you are using a touch screen, skip
Step 4 because the shape is inserted in the document window automatically.)
4. Position the pointer (a crosshair) in the document window at the approximate location for the
upper-left corner of the desired shape and then drag the pointer to define the boundaries of the
shape.
5. If desired, change the wrapping style of the shape from floating to inline by clicking the Layout
Options button attached to the graphic to display the Layout Options gallery and then clicking ‘In
Line with Text’ in the Layout Options gallery.
To Insert a Screenshot
You can insert a screenshot of any program running on your computer that has not been minimized. A
screenshot is a duplicate image of the contents of your screen. The following steps explain how to insert a
screenshot of a Word Help window (Figure 4).
Figure 4: Word Help Window Screenshot
1. In a separate window, display the contents you wish to capture in a screenshot.
2. Switch to the Word document that will contain the screenshot and then position the insertion
point where you want to insert the screenshot.
3. Display the Insert tab.
4. Click the ‘Take a Screenshot’ button (Insert tab | Illustrations group) to display the Screenshot
gallery.
5. Click the desired available window in the Take a Screenshot gallery to insert the selected
screenshot in the Word document at the location of the insertion point.
You might also like
- Contract Law: Offer & Acceptance CasesDocument8 pagesContract Law: Offer & Acceptance CasesAudrey JongNo ratings yet
- Module 5-6 Empowerment Technology-Week 5 - 6Document27 pagesModule 5-6 Empowerment Technology-Week 5 - 6aldrin joseph100% (9)
- Inserting Graphics DraftDocument5 pagesInserting Graphics DraftaimanssyahirNo ratings yet
- Inserting Graphics DraftDocument7 pagesInserting Graphics DraftaimanssyahirNo ratings yet
- Inserting Graphics Draft (1) (11Document6 pagesInserting Graphics Draft (1) (11aimanssyahirNo ratings yet
- Inserting Graphics in Word Document: What Is Malware?Document5 pagesInserting Graphics in Word Document: What Is Malware?Fakhrul IzzuddinNo ratings yet
- Using Microsoft Word 2016 - Inserting Graphics GuideDocument10 pagesUsing Microsoft Word 2016 - Inserting Graphics GuideHzrh ZmhriNo ratings yet
- Inserting Graphics in Word Documents: To Insert An Online ImageDocument3 pagesInserting Graphics in Word Documents: To Insert An Online ImageIm YunNo ratings yet
- Inserting Graphics DraftDocument3 pagesInserting Graphics DraftHaziqah ShapieNo ratings yet
- Empowerment Technologies: (SHS Contextualized Subject)Document9 pagesEmpowerment Technologies: (SHS Contextualized Subject)CHRISTIAN ALLICNo ratings yet
- Class10th IT Booklet2021-22Document74 pagesClass10th IT Booklet2021-22Rubi BharatiNo ratings yet
- BTLE 30453 Lesson 4Document10 pagesBTLE 30453 Lesson 4MJ TumbagaNo ratings yet
- Developing Ict ContententDocument29 pagesDeveloping Ict ContententZyribelleNo ratings yet
- Create App Icons With Image Asset StudioDocument12 pagesCreate App Icons With Image Asset Studiosenze_shin3No ratings yet
- Exploring Graphics in Microsoft Word: Inserting Clip ArtDocument9 pagesExploring Graphics in Microsoft Word: Inserting Clip ArtsweatybasilNo ratings yet
- Self-Learning: Grade 9Document12 pagesSelf-Learning: Grade 9Lynnel yapNo ratings yet
- Intro To SecurityDocument13 pagesIntro To Securityer_bhargeshNo ratings yet
- Lesson 2:rules of Netiquette Online Safety and Security: Internet ThreatsDocument3 pagesLesson 2:rules of Netiquette Online Safety and Security: Internet ThreatsVince Brave CatinanNo ratings yet
- Developing ICT Content ForDocument11 pagesDeveloping ICT Content ForarteusNo ratings yet
- Empowerment Technology Self-Learning Packet Preliminaries: Module #2-Productivity Tools: Application TechniqueDocument11 pagesEmpowerment Technology Self-Learning Packet Preliminaries: Module #2-Productivity Tools: Application TechniqueJerlyn Cayacap OhNo ratings yet
- Explore Chapter 3-MergedDocument25 pagesExplore Chapter 3-MergedBrenda PerezNo ratings yet
- BTLE 30453 Lesson 3Document9 pagesBTLE 30453 Lesson 3MJ TumbagaNo ratings yet
- 01 - Computer SecurityDocument40 pages01 - Computer SecurityAmbrosLambIINo ratings yet
- Using Your Camera's Software: To Open Photos From A Camera That Uses WIA SupportDocument4 pagesUsing Your Camera's Software: To Open Photos From A Camera That Uses WIA Supportjeppoo1No ratings yet
- Basic Introduction To VuforiaDocument13 pagesBasic Introduction To VuforiaHazardly aceNo ratings yet
- Interactive 3D Model Viewing Using Word and Powerpoint ApplicationsDocument6 pagesInteractive 3D Model Viewing Using Word and Powerpoint ApplicationsDan DelavaleNo ratings yet
- Lesson 6Document1 pageLesson 64074- RashmiNo ratings yet
- TheoryDocument8 pagesTheoryishwarwinsNo ratings yet
- Topic For TodayDocument36 pagesTopic For TodayEdwin GervacioNo ratings yet
- Object Orientated Course Manuel PDFDocument115 pagesObject Orientated Course Manuel PDFmeegoosNo ratings yet
- Learning Module ANTIVIRUSDocument40 pagesLearning Module ANTIVIRUSAnaVievietrotieenNo ratings yet
- Usecase DiagramDocument4 pagesUsecase Diagramharibabu madaNo ratings yet
- M2 Q1-Q5 ComputerDocument63 pagesM2 Q1-Q5 ComputerShimei MendiolaNo ratings yet
- Imagemodeler Userguide 31-40Document10 pagesImagemodeler Userguide 31-40Jose L. B.S.No ratings yet
- AR Business CardDocument52 pagesAR Business Cardyixikes861No ratings yet
- Face IdentificationDocument62 pagesFace Identificationaman singhNo ratings yet
- Multimedia Class 2Document27 pagesMultimedia Class 2pushparaj joshiNo ratings yet
- Adobe Photoshop: Adobe Photoshop Is A Raster Graphics Editor Developed and Published by AdobeDocument10 pagesAdobe Photoshop: Adobe Photoshop Is A Raster Graphics Editor Developed and Published by AdobeRakshithNo ratings yet
- Ijcsit 20150606163Document7 pagesIjcsit 20150606163Kevin Marlon Gallardo ValderaNo ratings yet
- Pink Illustration English Class PresentationDocument18 pagesPink Illustration English Class Presentationyra.viluan14No ratings yet
- Cyber Security RecordDocument33 pagesCyber Security RecordAli AhammadNo ratings yet
- Getting Started With PhotoshopDocument15 pagesGetting Started With PhotoshopJEANIFER BUGARINNo ratings yet
- DesignTrends2020 LinksDocument2 pagesDesignTrends2020 Links2220876No ratings yet
- Tese MalwareDocument32 pagesTese MalwareFernando EduardoNo ratings yet
- Basic Malware CleaningDocument19 pagesBasic Malware CleaningRaúl Fernández AlonsoNo ratings yet
- IS2023 Tutorial 7 EcomDocument8 pagesIS2023 Tutorial 7 Ecomedmondwcf0116No ratings yet
- Hello Codi! - Explore MIT App Inventor PDFDocument4 pagesHello Codi! - Explore MIT App Inventor PDFmarioNo ratings yet
- Word Processing Lesson 07Document10 pagesWord Processing Lesson 07gerwinNo ratings yet
- FAQ For Developing An Online Teaching ProgramDocument2 pagesFAQ For Developing An Online Teaching ProgramScarlett AragonNo ratings yet
- Astra 4450Document41 pagesAstra 4450Avram MihaelNo ratings yet
- DW Intermediate 10-2005Document10 pagesDW Intermediate 10-2005Nambi SembiluNo ratings yet
- Etech Q1 Handout WK4Document7 pagesEtech Q1 Handout WK4Portgas D. AceNo ratings yet
- Week 1: Familiarization With Rational Rose or Umbrello: 1. BrowserDocument4 pagesWeek 1: Familiarization With Rational Rose or Umbrello: 1. BrowserrkNo ratings yet
- A. Pencil Tool B. Line Tool C. Paint Bucket D. Square Tool: 1. Basic Drawing ToolsDocument24 pagesA. Pencil Tool B. Line Tool C. Paint Bucket D. Square Tool: 1. Basic Drawing ToolsJenny Mendoza ViañaNo ratings yet
- Object Orientated Course Manual PDFDocument115 pagesObject Orientated Course Manual PDFEmil TengwarNo ratings yet
- User Manual: IndiafontDocument10 pagesUser Manual: IndiafontKARTAVYANo ratings yet
- Encircle The Correct Answer. Refrain From Alternation. Alternation Is Equivalent To Five (5) Points DeductionsDocument4 pagesEncircle The Correct Answer. Refrain From Alternation. Alternation Is Equivalent To Five (5) Points DeductionsShe EnaNo ratings yet
- Microsoft Threat Modeling Tool 2016 Getting Started Guide BetaDocument30 pagesMicrosoft Threat Modeling Tool 2016 Getting Started Guide Betaexcelencia5No ratings yet
- Class X Digital DocumentationDocument6 pagesClass X Digital DocumentationPushpa deviNo ratings yet
- U1 Session 2 & 3 Images & TemplateDocument10 pagesU1 Session 2 & 3 Images & TemplateParshiv SharmaNo ratings yet
- December 2019Document4 pagesDecember 2019AziraNo ratings yet
- Malaysian Employment Laws HRM581/582: Course InformationDocument7 pagesMalaysian Employment Laws HRM581/582: Course InformationAziraNo ratings yet
- Chapter 4 OPMDocument1 pageChapter 4 OPMAziraNo ratings yet
- Village of Apple Park: 15 Center Street, Horizon, MT33568 January 3, 2022Document1 pageVillage of Apple Park: 15 Center Street, Horizon, MT33568 January 3, 2022AziraNo ratings yet
- Mohd Ali 17: By:-Roll NoDocument12 pagesMohd Ali 17: By:-Roll NoMd AliNo ratings yet
- Lesson Plan in Science III ObservationDocument2 pagesLesson Plan in Science III ObservationTrishaAnnSantiagoFidelNo ratings yet
- Creativity & Innovation Brainstorming TechniquesDocument50 pagesCreativity & Innovation Brainstorming TechniquesFirdhaus SakaffNo ratings yet
- Dwnload Full Conceptual Physics 12th Edition Hewitt Test Bank PDFDocument36 pagesDwnload Full Conceptual Physics 12th Edition Hewitt Test Bank PDFscreamsoaring.pm7hcv100% (13)
- Chapter 5Document24 pagesChapter 5Tadi SaiNo ratings yet
- Worksheet WH QuestionsDocument1 pageWorksheet WH QuestionsFernEspinosaNo ratings yet
- Reviewer in Auditing Problems by Reynaldo Ocampo PDFDocument1 pageReviewer in Auditing Problems by Reynaldo Ocampo PDFCarlo BalinoNo ratings yet
- Shostakovich: Symphony No. 13Document16 pagesShostakovich: Symphony No. 13Bol DigNo ratings yet
- Q4-ABM-Business Ethics-12-Week-1Document4 pagesQ4-ABM-Business Ethics-12-Week-1Kim Vpsae0% (1)
- Eapp Module 1Document6 pagesEapp Module 1Benson CornejaNo ratings yet
- Gian Lorenzo BerniniDocument12 pagesGian Lorenzo BerniniGiulia Galli LavigneNo ratings yet
- Case Study On TQMDocument20 pagesCase Study On TQMshinyshani850% (1)
- Philippines My Beloved (Rough Translation by Lara)Document4 pagesPhilippines My Beloved (Rough Translation by Lara)ARLENE FERNANDEZNo ratings yet
- ( (LEAD - FIRSTNAME) ) 'S Spouse Visa PackageDocument14 pages( (LEAD - FIRSTNAME) ) 'S Spouse Visa PackageDamon Culbert0% (1)
- Chapter 5, 6Document4 pagesChapter 5, 6anmar ahmedNo ratings yet
- Thaligai Restaurant Menu 2021Document5 pagesThaligai Restaurant Menu 2021harihar12No ratings yet
- Mis 2023Document62 pagesMis 2023Ana Mae MunsayacNo ratings yet
- Supply Chain Analytics For DummiesDocument69 pagesSupply Chain Analytics For DummiesUday Kiran100% (7)
- Simple Linear Equations A Through HDocument20 pagesSimple Linear Equations A Through HFresgNo ratings yet
- Imam Zainul Abideen (RA) 'S Service To The Poor and DestituteDocument3 pagesImam Zainul Abideen (RA) 'S Service To The Poor and DestituteShoyab11No ratings yet
- Vocabulary Ladders - Grade 3 - Degree of FamiliarityDocument6 pagesVocabulary Ladders - Grade 3 - Degree of FamiliarityfairfurNo ratings yet
- AVEVA Work Permit ManagerDocument2 pagesAVEVA Work Permit ManagerMohamed Refaat100% (1)
- Landow - The Rhetoric of HypermediaDocument26 pagesLandow - The Rhetoric of HypermediaMario RossiNo ratings yet
- Fabre, Intro To Unfinished Quest of Richard WrightDocument9 pagesFabre, Intro To Unfinished Quest of Richard Wrightfive4booksNo ratings yet
- Breast Cancer ChemotherapyDocument7 pagesBreast Cancer Chemotherapydini kusmaharaniNo ratings yet
- Edward William Lane's Lexicon - Volume 7 - Page 186 To 277Document92 pagesEdward William Lane's Lexicon - Volume 7 - Page 186 To 277Serge BièvreNo ratings yet
- National Formulary of Unani Medicine Part Ia-O PDFDocument336 pagesNational Formulary of Unani Medicine Part Ia-O PDFMuhammad Sharif Janjua0% (1)
- Exposicion Verbos y AdverbiosDocument37 pagesExposicion Verbos y AdverbiosmonicaNo ratings yet
- Financial Vs Health and Safety Vs Reputation Vs Opportunity CostsDocument11 pagesFinancial Vs Health and Safety Vs Reputation Vs Opportunity Costschanlego123No ratings yet