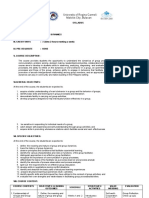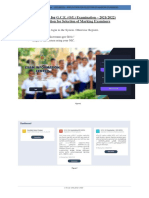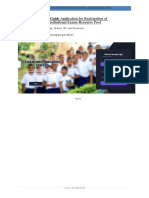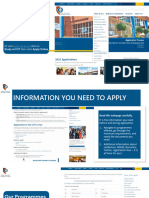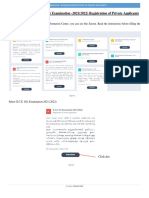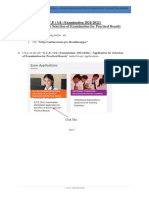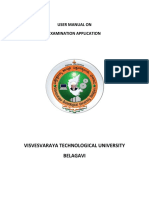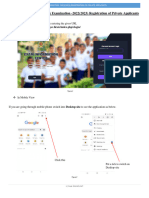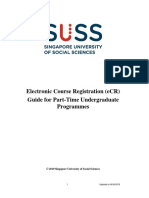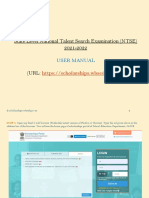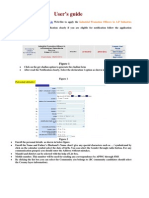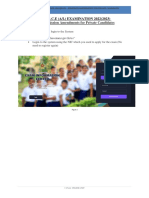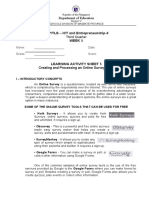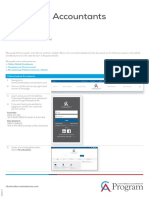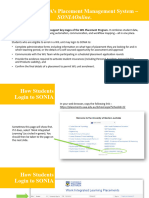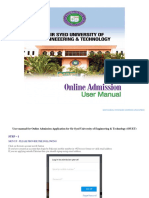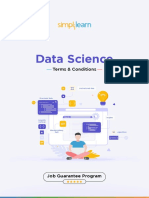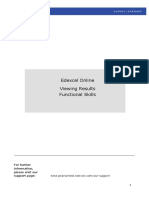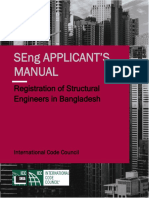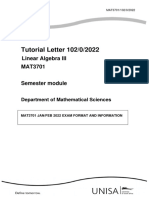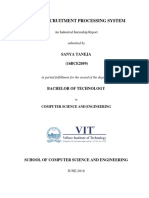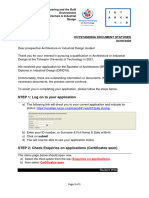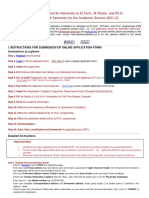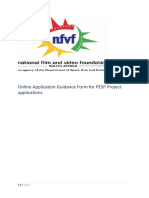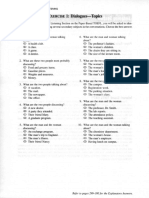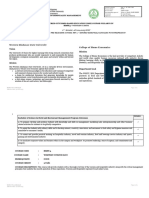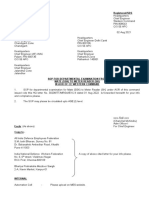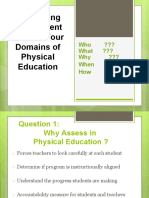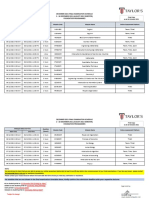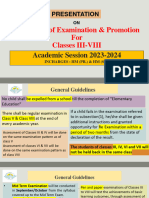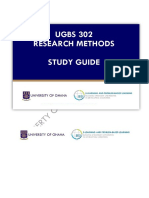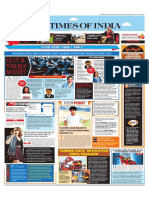Professional Documents
Culture Documents
User Guide For: Scholarship Examination For Grade 5 Students - 2021 Application For Selection of Marking Examiners
Uploaded by
Nipun SadewOriginal Title
Copyright
Available Formats
Share this document
Did you find this document useful?
Is this content inappropriate?
Report this DocumentCopyright:
Available Formats
User Guide For: Scholarship Examination For Grade 5 Students - 2021 Application For Selection of Marking Examiners
Uploaded by
Nipun SadewCopyright:
Available Formats
SCHOLARSHIP EXAMINATION FOR GRADE 5 STUDENTS - 2021 – APPLICATION FOR SELECTION OF MARKING
EXAMINERS
User Guide for Scholarship Examination for Grade 5 Students - 2021
Application for Selection of Marking Examiners
1. If you have an Account, login to the System. Otherwise Register.
Url: “https://onlineexams.gov.lk/eic”
Login to the system using your NIC.
Figure 1
Figure 2
1 | PAGE ONLINE UNIT
2. Click on the “Instructions” button under tile “Scholarship Examination for Grade 5
Students 2021 –Application for Selection of Marking Examiners” on Dashboard
Click This
Figure 3
You can read the instructions and watch the instructional video
Figure 4
Click This
2 | PAGE ONLINE UNIT
3. Follow the below steps to fill the application
3.1 Fill STEP 1-PERSONAL INFORMATON
3.2 Fill STEP 2-EXAM REQUEST
3.3 Fill STEP 3-WORKING EXPERIENCE
3.4 Fill STEP 4-EDUCATIONAL AND PROFESSIONAL QUALIFICATIONS
3.1 Fill STEP 1-PERSONAL INFORMATON
NIC number and mobile phone number are already displayed
Fill other details
Fill all the fields in the form.
Figure 5
Click This Click This or enter
3 | PAGE ONLINE UNIT
3.2 Fill STEP 2 – EXAM REQUEST
Select the “Preferred medium for marking” by click on the radio button
Select the “Preferred Paper” by click on the radio button
Select the “Preferred Districts and Towns” by dropdown list
Click This Click This
Figure 6
a) Experience Regarding Grade Five Evaluation
fill the years of experience as an “Assistant Examiner”.
fill the years of experience as a “Chief Examiner”.
If you were an “Assistant Examiner” for previous years and accept “Chief
Examiner” for this year, select “YES” or “NO”
If you were a “Chief Examiner” for previous years and accept “Assistant Examiner”
for this year, select “YES” or “NO”
Select “YES” or “NO” whether any of your family member or resident of your house
expect to sit this examination
Select the Year of marking which you last attended
Select the “Town” in which you last attended marking
Enter the “Code Number”
Click This
Figure 7
4 | PAGE ONLINE UNIT
b) Disciplinary Actions/ Investigations
Select “YES” or “NO” whether “any disciplinary action against you in progress”
Select “YES” or “NO” whether “you are debarred from examination duties”
If “YES” enter the details in the text area
Click This Click This
Figure 8
5 | PAGE ONLINE UNIT
3.3 Fill STEP 3 – WORKING EXPERIENCE
Select “YES” or “NO” whether you are working in a school or not
If it is “YES” then enter the “School ID” and the relevant “School Name” will be
displayed
Fill the “Office Address”, “Postal Town” of office, and “Office Telephone Number”
Select the “First Appointment Date as a Techer” from the calendar or enter
Select “Present District you work in”, “Education Zone “and “Permanent Residential
District from drop down list
Fill the “Present Designation” and select “Service” and “Grade” from the dropdown
list
Select the “Date of Appointment” from the calendar or enter
Select the designation which you were “Appointed as” from the dropdown list
Select the “Grade you are teaching at school in 2021” from the dropdown list
Select the “Appointment date as a “Trainee/Graduate/N.C.O.E.Diploma holder”
from the calendar or enter
Click This or enter
Click This
Figure 9
6 | PAGE ONLINE UNIT
3.4 FILL STEP 4 – EDUCATIONAL AND PROFESSIONAL QUALIFICATIONS
If this section is incomplete your application will be rejected. Use short forms
such as BSc, BA, UCSC etc.
If you are a Trainee;
Fill the relevant “Training Course Details”
If you are a Degree holder;
Fill the relevant “Degree Details”
If you have any Post Graduate Diploma;
Fill the relevant “Post Graduate Diploma Details”
If you have followed any Other Courses;
Fill the relevant “Other Course Details”
Figure 10
Click This
4. After completing all the details click on “Submit” button
Figure 11
Click This
7 | PAGE ONLINE UNIT
5. If you want to do some changes of your submitted application, click on “Reset the Examiner’s
Application” button
Click This
Figure 12
6. When the application is successfully submitted (if you are not currently working at a school)
Figure 13
Status of your application
Figure 14
8 | PAGE ONLINE UNIT
7. When the application is successfully submitted, but not verified by principal (If you are
currently working at a school) you can see it in the “status”
Figure 15
Status of your application
Figure 16
8. When the application is successfully submitted and verified by principal (If you are currently
working at a school) the status will be changed
Status of your application
Figure 17
9 | PAGE ONLINE UNIT
9. Get the printed format of your submitted application by clicking “Download Examiner’s
Application” button.
Figure 18 Click This
Click this to download the application
10 | PAGE ONLINE UNIT
Figure 19
10.
Complete the downloaded application (You have to fill some fields by manually).
Principal should login to the system by using school account through the link
“https://onlineexams.gov.lk/eic” and verification should be done.
Send the hard copies of relevant teachers to the Department of
Examinations according to the given common instructions.
For further details contact;
School Examinations Evaluation Branch – 0112785231, 0112785681
For more technical support contact;
Online Unit - 0113671568, 0113661122
11 | PAGE ONLINE UNIT
You might also like
- Iso 9712 2021Document52 pagesIso 9712 2021Jonathan OlavarriaNo ratings yet
- University of Regina Carmeli Malolos City, Bulacan: Syllabus I. Course Code: Psy 12Document7 pagesUniversity of Regina Carmeli Malolos City, Bulacan: Syllabus I. Course Code: Psy 12April Joi Hipolito GalasaoNo ratings yet
- How We Organize OurselvesDocument5 pagesHow We Organize OurselvesPushpita Nandy100% (1)
- GCE O/L Marking Examiner Application GuideDocument11 pagesGCE O/L Marking Examiner Application GuideScience for mindsNo ratings yet
- Technical InstructionsDocument9 pagesTechnical Instructionssamantha gunasekaraNo ratings yet
- Apply Online: ClickDocument20 pagesApply Online: ClicktswaiikeatlegileNo ratings yet
- Technical InstructionsDocument11 pagesTechnical InstructionsNithu PoonaNo ratings yet
- Technical InstructionsDocument6 pagesTechnical InstructionsSadinjana LakshanNo ratings yet
- Technical InstructionsDocument15 pagesTechnical Instructionsbotgarena1111No ratings yet
- Exam Form Notice Students (Flow Chart) With SignDocument2 pagesExam Form Notice Students (Flow Chart) With SignVaishali SinghNo ratings yet
- User Manual On Examination Application: Visvesvaraya Technological University BelagaviDocument14 pagesUser Manual On Examination Application: Visvesvaraya Technological University BelagaviRãj ShïrűrNo ratings yet
- Technical InstructionsDocument13 pagesTechnical Instructionshimesh46No ratings yet
- Ecr SussDocument22 pagesEcr SussSiti NoraishaNo ratings yet
- User Manual For 2021 EnglishDocument27 pagesUser Manual For 2021 EnglishIndia SunshineNo ratings yet
- Step by Step GuidanceDocument10 pagesStep by Step GuidanceChetan HandeDeshmukhNo ratings yet
- State Level National Talent Search Examination (NTSE) 2021-2022Document25 pagesState Level National Talent Search Examination (NTSE) 2021-2022AsmitNo ratings yet
- 28 User ManualDocument12 pages28 User ManualRai MinNo ratings yet
- CIV3701 Civil Procedure: QR Code and InstructionsDocument8 pagesCIV3701 Civil Procedure: QR Code and InstructionsGilbert ChaukeNo ratings yet
- How To Complete A Form: Grantium Guidance For ApplicantsDocument19 pagesHow To Complete A Form: Grantium Guidance For ApplicantsDavid Insua-caoNo ratings yet
- IISMA 2024 Application ProcedureDocument13 pagesIISMA 2024 Application ProcedureClarissa LarasatiNo ratings yet
- Technical InstructionsDocument12 pagesTechnical InstructionsAliexpress HarshanNo ratings yet
- Maharshi Dayanand University, Rohtak: Guidelines For Filling Online Admission Form (For Online Panel)Document4 pagesMaharshi Dayanand University, Rohtak: Guidelines For Filling Online Admission Form (For Online Panel)Crystal WilliamsNo ratings yet
- User's Guide: Get Challan ProcessDocument9 pagesUser's Guide: Get Challan ProcessDhruva NandaNo ratings yet
- G.C.E (A/L) EXAMINATION 2022(2023) ADMISSION AMENDMENTS FOR PRIVATE CANDIDATESDocument15 pagesG.C.E (A/L) EXAMINATION 2022(2023) ADMISSION AMENDMENTS FOR PRIVATE CANDIDATESAshfaqNo ratings yet
- Board of Intermediate Education (BIE) - Govt of Andhra Pradesh - Student Services - User GuideDocument14 pagesBoard of Intermediate Education (BIE) - Govt of Andhra Pradesh - Student Services - User GuideVSR Sampath67No ratings yet
- Step-by-Step Guide To Enrolling Online: Ready To Enrol? Enrolment StepsDocument11 pagesStep-by-Step Guide To Enrolling Online: Ready To Enrol? Enrolment Stepscrescentarian77No ratings yet
- HelpManualforRegistration - UGCDocument56 pagesHelpManualforRegistration - UGCbadhrinarayananNo ratings yet
- Guidelines To Fill Application FormDocument5 pagesGuidelines To Fill Application FormYuth Cricket Club ParariNo ratings yet
- User's Guide: Get Challan ProcessDocument9 pagesUser's Guide: Get Challan ProcessJamili SrimanNo ratings yet
- EPP TLE-ICT - Entrep6 - Q3 - W5AACaballeroDocument6 pagesEPP TLE-ICT - Entrep6 - Q3 - W5AACaballeroCallisto GanymedeNo ratings yet
- TAO Application GuidelineDocument22 pagesTAO Application GuidelineOktavyan HardiyonoNo ratings yet
- Chartered Accountants Program: Guide To Online Module EnrolmentDocument8 pagesChartered Accountants Program: Guide To Online Module EnrolmentPrashant NeupaneNo ratings yet
- Chartered Accountants Program: Guide To Online Module EnrolmentDocument8 pagesChartered Accountants Program: Guide To Online Module EnrolmentPeper12345No ratings yet
- Continuing Education Application Training Guide Non-Chapter: AACN Program Approval DepartmentDocument14 pagesContinuing Education Application Training Guide Non-Chapter: AACN Program Approval DepartmentdrichgregoryNo ratings yet
- How To Navigate UWA Placement System SONIA For WIL ABDLSS StudentsDocument11 pagesHow To Navigate UWA Placement System SONIA For WIL ABDLSS StudentsshonNo ratings yet
- Geipmis Guide (Intern)Document12 pagesGeipmis Guide (Intern)Wangai MichaelNo ratings yet
- GMDSS Exam User Manual ApplicantDocument11 pagesGMDSS Exam User Manual Applicantakashandgupta786No ratings yet
- CPD TutorialDocument23 pagesCPD Tutorialhenry nyaga50% (6)
- User Manual For Online Admission Application Ilovepdf Compressed PDFDocument28 pagesUser Manual For Online Admission Application Ilovepdf Compressed PDFBareerah KhanNo ratings yet
- Data ScienceDocument17 pagesData Sciencelove gumberNo ratings yet
- G12. EOL User Guide Viewing Results Functional SkillsDocument18 pagesG12. EOL User Guide Viewing Results Functional SkillsDIlIGHTNo ratings yet
- Students Guide 2024 2025Document19 pagesStudents Guide 2024 2025Enoch MochamaNo ratings yet
- Application Process - 28092022Document32 pagesApplication Process - 28092022Naim ParvejNo ratings yet
- HES Students InPlace Guide Engineering Self Placement 2022 v5Document16 pagesHES Students InPlace Guide Engineering Self Placement 2022 v5Stjepan PuricNo ratings yet
- Tutorial Letter 102/0/2022: Linear Algebra III MAT3701Document8 pagesTutorial Letter 102/0/2022: Linear Algebra III MAT3701rain wilsonNo ratings yet
- ESQA Form - Issue - 3.3 - Jul - 2023Document13 pagesESQA Form - Issue - 3.3 - Jul - 2023veravo2018No ratings yet
- User Manual For Online Admission SystemDocument8 pagesUser Manual For Online Admission SystemZaid WaryahNo ratings yet
- Create an Account and Apply for Post-Doc FellowshipDocument19 pagesCreate an Account and Apply for Post-Doc FellowshipA_r_Sajid_1224No ratings yet
- Dew Internship ReportDocument33 pagesDew Internship ReportAdityaNo ratings yet
- How To Apply For Renewal ApplicationDocument13 pagesHow To Apply For Renewal ApplicationLarry Vence MilletNo ratings yet
- Outstanding Documents Instruction LetterDocument6 pagesOutstanding Documents Instruction LetterAdolphus MashapaNo ratings yet
- Description: Tags: CB0712Attach0809FINALFISAPDeskRefDocument15 pagesDescription: Tags: CB0712Attach0809FINALFISAPDeskRefanon-63866No ratings yet
- Online Application Portal For Admission To M.Tech., M.Pharm. and Ph.D. Programmes (Odd Semester) For The Academic Session 2021 - 22Document4 pagesOnline Application Portal For Admission To M.Tech., M.Pharm. and Ph.D. Programmes (Odd Semester) For The Academic Session 2021 - 22SHIVA VERMANo ratings yet
- OASIS Guide For Employer-April+2022Document28 pagesOASIS Guide For Employer-April+2022Saad SuhailNo ratings yet
- AUI3701 June 2022 EXAM FinalDocument12 pagesAUI3701 June 2022 EXAM FinaltinyikodiscussNo ratings yet
- How to apply for internship (1)Document8 pagesHow to apply for internship (1)Muneeb AhmadNo ratings yet
- LIS Housekeeping Users Manual (Formal School) Version 1.2Document7 pagesLIS Housekeeping Users Manual (Formal School) Version 1.2tere07No ratings yet
- PESP User Guidance DocumentDocument16 pagesPESP User Guidance Documentayanda dumaNo ratings yet
- AICTE 360 Degree FeedbackDocument41 pagesAICTE 360 Degree FeedbackJEBAMALAR LEAVLINE EPIPHANYNo ratings yet
- Pac2602 Exam PaperDocument12 pagesPac2602 Exam PaperKempton ParksNo ratings yet
- Distance Learning Programme Information BulletinDocument16 pagesDistance Learning Programme Information BulletinBhushan KokateNo ratings yet
- Tutorial Letter 109/0/2020: International Group and Financial AccountingDocument7 pagesTutorial Letter 109/0/2020: International Group and Financial AccountingWaseem KhanNo ratings yet
- Listening 1 3 PDFDocument3 pagesListening 1 3 PDFAllan JeeNo ratings yet
- RecruitmentDocument5 pagesRecruitmentGoldiee MishraNo ratings yet
- Hmpe 4 - Western Cuisine Lec. Updated SyllabusDocument9 pagesHmpe 4 - Western Cuisine Lec. Updated SyllabusAlkatraz Maison JarNo ratings yet
- Preliminary Pages - AFRapsing-2Document17 pagesPreliminary Pages - AFRapsing-2Ancel Francis RapsingNo ratings yet
- Course Plan NCM 118 Sy 23 24 FC CCN PabrnmanDocument32 pagesCourse Plan NCM 118 Sy 23 24 FC CCN PabrnmanErryl Justine AdvinculaNo ratings yet
- Bahasa Inggris MAKALAH Kuantitatif Dan KualitatifDocument20 pagesBahasa Inggris MAKALAH Kuantitatif Dan KualitatifMuh Firman AsriNo ratings yet
- CPD Council Of/forDocument2 pagesCPD Council Of/forJerissa BonillaNo ratings yet
- BC 102 - Good Governance and Social Responsibility - SyllabusDocument6 pagesBC 102 - Good Governance and Social Responsibility - SyllabusCheche LalamiNo ratings yet
- ACC100 Course Outline - Essential Guide to Intro Financial AccountingDocument18 pagesACC100 Course Outline - Essential Guide to Intro Financial AccountingKevin ParekkattilNo ratings yet
- 117-Gemstone IdentificationDocument17 pages117-Gemstone Identificationms_pmNo ratings yet
- College of Humanities and Sciences: WWW - Dlshsi.edu - PHDocument9 pagesCollege of Humanities and Sciences: WWW - Dlshsi.edu - PHjonalyn obinaNo ratings yet
- Fls Mjpe 305 Coordinated School Health ProgramDocument12 pagesFls Mjpe 305 Coordinated School Health ProgramSantos Jewel50% (2)
- G O M S C E T C M S: Application No.: 215038127 Version No: 1Document2 pagesG O M S C E T C M S: Application No.: 215038127 Version No: 1ANKURNo ratings yet
- Sop For Meter Reader MesDocument9 pagesSop For Meter Reader MesAswini ReddyNo ratings yet
- UTRGV Dance Appreciation 2323.9OL Spring 2021Document7 pagesUTRGV Dance Appreciation 2323.9OL Spring 2021KikiNo ratings yet
- Glossary of Key Words - NSW Education StandardsDocument2 pagesGlossary of Key Words - NSW Education StandardsARYA MAHARAJANo ratings yet
- Affective AssessmentDocument47 pagesAffective AssessmentCharity RonamoNo ratings yet
- Nep SyllabusDocument44 pagesNep SyllabusShakti S SarvadeNo ratings yet
- Commercial Contract Management: Certificate Course OnDocument1 pageCommercial Contract Management: Certificate Course OnDevanand YadavNo ratings yet
- CM Course Outline - EslscaDocument6 pagesCM Course Outline - EslscaSameh YassienNo ratings yet
- Foundation Aug21 FE TT - Revised 10 NovDocument2 pagesFoundation Aug21 FE TT - Revised 10 NovowjNo ratings yet
- Test Report Form: Candidate DetailsDocument1 pageTest Report Form: Candidate DetailsVartik MalikNo ratings yet
- The Community Immersion Requisite of NSTP: An OverviewDocument8 pagesThe Community Immersion Requisite of NSTP: An OverviewAngelRamosManahanNo ratings yet
- Application No: RegularDocument2 pagesApplication No: Regularprashant mhatreNo ratings yet
- Guidelines of Examination and Promotion For Classes III VIII 2023 24NOIDADocument31 pagesGuidelines of Examination and Promotion For Classes III VIII 2023 24NOIDAAditya Narayan PandaNo ratings yet
- Study Guide - UGBS 302 Research MethodsDocument22 pagesStudy Guide - UGBS 302 Research MethodsYudah AmannorNo ratings yet
- Chen Times NIE Web Ed Nov 25 2020 PDFDocument4 pagesChen Times NIE Web Ed Nov 25 2020 PDFMeenu GaneshNo ratings yet