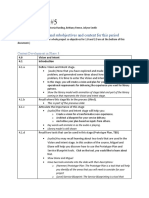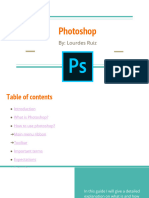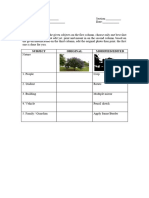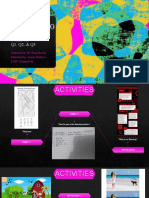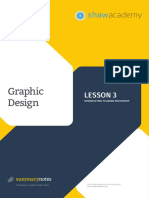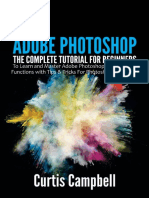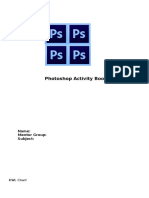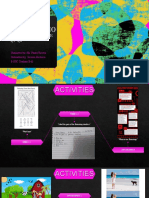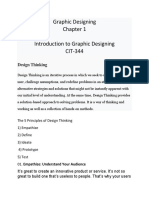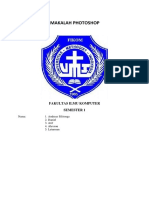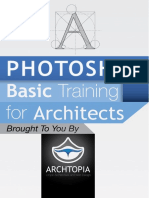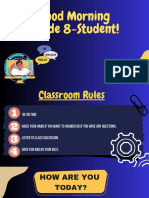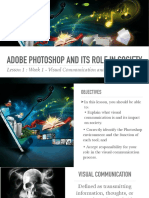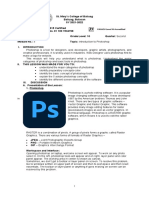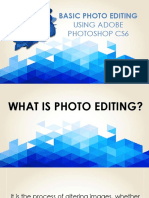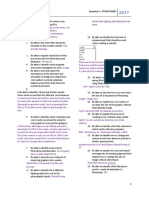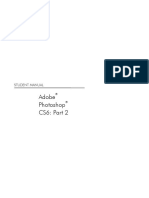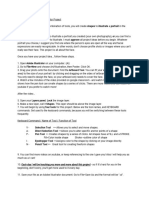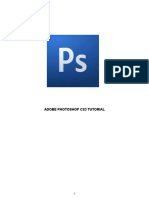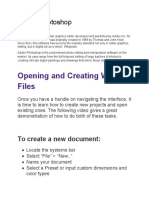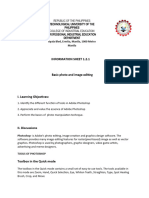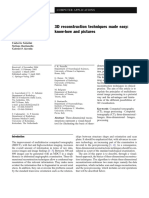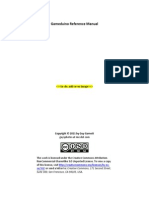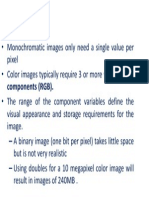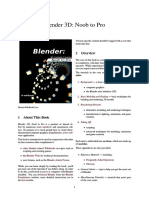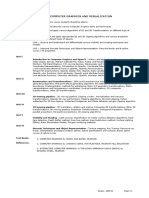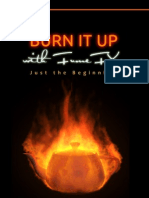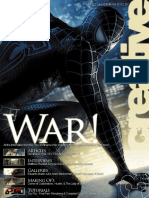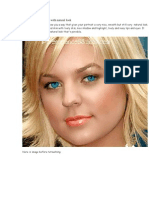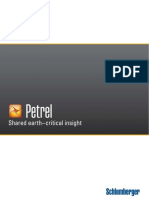Professional Documents
Culture Documents
Photography-Photoshop Elem ESSENTIAL SKILLS Checklist
Photography-Photoshop Elem ESSENTIAL SKILLS Checklist
Uploaded by
sergej0 ratings0% found this document useful (0 votes)
10 views3 pagesThis document outlines skills and tools that students should demonstrate proficiency in when using Adobe Photoshop Elements for digital photography. It includes modules on opening and managing files, using layers, basic selection and editing tools, photo retouching, and photo enhancements. Students are expected to be able to select and use various selection tools like the marquee and lasso tools, editing tools like crop and straighten, and enhancement tools to adjust lighting, colors, and apply effects.
Original Description:
Copyright
© © All Rights Reserved
Available Formats
PDF, TXT or read online from Scribd
Share this document
Did you find this document useful?
Is this content inappropriate?
Report this DocumentThis document outlines skills and tools that students should demonstrate proficiency in when using Adobe Photoshop Elements for digital photography. It includes modules on opening and managing files, using layers, basic selection and editing tools, photo retouching, and photo enhancements. Students are expected to be able to select and use various selection tools like the marquee and lasso tools, editing tools like crop and straighten, and enhancement tools to adjust lighting, colors, and apply effects.
Copyright:
© All Rights Reserved
Available Formats
Download as PDF, TXT or read online from Scribd
0 ratings0% found this document useful (0 votes)
10 views3 pagesPhotography-Photoshop Elem ESSENTIAL SKILLS Checklist
Photography-Photoshop Elem ESSENTIAL SKILLS Checklist
Uploaded by
sergejThis document outlines skills and tools that students should demonstrate proficiency in when using Adobe Photoshop Elements for digital photography. It includes modules on opening and managing files, using layers, basic selection and editing tools, photo retouching, and photo enhancements. Students are expected to be able to select and use various selection tools like the marquee and lasso tools, editing tools like crop and straighten, and enhancement tools to adjust lighting, colors, and apply effects.
Copyright:
© All Rights Reserved
Available Formats
Download as PDF, TXT or read online from Scribd
You are on page 1of 3
Digital Photography Adobe PHOTOSHOP Elements
ESSENTIAL SKILLS Checklist
Print Name: ________________________________________________________ Period: ________________
Demonstrate how to access the “Rectangular Marquee”
tool and explain what it is used for
Module 1: Opening Files
Demonstrate how to access the “Circular Marquee” tool
Demonstrate how to open a graphic/image file
and explain what it is used for
Demonstrate how to set the image size & resolution when
Demonstrate how to access the “Magnetic Lasso” tool and
opening/creating a new blank Photoshop project file
explain what it is used for
Demonstrate how to open a recently accessed
Demonstrate how to access the “Magic Wand” tool and
graphic/image file
explain what it is used for
Demonstrate how to open a new black graphic/image file
Demonstrate how to access the “Quick Selection” tool and
from a clipbard saved file
explain what it is used for
Demonstrate how to change the image size & resolution
Demonstrate how to access the “Type” tool and explain
with a currently opened project
what it is used for
Demonstrate how to process multiple files using the
Demonstrate how to access the “Crop” tool and explain
“batch” processing method
what it is used for
Explain where the project bin is located and what it is used
Demonstrate how to access the “Recompose” tool and
for. What does it show?
explain what it is used for
Demonstrate how to access the “Cookie Cutter” tool and
Module 2: Using Layers explain what it is used for
Explain where to view/access the “layers” payne/window Demonstrate how to access the “Straighten” tool and
Explain why the order of layers is important explain what it is used for
Explain what a “white/gray” checkerboard pattern Demonstrate how to access the “Red Eye Removal” tool
represents in Photoshop and explain what it is used for
Demonstrate how to unlock a background layer Demonstrate how to access the “Spot Healing Brush” tool
Demonstrate how to add a new layer to a project and explain what it is used for
Demonstrate how to delete a layer Demonstrate how to access the “Clone Stamp” tool and
Demonstrate how to re-order project layers explain what it is used for
Demonstrate how to hide a layer Demonstrate how to access the “Eraser” tool and explain
Demonstrate how to merge layers together what it is used for
Demonstrate how to group layers into a folder/bin Demonstrate how to access the “Brush” tool and explain
Explain what the term “opacity” means & how to adjust a what it is used for
layers opacity Demonstrate how to access the “Smart Brush” tool and
explain what it is used for
Demonstrate how to access the “Paint Bucket” tool and
Module 3: Basic Tools explain what it is used for
Demonstrate how to access the “Move” tool and explain Demonstrate how to access the “Gradient” tool and explain
what it is used for what it is used for
Demonstrate how to access the “Zoom” tool and explain Demonstrate how to access the “Custom Shape” tool and
what it is used for explain what it is used for
Demonstrate how to access the “Hand” tool and explain Demonstrate how to access the “Blur” tool and explain
what it is used for what it is used for
Demonstrate how to access the “Eyedroper” tool and Demonstrate how to access the “Sponge” tool and explain
explain what it is used for what it is used for
Digital Photography Adobe PHOTOSHOP Elements
ESSENTIAL SKILLS Checklist
Module 3: Basic Tools (continued) Demonstrate how to adjust “Sharpness” in the Quick Edit
Mode
Demonstrate how to access the “Polygonal Lasso” tool and
Demonstrate how to adjust a photo using the “Smart Fix”
explain what it is used for
tool
Demonstrate how to access the “Background Eraser” tool
Demonstrate how to navigate to the “Guided Edit Mode”
and explain what it is used for
Demonstrate how apply “Lens Effects” from the Guided
Demonstrate how to access the “Magic Eraser” tool and
Edit Mode
explain what it is used for
Demonstrate how apply “Photography Effects” from the
Demonstrate how to access the “Color Replacement” tool
Guided Edit Mode
and explain what it is used for
Demonstrate how apply “Photo Play Effects” from the
Demonstrate how to access the “Pencil” tool and explain
Guided Edit Mode
what it is used for
Demonstrate how apply “Photo Merge Effects” from the
Demonstrate how to access the “Sharpen” tool and explain
Guided Edit Mode
what it is used for
Demonstrate how to access the “Smudge” tool and explain
what it is used for Module 5: Photo Enhancements
Demonstrate how to access the “Dodge” tool and explain Demonstrate how to touch-up scratches & blemishes in a
what it is used for photograph
Demonstrate how to access the “Burn” tool and explain Demonstrate how to recompose a photo
what it is used for Demonstrate how to use “Apply Smart Blur” tool to
Demonstrate how to change/set “forground” & enhance a photograph
“background” colors Demonstrate how to “Lighten Shadows” to enhance a
Demonstrate how to change the drawing/brush line color photograph
Demonstrate how to change the drawing/brush Line Color Demonstrate how to “Darken Highlights” to enhance a
Demonstrate how to change the drawing/brush Pixel Size photograph
Demonstrate how to change the drawing/brush Opacity Demonstrate how to “Adjust Depth of Field” to enhance a
Demonstrate how to change the drawing/brush Brush photograph
Type/Shape Demonstrate how to “Lighten Shadows” to enhance a
photograph
Demonstrate how to “Enhance Colors” (hue, saturation,
Module 4: Photo Retouching
lightness) to enhance a photograph
Demonstrate how to navigate to the “Quick Edit” Mode
Demonstrate how to adjust/correct “Skin Tones” to
Demonstrate how to rotate a picture in Quick Edit Mode
enhance a photograph
Demonstrate how to crop a picture in Quick Edit Mode
Demonstrate how to apply the “Old Fashioned Photo”
Demonstrate how to remove red-eye from a picture in
effect to enhance a photograph
Quick Edit Mode
Demonstrate how to apply the “Out of Bounds” effect to
Demonstrate how to use the “Whiten Teeth” tool
enhance a photograph
Demonstrate how to use the “Make Dull Skies Blue” in the
Demonstrate how to apply the “Picture Stack” effect to
Quick Edit Mode
enhance a photograph
Demonstrate how to use convert a color picture to “Black &
Demonstrate how to apply the “Pop Art” effect to enhance
White” in the Quick Edit Mode
a photograph
Demonstrate how to adjust “Lighting” in the Quick Edit
Demonstrate how to apply the “Reflections” effect to
Mode
enhance a photograph
Demonstrate how to adjust “Color” in the Quick Edit Mode
Demonstrate how to adjust “Color Balance” in the Quick
Edit Mode
Digital Photography Adobe PHOTOSHOP Elements
ESSENTIAL SKILLS Checklist
Module 6: Image Effects/Filters
Demonstrate how to open the “Filter Gallery” Additional Notes:
Demonstrate how to apply one of the effects from the
____________________________________
“Artistic” effects catergory
Demonstrate how to apply one of the effects from the ____________________________________
“Blur” effects catergory ____________________________________
Demonstrate how to apply one of the effects from the
“Brush Strokes” effects catergory
____________________________________
Demonstrate how to apply one of the effects from the ____________________________________
“Distort” effects catergory ____________________________________
Demonstrate how to apply one of the effects from the
“Noise” effects catergory ____________________________________
Demonstrate how to apply one of the effects from the ____________________________________
“Other” effects catergory
____________________________________
Demonstrate how to apply one of the effects from the
“Pixelate” effects catergory ____________________________________
Demonstrate how to apply one of the effects from the ____________________________________
“Render” effects catergory
____________________________________
Demonstrate how to apply one of the effects from the
“Sharpen” effects catergory ____________________________________
Demonstrate how to apply one of the effects from the ____________________________________
“Sketch” effects catergory
Demonstrate how to apply one of the effects from the
____________________________________
“Stylize” effects catergory ____________________________________
Demonstrate how to apply one of the effects from the
____________________________________
“Texture” effects catergory
Demonstrate how to apply one of the effects from the
____________________________________
“Video” effects catergory ____________________________________
____________________________________
Module 7: File Saving & Naming ____________________________________
Demonstrate how to access the “save” and “save as”
options
____________________________________
Explain the difference between the “save” and “save as” ____________________________________
options ____________________________________
Demonstrate how to save a Photoshop project file (PSD) to
the “H” drive ____________________________________
Demonstrate how to save a Photoshop project as a “JPEG” ____________________________________
type graphic file
____________________________________
Demonstrate how to save a Photoshop project as a “TIFF”
type graphic file with transparency ____________________________________
Explain where to look to determine how to name a file in ____________________________________
class
Demonstrate how to name a file correctly
____________________________________
Explain the importance of never changing the file extension ____________________________________
You might also like
- Assignment #5: Describe Objectives and Subobjectives and Content For This PeriodDocument20 pagesAssignment #5: Describe Objectives and Subobjectives and Content For This Periodapi-540238585No ratings yet
- Lesson AnimationDocument19 pagesLesson AnimationJohn LagmanNo ratings yet
- Art 10 AssignmentDocument3 pagesArt 10 AssignmentKristine Joy Tabastabas MayrinaNo ratings yet
- Jeromepachecoeportfolio INCOMPSCI3 RD QDocument9 pagesJeromepachecoeportfolio INCOMPSCI3 RD QpotaotNo ratings yet
- GD Toolkit Summary Notes - Lesson 3Document12 pagesGD Toolkit Summary Notes - Lesson 3Madhu sudarshan ReddyNo ratings yet
- Adobe Photoshop 2023 User Guide by Golden MCphersonDocument403 pagesAdobe Photoshop 2023 User Guide by Golden MCphersonvvvvmvaNo ratings yet
- Photoshop Word DocumentFINALPDFDocument31 pagesPhotoshop Word DocumentFINALPDFSomnath DasNo ratings yet
- Adobe Photoshop - 2021Document201 pagesAdobe Photoshop - 2021Praveen kumarNo ratings yet
- Dave Cross 33page Creativity Bonus Material PDFDocument33 pagesDave Cross 33page Creativity Bonus Material PDFCalmestNo ratings yet
- Adobe Photoshop The Complete Tutorial For Beginners Master Photoshop Tips and TricksDocument79 pagesAdobe Photoshop The Complete Tutorial For Beginners Master Photoshop Tips and TricksDevaanshi S100% (1)
- Photoshop IntroductionDocument22 pagesPhotoshop Introductionjesp28No ratings yet
- Introduction To Digital Imaging Using Photoshop: Practical WorkbookDocument51 pagesIntroduction To Digital Imaging Using Photoshop: Practical WorkbookFahrur RoziNo ratings yet
- Photoshop ANS MISSING ANSERS OF MISDocument24 pagesPhotoshop ANS MISSING ANSERS OF MISDhruvil ShahNo ratings yet
- Semi Detailed LP Different Tools For Editing Image G-10Document2 pagesSemi Detailed LP Different Tools For Editing Image G-10yelnatzNo ratings yet
- The Photoshop WorkspaceDocument2 pagesThe Photoshop WorkspaceAngelica Maxino DlrsrNo ratings yet
- Photoshop Activity Book UpdatedDocument13 pagesPhotoshop Activity Book UpdatedDuda86No ratings yet
- Jerome Pacheco e Portfolio in Comp SciDocument7 pagesJerome Pacheco e Portfolio in Comp ScipotaotNo ratings yet
- Module 14 Teaching Common Competencies in ICTDocument23 pagesModule 14 Teaching Common Competencies in ICTJosh What100% (1)
- Ebook - ViewBugDocument47 pagesEbook - ViewBugFernanda DaliaNo ratings yet
- First QTR Module and Worksheets in PhotoshopDocument76 pagesFirst QTR Module and Worksheets in PhotoshopNorman R. RositaNo ratings yet
- Graphics Designing TheoryDocument38 pagesGraphics Designing Theoryshahzad shahzadNo ratings yet
- Read MeDocument4 pagesRead MeLuciano SilvaNo ratings yet
- Makalah Photoshop: Fakultas Ilmu Komputer Semester 1Document18 pagesMakalah Photoshop: Fakultas Ilmu Komputer Semester 1andreas christianNo ratings yet
- Computer 8 1st and 2ndDocument79 pagesComputer 8 1st and 2ndAnnatrisha SantiagoNo ratings yet
- Photoshop Basic Training For ArchitectsDocument25 pagesPhotoshop Basic Training For ArchitectsOlolade Mhzta WeaithNo ratings yet
- Photography Unit PlanDocument22 pagesPhotography Unit Planapi-250332231No ratings yet
- Matapos Kana Lang PLS PDFDocument34 pagesMatapos Kana Lang PLS PDFVirgilio JoseNo ratings yet
- Lesson 1 Week 1 - Adobe Photoshop and Its Role in SocietyDocument17 pagesLesson 1 Week 1 - Adobe Photoshop and Its Role in SocietySweetzyl JamilNo ratings yet
- Assignment of Graphic Tools: Submitted ToDocument10 pagesAssignment of Graphic Tools: Submitted ToParbhash TyagiNo ratings yet
- NNdustrie Media IntroDocument9 pagesNNdustrie Media IntroNathan WhiteNo ratings yet
- The Big Picture: Beginners Guide: Alex Hogrefe Fundamentals Uncategorized 30 CommentsDocument10 pagesThe Big Picture: Beginners Guide: Alex Hogrefe Fundamentals Uncategorized 30 CommentsZaidHomsiNo ratings yet
- Las - Quarter 3 - Week 1 8Document13 pagesLas - Quarter 3 - Week 1 8mark tolentinoNo ratings yet
- Computer 10 Module 3Document14 pagesComputer 10 Module 3Lester LaurenteNo ratings yet
- Photo EditingDocument29 pagesPhoto EditingJenn100% (1)
- Study GuideDocument4 pagesStudy Guideapi-386399259No ratings yet
- Adobe Photoshop StarterDocument19 pagesAdobe Photoshop StarterBridget Anne BenitezNo ratings yet
- Information and Communication Technology in Biology: Lect. Name: Dr. Azmi Bin IbrahimDocument15 pagesInformation and Communication Technology in Biology: Lect. Name: Dr. Azmi Bin IbrahimAjip UzaimiNo ratings yet
- Graphic Design - JAN - 2019Document3 pagesGraphic Design - JAN - 2019arman chowdhuryNo ratings yet
- Top 10 Photoshop Secrets You Need To KnowDocument10 pagesTop 10 Photoshop Secrets You Need To KnowGheorghe HibovskiNo ratings yet
- Empotech Module 8 CCDocument22 pagesEmpotech Module 8 CCRaymon BoncacasNo ratings yet
- Adobe Photoshop Cs6 Part 2Document178 pagesAdobe Photoshop Cs6 Part 2Vanessa MhandoNo ratings yet
- WPAP Portrait - Adobe Illustrator ProjectDocument2 pagesWPAP Portrait - Adobe Illustrator ProjectShane EdgeNo ratings yet
- Final Desktop Publishing With PhotoshopDocument3 pagesFinal Desktop Publishing With Photoshopjib534161No ratings yet
- Tugas Bahasa InggrisDocument9 pagesTugas Bahasa InggrisirwanNo ratings yet
- Photoshop CS3 TutorialDocument14 pagesPhotoshop CS3 Tutorialayhel geronaNo ratings yet
- Adobe Photoshop ModuleDocument15 pagesAdobe Photoshop ModuleMjhay MacaraegNo ratings yet
- Intro To Digital Illus - Session GuideDocument5 pagesIntro To Digital Illus - Session GuideJim Ryan Dela CruzNo ratings yet
- Genre AnalysisDocument8 pagesGenre Analysisapi-251969180No ratings yet
- Adobe Photoshop 2023 by Golden MCphersonDocument317 pagesAdobe Photoshop 2023 by Golden MCphersonvvvvmvaNo ratings yet
- Information Sheet 1.2.1 - DocumentationDocument10 pagesInformation Sheet 1.2.1 - DocumentationJohn Kenley SerranoNo ratings yet
- Adobe Photoshop Cs3 TutorialDocument37 pagesAdobe Photoshop Cs3 TutorialMOhammad ZOhaib100% (3)
- Photoshop: 5 Essential Photoshop Tricks to Perfect Your Photography in 24 Hours or Less!From EverandPhotoshop: 5 Essential Photoshop Tricks to Perfect Your Photography in 24 Hours or Less!Rating: 4 out of 5 stars4/5 (8)
- 3D Reconstruction Made EasyDocument11 pages3D Reconstruction Made Easybloo tomartoNo ratings yet
- Computer Graphics All Chapters (1-9)Document67 pagesComputer Graphics All Chapters (1-9)Fisseha Abebe100% (1)
- Gameduino Reference Manual v0Document88 pagesGameduino Reference Manual v0sokyb2004No ratings yet
- RGB Color TemperatureDocument18 pagesRGB Color TemperatureJorge MartinNo ratings yet
- SteganoDocument1 pageSteganoDhananjay G KitturNo ratings yet
- Tutoriale Pentru Incepatori in 3DS MAXDocument101 pagesTutoriale Pentru Incepatori in 3DS MAXdianaNo ratings yet
- Unmatched Power. Unmatched Creative Freedom.: Nvidia Quadro P1000Document1 pageUnmatched Power. Unmatched Creative Freedom.: Nvidia Quadro P1000León CorreaNo ratings yet
- DIP Lecture3Document13 pagesDIP Lecture3dear_devilNo ratings yet
- Blender 3D TutorialDocument8 pagesBlender 3D Tutorialbryn castuloNo ratings yet
- Sony Log GuideDocument39 pagesSony Log GuideRama YudistiraNo ratings yet
- Cse304 Computer Graphics and VisualizationDocument1 pageCse304 Computer Graphics and VisualizationProtyay HatrickNo ratings yet
- GIMP Exercise 2Document4 pagesGIMP Exercise 2Josué doradoNo ratings yet
- FumeFX Tutorial Just The BeginningDocument28 pagesFumeFX Tutorial Just The BeginningShuvrodeep DuttaNo ratings yet
- Nvidia Professional Graphics Solutions: Quadro in Mobile Workstations Quadro in Desktop Workstations Quadro in ServersDocument2 pagesNvidia Professional Graphics Solutions: Quadro in Mobile Workstations Quadro in Desktop Workstations Quadro in ServersrachitmailNo ratings yet
- Demo Reel Breakdown List - 2011Document3 pagesDemo Reel Breakdown List - 2011nathancorthexNo ratings yet
- What Is Colour Theory in FilmDocument7 pagesWhat Is Colour Theory in FilmGraphite Box StudioNo ratings yet
- Maximizing Depth Buffer Range and PrecisionDocument10 pagesMaximizing Depth Buffer Range and PrecisionJonathan JohnsonNo ratings yet
- Real-Time Rendering - Gabriyel WongDocument209 pagesReal-Time Rendering - Gabriyel WongLuis PinedaNo ratings yet
- DIP Lab Experiment (6 To 10)Document15 pagesDIP Lab Experiment (6 To 10)Rajkumar JainNo ratings yet
- Tutorial GimpDocument4 pagesTutorial GimpNur Anisa AminiNo ratings yet
- Axonometric ProjectionDocument5 pagesAxonometric ProjectionHanna RitchaNo ratings yet
- Scan 3D Objects With KinectDocument60 pagesScan 3D Objects With KinectflubousNo ratings yet
- 3DCreative Issue 022 Jun07 LiteDocument72 pages3DCreative Issue 022 Jun07 LiteLuis Fernando BiondoNo ratings yet
- UsersManual Prexion3D ViewerDocument53 pagesUsersManual Prexion3D Viewerسانو روديلNo ratings yet
- 10 - Pdms ColorDocument1 page10 - Pdms ColorAfshin BayatNo ratings yet
- CGFINALDocument5 pagesCGFINALbibek gyawaliNo ratings yet
- Retouch and Enhance Portrait in PhotoshopDocument18 pagesRetouch and Enhance Portrait in PhotoshopskimdadNo ratings yet
- Unit-3: Short Answer QuestionsDocument2 pagesUnit-3: Short Answer Questionsmurali1622No ratings yet
- TitleDocument112 pagesTitleAthar Iqbal KhitranNo ratings yet
- Petrel 2014 Installation GuideDocument96 pagesPetrel 2014 Installation GuideAngie Carolina Rodriguez MeloNo ratings yet