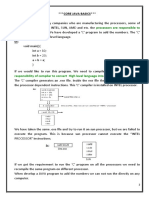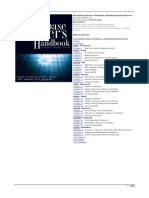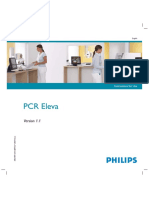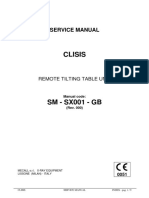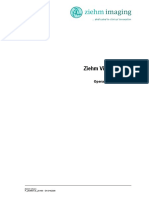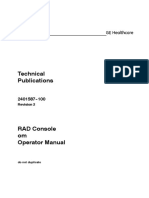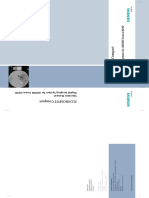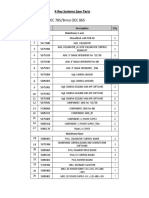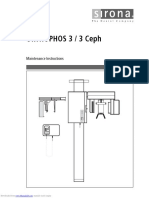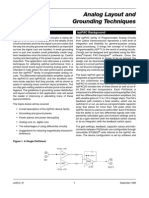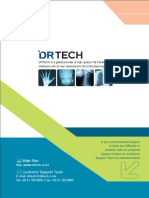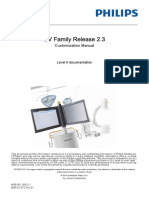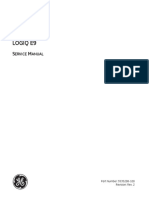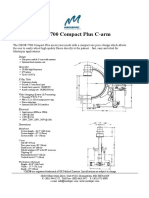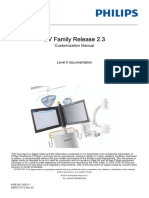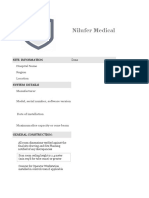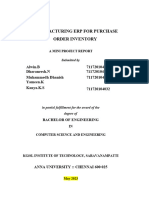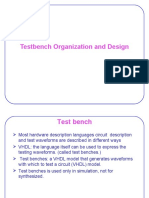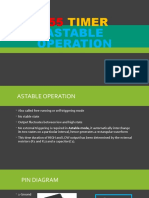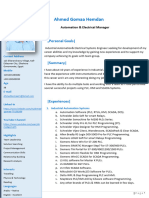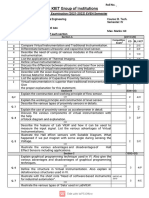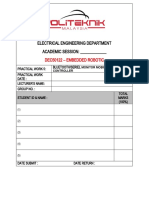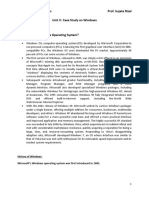Professional Documents
Culture Documents
Customization Manual Veradius R1.1 (Software Release 3.4.1)
Uploaded by
Bassam GhaziOriginal Title
Copyright
Available Formats
Share this document
Did you find this document useful?
Is this content inappropriate?
Report this DocumentCopyright:
Available Formats
Customization Manual Veradius R1.1 (Software Release 3.4.1)
Uploaded by
Bassam GhaziCopyright:
Available Formats
Philips Healthcare
Veradius Release 1.1
Customization Manual
Level 0 documentation
This document and the information contained in it is proprietary and confidential information of Philips Healthcare
("Philips") and may not be reproduced, copied in whole or in part, adapted, modified, disclosed to others, or disse-
minated without the prior written permission of the Philips Legal Department. This document is intended to be (a.)
used by customers and is licensed to them as part of their Philips equipment purchase or (b.) used to meet regu-
latory commitments as required by a FDA under 21 CFR 1020.30 (and any amendments to it) and other local reg-
ulatory requirements. Use of this document by unauthorized persons is strictly prohibited.
ATTENTION: This page contains copyrighted materials that are confidential and/or proprietary. Any release or distribution of this material,
without permission, is a violation of law.
© 2013 Koninklijke Philips N.V.
ALL RIGHTS RESERVED
4598 001 40442 /
DMR128120 Rev:01
Veradius Release 1.1
Proprietary Notice:
This document and the information contained in it is proprietary and confidential information of Philips Healthcare
("Philips") and may not be reproduced, copied in whole or in part, adapted, modified, disclosed to others, or disse-
minated without the prior written permission of the Philips Legal Department. Use of this document and the infor-
mation contained in it is strictly reserved for current Philips personnel and Philips customers who have a current
and valid license from Philips for use by the customer’s designated in-house service employee on equipment lo-
cated at the customer’s designated site. Use of this document by unauthorized persons is strictly prohibited. Re-
port violation of these requirements to the Philips Legal Department. This document must be returned to Philips
when the user is no longer licensed and in any event upon Philips’ first written request.
Warranty Disclaimer Language:
Philips provides this DOCUMENT without warranty of any kind, implied or expressed, including, but not limited to,
the implied warranties of merchantability and fitness for a particular purpose.
Limitations of Liability Language:
Philips has taken care to ensure the accuracy of this document. However, Philips assumes no liability for errors or
omissions and reserves the right to make changes without further notice to any products herein to improve reliabil-
ity, function, or design. Philips may make improvements or changes in the product(s) or program(s) described in
this document at any time.
2 CSIP Level 0 4598 001 40442 /
ATTENTION: This page contains copyrighted materials that are confidential and/or proprietary.
Any release or distribution of this material, without permission, is a violation of law. DMR128120 Rev:01
© 2013 Koninklijke Philips N.V.
ALL RIGHTS RESERVED
Veradius Release 1.1
CUSTOMIZATION MANUAL
Contents
1 Introduction ................................................................................................................... ....... 7
1.1 Document history .......................................................................................................................... ......... 7
1.2 About this manual ......................................................................................................................... ......... 7
1.3 Applicable systems ....................................................................................................................... ......... 7
1.4 Safety information ......................................................................................................................... ......... 7
1.5 Feedback on this document .......................................................................................................... ......... 7
2 How to work with BV-Scope .......................................................................................... ....... 8
2.1 Introduction ................................................................................................................................... ......... 8
2.1.1 BV-Scope login ...................................................................................................................... 8
2.2 Requirements of the service PC ................................................................................................... ......... 8
2.3 Connecting the service PC to the Veradius system ...................................................................... ......... 8
2.4 Configuring a service connection with an Ethernet cable ............................................................. ......... 9
2.4.1 Configuring a service connection for Windows XP ................................................................ 9
2.4.2 Configuring a service connection for Windows 7 ................................................................... 9
2.5 Preparing the service PC for BV-Scope ........................................................................................ ......... 9
2.5.1 Configuring the Internet Explorer settings .............................................................................. 9
2.5.2 Configuring the Active-X control settings ............................................................................. 11
2.5.3 Creating a shortcut for BV-Scope ........................................................................................ 11
3 The BV-Scope menu items ........................................................................................... ..... 13
3.1 The BV-Scope menu tree ............................................................................................................. ....... 13
3.2 Access control ............................................................................................................................... ....... 13
3.3 Configuration ................................................................................................................................. ....... 14
3.3.1 User configuration ................................................................................................................ 14
3.3.2 System configuration .......................................................................................................... 15
3.3.3 Network configuration .......................................................................................................... 15
3.3.4 Examination names ............................................................................................................. 18
3.3.5 DICOM target configuration ................................................................................................. 19
3.3.6 DICOM Structured Dose Report .......................................................................................... 24
3.4 DICOM queue management ......................................................................................................... ....... 25
4598 001 40442 / CSIP Level 0 3
ATTENTION: This page contains copyrighted materials that are confidential and/or proprietary.
DMR128120 Rev:01 Any release or distribution of this material, without permission, is a violation of law.
© 2013 Koninklijke Philips N.V.
ALL RIGHTS RESERVED
Veradius Release 1.1
3.5 Empty Patient Schedule List ......................................................................................................... ....... 27
3.6 Import ............................................................................................................................................ ....... 27
3.6.1 Printer types ......................................................................................................................... 27
3.6.2 DICOM targets ..................................................................................................................... 27
3.7 Export ............................................................................................................................................ ....... 28
3.7.1 DICOM targets ..................................................................................................................... 28
3.8 Logging - File transfer for Remote Proactive Support ................................................................... ....... 28
4 Setting to work the network and DICOM interface ........................................................ ..... 29
4.1 DICOM and network devices ........................................................................................................ ....... 29
4.2 Network configuration ................................................................................................................... ....... 30
4.3 Configuring DICOM export targets ................................................................................................ ....... 31
4.4 Loading of the printer types file (ptf) ............................................................................................. ....... 33
4.5 Configuring DICOM printer targets ............................................................................................... ....... 34
4.6 Configuring DICOM worklist management .................................................................................... ....... 36
4.6.1 Worklist query definition ....................................................................................................... 36
4.6.2 Worklist management server ............................................................................................... 38
4.7 Modality Performed Procedure Step ............................................................................................. ....... 39
4.8 DICOM queue management ......................................................................................................... ....... 41
4.8.1 Introduction .......................................................................................................................... 41
4.8.2 Deleting queue entries ......................................................................................................... 41
4.8.3 Resending queue entries ..................................................................................................... 42
4.9 DICOM Structured Dose Report ................................................................................................... ....... 43
4.10 Empty patient schedule list ........................................................................................................... ....... 44
4.11 Faultfinding DICOM ...................................................................................................................... ....... 45
4.11.1 Association close time-out ................................................................................................... 45
4.11.2 Problems using BV-Scope on the service PC ...................................................................... 45
4.11.3 Faultfinding for DICOM targets ............................................................................................ 46
5 Customization ............................................................................................................... ..... 49
5.1 Checking the default (factory) settings .......................................................................................... ....... 49
5.2 Customizing the system ................................................................................................................ ....... 49
5.2.1 Customizing the user configuration settings ........................................................................ 49
5.2.2 Customizing the system configuration settings .................................................................... 49
5.2.3 Configuring or customizing a system password ................................................................... 50
5.2.4 Configuring or customizing Remote Proactive Support ....................................................... 50
4 CSIP Level 0 4598 001 40442 /
ATTENTION: This page contains copyrighted materials that are confidential and/or proprietary.
Any release or distribution of this material, without permission, is a violation of law. DMR128120 Rev:01
© 2013 Koninklijke Philips N.V.
ALL RIGHTS RESERVED
Veradius Release 1.1
List of Abbreviations ...................................................................................................... ..... 53
4598 001 40442 / CSIP Level 0 5
ATTENTION: This page contains copyrighted materials that are confidential and/or proprietary.
DMR128120 Rev:01 Any release or distribution of this material, without permission, is a violation of law.
© 2013 Koninklijke Philips N.V.
ALL RIGHTS RESERVED
Veradius Release 1.1
6 CSIP Level 0 4598 001 40442 /
ATTENTION: This page contains copyrighted materials that are confidential and/or proprietary.
Any release or distribution of this material, without permission, is a violation of law. DMR128120 Rev:01
© 2013 Koninklijke Philips N.V.
ALL RIGHTS RESERVED
Veradius Release 1.1
1 Introduction
1.1 Document history
Status & History of the Customization manual
Document ID Reason of change
DMR128120 Rev: 00 Initial release
DMR128120 Rev: 01 Sections §2.2, §3.3.5.4 and §5.2.4 updated (information about RADAR
connection added)
1.2 About this manual
The Customization Manual is intended to assist hospital administrators in the on-site customization of
the Veradius R1.1 system.
NOTICE
The on-site customization described in this manual is to be performed by qualified and trained person-
nel only.
1.3 Applicable systems
This manual is applicable to Veradius R1.1 systems with software release 3.4.x.
1.4 Safety information
Refer to the Instructions for Use of the Veradius R1.1 system for safety information.
1.5 Feedback on this document
1. Log on to the InCenter website.
2. In the Search field, type the DMR code of this
manual (listed in the footer of this document).
3. In the User Rating column, in the row with the
title of the manual, click Rate It.
4. If you want to, add a rating to show how much
you like this manual.
After Add Rating, click a number of stars,
★★★★★ is the highest rating.
5. In the Comments field, type your comments
and your e-mail address to make it possible to
contact you.
4598 001 40442 / CSIP Level 0 7
ATTENTION: This page contains copyrighted materials that are confidential and/or proprietary.
DMR128120 Rev:01 Any release or distribution of this material, without permission, is a violation of law.
© 2013 Koninklijke Philips N.V.
ALL RIGHTS RESERVED
Veradius Release 1.1
2 How to work with BV-Scope
2.1 Introduction
This chapter describes how to configure a connection between the service PC and the Veradius sys-
tem.
NOTICE
Together with a restart of the system, always close BV-Scope via Exit in the main menu and restart it.
2.1.1 BV-Scope login
For some BV-Scope screens you must enter a username and a password before you can proceed to
the next screen. Use the following login data:
• username: admin
• password: secret
2.2 Requirements of the service PC
The requirements for the service PC are:
1. Windows XP or Windows7 with administrator rights.
2. Internet Explorer 5.5 or higher (preferred Internet Explorer 8).
3. CD-ROM player.
4. Ethernet-card.
5. Java support.
Before you start BV-Scope, make sure that IST runs on your service PC. Contact your local Philips
representative for more information about IST.
2.3 Connecting the service PC to the Veradius system
The service PC can be connected with an Ethernet cable to the service port of the Veradius system
(see figure Connecting the service PC to the system).
Fig. 1: Connecting the service PC to the system
For the necessary configuration of the connection and the preparation of the service PC for BV-Scope,
see the next sections.
8 CSIP Level 0 4598 001 40442 /
ATTENTION: This page contains copyrighted materials that are confidential and/or proprietary.
Any release or distribution of this material, without permission, is a violation of law. DMR128120 Rev:01
© 2013 Koninklijke Philips N.V.
ALL RIGHTS RESERVED
Veradius Release 1.1
2.4 Configuring a service connection with an Ethernet cable
The settings for the network are described for a Windows XP and Windows 7 operating system. To
configure a service connection:
NOTICE
The Network card in the service PC has to communicate with the 10 MB or 100 MB Ethernet connec-
tion of the DFI. Therefore, the communication speed of the network card has to be set at 10 Mbps,
100 Mbps or Auto.
2.4.1 Configuring a service connection for Windows XP
1. Start > Settings > Control Panel. The Control Panel window appears.
2. Double click the Network Connections icon. The corresponding window appears.
3. Click with the right mouse button on the Local Area Connection icon. A menu appears.
4. Click |PROPERTIES|. The Local Area Connection Properties window appears.
5. Mark and select Internet Protocol (TCP/IP).
6. Click |PROPERTIES|. The Internet Protocol (TCP/IP) Properties window appears.
7. Select Use the following IP Address.
8. Click |ADVANCED|. The Advanced TCP/IP Settings window appears.
9. Click |ADD| (the upper button). The TCP/IP Address window appears.
10. Enter the IP address (use the Service IP address (see Setup tab on the MVS), change the last digit
group to another number than visible on the MVS, e.g. if the service IP address is 192.168.1.61, enter
the IP address 192.168.1.5. However, do not use the IP address 192.168.1.50).
11. Enter the Subnet mask: 255.255.255.0
12. Click |ADD|. The Advanced TCP/IP Settings window appears.
13. Click |OK|. The Internet Protocol (TCP/IP) Properties window appears.
14. Click |OK|. The Local Area Connection Properties window appears.
15. Click |OK|. The Network Connections window appears.
16. Close the window.
2.4.2 Configuring a service connection for Windows 7
1. Start > Control Panel.
2. Select: View network status and tasks.
3. Select: Change adaptor settings:
4. Right-clickLocal Area Connection Properties and select Properties.
5. Select: Internet Protocol Version 4 and click properties.
6. Enter the IP address (use the Service IP address (see Setup tab on the MVS), change the last digit
group to another number than visible on the MVS, e.g. if the service IP address is 192.168.1.61, enter
the IP address 192.168.1.5. However, do not use the IP address 192.168.1.50).
7. Enter the Subnet mask: 255.255.255.0
8. Select: OK and then Close.
9. IP address is set for connecting the Mobile surgery system.
2.5 Preparing the service PC for BV-Scope
2.5.1 Configuring the Internet Explorer settings
1. Start Internet Explorer.
2. Select Tools > Internet Options. The corresponding window appears.
3. Select the General tab, click in the Browsing History |SETTINGS|.
4. Select Automatically, click |OK|.
4598 001 40442 / CSIP Level 0 9
ATTENTION: This page contains copyrighted materials that are confidential and/or proprietary.
DMR128120 Rev:01 Any release or distribution of this material, without permission, is a violation of law.
© 2013 Koninklijke Philips N.V.
ALL RIGHTS RESERVED
Veradius Release 1.1
5. Select the Security tab, click the Trusted sites icon.
6. Click |SITES|. The Trusted sites window appears.
7. Unselect Require server verification…
8. In the Add this Web site to the zone field, enter http:// followed by the service IP address visible on
the Setup tab on the MVS.
9. Click |ADD|.
10. Click |CLOSE|. The Security tab appears.
11. Select the Connections tab.
12. Select Never dial a connection.
13. Click |LAN SETTINGS|. The Local Area Network (LAN) Settings window appears.
14. If Use a proxy server for your LAN has been selected, click |ADVANCED|. If not: go to step 17.
15. In the Exception panel, enter the IP address of the MVS.
16. Click |OK|.
17. Select the Advanced tab.
18. Select: Allow software to run or install even if
the signature is unvalid.
19. Close all windows using the |OK| buttons. The
entered values will be stored.
Fig. 2: Advanced tab
10 CSIP Level 0 4598 001 40442 /
ATTENTION: This page contains copyrighted materials that are confidential and/or proprietary.
Any release or distribution of this material, without permission, is a violation of law. DMR128120 Rev:01
© 2013 Koninklijke Philips N.V.
ALL RIGHTS RESERVED
Veradius Release 1.1
2.5.2 Configuring the Active-X control settings
1. Start Internet Explorer.
2. Select Tools > Internet Options. The corre-
sponding window appears.
3. Select the Security tab, the corresponding tab
appears.
4. Select (click symbol with text below) Internet
and click Default level .
5. Select (click symbol with text below) Local Inter-
net and click Default level .
6. Select (click symbol with text below) Restricted
sites and click Default level .
Fig. 3: Security settings window (1)
7. Select (click symbol with text below) Trusted
sites and click Custom level, the corresponding
window appears:
8. Configure the following :
• Allow previously unused ActiveX controls to
run without prompt: Select: Disable
• Automatic prompting for ActiveX controls: Se-
lect: Disable
• Download signed ActiveX controls: Select:
Prompt
• Download unsigned ActiveX controls: Select:
Disable
• Initialize and script ActiveX controls not
marked as safe for scripting: Select: Enable
• Only allow approved domains to use ActiveX
without prompt: Select: Enable
• Run ActiveX controls and plug-ins: Select: En-
able
• Script ActiveX controls marked safe for script-
ing: Select: Enable
Fig. 4: Security settings window (2)
2.5.3 Creating a shortcut for BV-Scope
The function of this shortcut is to give quick access to a certain IP address with a certain port number.
At first time use of BV-Scope:
1. Connect a cable between the service PC and the MVS.
2. Power ON the system.
3. In the Setup panel of the MVS select |Enable service|:
4598 001 40442 / CSIP Level 0 11
ATTENTION: This page contains copyrighted materials that are confidential and/or proprietary.
DMR128120 Rev:01 Any release or distribution of this material, without permission, is a violation of law.
© 2013 Koninklijke Philips N.V.
ALL RIGHTS RESERVED
Veradius Release 1.1
Fig. 5: Setup panel (example)
NOTICE
If Enable service has not been selected in the Setup panel of the MVS, BV-Scope will not start and
service is not possible. This function has been added to secure the data.
4. Start Internet Explorer.
5. In the Address bar, enter: http:// followed by the service IP address visible on the Setup tab on the
MVS followed by: :54670. (for example: http://192.168.1.61:54670)
6. The File Download window appears.
7. Click |SAVE|. The Save As window appears.
8. In the Save as field, select Desktop.
9. In the File name field change the name in: BV-Scope.hta
10. Click |SAVE|. The Download Complete window appears.
11. Click |CLOSE|.
12. Close Internet Explorer.
13. Start BV-Scope with the BV-Scope shortcut on the desktop. The Target Address Confirmation win-
dow appears.
14. Enter the service IP address visible on the Setup tab on the MVS.
15. Click |OK|. BV-Scope will appear with its top-level menu.
12 CSIP Level 0 4598 001 40442 /
ATTENTION: This page contains copyrighted materials that are confidential and/or proprietary.
Any release or distribution of this material, without permission, is a violation of law. DMR128120 Rev:01
© 2013 Koninklijke Philips N.V.
ALL RIGHTS RESERVED
Veradius Release 1.1
3 The BV-Scope menu items
BV-Scope is required for the configuration of user-specific tasks, such as DICOM targets.
IT specialists in a hospital (administators) can access the required BV-Scope functions through the
Administrator menu.
3.1 The BV-Scope menu tree
The BV-Scope administrator has full access to all items in the Administrator menu (see Table "The ad-
ministrator menu").
The administrator menu
BV-Scope selection path: Administrator
Main menu item Sub menu item Subsub menu item
Access Control BV-Scope Password Configuration
System Password Configuration
Configuration User Configuration
System Configuration
Network Configuration System local network configuration
DICOM host (local) configuration
Digital Navigation Link Configuration
Remote Proactive Support Configura-
tion
Examination names
DICOM Target Configuration Export Targets
Printer Targets
Worklist Query Definition
Worklist Management
Modality Performed Procedure Step
Server
DICOM Structured Dose Report
DICOM queue Management
Empty patient Schedule List
Import DICOM Targets
Printer types
Export DICOM Targets
Logging Log-files Remote Proactive Support Environment
3.2 Access control
BV-Scope password configuration
• Function - Stores the BV-Scope password that gives an administrator (hospital IT specialist) access
to a limited number of BV-Scope functions.
• Tree item in BV Scope - Administrator > Access Control > BV-Scope Password Configuration
4598 001 40442 / CSIP Level 0 13
ATTENTION: This page contains copyrighted materials that are confidential and/or proprietary.
DMR128120 Rev:01 Any release or distribution of this material, without permission, is a violation of law.
© 2013 Koninklijke Philips N.V.
ALL RIGHTS RESERVED
Veradius Release 1.1
Settings - BV-Scope password configuration
Item Possible val- Default value Explanation
ues
BV-Scope administrator ac- string admin Name of the administrator of the sys-
count1 tem.
New BV-Scope administrator string secret New password of the administrator of
password the system, consisting of maximum 20
alpha-numeric characters.
Confirm BV-Scope adminis- string n.a. Confirmation of the new administrator
trator password password.
1
The service engineer is authorized to create or change the administrator account in case the adminis-
trator account or password is lost.
System password configuration
• Function - Stores the password that gives the user access to the patient data.
• Tree item in BV Scope - Administrator > Access Control > System Password Configuration
Settings - System password configuration
Item Possible val- Default value Explanation
ues
System password Enable, Enable Enables or disables the usage of a sys-
Disable tem password.
New system password string secret Password of the user of the system,
consisting of maximum 20 alpha-numer-
ic characters.
Confirm system password string n.a. Confirmation of the new system pass-
word.
3.3 Configuration
3.3.1 User configuration
• Function - Allows to change the user configurable settings in the user configuration file.
• Tree item in BV Scope - IAdministrator > Configuration > User Configuration
Settings - User configuration
Item Possible val- Default value Explanation
ues
Hospital name string "empty string" Name of the hospital, consisting of max-
imum 30 alpha-numeric characters.
Language English, English Common language of the user interface
French, Ger- on the MVS and C-arm stand.
man, Spanish,
Swedish,
Dutch, Italian,
Danish, Nor-
wegian
Date format dd-mm-yyyy, dd-mm-yyyy Date format on the system.
yyyy-mm-dd,
mm-dd-yyyy
14 CSIP Level 0 4598 001 40442 /
ATTENTION: This page contains copyrighted materials that are confidential and/or proprietary.
Any release or distribution of this material, without permission, is a violation of law. DMR128120 Rev:01
© 2013 Koninklijke Philips N.V.
ALL RIGHTS RESERVED
Veradius Release 1.1
Item Possible val- Default value Explanation
ues
Units of measure 0.1 mm, 0.01 0.1 mm Measurements units on the system.
inch
Units of weight kg,pound kg Weight units on the system.
Displayed identification Patient ID, Ac- Patient ID Displayed identification on the system
cession num-
ber
Accession number Editable, Read-only If read-only is selected, the accession
Read-only number cannot be edited.
3.3.2 System configuration
• Function - Allows to change system configuration settings.
• Tree item in BV Scope - Administrator > Configuration > System Configuration
Settings - System configuration
Item Possible val- Default value Explanation
ues
Shutter L + R coupled Yes, No No This setting couples the movement of
both shutters.
Image rotation angle [deg] 0 ... 359 0 This settings adjust the rotation of the
image on the live monitor.
Auto Contrast/Brightness On, Off Off This function enables optimal image
quality according to the image content.
Audible signal low dose right high level same as left
beep, same signal
as left signal
Audible signal low dose left off, low level off
beep
Audible signal Digital Expo- at begin, at at end
sure end
3.3.3 Network configuration
3.3.3.1 System local network configuration
• Function - Allows to configure the system local network.
• Tree item in BV Scope - Administrator > Configuration > Network Configuration > System Local Net-
work Configuration.
Settings - System Local Network Configuration
Item Possible val- Default value Explanation
ues
IP address ###.###.###.# 1)
Network IP address of the Veradius sys-
## tem.
Subnet mask ###.###.###.# 1)
Network subnet mask of the Veradius
## system.
Default gateway ###.###.###.# 1)
Gateway used by the Veradius system.
##
4598 001 40442 / CSIP Level 0 15
ATTENTION: This page contains copyrighted materials that are confidential and/or proprietary.
DMR128120 Rev:01 Any release or distribution of this material, without permission, is a violation of law.
© 2013 Koninklijke Philips N.V.
ALL RIGHTS RESERVED
Veradius Release 1.1
Item Possible val- Default value Explanation
ues
DNS (primary) Enable, Disa- Disable 2) Enables or disables the primary DNS.
ble
DNS server address ###.###.###.# 1)
Primary DNS server address only used
(primary) ## for Remote Monitoring.
DNS (secondary) Enable, Disa- Disable 2) Enables or disables the secondary
ble DNS.
DNS server address ###.###.###.# 1)
Secondary DNS server address only
(secondary) ## used for Remote Proactive Support.
1)
The value is automatically read from the settings.
2)
When the primary DNS is disabled, the secondary must also be disabled.
3.3.3.2 DICOM host (local) configuration
• Function - Allows to change all (DICOM and Ether-) network related system settings.
• Tree item in BV Scope - Administrator > Configuration > Network Configuration > DICOM host (lo-
cal) configuration
NOTICE
The parameters below can be used by the IT specialist of the hospital network to optimize the system
and/or network load and the target performance.
Settings - DICOM host (local) configuration
Item Possible val- Default value Explanation
ues
Station name string “No name“ User defined name of the export target
that appears in the DFI export panel of
the MVS (maximum 16 alpha-numeric
characters).
AE title string “No name” Name of application entity. The name
must correspond with the AE title of the
target and can consist of maximum 16
alpha-numeric characters.
MDPU (PDU) Size 4….256 kB 28
Receive message timeout 1…3600 sec 60
Association close timeout 1…3600 sec 1
Association reply timeout 1…3600 sec 60
Association release timeout 1…3600 sec 60
Network write timeout 1…3600 sec 60
Network connect timeout 1…3600 sec 60
Network inactivity timeout 1…3600 sec 60
3.3.3.3 Digital Navigation Link Configuration
• Function - Allows to configure the Digital Navigation Link.
• Tree item in BV Scope - Administrator > Configuration > Network Configuration > Digital Navigation
Link Configuration.
16 CSIP Level 0 4598 001 40442 /
ATTENTION: This page contains copyrighted materials that are confidential and/or proprietary.
Any release or distribution of this material, without permission, is a violation of law. DMR128120 Rev:01
© 2013 Koninklijke Philips N.V.
ALL RIGHTS RESERVED
Veradius Release 1.1
Settings - Digital Navigation Link Configuration
Item Possible val- Default value Explanation
ues
Port number 1025 - 65555 55555 Port number of the digital navigation
link. Change the port number in case it
is requested by the FSE from the com-
pany that delivers the navigational tool.
Image transfer 8 bit, 16 bit 8 bit
3.3.3.4 Remote Proactive Support Configuration
• Function - Allows to change Remote Proactive Support related system settings.
• Tree item in BV Scope - Administrator > Configuration > Network Configuration > Remote Proactive
Support Configuration.
Settings - Remote Proactive Support Configuration
Item Possible val- Default value Explanation
ues
Enable Remote Proactive Yes, No No Enables or disables the usage of Re-
Support mote Proactive Support.
Use proxy server Yes, No No Select "Yes" if proxy server is used1).
Proxy server URL Hostname / IP If “Use proxy server” is set to “No” then
address max this item is not used by the system.
64 characters If “Select SFTP” is set to “Yes” then the
Proxy server URL must be filled here1).
Proxy server port IP Port num- 1 If “Use proxy server” is set to “No” then
ber 0 .. 65535 this item is not used by the system.
If “Select SFTP” is set to “Yes” then the
Proxy server port number must be filled
here1).
Proxy server protocol No authentica- HTTP Basic If “Use proxy server” is set to “No” then
tion, HTTP this item is not used by the system.
Basic, Digest, If “Select SFTP” is set to “Yes” then the
NTLM Proxy server protocol must be selected
here1).
Proxy username String max. 32 If “Use proxy server” is set to “No” then
characters this item is not used by the system.
If “Select SFTP” is set to “Yes” then the
Proxy username must be filled here1).
Proxy password String (Pass- If “Use proxy server” is set to “No” then
word type) this item is not used by the system.
max. 32 char- If “Select SFTP” is set to “Yes” then the
acters Proxy password must be filled here1).
Request connection Remote Yes, No No Select "Yes" if Remote Proactive Sup-
Proactive Support on screen port reminder must be displayed
Notification time Integer 0 ... 7 If “Request connection Remote Proac-
9999 tive Support on screen” is set to “No”
then this item is not used by the system.
If “Request connection Remote Proac-
tive Support on screen” is set to “Yes”
then the time in days can be set here.
1)
Refer to the Network connectivity sheet or contact hospital IT administrator for more information.
4598 001 40442 / CSIP Level 0 17
ATTENTION: This page contains copyrighted materials that are confidential and/or proprietary.
DMR128120 Rev:01 Any release or distribution of this material, without permission, is a violation of law.
© 2013 Koninklijke Philips N.V.
ALL RIGHTS RESERVED
Veradius Release 1.1
The user will be notified that it is time to connect the system to the network for log-file upload, when
• the Enable Remote Proactive Support is set to |Yes| and
• the Request connection Remote Proactive Support on screen is set to |Yes| and
• the number of days after an unsuccessful log file upload exceeds the set Notification time or when the
Remote Proactive Support Queue is ≥ 90% full.
3.3.4 Examination names
• Function - Allows to change all default names of the examination types.
• Administrator access - Administrator > Configuration > Examination Names
This function allows the user to change the names of the examination types. In this BV Scope window
the examination names listed are those of installed license keys only. This is independent of the visi-
ble/hide setting. See figure 3 for an example screenshot. Visible in list means that the examination type
can be selected via the MVS or Stand User Interface. When an examination is listed as hide, the ex-
amination type will be skipped and the user cannot select this examination type at the User Interface.
Fig. 6: Administrator> Configuration> Examination Names panel (Examination names are example given.)
Reference - Examination names
Item Possible values Explanation
Last Examination file up- (Date) Date of the last examination update.
date
Settings - Examination names
Item Possible val- Default value Explanation
ues
## Examination name string 1)
Name of the examination, consisting of
maximum 30 alpha-numeric characters.
The examination names are used on the
user interface of the C-arm stand.
1)
The value is automatically read from the settings.
18 CSIP Level 0 4598 001 40442 /
ATTENTION: This page contains copyrighted materials that are confidential and/or proprietary.
Any release or distribution of this material, without permission, is a violation of law. DMR128120 Rev:01
© 2013 Koninklijke Philips N.V.
ALL RIGHTS RESERVED
Veradius Release 1.1
3.3.5 DICOM target configuration
3.3.5.1 Export targets
• Function - Allows to configure a maximum of 25 DICOM export targets.
• Administrator access - Administrator > Configuration > DICOM Target Configuration > Export Tar-
gets
Reference - Export targets
Item Possible values Explanation
List of export targets Export target name, "No A list of already configured export targets. "No
name" name" indicates a non-configured export target.
When a "No name" target is selected, the Settings
window shows the default values. A maximum of
25 export targets can be configured (printer tar-
gets included).
Settings - Export targets
Item Possible val- Default value Default value
ues
Name string “No name“ User defined name of the export target that ap-
pears in the DFI export panel of the MVS (maxi-
mum 25 alpha-numeric characters).
Type None, Store None Select "None" to remove a target, select "Store" to
create a target.
Order in list 1 - # of export Read current Number of the export target.
targets value
Enable Yes, No No If enabled then the target appears in the DFI ex-
port panel (MVS).
Export triggers Yes, No No Select Yes to enable MPPS for this specific node.
MPPS
AE title string “No name” Name of application entity. The name must corre-
spond with the AE title of the target and can con-
sist of maximum 16 alpha-numeric characters.
IP address ###.###.###.# 0.0.0.0 IP address of the export target.
##
Port number string 104 Port number of export target, consisting of maxi-
mum 5 numeric characters.
Storage Commit 1) Disabled, En- Disabled Enables Storage Commit options.
abled
SC AE title 1) string “No name” AE title Storage Commit target, consisting of maxi-
mum 16 alpha-numeric characters.
SC IP address 1) ###.###.###.# 0.0.0.0 IP address of the Storage Commit target.
##
SC Port Number 1) string 104 Port number of the Storage Commit target, con-
sisting of maximum 5 numeric characters.
1)
Only for systems with the Advanced DICOM Package.
NOTICE
The Veradius uses port 8104 for DICOM Storage Commit AE and port 104 for all other DICOM AEs.
4598 001 40442 / CSIP Level 0 19
ATTENTION: This page contains copyrighted materials that are confidential and/or proprietary.
DMR128120 Rev:01 Any release or distribution of this material, without permission, is a violation of law.
© 2013 Koninklijke Philips N.V.
ALL RIGHTS RESERVED
Veradius Release 1.1
3.3.5.2 Printer targets
NOTICE
Before configuring the printer targets, install the pre-configured printer types file, refer to section 'Print-
er types'.
• Function - Allows to configure a maximum of 25 DICOM printer targets.
• Tree item in BV Scope - Administrator > Configuration > DICOM Target Configuration > Printer Tar-
gets
Reference - Printer targets
Item Possible values Explanation
List of printer targets Printer target name, "No A list of already configured printer targets. "No
name" name" indicates a non-configured printer target.
When a "No name" target is selected, the Settings
window shows the default values.
A maximum of 25 printer targets can be configured
(export targets included).
Settings - Printer targets
Item Possible val- Default value Explanation
ues
Name string “No name“ User defined name of the export target
that appears in the DFI export panel of
the MVS (maximum 25 alpha-numeric
characters).
Type None, Store None Select "None" to remove a target, select
"Store" to create a target.
Order in list 1 - # of export Read current Number of the export target.
targets value
Enable Yes, No No If enabled then the target appears in the
DFI export panel (MVS).
AE title string “No name” Name of application entity. The name
must correspond with the AE title of the
target and can consist of maximum 16
alpha-numeric characters.
IP address. ###.###.###.# 0.0.0.0 IP address of the export target
##
Port number string 104 Port number of export target, consisting
of maximum 5 numeric characters.
Printer Type List of printer None Names of available printers as defined
names in the printer types file (.ptf).
After clicking |NEXT| the following window appears.
Reference - Printer type panel
Item Possible values Explanation
Selected Printer Target string Name of the selected printer target, consisting of
maximum 25 alpha-numeric characters.
Selected Printer Type string Type of the selected printer target, consisting of
maximum 15 alpha-numeric characters.
20 CSIP Level 0 4598 001 40442 /
ATTENTION: This page contains copyrighted materials that are confidential and/or proprietary.
Any release or distribution of this material, without permission, is a violation of law. DMR128120 Rev:01
© 2013 Koninklijke Philips N.V.
ALL RIGHTS RESERVED
Veradius Release 1.1
The left part of the Printer type panel displays the printer target and the selected printer type. The right
part of the panel displays the printer parameters (see table 'Settings - Printer type panel').
The possible values of the printer parameters are read from the printer types file. The values can be
different for each printer type. The first value of a parameter, as defined in the printer types file, corre-
sponds with the default value of that parameter. The table below shows all the printer type parameters
that can be changed.
Clicking |PREVIOUS| leaves the Printer type panel (modifications are temporarily saved). Clicking |OK|
saves and stores the printer parameters into the printer types file.
Settings - Printer type panel
Item Possible values Default value Explanation
Print Priority LOW, 1)
Priority in print queue. May be fixed or
MED, selectable.
HIGH,
DEFAULT
Film Destination CURRENT, 1)
Possible selections can differ per print-
PROCESSOR, er.
MAGAZINE,
BIN,
DEFAULT
Film destination Bin DEFAULT 1)
number
Film Orientation PORTRAIT, 1)
LANDSCAPE
Film Size CURRENT, 1)
Possible selections can differ per print-
8INX10IN , er.
8_5INX11IN,
10INX12IN,
10INX14IN,
11INX11IN,
11INX14IN,
11INX17IN,
14INX14IN,
14INX17IN,
24CMX24CM,
24CMX30CM, A4,
A3, DEFAULT
Medium Type CURRENT, BLUE 1)
Possible media types can differ per
FILM, CLEAR printer.
FILM,
PAPER,
TRANSPARENCY,
DEFAULT
Border Density BLACK, WHITE, 1)
OD, DEFAULT
Border Density Value 1…1000, DE- 1)
Level of density of border. (If OD has
FAULT been selected under Border Density).
Number of Copies Integer (1-99), 1)
Limiting to 9 is most safe.
DEFAULT
The default value corresponds to the first value of that parameter as defined in the printer types file.
1)
A value of "DEFAULT" means: no value. A printer does not use a default value.
4598 001 40442 / CSIP Level 0 21
ATTENTION: This page contains copyrighted materials that are confidential and/or proprietary.
DMR128120 Rev:01 Any release or distribution of this material, without permission, is a violation of law.
© 2013 Koninklijke Philips N.V.
ALL RIGHTS RESERVED
Veradius Release 1.1
3.3.5.3 Worklist query definition
• Function - Allows to configure maximum 4 worklist management queries for the worklist management
server.
• Tree item in BV Scope - Administrator > Configuration > Dicom Target Configuration> Worklist
Query Definition
This menu item is optionally present (only for systems with the Advanced DICOM Package installed).
Only four queries can be configured. It is possible to assign one of the defined queries to the WLM
server (see also section 'Worklist management').
Reference - Worklist query definition
Item Possible values Explanation
Worklist queries User defined query The list shows all the names of already configured
name queries.
Settings - Worklist query definition
Item Possible values Default value Explanation
Name string “No Name” User defined query name (appears in
the BV-Scope Worklist Management
Server Configuration window) consisting
of maximum 20 alpha-numeric charac-
ters. Note: The query name appears in
the Worklist Management Server Con-
figuration window of BV-Scope.
Enable Yes, No No
Modality Enable, Disable Enable Enables the Veradius system to query
the Worklist Server for entries with the
selected modality type.
OT | XA | RF OT Modality type.
Scheduled Station AE Enable, Disable Enable Enables the Veradius system to query
Title the Worklist Server for entries with the
Scheduled Station AE Title of the Vera-
dius system.
Scheduled Station Name Enable, Disable Enable Enables the Veradius system to query
the Worklist Server for entries with the
Scheduled Station Name of the Vera-
dius system.
Scheduled Procedure Enable, Disable Enable Enables the Veradius system to query
Step start date the Worklist Server for entries with the
selected Scheduled Procedure Step
start date.
• Today Today Scheduled Procedure Step start date
• Yesterday, to-
day and tomor-
row
• 1 Week range
centered
around today
• 2 Week range
centered
around today
22 CSIP Level 0 4598 001 40442 /
ATTENTION: This page contains copyrighted materials that are confidential and/or proprietary.
Any release or distribution of this material, without permission, is a violation of law. DMR128120 Rev:01
© 2013 Koninklijke Philips N.V.
ALL RIGHTS RESERVED
Veradius Release 1.1
3.3.5.4 Worklist management
• Function - Allows to configure one worklist management server, which centrally manages patient ex-
amination data. The WLM server can be queried by DICOM modalities (e.g. the Veradius system).
• Tree item in BV Scope - Administrator > Configuration > DICOM Target Configuration > Worklist
Management .
This menu item is optionally present (only for systems with the Advanced DICOM Package installed).
Only one WLM server can be configured. It is only possible to configure a WLM server if at least one
worklist query has been defined.
Reference - Worklist management
Item Possible values Explanation
WLM Target string Name of the WLM target, consisting of maximum
25 alphanumeric characters.
Settings - Worklist management
Item Possible values Default value Explanation
Name string “No name” Name of Worklist Server, consisting of
maximum 25 alpha-numeric characters.
Enable Yes, No No Enabling of the Worklist Server.
AE title string “No name” Name of application entity, consisting of
maximum 16 alpha-numeric characters.
The name must correspond with the AE
title of the Worklist Server.
IP address ###.###.###.### 0.0.0.0 IP address of WLM server.
Port number 0...65535 104 Port number of WLM server.
Query List of configured Queries as defined with the menu item
queries Worklist Query Definition.
Study description • Requested pro- Requested Selected examination type by user or
cedure procedure de- via WLM.
description scription
• Scheduled pro-
cedure Step
description
Enable Reason for Re- Yes, No No Enable Reason for Requested Proce-
quested Procedure dure Code during worklist request
Code Sequence
(0040,100A)
3.3.5.5 Modality Performed Procedure Step server
• Function - Allows to configure a modality performed procedure step server. The MPPS server is used
to send patient examination data to a HIS/RIS server, upon completion of the examination.
• Administrator access - Administrator > Configuration > DICOM Target Configuration > Modality Per-
formance Procedure Step Server
This menu item is optionally present (only for systems with the Advanced DICOM Package installed).
4598 001 40442 / CSIP Level 0 23
ATTENTION: This page contains copyrighted materials that are confidential and/or proprietary.
DMR128120 Rev:01 Any release or distribution of this material, without permission, is a violation of law.
© 2013 Koninklijke Philips N.V.
ALL RIGHTS RESERVED
Veradius Release 1.1
Reference - Modality performed procedure step server
Item Possible val- Default value Explanation
ues
MPPS Target string Read current Name of the MPPS target, consisting of
value maximum 20 alphanumeric characters.
MPPS triggered by export to string Read current Name of the MPPS target, consisting of
value1) maximum 25 alphanumeric characters.
Shows all export targets that has 'Export triggers MPPS' enabled. For each enabled export target a
1)
separate line is used. When no export target is enabled the value is "-".
Settings - Modality performed procedure step server
Item Possible val- Default value Explanation
ues
Name string “No name” Name of MPPS server, consisting of
maximum 20 alpha-numeric characters.
Enable Yes, No No Enabling of MPPS.
AE title string “No name” Name of application entity, consisting of
maximum 20 alpha-numeric characters.
The name must correspond with the AE
title of the MPPS server. Refer to the
manual of the MPPS server.
IP address ###.###.###.# 0.0.0.0 IP number of MPPS. Refer to the man-
## ual of the MPPS.
Port number string 104 Port number of MPPS, consisting of
maximum 5 numeric characters. Refer
to the manual of the MPPS.
MPPS for non-WLM examina- Yes, No Yes MPPS is sent for manual scheduled ex-
tions aminations.
Append MPPS for additionally Yes, No Yes MPPS is sent for additional (later ac-
exported images quired) images of an examination.
3.3.6 DICOM Structured Dose Report
• Function - Allows to change the storage settings for DICOM Structured Dose Report.
• Tree item in BV Scope - Administrator > Configuration > DICOM Structured Dose Report.
Settings - DICOM Structured Dose Report
Item Possible val- Default value Explanation
ues
Enable DICOM Structured Yes, No No If enabled then the DICOM Structured
Dose Report Dose Report is automatically sent to the
configured target(s).
Enable dialog for entry of Yes, No Yes If the examination is not coupled to a
Anatomical Target Region? specific region of the body the exact
dose can not be determined. If Yes is
selected a dialog pops up to request the
user to select the anatomical region of
the body for the respective examination.
Target 1 configuration
Name 25 characters, “No name“ User defined name of the export target.
alpha-numeric
24 CSIP Level 0 4598 001 40442 /
ATTENTION: This page contains copyrighted materials that are confidential and/or proprietary.
Any release or distribution of this material, without permission, is a violation of law. DMR128120 Rev:01
© 2013 Koninklijke Philips N.V.
ALL RIGHTS RESERVED
Veradius Release 1.1
Item Possible val- Default value Explanation
ues
AE title 16 characters, “No name” Name of application entity. The name
alpha-numeric must correspond with the AE title of the
target and can consist of maximum 16
alpha-numeric characters.
IP address ###.###.###.# 0.0.0.0 IP address of the export target.
##
Port number 0...65535 104 Port number of export target.
Storage Commit Disable, Ena- Enable Enables Storage Commit options.
ble
SC AE title string “No name” AE title Storage Commit target, consist-
ing of maximum 16 alpha-numeric char-
acters.
SC IP address ###.###.###.# 0.0.0.0 IP address of the Storage Commit tar-
## get.
SC Port Number 0...65535 104 Port number of the Storage Commit tar-
get.
Target 2 configuration
Name 25 characters, “No name“ User defined name of the export target.
alpha-numeric
Enable Yes, No No If enabled then the DICOM Structured
Dose Report is automatically sent to this
node.
AE title 16 characters, “No name” Name of application entity. The name
alpha-numeric must correspond with the AE title of the
target and can consist of maximum 16
alpha-numeric characters.
IP address ###.###.###.# 0.0.0.0 IP address of the export target.
##
Port number 0...65535 104 Port number of export target.
Target 3 configuration
Name 25 characters, “No name“ User defined name of the export target.
alpha-numeric
Enable Yes, No No If enabled then the DICOM Structured
Dose Report is automatically sent to this
node.
AE title 16 characters, “No name” Name of application entity. The name
alpha-numeric must correspond with the AE title of the
target and can consist of maximum 16
alpha-numeric characters.
IP address ###.###.###.# 0.0.0.0 IP address of the export target.
##
Port number 0...65535 104 Port number of export target.
3.4 DICOM queue management
• Function - Allows to manually manage any pending or not completed export, print or MPPS jobs.
• Tree item in BV Scope - Administrator > DICOM Queue Management
4598 001 40442 / CSIP Level 0 25
ATTENTION: This page contains copyrighted materials that are confidential and/or proprietary.
DMR128120 Rev:01 Any release or distribution of this material, without permission, is a violation of law.
© 2013 Koninklijke Philips N.V.
ALL RIGHTS RESERVED
Veradius Release 1.1
Reference - DICOM queue management
Item Possible values Explanation
List with queue entries List of not completed print or export jobs. After se-
lecting a queue entry in the Reference window, its
settings are displayed in the Settings window, in
which it is possible to delete it from the queue.
Target Name string Target name of the selected queue entry, consist-
ing of maximum 25 alpha-numeric characters.
Type Export | Print | Target type of the selected queue entry.
MPPS | RDSR
Patient Name string Name of the patient of the selected queue entry,
consisting of maximum 20 alpha-numeric charac-
ters.
Status Queued | Failed | Wait- Waiting for Storage Commit Status of the selected
ing for Storage Commit queue entry.
Settings - DICOM queue management
Item Possible val- Default value Explanation
ues
Target Name string 1)
Target name of the selected queue en-
try, consisting of maximum 25 alpha-nu-
meric characters.
Type Export | Print | 1)
Target type of the selected queue entry.
MPPS | RDSR
Patient Name string 1)
Name of the patient of the selected
queue entry, consisting of maximum 20
alpha-numeric characters.
Accession Number string 1)
Accession number of the selected
queue entry, consisting of maximum 16
numeric characters.
Number of Images integer 1)
Number of images of the selected
queue entry.
Image Format XA | SC | SC 1)
Image format of the selected queue en-
with text try.
Page Format Columns x 1)
Page format of the selected queue en-
Rows - num- try.
ber of images/
page
Detailed status Detailed sta- 1)
Detailed status of the selected queue
tus description entry.
Delete Entry? Yes, No 1)
If Yes, the selected queue entry is delet-
ed from the transfer queue.
Delete All Entries? Yes, No 1)
If Yes, all entries are deleted from the
transfer queue.
Resend Entry? Yes, No 1)
If Yes, the selected queue entry is re-
sent after clicking |RESUME| in the Ex-
port panel on the MVS.
1)
These values cannot be set in this window.
26 CSIP Level 0 4598 001 40442 /
ATTENTION: This page contains copyrighted materials that are confidential and/or proprietary.
Any release or distribution of this material, without permission, is a violation of law. DMR128120 Rev:01
© 2013 Koninklijke Philips N.V.
ALL RIGHTS RESERVED
Veradius Release 1.1
3.5 Empty Patient Schedule List
• Function - With this procedure is it possible to empty the patient schedule list.
• Tree item in BV Scope - Administrator > Empty Patient Schedule List
CAUTION
With this option, the complete Patient Schedule List is emptied.
Settings - Empty patient Schedule List.
Item Possible val- Default value Explanation
ues
Empty patient Schedule List Yes, No No Empties the patient schedule list
3.6 Import
3.6.1 Printer types
• Function - Installs the pre-configured printer types file (.ptf) onto the Veradius system.
• Tree item in BV Scope - Administrator > Import > Printer Types
This function installs the pre-configured printer types file (.ptf) onto the Veradius system. The printer
types file contains the settings for all supported printer types. Printers can be connected to the Vera-
dius system through the DICOM network. Using this function it is also possible to restore a backup of
the DICOM configuration that was made with the function Export/DICOM Targets.
Instructions/settings - Printer types
Item Possible values Explanation
Select pre-configured Intern (Veradius system) Select Intern to load the default printer types data,
Printer Types File internally from the system.
Extern (Service PC) Select Extern to load the printer types data, exter-
nally from the service PC into the system.
In the File field, the name of the printer types file (dicom.ptf) must be en-
tered. Using the |BROWSE| button this file can also be searched for. The
printer types file is supplied with the Veradius software CD-ROM, and can
be found in the folder \dfi\data. After the file is selected, click |OK|. Alterna-
tively the printer types file can be downloaded from InCenter.
3.6.2 DICOM targets
• Function - Installs the DICOM targets file (.tdf) onto the Veradius system.
• Tree item in BV Scope - Administrator > Import > DICOM Targets
This function installs the DICOM targets file (.tdf) onto the Veradius system. The DICOM targets file
contains, for each DICOM target, all the settings. Using this function it is also possible to restore a
backup of the DICOM configuration that was made with the function Export/DICOM Targets.
Instructions/settings - DICOM targets
Item Possible values Explanation
Select DICOM Target Extern (Service PC) Select Extern to load the DICOM target data, ex-
File ternally from the service PC into the system.
4598 001 40442 / CSIP Level 0 27
ATTENTION: This page contains copyrighted materials that are confidential and/or proprietary.
DMR128120 Rev:01 Any release or distribution of this material, without permission, is a violation of law.
© 2013 Koninklijke Philips N.V.
ALL RIGHTS RESERVED
Veradius Release 1.1
Item Possible values Explanation
In the File field, the name of the DICOM target file must be entered. Using
the |BROWSE| button this file can also be searched for. After the file is se-
lected, click |OK|.
3.7 Export
3.7.1 DICOM targets
• Function - Allows to export the DICOM target configuration and save it to file.
• Tree item in BV Scope - Administrator > Export > DICOM Targets
This function exports the DICOM target data. The DICOM target data is copied from the system and
written to an external backup file, named dicom.tdf. The DICOM target data on the backup file can be
restored into the system when needed (see chapter DICOM targets on page 27).
3.8 Logging - File transfer for Remote Proactive Support
• Function - Allows to send all queued system logging data for Remote Proactive Support.
• Tree item in BV Scope - Administrator > Logging > File transfer for Remote Proactive Support
This function forces an upload of the system logging to the Remote Proactive Support Environment.
28 CSIP Level 0 4598 001 40442 /
ATTENTION: This page contains copyrighted materials that are confidential and/or proprietary.
Any release or distribution of this material, without permission, is a violation of law. DMR128120 Rev:01
© 2013 Koninklijke Philips N.V.
ALL RIGHTS RESERVED
Veradius Release 1.1
4 Setting to work the network and DICOM interface
4.1 DICOM and network devices
This chapter describes how to configure the DICOM interface.
For Radiation Dose Structured Report (RDSR) no DICOM licence is required.
NOTICE
To allow for re-configuring the DICOM workflow interface, see the site survey data obtained from the
user via the Network Connectivity Sheet (part of the SRM).
DICOM (Digital Imaging COmmunication in Medicine) is a protocol for communication between medi-
cal devices. The DFI of Veradius system communicates via DICOM with the network of a hospital. The
DFI sends images acquired with Veradius system together with information of patients, acquisition data
etc. to a network target.
Devices on this network can be:
• Printers.
• Archives to archive images and data, for example PACS.
• Workstations for analyses of images.
• WLM servers (Worklist Management), for planning of examinations of patients.
• MPPS (Modality Performed Procedure Step), to report the status of performed examinations.
With certain functions of the user interface of the Veradius system, the images and data on the DFI
can be sent to the above-mentioned devices on the network. All functions (except RDSR) are optional.
The functions are:
• Export
• Print
• WLM
• MPPS
• Storage commitment (SC)
• Radiation Dose Structured Report (RDSR)
See the Instructions for Use for more information on these functions.
Relation between devices and functions on the DICOM network
Device Printers Archives Workstations WLM servers MPPS
Function:
Export x x
Print x
WLM x
MPPS x
Storage com- x
mitment
Radiation Dose x x
Structured Re-
port
In DICOM terms, the Veradius system is called the modality. Printers, archives, workstations, WLM/
MPPS servers are called targets and functions are called application entities (AE).
The following procedure applies when a new patient enters the hospital:
1. The data of a patient will be entered in a Hospital Information System (HIS) or a Radiology Informa-
tion System (RIS). In case of an emergency, this step can be omitted.
4598 001 40442 / CSIP Level 0 29
ATTENTION: This page contains copyrighted materials that are confidential and/or proprietary.
DMR128120 Rev:01 Any release or distribution of this material, without permission, is a violation of law.
© 2013 Koninklijke Philips N.V.
ALL RIGHTS RESERVED
Veradius Release 1.1
2. On a WLM server, the patient examinations have to be scheduled.
3. When a certain examination on a modality has been performed, the status will be reported to an
MPPS server.
The MPPS in Progress will be sent after acquiring the first image of the examination.
4. The data and images of each examination can be printed, stored or sent to a workstation.
5. Images that are manipulated on a workstation can be printed and/or be stored from the workstation.
6. To be sure images are stored safely, a storage commitment procedure is used. Images that are sent
from a modality to the storage device are only deleted on the modality if the storage device gives
commitment. This commitment will only be given if the images are stored safely on the storage de-
vice.
4.2 Network configuration
Introduction
NOTICE
Prior to executing the procedures in this section, the connection between the service PC and the Ve-
radius system must be configured and established as described in this manual (chapter Connecting
the service PC to the Veradius system on page 8, chapter Configuring a service connection with an
Ethernet cable on page 9 and chapter Preparing the service PC for BV-Scope on page 9).
Before the Veradius system can be used in a DICOM network, the Veradius system itself has to be
configured by the steps as indicated below.
Preconditions
The following information is required before the Veradius system can be configured, see Network Con-
nectivity Sheet (part of the SRM):
1. IP address of the system
2. Subnet mask to be used
3. DNS server address (primary)
4. DNS server address (secondary)
5. Default gateway to be used when accessing targets outside the subnet (if applicable)
6. Station name to be used for the system
7. DICOM AE title to be used for the system
8. For BV-Scope administrators: a user name and a password
Actions & checks
To configure the DICOM network, perform the following actions and checks:
1. Click |SETUP| in the Patient administration panel of the MVS. The Setup panel appears.
2. Select Enable Service. The text ’Service Enabled’ appears.
3. Open BV-Scope. The Target Address Confirmation window appears.
4. Enter the Service IP address. A connection to the MVS will be made.
5. Select BV-Scope path: Administrator > Configuration > Network Configuration > System Local Net-
work Configuration.
6. In the Settings panel enter or select:
• IP address
• Subnet mask
• Default gateway (when no default gateway will be used, so all targets are on the same subnet, the
default gateway should have a value of: "0.0.0.0")
• Service IP address
• Service subnet mask
30 CSIP Level 0 4598 001 40442 /
ATTENTION: This page contains copyrighted materials that are confidential and/or proprietary.
Any release or distribution of this material, without permission, is a violation of law. DMR128120 Rev:01
© 2013 Koninklijke Philips N.V.
ALL RIGHTS RESERVED
Veradius Release 1.1
• If applicable, select 'Enable' for the DNS (primary) and enter the primary DNS server address
• If applicable, select 'Enable' for the DNS (secondary) and enter the secondary DNS server address
7. Click |OK| to activate the changes.
8. Restart the Veradius system.
9. Select BV-Scope path: Administrator > Configuration > Network Configuration > DICOM host (local)
configuration.
10. In the Settings panel enter:
• Station name
• AE title (note that the title is case sensitive)
NOTICE
Do not change the default maximum PDU size of time out values. These settings will be used by the
hospital IT specialist to optimize the network performance.
11. Click |OK| to activate the changes.
12. Physically connect the Veradius system to the network.
13. Restart the Veradius system.
14. Click |SETUP| in the Patient administration panel of the MVS. The Setup panel appears.
15. Select Enable Service. The text ’Service Enabled’ appears.
Configuring a digital navigation link
A navigation device can be connected to the Veradius system. A navigation device optimizes fluoro
navigation. The Last Image Hold is transferred automatically over the Ethernet line.
Procedure to configure the digital navigation link:
16. Select BV-Scope path: Administrator > Configuration > Network Configuration > Digital Navigation
Link Configuration,
17. In the Settings panel, enter the port number of the navigation device and select for image transfer 8
or 16 bit.
18. Click |OK| to activate the changes.
4.3 Configuring DICOM export targets
Introduction
If the Veradius system has been configured according to the section "Network configuration", the pro-
cedure described below can be followed. On the Veradius system a maximum number of 25 export
and/or printer targets can be configured. Before a target can be selected in the Export panel on the
user interface of the MVS, it needs to be configured via BV-Scope. This section describes the addition
of a export target. For a printer target refer to section "Configuring DICOM printer targets".
Preconditions
The following information is required before a DICOM export target can be configured, see Network
Connectivity Sheet (part of the SRM):
• DICOM AE title of the export target (to be obtained from the network administrator).
• IP address of the export target (to be obtained from the network administrator).
• Port number used for DICOM storage on the export target (to be obtained from the network administra-
tor or via the DICOM conformance statement).
Before the configuration of a DICOM export target, make sure:
4598 001 40442 / CSIP Level 0 31
ATTENTION: This page contains copyrighted materials that are confidential and/or proprietary.
DMR128120 Rev:01 Any release or distribution of this material, without permission, is a violation of law.
© 2013 Koninklijke Philips N.V.
ALL RIGHTS RESERVED
Veradius Release 1.1
• The target device is compatible with the system, refer to InCenter > Interoperability Knowledgebase,
http://iotool.ms.philips.com/ for a list of devices tested by Philips.
If the target device is NOT on the list of devices tested by Philips, the conformance statement of the
DICOM printer target must indicate the support of service class provider for basic grayscale print SOP
class. In case of doubt, contact your local Philips representative.
• If the target device is NOT on the list of devices tested by Philips, the conformance statements of the
DICOM export target and that of the Veradius system must indicate their compatibility. In case of
doubt, contact your local Philips representative.
• The Veradius system has been configured.
• The Veradius system has been connected to the network.
• The DICOM export target has been configured to receive images from the Veradius system.
• The DICOM export target has been connected to the network.
• The DICOM export target SCP is running.
• The service PC has been connected.
Actions & checks
To configure the DICOM export targets, perform the following actions and checks:
1. Select BV-Scope path: Administrator > Configuration > DICOM Target Configuration > Export Tar-
gets.
2. Select a No Name target in the Export Target list of the Reference panel. In the Settings panel, a No
Name target appears with all default values.
Fig. 7: Export Targets panel
3. In the Settings panel, enter or select:
• Name (user selectable name for the target. The name will appear in the Export panel of the user
interface of the MVS).
• Type, select Store.
• Order in list, enter a digit. This is the order of targets as they appear in the Export panel of the user
interface of the MVS.
• Enable, select Yes.
• Export triggers MPPS, set to Yes if MPPS is enabled
• AE title (to be obtained from the network administrator)
• IP address (to be obtained from the network administrator)
• Port number (to be obtained from the network administrator or via the DICOM conformance state-
ment)
32 CSIP Level 0 4598 001 40442 /
ATTENTION: This page contains copyrighted materials that are confidential and/or proprietary.
Any release or distribution of this material, without permission, is a violation of law. DMR128120 Rev:01
© 2013 Koninklijke Philips N.V.
ALL RIGHTS RESERVED
Veradius Release 1.1
• Storage commit (Enabled/Disabled) (Only selectable when the Advanced DICOM Package has
been installed.)
• SC AE Title (Only selectable when the Advanced DICOM Package has been installed.These fields
are only relevant when storage commit has been enabled.)
• SC IP address (Only selectable when the Advanced DICOM Package has been installed. These
fields are only relevant when storage commit has been enabled.)
• SC Port number (Only selectable when the Advanced DICOM Package has been installed. These
fields are only relevant when storage commit has been enabled.)
4. Click |CHECK|. The Veradius system sends a DICOM C-ECHO request to the export target to verify
the TCP/IP as well as the DICOM connection with this target. On success, BV-Scope displays the
message "The target is reachable". Note that, in some cases, it takes 1 min. to get response from the
system.
NOTICE
In case of failure, the possibilities are:
• Network error (TCP/IP ping fails).
• Target error (TCP/IP ping succeeds but error on DICOM level).
• Configuration error. Check if the settings on the Veradius system and the target match.
5. Click |OK|. The target is saved in the Veradius system and is immediately visible in the Export panel
of the user interface of the MVS (without rebooting).
NOTICE
The "Association Close Time-out" in the DICOM host (local) configuration panel of the Network Con-
figuration is default set to 1 second. Changing this value might cause incorrect behavior of the export
functionality of the Veradius system in case the transfer is aborted and resumed. Therefore, do not
change this value unless advised by your local Philips representative.
4.4 Loading of the printer types file (ptf)
Introduction
The procedure below has to be followed to install new printers or new versions of software for printers.
For all DICOM Printer types supported by the Veradius system, pre-defined (default) values for all
printer parameters have been specified in the printer types file.
There are 3 different kinds of printer parameters:
• Printer parameters that can be modified in BV-Scope by both the administrator and the local Philips
representative. In the printer types file all possible values are defined, the first value is the default value
(example: "Film Orientation").
• Printer parameters that can be modified in BV-Scope by the local Philips representative only. To modi-
fy these parameters detailed knowledge of DICOM print is required. In the printer types file all possible
values are defined, the first value is the default value (example: ‘‘Magnification Type’’).
• Printer parameters that cannot be modified. The value in the printer types file is fixed.
Before DICOM printer targets can be configured, the pre-configured printer types have to be loaded
into the system. Only DICOM printers that make use of the pre-defined printer types can be configured
on the Veradius system.
Preconditions
The DICOM printer types file must be available on the service PC. The printer types file (dicom.ptf) can
be found on the Veradius Software cd-rom.
4598 001 40442 / CSIP Level 0 33
ATTENTION: This page contains copyrighted materials that are confidential and/or proprietary.
DMR128120 Rev:01 Any release or distribution of this material, without permission, is a violation of law.
© 2013 Koninklijke Philips N.V.
ALL RIGHTS RESERVED
Veradius Release 1.1
Actions & checks
To load the printer types file, perform the following actions and checks:
1. Select BV-Scope path: Administrator > Import > Printer Types. The Printer Types panel appears.
Fig. 8: Printer Types Panel
2. Select one of the following options to load the printer type file.
• Select |Intern| and click |OK|, to load the internal printer type file of the Veradius system.
• Select |Extern (Service PC)| to load the printer type file from the Veradius Software cd-rom. Click |
Browse| to search the printer type file: dicom.ptf (to be found in subdir: dfi/data). Click |OK|.
NOTICE
Modification of the printer types file is not recommended. All pre-configured printer types have been
validated by Philips Healthcare. When a printer target does not use one of the pre-defined printer
types or when there are problems with the pre-defined printer types, please contact your local Philips
representative.
4.5 Configuring DICOM printer targets
Actions & checks
Introduction
On the Veradius system a maximum number of 25 storage and/or printer targets can be configured.
Before a target can be selected in the Export panel on the user interface of the MVS, it needs to be
configured via BVScope. This chapter describes the addition of a printer target. If the Veradius system
has been configured and a printer types file has been loaded, the procedure described below can be
followed.
Preconditions
Before a DICOM printer target can be configured, the following preconditions have to be met:
Concerning compatibility:
• Check if target device is compatible with the system, refer to InCenter > Interoperability Knowledge-
base, http://iotool.ms.philips.com/ for a list of devices tested by Philips.
If the target device is NOT on the list of devices tested by Philips, the conformance statement of the
DICOM printer target must indicate the support of service class provider for basic grayscale print SOP
class. In case of doubt, contact your local Philips representative.
• The pre-configured printer types file must have been loaded. (See section "Loading of printer types
files (ptf)")
• The Conformance Statement of the DICOM printer target must indicate that the printer is based on one
of the printers pre-configured in the printer types file.
The following information must be available:
34 CSIP Level 0 4598 001 40442 /
ATTENTION: This page contains copyrighted materials that are confidential and/or proprietary.
Any release or distribution of this material, without permission, is a violation of law. DMR128120 Rev:01
© 2013 Koninklijke Philips N.V.
ALL RIGHTS RESERVED
Veradius Release 1.1
• DICOM AE title of the printer target (to be obtained from the network administrator).
• IP address of the printer target (to be obtained from the network administrator).
• Port number used for DICOM print on the printer target (to be obtained from the network administrator
or the Conformance Statement of the printer target).
Concerning system and target:
• The network settings of the Veradius system must have been configured.
• The Veradius system must be connected to the network.
• The DICOM printer target must have been configured to receive images from the Veradius system.
• The DICOM printer target must be connected to the network.
• The DICOM printer target SCP must be running and operating successfully.
• The service PC must be connected.
To configure DICOM print targets, perform the following actions and checks:
1. Select BV-Scope path: Administrator > Import > DICOM Target Configuration > Printer Targets. The
Printer Targets panel appears.
Fig. 9: Printer Targets panel
2. Select a No Name target in the Printer Target list of the Reference panel. In the Settings panel, a No
Name target appears with all default values.
3. In the Settings panel enter or select:
• Name (user selectable name for the target. The name will appear in the Export panel of the user
interface of the MVS).
• Type, select Print.
• Order in list, enter a digit. This is the order of targets as they appear in the Export panel of the user
interface of the MVS.
• Enable, select Yes
• AE title (to be obtained from the network administrator)
• IP address (to be obtained from the network administrator)
• Port number (to be obtained from the network administrator or via the DICOM conformance state-
ment)
• Printer type
4. Click |CHECK|. The Veradius system sends a DICOM C-ECHO request to the printer target to verify
the TCP/IP as well as the DICOM connection with this target. On success, BV-Scope displays the
message "The target is reachable". Note that, in some cases, it takes 1 min. to get response from the
system.
4598 001 40442 / CSIP Level 0 35
ATTENTION: This page contains copyrighted materials that are confidential and/or proprietary.
DMR128120 Rev:01 Any release or distribution of this material, without permission, is a violation of law.
© 2013 Koninklijke Philips N.V.
ALL RIGHTS RESERVED
Veradius Release 1.1
NOTICE
In case of failure, the possibilities are:
• Network error (TCP/IP ping fails).
• Target error (TCP/IP ping succeeds but error on DICOM level).
• Configuration error. Check if the settings on the Veradius system and the target match.
5. Click |OK|. The values in the Settings panel are stored and the printer settings are displayed with all
default values.
6. In the Settings panel, modify the printer parameters if required (see also the Conformance Statement
of the DICOM printer target).
7. Click |OK|. The target is saved in the Veradius system and is immediately visible in the Export panel
of the user interface of the MVS (without rebooting).
8. Make sure that the printer target settings are OK:
• Select a representative image on the MVS and print it.
• If the result is not acceptable: change the relevant settings for the printer target.
NOTICE
It is possible to define two separate DICOM printer targets that make use of the same physical DICOM
printer. This can be useful when for example the user wants to have one printer target that prints the
images on the film in a landscape format and one that prints the images in a portrait format. The "Film
orientation" cannot be selected in the Export panel on the user interface of the MVS but by defining
two separate printer targets, it is still possible to support both.
4.6 Configuring DICOM worklist management
4.6.1 Worklist query definition
Introduction
With the function Worklist query definition, queries can be predefined to search on a worklist manage-
ment server. A maximum of 4 queries can be predefined. These queries can be used to search the
worklist server for examination entries scheduled for the Veradius system.
Preconditions
The Advanced DICOM Package is installed on the system.
Actions & checks
To configure queries for the worklist management server, perform the following actions and checks:
1. Select BV-Scope path: Administrator > Configuration > DICOM Target Configuration > Worklist Query
Definition. The Worklist Query Definition panel appears.
36 CSIP Level 0 4598 001 40442 /
ATTENTION: This page contains copyrighted materials that are confidential and/or proprietary.
Any release or distribution of this material, without permission, is a violation of law. DMR128120 Rev:01
© 2013 Koninklijke Philips N.V.
ALL RIGHTS RESERVED
Veradius Release 1.1
Fig. 10: Worklist Query Definition panel
2. In the Settings panel enter or select:
• Name (enter a representative name for the query, e.g. OT_AE_today).
• Enable, select Yes/No (if selected No, the query will not be available to select during configuration of
the worklist server).
• Modality, select Enable/Disable (if enabled, the query includes the modality type. To select the mo-
dality type, select OT/RF/XA, in the upper drop down box).
• Scheduled Station AE Title, select Enable/Disable (if enabled, the query includes the Station AE Ti-
tle)
• Scheduled Station Name, select Enable/Disable (if enabled, the query includes the station name).
• Scheduled Procedure Step Start Date, select Enable/Disable (if enabled, the query includes the
Scheduled Procedure Step Start date. If enabled, select a time span in the lower drop down box).
3. Click |OK|. The message Parameter values are OK and stored successfully appears.
4. Click |OK|. The BV-Scope menu tree appears.
Example 1
The following example shows how to set a query definition to search for:
• An OT (other type) modality
• The AE title of the scheduled station.
• The start date of scheduled procedure steps for today.
To configure the query of the above example:
1. In the Worklist Query DefinitionSettings panel enter or select:
• Name: OT_AE_today (e.g.)
• Enable: Yes
• Modality: Enable. In the upper drop down box select OT.
• Scheduled Station AE Title: Enable.
• Scheduled Station Name: Disable.
• Scheduled Procedure Step Start Date: Enable.In the lower drop down box select Today.
2. Click |OK|. The message Parameter values are OK and stored successfully appears .
3. Click |OK|. The BV-Scope menu tree appears.
4598 001 40442 / CSIP Level 0 37
ATTENTION: This page contains copyrighted materials that are confidential and/or proprietary.
DMR128120 Rev:01 Any release or distribution of this material, without permission, is a violation of law.
© 2013 Koninklijke Philips N.V.
ALL RIGHTS RESERVED
Veradius Release 1.1
Example 2
The following example shows how to set a query definition to search for:
• An RF modality
• The AE title of the scheduled station.
• The start date of scheduled procedure steps for one week.
To configure the query of the above example:
1. In the Worklist Query DefinitionSettings panel enter or select:
• Name: RF_AE_this week (e.g.)
• Enable: Yes
• Modality: Enable. In the upper drop down box select RF.
• Scheduled Station AE Title: Enable.
• Scheduled Station Name: Disable.
• Scheduled Procedure Step Start Date: Enable.In the lower drop down box select One week
range.
2. Click |OK|. The message Parameter values are OK and stored successfully appears .
3. Click |OK|. The BV-Scope menu tree appears.
4.6.2 Worklist management server
Introduction
On the Veradius system one worklist server can be configured. The worklist server needs to be config-
ured before worklists can be imported in the Veradius patient administration database.
Preconditions
The Advanced DICOM Package is installed on the system.
Before a DICOM Worklist server can be configured, the following preconditions have to be met:
Concerning compatibility:
• Check if target device is compatible with the system, refer to InCenter > Interoperability Knowledge-
base, http://iotool.ms.philips.com/ for a list of devices tested by Philips.
If the target device is NOT on the list of devices tested by Philips, see the conformance statement of
the worklist server you want to use. In case of doubt, contact your local Philips representative.
The following information must be available:
• DICOM AE title of the worklist server (to be obtained from the network administrator).
• IP address ofthe worklist server(to be obtained from the network administrator).
• Port number used for the worklist server (to be obtained from the network administrator or the Con-
formance Statement of the Worklist server).
Concerning system and target:
• The network settings of the Veradius system must have been configured.
• The Veradius system must be connected to the network.
• The DICOM printer target must have been configured to receive images from the Veradius system.
• The DICOM printer target must be connected to the network.
• The DICOM printer target SCP must be running and operating successfully.
• The service PC must be connected.
Actions & checks
To configure the worklist management (WLM) server, perform the following actions and checks:
38 CSIP Level 0 4598 001 40442 /
ATTENTION: This page contains copyrighted materials that are confidential and/or proprietary.
Any release or distribution of this material, without permission, is a violation of law. DMR128120 Rev:01
© 2013 Koninklijke Philips N.V.
ALL RIGHTS RESERVED
Veradius Release 1.1
1. Select BV-Scope path: Administrator > Configuration > DICOM Target Configuration > Worklist Man-
agement. The Worklist Management panel appears.
Fig. 11: Worklist Management panel
2. In the Settings panel, enter or select:
• Name (enter a representative name for the WLM server, e.g. Easy_RIS).
• Enable, select Yes (select No if you do not want to use the worklist server).
Enter or select appropriate values for the following worklist server items:
• AE title (to be obtained from the network administrator)
• IP address (to be obtained from the network administrator)
• Port number (to be obtained from the network administrator or via the DICOM conformance state-
ment)
• Query. In the Query drop down box select a query definition.
• Study description. Select the desired Study description from the drop down box.
3. Click |CHECK|. BV-Scope displays the message "The target is NOT reachable" or the message "The
target is reachable" . Note that, in some cases, it takes 1 minute to get response from the system.
NOTICE
In case of failure, the possibilities are:
• Network error (TCP/IP ping fails).
• Target error (TCP/IP ping succeeds but error on DICOM level).
• Configuration error. Check if the settings on the Veradius system and the target match.
4. Click |OK|. BV-Scope displays the message "Parameter values are OK and stored successfully".
5. Click |OK|. The BV-Scope menu tree appears.
4.7 Modality Performed Procedure Step
Introduction
The MPPS server has to be configured before communication with the modality is possible.
Preconditions
The Advanced DICOM Package is installed on the system.
Before a DICOM MPPS server can be configured, the following preconditions have to be met:
Concerning compatibility:
4598 001 40442 / CSIP Level 0 39
ATTENTION: This page contains copyrighted materials that are confidential and/or proprietary.
DMR128120 Rev:01 Any release or distribution of this material, without permission, is a violation of law.
© 2013 Koninklijke Philips N.V.
ALL RIGHTS RESERVED
Veradius Release 1.1
• Check if target device is compatible with the system, refer to InCenter > Interoperability Knowledge-
base, http://iotool.ms.philips.com/ for a list of devices tested by Philips.
If the target device is NOT on the list of devices tested by Philips, see the conformance statement of
the worklist server you want to use. In case of doubt, contact your local Philips representative.
The following information must be available:
• DICOM AE title of the MPPS (to be obtained from the network administrator).
• IP address of the MPPS (to be obtained from the network administrator).
• Port number used for the MPPS (to be obtained from the network administrator or the Conformance
Statement of the MPPS server).
Concerning system and target:
• The network settings of the Veradius system must have been configured.
• The Veradius system must be connected to the network.
• The DICOM MPPS must have been configured to receive procedure info from the Veradius system.
• The DICOM MPPS must be connected to the network.
• The DICOM MPPS SCP must be running and operating successfully.
Actions & checks
To configure the MPPS server, perform the following actions and checks:
1. Select BV-Scope path: Administrator > Configuration > DICOM Target Configuration > Modality Per-
formed Procedure Step. The Modality Performed Procedure Step panel appears.
Fig. 12: Modality Performed Procedure Step
2. In the Settings panel enter or select:
• Name (enter a representative name for the MPPS server, e.g. Easy_MPPS).
• Enable, select Yes (select No if you do not want to use the MPPS server).
• AE Title (to be obtained from the network administrator)
• IP address (to be obtained from the network administrator)
• Port number (to be obtained from the network administrator or via the DICOM conformance state-
ment)
• MPPS for non-WLM examinations: Yes/No (default value: Yes)
• Append MPPS for additionally exported images: Yes/No (default value: Yes)
3. Click |CHECK|. BV-Scope displays the message "The target is NOT reachable" or the message "The
target is reachable" . Note that, in some cases, it takes 1 minute to get response from the system.
40 CSIP Level 0 4598 001 40442 /
ATTENTION: This page contains copyrighted materials that are confidential and/or proprietary.
Any release or distribution of this material, without permission, is a violation of law. DMR128120 Rev:01
© 2013 Koninklijke Philips N.V.
ALL RIGHTS RESERVED
Veradius Release 1.1
NOTICE
In case of failure, the possibilities are:
• Network error (TCP/IP ping fails).
• Target error (TCP/IP ping succeeds but error on DICOM level).
• Configuration error. Check if the settings on the Veradius system and the target match.
4. Click |OK|. BV-Scope displays the message "Parameter values are OK and stored successfully".
5. Click |OK|. The BV-Scope menu tree appears.
4.8 DICOM queue management
4.8.1 Introduction
Both DICOM export and DICOM print actions can be performed when the system is not connected to
the network. Therefore, the images to be exported or printed will be stored in a queue on the Veradius
system. When the Veradius system is connected to a network, all prepared export and/or print ses-
sions can be started by one simple action (with the |RESUME| button in the Export panel on the user
interface of the MVS). When an export/print session fails (for example when the DICOM export target
is not available), the prepared export/print session will be kept in the queue on the Veradius system.
When a problem with one or more DICOM targets persists, it is possible the queue on the Veradius
systems gets full. Therefore, it is possible to access the DICOM queue via BV-Scope. In BV-Scope
each export/print session can be selected, the detailed information can be viewed and the entry can be
removed from the queue.
4.8.2 Deleting queue entries
To delete queue entries, perform the following actions and checks:
1. Select BV-Scope path: Administrator > DICOM Queue Management. The DICOM Queue Manage-
ment panel appears.
4598 001 40442 / CSIP Level 0 41
ATTENTION: This page contains copyrighted materials that are confidential and/or proprietary.
DMR128120 Rev:01 Any release or distribution of this material, without permission, is a violation of law.
© 2013 Koninklijke Philips N.V.
ALL RIGHTS RESERVED
Veradius Release 1.1
Fig. 13: DICOM Queue Management panel
2. In the DICOM Queue Management Reference panel select a queue entry. The Reference panel lists
all export and print sessions that are currently in the queue.
3. In the DICOM Queue Management Settings panel select Yes to remove the queue entry.
4. Repeat steps 3 and 4 to delete other queue entries.
5. Click |OK|.
NOTICE
The DICOM queue can be managed via the User Interface of the MVS. Refer to the Instructions for
Use for more information.
4.8.3 Resending queue entries
To resend queue entries, perform the following actions and checks:
1. Select BV-Scope path: Administrator > DICOM Queue Management. The DICOM Queue Manage-
ment panel appears.
2. In the DICOM Queue Management Reference panel select a queue entry. The Reference panel lists
all export and print sessions that are currently in the queue.
3. In the DICOM Queue Management Settings panel select Yes to resend the queue entry. The queue
entries will be resent after clicking |RESUME| in the Export panel of the MVS.
4. Repeat steps 3 and 4 to resend other queue entries.
5. Click |OK|.
42 CSIP Level 0 4598 001 40442 /
ATTENTION: This page contains copyrighted materials that are confidential and/or proprietary.
Any release or distribution of this material, without permission, is a violation of law. DMR128120 Rev:01
© 2013 Koninklijke Philips N.V.
ALL RIGHTS RESERVED
Veradius Release 1.1
4.9 DICOM Structured Dose Report
Introduction
The function of the DICOM Structured Dose Report is to report any radiation dose that has been creat-
ed during patient treatment. Even if images are discarded (e.g. fluoroscopy, rejected radiographs), the
DICOM Structured Dose Report function will record all of the radiation used during a procedure.
The Radiation Dose Structured Report (RDSR) is a DICOM object that is created and managed sepa-
rately from the creation and storage of images. The RDSR always contains patient, examination data
and the total dose data for the entire procedure. Up to three different RDSR targets can be configured
on a Veradius R1.1 system.
NOTICE
With DICOM Structured Dose Report enabled, executing service actions resulting in X-ray will send
'no-name' RDSR reports to the DICOM queue and RDSR server. If applicable, inform your customer
about these 'no-name' RDSR reports.
You can temporarily switch off the DICOM Structured Dose Report functionality by disabling DICOM
Structured Dose Report in BV-Scope.
Preconditions
Before an RDSR target can be configured, the following preconditions have to be met:
Concerning compatibility:
• Check if target device is compatible with the system, refer to InCenter > Interoperability Knowledge-
base, http://iotool.ms.philips.com/ for a list of devices tested by Philips.
If the target device is NOT on the list of devices tested by Philips, see the conformance statement of
the RDSR target you want to use. In case of doubt, contact your local Philips representative.
The following information of the RDSR target must be available:
• DICOM AE title
• IP address
• Port number used for the RDSR target
This information can be found in Network connectivity sheet or obtained from the network administra-
tor.
Concerning system and target:
• The network settings of the Veradius system must have been configured.
• The Veradius system must be connected to the network.
• The RDSR target must have been configured to receive data from the Veradius system.
• The RDSR target must be connected to the network.
• If Storage Commit is required, the RDSR target SCP must be running and operating successfully (only
applicable for target 1).
• The service PC must be connected.
Actions & checks
To configure an RDSR target, perform the following actions and checks:
1. Select BV-Scope path: Administrator > Configuration > DICOM Structured Dose Report.. The DICOM
Structured Dose Report panel appears.
4598 001 40442 / CSIP Level 0 43
ATTENTION: This page contains copyrighted materials that are confidential and/or proprietary.
DMR128120 Rev:01 Any release or distribution of this material, without permission, is a violation of law.
© 2013 Koninklijke Philips N.V.
ALL RIGHTS RESERVED
Veradius Release 1.1
Fig. 14: DICOM Structured Dose Report panel (upper part)
Fig. 15: DICOM Structured Dose Report panel (lower part)
4.10 Empty patient schedule list
With this option it is possible to empty the patient schedule list.
1. Select BV-Scope path: Administrator > Empty Patient Schedule List. The Empty Patient Schedule List
screen appears.
44 CSIP Level 0 4598 001 40442 /
ATTENTION: This page contains copyrighted materials that are confidential and/or proprietary.
Any release or distribution of this material, without permission, is a violation of law. DMR128120 Rev:01
© 2013 Koninklijke Philips N.V.
ALL RIGHTS RESERVED
Veradius Release 1.1
Fig. 16: Empty Patient Schedule List panel
2. In the settings window, select YES if you want to empty the schedule list and select |OK|.
3. A warning message appears, select YES if you want to delete the patient schedule list.
4.11 Faultfinding DICOM
The faultfinding procedures described in this chapter can be used if problems occur during customiza-
tion of the Veradius system.
4.11.1 Association close time-out
NOTICE
The "Association Close Time-out" in the DICOM host (local) configuration panel of the Network Con-
figuration is default set to 1 second. Changing this value might cause incorrect behavior of the export
functionality of the Veradius system in case the transfer is aborted and resumed. Therefore, do not
change this value unless advised by your local Philips representative.
4.11.2 Problems using BV-Scope on the service PC
Troubleshooting configuration problems using BV-Scope on the service PC
Symptoms Error text Error in log file Cause Solution
The service PC → → The Enable Service On the MVS, select the
cannot connect checkbox in the Setup panel and select the
to the DFI Setup panel of the Enable Service checkbox.
MVS is not select- Note: After a power up of
ed. the MVS, this checkbox al-
ways is disabled.
4598 001 40442 / CSIP Level 0 45
ATTENTION: This page contains copyrighted materials that are confidential and/or proprietary.
DMR128120 Rev:01 Any release or distribution of this material, without permission, is a violation of law.
© 2013 Koninklijke Philips N.V.
ALL RIGHTS RESERVED
Veradius Release 1.1
Symptoms Error text Error in log file Cause Solution
Destination host → The IP address of Check the settings of the
<name> unreacha- the service PC is service PC (chapter Con-
ble; exiting. not in the same necting the service PC to
range as the IP ad- the Veradius sys-
dress range of the tem on page 8, chapter
MVS. Configuring a service con-
nection with an Ethernet
cable on page 9 and chap-
ter Preparing the service
PC for BV-
Scope on page 9). On the
MVS, select the Setup
panel to display the IP ad-
dress of the MVS. On the
service PC start BV
Scope. Enter the IP ad-
dress of the MVS in the
Target address confirma-
tion window. Restart BV-
Scope with this IP ad-
dress.
No physical con- Connect a Cross-link
nection between ethernet cable between
service PC and the service PC and the
MVS. MVS. If the connection is
OK: contact the network
administrator for help.
The Service PC Perform these steps:
was not connected 1. Connect a crosslink
to the MVS and /or ethernet cable between
started before the the Service PC and MVS.
system was switch- 2. Startup the Service PC.
ed on. 3. Power on the system.
4.11.3 Faultfinding for DICOM targets
Use the |check| button in BV-Scope to verify if the targets listed below are reachable:
(This is comparable to a PING command.)
• export target
• printer target
• WLM target
• MPPS target
• DICOM Structured Dose Reporting target
Faultfinding export target
1. Select BV-Scope path: Administrator > Configuration > DICOM Target Configuration > Export Tar-
gets, see figure 7 on page 32
2. Click |CHECK|. The Veradius system sends a DICOM C-ECHO request to the export target to verify
the TCP/IP as well as the DICOM connection with this target. On success, BV-Scope displays the
message "The target is reachable". Note that, in some cases, it takes 1 min. to get response from the
system.
46 CSIP Level 0 4598 001 40442 /
ATTENTION: This page contains copyrighted materials that are confidential and/or proprietary.
Any release or distribution of this material, without permission, is a violation of law. DMR128120 Rev:01
© 2013 Koninklijke Philips N.V.
ALL RIGHTS RESERVED
Veradius Release 1.1
NOTICE
In case of failure, the possibilities are:
• Network error (TCP/IP ping fails).
• Target error (TCP/IP ping succeeds but error on DICOM level).
• Configuration error. Check if the settings on the Veradius system and the target match.
Faultfinding printer target
1. Select BV-Scope path: Administrator > Import > DICOM Target Configuration > Printer Targets. The
Printer Targets panel appears, see figure 9 on page 35.
2. Click |CHECK|. The Veradius system sends a DICOM C-ECHO request to the printer target to verify
the TCP/IP as well as the DICOM connection with this target. On success, BV-Scope displays the
message "The target is reachable". Note that, in some cases, it takes 1 min. to get response from the
system.
NOTICE
In case of failure, the possibilities are:
• Network error (TCP/IP ping fails).
• Target error (TCP/IP ping succeeds but error on DICOM level).
• Configuration error. Check if the settings on the Veradius system and the target match.
Faultfinding WLM target
1. Select BV-Scope path: Administrator > Configuration > DICOM Target Configuration > Worklist Man-
agement. The Worklist Management panel appears, see figure 11 on page 39.
2. Click |CHECK|. BV-Scope displays the message "The target is NOT reachable" or the message "The
target is reachable". Note that, in some cases, it takes 1 min. to get response from the system.
NOTICE
In case of failure, the possibilities are:
• Network error (TCP/IP ping fails).
• Target error (TCP/IP ping succeeds but error on DICOM level).
• Configuration error. Check if the settings on the Veradius system and the target match.
Faultfinding MPPS target
1. Select BV-Scope path: Administrator > Configuration > DICOM Target Configuration > Modality Per-
formed Procedure Step. The Modality Performed Procedure Step panel appears, see figure 12
on page 40.
2. Click |CHECK|. BV-Scope displays the message "The target is NOT reachable" or the message "The
target is reachable". Note that, in some cases, it takes 1 min. to get response from the system.
NOTICE
In case of failure, the possibilities are:
• Network error (TCP/IP ping fails).
• Target error (TCP/IP ping succeeds but error on DICOM level).
• Configuration error. Check if the settings on the Veradius system and the target match.
4598 001 40442 / CSIP Level 0 47
ATTENTION: This page contains copyrighted materials that are confidential and/or proprietary.
DMR128120 Rev:01 Any release or distribution of this material, without permission, is a violation of law.
© 2013 Koninklijke Philips N.V.
ALL RIGHTS RESERVED
Veradius Release 1.1
Faultfinding DICOM Structured Dose Reporting target
1. Select BV-Scope path: Administrator > Configuration > DICOM Structured Dose Report. The DICOM
Structured Dose Report appears, see figure 14 on page 44.
2. Click |CHECK|. BV-Scope displays the message "The target is NOT reachable" or the message "The
target is reachable". Note that, in some cases, it takes 1 min. to get response from the system.
NOTICE
In case of failure, the possibilities are:
• Network error (TCP/IP ping fails).
• Target error (TCP/IP ping succeeds but error on DICOM level).
• Configuration error. Check if the settings on the Veradius system and the target match.
48 CSIP Level 0 4598 001 40442 /
ATTENTION: This page contains copyrighted materials that are confidential and/or proprietary.
Any release or distribution of this material, without permission, is a violation of law. DMR128120 Rev:01
© 2013 Koninklijke Philips N.V.
ALL RIGHTS RESERVED
Veradius Release 1.1
5 Customization
The Veradius system can be customized upon request of the user, according to the guidelines in the
Instructions for Use section "User Customization".
5.1 Checking the default (factory) settings
NOTICE
Downloading the application software has to be repeated in case of malfunctioning. If applicable, con-
tact your local Philips representative.
In the factory default values have been configured for the system settings.
Use the BV-Scope Configuration procedures to check whether the default (factory) settings have been
changed.
5.2 Customizing the system
Use BV-Scope to customize the system.
5.2.1 Customizing the user configuration settings
To customize the user configuration settings:
1. Select BV-Scope path: Administrator > Configuration > User configuration.
2. Change the parameter settings in the Settings panel.
Default user configuration settings
Parameter Default setting
Hospital "clear"
Language English
Date Format dd-mm-yyyy
Units of measure 0.1 mm
Units of weight kg
Displayed identification Patient ID
Accession number Read-only
5.2.2 Customizing the system configuration settings
To customize the user configuration settings:
1. Select BV-Scope path: Administrator > Configuration > System Configuration .
2. Change the parameter settings in the Settings panel.
Settings - System configuration
Item Possible val- Default value Explanation
ues
Shutter L + R coupled Yes, No No This setting couples the movement of
both shutters.
Image rotation angle [deg] 0 ... 359 0 This settings adjust the rotation of the
image on the live monitor.
4598 001 40442 / CSIP Level 0 49
ATTENTION: This page contains copyrighted materials that are confidential and/or proprietary.
DMR128120 Rev:01 Any release or distribution of this material, without permission, is a violation of law.
© 2013 Koninklijke Philips N.V.
ALL RIGHTS RESERVED
Veradius Release 1.1
Item Possible val- Default value Explanation
ues
Auto Contrast/Brightness On, Off Off This function enables optimal image
quality according to the image content.
Audible signal low dose right high level same as left
beep, same signal
as left signal
Audible signal low dose left off, low level off
beep
Audible signal Digital Expo- at begin, at at end
sure end
5.2.3 Configuring or customizing a system password
A system password will prevent unauthorized persons to have access to the patient administration of
the Veradius system, via the UI of the MVS. The possibility to configure or customize a system pass-
word is optional.
To configure or customize a system password:
1. Select BV-Scope path: Administrator > Access control > System Password Configuration.
2. System password, select Enabled.
3. In the New System Password field, enter new password (6-20 characters).
4. In the Confirm System Password field, enter the new password again.
5. Click |OK| to activate the changes.
NOTICE
If the system password has been lost, a BV-Scope administrator or your local Philips representative
can create a new password.
5.2.4 Configuring or customizing Remote Proactive Support
For Remote Proactive Support two types of connections are possible:
• When the hospital has no RSN router, the RADAR connection goes over the Internet.
For this the HCF must provide an outbound connection for iSSL. This connection can be provided by
enabling port 443 for outbound traffic to specific hosts or through one of the supported proxy protocols.
• When the hospital has a Philips RSN router, the RADAR connection goes via the RSN router over
VPN.
CAUTION
If the firewall of the HCF is not properly configured, inbound access might be possible. Make sure in-
bound traffic from the internet to the system is NEVER possible (only applicable for RADAR connec-
tion over internet).
1. Select BV-Scope path: Administrator> Configuration > Network Configuration > Remote Proactive
Support Configuration.
2. Select:
• Enable Remote Proactive Support: Yes
3. If required, set Use Proxy server to Yes and enter the relevant values in the corresponding fields.
4. If required, set 'Request connection Remote Proactive Support on screen' to Yes and enter the Notifi-
cation time (number of days).
5. Click |APPLY|.
6. Click |OK|.
50 CSIP Level 0 4598 001 40442 /
ATTENTION: This page contains copyrighted materials that are confidential and/or proprietary.
Any release or distribution of this material, without permission, is a violation of law. DMR128120 Rev:01
© 2013 Koninklijke Philips N.V.
ALL RIGHTS RESERVED
Veradius Release 1.1
The user will be notified that it is time to connect the system to the network for log-file upload, when
• the Enable Remote Proactive Support is set to |Yes| and
• the Request connection Remote Proactive Support on screen is set to |Yes| and
• the number of days after an unsuccessful log file upload exceeds the set Notification time or when the
Remote Proactive Support Queue is ≥ 90% full.
4598 001 40442 / CSIP Level 0 51
ATTENTION: This page contains copyrighted materials that are confidential and/or proprietary.
DMR128120 Rev:01 Any release or distribution of this material, without permission, is a violation of law.
© 2013 Koninklijke Philips N.V.
ALL RIGHTS RESERVED
Veradius Release 1.1
52 CSIP Level 0 4598 001 40442 /
ATTENTION: This page contains copyrighted materials that are confidential and/or proprietary.
Any release or distribution of this material, without permission, is a violation of law. DMR128120 Rev:01
© 2013 Koninklijke Philips N.V.
ALL RIGHTS RESERVED
Veradius Release 1.1
List of Abbreviations
AE Application entity.
AE title A unique name identifying an application entity on the DICOM network.
BV-Scope Service control operating environment.
DFI Digital Fluoroscopy Imaging
DICOM Digital Imaging and Communication in Medicine
DNS Domain Name Server
FSE Field Service Engineer
HCF Health Care Facility
HIS Hospital Information System
IP Internet Protocol
iSSL Independant Secure Sockets Layer
LAN Local Area Network
MDPU Maximum Protocol Data Units
MPPS Modality Performed Procedure Step
MVS Mobile Viewing Station
PACS Picture Archiving and Communication System
PC Personal Computer
PDU Protocol Data Units
ptf Printer type file
RDSR Radiation Dose Structured Report
RIS Radiology Information System
SC Storage Commit
SC Secondary Capture
SCP Service class provider
SOP Service Object Pair
user Operational user (clinical)
my_pagecount_text
WLM Worklist management
4598 001 40442 / CSIP Level 0 53
ATTENTION: This page contains copyrighted materials that are confidential and/or proprietary.
DMR128120 Rev:01 Any release or distribution of this material, without permission, is a violation of law.
© 2013 Koninklijke Philips N.V.
ALL RIGHTS RESERVED
You might also like
- Core Java BasicsDocument25 pagesCore Java BasicsAnil Kumar BandariNo ratings yet
- The Database Hacker's HandbookDocument257 pagesThe Database Hacker's HandbookbalmoreNo ratings yet
- Sirona Orthophos SL Dental X-Ray - Service ManualDocument472 pagesSirona Orthophos SL Dental X-Ray - Service Manualjolupeco44No ratings yet
- Prodigy Bravo DuoDocument124 pagesProdigy Bravo DuoBoris De La Cruz Calle67% (3)
- FLUOROSPOT Compact, Use of The COBR Tool With The FL-C VE22A SW and Beginning With VB10 CSTD AXD3-500.805.01 AX41-060.816.12Document25 pagesFLUOROSPOT Compact, Use of The COBR Tool With The FL-C VE22A SW and Beginning With VB10 CSTD AXD3-500.805.01 AX41-060.816.12Izzeldin Zaki100% (1)
- Manual qdr2000 PDFDocument245 pagesManual qdr2000 PDFMarckus BrodyNo ratings yet
- PCR Eleva-V1-1-En Rev-Af PDFDocument295 pagesPCR Eleva-V1-1-En Rev-Af PDFtonomanv2No ratings yet
- Ud150 Operation ManualDocument168 pagesUd150 Operation ManualRadiology GTDMCNo ratings yet
- CLISISINDEXDocument9 pagesCLISISINDEXfortroniNo ratings yet
- EN Vision 26366 28189 04 2008Document396 pagesEN Vision 26366 28189 04 2008mohamed elborlsyNo ratings yet
- CS7 (V121) Operation Manual For USA A47FBF01EN02 150715 FixDocument392 pagesCS7 (V121) Operation Manual For USA A47FBF01EN02 150715 Fixhsalas2112100% (1)
- RAD Console Operator Manual - UM - 2401587-100 - 2Document62 pagesRAD Console Operator Manual - UM - 2401587-100 - 2Nou NounouNo ratings yet
- Mindshare Intro To Pipe SpecDocument15 pagesMindshare Intro To Pipe SpecthecoreNo ratings yet
- System, Preventive Maintenance CSTD CT02-023.805.02 C2-023.831.02Document200 pagesSystem, Preventive Maintenance CSTD CT02-023.805.02 C2-023.831.02Nader AlsheikhNo ratings yet
- FDR Devo IIDocument130 pagesFDR Devo IIomarNo ratings yet
- Siemens Fluorospot X-Ray Image System - User Manual PDFDocument237 pagesSiemens Fluorospot X-Ray Image System - User Manual PDFEdinson Ocampo CastilloNo ratings yet
- MAC Service ManualDocument51 pagesMAC Service ManualMirwansyah Tanjung100% (2)
- 9600 Mobile Digital C-ArmDocument106 pages9600 Mobile Digital C-Armluiyenluiyen100% (1)
- DRYPIX 5000: Operation ManualDocument142 pagesDRYPIX 5000: Operation ManualMouhamadou Moustapha RassoulNo ratings yet
- Rev11 (User's Manual)Document221 pagesRev11 (User's Manual)legasu100% (1)
- МТЛ Рентген ENG - Rev0 (Service Manual)Document436 pagesМТЛ Рентген ENG - Rev0 (Service Manual)Александр ВоскресенскийNo ratings yet
- GE AMX 2 Service ManualDocument223 pagesGE AMX 2 Service ManualFrancisco Reyes100% (1)
- MobileDart Evolution MX8cDocument75 pagesMobileDart Evolution MX8cAbel Chaiña Gonzales100% (2)
- Apollo DRFDocument148 pagesApollo DRFl.n.a.92No ratings yet
- PACS Plus Viewer User ManualDocument64 pagesPACS Plus Viewer User ManualRaghu Venkata100% (1)
- MTHELI-U01-CB Cap1Document21 pagesMTHELI-U01-CB Cap1blaisejeanNo ratings yet
- REGIUS SIGMA - Service Manual (A1P6YG220B - 110707 - Fix)Document178 pagesREGIUS SIGMA - Service Manual (A1P6YG220B - 110707 - Fix)Rejie GrabadorNo ratings yet
- SM 1207R14 en STXDocument363 pagesSM 1207R14 en STXSHURJEEL ALI KHAN100% (1)
- X-Ray Systems Spar PartsDocument41 pagesX-Ray Systems Spar Partsarab100% (1)
- DC30-010 - ODYSSEY Operator Manual - Rev PDocument92 pagesDC30-010 - ODYSSEY Operator Manual - Rev PYolanda Peña100% (1)
- 1 5didiDocument297 pages1 5didiBassam GhaziNo ratings yet
- FDR - MS 3500 Cristalle Specifications - Planning PDFDocument47 pagesFDR - MS 3500 Cristalle Specifications - Planning PDFMauricio Montaño RodriguezNo ratings yet
- ZEN-7000 - Consolidated Manual - ENG - 20130207Document164 pagesZEN-7000 - Consolidated Manual - ENG - 20130207Benjamin GonzalezNo ratings yet
- 04.02.004.002-11415 Basic 100 Touch Serv - Man-Intermed - 02-05-13Document179 pages04.02.004.002-11415 Basic 100 Touch Serv - Man-Intermed - 02-05-13Carlos LopezNo ratings yet
- DC-60 - CE&FDA - Service Manual - V16.0 - EN - CompressedDocument249 pagesDC-60 - CE&FDA - Service Manual - V16.0 - EN - CompressedFardo SinagaNo ratings yet
- Pre Installation PDFDocument27 pagesPre Installation PDFmarius vasile100% (1)
- Installation Manual Mobile XDocument17 pagesInstallation Manual Mobile XelectricistNo ratings yet
- 1200 Buildings Program BMS Seminar 2Document39 pages1200 Buildings Program BMS Seminar 2HayanJanakat71% (7)
- Loqelmelp P L P 'Ééü: Downloaded From Manuals Search EngineDocument32 pagesLoqelmelp P L P 'Ééü: Downloaded From Manuals Search EngineIii xxxxxNo ratings yet
- Analog Layout and Grounding TechniquesDocument7 pagesAnalog Layout and Grounding TechniquesSijo XaviarNo ratings yet
- Mobilett-Plus-E-M FrancaisDocument110 pagesMobilett-Plus-E-M FrancaisRomuald Eric TefongNo ratings yet
- KODAK DIRECTVIEW Classic CR InstallationDocument44 pagesKODAK DIRECTVIEW Classic CR InstallationSilvio Bandeira100% (1)
- AIAT BV FamilyDocument121 pagesAIAT BV FamilyRoger RogelioNo ratings yet
- Rotoplus Service Manual PDFDocument133 pagesRotoplus Service Manual PDFjorge n m silva100% (1)
- Install Manual F560&760Document48 pagesInstall Manual F560&760Roldani Olmos100% (2)
- Zen 7000 - UserDocument67 pagesZen 7000 - UserMACTR100% (1)
- Service Manual SIMPLY HPDocument52 pagesService Manual SIMPLY HPPaweł KopyśćNo ratings yet
- EssentaDocument147 pagesEssentaBassam GhaziNo ratings yet
- EN - I-Max Touch - User Manual - Rev9Document144 pagesEN - I-Max Touch - User Manual - Rev9labakoum badr-eddineNo ratings yet
- Ziehm Dicom PDFDocument54 pagesZiehm Dicom PDFLuis Fernando Garcia S100% (1)
- 3D Scanners Service Manual Rev CDocument94 pages3D Scanners Service Manual Rev CdillonNo ratings yet
- Users Manual (Bmt-Umd-X-105 Osteopro Grand Mini (Eng)Document88 pagesUsers Manual (Bmt-Umd-X-105 Osteopro Grand Mini (Eng)Nguyễn PhongNo ratings yet
- Section 3 Fault Finding Procedures: All Rights ReservedDocument56 pagesSection 3 Fault Finding Procedures: All Rights ReservedDiep Nguyentuan100% (3)
- OP100 OC100 User Tech Manual R2 PDFDocument130 pagesOP100 OC100 User Tech Manual R2 PDFantoniod179237No ratings yet
- Customization Manual BV Fam R2.3 (Software Release 2.5.1)Document51 pagesCustomization Manual BV Fam R2.3 (Software Release 2.5.1)Bassam GhaziNo ratings yet
- Customization Manual BV Fam R2.3 (Software Release 2.5.1)Document51 pagesCustomization Manual BV Fam R2.3 (Software Release 2.5.1)Bassam GhaziNo ratings yet
- Multimobil 25Document12 pagesMultimobil 25dody100% (1)
- 08-UM - TH 5942x H01 Vx101 - User ManualDocument32 pages08-UM - TH 5942x H01 Vx101 - User ManualВадім Русинчук100% (1)
- GE OEC Fluorostar Series GE OEC Fluorostar CompactDocument4 pagesGE OEC Fluorostar Series GE OEC Fluorostar CompactMohammed Al-khawlanyNo ratings yet
- Kxo 80 XM RepairDocument21 pagesKxo 80 XM RepairAdeel AbbasNo ratings yet
- Logiq E9 SMDocument808 pagesLogiq E9 SMjamesNo ratings yet
- Rev6 (Technical Manual)Document120 pagesRev6 (Technical Manual)Павел ЗагудалинNo ratings yet
- OEC 7700 SpecsDocument1 pageOEC 7700 SpecsMichael BaliddawaNo ratings yet
- Birtcher 774 ESU - User and Service Manual PDFDocument39 pagesBirtcher 774 ESU - User and Service Manual PDFLuis Fernando Garcia SNo ratings yet
- Wolf HD Endocam - User ManualDocument56 pagesWolf HD Endocam - User ManualAhmed 771000303No ratings yet
- Modular Design With New Flexibility in Urology: ModularisDocument28 pagesModular Design With New Flexibility in Urology: ModularisKamal WardiNo ratings yet
- Rafale EV 30: Service ManualDocument135 pagesRafale EV 30: Service ManualAbdalhakeem AlturkyNo ratings yet
- Customization Manual BV Fam R2.3 (Software Release %u2265 2.5.1)Document61 pagesCustomization Manual BV Fam R2.3 (Software Release %u2265 2.5.1)oscardanyNo ratings yet
- Nilufer Medical: Hospital Name Region LocationDocument2 pagesNilufer Medical: Hospital Name Region LocationBassam GhaziNo ratings yet
- Automatic Storage SystemDocument28 pagesAutomatic Storage SystemAnil KumarNo ratings yet
- Book Bank SystemDocument15 pagesBook Bank Systemsham kevinNo ratings yet
- Fpga Lec 3-4 Logic ImplementationDocument64 pagesFpga Lec 3-4 Logic Implementationvikas310No ratings yet
- Snort3 Configuration Guide v70Document90 pagesSnort3 Configuration Guide v70ffgghh11No ratings yet
- Autosar Sws ComDocument188 pagesAutosar Sws ComMar QuoniNo ratings yet
- Manufacturing Erp For Purchase Order InventoryDocument74 pagesManufacturing Erp For Purchase Order InventorytheycallmealwinNo ratings yet
- The 8051 Assembly LanguageDocument89 pagesThe 8051 Assembly LanguageShruti PareekNo ratings yet
- Testbench Organization and DesignDocument45 pagesTestbench Organization and DesignPham NamNo ratings yet
- CISCO3BLENDEDFINALSDocument26 pagesCISCO3BLENDEDFINALSCanatoy, Christian G.No ratings yet
- L13Document29 pagesL13ShreyaNo ratings yet
- Astable Operation of 555 TimerDocument10 pagesAstable Operation of 555 TimerKifayat UllahNo ratings yet
- Rhce (RH124)Document2 pagesRhce (RH124)SharathRajNo ratings yet
- C28X Control Law Accelerator Math Library (Clamath) : Module User'S Guide (Sprc993)Document13 pagesC28X Control Law Accelerator Math Library (Clamath) : Module User'S Guide (Sprc993)Cammy KohNo ratings yet
- 1 SMDocument7 pages1 SMaswardi8756No ratings yet
- Ahmed Gomaa 2023Document6 pagesAhmed Gomaa 2023Ahmed GomaaNo ratings yet
- Sensor and Instrumentation KOE 044 - CT-2 - CSE - Set 1.pdf RUK - 881f1aa35fcc75857b2a8bDocument2 pagesSensor and Instrumentation KOE 044 - CT-2 - CSE - Set 1.pdf RUK - 881f1aa35fcc75857b2a8bVikas Kumar100% (1)
- Resume Rizwana Begam SoftDocument4 pagesResume Rizwana Begam SoftKarthick SubramanianNo ratings yet
- Mipi-Tutorial PDF CompressedDocument13 pagesMipi-Tutorial PDF CompressedGeorgeNo ratings yet
- Electrical Engineering Department ACADEMIC SESSIONDocument5 pagesElectrical Engineering Department ACADEMIC SESSIONMuhd Zulsyahmi IkhwanNo ratings yet
- Case Study On Windows PDFDocument15 pagesCase Study On Windows PDFJPC RTK100% (1)
- Datasheet CV-115 P2000Document6 pagesDatasheet CV-115 P2000Eldar IsgenderovNo ratings yet
- Hitachi White Paper Accelerated Flash StorageDocument30 pagesHitachi White Paper Accelerated Flash StorageMark HinkleNo ratings yet
- Peripheral Component InterconnectDocument3 pagesPeripheral Component InterconnectVenu KoonamneniNo ratings yet
- Remote Hs Userguide RevbDocument42 pagesRemote Hs Userguide RevbManinderdeep SandhuNo ratings yet