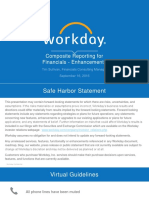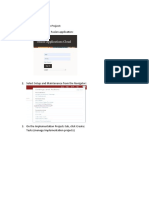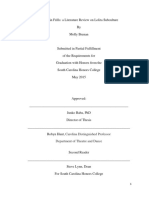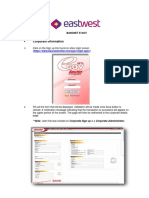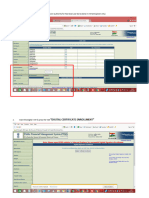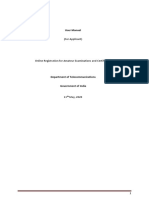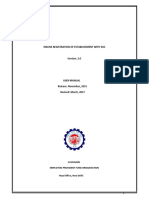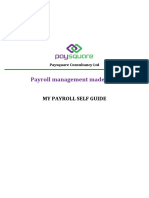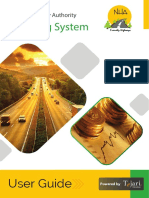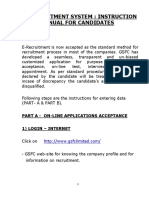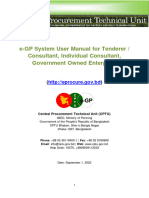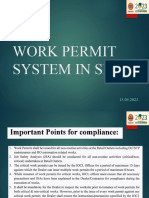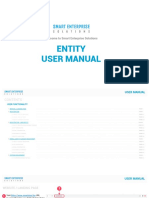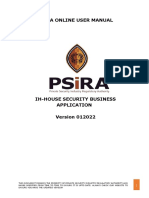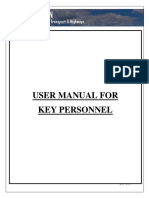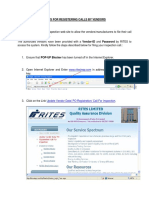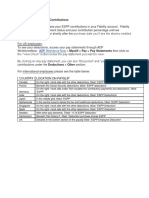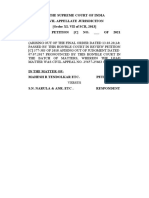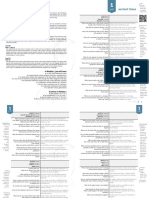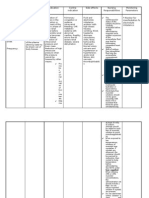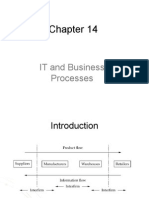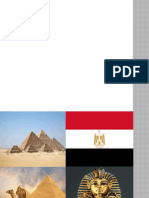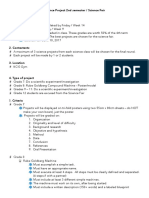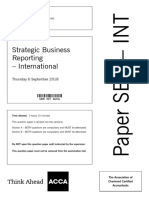Professional Documents
Culture Documents
Help File Ereg - L - L
Uploaded by
Aruns0 ratings0% found this document useful (0 votes)
8 views4 pagesOriginal Title
Help file eReg_l _l
Copyright
© © All Rights Reserved
Available Formats
PDF, TXT or read online from Scribd
Share this document
Did you find this document useful?
Is this content inappropriate?
Report this DocumentCopyright:
© All Rights Reserved
Available Formats
Download as PDF, TXT or read online from Scribd
0 ratings0% found this document useful (0 votes)
8 views4 pagesHelp File Ereg - L - L
Uploaded by
ArunsCopyright:
© All Rights Reserved
Available Formats
Download as PDF, TXT or read online from Scribd
You are on page 1of 4
Help For eRegistration of Leave and Licenses.
Work Flow
Step One : Accessing the Module
1.1 Visit the website (www.igrmaharashtra.gov.in and click “eRegistration of L&L”
Or
use URL: http://efilingigr.maharashtra.gov.in/ereg
1.2 Always select “Compatibility View”
On the first page, in the “New Entry” Box:-
1.3 Select the District, within which the property is situated.(Initially this module is
available for the Leave and Licenses of properties situated within the District of
Nagpur, Nasik, Pune, Thane, Mumbai or Mumbai Sub Urban.
1.4 Create your password ( it should be of min 8 characters ,at least one small and
one capital letter, one special character and one digit. For example: Nic@1234
or 12#QWrty
1.5 Re enter the password in “confirm Password”
Step Two (Entering Property Details)
2.1 On the page titled as “Property Details” enter Details of the property which is
being rented out.
2.2 Click the “save “ Button.
2.3 On the right top a 11 digit token number will be displayed. Write it down.
2.4 After getting the message “Property added Successfully”,
click the “Next: Party Details “ Button.
Step Three (Entering Party Details)
3.1 First select the radio button“ Party”
3.2 First select the Party type as “licensee” and enter all the details of “licensee”
3.3 UID is mandatory. Put it properly.
3.4 Click the “save “ button.
3.5 After getting the message “party added successfully”,
click the “Add: Party Details “button
If there is “another licensee”, again select the Party type as “licensee” and
enter all the details of the “another licensee” and click “save” button, followed
by “Add: Party Details “button
Otherwise select the Party type as “licensor” and enter all the details of the
“licensor” and click “save” button, followed by “Add: Party Details “button
3.6 If there is “another licensor”, again select the Party type as “licensor” and enter
all the details of the “another licensor” and click “save” button.
3.7 After successfully entering the party details, click the “Add : identifier details”
Entering Identifier Details
3.8 First select the party name for which the identifier is giving identification.
You have to enter two identifiers for each party separately or jointly. (i.e. Two
identifiers for all parties or separate two identifiers for each party)
3.8 After entering details of first identifier, click “save” button .
After getting the message “Identifier added successfully”,
click the “Add: Another identifier” button
3.9 Enter the details of another identifier. Click “save” button.
After adding all identifiers successfully”,
click the “Add: Rent and Other Terms” button
Entering Rent and Other Terms
4.1 In the “period” field, put the period of Leave and licenses in months.
It should not be greater than 60 months.
4.2 In the “from” field, select the date of starting the leave and licenses by clicking
the calendar. The start date should not be prior to four month of the execution
of Leave and Licenses.
4.3 In the Stamp Duty and Registration fee section, if you have already paid it vide
ePayament, enter the proper GRN numbers and the date of payment. If not
already paid, you can make ePayment, by clicking the “Pay Now” button.
4.4 Please verify your ePayments by clicking the “verify” button.
4.5 In the “Document Executed at Location” field, enter the place/location from
where the parties are going to execute the Leave and Licenses.
4,6 If any value is entered in the Deposit (Refundable/Non-Refundable) field, a
additional field “Payment Details of Deposit” will pop up. In that, enter the
details of the payment of such deposit.
4.7 In the “select terms and condition box”, after clicking the + sign, you will find
the clause “maintenance charges”. After clicking the + sign there before, two
conditions regarding the responsibility of payment of “maintenance charges”
As per condition4.1, it will be paid by Licensor and as per condition 4.2 it will
be paid by Licensee. Please read both the conditions carefully and select the
proper condition by clicking in the Check box. Selection of one condition is
compulsory.
Thereafter by clicking on the “view the selected T & C” button, view the
selected condition.
The above mentioned 4.5,4.6 &4.7 will be used in the document drafting.
Hence enter properly.
4.8 Then click on the “Save” button.
4.9 After getting the message “submitted successfully” click on the “View Draft
Document” button.
4.10 Go through the draft generated. If you want to modify any data entered, click
on the “back” button, go to the respective field, edit, save and view the draft
again.
Execution:-
5.1 If you are satisfied with the data entered and the draft document, you can
execute the document by clicking the “execute” button.
5.2 Read the message box appeared thereafter. If the parties have read the draft
document and if they want to execute the document and admit their
execution, click the “OK” button.
5.3 On the next page, the list of party name and witness name will appear.
Select the party by clicking select button, capture the photo and thumb
impression properly and save it.
5.4 The party can put his digital signature by clicking on “Sign electronically”
button.
For using digital signature, download the following from the Home page of the
module and install:
1) .netframework4.0
2) SC-SED Driver
3) Acivex control
5.5 The photo and Thumb capturing or putting digital signature of party should be
in presence of the identifier cum witness for that respective party.
5.6 The photo and thumb impression of the identifier cum witness should be
captured properly.
5.7 Photos and thumb impressions of all parties and the identifier cum witnesses
should be clear and easily recognizable. If failed ,the Sub Registrar will refuse to
register the document .
UID Verification
5.8 After putting the UID and capturing the Thumb impression, click in the
“Validate” check box. The system will validate the UID number and the Thumb
impression with the UID data. Sub Registrar will also verify same and will accept
the admission and identification only after the verification of data with UID
data.
Submission
5.9 After completing all the steps properly, click on the “Submit” button. Your
document will be submitted to the concern Sub Registrar office online for
scrutiny and registration.
Modification and View status:
5.10 Before submission, if you will log out, you can revisit your entry by entering the
11 digit token number and your password in the “Modify Entry” Box. Prior to
execution, you can edit the entry by clicking the “edit” button. After submission
you can check the status of token by clicking “View Status” button.
Status
5.11 After submission , the concern Sub Registrar will check the document
submitted on line. You can view the status in the manner prescribed above.
Sub Registrar will make query in cases like any one or two photos are not clear,
entered data is not proper etc. You have to revisit to your entry and edit the
concern part and resubmit the document as above.
Sub Registrar may refuse to register the document in cases like non verification
of party or identifier or non verification of ePayment.
Otherwise the Sub Registrar will register the document, You can view and
download the digitally signed registered document ,receipt, and Index2.
Expected Time period for registration:
The Sub Registrar is expected to perform his above mentioned duties
immediately (in working hours) and not latter than the next working day after
receiving the submission. If you will find the status of token as “Pending” for
more than one working day from the submission, You can contact on –
ereg.landl@gmail.com or 9423500395/6/7/8/9
You might also like
- Next Level Composite Reporting Enhancements - FinalDocument63 pagesNext Level Composite Reporting Enhancements - FinalArunsNo ratings yet
- The Structure of PoetryDocument3 pagesThe Structure of PoetryRose Razo100% (1)
- NEW Workers Self-Service User GuideDocument70 pagesNEW Workers Self-Service User GuideDemetrius StewartNo ratings yet
- Lucid Dreaming Fast TrackDocument3 pagesLucid Dreaming Fast TrackWulan Funblogger50% (2)
- Oracle Fusion - HR Setup by Mariam Hamdy Mohamed - TEQNYAT Consulting KSADocument46 pagesOracle Fusion - HR Setup by Mariam Hamdy Mohamed - TEQNYAT Consulting KSAhamdy20017121No ratings yet
- Calculated Fields: Course Manual and Activity GuideDocument170 pagesCalculated Fields: Course Manual and Activity GuideAruns100% (4)
- ANCHETAAADocument79 pagesANCHETAAAGUILAY, KEVIN MARK F.No ratings yet
- Rebels - in - Frills - A - Literature - Review - On 4Document93 pagesRebels - in - Frills - A - Literature - Review - On 4mariobogarinNo ratings yet
- Arctic Monkeys Do I Wanna KnowDocument4 pagesArctic Monkeys Do I Wanna KnowElliot LangfordNo ratings yet
- BancNet EGov Users Manual For SSS FinalDocument27 pagesBancNet EGov Users Manual For SSS FinalAnthony Santos50% (2)
- Online Plot Application User ManualDocument22 pagesOnline Plot Application User Manualamol waghNo ratings yet
- User Manual DSC EnrollmentDocument21 pagesUser Manual DSC Enrollmentalinisamaryam1No ratings yet
- ASOC ManualDocument39 pagesASOC Manualkarthik venegallaNo ratings yet
- PublicDocument18 pagesPublicNikhil HeeralalNo ratings yet
- rtiUserManual D1e8280cDocument14 pagesrtiUserManual D1e8280cस्मार्त कृष्णNo ratings yet
- E-Filing Operational ManualsDocument10 pagesE-Filing Operational ManualsLakhan ChhapruNo ratings yet
- How To Set Up An E-Gov Account Online?Document10 pagesHow To Set Up An E-Gov Account Online?jasy tevesNo ratings yet
- Employer Registration Manual PDFDocument46 pagesEmployer Registration Manual PDFbhandari0148No ratings yet
- User Mannual Agency RegistrationDocument7 pagesUser Mannual Agency Registrationbipindwivedi968No ratings yet
- 4 Egov - CorporateUsers - Manual - Updated PDFDocument57 pages4 Egov - CorporateUsers - Manual - Updated PDFBevita PlazaNo ratings yet
- Guidelines For Registration of Project General Instructions: WWW - Up-Rera - inDocument40 pagesGuidelines For Registration of Project General Instructions: WWW - Up-Rera - inAasdNo ratings yet
- Fidelity Bond InstructionDocument2 pagesFidelity Bond InstructionAlfonso CaviteNo ratings yet
- Payroll Management Made Easy: My Payroll Self GuideDocument29 pagesPayroll Management Made Easy: My Payroll Self GuidePrashant TambeNo ratings yet
- Document 2021040810020Document9 pagesDocument 2021040810020zm2dvdz66pNo ratings yet
- Domestic Freight Booking ProcessDocument9 pagesDomestic Freight Booking Processsharvan sainiNo ratings yet
- MECL Online Recruitment Process FlowDocument32 pagesMECL Online Recruitment Process FlowS KARMAKARNo ratings yet
- User Manual For Sign UpDocument36 pagesUser Manual For Sign Upmanu singlaNo ratings yet
- DDA EAuction ProcessDocument22 pagesDDA EAuction ProcesssalfmarcomrNo ratings yet
- What You Need To Prepare For PartnershipsDocument7 pagesWhat You Need To Prepare For Partnershipswensayon.matalawgroupNo ratings yet
- User Guide: Powered byDocument12 pagesUser Guide: Powered bySyed Waseem HussainNo ratings yet
- E-recruitment system guideDocument19 pagesE-recruitment system guideSmit patelNo ratings yet
- Reg Eng PDFDocument27 pagesReg Eng PDFAnonymous WCzDIuHNo ratings yet
- Procedure For Online Registration in EPS For Open Tender SuppliersDocument1 pageProcedure For Online Registration in EPS For Open Tender SuppliersSoumya Ranjan NayakNo ratings yet
- E-TCC Guide: How to Apply for a Tax Clearance Certificate OnlineDocument18 pagesE-TCC Guide: How to Apply for a Tax Clearance Certificate OnlineJOSEPH REGINALDNo ratings yet
- RTR GMDSS User ManualDocument36 pagesRTR GMDSS User ManualJiby John JosephNo ratings yet
- E-GP System User Manual - Tenderer - ConsultantDocument283 pagesE-GP System User Manual - Tenderer - ConsultantAbdullahNo ratings yet
- 1014-Form4 HelpDocument2 pages1014-Form4 Helpapi-247514190No ratings yet
- TRACES - New E-Seal Enrollment Guide NewDocument16 pagesTRACES - New E-Seal Enrollment Guide NewchelarucarmenNo ratings yet
- Eforms New Users First Time LoginDocument4 pagesEforms New Users First Time LoginANo ratings yet
- DXN Network User Guide You May Use Our ID To Join 310009373Document42 pagesDXN Network User Guide You May Use Our ID To Join 310009373Csikós IlonaNo ratings yet
- How Do I Use The NY ID Card Generator With Partner XEDocument7 pagesHow Do I Use The NY ID Card Generator With Partner XErissa khNNo ratings yet
- Vendors Quick GuideDocument2 pagesVendors Quick GuidearpanarajbhattNo ratings yet
- Work Permit System in SDMS 13.03.2023Document36 pagesWork Permit System in SDMS 13.03.2023Sachin JangidNo ratings yet
- PAT Registration ProcessDocument52 pagesPAT Registration ProcessRishya ShringaNo ratings yet
- Online Joining Kit Process- EmployeeDocument9 pagesOnline Joining Kit Process- EmployeeAman SinghNo ratings yet
- Search Warrant User ManualDocument13 pagesSearch Warrant User Manualabhay.shivhareNo ratings yet
- 2022 Myschneider IT Solution Provider Registration GuideDocument2 pages2022 Myschneider IT Solution Provider Registration GuideRuxandra PetrascuNo ratings yet
- User Manual: Enrolment and Filing of E-Return in Form 4-A Under Profession Tax ActDocument8 pagesUser Manual: Enrolment and Filing of E-Return in Form 4-A Under Profession Tax ActAbhaya PrakashNo ratings yet
- User Manual For Direct Tax Online Payments: Author: Electronic Banking Solutions Team Date: 23/02/2008Document12 pagesUser Manual For Direct Tax Online Payments: Author: Electronic Banking Solutions Team Date: 23/02/2008HeliumByBGC AccountsNo ratings yet
- Process Flow For EmployersDocument9 pagesProcess Flow For EmployersJim CarreyNo ratings yet
- Ceir Icdr Help Doc 13102022Document26 pagesCeir Icdr Help Doc 13102022R DaNo ratings yet
- Nanoheal user guide for software provisioning and client installationDocument23 pagesNanoheal user guide for software provisioning and client installationnarasimhanramapriyanNo ratings yet
- QA-Supplier Registration UserManualDocument11 pagesQA-Supplier Registration UserManualanwarali1975No ratings yet
- Validating Digital Signature in Acrobat ReaderDocument7 pagesValidating Digital Signature in Acrobat Readeralex mercerNo ratings yet
- Cha User Manual 01 07 2016Document41 pagesCha User Manual 01 07 2016Jaspreet SinghNo ratings yet
- Navigate to the Tax Proof Page in the Portal and Submit Your Investment ProofsDocument18 pagesNavigate to the Tax Proof Page in the Portal and Submit Your Investment ProofskalpNo ratings yet
- General Instructions v7Document34 pagesGeneral Instructions v7Han HanNo ratings yet
- Smart Enterprise Solutions user manualDocument23 pagesSmart Enterprise Solutions user manualastuteNo ratings yet
- In-House Business Application Process ManualDocument18 pagesIn-House Business Application Process ManualRumo GodfreyNo ratings yet
- User Manual For Key PersonnelDocument18 pagesUser Manual For Key PersonnelBabulalSahuNo ratings yet
- Appendix 1 and 2Document67 pagesAppendix 1 and 2Yogesh KumarNo ratings yet
- Steps For Registering Calls by Vendors PDFDocument9 pagesSteps For Registering Calls by Vendors PDFKedar PatwardhanNo ratings yet
- E-Mudhra Digital Signature Certificate Download Instruction ManualDocument45 pagesE-Mudhra Digital Signature Certificate Download Instruction ManualBoopathiRajaNo ratings yet
- Procedure For How To Enroll For Digital SignatureDocument18 pagesProcedure For How To Enroll For Digital SignatureAngshuman GogoiNo ratings yet
- Manual Book (English Ver) 2021Document13 pagesManual Book (English Ver) 2021BUPALA INOVASI TEKNIK PERKASA DEPOKNo ratings yet
- How To See Your ESPP ContributionsDocument1 pageHow To See Your ESPP ContributionsArunsNo ratings yet
- Claim Form - Part A' To 'Claim Form For Health Insurance PolicyDocument6 pagesClaim Form - Part A' To 'Claim Form For Health Insurance PolicyArunsNo ratings yet
- Curative Petition Draft TutorialDocument4 pagesCurative Petition Draft TutorialBhavya SinghNo ratings yet
- English DWDM 2022 Book 7 Int Sample PagesDocument7 pagesEnglish DWDM 2022 Book 7 Int Sample PagesLuiz Roberto MartinesNo ratings yet
- Peace Corps Small Project Assistance Program USAID Annual Report 1988Document334 pagesPeace Corps Small Project Assistance Program USAID Annual Report 1988Accessible Journal Media: Peace Corps Documents100% (2)
- CSC340 - HW3Document28 pagesCSC340 - HW3Daniel sNo ratings yet
- Current Openings: The Sirpur Paper Mills LTDDocument3 pagesCurrent Openings: The Sirpur Paper Mills LTDMano VardhanNo ratings yet
- Name of DrugDocument2 pagesName of Drugmonique fajardo100% (1)
- MEM05 Header R8.1Document388 pagesMEM05 Header R8.1andysupaNo ratings yet
- Edge Computing As A Service: How Macrometa is Revolutionizing Global Data ProcessingDocument8 pagesEdge Computing As A Service: How Macrometa is Revolutionizing Global Data ProcessingAtlantis-ILIONo ratings yet
- (1902) The Centennial of The United States Military Academy at West Point New YorkDocument454 pages(1902) The Centennial of The United States Military Academy at West Point New YorkHerbert Hillary Booker 2nd100% (1)
- Distribution and Production of Rice in IndiaDocument6 pagesDistribution and Production of Rice in IndiaZehan SheikhNo ratings yet
- 3 Materi 5 TOEFLDocument14 pages3 Materi 5 TOEFL0029 Lona Anggina NstNo ratings yet
- Dell M1000e Install Admin TroubleshootingDocument78 pagesDell M1000e Install Admin Troubleshootingsts100No ratings yet
- September/News/Septiembre 2013: P.O. Box 44 WWW - Hecatomberecords.esDocument7 pagesSeptember/News/Septiembre 2013: P.O. Box 44 WWW - Hecatomberecords.eshecatomberecordsNo ratings yet
- The Fear of The Lord Is The Beginning of WisdomDocument1 pageThe Fear of The Lord Is The Beginning of WisdomTimothy SchmoyerNo ratings yet
- How To Cook Indian: More Than 500 Classic Recipes For The Modern KitchenDocument431 pagesHow To Cook Indian: More Than 500 Classic Recipes For The Modern Kitchenbingoteam100% (1)
- Everyman A Structural Analysis Thomas F. Van LaanDocument12 pagesEveryman A Structural Analysis Thomas F. Van LaanRodrigoCarrilloLopezNo ratings yet
- Download 3000+ Books by Acharya Pt. Shriram SharmaDocument89 pagesDownload 3000+ Books by Acharya Pt. Shriram SharmaAllWorld GaayatreeParivaar SaharunpurNo ratings yet
- 1 The Importance of Business ProcessesDocument17 pages1 The Importance of Business ProcessesFanny- Fan.nyNo ratings yet
- Lesson 7Document29 pagesLesson 7Khelly Joshua UyNo ratings yet
- Jha 2018Document4 pagesJha 2018AditiNo ratings yet
- KCIS 2nd Semester Science Fair ProjectsDocument2 pagesKCIS 2nd Semester Science Fair ProjectsCaT BlAcKNo ratings yet
- Society of Radiographers - PDFDocument9 pagesSociety of Radiographers - PDFOsama AhmedNo ratings yet
- Advanced Engineering Mathematics 10th EditionDocument7 pagesAdvanced Engineering Mathematics 10th EditionsamuelNo ratings yet
- Digital Mining Technology CAS-GPS Light Vehicle System Technical SpecificationDocument5 pagesDigital Mining Technology CAS-GPS Light Vehicle System Technical SpecificationAbhinandan PadhaNo ratings yet
- Wonder Woman: Directed byDocument4 pagesWonder Woman: Directed byRoxana Ioana DumitruNo ratings yet