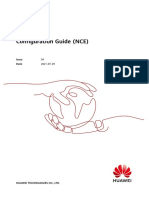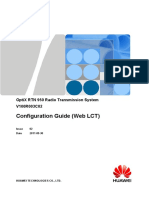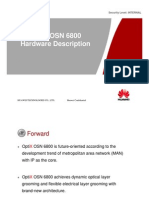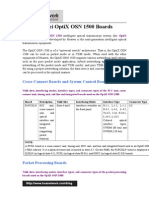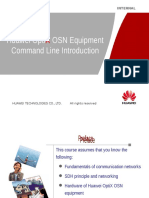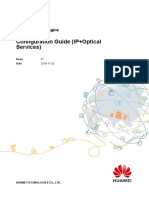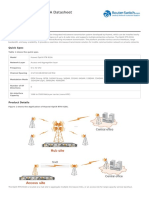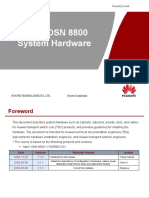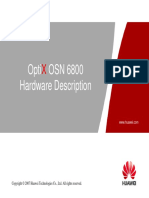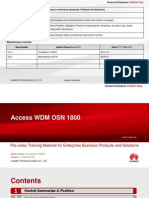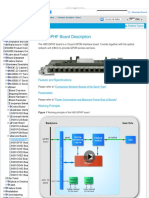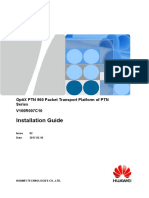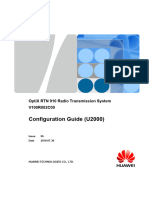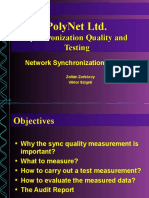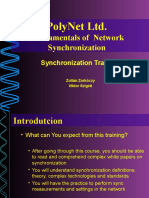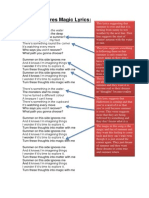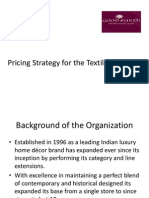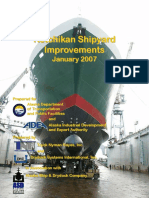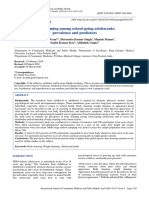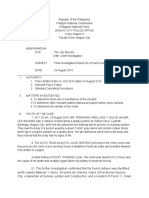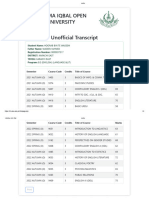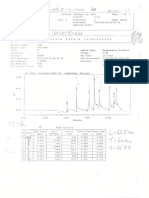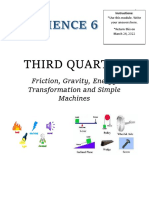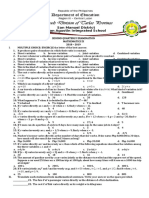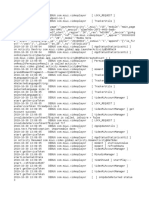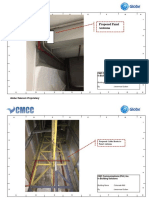Professional Documents
Culture Documents
OSN 9800 Commissioning Guide (NCE) 06
Uploaded by
RyankirimiCopyright
Available Formats
Share this document
Did you find this document useful?
Is this content inappropriate?
Report this DocumentCopyright:
Available Formats
OSN 9800 Commissioning Guide (NCE) 06
Uploaded by
RyankirimiCopyright:
Available Formats
Carrier
OptiX OSN 9800 Intelligent Optical Transport
Platform
Commissioning Guide (NCE)
Issue 06
Date 2021-03-30
HUAWEI TECHNOLOGIES CO., LTD.
Copyright © Huawei Technologies Co., Ltd. 2021. All rights reserved.
No part of this document may be reproduced or transmitted in any form or by any means without prior
written consent of Huawei Technologies Co., Ltd.
Trademarks and Permissions
and other Huawei trademarks are trademarks of Huawei Technologies Co., Ltd.
All other trademarks and trade names mentioned in this document are the property of their respective
holders.
Notice
The purchased products, services and features are stipulated by the contract made between Huawei and
the customer. All or part of the products, services and features described in this document may not be
within the purchase scope or the usage scope. Unless otherwise specified in the contract, all statements,
information, and recommendations in this document are provided "AS IS" without warranties, guarantees
or representations of any kind, either express or implied.
The information in this document is subject to change without notice. Every effort has been made in the
preparation of this document to ensure accuracy of the contents, but all statements, information, and
recommendations in this document do not constitute a warranty of any kind, express or implied.
Huawei Technologies Co., Ltd.
Address: Huawei Industrial Base
Bantian, Longgang
Shenzhen 518129
People's Republic of China
Website: https://www.huawei.com
Email: support@huawei.com
Issue 06 (2021-03-30) Copyright © Huawei Technologies Co., Ltd. i
OptiX OSN 9800 Intelligent Optical Transport
Platform
Commissioning Guide (NCE) About This Document
About This Document
Version
The following table lists the earliest product version to which this document can
be applied.
Product Initial Version
OptiX OSN 9800 U Series V100R001C20
OptiX OSN 9800 M Series V100R007C00
OptiX OSN 9800 Universal V100R007C00
Platform Subrack
This document uses the iMaster NCE GUIs for the V100R020C10 as an example to
describe the configuration examples.
NOTE
● For OptiX OSN 9800 P32/P32C Subrack, please refer to OSN 9800 P32&P32C
Commissioning Guide .
● This document describes how to commission a non-ASON network. For details about
how to commission ASON network, please refer to ASON User Guide.
Intended Audience
This document provides information about commissioning and testing operations
after hardware installation. It describes the preparations, methods and procedures
for station and network commissioning.
This document is intended for:
Installation and commissioning engineers
Symbol Conventions
The symbols that may be found in this document are defined as follows.
Issue 06 (2021-03-30) Copyright © Huawei Technologies Co., Ltd. ii
OptiX OSN 9800 Intelligent Optical Transport
Platform
Commissioning Guide (NCE) About This Document
Symbol Description
Indicates a hazard with a high level of risk which, if
not avoided, will result in death or serious injury.
Indicates a hazard with a medium level of risk
which, if not avoided, could result in death or
serious injury.
Indicates a hazard with a low level of risk which, if
not avoided, could result in minor or moderate
injury.
Indicates a potentially hazardous situation which, if
not avoided, could result in equipment damage,
data loss, performance deterioration, or
unanticipated results.
NOTICE is used to address practices not related to
personal injury.
Supplements the important information in the main
text.
NOTE is used to address information not related to
personal injury, equipment damage, and
environment deterioration.
GUI Conventions
The GUI conventions that may be found in this document are defined as follows.
Convention Description
Boldface Buttons, menus, parameters, tabs, window, and
dialog titles are in boldface. For example, click OK.
> Multi-level menus are in boldface and separated by
the ">" signs. For example, choose File > Create >
Folder.
Public IP Address Usage Declaration
Unless otherwise specified, public IP addresses in product documentation are just
used for reference.
Issue 06 (2021-03-30) Copyright © Huawei Technologies Co., Ltd. iii
OptiX OSN 9800 Intelligent Optical Transport
Platform
Commissioning Guide (NCE) About This Document
Update History
Updates between document issues are cumulative. Therefore, the latest document
issue contains all updates made in previous issues.
Updates in Issue 06 (2021-03-30)
This issue is the sixth official release. Compared with the manual for the previous
issue, the manual of this issue for V100R020C10SPC300 provides the following
updates.
Update Update Type Description
Fiber Connection New Added the operation
Quality Check guide for fiber connection
quality check.
Configuring Master- Modified Optimized the operation
Slave Subracks configuring master-slave
subracks.
Setting the Port Type Modified Added the description of
the scenario when grey
optical ports are used.
Testing Raman IPA Modified Optimized the operation
testing raman IPA.
Lifecycle Information New The lifecycle information
Management about NEs and boards
can be managed.
Configuring Power Modified Added the description of
Supplies of the M05 setting the AC power
supply for the M05
subrack in V100R020C10.
Updates in Issue 05 (2021-02-01)
This issue is the fifth official release. Compared with the manual for the previous
issue, the manual of this issue provides the following updates.
Issue 06 (2021-03-30) Copyright © Huawei Technologies Co., Ltd. iv
OptiX OSN 9800 Intelligent Optical Transport
Platform
Commissioning Guide (NCE) About This Document
Update Update Type Description
Creating NEs Through Modified Optimized the operation
NE Search of creating NEs.
Changing the Password Modified Optimized the operation
of an NE User changing the password of
an NE user.
Query the LS overhead New Added the operation
guide for querying LS
overheads.
Updates in Issue 04 (2020-12-01)
This issue is the fourth official release. Compared with the manual for the previous
issue, the manual of this issue provides the following updates.
Update Update Type Description
Configuring Power New Added the operation
Supplies of the M05 guide for configuring the
power supplies of the
M05 subrack.
Updates in Issue 03 (2020-09-30)
This issue is the third official release. Compared with the manual for the previous
issue, the manual of this issue for V100R019C10SPC700 provides provides the
following updates.
Update Update Type Description
Changing the 9800 U32 New Added the operation
Enhanced subrack Cross- guide for switching the
Connect Mode cross-connect mode of
the 9800 U32 Enhanced
subrack.
Updates in Issue 02 (2020-08-14)
This issue is the second official release. Compared with the manual for the
previous issue, the manual of this issue for V100R019C10SPC600 provides the
following updates.
Issue 06 (2021-03-30) Copyright © Huawei Technologies Co., Ltd. v
OptiX OSN 9800 Intelligent Optical Transport
Platform
Commissioning Guide (NCE) About This Document
Update Update Type Description
Configuring NE and Modified Optimized the structure
Network (Network of NE commissioning
Operation Center) procedures.
Configuring lower New Added the operation
power mode for four guide for configuring low
M12 Subracks in a power consumption for a
Cabinet M12 subrack.
Commissioning Optical Modified Optimized the structure
Power of optical power
commissioning.
Commissioning Super C New Added an example for
band commissioning the Super
C band.
Updates in Issue 01 (2020-01-21)
This issue is the first official release.
Issue 06 (2021-03-30) Copyright © Huawei Technologies Co., Ltd. vi
OptiX OSN 9800 Intelligent Optical Transport
Platform
Commissioning Guide (NCE) Contents
Contents
About This Document................................................................................................................ ii
1 Preparations for Commissioning..........................................................................................1
1.1 Safety Operation Guide......................................................................................................................................................... 1
1.1.1 Alarm and Safety Symbols............................................................................................................................................... 2
1.1.2 Safe Usage of Fibers........................................................................................................................................................... 3
1.1.3 Operations on the Equipment with Power on........................................................................................................... 4
1.1.4 ESD............................................................................................................................................................................................ 5
1.2 Reference Documents............................................................................................................................................................ 6
1.3 Preparing License Files.......................................................................................................................................................... 6
1.4 Instruments and Tools........................................................................................................................................................... 7
1.5 Engineering Design Information........................................................................................................................................ 8
1.5.1 Engineering Survey Document........................................................................................................................................ 8
1.5.2 Engineering Design Document........................................................................................................................................8
1.6 Commissioning Conditions Check .................................................................................................................................... 9
1.7 Requirements for Commissioning Engineers............................................................................................................... 10
1.8 Testing Connection Points..................................................................................................................................................10
1.9 Connecting the NMS Computer.......................................................................................................................................11
1.9.1 Connecting the NMS Server Directly.......................................................................................................................... 11
1.9.2 Connecting the NMS Server Through a LAN........................................................................................................... 12
2 Commissioning and Configuration Procedure During Deployment.......................... 15
3 Fiber Connection Quality Check........................................................................................ 22
4 Performing Initial Configuration Using Web LCT..........................................................25
4.1 Initial Configuration Flow.................................................................................................................................................. 25
4.2 Installing and Using the Web LCT...................................................................................................................................26
4.2.1 Installing the Web LCT.................................................................................................................................................... 26
4.2.2 Connecting Web LCT to NEs.......................................................................................................................................... 27
4.2.3 Starting Web LCT............................................................................................................................................................... 28
4.2.4 Logging In to the Web LCT............................................................................................................................................ 29
4.3 Configuring NE Attributes..................................................................................................................................................30
4.3.1 Creating NEs Through NE Search................................................................................................................................ 30
4.3.2 Logging In to an NE......................................................................................................................................................... 35
4.3.3 Setting NE IDs..................................................................................................................................................................... 36
Issue 06 (2021-03-30) Copyright © Huawei Technologies Co., Ltd. vii
OptiX OSN 9800 Intelligent Optical Transport
Platform
Commissioning Guide (NCE) Contents
4.3.4 Setting NE IP addresses................................................................................................................................................... 37
4.4 Configuring Power Supplies (Optional)........................................................................................................................ 38
4.4.1 Configuring Power Supplies (U64E/U32E/U64/U32)............................................................................................ 38
4.4.2 Configuring Power Supplies (U16).............................................................................................................................. 44
4.4.3 Configuring Power Supplies (M24/M12).................................................................................................................. 48
4.4.4 Configuring Power Supplies (M05)............................................................................................................................. 54
4.4.4.1 AC Power Supply............................................................................................................................................................ 54
4.4.4.2 DC Power Supply............................................................................................................................................................ 58
4.5 Checking Board Slots and Running Status................................................................................................................... 64
4.6 Exiting the Web LCT............................................................................................................................................................. 65
4.7 Checking the Communication between the GNE and NMS Center.................................................................... 65
5 Commissioning the Optical Power of OSC (On Site)................................................... 68
6 Configuring NE and Network (Network Operation Center)...................................... 80
6.1 Creating Network Topology.............................................................................................................................................. 80
6.1.1 Creating NEs Through NE Search................................................................................................................................ 80
6.1.2 Creating Optical NEs........................................................................................................................................................ 85
6.1.3 Creating Subnets................................................................................................................................................................87
6.1.4 Logging Into an NE........................................................................................................................................................... 88
6.1.5 Configuring NE Data........................................................................................................................................................ 88
6.1.5.1 Uploading the NE Data................................................................................................................................................88
6.1.5.2 Configuring NE Data Manually................................................................................................................................. 89
6.1.5.3 (Optional) Modifying NE ID and Extended ID.....................................................................................................90
6.1.5.4 (Optional) Modifying the NE IP Address............................................................................................................... 92
6.1.5.5 Modify Shelf Attribute.................................................................................................................................................. 93
6.1.6 Configuring Master-Slave Subracks............................................................................................................................ 94
6.1.6.1 Configuring the Subrack Cascading Mode for an NE........................................................................................ 94
6.1.6.2 Changing Subrack Attributes..................................................................................................................................... 95
6.1.6.3 Querying the Status of a Slave Subrack................................................................................................................ 96
6.1.6.4 Deleting a Slave Subrack............................................................................................................................................. 97
6.1.6.5 Checking Master/Slave Subracks.............................................................................................................................. 98
6.1.6.5.1 Checking Master/Slave U64/U32 Subracks........................................................................................................98
6.1.6.5.2 Checking Master/Slave U16 Subracks............................................................................................................... 103
6.1.6.5.3 Checking Master/Slave M24 Subracks.............................................................................................................. 107
6.1.6.5.4 Checking Master/Slave M12 Subracks.............................................................................................................. 113
6.1.6.5.5 Checking Master/Slave M05 Subracks.............................................................................................................. 120
6.1.6.5.6 Checking Master/Slave Universal Platform Subracks.................................................................................. 127
6.1.6.5.7 Checking Master/Slave P32/P32C Subracks.................................................................................................... 137
6.1.6.6 Setting the Attributes of Master and Slave Subracks..................................................................................... 144
6.1.6.6.1 Setting an NE ID....................................................................................................................................................... 144
6.1.6.6.2 Changing a Subrack ID........................................................................................................................................... 146
6.1.6.6.3 Adding a Slave Subrack..........................................................................................................................................148
6.1.6.6.4 Deleting a Slave Subrack....................................................................................................................................... 150
Issue 06 (2021-03-30) Copyright © Huawei Technologies Co., Ltd. viii
OptiX OSN 9800 Intelligent Optical Transport
Platform
Commissioning Guide (NCE) Contents
6.1.6.6.5 Changing a Slave Subrack to a Master Subrack............................................................................................152
6.1.6.6.6 Changing Master and Slave Subracks to Slave Subracks........................................................................... 154
6.1.6.6.7 Changing the Enable Status of a Port (P Series P2CTU Boards)............................................................. 156
6.1.7 Checking the NE Version.............................................................................................................................................. 159
6.1.8 Checking NE backup policies...................................................................................................................................... 160
6.1.9 Configuring Power Supplies........................................................................................................................................ 160
6.1.9.1 Configuring Power Supplies (U64E/U32E/U64/U32)...................................................................................... 161
6.1.9.2 Configuring Power Supplies (U16)........................................................................................................................ 167
6.1.9.3 Configuring Power Supplies (M24/M12).............................................................................................................171
6.1.9.4 Configuring Power Supplies (M05)....................................................................................................................... 177
6.1.9.4.1 AC Power Supply...................................................................................................................................................... 177
6.1.9.4.2 DC Power Supply...................................................................................................................................................... 181
6.1.10 Setting the NE Power Consumption Threshold..................................................................................................187
6.1.11 Synchronizing the NE Time with the NCE Server Manually.......................................................................... 188
6.1.12 Setting Performance Monitoring Parameters of an NE.................................................................................. 188
6.1.13 Setting NE Alarm Attributes..................................................................................................................................... 189
6.1.14 Configuring Joint Fan Adjustment for Five M12 Subracks in a Cabinet.................................................... 190
6.1.15 Configuring lower power mode for four M12 Subracks in a Cabinet........................................................ 193
6.2 Configuring DCN Management..................................................................................................................................... 194
6.2.1 Configuring Extended ECC in Specified Mode.......................................................................................................195
6.2.2 Verifying the Extended ECC parameter................................................................................................................... 200
6.2.3 Configuring Primary and Secondary GNEs............................................................................................................ 201
6.2.4 Analyzing and Handling OSC/ESC Conflict............................................................................................................ 202
6.2.5 Disabling the Unused Auxiliary Ports.......................................................................................................................203
6.3 Board Integration and Configuration.......................................................................................................................... 204
6.3.1 Adding Boards.................................................................................................................................................................. 205
6.3.2 Configuring License or Loading RTU........................................................................................................................ 206
6.3.3 Configuring Service Board Parameters.................................................................................................................... 211
6.3.4 Setting the Port Type..................................................................................................................................................... 214
6.3.5 Setting the Operating Wavelength of a Line Board........................................................................................... 219
6.3.6 Setting the FEC Mode and Optical Port Speed Mode of the Board.............................................................. 221
6.3.7 Monitoring the Optical Power by MCA/OPM8 Board........................................................................................ 221
6.3.8 Locking Wavelength by WMU Board....................................................................................................................... 223
6.4 Creating Connections........................................................................................................................................................ 224
6.4.1 Fiber Connection Quality Detection......................................................................................................................... 224
6.4.2 Creating Fibers Manually............................................................................................................................................. 226
6.4.3 Setting the Fiber Parameters...................................................................................................................................... 230
6.5 Changing the M24 subrack Cross-Connect Mode................................................................................................... 233
6.5.1 M24 subrack Cross-Connect Modes......................................................................................................................... 233
6.5.1.1 Overview of Cross-Connect Modes....................................................................................................................... 233
6.5.1.2 Subrack Areas and Slots............................................................................................................................................ 235
6.5.1.3 M24 Slot Splitter.......................................................................................................................................................... 239
Issue 06 (2021-03-30) Copyright © Huawei Technologies Co., Ltd. ix
OptiX OSN 9800 Intelligent Optical Transport
Platform
Commissioning Guide (NCE) Contents
6.5.2 Changing the M24 Cross-Connect Mode................................................................................................................ 241
6.5.2.1 Change Description..................................................................................................................................................... 242
6.5.2.2 Change Prerequisites.................................................................................................................................................. 243
6.5.2.3 Change Process (NCE)............................................................................................................................................... 244
6.5.2.4 Verifying the Change (NCE).................................................................................................................................... 245
6.6 Changing the 9800 U32 Enhanced subrack Cross-Connect Mode.................................................................... 245
6.6.1 9800 U32 Enhanced subrack Cross-Connect Modes...........................................................................................245
6.6.1.1 Overview of Cross-Connect Modes....................................................................................................................... 245
6.6.1.2 Subrack Areas and Slots............................................................................................................................................ 252
6.6.2 Change Description........................................................................................................................................................ 256
6.6.3 Querying the Current Cross-Connect Mode of the 9800 U32 Enhanced Subrack................................... 260
6.6.4 Switch the Cross-Connect Mode (Used as a non-regeneration subrack)....................................................262
6.6.4.1 Scenario 1:Smooth Upgrade from the 2:2 Mode to the 2:5 Mode.............................................................262
6.6.4.1.1 Change Prerequisites............................................................................................................................................... 262
6.6.4.1.2 Change Process......................................................................................................................................................... 263
6.6.4.1.3 Verifying the Change.............................................................................................................................................. 266
6.6.4.2 Scenario 2:Downgrade from the 2:5 Mode to the 2:2 Mode....................................................................... 267
6.6.4.2.1 Change Prerequisites............................................................................................................................................... 267
6.6.4.2.2 Change Process......................................................................................................................................................... 269
6.6.4.2.3 Verifying the Change.............................................................................................................................................. 272
6.6.5 Switch the Cross-Connect Mode (Used as a regeneration subrack)............................................................. 272
6.6.5.1 Scenario 1: Smooth Upgrade from the 2:2 Mode to the 2:5 Mode........................................................... 272
6.6.5.1.1 Change Prerequisites............................................................................................................................................... 272
6.6.5.1.2 Change Process......................................................................................................................................................... 273
6.6.5.1.3 Verifying the Change.............................................................................................................................................. 275
6.6.5.2 Scenario 2: Downgrade from the 2:5 Mode to the 2:2 Mode...................................................................... 275
6.6.5.2.1 Change Prerequisites............................................................................................................................................... 275
6.6.5.2.2 Change Process......................................................................................................................................................... 277
6.6.5.2.3 Verifying the Change.............................................................................................................................................. 278
6.7 Creating WDM Trails......................................................................................................................................................... 279
6.7.1 Searching for WDM Trails............................................................................................................................................ 279
6.7.2 Creating Single-Station Optical Cross-Connection.............................................................................................. 281
6.7.3 Configuring a Superchannel........................................................................................................................................ 282
6.7.3.1 Creating Superchannels and Subcarriers............................................................................................................. 282
6.7.3.2 Adding a Subcarrier.................................................................................................................................................... 286
6.7.3.3 Managing Superchannels and Subcarriers......................................................................................................... 289
6.7.4 Configuring Flexible ROADM...................................................................................................................................... 290
6.7.5 Creating Och Trails......................................................................................................................................................... 293
7 Checking Networkwide Configuration.......................................................................... 298
8 Commissioning Optical Power......................................................................................... 301
8.1 Automatically Commissioning Optical Power Through NetStar Optical Power Commission Tool........302
8.2 Remotely Commissioning Optical Power................................................................................................................... 302
Issue 06 (2021-03-30) Copyright © Huawei Technologies Co., Ltd. x
OptiX OSN 9800 Intelligent Optical Transport
Platform
Commissioning Guide (NCE) Contents
8.2.1 General Commissioning Sequence............................................................................................................................ 302
8.2.1.1 Commissioning Procedure for the Chain Network...........................................................................................304
8.2.1.2 Commissioning Procedure for the Ring Network............................................................................................. 306
8.2.1.3 Commissioning Procedure for the Mesh Network........................................................................................... 308
8.2.2 OTM/ROADM/OLA Station Commissioning Reference......................................................................................310
8.2.3 Common Operations Required for Optical Power Commissioning............................................................... 321
8.2.3.1 Commissioning Optical Power of Line Board ................................................................................................... 321
8.2.3.1.1 Forcing the Line Board to Emit Light................................................................................................................ 321
8.2.3.1.2 Adjusting the Input Optical Power of Line Board......................................................................................... 322
8.2.3.2 Commissioning Optical Power of OAU................................................................................................................ 324
8.2.3.3 Adjusting Internal Attenuators on Boards.......................................................................................................... 326
8.2.4 Example of Commissioning Optical Power Based on the Chain Network.................................................. 327
8.2.4.1 Example Description................................................................................................................................................... 327
8.2.4.2 Commissioning Procedure........................................................................................................................................ 329
8.2.4.3 Commissioning the Optical Power of the Add Wavelengths at OTM Station A................................... 334
8.2.4.4 Commissioning the Link Optical Power at OLA Station B............................................................................ 338
8.2.4.5 Commissioning the Optical Power of the Add Wavelengths and Links at ROADM Station C
(WSD9+RMU9)........................................................................................................................................................................... 342
8.2.4.6 Commissioning the Optical Power of the Add Wavelengths and Link at ROADM Station C
(WSD9+WSM9).......................................................................................................................................................................... 349
8.2.4.7 Commissioning the Optical Power of the Add Wavelengths and Link at ROADM Station C
(RDU9+WSM9)........................................................................................................................................................................... 351
8.2.4.8 Commissioning the Optical Power of the Add Wavelengths and Link at ROADM Station C
(WSMDx+WSMDx).................................................................................................................................................................... 355
8.2.4.9 Commissioning Link Optical Power at OLA Station D....................................................................................356
8.2.4.10 Commissioning the Add Wavelengths and Link Optical Power at FOADM Station E ..................... 356
8.2.4.11 Commissioning the Add Wavelengths and Link Optical Power at FOADM Station E (Multiplexer
Board+Demultiplexer Board)................................................................................................................................................. 358
8.2.4.12 Commissioning Link Optical Power at OLA Station F.................................................................................. 360
8.2.4.13 Commissioning Link Optical Power at OTM Station G................................................................................ 361
8.2.4.14 Commissioning the Optical Power at OTM Station A and OLA Station B for Equalization........... 362
8.2.4.15 Commissioning Optical Power of ROADM Station C and OLA Station D for Equalization............ 367
8.2.4.16 Commissioning Optical Power of FOADM Station E and OLA Station F for Equalization.............. 368
8.2.4.17 Commissioning Optical Power (Without MCAs)............................................................................................ 368
8.2.4.18 Commissioning Input Optical Power of OTU Boards....................................................................................370
8.2.4.19 Commissioning OSNR.............................................................................................................................................. 371
8.2.5 Example of Commissioning a System with Ultra-Long Spans........................................................................ 372
8.3 Commissioning the Optical Power of the Beyond 100G Coherent System....................................................375
8.3.1 Rules for Commissioning the Optical Power of the Beyond 100G Coherent Transmission System...375
8.3.2 Process for Commissioning coherent transmission system.............................................................................. 386
8.3.3 Preparations for Commissioning................................................................................................................................ 387
8.3.4 FAQs on Coherent System Commissioning............................................................................................................ 388
8.3.5 Commissioning the Optical Power of a 40-Wavelength System Whose Single Wavelengths Are
Beyond 100G............................................................................................................................................................................... 389
Issue 06 (2021-03-30) Copyright © Huawei Technologies Co., Ltd. xi
OptiX OSN 9800 Intelligent Optical Transport
Platform
Commissioning Guide (NCE) Contents
8.3.5.1 Example Description................................................................................................................................................... 389
8.3.5.2 Commissioning the Optical Power of the Add Wavelengths at the OTM Station................................391
8.3.5.3 Commissioning the Link Optical Power at the OLA Station and OTM Station at the Receive End
......................................................................................................................................................................................................... 394
8.3.5.4 Commissioning Receive-End Optical Power of the OTM Station............................................................... 396
8.3.5.5 Commissioning the Optical Power Equalization...............................................................................................398
8.3.6 Commissioning the Optical Power of an 80-Wavelength System Whose Single Wavelengths Are
Beyond 100G............................................................................................................................................................................... 399
8.3.6.1 Example Description................................................................................................................................................... 399
8.3.6.2 Commissioning the Optical Power of the Add Wavelengths at the ROADM Station......................... 400
8.3.6.3 Commissioning the Link Optical Power at the OLA Station and OTM Station at the Receive End
......................................................................................................................................................................................................... 402
8.3.6.4 Commissioning the Optical Power of the Drop Wavelengths and Links at the ROADM Station... 404
8.4 Commissioning the Optical Power of the 100G Coherent System....................................................................406
8.4.1 Rules for Commissioning the Optical Power of the Coherent Transmission System...............................407
8.4.2 Process for Commissioning coherent transmission system.............................................................................. 415
8.4.3 Preparations for Commissioning................................................................................................................................ 416
8.4.4 Remote Commissioning Optical Power Of Coherent System.......................................................................... 417
8.4.4.1 Example Description................................................................................................................................................... 417
8.4.4.2 Commissioning the Optical Power of the Add Wavelengths at the OTM Station................................419
8.4.4.3 Commissioning the Link Optical Power at the OLA Station and OTM Station at the Receive End
......................................................................................................................................................................................................... 421
8.4.4.4 Commissioning the Optical Power of the Drop Wavelengths and Links at the ROADM Station... 423
8.4.4.5 Commissioning the Optical Power of the Pass-through Wavelengths and Links at ROADM Station
......................................................................................................................................................................................................... 425
8.4.4.6 Commissioning the Optical Power of the Add Wavelengths at the ROADM Station......................... 428
8.4.4.7 Commissioning Receive-End Optical Power of the OTM Station............................................................... 430
8.4.4.8 Commissioning the Optical Power Equalization...............................................................................................433
8.4.5 FAQs on Coherent System Commissioning............................................................................................................ 434
8.5 Commissioning Super C band........................................................................................................................................ 434
8.5.1 Related Versions.............................................................................................................................................................. 434
8.5.2 Commissioning Principles............................................................................................................................................. 435
8.5.2.1 Incident Optical Power of an Super C Band Network.................................................................................... 435
8.5.2.2 Commissioning Specifications................................................................................................................................. 438
8.5.3 Introduction to the Commissioning Method......................................................................................................... 439
8.5.3.1 Introduction to the OSNR Loss Equalization......................................................................................................440
8.5.3.2 OSNR Loss Equalization Requirements................................................................................................................ 441
8.5.4 Networking Scenarios....................................................................................................................................................441
8.5.4.1 New Super C-Band Networks.................................................................................................................................. 441
8.5.4.2 Hybrid Networking Scenarios..................................................................................................................................442
8.5.5 Commissioning the Super C band by the NetStar Optical Power Commission Tool...............................444
8.5.5.1 Preparations for Commissioning............................................................................................................................ 444
8.5.5.2 Principles......................................................................................................................................................................... 444
8.5.5.3 Commissioning Process............................................................................................................................................. 445
Issue 06 (2021-03-30) Copyright © Huawei Technologies Co., Ltd. xii
OptiX OSN 9800 Intelligent Optical Transport
Platform
Commissioning Guide (NCE) Contents
8.5.5.4 Setting Network Parameters and Commissioning Parameter..................................................................... 447
8.5.5.4.1 Setting Network Parameters................................................................................................................................ 447
1. Setting Fiber Parameters.................................................................................................................................................... 447
2. Synchronizing Data on NCE.............................................................................................................................................. 450
3. Setting Subnet Parameter.................................................................................................................................................. 451
4. Setting OA Board Parameters...........................................................................................................................................452
8.5.5.4.2 Setting the Commissioning Threshold.............................................................................................................. 456
8.5.5.4.3 Configuring OD Route for a Trail........................................................................................................................459
8.5.5.5 Performing the Commissioning.............................................................................................................................. 462
8.5.5.5.1 Choosing Commissioning Trails........................................................................................................................... 462
8.5.5.5.2 Adjusting the Span Gain........................................................................................................................................ 469
8.5.5.5.3 OSNR Loss Equalization Mode (Recommended).......................................................................................... 475
8.5.5.5.4 Viewing the Commissioning Result....................................................................................................................480
8.5.5.5.5 Generating a WDM Trail Performance Report............................................................................................... 480
8.6 Example of Commissioning Optical Power Based on 40 Gbit/s Single-Wavelength System...................482
8.6.1 Rules for Commissioning a 40G System................................................................................................................. 482
8.6.2 Process for Commissioning a 40G System............................................................................................................. 486
8.6.3 Preparations for Commissioning................................................................................................................................ 487
8.6.3.1 Checking Design Documents................................................................................................................................... 487
8.6.4 Remote Commissioning Optical Power Based on 40Gbit/s Single-Wavelength Non-Coherent System
......................................................................................................................................................................................................... 492
8.6.4.1 Example Description................................................................................................................................................... 492
8.6.4.2 Commissioning the Optical Power of the Add Wavelengths at the OTM Station................................494
8.6.4.3 Commissioning the Link Optical Power at the OLA Station and the OTM Station at the Receive
End.................................................................................................................................................................................................. 494
8.6.4.4 Commissioning the Optical Power Equalization...............................................................................................497
8.6.5 Commissioning Optical Power on Site Based on 40Gbit/s Single-Wavelength Non-Coherent System
......................................................................................................................................................................................................... 498
8.6.5.1 Example Description................................................................................................................................................... 498
8.6.5.2 Commissioning Transmit End Optical Power of the OTM Station............................................................. 500
8.6.5.3 Commissioning Optical Power of the OLA Station..........................................................................................503
8.6.5.4 Commissioning Receive-End Optical Power of the OTM Station............................................................... 506
8.6.5.5 Commissioning Optical Power for Equalization................................................................................................507
8.6.6 Commissioning OSNR for the 40G System............................................................................................................ 508
8.6.7 OSNR Penalties................................................................................................................................................................ 515
8.6.8 Adjusting Dispersion Compensation.........................................................................................................................529
8.6.9 Analyzing and Handling Common Problems in a 40G System....................................................................... 532
8.6.9.1 Incorrect Setting of Board Parameters................................................................................................................. 532
8.6.9.2 OSNR Failure................................................................................................................................................................. 533
8.6.9.3 Excessively High Incident Optical Power............................................................................................................. 533
8.6.9.4 Incorrect Dispersion Configuration........................................................................................................................533
8.6.9.5 Methods for Handling Other Faults...................................................................................................................... 534
8.7 Checking Optical Power Commissioning Results.................................................................................................... 535
Issue 06 (2021-03-30) Copyright © Huawei Technologies Co., Ltd. xiii
OptiX OSN 9800 Intelligent Optical Transport
Platform
Commissioning Guide (NCE) Contents
8.8 Commissioning OLSP 1:1 Optical Line Protection...................................................................................................536
8.8.1 Commissioning Scenario 1: No OA Board Is Available on the Working and Protection Trails............ 536
8.8.2 Commissioning Scenario 2: OA Boards Are Available on the Working and Protection Trails.............. 538
8.9 Commissioning a Flexible ROADM Transmission System.....................................................................................540
8.9.1 Optical Power Adjustment in the Wavelength Add Direction for a Flexible ROADM Transmission
System........................................................................................................................................................................................... 540
8.9.2 Optical Power Adjustment in the Pass-Through Direction for a Flexible ROADM Transmission System
......................................................................................................................................................................................................... 542
8.9.3 Optical Power Adjustment in the Wavelength Drop Direction for a Flexible ROADM Transmission
System........................................................................................................................................................................................... 544
8.10 Commissioning Optical Power on Site..................................................................................................................... 546
8.10.1 Guidelines for Commissioning Optical Power.................................................................................................... 546
8.10.1.1 Basic Requirements.................................................................................................................................................. 546
8.10.1.2 General Commissioning Sequence...................................................................................................................... 547
8.10.1.3 Commissioning Tools and Instruments..............................................................................................................548
8.10.2 Commissioning Optical Power of OTU Board.....................................................................................................549
8.10.2.1 Forcing the OTU Board to Emit Light................................................................................................................ 549
8.10.2.2 Adjusting the Input Optical Power of OTU Board......................................................................................... 550
8.10.3 Commissioning Optical Power of Tributary Board............................................................................................ 551
8.10.4 Commissioning Optical Power of Line Board..................................................................................................... 552
8.10.5 Commissioning Turbo WDM boards of OptiX OSN 9800 (200G/400G/800G)....................................... 552
8.10.6 Commissioning Optical Power of Packet Service Board................................................................................. 556
8.10.7 Testing Specifications of an TDM Board...............................................................................................................556
8.10.7.1 Testing the Mean Launched Optical Power of Optical Interface Boards...............................................557
8.10.7.2 Testing the Actual Received Optical Power of an Optical Interface Board...........................................559
8.10.8 Commissioning Optical Power of EDFA Optical Amplifier Board................................................................ 561
8.10.8.1 Adjusting the Input Optical Power of Optical Amplifier Board................................................................ 562
8.10.8.2 Adjusting the Gains for the Optical Amplifier Board....................................................................................564
8.10.8.3 Specifications.............................................................................................................................................................. 565
8.10.9 Commissioning Guide of the Raman Amplifier................................................................................................. 568
8.10.9.1 Preparations................................................................................................................................................................ 570
8.10.9.2 Safety Mechanism and Safety Precautions...................................................................................................... 571
8.10.9.3 Requirements on Cleanness of the Fiber Connector Endface....................................................................572
8.10.9.4 Requirements on the Fiber Line........................................................................................................................... 574
8.10.9.5 Method for Testing the Fiber Cabling Quality................................................................................................ 574
8.10.9.6 Checking the Fiber Connections...........................................................................................................................578
8.10.9.7 Connecting the Fiber Jumpers on the Line Side............................................................................................. 579
8.10.9.8 Checking the Configuration of the IPA Function........................................................................................... 581
8.10.9.9 Configuring the Working Mode and Fiber Type for the Raman Board.................................................. 582
8.10.9.10 Adjusting the Gains for the Raman Board..................................................................................................... 583
8.10.9.11 Adjusting the On-off Gain of the Raman Board.......................................................................................... 589
8.10.9.12 Adjusting the Gain Spectrum..............................................................................................................................591
8.10.9.13 Adjusting the Optical Power of Dummy Light............................................................................................. 592
Issue 06 (2021-03-30) Copyright © Huawei Technologies Co., Ltd. xiv
OptiX OSN 9800 Intelligent Optical Transport
Platform
Commissioning Guide (NCE) Contents
8.10.10 Commissioning the Optical Power of OA Boards Intended for the Submarine Cable System....... 595
8.10.11 Commissioning the Optical Power of ESC Board............................................................................................ 604
8.10.12 Commissioning Optical Power of Multiplexer and Demultiplexer Board...............................................604
8.10.12.1 Commissioning the Optical Power of M40V Boards.................................................................................. 604
8.10.12.2 Commissioning the Optical Power of M48V Boards.................................................................................. 605
8.10.12.3 Commissioning the Optical Power of FIU/SFIU Board.............................................................................. 606
8.10.13 Commissioning Optical Power of FOADM Board........................................................................................... 608
8.10.14 Commissioning Optical Power of ROADM Board........................................................................................... 609
8.10.14.1 Commissioning Optical Power of ROADM Board (WSD9+WSM9)....................................................... 609
8.10.14.2 Commissioning Optical Power of ROADM Board (WSD9+RMU9)........................................................611
8.10.14.3 Commissioning Optical Power of ROADM Board (RDU9+WSM9)........................................................613
8.10.14.4 Commissioning Optical Power of ROADM Board (WSMDx+WSMDx).................................................614
8.10.14.5 Commissioning Optical Power of ROADM Board (DWSS20+TM20/TD20)........................................ 616
8.10.14.6 Commissioning Optical Power of ROADM Board (DWSS20+MCS0816).............................................618
8.10.15 Commissioning Optical Power of DCM.............................................................................................................. 620
8.10.16 Example of Commissioning Optical Power Based on 10G (or Lower) Single-Wavelength System
......................................................................................................................................................................................................... 621
8.10.16.1 Example Description.............................................................................................................................................. 621
8.10.16.2 Commissioning Transmit-End Optical Power of the OTM Station........................................................ 622
8.10.16.3 Commissioning Optical Power of OLA............................................................................................................ 625
8.10.16.4 Commissioning Optical Power of OTM Receive End.................................................................................. 627
8.10.16.5 Commissioning Optical Power of FOADM (Multiplexer Board+Demultiplexer Board)..................630
8.10.16.6 Commissioning Optical Power of FOADM (MRx+MRx)............................................................................ 631
8.10.16.7 Commissioning Optical Power of ROADM (WSD9+WSM9).................................................................... 633
8.10.16.8 Commissioning Optical Power of ROADM (RDU9+WSM9).....................................................................636
8.10.16.9 Commissioning Optical Power of ROADM (WSMD4+WSMD4)............................................................. 640
8.10.16.10 Commissioning Optical Power of ROADM (WSMD9+WSMD9).......................................................... 643
9 Commissioning the Network............................................................................................646
9.1 Testing Protection Switching.......................................................................................................................................... 647
9.1.1 Testing the 1+1 Protection Switching of the SCC/SCU Boards........................................................................647
9.1.2 Testing the 1+1 Protection Switching of the CTU Boards................................................................................. 648
9.1.3 Testing the 1+1 Protection Switching of the CXP Boards..................................................................................649
9.1.4 Testing M:N Protection Switching of the XCS/UXCS/SXCL board................................................................... 650
9.1.5 Testing Load Sharing Protection of UCXCS/CCXCS............................................................................................. 650
9.1.6 1+1Testing Optical Line 1+1 Protection Switching.............................................................................................. 653
9.1.7 Testing Optical Line 1:1 Protection Switching.......................................................................................................656
9.1.8 Testing Intra-Board 1+1 Protection Switching...................................................................................................... 658
9.1.9 Verifying Client 1+1 Protection Switching.............................................................................................................. 661
9.1.10 Testing SW SNCP Protection Switching................................................................................................................ 663
9.1.11 Testing ODUk SNCP Protection Switching........................................................................................................... 666
9.1.12 Testing Tributary SNCP Protection Switching..................................................................................................... 669
9.1.13 Testing the Cross-Connect Board 1+1 Protection Switching of the SXCL Boards...................................671
Issue 06 (2021-03-30) Copyright © Huawei Technologies Co., Ltd. xv
OptiX OSN 9800 Intelligent Optical Transport
Platform
Commissioning Guide (NCE) Contents
9.2 Testing CES Services.......................................................................................................................................................... 672
9.3 Testing Packet Service Channels................................................................................................................................... 674
9.3.1 Testing Tunnel Performance Using MPLS-TP Tunnel OAM.............................................................................. 674
9.3.2 Testing PW Performance Using MPLS-TP PW OAM............................................................................................675
9.4 Testing Packet Ethernet Services................................................................................................................................... 675
9.4.1 Testing Ethernet Packet Service Availability by Using Ping Commands...................................................... 676
9.4.2 Testing Ethernet Packet Service Availability by Using ETH-OAM.................................................................. 677
9.4.3 Testing Ethernet Packet Service Performance Using ETH OAM..................................................................... 679
9.4.4 Testing Ethernet Packet Service Performance by Using SmartBits................................................................ 680
9.5 Testing Orderwire............................................................................................................................................................... 681
9.5.1 Configuring Orderwire of OTN System................................................................................................................... 681
9.5.1.1 Setting the Orderwire Board....................................................................................................................................681
9.5.1.2 Configuring Orderwire............................................................................................................................................... 683
9.5.1.3 Configuring Conference Calls.................................................................................................................................. 684
9.5.1.4 Dividing Orderwire Subnets..................................................................................................................................... 686
9.5.2 Testing Orderwire Functions....................................................................................................................................... 688
9.6 Testing IEEE 1588v2........................................................................................................................................................... 688
9.6.1 Testing Process................................................................................................................................................................. 688
9.6.2 Testing Delay Compensation...................................................................................................................................... 690
9.6.3 Testing Items.....................................................................................................................................................................693
9.7 Testing ITU-T G.8275.1/G.8273.2................................................................................................................................... 696
9.7.1 Testing Process................................................................................................................................................................. 696
9.7.2 Testing Delay Compensation...................................................................................................................................... 698
9.7.3 Testing Items.....................................................................................................................................................................701
9.8 Testing Data Characteristics........................................................................................................................................... 704
9.8.1 Testing the LCAS.............................................................................................................................................................. 704
9.8.2 Testing the LPT................................................................................................................................................................ 707
9.9 Testing Physical-Layer Clocks......................................................................................................................................... 708
9.10 Testing System Features................................................................................................................................................ 710
9.10.1 Testing IPA....................................................................................................................................................................... 710
9.10.2 Testing Raman IPA....................................................................................................................................................... 711
9.10.2.1 Testing a Common Raman IPA (Using OSC as Auxiliary Detection Boards)........................................711
9.10.2.2 Testing a Common Raman IPA (OSC board Not Functioning as an Auxiliary Detection Board)..714
9.10.3 Testing ALC..................................................................................................................................................................... 716
9.10.4 Testing APE..................................................................................................................................................................... 717
9.11 Testing Ethernet Service Channels............................................................................................................................. 719
9.11.1 Testing Ethernet Service Channels by Using Laptops...................................................................................... 719
9.11.2 Testing Ethernet Service Channels by Using the Ethernet OAM Function............................................... 721
9.12 Viewing Current Alarms on an NE and Removing Abnormal Alarms........................................................... 722
10 Follow-up Operations (Including Data Backup)....................................................... 725
10.1 Checking Optical Power of Boards.............................................................................................................................727
10.2 Querying Bit Errors Before and After FEC............................................................................................................... 730
Issue 06 (2021-03-30) Copyright © Huawei Technologies Co., Ltd. xvi
OptiX OSN 9800 Intelligent Optical Transport
Platform
Commissioning Guide (NCE) Contents
10.3 Viewing Current Alarms on an NE and Removing Abnormal Alarms........................................................... 731
10.4 Querying and Saving the Networkwide Optical Power and Alarm Data.....................................................733
10.5 Backing Up and Restoring NE Data...........................................................................................................................734
10.5.1 Comparison of NE Data Backup and Restoration Methods.......................................................................... 734
10.5.2 Backing Up the NE Database to the SCC/CTU Board...................................................................................... 737
10.5.3 Manually Backing Up the NE Database to a CF Card..................................................................................... 738
10.5.4 Backing Up Device Data to the NMS Server or the NMS Client.................................................................. 740
10.5.5 Restoring the NE Database from the System Control Board........................................................................ 743
10.5.6 Restoring the NE Database from the CF Card....................................................................................................744
10.5.7 Recovering Device Data from the NMS Server or the NMS Client............................................................. 745
10.5.8 Disaster Restoration of NE Configuration Data................................................................................................. 748
11 Reference Operations for the Commissioning and Configuration........................751
11.1 Configuring the NE Data............................................................................................................................................... 755
11.1.1 Configuring the NE Data Manually........................................................................................................................ 755
11.1.2 Replicating the NE Data............................................................................................................................................. 756
11.2 Configuring Wavelength Grooming...........................................................................................................................757
11.2.1 Basic Concepts............................................................................................................................................................... 757
11.2.2 Wavelength Grooming Configuration Flow........................................................................................................ 758
11.2.3 Configuring the ROADM............................................................................................................................................ 759
11.2.3.1 Networking Diagram............................................................................................................................................... 760
11.2.3.2 Service Signal Flow and Wavelength Allocation............................................................................................ 761
11.2.3.3 Configuration Process.............................................................................................................................................. 764
11.2.3.4 Enabling the Port Blocking Function.................................................................................................................. 770
11.3 Configuring the NE Time............................................................................................................................................... 771
11.3.1 Time Synchronization Schemes for the NCE/Web LCT and NEs.................................................................. 771
11.3.2 Setting Automatic Synchronization of the NE Time with the NMS Time.................................................772
11.3.3 Configuring the Standard NTP Key........................................................................................................................ 773
11.3.4 Synchronizing the NE Time with the Standard NTP Server Time................................................................774
11.4 Performance Management........................................................................................................................................... 776
11.4.1 Setting the Board Performance Threshold...........................................................................................................776
11.4.2 Setting Performance Monitoring Parameters..................................................................................................... 778
11.4.2.1 Setting Performance Monitoring Parameters of a Board............................................................................778
11.4.2.2 Setting Performance Monitoring Parameters of an NE............................................................................... 779
11.4.2.3 Viewing Statistics Group Performance of an Ethernet Port....................................................................... 780
11.4.2.4 Setting NE Performance Store Period................................................................................................................ 781
11.4.3 Resetting Board Performance Registers................................................................................................................783
11.5 Modifying the Attributes of NEs................................................................................................................................. 784
11.5.1 Modifying the NE Name............................................................................................................................................ 784
11.5.2 Modifying the Optical NE Name.............................................................................................................................786
11.5.3 Modifying GNE Parameters.......................................................................................................................................787
11.5.4 Changing the GNE for NEs........................................................................................................................................ 788
11.5.5 Changing a GNE to a Non-GNE.............................................................................................................................. 789
Issue 06 (2021-03-30) Copyright © Huawei Technologies Co., Ltd. xvii
OptiX OSN 9800 Intelligent Optical Transport
Platform
Commissioning Guide (NCE) Contents
11.5.6 Changing a Non-GNE to a GNE.............................................................................................................................. 791
11.5.7 Deleting NEs................................................................................................................................................................... 793
11.6 Modifying the Boards Configuration......................................................................................................................... 794
11.6.1 Deleting Boards............................................................................................................................................................. 795
11.6.2 Adding Boards................................................................................................................................................................796
11.7 Setting the Working Mode of an Optical Amplifier Board................................................................................798
11.8 Querying the Insertion Loss Between the TDC and RDC Optical Ports on the OAU1 Board................ 799
11.9 Querying the Gain of Optical Amplifier Boards.................................................................................................... 800
11.10 Adjusting the Gain of Optical Amplifier Boards................................................................................................. 801
11.11 Modifying the Fibers Configuration........................................................................................................................ 802
11.11.1 Modifying Fiber/Cable Information..................................................................................................................... 803
11.11.2 Deleting Fibers............................................................................................................................................................ 805
11.12 Creating a Single NE.....................................................................................................................................................806
11.13 Creating Virtual NE....................................................................................................................................................... 808
11.14 Switching a Logged-In NE User................................................................................................................................ 810
11.15 Changing the Password for an Online NE User.................................................................................................. 811
11.16 Creating Fiber Connections in List Mode.............................................................................................................. 814
11.17 Configuring the Edge Port.......................................................................................................................................... 816
11.18 Creating Board Optical Cross-Connection............................................................................................................ 817
11.19 Configuring Board WDM Port Attributes.............................................................................................................. 819
11.20 Configuring Board SDH Interface Attributes........................................................................................................820
11.21 Monitoring Wavelengths by Using the Spectrum Analyzer Board............................................................... 821
11.22 Opening/Closing Lasers............................................................................................................................................... 822
11.23 Open and Close the Laser on the SDH Board..................................................................................................... 823
11.24 Configuring the Receive Wavelength of Boards................................................................................................. 824
11.25 Query the LS overhead................................................................................................................................................ 825
11.26 Setting Automatic Laser Shutdown on the WDM Board................................................................................. 827
11.27 Setting Automatic Laser Shutdown on the SDH Board................................................................................... 828
11.28 Setting the NULL Mapping Status........................................................................................................................... 829
11.29 Configuring Path Binding............................................................................................................................................830
11.30 Locking Wavelength by WMU Board......................................................................................................................831
11.31 Querying and Setting the Service Type on the Client Side of a Board....................................................... 832
11.32 Setting the FEC Mode.................................................................................................................................................. 833
11.33 Enabling the FEC Function......................................................................................................................................... 834
11.34 Setting AFEC Grade....................................................................................................................................................... 835
11.35 Enabling and Disabling LPT....................................................................................................................................... 836
11.36 Setting the Speed Level of Fans............................................................................................................................... 837
11.37 Configuring Ethernet Boards..................................................................................................................................... 837
11.37.1 Configuring Internal Ports.......................................................................................................................................837
11.37.2 Configuring External Ports...................................................................................................................................... 839
11.38 Configuring the PRBS Test.......................................................................................................................................... 841
11.38.1 PRBS Test....................................................................................................................................................................... 841
Issue 06 (2021-03-30) Copyright © Huawei Technologies Co., Ltd. xviii
OptiX OSN 9800 Intelligent Optical Transport
Platform
Commissioning Guide (NCE) Contents
11.38.2 Configuring the PRBS Test Status of the Auxiliary Board............................................................................ 844
11.38.3 Configuring PRBS Test on the Meter Board...................................................................................................... 846
11.38.4 Performing the PRBS Test in E2E Mode............................................................................................................. 847
11.39 Configuring Test Frames............................................................................................................................................. 850
11.40 Lifecycle Information Management........................................................................................................................ 852
11.41 Managing NE Power Consumption......................................................................................................................... 859
11.41.1 Monitoring NE Power Consumption....................................................................................................................859
11.41.1.1 Querying the Power Consumption of an NE.................................................................................................859
11.41.1.2 Querying the Power Consumption of a Board............................................................................................. 860
11.41.2 Configuring Energy Conservation for an NE.....................................................................................................861
11.41.3 Viewing the Network-wide NE Power Consumption Report.......................................................................862
11.42 Enabling the ASON Feature....................................................................................................................................... 863
11.43 Configuring Housekeeping Alarm Inputs.............................................................................................................. 864
11.44 Testing Optical Power by Using an Optical Power Meter............................................................................... 866
11.45 Testing the Optical Power of the MON Port........................................................................................................867
11.46 Adjusting Dispersion Compensation....................................................................................................................... 868
11.47 Enabling Performance Monitoring Function........................................................................................................ 871
11.48 Checking Fiber Jumpers by Using an Optical Power Meter............................................................................873
Issue 06 (2021-03-30) Copyright © Huawei Technologies Co., Ltd. xix
OptiX OSN 9800 Intelligent Optical Transport
Platform
Commissioning Guide (NCE) 1 Preparations for Commissioning
1 Preparations for Commissioning
This chapter describes how to prepare for commissioning.
1.1 Safety Operation Guide
This section describes the safety operation guidelines. It contains the personal
safety regulations and equipment operating regulations. These regulations must
be followed to prevent personal injuries or damages to the equipment during
operations.
1.2 Reference Documents
This section describes the reference documents required during the commissioning
process.
1.3 Preparing License Files
This topic describes the license file required for commissioning and the method of
obtaining license files.
1.4 Instruments and Tools
This section describes the tools and testers used for equipment commissioning.
1.5 Engineering Design Information
This section describes the engineering design information required for equipment
commissioning.
1.6 Commissioning Conditions Check
Before commissioning equipment, check the commissioning conditions.
1.7 Requirements for Commissioning Engineers
This section describes the requirements for commissioning engineers.
1.8 Testing Connection Points
This section describes the types of connection points, including the corresponding
function and connection types.
1.9 Connecting the NMS Computer
This section describes how to connect the NMS computer to an NE, so that the
NMS manages the NE.
1.1 Safety Operation Guide
This section describes the safety operation guidelines. It contains the personal
safety regulations and equipment operating regulations. These regulations must
Issue 06 (2021-03-30) Copyright © Huawei Technologies Co., Ltd. 1
OptiX OSN 9800 Intelligent Optical Transport
Platform
Commissioning Guide (NCE) 1 Preparations for Commissioning
be followed to prevent personal injuries or damages to the equipment during
operations.
1.1.1 Alarm and Safety Symbols
During equipment installation and maintenance, observe the precautions indicated
by the alarm and safety symbols to help prevent personal injury or equipment
damage.
Table 1-1 describes the alarm and safety symbols on the WDM equipment.
Table 1-1 Symbols on the WDM equipment
Symbol Describes
ESD protection symbol.
You must wear an ESD wrist strap
or glove to avoid damage caused
by electrostatic discharge to
boards.
Laser level symbol.
Indicates the laser level and warns
that laser beams can cause
injuries to eyes.
Grounding symbol.
Indicates the position of the
grounding point.
Fan warning symbol.
Warns you not to touch the fan
blade until the fan stops moving.
High Electrical Leakage symbol.
Indicates a danger that earth
connection is essential before
supply and/or telecommunication
network connections.
Issue 06 (2021-03-30) Copyright © Huawei Technologies Co., Ltd. 2
OptiX OSN 9800 Intelligent Optical Transport
Platform
Commissioning Guide (NCE) 1 Preparations for Commissioning
1.1.2 Safe Usage of Fibers
This section describes how to safely use fibers.
DANGER
Laser beams on the optical interface board or inside the optical fiber can cause
damage to your eyes. When installing and maintaining optical interface boards
and optical fibers, avoid directly exposing your eyes to the laser beams originating
from the optical interfaces or fiber connectors.
Protection of Optical Connectors
All idle optical connectors for fiber jumpers and optical ports on the optical
interface boards must be covered with protective caps. The optical ports on the
replaced boards must be promptly covered with protective caps. In addition,
properly store these boards in their packages to keep the optical ports clean.
Recommended protective caps are shown in Figure 1-1.
Figure 1-1 Recommended protective caps
Protective caps that are not recommended are shown in Figure 1-2.
Figure 1-2 Protective caps that are not recommended
Issue 06 (2021-03-30) Copyright © Huawei Technologies Co., Ltd. 3
OptiX OSN 9800 Intelligent Optical Transport
Platform
Commissioning Guide (NCE) 1 Preparations for Commissioning
NOTE
Do not use protective caps that are made of soft rubber. These caps tend to collect dust and
other material. These caps are hard to clean and do not resist the build-up of dust.
Connecting Fibers
CAUTION
When applying a physical fiber loopback between two optical ports, increase the
attenuation to avoid equipment damage in case the laser optical power is
excessively high. For boards that have the capability of having optical attenuators
added, add an optical attenuator at the Rx optical port rather than at the Tx
optical port.
Insert fibers into optical connectors carefully when connecting fibers. If the optical
power is excessively high, add a fixed optical attenuator before the optical port to
avoid damages to the device caused by a high input of optical power.
Cleaning Fibers
NOTICE
If fiber connectors or flanges are contaminated, optical power commissioning is
seriously affected. Therefore, the two endfaces and flanges for each external fiber
must be cleaned before the fibers from the ODF are inserted into the optical ports
on the boards in the equipment.
The fiber connectors and optical ports for the lasers must be cleaned by using
special cleaning tools and materials. Some common cleaning tools are:
● Cleaning solvent. Isoamylol is preferred, propyl can be used (alcohol or
formalin is never used)
● Non-woven lens tissue
● Special compressed gas
● Dust-free cotton stick
● Special cleaning roll used along with cleaning solvent, either isoamylol or
propyl
● Fiberscope
1.1.3 Operations on the Equipment with Power on
This section describes the requirements for performing operations on the
equipment when the power is on.
Follow these requirements when performing operations on the equipment when
the power is on:
Issue 06 (2021-03-30) Copyright © Huawei Technologies Co., Ltd. 4
OptiX OSN 9800 Intelligent Optical Transport
Platform
Commissioning Guide (NCE) 1 Preparations for Commissioning
● Do not install or disassemble equipment when the power is on.
● Do not install or remove power cables when the power is on.
● Before connecting a cable, ensure that the cable and cable label comply with
installation requirements.
1.1.4 ESD
During installation and maintenance, follow ESD procedures to prevent equipment
damage:
● Always wear an ESD wrist strap during the operation.
● Check that the equipment is securely grounded.
NOTICE
Wear a well-grounded ESD wrist strap whenever you touch equipment or boards.
Make sure that the wrist strap touches your skin. Insert the ESD strap connector
into the ESD socket of the equipment.
For information about how to wear an ESD wrist strap, see Figure 1-3.
Figure 1-3 Wearing an ESD wrist strap
NOTE
Insert the connector of the ESD strap into the equipment port. For details, see the Quick
Installation Guide.
When you are following ESD procedures, take the following precautions:
● Check the validity and functionality of the wrist strap. Its resistance value
must be between 0.75 mega ohm to 10 mega ohm. If the wrist strap validity
period (usually two years) has expired, or if the resistance value fails to meet
requirements, replace it with a wrist strap that provides the required
resistance value.
Issue 06 (2021-03-30) Copyright © Huawei Technologies Co., Ltd. 5
OptiX OSN 9800 Intelligent Optical Transport
Platform
Commissioning Guide (NCE) 1 Preparations for Commissioning
● Do not touch a board with your clothing. Clothing generates static electricity
that is not protected by the wrist strap.
● Wear an ESD wrist strap and place the board on an ESD pad when you
replace boards or chips. Use ESD tweezers or extraction tools to replace chips.
Do not touch chips, circuits, or pins with your bare hands.
● Keep the boards and other ESD-sensitive parts you are installing in ESD bags.
Place the removed boards and components on an ESD pad or ESD material.
Do not use non-antistatic materials such as white foams, common plastic
bags, or paper bags to pack boards, and do not let these materials touch the
boards.
● Wear an ESD wrist strap when operating the ports of boards because they are
also ESD-sensitive. Discharge the static electricity of cables and protective
sleeves before you connect them to the ports.
● Keep packing materials (such as, ESD boxes and bags) available in the
equipment room for packing boards in the future.
ESD complies with IEC Publication 1000, EN 55022, EN 55024, IEC 61000 and
GR-1089-CORE.
1.2 Reference Documents
This section describes the reference documents required during the commissioning
process.
The following engineering survey documents are required for equipment
commissioning:
● Survey guide
● Survey report
The following engineering design documents are required for equipment
commissioning:
● Network diagram, which includes the networking diagram of the entire
network, basic topologies diagram, and network management diagram
● Board layout diagram of the cabinet
● Wavelength allocation table
● Cabinet fiber connection diagram
● Configuration diagram of optical amplifiers
● Fiber connection diagram
● Optical attenuator list
● Design description file
1.3 Preparing License Files
This topic describes the license file required for commissioning and the method of
obtaining license files.
License files required for device commissioning are classified into commercial
licenses and temporary licenses. You can apply for licenses on the ESDP
platform(http://esdp.huawei.com) of Huawei.
Issue 06 (2021-03-30) Copyright © Huawei Technologies Co., Ltd. 6
OptiX OSN 9800 Intelligent Optical Transport
Platform
Commissioning Guide (NCE) 1 Preparations for Commissioning
For details about license configuration on the device side, see Configuring License
or Loading RTU.
1.4 Instruments and Tools
This section describes the tools and testers used for equipment commissioning.
Table 1-2 describes how the tools and testing instruments are used for equipment
commissioning.
Table 1-2 Instruments and tools required for commissioning
Tool or Tester Usage
Laptop Used to install the Web LCT during network element
(NE) commissioning.
Optical power meter Used to measure the received optical power, receiver
sensitivity, and receiver overload at an optical port. It
is mainly used to measure the optical power on the
client side and the WDM side of the OTU. This meter
also measures the total optical power of the
multiplexed signals.
Optical spectrum Used mainly to test the optical power, optical signal-
analyzer to-noise ratio (OSNR), and central wavelength for
each wavelength in the multiplexed signals.
NOTE
In a DWDM system, the optical power of a single wavelength
in the multiplexed signals needs to be measured using an
optical spectrum analyzer. The commissioning result from this
method is more accurate. When using this method, the noise
impact does not need to be considered.
Calibrate the optical spectrum analyzer before using it to
perform the test. Use the following method to verify the
calibration: measure the optical power of the OUT optical
port on the OTU using the optical spectrum analyzer. Then
compare it with the optical power obtained by using an
optical power meter. If the difference is less than 0.5 dB, the
calibration is acceptable. If the difference is greater than 0.5
dB, recalibrate the optical spectrum analyzer.
SDH analyzer Used for network commissioning and SDH service
testing.
GE analyzer Used for the GE service testing.
OTN analyzer Used for the OTN service testing.
ESCON analyzer Used for the ESCON service testing.
Ethernet analyzer Used for the data service testing.
FICON/FC analyzer Used for the FICON service and FC service testing.
Issue 06 (2021-03-30) Copyright © Huawei Technologies Co., Ltd. 7
OptiX OSN 9800 Intelligent Optical Transport
Platform
Commissioning Guide (NCE) 1 Preparations for Commissioning
Tool or Tester Usage
Multimeter Used to test the voltage, resistance, and current
intensity during a power test.
Fiber microscope Used for checking the cleanliness of fiber end faces.
Phillips screwdriver Used to install or uninstall the board screws.
Compressed gas Used to clean optical ports of boards.
Fiber jumper Used for connections during the optical power test of
optical ports on the optical distribution frame (ODF)
side.
Cassette cleaner or Used to clean fiber end faces.
lens tissue
Flange Used to transfer the fiber jumper.
Fixed optical Used to attenuate the received optical power, which
attenuator may damage the optical component, during the
received optical power test for an optical port.
Variable optical Used for testing the receiver sensitivity and overload
attenuator (VOA) optical power of an optical port.
NOTE
● The attenuation increases when the VOA is adjusted
clockwise while decreases when adjusted
counterclockwise.
● When adjusting the VOA counterclockwise, observe the
optical power closely. When the attenuation stops
decreasing, stop the adjustment immediately to avoid
damages to the VOA.
1.5 Engineering Design Information
This section describes the engineering design information required for equipment
commissioning.
1.5.1 Engineering Survey Document
This section describes the required engineering survey documents.
The required engineering survey documents include the survey report and the
work instructions associated with the engineering survey.
1.5.2 Engineering Design Document
This section describes the engineering design documents required during
equipment commissioning.
Issue 06 (2021-03-30) Copyright © Huawei Technologies Co., Ltd. 8
OptiX OSN 9800 Intelligent Optical Transport
Platform
Commissioning Guide (NCE) 1 Preparations for Commissioning
The following engineering design documents are required for equipment
commissioning:
● Network diagram (including the networking diagram for the entire network,
the basic topological diagram, and the network management diagram)
● Board layout diagram of the
● Wavelength allocation diagram
● fiber connection diagram
● Configuration diagram of the optical amplifiers
● Fiber connection diagram
● Optical attenuator list
● Design description file
1.6 Commissioning Conditions Check
Before commissioning equipment, check the commissioning conditions.
For details about checking the commissioning conditions, see the Installation
Reference.
Table 1-3 Checking items
No. Task Item
1 Operating Environment ● Equipment Room
and Grounding Environment
Specifications Requirements
● Power Supply
● Lighting
● Protection System
● Antistatic Protection
● Lightening Protection
and Grounding
Requirements
2 Installation Checklist ● Checking the Cabinet
Installation
● Checking the Cabinet
Reenforcement
● Checking the Subrack
and Board
● Checking the Cable
and Fiber Routing
● Checking the DCM
and CRPC Modules
● Checking the Cabinet
Door Installation
Issue 06 (2021-03-30) Copyright © Huawei Technologies Co., Ltd. 9
OptiX OSN 9800 Intelligent Optical Transport
Platform
Commissioning Guide (NCE) 1 Preparations for Commissioning
No. Task Item
3 Grounding Specifications ● General Grounding
Specifications
● Equipment Grounding
Specifications
● Specifications for
Managing Ground
Cables
4 Others ● Engineering Labels
● Checking Cabling and
Bundling
● Inspecting and
Cleaning the Optical
Fiber Connectors
1.7 Requirements for Commissioning Engineers
This section describes the requirements for commissioning engineers.
Commissioning engineers must have received professional training on optical
network commissioning and are skilled in using the test equipment.
Commissioning engineers must be familiar with:
● WDM, SDH, and Ethernet theories
● WDM equipment
● NCE/Web LCT and service configuration by using the NCE/Web LCT
● Analyzers (WDM, SDH and Ethernet)
1.8 Testing Connection Points
This section describes the types of connection points, including the corresponding
function and connection types.
Table 1-4 Function description of the testing buttons
Interface Silk-Screen Function Description
RESET Used to reset the SCC board.
Issue 06 (2021-03-30) Copyright © Huawei Technologies Co., Ltd. 10
OptiX OSN 9800 Intelligent Optical Transport
Platform
Commissioning Guide (NCE) 1 Preparations for Commissioning
Interface Silk-Screen Function Description
ALM CUT The trigger switch is used to mute the
alarm from the subrack. You can either
hide the prompt of current alarms by
pressing and then immediately
releasing the button, or mute the
alarms by pressing the button for five
seconds. When the audible alarm
function is turned off, the ALMC
indicator on the SCC board remains
on. Otherwise, the audible alarm
function is turned on, and the ALMC
indicator on the SCC board remains
off.
LAMP TEST Used to test the indicators. After you
press this button, all indicators are lit.
1.9 Connecting the NMS Computer
This section describes how to connect the NMS computer to an NE, so that the
NMS manages the NE.
1.9.1 Connecting the NMS Server Directly
This section describes how to connect the NCE server to Ethernet port in the
subrack using a cable.
Prerequisites
The subrack must work normally.
The IP address of the NE and the IP address of the NMS server belong to the same
network segment.
Tools, Equipment, and Materials
NCE, network cable
Precautions
If the connection mode for subracks is the master/slave mode, connect the NCE
server to the master subrack through a network cable.
Procedure
Step 1 Check the cable. One end of the cable should be connected to the network port of
the NCE computer. The other end should be connected to the NM port of the CTU
board.
Issue 06 (2021-03-30) Copyright © Huawei Technologies Co., Ltd. 11
OptiX OSN 9800 Intelligent Optical Transport
Platform
Commissioning Guide (NCE) 1 Preparations for Commissioning
Step 2 Determine if the green indicator of the network card interface of the NCE
computer remains constantly on.
Step 3 Check the indicators on the NM port of the CTU board. The green "LINK" indicator
should remain constantly on. The orange "ACT" indicator should blink.
Step 4 In Windows on the NMS server, click Start. Select Control Panel from the Start
Menu. The Control Panel window is displayed.
Step 5 Click Network and Internet Connection. The Network and Internet Connection
window is displayed.
Step 6 Click Network Connection. The Network Connection window is displayed.
Step 7 Right-click Local Area Connection, and click Properties. The Local Area
Connection Properties window is displayed.
Step 8 Select Internet Protocol (TCP/IP), and click Properties. The Internet Protocol
(TCP/IP) window is displayed.
Step 9 Check the Use the following IP address check box. In the IP address field, enter
an IP address that is in the same network segment with the NE, for example,
129.9.0.N, where N is an integer from 1 to 255. Note that the IP address must be
unique and cannot be the same as any of the existing IP addresses.
Step 10 In the Subnet mask field, enter 255.255.0.0.
NOTICE
● When configuring the Use the following IP address check box in a direct
connection, do not configure the gateway. Otherwise, the configured gateway
may lead to a failed connection.
● If the NMS server has more than one network card, select the corresponding
local connection for the network card connected to the subrack.
● The default IP address of the NE is in the 129.9.x.x network segment before
delivery. The default IP address of the NE is only used to connect to the NMS
for site commissioning. During commissioning, you need to set the NE IP
address according to the network plan. Do not use the default NE IP address to
access the public network.
Step 11 Click OK.
----End
1.9.2 Connecting the NMS Server Through a LAN
This section describes how to connect the NMS server to the NE through a LAN.
Prerequisites
When the NMS server connects to the NE through a LAN, the IP address is set in a
way that is similar to connecting the NCE server to an Ethernet port in the subrack
using a cable. Note the following requirements:
Issue 06 (2021-03-30) Copyright © Huawei Technologies Co., Ltd. 12
OptiX OSN 9800 Intelligent Optical Transport
Platform
Commissioning Guide (NCE) 1 Preparations for Commissioning
● The subrack must work normally.
● The IP address of the NE and the IP address of the NCE server belong to the
same network segment.
Tools, Equipment, and Materials
NCE, network cable
Precautions
If the connection mode for subracks is the master/slave mode, connect the NCE
server to the master subrack through a network cable.
Procedure
Step 1 Connect the NCE computer into the LAN.
Step 2 Check the cable. The NCE computer is connected to the LAN using cables. The
equipment is connected to the LAN through the NM port of the CTU board using
cables.
Step 3 Determine if the indicator for the network card interface of the NCE computer
remains constantly on.
Step 4 Check the indicators on the NM port of the CTU board. The green "LINK" indicator
should remain constantly on. The orange "ACT" indicator should blink.
Step 5 In Windows on the NCE server, click Start. Select Control Panel from the Start
Menu. The Control Panel window is displayed.
Step 6 Click Network and Internet Connection. The Network and Internet Connection
window is displayed.
Step 7 Click Network Connection. The Network Connection window is displayed.
Step 8 Right-click Local Area Connection, and click Properties. The Local Area
Connection Properties window is displayed.
Step 9 Select Internet Protocol (TCP/IP), and click Properties. The Internet Protocol
(TCP/IP) window is displayed.
Step 10 Check the Use the following IP address check box. In the IP address field, enter
an IP address that is in the same network segment with the NE, for example,
129.9.0.N, where N is an integer from 1 to 255. Note that the IP address is unique
and cannot be the same as any of the existing IP addresses.
Step 11 In the Subnet mask field, enter 255.255.0.0.
Issue 06 (2021-03-30) Copyright © Huawei Technologies Co., Ltd. 13
OptiX OSN 9800 Intelligent Optical Transport
Platform
Commissioning Guide (NCE) 1 Preparations for Commissioning
NOTICE
● When configuring the Use the following IP address check box in a direct
connection, do not configure the gateway. Otherwise, the configured gateway
may lead to a failed connection.
● If the NMS server has more than one network card, select the corresponding
local connection for the network card connected to the subrack.
● The default IP address of the NE is in the 129.9.x.x network segment before
delivery. The default IP address of the NE is only used to connect to the NMS
for site commissioning. During commissioning, you need to set the NE IP
address according to the network plan. Do not use the default NE IP address to
access the public network.
Step 12 Click OK.
----End
Issue 06 (2021-03-30) Copyright © Huawei Technologies Co., Ltd. 14
OptiX OSN 9800 Intelligent Optical Transport
Platform 2 Commissioning and Configuration Procedure
Commissioning Guide (NCE) During Deployment
2 Commissioning and Configuration
Procedure During Deployment
This topic describes the general commissioning procedures.
The commissioning and configuration of the WDM system consists of two parts:
● Commissioning includes NE initialization commissioning, basic configuration
using NCE remotely, optical power commissioning, and system feature
commissioning.
● Configuration includes using NCE to configure electrical-layer services such as
OTN, SDH, and packet services and verify service connectivity.
Figure 2-1 shows the general commissioning and configuration process.
Issue 06 (2021-03-30) Copyright © Huawei Technologies Co., Ltd. 15
OptiX OSN 9800 Intelligent Optical Transport
Platform 2 Commissioning and Configuration Procedure
Commissioning Guide (NCE) During Deployment
Figure 2-1 General commissioning and configuration process
The NCE or Web LCT can be used for commissioning and configuration during
site deployment. All functions supported by the Web LCT are available on the
NCE. However, the Web LCT is less demanding on computer hardware and its
startup process takes less time. Generally, the Web LCT is recommended for
commissioning a site locally and the NCE is recommended for remote
commissioning performed at the network operation center (NOC).
Table 2-1 lists the commissioning and configuration tasks during site
deployment.
Issue 06 (2021-03-30) Copyright © Huawei Technologies Co., Ltd. 16
OptiX OSN 9800 Intelligent Optical Transport
Platform 2 Commissioning and Configuration Procedure
Commissioning Guide (NCE) During Deployment
Table 2-1 Commissioning and configuration tasks during site deployment
Task Mandatory or Tool
Optional
Perform initial Configuration using the Web LCT
Installing and Using the Web LCT Mandatory Web LCT
Configuring NE Attributes Mandatory
● Searching and Adding NEs
● Logging In to an NE
● Setting NE IDs and name
according to LLD
● Setting NE IP Addresses according
to LLD
Configuring Power Supplies Mandatory
Checking Board Slots and Running Mandatory
Status
Exiting the Web LCT Mandatory
Checking the Communication Mandatory for
between the GNE and NMS Center gateway NEs and
optional for other
NEs
Commissioning the Optical Power of OSC
Commissioning the Optical Power Mandatory Optical power
of OSC meter, fixed
optical
attenuator
Configuring NE and Network (Network Operation Center)
Issue 06 (2021-03-30) Copyright © Huawei Technologies Co., Ltd. 17
OptiX OSN 9800 Intelligent Optical Transport
Platform 2 Commissioning and Configuration Procedure
Commissioning Guide (NCE) During Deployment
Task Mandatory or Tool
Optional
Creating Network Topology Mandatory NCE
● Creating NEs Through NE Search
● Creating Optical NEs
● Creating Subnets
● Logging Into an NE
● Configuring NE Data
● Configuring Master/Slave
Subracks
● Checking the NE Version
● Checking NE backup policies
● Configuring Power Supplies
● Setting the NE Power
Consumption Threshold
● Synchronizing the NE Time with
the NCE Server Manually
● Setting Performance Monitoring
Parameters of an NE
● Setting NE Alarm Attributes
● Configuring Joint Fan Adjustment
for Five M12 Subracks in a Cabinet
● Configuring lower power mode for
four M12 Subracks in a Cabinet
Configuring DCN Management Mandatory NCE
● Configuring Extended ECC in
Specified Mode
● Verifying the Extended ECC
parameter
● Configuring Primary and
Secondary GNEs
● Analyzing and Handling OSC/ESC
Conflict
● Disabling the Unused Auxiliary
Ports
Issue 06 (2021-03-30) Copyright © Huawei Technologies Co., Ltd. 18
OptiX OSN 9800 Intelligent Optical Transport
Platform 2 Commissioning and Configuration Procedure
Commissioning Guide (NCE) During Deployment
Task Mandatory or Tool
Optional
Board Integration and Mandatory NCE
Configuration
● Adding Boards
● Configuring License or Loading
RTU
● Configuring Service Board
Parameters
● Setting the Port Type
● Setting the Operating Wavelength
of a Line Board
● Setting the FEC Mode and Optical
Port Speed Mode of the Board
● Monitoring the Optical Power by
MCA/OPM8 Board
● Locking Wavelength by WMU
Board
● Configuring Flexible ROADM
● Creating Single-Station Optical
Cross-Connection
● Configuring a Superchannel
● Changing the M24 subrack Cross-
Connect Mode
● Changing the 9800 U32 Enhanced
subrack Cross-Connect Mode
Creating Connections Mandatory NCE
● Creating Fibers
● Setting the Fiber Parameters
Creating WDM Trails Mandatory NCE
● Searching for WDM Trails
● Creating Och Trails by Manully
Commissioning the Optical Power
Issue 06 (2021-03-30) Copyright © Huawei Technologies Co., Ltd. 19
OptiX OSN 9800 Intelligent Optical Transport
Platform 2 Commissioning and Configuration Procedure
Commissioning Guide (NCE) During Deployment
Task Mandatory or Tool
Optional
Commissioning optical power using Mandatory NCE
one of the following methods as
required:
● See Automatically
Commissioning Optical Power
Through NetStar Optical Power
Commission Tool to use the
NetStar tool to commission the
optical power.
● See Remotely Commissioning
Optical Power to remotely
commission optical power.
● See Commissioning the Optical
Power of the Beyond 100G
Coherent System to commission
optical power of a beyond 100G
system.
● See Commissioning the Optical
Power of the 100G Coherent
System to commission optical
power of a 100G system.
● See Commissioning Super C band
to commission a super C band
system.
● See Example of Commissioning
Optical Power Based on 40
Gbit/s Single-Wavelength
System to commission optical
power of a 40 Gbit/s system.
● See Commissioning OLSP 1:1
Optical Line Protection to
commission OLSP 1:1 optical line
protection.
● See Optical Power Adjustment in
the Wavelength Add Direction
for a Flexible ROADM
Transmission System to
commission a Flexible ROADM
Transmission System.
● See WDM OTN Raman Feature
Guide to commission optical
power of the Raman system.
● See Commissioning Optical
Power on Site to commission
optical power on site.
Issue 06 (2021-03-30) Copyright © Huawei Technologies Co., Ltd. 20
OptiX OSN 9800 Intelligent Optical Transport
Platform 2 Commissioning and Configuration Procedure
Commissioning Guide (NCE) During Deployment
Task Mandatory or Tool
Optional
Configuring service and features
Please refer to OSN 9800 Configuration Guide (NCE)
Commissioning system functions
Testing Protection Switching Mandatory NCE
Testing Connectivity and Performance Mandatory NCE
of Services
● Testing Ethernet Service Channels
● Testing Packet Service Channels
Testing Bit Errors: Mandatory NCE, OTN or
● Testing Single-Channel Bit Errors SDH Signal
analyzer
● Testing All-Channel Bit Errors
Testing Physical-Layer Clocks Optional NCE
Testing IEEE 1588v2 Optional NCE, Clock
analyzer
Perform the final check and backup data
Checking Optical Power of Boards Mandatory NCE
Querying Bit Errors Before and After Mandatory NCE
FEC
Viewing Current Alarms on an NE Mandatory NCE
and Clearing Abnormal Alarms
Querying and Saving Networkwide Mandatory NCE
Optical Power and Alarm Data
Backing Up and Restoring the Mandatory NCE
Configuration Data of an NE
Backing Up NE Databases Mandatory NCE
Issue 06 (2021-03-30) Copyright © Huawei Technologies Co., Ltd. 21
OptiX OSN 9800 Intelligent Optical Transport
Platform
Commissioning Guide (NCE) 3 Fiber Connection Quality Check
3 Fiber Connection Quality Check
After physical fibers are connected, you need to check the fiber connection quality
to prevent multiple site visits due to incorrect fiber connections during remote
commissioning.
Manual Check
● Check manually whether the physical fiber connections at each site are
consistent with those in the LLD.
● Check manually whether the connection of each optical port meets the
requirements.
Automatic check
The G3OH20H board in the M series subrack supports one-click automatic fiber
connection quality check, improving the check efficiency.
For details about the fiber connection quality check feature of the G3OH20H, see
Automatic Fiber Discovery and Fiber Connection Quality Detection in the
product documentation.
The procedure for automatic check is as follows:
Operations
Step 1 Press and hold the black function button "CHECK" on the G3OH20H board for 5s
to trigger the fiber connection quality detection function.
Figure 3-1 Front panel of the G3OH20H board
Issue 06 (2021-03-30) Copyright © Huawei Technologies Co., Ltd. 22
OptiX OSN 9800 Intelligent Optical Transport
Platform
Commissioning Guide (NCE) 3 Fiber Connection Quality Check
Step 2 Check the indicators on the right to determine the connection quality.
STATUS indicator: red, green indicating the working status of the fiber connection
quality check function..
Table 3-1 STATUS indicator
Indicato Indicator Indicator Description
r Name Color Status
STATUS Green Blinking slowly Fiber connections are being
(on for 300 ms discovered.
and off for 300
ms)
Red Steady on The fiber connection fails.
(Automatically
off after 24
hours)
- Off (default Not working
status)
Nixie Tube and Its indicator indicates the result of the fiber connection quality
function.
Figure 3-2 Schematic diagram
● The nixie tube is displayed in green. If the value is 2, 3, ..., 10, or 11, the
corresponding interface is displayed. For example, if the nixie tube displays 2,
the four optical port fiber connection quality indicators indicate the fiber
connection quality of the corresponding port in the first column from left to
right. After the check result is displayed, press the button for optical port fiber
connection quality check of the optical port on the board to pause the check.
The indicator displays the check result of the current check column.
Issue 06 (2021-03-30) Copyright © Huawei Technologies Co., Ltd. 23
OptiX OSN 9800 Intelligent Optical Transport
Platform
Commissioning Guide (NCE) 3 Fiber Connection Quality Check
● The four optical fiber connection quality indicators next to the nixie tube are
red, green, and yellow. They indicate the fiber quality detection status of the
corresponding port.
Requirements for determining optical fiber connection quality:
Warning threshold T1 and failure threshold T2. T1 and T2 can be set as
follows:
Default value: 1.5 dB for T1 and 2.5 dB for T2.
Value range: T1 = 0.5 to 3 dB, T2 = 1 to 4 dB. The value of T2–T1 must be
greater than or equal to 0.5 dB.
The T1 and T2 thresholds are used to determine whether the fiber loss of a
single fiber meets the fiber quality requirements.
Table 3-2 Optical port fiber connection quality indicator
Indicator Indicator Indicator Loss of a Description
Name Color Status Single Fiber
Connection
(FiberLoss)
Optical Green Steady on FiberLoss ≤ The fiber quality is
port fiber T1 good.
connectio
n quality Yellow Steady on T1 < The fiber quality is
indicator FiberLoss ≤ average.
T2
Red Steady on FiberLoss The fiber quality is
>T2 poor.
- Off (default - The optical fiber
status) connection is not
detected.
----End
Issue 06 (2021-03-30) Copyright © Huawei Technologies Co., Ltd. 24
OptiX OSN 9800 Intelligent Optical Transport
Platform
Commissioning Guide (NCE) 4 Performing Initial Configuration Using Web LCT
4 Performing Initial Configuration Using
Web LCT
This chapter describes how to configure NEs and networks using Web LCT on site.
4.1 Initial Configuration Flow
4.2 Installing and Using the Web LCT
The following topics describes how to launch and shut down the Web LCT.
4.3 Configuring NE Attributes
Configure NE attributes using the Web LCT.
4.4 Configuring Power Supplies (Optional)
Configure a visual power supply pool and manage power consumption using an
emulation NE Panel.
4.5 Checking Board Slots and Running Status
Verify that the logical boards displayed on the Web LCT, physical boards inserted
into the equipment, and boards specified in the network plan are consistent so
future operations can be effectively performed.
4.6 Exiting the Web LCT
After performing initial NE commissioning using the Web LCT, log out of the
commissioned NE, reconnect the network cables to the NE, and exit the Web LCT.
4.7 Checking the Communication between the GNE and NMS Center
This topic describes how to check the communication between the gateway
network element (GNE) and the network management system (NMS) center after
the basic configuration of an NE is complete on the Web LCT.
4.1 Initial Configuration Flow
Figure 4-1 shows the flow for conducting initial commissioning using the Web
LCT.
Issue 06 (2021-03-30) Copyright © Huawei Technologies Co., Ltd. 25
OptiX OSN 9800 Intelligent Optical Transport
Platform
Commissioning Guide (NCE) 4 Performing Initial Configuration Using Web LCT
Figure 4-1 Initial commissioning flow
This document just describes the necessary operations on the Web LCT, For
details , please refer to the iMaster NCE Web LCT version User Guide.
4.2 Installing and Using the Web LCT
The following topics describes how to launch and shut down the Web LCT.
4.2.1 Installing the Web LCT
You can install the Web LCT by copying and decompressing the software package
that contains the Web LCT.
Installing the Web LCT by Copying and Decompressing the Software
Package
1. Obtain the green software installation package that contains the Web LCT
from Huawei engineers or download from huawei support website.
2. Decompress the installation software package.
NOTE
Ensure that the decompressing directory contains no spaces, punctuation, or non-
alphabetic characters.
Issue 06 (2021-03-30) Copyright © Huawei Technologies Co., Ltd. 26
OptiX OSN 9800 Intelligent Optical Transport
Platform
Commissioning Guide (NCE) 4 Performing Initial Configuration Using Web LCT
4.2.2 Connecting Web LCT to NEs
To configure and manage NEs by using the Web LCT, you need to connect the
Web LCT to the NEs.
Procedure
Step 1 Use the Ethernet cable to connect your computer and one end of the cable should
be connected to RJ-45 connector to the NMS interface of the NE.
Step 2 Check the green indicator of the network adapter port of the computer and the
indicators on the board that connect to the computer.
NOTE
The indicator of the computer and the green "LINK" indicator on the board remain on. The
orange "ACT" indicator on the board should blink.
If the three indicators are malfunctioning:
● Replace the network cable with a new one. If the indicators are functioning correctly,
the original cable is faulty.
● If all the above-mentioned indicators are still malfunctioning, check whether the
network adapter of the computer and the board that connects to the network cable
are functioning correctly.
Step 3 Change the IP address of the computer being used to commission the NE so that
the computer IP address is on the same subnet as the default IP Address of the
NE.
1. Click Start. Select Control Panel from the Start Menu. The Control Panel
window is displayed.
2. Click Network and Internet Connection. The Network and Internet
Connection window is displayed.
3. Click Network Connection. The Network Connection window is displayed.
4. Right-click Local Area Connection, and click Properties. The Local Area
Connection Properties window is displayed.
5. Select Internet Protocol (TCP/IP), and click Properties. The Internet
Protocol (TCP/IP) window is displayed.
6. Check the Use the following IP address check box. In the IP address field,
enter an IP address that is in the same network segment with the NE, for
example, 192.168.191.N, where N is an integer from 1 to 255. Note that the
IP address must be unique and cannot be the same as any of the existing IP
addresses. In the Subnet mask field, enter 255.255.0.0.
7. Click OK.
Issue 06 (2021-03-30) Copyright © Huawei Technologies Co., Ltd. 27
OptiX OSN 9800 Intelligent Optical Transport
Platform
Commissioning Guide (NCE) 4 Performing Initial Configuration Using Web LCT
NOTICE
● When configuring the Use the following IP address check box in a direct
connection, do not configure the gateway. Otherwise, the configured gateway
may lead to a failed connection.
● If the NMS server has more than one network card, select the corresponding
local connection for the network card connected to the subrack.
● The default IP address of the NE is in the 129.9.x.x network segment before
delivery. The default IP address of the NE is only used to connect to the NMS
for site commissioning. During commissioning, you need to set the NE IP
address according to the network plan. Do not use the default NE IP address to
access the public network.
----End
4.2.3 Starting Web LCT
This section describes how to start the Web LCT for configuring and managing
NEs on it.
Prerequisites
The Web LCT has been correctly connected to NEs.
Context
● By default, if four incorrect passwords are entered consecutively, the current
account will be locked. Five minutes later, it will be automatically unlocked.
● If three incorrect passwords are entered consecutively, the verification code
will show on the login page.
● If a password has expired or will expire in 10 days, the Web LCT prompts
users to change the password when the users log in to the Web LCT.
● By default, the NE data configuration window of the Web LCT can be left
inactive for 15 minutes. If no operation is performed within 15 minutes, the
Web LCT automatically returns to the login page. Users have to re-log in to
the Web LCT and reconnect to NEs because NEs have automatically gone
offline.
Procedure
Step 1 Start the computer.
Step 2 Double-click the Decompression directory\WebLCT\startweblct.bat script to start
theWeb LCT.
Step 3 In the login page, enter a password.
NOTE
The default user name is admin, and its initial password is Changeme_123. To ensure
system security, change the password immediately and keep the new password secure.
Issue 06 (2021-03-30) Copyright © Huawei Technologies Co., Ltd. 28
OptiX OSN 9800 Intelligent Optical Transport
Platform
Commissioning Guide (NCE) 4 Performing Initial Configuration Using Web LCT
Step 4 Click Login.
● If this is the first-time login and the initial password is still in use, the Web
LCT will ask you to change the password.
a. In the dialog box that is displayed, click OK.
b. In the Changing Password dialog box, change the password.
c. Click OK.
● If you have logged in before, the Web LCT displays the NE list.
----End
4.2.4 Logging In to the Web LCT
Log in to the Web LCT before performing NE settings on the Web LCT.
Prerequisites
● The Web LCT server is running correctly.
● The pop-up blocker of Internet Explorer is turned off.
Context
● The Web LCT server can be accessed only on the local computer. Therefore,
keep the default server address of 127.0.0.1.
● By default, if four incorrect passwords are entered consecutively, the current
account will be locked. Five minutes later, it will be automatically unlocked.
● If three incorrect passwords are entered consecutively, the verification code
will show on the login page.
● If a password has expired or will expire in 10 days, the Web LCT prompts
users to change the password when the users log in to the Web LCT.
● By default, the NE data configuration window of the Web LCT can be left
inactive for 15 minutes. If no operation is performed within 15 minutes, the
Web LCT automatically returns to the login page. Users have to re-log in to
the Web LCT and reconnect to NEs because NEs have automatically gone
offline.
Procedure
Step 1 Open Browser.
Step 2 Enter https://127.0.0.1:13443/weblct in the IP address box.
NOTE
● 127.0.0.1 is the IP address of the server computer and 13443 is the port number.
● This uniform resource locator (URL) is case-sensitive.
Step 3 In the login page, enter a password.
NOTE
The default user name is admin, and its initial password is Changeme_123. To ensure
system security, change the password immediately and keep the new password secure.
Issue 06 (2021-03-30) Copyright © Huawei Technologies Co., Ltd. 29
OptiX OSN 9800 Intelligent Optical Transport
Platform
Commissioning Guide (NCE) 4 Performing Initial Configuration Using Web LCT
Step 4 Click Login.
● If this is the first-time login and the initial password is still in use, the Web
LCT will ask you to change the password.
a. In the dialog box that is displayed, click OK.
b. In the Changing Password dialog box, change the password.
c. Click OK.
● If you have logged in before, the Web LCT displays the NE list.
----End
4.3 Configuring NE Attributes
Configure NE attributes using the Web LCT.
4.3.1 Creating NEs Through NE Search
When the Web LCT communicates properly with a GNE, you can search for all NEs
that communicate with the GNE by using the IP address of the GNE or the
network segment to which the IP address is associated. Then, you can create NEs
in batches. This method is quicker and more accurate than manual creation.
Therefore, the method of creating NEs in batches is recommended.
Prerequisite
The Web LCT must communicate properly with the GNE.
Context
There are two methods for creating NEs: creating NEs through NE search and
creating NEs manually. Generally, NE IDs are unknown during the initial NE
configuration. These NEs must be created through NE search
NE search is divided into quick search and advanced search.
● Quick search: After this search, the Web LCT automatically adds the found
NEs to the NE list and logs in to them. From the Search NE dialog box, you
can switch to the NE Explorer directly, which facilitates NE management.
● Advanced search: After this search, you need to manually add and log in to
the found NEs.
NOTE
Before searching for NEs, add the related GNEs on the Web LCT. Otherwise, the Web LCT
cannot log in to the found NEs.
Tools, Equipment, and Materials
Web LCT
Issue 06 (2021-03-30) Copyright © Huawei Technologies Co., Ltd. 30
OptiX OSN 9800 Intelligent Optical Transport
Platform
Commissioning Guide (NCE) 4 Performing Initial Configuration Using Web LCT
Procedure
● Advanced search (IP auto discovery):
NOTE
Use IP auto discovery when GNE IP Domain or GNE IP Address cannot be correctly
entered.
● IP auto discovery can obtain the GNE IP address and search out all the NEs
connected to the GNE.
● IP auto discovery applies only when the Web LCT and NEs are connected directly.
● If the Web LCT and a NE are connected through a router, you need to create an NE
by using the IP address of the GNE.
a. In the NE list, click NE Search > Advanced Search.
b. In the Search NE dialog box, select IP auto discovery from the Manage
Domain drop-down list box.
Figure 4-2 IP auto discovery
c. Set User name and Password.
Issue 06 (2021-03-30) Copyright © Huawei Technologies Co., Ltd. 31
OptiX OSN 9800 Intelligent Optical Transport
Platform
Commissioning Guide (NCE) 4 Performing Initial Configuration Using Web LCT
Figure 4-3 Set User name and Password
Table1 lists the default users in V100R019C10 and earlier versions.
Table 4-1 Lists of default users
User Name Password Group
szhw Changeme_123 Administrator
root Changeme_123 Administrator
lct Changeme_123 Administrator
Table2 lists the default users in V100R020C10 and later versions.
Table 4-2 Lists of default users
User Name Password Group
root Changeme_ Administrator
123
NOTE
If the NE user name or password has been changed, use the actual user name or
password of the NE.
d. Click Search. After the search is completed, the search results display.
Issue 06 (2021-03-30) Copyright © Huawei Technologies Co., Ltd. 32
OptiX OSN 9800 Intelligent Optical Transport
Platform
Commissioning Guide (NCE) 4 Performing Initial Configuration Using Web LCT
NOTE
When the search is in progress, you can click End Search as needed.
If some NEs cannot be obtained by IP auto discovery, possible reasons are as
follows:
● The NEs are connected to the Web LCT through a router.
● Firewall or antivirus software is set incorrectly.
● The port 8001 or 8002 for the NE search is occupied.
● There are tow or more network cards exists in the PC that Web LCT installed,
and the network card that connected with the NE is not the current default
card.
e. Select an NE in the search results and set the Gateway Type.
The default Gateway Type is IP Gateway. For V100R019C10 and later
versions, please set Gateway Type to SSL Gateway. Otherwise, the NE
cannot communicate with the Web LCT.
For versions earlier than V100R019C10, the IP Gateway can be used.
Figure 4-4 Change Gateway Type
f. click Add NE. A message is displayed, indicating that the NE is
successfully added.
Issue 06 (2021-03-30) Copyright © Huawei Technologies Co., Ltd. 33
OptiX OSN 9800 Intelligent Optical Transport
Platform
Commissioning Guide (NCE) 4 Performing Initial Configuration Using Web LCT
Figure 4-5 Add NE
g. Click OK. The NE is displayed in the NE list.
Figure 4-6 NE list
● Advanced search (Search NE):
NOTE
Use Search NE when GNE IP Domain or GNE IP Address can be correctly entered.
a. In the NE list, click NE Search > Advanced Search.
b. In the Search NE dialog box, click Manage Domain.
c. In the Manage Domain Search dialog box, click Add.
d. In the New Domain dialog box, set Domain Type to GNE IP Domain or
GNE IP Address, and enter an IP address in the Domain Address text
box. Click OK.
Figure 4-7 Domain Address
Attribute Attribute
Domain Type ● GNE IP Domain: Search for all NEs in the specified
IP domain.
● GNE IP Address: Search for a specific NE using the
specified IP address.
Issue 06 (2021-03-30) Copyright © Huawei Technologies Co., Ltd. 34
OptiX OSN 9800 Intelligent Optical Transport
Platform
Commissioning Guide (NCE) 4 Performing Initial Configuration Using Web LCT
Attribute Attribute
Domain ● If Domain Type is set to GNE IP Domain, enter an
Address IP domain value, for example, 10.191.255.255.
● If Domain Type is set to GNE IP Address, enter an
IP address, for example, 10.191.167.131.
NOTE
You can repeat 3 to 4 to add multiple search domains.
e. Click Cancel to close the Manage Domain Search dialog box.
f. Select a domain and click Search.
NOTE
● Only the NEs within the selected domain can be found.
● When the search is in progress, you can click End Search as needed.
g. After the search is completed, the search results display.
h. Select an NE in the search results and set the Gateway Type.
The default Gateway Type is IP Gateway. For V100R019C10 and later
versions, please set Gateway Type to SSL Gateway. Otherwise, the NE
cannot communicate with the Web LCT.
For versions earlier than V100R019C10, the IP Gateway can be used.
i. Click Add NE, A message is displayed, indicating that the NE is
successfully added.
j. Click OK. The NE is displayed in the NE list.
Follow-up Procedure
To prevent unauthorized operations on the newly created NE, change the
password for the NE user immediately. During routine maintenance, change the
password regularly.
If login failure occurs on the newly created NE, possible causes are:
● The Gateway Type of NE is incorrectly set.
● The password for the NE user is incorrect. In this situation, enter the correct
password.
● The NE user is invalid or has logged in. In this situation, switch to another NE
user.
4.3.2 Logging In to an NE
On the Web LCT, a user can operate an NE only after the user logs in to the NE.
Prerequisites
● The NE has been created.
Issue 06 (2021-03-30) Copyright © Huawei Technologies Co., Ltd. 35
OptiX OSN 9800 Intelligent Optical Transport
Platform
Commissioning Guide (NCE) 4 Performing Initial Configuration Using Web LCT
● The Web LCT is properly communicating with the NE.
Procedure
1. In the NE List, select an NE and click NE Login. You can select multiple NEs.
2. In the NE Login dialog box, set User Name and Password and click OK.
Table1 lists the default users in V100R019C10 and earlier versions.
Table 4-3 Lists of default users
User Name Password Group
szhw Changeme_123 Administrator
root Changeme_123 Administrator
lct Changeme_123 Administrator
Table2 lists the default users in V100R020C10 and later versions.
Table 4-4 Lists of default users
User Name Password Group
root Changeme_1 Administrator
23
The Login Status of the NE changes from Not Logged In to Logged In. The
Alarm Status of the NE changes from Unknown to the actual alarm status.
NOTE
The default password of an account must be changed after the first login. You can
perform other operations only after changing the default password of the account.
Please refer to 11.15 Changing the Password for an Online NE User to change the
password and remember the new password and keep it secure.
3. Click NE Explorer to display the NE Explorer of the selected NE.
NOTE
A quicker way to open the NE Explorer is to double-click the NE in the NE list.
4.3.3 Setting NE IDs
When planning the network, you must assign a unique ID for each NE. If an NE ID
conflicts with another one, ECC routing collision is caused. In this case, some NEs
cannot be managed. Before the commissioning process, you need to change the
factory defaults according to the network planning.
Association Between the ID and IP Address of an NE
An NE ID consists of 24 bits, with 8 most significant bits for a subnet number and
16 least significant bits for a basic ID. The subnet number ranges from 0x1 to
Issue 06 (2021-03-30) Copyright © Huawei Technologies Co., Ltd. 36
OptiX OSN 9800 Intelligent Optical Transport
Platform
Commissioning Guide (NCE) 4 Performing Initial Configuration Using Web LCT
0xFE, and the basic ID ranges from 0x1 to 0xBFEF. 0xFFFFFF is an internal reserved
value and is used as the broadcast address.
The association between the ID and IP address of an NE is described as follows: A
factory default NE IP address is provided together with the NE delivery. The
factory default NE IP address is derived from the NE ID and is in the format of
129.9.basic ID(8 most significant bits).basic ID(8 least significant bits). For
example, if the factory default NE ID is 0x070004, the default NE IP address is
129.9.0.4. If the NE IP address is not manually configured, it is associated with the
NE ID. To be specific, the NE IP address is changed accordingly if the NE ID is
changed. The association ends once the NE IP address is manually configured.
Tools, Equipment, and Materials
Web LCT
Procedure on the Web LCT
1. In the NE Explorer, select the NE and choose Configuration > NE Attribute
from the Function Tree.
2. Click the Modify NE ID. In the Modify NE ID window, enter the New ID and
the New Extended ID. Click OK. Click OK in the Warning dialog box.
NOTE
After you change the ID of the NE, a warm reset is performed on the SCC board. In this
case, you need to log in to the NE again after two minutes.
After changing the NE ID and resetting the NE, log in to the NE again, otherwise, when
you change the IP, an error message will be displayed prompting that you have not logged
in to the NE.
4.3.4 Setting NE IP addresses
The IP addresses of NEs that are searched out and added are factory defaults,
which may be different from the planned IP addresses. The IP addresses of NEs
must be set according to the engineering design document so that commissioning
engineers can perform operations on the NEs using the NMS at the network
management center.
Tools, Equipment, and Materials
Web LCT
Procedure on the Web LCT
1. In the NE Explorer, select an NE and choose Communication >
Communication Parameters from the Function Tree.
2. Enter the IP Address, Subnet Mask and Gateway IP Address of the NE
according to the LLD design.
3. Click Apply. Click OK in the two displayed Confirm dialog boxes. Then click
Close in the displayed Operation Result dialog box.
Issue 06 (2021-03-30) Copyright © Huawei Technologies Co., Ltd. 37
OptiX OSN 9800 Intelligent Optical Transport
Platform
Commissioning Guide (NCE) 4 Performing Initial Configuration Using Web LCT
NOTE
You will lose your connection to the NE at this point. Because your computer is no
longer in the same subnet with the NE.
To restore communications, perform the following:
● Change the IP address of your computer to an address on the same network
segment as the NE.
● Re-run 4.3.1 Creating NEs Through NE Search and Logging In to an NE. Check
the IP Address, Subnet Mask and Gateway IP Address to ensure that these
parameters have been correctly configured.
4.4 Configuring Power Supplies (Optional)
Configure a visual power supply pool and manage power consumption using an
emulation NE Panel.
4.4.1 Configuring Power Supplies (U64E/U32E/U64/U32)
OSN 9800 U64/U32 subrack is supplied by a power supply pool comprising PIU
boards. OSN 9800 U64E/U32E subrack is supplied by a power supply pool
comprising PSU boards. Based on the physical power supply configuration, a user
can configure a visual power supply pool and manage power consumption using
an emulation NE Panel. The power supply configuration of U64E/U64/U32E/U32
subracks are the same,and the following description uses U32 as an example.
Prerequisites
● The OptiX OSN 9800 U64/U32 subrack has been powered on and is working
properly.
● An NE has been created and the NE data has been uploaded.
Tools, Equipment, and Materials
Web LCT
Precaution
● Short-circuit relationships between PIU boards can be set when a subrack is
powered on for the first time and cannot be modified after the subrack is
properly working. Short-circuit relationships cannot be modified before the
subrack is powered off.
● For a newly added board, if the total power consumption of the power supply
section where the new board is located is beyond the power supply capability,
the board will not be powered on and no logical board or services can be
created for the board.
● When only the PROG indicator is lit on a service board, the logical input
current of the corresponding PIU board has not been specified or it is
inadequate, leading to a failure for the board to work.
Issue 06 (2021-03-30) Copyright © Huawei Technologies Co., Ltd. 38
OptiX OSN 9800 Intelligent Optical Transport
Platform
Commissioning Guide (NCE) 4 Performing Initial Configuration Using Web LCT
Context
● Fixed power supply sections are allocated for PIU boards. Therefore, PIU
boards can be flexibly configured based on the total consumption of physical
and logical boards.
● A short-circuit relationship can be set between two PIU boards to enable
them to share the same power supply. Therefore, the number of power
supplies is reduced and the power supply capability of a subrack is improved.
● The visual power consumption management function enables the user to
view the power consumption of a subrack based on the total power
consumption of installed boards and power consumption of current input
power supplies.
● For the configuration principles of the power supply pool, see Power Supply
Requirement for U64, Power Supply Requirement for U32 (Enhanced) and
Power Supply Requirement for U32 (Standard).
● In the visualized power supply view on the right, if Physic Board Power is
selected, the total maximum power consumption of all online physical boards
will be displayed; if Logic Board Power is selected, the total maximum power
consumption of all logical boards will be displayed.
NOTE
The maximum power consumption is displayed as Nominal Power Consumption on the
NCE.
– Logical board power consumption: Statistics on the total maximum
power consumption are collected by logical board type. If the power
consumption of logical boards exceeds the power supply capability, the
logical boards cannot be added.
– Physical board power consumption: Statistics on the total maximum
power consumption are collected by physical board type. If the power
consumption of physical boards exceeds the power supply capability, the
newly installed physical boards cannot be powered on.
Logical and physical boards are decoupled in terms of power supplies. That is,
a logical board can be added when no physical board is installed, and a
physical board can be installed when no logical board is added.
Navigation Path of Web LCT
1. In the NE List, click NE Explorer, and NE Explorer tab is displayed.
2. Select the NE and click Configuration > Supply Management. The power
supply view is displayed on the right.
Procedure
Step 1 On the NCE, set the short-circuit relationship between PIU boards to be the same
as the actual short-circuit mode.
1. Select a PIU board. The target PIU boards that can be short-circuited with the
selected board are displayed.
Issue 06 (2021-03-30) Copyright © Huawei Technologies Co., Ltd. 39
OptiX OSN 9800 Intelligent Optical Transport
Platform
Commissioning Guide (NCE) 4 Performing Initial Configuration Using Web LCT
NOTE
The short-circuit relationship can be set only for the PIU boards which support the setting
but no short-circuit relationship is set for.
2. Click the dot above a PIU board. The dot indicates that a short-circuit
relationship can be set between the board and the selected board.
3. Click Apply.
Issue 06 (2021-03-30) Copyright © Huawei Technologies Co., Ltd. 40
OptiX OSN 9800 Intelligent Optical Transport
Platform
Commissioning Guide (NCE) 4 Performing Initial Configuration Using Web LCT
Step 2 Set the input current.
1. Click the current display box (The green box changes to the yellow box). The
input current options are displayed.
2. Set the desired current value. After enter the desired current value, click the
Enter button on the keyboard to confirm it.
NOTE
The current that is set must be the same as the actual current on the customer side.
3. Click Apply. A confirmation dialog box is displayed, click OK.
Step 3 Set the input voltage.
1. Click behind Voltage.
2. Select a voltage (48V/60V).
3. Click Apply.
Step 4 Optional: Set the customize voltage.
1. Click behind Voltage,Select Customize. A Customize Voltage window
opens
Issue 06 (2021-03-30) Copyright © Huawei Technologies Co., Ltd. 41
OptiX OSN 9800 Intelligent Optical Transport
Platform
Commissioning Guide (NCE) 4 Performing Initial Configuration Using Web LCT
2. Choose Distribution Voltage value on the left, and set Input Voltage on the
right, Click OK.
NOTE
During the input voltage setting, pay attention to the following: The input voltage of the
device is mainly affected by the power distribution system in an equipment room, and a 48
V or 60 V power distribution system is generally applied in the equipment room. When the
power distribution system has batteries, you must also consider the voltage range of the
normal battery power supply during the device-side input voltage setting. To ensure
reliable device running, the battery cutoff voltage minus the line voltage drop from the
PDF to the device is generally used as the input voltage on the device side, and the
maximum input voltage cannot exceed the power distribution voltage (48 V or 60 V) of the
power supply system. Use a 48 V power supply system as an example. Generally, the
battery cutoff voltage is 43.2 V and the line voltage drop is not greater than 3.2 V.
Therefore, the input voltage on the device side is generally set to 40 V.
When a 48 V power distribution system is applied in a subrack, you can set the input
voltage in the text box to a value ranging from 41 to 48. If you directly choose 48 V from
the drop-down list, 40 V is taken as the input voltage of the device by default. When a 60
V power distribution system is applied in a subrack, you can set the input voltage in the
text box to a value ranging from 52 to 60. If you directly choose 60 V from the drop-down
list, 51 V is taken as the input voltage of the device by default.
3. Click Yes to confirm.
4. Click Yes to confirm.
Issue 06 (2021-03-30) Copyright © Huawei Technologies Co., Ltd. 42
OptiX OSN 9800 Intelligent Optical Transport
Platform
Commissioning Guide (NCE) 4 Performing Initial Configuration Using Web LCT
5. Set the customize voltage success.
Step 5 Set the prewarning threshold.
1. Click Alert Threshold Setting. The Alert Threshold Setting window is
displayed.
2. Select the Set Alert check box.
3. Set the prewarning parameters for the three power supply states based on the
live network requirements.
NOTE
To restore the prewarning parameters for the three power supply states to the default
settings, click Default.
4. Click OK.
5. Click Close.
----End
Follow-up Procedure
To modify the short-circuit relationship between two PIU boards, perform the
following steps to delete the original short-circuit relationship and set a new
relationship by referring to Step 1.
Issue 06 (2021-03-30) Copyright © Huawei Technologies Co., Ltd. 43
OptiX OSN 9800 Intelligent Optical Transport
Platform
Commissioning Guide (NCE) 4 Performing Initial Configuration Using Web LCT
1. To power off both the short-circuit relationship PIU boards and the backup
PIU boards.
2. Click the original short-circuit relationship. A red X is displayed.
3. Click the red X to delete the short-circuit relationship between the two PIU
boards.
4. According to the actual power supply, you should set the logical power supply
to 63 A or 0 A.
5. Click Apply.
4.4.2 Configuring Power Supplies (U16)
An OptiX OSN 9800 U16 subrack is supplied by a power supply pool comprising
PIU boards. Based on the physical power supply configuration, a user can
configure a visual power supply pool and manage power consumption using an
emulation NE Panel.
Prerequisites
● The OptiX OSN 9800 U16 subrack has been powered on and is working
properly.
● An NE has been created and the NE data has been uploaded.
Tools, Equipment, and Materials
Web LCT
Precaution
● Short-circuit relationships between PIU boards cannot be set.
● For a newly added board, if the total power consumption of the power supply
section where the new board is located is beyond the power supply capability,
the board will not be powered on and no logical board or services can be
created for the board.
● When only the PROG indicator is lit on a service board, the logical input
current of the corresponding PIU board has not been specified or it is
inadequate, leading to a failure for the board to work.
Issue 06 (2021-03-30) Copyright © Huawei Technologies Co., Ltd. 44
OptiX OSN 9800 Intelligent Optical Transport
Platform
Commissioning Guide (NCE) 4 Performing Initial Configuration Using Web LCT
Context
● Fixed power supply sections are allocated for PIU boards.
● The visual power consumption management function enables the user to
view the power consumption of a subrack based on the total power
consumption of installed boards and power consumption of current input
power supplies.
● For the configuration principles of the power supply pool, see Power Supply
Requirement for U16.
● In the visualized power supply view on the right, if Physic Board Power is
selected, the total maximum power consumption of all online physical boards
will be displayed; if Logic Board Power is selected, the total maximum power
consumption of all logical boards will be displayed.
NOTE
The maximum power consumption is displayed as Nominal Power Consumption on the
NCE.
– Logical board power consumption: Statistics on the total maximum
power consumption are collected by logical board type. If the power
consumption of logical boards exceeds the power supply capability, the
logical boards cannot be added.
– Physical board power consumption: Statistics on the total maximum
power consumption are collected by physical board type. If the power
consumption of physical boards exceeds the power supply capability, the
newly installed physical boards cannot be powered on.
Logical and physical boards are decoupled in terms of power supplies. That is,
a logical board can be added when no physical board is installed, and a
physical board can be installed when no logical board is added.
Navigation Path of Web LCT
1. In the NE List, click NE Explorer, and NE Explorer tab is displayed.
2. Select the NE and click Configuration > Supply Management. The power
supply view is displayed on the right.
Procedure
Step 1 Set the input current.
1. Click the red triangle in the current display box (The green box changes to the
yellow box), set the desired current value.
Issue 06 (2021-03-30) Copyright © Huawei Technologies Co., Ltd. 45
OptiX OSN 9800 Intelligent Optical Transport
Platform
Commissioning Guide (NCE) 4 Performing Initial Configuration Using Web LCT
NOTE
The current of each power supply can be set from 0 A to 63 A.
The current that is set must be the same as the actual current on the customer side.
2. Click Apply.
Step 2 Set the input voltage.
1. Click behind Voltage.
2. Select a voltage.
3. Click Apply.
Step 3 Optional: Set the customize voltage.
1. Click behind Voltage and select Customize. The Customize Voltage
window is displayed.
Issue 06 (2021-03-30) Copyright © Huawei Technologies Co., Ltd. 46
OptiX OSN 9800 Intelligent Optical Transport
Platform
Commissioning Guide (NCE) 4 Performing Initial Configuration Using Web LCT
2. Choose the Distribution Voltage value on the left, set Input Voltage on the
right, and click OK.
NOTE
During the input voltage setting, pay attention to the following: The input voltage of the
device is mainly affected by the power distribution system in an equipment room, and a 48
V or 60 V power distribution system is generally applied in the equipment room. When the
power distribution system has batteries, you must also consider the voltage range of the
normal battery power supply during the device-side input voltage setting. To ensure
reliable device running, the battery cutoff voltage minus the line voltage drop from the
PDF to the device is generally used as the input voltage on the device side, and the
maximum input voltage cannot exceed the power distribution voltage (48 V or 60 V) of the
power supply system. Use a 48 V power supply system as an example. Generally, the
battery cutoff voltage is 43.2 V and the line voltage drop is not greater than 3.2 V.
Therefore, the input voltage on the device side is generally set to 40 V.
When a 48 V power distribution system is applied in a subrack, you can set the input
voltage in the text box to a value ranging from 41 to 48. If you directly choose 48 V from
the drop-down list, 40 V is taken as the input voltage of the device by default. When a 60
V power distribution system is applied in a subrack, you can set the input voltage in the
text box to a value ranging from 52 to 60. If you directly choose 60 V from the drop-down
list, 51 V is taken as the input voltage of the device by default.
3. Click Yes to confirm.
4. Click Yes to confirm.
Issue 06 (2021-03-30) Copyright © Huawei Technologies Co., Ltd. 47
OptiX OSN 9800 Intelligent Optical Transport
Platform
Commissioning Guide (NCE) 4 Performing Initial Configuration Using Web LCT
5. Set the customize voltage success.
Step 4 Set the prewarning threshold.
1. Click Alert Threshold Setting. The Alert Threshold Setting window is
displayed.
2. Select the Set Alert check box.
3. Set the prewarning parameters for the three power supply states based on the
live network requirements.
NOTE
To restore the prewarning parameters for the three power supply states to the default
settings, click Default.
4. Click OK.
5. Click Close.
----End
4.4.3 Configuring Power Supplies (M24/M12)
A M24/M12 subrack is supplied by a power supply pool comprising PIU boards.
Based on the physical power supply configuration, a user can configure a visual
power supply pool and manage power consumption using an emulation NE Panel.
Prerequisites
● The M24/M12 subrack has been powered on and is working properly.
● An NE has been created and the NE data has been uploaded.
Issue 06 (2021-03-30) Copyright © Huawei Technologies Co., Ltd. 48
OptiX OSN 9800 Intelligent Optical Transport
Platform
Commissioning Guide (NCE) 4 Performing Initial Configuration Using Web LCT
Precaution
● Short-circuit relationships between PIU boards can be set when a subrack is
powered on for the first time and cannot be modified after the subrack is
properly working. Short-circuit relationships cannot be modified before the
subrack is powered off.
● For a newly added board, if the total power consumption of the power supply
section where the new board is located is beyond the power supply capability,
the board will not be powered on and no logical board or services can be
created for the board.
● When only the PROG indicator is lit on a service board, the logical input
current of the corresponding PIU board has not been specified or it is
inadequate, leading to a failure for the board to work.
Context
● Upon the subrack power-on for the first time, copper fittings can be
configured. Therefore, PIU boards of M24 subrack can be flexibly configured
based on the total consumption of physical and logical boards.
● A short-circuit relationship can be set between two PIU boards to enable
them to share the same power supply. Therefore, the number of power
supplies is reduced and the power supply capability of a subrack is improved.
● The visual power consumption management function enables the user to
view the power consumption of a subrack based on the total power
consumption of installed boards and power consumption of current input
power supplies.
● For the configuration principles of the power supply pool, see M24 Subrack
Power Configuration.
● In the visualized power supply view on the right, if Physic Board Power is
selected, the total maximum power consumption of all online physical boards
will be displayed; if Logic Board Power is selected, the total maximum power
consumption of all logical boards will be displayed.
NOTE
The maximum power consumption is displayed as Nominal Power Consumption on the
NCE.
– Logical board power consumption: Statistics on the total maximum
power consumption are collected by logical board type. If the power
consumption of logical boards exceeds the power supply capability, the
logical boards cannot be added.
– Physical board power consumption: Statistics on the total maximum
power consumption are collected by physical board type. If the power
consumption of physical boards exceeds the power supply capability, the
newly installed physical boards cannot be powered on.
Logical and physical boards are decoupled in terms of power supplies. That is,
a logical board can be added when no physical board is installed, and a
physical board can be installed when no logical board is added.
Navigation Path of Web LCT
1. In the NE List, click NE Explorer, and NE Explorer tab is displayed.
Issue 06 (2021-03-30) Copyright © Huawei Technologies Co., Ltd. 49
OptiX OSN 9800 Intelligent Optical Transport
Platform
Commissioning Guide (NCE) 4 Performing Initial Configuration Using Web LCT
2. Select the NE and click Configuration > Supply Management. The power
supply view is displayed on the right.
Legend Information
Figure 4-8 shows legend information about NCE operations.
Figure 4-8 Legend Information
NOTE
The following operation is an example of M24, and the operation of the M12 subrack is
similar.
Procedure
Step 1 Set the input current.
NOTE
● : Click the current icon. When changes to , the current setting box
is displayed.
● After copper fittings are configured, the power supply can be set to 32–120 A. After the
configuration of copper fittings is canceled, each power supply can be set to 0–63 A. The
current that is set must be the same as the actual current on the customer side.
Step 2 Set the input voltage.
● Select 48V (or 60V):
● Select Customize:
Issue 06 (2021-03-30) Copyright © Huawei Technologies Co., Ltd. 50
OptiX OSN 9800 Intelligent Optical Transport
Platform
Commissioning Guide (NCE) 4 Performing Initial Configuration Using Web LCT
NOTE
– During the input voltage setting, pay attention to the following: The input voltage
of the device is mainly affected by the power distribution system in an equipment
room, and a 48 V or 60 V power distribution system is generally applied in the
equipment room. When the power distribution system has batteries, you must also
consider the voltage range of the normal battery power supply during the device-
side input voltage setting. To ensure reliable device running, the battery cutoff
voltage minus the line voltage drop from the PDF to the device is generally used as
the input voltage on the device side, and the maximum input voltage cannot
exceed the power distribution voltage (48 V or 60 V) of the power supply system.
Use a 48 V power supply system as an example. Generally, the battery cutoff
voltage is 43.2 V and the line voltage drop is not greater than 3.2 V. Therefore, the
input voltage on the device side is generally set to 40 V.
– When a 48 V power distribution system is applied in a subrack, you can set the
input voltage in the text box to a value ranging from 41 to 48. If you directly
choose 48 V from the drop-down list, 40 V is taken as the input voltage of the
device by default. When a 60 V power distribution system is applied in a subrack,
you can set the input voltage in the text box to a value ranging from 52 to 60. If
you directly choose 60 V from the drop-down list, 51 V is taken as the input
voltage of the device by default.
Step 3 Set the prewarning threshold.
Issue 06 (2021-03-30) Copyright © Huawei Technologies Co., Ltd. 51
OptiX OSN 9800 Intelligent Optical Transport
Platform
Commissioning Guide (NCE) 4 Performing Initial Configuration Using Web LCT
NOTE
Click the Default in the Alert Threshold Setting tab, to restore the prewarning parameters
for the three power supply states to the default settings.
----End
Follow-up Procedure
1. If the copper fitting configuration of power supplies needs to be modified, you
can delete the original copper fitting configuration.
Issue 06 (2021-03-30) Copyright © Huawei Technologies Co., Ltd. 52
OptiX OSN 9800 Intelligent Optical Transport
Platform
Commissioning Guide (NCE) 4 Performing Initial Configuration Using Web LCT
2. Re-configure copper fittings for the power supplies.
Issue 06 (2021-03-30) Copyright © Huawei Technologies Co., Ltd. 53
OptiX OSN 9800 Intelligent Optical Transport
Platform
Commissioning Guide (NCE) 4 Performing Initial Configuration Using Web LCT
4.4.4 Configuring Power Supplies (M05)
The M05 subrack supports both DC and AC power supplies. In the case of DC
power supplies, the PIU boards form a power supply pool. In the case of AC power
supplies, the APIU boards form a power supply pool. Based on the physical power
supply configuration, a user can configure a visual power supply pool and manage
power consumption using an emulation NE Panel.
4.4.4.1 AC Power Supply
The power supply pool formed by APIU boards is used to implement AC power
supplies. You can perform the following operations to set the power supplies of
the subrack.
Prerequisites
● The M05 subrack has been powered on and is working properly.
● An NE has been created and the NE data has been uploaded.
Precaution
● Short-circuit relationships between PIU boards cannot be set.
● For the M05 subrack of V100R019C10, when 110 V AC power supplies are
used, the maximum power supply capability of a power supply group is only
750 W, and therefore the total power consumption must be configured. The
voltage must be set to 48 V and the current must be set to 18 A to prevent
the device from being powered off due to power supply threshold crossing.
For M05 subracks of V100R020C10, you cannot configure AC power using
NCE. You should use other tools. Please contact Huawei technical support.
● For a newly added board, if the total power consumption of the power supply
section where the new board is located is beyond the power supply capability,
the board will not be powered on and no logical board or services can be
created for the board.
Issue 06 (2021-03-30) Copyright © Huawei Technologies Co., Ltd. 54
OptiX OSN 9800 Intelligent Optical Transport
Platform
Commissioning Guide (NCE) 4 Performing Initial Configuration Using Web LCT
● When only the PROG indicator is lit on a service board, the logical input
current of the corresponding APIU board has not been specified or it is
inadequate, leading to a failure for the board to work.
Context
● For details about the power supply pool configuration principles, see the M05
power supply requirements in the Hardware Description of the product
documentation.
● The visual power consumption management function enables the user to
view the power consumption of a subrack based on the total power
consumption of installed boards and power consumption of current input
power supplies.
● In the visualized power supply view on the right, if Physic Board Power is
selected, the total maximum power consumption of all online physical boards
will be displayed, If the power consumption of logical boards exceeds the
power supply capability, the logical boards cannot be added; if Logic Board
Power is selected, the total maximum power consumption of all logical
boards will be displayed, If the power consumption of physical boards exceeds
the power supply capability, the newly installed physical boards cannot be
powered on.
NOTE
The maximum power consumption is displayed as Nominal Power Consumption on the
NCE.
Procedure
Step 1 In the NE List, click NE Explorer, and NE Explorer tab is displayed.
Step 2 Select the NE and click Configuration > Supply Management. The power supply
view is displayed on the right.
Step 3 Set the input voltage and current.
● When 110 V AC power supplies are used, the maximum power supply
capability of a power supply group is only 750 W, and therefore the total
power consumption must be configured. The voltage must be set to 48 V and
the current must be set to 18 A to prevent the device from being powered off
due to power supply threshold crossing.
Issue 06 (2021-03-30) Copyright © Huawei Technologies Co., Ltd. 55
OptiX OSN 9800 Intelligent Optical Transport
Platform
Commissioning Guide (NCE) 4 Performing Initial Configuration Using Web LCT
Figure 4-9 Settings in the case of 110 V AC power supplies
NOTE
Click the current icon. When changes to , the current setting box is
displayed.
● When 220 V AC power supplies are used, the maximum power supply
capability of a power supply group is 1500 W. In this case, you are advised to
set the voltage to 48 V and the current to 38 A.
Issue 06 (2021-03-30) Copyright © Huawei Technologies Co., Ltd. 56
OptiX OSN 9800 Intelligent Optical Transport
Platform
Commissioning Guide (NCE) 4 Performing Initial Configuration Using Web LCT
Figure 4-10 Settings in the case of 220 V AC power supplies
NOTE
Click the current icon. When changes to , the current setting box is
displayed.
Step 4 Set the prewarning threshold.
Issue 06 (2021-03-30) Copyright © Huawei Technologies Co., Ltd. 57
OptiX OSN 9800 Intelligent Optical Transport
Platform
Commissioning Guide (NCE) 4 Performing Initial Configuration Using Web LCT
NOTE
Click the Default in the Alert Threshold Setting tab, to restore the prewarning parameters
for the three power supply states to the default settings.
----End
4.4.4.2 DC Power Supply
The power supply pool formed by PIU boards is used to implement DC power
supplies. You can perform the following operations to set the power supplies of
the subrack.
Prerequisites
● The M05 subrack has been powered on and is working properly.
● An NE has been created and the NE data has been uploaded.
Precaution
● Short-circuit relationships between PIU boards cannot be set.
● For a newly added board, if the total power consumption of the power supply
section where the new board is located is beyond the power supply capability,
the board will not be powered on and no logical board or services can be
created for the board.
● When only the PROG indicator is lit on a service board, the logical input
current of the corresponding PIU board has not been specified or it is
inadequate, leading to a failure for the board to work.
Issue 06 (2021-03-30) Copyright © Huawei Technologies Co., Ltd. 58
OptiX OSN 9800 Intelligent Optical Transport
Platform
Commissioning Guide (NCE) 4 Performing Initial Configuration Using Web LCT
Context
● For details about the power supply pool configuration principles, see the M05
power supply requirements in the Hardware Description of the product
documentation.
● The visual power consumption management function enables the user to
view the power consumption of a subrack based on the total power
consumption of installed boards and power consumption of current input
power supplies.
● In the visualized power supply view on the right, if Physic Board Power is
selected, the total maximum power consumption of all online physical boards
will be displayed, If the power consumption of logical boards exceeds the
power supply capability, the logical boards cannot be added; if Logic Board
Power is selected, the total maximum power consumption of all logical
boards will be displayed, If the power consumption of physical boards exceeds
the power supply capability, the newly installed physical boards cannot be
powered on.
NOTE
The maximum power consumption is displayed as Nominal Power Consumption on the
NCE.
Procedure
Step 1 In the NE List, click NE Explorer, and NE Explorer tab is displayed.
Step 2 Select the NE and click Configuration > Supply Management. The power supply
view is displayed on the right.
Step 3 Set the input current.
Issue 06 (2021-03-30) Copyright © Huawei Technologies Co., Ltd. 59
OptiX OSN 9800 Intelligent Optical Transport
Platform
Commissioning Guide (NCE) 4 Performing Initial Configuration Using Web LCT
Figure 4-11 Settings input current
NOTE
● Click the current icon. When changes to , the current setting box is
displayed.
● Each power supply can be set to 0–63 A. The current that is set must be the same as the
actual current on the customer side.
Step 4 Set the input voltage.
● Select 48V (or 60V):
Issue 06 (2021-03-30) Copyright © Huawei Technologies Co., Ltd. 60
OptiX OSN 9800 Intelligent Optical Transport
Platform
Commissioning Guide (NCE) 4 Performing Initial Configuration Using Web LCT
Figure 4-12 Settings input voltage
● Select Customize:
Issue 06 (2021-03-30) Copyright © Huawei Technologies Co., Ltd. 61
OptiX OSN 9800 Intelligent Optical Transport
Platform
Commissioning Guide (NCE) 4 Performing Initial Configuration Using Web LCT
Figure 4-13 Customize input voltage
Issue 06 (2021-03-30) Copyright © Huawei Technologies Co., Ltd. 62
OptiX OSN 9800 Intelligent Optical Transport
Platform
Commissioning Guide (NCE) 4 Performing Initial Configuration Using Web LCT
NOTE
– During the input voltage setting, pay attention to the following: The input voltage
of the device is mainly affected by the power distribution system in an equipment
room, and a 48 V or 60 V power distribution system is generally applied in the
equipment room. When the power distribution system has batteries, you must also
consider the voltage range of the normal battery power supply during the device-
side input voltage setting. To ensure reliable device running, the battery cutoff
voltage minus the line voltage drop from the PDF to the device is generally used as
the input voltage on the device side, and the maximum input voltage cannot
exceed the power distribution voltage (48 V or 60 V) of the power supply system.
Use a 48 V power supply system as an example. Generally, the battery cutoff
voltage is 43.2 V and the line voltage drop is not greater than 3.2 V. Therefore, the
input voltage on the device side is generally set to 40 V.
– When a 48 V power distribution system is applied in a subrack, you can set the
input voltage in the text box to a value ranging from 41 to 48. If you directly
choose 48 V from the drop-down list, 40 V is taken as the input voltage of the
device by default. When a 60 V power distribution system is applied in a subrack,
you can set the input voltage in the text box to a value ranging from 52 to 60. If
you directly choose 60 V from the drop-down list, 51 V is taken as the input
voltage of the device by default.
Step 5 Set the prewarning threshold.
Issue 06 (2021-03-30) Copyright © Huawei Technologies Co., Ltd. 63
OptiX OSN 9800 Intelligent Optical Transport
Platform
Commissioning Guide (NCE) 4 Performing Initial Configuration Using Web LCT
Figure 4-14 Settings the alert threshold
NOTE
Click the Default in the Alert Threshold Setting tab, to restore the prewarning parameters
for the three power supply states to the default settings.
----End
4.5 Checking Board Slots and Running Status
Verify that the logical boards displayed on the Web LCT, physical boards inserted
into the equipment, and boards specified in the network plan are consistent so
future operations can be effectively performed.
Tools, Equipment, and Materials
Web LCT
Procedure
Step 1 Check whether the logical boards and physical boards are consistent.
● If yes, go to the next step.
● If no, check as follows:
– If the number of logical boards is less than the number of physical
boards, verify that the physical boards are correctly inserted and add the
logical boards.
Issue 06 (2021-03-30) Copyright © Huawei Technologies Co., Ltd. 64
OptiX OSN 9800 Intelligent Optical Transport
Platform
Commissioning Guide (NCE) 4 Performing Initial Configuration Using Web LCT
i. In the NE Explorer, select Slot Layout.
ii. Verify that the physical boards are correctly inserted. On the Slot
Layout pane, click the corresponding logical slot, and select the
required board type from the shortcut menu.
– If the logical board types are inconsistent with the physical board types,
delete and re-add the logical boards.
i. In the NE Explorer, select Slot Layout.
ii. Select the board and choose Delete from the shortcut menu of the
toolbar.
iii. Click the target logical slot and select the required board type from
the shortcut menu.
Step 2 Check whether the physical boards and the boards specified in the network plan
are consistent.
● If yes, you do not need to perform any other operations.
● If no, replace the physical boards, and delete and re-add the logical boards on
the panel layout.
----End
4.6 Exiting the Web LCT
After performing initial NE commissioning using the Web LCT, log out of the
commissioned NE, reconnect the network cables to the NE, and exit the Web LCT.
Procedure
Step 1 Select the NE to which you have logged in, and click the NE Logout at the bottom
of the screen.
Step 2 Physically disconnect the Web LCT from the NE
Step 3 Close the browser.
Step 4 Double-click the stopweblct.bat file at "Decompression directory\WebLCT\" to
stop the Web LCT application.
----End
4.7 Checking the Communication between the GNE
and NMS Center
This topic describes how to check the communication between the gateway
network element (GNE) and the network management system (NMS) center after
the basic configuration of an NE is complete on the Web LCT.
Prerequisite
● The IP address of the gateway NE is correctly configured.
Issue 06 (2021-03-30) Copyright © Huawei Technologies Co., Ltd. 65
OptiX OSN 9800 Intelligent Optical Transport
Platform
Commissioning Guide (NCE) 4 Performing Initial Configuration Using Web LCT
● Insert one Ethernet cable into the NMS interface of the NE desired and route
the cable to the DCN. For details about DCN features, please refer to
Introduction to DCN.
Figure 4-15 DCN composition
Procedure
1. Use PuTTY to login to the NMS server as ossadm in SSH mode in the NOC
(Network Operation Center). For details, see Logging In to a Server Using
PuTTY.
2. Run the following command:
ping xxx.xxx.xxx.xxx -n 20000 -l 64 -t
NOTE
Parameters for the Ping command:
● xxx.xxx.xxx.xxx: indicates the IP address of the gateway NE.
● -n Num: transmit Num packets to the laptop at the opposite end
● -l Num: transmit buffer capacity is Num bytes
● -t: continuously transmit ping packets
3. Click OK to run the ping command.
– A window is displayed to provide the feedback "Reply from
xxx.xxx.xxx.xxx: bytes=64 time=1ms TTL=255". This information indicates
the Ethernet channel is normal.
– If the displayed window provides the feedback Request timed out, it
indicates that the Ethernet channel is abnormal. Check the network cable
connection and the configuration of the Ethernet service. Correct the
fault, and then continue the test.
Issue 06 (2021-03-30) Copyright © Huawei Technologies Co., Ltd. 66
OptiX OSN 9800 Intelligent Optical Transport
Platform
Commissioning Guide (NCE) 4 Performing Initial Configuration Using Web LCT
NOTE
● The value of time and TTL is determined by the actual test environment. The value
discrepancy is normal.
● Press Ctrl+C to stop sending packets.
Issue 06 (2021-03-30) Copyright © Huawei Technologies Co., Ltd. 67
OptiX OSN 9800 Intelligent Optical Transport
Platform 5 Commissioning the Optical Power of OSC (On
Commissioning Guide (NCE) Site)
5 Commissioning the Optical Power of
OSC (On Site)
To prevent the laser on the OSC board at the receive end from being burnt, FOAs
that are required must be configured properly. This topic describes how to
commission the optical power of the OSC board.
Prerequisites
The commissioning of the optical power at the transmit end of the upstream
station must be complete.
Tools, Equipment, and Materials
Optical power meter, fixed optical attenuator (FOA)
Commissioning Requirements
The receive power range of the OSC board is: [Receiver sensitivity, Receiver
overload].
Adjust the input optical power of the OSC board at the receive end to be within
the range of [Receiver sensitivity + 3 dB, Receiver overload - 5 dB].
For specific board specifications, refer to the specifications in the hardware
description of the product documentation.
Take the optical module eSFP-155M-TX1491 / RX1511nm (OTDR2.0) -
SMF-150km of G2AST2 as an example:
Table 5-1 eSFP-155M-TX1491/RX1511nm(OTDR2.0)-SMF-150km Specifications
Item Unit Value
Signal rate Mbit/s 155.52
Target distance km 150
Operating wavelength nm 1484.5 to 1497.5
range
Issue 06 (2021-03-30) Copyright © Huawei Technologies Co., Ltd. 68
OptiX OSN 9800 Intelligent Optical Transport
Platform 5 Commissioning the Optical Power of OSC (On
Commissioning Guide (NCE) Site)
Item Unit Value
Launched optical power dBm 0.5 to 5
Receiver sensitivity dBm -42
Receiver overload dBm -10
The receive optical power should be within the range of [-39dBm, -15dBm].
The input optical power at the receive end can be adjusted by configuring an
appropriate FOA for the supervisory channel board, please refer to Table2, Table3,
Table3.
Table 5-2 Principles for configuring an FOA on the OSC board (150km)
Standard Optical Fix Attenuator on the ST2/ Fix Attenuator on the SC1/SC2 Board
Power Incident AST2 (150km)
Scenario or Not
0=<ILd<15 15=<ILd<25 0=<ILd<20 20=<ILd
An EVOA is 15 dBa NA 15 dBb NA
configured before
an optical
amplifier at the
receive end
No EVOA is 20 dBc 10 dBa 15 dBb NA
configured before
an optical
amplifier at the
receive end
● a: Configure the FOA at the TM1/TM2 port on the ST2/AST2 board .
● b: Configure the FOA at the TM port on the SC1 board or the TM1/TM2 port on the SC2 board.
● c: Configure the 10 dB FOA at the TM1/TM2 port on the ST2/AST2 board. Configure the 10 dB
FOA at the RM port on the FIU board.
● d: Line Insertion Loss Is the EOL Value.
Issue 06 (2021-03-30) Copyright © Huawei Technologies Co., Ltd. 69
OptiX OSN 9800 Intelligent Optical Transport
Platform 5 Commissioning the Optical Power of OSC (On
Commissioning Guide (NCE) Site)
Table 5-3 Principles for configuring an FOA on the OSC board (80km)
Standard Fix Attenuator on the ST2/AST2 (80km) Board
Optical Power
Incident 0=<ILd<10 10=<ILd<15 15=<ILd<20
Scenario or
Not
An EVOA is 15 dBb 10 dBa 5 dBa
configured
before an
optical
amplifier at the
receive end
No EVOA is 15 dBb 10 dBa 5 dBa
configured
before an
optical
amplifier at the
receive end
● a: Configure the FOA at the TM1/TM2 port on the ST2/AST2 board.
● b: Configure the 10 dB FOA at the TM1/TM2 port on the ST2/AST2 board. Configure the 5 dB
FOA at the RM port on the FIU board.
● d: Line Insertion Loss Is the EOL Value.
Table 5-4 Principles for configuring an FOA on the OSC board for Raman System
Line Insertion Loss(EOL Fix Attenuator on the OSC board of the AST2
Value)
0=<IL<24 NA
24=<IL<30 7 dBa
30=<IL NA
a: If a more than 7 dB FOA has been configured for the ST2/AST2, it does not need to configure
other FOAs.
Commissioning Inter-Station Optical Paths
Commission the fibers between stations A and B based on the configurations of
the FOA and Table 5-5. Accordingly, commission the fibers between other stations
on the entire network and record the commissioning data for future network
maintenance.
Issue 06 (2021-03-30) Copyright © Huawei Technologies Co., Ltd. 70
OptiX OSN 9800 Intelligent Optical Transport
Platform 5 Commissioning the Optical Power of OSC (On
Commissioning Guide (NCE) Site)
Table 5-5 OSC commissioning
Station A Station B Reference Standard
No Bo Por Op Tes No Bo Por Op Tes
. ard t era tin . ard t era tin
tio g tio g
n Val n Val
ue ue
(d (d
B/ B/
dB dB
m) m)
1 OS TM Me a - - - - - Commissioning Requirements
C x asu ()
re
the
opt
ical
po
we
r.
2 OS TM Ad AT - - - - - -
C x d T1
the ()
FO
A
AT
T1
an
d
res
tor
e
the
fib
er
co
nn
ect
ion
s.
Issue 06 (2021-03-30) Copyright © Huawei Technologies Co., Ltd. 71
OptiX OSN 9800 Intelligent Optical Transport
Platform 5 Commissioning the Optical Power of OSC (On
Commissioning Guide (NCE) Site)
Station A Station B Reference Standard
No Bo Por Op Tes No Bo Por Op Tes
. ard t era tin . ard t era tin
tio g tio g
n Val n Val
ue ue
(d (d
B/ B/
dB dB
m) m)
3 FIU RM Ad AT - - - - - -
(O d T2
pti the ()
on FO
al) A
AT
T2
an
d
res
tor
e
the
fib
er
co
nn
ect
ion
s.
4 FIU OU Me b - - - - - FIU Specifications in Hardware
T asu () Description
re
the
opt
ical
po
we
r.
Issue 06 (2021-03-30) Copyright © Huawei Technologies Co., Ltd. 72
OptiX OSN 9800 Intelligent Optical Transport
Platform 5 Commissioning the Optical Power of OSC (On
Commissioning Guide (NCE) Site)
Station A Station B Reference Standard
No Bo Por Op Tes No Bo Por Op Tes
. ard t era tin . ard t era tin
tio g tio g
n Val n Val
ue ue
(d (d
B/ B/
dB dB
m) m)
5 FIU OU Res N/ - - - - - -
T tor A
e
the
fib
er
co
nn
ect
ion
s.
- - - - - 6 FIU IN Me c Line attenuation survey report
asu ()
re
the
opt
ical
po
we
r.
- - - - - 7 FIU IN Res N/ -
tor A
e
the
fib
er
co
nn
ect
ion
s.
Issue 06 (2021-03-30) Copyright © Huawei Technologies Co., Ltd. 73
OptiX OSN 9800 Intelligent Optical Transport
Platform 5 Commissioning the Optical Power of OSC (On
Commissioning Guide (NCE) Site)
Station A Station B Reference Standard
No Bo Por Op Tes No Bo Por Op Tes
. ard t era tin . ard t era tin
tio g tio g
n Val n Val
ue ue
(d (d
B/ B/
dB dB
m) m)
- - - - - 8 OS RM Me d Commissioning Requirements
C x asu ()
re
the
opt
ical
po
we
r.
- - - - - 9 OS RM Res N/ -
C x tor A
e
fib
er
co
nn
ect
ion
s.
- - - - - 10 OS TM Me a' Commissioning Requirements
C x asu ()
re
the
opt
ical
po
we
r.
Issue 06 (2021-03-30) Copyright © Huawei Technologies Co., Ltd. 74
OptiX OSN 9800 Intelligent Optical Transport
Platform 5 Commissioning the Optical Power of OSC (On
Commissioning Guide (NCE) Site)
Station A Station B Reference Standard
No Bo Por Op Tes No Bo Por Op Tes
. ard t era tin . ard t era tin
tio g tio g
n Val n Val
ue ue
(d (d
B/ B/
dB dB
m) m)
- - - - - 11 OS TM Ad AT -
C x d T1'
the ()
FO
A
AT
T1'
an
d
res
tor
e
the
fib
er
co
nn
ect
ion
s.
- - - - - 12 FIU RM Ad AT -
(O d T2'
pti the ()
on FO
al) A
AT
T2'
an
d
res
tor
e
the
fib
er
co
nn
ect
ion
s.
Issue 06 (2021-03-30) Copyright © Huawei Technologies Co., Ltd. 75
OptiX OSN 9800 Intelligent Optical Transport
Platform 5 Commissioning the Optical Power of OSC (On
Commissioning Guide (NCE) Site)
Station A Station B Reference Standard
No Bo Por Op Tes No Bo Por Op Tes
. ard t era tin . ard t era tin
tio g tio g
n Val n Val
ue ue
(d (d
B/ B/
dB dB
m) m)
- - - - - 13 FIU OU Me b' See FIU Specifications in Hardware
T asu () Description
re
the
opt
ical
po
we
r.
- - - - - 14 FIU OU Res N/ -
T tor A
e
the
fib
er
co
nn
ect
ion
s.
15 FIU IN Me c' - - - - - Line attenuation survey report
asu ()
re
the
opt
ical
po
we
r.
Issue 06 (2021-03-30) Copyright © Huawei Technologies Co., Ltd. 76
OptiX OSN 9800 Intelligent Optical Transport
Platform 5 Commissioning the Optical Power of OSC (On
Commissioning Guide (NCE) Site)
Station A Station B Reference Standard
No Bo Por Op Tes No Bo Por Op Tes
. ard t era tin . ard t era tin
tio g tio g
n Val n Val
ue ue
(d (d
B/ B/
dB dB
m) m)
16 FIU IN Res N/ - - - - - -
tor A
e
the
fib
er
co
nn
ect
ion
s.
17 OS RM Me d' - - - - - Commissioning Requirements
C x asu ()
re
the
opt
ical
po
we
r.
18 OS RM Res N/ - - - - - -
C x tor A
e
the
fib
er
co
nn
ect
ion
s.
After the commissioning of inter-station OSCs is complete, check whether the inter-station line
attenuation is appropriate using the following formulas:
● a - b≤1.5dB+ATT1+ATT2; a'-b'≤1.5dB+ATT1'+ATT2'
● Line attenuation (in the survey report) - 1 dB ≤ b-c ≤ Line attenuation (in the test report) + 1
dB; Line attenuation (in the test report) - 1 dB ≤ b' - c'≤ Line attenuation (in the survey report)
+ 1 dB
● c - d ≤ 1.5 dB; c' - d'≤ 1.5 dB
Issue 06 (2021-03-30) Copyright © Huawei Technologies Co., Ltd. 77
OptiX OSN 9800 Intelligent Optical Transport
Platform 5 Commissioning the Optical Power of OSC (On
Commissioning Guide (NCE) Site)
Station A Station B Reference Standard
No Bo Por Op Tes No Bo Por Op Tes
. ard t era tin . ard t era tin
tio g tio g
n Val n Val
ue ue
(d (d
B/ B/
dB dB
m) m)
Procedure
Step 1 Check the fiber connection of the OSC board.
● The RM port of the OSC board connects to the TM port of the FIU board at
the local station.
● The TM port of the OSC board connects to the RM port of the FIU board at
the local station.
Step 2 Set the wavelength of the optical power meter to 1510 nm. Then measure the
transmit optical power of the OSC board. It should be within the range from the
Launched optical power of the board. If it does not meet the requirement,
replace the board.
NOTE
The supervisory channel on the ST2/AST2 board supports the following wavelengths: 1491 nm
and 1511 nm.
Step 3 Set the wavelength of the optical power meter to 1510 nm. Then measure the
actual receive optical power of the OSC board. It should be within the range of
[Receiver sensitivity +3dB, Receiver overload -5dB]. The input optical power of
the OSC board can be adjusted on the basis of the actual optical power by adding,
changing or removing the fixed optical attenuators.
NOTE
● The supervisory channel on the ST2/AST2 board supports the following wavelengths: 1491
nm and 1511 nm.
● If the result does not meet the requirements, clean the fiber connector. If the problem
persists, check whether the OSC board, the survey report, or line loss test report is faulty, and
if so, clear the fault.
Issue 06 (2021-03-30) Copyright © Huawei Technologies Co., Ltd. 78
OptiX OSN 9800 Intelligent Optical Transport
Platform 5 Commissioning the Optical Power of OSC (On
Commissioning Guide (NCE) Site)
Step 4 Set the wavelength of the optical power meter to 1510 nm. Then test the insertion
loss between the IN and TM ports, and between the RM and OUT ports of the FIU.
The values should be less than 1.5 dBm.
----End
Issue 06 (2021-03-30) Copyright © Huawei Technologies Co., Ltd. 79
OptiX OSN 9800 Intelligent Optical Transport
Platform 6 Configuring NE and Network (Network Operation
Commissioning Guide (NCE) Center)
6 Configuring NE and Network (Network
Operation Center)
This chapter describes how to configure NEs and networks.
6.1 Creating Network Topology
6.2 Configuring DCN Management
6.3 Board Integration and Configuration
6.4 Creating Connections
6.5 Changing the M24 subrack Cross-Connect Mode
6.6 Changing the 9800 U32 Enhanced subrack Cross-Connect Mode
6.7 Creating WDM Trails
6.1 Creating Network Topology
Use NCE to create an NE, configure NE data, and check or modify board
parameters. You can also use NCE to manage NEs, subnets, and fibers or cables.
6.1.1 Creating NEs Through NE Search
Each piece of equipment is represented as an NE on NCE. Before NCE manages
the actual equipment, the corresponding NEs must be created on NCE. When a
large number of NEs need to be created, for example, during deployment, it is
recommended that you create NEs in batches. When NCE communicates with a
GNE normally, NCE can search out all NEs that communicate with the GNE
according to the IP address or IP network segment of the GNE, or NSAP addresses
of the NEs, and create the NEs in batches.
Prerequisite
● You have Administrators permissions.
● The NCE must communicate with the GNE properly.
● The NE Explorer instance of the NEs must be created.
Issue 06 (2021-03-30) Copyright © Huawei Technologies Co., Ltd. 80
OptiX OSN 9800 Intelligent Optical Transport
Platform 6 Configuring NE and Network (Network Operation
Commissioning Guide (NCE) Center)
Context
● Each piece of equipment is represented as an NE on the NCE. Before the NCE
manages the actual equipment, you need to create the corresponding NEs on
the NCE.
● The ID of an NE must be unique.
● In the case of transport NEs, creating an NE uses the license for dedicated
upgrade items or the license for NE resources. If there is no remaining license
for dedicated upgrade items or license for NE resources, a message is
displayed indicating that NE creation fails. It is recommended that you apply
for a new license for NE resources.
NOTE
● NE licenses will be deducted for NE creation. If NE licenses are insufficient, the NCE
enters the grace period.
● No operation is limited within the grace period that lasts 60 days. If the grace period
ends, NEs of the same type cannot be created, but the NEs that have been created can
still be used. In addition, users cannot add NEs that have been deleted.
● The grace period ends when you update the service license with a new valid one. If
resources are still insufficient, the start and end time of the grace period is not
recalculated.
NOTICE
Security SSL is recommended because it has higher security than Common. For
the NEs that cannot be created in Security SSL connection mode directly, see
Working with the NMS > Topology Management > Creating NEs > Setting the
Security SSL Connection Mode for Transport NEs.
Procedure on the NCE
1. Open the Network Management app and choose Topology > Discovery > NE
from the main menu.
2. Create NEs in batches.
Issue 06 (2021-03-30) Copyright © Huawei Technologies Co., Ltd. 81
OptiX OSN 9800 Intelligent Optical Transport
Platform 6 Configuring NE and Network (Network Operation
Commissioning Guide (NCE) Center)
a. Set the Search Mode as Search for NE.
Table1 lists the default users in V100R019C10 and earlier versions.
Table 6-1 Lists of default users
User Name Password Group
szhw Changeme_123 Administrator
root Changeme_123 Administrator
lct Changeme_123 Administrator
Table2 lists the default users in V100R020C10 and later versions.
Table 6-2 Lists of default users
User Name Password Group
root Changeme_ Administrator
123
Issue 06 (2021-03-30) Copyright © Huawei Technologies Co., Ltd. 82
OptiX OSN 9800 Intelligent Optical Transport
Platform 6 Configuring NE and Network (Network Operation
Commissioning Guide (NCE) Center)
NOTE
: Set Address Type to IP Address Range of GNE, IP Address of GNE, or
NSAP Address.
You can repeat the above step 2 to step 4 to add more search domains. You can
delete the system default search domain.
● If you use IP address to search for NEs:
● Only the NEs (not across routers) in the same network segment can be
searched out in normal conditions if you select the IP Address Range of
GNE because broadcasting is usually disabled for the routers in the
network (to prevent network storm).
● Search out the NEs in the network segment by using the IP Address of
GNE if you need to search for the NEs across routers.
● If you search for NEs by using the NSAP address, you can only select NSAP
Address.
: Select Create NE after search, and enter NE user and Password.
:
● Secure SSL Connection is recommended because it has higher security than
Common Connection Mode.
Issue 06 (2021-03-30) Copyright © Huawei Technologies Co., Ltd. 83
OptiX OSN 9800 Intelligent Optical Transport
Platform 6 Configuring NE and Network (Network Operation
Commissioning Guide (NCE) Center)
NOTE
For V100R019C10 and later versions, Secure SSL Connection must be set. If you
select Common Connection Mode, the NE cannot communicate with the NCE
and the NE will fail to be created.
For versions earlier than V100R019C10:
● If a message indicating that no communication port is found is displayed and
creating an NE fails, the certificate on the NE and the NCE certificate may be
inconsistent. You need to switch the SSL certificate on the NCE and recreate
the NE.
1. Choose Administration > DCN Management from the main menu and
cancel the filter conditions.
2. Click the GNE tab page and select the GNE filter conditions. Click OK.
3. Right-click the GNE to be modified and choose Modify GNE from the
shortcut menu.
4. In the Modify GNE dialog box, click next to SSL Certificate.
5. In the Select SSL Certificate dialog box, select default_RXXCXX and click
OK. (RXXCXX indicates the current NCE version for short. For example, if
NCE V100R019C10 is used, select default_R19C10 accordingly.)
● If the NE fails to be created, another possible cause is that the NE Current
Time is not within the SSL certificate time range. In this case, you need to
create an NE in common connection mode, change the NE time, and then
recreate the NE. To change the NE time, perform the following steps:
1. In the NE Explorer, choose Configuration > NE Time Synchronization
from the Function Tree. Then, click Query to display the current NE time
information.
2. Right-click the NE time below NE Current Time, and choose Synchronize
with NM Time from the shortcut menu. Before synchronizing the NE
time, ensure that the time of the computer where the NCE server is
installed is correct. If the time of the computer needs to be changed, log
out of the NCE and reset the time. Then, restart the NCE.
3. In the displayed Confirm dialog box, click Yes.
4. In the displayed Operation Result dialog box, click Close.
b. Set the Search Mode as IP auto discovery.
NOTE
If you fail to enter a network segment correctly, enable IP auto discovery. After
enabling IP auto discovery, you can obtain the IP address of the GNE and search
out all the NEs related to the GNE.
NOTICE
In the case of NEs that are connected to the NCE through the router,
these NEs cannot be searched out by IP auto discovery. They can be
searched out only by network segment.
3. Click Next and the Result area is displayed.
NOTE
You can select the Display uncreated NEs to only display the uncreated NEs.
4. Optional: Select a created NE and click Change NE ID. Then, the Change NE
ID dialog box is displayed. Users can check against the Bar Code List by the
Issue 06 (2021-03-30) Copyright © Huawei Technologies Co., Ltd. 84
OptiX OSN 9800 Intelligent Optical Transport
Platform 6 Configuring NE and Network (Network Operation
Commissioning Guide (NCE) Center)
value of Bar Code, and then modify the NE Name, Extend NE ID, Base NE
ID, and IP Address fields accordingly.
NOTE
The Bar Code List is provided by the hardware installation personnel to the software
commissioning personnel. The list contains the bar codes of stations.
5. Optional: If you select only Search for NE, after the NCE completes the
search, you can select the uncreated NEs from the Result list and click
Create. The Create dialog box is displayed. Enter the NE User and Password.
Click OK.
6. Optional: Select the NEs from the Result list and click Set Gateway NE. The
Set Gateway NE dialog box is displayed. Enter the message, and click OK.
6.1.2 Creating Optical NEs
On NCE, WDM NEs are placed in different optical NEs or in the Physical Topology
for management. There are four types of optical NEs: WDM_OADM, WDM_OEQ,
WDM_OLA, and WDM_OTM.
Prerequisite
You have Operator Group or higher permissions.
Procedure on the NCE
1. Open the Network Management app, in the physical topology, right-click in
the blank area and choose New > NE from the main menu.
2. Choose the desired optical NE from the Create NE window.
3. Click Basic Attributes, then enter the basic attributes such as the name of the
optical network element according to the customer plan.
Issue 06 (2021-03-30) Copyright © Huawei Technologies Co., Ltd. 85
OptiX OSN 9800 Intelligent Optical Transport
Platform 6 Configuring NE and Network (Network Operation
Commissioning Guide (NCE) Center)
4. Click Resource Division, then select an NE or a board from the idle optical
NEs, then click .
NOTE
To re-allocate the resources of an optical NE that has been created, right-click the
optical NE and choose Object Attribute. Click the Resource Division tab, select an NE
or a board from the list on the left, and then click to allocate the NE or
board to the optical NE.
5. Click OK.
Issue 06 (2021-03-30) Copyright © Huawei Technologies Co., Ltd. 86
OptiX OSN 9800 Intelligent Optical Transport
Platform 6 Configuring NE and Network (Network Operation
Commissioning Guide (NCE) Center)
6. In the Physical Topology, view the NE icon.
6.1.3 Creating Subnets
The use of subnets facilitates topology object management. Topology objects in
the same area or of similar attributes can be allocated to one subnet.
Prerequisites
You have Operator Group or higher permissions on NCE.
Context
Subnets are used to simplify the topology view without impact on NEs. It is
recommended that a subnet contain a maximum number of 20 layers.
Procedure
Step 1 Open the Network Management app and choose Topology > View > Physical
Topology from the main menu.
Step 2 In the Physical Topology, right-click in the blank area and choose New > Subnet
from the shortcut menu.
Step 3 In the dialog box that is displayed, set Name, Alias, Parent Path, Position, and
Remarks.
Step 4 (Optional)Click the Select Objects. Select objects in the Available Objects area
and add them to the Selected Objects area.
NOTE
● Click to import the NEs in a file that belong to Available Objects to Selected
Objects.
● Click to export the NEs that belong to Selected Objects to a file.
● The Available Objects area supports fuzzy search. After you enter keywords and click
, the matched objects are displayed.
● The maximum recommended number of objects (including NEs and subnets) deployed
in the same subnet is 500. If more than 500 objects are deployed, the performance may
deteriorate, especially when the bandwidth of the network is insufficient.
Step 5 In the Create Subnet dialog box, click OK.
The subnet is successfully created in the selected view.
You can enter the new subnet by double-clicking it.
----End
Issue 06 (2021-03-30) Copyright © Huawei Technologies Co., Ltd. 87
OptiX OSN 9800 Intelligent Optical Transport
Platform 6 Configuring NE and Network (Network Operation
Commissioning Guide (NCE) Center)
6.1.4 Logging Into an NE
On the NCE, a user can operate an NE only after the user logs in to the NE.
Prerequisites
● The NE must be created and must be working normally.
● The user must have logged in to the NCE.
Background Information
● On the NCE, a user can see an NE only when the user has the authority to log
in to the NE.
● A NE only allows 15 users to log in at the same time.
Procedure
Step 1 Double-click the desired NE icon In the Physical Topology to display the NE Panel
for the NE.
Step 2 Right-click the NE and choose Login from the shortcut menu. Click Close in the
Operation Result dialog box.
NOTE
The default password of an account must be changed after the first login. You can perform
other operations only after changing the default password of the account. Please refer to
11.15 Changing the Password for an Online NE User to change the password and
remember the new password and keep it secure.
----End
6.1.5 Configuring NE Data
Though an NE is successfully created, it is not configured yet. You need to
configure the NE before NCE manages the NE.
6.1.5.1 Uploading the NE Data
By uploading NE data, you can synchronize the current NE configuration data to
NCE directly. For example, upload NE configuration and alarm and performance
data to NCE.
Prerequisite
● You have Maintenance Group or higher permissions.
● The NE must be created successfully.
Procedure
1. Open the Network Management app and choose Configuration > NE
Configuration Data Management from the main menu.
2. Click Upload.
Issue 06 (2021-03-30) Copyright © Huawei Technologies Co., Ltd. 88
OptiX OSN 9800 Intelligent Optical Transport
Platform 6 Configuring NE and Network (Network Operation
Commissioning Guide (NCE) Center)
NOTE
When the upload is complete, an error is reported, indicating that no wavelength or
bandwidth have not been configured for the port. However, this error report does not
affect the upload and you can continue to perform the configuration.
6.1.5.2 Configuring NE Data Manually
You can use the Initialize and Manually Configure NE Data function to
configure NE information manually, including NE names, remarks, subracks,
boards, and slots.
Prerequisites
● You have Operator Group or higher permissions.
● The NEs have been created successfully.
Context
DANGER
● This operation will interrupt services on the NEs.
● This operation will restart the NEs.
● This operation will make the NEs temporarily unreachable to NCE.
Procedure
Step 1 Open the Network Management app and choose Topology > View > Physical
Topology from the main menu.
Step 2 In the Physical Topology, Double-click the unconfigured NE. In the NE Toolbox
dialog box, click Configuration Wizard in the Operations area. (If the function
menu is not displayed in the Operations area, add the function menu to the
Operations area by customizing the topology toolbox.)
Step 3 Choose Initialize and Manually Configure NE Data and click Next. The Confirm
dialog box is displayed, indicating that manual configuration will clear data on the
NE.
Step 4 Click Yes. The Confirm dialog box is displayed, indicating that manual
configuration will interrupt services on the NE.
Step 5 Click Yes. The Confirm dialog box is displayed, indicating that manual
configuration will restart the NE.
Step 6 Click Yes. The Confirm dialog box is displayed, indicating that manual
configuration will make the NE temporarily unreachable to NCE.
Step 7 Click Yes. The Information dialog box is displayed, indicating that manual
configuration causes data inconsistency. Click Yes to open the Set NE Attribute
dialog box.
Step 8 (Optional)If you need to modify NE attributes, set NE Name, Equipment Type,
NE Remarks and Shelf Type.
Issue 06 (2021-03-30) Copyright © Huawei Technologies Co., Ltd. 89
OptiX OSN 9800 Intelligent Optical Transport
Platform 6 Configuring NE and Network (Network Operation
Commissioning Guide (NCE) Center)
Step 9 Click Next
Step 10 (Optional)In the slot window, click Query Logical Information to query the
logical boards of the NE.
Step 11 (Optional)In the slot window, click Query Physical Information to query the
physical boards of the NE.
Step 12 Click Next to display the Send Configuration window.
Step 13 Choose Verify and Run as required and click Finish.
NOTE
Verify and Run is used to run the verification command. Click Finish to deliver the
configuration to NEs and the basic configuration of the NEs is complete. After the
successful verification, the NEs start to work properly.
----End
6.1.5.3 (Optional) Modifying NE ID and Extended ID
ECC protocol recognizes NE through the NE ID. NE ID is also used as the key word
for searching on the NMS interface and database. Therefore, when planning the
network, you must assign a unique ID for each NE. If an NE ID conflicts with
another one, ECC routing collision is caused. In this case, some NEs cannot be
managed. In the commissioning or expansion process, if you need to change the
NE ID because of planning adjustment, you can change the NE ID on the NMS.
Prerequisites
● You are a user with Maintenance Group authority or higher.
● The ECC GNE or ECC non-gateway NE must be created.
NOTICE
Modifying the NE ID may interrupt NE communication and reset the NE.
Procedure
Step 1 In the physical topology, select an NE. Click to expand the information panel,
and click NE Explorer.
Issue 06 (2021-03-30) Copyright © Huawei Technologies Co., Ltd. 90
OptiX OSN 9800 Intelligent Optical Transport
Platform 6 Configuring NE and Network (Network Operation
Commissioning Guide (NCE) Center)
Step 2 In the NE Explorer, choose Function Tree > Configuration > NE Properties.
Step 3 Click Modify NE ID. In the Modify NE ID dialog box, set New ID and New
Extended ID, and click OK.
Issue 06 (2021-03-30) Copyright © Huawei Technologies Co., Ltd. 91
OptiX OSN 9800 Intelligent Optical Transport
Platform 6 Configuring NE and Network (Network Operation
Commissioning Guide (NCE) Center)
Step 4 In the Warning dialog box, click OK. A dialog box is displayed, indicating that the
modification is successful. Click Close.
NOTICE
● For GNEs, after you set the NE ID, you need to re-create fibers between this NE
and other NEs on the NMS. Also, you need to specify the active GNE for non-
gateway NEs that are originally connected to the GNE.
● For non-gateway NEs, after you set the NE ID, you need to re-create fibers
between this NE and other NEs on the NMS
----End
6.1.5.4 (Optional) Modifying the NE IP Address
Incorrect settings of the IP address may affect the communication between the
NCE and an NE, and between NEs. You can rectify this kind of faults by modifying
the IP address of the NE.
Prerequisites
● You are a user with Maintenance Group authority or higher.
● The ECC GNE or ECC non-gateway NE must be created.
Context
NOTICE
After you change the NE IP address, the communication between the NCE and the
NE is normal if the IP address of the NE and the IP address of the NCE server are
in the same network segment. Re-log the NE.
Procedure
Step 1 In the physical topology, select an NE. Click to expand the information panel,
and click NE Explorer in the Operations area.
Issue 06 (2021-03-30) Copyright © Huawei Technologies Co., Ltd. 92
OptiX OSN 9800 Intelligent Optical Transport
Platform 6 Configuring NE and Network (Network Operation
Commissioning Guide (NCE) Center)
Step 2 In the NE Explorer, select an NE and choose Function Tree > Communication >
Communication Parameters.
Step 3 Set the IP Address, Subnet Mask, Gateway IP address, and click Apply.
Step 4 Click Yes in the Confirm dialog boxes that are displayed twice.
Step 5 In the Result dialog box, click Close.
----End
6.1.5.5 Modify Shelf Attribute
This section show how to modify shelf attribute.
Prerequisites
● You are a user with Maintenance Group authority or higher.
Issue 06 (2021-03-30) Copyright © Huawei Technologies Co., Ltd. 93
OptiX OSN 9800 Intelligent Optical Transport
Platform 6 Configuring NE and Network (Network Operation
Commissioning Guide (NCE) Center)
Procedure
Step 1 In the physical topology, double-click the NE.
Step 2 Right-click the subrack and then choose Modify Shelf Attribute.
Step 3 Modify the Shelf Attribute according to LLD design.
----End
6.1.6 Configuring Master-Slave Subracks
When multiple subracks are required for an NE, the master/slave subrack mode
must be adopted for centralized management. In this mode, multiple subracks are
displayed as one NE in NCE. NCE supports the adding, deletion, and modification
of slave subracks, and query of slave subrack status.
For details about master-slave subracks, see the following document:
WDM OTN Master-Slave Subrack Management
6.1.6.1 Configuring the Subrack Cascading Mode for an NE
To ensure proper functioning of subracks and normal communication between
subracks on an NE, set Shelf Link Mode to be consistent with the actual physical
cascading mode of the subracks on the NMS.
Prerequisite
● You are an NM user with "NE operator" authority or higher.
● Cables required for subrack communication have been installed.
Tools, Equipment and Materials
NCE
Issue 06 (2021-03-30) Copyright © Huawei Technologies Co., Ltd. 94
OptiX OSN 9800 Intelligent Optical Transport
Platform 6 Configuring NE and Network (Network Operation
Commissioning Guide (NCE) Center)
Precautions
NOTICE
The cables required for subrack communication are properly installed and no
alarm indicating a cascading fault is reported.
The following operations are applicable only to universal platform subracks.
Procedure
Configure the subrack cascading mode for an NE.
NOTE
: Select Tree or Ring based on the actual physical cascading mode of the subracks.
6.1.6.2 Changing Subrack Attributes
This topic describes how to change the attributes of the master and slave
subracks, including the subrack name, service type, and cross-connect capacity.
Prerequisite
● You are an NM user with "NE operator" authority or higher.
● The master or slave subrack has been created.
Tools, Equipment, and Materials
NCE
Issue 06 (2021-03-30) Copyright © Huawei Technologies Co., Ltd. 95
OptiX OSN 9800 Intelligent Optical Transport
Platform 6 Configuring NE and Network (Network Operation
Commissioning Guide (NCE) Center)
Procedure
1. Double-click the desired NE to change subrack attributes. Choose the desired
subrack from the upper side of the NE Panel.
2. Right-click the subrack and choose Modify Shelf Attribute from the shortcut
menu to display the Modify Shelf Attribute dialog box.
3. Set the subrack attributes in the Modify Shelf Attribute dialog box, and click
OK.
NOTE
Service Type and Cross-Connect Capacity must be set based on license requirements. In
addition, Service Type must be the actual subrack type; otherwise, the NE cannot properly
function.
6.1.6.3 Querying the Status of a Slave Subrack
This section describes how to query the status of a slave subrack. The status
includes Physical Installed, Logical Installed, and Not Installed.
Prerequisite
● You are an NM user with "NE operator" authority or higher.
● The master or slave subrack has been created.
Tools, Equipment and Materials
NCE
Procedure
1. Double-click the desired NE and choose a slave subrack from the NE Panel.
2. Click to refresh the status of the NE Panel. On the NE Panel, you can
query the status of the slave subrack and compare the status with the
legends.
3. Optional: Click to view the legend and learn the running status of the
subrack.
Issue 06 (2021-03-30) Copyright © Huawei Technologies Co., Ltd. 96
OptiX OSN 9800 Intelligent Optical Transport
Platform 6 Configuring NE and Network (Network Operation
Commissioning Guide (NCE) Center)
6.1.6.4 Deleting a Slave Subrack
You can delete the slave subracks that do not need to be managed by the NMS.
Prerequisite
● You are an NM user with "NE operator" authority or higher.
● All boards that are manually created on the slave subrack have been deleted.
Tools, Equipment, and Materials
NCE
Background Information
● Before each U16 subrack is deleted, all logical boards except the PIU board in
slot 68 and FAN board must be manually deleted.
● Before each U32 Standard subrack is deleted, all logical boards except the PIU
board in slot 100 and FAN board must be manually deleted.
● Before each U32 Enhanced subrack is deleted, all logical boards except the
PSU board in slot 100 and FAN board must be manually deleted.
● Before each U64 Standard subrack is deleted, all logical boards except the PIU
boards in slots 100 and 106 and FAN boards must be manually deleted.
● Before each U64 Enhanced subrack is deleted, all logical boards except the
PSU boards in slots 100 and 106 and FAN boards must be manually deleted.
● Before each M24 is deleted, all logical boards except the CXP, EFI, PIU and
FAN boards must be manually deleted.
● Before each M12 is deleted, all logical boards except the SCC, AUX, PIU and
FAN boards must be manually deleted.
● Before each M05 is deleted, all logical boards except the CTU, EFI, F3AUX, PIU
and FAN boards must be manually deleted.
● Before each universal platform subrack/P32/P32C is deleted, all logical boards
except the PIU, EFI, and FAN boards must be manually deleted.
● If a universal platform subrack functions as the master subrack and an M12
subrack functions as a slave subrack, all logical boards except the PIU, EFI,
and FAN boards must be manually deleted before the subrack is deleted.
Procedure
1. Double-click the desired NE and change the subrack attributes. Choose the
desired subrack from the upper side of the NE Panel.
2. Right-click the subrack and choose Delete the Shelf from the shortcut menu.
3. Click OK in the displayed Confirm dialog box.
Issue 06 (2021-03-30) Copyright © Huawei Technologies Co., Ltd. 97
OptiX OSN 9800 Intelligent Optical Transport
Platform 6 Configuring NE and Network (Network Operation
Commissioning Guide (NCE) Center)
6.1.6.5 Checking Master/Slave Subracks
6.1.6.5.1 Checking Master/Slave U64/U32 Subracks
The equipment supports master/slave subrack management. To prevent subrack
ID conflicts and avoid communication errors, set the IDs of the master and slave
subracks correctly. The ID of the master or slave subrack is set through the EFI
board in the subrack.
Prerequisites
● The Network Management app has been started normally.
● The master and slave subracks have been installed.
● Fibers have been connected.
Tools, Equipment, and Materials
NCE
Background Information
The EFI board can be used to set the ID of a subrack. The ID of a master or slave
subrack is 0 by default. The EFI board has two DIP switches, which are used to set
subrack IDs. The value that is set using each of the two DIP switches on the EFI
board is a binary value 0 or 1. ID1-ID4 correspond to bits 1-4 of SW1, and ID5-ID8
correspond to bits 1-4 of SW2. Among these ID values, only ID1-ID4 are valid. ID5-
ID8 are reserved. The bits from high to low are ID4-ID1, by which a maximum of
16 states can be set. The value is 0000 by default. "0" indicates the master
subrack. Other values indicate slave subracks. Figure 6-1 shows the position of the
DIP switches on the EFI board.
● The two DIP switches are numbered SW2 and SW1 and are located to the
right of the U13.
● When the DIP switch is ON, the value of the corresponding bit is set to 0.
● As shown in Figure 6-1, the value represented by the ID4-ID1 is 0001, which
is 1 in decimal system. That is, the subrack ID is 1.
Issue 06 (2021-03-30) Copyright © Huawei Technologies Co., Ltd. 98
OptiX OSN 9800 Intelligent Optical Transport
Platform 6 Configuring NE and Network (Network Operation
Commissioning Guide (NCE) Center)
Figure 6-1 Position of the OptiX OSN 9800 U32 Standard/9800 U64 Standard
subrack DIP switches on an EFI board
Figure 6-2 Position of the OptiX OSN 9800 U32 Enhanced subrack DIP switches on
an EFI board
NOTE
Ensure that the ID5-ID8 switches are the same as those in Figure 6-1 and Figure 6-2.
Issue 06 (2021-03-30) Copyright © Huawei Technologies Co., Ltd. 99
OptiX OSN 9800 Intelligent Optical Transport
Platform 6 Configuring NE and Network (Network Operation
Commissioning Guide (NCE) Center)
Figure 6-3 LED
The LED front panel of the EFI indicates the ID of the subrack. The ID of the
master subrack is 0 and the ID of the slave subrack ranges from 1 to 15.
On the NMS, the master subrack and slave subracks are displayed as one NE with
one ID and one IP address.
Precautions
NOTICE
Exercise caution when changing the subrack ID, because the operation may
interrupt services.
Subrack ID Conflict Scenarios and Solutions
The following table describes the subrack ID conflict scenarios and the rules and
methods for resolving conflicts.
Scenario Applicable Impact on Handling Handling
Version Services Rule Method
The port that V100R006C00 The involved Resolve the For details,
brings a and later port has been subrack ID see the
subrack ID versions. isolated. conflict "Procedure".
conflict Therefore, according to
(referred to as the subrack the isolation
the involved ID conflict alarm
port) has does not indication.
been isolated. adversely
affect
services.
Issue 06 (2021-03-30) Copyright © Huawei Technologies Co., Ltd. 100
OptiX OSN 9800 Intelligent Optical Transport
Platform 6 Configuring NE and Network (Network Operation
Commissioning Guide (NCE) Center)
Port Conflict Scenarios
Scen Scenario Networking
ario Descriptio
Cate n
gory
Scen After
ario network
1 of cable (1)
slav is inserted,
e the ID of
subr the new
ack subrack
ID conflicts
confl with the
icts ID of the
original
subrack
15. In this
case, the
new
subrack is
isolated
and the
SUBRACK_
ID_CONFLI
CT alarm
is
reported.
Issue 06 (2021-03-30) Copyright © Huawei Technologies Co., Ltd. 101
OptiX OSN 9800 Intelligent Optical Transport
Platform 6 Configuring NE and Network (Network Operation
Commissioning Guide (NCE) Center)
Scen Scenario Networking
ario Descriptio
Cate n
gory
Scen After
ario network
2 of cable (1)
slav is inserted,
e the ID of
subr the new
ack subrack
ID conflicts
confl with the
icts ID of the
original
subrack
15. In this
case, the
new
subrack is
isolated
and the
SUBRACK_
LOOP and
SUBRACK_
ID_CONFLI
CT alarms
are
reported.
Procedure
1. Check whether the subrack ID conflict alarm (SUBRACK_ID_CONFLICT) or
loopback alarm (SUBRACK_LOOP) is present on the NMS.
– When the IDs of the master and slave subracks conflict, the master and
slave subracks identify the conflicting port and isolate it. The NE reports
the SUBRACK_ID_CONFLICT alarm, which can be used to identify the
conflicting subrack and locate the conflicting port based on the
conflicting subrack.
– When a loopback occurs on the master and slave subracks, the NE
reports the SUBRACK_LOOP alarm, which can be used to identify the
loopback channel. You can locate the loopback port by checking the
cascading network cable of the channel.
NOTICE
When a subrack ID conflict alarm (SUBRACK_ID_CONFLICT) or loopback
alarm (SUBRACK_LOOP) is present on the NMS, the power-off or reset
operation cannot be performed.
Issue 06 (2021-03-30) Copyright © Huawei Technologies Co., Ltd. 102
OptiX OSN 9800 Intelligent Optical Transport
Platform 6 Configuring NE and Network (Network Operation
Commissioning Guide (NCE) Center)
2. Disconnect the conflicting subrack port. Check whether the
SUBRACK_ID_CONFLICT and SUBRACK_LOOP alarms are cleared.
NOTE
Clearing the alarms takes about 15 minutes.
3. Change the ID of a conflicting subrack.
NOTE
After changing the subrack ID, you must reset the subrack by rebooting the subrack power
supply.
4. Upload the NE configuration data to the NMS. Insert a physical board into the
slave subrack, and add a logical board for the physical board on the NMS.
Check whether the board goes online and starts properly. To be specific, check
whether the board is displayed green on the NMS. If the board goes online
and starts working properly, the master and slave subracks are correctly
configured.
6.1.6.5.2 Checking Master/Slave U16 Subracks
The equipment supports master/slave subrack management. To prevent subrack
ID conflicts and avoid communication errors, set the IDs of the master and slave
subracks correctly. The ID of the master or slave subrack is set through the EFI
board in the subrack.
Prerequisites
● The Network Management app has been started normally.
● The master and slave subracks have been installed.
● Fibers have been connected.
Tools, Equipment, and Materials
NCE
Background Information
The EFI board can be used to set the ID of a subrack. The EFI board has two DIP
switches, which are used to set subrack IDs. The value that is set using each of the
two DIP switches on the EFI board is a binary value 0 or 1. ID1-ID4 correspond to
bits 1-4 of SW1, and ID5-ID8 correspond to bits 1-4 of SW2. Among these ID
values, only ID1-ID5 are valid. ID6-ID8 are reserved. The bits from high to low are
ID5-ID1. The value is 0000 by default. When a U16 subrack works as a service
subrack, the subrack ID can only be set to 0. When a U16 subrack works as a
central cluster chassis, it can only be a slave subrack and the subrack ID ranges
from 28 to 31. The position of the DIP switches on an EFI board is shown in Figure
6-4.
● When the DIP switch is ON, the value of the corresponding bit is set to 0.
● Figure 6-4 shows the position of the DIP switches on a TNS1EFI board. Figure
6-5 shows the position of the DIP switches on a TNS2EFI board. In this
example, the combination of the ID5-ID1 binary values is 11100, which is 28
in the decimal system. Therefore, the subrack ID is 28.
Issue 06 (2021-03-30) Copyright © Huawei Technologies Co., Ltd. 103
OptiX OSN 9800 Intelligent Optical Transport
Platform 6 Configuring NE and Network (Network Operation
Commissioning Guide (NCE) Center)
Figure 6-4 Position of the DIP switches on the TNS1EFI board
NOTE
Ensure that the ID6-ID8 switches are the same as those in Figure 6-4.
Figure 6-5 Position of the DIP switches on the TNS2EFI board
NOTE
Ensure that the ID6-ID8 switches are the same as those in Figure 6-5.
Issue 06 (2021-03-30) Copyright © Huawei Technologies Co., Ltd. 104
OptiX OSN 9800 Intelligent Optical Transport
Platform 6 Configuring NE and Network (Network Operation
Commissioning Guide (NCE) Center)
Figure 6-6 Mapping between DIP switch binary values and subrack IDs
On the NMS, the master subrack and slave subracks are displayed as one NE with
one ID and one IP address.
Precautions
NOTICE
Exercise caution when changing the subrack ID, because the operation may
interrupt services.
Subrack ID Conflict Scenarios and Solutions
The following table describes the subrack ID conflict scenarios and the rules and
methods for resolving conflicts.
Scenario Applicable Impact on Handling Handling
Version Services Rule Method
The port that V100R006C00 The involved Resolve the For details,
brings a and later port has been subrack ID see the
subrack ID versions isolated. conflict "Procedure".
conflict Therefore, according to
(referred to as the subrack the isolation
the involved ID conflict alarm
port) has does not indication.
been isolated. adversely
affect
services.
Issue 06 (2021-03-30) Copyright © Huawei Technologies Co., Ltd. 105
OptiX OSN 9800 Intelligent Optical Transport
Platform 6 Configuring NE and Network (Network Operation
Commissioning Guide (NCE) Center)
Port Conflict Scenarios
Scen Scenario Description Networking
ario
Cate
gory
Scen After network cable (1)
ario is inserted, the ID of the
1 of new subrack conflicts
slav with the ID of the
e original subrack 15. In
subr this case, the new
ack subrack is isolated and
ID the
confl SUBRACK_ID_CONFLICT
icts alarm is reported.
Scen After network cable (1)
ario is inserted, the ID of the
2 of new subrack conflicts
slav with the ID of the
e original subrack 15. In
subr this case, the new
ack subrack is isolated and
ID the SUBRACK_LOOP and
confl SUBRACK_ID_CONFLICT
icts alarms are reported.
Procedure
1. Check whether the subrack ID conflict alarm (SUBRACK_ID_CONFLICT) or
loopback alarm (SUBRACK_LOOP) is present on the NMS.
– When the IDs of the master and slave subracks conflict, the master and
slave subracks identify the conflicting port and isolate it. The NE reports
the SUBRACK_ID_CONFLICT alarm, which can be used to identify the
conflicting subrack and locate the conflicting port based on the
conflicting subrack.
– When a loopback occurs on the master and slave subracks, the NE
reports the SUBRACK_LOOP alarm, which can be used to identify the
loopback channel. You can locate the loopback port by checking the
cascading network cable of the channel.
NOTICE
When a subrack ID conflict alarm (SUBRACK_ID_CONFLICT) or loopback
alarm (SUBRACK_LOOP) is present on the NMS, the power-off or reset
operation cannot be performed.
2. Disconnect the conflicting subrack port. Check whether the
SUBRACK_ID_CONFLICT and SUBRACK_LOOP alarms are cleared
Issue 06 (2021-03-30) Copyright © Huawei Technologies Co., Ltd. 106
OptiX OSN 9800 Intelligent Optical Transport
Platform 6 Configuring NE and Network (Network Operation
Commissioning Guide (NCE) Center)
NOTE
Clearing the alarms takes about 15 minutes.
3. Change the ID of a conflicting subrack.
NOTE
After changing the subrack ID, you must reset the subrack by rebooting the subrack power
supply.
4. Upload the NE configuration data to the NMS. Insert a physical board into the
slave subrack, and add a logical board for the physical board on the NMS.
Check whether the board goes online and starts properly. To be specific, check
whether the board is displayed green on the NMS. If the board goes online
and starts working properly, the master and slave subracks are correctly
configured.
6.1.6.5.3 Checking Master/Slave M24 Subracks
The equipment supports master/slave subrack management. To prevent subrack
ID conflicts and avoid communication errors, set the IDs of the master and slave
subracks correctly.
Prerequisites
● The Network Management app has been started normally.
● The master and slave subracks have been installed.
● Fibers have been connected.
Tools, Equipment, and Materials
NCE
Background Information
The 9800 M24 subrack supports the master/slave subrack management mode.
When this mode is used, the ID of each subrack must be set by using two DIP
switches on the EFI board.
DIP switches on the side of the board: Figure 6-7 shows the position of the DIP
switches on the EFI board.
● The EFI board has a set of eight DIP switches. ID1-ID4 correspond to bits 1-4
of SW2, and ID5-ID8 corresponding to bits 1-4 of SW1. Among these ID
values, only ID1-ID5 are valid. ID6-ID8 are reserved. The bits from high to low
are ID5-ID1. Each DIP switch can be used to set a binary digit, 0 or 1. When
the DIP switch is toggled to ON, the value of the corresponding bit is set to 0.
● A maximum of 32 states can be set. The value is 00000 by default. "0"
indicates the master subrack. The other values indicate slave subracks. As
shown in Figure 6-7, the value represented by the ID5-ID1 is 00001, which is
1 in decimal system. That is, the subrack ID is 1.
Issue 06 (2021-03-30) Copyright © Huawei Technologies Co., Ltd. 107
OptiX OSN 9800 Intelligent Optical Transport
Platform 6 Configuring NE and Network (Network Operation
Commissioning Guide (NCE) Center)
Figure 6-7 Position of the DIP switches on the side of the board
Issue 06 (2021-03-30) Copyright © Huawei Technologies Co., Ltd. 108
OptiX OSN 9800 Intelligent Optical Transport
Platform 6 Configuring NE and Network (Network Operation
Commissioning Guide (NCE) Center)
Figure 6-8 Mapping between DIP switch binary values and subrack IDs
The LED front panel of the AUX indicates the ID of the subrack. The ID of the
master subrack is 0 and the ID of the slave subrack ranges from 1 to 31
On the NMS, the master subrack and slave subracks are displayed as one NE with
one ID and one IP address.
Precautions
NOTICE
Exercise caution when changing the subrack ID, because the operation may
interrupt services.
Issue 06 (2021-03-30) Copyright © Huawei Technologies Co., Ltd. 109
OptiX OSN 9800 Intelligent Optical Transport
Platform 6 Configuring NE and Network (Network Operation
Commissioning Guide (NCE) Center)
Subrack ID Conflict Scenarios and Solutions
The following table describes the subrack ID conflict scenarios and the rules and
methods for resolving conflicts.
Scenario Applicable Impact on Handling Handling
Version Services Rule Method
The port that V100R019C10S The involved Resolve the For details,
brings a PC600 and port has been subrack ID see the
subrack ID later versions isolated. conflict "Procedure".
conflict Therefore, according to
(referred to as the subrack the isolation
the involved ID conflict alarm
port) has does not indication.
been isolated. adversely
affect
services.
Port Conflict Scenarios
Scen Scenario Networking
ario Descriptio
Cate n
gory
Scen After
ario network
1 of cable (1)
slav is inserted,
e the ID of
subr the new
ack subrack
ID conflicts
confl with the
icts ID of the
original
subrack
15. In this
case, the
new
subrack is
isolated
and the
SUBRACK_
ID_CONFLI
CT alarm
is
reported.
Issue 06 (2021-03-30) Copyright © Huawei Technologies Co., Ltd. 110
OptiX OSN 9800 Intelligent Optical Transport
Platform 6 Configuring NE and Network (Network Operation
Commissioning Guide (NCE) Center)
Scen Scenario Networking
ario Descriptio
Cate n
gory
Scen After
ario network
2 of cable (1)
slav is inserted,
e the ID of
subr the new
ack subrack
ID conflicts
confl with the
icts ID of the
original
subrack
15. In this
case, the
new
subrack is
isolated
and the
SUBRACK_
LOOP
alarm is
reported.
Issue 06 (2021-03-30) Copyright © Huawei Technologies Co., Ltd. 111
OptiX OSN 9800 Intelligent Optical Transport
Platform 6 Configuring NE and Network (Network Operation
Commissioning Guide (NCE) Center)
Scen Scenario Networking
ario Descriptio
Cate n
gory
Loop After
back network
scen cable (1)
ario is inserted,
the ETH2
port on
the system
control
board (in
slot 72) of
the master
subrack
shields the
subrack
whose ID
is 0/1/2/3,
the ETH1
port on
the system
control
board (in
slot 72) of
subrack 3
shields the
subrack
whose ID
is 0/1/2/3,
and the
SUBRACK_
LOOP
alarm is
reported.
For the
insertion
of
network
cable (2),
the same
isolation
solution is
used.
Procedure
1. Check whether the subrack ID conflict alarm (SUBRACK_ID_CONFLICT) or
loopback alarm (SUBRACK_LOOP) is present on the NMS.
Issue 06 (2021-03-30) Copyright © Huawei Technologies Co., Ltd. 112
OptiX OSN 9800 Intelligent Optical Transport
Platform 6 Configuring NE and Network (Network Operation
Commissioning Guide (NCE) Center)
– When the IDs of master and slave subracks conflict, the master and slave
subracks identify the conflicting port and isolate it. The NE reports the
SUBRACK_ID_CONFLICT alarm, which can be used to identify the
conflicting subrack and locate the conflicting port through the conflicting
subrack.
– When a loopback occurs on the master and slave subracks, the NE
reports the SUBRACK_LOOP alarm, which can be used to identify the
loopback channel. You can locate the loopback port by checking the
cascading network cable of the channel.
NOTICE
When a subrack ID conflict alarm (SUBRACK_ID_CONFLICT) or loopback
alarm (SUBRACK_LOOP) is present on the NMS, the power-off or reset
operation cannot be performed.
2. Disconnect the conflicting subrack port. Check whether the
SUBRACK_ID_CONFLICT and SUBRACK_LOOP alarms are cleared from current
alarms.
NOTE
The alarm clearance process lasts for about 15 minutes.
3. Change the ID of a conflicting subrack.
NOTE
After changing the subrack ID, you must reset the subrack. The reset operation can be
achieved by rebooting the subrack power supply.
4. Upload the NE configuration data to the NMS. Insert a physical board into the
slave subrack, and add a logical board for the physical board on the NMS.
Check whether the board goes online and starts properly. To be specific, check
whether the board is displayed green on the NMS. If the board goes online
and starts working properly, the master and slave subracks are correctly
configured.
6.1.6.5.4 Checking Master/Slave M12 Subracks
The equipment supports master/slave subrack management. To prevent subrack
ID conflicts and avoid communication errors, set the IDs of the master and slave
subracks correctly. The ID of the master or slave subrack is set through the AUX
board in the subrack.
Prerequisites
● The Network Management app has been started normally.
● The master and slave subracks have been installed.
● Fibers have been connected.
Tools, Equipment, and Materials
NCE
Issue 06 (2021-03-30) Copyright © Huawei Technologies Co., Ltd. 113
OptiX OSN 9800 Intelligent Optical Transport
Platform 6 Configuring NE and Network (Network Operation
Commissioning Guide (NCE) Center)
Background Information
The master and slave subracks are connected through the GE1/GE2 port on the
AUX board. The ID of a master or slave subrack is 0 by default. The AUX board has
four DIP switches, the SW1 and SW2 DIP switches are used to set the subrack IDs.
The value that is set using each of the two DIP switches on the AUX board is a
binary value 0 or 1. ID1-ID4 correspond to bits 1-4 of SW1, and ID5-ID8
correspond to bits 1-4 of SW2. Among these ID values, only ID1-ID5 are valid. ID6-
ID8 are reserved. The bits from high to low are ID5-ID1, by which a maximum of
32 states can be set. The value is 00000 by default. "0" indicates the master
subrack. Other values indicate slave subracks. Figure 6-9 shows the position of the
DIP switches on the AUX board.
● When the DIP switch is ON, the value of the corresponding bit is set to 0.
● As shown in Figure 6-9, the value represented by the ID5-ID1 is 00001, which
is 1 in decimal system. That is, the subrack ID is 1.
Issue 06 (2021-03-30) Copyright © Huawei Technologies Co., Ltd. 114
OptiX OSN 9800 Intelligent Optical Transport
Platform 6 Configuring NE and Network (Network Operation
Commissioning Guide (NCE) Center)
Figure 6-9 Position of the M12 subrack DIP switches on an AUX board
NOTE
Ensure that the ID6-ID8 switches are the same as those in Figure 6-9.
Issue 06 (2021-03-30) Copyright © Huawei Technologies Co., Ltd. 115
OptiX OSN 9800 Intelligent Optical Transport
Platform 6 Configuring NE and Network (Network Operation
Commissioning Guide (NCE) Center)
Figure 6-10 LED
The LED front panel of the AUX indicates the ID of the subrack. The ID of the
master subrack is 0 and the ID of the slave subrack ranges from 1 to 31.
On the NMS, the master subrack and slave subracks are displayed as one NE with
one ID and one IP address.
Precautions
NOTICE
Exercise caution when changing the subrack ID, because the operation may
interrupt services.
Issue 06 (2021-03-30) Copyright © Huawei Technologies Co., Ltd. 116
OptiX OSN 9800 Intelligent Optical Transport
Platform 6 Configuring NE and Network (Network Operation
Commissioning Guide (NCE) Center)
Subrack ID Conflict Scenarios and Solutions
The following table describes the subrack ID conflict scenarios and the rules and
methods for resolving conflicts.
Scenario Applicable Impact on Handling Handling
Version Services Rule Method
The port that V100R007C00 The involved Resolve the For details,
brings a and later port has been subrack ID see the
subrack ID versions isolated. conflict "Procedure".
conflict Therefore, according to
(referred to as the subrack the isolation
the involved ID conflict alarm
port) has does not indication.
been isolated. adversely
affect
services.
Port Conflict Scenarios
Scen Scenario Networking
ario Descriptio
Cate n
gory
Scen After
ario network
1 of cable (1)
slav is inserted,
e the ID of
subr the new
ack subrack
ID conflicts
confl with the
icts ID of the
original
subrack
15. In this
case, the
new
subrack is
isolated
and the
SUBRACK_
ID_CONFLI
CT alarm
is
reported.
Issue 06 (2021-03-30) Copyright © Huawei Technologies Co., Ltd. 117
OptiX OSN 9800 Intelligent Optical Transport
Platform 6 Configuring NE and Network (Network Operation
Commissioning Guide (NCE) Center)
Scen Scenario Networking
ario Descriptio
Cate n
gory
Scen After
ario network
2 of cable (1)
slav is inserted,
e the ID of
subr the new
ack subrack
ID conflicts
confl with the
icts ID of the
original
subrack
15. In this
case, the
new
subrack is
isolated
and the
SUBRACK_
LOOP
alarm is
reported.
Issue 06 (2021-03-30) Copyright © Huawei Technologies Co., Ltd. 118
OptiX OSN 9800 Intelligent Optical Transport
Platform 6 Configuring NE and Network (Network Operation
Commissioning Guide (NCE) Center)
Scen Scenario Networking
ario Descriptio
Cate n
gory
Loop After
back network
scen cable (1)
ario is inserted,
the GE2
port on
the system
control
board (in
slot 78) of
the master
subrack
shields the
subrack
whose ID
is 0/1/2/3,
the GE1
port on
the system
control
board (in
slot 78) of
subrack 3
shields the
subrack
whose ID
is 0/1/2/3,
and the
SUBRACK_
LOOP
alarm is
reported.
For the
insertion
of
network
cable (2),
the same
isolation
solution is
used.
Procedure
1. Check whether the subrack ID conflict alarm (SUBRACK_ID_CONFLICT) or
loopback alarm (SUBRACK_LOOP) is present on the NMS.
Issue 06 (2021-03-30) Copyright © Huawei Technologies Co., Ltd. 119
OptiX OSN 9800 Intelligent Optical Transport
Platform 6 Configuring NE and Network (Network Operation
Commissioning Guide (NCE) Center)
– When the IDs of the master and slave subracks conflict, the master and
slave subracks identify the conflicting port and isolate it. The NE reports
the SUBRACK_ID_CONFLICT alarm, which can be used to identify the
conflicting subrack and locate the conflicting port based on the
conflicting subrack.
– When a loopback occurs on the master and slave subracks, the NE
reports the SUBRACK_LOOP alarm, which can be used to identify the
loopback channel. You can locate the loopback port by checking the
cascading network cable of the channel.
NOTICE
When a subrack ID conflict alarm (SUBRACK_ID_CONFLICT) or loopback
alarm (SUBRACK_LOOP) is present on the NMS, the power-off or reset
operation cannot be performed.
2. Disconnect the conflicting subrack port. Check whether the
SUBRACK_ID_CONFLICT and SUBRACK_LOOP alarms are cleared.
NOTE
Clearing the alarms takes about 15 minutes.
3. Change the ID of a conflicting subrack.
NOTE
After changing the subrack ID, you must reset the subrack by rebooting the subrack power
supply.
4. Upload the NE configuration data to the NMS. Insert a physical board into the
slave subrack, and add a logical board for the physical board on the NMS.
Check whether the board goes online and starts properly. To be specific, check
whether the board is displayed green on the NMS. If the board goes online
and starts working properly, the master and slave subracks are correctly
configured.
6.1.6.5.5 Checking Master/Slave M05 Subracks
The equipment supports master/slave subrack management. To prevent subrack
ID conflicts and avoid communication errors, set the IDs of the master and slave
subracks correctly.
Prerequisites
● The Network Management app has been started normally.
● The master and slave subracks have been installed.
● Fibers have been connected.
Tools, Equipment, and Materials
NCE
Issue 06 (2021-03-30) Copyright © Huawei Technologies Co., Ltd. 120
OptiX OSN 9800 Intelligent Optical Transport
Platform 6 Configuring NE and Network (Network Operation
Commissioning Guide (NCE) Center)
Background Information
Figure 6-11 shows the positions of DIP switches on the CTU board for setting the
subrack ID, BIOS, and Ethernet mode. The CTU board has four DIP switches: SW1,
SW2, SW3, and SW4.
● Each individual switch on SW1 or SW2 can be set as a binary value, either 0
or 1. Individual switches ID1–ID4 are present on SW2, and switches ID5–ID8
are present on SW1. Only ID1–ID5 are in use; ID6–ID8 are reserved. Each
combination of ID1-ID5 binary values represents a subrack ID. In each
combination, the ID6 binary value is the leftmost bit and the ID1 binary value
is the rightmost bit. In total, the ID1-ID5 switches can produce 32
combinations. The value 0 indicates a master subrack, and other values
indicate slave subracks. The default value is 00000. Figure 6-11 shows the
position of the DIP switches on the AUX board. As shown in Figure 6-11, the
combination of ID5–ID1 binary values represents 00001, which is 1 in the
decimal system. Therefore, the subrack ID is 1.
● The SW3 is used to set the mode of the Ethernet ports ETH1 and ETH2
reserved on the board panel. The mode of the Ethernet ports can be changed
to interconnect with different WDM devices. For details about the meanings
of the Ethernet mode DIP switch, see Table 6-4.
● The SW4 is a BIOS DIP switch used to clear the parameters from the board.
For details about the meanings of the BIOS DIP switch, see Table 6-3.
Figure 6-11 Positions of the DIP switch on the CTU board
Issue 06 (2021-03-30) Copyright © Huawei Technologies Co., Ltd. 121
OptiX OSN 9800 Intelligent Optical Transport
Platform 6 Configuring NE and Network (Network Operation
Commissioning Guide (NCE) Center)
Figure 6-12 LED
Table 6-3 Function of the BIOS DIP switch settings
BIOS Description Binary Value
State
State A Enables the board to work normally. 0000
State B Enables the board to stay in the BIOS 0101
state (or 55 state). In this state, the
board cannot boot even though NE
software is present.
State C Clears the system parameter area. 1010
Issue 06 (2021-03-30) Copyright © Huawei Technologies Co., Ltd. 122
OptiX OSN 9800 Intelligent Optical Transport
Platform 6 Configuring NE and Network (Network Operation
Commissioning Guide (NCE) Center)
BIOS Description Binary Value
State
State D Clears all the data in the flash memory 1111
except the board manufacturing
information. The data includes the
system data, system parameter areas,
and extended BIOS files. The upper
layer part of BIOS is not started.
a: The system parameter area include NE IP, gateway IP, subnet mask, NE ID,
extend ID, the node ID of the ASON NE, route ID.
b: The database includes NE configuration data such as user names of the NE
and service configurations.
NOTE
State D is used only to clear user data before the board is sent back to the factory for
repair.
Table 6-4 Function of the Ethernet mode DIP switch settings
Etherne Description Binary Value
t State
State A Sets the single-GE mode to enable 0000
interconnection with the OSN 9800
device.It is the default state.
State B Dual-FE mode: It is reserved currently. 0001
State C Single-FE mode: It is reserved currently. 0010
a: The DIP switch state corresponds to binary values. If the binary values are not
listed in the table, such as 0100, the Ethernet DIP switch state is the same as
state A.
b: The Ethernet mode set by the hardware DIP switch can be modified by
software configuration. If no software configuration is performed, the hardware
DIP switch prevails.
Precautions
NOTICE
Exercise caution when changing the subrack ID, because the operation may
interrupt services.
Subrack ID Conflict Scenarios and Solutions
The following table describes the subrack ID conflict scenarios and the rules and
methods for resolving conflicts.
Issue 06 (2021-03-30) Copyright © Huawei Technologies Co., Ltd. 123
OptiX OSN 9800 Intelligent Optical Transport
Platform 6 Configuring NE and Network (Network Operation
Commissioning Guide (NCE) Center)
Scenario Applicable Impact on Handling Handling
Version Services Rule Method
The port that V100R019C10S The involved Resolve the For details,
brings a PC600 and port has been subrack ID see the
subrack ID later versions isolated. conflict "Procedure".
conflict Therefore, according to
(referred to as the subrack the isolation
the involved ID conflict alarm
port) has does not indication.
been isolated. adversely
affect
services.
Port Conflict Scenarios
Scen Scenario Networking
ario Descriptio
Cate n
gory
Scen After
ario network
1 of cable (1)
slav is inserted,
e the ID of
subr the new
ack subrack
ID conflicts
confl with the
icts ID of the
original
subrack
15. In this
case, the
new
subrack is
isolated
and the
SUBRACK_
ID_CONFLI
CT alarm
is
reported.
Issue 06 (2021-03-30) Copyright © Huawei Technologies Co., Ltd. 124
OptiX OSN 9800 Intelligent Optical Transport
Platform 6 Configuring NE and Network (Network Operation
Commissioning Guide (NCE) Center)
Scen Scenario Networking
ario Descriptio
Cate n
gory
Scen After
ario network
2 of cable (1)
slav is inserted,
e the ID of
subr the new
ack subrack
ID conflicts
confl with the
icts ID of the
original
subrack
15. In this
case, the
new
subrack is
isolated
and the
SUBRACK_
LOOP
alarm is
reported.
Issue 06 (2021-03-30) Copyright © Huawei Technologies Co., Ltd. 125
OptiX OSN 9800 Intelligent Optical Transport
Platform 6 Configuring NE and Network (Network Operation
Commissioning Guide (NCE) Center)
Scen Scenario Networking
ario Descriptio
Cate n
gory
Loop After
back network
scen cable (1)
ario is inserted,
the ETH2
port on
the system
control
board (in
slot 74) of
the master
subrack
shields the
subrack
whose ID
is 0/1/2/3,
the ETH1
port on
the system
control
board (in
slot 74) of
subrack 3
shields the
subrack
whose ID
is 0/1/2/3,
and the
SUBRACK_
LOOP
alarm is
reported.
For the
insertion
of
network
cable (2),
the same
isolation
solution is
used.
Procedure
1. Check whether the subrack ID conflict alarm (SUBRACK_ID_CONFLICT) or
loopback alarm (SUBRACK_LOOP) is present on the NMS.
Issue 06 (2021-03-30) Copyright © Huawei Technologies Co., Ltd. 126
OptiX OSN 9800 Intelligent Optical Transport
Platform 6 Configuring NE and Network (Network Operation
Commissioning Guide (NCE) Center)
– When the IDs of master and slave subracks conflict, the master and slave
subracks identify the conflicting port and isolate it. The NE reports the
SUBRACK_ID_CONFLICT alarm, which can be used to identify the
conflicting subrack and locate the conflicting port through the conflicting
subrack.
– When a loopback occurs on the master and slave subracks, the NE
reports the SUBRACK_LOOP alarm, which can be used to identify the
loopback channel. You can locate the loopback port by checking the
cascading network cable of the channel.
NOTICE
When a subrack ID conflict alarm (SUBRACK_ID_CONFLICT) or loopback
alarm (SUBRACK_LOOP) is present on the NMS, the power-off or reset
operation cannot be performed.
2. Disconnect the conflicting subrack port. Check whether the
SUBRACK_ID_CONFLICT and SUBRACK_LOOP alarms are cleared from current
alarms.
NOTE
The alarm clearance process lasts for about 15 minutes.
3. Change the ID of a conflicting subrack.
NOTE
After changing the subrack ID, you must reset the subrack. The reset operation can be
achieved by rebooting the subrack power supply.
4. Upload the NE configuration data to the NMS. Insert a physical board into the
slave subrack, and add a logical board for the physical board on the NMS.
Check whether the board goes online and starts properly. To be specific, check
whether the board is displayed green on the NMS. If the board goes online
and starts working properly, the master and slave subracks are correctly
configured.
6.1.6.5.6 Checking Master/Slave Universal Platform Subracks
The equipment supports master/slave subrack management. To prevent subrack
ID conflicts and avoid communication errors, set the IDs of the master and slave
subracks correctly. The ID of the master or slave subrack is set through the EFI
board in the subrack.
Prerequisites
● The Network Management app has been started normally.
● The master and slave subracks have been installed.
● Fibers have been connected.
Tools, Equipment, and Materials
NCE
Issue 06 (2021-03-30) Copyright © Huawei Technologies Co., Ltd. 127
OptiX OSN 9800 Intelligent Optical Transport
Platform 6 Configuring NE and Network (Network Operation
Commissioning Guide (NCE) Center)
Context
The master and slave subracks are connected through the ETH1/ETH2/ETH3 port
on the EFI board. The EFI board can be used to set the ID of a subrack. The default
ID of a subrack is 0. The subrack IDs can be set using DIP switches.
DIP switches on the board panel: Figure 6-13 shows the position of the DIP
switches on the EFI board.
● The TN18EFI board has a set of five DIP switches whose IDs are ID1-ID5 from
the lower bit to the higher bit. Each DIP switch can be used to set a binary
digit, 0 or 1. When the DIP switch is toggled to 0, the value of the
corresponding bit is set to 0. DIP switches must be toggled to the topmost or
the bottommost. Otherwise, the subrack ID cannot be intuitively identified.
● A maximum of 32 states can be set. The value is 00000 by default. "0"
indicates the master subrack. Other values indicate slave subracks. As shown
in Figure 6-13, the value represented by the ID5-ID1 is 00001, which is 1 in
decimal system. That is, the subrack ID is 1.
DIP switches within the board: Figure 6-14 shows the position of the DIP switches
on the EFI board.
● The TN18EFI board has a set of eight DIP switches. ID1-ID4 correspond to bits
1-4 of SW2, and ID5-ID8 correspond to bits 1-4 of SW1. Among these ID
values, only ID1-ID5 are valid. ID6-ID8 are reserved. The bits from high to low
are ID5-ID1. Each DIP switch can be used to set a binary digit, 0 or 1. When
the DIP switch is toggled to ON, the value of the corresponding bit is set to 0.
● A maximum of 32 states can be set. The value is 00000 by default. "0"
indicates the master subrack. Other values indicate slave subracks. As shown
in Figure 6-14, the value represented by the ID5-ID1 is 00001, which is 1 in
decimal system. That is, the subrack ID is 1.
Figure 6-13 Position of the DIP switches on the EFI panel
Issue 06 (2021-03-30) Copyright © Huawei Technologies Co., Ltd. 128
OptiX OSN 9800 Intelligent Optical Transport
Platform 6 Configuring NE and Network (Network Operation
Commissioning Guide (NCE) Center)
Figure 6-14 Position of the DIP switches in the EFI board
Issue 06 (2021-03-30) Copyright © Huawei Technologies Co., Ltd. 129
OptiX OSN 9800 Intelligent Optical Transport
Platform 6 Configuring NE and Network (Network Operation
Commissioning Guide (NCE) Center)
Figure 6-15 Subrack ID: 0-31
The LED front panel of the EFI/SCC indicates the ID of the subrack. The ID of the
master subrack is 0 and the ID of the slave subrack ranges from 1 to 31.
On the NMS, the master subrack and slave subracks are displayed as one NE with
one ID and one IP address.
Precautions
NOTICE
Exercise caution when changing the subrack ID, because the operation may
interrupt services.
Issue 06 (2021-03-30) Copyright © Huawei Technologies Co., Ltd. 130
OptiX OSN 9800 Intelligent Optical Transport
Platform 6 Configuring NE and Network (Network Operation
Commissioning Guide (NCE) Center)
Subrack ID Conflict Scenarios and Solutions
The following table describes the subrack ID conflict scenarios and the rules and
methods for resolving conflicts.
Scenario Applicable Impact on Handling Handling
Version Services Rule Method
The port V100R003C1 The involved port Resolve the For details,
that brings 0 and later has been isolated. subrack ID see
a subrack versions Therefore, the conflict "Procedure
ID conflict subrack ID according to for the
(referred conflict does not the isolation Scenario
to as the affect services. alarm Where the
involved indication. Involved Port
port) has Has Been
been Isolated".
isolated.
The Versions Services are Resolve the For details,
involved earlier than affected. When a subrack ID see
port has V100R003C1 subrack ID conflict and "Procedure
not been 0 conflict occurs on then check for for the
isolated in an NE, the board alarms. Scenario
case of a configurations Where the
subrack ID may be incorrect, Involved Port
conflict. a communication Has Not
abnormality may Been
occur, and even Isolated".
worse protection
switching and
service running
may be affected.
The involved When the Resolve the For details,
port cannot involved port subrack ID see
be isolated in cannot be conflict and "Procedure
V100R003C1 isolated or the then check for for the
0 and later port isolation alarms. Scenario
versions. becomes invalid, Where the
services will be Involved Port
frozen. Therefore, Has Not
neither services Been
nor DCN is Isolated".
affected.
NOTE
When a subrack ID conflict occurs, service freezing of the conflict subrack is not affected before
the isolation takes effect or when the isolation fails or becomes invalid. Because the service
board communication is frozen when a subrack ID conflict occurs, other operations such as
service configuration and deployment commissioning cannot be performed. Therefore, handle
the subrack ID conflict as soon as possible.
Issue 06 (2021-03-30) Copyright © Huawei Technologies Co., Ltd. 131
OptiX OSN 9800 Intelligent Optical Transport
Platform 6 Configuring NE and Network (Network Operation
Commissioning Guide (NCE) Center)
Involved Ports Cannot Be Isolated or Isolation Becomes Invalid
Table 6-5 Tree-like subrack cascading
Limitation Scenario Networking
Example
Isolat When a A subrack ID
ion subrack ID conflict occurs
fails. conflict before the SCC
occurs boards in the
before master and slave
identificatio subracks
n synchronize
information identity
is information of
synchronize the active SCC
d, the boards.
involved
port cannot After the ports
be isolated. that involve the
subrack ID
NOTE
The SCC
conflict are
boards in isolated, replace
the master the SCC boards. A
and slave subrack ID
subracks conflict occurs
synchronize again within 6
identity
informatio
minutes.
n of the
active SCC
boards to
identify the
local NE.
When no
subrack ID
conflict
occurs, the
identificati
on
informatio
n of the
active
system
control
board can
be updated
6 minutes
later after
the
synchroniza
tion.
Issue 06 (2021-03-30) Copyright © Huawei Technologies Co., Ltd. 132
OptiX OSN 9800 Intelligent Optical Transport
Platform 6 Configuring NE and Network (Network Operation
Commissioning Guide (NCE) Center)
Limitation Scenario Networking
Example
When two When the ID of a
subracks new subrack
that have a conflicts with that
subrack ID of an existing
conflict are subrack, the two
powered subracks are
off and powered off and
they are then powered on.
powered on The new subrack
again at an is powered on
interval over 6 minutes
longer than earlier than the
6 minutes, original subrack.
the
involved
port cannot
be isolated.
For a Slave subrack 2
subrack has synchronized
that has identification
synchronize information of
d the active system
identificatio control board.
n When the ID of
information slave subrack 2 is
of the changed to the
active same as that of
system slave subrack 1 by
control adjusting DIP
board, if switches, a
the subrack subrack ID
ID is conflict occurs
changed by after the subracks
adjusting are powered on.
DIP
switches
and
conflicts
with the ID
of an
existing
subrack on
the local
NE, the
involved
port cannot
be isolated.
Issue 06 (2021-03-30) Copyright © Huawei Technologies Co., Ltd. 133
OptiX OSN 9800 Intelligent Optical Transport
Platform 6 Configuring NE and Network (Network Operation
Commissioning Guide (NCE) Center)
Limitation Scenario Networking
Example
Isolat When the - -
ion involved
beco port has
mes been
invali isolated in
d. case of a
subrack ID
conflict,
handle the
issue based
on the
alarm
instructions
. If the SCC
boards in
the master
subrack are
reset,
powered
off, or
switched,
the
isolation
will
become
invalid.
Man When the The IDs of two
ual subrack IDs slave subracks
opera of two NEs conflict. Because
tions conflict NE1 does not
are with each have slave
requi other and subrack 2, the
red the local subrack is
after NE does automatically
isolat not have installed.
ion. the specific NOTE
subrack, Slave subrack 2
the logical that is
subrack will automatically
installed
be
mismatches the
automatical logical subrack of
ly installed. NE1, causing a
After the SUBRACK_TYPE_M
isolation, ISMATCH alarm.
the logical The alarm is
automatically
subrack
cleared after the
needs to be isolation.
manually
deleted.
Issue 06 (2021-03-30) Copyright © Huawei Technologies Co., Ltd. 134
OptiX OSN 9800 Intelligent Optical Transport
Platform 6 Configuring NE and Network (Network Operation
Commissioning Guide (NCE) Center)
Table 6-6 Ring-like subrack cascading
Limitation Scenario Example Networking
Isolatio A subrack is Master subrack in a
n fails. added to the version earlier than
middle of a V100R003C10.
ring network
and a
conflict
occurs. The A slave subrack of
involved any version is added
port cannot to the middle of a
be isolated. ring network.
Isolatio A subrack is - -
n added to the
becom end of a ring
es network and
invalid. a subrack ID
conflict
occurs. After
the isolation,
handle the
issue based
on the alarm
instructions.
If the SCC
boards in
the subrack
are reset or
switched, or
the network
cable of
another
subrack is
removed
and re-
inserted, the
isolation will
become
invalid.
Procedure for the Scenario Where the Involved Port Has Been Isolated
1. Check the subrack IDs displayed on the LEDs on the system control boards in
the master and slave subracks. If subrack IDs are repeated or blinking, a
subrack ID conflict occurs.
Issue 06 (2021-03-30) Copyright © Huawei Technologies Co., Ltd. 135
OptiX OSN 9800 Intelligent Optical Transport
Platform 6 Configuring NE and Network (Network Operation
Commissioning Guide (NCE) Center)
NOTE
● When the IDs of the master and slave subracks conflict, a SUBRACK_ID_CONFLICT
alarm is reported. Then the master and slave subracks check for the conflict port and
disable the port.
● After the involved port is disabled, the SUBRACK_ID_CONFLICT alarm is cleared and the
RACK_CONFLICT_SCREEN alarm indicating the involved port is disabled is reported.
Based on the new alarm, you can identify the port to which the conflict subrack is
connected.
2. Change the subrack ID.
NOTE
After change the subrack ID, perform a reset on the subrack. The reset operation can be
implemented by restarting the subrack power supplies.
3. Enable the communication port.
In the NE Explorer, select the NE and choose Communication > Access
Control from the navigation tree. Select the desired communication port and
change the port status to Enabled.
NOTE
After the communication port is enabled, the RACK_CONFLICT_SCREEN alarm is cleared.
4. Ensure that the current alarms do not include the SUBRACK_ID_CONFLICT or
RACK_CONFLICT_SCREEN alarm.
5. Upload the NE configuration data to the NMS. Insert a physical board into the
slave subrack, and add a logical board for the physical board on the NMS.
Check whether the board goes online and starts properly. To be specific, check
whether the board is displayed green on the NMS. If the board can properly
go online and start, the master and slave subracks are correctly configured.
Procedure for the Scenario Where the Involved Port Has Not Been Isolated
1. Check the subrack IDs displayed on the LEDs on the system control boards in
the master and slave subracks. If two subrack IDs are repeated, it indicates a
subrack ID conflict.
2. Change the subrack ID.
NOTE
After change the subrack ID, perform a reset on the subrack. The reset operation can be
implemented by restarting the subrack power supplies.
3. Double-click the optical NE on the NMS to view the status information of the
optical NE.
4. In the Running Status of the ONE, right-click the NE and select Browse
Current Alarms to display the Browse Current Alarms.
5. Check for the SUBRACK_LOOP alarm among the current alarms.
NOTE
If there is, check the network cable connection to ensure that the connections between the
master subrack and the slave subracks are chains.
6. Check whether there is any SUBRACK_ID_CONFLICT in the current alarms.
Issue 06 (2021-03-30) Copyright © Huawei Technologies Co., Ltd. 136
OptiX OSN 9800 Intelligent Optical Transport
Platform 6 Configuring NE and Network (Network Operation
Commissioning Guide (NCE) Center)
NOTE
If an alarm indicating a subrack ID conflict is reported, change the subrack ID according
planning so that each subrack is unique.
7. Check for the SUBRACK_ID_MISMATCH alarm among the current alarms.
NOTE
If the SUBRACK_ID_MISMATCH alarm is found, change the subrack ID according planning
to set the ID of the subrack to a value that matches the subrack ID displayed on the LED
on the SCC board in this subrack.
8. Upload the NE configuration data to the NMS. Insert a physical board in the
slave subrack and add the corresponding logical board on the NMS. Check
whether the board goes online properly (displayed as green). If yes, the
configuration of the master/slave subrack is correct.
6.1.6.5.7 Checking Master/Slave P32/P32C Subracks
The equipment supports master/slave subrack management. To prevent subrack
ID conflicts and avoid communication errors, set the IDs of the master and slave
subracks correctly. The ID of the master or slave subrack is set through the EFI
board in the subrack.
Prerequisites
● The Network Management app has been started normally.
● The master and slave subracks have been installed.
● Fibers have been connected.
Tools, Equipment, and Materials
NCE
Context
The EFI board can be used to set the ID of a subrack. The default ID of a subrack
is 0. The subrack IDs can be set using DIP switches.
DIP switches on the board panel: Figure 6-16 shows the position of the DIP
switches on the EFI board.
● The EFI board has a set of eight DIP switches. ID1-ID4 correspond to bits 1-4
of SW1, and ID5-ID8 correspond to bits 1-4 of SW2. Among these ID values,
only ID1-ID5 are valid. ID6-ID8 are reserved. The bits from high to low are
ID5-ID1. Each DIP switch can be used to set a binary digit, 0 or 1.
● A maximum of 32 states can be set. The value is 00000 by default. "0"
indicates the master subrack. Other values indicate slave subracks. As shown
in Figure 6-16, the value represented by the ID5-ID1 is 00001, which is 1 in
decimal system. That is, the subrack ID is 1.
Issue 06 (2021-03-30) Copyright © Huawei Technologies Co., Ltd. 137
OptiX OSN 9800 Intelligent Optical Transport
Platform 6 Configuring NE and Network (Network Operation
Commissioning Guide (NCE) Center)
Figure 6-16 Position of the DIP switches on the EFI panel
Issue 06 (2021-03-30) Copyright © Huawei Technologies Co., Ltd. 138
OptiX OSN 9800 Intelligent Optical Transport
Platform 6 Configuring NE and Network (Network Operation
Commissioning Guide (NCE) Center)
Figure 6-17 Subrack ID: 1-31
The LED front panel of the EFI indicates the ID of the subrack. The ID of the
master subrack is 0 and the ID of the slave subrack ranges from 1 to 31.
On the NMS, the master subrack and slave subracks are displayed as one NE with
one ID and one IP address.
Precautions
NOTICE
Exercise caution when changing the subrack ID, because the operation may
interrupt services.
Issue 06 (2021-03-30) Copyright © Huawei Technologies Co., Ltd. 139
OptiX OSN 9800 Intelligent Optical Transport
Platform 6 Configuring NE and Network (Network Operation
Commissioning Guide (NCE) Center)
Subrack ID Conflict Scenarios and Solutions
The following table describes the subrack ID conflict scenarios and the rules and
methods for resolving conflicts.
Scenario Applicable Version Impact on Handling Handling
Services Rule Method
The port V100R007C00 and The involved Resolve the For details,
that brings later versions port has been subrack ID see
a subrack isolated. conflict "Procedure
ID conflict Therefore, according for the
(referred the subrack to the Scenario
to as the ID conflict isolation Where the
involved does not alarm Involved
port) has affect indication. Port Has
been services. Been
isolated. Isolated".
The The involved port When the Resolve the For details,
involved cannot be isolated in involved port subrack ID see
port has V100R007C00 and cannot be conflict and "Procedure
not been later versions. isolated or then check for the
isolated in the port for alarms. Scenario
case of a isolation Where the
subrack ID becomes Involved
conflict. invalid, Port Has
services will Not Been
be frozen. Isolated".
Therefore,
neither
services nor
DCN is
affected.
NOTE
When a subrack ID conflict occurs, service freezing of the conflict subrack is not affected before
the isolation takes effect or when the isolation fails or becomes invalid. Because the service
board communication is frozen when a subrack ID conflict occurs, other operations such as
service configuration and deployment commissioning cannot be performed. Therefore, handle
the subrack ID conflict as soon as possible.
Issue 06 (2021-03-30) Copyright © Huawei Technologies Co., Ltd. 140
OptiX OSN 9800 Intelligent Optical Transport
Platform 6 Configuring NE and Network (Network Operation
Commissioning Guide (NCE) Center)
Involved Ports Cannot Be Isolated or Isolation Becomes Invalid
Table 6-7 Double-chain subrack cascading
Scenario Scenario Description Networking
Category
Scenario 1 After network cable (1) is
of slave inserted, the ID of the new
subrack ID subrack conflicts with the
conflicts ID of the original subrack 1.
In this case, the new
subrack is isolated and the
SUBRACK_ID_CONFLICT
alarm is reported.
Scenario 2 After network cable (1) is
of slave inserted, the ID of the new
subrack ID subrack conflicts with the
conflicts ID of the original subrack 1.
In this case, the new
subrack is isolated and the
SUBRACK_ID_CONFLICT
alarm is reported.
Table 6-8 Ring-like subrack cascading
Limitation Scenario Networking
Example
Isola A A slave
tion subrack subrack of
fails. is any
added version is
to the added to
middle the
of a middle of
ring a ring
networ network.
k and a
conflict
occurs.
The
involve
d port
cannot
be
isolated
.
Issue 06 (2021-03-30) Copyright © Huawei Technologies Co., Ltd. 141
OptiX OSN 9800 Intelligent Optical Transport
Platform 6 Configuring NE and Network (Network Operation
Commissioning Guide (NCE) Center)
Limitation Scenario Networking
Example
Isola A - -
tion subrack
beco is
mes added
inval to the
id. end of
a ring
networ
k and a
subrack
ID
conflict
occurs.
After
the
isolatio
n,
handle
the
issue
based
on the
alarm
instruct
ions. If
the EFI
boards
in the
subrack
are
reset or
switche
d, or
the
networ
k cable
of
another
subrack
is
remove
d and
re-
inserte
d, the
isolatio
n will
become
invalid.
Issue 06 (2021-03-30) Copyright © Huawei Technologies Co., Ltd. 142
OptiX OSN 9800 Intelligent Optical Transport
Platform 6 Configuring NE and Network (Network Operation
Commissioning Guide (NCE) Center)
Procedure for the Scenario Where the Involved Port Has Been Isolated
1. Check the subrack IDs displayed on the LEDs on the system control boards in
the master and slave subracks. If subrack IDs are repeated or blinking, a
subrack ID conflict occurs.
NOTE
● When the IDs of the master and slave subracks conflict, a SUBRACK_ID_CONFLICT
alarm is reported. Then the master and slave subracks check for the conflict port and
disable the port.
● After the involved port is disabled, the SUBRACK_ID_CONFLICT alarm is cleared and a
RACK_CONFLICT_SCREEN alarm is reported indicating that the involved port is disabled.
Based on the new alarm, you can identify the port to which the conflict subrack is
connected.
2. Change the subrack ID.
NOTE
After changing the subrack ID, you can reset the subrack by rebooting the subrack power
supply.
3. Enable the communication port.
In the NE Explorer, select the NE and choose Communication > Access
Control from the navigation tree. Select the desired communication port and
change the port status to Enabled.
NOTE
After the communication port is enabled, the RACK_CONFLICT_SCREEN alarm is cleared.
4. Ensure that the current alarms do not include the SUBRACK_ID_CONFLICT or
RACK_CONFLICT_SCREEN alarm.
5. Upload the NE configuration data to the NMS. Insert a physical board into the
slave subrack, and add a logical board for the physical board on the NMS.
Check whether the board goes online and starts properly. To be specific, check
whether the board is displayed green on the NMS. If the board can properly
go online and start, the master and slave subracks are correctly configured.
Procedure for the Scenario Where the Involved Port Has Not Been Isolated
1. Check the subrack IDs displayed on the LEDs on the system control boards in
the master and slave subracks. If two subrack IDs are repeated, it indicates a
subrack ID conflict.
2. Change the subrack ID.
NOTE
After changing the subrack ID, you can reset the subrack by rebooting the subrack power
supply.
3. Double-click the optical NE on the NMS to view the status information of the
optical NE.
4. In the Running Status of the ONE, right-click the NE and select Browse
Current Alarms to display the Browse Current Alarms.
Issue 06 (2021-03-30) Copyright © Huawei Technologies Co., Ltd. 143
OptiX OSN 9800 Intelligent Optical Transport
Platform 6 Configuring NE and Network (Network Operation
Commissioning Guide (NCE) Center)
5. Check for the SUBRACK_LOOP alarm among the current alarms.
NOTE
If there is a SUBRACK_LOOP alarm, check the network cable connection to ensure that the
connections between the master subrack and the slave subracks are chains.
6. Check whether there is any SUBRACK_ID_CONFLICT in the current alarms.
NOTE
If an alarm indicating a subrack ID conflict is reported, change the subrack ID according to
the planning so that each subrack is unique.
7. Check for the SUBRACK_ID_MISMATCH alarm among the current alarms.
NOTE
If the SUBRACK_ID_MISMATCH alarm is found, change the subrack ID to that displayed on
the LED of the EFI board in this subrack.
8. Upload the NE configuration data to the NMS. Insert a physical board in the
slave subrack and add the corresponding logical board on the NMS. Check
whether the board goes online properly (displayed as green). If yes, the
configuration of the master/slave subrack is correct.
6.1.6.6 Setting the Attributes of Master and Slave Subracks
This topic describes how to change the attributes of the master and slave
subracks.
6.1.6.6.1 Setting an NE ID
This topic describes how to change NE IDs based on the network planning results
to ensure that NE IDs are unique.
Prerequisites
● You have logged in to the desired NE.
● You are an NM user with "NE operator" authority or higher.
Association Between the ID and IP Address of an NE
An NE ID consists of 24 bits, with 8 most significant bits for an extended ID and 16
least significant bits for a basic ID. The extended ID ranges from 0x1 to 0xFE, and
the basic ID ranges from 0x1 to 0xBFEF. 0xFFFFFF is an internally reserved value
and is used as the broadcast address.
The association between the ID and IP address of an NE is described as follows: A
factory default NE IP address is provided together with the NE delivery. The
factory default NE IP address is derived from the NE ID and is in the format of
129.9.basic ID (8 most significant bits).basic ID (8 least significant bits). For
example, if the factory default NE ID is 0x070004, the default NE IP address is
129.9.0.4. If the NE IP address is not manually configured, it is associated with the
NE ID. To be specific, the NE IP address is changed accordingly if the NE ID is
changed. The association ends once the NE IP address is manually configured.
Issue 06 (2021-03-30) Copyright © Huawei Technologies Co., Ltd. 144
OptiX OSN 9800 Intelligent Optical Transport
Platform 6 Configuring NE and Network (Network Operation
Commissioning Guide (NCE) Center)
Tools, Equipment, and Materials
NCE
Background Information
The master and slave subracks are displayed as one NE with one ID and one IP
address on the NMS.
Precautions
NOTICE
● Exercise caution when changing the NE ID, because the operation may
interrupt NE communication.
● For a universal platform subrack, changing the ID of an NE will reset the NE.
For other subracks, after changing the ID of an NE, you need to manually
perform a warm reset on the system control board.
● Before changing the NE ID, delete the function connected with the NE ID, for
example, the client 1+1 protection group, the intra-board 1+1 protection group,
the optical line protection group, IPA, ALC, APE, fiber connection and so on.
After changing the NE ID, reconnect the fiber connection and re-configure the
protection group, IPA, ALC and other function connected with NE ID on the
NMS.
● Before changing the NE ID, delete the manually added monitoring relationship
between the WMU board and the OTU board on the NE. After changing the NE
ID, restore the deleted monitoring relationship on the NMS.
● When changing the NE ID, do not set the following IDs to avoid the same ID as
the TSDN NE ID.
● New ID is 9 and New Extended ID is 1.
● New ID is 9 and New Extended ID is 2.
● After changing the NE ID and resetting the NE, log in to the NE again,
otherwise, when you change the IP, an error message will be displayed
prompting that you have not logged in to the NE.
Procedure
Step 1 Select the NE in the NE Explorer. Choose Configuration > NE Properties from the
Function Tree.
Step 2 Click Modify NE ID. The Modify NE ID dialog box is displayed.
Issue 06 (2021-03-30) Copyright © Huawei Technologies Co., Ltd. 145
OptiX OSN 9800 Intelligent Optical Transport
Platform 6 Configuring NE and Network (Network Operation
Commissioning Guide (NCE) Center)
Step 3 Enter New ID and New Extended ID.
Step 4 Click OK. Then, click Yes in the displayed dialog box.
NOTICE
For GNEs, after you set the NE ID, you need to re-create fibers between this NE
and other NEs on the NMS. Also, you need to specify the active GNE for non-
gateway NEs that are originally connected to the GNE.
NOTICE
For non-gateway NEs, after you set the NE ID, you need to re-create fibers
between this NE and other NEs on the NMS.
----End
Parameters
Field Value Description
New ID 1 to 49135 Set the new ID of an NE.
New Extended ID 1 to 254 Set the new extended ID
of an NE.
Follow-up Procedure
After you change the ID of the NE, the SCC board will undergo a warm reset. You
need to log in to the NE again after 2 minutes.
6.1.6.6.2 Changing a Subrack ID
If the IDs displayed on the LEDs of the system control and communication boards
in two subracks repeat each other, a subrack ID conflict occurs. If a subrack ID
displayed on an LED blinks, a subrack ID mismatch occurs. To eliminate the
conflict or mismatch, you need to change the corresponding subrack ID.
Issue 06 (2021-03-30) Copyright © Huawei Technologies Co., Ltd. 146
OptiX OSN 9800 Intelligent Optical Transport
Platform 6 Configuring NE and Network (Network Operation
Commissioning Guide (NCE) Center)
Prerequisites
● The Network Management app has been started normally.
● The master and slave subracks have been installed.
● An NE has been created.
Tools, Equipment, and Materials
NCE
Precautions
NOTICE
Changing a subrack ID may cause service interruption.
Procedure
The E3CTU/F3AUX board has no hardware DIP switch. Therefore, you need to
change the subrack ID on the NMS.
For other system control and communication boards, the subrack ID is set through
the DIP switches on the boards.
For other system control and communication boards, the subrack ID is set through
the DIP switches on the boards.
Only the DIP switch positions, display positions, and ports of the U series subrack,
M series subrack, P32/P32C subrack, universal platform subrack are different, and
other operations on these subracks are the same.
● For each U series subrack, the subrack ID is set using the DIP switch on the
EFI board and is displayed in the LED of the EFI board. The master and slave
subracks are connected with each other through the GE1/GE2 ports on the
CTU boards.
● For each P32/P32C, the subrack ID is set using the DIP switch on the EFI
board and is displayed in the LED of the EFI board. The P32 functions as the
master subrack and the universal platform subrack functions as a slave
subrack, the master and slave subracks are connected with each other
through the ETH1/ETH2 ports on the EFI boards.
● For each M24, the subrack ID is set using the DIP switch on the EFI board and
is displayed in the LED of the CXP board. The M24 subracks function as the
master and slave subracks, and they are connected with each other through
the ETH1/ETH2 ports on the CXP boards.
● For each M12, the subrack ID is set using the DIP switch on the AUX board
and is displayed in the LED of the AUX board. The M12 subracks function as
the master and slave subracks, and they are connected with each other
through the GE1/GE2 ports on the AUX boards.
● For each M05, the subrack ID is set using the DIP switch on the CTU boards
and is displayed in the LED of the CTU board. The M05 subracks function as
Issue 06 (2021-03-30) Copyright © Huawei Technologies Co., Ltd. 147
OptiX OSN 9800 Intelligent Optical Transport
Platform 6 Configuring NE and Network (Network Operation
Commissioning Guide (NCE) Center)
the master and slave subracks, and they are connected with each other
through the GE1/GE2 ports on the CTU boards.
● For each universal platform subrack, the subrack ID is set using the DIP switch
on the EFI board and is displayed in the LED on the EFI/SCC board. The
master and slave subracks are connected with each other through the ETH1/
ETH2/ETH3 ports on the EFI boards.
● When a universal platform subrack functions as the master subrack and an
M12 subrack functions as a slave subrack:
– For a universal platform subrack, the subrack ID is set through the DIP
switch on the EFI board and displayed on the EFI/SCC board. The master
and slave subracks are connected through the ETH1/ETH2/ETH3 ports on
the EFI board.
– The ID of an M12 slave subrack connected to a universal platform
subrack cannot be set through the DIP switch on the E3CTU board. The
subrack ID can be set only through the software. The subrack ID is
displayed on the E3CTU board. The IDs of other M12 slave subracks
cannot be set through the DIP switch on the F3AUX board. You can set
the IDs only through the software. The subrack ID displayed on the
F3AUX board is displayed.
– The master and slave subracks of the universal platform subrack are
connected to the GE2 interface on the E3CTU board of the M12 subrack
through the ETH1/ETH2/ETH3 interface on the 18EFI board of the
universal platform subrack. Other M12 slave subracks are connected
through the GE1/GE2 port on the F3AUX board.
NOTE
After changing the subrack ID, you must reset the subrack by rebooting the subrack power
supply.
After the subrack ID is changed, refer to the documents for checking master/slave
subracks to check the subracks.
6.1.6.6.3 Adding a Slave Subrack
This topic describes the precautions and method for adding a slave subrack.
Prerequisites
● The Network Management app has been started normally.
● The added slave subrack has been installed.
● The added slave subrack is not be powered on.
● An NE has been created.
Impact on System
There is no impact on the system.
Tools, Equipment and Materials
NCE
Issue 06 (2021-03-30) Copyright © Huawei Technologies Co., Ltd. 148
OptiX OSN 9800 Intelligent Optical Transport
Platform 6 Configuring NE and Network (Network Operation
Commissioning Guide (NCE) Center)
Background Information
Only the DIP switch positions, display positions, and ports of the U series subrack,
M series subrack, P32/P32C subrack, universal platform subrack are different, and
other operations on these subracks are the same.
● For each U series subrack, the subrack ID is set using the DIP switch on the
EFI board and is displayed in the LED of the EFI board. The master and slave
subracks are connected with each other through the GE1/GE2 ports on the
CTU boards.
● For each P32/P32C, the subrack ID is set using the DIP switch on the EFI
board and is displayed in the LED of the EFI board. The P32 functions as the
master subrack and the universal platform subrack functions as a slave
subrack, the master and slave subracks are connected with each other
through the ETH1/ETH2 ports on the EFI boards.
● For each M24, the subrack ID is set using the DIP switch on the EFI board and
is displayed in the LED of the CXP board. The M24 subracks function as the
master and slave subracks, and they are connected with each other through
the ETH1/ETH2 ports on the CXP boards.
● For each M12, the subrack ID is set using the DIP switch on the AUX board
and is displayed in the LED of the AUX board. The M12 subracks function as
the master and slave subracks, and they are connected with each other
through the GE1/GE2 ports on the AUX boards.
● For each M05, the subrack ID is set using the DIP switch on the CTU boards
and is displayed in the LED of the CTU board. The M05 subracks function as
the master and slave subracks, and they are connected with each other
through the GE1/GE2 ports on the CTU boards.
● For each universal platform subrack, the subrack ID is set using the DIP switch
on the EFI board and is displayed in the LED on the EFI/SCC board. The
master and slave subracks are connected with each other through the ETH1/
ETH2/ETH3 ports on the EFI boards.
● When a universal platform subrack functions as the master subrack and an
M12 subrack functions as a slave subrack:
– For a universal platform subrack, the subrack ID is set through the DIP
switch on the EFI board and displayed on the EFI/SCC board. The master
and slave subracks are connected through the ETH1/ETH2/ETH3 ports on
the EFI board.
– The ID of an M12 slave subrack connected to a universal platform
subrack cannot be set through the DIP switch on the E3CTU board. The
subrack ID can be set only through the software. The subrack ID is
displayed on the E3CTU board. The IDs of other M12 slave subracks
cannot be set through the DIP switch on the F3AUX board. You can set
the IDs only through the software. The subrack ID displayed on the
F3AUX board is displayed.
– The master and slave subracks of the universal platform subrack are
connected to the GE2 interface on the E3CTU board of the M12 subrack
through the ETH1/ETH2/ETH3 interface on the 18EFI board of the
universal platform subrack. Other M12 slave subracks are connected
through the GE1/GE2 port on the F3AUX board.
The following uses an 9800 M24 as an example to describe how to add a slave
subrack.
Issue 06 (2021-03-30) Copyright © Huawei Technologies Co., Ltd. 149
OptiX OSN 9800 Intelligent Optical Transport
Platform 6 Configuring NE and Network (Network Operation
Commissioning Guide (NCE) Center)
Procedure
Step 1 Adjust the DIP switch on the EFI board in the added slave subrack based on the
subrack ID planning.
Step 2 Power on the added slave subrack.
Step 3 Check the subrack ID, and make sure that it is in line with the subrack ID planning
and no subrack ID conflict exists.
Step 4 Connect the added slave subrack to the original subracks. Connect the added slave
subrack to the original subracks through the ETH1/ETH2 ports on the CXP boards.
Step 5 Verify the connection between the master and slave subracks, and settings of the
subracks. For details, see 6.1.6.5.3 Checking Master/Slave M24 Subracks.
Step 6 Install the cables for cascading the indicators of the subracks.
----End
6.1.6.6.4 Deleting a Slave Subrack
This topic describes how to delete a slave subrack and precautions for deleting a
slave subrack.
Prerequisites
● The Network Management app has been started normally.
● Logical boards and logical fibers on the subrack have been removed. (To
remove a logical board, users need to first delete services on the logical
board.)
Impact on System
There is no impact on the system.
Tools, Equipment and Materials
NCE
Background Information
Only the DIP switch positions, display positions, and ports of the U series subrack,
M series subrack, P32/P32C subrack, universal platform subrack are different, and
other operations on these subracks are the same.
● For each U series subrack, the subrack ID is set using the DIP switch on the
EFI board and is displayed in the LED of the EFI board. The master and slave
subracks are connected with each other through the GE1/GE2 ports on the
CTU boards.
● For each P32/P32C, the subrack ID is set using the DIP switch on the EFI
board and is displayed in the LED of the EFI board. The P32 functions as the
master subrack and the universal platform subrack functions as a slave
subrack, the master and slave subracks are connected with each other
through the ETH1/ETH2 ports on the EFI boards.
Issue 06 (2021-03-30) Copyright © Huawei Technologies Co., Ltd. 150
OptiX OSN 9800 Intelligent Optical Transport
Platform 6 Configuring NE and Network (Network Operation
Commissioning Guide (NCE) Center)
● For each M24, the subrack ID is set using the DIP switch on the EFI board and
is displayed in the LED of the CXP board. The M24 subracks function as the
master and slave subracks, and they are connected with each other through
the ETH1/ETH2 ports on the CXP boards.
● For each M12, the subrack ID is set using the DIP switch on the AUX board
and is displayed in the LED of the AUX board. The M12 subracks function as
the master and slave subracks, and they are connected with each other
through the GE1/GE2 ports on the AUX boards.
● For each M05, the subrack ID is set using the DIP switch on the CTU boards
and is displayed in the LED of the CTU board. The M05 subracks function as
the master and slave subracks, and they are connected with each other
through the GE1/GE2 ports on the CTU boards.
● For each universal platform subrack, the subrack ID is set using the DIP switch
on the EFI board and is displayed in the LED on the EFI/SCC board. The
master and slave subracks are connected with each other through the ETH1/
ETH2/ETH3 ports on the EFI boards.
● When a universal platform subrack functions as the master subrack and an
M12 subrack functions as a slave subrack:
– For a universal platform subrack, the subrack ID is set through the DIP
switch on the EFI board and displayed on the EFI/SCC board. The master
and slave subracks are connected through the ETH1/ETH2/ETH3 ports on
the EFI board.
– The ID of an M12 slave subrack connected to a universal platform
subrack cannot be set through the DIP switch on the E3CTU board. The
subrack ID can be set only through the software. The subrack ID is
displayed on the E3CTU board. The IDs of other M12 slave subracks
cannot be set through the DIP switch on the F3AUX board. You can set
the IDs only through the software. The subrack ID displayed on the
F3AUX board is displayed.
– The master and slave subracks of the universal platform subrack are
connected to the GE2 interface on the E3CTU board of the M12 subrack
through the ETH1/ETH2/ETH3 interface on the 18EFI board of the
universal platform subrack. Other M12 slave subracks are connected
through the GE1/GE2 port on the F3AUX board.
The following uses an 9800 M24 as an example to describe how to add a slave
subrack.
Procedure
Step 1 Delete the intended slave subrack on the NMS.
Step 2 Disconnect the intended slave subrack from other subracks by removing the
network cable between the ETH1/ETH2 ports on the CXP boards.
Step 3 Remove the indicator cascading cable of the intended slave subrack.
Step 4 Reconnect the subrack cascading cables and indicator cascading cables of other
subracks.
----End
Issue 06 (2021-03-30) Copyright © Huawei Technologies Co., Ltd. 151
OptiX OSN 9800 Intelligent Optical Transport
Platform 6 Configuring NE and Network (Network Operation
Commissioning Guide (NCE) Center)
6.1.6.6.5 Changing a Slave Subrack to a Master Subrack
You can change a slave subrack on an existing NE to the master subrack of a new
NE when necessary.
Prerequisites
● The Network Management app has been started normally.
● The master subrack of the existing NE has been deleted from the existing NE.
For more information, see 6.1.6.4 Deleting a Slave Subrack.
Impact on System
Changing a slave subrack on an existing NE to the master subrack of a new NE
interrupts the services in the slave subrack. In addition, the original configuration
data of the slave subrack is lost, and the master subrack changed from the slave
subrack needs to be reconfigured.
Tools, Equipment and Materials
NCE
Precautions
NOTICE
Changing the ID of a subrack causes service interruption.
Background Information
Only the DIP switch positions, display positions, and ports of the U series subrack,
M series subrack, P32/P32C subrack, universal platform subrack are different, and
other operations on these subracks are the same.
● For each U series subrack, the subrack ID is set using the DIP switch on the
EFI board and is displayed in the LED of the EFI board. The master and slave
subracks are connected with each other through the GE1/GE2 ports on the
CTU boards.
● For each P32/P32C, the subrack ID is set using the DIP switch on the EFI
board and is displayed in the LED of the EFI board. The P32 functions as the
master subrack and the universal platform subrack functions as a slave
subrack, the master and slave subracks are connected with each other
through the ETH1/ETH2 ports on the EFI boards.
● For each M24, the subrack ID is set using the DIP switch on the EFI board and
is displayed in the LED of the CXP board. The M24 subracks function as the
master and slave subracks, and they are connected with each other through
the ETH1/ETH2 ports on the CXP boards.
● For each M12, the subrack ID is set using the DIP switch on the AUX board
and is displayed in the LED of the AUX board. The M12 subracks function as
the master and slave subracks, and they are connected with each other
through the GE1/GE2 ports on the AUX boards.
Issue 06 (2021-03-30) Copyright © Huawei Technologies Co., Ltd. 152
OptiX OSN 9800 Intelligent Optical Transport
Platform 6 Configuring NE and Network (Network Operation
Commissioning Guide (NCE) Center)
● For each M05, the subrack ID is set using the DIP switch on the CTU boards
and is displayed in the LED of the CTU board. The M05 subracks function as
the master and slave subracks, and they are connected with each other
through the GE1/GE2 ports on the CTU boards.
● For each universal platform subrack, the subrack ID is set using the DIP switch
on the EFI board and is displayed in the LED on the EFI/SCC board. The
master and slave subracks are connected with each other through the ETH1/
ETH2/ETH3 ports on the EFI boards.
● When a universal platform subrack functions as the master subrack and an
M12 subrack functions as a slave subrack:
– For a universal platform subrack, the subrack ID is set through the DIP
switch on the EFI board and displayed on the EFI/SCC board. The master
and slave subracks are connected through the ETH1/ETH2/ETH3 ports on
the EFI board.
– The ID of an M12 slave subrack connected to a universal platform
subrack cannot be set through the DIP switch on the E3CTU board. The
subrack ID can be set only through the software. The subrack ID is
displayed on the E3CTU board. The IDs of other M12 slave subracks
cannot be set through the DIP switch on the F3AUX board. You can set
the IDs only through the software. The subrack ID displayed on the
F3AUX board is displayed.
– The master and slave subracks of the universal platform subrack are
connected to the GE2 interface on the E3CTU board of the M12 subrack
through the ETH1/ETH2/ETH3 interface on the 18EFI board of the
universal platform subrack. Other M12 slave subracks are connected
through the GE1/GE2 port on the F3AUX board.
The following uses an 9800 M24 as an example to describe how to add a slave
subrack.
Procedure
Step 1 Disconnect the intended slave subrack on the new NE from the other subracks by
removing the network cable between the ETH1/ETH2 ports on the CXP boards.
Step 2 Adjust the DIP switch on the EFI board in the intended slave subrack to change
the ID of this slave subrack.
Step 3 Reboot the master subrack changed from the slave subrack on the existing NE. For
OSN 9800 universal platform subrack and M12 subrack, you need to insert the
system control board into the master subrack and then reboot the subrack.
Step 4 Connect the master subrack changed from the slave subrack on the existing NE to
the original slave subracks on the new NE through the ETH1/ETH2 ports on the
CXP boards.
Step 5 Connect the master subrack changed from the slave subrack on the existing NE to
the NMS through the NM_ETH port on the CXP board on the new NE, or connect
the NM_ETH port on the CXP board ont the new NE to that on the CXP board on
another NE.
Step 6 Verify the connection between the master and slave subracks, and settings of the
subracks. For details, see 6.1.6.5.3 Checking Master/Slave M24 Subracks.
Issue 06 (2021-03-30) Copyright © Huawei Technologies Co., Ltd. 153
OptiX OSN 9800 Intelligent Optical Transport
Platform 6 Configuring NE and Network (Network Operation
Commissioning Guide (NCE) Center)
Step 7 Create an NE on the NMS.
Step 8 On the NMS, use a correct software package to perform package loading on the
board. For details, see the Upgrade Guide.
Step 9 Install the cables for cascading the indicators of the subracks.
NOTE
After the preceding operations are completed, configure services on the NMS based on the
planned service types. For details about the configuration procedure, see the service
configuration of the related feature.
----End
6.1.6.6.6 Changing Master and Slave Subracks to Slave Subracks
During network reconstruction, you can change the master and slave subracks on
NE B to slave subracks on NE A to reduce the consumption of ID and IP address
resources.
Prerequisites
The Network Management app has been started normally.
Impact on System
Changing the master and slave subracks on NE B to slave subracks on NE A
interrupts the services of the master and slave subracks on NE B. In addition, the
original configuration data of the master and slave subracks on NE B is lost, and
the master and slave subracks need to be reconfigured.
Tools, Equipment and Materials
NCE
Precautions
NOTICE
Changing the ID of a subrack causes service interruption.
Background Information
Only the DIP switch positions, display positions, and ports of the U series subrack,
M series subrack, P32/P32C subrack, universal platform subrack are different, and
other operations on these subracks are the same.
● For each U series subrack, the subrack ID is set using the DIP switch on the
EFI board and is displayed in the LED of the EFI board. The master and slave
subracks are connected with each other through the GE1/GE2 ports on the
CTU boards.
Issue 06 (2021-03-30) Copyright © Huawei Technologies Co., Ltd. 154
OptiX OSN 9800 Intelligent Optical Transport
Platform 6 Configuring NE and Network (Network Operation
Commissioning Guide (NCE) Center)
● For each P32/P32C, the subrack ID is set using the DIP switch on the EFI
board and is displayed in the LED of the EFI board. The P32 functions as the
master subrack and the universal platform subrack functions as a slave
subrack, the master and slave subracks are connected with each other
through the ETH1/ETH2 ports on the EFI boards.
● For each M24, the subrack ID is set using the DIP switch on the EFI board and
is displayed in the LED of the CXP board. The M24 subracks function as the
master and slave subracks, and they are connected with each other through
the ETH1/ETH2 ports on the CXP boards.
● For each M12, the subrack ID is set using the DIP switch on the AUX board
and is displayed in the LED of the AUX board. The M12 subracks function as
the master and slave subracks, and they are connected with each other
through the GE1/GE2 ports on the AUX boards.
● For each M05, the subrack ID is set using the DIP switch on the CTU board
and is displayed in the LED of the CTU board. The M05 subracks function as
the master and slave subracks, and they are connected with each other
through the GE1/GE2 ports on the CTU boards.
● For each universal platform subrack, the subrack ID is set using the DIP switch
on the EFI board and is displayed in the LED on the EFI/SCC board. The
master and slave subracks are connected with each other through the ETH1/
ETH2/ETH3 ports on the EFI boards.
● When a universal platform subrack functions as the master subrack and an
M12 subrack functions as a slave subrack:
– For a universal platform subrack, the subrack ID is set through the DIP
switch on the EFI board and displayed on the EFI/SCC board. The master
and slave subracks are connected through the ETH1/ETH2/ETH3 ports on
the EFI board.
– The ID of an M12 slave subrack connected to a universal platform
subrack cannot be set through the DIP switch on the E3CTU board. The
subrack ID can be set only through the software. The subrack ID is
displayed on the E3CTU board. The IDs of other M12 slave subracks
cannot be set through the DIP switch on the F3AUX board. You can set
the IDs only through the software. The subrack ID displayed on the
F3AUX board is displayed.
– The master and slave subracks of the universal platform subrack are
connected to the GE2 interface on the E3CTU board of the M12 subrack
through the ETH1/ETH2/ETH3 interface on the 18EFI board of the
universal platform subrack. Other M12 slave subracks are connected
through the GE1/GE2 port on the F3AUX board.
– When a universal platform subrack functions as the master subrack and
an M12 subrack functions as a slave subrack:
the M12 subrack cannot be set by using the DIP switch or the subrack ID
of the M12 subrack cannot be set by using the software. After physical
fiber connections are established between the universal platform subrack
and the M12 subrack, the universal platform subrack uses the software to
set the subrack ID for the M12 subrack.
Procedure
Step 1 Power off the master and slave subracks on NE B.
Issue 06 (2021-03-30) Copyright © Huawei Technologies Co., Ltd. 155
OptiX OSN 9800 Intelligent Optical Transport
Platform 6 Configuring NE and Network (Network Operation
Commissioning Guide (NCE) Center)
Step 2 Adjust the DIP switch in the master and slave subracks on NE B. For the universal
platform subrack and M12 subrack, you still need to remove the system control
board in the master subrack of the NE B.
Step 3 Reboot the slave subracks changed from the master and slave subracks on NE B.
Step 4 Check the subrack ID, and make sure that it is in line with the subrack ID planning
and no subrack ID conflict exists. For details, see 6.1.6.6.2 Changing a Subrack ID.
NOTE
For an M series subrack, ensure that the SubRACK_ID indicator displays the planned subrack
ID and the indicator status is stable before performing the next step of cascading subracks.
Otherwise, the master subrack may detect a subrack ID conflict with NE B or form a loop,
and then report the SUBRACK_ID_CONFLICT or SUBRACK_LOOP alarm.
Step 5 Connect the slave subracks changed from the master and slave subracks on NE B
to the original slave subracks on NE A.
Step 6 Verify the connection between the master and slave subracks, and settings of the
subracks. For details, see 6.1.6.5 Checking Master/Slave Subracks.
Step 7 Connect the alarm signal cascading cables of the subracks.
NOTE
After the preceding operations are completed, configure services on the NMS based on the
planned service types. For details about the configuration procedure, see the service
configuration of the related feature.
----End
6.1.6.6.7 Changing the Enable Status of a Port (P Series P2CTU Boards)
The P2CTU board in a P series subrack supports cascading of optical ports or
electrical ports. You can set the enable status of physical ports on the NMS.
Prerequisites
The Network Management app has been started.
Physical fiber connections have been completed for the master and slave subracks.
Tools, Equipment and Materials
NCE
Issue 06 (2021-03-30) Copyright © Huawei Technologies Co., Ltd. 156
OptiX OSN 9800 Intelligent Optical Transport
Platform 6 Configuring NE and Network (Network Operation
Commissioning Guide (NCE) Center)
Context
Table 6-9 Ports supported by each cascading mode of system control boards
Syste Cascading GE1 GE2 GE3 GE4 Application
m Mode (Electric (Electric (Optica (Optica
Contr al Port) al Port) l Port) l Port)
ol
Board
P1CT Electrical Supporte Supporte - - Figure 1
U port d d.
cascading
P2CT Electrical Supporte Supporte - -
U port d d.
cascading
Hybrid Supporte - - Support Figure 2
cascading d ed
of optical
and
electrical
ports
Hybrid - Supporte Support -
cascading d ed
of optical
and
electrical
ports
Optical - - Support Support Figure 3
port ed ed
cascading
NOTE
Hybrid cascading of optical and electrical ports on the P2CTU system control board:
● Since V100R020C10, the P2CTU board supports the cascading of master and slave
subracks through GE3/GE4 optical ports, thereby extending the transmission distance.
● Both ring and chain topologies can be cascaded through optical ports or electrical ports.
● In the hybrid cascading mode of optical and electrical ports, GE1/GE4 and GE2/GE3 are
configured in one group. Only the ports in the same group can be used concurrently. For
example, if the P2CTU board uses the GE1 electrical port for electrical port cascading,
only the GE4 optical port can be used for optical port cascading.
Procedure
Step 1 Double-click the NE whose physical port status needs to be changed, select the
corresponding P2CTU board in the upper part of the NE Panel, and then add the
corresponding logical port.
Issue 06 (2021-03-30) Copyright © Huawei Technologies Co., Ltd. 157
OptiX OSN 9800 Intelligent Optical Transport
Platform 6 Configuring NE and Network (Network Operation
Commissioning Guide (NCE) Center)
Step 2 Optional: Configure the enable status of the physical port on the P2CTU board. By
default, the GE1/GE2 electrical port is enabled and the GE3/GE4 optical port is
disabled.
● When the GE3 optical port is used for cascading, you need to set the enable
status of the GE3 optical port to Enabled and the enable status of the GE1
electrical port to Disabled.
● When the GE4 optical port is used for cascading, you need to set the enable
status of the GE4 optical port to Enabled and the enable status of the GE2
electrical port to Disabled.
Issue 06 (2021-03-30) Copyright © Huawei Technologies Co., Ltd. 158
OptiX OSN 9800 Intelligent Optical Transport
Platform 6 Configuring NE and Network (Network Operation
Commissioning Guide (NCE) Center)
Step 3 To use the GE3/GE4 optical port for cascading, set "Laser Status" of the GE3/GE4
optical port to ON.
----End
6.1.7 Checking the NE Version
You need to check whether the software version of the NE meets the design
requirements.
Prerequisite
● You must be an NM user with "NE administrator" authority or higher.
● The device has been powered on, and the NE has been created and managed
on the NMS.
Procedure
1. Open the Network Management app and choose Maintenance > NE
Software Management > NE Data Backup/Restoration from the main
menu.
Issue 06 (2021-03-30) Copyright © Huawei Technologies Co., Ltd. 159
OptiX OSN 9800 Intelligent Optical Transport
Platform 6 Configuring NE and Network (Network Operation
Commissioning Guide (NCE) Center)
2. In the navigation tree on the left, select the desired subnet or NE. In NE View,
select one or more NEs and click Update Version.
3. In the Update Version dialog box, click Close. The latest NE version is
displayed in NE View.
4. Click Get Patch. After the Get Patch operation result is displayed, click Close.
You can view the patch name and version of the NE in Patch View.
NOTICE
Ensure that Current NE User in NE Login Management is different from Current
NE User in DC Login User Management. Otherwise, NE user conflicts will occur
and NE accounts will be automatically logged out.
6.1.8 Checking NE backup policies
You need to check whether the backup policies of the NE meet the design
requirements.
Prerequisites
● You must be an NMS user with "maintainer" authority or higher.
● The device has been powered on, and the NE has been created and managed
on the NMS.
Procedure
1. Open the Network Management app and choose Maintenance > NE
Software Management > NE Backup Policy Management from the main
menu.
2. In the Auto Backup Policy navigation tree on the left, select the subnet to be
viewed. Then, you can view the backup policy of each NE in the right pane.
3. (Optional) Click New Policy in the lower right corner. In the Select NE
[Create Policy] dialog box, select the desired NE and click Next. In the Set
Policy [Create Policy] dialog box that is displayed, set the backup policy
parameters, such as Period, Start Time, and Policy Status, and click OK.
6.1.9 Configuring Power Supplies
Configure a visual power supply pool and manage power consumption using an
emulation NE Panel.
Issue 06 (2021-03-30) Copyright © Huawei Technologies Co., Ltd. 160
OptiX OSN 9800 Intelligent Optical Transport
Platform 6 Configuring NE and Network (Network Operation
Commissioning Guide (NCE) Center)
6.1.9.1 Configuring Power Supplies (U64E/U32E/U64/U32)
OSN 9800 U64/U32 subrack is supplied by a power supply pool comprising PIU
boards. OSN 9800 U64E/U32E subrack is supplied by a power supply pool
comprising PSU boards. Based on the physical power supply configuration, a user
can configure a visual power supply pool and manage power consumption using
an emulation NE Panel. The power supply configuration of U64E/U64/U32E/U32
subracks are the same,and the following description uses U32 as an example.
Prerequisites
● The OptiX OSN 9800 U64/U32 subrack has been powered on and is working
properly.
● An NE has been created and the NE data has been uploaded.
Tools, Equipment, and Materials
NCE
Precaution
● Short-circuit relationships between PIU boards can be set when a subrack is
powered on for the first time and cannot be modified after the subrack is
properly working. Short-circuit relationships cannot be modified before the
subrack is powered off.
● For a newly added board, if the total power consumption of the power supply
section where the new board is located is beyond the power supply capability,
the board will not be powered on and no logical board or services can be
created for the board.
● When only the PROG indicator is lit on a service board, the logical input
current of the corresponding PIU board has not been specified or it is
inadequate, leading to a failure for the board to work.
Context
● Fixed power supply sections are allocated for PIU boards. Therefore, PIU
boards can be flexibly configured based on the total consumption of physical
and logical boards.
● A short-circuit relationship can be set between two PIU boards to enable
them to share the same power supply. Therefore, the number of power
supplies is reduced and the power supply capability of a subrack is improved.
● The visual power consumption management function enables the user to
view the power consumption of a subrack based on the total power
consumption of installed boards and power consumption of current input
power supplies.
● For the configuration principles of the power supply pool, see Power Supply
Requirement for U64, Power Supply Requirement for U32 (Enhanced) and
Power Supply Requirement for U32 (Standard).
● In the visualized power supply view on the right, if Physic Board Power is
selected, the total maximum power consumption of all online physical boards
Issue 06 (2021-03-30) Copyright © Huawei Technologies Co., Ltd. 161
OptiX OSN 9800 Intelligent Optical Transport
Platform 6 Configuring NE and Network (Network Operation
Commissioning Guide (NCE) Center)
will be displayed; if Logic Board Power is selected, the total maximum power
consumption of all logical boards will be displayed.
NOTE
The maximum power consumption is displayed as Nominal Power Consumption on the
NCE.
– Logical board power consumption: Statistics on the total maximum
power consumption are collected by logical board type. If the power
consumption of logical boards exceeds the power supply capability, the
logical boards cannot be added.
– Physical board power consumption: Statistics on the total maximum
power consumption are collected by physical board type. If the power
consumption of physical boards exceeds the power supply capability, the
newly installed physical boards cannot be powered on.
Logical and physical boards are decoupled in terms of power supplies. That is,
a logical board can be added when no physical board is installed, and a
physical board can be installed when no logical board is added.
Navigation Path of NCE
1. In the physical topology, double-click an OptiX OSN 9800 U64/U32 icon to
enter the NE Panel.
2. Select the desired subrack and click . The power supply view is
displayed on the right.
Procedure
Step 1 On the NCE, set the short-circuit relationship between PIU boards to be the same
as the actual short-circuit mode.
1. Select a PIU board. The target PIU boards that can be short-circuited with the
selected board are displayed.
Issue 06 (2021-03-30) Copyright © Huawei Technologies Co., Ltd. 162
OptiX OSN 9800 Intelligent Optical Transport
Platform 6 Configuring NE and Network (Network Operation
Commissioning Guide (NCE) Center)
NOTE
The short-circuit relationship can be set only for the PIU boards which support the setting
but no short-circuit relationship is set for.
2. Click the dot above a PIU board. The dot indicates that a short-circuit
relationship can be set between the board and the selected board.
3. Click Apply.
Step 2 Set the input current.
1. Click the current display box (The green box changes to the yellow box). The
input current options are displayed.
Issue 06 (2021-03-30) Copyright © Huawei Technologies Co., Ltd. 163
OptiX OSN 9800 Intelligent Optical Transport
Platform 6 Configuring NE and Network (Network Operation
Commissioning Guide (NCE) Center)
2. Set the desired current value. After enter the desired current value, click the
Enter button on the keyboard to confirm it.
NOTE
The current that is set must be the same as the actual current on the customer side.
3. Click Apply. A confirmation dialog box is displayed, click OK.
Step 3 Set the input voltage.
1. Click behind Voltage.
2. Select a voltage (48V/60V).
3. Click Apply.
Step 4 Optional: Set the customize voltage.
1. Click behind Voltage,SelectCustomize.A Customize Voltage window
opens
2. Choose Distribution Voltage value on the left, and set Input Voltage on the
right,Click OK.
Issue 06 (2021-03-30) Copyright © Huawei Technologies Co., Ltd. 164
OptiX OSN 9800 Intelligent Optical Transport
Platform 6 Configuring NE and Network (Network Operation
Commissioning Guide (NCE) Center)
NOTE
During the input voltage setting, pay attention to the following: The input voltage of the
device is mainly affected by the power distribution system in an equipment room, and a 48
V or 60 V power distribution system is generally applied in the equipment room. When the
power distribution system has batteries, you must also consider the voltage range of the
normal battery power supply during the device-side input voltage setting. To ensure
reliable device running, the battery cutoff voltage minus the line voltage drop from the
PDF to the device is generally used as the input voltage on the device side, and the
maximum input voltage cannot exceed the power distribution voltage (48 V or 60 V) of the
power supply system. Use a 48 V power supply system as an example. Generally, the
battery cutoff voltage is 43.2 V and the line voltage drop is not greater than 3.2 V.
Therefore, the input voltage on the device side is generally set to 40 V.
When a 48 V power distribution system is applied in a subrack, you can set the input
voltage in the text box to a value ranging from 41 to 48. If you directly choose 48 V from
the drop-down list, 40 V is taken as the input voltage of the device by default. When a 60
V power distribution system is applied in a subrack, you can set the input voltage in the
text box to a value ranging from 52 to 60. If you directly choose 60 V from the drop-down
list, 51 V is taken as the input voltage of the device by default.
3. Click Yes to confirm.
4. Click Yes to confirm.
5. Set the customize voltage success.
Step 5 Set the prewarning threshold.
1. Click Alert Threshold Setting. The Alert Threshold Setting window is
displayed.
Issue 06 (2021-03-30) Copyright © Huawei Technologies Co., Ltd. 165
OptiX OSN 9800 Intelligent Optical Transport
Platform 6 Configuring NE and Network (Network Operation
Commissioning Guide (NCE) Center)
2. Select the Set Alert check box.
3. Set the prewarning parameters for the three power supply states based on the
live network requirements.
NOTE
To restore the prewarning parameters for the three power supply states to the default
settings, click Default.
4. Click OK.
5. Click Close.
----End
Follow-up Procedure
To modify the short-circuit relationship between two PIU boards, perform the
following steps to delete the original short-circuit relationship and set a new
relationship by referring to Step 1.
1. To power off both the short-circuit relationship PIU boards and the backup
PIU boards.
2. Click the original short-circuit relationship. A red X is displayed.
Issue 06 (2021-03-30) Copyright © Huawei Technologies Co., Ltd. 166
OptiX OSN 9800 Intelligent Optical Transport
Platform 6 Configuring NE and Network (Network Operation
Commissioning Guide (NCE) Center)
3. Click the red X to delete the short-circuit relationship between the two PIU
boards.
4. According to the actual power supply, you should set the logical power supply
to 63 A or 0 A.
5. Click Apply.
6.1.9.2 Configuring Power Supplies (U16)
An OptiX OSN 9800 U16 subrack is supplied by a power supply pool comprising
PIU boards. Based on the physical power supply configuration, a user can
configure a visual power supply pool and manage power consumption using an
emulation NE Panel.
Prerequisites
● The OptiX OSN 9800 U16 subrack has been powered on and is working
properly.
● An NE has been created and the NE data has been uploaded.
Tools, Equipment, and Materials
Web LCT
Precaution
● Short-circuit relationships between PIU boards cannot be set.
● For a newly added board, if the total power consumption of the power supply
section where the new board is located is beyond the power supply capability,
the board will not be powered on and no logical board or services can be
created for the board.
● When only the PROG indicator is lit on a service board, the logical input
current of the corresponding PIU board has not been specified or it is
inadequate, leading to a failure for the board to work.
Context
● Fixed power supply sections are allocated for PIU boards.
Issue 06 (2021-03-30) Copyright © Huawei Technologies Co., Ltd. 167
OptiX OSN 9800 Intelligent Optical Transport
Platform 6 Configuring NE and Network (Network Operation
Commissioning Guide (NCE) Center)
● The visual power consumption management function enables the user to
view the power consumption of a subrack based on the total power
consumption of installed boards and power consumption of current input
power supplies.
● For the configuration principles of the power supply pool, see Power Supply
Requirement for U16.
● In the visualized power supply view on the right, if Physic Board Power is
selected, the total maximum power consumption of all online physical boards
will be displayed; if Logic Board Power is selected, the total maximum power
consumption of all logical boards will be displayed.
NOTE
The maximum power consumption is displayed as Nominal Power Consumption on the
NCE.
– Logical board power consumption: Statistics on the total maximum
power consumption are collected by logical board type. If the power
consumption of logical boards exceeds the power supply capability, the
logical boards cannot be added.
– Physical board power consumption: Statistics on the total maximum
power consumption are collected by physical board type. If the power
consumption of physical boards exceeds the power supply capability, the
newly installed physical boards cannot be powered on.
Logical and physical boards are decoupled in terms of power supplies. That is,
a logical board can be added when no physical board is installed, and a
physical board can be installed when no logical board is added.
Navigation Path of Web LCT
1. In the NE List, click NE Explorer, and NE Explorer tab is displayed.
2. Select the NE and click Configuration > Supply Management. The power
supply view is displayed on the right.
Procedure
Step 1 Set the input current.
1. Click the red triangle in the current display box (The green box changes to the
yellow box), set the desired current value.
Issue 06 (2021-03-30) Copyright © Huawei Technologies Co., Ltd. 168
OptiX OSN 9800 Intelligent Optical Transport
Platform 6 Configuring NE and Network (Network Operation
Commissioning Guide (NCE) Center)
NOTE
The current of each power supply can be set from 0 A to 63 A.
The current that is set must be the same as the actual current on the customer side.
2. Click Apply.
Step 2 Set the input voltage.
1. Click behind Voltage.
2. Select a voltage.
3. Click Apply.
Step 3 Optional: Set the customize voltage.
1. Click behind Voltage and select Customize. The Customize Voltage
window is displayed.
Issue 06 (2021-03-30) Copyright © Huawei Technologies Co., Ltd. 169
OptiX OSN 9800 Intelligent Optical Transport
Platform 6 Configuring NE and Network (Network Operation
Commissioning Guide (NCE) Center)
2. Choose the Distribution Voltage value on the left, set Input Voltage on the
right, and click OK.
NOTE
During the input voltage setting, pay attention to the following: The input voltage of the
device is mainly affected by the power distribution system in an equipment room, and a 48
V or 60 V power distribution system is generally applied in the equipment room. When the
power distribution system has batteries, you must also consider the voltage range of the
normal battery power supply during the device-side input voltage setting. To ensure
reliable device running, the battery cutoff voltage minus the line voltage drop from the
PDF to the device is generally used as the input voltage on the device side, and the
maximum input voltage cannot exceed the power distribution voltage (48 V or 60 V) of the
power supply system. Use a 48 V power supply system as an example. Generally, the
battery cutoff voltage is 43.2 V and the line voltage drop is not greater than 3.2 V.
Therefore, the input voltage on the device side is generally set to 40 V.
When a 48 V power distribution system is applied in a subrack, you can set the input
voltage in the text box to a value ranging from 41 to 48. If you directly choose 48 V from
the drop-down list, 40 V is taken as the input voltage of the device by default. When a 60
V power distribution system is applied in a subrack, you can set the input voltage in the
text box to a value ranging from 52 to 60. If you directly choose 60 V from the drop-down
list, 51 V is taken as the input voltage of the device by default.
3. Click Yes to confirm.
4. Click Yes to confirm.
Issue 06 (2021-03-30) Copyright © Huawei Technologies Co., Ltd. 170
OptiX OSN 9800 Intelligent Optical Transport
Platform 6 Configuring NE and Network (Network Operation
Commissioning Guide (NCE) Center)
5. Set the customize voltage success.
Step 4 Set the prewarning threshold.
1. Click Alert Threshold Setting. The Alert Threshold Setting window is
displayed.
2. Select the Set Alert check box.
3. Set the prewarning parameters for the three power supply states based on the
live network requirements.
NOTE
To restore the prewarning parameters for the three power supply states to the default
settings, click Default.
4. Click OK.
5. Click Close.
----End
6.1.9.3 Configuring Power Supplies (M24/M12)
A M24/M12 subrack is supplied by a power supply pool comprising PIU boards.
Based on the physical power supply configuration, a user can configure a visual
power supply pool and manage power consumption using an emulation NE Panel.
Prerequisites
● The M24/M12 subrack has been powered on and is working properly.
● An NE has been created and the NE data has been uploaded.
Issue 06 (2021-03-30) Copyright © Huawei Technologies Co., Ltd. 171
OptiX OSN 9800 Intelligent Optical Transport
Platform 6 Configuring NE and Network (Network Operation
Commissioning Guide (NCE) Center)
Precaution
● Short-circuit relationships between PIU boards can be set when a subrack is
powered on for the first time and cannot be modified after the subrack is
properly working. Short-circuit relationships cannot be modified before the
subrack is powered off.
● For a newly added board, if the total power consumption of the power supply
section where the new board is located is beyond the power supply capability,
the board will not be powered on and no logical board or services can be
created for the board.
● When only the PROG indicator is lit on a service board, the logical input
current of the corresponding PIU board has not been specified or it is
inadequate, leading to a failure for the board to work.
Context
● Upon the subrack power-on for the first time, copper fittings can be
configured. Therefore, PIU boards of M24 subrack can be flexibly configured
based on the total consumption of physical and logical boards.
● A short-circuit relationship can be set between two PIU boards to enable
them to share the same power supply. Therefore, the number of power
supplies is reduced and the power supply capability of a subrack is improved.
● The visual power consumption management function enables the user to
view the power consumption of a subrack based on the total power
consumption of installed boards and power consumption of current input
power supplies.
● For the configuration principles of the power supply pool, see M24 Subrack
Power Configuration.
● In the visualized power supply view on the right, if Physic Board Power is
selected, the total maximum power consumption of all online physical boards
will be displayed; if Logic Board Power is selected, the total maximum power
consumption of all logical boards will be displayed.
NOTE
The maximum power consumption is displayed as Nominal Power Consumption on the
NCE.
– Logical board power consumption: Statistics on the total maximum
power consumption are collected by logical board type. If the power
consumption of logical boards exceeds the power supply capability, the
logical boards cannot be added.
– Physical board power consumption: Statistics on the total maximum
power consumption are collected by physical board type. If the power
consumption of physical boards exceeds the power supply capability, the
newly installed physical boards cannot be powered on.
Logical and physical boards are decoupled in terms of power supplies. That is,
a logical board can be added when no physical board is installed, and a
physical board can be installed when no logical board is added.
Navigation Path of Web LCT
1. In the NE List, click NE Explorer, and NE Explorer tab is displayed.
Issue 06 (2021-03-30) Copyright © Huawei Technologies Co., Ltd. 172
OptiX OSN 9800 Intelligent Optical Transport
Platform 6 Configuring NE and Network (Network Operation
Commissioning Guide (NCE) Center)
2. Select the NE and click Configuration > Supply Management. The power
supply view is displayed on the right.
Legend Information
Figure 6-18 shows legend information about NCE operations.
Figure 6-18 Legend Information
NOTE
The following operation is an example of M24, and the operation of the M12 subrack is
similar.
Procedure
Step 1 Set the input current.
NOTE
● : Click the current icon. When changes to , the current setting box
is displayed.
● After copper fittings are configured, the power supply can be set to 32–120 A. After the
configuration of copper fittings is canceled, each power supply can be set to 0–63 A. The
current that is set must be the same as the actual current on the customer side.
Step 2 Set the input voltage.
● Select 48V (or 60V):
● Select Customize:
Issue 06 (2021-03-30) Copyright © Huawei Technologies Co., Ltd. 173
OptiX OSN 9800 Intelligent Optical Transport
Platform 6 Configuring NE and Network (Network Operation
Commissioning Guide (NCE) Center)
NOTE
– During the input voltage setting, pay attention to the following: The input voltage
of the device is mainly affected by the power distribution system in an equipment
room, and a 48 V or 60 V power distribution system is generally applied in the
equipment room. When the power distribution system has batteries, you must also
consider the voltage range of the normal battery power supply during the device-
side input voltage setting. To ensure reliable device running, the battery cutoff
voltage minus the line voltage drop from the PDF to the device is generally used as
the input voltage on the device side, and the maximum input voltage cannot
exceed the power distribution voltage (48 V or 60 V) of the power supply system.
Use a 48 V power supply system as an example. Generally, the battery cutoff
voltage is 43.2 V and the line voltage drop is not greater than 3.2 V. Therefore, the
input voltage on the device side is generally set to 40 V.
– When a 48 V power distribution system is applied in a subrack, you can set the
input voltage in the text box to a value ranging from 41 to 48. If you directly
choose 48 V from the drop-down list, 40 V is taken as the input voltage of the
device by default. When a 60 V power distribution system is applied in a subrack,
you can set the input voltage in the text box to a value ranging from 52 to 60. If
you directly choose 60 V from the drop-down list, 51 V is taken as the input
voltage of the device by default.
Step 3 Set the prewarning threshold.
Issue 06 (2021-03-30) Copyright © Huawei Technologies Co., Ltd. 174
OptiX OSN 9800 Intelligent Optical Transport
Platform 6 Configuring NE and Network (Network Operation
Commissioning Guide (NCE) Center)
NOTE
Click the Default in the Alert Threshold Setting tab, to restore the prewarning parameters
for the three power supply states to the default settings.
----End
Follow-up Procedure
1. If the copper fitting configuration of power supplies needs to be modified, you
can delete the original copper fitting configuration.
Issue 06 (2021-03-30) Copyright © Huawei Technologies Co., Ltd. 175
OptiX OSN 9800 Intelligent Optical Transport
Platform 6 Configuring NE and Network (Network Operation
Commissioning Guide (NCE) Center)
2. Re-configure copper fittings for the power supplies.
Issue 06 (2021-03-30) Copyright © Huawei Technologies Co., Ltd. 176
OptiX OSN 9800 Intelligent Optical Transport
Platform 6 Configuring NE and Network (Network Operation
Commissioning Guide (NCE) Center)
6.1.9.4 Configuring Power Supplies (M05)
The M05 subrack supports both DC and AC power supplies. In the case of DC
power supplies, the PIU boards form a power supply pool. In the case of AC power
supplies, the APIU boards form a power supply pool. Based on the physical power
supply configuration, a user can configure a visual power supply pool and manage
power consumption using an emulation NE Panel.
6.1.9.4.1 AC Power Supply
The power supply pool formed by APIU boards is used to implement AC power
supplies. You can perform the following operations to set the power supplies of
the subrack.
Prerequisites
● The M05 subrack has been powered on and is working properly.
● An NE has been created and the NE data has been uploaded.
● For an M05 subrack of V100R019C10, you can use NCE to set the AC power
supply. For M05 subracks of V100R020C10, you cannot configure AC power
using NCE. You should use other tools. Please contact Huawei technical
support.
Precaution
● Short-circuit relationships between PIU boards cannot be set.
● For the M05 subrack of V100R019C10, when 110 V AC power supplies are
used, the maximum power supply capability of a power supply group is only
750 W, and therefore the total power consumption must be configured. The
voltage must be set to 48 V and the current must be set to 18 A to prevent
the device from being powered off due to power supply threshold crossing.
For M05 subracks of V100R020C10, you cannot configure AC power using
NCE. You should use other tools. Please contact Huawei technical support.
Issue 06 (2021-03-30) Copyright © Huawei Technologies Co., Ltd. 177
OptiX OSN 9800 Intelligent Optical Transport
Platform 6 Configuring NE and Network (Network Operation
Commissioning Guide (NCE) Center)
● For a newly added board, if the total power consumption of the power supply
section where the new board is located is beyond the power supply capability,
the board will not be powered on and no logical board or services can be
created for the board.
● When only the PROG indicator is lit on a service board, the logical input
current of the corresponding APIU board has not been specified or it is
inadequate, leading to a failure for the board to work.
Context
● For details about the power supply pool configuration principles, see the M05
power supply requirements in the Hardware Description of the product
documentation.
● The visual power consumption management function enables the user to
view the power consumption of a subrack based on the total power
consumption of installed boards and power consumption of current input
power supplies.
● In the visualized power supply view on the right, if Physic Board Power is
selected, the total maximum power consumption of all online physical boards
will be displayed, If the power consumption of logical boards exceeds the
power supply capability, the logical boards cannot be added; if Logic Board
Power is selected, the total maximum power consumption of all logical
boards will be displayed, If the power consumption of physical boards exceeds
the power supply capability, the newly installed physical boards cannot be
powered on.
NOTE
The maximum power consumption is displayed as Nominal Power Consumption on the
NCE.
Procedure
Step 1 In the main topology, double-click the M05 icon to enter the NE Panel.
Step 2 Select the desired subrack and click . The power supply view is displayed
on the right.
Step 3 Set the input voltage and current.
● When 110 V AC power supplies are used, the maximum power supply
capability of a power supply group is only 750 W, and therefore the total
power consumption must be configured. The voltage must be set to 48 V and
the current must be set to 18 A to prevent the device from being powered off
due to power supply threshold crossing.
Issue 06 (2021-03-30) Copyright © Huawei Technologies Co., Ltd. 178
OptiX OSN 9800 Intelligent Optical Transport
Platform 6 Configuring NE and Network (Network Operation
Commissioning Guide (NCE) Center)
Figure 6-19 Settings in the case of 110 V AC power supplies
NOTE
Click the current icon. When changes to , the current setting box is
displayed.
● When 220 V AC power supplies are used, the maximum power supply
capability of a power supply group is 1500 W. In this case, you are advised to
set the voltage to 48 V and the current to 38 A.
Issue 06 (2021-03-30) Copyright © Huawei Technologies Co., Ltd. 179
OptiX OSN 9800 Intelligent Optical Transport
Platform 6 Configuring NE and Network (Network Operation
Commissioning Guide (NCE) Center)
Figure 6-20 Settings in the case of 220 V AC power supplies
NOTE
Click the current icon. When changes to , the current setting box is
displayed.
Step 4 Set the prewarning threshold.
Issue 06 (2021-03-30) Copyright © Huawei Technologies Co., Ltd. 180
OptiX OSN 9800 Intelligent Optical Transport
Platform 6 Configuring NE and Network (Network Operation
Commissioning Guide (NCE) Center)
NOTE
Click the Default in the Alert Threshold Setting tab, to restore the prewarning parameters
for the three power supply states to the default settings.
----End
6.1.9.4.2 DC Power Supply
The power supply pool formed by PIU boards is used to implement DC power
supplies. You can perform the following operations to set the power supplies of
the subrack.
Prerequisites
● The M05 subrack has been powered on and is working properly.
● An NE has been created and the NE data has been uploaded.
Precaution
● Short-circuit relationships between PIU boards cannot be set.
● For a newly added board, if the total power consumption of the power supply
section where the new board is located is beyond the power supply capability,
the board will not be powered on and no logical board or services can be
created for the board.
● When only the PROG indicator is lit on a service board, the logical input
current of the corresponding PIU board has not been specified or it is
inadequate, leading to a failure for the board to work.
Issue 06 (2021-03-30) Copyright © Huawei Technologies Co., Ltd. 181
OptiX OSN 9800 Intelligent Optical Transport
Platform 6 Configuring NE and Network (Network Operation
Commissioning Guide (NCE) Center)
Context
● For details about the power supply pool configuration principles, see the M05
power supply requirements in the Hardware Description of the product
documentation.
● The visual power consumption management function enables the user to
view the power consumption of a subrack based on the total power
consumption of installed boards and power consumption of current input
power supplies.
● In the visualized power supply view on the right, if Physic Board Power is
selected, the total maximum power consumption of all online physical boards
will be displayed, If the power consumption of logical boards exceeds the
power supply capability, the logical boards cannot be added; if Logic Board
Power is selected, the total maximum power consumption of all logical
boards will be displayed, If the power consumption of physical boards exceeds
the power supply capability, the newly installed physical boards cannot be
powered on.
NOTE
The maximum power consumption is displayed as Nominal Power Consumption on the
NCE.
Procedure
Step 1 In the main topology, double-click the M05 icon to enter the NE Panel.
Step 2 Select the desired subrack and click . The power supply view is displayed
on the right.
Step 3 Set the input current.
Issue 06 (2021-03-30) Copyright © Huawei Technologies Co., Ltd. 182
OptiX OSN 9800 Intelligent Optical Transport
Platform 6 Configuring NE and Network (Network Operation
Commissioning Guide (NCE) Center)
Figure 6-21 Settings input current
NOTE
● Click the current icon. When changes to , the current setting box is
displayed.
● Each power supply can be set to 0–63 A. The current that is set must be the same as the
actual current on the customer side.
Step 4 Set the input voltage.
● Select 48V (or 60V):
Issue 06 (2021-03-30) Copyright © Huawei Technologies Co., Ltd. 183
OptiX OSN 9800 Intelligent Optical Transport
Platform 6 Configuring NE and Network (Network Operation
Commissioning Guide (NCE) Center)
Figure 6-22 Settings input voltage
● Select Customize:
Issue 06 (2021-03-30) Copyright © Huawei Technologies Co., Ltd. 184
OptiX OSN 9800 Intelligent Optical Transport
Platform 6 Configuring NE and Network (Network Operation
Commissioning Guide (NCE) Center)
Figure 6-23 Customize input voltage
Issue 06 (2021-03-30) Copyright © Huawei Technologies Co., Ltd. 185
OptiX OSN 9800 Intelligent Optical Transport
Platform 6 Configuring NE and Network (Network Operation
Commissioning Guide (NCE) Center)
NOTE
– During the input voltage setting, pay attention to the following: The input voltage
of the device is mainly affected by the power distribution system in an equipment
room, and a 48 V or 60 V power distribution system is generally applied in the
equipment room. When the power distribution system has batteries, you must also
consider the voltage range of the normal battery power supply during the device-
side input voltage setting. To ensure reliable device running, the battery cutoff
voltage minus the line voltage drop from the PDF to the device is generally used as
the input voltage on the device side, and the maximum input voltage cannot
exceed the power distribution voltage (48 V or 60 V) of the power supply system.
Use a 48 V power supply system as an example. Generally, the battery cutoff
voltage is 43.2 V and the line voltage drop is not greater than 3.2 V. Therefore, the
input voltage on the device side is generally set to 40 V.
– When a 48 V power distribution system is applied in a subrack, you can set the
input voltage in the text box to a value ranging from 41 to 48. If you directly
choose 48 V from the drop-down list, 40 V is taken as the input voltage of the
device by default. When a 60 V power distribution system is applied in a subrack,
you can set the input voltage in the text box to a value ranging from 52 to 60. If
you directly choose 60 V from the drop-down list, 51 V is taken as the input
voltage of the device by default.
Step 5 Set the prewarning threshold.
Issue 06 (2021-03-30) Copyright © Huawei Technologies Co., Ltd. 186
OptiX OSN 9800 Intelligent Optical Transport
Platform 6 Configuring NE and Network (Network Operation
Commissioning Guide (NCE) Center)
Figure 6-24 Settings the alert threshold
NOTE
Click the Default in the Alert Threshold Setting tab, to restore the prewarning parameters
for the three power supply states to the default settings.
----End
6.1.10 Setting the NE Power Consumption Threshold
After an NE is powered on, set the NE power consumption threshold on the NCE
based on the actual power distribution of the NE.
Prerequisites
You must be an NM user with "NE operator" authority or higher.
Precaution
The NE Power Consumption Threshold (W) value specified on the NCE must
match the actual power distribution capability; otherwise, alarms will be falsely
reported.
Procedure
1. Open the Network Management app and choose Configuration >
Transmission Network > NE Power from the main menu.
2. Set the NE power consumption threshold.
Issue 06 (2021-03-30) Copyright © Huawei Technologies Co., Ltd. 187
OptiX OSN 9800 Intelligent Optical Transport
Platform 6 Configuring NE and Network (Network Operation
Commissioning Guide (NCE) Center)
NOTE
The setting of NE Power Consumption Threshold depends on the area division. For
details about area division, see Power Redundancy. The NE Power Consumption
Threshold parameter needs to be set based on the network planning and practical
power distribution capability of the NE. For details about the maximum power
consumption of each subrack, see "Power Consumption" of the subrack.
6.1.11 Synchronizing the NE Time with the NCE Server
Manually
For NEs that do not have the NTP service configured, check whether the NE time
is consistent with the NCE server time, so that the NCE can correctly record the
time that an alarm is generated. it is recommended to manually synchronize the
NE time with the time of the NCE server.
Prerequisite
You must be an NM user with "NE operator" authority or higher.
Background Information
Synchronizing the NE time does not affect services. Before synchronizing the NE
time, verify that the system time on the NCE server is correct. If you want to
change the system time, exit the NCE to reset the time, and then restart the NCE.
Procedure
1. Synchronize the NE time with the NMS time.
6.1.12 Setting Performance Monitoring Parameters of an NE
By setting performance monitoring parameters of an NE properly and starting the
performance monitoring for the NE, you can obtain the detailed performance
record during the running of the NE. This facilitates the monitoring and analysis of
the NE running status performed by maintenance personnel.
Prerequisite
You must be an NM user with "NE operator" authority or higher.
The NE time must be synchronized with the NCE server time.
Issue 06 (2021-03-30) Copyright © Huawei Technologies Co., Ltd. 188
OptiX OSN 9800 Intelligent Optical Transport
Platform 6 Configuring NE and Network (Network Operation
Commissioning Guide (NCE) Center)
Tools, Equipment and Materials
NCE
Procedure on the NCE
1. Open the Network Management app and choose Monitor > Performance >
Monitoring Time Settings from the main menu.
2. Select NEs from the NE list. Click .
3. Select one or more NEs, and set the 15-Minute Monitoring and 24-Hour
Monitoring parameters according to the requirement.
a. Select Enabled.
b. Set the start time and date.
c. Optional: Select To: check box, set the end time and date.
NOTE
● The start time must be later than the current time of the network management system
and the end time must be later than the start time.
● If the end time is not set, this indicates that the performance monitoring starts from
the start time and does not stop.
4. Click Apply and then click Close in the Result dialog box.
6.1.13 Setting NE Alarm Attributes
You can set the attributes of NE alarms to effectively reduce invalid alarms and
improve the alarm monitoring efficiency.
Prerequisites
● You must be an NMS user with "maintainer" authority or higher.
Issue 06 (2021-03-30) Copyright © Huawei Technologies Co., Ltd. 189
OptiX OSN 9800 Intelligent Optical Transport
Platform 6 Configuring NE and Network (Network Operation
Commissioning Guide (NCE) Center)
● The device has been powered on, and the NE has been created and managed
on the NMS.
● Ensure that the data on the NCE is consistent with that on the NE. If the data
is inconsistent, synchronize the NE data.
Procedure
Step 1 Choose Configuration > Transport Network > NE Alarm Attributes from the
Main Menu.
Step 2 In the NE Alarm Attributes window, select the desired NE, click and then
click Query in the lower right corner.
Step 3 According to the network design, set the alarm attributes of the NE, including
Register Mode, Alarm Reversion, Correlation Analysis, and Delay Alarm
Reporting.
Step 4 Click Apply.
----End
NOTE
During deployment commissioning, you are advised to:
● Set Alarm Reversion to Enable (Auto Restore) and Delay Alarm Reporting to
Enabled for electrical NEs.
● Set Alarm Reversion to Stop and Delay Alarm Reporting to Disabled for optical NEs.
In this way, you can mask the alarms that do not need to be displayed.
6.1.14 Configuring Joint Fan Adjustment for Five M12
Subracks in a Cabinet
When five M12 subracks are installed in a cabinet and all the five subracks belong
to the same NE, to improve the heat dissipation and noise reduction capabilities
between subracks, you are advised to configure joint fan adjustment.
Prerequisites
● You must be an NM user with "NE administrator" authority or higher.
● An NE has been created.
● The fan speed mode of M12 subracks is set to Auto Speed, and the
Adjustable Speed setting does not support joint fan adjustment.
● Five M12 subracks in a cabinet must belong to the same NE. Otherwise, joint
fan adjustment cannot be configured.
Tools, Equipment and Materials
NMS
Background Information
Figure1 shows the positions of M12 subracks in an A63B cabinet.
Issue 06 (2021-03-30) Copyright © Huawei Technologies Co., Ltd. 190
OptiX OSN 9800 Intelligent Optical Transport
Platform 6 Configuring NE and Network (Network Operation
Commissioning Guide (NCE) Center)
NOTE
In this section, the subrack that contains OTU boards is defined as an electrical subrack, and
the subrack whose service boards are all WDM optical-layer boards is defined as an optical
subrack.
Figure 6-25 Fan speed adjustment areas of five M12 subracks
Legend Information
Figure 6-26 shows legend information about NMS operations.
Figure 6-26 Legend Information
Issue 06 (2021-03-30) Copyright © Huawei Technologies Co., Ltd. 191
OptiX OSN 9800 Intelligent Optical Transport
Platform 6 Configuring NE and Network (Network Operation
Commissioning Guide (NCE) Center)
Procedure
Step 1 Right-click the icon of the NE for which joint fan adjustment needs to be
performed, and choose NE Explorer to display the NE Explorer dialog box.
Step 2 Select the NE and choose Configuration > Fan Attribute from the Function Tree.
Step 3 On the Fan Attribute tab page, check whether parameter Fan Speed Mode of the
subrack is set to Auto Speed. If yes, go to the next step. If no, set parameter Fan
Speed Mode to Auto Speed and click Apply.
Step 4 On the Fan Union Speed tab page, click New. In the Create Rack dialog box that
is displayed, configure the joint fan adjustment function for the cabinet, as shown
in the following figure.
NOTE
Rack ID: The value range is 1 to 255.
Is Joint Speed: Yes or No. If you select Yes, joint fan adjustment will be performed on the
cabinet.
Rack Remark: Used for user notes on cabinet information.
Step 5 Select the created cabinet. In the Fan Shelf Info window, click Add. In the Add
Shelf window that is displayed, select the subrack that requires joint fan
Issue 06 (2021-03-30) Copyright © Huawei Technologies Co., Ltd. 192
OptiX OSN 9800 Intelligent Optical Transport
Platform 6 Configuring NE and Network (Network Operation
Commissioning Guide (NCE) Center)
adjustment and click OK. 0:subrack is selected in the example shown in the
following figure.
Step 6 Repeat Step 5 to configure joint fan adjustment for the other four M12 subracks.
----End
6.1.15 Configuring lower power mode for four M12 Subracks
in a Cabinet
When four M12 all-optical subracks are installed in a cabinet, that is, only optical-
layer boards are installed in the four subracks, and only optical-layer boards are
installed in the four subracks, no regeneration board or OTU board is installed,
you are advised to set all M12 subracks to the low-power mode to reduce power
consumption.
Prerequisites
● You must be an NM user with "NE administrator" authority or higher.
● The NE Explorer instance of the NEs must be created.
● No regeneration board or OTU board is installed in the M12 subrack.
● Ensure that the configuration of the M12 subrack complies with the
description in the Context.
Context
Figure 6-27 shows the configuration of the M12 subrack.
Issue 06 (2021-03-30) Copyright © Huawei Technologies Co., Ltd. 193
OptiX OSN 9800 Intelligent Optical Transport
Platform 6 Configuring NE and Network (Network Operation
Commissioning Guide (NCE) Center)
Figure 6-27 4 × M12 Subrack Position in the Cabinet
Table 6-10 Configuration
Cabine Subrack PDU Model PDF Circuit Breaker Configuration
t Type Configurat Principle
ion
A63B 4 × M12 DPD63-8-8 8 × 32 A The subracks
NOTE should be
No regeneration board configured from
or OTU board is top to bottom.
configured: 8 × 32 A
Procedure
Step 1 In the physical topology, select an NE. Click to expand the information panel,
and click NE Explorer.
Step 2 In the NE Explorere, select the NE and then choose Tree>ConfigurationFunction
> Fan Running Mode.
Step 3 Select the subracks in the NE, set Running Mode of the fans in all the M12
subracks to Low Power Consumption Mode, and click Apply.
NOTE
The low temperature mode is applicable to extreme scenarios, such as high altitude and
extremely low temperature environments, to improve board reliability. The common mode
is used by default in all scenarios except the low power consumption mode.
----End
6.2 Configuring DCN Management
NCE communicates with NEs, and manages and maintains network nodes through
a DCN. In the DCN, NCE and NEs can be considered as nodes. These nodes are
connected by using Ethernet or DCC physical channels. In actual networking, NCE
and NEs may be located at different floors of the same building, or different
buildings or cities. Therefore, NCE and NEs are usually connected through an
external DCN that consists of equipment such as switches and routers.
Issue 06 (2021-03-30) Copyright © Huawei Technologies Co., Ltd. 194
OptiX OSN 9800 Intelligent Optical Transport
Platform 6 Configuring NE and Network (Network Operation
Commissioning Guide (NCE) Center)
Comparatively, the DCN between NEs is referred to as an internal DCN. The
process of configuring the DCN between NEs is described.
6.2.1 Configuring Extended ECC in Specified Mode
When there is no optical path between two or more NEs, the Ethernet ports of the
NEs can be used to achieve the extended ECC communication. By default, the NE
uses the extended ECC in autosensing mode.When the number of Huawei NEs
that use the extended ECC communication exceeds five, you must use extended
ECC in specified mode.
Prerequisites
● The equipment must be installed according to the planning. The connections
of the cables and fibers are correct.
● The optical port speed modes of two interconnected boards on two
interconnected NEs must be the same. For details on configuration process,
see Setting the FEC Mode and Optical Port Speed Mode of the Line Board.
● The user must log in to the NE.
Legend Information
Figure 6-28 shows legend information about NCE operations.
Figure 6-28 Legend Information
Tools, Equipment, and Materials
NCE
Background Information (Configuring Extended ECC in Specified Mode)
The extended ECC Ethernet ports vary depending on the NG WDM series. The
details are as follows:
The extended ECC in specified mode can be set on site or remotely. When setting
the ECC extended mode remotely, strictly comply with the following sequence: set
the farthest NE without the OSC first, and then the NE with the OSC. Normally,
the NE with the OSC is configured as the server. In the case of the NE without the
OSC, the communication between the NCE and the NE stops after the ECC
extended mode is set remotely. The communication between the NCE and the NE
is restored automatically after the setting on the NE with the OSC at the station is
complete.
When configuring the extended ECC in specified mode, configure one or multiple
NEs as the servers and other NEs as the clients. An NE that is configured as a
server NE can also be the client of other server NEs. If an NE is only configured as
Issue 06 (2021-03-30) Copyright © Huawei Technologies Co., Ltd. 195
OptiX OSN 9800 Intelligent Optical Transport
Platform 6 Configuring NE and Network (Network Operation
Commissioning Guide (NCE) Center)
a server NE, it supports a maximum of eight client NEs. When eight client NEs are
fully configured, the server NE cannot be used as the client of any other server
NEs. To use a server NE as the client of another server NE, ensure that no more
than seven client NEs are configured for the server NE. All port numbers of server
NEs must be different.
NOTICE
● The ECC extended mode of the remote NEs must be modified first, and that of
the gateway NE must be modified last.
● The extended ECC communication is avoided between the subnet gateway NEs.
● Do not set the gateway NE to the server. The NE closest to the gateway NE is
recommended to be the server NE.
● When setting the ECC extended mode remotely, strictly comply with the
required setting sequence. Otherwise, the communication between the NCE
and the NE where the communication with the NCE stops cannot be restored
automatically. In this case, on-site resetting is required. Hence, when setting the
ECC extended mode remotely, work out the ECC setting plan in advance to
ensure that the settings are correct.
For example, a station has eight NEs. The optical supervisory channel board is
configured at NE_a1. NE_a1 is the server end. NE_a7 is the client end of NE_a1
and the server end of NE_a8. Figure 6-29 shows the network topology and Table
6-11 provides the IP addresses of the NEs and the ECC setting plan.
Figure 6-29 Network topology of a station
NOTE
NEs of the station are cascaded through network cables.
Issue 06 (2021-03-30) Copyright © Huawei Technologies Co., Ltd. 196
OptiX OSN 9800 Intelligent Optical Transport
Platform 6 Configuring NE and Network (Network Operation
Commissioning Guide (NCE) Center)
Table 6-11 Configuration plan for extended ECC in specified mode
NE IP Address Set Server Set Client
IP Port Opposite IP Port
NE_a1 10.37.49.130 0.0.0.0a 1601 - -
NE_a2 10.37.49.131 - - 10.37.49.130 160
1
NE_a3 10.37.49.132 - - 10.37.49.130 160
1
NE_a4 10.37.49.133 - - 10.37.49.130 160
1
NE_a5 10.37.49.134 - - 10.37.49.130 160
1
NE_a6 10.37.49.135 - - 10.37.49.130 160
1
NE_a7 10.37.49.136 0.0.0.0a 1602 10.37.49.130 160
1
NE_a8 10.37.49.137 - - 10.37.49.136 160
2
a: Indicates the local NE.
When remotely configuring the extended ECC in specified mode for a site, follow
the sequence below:
NOTE
The default ECC extended mode is the autosensing mode.
NE_a8→NE_a7 client end→NE_a6, NE_a5, NE_a4, NE_a3 and NE_a2→NE_a1
server end→NE_a7 server end
During the configuration, the status of the communication between the NCE and
NEs changes frequently.
● After the setting at NE NE_a8 is complete, the communication between the
NCE and NE NE_a8 stops.
● After the setting at NE NE_a7 client end is complete, the communication
between the NCE and NE NE_a8 stops.
● After the settings on NEs NE_a2, NE_a3, NE_a4, NE_a5 and NE_a6 client end
are complete, the communication between the NCE and NEs NE_a2, NE_a3,
NE_a4, NE_a5 and NE_a6 stops.
Issue 06 (2021-03-30) Copyright © Huawei Technologies Co., Ltd. 197
OptiX OSN 9800 Intelligent Optical Transport
Platform 6 Configuring NE and Network (Network Operation
Commissioning Guide (NCE) Center)
● After the setting at NE NE_a1 server end is complete, the communication
between the NCE and NEs NE_a2, NE_a3, NE_a4, NE_a5 and NE_a6 restores
automatically.
● After the setting at NE NE_a7 server end is complete, the communication
between the NCE and NE NE_a8 restores automatically.
Procedure
Step 1 Setting the Client NE
NOTE
● The IP addresses of NEs cannot be repeated and must be within the same subnet.
● The port number is used by the local NE for communication with the server NE. The
port number cannot be the same as the value of the Port field in the Set Server area.
● The client NE can be the server NE of the next lower level. At that time, the client port
and the server port of the local NE cannot be the same. For specific procedure, see
"Setting the Server NE."
Step 2 Setting the server NE
NOTE
● The port number is used by the local NE for communication with the client NE.
● The port number of the server NE must be the same as the port number of the client
NE.
----End
Issue 06 (2021-03-30) Copyright © Huawei Technologies Co., Ltd. 198
OptiX OSN 9800 Intelligent Optical Transport
Platform 6 Configuring NE and Network (Network Operation
Commissioning Guide (NCE) Center)
Parameters
Field Value Description
ECC Extended Autosensing Autosensing mode: An NE in this mode
Mode mode, Auto does not proactively send ECC discovery
Mode, packets to its interconnected neighbor
Specified NEs but receives and responds to such
Mode packets. Two neighbor NEs in autosensing
Default mode do not proactively establish an
Value: extended ECC connection with each other.
Autosensing Instead, an NE establishes an extended
mode ECC connection as a response only when
the automatic extended ECC is enabled for
its neighbor NE.
Auto Mode means that NEs automatically
achieve ECC communication through the
Ethernet. The configuration of the auto
mode is easy but extra connections are
established. Hence, the resource
utilization ratio is low. The auto mode is
used usually when the number of NEs is
less than 4. In addition, two NEs can
automatically establish extended ECC
communication only after the ECC
Extended Mode parameters of at least
one NE is set to Auto mode.
Specified Mode means that NEs realize
ECC communication only after you specify
the client and server. The reliability of the
connection that operates in the specified
mode is high and the bandwidth
utilization ratio is also high. In normal
cases, use the specified mode to establish
extended ECC communication.
An NE cannot operate in three modes at
the same time to establish ECC
communication with another NE.
To establish extended ECC communication
between two NEs in the specified mode,
you need to specify one NE as the server
and the other NE as the client.
Set IP 0.0.0.0 IP address of the NE. It cannot be
Server modified.
Port 1601 to 1699 Specifies the port of the current NE that is
Default: 1601 used for extended ECC communication.
Set Opposi - Specifies the IP address of the opposite
Client te IP NE.
Issue 06 (2021-03-30) Copyright © Huawei Technologies Co., Ltd. 199
OptiX OSN 9800 Intelligent Optical Transport
Platform 6 Configuring NE and Network (Network Operation
Commissioning Guide (NCE) Center)
Field Value Description
Port 1601 to 1699 Specifies the port of the opposite NE that
Default: 1601 is used for extended ECC communication.
The ports used at the two NEs must be
the consistent.
6.2.2 Verifying the Extended ECC parameter
You can establish extended ECC communication between two subracks without
fiber connections using an Ethernet cable. In this way, the NCE manages the
equipment in a centralized manner.
Prerequisites
● The equipment must be installed according to the planning. The connections
of the cables and fibers are correct.
● You are a user with Maintenance Group authority or higher.
Context
NOTICE
● The ECC extended mode of the remote NEs must be modified first, and that of
the gateway NE must be modified last.
● The extended ECC communication is avoided between the subnet gateway NEs.
● Do not set the gateway NE to the server. The NE closest to the gateway NE is
recommended to be the server NE.
● When setting the ECC extended mode remotely, strictly comply with the
required setting sequence. Otherwise, the communication between the NCE
and the NE where the communication with the NCE stops cannot be restored
automatically. In this case, on-site resetting is required. Hence, when setting the
ECC extended mode remotely, work out the ECC setting plan in advance to
ensure that the settings are correct.
Procedure
Step 1 In the NE Explorer, select the NE and choose Function Tree > Communication >
ECC Management.
Step 2 Click on Query to Verify Extended ECC Mode, Server and Client information.
Issue 06 (2021-03-30) Copyright © Huawei Technologies Co., Ltd. 200
OptiX OSN 9800 Intelligent Optical Transport
Platform 6 Configuring NE and Network (Network Operation
Commissioning Guide (NCE) Center)
----End
6.2.3 Configuring Primary and Secondary GNEs
After a network is divided into subnets or if there are multiple gateway network
elements (GNEs), configure primary and secondary GNEs for non-GNEs.
Prerequisites
● You must be an NMS user with "maintainer" authority or higher.
● Ensure that an NE is a GNE before setting the NE as a secondary GNE.
Context
To ensure connection reliability for the NMS and network, Huawei recommends
that you configure a primary GNE and a secondary GNE for each non-GNE. If only
the primary GNE is configured for a non-GNE, the non-GNE will be unreachable
by the NMS once the primary GNE is faulty. This problem can be prevented by
configuring a secondary GNE for the non-GNE. When the primary GNE for NEs
fails, after an automatic switching to the secondary GNE, the NEs are connected
to the NCE through the secondary GNE. During the switching of GNEs for NEs, the
communication may be interrupted transiently. But, this does not affect the
services. You can configure up to three secondary GNEs for an NE.
Procedure
Step 1 Choose Topology > NE Onboarding>DCN Management for Transport NEs from
the main menu. In the Filter NE dialog box, after setting the filter conditions, click
OK. Then click the NE tab.
Issue 06 (2021-03-30) Copyright © Huawei Technologies Co., Ltd. 201
OptiX OSN 9800 Intelligent Optical Transport
Platform 6 Configuring NE and Network (Network Operation
Commissioning Guide (NCE) Center)
Step 2 In the Filter NE dialog box, after setting the filter conditions, click OK. Then click
the NE tab.
Step 3 Double-click GNE2 and select a GNE from the drop-down list.
NOTE
● To configure multiple secondary GNEs, select a GNE from the GNE3 and GNE4 drop-
down lists.
● When the active GNE and secondary GNEs fail one by one, the switching sequence is
Primary GNE1, GNE2, GNE3, and GNE4.
● You can select multiple lines at a time to set secondary GNEs in batches.
Step 4 Click Apply. Click Close in the Operation Result dialog box.
----End
6.2.4 Analyzing and Handling OSC/ESC Conflict
This section describes workarounds and solutions to the problem associated with
frequent switching between OSC and ESC channels during the deployment
commissioning phase.
Prerequisite
You must be an NM user with "NM operator" authority or higher.
Tools, Equipment and Materials
NCE
Background Information
During the deployment commissioning phase, the commissioning of optical power
for an OTU board or a line board is not complete. When this occurs, the ECC link is
Issue 06 (2021-03-30) Copyright © Huawei Technologies Co., Ltd. 202
OptiX OSN 9800 Intelligent Optical Transport
Platform 6 Configuring NE and Network (Network Operation
Commissioning Guide (NCE) Center)
unstable and the OSC and ESC channels may be frequently switched. The
symptoms are as follows:
● As shown on the NMS, the NE is occasionally unreachable. A query of the
WDM-side alarms for the corresponding OTU or line boards shows that the
power_high or power_low alarm is reported.
● Switching between different channels on the ECC link frequently occurs.
Procedure
Step 1 On the NCE, check the value of Communication Status. Then determine which
port fails in ESC communication after a check of the value of Port.
1. Log in to the NCE. Double-click the NE in the Main Topology. The Running
Status of the NE is displayed.
2. Right-click an NE and choose NE Explorer to display the NE Explorer window.
3. Choose Communication > DCC Management from the Function Tree.
4. Select the DCC Rate Configuration tab, and click Query.
5. On the DCC Rate Configuration tab page, check whether Communication
Status for a channel whose Channel is GCC0, GCC12_18, GCC12_9, or
RES_ODU is displayed as Receiving Failed. If yes, this Port fails in ESC
communication.
Step 2 On the NCE, disable all the failed ESC channels on all the NEs on the network.
1. On the DCC Rate Configuration tab page, change the value of Enabled/
Disabled for all channels for the failed Port identified in Step 1 to Disabled.
Click OK in the displayed dialog box.
NOTE
If Communication Status for all channels on the specified Port is Normal, skip the
preceding sub-step.
2. Click Apply. Then, click OK in the displayed Confirm dialog box.
Step 3 After the entire system is commissioned and the optical power on the entire line
becomes stable, set the enable status of the ESC channels to Enabled. For details,
see Step 2.
NOTE
After the enable status of the ESC channels is set to Enabled, the supervisory channel on
the ECC route is automatically switched to the ESC channel.
----End
6.2.5 Disabling the Unused Auxiliary Ports
This section describes how to disable the unused auxiliary ports.
Prerequisite
The commissioning of the entire system must be complete.
Issue 06 (2021-03-30) Copyright © Huawei Technologies Co., Ltd. 203
OptiX OSN 9800 Intelligent Optical Transport
Platform 6 Configuring NE and Network (Network Operation
Commissioning Guide (NCE) Center)
Tools, Equipment and Materials
NCE
Background Information
The auxiliary ports that are not currently used must be disabled. If they are
required in a subsequent phase, enable these auxiliary ports.
CAUTION
Disabling the unused auxiliary ports may make NEs go offline.
Procedure
Step 1 In the NE Explorer, choose Communication > Access Control from the left-hand
Function Tree.
Step 2 Optional: Set the unused serial port to disabled.
1. Deselect the Enable Serial Port Access check box.
2. Click Apply.
3. A dialog is displayed indicating a This operation will reset the
communication between NEs. Are you sure to continue? message. Click
OK.
4. A dialog is displayed indicating a Disabling access will disable the serial
port communication. Are you sure to continue? message. Click OK.
Step 3 Optional: Set the unused ETH/NM_ETH port to Disabled.
1. Set Enabled/Disabled of the unused port to Disabled.
2. Click Apply.
3. A dialog is displayed indicating a This operation may reset the NE
communication. Are you sure to continue? message. Click OK.
4. A dialog is displayed indicating a Disabling the port will interrupt port
communication and may result in interrupted NE communication. Are
you sure to continue? message. Click OK.
Step 4 Optional: Set the two NM_ETH ports to disabled.
1. Deselect the Enable Ethernet Access check box.
2. Click Apply.
3. A dialog is displayed indicating a Disabling access will disable the network
interface communication. Are you sure to continue? message. Click OK.
4. A dialog is displayed indicating a Disabling access may result in lost
communication. Are you sure to continue? message. Click OK.
----End
6.3 Board Integration and Configuration
Issue 06 (2021-03-30) Copyright © Huawei Technologies Co., Ltd. 204
OptiX OSN 9800 Intelligent Optical Transport
Platform 6 Configuring NE and Network (Network Operation
Commissioning Guide (NCE) Center)
6.3.1 Adding Boards
The physical boards are the actual boards inserted in the subrack. A logical board
refers to a board that is created on the NCE. After a logical board is created, you
can configure the relevant services. If the corresponding physical board is online,
the configured services can be available.
Prerequisites
● You must be an NM user with "NE operator" authority or higher.
● The NE has been created.
● There must be vacant slots on the NE Panel or Slot Layout.
Procedure on the NCE
Add boards in batches:
Physical boards are installed on the equipment, and therefore you can add all the
boards on the NCE at one time through the batch addition function.
1. In the Main topology, double-click an NE icon to open the NE Panel.
2. In the left pane on the NE Panel, select the NE for which logical boards need
to be added, and choose the desire subrack.
3. Click button to add boards in batches.
Figure 6-30 Add boards in batches
Add boards manually:
1. In the Main topology, double-click an NE icon to open the NE Panel.
Issue 06 (2021-03-30) Copyright © Huawei Technologies Co., Ltd. 205
OptiX OSN 9800 Intelligent Optical Transport
Platform 6 Configuring NE and Network (Network Operation
Commissioning Guide (NCE) Center)
2. In the left pane on the NE Panel, select the NE for which logical boards need
to be added, and choose the desire subrack.
3. Right-click an idle slot and choose the required board from the shortcut
menu. The added boards are displayed in the NE Panel.
6.3.2 Configuring License or Loading RTU
This chapter introduces how to configure license on the NCE. The procedures of
loading RTU are the same as configuring license.
Prerequisite
● You must be an NM user with "NM operator" authority or higher.
● The license file has been installed. License files must be obtained from
Huawei engineers. Huawei engineers are responsible for loading and updating
the license files.
● The NE has been created on the NCE.
Tools, Equipment, and Materials
NCE
Background Information
For details about license and RTU, see WDM OTN License Guide.
Legend Information
Figure 6-31 shows legend information about NCE operations.
Figure 6-31 Legend Information
Performing License Authorization for Multiple NEs Concurrently
1. Open the Network Management app and choose Configuration >
Transmission Network > NE Batch Configuration from the main menu.
2. Click NE License Authorization from the NE Batch Configuration window,
select the desired license.
Issue 06 (2021-03-30) Copyright © Huawei Technologies Co., Ltd. 206
OptiX OSN 9800 Intelligent Optical Transport
Platform 6 Configuring NE and Network (Network Operation
Commissioning Guide (NCE) Center)
3. On the NE license Authorization window, select the desired NE and set the
license.
Performing License Authorization for an NE
1. Open the NE Explorer.
2. Choose Configuration > NE License Authorization from the Function Tree.
3. In the operation pane on the right, set the number of licenses for the NE.
4. Click Apply.
Cross-Connect Capacity License Configuration
1. In the NE Explorer.
Issue 06 (2021-03-30) Copyright © Huawei Technologies Co., Ltd. 207
OptiX OSN 9800 Intelligent Optical Transport
Platform 6 Configuring NE and Network (Network Operation
Commissioning Guide (NCE) Center)
2. Set the license.
NOTE
For OptiX OSN 9800 U series subracks and OptiX OSN 9800 M24 subrack, Service Type
and Cross-Connect Capacity must be set based on the current license requirements. In
addition, Service Type must be the actual subrack type; otherwise, the NE cannot properly
function.
200G/400G License Configuration
Set 100G Capacity Expansion Fee License
Issue 06 (2021-03-30) Copyright © Huawei Technologies Co., Ltd. 208
OptiX OSN 9800 Intelligent Optical Transport
Platform 6 Configuring NE and Network (Network Operation
Commissioning Guide (NCE) Center)
NOTE
1. This license controls whether a board supports the beyond 100G capacity.
2. Enter the number of license. 1 means 100G capacity.
3. No license needs to be configured if the 100G capacity is used.
4. If the 200G capacity of a 200G line card is required, enter two licenses.
Set 100G/200G Programmable License
NOTE
:
1. This license controls whether the N401P board supports the 200G mode, and whether
the N402P board supports the 200G/400G mode.
2. Enter the number of license. 1 means 200G capacity.
3. When the port works in 100G or NULL mode, no license needs to be configured.
4. For example, a 400G capacity requires the configuration of two licenses.
Issue 06 (2021-03-30) Copyright © Huawei Technologies Co., Ltd. 209
OptiX OSN 9800 Intelligent Optical Transport
Platform 6 Configuring NE and Network (Network Operation
Commissioning Guide (NCE) Center)
Configuring Licenses for the Hybrid Line Card SDH Encapsulation Ability,
WSS Flex Grid Function Fee, and DWSS20 Port Enabling
Legend information:
Figure 6-32 Configuring licenses for the hybrid line card SDH encapsulation ability
and WSS Flex Grid function fee
Figure 6-33 Configuring the DWSS20 port enabling license
Configuring "OptiX OSN 9800 M series subrack SDH encapsulation
capability (per board)" Licenses
1. Configure the service cross-connect capacity license of an OpitX OSN 9800
M24 with reference to Cross-Connect Capacity License Configuration.
Issue 06 (2021-03-30) Copyright © Huawei Technologies Co., Ltd. 210
OptiX OSN 9800 Intelligent Optical Transport
Platform 6 Configuring NE and Network (Network Operation
Commissioning Guide (NCE) Center)
2. In the Main Topology window, right-click a desired NE and choose NE
Explorer from the shortcut menu. The NE Explorer window is displayed. Then
configure an "OptiX OSN 9800-M platform SDH encapsulation capability (per
board)" license.
6.3.3 Configuring Service Board Parameters
Before you commission a network and configure the services, you need to
configure the parameters for boards, to ensure that the status of board
parameters is compliant with the actual networking requirements. When you need
to adjust the parameters that you set for a board, you can modify the parameters.
Prerequisite
● The actual boards must be running normally.
● The logical boards must be correctly created.
Tools, Equipment, and Materials
NCE
Procedure
Step 1 Choose the corresponding item from the Function Tree to configure the relevant
board parameters.
1. Configure the parameters for a line board.
Issue 06 (2021-03-30) Copyright © Huawei Technologies Co., Ltd. 211
OptiX OSN 9800 Intelligent Optical Transport
Platform 6 Configuring NE and Network (Network Operation
Commissioning Guide (NCE) Center)
Table 6-12 List of parameters for a line board
Parameter Name Navigation Path Application Scenario
Laser Status 1. In the NE Explorer, You can turn on or shut
select the down a laser by setting
corresponding the laser status.
board.
2. Choose
Configuration >
WDM Interface
from the Function
Tree.
3. Click By Board/
Port(Channel) and
choose Channel
from the drop-down
list.
4. Click Basic
Attributes tab.
Planned Wavelength 1. In the NE Explorer, Used to set the
No./Wavelength (nm)/ select the wavelength No,
Frequency (THz) corresponding wavelength and
board. frequency of the
2. Choose current optical port on
Configuration > the WDM side of a
WDM Interface board.
from the Function
FEC Working State Sets whether the board
Tree.
performs FEC
3. Click By Board/ processing on data.
Port(Channel) and
FEC Mode choose Channel After enabling the FEC
from the drop-down function, set the FEC
list. mode of the board.
4. Click Advanced
Attributes tab.
Board Mode 1. In the NE Explorer, According to the actual
select the network planning, set
corresponding the board mode to line
board. mode or relay mode.
2. Choose
Configuration >
WDM Interface
from the Function
Tree.
3. Click By Board/
Port(Channel) and
choose Board from
the drop-down list.
Issue 06 (2021-03-30) Copyright © Huawei Technologies Co., Ltd. 212
OptiX OSN 9800 Intelligent Optical Transport
Platform 6 Configuring NE and Network (Network Operation
Commissioning Guide (NCE) Center)
2. Configure the parameters for a tributary board.
Table 6-13 List of parameters for a tributary board
Parameter Name Navigation Path Application Scenario
Laser Status 1. In the NE Explorer, You can turn on or shut
select the down a laser by setting
corresponding the laser status.
board.
Automatic Laser When no light is input,
Shutdown 2. Choose a laser is automatically
Configuration > shut down and stops
WDM Interface transmitting optical
from the Function signals. The laser life
Tree. can be prolonged by
3. Click By Board/ decreasing the working
Port(Channel) and time of the laser. In
choose Channel addition, this function
from the drop-down prevents hazardous
list. laser radiation exposure
4. Click Basic from causing
Attributes tab. permanent eye
damage.
LPT Enabled You can add the
overhead byte that
supports the LPT
protocol to the frame
format of a WDM-side
signal, to monitor the
running status of the
network access point or
the service network.
Service Type Sets the service type of
the client side.
FEC Working State 1. In the NE Explorer, Sets whether the board
select the performs FEC
corresponding processing on data.
board.
2. Choose
Configuration >
WDM Interface
from the Function
Tree.
3. Click By Board/
Port(Channel) and
choose Channel
from the drop-down
list.
Issue 06 (2021-03-30) Copyright © Huawei Technologies Co., Ltd. 213
OptiX OSN 9800 Intelligent Optical Transport
Platform 6 Configuring NE and Network (Network Operation
Commissioning Guide (NCE) Center)
Parameter Name Navigation Path Application Scenario
FEC Mode 4. Click Advanced After enabling the FEC
Attributes tab. function, set the FEC
mode of the board.
Step 2 Click Apply.
----End
6.3.4 Setting the Port Type
On the tributary board, client-side ports support colored light and gray light. In
addition, client-side ports can be configured as electrical ports. On the line board,
WDM-side ports support colored light and gray light. Each port on a general
service processing board can be used as a tributary port or a line port. The port
type needs to be configured based on the actual optical module being used.
Prerequisites
● You must be an NM user with "NE operator" authority or higher.
● If a port is configured with services or protection, the type of the port cannot
be modified.
Context
● Color Optical Port
In most scenarios, the WDM system transmits colored optical signals, as
shown in Figure1. The board must use a module that supports color optical
signals, and the port type must be set to color optical ports.
Figure 6-34 Typical WDM System
● Grey Optical Port
In a few scenarios, grey optical signals are required for transmission. See the
following two typical scenarios.
– Scenario 1: Interconnection Between Huawei WDM Equipment and Third-
Party Equipment
As shown in Figure2, when a Huawei WDM equipment is interconnected
with a third-party WDM equipment, the line board of the Huawei
equipment (Line Side Grey Optical) transmits grey optical signals to the
line, and the third-party equipment accesses the network through the
service board that supports receiving optical signals.
Issue 06 (2021-03-30) Copyright © Huawei Technologies Co., Ltd. 214
OptiX OSN 9800 Intelligent Optical Transport
Platform 6 Configuring NE and Network (Network Operation
Commissioning Guide (NCE) Center)
Figure 6-35 Interconnection Between Huawei WDM Equipment and
Third-Party Equipment
– Scenario 2: Interconnection Between National and Provincial Backbone
Networks
As shown in Figure3, when the national backbone network plane is
interconnected with the provincial backbone network plane, the line
boards (Line Side Grey Optical) on the national backbone network can
transmit grey optical signals, and the line boards (Line Side Grey Optical)
on the provincial backbone network can receive grey optical signals.
Figure 6-36 Interconnection Between National and Provincial Backbone
Networks
Tools, Equipment, and Materials
NCE
Legend Information
Figure 6-37 shows legend information about NCE operations.
Figure 6-37 Legend Information
Issue 06 (2021-03-30) Copyright © Huawei Technologies Co., Ltd. 215
OptiX OSN 9800 Intelligent Optical Transport
Platform 6 Configuring NE and Network (Network Operation
Commissioning Guide (NCE) Center)
Setting the Port Type of a Tributary or Line Board
1. In the main topology, double-click an NE to open NE Panel.
2. Select the corresponding board, and delete the corresponding port.
3. Set type of the port according to the service plan of the board.
Issue 06 (2021-03-30) Copyright © Huawei Technologies Co., Ltd. 216
OptiX OSN 9800 Intelligent Optical Transport
Platform 6 Configuring NE and Network (Network Operation
Commissioning Guide (NCE) Center)
NOTE
The port type must match the capability of the optical module installed on the port.
Otherwise, services are unavailable. For example, if a port is set to a grey optical port,
an optical module that supports grey optical must be used.
Setting the Port Type of a Line Boards
1. In the main topology, double-click an NE to open NE Panel.
2. Select the corresponding board, and delete the corresponding port.
Issue 06 (2021-03-30) Copyright © Huawei Technologies Co., Ltd. 217
OptiX OSN 9800 Intelligent Optical Transport
Platform 6 Configuring NE and Network (Network Operation
Commissioning Guide (NCE) Center)
3. Set type of the port according to the service plan of the board.
NOTE
The port type must match the capability of the optical module installed on the port.
Otherwise, services are unavailable. For example, if a port is set to a grey optical port,
an optical module that supports grey optical must be used.
Issue 06 (2021-03-30) Copyright © Huawei Technologies Co., Ltd. 218
OptiX OSN 9800 Intelligent Optical Transport
Platform 6 Configuring NE and Network (Network Operation
Commissioning Guide (NCE) Center)
Setting the Port Type of a TDM Board
1. In the main topology, double-click an NE to open NE Panel.
2. Set type of the port.
NOTE
: If you need to change the Level value to a smaller one, delete the port first
and select the required rate level for the new port.
6.3.5 Setting the Operating Wavelength of a Line Board
The logical and physical wavelengths of a board must be the same; otherwise,
services may be unavailable.
Prerequisites
You must be an NM user with "NE operator" authority or higher.
Context
NCE
Procedure
Step 1 In the NE Explorer, select the desired board. Choose Configuration > WDM
Interface from the function tree.
Step 2 Set the planned wavelength.
1. In the Advanced Attributes tab, select the desired port.
2. Configure wavelengths.
– For the board that supports only fixed spectra, perform the following
operations:
Double-click the Planned Wavelength No./Wavelength (nm)/
Frequency (THz), set the wavelength No, wavelength and Frequency of
the board.
Issue 06 (2021-03-30) Copyright © Huawei Technologies Co., Ltd. 219
OptiX OSN 9800 Intelligent Optical Transport
Platform 6 Configuring NE and Network (Network Operation
Commissioning Guide (NCE) Center)
– For the board that supports flexible grid, perform the following
operations:
i. Double-click the Planned Wavelength No./Wavelength (nm)/
Frequency (THz) and then click .
ii. Set bandwidths.
You can select existing frequencies or customize frequencies.
○ The existing frequencies are 100GHz, 75GHz, 62.5GHz,
Standard 75GHz, Standard 50GHz, 37.5GHz, 12.5GHz, and
6.25GHz.
○ User Define: 6.25GHz*n: Set the value of n to an integer
ranging from 1 to 64.
iii. Set the operating wavelength.
In the purple grid area, move the cursor over the desired grid and
select the wavelength according to the displayed frequency
information. The selected wavelength is displayed as green, and the
wavelength range keeps consistent with the bandwidth
automatically.
iv. Click OK.
3. Click Apply.
4. A dialog box is displayed for confirming the modification, click OK.
5. Another dialog box is displayed for reconfirming the modification, click OK.
Step 3 Optional: Set the receive wavelength of a coherent board.
NOTE
The receive wavelength must be the same as the transmit wavelength of the peer board.
The receive wavelength of the board is the same as the transmit wavelength of the local
board by default.
1. In the Advanced Attributes tab, select the desired port.
2. Configure wavelengths.
– For the board that supports only fixed spectra, perform the following
operations:
Double-click the Receive Wavelength and Receive Band Type fields and
select the required service wavelength.
– For the board that supports flexible grid, perform the following
operations:
Double-click the Receive Wavelength No./Wavelength(nm)/
Frequency(THz) and click , and then set parameters with reference
to planned wavelength.
Issue 06 (2021-03-30) Copyright © Huawei Technologies Co., Ltd. 220
OptiX OSN 9800 Intelligent Optical Transport
Platform 6 Configuring NE and Network (Network Operation
Commissioning Guide (NCE) Center)
3. Click Apply.
----End
6.3.6 Setting the FEC Mode and Optical Port Speed Mode of
the Board
FEC modes and optical port speed modes of two connected boards must be the
same.
Prerequisites
You must be an NM user with "NE operator" authority or higher.
Tools, Equipment, and Materials
NCE
Background Information
Services or communications may be interrupted when the FEC modes and optical
port speed modes of two interconnected boards are not the same. To ensure
normal services, correctly set the FEC modes and optical port speed modes for two
interconnected boards.
Procedure
1. In the NE Explorer, select the desired board. In the navigation tree, choose
Configuration > WDM Interface.
2. Click By Board/Port(Channel) and select Channel from the drop-down list.
3. Click the Advanced Attributes tab. Double-click FEC Mode of the desired
optical port and select the FEC type.
4. Double-click Optical Port Speed Mode of the desired optical port and select
the optical port speed mode.
5. Click Apply.
6. A dialog box is displayed for confirming the modification, click OK.
6.3.7 Monitoring the Optical Power by MCA/OPM8 Board
This section describes how to set the parameters for an MCA/OPM8 board so that
it monitors the optical power for the specified channels.
Prerequisites
● You are an NMS user with " NE operator" privilege or higher..
● The board must be created.
Impact on System
None
Issue 06 (2021-03-30) Copyright © Huawei Technologies Co., Ltd. 221
OptiX OSN 9800 Intelligent Optical Transport
Platform 6 Configuring NE and Network (Network Operation
Commissioning Guide (NCE) Center)
Tools, Equipment and Materials
NCE
Legend Information
Figure 6-38 shows legend information about NCE operations.
Figure 6-38 Legend Information
Procedure on the NCE
1. Configure wavelength monitoring for the MCA board.
2. Query the optical power and OSNR of the wavelengths on the specified
channels by using an MCA board.
Issue 06 (2021-03-30) Copyright © Huawei Technologies Co., Ltd. 222
OptiX OSN 9800 Intelligent Optical Transport
Platform 6 Configuring NE and Network (Network Operation
Commissioning Guide (NCE) Center)
6.3.8 Locking Wavelength by WMU Board
The WMU board is connected to the MON ports of the optical amplifier boards or
optical multiplexer boards in the two transmit directions. The board monitors the
wavelengths and reports information such as optical power of the wavelengths to
the system control. To achieve the function, the OTU board and NE where the
monitored wavelength is located must be configured on the NCE, and the intra-
subrack and inter-subrack communication must be normal.
Prerequisite
● You must be an NM user with "NE operator" authority or higher.
● Ensure the normal DCN communication between NEs.
● The WMU board must be created after the physical WMU board is installed.
Tools, Equipment and Materials
NCE
Background Information
● The wavelength locking function is achieved after the WMU board is
configured with the centralized wavelength monitoring function.
● When configuring wavelength monitoring, check the transmit directions of
each OTU board and the fiber connections. In addition, check which optical
port on the WMU board is connected. Based on the check result, configure
the optical ports on the WMU board and wavelength monitoring of the OTU
board.
● There are three types that the wavelengths be locked:
– Scenario I: The OTU, WMU, and optical-layer boards are on the same NE,
and logical fiber connections are configured. In this case, the wavelengths
can be locked automatically without any operation performed by the
user.
Issue 06 (2021-03-30) Copyright © Huawei Technologies Co., Ltd. 223
OptiX OSN 9800 Intelligent Optical Transport
Platform 6 Configuring NE and Network (Network Operation
Commissioning Guide (NCE) Center)
– Scenario II: The OTU and WMU boards are on the same NE, but the
optical-layer boards are on another NE. In this case, you need to
configure the mapping between the OTU board and WMU board.
– Scenario III: The OTU board and the WMU board are on different NEs.
Ensure that the NEs be allocated to the same optical NE and that the
DCN communication between the NEs is normal. You need to configure
the mapping between the OTU board and the WMU board.
Procedure on the NCE
Step 1 In the NE Explorer, select the WMU board and choose Configuration >
Wavelength Monitoring Management from the Function Tree.
Step 2 Click the Wavelength Monitoring Unit field, and choose an optical port of the
WMU board from the drop-down list.
Step 3 Click Query. The information about the wavelength monitoring that has been
configured is displayed.
Step 4 Click New. The New Monitored Object dialog box is displayed. Select the NE and
the OTU board where the wavelengths to be detected are located.
NOTE
Click New. The system displays all the OTU boards that are not configured with wavelength
monitoring but support wavelength monitoring.
Step 5 Click OK.
Step 6 A message is displayed indicating that the operation was successful. Click Close.
The wavelength monitoring that has been created is displayed in the user
interface.
NOTE
● If the logical fiber connections are configured, click Calculate OTU. The system
calculates all the OTU boards that have been logically connected based on the fiber
connection relationship. Click Apply so that the wavelength monitoring configuration of
the OTU boards is delivered.
● After you click Calculate OTU, if some of the displayed boards do not need wavelength
monitoring, click Delete to remove them one by one.
----End
6.4 Creating Connections
NCE communicates with NEs and the NEs communicate with each other through
connections. You can perform operations, such as configuring services and
managing NEs, only after creating connections in the Physical Topology.
6.4.1 Fiber Connection Quality Detection
The G3OH20H board in the M series subrack supports one-click automatic fiber
connection quality check, improving the check efficiency.
Issue 06 (2021-03-30) Copyright © Huawei Technologies Co., Ltd. 224
OptiX OSN 9800 Intelligent Optical Transport
Platform 6 Configuring NE and Network (Network Operation
Commissioning Guide (NCE) Center)
For details about the fiber connection quality check feature of the G3OH20H, see
Automatic Fiber Discovery and Fiber Connection Quality Detection in the
product documentation.
Prerequisites
● You are an NCE user with the operator group or higher permission.
● Inter- and intra-site physical fiber connections have been properly created.
Tools, Instruments, and Materials
NCE
Procedure
1. In the NE Explorer, select an NE and choose Configuration > Fiber/Cable
Synchronization.
2. Click the Advanced Quality Detection Attributes tab and set Threshold for
Warning Loss and Threshold for Minor Loss . Threshold for Warning Loss
and Threshold for Minor Loss thresholds are used to determine whether the
fiber loss of a single fiber meets the fiber quality requirements.
3. Click the Physical Fiber(Optical) tab, click Start Up, and set Start mode to
Automatic Discovery+Quality Detection.
Issue 06 (2021-03-30) Copyright © Huawei Technologies Co., Ltd. 225
OptiX OSN 9800 Intelligent Optical Transport
Platform 6 Configuring NE and Network (Network Operation
Commissioning Guide (NCE) Center)
4. Click OK.
5. The progress bar is displayed in the lower part of the page.
6. Wait for about 15 minutes to see the results. After the confirmation, you can
select physical fiber connections in batches and click Convert To Logical
Fiber.
7. Click the Logical Fiber tab to view the results.
6.4.2 Creating Fibers Manually
In graphic mode, you can create fiber connections on the Main Topology or the
signal flow diagram directly. This mode is applicable to the scenario where you
create a large number of fiber connections one by one.
Prerequisite
● You must be an NM user with "NE operator" authority or higher.
● Optical NEs and NEs must be created.
● Logic board has been created on the NMS.
● Before the creation of fibers, it is recommended that you set Planned
Wavelength No./Wavelength(nm)/Frequency(THz) of the port on the
tunable OTU as the designed wavelength.
Tools, Equipment, and Materials
NCE
Background Information
After the equipment commissioning is completed, the fiber connections might
exist on the NE. You can synchronize on the NCE the internal fiber connection
data of the NE with the NMS side.
Conflicting fibers refer to the different fibers configured on the NE and NMS sides.
Click Synchronize and Create Fiber/Cable, and then the conflicting fibers are
displayed in the Uncreated Fiber in NMS and Uncreated Fiber in NE user
interfaces. The conflicting fibers cannot be synchronized between the NMS and
the NE. In this case, based on the networking design, delete the incorrect fibers.
After that, click Create Fiber/Cable and re-create the remaining fibers.
Legend Information
Figure 6-39 shows legend information about NCE operations.
Issue 06 (2021-03-30) Copyright © Huawei Technologies Co., Ltd. 226
OptiX OSN 9800 Intelligent Optical Transport
Platform 6 Configuring NE and Network (Network Operation
Commissioning Guide (NCE) Center)
Figure 6-39 Legend Information
Procedure on the NCE
Step 1 Optional: Creating Fibers in the Synchronization Mode.
1. Create fibers in the synchronization mode.
Issue 06 (2021-03-30) Copyright © Huawei Technologies Co., Ltd. 227
OptiX OSN 9800 Intelligent Optical Transport
Platform 6 Configuring NE and Network (Network Operation
Commissioning Guide (NCE) Center)
NOTE
: Click Synchronize, and the data of the internal fiber connections on the NMS
side and that on the NE side are displayed.
– Synchronized Fiber/Cable: Indicates the fibers that exist on both the NMS and NE
sides. NMS is the same as the fiber data on NEs.
– Uncreated Fiber in NMS: Indicates the fibers that exist only on the NE side.
– Uncreated Fiber/Cable in NE: Indicates the fibers that exist only on the NMS side.
– Fiber/Cable on the NE Only: Indicates the fibers that exist only on the NE side.
– Fiber/Cable on the NMS Only: Indicates the fibers that exist only on the NMS side.
: Handle different situations as follows:
– If uncreated fiber in NMS or uncreated fiber in NE exists, select all the fibers.
Click Create Fiber/Cable, and the dialog box is displayed. Click Close. The
synchronized fibers are displayed in the list of Synchronized Fiber/Cable.
– If conflicting fibers exist, fibers cannot be created. You can click Delete Fiber/
Cable to delete the uncreated fibers in NMS or uncreated fibers in NEs, and then
click Create Fiber/Cable to re-create the remaining fibers.
Step 2 To create fiber connections inside an NE, do as follows:
NOTE
The source and sink ports that the fiber connects cannot edge ports. For how to select an edge
port, see 11.17 Configuring the Edge Port.
1. Visit the following navigation path.
2. Select the source board and port and the sink board
Issue 06 (2021-03-30) Copyright © Huawei Technologies Co., Ltd. 228
OptiX OSN 9800 Intelligent Optical Transport
Platform 6 Configuring NE and Network (Network Operation
Commissioning Guide (NCE) Center)
NOTE
When a wrong source or sink board or port is selected, right-click to cancel the
operation and exit object selection.
3. In the Create Fiber/Cable dialog box, enter the attributes of the fiber.
NOTE
To delete a fiber, right-click a fiber that has been created and choose Delete.
Step 3 To creating fiber connections between NEs, do as follows:
NOTE
Creating fiber connections between NEs is performed on the Main Topology. In fact, the FIU
fiber connections between stations are created.
1. Right-click a blank area in the Main Topology and choose Create Fiber/Cable
from the shortcut menu, the cursor is displayed as "+" .
2. Click the source NE of the fiber on the Main Topology.
3. Select the source board and source port in the Select Fiber/Cable Source
dialog box displayed.
4. Click OK. The Main Topology is displayed and the cursor is displayed as "+"
again.
5. Click the sink NE of the fiber in the Main Topology.
6. Select the sink board and sink port in the Select Fiber/Cable Sink dialog box
displayed.
7. Click OK
8. Enter the attributes of the fiber in the Create Fiber/Cable dialog box
displayed.
Issue 06 (2021-03-30) Copyright © Huawei Technologies Co., Ltd. 229
OptiX OSN 9800 Intelligent Optical Transport
Platform 6 Configuring NE and Network (Network Operation
Commissioning Guide (NCE) Center)
NOTE
To delete a fiber, right-click a fiber that has been created and choose Delete.
Step 4 Move the cursor to the fiber that is created and then information about the fiber
is displayed. Read the information to check whether the fiber is created correctly.
----End
Postrequisite
After you create fiber connections, you need to verify all fibers are created to
ensure that the fiber connections are correct and the line communication is
available.
6.4.3 Setting the Fiber Parameters
This topic describes how to set the fiber parameters in batches.
Prerequisites
● You are an NMS user with "Operator Group" authority or higher.
● The EOL value has been obtained from the network design document.
Configuration Principles
● If the IN port on the receive optical amplifier (OA) board is equipped with a
dispersion compensation module (DCM), calculate the EOL value for the fiber
between the local NE and upstream NE using the following formula: EOL =
Design fiber loss + Maximum insertion loss of the DCM. If an OLP board is
installed in front of the receive OA board, the EOL value for the fiber between
the local NE and upstream NE is equal to the fiber loss between the upstream
OLP board and the local OLP board.
NOTE
EOL value: historical reference value +1.5 dB.
● Ensure that the inter-site fiber type and fiber type are the same as those in
the practical fiber configurations.
Procedure
1. Open the Network Management app and choose Resource > Inventory >
Fibers/Cables/Microwave Links from the main menu.
Issue 06 (2021-03-30) Copyright © Huawei Technologies Co., Ltd. 230
OptiX OSN 9800 Intelligent Optical Transport
Platform 6 Configuring NE and Network (Network Operation
Commissioning Guide (NCE) Center)
2. In the Fiber/Cable/Microwave Link Management window, click Filter. Clear
the Include internal fibers check box, and click Filter in the Set Fiber/Cable
Browse Filter Criteria dialog box.
3. Select one or multiple fibers/cables in the list and click Modify Fiber/Cable.
Issue 06 (2021-03-30) Copyright © Huawei Technologies Co., Ltd. 231
OptiX OSN 9800 Intelligent Optical Transport
Platform 6 Configuring NE and Network (Network Operation
Commissioning Guide (NCE) Center)
4. In the Modify Fiber/Cable dialog box, set the Length (km), Designed Loss
(EOL)(dB), and Medium Type of the fibers/cables as required, and click
Apply.
Issue 06 (2021-03-30) Copyright © Huawei Technologies Co., Ltd. 232
OptiX OSN 9800 Intelligent Optical Transport
Platform 6 Configuring NE and Network (Network Operation
Commissioning Guide (NCE) Center)
NOTE
To perform batch setting, select multiple lines, right-click the parameter column, and
choose Modify in Batches.
5. Click Apply Parameters to NE in the Result dialog box.
6. In the Please Select Setting Scope dialog box, select the desired parameters
and click OK.
7. Optional: Click NE Operation, and select Query. Click OK in the Please
Select Query Scope dialog box to view whether reference parameters are
delivered successfully.
6.5 Changing the M24 subrack Cross-Connect Mode
6.5.1 M24 subrack Cross-Connect Modes
6.5.1.1 Overview of Cross-Connect Modes
The M24 subrack supports two cross-connect modes: 1:1 and 1:3. The two modes
differ in the number of cross-connect boards, number of available slots for service
boards, cross-connect capacity, and application scenarios.
For details about the differences between the two cross-connect modes, see Table
6-14. You can select an appropriate cross-connect mode based on the service
scenario requirements.
Table 6-14 Comparison between 1:1 and 1:3 cross-connect modes
Item 1:1 Cross-Connect Mode 1:3 Cross-Connect Mode
Cross- Two CXP boards Two CXCS boards and two CXP boards
connect
board
configura
tion
Issue 06 (2021-03-30) Copyright © Huawei Technologies Co., Ltd. 233
OptiX OSN 9800 Intelligent Optical Transport
Platform 6 Configuring NE and Network (Network Operation
Commissioning Guide (NCE) Center)
Item 1:1 Cross-Connect Mode 1:3 Cross-Connect Mode
Number 12 large slots or 24 small 10 large slots or 20 small slots
of service slots
board
slots
Power 2+2 (32 A) or 2+2 (63 A) 2+2 (63 A)
supply
Cross- The M24 subrack supports grooming of ODUk (k = 0, 1, 2, 2e, 3, 4,
connect or flex), VC-3/VC-4/VC-12, and packet services. For details about the
capacity cross-connect capacity, see Table 6-15 and Table 6-16.
Cross- Load sharing. Only one cross-connect board is allowed to be faulty
connect without affecting the normal running of the system.
protectio
n
scheme
Table 6-15 Cross-connect capacity
Sub Wo Maximum Cross-Connect Maximum Cross-Connect
rac rk Capacity of Each Large Slot Capacity of Subrack
k Mo
Typ de OD OS VC-4 VC-3 Pac ODU OS VC-4 VC-3 Pac
e Uk Ufl / ket k Ufl / ket
ex VC-1 ex VC-1
2a 2
980 In 400 40 160 80 400 4.8 4.8 1.92 80 4.8
0 the Gbit 0 Gbit/ Gbit/ Gbit Tbit/ Tbit Tbit/ Gbit/ Tbit/
M2 1:1 /s Gbi s s /s s /s s s s
4 mo t/s
de
In 1 1 160 80 400 10 10 1.6 80 4
the Tbit/ Tbi Gbit/ Gbit/ Gbit Tbit/ Tbit Tbit/ Gbit/ Tbit/
1:3 s t/s s s /s s /s s s s
mo
de
a: The G3CXP/G4CXP board supports centralized grooming of VC-3/VC-12
signals only when working with the G1SXCL board. All service slots share VC-3/
VC-12 cross-connections. The maximum cross-connect capacity of a large slot or
the entire subrack is 80 Gbit/s.
Two small slots can be merged to one large slot. A small slot is 5.5-U high, and
a large one is 11-U high.
Issue 06 (2021-03-30) Copyright © Huawei Technologies Co., Ltd. 234
OptiX OSN 9800 Intelligent Optical Transport
Platform 6 Configuring NE and Network (Network Operation
Commissioning Guide (NCE) Center)
Table 6-16 Cross-connect capacity
Sub Wo Maximum Cross-Connect Maximum Cross-Connect
rac rk Capacity of Each Large Slot Capacity of Subrack
k Mo
Typ de OD OS VC-4 VC-3 Pac ODU OS VC-4 VC-3 Pac
e Uk Ufl / ket k Ufl / ket
ex VC-1 ex VC-1
2a 2
980 In 400 40 160 80 400 4.8 4.8 1.92 80 4.8
0 the Gbit 0 Gbit/ Gbit/ Gbit Tbit/ Tbit Tbit/ Gbit/ Tbit/
M2 1:1 /s Gbi s s /s s /s s s s
4 mo t/s
de
In 1 1 160 80 400 10 10 1.6 80 4
the Tbit/ Tbi Gbit/ Gbit/ Gbit Tbit/ Tbit Tbit/ Gbit/ Tbit/
1:3 s t/s s s /s s /s s s s
mo
de
a: The G3CXP/G4CXP board supports centralized grooming of VC-3/VC-12
signals only when working with the G1SXCL board. All service slots share VC-3/
VC-12 cross-connections. The maximum cross-connect capacity of a large slot or
the entire subrack is 80 Gbit/s.
Two small slots can be merged to one large slot. A small slot is 5.5-U high, and
a large one is 11-U high.
6.5.1.2 Subrack Areas and Slots
When the M24 subrack works in 1:1 or 1:3 cross-connect mode, boards need to be
installed in the designated slots in the subrack.
Schematic diagram of the areas and slots in the OptiX OSN 9800 M24
subrack (1:1 cross-connect mode)
Figure 6-40 shows the slots inside the subrack and the areas divided in the
subrack. The subrack includes the following areas: power and interface area, fan
area, fiber-routing area, service board area, and system control and cross-connect
board area. Table 6-17 describes the areas and slots in each area.
Issue 06 (2021-03-30) Copyright © Huawei Technologies Co., Ltd. 235
OptiX OSN 9800 Intelligent Optical Transport
Platform 6 Configuring NE and Network (Network Operation
Commissioning Guide (NCE) Center)
Figure 6-40 Schematic diagram of the areas and slots in the OptiX OSN 9800 M24
subrack (1:1 cross-connect mode)
Table 6-17 Descriptions of the areas and slots in the OptiX OSN 9800 M24 subrack (1:1 cross-
connect mode)
Are Composition Slot Function
a
Pow ● 4 PIU boards PIU: IU100-IU101, ● The PIU boards are in mutual backup.
er ● 1 EFI board IU105-IU106 Therefore, the failure of any power input
and EFI: IU103 to the equipment does not affect the
inter normal operation of the equipment.
face IU102/IU104:
NOTE
area reserved
The PIU boards on the left and right sides are
in mutual backup, for example, the PIU boards
in slots IU100 and IU105, the PIU boards in
slots IU101 and IU106, and so on.
● The EFI board provides maintenance and
management interfaces. The EFI board is
powered by the CXP board.
Fan 2 fan tray Lower portion: IU90 The fan tray assemblies are used to ventilate
area assemblies Upper portion: IU91 the equipment.
s
Issue 06 (2021-03-30) Copyright © Huawei Technologies Co., Ltd. 236
OptiX OSN 9800 Intelligent Optical Transport
Platform 6 Configuring NE and Network (Network Operation
Commissioning Guide (NCE) Center)
Are Composition Slot Function
a
Fibe 2 fiber troughs N/A Fiber patch cords connecting to boards are
r- routed to the left or right side of the
rout equipment through the upper- and lower-
ing side fiber troughs.
area
s
Serv 24 x 5.5 U service Lower portion: IU1- Service boards need to be configured based
ice boards IU6, IU7-IU12 on the service plan and all of them are
boar 12 x 11 U service Upper portion: IU13- installed in the two service board areas.
d boards IU18, IU19-IU24 A slot splitter is used to split one 11 U slot
area into two 5.5 U slots. 6.5.1.3 M24 Slot
s Splitter describes the slot splitters.
NOTE
● Service boards installed in slots have their
ejector levers on the left sides of the board
front panels.
● You are advised to install service boards in the
outer slots first. In this manner, if the cross-
connect mode needs to be upgraded to 1:3, the
CXCS boards can be installed in slot IU6/IU7/
IU18/IU19.
● It is recommended that the 5.5 U board be
inserted into the lower slot and then the upper
slot.
Syst Two CXP boards IU71-IU72 ● Function:
em – They manage and provide clock signals
cont for all other boards in the subrack,
rol implement inter-NE communication,
and and provide cross-connections and
cros service grooming between service
s- boards.
con
nect Protection:
boar – Two CXP boards work in 1+1 backup
d mode to provide system control and
area communication functions.
– The cross-connect units support load
sharing.
Schematic diagram of the areas and slots in the OptiX OSN 9800 M24
subrack (1:3 cross-connect mode)
Figure 6-41 shows the slots inside the subrack and the areas divided in the
subrack. The subrack includes the following areas: power and interface area, fan
area, fiber-routing area, service board area, and system control and cross-connect
board area. Table 6-18 describes the areas and slots in each area.
Issue 06 (2021-03-30) Copyright © Huawei Technologies Co., Ltd. 237
OptiX OSN 9800 Intelligent Optical Transport
Platform 6 Configuring NE and Network (Network Operation
Commissioning Guide (NCE) Center)
Figure 6-41 Schematic diagram of the areas and slots in the OptiX OSN 9800 M24
subrack (1:3 cross-connect mode)
Table 6-18 Descriptions of the areas and slots in the OptiX OSN 9800 M24 subrack (1:3 cross-
connect mode)
Are Composition Slot Function
a
Pow ● 4 PIU boards PIU: IU100-IU101, ● The PIU boards are in mutual backup.
er ● 1 EFI board IU105-IU106 Therefore, the failure of any power input
and EFI: IU103 to the equipment does not affect the
inter normal operation of the equipment.
face IU102/IU104:
NOTE
area reserved
The PIU boards on the left and right sides are
in mutual backup, for example, the PIU boards
in slots IU100 and IU105, the PIU boards in
slots IU101 and IU106, and so on.
● The EFI board provides maintenance and
management interfaces. The EFI board is
powered by the CXP board.
Fan 2 fan tray Lower portion: IU90 The fan tray assemblies are used to ventilate
area assemblies Upper portion: IU91 the equipment.
s
Issue 06 (2021-03-30) Copyright © Huawei Technologies Co., Ltd. 238
OptiX OSN 9800 Intelligent Optical Transport
Platform 6 Configuring NE and Network (Network Operation
Commissioning Guide (NCE) Center)
Are Composition Slot Function
a
Fibe 2 fiber troughs N/A Fiber patch cords connecting to boards are
r- routed to the left or right side of the
rout equipment through the upper- and lower-
ing side fiber troughs.
area
s
Serv ● 20 x 5.5 U Lower portion: IU1- Service boards need to be configured based
ice service boards IU5, IU8-IU12 on the service plan and all of them are
boar ● 10 x 11 U Upper portion: IU13- installed in the two service board areas.
d service boards IU17, IU20-IU24 A slot splitter is used to split one 11 U slot
area into two 5.5 U slots. 6.5.1.3 M24 Slot
s Splitter describes the slot splitters.
NOTE
● Service boards installed in slots have their
ejector levers on the left sides of the board
front panels.
● It is recommended that the 5.5 U board be
inserted into the lower slot and then the upper
slot.
Syst ● Two CXP boards CXP: IU71-IU72 ● Function:
em ● Two CXCS CXCS: (IU6, IU18),
cont – Two CXP boards manage and provide
boards (IU7, IU19) clock signals for all other boards in the
rol
and subrack, implement inter-NE
cros communication.
s- – Two CXP boards and two CXCS boards
con provide cross-connections and service
nect grooming between service boards.
boar ● Protection:
d
area – Two CXP boards work in 1+1 backup
mode to provide system control and
communication functions.
– The cross-connect units support load
sharing.
6.5.1.3 M24 Slot Splitter
Slot splitters are used to split slots in an M24 subrack.
As shown in Figure 6-42, slot splitters can be inserted in the middle of the service
board area of the 9800 M24 subrack to split slots. If no slot splitter is installed in a
slot, only an 11 U board can be added. When a slot splitter is installed, only 5.5 U
boards can be added. Figure 6-43 shows the slot splitter. Slot splitters can be used
to split all slots except IU71 and IU72.
During the subrack operation, installing or removing a slot splitter for one slot
does not affect boards in other slots.
Issue 06 (2021-03-30) Copyright © Huawei Technologies Co., Ltd. 239
OptiX OSN 9800 Intelligent Optical Transport
Platform 6 Configuring NE and Network (Network Operation
Commissioning Guide (NCE) Center)
Figure 6-42 Schematic diagram of the slots that can be split in an OptiX OSN
9800 M24 subrack
Issue 06 (2021-03-30) Copyright © Huawei Technologies Co., Ltd. 240
OptiX OSN 9800 Intelligent Optical Transport
Platform 6 Configuring NE and Network (Network Operation
Commissioning Guide (NCE) Center)
Figure 6-43 Schematic diagram of a slot splitter
Mechanical Specifications
Table 6-19 lists the mechanical specifications of a slot splitter.
Table 6-19 Mechanical specifications of a slot splitter
Item Parameter
Dimensions (H x W x D) 28.4 mm x 47.8 mm x 250.5 mm
Weight 0.31 kg
6.5.2 Changing the M24 Cross-Connect Mode
By default, the M24 subrack supports the 1:1 cross-connect mode. In
V100R007C00 and later versions, the M24 subrack also supports the 1:3 cross-
connect mode. This section describes how to change the M24 subrack from the 1:1
cross-connect mode to the 1:3 cross-connect mode and corresponding operation
precautions.
Issue 06 (2021-03-30) Copyright © Huawei Technologies Co., Ltd. 241
OptiX OSN 9800 Intelligent Optical Transport
Platform 6 Configuring NE and Network (Network Operation
Commissioning Guide (NCE) Center)
6.5.2.1 Change Description
When an M24 subrack is changed from the 1:1 cross-connect mode to the 1:3
cross-connect mode, a transient state occurs. In this state, you can manually roll
back or continue the submission.
Different operations can be performed in different scenarios, and their results and
impacts are different. For details, see Table 6-20.
Table 6-20 Scenarios of changing the M24 cross-connect mode
Scenario Executable Operation Result Impact
Changing the The cross-connect During the process of
cross-connect mode of the M24 changing and
mode of an subrack is changed submitting the cross-
M24 subrack is from 1:1 to 1:3. connect mode of the
started, and M24 subrack
services are (including the
normal in the transient state):
transient state. ● Logical boards and
cross-connect
services cannot be
added or deleted.
● The switching of
ODUK SNCP, SDH
SNCP, and SDH
MSP is not
supported.
● ASON rerouting and
service provisioning
are not supported.
Issue 06 (2021-03-30) Copyright © Huawei Technologies Co., Ltd. 242
OptiX OSN 9800 Intelligent Optical Transport
Platform 6 Configuring NE and Network (Network Operation
Commissioning Guide (NCE) Center)
Scenario Executable Operation Result Impact
Changing the The M24 subrack During the process of
cross-connect keeps working in the changing and rolling
mode of an 1:1 cross-connect back the cross-connect
M24 subrack is mode. mode of the M24
started, and NOTE subrack (including the
services are In the transient state, if a cross- transient state):
abnormal in connect abnormality occurs (for ● Logical boards and
the transient example, the BUS_ERR/
HARD_BAD alarm is generated on
cross-connect
state. services cannot be
a cross-connect board and the
BUS_ERR/TS_SYNC_FAIL alarm is added or deleted.
generated on a service board), the ● The switching of
system automatically triggers a
rollback.
OTN SNCP, SDH
SNCP, and SDH
MSP is not
supported.
● ASON rerouting and
service provisioning
are not supported.
After the rollback, you
need to delete logical
CXCS boards from the
NE to reduce power
consumption.
After the The cross-connect During the process of
cross-connect mode of the M24 restoring the 1:1 cross-
mode of the subrack is changed connection mode by
M24 subrack is NOTE from 1:3 to 1:1. clearing the database,
changed to The 1:1 cross-connect mode can the NE configuration
1:3, the 1:1 be restored only by clearing the may be lost. Therefore,
cross-connect database. Contact Huawei exercise caution when
technical support engineers before
mode needs to clearing the database.
performing this
be restored. operation.
6.5.2.2 Change Prerequisites
This section describes the prerequisites for changing the cross-connect mode of an
M24 subrack from 1:1 to 1:3, as shown in Table 6-21.
Table 6-21 Cross-connect mode change requirements
No. Item Requirement
1 NE software version of The NE software version has been upgraded to
the NE where the M24 V100R007C00 or later.
subrack resides
Issue 06 (2021-03-30) Copyright © Huawei Technologies Co., Ltd. 243
OptiX OSN 9800 Intelligent Optical Transport
Platform 6 Configuring NE and Network (Network Operation
Commissioning Guide (NCE) Center)
No. Item Requirement
2 Physical/Logical CXCS The physical CXCS board has been installed, and the logical
board CXCS board has been added.
NOTE
● The TNG3CXCS01 or TNG3CXCS02 board is used with the
TNG1CXP board.
● The TNG3CXCS02 board is used with the TNG3CXP board.
3 CXP and CXCS board Two CXP boards and two CXCS boards in the M24 subrack
status work normally.
● The Board Work Status value of CXP boards is Active,
and that of CXCS boards is Isolate.
● The Board Good Status value of CXP and CXCS boards
is Good.
You can query the status of CXP and CXCS boards using
the NMS.
1. In the NE Explorer, select the NE where the M24 subrack
is located.
2. Choose Configuration > Load Sharing Management >
Board Load Sharing Management from the Function
Tree. Then, check the values of Board Work Status and
Board Good Status.
4 Service board status Service boards work normally.
● No HARD_ERR/HARD_BAD/TS_SYNC_FAIL alarm is
reported.
● All boards are online.
● Boards do not enter the BIOS state.
● Logical boards are consistent with physical boards.
6.5.2.3 Change Process (NCE)
Prerequisites
All requirements listed in Table 6-21 are met.
Tools, Equipment, and Materials
NCE
Issue 06 (2021-03-30) Copyright © Huawei Technologies Co., Ltd. 244
OptiX OSN 9800 Intelligent Optical Transport
Platform 6 Configuring NE and Network (Network Operation
Commissioning Guide (NCE) Center)
Procedure
Step 1 In the Physical Topology, click an M24. In the NE Toolbox dialog box, click
Smooth Upgrade of Subrack Cross-connections area. (If the function menu is
not displayed in the Operations area, add the function menu to the Operations
area by customizing the topology toolbox.)
Step 2 Confirm the impact of the cross-connect mode change and start the operation.
Step 3 In the dialog box that is displayed, click Close.
In this case, the cross-connect mode is changed to the Transient state. In the
Smooth Upgrade of Subrack Cross-connections dialog box, the Cancel Upgrade
and Submit buttons are available.
Step 4 In the Smooth Upgrade of Subrack Cross-connections dialog box, click Cancel
Upgrade and Submit.
● Rollback: After you click Cancel Upgrade, the M24 subrack keeps working in
the 1:1 cross-connect mode.
● Submission: After you click Submit, the M24 subrack is upgraded to the 1:3
cross-connect mode.
----End
6.5.2.4 Verifying the Change (NCE)
On the NCE, choose Fault > Browse Current Alarms to view the
XCS_UPGRADE_UNCOMMIT alarm of the upgraded M24 subrack. If the
XCS_UPGRADE_UNCOMMIT alarm is cleared and displayed in green, the upgrade
is successful.
6.6 Changing the 9800 U32 Enhanced subrack Cross-
Connect Mode
6.6.1 9800 U32 Enhanced subrack Cross-Connect Modes
6.6.1.1 Overview of Cross-Connect Modes
The U32 Enhanced subrack supports two cross-connect modes: 2:2 and 2:5. The
two modes differ in the number of cross-connect boards, slots for cross-connect
boards, cross-connect capacity, and application scenarios.
For the boards that support the 2:2 and 2:5 cross-connect modes, see Table 6-26.
● If the NE software version is V100R019C10SPC600 or earlier, the subrack
works in 2:5 cross-connect mode by default after the NE software is upgraded
to V100R019C10SPC700. If the 2:2 cross-connect mode is required, a
downgrade must be performed.
● If the NE software version is V100R019C10SPC700 or later, the subrack is in
the 2:2 cross-connect mode by default. If the 2:5 cross-connect mode is
required, a upgrade must be performed.
Issue 06 (2021-03-30) Copyright © Huawei Technologies Co., Ltd. 245
OptiX OSN 9800 Intelligent Optical Transport
Platform 6 Configuring NE and Network (Network Operation
Commissioning Guide (NCE) Center)
Introduction to Cross-Connection Modes
The U32 Enhanced subrack used with the U3UCXCS boards supports the 2:2 and
2:5 cross-connect modes in V100R019C10SPC700 and later versions.
Table 6-22 Introduction to the Cross-Connect Mode of the U32 Enhanced Subrack
Cross- Scenario Description Cross- Slots of Backup mode
connect connect Cross-
mode Board connect
Configuratio Board
n
2:2 The 2:2 mode is 4× IU71, The four
recommended in the TNU3UCXCS IU72, cross-connect
initial phase of IU76, IU77 boards form a
network construction cross-connect
to support lower resource pool
power consumption for service
and meet service grooming. A
requirements. maximum of
two cross-
connect
boards can be
faulty, which
does not
affect the
normal
running of
the system.
2:5 As service capacity 7× IU71-IU77 The seven
requirements TNU3UCXCS cross-connect
increase, the 2:2 boards form a
mode can be cross-connect
upgraded to the 2:5 resource pool
mode to support for service
more large-capacity grooming. A
service boards. maximum of
two cross-
connect
boards can be
faulty, which
does not
affect the
normal
running of
the system.
Issue 06 (2021-03-30) Copyright © Huawei Technologies Co., Ltd. 246
OptiX OSN 9800 Intelligent Optical Transport
Platform 6 Configuring NE and Network (Network Operation
Commissioning Guide (NCE) Center)
Cross- Scenario Description Cross- Slots of Backup mode
connect connect Cross-
mode Board connect
Configuratio Board
n
NOTE
● When the U32 Enhanced Subrack is used as a regeneration subrack, no cross-connect
board is configured in the system control and cross-connect board area, and the service
boards are configured to work in regeneration mode.
● The current cross-connect mode of the U32 Enhanced subrack can be queried on the
NMS.
Differences in Cross-Connect Capacity
Table 6-23 describes the differences in cross-connect capacity between the 2:2
and 2:5 cross-connect modes of the U32 Enhanced subrack.
Table 6-23 Cross-Connect Capacity Difference
Subr Maximum Cross-Connect Maximum Cross-Connect Capacity
ack Capacity of Each Slot of Each Subrack
Typ
e ODU OS VC-4 VC-3/ Pack ODU OS VC-4 VC-3 Pack
k Ufl VC-1 et k Ufl / et
ex 2a ex VC-1
2
2:2 400 40 160 160 400 12.8 12. 5.12 160 12.8
mod Gbit/ 0 Gbit/ Gbit/s Gbit/ Tbit/s 8 Tbit/s Gbit/ Tbit/
e s Gbi s s Tbit s s
t/s /s
2:5 1 1 160 160 400 32 32 5.12 160 12.8
mod Tbit/ Tbi Gbit/ Gbit/s Gbit/ Tbit/s Tbit Tbit/s Gbit/ Tbit/
e s t/s s s /s s s
a: All service slots share a bandwidth of 160 Gbit/s.
Changing the Cross-Connection Mode
Different operations can be performed in different cross-connect mode switching
scenarios, and their results and impacts are different. For details, see Table 6-24
and Table 6-25.
For details, see Changing the 9800 U32 Enhanced subrack Cross-Connect Mode.
Issue 06 (2021-03-30) Copyright © Huawei Technologies Co., Ltd. 247
OptiX OSN 9800 Intelligent Optical Transport
Platform 6 Configuring NE and Network (Network Operation
Commissioning Guide (NCE) Center)
Table 6-24 Scenarios of changing the 9800 U32 Enhanced subrack cross-connect mode (Used as a
non-regeneration subrack)
Scenario Executable Operation Result Impact
Scenario 1: The cross- ● Before the mode
Smooth connect mode change, the U3UCXCS
Upgrade from of the 9800 U32 physical boards
the 2:2 Mode Enhanced should have been
to the 2:5 subrack is installed in slots IU73,
Mode changed from IU74, and IU75 of the
2:2 to 2:5. subrack to be
upgraded, and the
corresponding
U3UCXCS logical
boards have been
added.
● Upgrade from the 2:2
mode to the 2:5 mode
does not interrupt
services or cause any
configuration loss.
● During the process of
upgrading the cross-
connect mode of the
9800 U32 Enhanced
subrack:
– Logical boards and
cross-connect
services cannot be
added or deleted.
– The switching of
ODUK SNCP, SDH
SNCP, and SDH
MSP is not
supported.
– ASON rerouting
and service
provisioning are
not supported.
Issue 06 (2021-03-30) Copyright © Huawei Technologies Co., Ltd. 248
OptiX OSN 9800 Intelligent Optical Transport
Platform 6 Configuring NE and Network (Network Operation
Commissioning Guide (NCE) Center)
Scenario Executable Operation Result Impact
Scenario 2: The cross- ● Before the mode
Downgrade connect mode change, delete the
from the 2:5 of the 9800 U32 logical cross-connect
Mode to the Enhanced boards in slots IU73,
2:2 Mode subrack is IU74, and IU75.
changed from ● Downgrade from the
2:5 to 2:2. 2:5 mode to the 2:2
mode affects services
and causes a cold
reset on all the
service boards.
● During the process of
downgrading the
cross-connect mode
of the 9800 U32
Enhanced subrack:
– Logical boards and
cross-connect
services cannot be
added or deleted.
– The switching of
ODUK SNCP, SDH
SNCP, and SDH
MSP is not
supported.
– ASON rerouting
and service
provisioning are
not supported.
Issue 06 (2021-03-30) Copyright © Huawei Technologies Co., Ltd. 249
OptiX OSN 9800 Intelligent Optical Transport
Platform 6 Configuring NE and Network (Network Operation
Commissioning Guide (NCE) Center)
Table 6-25 Scenarios of changing the 9800 U32 Enhanced subrack cross-connect mode (Used as a
regeneration subrack)
Scenario Executable Operation Result Impact
Scenario 1: The cross-connect ● The IU71, IU72,
Smooth mode of the 9800 IU73,IU74, IU75, IU76,
Upgrade from U32 Enhanced IU77 slot can not be
the 2:2 Mode subrack is changed configured with the
to the 2:5 from 2:2 to 2:5. cross-connect board.
Mode ● Upgrade from the 2:2
mode to the 2:5 mode
does not interrupt
services or cause any
configuration loss.
● During the process of
upgrading the cross-
connect mode of the
9800 U32 Enhanced
subrack:
– Logical boards and
cross-connect
services cannot be
added or deleted.
– The switching of
ODUK SNCP, SDH
SNCP, and SDH
MSP is not
supported.
– ASON rerouting
and service
provisioning are
not supported.
Issue 06 (2021-03-30) Copyright © Huawei Technologies Co., Ltd. 250
OptiX OSN 9800 Intelligent Optical Transport
Platform 6 Configuring NE and Network (Network Operation
Commissioning Guide (NCE) Center)
Scenario Executable Operation Result Impact
Switch the The cross-connect ● The IU71, IU72,
Cross-Connect mode of the 9800 IU73,IU74, IU75, IU76,
Mode (Used as U32 Enhanced IU77 slot can not be
a regeneration subrack is changed configured with the
subrack) from 2:5 to 2:2. cross-connect board.
● Downgrade from the
2:5 mode to the 2:2
mode does not
interrupt services
except for V6U220
boards.
● During the process of
downgrading the
cross-connect mode
of the 9800 U32
Enhanced subrack:
– Logical boards and
cross-connect
services cannot be
added or deleted.
– The switching of
ODUK SNCP, SDH
SNCP, and SDH
MSP is not
supported.
– ASON rerouting
and service
provisioning are
not supported.
Table 6-26 Boards in the U32 Enhanced that support the 2:2 and 2:5 cross-
connect modes
Board type Board name
OTN Tributary TNV7T220, TNV3T401, TNV3T402, TNV5T401, TNV5T402,
Board TNV5T404, TNV7T402, TNV8T402, TNV8T404, TNV1T210U,
TNV1T502, TNV1T601, TNV2T601, TNV3T220E,
TNV1T402E
Line Board TNU5N401, TNU5N402, TNU6N402, TNU6N502,
TNS2N220, TNS2N401, TNS2N402, TNS2N404, TNS4N402,
TNS7N402, TNS7N404, TNS8N402, TNS2N501, TNS2N502,
TNS7N502, TNS8N502, TNV6U220, TNV6U210,
TNU6U402, TNU6U501, TNU6U402C, TNS6N116,
TNS6N216, TNS9N402, TNS1N601, TNS1N701
Issue 06 (2021-03-30) Copyright © Huawei Technologies Co., Ltd. 251
OptiX OSN 9800 Intelligent Optical Transport
Platform 6 Configuring NE and Network (Network Operation
Commissioning Guide (NCE) Center)
Board type Board name
General Service TNU1G402, TNV6G216
Processing Board
Packet Service TNV2E224, TNV2E402, TNV3E224, TNV3E402, TNV3E404
Processing Board
Turbo WDM -
Board
Submarine Board -
TDM Boards TNV3S216, TNV4S216, TNV6S216, TNV1EMS20
6.6.1.2 Subrack Areas and Slots
9800 U32 Enhanced Subrack Areas and Slots (Used with the U3UCXCS (2:2
mode))
Figure 6-44 shows the slots inside the subrack and the areas divided in the
subrack. The subrack includes the following areas: indicator area, power and
interface area, fan area, fiber-routing area, service board area, and system control
and cross-connect board area. Table 6-27 describes the areas and slots in each
area.
PSU boards are located in the power and interface area. All areas in the subrack
are powered by the 9800 U32 Enhanced in unpartitioned power supply mode.
Issue 06 (2021-03-30) Copyright © Huawei Technologies Co., Ltd. 252
OptiX OSN 9800 Intelligent Optical Transport
Platform 6 Configuring NE and Network (Network Operation
Commissioning Guide (NCE) Center)
Figure 6-44 Schematic diagram of the areas and slots in the 9800 U32 Enhanced
subrack (2:2 cross-connect mode)
NOTE
The BOM code of the filler panel in 2:2 mode is 21138404.
Table 6-27 Descriptions of the areas and slots in the OptiX OSN 9800 U32 Enhanced subrack (2:2
cross-connect mode)
Area Composition Slot Function
Power 1 EFI board and ● PSU: IU100- ● The PSUs of the subrack work in N+N (3 ≤
and 10 PSU boards IU104, IU106- N ≤ 5) backup mode. The failure of any N
interface IU110 power inputs does not affect the normal
area ● EFI: IU105 running of the device.
● The EFI board provides maintenance and
management interfaces.
Issue 06 (2021-03-30) Copyright © Huawei Technologies Co., Ltd. 253
OptiX OSN 9800 Intelligent Optical Transport
Platform 6 Configuring NE and Network (Network Operation
Commissioning Guide (NCE) Center)
Area Composition Slot Function
Fan areas 4 fan tray ● Lower portion: The fan tray assemblies are used to ventilate
assemblies IU90, IU91 the equipment.
● Upper portion:
IU92, IU93
Fiber- 2 fiber troughs N/A Fiber patch cords connecting to boards are
routing routed to the left or right side of the subrack
areas through the upper- and lower-side fiber
troughs.
Service 32 service ● Lower portion: Service boards need to be configured based on
board boards IU1-IU16 the service plan and all of them are installed
areas ● Upper portion: in the two service board areas.
IU17-IU32 The (TNV2SXCL/TNV3SXCL) board must be
inserted into this area.
NOTE
Service boards installed in slots IU1-IU16 have their
ejector levers on the right sides of the board front
panels. Service boards installed in remaining slots in
the two areas have their ejector levers on the left
sides of the board front panels.
System 2 CTU system ● U3UCXCS: ● Seven cross-connect boards of the U32
control control boards IU71, IU72, Enhanced subrack form a cross-connect
and cross- and 4 U3UCXCS IU76, IU77 resource pool for service grooming. When
connect cross-connect ● CTU: IU70, two UCXCS boards are faulty, the system
board boards IU78 can still function properly. If more than two
area UCXCS boards become faulty, the system
will fail. The cross-connect boards provide
cross-connections for service boards.
● The system control boards are configured in
1+1 backup mode. The active system
control board manages and provides a clock
to all other boards in the equipment. It also
provides for inter-NE communication.
9800 U32 Enhanced Subrack Areas and Slots (Used with the U3UCXCS (2:5
mode))
Figure 6-45 shows the slots inside the subrack and the areas divided in the
subrack. The subrack includes the following areas: indicator area, power and
interface area, fan area, fiber-routing area, service board area, and system control
and cross-connect board area. Table 6-28 describes the areas and slots in each
area.
PSU boards are located in the power and interface area. All areas in the subrack
are powered by the 9800 U32 Enhanced in unpartitioned power supply mode.
Issue 06 (2021-03-30) Copyright © Huawei Technologies Co., Ltd. 254
OptiX OSN 9800 Intelligent Optical Transport
Platform 6 Configuring NE and Network (Network Operation
Commissioning Guide (NCE) Center)
Figure 6-45 Schematic diagram of the areas and slots in the 9800 U32 Enhanced
subrack (2:5 cross-connect mode)
Table 6-28 Descriptions of the areas and slots in the OptiX OSN 9800 U32 Enhanced subrack (2:5
cross-connect mode)
Area Composition Slot Function
Power 1 EFI board and ● PSU: IU100- ● The PSUs of the subrack work in N+N (3 ≤
and 10 PSU boards IU104, IU106- N ≤ 5) backup mode. The failure of any N
interface IU110 power inputs does not affect the normal
area ● EFI: IU105 running of the device.
● The EFI board provides maintenance and
management interfaces.
Fan areas 4 fan tray ● Lower portion: The fan tray assemblies are used to ventilate
assemblies IU90, IU91 the equipment.
● Upper portion:
IU92, IU93
Issue 06 (2021-03-30) Copyright © Huawei Technologies Co., Ltd. 255
OptiX OSN 9800 Intelligent Optical Transport
Platform 6 Configuring NE and Network (Network Operation
Commissioning Guide (NCE) Center)
Area Composition Slot Function
Fiber- 2 fiber troughs N/A Fiber patch cords connecting to boards are
routing routed to the left or right side of the subrack
areas through the upper- and lower-side fiber
troughs.
Service 32 service ● Lower portion: Service boards need to be configured based on
board boards IU1-IU16 the service plan and all of them are installed
areas ● Upper portion: in the two service board areas.
IU17-IU32 The (TNV2SXCL/TNV3SXCL) board must be
inserted into this area.
NOTE
Service boards installed in slots IU1-IU16 have their
ejector levers on the right sides of the board front
panels. Service boards installed in remaining slots in
the two areas have their ejector levers on the left
sides of the board front panels.
System 2 CTU system ● U3UCXCS: ● Seven cross-connect boards of the U32
control control boards IU71-IU77 Enhanced subrack form a cross-connect
and cross- and 7 U3UCXCS ● CTU: IU70, resource pool for service grooming. When
connect cross-connect IU78 two UCXCS boards are faulty, the system
board boards can still function properly. If more than two
area UCXCS boards become faulty, the system
will fail. The cross-connect boards provide
cross-connections for service boards.
● The system control boards are configured in
1+1 backup mode. The active system
control board manages and provides a clock
to all other boards in the equipment. It also
provides for inter-NE communication.
6.6.2 Change Description
The 9800 U32 Enhanced subrack can be used as a non-regeneration subrack or a
regeneration subrack, Table 6-29 and Table 6-30 show the cross-connect mode
switching scenarios in the two modes.
● If the NE software version is V100R019C10SPC600 or earlier, the subrack
works in 2:5 cross-connect mode by default after the NE software is upgraded
to V100R019C10SPC700. If the 2:2 cross-connect mode is required, a
downgrade must be performed.
● If the NE software version is V100R019C10SPC700 or later, the subrack is in
the 2:2 cross-connect mode by default. If the 2:5 cross-connect mode is
required, a upgrade must be performed.
Issue 06 (2021-03-30) Copyright © Huawei Technologies Co., Ltd. 256
OptiX OSN 9800 Intelligent Optical Transport
Platform 6 Configuring NE and Network (Network Operation
Commissioning Guide (NCE) Center)
Table 6-29 Scenarios of changing the 9800 U32 Enhanced subrack cross-connect mode (Used as a
non-regeneration subrack)
Scenario Executable Operation Result Impact
Scenario 1: The cross-connect ● Before the mode change,
Smooth mode of the 9800 the U3UCXCS physical
Upgrade from U32 Enhanced boards should have been
the 2:2 Mode subrack is installed in slots IU73,
to the 2:5 changed from 2:2 IU74, and IU75 of the
Mode to 2:5. subrack to be upgraded,
and the corresponding
U3UCXCS logical boards
have been added.
● Upgrade from the 2:2
mode to the 2:5 mode does
not interrupt services or
cause any configuration
loss.
● During the process of
upgrading the cross-
connect mode of the 9800
U32 Enhanced subrack:
– Logical boards and
cross-connect services
cannot be added or
deleted.
– The switching of ODUK
SNCP, SDH SNCP, and
SDH MSP is not
supported.
– ASON rerouting and
service provisioning are
not supported.
Issue 06 (2021-03-30) Copyright © Huawei Technologies Co., Ltd. 257
OptiX OSN 9800 Intelligent Optical Transport
Platform 6 Configuring NE and Network (Network Operation
Commissioning Guide (NCE) Center)
Scenario Executable Operation Result Impact
6.6.4.2 The cross-connect ● Before the mode change,
Scenario mode of the 9800 delete the logical cross-
2:Downgrade U32 Enhanced connect boards in slots
from the 2:5 subrack is IU73, IU74, and IU75.
Mode to the changed from 2:5 ● Downgrade from the 2:5
2:2 Mode to 2:2. mode to the 2:2 mode
affects services and causes
a cold reset on all the
service boards.
● During the process of
downgrading the cross-
connect mode of the 9800
U32 Enhanced subrack:
– Logical boards and
cross-connect services
cannot be added or
deleted.
– The switching of ODUK
SNCP, SDH SNCP, and
SDH MSP is not
supported.
– ASON rerouting and
service provisioning are
not supported.
Issue 06 (2021-03-30) Copyright © Huawei Technologies Co., Ltd. 258
OptiX OSN 9800 Intelligent Optical Transport
Platform 6 Configuring NE and Network (Network Operation
Commissioning Guide (NCE) Center)
Table 6-30 Scenarios of changing the 9800 U32 Enhanced subrack cross-connect mode (Used as a
regeneration subrack)
Scenario Executable Operation Result Impact
Scenario 1: The cross-connect ● The IU71, IU72, IU73,IU74,
Smooth mode of the 9800 IU75, IU76, IU77 slot can
Upgrade from U32 Enhanced not be configured with the
the 2:2 Mode subrack is changed cross-connect board.
to the 2:5 from 2:2 to 2:5. ● Upgrade from the 2:2
Mode mode to the 2:5 mode does
not interrupt services or
cause any configuration
loss.
● During the process of
upgrading the cross-
connect mode of the 9800
U32 Enhanced subrack:
– Logical boards and
cross-connect services
cannot be added or
deleted.
– The switching of ODUK
SNCP, SDH SNCP, and
SDH MSP is not
supported.
– ASON rerouting and
service provisioning are
not supported.
Issue 06 (2021-03-30) Copyright © Huawei Technologies Co., Ltd. 259
OptiX OSN 9800 Intelligent Optical Transport
Platform 6 Configuring NE and Network (Network Operation
Commissioning Guide (NCE) Center)
Scenario Executable Operation Result Impact
6.6.5 Switch The cross-connect ● The IU71, IU72, IU73,IU74,
the Cross- mode of the 9800 IU75, IU76, IU77 slot can
Connect U32 Enhanced not be configured with the
Mode (Used subrack is changed cross-connect board.
as a from 2:5 to 2:2. ● Downgrade from the 2:5
regeneration mode to the 2:2 mode does
subrack) not interrupt services
except for V6U220 boards.
● During the process of
downgrading the cross-
connect mode of the 9800
U32 Enhanced subrack:
– Logical boards and
cross-connect services
cannot be added or
deleted.
– The switching of ODUK
SNCP, SDH SNCP, and
SDH MSP is not
supported.
– ASON rerouting and
service provisioning are
not supported.
6.6.3 Querying the Current Cross-Connect Mode of the 9800
U32 Enhanced Subrack
Before switching the cross-connect mode, you are advised to query the current
cross-connect mode of the subrack.
Prerequisites
● You have logged in to the NE.
● You must be an NM user with "NE operator" authority or higher.
Tools, Equipment, and Materials
NCE
Procedure
Step 1 Select the 9800 U32 Enhanced subrack and click NE Explorer in the Common
Operations area on the toolbar. The NE management page is displayed.
Step 2 In the NE Explorer, select the NE where the 9800 U32 Enhanced subrack is located.
Issue 06 (2021-03-30) Copyright © Huawei Technologies Co., Ltd. 260
OptiX OSN 9800 Intelligent Optical Transport
Platform 6 Configuring NE and Network (Network Operation
Commissioning Guide (NCE) Center)
Figure 6-46 choose NE
Step 3 Choose Configuration > Subrack Cross-Connect Mode from the Function Tree.
Then, check the values of Cross-Connect Mode.
Figure 6-47 Subrack Cross-Connect Mode
Figure 6-48 Cross-Connect Mode Status
Issue 06 (2021-03-30) Copyright © Huawei Technologies Co., Ltd. 261
OptiX OSN 9800 Intelligent Optical Transport
Platform 6 Configuring NE and Network (Network Operation
Commissioning Guide (NCE) Center)
In the cross-connect mode, enhanced indicates that the subrack is in the 2:5
cross-connect mode and normal indicates that the subrack is in the 2:2 cross-
connect mode.
----End
6.6.4 Switch the Cross-Connect Mode (Used as a non-
regeneration subrack)
6.6.4.1 Scenario 1:Smooth Upgrade from the 2:2 Mode to the 2:5 Mode
6.6.4.1.1 Change Prerequisites
Table 6-31 describes the basic requirements that must be met before the 9800
U32 Enhanced subrack is changed from the 2:2 cross-connect mode to the 2:5
cross-connect mode.
Table 6-31 Cross-connect mode change requirements
No. Item Requirement
1 NE software The NE software version has been upgraded to V100R019C10SPC700
version of the NE or later.
where the 9800
U32 Enhanced
subrack resides
2 Physical/Logical ● The U3UCXCS physical boards have been installed in slots IU71,
U3UCXCS board IU72, IU76, and IU77 of the subrack to be upgraded, and the
corresponding U3UCXCS logical boards have been added.
● The U3UCXCS physical boards have been installed in slots IU73,
IU74, and IU75 of the subrack to be upgraded, and the
corresponding U3UCXCS logical boards have been added.
Issue 06 (2021-03-30) Copyright © Huawei Technologies Co., Ltd. 262
OptiX OSN 9800 Intelligent Optical Transport
Platform 6 Configuring NE and Network (Network Operation
Commissioning Guide (NCE) Center)
No. Item Requirement
3 U3UCXCS board In an 9800 U32 Enhanced subrack:
status ● The U3UCXCS boards in slots IU71, IU72, IU76, and IU77 are Active.
● The U3UCXCS logical boards have been added to slots IU73, IU74,
and IU75.
● The Board Good Status value of U3UCXCS boards is Good.
You can query the status of U3UCXCS boards using the NMS.
1. In the NE Explorer, select the NE where the 9800 U32 Enhanced
subrack is located.
2. Choose Configuration > Load Sharing Management > Board
Load Sharing Management from the Function Tree. Then, check
the values of Board Work Status and Board Good Status.
4 Service board Service boards work normally.
status ● No HARD_ERR/HARD_BAD/TS_SYNC_FAIL alarm is reported.
● If there are service boards that do not support the 2:5 mode, delete
their logical boards.
● All boards are online.
● Boards do not enter the BIOS state.
● Logical boards are consistent with physical boards.
6.6.4.1.2 Change Process
Prerequisites
The basic requirements listed in Table 6-31 must be met.
Issue 06 (2021-03-30) Copyright © Huawei Technologies Co., Ltd. 263
OptiX OSN 9800 Intelligent Optical Transport
Platform 6 Configuring NE and Network (Network Operation
Commissioning Guide (NCE) Center)
Impact
NOTICE
Upgrading the cross-connect mode of the 9800 U32 Enhanced subrack from 2:2 to
2:5 does not interrupt services. However, pay attention to the following:
● Logical boards and cross-connect services cannot be added or deleted during
the process.
● ODUK SNCP, SDH SNCP, and SDH MSP protection switching is not supported.
● ASON rerouting and service provisioning are not supported.
Tools, Equipment, and Materials
NCE
Procedure
Step 1 In the physical topology of NCE, double-click the 9800 U32 Enhanced subrack
whose cross-connect mode needs to be upgraded. The NE Panel is displayed.
Step 2 On the NE Panel, right-click the subrack and choose Switch Subrack Cross-
Connect Mode from the shortcut menu.
Issue 06 (2021-03-30) Copyright © Huawei Technologies Co., Ltd. 264
OptiX OSN 9800 Intelligent Optical Transport
Platform 6 Configuring NE and Network (Network Operation
Commissioning Guide (NCE) Center)
Step 3 In the Prompt dialog box that is displayed, select Confirm.
Issue 06 (2021-03-30) Copyright © Huawei Technologies Co., Ltd. 265
OptiX OSN 9800 Intelligent Optical Transport
Platform 6 Configuring NE and Network (Network Operation
Commissioning Guide (NCE) Center)
Step 4 In the dialog box shown in the following figure, click Yes to start the upgrade.
If information shown in the following figure is displayed, the upgrade succeeds.
If an error message is displayed, handle the error as prompted and perform the
upgrade again.
----End
6.6.4.1.3 Verifying the Change
Check whether the cross-connect mode of the current subrack is enhanced. For
details, see section Querying the Current Cross-Connect Mode of the 9800 U32
Enhanced Subrack.
Issue 06 (2021-03-30) Copyright © Huawei Technologies Co., Ltd. 266
OptiX OSN 9800 Intelligent Optical Transport
Platform 6 Configuring NE and Network (Network Operation
Commissioning Guide (NCE) Center)
6.6.4.2 Scenario 2:Downgrade from the 2:5 Mode to the 2:2 Mode
6.6.4.2.1 Change Prerequisites
Table 6-32 describes the basic requirements that must be met before the cross-
connect mode of the 9800 U32 Enhanced subrack is changed from 2:5 to 2:2.
Table 6-32 Cross-connect mode change requirements
Sce Executable Result
nari Operation Impact
o
1 NE software version The NE software version has been upgraded to
of the NE where the V100R019C10SPC700 or later.
9800 U32 Enhanced
subrack resides
2 Physical/Logical ● The U3UCXCS physical boards have been installed in slots IU71,
U3UCXCS board IU72, IU76, and IU77 of the subrack to be downgraded, and the
corresponding U3UCXCS logical boards have been added.
● The U3UCXCS logical boards in slots IU73, IU74, and IU75 of the
subrack to be downgraded have been deleted.
Issue 06 (2021-03-30) Copyright © Huawei Technologies Co., Ltd. 267
OptiX OSN 9800 Intelligent Optical Transport
Platform 6 Configuring NE and Network (Network Operation
Commissioning Guide (NCE) Center)
Sce Executable Result
nari Operation Impact
o
3 U3UCXCS board In an 9800 U32 Enhanced subrack:
status ● The U3UCXCS boards in slots IU71, IU72, IU76, and IU77 are in
Active state and Board Good Status of these boards is Good.
● The U3UCXCS logical boards in slots IU73, IU74, and IU75 have
been deleted.
The status of the U3UCXCS boards can be queried on the NMS as
follows:
NOTE
If the NE software is upgraded from V100R019C10SPC600 or an earlier
version to V100R019C10SPC700 and then downgraded, slots IU73, IU74, and
IU75 may not have physical boards. The following figure shows the status of
cross-connect boards.
: Indicates that a physical
board is installed in the slot and a cross-connect board is added.
: indicates that a physical
board is installed in the slot but no logical board is added.
: indicates that no physical or
logical board exists in the slot.
The status of the U3UCXCS boards can be queried on the NMS as
follows:
1. In the NE Explorer, select the NE where the 9800 U32 Enhanced
subrack resides.
2. Choose Configuration > Load Sharing Management > Board
Load Sharing Management from the Function Tree. Then, check
the values of Board Work Status and Board Good Status.
Issue 06 (2021-03-30) Copyright © Huawei Technologies Co., Ltd. 268
OptiX OSN 9800 Intelligent Optical Transport
Platform 6 Configuring NE and Network (Network Operation
Commissioning Guide (NCE) Center)
Sce Executable Result
nari Operation Impact
o
4 Service board status Service boards work properly.
● If packet boards exist, delete their logical boards.
● If there are service boards that do not support the 2:2 mode,
delete their logical boards.
● No HARD_ERR, HARD_BAD, or TS_SYNC_FAIL alarm is reported.
● All service boards are online.
● The boards are not in the BIOS state.
● Logical boards are consistent with physical boards.
6.6.4.2.2 Change Process
Prerequisites
The basic requirements listed in Table 6-32 must be met.
Impact
NOTICE
Downgrading the cross-connect mode of the 9800 U32 Enhanced subrack from 2:5
to 2:2 interrupts services. Pay attention to the following points:
● The downgrade will cause a cold reset on all boards, and all service boards
must be switched to the 2:2 cross-connect mode. If the service boards do not
support the 2:2 mode, their logical boards must be deleted. Otherwise, the
downgrade fails. For details about whether service boards support the 2:2
cross-connect mode, see the Hardware Description in the product
documentation.
● During the process of downgrading the cross-connect mode of the 9800 U32
Enhanced subrack:
● Logical boards and cross-connect services cannot be added or deleted
during the process.
● ODUK SNCP, SDH SNCP, and SDH MSP protection switching is not
supported.
● ASON rerouting and service provisioning are not supported.
Tools, Equipment, and Materials
NCE
Issue 06 (2021-03-30) Copyright © Huawei Technologies Co., Ltd. 269
OptiX OSN 9800 Intelligent Optical Transport
Platform 6 Configuring NE and Network (Network Operation
Commissioning Guide (NCE) Center)
Procedure
Step 1 In the physical topology of NCE, double-click the 9800 U32 Enhanced subrack
whose cross-connect mode needs to be downgraded. The NE Panel is displayed.
Step 2 Delete the U3UXCS logical boards from slots IU73, IU74, and IU75. If there are
service boards that do not support the 2:2 mode, delete their logical boards.
Step 3 On the NE Panel, right-click the subrack and choose Switch Subrack Cross-
Connect Mode from the shortcut menu.
Issue 06 (2021-03-30) Copyright © Huawei Technologies Co., Ltd. 270
OptiX OSN 9800 Intelligent Optical Transport
Platform 6 Configuring NE and Network (Network Operation
Commissioning Guide (NCE) Center)
Step 4 In the dialog box that is displayed, select Confirm and click Next.
Issue 06 (2021-03-30) Copyright © Huawei Technologies Co., Ltd. 271
OptiX OSN 9800 Intelligent Optical Transport
Platform 6 Configuring NE and Network (Network Operation
Commissioning Guide (NCE) Center)
Step 5 In the dialog box that is displayed, click Yes to start the downgrade.
If an error message is displayed, handle the error as prompted and perform the
downgrade again. If no error message is displayed, the downgrade is successful.
----End
6.6.4.2.3 Verifying the Change
Check whether the cross-connect mode of the current subrack is normal. For
details, see section Querying the Current Cross-Connect Mode of the 9800 U32
Enhanced Subrack.
6.6.5 Switch the Cross-Connect Mode (Used as a regeneration
subrack)
6.6.5.1 Scenario 1: Smooth Upgrade from the 2:2 Mode to the 2:5 Mode
6.6.5.1.1 Change Prerequisites
Table 6-33 describes the basic requirements that must be met before the 9800
U32 Enhanced subrack is changed from the 2:2 cross-connect mode to the 2:5
cross-connect mode.
Table 6-33 Cross-connect mode change requirements
N Item Requirement
o.
1 NE software version The NE software version has been upgraded to
of the NE where the V100R019C10SPC700 or later.
9800 U32 Enhanced
subrack resides
Issue 06 (2021-03-30) Copyright © Huawei Technologies Co., Ltd. 272
OptiX OSN 9800 Intelligent Optical Transport
Platform 6 Configuring NE and Network (Network Operation
Commissioning Guide (NCE) Center)
N Item Requirement
o.
2 Physical/Logical No UCXCS board is configured in the IU71, IU72,
U3UCXCS board IU73, IU74, IU75, IU76, IU77 slot.
Figure 6-49 Board status in the subrack
3 U3UCXCS board No UCXCS board is configured in the IU71, IU72,
status IU73, IU74, IU75, IU76, IU77 slot.
Figure 6-50 Board status in the subrack
4 Service board status Service boards work normally.
● No HARD_ERR/HARD_BAD/TS_SYNC_FAIL alarm
is reported.
● If there are service boards that do not support
the 2:5 mode, delete their logical boards.
● All boards are online.
● Boards do not enter the BIOS state.
● Logical boards are consistent with physical
boards.
6.6.5.1.2 Change Process
Prerequisites
The basic requirements listed in Table 6-31 must be met.
Issue 06 (2021-03-30) Copyright © Huawei Technologies Co., Ltd. 273
OptiX OSN 9800 Intelligent Optical Transport
Platform 6 Configuring NE and Network (Network Operation
Commissioning Guide (NCE) Center)
Impact
NOTICE
Upgrading the cross-connect mode of the 9800 U32 Enhanced subrack from 2:2 to
2:5 does not interrupt services. However, pay attention to the following:
● Logical boards and cross-connect services cannot be added or deleted during
the process.
● ODUK SNCP, SDH SNCP, and SDH MSP protection switching is not supported.
● ASON rerouting and service provisioning are not supported.
Tools, Equipment, and Materials
NCE
Procedure
Step 1 In the physical topology of NCE, double-click the 9800 U32 Enhanced subrack
whose cross-connect mode needs to be upgraded. The NE Panel is displayed.
Step 2 On the NE Panel, right-click the subrack and choose Switch Subrack Cross-
Connect Mode from the shortcut menu.
Step 3 In the Prompt dialog box that is displayed, select Confirm.
Step 4 In the dialog box shown in the following figure, click Yes to start the upgrade.
Issue 06 (2021-03-30) Copyright © Huawei Technologies Co., Ltd. 274
OptiX OSN 9800 Intelligent Optical Transport
Platform 6 Configuring NE and Network (Network Operation
Commissioning Guide (NCE) Center)
If information shown in the following figure is displayed, the upgrade succeeds.
If an error message is displayed, handle the error as prompted and perform the
upgrade again.
----End
6.6.5.1.3 Verifying the Change
Check whether the cross-connect mode of the current subrack is enhanced. For
details, see section Querying the Current Cross-Connect Mode of the 9800 U32
Enhanced Subrack.
6.6.5.2 Scenario 2: Downgrade from the 2:5 Mode to the 2:2 Mode
6.6.5.2.1 Change Prerequisites
Table 6-34 describes the basic requirements that must be met before the cross-
connect mode of the 9800 U32 Enhanced subrack is changed from 2:5 to 2:2.
Table 6-34 Cross-connect mode change requirements
Sce Executable Result
nar Operation Impact
io
1 NE software version The NE software version has been upgraded to
of the NE where the V100R019C10SPC700 or later.
9800 U32 Enhanced
subrack resides
Issue 06 (2021-03-30) Copyright © Huawei Technologies Co., Ltd. 275
OptiX OSN 9800 Intelligent Optical Transport
Platform 6 Configuring NE and Network (Network Operation
Commissioning Guide (NCE) Center)
Sce Executable Result
nar Operation Impact
io
2 Physical/Logical No UCXCS board is configured in the IU71, IU72,
U3UCXCS board IU73, IU74, IU75, IU76, IU77 slot.
Figure 6-51 Board status in the subrack
3 U3UCXCS board No UCXCS board is configured in the IU71, IU72,
status IU73, IU74, IU75, IU76, IU77 slot.
Figure 6-52 Board status in the subrack
4 Service board status Service boards work properly.
● If packet boards exist, delete their logical
boards.
● If there are service boards that do not support
the 2:2 mode, delete their logical boards.
● No HARD_ERR, HARD_BAD, or TS_SYNC_FAIL
alarm is reported.
● All service boards are online.
● The boards are not in the BIOS state.
● Logical boards are consistent with physical
boards.
Issue 06 (2021-03-30) Copyright © Huawei Technologies Co., Ltd. 276
OptiX OSN 9800 Intelligent Optical Transport
Platform 6 Configuring NE and Network (Network Operation
Commissioning Guide (NCE) Center)
6.6.5.2.2 Change Process
Prerequisites
The basic requirements listed in Table 6-32 must be met.
Impact
NOTICE
● Downgrading the cross-connect mode of the 9800 U32 Enhanced subrack from
2:5 to 2:2 does not interrupt services except for V6U220 boards. Pay attention
to the following points:
● Logical boards and cross-connect services cannot be added or deleted
during the process.
● ODUK SNCP, SDH SNCP, and SDH MSP protection switching is not
supported.
● ASON rerouting and service provisioning are not supported.
● When the 9800 U32 Enhanced subrack is used as a regeneration subrack and
the cross-connect mode is 2:2, only some service boards whose capacity is not
greater than 400G are supported. For details, refer to the hardware description
in the product documentation.
Tools, Equipment, and Materials
NCE
Procedure
Step 1 In the physical topology of NCE, double-click the 9800 U32 Enhanced subrack
whose cross-connect mode needs to be downgraded. The NE Panel is displayed.
Step 2 On the NE Panel, right-click the subrack and choose Switch Subrack Cross-Connect
Mode from the shortcut menu.
Step 3 In the dialog box that is displayed, select Confirm and click Next.
Issue 06 (2021-03-30) Copyright © Huawei Technologies Co., Ltd. 277
OptiX OSN 9800 Intelligent Optical Transport
Platform 6 Configuring NE and Network (Network Operation
Commissioning Guide (NCE) Center)
Step 4 In the dialog box that is displayed, click Yes to start the downgrade.
If an error message is displayed, handle the error as prompted and perform the
downgrade again. If no error message is displayed, the downgrade is successful.
----End
6.6.5.2.3 Verifying the Change
Check whether the cross-connect mode of the current subrack is normal. For
details, see section Querying the Current Cross-Connect Mode of the 9800 U32
Enhanced Subrack.
Issue 06 (2021-03-30) Copyright © Huawei Technologies Co., Ltd. 278
OptiX OSN 9800 Intelligent Optical Transport
Platform 6 Configuring NE and Network (Network Operation
Commissioning Guide (NCE) Center)
6.7 Creating WDM Trails
NCE allows you to create, search for, view, join, split, and delete WDM trails. In
addition, NCE uses a signal flow diagram to clearly show the signal flows and
transmission media layer routes of trails. This diagram improves the operation and
maintenance efficiency.
6.7.1 Searching for WDM Trails
After fiber connections are created among WDM NEs, trail information does not
exist at the network layer of NCE. You need to search for cross-connections and
fiber connections to generate E2E WDM trails at the network layer.
Prerequisites
● You are an NMS user with "Maintenance Group" privilege or higher.
● Logical fiber connections have been configured correctly.
Procedure
Step 1 Open the Network Management app and choose Service > View > WDM Trail
from the main menu. Then expand WDM Trail and click Search for WDM Trail.
Step 2 Choose Search for WDM Trail from the WDM Trail window.
Step 3 In the Advanced Settings area, set various processing policies associated with trail
searching. select the Search by subnet check box
Issue 06 (2021-03-30) Copyright © Huawei Technologies Co., Ltd. 279
OptiX OSN 9800 Intelligent Optical Transport
Platform 6 Configuring NE and Network (Network Operation
Commissioning Guide (NCE) Center)
Step 4 On the lower right of the window, click Next to start trail searching. Wait until the
status of the progress bar reaches 100%.
Step 5 Click Next to view the found trails.
Step 6 Click Next to view all discrete services on the network.
Step 7 When the searching completes, click Finish.
Step 8 In the dialog box that is displayed, click OK.
----End
Follow-up Procedure
1. Choose Service > View > WDM Trail > Manage WDM Trail from the Main
Menu on the NCE Network Management app.
2. On the Basic Settings tab, select the level of the service being queried for
Level.
Issue 06 (2021-03-30) Copyright © Huawei Technologies Co., Ltd. 280
OptiX OSN 9800 Intelligent Optical Transport
Platform 6 Configuring NE and Network (Network Operation
Commissioning Guide (NCE) Center)
3. Click Filter All.
In Manage WDM Trail, Check whether the trails on the subnet being queried
are consistent with the network design.
6.7.2 Creating Single-Station Optical Cross-Connection
Optical cross-connection defines the routes of wavelengths. Through the creation
of single-station optical cross-connection, the routes of inter-board services are
configured.
Prerequisite
● The logic fiber connection inside a single station has been set up on the NMS.
● The edge port must be configured.
● If flexible wavelengths need to be configured, the boards that support flexible
wavelengths must be configured.
Background Information
When you create an optical cross-connection, the optical power can be adjusted
automatically or manually. If you select Auto, the dynamic optical add/drop
multiplexer board automatically adjusts the attenuation range of the optical
attenuator in the board. If you select Manual, you need to manually adjust the
attenuation range of the optical attenuator in the dynamic optical add/drop
multiplexer board. The Auto option is available for the several types of optical
cross-connection trails.
Procedure
1. In the NE Explorer, select the NE and choose Configuration > Optical Cross-
Connection Management. In the right-side pane, click NE-Level Optical
Cross-Connect.
2. Click New. The Create Optical Cross-Connection dialog box is displayed. Set
the source and sink ports of the optical cross-connection and select the
corresponding wavelength number.
Issue 06 (2021-03-30) Copyright © Huawei Technologies Co., Ltd. 281
OptiX OSN 9800 Intelligent Optical Transport
Platform 6 Configuring NE and Network (Network Operation
Commissioning Guide (NCE) Center)
NOTE
Select the source slot, sink slot, source port and sink port. Click the button on
the right of Source Wavelength No. or Sink Wavelength No. Select the wavelengths
from the Available Wavelength list. Click to add the wavelengths to
Selected Wavelength. Click OK.
3. Click Apply. The created single-site optical cross-connection is displayed.
NOTE
When the operation is performed on the NCE, a dialog box is displayed, indicating that
the operation is successful. Click Close.
6.7.3 Configuring a Superchannel
This topic introduces how to configure a superchannel.
6.7.3.1 Creating Superchannels and Subcarriers
This topic introduces how to create superchannels and subcarriers.
Prerequisites
● All physical boards are installed and physical fibers are connected.
● All logical boards and logical connections are created.
NOTICE
Before creating superchannels, make sure that physical and logical boards and
fiber connections are correctly created and configured. Otherwise, the route is
unreachable, and superchannels cannot be created.
Legend Information
Figure 6-53 shows legend information about NCE operations.
Issue 06 (2021-03-30) Copyright © Huawei Technologies Co., Ltd. 282
OptiX OSN 9800 Intelligent Optical Transport
Platform 6 Configuring NE and Network (Network Operation
Commissioning Guide (NCE) Center)
Figure 6-53 Legend Information
Procedure
Step 1 Select the level and direction of the WDM trail.
Issue 06 (2021-03-30) Copyright © Huawei Technologies Co., Ltd. 283
OptiX OSN 9800 Intelligent Optical Transport
Platform 6 Configuring NE and Network (Network Operation
Commissioning Guide (NCE) Center)
Step 2 Select the source board, port, wavelength, and bandwidth of the OCh.
Issue 06 (2021-03-30) Copyright © Huawei Technologies Co., Ltd. 284
OptiX OSN 9800 Intelligent Optical Transport
Platform 6 Configuring NE and Network (Network Operation
Commissioning Guide (NCE) Center)
NOTE
The wavelength to be selected here is used for path calculation only.
Step 3 Select the sink board, port, wavelength, and bandwidth of the OCh.
NOTE
The wavelength to be selected here is used for path calculation only.
Step 4 Optional: You can click Calculate Route to calculate a route.
Step 5 Create a superchannel and select the waveband for the superchannel.
Step 6 Add the first subcarrier to the superchannel.
Issue 06 (2021-03-30) Copyright © Huawei Technologies Co., Ltd. 285
OptiX OSN 9800 Intelligent Optical Transport
Platform 6 Configuring NE and Network (Network Operation
Commissioning Guide (NCE) Center)
NOTE
The selected subcarrier wavelength is the final wavelength that will be delivered to the
corresponding board.
----End
6.7.3.2 Adding a Subcarrier
This topic introduces how to add subcarriers to existing superchannels. The
created superchannels can be searched based on source and sink boards.
Prerequisites
● All physical boards are installed and physical fibers are connected.
● All logical boards and logical connections are created.
● Superchannels are created.
Legend Information
Figure 6-54 shows legend information about NCE operations.
Figure 6-54 Legend Information
Procedure
Step 1 Select the level and direction of the WDM trail.
Issue 06 (2021-03-30) Copyright © Huawei Technologies Co., Ltd. 286
OptiX OSN 9800 Intelligent Optical Transport
Platform 6 Configuring NE and Network (Network Operation
Commissioning Guide (NCE) Center)
Step 2 Select the source board, port, wavelength, and bandwidth of the subcarrier.
Issue 06 (2021-03-30) Copyright © Huawei Technologies Co., Ltd. 287
OptiX OSN 9800 Intelligent Optical Transport
Platform 6 Configuring NE and Network (Network Operation
Commissioning Guide (NCE) Center)
Step 3 Select the sink board, port, wavelength, and bandwidth of the subcarrier.
Step 4 Optional: You can click Calculate Route to calculate a route.
Step 5 According to the data plan, select the superchannel that the subcarrier matches.
NOTE
: Enter the starting NE where the subcarrier resides to search for the superchannel.
: According to the value in Supper Channel, select the desired superchannel.
Step 6 Add the subcarrier.
----End
Issue 06 (2021-03-30) Copyright © Huawei Technologies Co., Ltd. 288
OptiX OSN 9800 Intelligent Optical Transport
Platform 6 Configuring NE and Network (Network Operation
Commissioning Guide (NCE) Center)
6.7.3.3 Managing Superchannels and Subcarriers
This chapter introduces how to manage existing superchannels and subcarriers.
Prerequisites
● All physical boards are installed and physical fibers are connected.
● All logical boards and logical connections are created.
● All superchannels and subcarriers are created.
Legend Information
Figure 6-55 shows legend information about NCE operations.
Figure 6-55 Legend Information
Procedure
Step 1 Open the Network Management app and choose Service > View > WDM Trail
from the main menu.
Step 2 Choose Manage WDM Trail from the WDM Trail window.
Step 3 Specify the filter criteria.
Issue 06 (2021-03-30) Copyright © Huawei Technologies Co., Ltd. 289
OptiX OSN 9800 Intelligent Optical Transport
Platform 6 Configuring NE and Network (Network Operation
Commissioning Guide (NCE) Center)
Step 4 Select the subnet where superchannels reside.
Step 5 Sort by Super Channel to quickly locate the superchannel to be managed.
NOTE
Subcarriers with the same waveband belong to the same superchannel. Each OCh represents
one subcarrier. For example, 195.44375THz+-100GHz is a superchannel, which contains eight
OCh subcarriers.
Step 6 Optional: Before deleting a subcarrier, delete the client-side service of the
subcarrier.
NOTE
Check whether the corresponding OCh carries any client-side service. If yes, deactivate the OCh
and delete it.
Step 7 Before deleting a subcarrier, deactivate the OCh.
Step 8 Delete the subcarrier.
NOTE
If the last subcarrier is deleted from the superchannel, the superchannel will be deleted
simultaneously.
----End
6.7.4 Configuring Flexible ROADM
Optical-connections are configured using the NCE to achieve flexible ROADM.
Issue 06 (2021-03-30) Copyright © Huawei Technologies Co., Ltd. 290
OptiX OSN 9800 Intelligent Optical Transport
Platform 6 Configuring NE and Network (Network Operation
Commissioning Guide (NCE) Center)
Prerequisites
● You must be an NM user with "NE operator" authority or higher.
● Boards supporting flexible ROADM have been configured.
● Internal fiber connections of the OAU board are completed.
● The edge port must be configured.
● The logic fiber connection inside a single station has been set up on the NCE.
● When creating an optical cross-connection of a single station, make sure that
the optical cross-connection of a board in this single station does not occupy
the wavelength that the optical cross-connection of the single station uses.
● When an MCS0816 board is used, ensure that the optical NE where the
MCS0816 board is installed normally communicates with the electrical NE
where the line board is installed. If the communication is abnormal, services
cannot be provisioned.
Context
You can create NE- or board-level optical cross-connections on the NCE. The
following uses NE-level cross-connection configuration as an example.
● For wavelengths that have fixed optical spectra, the procedure for configuring
flexible ROADM is similar to that for configuring traditional ROADM.
● For wavelengths that have variable optical spectra, the procedure of
configuring flexible ROADM differs from that of configuring traditional
ROADM in wavelength selection.
NOTE
● The optical cross-connect services created are unidirectional. The reverse services need
to be configured in addition. The configuration in the other direction is similar.
● After an optical cross-connection is created for an MCS0816 board, view the WDM
interface attribute McsSwitch Status of the MCS0816 board. If the value is on, the
optical cross-connection is successfully created and services are normal. If the value is
off, the optical cross-connection is successfully created and the OCh trail search
succeeds, but services are unavailable and an MCS_SWITCH_BLOCKED alarm is reported.
The possible cause is as follows: the current OTU board wavelength is inconsistent with
the cross-connect board wavelength.
Legend Information
Figure 6-56 shows legend information about NCE operations.
Figure 6-56 Legend Information
Issue 06 (2021-03-30) Copyright © Huawei Technologies Co., Ltd. 291
OptiX OSN 9800 Intelligent Optical Transport
Platform 6 Configuring NE and Network (Network Operation
Commissioning Guide (NCE) Center)
Procedure
Step 1 Select the source slot, sink slot, source port and sink port.
Step 2 Optional: For a wavelength with a fixed optical spectrum, select the wavelengths.
NOTE
: Select the wavelength as required.
: Repeat these steps to set the Sink Wavelength NO. .
Step 3 Optional: For a wavelength with a variable optical spectrum, select the required
frequency based on the wavelengths for the OTU or line board. Click the desired
grid.
Issue 06 (2021-03-30) Copyright © Huawei Technologies Co., Ltd. 292
OptiX OSN 9800 Intelligent Optical Transport
Platform 6 Configuring NE and Network (Network Operation
Commissioning Guide (NCE) Center)
NOTE
: Select the frequency based as required. A bandwidth spacing of 6.25 GHz is present
between two lines of grids. When you move the cursor over a grid, the corresponding frequency
will be prompted.
: Wavelengths selected will be displayed in green. Clicking a green area will cancel the
selection of the wavelength.
: Wavelengths selected will be displayed here. Clicking a wavelength area will cancel the
selection of the wavelength.
: Repeat these steps to set the Sink Wavelength.
A bandwidth spacing of 6.25 GHz is present between two lines of grids. When you move the
cursor over a grid, the corresponding frequency will be prompted.
Note that there is a mapping between Source Wavelength and Source Wavelength No. and
between Sink Wavelength and Sink Wavelength No.. Therefore, if the settings of Source
Wavelength and Sink Wavelength are modified, Source Wavelength No and Sink
Wavelength No. will change accordingly.
The NCE displays an extra 25 GHz spectrum for flexible ROADM to be compatible with 100G
fixed-wavelength systems. However, this 25 GHz spectrum is used only for applying the 200G
ePDM-QPSK line modulation format in the 100 GHz fixed-wavelength spacing.
----End
6.7.5 Creating Och Trails
NCE supports E2E creation of OCh trails. After you specify the source and sink
nodes, NCE generates an OCh trail directly. This creation method simplifies service
configuration and ensures proper operations.
Issue 06 (2021-03-30) Copyright © Huawei Technologies Co., Ltd. 293
OptiX OSN 9800 Intelligent Optical Transport
Platform 6 Configuring NE and Network (Network Operation
Commissioning Guide (NCE) Center)
Prerequisites
● You have Operator Group permissions or higher on NCE.
● There is a server trail.
● Data is consistent between the NCE and NEs.
Procedure
Step 1 Open the Network Management app and choose Service > Create > WDM Trail
from the main menu.
Step 2 In the Create WDM Trail window, set the trail level and direction.
Set Level to OCh and set Direction based on actual needs.
Step 3 Specify the source and sink nodes.
1. Click Browse.
2. In the Select Board Port-Source/Sink dialog box, select an NE, board, and
port.
3. Click OK.
Issue 06 (2021-03-30) Copyright © Huawei Technologies Co., Ltd. 294
OptiX OSN 9800 Intelligent Optical Transport
Platform 6 Configuring NE and Network (Network Operation
Commissioning Guide (NCE) Center)
Issue 06 (2021-03-30) Copyright © Huawei Technologies Co., Ltd. 295
OptiX OSN 9800 Intelligent Optical Transport
Platform 6 Configuring NE and Network (Network Operation
Commissioning Guide (NCE) Center)
NOTE
● During the selection of source or sink boards in the NE Panel, wavelength information is
displayed when you place the cursor over a board.
● If you have specified one end (source or sink) and open the NE Panel to specify the
other end, the NCE prioritizes the boards and ports that have the same band and
wavelength as those at the specified end.
● By default, the selected wavelength frequency is the current wavelength frequency of
the source or sink port. You can select another wavelength frequency as needed.
Step 4 Optional: Specify route constraints. To cancel preset route constraints, click
Cancel Route Constraint.
1. Click the Explicit Link tab. Right-click in a blank area and choose Add from
the shortcut menu. In the Add Explicit Link dialog box, search for the existing
server trails and set them as explicit links.
Alternatively, click Specify Route Channel. In the Specify Route Channel
dialog box, select server trails.
2. Click the Explicit Node tab. Right-click in a blank area and choose Add NE
Restriction or Add Board/Port Restriction from the shortcut menu. In the
dialog box that is displayed, search for NEs, boards, and ports and set them as
explicit nodes.
3. Click the Excluded Node tab. Right-click in a blank area and choose Add NE
Restriction or Add Board/Port Restriction from the shortcut menu. In the
dialog box that is displayed, search for NEs, boards, and ports and set them as
excluded nodes.
NOTE
You can also specify route constraints in the topology view. When you create a trail, OMS
server links are automatically filtered in the topology view. After routes are successfully
calculated, the working route is displayed between the source and sink NEs.
● Specifying explicit links: Click a server link between the source and sink NEs. In the
dialog box that is displayed, specify explicit server links.
● Specifying explicit nodes: Right-click the desired NE and choose Set Explicit Node > NE
or Set Explicit Node > Board/Port from the shortcut menu.
● Specifying excluded nodes: Right-click the desired NE and choose Set Excluded Node >
NE or Set Excluded Node > Board/Port from the shortcut menu.
Step 5 Optional: Select the Display Physical Route check box to display physical fiber
routes in the topology view or clear the check box to display OCh routes.
Step 6 Optional: After routes are successfully calculated, Server Layer Route Details,
Create Cross-Connection, ASON Trail Parameter Setting, Port Attribute
Settings are displayed in the lower pane of the topology view.
● Click the Server Layer Route Details tab. Right-click a trail and choose
Browse Relevant Trails from the shortcut menu to switch to the Manage
WDM Trail window. In this window, you can view details about the server
trails of the trail being created. This function does not apply to fibers.
● Click the Port Attribute Setting tab to view and modify port attributes for
the trail being created.
● If the trail traverses ASON domains, select the SPC First check box and click
the ASON Trail Parameter Setting tab to set ASON attributes.
Issue 06 (2021-03-30) Copyright © Huawei Technologies Co., Ltd. 296
OptiX OSN 9800 Intelligent Optical Transport
Platform 6 Configuring NE and Network (Network Operation
Commissioning Guide (NCE) Center)
Step 7 Optional: Before applying the preceding settings, perform the following
operations as needed.
● Click OPA Mode. In the OPA Mode dialog box, set the optical power
adjustment mode to Auto or Manual. The default adjustment mode is
Manual.
● Optional: Select the Activate the trail check box to apply the trail data to
NEs as well. Otherwise, the trail data is saved only on the NCE.
● Optional: Select the Set Optical Power After Creation check box so that the
Optical Power Management window will be displayed after the trail is
successfully created. In this window, you can view and set optical power.
Step 8 Click Apply. In the Operation Result dialog box, click Close.
----End
Issue 06 (2021-03-30) Copyright © Huawei Technologies Co., Ltd. 297
OptiX OSN 9800 Intelligent Optical Transport
Platform
Commissioning Guide (NCE) 7 Checking Networkwide Configuration
7 Checking Networkwide Configuration
After the NE and network configuration is complete, check the configuration
results to ensure normal network operation.
Table 7-1 and Table 7-2 list the items to be checked after the NE and network
configuration is complete.
Table 7-1 Initial configuration checklist on site
N Item Related Operation
o.
1 On the Web LCT, NE ● Setting the NE ID
attributes are correctly ● Setting the NE IP Address
configured based on the
project plan. ● Configuring Power Supplies
● Checking Board Slots
2 The communication Checking the Communication Between
between the NEs and the the GNE and NMS Center
NMS server is reachable.
Table 7-2 Networkwide configuration checklist on NMS Center
N Item Related Operation
o.
1 Communication between Creating NEs in Batches
NEs on the network is Creating Optical NEs
normal and logins to the
NEs are successful. Creating Subnets
Uploading the NE Data
2 NE ID and IP are changed Setting NE ID and IP
properly according to the
customer planning
requirements.
Issue 06 (2021-03-30) Copyright © Huawei Technologies Co., Ltd. 298
OptiX OSN 9800 Intelligent Optical Transport
Platform
Commissioning Guide (NCE) 7 Checking Networkwide Configuration
N Item Related Operation
o.
3 All NEs are synchronized Synchronizing the NE Time with the
with the NMS time and NE NMS/Web LCT Server Manually
performance monitoring Setting Performance Monitoring Parameters
can be enabled normally. of an NE
4 When the network uses the Setting Manually Extended ECC
HWECC communication Communication
protocol, a proper extended
ECC communication mode
is selected when the
number of NEs that adopt
the extended ECC
communication exceeds
eight.
5 Attributes of every WDM Configuring Boards
optical port on a board are
set properly.
6 Logical fiber connections Creating Fiber Connections in Graphic Mode
are created on the entire
network and they are
consistent with actual fiber
connections.
7 Optical cross-connections at Creating Single-Station Optical Cross-
an ROADM station are Connections
complete.
8 OCh trails are complete and Searching for WDM Trails
no discrete service exists.
Issue 06 (2021-03-30) Copyright © Huawei Technologies Co., Ltd. 299
OptiX OSN 9800 Intelligent Optical Transport
Platform
Commissioning Guide (NCE) 7 Checking Networkwide Configuration
N Item Related Operation
o.
9 No abnormal alarms are Viewing Current Alarms on an NE and
reported after the network Removing Abnormal Alarms
configuration is complete.
Among the reported alarms,
some are normal while
others are abnormal.
Determine the normal
alarms based on the actual
project situation and
remove them from the NCE.
For abnormal alarms,
isolate the fault causes and
rectify the faults before
removing them from the
NCE.
● Normal alarms include
the following:
PORT_MODULE_OFFLINE
, MUT_LOS, LAN_LOC,
R_LOS, REM_SF,
ALS_ACTIVE,
ODU0_PM_SSF,
OTU1_SSF,
ODU1_PM_SSF,
OTU2_SSF,
ODU2_PM_SSF,
OTU3_SSF,
ODU3_PM_SSF,
OTU4_SSF,
ODU4_PM_SSF,
ODUFLEX_PM_SSF,
OTU4_LOF, and
POWER_FAIL.
● Abnormal alarms include
the following:
BD_STATUS, BUS_ERR,
BOOTROM_BAD,
HARD_BAD, HARD_ERR,
RTC_FAIL, and
LSR_WILL_DIE.
NOTE
In the actual commissioning and configuration process, you are recommended to check the
configurations of an NE after configuring the NE.
Issue 06 (2021-03-30) Copyright © Huawei Technologies Co., Ltd. 300
OptiX OSN 9800 Intelligent Optical Transport
Platform
Commissioning Guide (NCE) 8 Commissioning Optical Power
8 Commissioning Optical Power
This charter describes the basic requirements and operation process for the single
station commissioning and system commissioning.
8.1 Automatically Commissioning Optical Power Through NetStar Optical Power
Commission Tool
This section describes the scenarios where the WDM optical power commissioning
tool is used to automatically commission optical power of sites and the
preparations and procedure for the commissioning. The WDM optical power
commissioning tool is mainly used to commission optical power of a new WDM
network or a live WDM network under expansion. This tool supports remote and
automatic commissioning of optical power of WDM equipment.
8.2 Remotely Commissioning Optical Power
This chapter describes how to remotely commission optical power.
8.3 Commissioning the Optical Power of the Beyond 100G Coherent System
8.4 Commissioning the Optical Power of the 100G Coherent System
This topic describes how to commission the optical power of coherent system.The
requirements and commissioning process for the incident optical power of a WDM
system whose single–wavelength rate is greater than 100 Gbit/s are the same as
those of a 100 Gbit/s WDM system. This topic uses a 100 Gbit/s WDM system as
an example.
8.5 Commissioning Super C band
8.6 Example of Commissioning Optical Power Based on 40 Gbit/s Single-
Wavelength System
This section describes how to commission the single-channel 40 Gbit/s
(hereinafter referred to as 40G) OTM and OLA stations.
8.7 Checking Optical Power Commissioning Results
This topic describes how to check optical power commissioning results to ensure
stable and reliable network operation.
8.8 Commissioning OLSP 1:1 Optical Line Protection
This topic describes how to commission OLSP (optical line switch protection
board) 1:1 optical line protection in different scenarios.
8.9 Commissioning a Flexible ROADM Transmission System
This topic introduces how to commission a flexible ROADM transmission system.
Issue 06 (2021-03-30) Copyright © Huawei Technologies Co., Ltd. 301
OptiX OSN 9800 Intelligent Optical Transport
Platform
Commissioning Guide (NCE) 8 Commissioning Optical Power
8.10 Commissioning Optical Power on Site
This chapter describes how to commission optical power on site.
8.1 Automatically Commissioning Optical Power
Through NetStar Optical Power Commission Tool
This section describes the scenarios where the WDM optical power commissioning
tool is used to automatically commission optical power of sites and the
preparations and procedure for the commissioning. The WDM optical power
commissioning tool is mainly used to commission optical power of a new WDM
network or a live WDM network under expansion. This tool supports remote and
automatic commissioning of optical power of WDM equipment.
For details, see OptiX NetStar Optical Power Commission User Guide.
8.2 Remotely Commissioning Optical Power
This chapter describes how to remotely commission optical power.
8.2.1 General Commissioning Sequence
This section describes the general sequence for commissioning optical power.
Basic Conditions for Remotely Commissioning Optical Power
● The EVOA configured on the main optical path must be an EVOA board ( or
VA4).
● MCA boards must be configured at optical power monitoring points so that
you can query and analyze the optical spectrum through the NCE.
● Optical fibers on the entire network are properly connected. The attenuation
of the optical fibers is normal and the communication between all NEs and
the NCE is normal.
General Sequence for Commissioning Optical Power
Optical power of NEs and boards is commissioned individually based on the
optical signal flow. During commissioning, ensure that the line attenuation is
normal based on the optical power, gain, and insertion loss requirements for each
board.
Generally, the optical power of the OTU board, optical amplifier (OA), and the
supervisory channel board is commissioned based on the corresponding optical
power requirements for the boards.
Optical Power Commissioning Procedures
Figure 8-1 shows the commissioning procedure.
Issue 06 (2021-03-30) Copyright © Huawei Technologies Co., Ltd. 302
OptiX OSN 9800 Intelligent Optical Transport
Platform
Commissioning Guide (NCE) 8 Commissioning Optical Power
NOTE
If the line attenuation is greater than the End of Life (EOL) specified in the design drawing,
check the internal fiber connections and external fiber attenuators.
If the customer raises specific requirements on fiber margin and provides the measured value:
the line attenuation ≤ EOL – required fiber margin.
If the customer provides only the EOL, it is required that the line attenuation only be smaller
than the EOL.
Figure 8-1 General commissioning flow
Before commissioning the optical power, determine optical power monitoring sites
and optical power commissioning stations on the network according to Figure
8-2.
Figure 8-2 Distribution of the stations for commissioning
OSA: Optical Spectrum Analyzer MCA: Spectrum Analyzer board
Issue 06 (2021-03-30) Copyright © Huawei Technologies Co., Ltd. 303
OptiX OSN 9800 Intelligent Optical Transport
Platform
Commissioning Guide (NCE) 8 Commissioning Optical Power
NOTE
Consider the OTM, FOADM and ROADM stations as the optical power commissioning stations.
As the optical power for pass-through wavelengths on the FOADM stations cannot be
commissioned for equalization purposes, consider the FOADM stations as fibers during
commissioning.
NOTE
If the optical power monitoring point is settled at the OTM or OADM station, the optical power
of the OLA stations does not need to be adjusted.
NOTE
In the power adjusting station, you should reserve at least 2.5 dB for the mean attenuation of
single-wavelength channels.
NOTE
To achieve optical power equilibrium, the network needs to be divided according to the network
model, the start and end stations should be specified, and the power-adjusting stations should
be determined. When determining what stations will have optical power adjustment monitoring,
adhere to the following principles:
● If the number of spans between two power-adjusting stations is N, determine the power-
monitoring station in the middle of the span (N/2). If N is an odd number, the power-
monitoring point should be shifted (N/2±0.5). And configure MCA or OPM8 boards at the
transmit and received ends as required.
The WDM system commissions the optical power for each NE individually based
on the signal flow in each network segment. One network segment has two signal
flow directions, the transmit direction and the receive direction.
First, complete the optical power commissioning of one OTM in the transmit
direction. Then individually commission the optical power for each downstream
NE. Complete the optical power commissioning of the destination OTM in the
receive direction. Finally, complete the optical power commissioning for the other
signal flow in the reverse direction.
Project X is used as an example to introduce the optical power commissioning in
the following procedures:
8.2.1.1 Commissioning Procedure for the Chain Network
This section describes the commissioning procedure for the chain network.
Prerequisites
The fiber connection and Network configuration must be complete.
Network Diagram for the Chain Network
Figure 8-3 shows the commissioning procedure for the chain network.
Issue 06 (2021-03-30) Copyright © Huawei Technologies Co., Ltd. 304
OptiX OSN 9800 Intelligent Optical Transport
Platform
Commissioning Guide (NCE) 8 Commissioning Optical Power
Figure 8-3 Commissioning procedure for the chain network
: OTM : OLA : OADM
Commissioning Requirements
First, commission the optical power in the transmit direction of OTM station A.
Then commission the optical power station by station along the signal flow until
the optical power commissioning is complete in the west-to-east direction. For the
commissioning sequence, see Figure 8-3 (steps 1 through 7). Then commission
the optical power in the reverse direction, that is, in the east-to-west direction. For
the commissioning sequence, see Figure 8-3 (steps 7 through 13).
Commission the optical power along the A-B-C-D-E-F-G signal flow in the
following sequence.
Commission the optical power for the add wavelengths and then commission the
links:
● At station A, commission the optical power for the add wavelengths to ensure
that the input optical power for the OA at the transmit end is consistent with
the nominal input optical power for the OA.
● At station B, commission the B-from-A optical power to ensure that the input
optical power for the OA is consistent with the nominal input optical power
for the OA.
● At station C, commission the C-from-B optical power to ensure that the input
optical power for the OA at the receive end is consistent with the nominal
input optical power for the OA.
● At station C, commission the optical power for the add wavelengths and the
pass-through wavelengths to ensure that the input optical power for the OA
at the transmit end is consistent with the nominal input optical power for the
OA.
● At station D, commission the D-from-C optical power to ensure that the input
optical power for the OA is consistent with the nominal input optical power
for the OA.
● At station E, commission the E-from-D optical power to ensure that the input
optical power for the OA at the receive end is consistent with the nominal
input optical power for the OA.
Issue 06 (2021-03-30) Copyright © Huawei Technologies Co., Ltd. 305
OptiX OSN 9800 Intelligent Optical Transport
Platform
Commissioning Guide (NCE) 8 Commissioning Optical Power
● At station E, commission the optical power for the add wavelengths and the
pass-through wavelengths to ensure that the input optical power for the OA
at the transmit end is consistent with the nominal input optical power for the
OA.
● At station F, commission the F-from-E optical power to ensure that the input
optical power for the OA is consistent with the nominal input optical power
for the OA.
● At station G, commission the G-from-F optical power to ensure that the input
optical power for the OA at the receive end is consistent with the nominal
input optical power for the OA.
Equilibrate the optical power:
● If the MCA board is configured at station B, commission the optical power for
the add wavelengths at station A for the equilibrium based on the optical
power tested by the MCA board at station B. This ensures that:
Single-wavelength output optical power = (Nominal single-wavelength output
power ± 1) dBm
● If the MCA board is configured at station D, commission the optical power for
the add wavelengths and pass-through wavelengths at station C for the
equilibrium based on the optical power tested by the MCA board at station D.
This ensures that:
Single-wavelength output optical power = (Nominal single-wavelength output
power ± 1) dBm
● If the MCA board is configured at station F, commission the optical power for
the add wavelengths at station E for the equilibrium based on the optical
power tested by the MCA board at station F. This ensures that:
Single-wavelength output optical power = (Nominal single-wavelength output
power ± 1) dBm
Commission the receive optical power of the OTUs:
● Commission the receive optical power of the OTUs to be in the nominal range
of the receive optical power along the A-C-E-G span.
8.2.1.2 Commissioning Procedure for the Ring Network
This section describes the commissioning procedure for the ring network.
Prerequisites
The fiber connection and network configuration must be complete.
Network Diagram for the Ring Network
Figure 8-4 shows the commissioning procedure for the ring network.
Issue 06 (2021-03-30) Copyright © Huawei Technologies Co., Ltd. 306
OptiX OSN 9800 Intelligent Optical Transport
Platform
Commissioning Guide (NCE) 8 Commissioning Optical Power
Figure 8-4 Commissioning procedure for the ring network
: OLA : OADM
NOTE
When the commissioning of 1–10 is complete, check the spectrum analysis results on the power-
monitoring sites in the B-D-F-H sequence. If the output optical power of each single wavelength
meets the equilibrium requirement, that is, the measured output optical power is the nominal
output optical power of a single wavelength plus or minus 3.0 dB, perform the commissioning in
a counter-clockwise direction, that is, steps 11 through 20. If the optical power of any board fails
to meet the equilibrium requirement, re-commission the optical power in a clockwise direction,
that is, steps 1 through 10. Do not proceed with the commissioning in a counter-clockwise
direction until the optical power for every board meets equilibrium requirements.
Commissioning Requirements
Before commissioning a ring network, select the start station and end station
according to the following principle:
● The start station or end station should be a station which adds or drops
wavelengths.
Issue 06 (2021-03-30) Copyright © Huawei Technologies Co., Ltd. 307
OptiX OSN 9800 Intelligent Optical Transport
Platform
Commissioning Guide (NCE) 8 Commissioning Optical Power
First, commission the optical power in the transmit direction of ROADM station A.
Commission the optical power station by station along the signal flow indicated
by arrows in the figure. For the commissioning sequence, see Figure 8-4 (steps 1
through 10). Then commission the optical power in the reverse direction station by
station. For the commissioning sequence, see Figure 8-4 (steps 11 through 20).
For details on the commissioning, see the corresponding commissioning
procedures on the chain network.
8.2.1.3 Commissioning Procedure for the Mesh Network
This section describes the commissioning procedure for the mesh network.
Prerequisites
The fiber connection and Network configuration must be complete.
Network Diagram for the Mesh Network
Figure 8-5 shows the commissioning procedure for the mesh network.
Issue 06 (2021-03-30) Copyright © Huawei Technologies Co., Ltd. 308
OptiX OSN 9800 Intelligent Optical Transport
Platform
Commissioning Guide (NCE) 8 Commissioning Optical Power
Figure 8-5 Commissioning procedure for the mesh network
: OLA : OADM
NOTE
When the commissioning of steps 1 through 10 is complete, check the spectrum analysis results
on the power-monitoring sites in the B-D-F-H sequence. If the output optical power for each
single wavelength meets the equilibrium requirements, that is, the measured output optical
power is the nominal output optical power of a single wavelength plus or minus 1.0 dB, perform
the commissioning in a counter-clockwise direction, that is, steps 11 through 20. If the optical
power for any board fails to meet the equilibrium requirements, re-commission the optical
power in a clockwise direction, that is, steps 1 through 10. Do not proceed with the
commissioning in a counter-clockwise direction until the optical power for every board meets
equilibrium requirements.
Commissioning Requirements
Before commissioning the mesh network, divide the mesh network into chain
subnets and ring subnets. Then commission the subnets. Divide the mesh network
according to the following principles:
Issue 06 (2021-03-30) Copyright © Huawei Technologies Co., Ltd. 309
OptiX OSN 9800 Intelligent Optical Transport
Platform
Commissioning Guide (NCE) 8 Commissioning Optical Power
● Divide the mesh network into ring and chain subnets according to the
wavelength connection. The ring subnets should carry the most wavelength
connections, and the chain subnets should carry the least wavelength
connections. Determine the ring subnets first and then the chain subnets.
● Divide the mesh networks into large-scale ring subnets and small-scale chain
subnets when possible.
● When dividing the mesh network is complete, select the start and end
stations for each ring subnet. For other principles, see the corresponding
commissioning requirements on the ring network.
Divide the mesh network shown in Figure 8-5 as follows:
● Ring subnet: A-B-C-D-E-F-G-H-A
Commission the optical power station by station along the signal flow
indicated by the arrows in Figure 8-5 (steps 1 through 10). Then, commission
the optical power in the reverse direction station by station. For the
commissioning sequence, see Figure 8-5 (steps 11 through 20).
● Chain subnet: A-K-J-I-E
Commission the optical power station by station along the signal flow. For
the commissioning sequence, see Figure 8-5 (steps 21 through 25). When
commissioning the optical power for the chain network is complete, the
optical power at station E changes. Therefore, you need to measure and
analyze the optical power between the adjacent D and F stations. In addition,
you need to re-commission the optical power at station E for equilibrium
purposes. For the commissioning sequence, see Figure 8-5 (steps 25 through
27). Then commission the optical power in the reverse direction along the
signal flow. For the commissioning sequence, see Figure 8-5 (steps 28
through 32). Measure and analyze the optical power between station H and
station B. At station A, commission the optical power for equilibrium
purposes. For the commissioning sequence, see Figure 8-5 (steps 32 through
34).
For details on the commissioning, see the corresponding commissioning
procedures on the chain network.
8.2.2 OTM/ROADM/OLA Station Commissioning Reference
This topic describes the single-station commissioning procedure of typical stations.
The following tables describe the single-station commissioning procedure of the
back-to-back OTM station, ROADM station, and OLA station providing that the
signal flow is from west to east. During the single-station commissioning, the
detailed process data needs to be recorded for further network operation and
maintenance reference.
Back-to-Back OTM Station (FOADM Station)
Figure 8-6 and Table 8-1 describes the testing diagram and single-station
commissioning procedure of a back-to-back OTM station. For a unidimensional
OTM station, steps 1 to 8 are the commissioning steps in the signal receiving
direction, and steps 9 to 15 are the commissioning steps in the signal transmitting
direction. 8.2.4.11 Commissioning the Add Wavelengths and Link Optical
Power at FOADM Station E (Multiplexer Board+Demultiplexer Board) shows a
commissioning example.
Issue 06 (2021-03-30) Copyright © Huawei Technologies Co., Ltd. 310
OptiX OSN 9800 Intelligent Optical Transport
Platform
Commissioning Guide (NCE) 8 Commissioning Optical Power
Figure 8-6 Testing diagram of a back-to-back OTM station
Table 8-1 Commissioning procedure of a back-to-back OTM station
No. Board Port Step Test Result Reference Standard
(dB/dBm)
1 OAU IN Measu a() Nominal input optical power
(receiv re or
e end) query
the
optical
power.
2 OAU VI Query ATT1 ( ) -
(receiv and
e end) adjust
the
attenu
ation.
3 OAU IN Measu a' ( ) Nominal input optical power
(receiv re or
e end) query
the
optical
power.
4 OAU OUT Adjust Gain1 ( ) Close to the minimum nominal gain
(optio (receiv the
nal) e end) gain.
Issue 06 (2021-03-30) Copyright © Huawei Technologies Co., Ltd. 311
OptiX OSN 9800 Intelligent Optical Transport
Platform
Commissioning Guide (NCE) 8 Commissioning Optical Power
No. Board Port Step Test Result Reference Standard
(dB/dBm)
5 D40 IN Measu b() -
re or
query
the
optical
power.
6 OTU IN Measu c() Range of the input optical power
re or
query
the
optical
power.
7 OTU IN Add ATT2 ( ) -
(optio fixed
nal) optical
attenu
ators
(FOAs
)
based
on the
test
result
of step
6.
8 OTU IN Measu c' ( ) Range of the input optical power
(optio re or
nal) query
the
optical
power.
9 OTU OUT Measu d() Range of the output optical power
re or
query
the
optical
power.
10 M40V OUT Measu e() Insertion loss of M40V = d - e?
re or
query
the
optical
power.
Issue 06 (2021-03-30) Copyright © Huawei Technologies Co., Ltd. 312
OptiX OSN 9800 Intelligent Optical Transport
Platform
Commissioning Guide (NCE) 8 Commissioning Optical Power
No. Board Port Step Test Result Reference Standard
(dB/dBm)
11 OAU IN Measu f() Nominal input optical power
(trans re or
mit query
end) the
optical
power.
12 M40V Mn Adjust ● ATT_M0 -
the 1()
attenu ● ATT_M0
ation 2()
of
each ● ...
wavele ● ATT_M4
ngth 0()
adding
and
pass-
throug
h
chann
el.
13 OAU VI Query ATT3 ( ) -
(receiv and
e end) adjust
the
attenu
ation.
14 OAU IN Measu f' ( ) Nominal input optical power
(trans re or
mit query
end) the
optical
power.
15 OAU OUT Adjust Gain2 ( ) Close to the minimum nominal gain
(optio (receiv the
nal) e end) gain.
16 OAU OUT Measu f" ( ) Nominal output optical power
(trans re or
mit query
end) the
optical
power.
Issue 06 (2021-03-30) Copyright © Huawei Technologies Co., Ltd. 313
OptiX OSN 9800 Intelligent Optical Transport
Platform
Commissioning Guide (NCE) 8 Commissioning Optical Power
ROADM Station
Mutiple boards, such as RDU9+WSM9, can be used to combine an ROADM
station. Figure 8-7 and Table 8-2 describes the testing diagram and single-station
commissioning procedure of a ROADM station using RDU9+WSM9. 8.2.4.7
Commissioning the Optical Power of the Add Wavelengths and Link at
ROADM Station C (RDU9+WSM9) shows a commissioning example.
Figure 8-7 Testing diagram of a ROADM station
Table 8-2 Commissioning procedure of a ROADM station
No. Board Port Step Test Result Reference Standard
(dB/dBm)
1 OAU IN Measu a() Nominal input optical power
(receiv re or
e end) query
the
optical
power.
Issue 06 (2021-03-30) Copyright © Huawei Technologies Co., Ltd. 314
OptiX OSN 9800 Intelligent Optical Transport
Platform
Commissioning Guide (NCE) 8 Commissioning Optical Power
No. Board Port Step Test Result Reference Standard
(dB/dBm)
2 OAU VI Query ATT1 ( ) -
(receiv and
e end) adjust
the
attenu
ation.
3 OAU IN Measu a' ( ) Nominal input optical power
(receiv re or
e end) query
the
optical
power.
4 OAU OUT Adjust Gain1 ( ) Close to the minimum nominal gain
(optio (receiv the
nal) e end) gain.
5 RDU9 IN Measu b() -
re or
query
the
optical
power.
6 D40 IN Measu c() Insertion loss of RDU9 = b - c?
re or
query
the
optical
power.
7 OTU IN Measu d() Range of the input optical power
re or
query
the
optical
power.
8 OTU IN Add ATT2 ( ) -
(optio FOAs
nal) based
on the
test
result
of step
6.
Issue 06 (2021-03-30) Copyright © Huawei Technologies Co., Ltd. 315
OptiX OSN 9800 Intelligent Optical Transport
Platform
Commissioning Guide (NCE) 8 Commissioning Optical Power
No. Board Port Step Test Result Reference Standard
(dB/dBm)
9 OTU IN Measu d' ( ) Range of the input optical power
(optio re or
nal) query
the
optical
power.
10 OTU OUT Measu e() Range of the output optical power
re or
query
the
optical
power.
11 M40 OUT Measu f() Insertion loss of M40 = e - f?
re or
query
the
optical
power.
12 WSM9 OUT Measu g() Insertion loss of WSM9 = f - g?
re or
query
the
optical
power.
13 OAU IN Measu h() Nominal input optical power
(trans re or
mit query
end) the
optical
power.
Issue 06 (2021-03-30) Copyright © Huawei Technologies Co., Ltd. 316
OptiX OSN 9800 Intelligent Optical Transport
Platform
Commissioning Guide (NCE) 8 Commissioning Optical Power
No. Board Port Step Test Result Reference Standard
(dB/dBm)
14 WSM9 OUT Adjust ● ATT_w01 -
the ()
attenu ● ATT_w02
ation ()
of
each ● ...
wavele
ngth
adding
chann
el and
wavele
ngth
passin
g-
throug
h
chann
el.
15 OAU VI Query ATT3 ( ) -
(receiv and
e end) adjust
the
attenu
ation.
16 OAU IN Measu h' ( ) Nominal input optical power
(trans re or
mit query
end) the
optical
power.
17 OAU OUT Adjust Gain2 ( ) Close to the minimum nominal gain
(optio (receiv the
nal) e end) gain.
18 OAU OUT Measu h" ( ) Nominal output optical power
(trans re or
mit query
end) the
optical
power.
OLA Station
Figure 8-8, Table 8-3 and Figure 8-9, Table 8-4 describe the testing diagram and
single-station commissioning procedure of an OLA station. For the commissioning
Issue 06 (2021-03-30) Copyright © Huawei Technologies Co., Ltd. 317
OptiX OSN 9800 Intelligent Optical Transport
Platform
Commissioning Guide (NCE) 8 Commissioning Optical Power
example of an OLA station, see 8.2.4.4 Commissioning the Link Optical Power
at OLA Station B.
Figure 8-8 Testing diagram of an OLA station
Table 8-3 Commissioning procedure of an OLA station
No. Board Port Step Test Result Reference Standard
(dB/dBm)
1 OAU VI Preset Nominal -
the output optical
attenu power of the
ation amplifier at
of the the upstream
EVOA station - link
attenuation -
Nominal input
optical power
of the
amplifier at
the OLA
station.
NOTE
If the
calculated
preset value is
a negative
number, preset
the attenuation
of the EVOA to
the minimum
attenuation.
Issue 06 (2021-03-30) Copyright © Huawei Technologies Co., Ltd. 318
OptiX OSN 9800 Intelligent Optical Transport
Platform
Commissioning Guide (NCE) 8 Commissioning Optical Power
No. Board Port Step Test Result Reference Standard
(dB/dBm)
2 OAU OUT Measu a() -
re or
query
the
optical
power.
3 OAU IN Measu b() -
re or
query
the
optical
power.
4 OAU VI Query ATT1 ( ) If the actual attenuation (a-b) between
and amplifiers is smaller than the attenuation
adjust specified in the engineering design
the document, increase the attenuation of the
attenu EVOA so that the input optical power
ation. reaches the minimum nominal input optical
power. If the actual attenuation (a-b)
between amplifiers is greater than the
attenuation specified in the engineering
design document, decrease the attenuation
of the EVOA so that the input optical power
of the amplifier reaches the nominal input
optical power.
5 OAU IN Measu b' ( ) -
re or
query
the
optical
power.
6 OAU OUT Adjust Nominal Gain1 Nominal output optical power of the
the () amplifier at the station - Nominal output
gain. optical power of the amplifier at the
upstream station +(a-b')
Issue 06 (2021-03-30) Copyright © Huawei Technologies Co., Ltd. 319
OptiX OSN 9800 Intelligent Optical Transport
Platform
Commissioning Guide (NCE) 8 Commissioning Optical Power
Figure 8-9 Testing diagram of an OLA station (OBU1 cascaded)
Table 8-4 Commissioning procedure of an OLA station (OBU1 cascaded)
N Board Po Step Test Reference Standard
o. rt Result
(dB/
dBm)
1 OBU1 VI Adjust the - 0.7 dB
(receive attenuation to
end) the minimum
value.
2 OBU1 IN Measure or query a() Norminal Gain of OBU1 +
(receive the optical power. Norminal Gain of OBU2 =
end) Output optical power of
the amplifier at the
3 OBU1 O Measure or query b() upstream station - Input
(receive UT the optical power. optical power of OBU1 +
end) Output optical power of
4 OBU1 IN Measure or query c() OBU1 - Input optical
(transmi the optical power. power of OBU2 +
t end) Nominal single -
wavelength output optical
5 OBU1 VI Query and adjust ATT1 ( ) power of OBU2 - Nominal
(transmi the attenuation. single-wavelength output
t end) optical power at the
upstream station
6 OBU1 IN Measure or query c' ( )
(transmi the optical power.
t end)
Issue 06 (2021-03-30) Copyright © Huawei Technologies Co., Ltd. 320
OptiX OSN 9800 Intelligent Optical Transport
Platform
Commissioning Guide (NCE) 8 Commissioning Optical Power
N Board Po Step Test Reference Standard
o. rt Result
(dB/
dBm)
7 OBU1 O Measure or query d() NOTE
(transmi UT the optical power. Commission the two OBU
amplifiers as one amplifier.
t end) Query the output optical
power of the amplifier at
the transmit end of the
upstream station (Pout) and
the input optical power of
the OBU1 amplifier at the
receive end of the station
(Pin). Calculate the line
attenuation according to the
following formula: Line
attenuation = Pout – Pin.
8.2.3 Common Operations Required for Optical Power
Commissioning
When remotely commissioning optical power of a board, measure the optical
power for each channel on the board by using an optical spectrum analyzing
board. Then adjust the optical power by changing the attenuation of VOAs built in
the board and the gain of an optical amplifier board.
8.2.3.1 Commissioning Optical Power of Line Board
This section describes how to commission the optical power of a line board.
8.2.3.1.1 Forcing the Line Board to Emit Light
This section describes how to force the Line board to emit light.
Prerequisites
The NE must be created on the NCE.
Tools, Equipment, and Materials
NCE
Background Information
The signals accessed on the client side or the WDM side should be service signals
in actual transmission, or the optical signals generated by forcing the board to
emit light.
Issue 06 (2021-03-30) Copyright © Huawei Technologies Co., Ltd. 321
OptiX OSN 9800 Intelligent Optical Transport
Platform
Commissioning Guide (NCE) 8 Commissioning Optical Power
The WDM side of the Line board by default is forced to emit light. If it does not
emit light, refer to the following procedure to query whether the board is forced
to emit light. If the board is not forced to emit light, set the board to emit light.
Precautions
NOTE
The prerequisite for commissioning the ESC (Electric Supervisory Channel) is that the Line
board is forced to emit light.
Procedure
Step 1 In the NE Explorer window, select the desired Line board and choose
Configuration > WDM Interface from the Function Tree.
Step 2 Select Channel from the drop-down list.
Step 3 Optional: Click the Basic Attributes tab. Set the Automatic Laser Shutdown of
the optical port on the WDM side of the OTU to DISABLE.
NOTE
Only the LWXS can set Automatic Laser Shutdown of the WDM side.
Step 4 Set the Laser Status of the optical port on the WDM side of the Line board to
OPEN.
Step 5 Click Apply.
----End
8.2.3.1.2 Adjusting the Input Optical Power of Line Board
This section describes how to commission the input optical power of the Line on
the NCE.
Prerequisite
● The fiber connection and network configuration must be complete.
● The ECC communication must be created.
● The commissioning of the optical supervisory channel must be complete.
● The optical cross-connections must be configured at the ROADM station.
NOTE
If no (or EVOA in the drop wavelength channel) is configured before the IN port of the Line
board at the station, it indicates that a fixed optical attenuator is configured. In this case, check
only the receive optical power of the Line board. If the measured receive optical power of the
Line board is not within the required range, replace the fixed optical attenuator on site.
Tools, Equipment and Materials
NCE
Issue 06 (2021-03-30) Copyright © Huawei Technologies Co., Ltd. 322
OptiX OSN 9800 Intelligent Optical Transport
Platform
Commissioning Guide (NCE) 8 Commissioning Optical Power
Procedure
Step 1 Query the input optical power of the Line board on the NCE.
1. Log in to the NCE. Double-click the stations to be queried in the Main
Topology. The Running Status of the stations to be queried is displayed.
2. Right-click an NE, and choose NE Explorer to display the NE Explorer
window.
3. Select the desired Line board, and choose Configuration > Optical Power
Management from the Function Tree.
4. Click Query. A prompt is displayed indicating that the operation is successful.
Click Close.
Step 2 Compare the queried input optical power of the Line board to the range of the
input optical power of the Line board.
● If the actual input optical power is higher than the upper threshold of the
input optical power of the Line board, increase the /EVOA attenuation for this
channel. The actual input optical power is then within the range of the input
optical power.
● If the actual input optical power is lower than the lower threshold of the
input optical power of the Line board, decrease the /EVOA attenuation of this
channel. After the attenuation is adjusted to the minimum value, if the actual
input optical power is still not within the range of the input optical power,
check the internal fiber connections.
Adjust the optical power of the EVOA as follows:
1. Log in to the NCE. Double-click the NE in the Main Topology. The Running
Status of the NE is displayed.
2. Right-click an NE icon and select NE Explorer to display the NE Explorer
window.
3. Select the desired board, and choose Configuration > WDM Interface from
the left-hand Function Tree.
4. On the Basic Attributes tab page, double-click the field, and then enter an
appropriate value.
NOTE
The adjustable range of the built-in attenuator for a board depends on the board type.
5. Click Apply. Click Close in the displayed Operation Result dialog box.
NOTE
For the 10Gbit/s and 40Gbit/s Line boards: adjust the input optical power at the IN port on the
WDM side of the Line board to ensure that the input optical power is within the optimal range:
from -11 dBm to -4 dBm; adjust the input optical power at the RXn port on the client side of the
Line board to ensure that the input optical power is within the optimal range: from (sensitivity
+3) dBm to (overload point -5) dBm.
For the 100Gbit/s Line boards: adjust the input optical power at the IN port on the WDM side of
the Line board to ensure that the input optical power is within the optimal range: from -12 dBm
to -5 dBm; adjust the input optical power at the RXn port on the client side of the Line board to
ensure that the input optical power is within the optimal range: from (sensitivity +3) dBm to
(overload point -5) dBm.
Issue 06 (2021-03-30) Copyright © Huawei Technologies Co., Ltd. 323
OptiX OSN 9800 Intelligent Optical Transport
Platform
Commissioning Guide (NCE) 8 Commissioning Optical Power
NOTE
When commissioning the input optical power of the Line board at the ROADM station, you do
not need to configure the before the IN port on the WDM-side of the Line board. You need to
adjust only the EVOA for each drop channel of the WSD9.
----End
8.2.3.2 Commissioning Optical Power of OAU
This section describes how to adjust the gains for the optical amplifier board.
Prerequisites
The commissioning of the optical power for the upstream board must be
complete.
Tools, Equipment, and Materials
NCE, optical power meter
Commissioning Requirements
For the optical amplifier board, set the gain to ensure that the mean output
optical power equals the maximum output optical power for single wavelength.
After setting the gain, use the optical spectrum analyzer to check whether the
mean output optical power of single wavelength is in the range of maximum
output optical power of single wavelength - 0.5 dBm to maximum output optical
power of single wavelength + 0.5 dBm. If it exceeds this range, fine tune the gain
value.
Procedure
● On the NCE, set the gain for an OA board.
a. Display the NE Explorer on the NCE.
b. Select the desired optical amplifier board and choose Configuration >
WDM Interface from the Function Tree.
c. Select Channel from the drop-down list.
d. In the Basic Attributes tab, query Nominal Gain Upper Threshold and
Nominal Gain Lower Threshold to get the nominal range for the gain.
e. In the Basic Attributes tab, query Upper Threshold of Actual Gain and
Lower Threshold of Actual Gain to get the settable gain range for the
OAU board.
f. Ensure that the input power of the OAU is the average input power of
single wavelength. Calculate the gain value.
NOTE
Gain = Maximum output power of single wavelength - Average input power of single
wavelength.
The average per-channel input optical power is measured by using an optical
spectrum analyzer.
Issue 06 (2021-03-30) Copyright © Huawei Technologies Co., Ltd. 324
OptiX OSN 9800 Intelligent Optical Transport
Platform
Commissioning Guide (NCE) 8 Commissioning Optical Power
g. Check whether the gain calculated in #EN-US_TASK_0209125576/
tt_0047_01 is within the value range.
▪ If the calculated gain is less than the minimum settable gain,
increase the attenuation value of the VOA at the input end of the
optical amplifier board. This decreases the average input power of
single wavelength to the standard value.
▪ If the calculated gain is more than the maximum settable gain,
decrease the attenuation value of the VOA at the input end of the
optical amplifier board. This increases the average input power of
single wavelength. If the gain cannot meet the requirement, confirm
the network design value with the network designer.
▪ If the calculated gain is within the value range, decrease the
attenuation value of the VOA at the input end of the optical
amplifier board to make single-wavelength input optical power as
close to maximum nominal single-wavelength input optical power.
h. According to the results in g, set the Nominal Gain of the OAU1 board in
the Basic Attributes tab to ensure the single-wavelength output optical
power meets requirements.
i. Click Apply.
j. Click Query. Query the Gain displayed on the NCE. If the gain difference
of the actual value and the set nominal value is within 0.5 dB, the setting
is successful. If the setting fails, check whether the gain is within the gain
range.
● On the NCE, set Rated Optical Power for an OA board.
a. Select the desired OA board, and choose Configuration > WDM
Interface from the Function Tree.
b. Click By Board/Port(Channel), and select Channel from the drop-down
list.
c. On the Advanced Attributes tab page, set the value in the Rated
Optical Power field as the nominal input optical power for a single
wavelength.
d. Click Apply.
● On the NCE, close the laser of the OUT port for the OA board.
a. Select the desired OA board, and choose Configuration > WDM
Interface from the Function Tree.
b. Click By Board/Port(Channel), and select Channel from the drop-down
list.
c. On the Basic Attributes tab page, set Laser Status to Off.
d. Click Apply. Then click Close in the displayed Operation Result dialog
box.
● On the NCE, enable the laser at the OUT port on the OA board.
a. Select the desired OA board, and choose Configuration > WDM
Interface from the Function Tree.
b. Click By Board/Port(Channel), and select Channel from the drop-down
list.
Issue 06 (2021-03-30) Copyright © Huawei Technologies Co., Ltd. 325
OptiX OSN 9800 Intelligent Optical Transport
Platform
Commissioning Guide (NCE) 8 Commissioning Optical Power
c. On the Basic Attributes tab page, set Laser Status to On.
d. Click Apply. Then click Close in the displayed Operation Result dialog
box.
8.2.3.3 Adjusting Internal Attenuators on Boards
When a board has an internal attenuator, you can adjust the optical power of this
board by changing the attenuation of the internal attenuator. This section
describes how to adjust the attenuation based on engineering design documents.
Prerequisites
● You must be an NM user with "NE operator" authority or higher.
● The board must be created.
Impact on System
None
Tools, Equipment and Materials
NCE
Background Information
The electrical variable attenuator boards are the VA1, VA4, M40V, WSM9, WSD9,
WSMD4, and WSMD9 boards.
NOTE
● The variable attenuator built in the WSM9 or WSD9 board can be adjusted only when the
board has been configured with routes.
● The variable attenuator built in the AMx port of the WSMD4 or WSMD9 board can be
adjusted only when the board has been configured with routes.
Procedure
1. Log in to the NCE. Double-click the NE in the Main Topology. The Running
Status of the NE is displayed.
2. Right-click an NE icon and select NE Explorer to display the NE Explorer
window.
3. Select the desired board, and choose Configuration > WDM Interface from
the left-hand Function Tree.
4. Click By Board/Port(Channel), and select Channel from the drop-down list.
5. On the Basic Attributes tab page, double-click the Optical Interface
Attenuation Ratio(dB) field, and then enter an appropriate value.
NOTE
The adjustable range of the built-in attenuator for a board depends on the board type.
6. Click Apply.
Issue 06 (2021-03-30) Copyright © Huawei Technologies Co., Ltd. 326
OptiX OSN 9800 Intelligent Optical Transport
Platform
Commissioning Guide (NCE) 8 Commissioning Optical Power
8.2.4 Example of Commissioning Optical Power Based on the
Chain Network
This section uses project X as an example to illustrate the optical power
commissioning procedures.
8.2.4.1 Example Description
This section describes the networking for project X.
Figure 8-10 shows the networking diagram of project X. The ONEs A, B, C, D, E, F
and G are the WDM systems which form the chain network. Among these ONEs,
the ONE A and ONE G are the OTM stations, the ONE B, ONE D and ONE F are
the OLA stations, the ONE C is the ROADM station and the ONE E is the FOADM
station.
Networking Diagram of the Project X
Figure 8-10 shows the networking diagram of project X.
Figure 8-10 Networking diagram of project X
:OTM :OLA : OADM
In this commissioning example, the signal flow from west to east is used as an
example to illustrate the commissioning procedure. The commissioning method
for the signal flow from east to west is the same as the signal flow from west to
east.
Requirements on Incident Optical Power
Table 8-5 shows the incident optical power requirements based on a 10Gbit/s
single-wavelength system.
Issue 06 (2021-03-30) Copyright © Huawei Technologies Co., Ltd. 327
OptiX OSN 9800 Intelligent Optical Transport
Platform
Commissioning Guide (NCE) 8 Commissioning Optical Power
Table 8-5 Requirements on Incident Optical Power of the 10Gbit/s single-
wavelength system
Modul Numb G.652 G.655 G.653 TW- TW-C TW+ SMF-
e Type er of SSMF LEAF RS LS
Wavel
ength
s
NRZ 40 +4 +4 -5 +2 +2 -1 -3
80 +1 +1 -7 -1 -1 -1 -3
(D)RZ 40 +4 +4 -5 +2 +2 +1 -3
80 +1 +1 -7 -1 -1 -1 -3
The optical power listed in the table is expressed in dBm.
NOTE
If a high-power optical amplifier with a total output optical power of 23 dBm is used on the
link, the incident optical power between the high-power optical amplifier needs to be increased
by 3 dB in the commissioning process. The optical power of 2 dBm listed in the table, however,
is changed to 4 dBm.
NOTE
For other optical modules or fiber types, contact the product managers or network design
personnel to determine the incident optical power.
NOTE
The dispersion of G.653 fiber is close to zero, which causes strong non-linear effects. Therefore,
the incident power is relatively low. Hence, in the WDM system based on the G.653 fiber, a
variable optical attenuator (VOA) must be added at the output end of the transmit optical
amplifier board. This ensures the per-channel incident optical power meets the requirement of
the G.653 fiber.
Issue 06 (2021-03-30) Copyright © Huawei Technologies Co., Ltd. 328
OptiX OSN 9800 Intelligent Optical Transport
Platform
Commissioning Guide (NCE) 8 Commissioning Optical Power
8.2.4.2 Commissioning Procedure
This section describes the procedure for commissioning optical power.
Commissioning Procedure for the Add-Wavelength and Link Optical Power
Table 8-6 lists the procedure for each site.
Table 8-6 Commissioning procedures
Proced From West to East
ure
1 2 3 4 5 6 7
(OTM) (OLA) (ROAD (OLA) (FOAD (OLA) (OTM)
M) M)
Commis Y N Y N Y N N
sioning
Optical
Power
for the
Add
Wavele
ngths
Commis N Y Y Y Y Y Y
sion
links
NOTE
● "Y" indicates that the commissioning procedure should be performed.
● "N" indicates that the procedure need not be performed.
NOTE
The optical power for single channel is not optimized at this step, but during equalization.
NOTE
Before starting, set the attenuation of DEMUX to maximum, if EVOA is available.
The commissioning flowchart for the optical power of the OTM/OADM is shown in
Figure 8-11.
Issue 06 (2021-03-30) Copyright © Huawei Technologies Co., Ltd. 329
OptiX OSN 9800 Intelligent Optical Transport
Platform
Commissioning Guide (NCE) 8 Commissioning Optical Power
Figure 8-11 Commissioning procedure for OTM/OADM optical power
The commissioning flowchart for the optical power of an OLA is shown in Figure
8-12.
Issue 06 (2021-03-30) Copyright © Huawei Technologies Co., Ltd. 330
OptiX OSN 9800 Intelligent Optical Transport
Platform
Commissioning Guide (NCE) 8 Commissioning Optical Power
Figure 8-12 Commissioning procedure for OLA optical power
Commissioning Procedure for Optical Power Equalization
Table 8-7 lists the procedures for each site.
Table 8-7 Commissioning procedures
Proced From West to East
ure
1 2 3 4 5 6 7
(OTM) (OLA) (ROAD (OLA) (FOAD (OLA) (OTM)
M) M)
Equaliz Y Ya Y Ya Yb Ya N
e
optical
power
Issue 06 (2021-03-30) Copyright © Huawei Technologies Co., Ltd. 331
OptiX OSN 9800 Intelligent Optical Transport
Platform
Commissioning Guide (NCE) 8 Commissioning Optical Power
NOTE
● "Y" indicates that the commissioning procedure should be performed.
● "N" indicates that the procedure need not be performed.
● "a" indicates that the OLA station works as a monitoring station during the commissioning
process of commissioning the optical power for equilibrium purposes.
● "b" indicates that the optical power for each add channel at the FOADM station is
commissioned for equalization purposes.
The commissioning flowchart for equalizing wavelength optical power is shown in
Figure 8-13.
Figure 8-13 Commissioning procedure for equalizing wavelength optical power
Commissioning Procedure for Drop-Wavelength Optical Power
Table 8-8 lists the procedures for each site.
Issue 06 (2021-03-30) Copyright © Huawei Technologies Co., Ltd. 332
OptiX OSN 9800 Intelligent Optical Transport
Platform
Commissioning Guide (NCE) 8 Commissioning Optical Power
Table 8-8 Commissioning procedures
Proced From West to East
ure
1 2 3 4 5 6 7
(OTM) (OLA) (ROAD (OLA) (FOAD (OLA) (OTM)
M) M)
Commis Y N Y N Y N Y
sion
receive
optical
power
of
OTUs
NOTE
● "Y" indicates that the commissioning procedure should be performed.
● "N" indicates that the procedure need not be performed.
The commissioning flowchart for drop wavelength optical power is shown in
Figure 8-14.
Issue 06 (2021-03-30) Copyright © Huawei Technologies Co., Ltd. 333
OptiX OSN 9800 Intelligent Optical Transport
Platform
Commissioning Guide (NCE) 8 Commissioning Optical Power
Figure 8-14 Commissioning procedure for drop wavelength optical power
8.2.4.3 Commissioning the Optical Power of the Add Wavelengths at OTM
Station A
This section describes how to commission the optical power of OTM station A that
is in the west-to-east signal flow.
Issue 06 (2021-03-30) Copyright © Huawei Technologies Co., Ltd. 334
OptiX OSN 9800 Intelligent Optical Transport
Platform
Commissioning Guide (NCE) 8 Commissioning Optical Power
Prerequisite
● The fiber connection and network configuration must be complete.
● The ECC communication must be created.
● The commissioning of the optical supervisory channel must be complete.
● The optical cross-connections must be configured at each station.
Tools, Equipment and Materials
NMS
Testing Diagram
Figure 8-15 Fiber connections of OTM station A
Fixed optical attenuator ODF side
EVOA
NOTE
As shown in Figure 8-15, each EVOA can be considered as a EVOA board. If there is no EVOA on
the network, the remote commissioning cannot be performed. When this occurs, configure the
MVOA or add the fixed attenuator and then perform the optical power commissioning on site.
Procedure
Step 1 Set Laser Shutdown to Disabled.
1. Choose Configuration > NE Batch Configuration > Automatic Disabling of
NE Function from the Main Topology.
2. Click from the Navigator Tree in the left-hand pane to update the
Navigator Tree. Select the desired NE from the Navigator Tree, and click the
double-right-arrow button.
Issue 06 (2021-03-30) Copyright © Huawei Technologies Co., Ltd. 335
OptiX OSN 9800 Intelligent Optical Transport
Platform
Commissioning Guide (NCE) 8 Commissioning Optical Power
3. In the row of Laser Shutdown under Operation Type, set Auto Disabling to
Disabled.
4. Click Apply. A prompt appears indicating that the operation is successful.
Click Close.
Step 2 Force the WDM-side laser for only one OTU to emit light and close WDM-side
lasers for the other OTUs.
NOTE
After the OTU board is installed in the subrack, the WDM-side laser of the OTU is automatically
enabled and is forced to emit light.
1. Double-click NE A in the Main Topology. The Running Status of NE A is
displayed.
2. Right-click an NE and choose NE Explorer to display the NE Explorer window.
3. Select the desired OTU board, and choose Configuration > WDM Interface
from the left-hand Function Tree.
4. Click the Basic Attributes tab. WDM-side Laser Status is set to Off. Click
Apply.
----End
Scenario 1: An EVOA Is Installed Before the Optical Amplifier Board
Step 1 Preset the attenuation of the EVOA for the M40V at each add wavelength channel
to 5 dB.
NOTE
The EVOA attenuation set at this point is the preset value. It is used to adjust the optical power
of each wavelength during commissioning of the optical power equilibrium.
1. Select the desired M40V board, and choose Configuration > WDM Interface
from the left-hand Function Tree.
2. Click the Basic Attributes tab. Set Optical Interface Attenuation Ratio to
5dB.
3. Click Apply. A prompt is displayed telling you that the operation is successful.
Click Close.
Step 2 On the NMS, set the gain of the OAU1 to the minimum nominal gain.
1. Select the desired OAU1 board, and choose Configuration > WDM Interface
from the left-hand Function Tree.
2. Click the Basic Attributes tab. Set to 20.0dB.
3. Click Apply.
Step 3 On the NMS, query the input optical power of the OAU1 in the transmit direction.
1. Select the desired OAU1 board, and choose Configuration > Optical Power
Management from the left-hand Function Tree.
2. Click Query to query the Input Power of the OAU1.
3. A prompt is displayed, indicating that the operation is successful. Click Close.
Step 4 Adjust the attenuation of the EVOA board so that the actual input optical power
of the OAU1 reaches about -16 dBm, based on the Input Power of the OAU1
queried by using the NMS.
Issue 06 (2021-03-30) Copyright © Huawei Technologies Co., Ltd. 336
OptiX OSN 9800 Intelligent Optical Transport
Platform
Commissioning Guide (NCE) 8 Commissioning Optical Power
1. Select the desired EVOA board, and choose Configuration > WDM Interface
from the left-hand Function Tree.
2. Click the Basic Attributes tab. Set Optical Interface Attenuation Ratio to
the desired value.
3. Click Apply.
NOTE
If the input optical power of the OAU cannot meet the requirements after adjusting the
attenuation of the EVOA, you can adjust the gain of the OAU to ensure that the output optical
power meets requirements.
NOTE
In the Basic Attributes tab, Nominal Gain Upper Threshold (dB) and Nominal Gain Lower
Threshold (dB) indicate the adjustable range of the gain of the OAU1.
Step 5 Re-enable the WDM-side lasers for the other OTUs.
1. Select the desired OTU board, and choose Configuration > WDM Interface
from the left-hand Function Tree.
2. Click the Basic Attributes tab. WDM-side Laser Status is set to On.
3. Click Apply.
Step 6 Set Laser Shutdown to Enabled.
1. Choose Configuration > NE Batch Configuration > Automatic Disabling of
NE Function from the Main Topology.
2. Click from the Navigator Tree in the left-hand pane to update the
Navigator Tree. Select the desired NE from the Navigator Tree, and click the
double-right-arrow button.
3. In the Laser Shutdown row under Operation Type, set Auto Disabling to
Enabled.
4. Click Apply. A prompt is displayed indicating that the operation is successful.
Click Close.
----End
Scenario 2: No EVOA Is Installed Before the Optical Amplifier Board
Step 1 On the NMS, preset the attenuation of the EVOA for the M40V at each add
wavelength channel to 10 dB.
Step 2 Set the gain of the OAU1 to the minimum nominal gain.
Step 3 Query the input optical power of the OAU1 in the transmit direction.
Step 4 Adjust the attenuation of the EVOA for the M40V at the add wavelength channel
so that the input optical power of the OAU1 reaches the nominal input optical
power, based on the input optical power of the OAU1 queried by using the NMS.
Step 5 Shut down the WDM-side laser on this OTU, and enable the WDM-side laser only
on the OTU that accesses the longest wavelength. Then perform the
commissioning based on Step 1 through Step 4.
Step 6 Adjust the optical power for all the other add wavelengths based on the preceding
steps.
Issue 06 (2021-03-30) Copyright © Huawei Technologies Co., Ltd. 337
OptiX OSN 9800 Intelligent Optical Transport
Platform
Commissioning Guide (NCE) 8 Commissioning Optical Power
Step 7 Re-enable the WDM-side lasers of the other OTUs.
1. Select the desired OTU boards, and choose Configuration > WDM Interface
from the left-hand Function Tree.
2. Click the Basic Attributes tab. WDM-side Laser Status is set to On. Click
Apply.
Step 8 Set Laser Shutdown to Enabled.
1. Choose Configuration > NE Batch Configuration > Automatic Disabling of
NE Function from the Main Topology.
2. Click from the Navigator Tree in the left-hand pane to update the
Navigator Tree. Then select the desired NE from the Navigator Tree, and click
the double-right-arrow button.
3. In the Laser Shutdown row under Operation Type, set Auto Disabling to
Enabled.
4. Click Apply. A prompt is displayed indicating that the operation is successful.
Click Close.
----End
8.2.4.4 Commissioning the Link Optical Power at OLA Station B
This section describes how to commission the optical power of OLA station B that
is in the west-to-east signal flow.
Prerequisite
● The fiber connection and network configuration must be complete.
● The ECC communication must be created.
● The commissioning of the optical supervisory channel must be complete.
● The optical cross-connections must be configured at each station.
Tools, Equipment and Materials
NMS
Issue 06 (2021-03-30) Copyright © Huawei Technologies Co., Ltd. 338
OptiX OSN 9800 Intelligent Optical Transport
Platform
Commissioning Guide (NCE) 8 Commissioning Optical Power
Testing Diagram
Figure 8-16 Fiber connections of OLA station B (OAU1)
Fixed optical attenuator ODF side
EVOA
Figure 8-17 Fiber connections of OLA station B (OBU1+OBU1)
Fixed optical attenuator ODF side
EVOA
NOTE
As shown in Figure 8-16 and Figure 8-17, each EVOA can be considered as a EVOA board. If
there is no EVOA on the network, the remote commissioning cannot be performed. When this
occurs, configure the MVOA or add the fixed attenuator and then perform the optical power
commissioning on site.
Issue 06 (2021-03-30) Copyright © Huawei Technologies Co., Ltd. 339
OptiX OSN 9800 Intelligent Optical Transport
Platform
Commissioning Guide (NCE) 8 Commissioning Optical Power
Scenario 1: Commissioning for the OLA (OAU1) Networking
Step 1 Calculate the link attenuation for this span of optical transmission line based on
the engineering design documents provided by the client.
Step 2 Preset the attenuation of the EVOA before the amplifier using either of the
following methods:
● Method 1: EVOA attenuation =Minimum nominal gain of the amplifier at the
OLA site – Line attenuation.
NOTE
If the preset value calculated using method 1 is a negative number, directly preset the
EVOA attenuation to the minimum value and set the gain of the amplifier at the OLA
site as follows: Gain = Line attenuation + EVOA attenuation.
When method 1 is used and line attenuation changes, preferentially adjust the gain of
the amplifier at the OLA site. The following example describes how to adjust the gain:
Assume that the original gain of the amplifier is 20 dB. If line attenuation increases by
2 dB, adjust the gain of the amplifier to 22 dB (= 20 dB+2 dB).
● Method 2: EVOA attenuation = Design margin that meets customers' line
fiber requirements + Inherent insertion loss of the EVOA. Generally, the optical
fiber margin is set to 3 dB unless otherwise specified.
NOTE
When method 2 is used and line attenuation changes, preferentially adjust the
attenuation of the EVOA before the amplifier. The following example describes how to
adjust the attenuation of the EVOA: Assume that the original attenuation of the EVOA
is 5 dB. If line attenuation increases by 2 dB, adjust the attenuation of the EVOA to 3
dB (= 5 dB – 2 dB).
NOTE
For the operations on the NMS, see Setting the attenuation of the EVOA in "Commissioning
the Optical Power of the Add Wavelengths at OTM Station A".
Step 3 Query the output optical power (Pout) of the OA at the upstream station A and
input optical power (Pin) of the OA at the downstream station B. Calculate the
attenuation between the two amplifiers according to the following formula:
Attenuation between the two amplifiers = Pout – Pin.
NOTE
For operations on the NMS, see Querying the optical power of the OA in "Commissioning the
Optical Power of the Add Wavelengths at OTM Station A".
Step 4 If the actual attenuation between amplifiers is smaller than the attenuation
specified in the engineering design document, increase the attenuation of the
EVOA so that the input optical power reaches the minimum nominal input optical
power. If the actual attenuation between amplifiers is greater than the
attenuation specified in the engineering design document, decrease the
attenuation of the EVOA so that the input optical power of the amplifier reaches
the nominal input optical power.
Step 5 See Step 3, and calculate the attenuation between amplifiers after adjustment.
Step 6 Set the gain of the amplifier according to the following formula: Gain of the
amplifier = Nominal output optical power of the amplifier at the station -
Nominal output optical power of the amplifier at the upstream station +
Attenuation between amplifiers.
Issue 06 (2021-03-30) Copyright © Huawei Technologies Co., Ltd. 340
OptiX OSN 9800 Intelligent Optical Transport
Platform
Commissioning Guide (NCE) 8 Commissioning Optical Power
1. Select the desired OAU1 board, and choose Configuration > WDM Interface
from the left-hand Function Tree.
2. Click the Basic Attributes tab. Set Nominal Gain according to the following
formula: Gain of the amplifier = Nominal output optical power of the
amplifier at the station - Nominal output optical power of the amplifier at the
upstream station + Attenuation between amplifiers.
3. Click Apply.
Step 7 Optional: If the calculated gain exceeds the maximum gain that can be set for the
OAU, the output optical power of the OA cannot reach the nominal output optical
power. Therefore, set the gain to the maximum gain that can be set for the OAU.
NOTE
Maximum gain that can be set = Maximum gain of the OA - Intermediate insertion loss.
Intermediate insertion loss = Output optical power of the PAOUT optical port - Input optical
power of the BAIN optical port.
1. Select the desired OAU1 board, and choose Configuration > WDM Interface
from the left-hand Function Tree.
2. In the Basic Attributes tab, click Query. Check Nominal Gain Upper
Threshold and Nominal Gain Lower Threshold to obtain the tunable range
of the gain for the OAU1.
3. Choose Configuration > Optical Power Management from the left-hand
Function Tree.
4. Click Query. Query and record the value of Output Power of PAOUT and the
value of Input Power of BAIN, and calculate the insertion loss.
5. Calculate the maximum gain that can be set for the OAU1 based on the
insertion loss.
6. Choose Configuration > WDM Interface from the left-hand Function Tree.
7. In the Basic Attributes tab, set Nominal Gain to the maximum gain that can
be set.
8. Click Apply.
----End
Scenario 2: Commissioning for the OLA (OBU1+OBU1) Networking
Step 1 Preset the attenuation of the EVOA located before the OBU1 at the input end to
the minimum value (1 dB). For operations on the NMS, see Setting the
attenuation of the EVOA in "Commissioning the Optical Power of the Add
Wavelengths at OTM Station A". Commission the two OBU1 amplifiers as one
amplifier. Query the output optical power of the amplifier at the transmit end of
the upstream station (Pout) and the input optical power of the OBU1 amplifier at
the receive end of the station (Pin). Calculate the line attenuation according to the
following formula: Line attenuation = Pout – Pin. For the operations on the NMS,
see Querying the Optical Power of the OA in "Commissioning the Optical Power
of the Add Wavelengths at OTM Station A".
Issue 06 (2021-03-30) Copyright © Huawei Technologies Co., Ltd. 341
OptiX OSN 9800 Intelligent Optical Transport
Platform
Commissioning Guide (NCE) 8 Commissioning Optical Power
NOTE
If the input optical power is within the input range of the optical power amplifier, you do not
need to adjust the optical power of the EVOA. Otherwise, you should adjust the attenuation of
the EVOA to make sure that the input optical power meets the requirements for the input
optical power of the optical power amplifier.
Step 2 Adjust the optical power of the EVOA between the two OBU1 amplifiers based on
the line attenuation, making the following formula valid. Output optical power of
the OBU1 at the receive end - input optical power of the OBU1 at the transmit
end = fixed gain of the OBU1 + fixed gain of the OBU1 - line attenuation.
NOTE
For operations on the NMS, see Setting the attenuation of the EVOA in "Commissioning the
Optical Power of the Add Wavelengths at OTM Station A".
----End
8.2.4.5 Commissioning the Optical Power of the Add Wavelengths and Links
at ROADM Station C (WSD9+RMU9)
This section describes how to commission the optical power of ROADM station C
that is in the west-to-east signal flow.
Prerequisite
● The fiber connection and network configuration must be complete.
● The ECC communication must be created.
● The commissioning of the optical supervisory channel must be complete.
● The optical cross-connections must be configured at each station.
Tools, Equipment and Materials
NMS
Background Information
For the technical specifications for each type of the board, see the specifications of
the boards..
Issue 06 (2021-03-30) Copyright © Huawei Technologies Co., Ltd. 342
OptiX OSN 9800 Intelligent Optical Transport
Platform
Commissioning Guide (NCE) 8 Commissioning Optical Power
Testing Diagram
Figure 8-18 Fiber connections of ROADM station C (networking with
WSD9+RMU9)
Fixed optical attenuator ODF side
EVOA
NOTE
As shown in Figure 8-18, each EVOA can be considered as a EVOA board. If there is no EVOA on
the network, the remote commissioning cannot be performed. When this occurs, configure the
MVOA or add the fixed attenuator and then perform the optical power commissioning on site.
NOTE
As shown in Figure 8-18, if the 80-wavelength system is used, it is recommended to add the
EVOA in the dashed frame.
NOTE
An OTU is a transceiver that can process transmitting signals and receiving signals for the same
wavelength at the same time.
NOTE
The preset values for the following procedure are calculated according to the typical single-
wavelength input optical power of the amplifier. For the technical specifications for each type of
amplifier board, see the specifications of the board
Issue 06 (2021-03-30) Copyright © Huawei Technologies Co., Ltd. 343
OptiX OSN 9800 Intelligent Optical Transport
Platform
Commissioning Guide (NCE) 8 Commissioning Optical Power
Procedure
Step 1 Preset the attenuation of the EVOA at each drop channel of the WSD9 on the
receiving side of the ROADM station to the maximum value.
1. Log in to the NMS. Double-click NE C in the Main Topology. The Running
Status of NE C is displayed.
2. Right-click an NE icon, and choose NE Explorer to display the NE Explorer
window.
3. Select the desired WSD9 board and choose Configuration > WDM Interface
from the Function Tree.
4. On the Basic Attributes tab page, set Optical Interface Attenuation Ratio
to the maximum value (15.0).
5. Click Apply.
----End
Scenario 1: Wavelengths Are Directly Added from OTU to the RMU9 (OPA)
Step 1 In the pass-through direction, the amplifiers located before the receive-end WSD9
are used for compensating the line optical power attenuation. For the
commissioning method, see 8.2.4.4 Commissioning the Link Optical Power at
OLA Station B.
Step 2 On the NMS, set Rated Optical Power of a single wavelength for the OBU1 at
the transmit end based on the nominal input optical power of a single
wavelength, which varies with system (40-channel system or 80-channel system).
1. Select the desired OBU1 board, and choose Configuration > WDM Interface
from the Function Tree.
2. Click the Advanced Attributes tab. Then set Rated Optical Power to -19.0.
The OBU103 (40 channels) is used as an example here.
3. Click Apply.
Step 3 Optional: If the OA at the transmit end is an OAU, set Rated Optical Power of
the OAU1 at the transmit end based on the nominal input optical power of a
single wavelength, which varies with system (40-channel system or 80-channel
system). For more information, see the specifications of the boards..
NOTE
For operations on the NMS, see Step 2 .
Step 4 Set OPA Mode to Auto.
1. In the NE Explorer window. Choose the NE C, and choose Configuration >
Optical Cross-Connection Management from the Function Tree.
2. Click the Single-Station Optical Cross-Connection tab. Right-click OPA
Mode and choose Auto for the desired optical cross-connections.
3. A prompt is displayed indicating that the operation is successful. Click Close.
----End
Issue 06 (2021-03-30) Copyright © Huawei Technologies Co., Ltd. 344
OptiX OSN 9800 Intelligent Optical Transport
Platform
Commissioning Guide (NCE) 8 Commissioning Optical Power
Scenario 2: Wavelengths Are Added to the RMU9 Using the M40V (OPA)
Step 1 In the pass-through direction, the amplifiers located before the receive-end WSD9
are used for compensating the line optical power attenuation. For the
commissioning method, see 8.2.4.4 Commissioning the Link Optical Power at
OLA Station B.
Step 2 On the NMS, set Rated Optical Power of a single wavelength for the OBU1 at
the transmit end according to the nominal input optical power of a single
wavelength, which varies with system (40-channel system or 80-channel system).
NOTE
Rated Optical Power should be set for the OBU1 behind the M40V and the OBU1 behind the
RMU9. The recommended OBU to use behind the M40V is the OBU104.
NOTE
For operations on the NMS, see Step 2 .
Step 3 Optional: If the OA at the transmit end is an OAU, set Rated Optical Power of
the OAU1 at the transmit end according to the nominal input optical power of a
single wavelength, which varies with system (40-channel system or 80-channel
system). See the specifications of the board
NOTE
For operations on the NMS, see Step 2 .
Step 4 Set OPA Mode to Auto.
NOTE
For operations on the NMS, see Step 4 .
----End
Scenario 3: Wavelengths Are Directly Added from OTU to the RMU9
(Manual Power Adjustment)
Step 1 Set Laser Shutdown to Disabled.
NOTE
For operations on the NMS, see Setting Automatic Disabling of NE Function in
"Commissioning the Optical Power of the Add Wavelengths at OTM Station A".
Step 2 Force the WDM-side laser for only one OTU to emit light, and shut down the
WDM-side lasers for all the other OTUs.
NOTE
Deactivate the optical cross-connections on WSD9 to block the pass-through wavelengths.
Activate the optical cross-connections after adjusting the add wavelengths.
NOTE
For the operations on the NMS, see Setting the laser of the OTU in "Commissioning the
Optical Power of the Add Wavelengths at OTM Station A".
Issue 06 (2021-03-30) Copyright © Huawei Technologies Co., Ltd. 345
OptiX OSN 9800 Intelligent Optical Transport
Platform
Commissioning Guide (NCE) 8 Commissioning Optical Power
Step 3 On the NMS, query the input optical power of the OBU1 at the transmit end.
1. Select the desired OBU1, and choose Configuration > Optical Power
Management from the Function Tree.
2. Click Query to query the current input optical power of the OBU1.
3. A prompt is displayed indicating that the operation is successful. Click Close.
Step 4 Adjust the attenuation of the EVOA in one wavelength add channel of the RMU9
so that the single-wavelength input optical power of the OBU1 at the transmit
end is the same as the nominal single-wavelength input optical power of the
OBU1. (The models for the optical amplifiers and the type of system should be
considered.)
NOTE
For the technical specifications for each type of amplifier board, see the specifications of the
boards..
1. Select the desired RMU9. Choose Configuration > WDM Interface from the
Function Tree.
2. On the Basic Attributes tab page, set the Optical Interface Attenuation
Ratio of the desired channel to the desired value.
3. Click Apply.
Step 5 Disable the WDM-side laser on this OTU, and enable the WDM-side laser only on
the OTU that accesses the longest wavelength. Then perform commissioning
based on Step 3 through Step 4.
Step 6 Adjust the optical power for all the other add wavelengths on the RMU9 based on
the preceding steps.
Step 7 Disable the lasers on all the OTU boards with add wavelengths at the station. In
the pass-through direction, the amplifiers at the receive end are used for
compensating the line optical power attenuation. For the commissioning method,
see 8.2.4.4 Commissioning the Link Optical Power at OLA Station B.
Step 8 Optional: If the EXPO port of the WSD9 is connected to the EXPI port of the
RMU9, preset the attenuation of the EVOA for the WSD9 at each of pass-through
wavelengths channel to 7 dB.
1. Select the desired WSD9 board. Choose Configuration > WDM Interface
from the Function Tree.
2. Click the Basic Attributes tab. Set Optical Interface Attenuation Ratio for
each wavelength in the pass-through direction to 7.0.
3. Click Apply.
Step 9 Optional: If the DM port for the WSD9 is connected to the AM port of the RMU9,
preset the attenuation of the EVOA for the WSD9 at each pass-through
wavelength channel to 4 dB. In addition, preset the attenuation of the EVOA for
the RMU9 at each pass-through wavelength channel to the minimal attenuation
value.
Step 10 Re-enable the WDM-side lasers of the OTUs. For details, see Setting the Laser of
the OTU in "Commissioning the optical power of the add wavelengths at OTM
station A".
Issue 06 (2021-03-30) Copyright © Huawei Technologies Co., Ltd. 346
OptiX OSN 9800 Intelligent Optical Transport
Platform
Commissioning Guide (NCE) 8 Commissioning Optical Power
Step 11 Set Laser Shutdown to Enabled, see Setting Automatic Disabling of NE
Function in "Commissioning the Optical Power of the Add Wavelengths at OTM
Station A".
----End
Scenario 4: Wavelengths are Added to the RMU9 Using the M40V (Manual
Power Adjustment and the EVOA Appears in the Dashed Frame)
Step 1 Set Laser Shutdown to Disabled.
NOTE
For operations on the NMS, see Setting Automatic Disabling of NE Function in
"Commissioning the Optical Power of the Add Wavelengths at OTM Station A".
Step 2 Force the WDM-side laser for only one OTU to emit light, and shut down the
WDM-side lasers for all the other OTUs.
NOTE
For operations on the NMS, see Setting the laser of the OTU in "Commissioning the Optical
Power of the Add Wavelengths at OTM Station A".
Step 3 Preset the attenuation of the EVOA for the M40V at each add wavelength channel
to 5 dB.
1. Select the desired M40V board, and choose Configuration > WDM Interface
from the Function Tree.
2. Click the Basic Attributes tab. Set Attenuation(dB) for each wavelength in
the add wavelength direction to 5.0.
3. Click Apply.
Step 4 On the NMS, query the input optical power of the OBU1 behind the M40V. For
details, see Step 3.
Step 5 Adjust the attenuation of the EVOA after the M40V so that the single-wavelength
input optical power of the OBU1 behind the M40V is the same as the nominal
single-wavelength input optical power of the OBU1. (The models for the optical
amplifiers and the type of system should be considered.)
NOTE
For the technical specifications for each type of amplifier board, see the specifications of the
boards..
Step 6 On the NMS, query the input optical power of the OBU1 at the transmit end. For
details, see Step 3.
Step 7 Adjust the attenuation of the EVOA in one wavelength add channel for the RMU9
so that the single-wavelength input optical power of the OBU1 behind the RMU9
is the same as the nominal single-wavelength input optical power of the OBU1.
NOTE
For the technical specifications of each type of the amplifier board, see the specifications of the
boards..
Issue 06 (2021-03-30) Copyright © Huawei Technologies Co., Ltd. 347
OptiX OSN 9800 Intelligent Optical Transport
Platform
Commissioning Guide (NCE) 8 Commissioning Optical Power
Step 8 Disable the WDM-side laser on this OTU, and enable the WDM-side laser only on
the OTU that accesses the longest wavelength. Then perform commissioning
based on Step 3 through Step 4.
Step 9 Adjust the optical power of all the other add wavelengths on the RMU9 based on
the preceding steps.
Step 10 Disable the WDM-side lasers for all OTUs on the add channels.
Step 11 In the pass-through direction, the amplifiers at the receive end are used for
compensating the line optical power attenuation. For the commissioning method,
see 8.2.4.4 Commissioning the Link Optical Power at OLA Station B.
Step 12 Optional: If the EXPO port of the WSD9 is connected to the EXPI port of the
RMU9, preset the attenuation of the EVOA for the WSD9 at each pass-through
wavelength channel to 7 dB.
Step 13 Optional: If the DM port of the WSD9 is connected to the AM port for the RMU9,
preset the attenuation of the EVOA for the WSD9 at each pass-through
wavelength channel to 4 dB. In addition, preset the attenuation of the EVOA for
the RMU9 at each pass-through wavelength channel to the minimal attenuation
value.
Step 14 Re-enable the WDM-side lasers of the OTUs again. For details, see Setting the
Laser of the OTU in "Commissioning the Optical Power of the Add Wavelengths
at OTM Station A".
Step 15 Set Laser Shutdown to Enabled, see Setting Automatic Disabling of NE
Function in "Commissioning the Optical Power of the Add Wavelengths at OTM
Station A".
----End
Scenario 5: Wavelengths Are Added to the RMU9 Using the M40V (Manual
Power Adjustment and the EVOA Does not Appear in the Dashed Frame)
Step 1 Set Laser Shutdown to Disabled.
NOTE
For operations on the NMS, see Setting Automatic Disabling of NE Function in
"Commissioning the Optical Power of the Add Wavelengths at OTM Station A".
Step 2 Force the WDM-side laser of only one OTU to emit light, and shut down WDM-
side lasers for all the other OTUs.
NOTE
For operations on the NMS, see Setting the laser of the OTU in "Commissioning the Optical
Power of the Add Wavelengths at OTM Station A".
Step 3 On the NMS, query the input optical power of the OBU1 behind the M40V. For
details, see Step 3.
Step 4 Adjust the attenuation of the EVOA in one wavelength add channel for the M40V
so that the single-wavelength input optical power of the OBU1 behind the M40V
is the same as the nominal single-wavelength input optical power of the OBU1.
(The models for the optical amplifiers and the type of system should be
considered.)
Issue 06 (2021-03-30) Copyright © Huawei Technologies Co., Ltd. 348
OptiX OSN 9800 Intelligent Optical Transport
Platform
Commissioning Guide (NCE) 8 Commissioning Optical Power
NOTE
For the technical specifications for each type of amplifier board, see the specifications of the
boards..
Step 5 Preset the attenuation of the EVOA for each of the other wavelength add channels
for the M40V to the attenuation value of the EVOA in the wavelength add channel
mentioned in Step 4.
Step 6 On the NMS, query the input optical power of the OBU1 at the transmit end. For
details, see Step 3.
Step 7 Adjust the attenuation of the EVOA in one wavelength add channel for the RMU9
so that the single-wavelength input optical power of the OBU1 behind the RMU9
is the same as the nominal single-wavelength input optical power of the OBU1.
NOTE
For the technical specifications for each type of amplifier board, see the specifications of the
boards..
Step 8 Disable the WDM-side laser on this OTU and enable the WDM-side laser on only
the OTU that accesses the longest wavelength. Then perform commissioning
based on Step 3 through Step 4.
Step 9 Adjust the optical power for all the other add wavelengths on the RMU9 based on
the preceding steps.
Step 10 Disable the WDM-side lasers for all OTUs on the add channels.
Step 11 In the pass-through direction, the amplifiers at the receive end are used for
compensating the line optical power attenuation. For the commissioning method,
see 8.2.4.4 Commissioning the Link Optical Power at OLA Station B.
Step 12 Optional: If the EXPO port of the WSD9 is connected to the EXPI port of the
RMU9, preset the attenuation of the EVOA for the WSD9 at each pass-through
wavelength channel to 7 dB.
Step 13 Optional: If the DM port of the WSD9 is connected to the AM port of the RMU9,
preset the attenuation of the EVOA of the WSD9 at each pass-through wavelength
channel to 4 dB. In addition, preset the attenuation of the EVOA for the RMU9 at
each pass-through wavelength channel to the minimal attenuation value.
Step 14 Re-enable the WDM-side lasers of the OTUs. For details, see Setting the laser of
the OTU in "Commissioning the Optical Power of the Add Wavelengths at OTM
Station A".
Step 15 Set Laser Shutdown to Enabled. For details, see Setting Automatic Disabling of
NE Function in "Commissioning the Optical Power of the Add Wavelengths at
OTM Station A".
----End
8.2.4.6 Commissioning the Optical Power of the Add Wavelengths and Link
at ROADM Station C (WSD9+WSM9)
This section describes how to commission the optical power of ROADM station C
(WSD9+WSM9) that is in the west-to-east signal flow.
Issue 06 (2021-03-30) Copyright © Huawei Technologies Co., Ltd. 349
OptiX OSN 9800 Intelligent Optical Transport
Platform
Commissioning Guide (NCE) 8 Commissioning Optical Power
Prerequisite
● The fiber connection and network configuration must be complete.
● The ECC communication must be created.
● The commissioning of the optical supervisory channel must be complete.
● The optical cross-connections must be configured at each station.
Tools, Equipment and Materials
NMS
Testing Diagram
Figure 8-19 Fiber connections of ROADM station C (networking with
WSD9+WSM9)
Fixed optical attenuator ODF side
EVOA
NOTE
As shown in Figure 8-19, each EVOA can be considered as a EVOA board. If there is no EVOA on
the network, the remote commissioning cannot be performed. When this occurs, configure the
MVOA or add the fixed attenuator and then perform the optical power commissioning on site.
NOTE
An OTU is a transceiver that can process transmitting signals and receiving signals for the same
wavelength at the same time.
Issue 06 (2021-03-30) Copyright © Huawei Technologies Co., Ltd. 350
OptiX OSN 9800 Intelligent Optical Transport
Platform
Commissioning Guide (NCE) 8 Commissioning Optical Power
Procedure
Step 1 In the pass-through direction, the optical amplifier before the WSD9 at the receive
end is used to compensate the line optical attenuation. Commission the optical
power for the pass-through channel based on the procedure for 8.2.4.4
Commissioning the Link Optical Power at OLA Station B.
Step 2 On the NMS, set Rated Optical Power for the OBU1 at the transmit end based on
the nominal input optical power for a single wavelength, which varies with the
system (40-channel system or 80-channel system).
Step 3 Set OPA Mode to Auto.
Step 4 According to the analysis result of the optical power spectrum monitored on the
downstream station, adjust the EVOA for each add channel and pass-through
channel for power equilibrium purposes. For the specific commissioning steps, see
8.2.4.15 Commissioning Optical Power of ROADM Station C and OLA Station
D for Equalization.
----End
8.2.4.7 Commissioning the Optical Power of the Add Wavelengths and Link
at ROADM Station C (RDU9+WSM9)
This section describes how to commission the optical power of ROADM station C
(RDU9+WSM9) that is in the west-to-east signal flow.
Prerequisite
● The fiber connection and network configuration must be complete.
● The ECC communication must be created.
● The commissioning of the optical supervisory channel must be complete.
● The optical cross-connections must be configured at each station.
Tools, Equipment and Materials
NMS
Issue 06 (2021-03-30) Copyright © Huawei Technologies Co., Ltd. 351
OptiX OSN 9800 Intelligent Optical Transport
Platform
Commissioning Guide (NCE) 8 Commissioning Optical Power
Testing Diagram
Figure 8-20 Fiber connections of ROADM station C (networking with
RDU9+WSM9)
Fixed optical attenuator ODF side
EVOA
NOTE
As shown in Figure 8-20, each EVOA can be considered as a EVOA board. If there is no EVOA on
the network, the remote commissioning cannot be performed. When this occurs, configure the
MVOA or add the fixed attenuator and then perform the optical power commissioning on site.
NOTE
An OTU is a transceiver that can process transmitting signals and receiving signals for the same
wavelength at the same time.
Procedure
None.
Scenario 1: OPA
Step 1 In the pass-through direction, the amplifiers located before the receive-end RDU9
are used for compensating the line optical power attenuation. For the
Issue 06 (2021-03-30) Copyright © Huawei Technologies Co., Ltd. 352
OptiX OSN 9800 Intelligent Optical Transport
Platform
Commissioning Guide (NCE) 8 Commissioning Optical Power
commissioning method, see 8.2.4.4 Commissioning the Link Optical Power at
OLA Station B.
Step 2 On the NMS, set Rated Optical Power of a single wavelength for the OBU1 at
the transmit end based on the nominal input optical power of a single
wavelength, which varies with system (40-channel system or 80-channel system).
1. Select the desired OBU1 board, and choose Configuration > WDM Interface
from the Function Tree.
2. Click the Advanced Attributes tab. Then set Rated Optical Power to -19.0.
The OBU103 (40 channels) is used as an example here.
3. Click Apply.
Step 3 Optional: If the OA at the transmit end is an OAU, set Rated Optical Power of
the OAU1 at the transmit end based on the nominal input optical power of a
single wavelength, which varies with system (40-channel system or 80-channel
system).
NOTE
For operations on the NMS, see Step 2 .
Step 4 Set OPA Mode to Auto.
1. In the NE Explorer window. Choose the NE C, and choose Configuration >
Optical Cross-Connection Management from the Function Tree.
2. Click the Single-Station Optical Cross-Connection tab. Right-click OPA
Mode and choose Auto for the desired optical cross-connections.
3. A prompt is displayed indicating that the operation is successful. Click Close.
----End
Scenario 2: Manual Power Adjustment
Step 1 Set Laser Shutdown to Disabled.
NOTE
For operations on the NMS, see Setting Automatic Disabling of NE Function in
"Commissioning the Optical Power of the Add Wavelengths at OTM Station A".
Step 2 Force the WDM-side laser for only one OTU to emit light, and shut down the
WDM-side lasers for all the other OTUs. If the pass-through wavelengths on the
RDU9 board are configured, block the pass-through wavelengths and ensure there
is no input light at the EXPI optical port on the WSM9 board.
NOTE
Deactivate the optical cross-connections on WSM9 to block the pass-through wavelengths.
Activate the optical cross-connections after adjusting the add wavelengths.
NOTE
For the operations on the NMS, see Setting the laser of the OTU in "Commissioning the
Optical Power of the Add Wavelengths at OTM Station A".
Step 3 On the NMS, query the input optical power of the OBU1 at the transmit end.
1. Select the desired OBU1, and choose Configuration > Optical Power
Management from the Function Tree.
Issue 06 (2021-03-30) Copyright © Huawei Technologies Co., Ltd. 353
OptiX OSN 9800 Intelligent Optical Transport
Platform
Commissioning Guide (NCE) 8 Commissioning Optical Power
2. Click Query to query the current input optical power of the OBU1.
3. A prompt is displayed indicating that the operation is successful. Click Close.
Step 4 Adjust the attenuation of the EVOA in one wavelength add channel of the WSM9
so that the single-wavelength input optical power of the OBU1 at the transmit
end is the same as the nominal single-wavelength input optical power of the
OBU1. (The models for the optical amplifiers and the type of system should be
considered.)
1. Select the desired WSM9. Choose Configuration > WDM Interface from the
Function Tree.
2. On the Basic Attributes tab page, set the Optical Interface Attenuation
Ratio of the desired channel to the desired value.
3. Click Apply.
Step 5 Disable the WDM-side laser on this OTU, and enable the WDM-side laser only on
the OTU that accesses the longest wavelength. Then perform commissioning
based on Step 3 through Step 4.
Step 6 Adjust the optical power for all the other add wavelengths on the WSM9 based on
the preceding steps.
Step 7 Disable the lasers on all the OTU boards with add wavelengths at the station. In
the pass-through direction, the amplifiers at the receive end are used for
compensating the line optical power attenuation. For the commissioning method,
see 8.2.4.4 Commissioning the Link Optical Power at OLA Station B.
Step 8 Optional: If the EXPO port of the RDU9 is connected to the EXPI port of the
WSM9, preset the attenuation of the EVOA for the WSM9 at each of pass-through
wavelengths channel to 7 dB.
1. Select the desired WSM9 board. Choose Configuration > WDM Interface
from the Function Tree.
2. Click the Basic Attributes tab. Set Optical Interface Attenuation Ratio for
each wavelength in the pass-through direction to 7.0.
3. Click Apply.
Step 9 Optional: If the DM port for the RDU9 is connected to the AM port of the WSM9,
preset the attenuation of the EVOA for the WSM9 at each pass-through
wavelength channel to 4 dB.
Step 10 Activate the optical cross-connections on WSM9 to set up the pass-through
wavelengths.
Step 11 Re-enable the WDM-side lasers of the OTUs. For details, see Setting the Laser of
the OTU in "Commissioning the optical power of the add wavelengths at OTM
station A".
Step 12 Set Laser Shutdown to Enabled, see Setting Automatic Disabling of NE
Function in "Commissioning the Optical Power of the Add Wavelengths at OTM
Station A".
----End
Issue 06 (2021-03-30) Copyright © Huawei Technologies Co., Ltd. 354
OptiX OSN 9800 Intelligent Optical Transport
Platform
Commissioning Guide (NCE) 8 Commissioning Optical Power
8.2.4.8 Commissioning the Optical Power of the Add Wavelengths and Link
at ROADM Station C (WSMDx+WSMDx)
This section describes how to commission the optical power of ROADM station C
(WSMDx+WSMDx) that is in the west-to-east signal flow.
Prerequisite
● The fiber connection and network configuration must be complete.
● The ECC communication must be created.
● The commissioning of the optical supervisory channel must be complete.
● The optical cross-connections must be configured at each station.
Tools, Equipment and Materials
NMS
Testing Diagram
Figure 8-21 Fiber connection of ROADM station (networking with WSMDx
+WSMDx)
Fixed optical attenuator ODF side
EVOA
Issue 06 (2021-03-30) Copyright © Huawei Technologies Co., Ltd. 355
OptiX OSN 9800 Intelligent Optical Transport
Platform
Commissioning Guide (NCE) 8 Commissioning Optical Power
NOTE
As shown in Figure 8-21, each EVOA can be considered as a VA1 board. If there is no VA1 or
VA4 on the network, the remote commissioning cannot be performed. When this occurs,
configure the MVOA or add the fixed attenuator and then perform the optical power
commissioning on site.
NOTE
● In the diagram, the AM2/DM2 and AM3/DM3 optical ports of the WSMDx board are not
shown. The two pairs of ports are used for signal grooming in the other direction.
● The single-wavelength signals are transmitted directly to the AMn optical port by the OTU
board.
Procedure
Step 1 See the steps included in 8.2.4.6 Commissioning the Optical Power of the Add
Wavelengths and Link at ROADM Station C (WSD9+WSM9).
----End
8.2.4.9 Commissioning Link Optical Power at OLA Station D
This section describes how to commission the optical power of OLA station D that
is in the west-to-east signal flow.
Prerequisite
● The fiber connection and network configuration must be complete.
● The ECC communication must be created.
● The commissioning of the optical supervisory channel must be complete.
● The optical cross-connections must be configured at each station.
Tools, Equipment and Materials
NMS
Procedure
Step 1 See the procedures included in 8.2.4.4 Commissioning the Link Optical Power at
OLA Station B.
----End
8.2.4.10 Commissioning the Add Wavelengths and Link Optical Power at
FOADM Station E
This section describes how to commission the optical power of FOADM station E
that is in the west-to-east signal flow.
Prerequisite
● The fiber connection and network configuration must be complete.
Issue 06 (2021-03-30) Copyright © Huawei Technologies Co., Ltd. 356
OptiX OSN 9800 Intelligent Optical Transport
Platform
Commissioning Guide (NCE) 8 Commissioning Optical Power
● The ECC communication must be created.
● The commissioning of the optical supervisory channel must be complete.
● The optical cross-connections must be configured at each station.
Tools, Equipment and Materials
NMS
Background Information
For the technical specifications for each type of board, see the specifications of the
boards..
Testing Diagram
Figure 8-22 Fiber connections of FOADM station E
Fixed optical attenuator ODF side
EVOA
NOTE
As shown in Figure 8-22, each EVOA can be considered as a board. If no or VA4 is configured
on the network, the remote commissioning cannot be performed. When this occurs, add the
fixed attenuator and then perform the optical power commissioning on site.
NOTE
The preset values in the following procedure are calculated based on the typical single-
wavelength input optical power for the amplifier. For the technical specifications for each type
of amplifier board, see the specifications of the boards..
Procedure
Step 1 Set Laser Shutdown to Disabled.
NOTE
For operations on the NMS, see Setting Automatic Disabling of NE Function in
"Commissioning the Optical Power of the Add Wavelengths at OTM Station A".
Step 2 Block all add wavelengths.
NOTE
For operations on the NMS, see Setting the laser of the OTU in "Commissioning the Optical
Power of the Add Wavelengths at OTM Station A".
Step 3 In the pass-through direction, the amplifiers at the receive end are used for
compensating the line optical power attenuation. For the commissioning method,
see 8.2.4.4 Commissioning the Link Optical Power at OLA Station B.
Step 4 On the NMS, query the output optical power for the receive-end amplifier OAU.
1. Select the desired OAU, and choose Configuration > Optical Power
Management from the Function Tree.
Issue 06 (2021-03-30) Copyright © Huawei Technologies Co., Ltd. 357
OptiX OSN 9800 Intelligent Optical Transport
Platform
Commissioning Guide (NCE) 8 Commissioning Optical Power
2. Click Query to query the Output Power for the amplifier board.
3. A prompt is displayed indicating that the operation is successful. Click Close.
Step 5 Enable the disabled WDM-side lasers on the OTUs. For details, see Setting the
Laser of the OTU in "Commissioning the Optical Power of the Add Wavelengths
at OTM Station A".
Step 6 Set Laser Shutdown to Enabled. For details, see Setting Automatic Disabling of
NE Function in "Commissioning the Optical Power of the Add Wavelengths at
OTM Station A".
----End
8.2.4.11 Commissioning the Add Wavelengths and Link Optical Power at
FOADM Station E (Multiplexer Board+Demultiplexer Board)
This section describes how to commission the optical power of FOADM station E
that is in the west-to-east signal flow.
Prerequisite
● The fiber connection and network configuration must be complete.
● The ECC communication must be created.
● The commissioning of the optical supervisory channel must be complete.
● The optical cross-connections must be configured at each station.
Tools, Equipment and Materials
NMS
Background Information
The optical power for the first wavelength after being adjusted is used as the
reference optical power during commissioning. In general, the longest wavelength
is selected as the first wavelength.
Issue 06 (2021-03-30) Copyright © Huawei Technologies Co., Ltd. 358
OptiX OSN 9800 Intelligent Optical Transport
Platform
Commissioning Guide (NCE) 8 Commissioning Optical Power
Testing Diagram
Figure 8-23 Fiber connection of FOADM station E
Fixed optical attenuator ODF side
EVOA
NOTE
As shown in Figure 8-23, each EVOA can be considered as a EVOA board. If no EVOA is
configured on the network, the remote commissioning cannot be performed. When this occurs,
configure the MVOA or add the fixed attenuator and then perform the optical power
commissioning on site.
Procedure
Step 1 Block the pass-through wavelengths.
Step 2 Set Laser Shutdown to Disabled.
NOTE
For operations on the NMS, see Setting Automatic Disabling of NE Function in
"Commissioning the Optical Power of the Add Wavelengths at OTM Station A".
Step 3 Force the WDM-side laser for only one OTU to emit light, and close WDM-side
lasers for all the other OTUs.
NOTE
After the OTU board is installed in the subrack, the WDM-side laser for the OTU is automatically
enabled and is forced to emit light.
Step 4 Preset the attenuation of the EVOA for the M40V at each add wavelength channel
to 5 dB.
Issue 06 (2021-03-30) Copyright © Huawei Technologies Co., Ltd. 359
OptiX OSN 9800 Intelligent Optical Transport
Platform
Commissioning Guide (NCE) 8 Commissioning Optical Power
NOTE
The attenuation set here is the preset value and is used to adjust the optical power for each
wavelength at the commissioning stage for the optical power equilibrium purposes.
Step 5 Set the attenuation of the EVOA before the OBU1 at the transmit end to the
minimum value.
Step 6 On the NMS, set the attenuation of the EVOA on this add channel based on the
input optical power for the OBU1 displayed in response to a query. This ensures
that the input optical power for the OTU is equal to the nominal input optical
power for a single wavelength.
Step 7 Disable the WDM-side laser on this OTU, and enable the WDM-side laser on
another OTU. Then perform commissioning based on Step 6.
Step 8 Adjust the optical power for all the other add wavelengths based on the preceding
steps.
Step 9 Block all add wavelengths.
NOTE
For operations on the NMS, see Setting the laser of the OTU in "Commissioning the Optical
Power of the Add Wavelengths at OTM Station A".
Step 10 In the pass-through direction, the amplifiers at the receive end are used for
compensating the line optical power attenuation. For the commissioning method,
see 8.2.4.4 Commissioning the Link Optical Power at OLA Station B.
Step 11 Unblock the pass-through wavelengths.
Step 12 At the upstream station, enable the WDM-side laser on only the OTU that
accesses the longest wavelength. Disable the lasers on the OTUs that transmit
pass-through wavelengths. Then, perform commissioning according to Step 6.
Step 13 Disable the WDM-side laser on this OTU and enable the WDM-side lasers on the
OTUs that access adjacent wavelengths. Then perform commissioning based on
Step 6.
Step 14 Adjust the optical power for all the other pass-through wavelengths based on the
preceding steps.
Step 15 Re-enable the lasers on the OTUs that transmit pass-through wavelengths, and
enable the lasers on OTUs that add wavelengths.
Step 16 Set Laser Shutdown to Enabled, see Setting Automatic Disabling of NE
Function in "Commissioning the Optical Power of the Add Wavelengths at OTM
Station A".
----End
8.2.4.12 Commissioning Link Optical Power at OLA Station F
This section describes how to commission the optical power of OLA station F that
is in the west-to-east signal flow.
Issue 06 (2021-03-30) Copyright © Huawei Technologies Co., Ltd. 360
OptiX OSN 9800 Intelligent Optical Transport
Platform
Commissioning Guide (NCE) 8 Commissioning Optical Power
Prerequisite
● The fiber connection and network configuration must be complete.
● The ECC communication must be created.
● The commissioning of the optical supervisory channel must be complete.
● The optical cross-connections must be configured at each station.
Tools, Equipment and Materials
NMS
Procedure
Step 1 See the steps included in 8.2.4.4 Commissioning the Link Optical Power at OLA
Station B.
----End
8.2.4.13 Commissioning Link Optical Power at OTM Station G
This section describes how to commission the optical power of OTM station G that
is in the west-to-east signal flow.
Prerequisite
● The fiber connection and network configuration must be complete.
● The ECC communication must be created.
● The commissioning of the optical supervisory channel must be complete.
● The optical cross-connections must be configured at each station.
Tools, Equipment and Materials
NMS
Issue 06 (2021-03-30) Copyright © Huawei Technologies Co., Ltd. 361
OptiX OSN 9800 Intelligent Optical Transport
Platform
Commissioning Guide (NCE) 8 Commissioning Optical Power
Testing Diagram
Figure 8-24 Fiber connections of OTM station G
Fixed optical attenuator ODF side
EVOA
NOTE
As shown in Figure 8-24, each EVOA can be considered as a EVOA board. If there is no EVOA on
the network, the remote commissioning cannot be performed. When this occurs, configure the
MVOA or add the fixed attenuator and then perform the optical power commissioning on site.
Procedure
Step 1 See the steps included in 8.2.4.4 Commissioning the Link Optical Power at OLA
Station B.
----End
8.2.4.14 Commissioning the Optical Power at OTM Station A and OLA
Station B for Equalization
This section describes how to commission the optical power of OTM station A and
OLA station B that are in the west-to-east signal flow for equalization.
Prerequisite
● The fiber connection and network configuration must be complete.
● The ECC communication must be created.
● The commissioning of the optical supervisory channel must be complete.
● The optical cross-connections must be configured at each station.
Issue 06 (2021-03-30) Copyright © Huawei Technologies Co., Ltd. 362
OptiX OSN 9800 Intelligent Optical Transport
Platform
Commissioning Guide (NCE) 8 Commissioning Optical Power
Tools, Equipment and Materials
NMS
Commissioning Requirements
After wavelengths are transmitted over a certain distance, the optical power for
different wavelengths differs greatly because the loss or gain varies according to
the components, boards, fibers, and the non-linear effects of fibers. As a result,
the input optical power of different wavelengths at the downstream optical
amplifier board (OAU) is different and the OSNRs of different wavelengths at the
receive end are different.
When the optical power variation is very great, the wavelengths with very low
optical power have much lower OSNR than the wavelengths with high optical
power once the wavelengths are transmitted in the system. To ensure that
wavelengths with the lowest optical power meet system requirements, you need
to increase the original OSNR tolerance. You must ensure that the optical power
at the intermediate station is flattened. For more information, see Figure 8-25.
Figure 8-25 Equalizing optical power at the intermediate station
Variable optical attenuator
Objectives of single-wavelength optical power commissioning:
● According to the engineering requirements, the optical power flatness for
each wavelength of the intermediate OAU must be ensured. The optical
power at the transmit end remains at a certain slope that is opposite to the
optical power slope at the receive end.
● According to the engineering requirement, the single-wavelength input optical
power must be within the range of nominal input optical power +/- 3 dB at
both the transmit and receive ends.
Issue 06 (2021-03-30) Copyright © Huawei Technologies Co., Ltd. 363
OptiX OSN 9800 Intelligent Optical Transport
Platform
Commissioning Guide (NCE) 8 Commissioning Optical Power
NOTE
● When the attenuation of a channel is adjusted, the optical power of the adjacent channels
also changes. The number of affected adjacent channels depends on the attenuation
adjustment step. The number of affected adjacent channels increases when the attenuation
adjustment step increases. In general, when the attenuation adjustment step is equal to or
smaller than 1 dB, one adjacent channel on each side is affected (based on an 80-channel
system). The change in attenuation for the adjacent channels is the same as that for the
adjusted channel.
● It is recommended that the value of the attenuation adjustment step be smaller than 1 dB.
In addition, it is recommended that you adjust the attenuation channel by channel. Do not
repeatedly adjust the attenuation for a channel, and do not adjust the attenuation for
multiple channels simultaneously.
● Equalizing optical power at intermediate stations is intended to correct any unflat link
optical power resulting from accumulated unflatness of OAs and non-linear effects from
long distance transmission. When the optical power equalization is complete, the optical
spectrums at the transmit and receive ends are unflat (±3 dB). But each wavelength on the
line has almost the same optical power and OSNR, which results in the same transmission
performance.
Procedure
Step 1 The optical power equalization is commissioned by using the following methods:
● If the MCA is not configured at OLA station B, at the MON port for each
supervisory point OA, use the optical spectrum analyzer (OSA) to monitor the
optical power for each wavelength on receive end. Commission the EVOA for
each wavelength channel for the M40V at the upstream station A based on
tested data. Equalize the optical power of the channels. That is, verify that the
following formula is satisfied while the total output optical power remains
unchanged: Single-wavelength output optical power = Nominal single-
wavelength output optical power ± 3.0 dBm.
● If OLA station B where the MCA is configured is considered as the supervisory
station, test the flatness of the optical power for each wavelength through
the MCA. Commission the EVOA for each wavelength channel of the M40V at
the upstream station A based on the tested data. Equalize the optical power
of the channels. That is, verify that the following formula is satisfied while the
total output optical power remains unchanged: Single-wavelength output
optical power = Nominal single-wavelength output optical power ± 1.0 dBm.
● Query the optical power of each wavelength through the MCA/OPM as
follows:
1. Log in to the NMS. Double-click NE B in the Main Topology and the Running
Status of NE B is displayed.
2. Right-click an NE and choose NE Explorer to display the NE Explorer window.
3. Select the desired MCA/OPM board, and choose Configuration > Laser
Spectrum Analysis from the Function Tree.
4. Select the channel number to be queried from Port Number, and then click
Query.
Step 2 Adjust the attenuation of the channel with the highest optical power and the
attenuation of the channel with the lowest optical power. Use a step of 0.5 dB
based on the spectrum analysis result of the MCA/OPM board. After the
attenuation is adjusted, the optical power for the two channels must satisfy the
requirement above. For the adjustment process on the NMS, see Setting the
Issue 06 (2021-03-30) Copyright © Huawei Technologies Co., Ltd. 364
OptiX OSN 9800 Intelligent Optical Transport
Platform
Commissioning Guide (NCE) 8 Commissioning Optical Power
attenuation of each channel of the M40V in "Commissioning the Optical Power
of the Add Wavelengths at OTM Station A".
Step 3 Use the MCA/OPM board again to measure the optical power for each wavelength
and determine the wavelengths with the highest and lowest optical power. Then
equalize the optical power of the wavelengths based on Step 2.
Step 4 View the spectrum analysis result of the MCA/OPM board. If the deviation
between the optical power of each wavelength and the nominal single-
wavelength optical power must satisfy the requirement above, the optical power
for the wavelengths is equalized.
----End
Equalizing Optical Power (the MCA/OPM Board at the Transmit/Receive
End)
When the MCA/OPM boards are configured at the transmit and receive ends,
observe the following principles to commission optical power:
● When there are less than four (inclusive) spans and there is no ROADM
station on the link, commission the optical power at the transmit end to
ensure that the optical power is flattened at the transmit end.
● When there are more than four spans and there is no ROADM station on the
link, after flattening the optical power at the transmit end, ensure that the
system optical power is equalized.
● When there are more than four spans and there is an ROADM station on the
link, adjust the attenuation of all channels of the ROADM station (configured
with WSD9 and RMU9 boards, for example) to the same value. After
flattening the optical power at the transmit end, ensure that system optical
power is equalized.
● If there is an REG station on the link, divide the link into two spans with the
REG station as the dividing point. In this case, consider the REG station as
either the transmit end or the receive end.
Step 1 When the optical power at the transmit end is flattened and the commissioning at
the OLA station is complete, monitor the optical power for each wavelength by
using an MCA/OPM board at the receive end. Calculate the difference between
the optical power for each wavelength and the average optical power of the
wavelengths. The difference is actually the flatness deviation.
NOTE
Equalize the optical power at an intermediate station in compliance with the principles of
"Commissioning the Optical Power at the Transmit End based on that at the Receive End".
Step 2 Check the optical power at the receive end. Identify the channel that has the
highest optical power as channel A, and identify the channel that has the lowest
optical power as channel B. If the optical power difference between the two
channels is greater than 6 dB, calculate the difference between the optical power
of channel A and the nominal single-wavelength optical power, and record it as X.
Also calculate the difference between the optical power of channel B and the
nominal single-wavelength optical power, and record it as Y. Then consider half of
X or Y as the target flatness deviation for commissioning the optical power at the
transmit end. See Figure 8-26.
Issue 06 (2021-03-30) Copyright © Huawei Technologies Co., Ltd. 365
OptiX OSN 9800 Intelligent Optical Transport
Platform
Commissioning Guide (NCE) 8 Commissioning Optical Power
Step 3 Commission the optical power at the transmit end. Increase the attenuation of
channel A for the M40V at the transmit end by X/2 and decrease the attenuation
for channel B by Y/2. After that, the flatness deviation at the transmit end has the
same absolute amount but the reverse value as the flatness deviation at the
receive end. See Figure 8-27.
Figure 8-26 Checking the optical power at the receive end
Figure 8-27 Commissioning the optical power at the transmit end
Step 4 Ensure that the total optical power remains unchanged when adjusting the optical
power flatness for each wavelength. To keep the total optical power unchanged,
decrease the highest optical power by 0.5 dB, but increase the lowest optical
power by 0.5 dB.
Step 5 Adjust the optical power of wavelengths sequentially. After adjusting the highest
and lowest optical power, query the optical power for the two wavelengths again.
If both the highest optical power and lowest optical power are within the range of
nominal input optical power +/- 3 dB, it indicates that the optical power for the
Issue 06 (2021-03-30) Copyright © Huawei Technologies Co., Ltd. 366
OptiX OSN 9800 Intelligent Optical Transport
Platform
Commissioning Guide (NCE) 8 Commissioning Optical Power
wavelengths is equalized. If they are not equalized, repeat steps Step 1 through
Step 4 to recommission the optical power again.
NOTE
When the equalization of optical power is complete, if the average optical power for the
wavelengths is not equal to the nominal single-wavelength optical power, do not adjust the
optical power for each wavelength at the transmit end. Instead, check and adjust the total
optical power at the OLA station so that the average optical power is equal to the nominal
single-wavelength optical power.
----End
8.2.4.15 Commissioning Optical Power of ROADM Station C and OLA Station
D for Equalization
This section describes how to commission the optical power equalization of the
ROADM station C and OLA station D that are in the west-to-east signal flow for
equalization.
Prerequisite
● The fiber connection and network configuration must be complete.
● The ECC communication must be created.
● The commissioning of the optical supervisory channel must be complete.
● The optical cross-connections must be configured at each station.
Tools, Equipment and Materials
NMS
Procedure
Step 1 At ROADM station C, set OPA Mode to Manual.
1. Log in to the NMS. Double-click NE C in the Main Topology. The Running
Status of NE C is displayed.
2. Right-click an NE and choose NE Explorer to display the NE Explorer window.
3. Choose Configuration > Optical Cross-Connection Management from the
Function Tree.
4. Click Single-Station Optical Cross-Connection tab. Right-click OPA Mode,
and choose Manual for the optical cross-connections.
5. A prompt is displayed indicating that the operation is successful. Click Close.
Step 2 For the information about querying the optical power spectrum supervisory of the
MCA, see Querying the optical power spectrum supervisory of the MCA
in"Commissioning the Optical Power Equalization of the OTM station A and OLA
station B".
Step 3 Adjust the EVOA of each add channel for the RMU9 (or M40V) based on the
optical power analysis result. The single-wavelength optical power for each add
wavelength is equalized.
Issue 06 (2021-03-30) Copyright © Huawei Technologies Co., Ltd. 367
OptiX OSN 9800 Intelligent Optical Transport
Platform
Commissioning Guide (NCE) 8 Commissioning Optical Power
NOTE
Equalize the optical power for the channels. That is, make sure that the following formula is
satisfied while the total output optical power remains unchanged: Single-wavelength output
optical power = Nominal single-wavelength output optical power ± 1.0 dBm.
Step 4 Adjust the optical power equalization in the pass-through direction based on the
optical spectrum analysis result from the downstream supervisory station D.
NOTE
Equalize the optical power for the channels. That is, make sure that the following formula is
satisfied while the total output optical power remains unchanged: Single-wavelength output
optical power = Nominal single-wavelength output optical power ± 1.0 dBm.
----End
8.2.4.16 Commissioning Optical Power of FOADM Station E and OLA Station
F for Equalization
This section describes how to commission the optical power of FOADM station E
and OLA station F that are in the west-to-east signal flow for equalization.
Prerequisite
● The fiber connection and network configuration must be complete.
● The ECC communication must be created.
● The commissioning of the optical supervisory channel must be complete.
● The optical cross-connections must be configured at each station.
Tools, Equipment and Materials
NMS
Background Information
The static optical add/drop multiplexer board cannot be used to commission the
optical power of the wavelength for the pass-through channels. Only the optical
power for the add wavelength at the local station can be commissioned.
Procedure
Step 1 See the procedures included in 8.2.4.14 Commissioning the Optical Power at
OTM Station A and OLA Station B for Equalization.
----End
8.2.4.17 Commissioning Optical Power (Without MCAs)
This section describes how to commission optical power for a network that has no
MCA board configured.
Issue 06 (2021-03-30) Copyright © Huawei Technologies Co., Ltd. 368
OptiX OSN 9800 Intelligent Optical Transport
Platform
Commissioning Guide (NCE) 8 Commissioning Optical Power
Prerequisites
● Fibers must be connected and network configuration must be complete.
● ECC communication must be established.
● Commissioning of an optical supervisory channel must be complete.
● The cross-connections at each station must be configured.
Tools, Meters, and Materials
NMS
Background Information
If no MCA board is configured for the entire network, commission the optical
power for each wavelength to ensure that the optical power for each wavelength
is consistent with the nominal optical power for a single wavelength, and that the
performance of each wavelength is optimal.
Commissioning Requirements
● The commissioning must start at the station where the wavelength with the
worst BER performance is added.
● The wavelengths with better performance and involving fewer spans are
preferred for BER optimization.
Commissioning Procedure
Step 1 Shut down lasers on all OTU boards. Commission the optical power for each add
wavelength based on8.2.4.3 Commissioning the Optical Power of the Add
Wavelengths at OTM Station A so that the optical power before entering the OA
at the transmit end is equal to the nominal optical power for a single wavelength.
Step 2 For the methods of commissioning an OLA station on the line, see 8.2.4.4
Commissioning the Link Optical Power at OLA Station B.
Step 3 After commissioning and equalizing the optical power for each add wavelength at
a back-to-back OTM or OADM station on the line, suppress all add wavelengths.
In the case of an OADM station configured with a WSS module, commission the
optical power for each pass-through wavelength so that the optical power for
each pass-through wavelength is equal to the nominal optical power for a single
wavelength. For details about the commissioning methods, see 8.2.4.11
Commissioning the Add Wavelengths and Link Optical Power at FOADM
Station E (Multiplexer Board+Demultiplexer Board), 8.2.4.7 Commissioning
the Optical Power of the Add Wavelengths and Link at ROADM Station C
(RDU9+WSM9).
NOTE
If an FOADM station (excluding the back-to-back OTM) is an intermediate station, commission
only the optical power for the multiplexed pass-through wavelength.
Step 4 After commissioning the optical power for each wavelength, test the total input
optical power of an OA at the transmit end to verify that it satisfies the following
formula: Total input optical power = Nominal input optical power for each
Issue 06 (2021-03-30) Copyright © Huawei Technologies Co., Ltd. 369
OptiX OSN 9800 Intelligent Optical Transport
Platform
Commissioning Guide (NCE) 8 Commissioning Optical Power
wavelength + 10logN (N represents the number of wavelengths) + input offset. If
the total input optical power fails to satisfy this formula, adjust the attenuation of
the VA1 board before the OA or the attenuation of the EVOA built in the OA to
ensure that the total input optical power meets requirements.
NOTE
The offset value is determined by the number of wavelengths and OSNR and varies inversely
with the OSNR. The input offset is generally smaller than 0.5 dB.
Step 5 Optimize the performance of each wavelength because the optical power flatness
of each wavelength in a multiplexed wavelength cannot be measured. Ensure that
the system performance is optimal, and at the same time, ensure that the optical
power for each wavelength is equal to the nominal optical power for a single
wavelength, and that the multiplexed optical power remains unchanged.
----End
8.2.4.18 Commissioning Input Optical Power of OTU Boards
This section describes how to commission the input optical power of the OTU in a
west-to-east signal flow. Follow the commissioning sequence of A-C-E-G.
Prerequisite
● The fiber connection and network configuration must be complete.
● The ECC communication must be created.
● The commissioning of the optical supervisory channel must be complete.
● The optical cross-connections must be configured at each station.
NOTE
If no EVOA in the drop wavelength channel is configured before the IN port of the OTU at the
station, it indicates that a fixed optical attenuator or MVOA is configured. In this case, check
only the receive optical power of the OTU. If the measured receive optical power of the OTU is
not within the required range, replace the fixed optical attenuator or adjust the MVOA on site.
Tools, Equipment and Materials
NMS
Procedure
Step 1 Query the input optical power of the OTU on the NMS.
1. Log in to the NMS. Double-click the stations to be queried in the Main
Topology. The Running Status of the stations to be queried is displayed.
2. Right-click an NE, and choose NE Explorer to display the NE Explorer
window.
3. Select the desired OTU board, and choose Configuration > Optical Power
Management from the Function Tree.
4. Click Query. A prompt is displayed indicating that the operation is successful.
Click Close.
Step 2 Compare the queried input optical power of the OTU to the range of the input
optical power of the OTU.
Issue 06 (2021-03-30) Copyright © Huawei Technologies Co., Ltd. 370
OptiX OSN 9800 Intelligent Optical Transport
Platform
Commissioning Guide (NCE) 8 Commissioning Optical Power
● If the actual input optical power is higher than the upper threshold of the
input optical power of the OTU, increase the EVOA attenuation for this
channel. The actual input optical power is then within the range of the input
optical power.
● If the actual input optical power is lower than the lower threshold of the
input optical power of the OTU, decrease the EVOA attenuation of this
channel. After the attenuation is adjusted to the minimum value, if the actual
input optical power is still not within the range of the input optical power,
check the internal fiber connections.
NOTE
Adjust the input optical power at the IN port on the WDM side of the OTU to ensure that the
input optical power is within the optimal range: from -12 dBm to -5 dBm; adjust the input
optical power at the RXn port on the client side of the OTU to ensure that the input optical
power is within the optimal range: from (sensitivity +3) dBm to (overload point -2) dBm. In the
commissioning process, you should better commission the OTU received optical power to the
middle of the range of the above requirements.
NOTE
When commissioning the input optical power of the OTU at the ROADM station, you do not
need to configure the EVOA before the IN port on the WDM-side of the OTU. You need to
adjust only the EVOA for each drop channel of the WSD9.
NOTE
For operations of the EVOA on the NMS, see Setting the attenuation of the EVOA in
"Commissioning the Optical Power of the Add Wavelengths at OTM Station A".
----End
8.2.4.19 Commissioning OSNR
This section describes how to commission the OSNR for a wavelength.
Prerequisites
You must be an NM user with "NM operator" authority or higher.
Tools, Equipment and Materials
Optical spectrum analyzer, NMS
OSNR Detection Based on Optical Doctor
After Configuring the OSNR Detection Based on Optical Doctor, you can read the
OSNR values of the wavelengths through the MCA board on the NMS as the
follow steps.
1. Select the desired MCA board, and then choose Configuration > Laser
Spectrum Analysis from the Function Tree.
2. Select the number for the desired channel from Port Number, and click
Query to read the OSNR of the wavelengths on the Spectrum Data.
Issue 06 (2021-03-30) Copyright © Huawei Technologies Co., Ltd. 371
OptiX OSN 9800 Intelligent Optical Transport
Platform
Commissioning Guide (NCE) 8 Commissioning Optical Power
Commissioning Requirements
The objective of OSNR commissioning is to ensure that the OSNR for every
wavelength is higher than the design OSNR tolerance. OSNR tolerance refers to
the tolerance at which the boards at the receive end cannot restore the error-free
carrier signals when the OSNR is lower than a specified threshold. In certain
special situations, this objective can be properly adjusted, but a certain OSNR
margin must be ensured. By adjusting the OSNR, the lowest OSNR for the
wavelengths that have the same source and sink can be improved. Note that the
wavelengths that have different sources or sinks have different OSNRs. The
detected OSNR value may be incorrect if there is a parallel OADM station using
M40/D40, WSMD4, or WSM9+WSD9 boards on the link. Therefore, OSNR
commissioning should be performed only when there is no parallel OADM station
on the link.
Procedure
Step 1 When adjusting the OSNR flatness, ensure that the total optical power after the
commissioning remains the same. During the commissioning, decrease the optical
power for the wavelength that has the highest OSNR by 0.5 dB, and increase the
optical power of the wavelength that has the lowest OSNR by 0.5 dB.
Step 2 The commissioning should be performed in a specific sequence. That is, you need
to recheck the existing wavelengths to identify the wavelength that has the
highest or lowest OSNR. Then continue the commissioning in the same way as
specified in Step 1. If the OSNRs for the two wavelengths are equal to the design
OSNRs, it indicates that the OSNR commissioning is successful.
NOTE
If the OSNR remains the same or decreases after the optical power is increased, stop the
commissioning, analyze the cause, and then continue with specific commissioning.
----End
8.2.5 Example of Commissioning a System with Ultra-Long
Spans
This section describes how to commission a system with ultra-long spans.
Prerequisite
● The fiber connection and network configuration must be complete.
● The ECC communication must be created.
● The commissioning of the optical supervisory channel must be complete.
● The optical cross-connections must be configured at each station.
Tools, Equipment and Materials
NMS
Issue 06 (2021-03-30) Copyright © Huawei Technologies Co., Ltd. 372
OptiX OSN 9800 Intelligent Optical Transport
Platform
Commissioning Guide (NCE) 8 Commissioning Optical Power
Background Information
For the technical specifications for each type of the boards, see the specifications
of the boards..
Networking Diagram
Figure 8-28 shows the network topology of Project Y. In a chain network, optical
network elements (ONEs) 1 - 24 are the stations installed with the WDM
equipment. ONE 1 and ONE 24 are configured as OTM stations. ONE 2–6, 8–12,
14–19, and 21–23 are OLA stations. ONE 7 and 20 are ROADM station. ONE 13 is
an OEQ station.
Figure 8-28 shows the span loss and distance between NEs.
Figure 8-28 Service requirement matrix in Project Y
Commissioning Requirement
● In an ultra long-haul transmission system with multiple transmission spans,
divide the line into different commissioning spans according to service
stations and equalization stations (namely, ROADM and back-to-back OTM
stations) and then commission the system span by span. As shown in Figure
8-28, the network is divided into four commissioning spans.
● Determine the stations that can serve as optical power equalization stations.
For example, the stations represented as dotted rectangles in the figure.
● Determine the optical power monitoring station for each commissioning span
based on the principle of equalizing optical power at the middle of a
transmission link, for example, stations 4, 10, 17, and 22 (represented as
dotted rectangles).
Issue 06 (2021-03-30) Copyright © Huawei Technologies Co., Ltd. 373
OptiX OSN 9800 Intelligent Optical Transport
Platform
Commissioning Guide (NCE) 8 Commissioning Optical Power
NOTE
Define the OTM, FOADM, and ROADM stations as optical power commissioning stations.
For an FOADM station, the optical power of pass-through wavelengths cannot be
equalized. Therefore, an FOADM station is regarded as a fiber during the commissioning.
NOTE
If you select an OTM or OADM station as the optical power motioning station, skip the
step for equalizing optical power at an OLA station.
NOTE
Before equalizing optical power, divide the network into different parts and select the
source and sink stations according to the network model. Then determine the optical
power adjustment station. The principles for selecting a station for monitoring optical
power on a line are as follows:
● If the number (N) of transmission spans between two optical power equalization
stations is greater than 4, determine the position of a monitoring station by dividing
N by 2 (N/2). If N is an odd number, determine the position of the monitoring station
according to N/2±0.5.
● If the number (N) of transmission spans between two optical power equalization
stations is equal to 4, determine the transmit end as the monitoring station.
● Commission the entire network from west to east. Then, commission the
entire network in the reverse direction.
Procedure
Step 1 For the steps for commissioning the add wavelength optical power at station 1
(OTM), see 8.2.4.3 Commissioning the Optical Power of the Add Wavelengths
at OTM Station A.
Step 2 For the steps for commissioning the link optical power at station 2, 3, 4, 5, 6
(OLA), see 8.2.4.4 Commissioning the Link Optical Power at OLA Station B.
NOTE
The input optical power of an optical amplifier (OA) cannot be out of the range of the total
optical power of the OA. That is, an OA cannot work with over-saturated optical power.
Step 3 For the steps for commissioning the add wavelength optical power and link optical
power at station 7 (ROADM), see 8.2.4.7 Commissioning the Optical Power of
the Add Wavelengths and Link at ROADM Station C (RDU9+WSM9) or
8.2.4.11 Commissioning the Add Wavelengths and Link Optical Power at
FOADM Station E (Multiplexer Board+Demultiplexer Board).
Step 4 For the steps for equalizing the optical power for the span 1, see 8.2.4.14
Commissioning the Optical Power at OTM Station A and OLA Station B for
Equalization.
Issue 06 (2021-03-30) Copyright © Huawei Technologies Co., Ltd. 374
OptiX OSN 9800 Intelligent Optical Transport
Platform
Commissioning Guide (NCE) 8 Commissioning Optical Power
NOTE
● When the attenuation of a channel is adjusted, the optical power of the adjacent channels
also changes. The number of affected adjacent channels depends on the attenuation
adjustment step. The number of affected adjacent channels increases when the attenuation
adjustment step increases. In general, when the attenuation adjustment step is equal to or
smaller than 1 dB, one adjacent channel on each side is affected (based on an 80-channel
system). The change in attenuation for the adjacent channels is the same as that of the
adjusted channel.
● It is recommended that the value of the attenuation adjustment step be smaller than 1 dB.
In addition, it is recommended that you adjust the attenuation channel by channel. Do not
adjust the attenuation of for a channel repeatedly, or adjust the attenuation for multiple
channels simultaneously.
● Equalizing optical power at intermediate stations is intended to correct the unflat link optical
power due to accumulated unflatness of OAs and non-linear effects after long distance
transmission. When the optical power equalization is complete, the optical spectrums at the
transmit and receive ends are unflat (±3 dB), but each wavelength on the line has almost
the same optical power and OSNR and therefore has the same transmission performance.
Step 5 Commission the optical power in commissioning spans 2, 3, and 4 based on Step
1 through Step 4.
Step 6 Optimize the BER and OSNR for the entire network so that the system
performance of the entire network is optimal.
----End
8.3 Commissioning the Optical Power of the Beyond
100G Coherent System
NOTICE
Ensure that the optical ports and fibers involved in the commissioning are clean.
Otherwise, system performance will be affected.
8.3.1 Rules for Commissioning the Optical Power of the
Beyond 100G Coherent Transmission System
This topic describes the specific requirements on optical transmission performance
of the beyond 100G coherent transmission system. This topic focuses on the
overall commissioning rules and the difference between the coherent transmission
system and non-coherent transmission system in the incident optical power
commissioning. In a coherent and non-coherent hybrid system, comply with the
rules for commissioning non-coherent signals with precedence.
Requirements and Commissioning Process for the Incident Optical Power of
the Coherent Transmission System
In an optical transmission system, after the optical power of the transmit-end OA
board is adjusted to the nominal output optical power, the incident optical power
needs to be determined and commissioned. (Fiber access scenarios include the
mainstream fiber access scenario and special fiber access scenario). For details
Issue 06 (2021-03-30) Copyright © Huawei Technologies Co., Ltd. 375
OptiX OSN 9800 Intelligent Optical Transport
Platform
Commissioning Guide (NCE) 8 Commissioning Optical Power
about the incident optical power counters, methods for determining the fiber
access scenarios and commissioning the incident optical power, and differences
between the fiber access scenarios in a coherent system, see Table 8-9, Table
8-10, and Table 8-12 respectively.
Table 8-9 Incident optical power counters in the C band
Chan G.652 LEAF G.653 TWRS TWC
nel
Spect
rum
Widt
h of
Each
Modu
lation
Form
at
M C M (H (L M ( (L M (H (L M (H (L M (H (L
o h ai ig o ai H o ai ig o ai ig o ai ig o
d a n h) w) n ig w) ns h) w) ns h) w) ns h) w)
ul n st Sp Sp st h Sp tre Sp Sp tre Sp Sp tre Sp Sp
at n re eci eci re ) eci a eci eci a eci eci a eci eci
io el a al al a S al m al al m al al m al al
n S m In In m p In In In In In In In In In In
F p In cid cid In e cid cid cid cid cid cid cid cid cid cid
or e ci en en ci ci en en en en en en en en en en
m ct d t t d al t t t t t t t t t t
at ru e O O e In O O O O O O O O O O
m nt pti pti nt ci pti pti pti pti pti pti pti pti pti pti
W O cal cal O d cal cal cal cal cal cal cal cal cal cal
id pt Po Po pt e Po Po Po Po Po Po Po Po Po Po
th ic w w ic nt w w w w w w w w w w
( al er er al O er er er er er er er er er er
G P (d (d P pt (d (d (d (d (d (d (d (d (d (d
H o B B o ic B B B B B B B B B B
z) w m m w al m m m m m m m m m m
er ) ) er P ) ) ) ) ) ) ) ) ) )
( ( o
d d w
B B er
m m (
) ) d
B
m
)
2 1 3. 6. 0. 2. 3. 0. – – – – – – – – –
0 0 5 5 5 0 5 0
0 0
G
1
Issue 06 (2021-03-30) Copyright © Huawei Technologies Co., Ltd. 376
OptiX OSN 9800 Intelligent Optical Transport
Platform
Commissioning Guide (NCE) 8 Commissioning Optical Power
Chan G.652 LEAF G.653 TWRS TWC
nel
Spect
rum
Widt
h of
Each
Modu
lation
Form
at
6 5 0. 3. – -1 0. -3. – – – – – – – – –
Q 0 5 5 .0 5 0
A
M 2 -0 2. – -2 -0 -4. – – – – – – – – –
0 .5 5 .0 .5 0
0
(5
x
3
7.
5
s
u
b-
w
a
v
el
e
n
gt
h
)
2 7 2. 5. – 0. 2. -1. – – – – – – – – –
0 5 3 3 8 3 2
0
G 1 3. 6. – 2. 3. 0. – – – – – – – – –
Q 0 5 5 0 5 0
P 0
S
K
2 5 0. 3. – -1 0. -3. – – – – – – – – –
0 0 5 5 .0 5 0
0
G 6 1. 4. – -0 1. -2. – – – – – – – – –
8 2. 4 4 .1 4 1
Q 5
A
M
Issue 06 (2021-03-30) Copyright © Huawei Technologies Co., Ltd. 377
OptiX OSN 9800 Intelligent Optical Transport
Platform
Commissioning Guide (NCE) 8 Commissioning Optical Power
Chan G.652 LEAF G.653 TWRS TWC
nel
Spect
rum
Widt
h of
Each
Modu
lation
Form
at
2 5 0. 3. – -1 0. -3. – – – – – – – – –
0 0 5 5 .0 5 0
0
G 7 2. 5. – 0. 2. -1. – – – – – – – – –
e 5 3 3 8 3 2
1 1 3. 6. – 2. 3. 0. – – – – – – – – –
6 0 5 5 0 5 0
Q 0
A
M
4 7 2. 5. – 0. 2. -1. – – – – – – – – –
0 5 3 3 8 3 2
0
G 1 3. 6. – 2. 3. 0. – – – – – – – – –
1 0 5 5 0 5 0
6 0
Q
A
M
Issue 06 (2021-03-30) Copyright © Huawei Technologies Co., Ltd. 378
OptiX OSN 9800 Intelligent Optical Transport
Platform
Commissioning Guide (NCE) 8 Commissioning Optical Power
Table 8-10 Incident optical power counters in the extended C band (Single
wavelength 200G/400G)
Chan G.652 LEAF G.653 TWRS
nel
Spect
rum
Width
of
Each
Modu
lation
Form
at
M C M (Hig (Lo M ( (Lo Mai (Hig (Lo Mai (Hig (Lo
o h ai h) w) ai H w) nstr h) w) nstr h) w)
d a n Spe Spe n ig Spe eam Spe Spe eam Spe Spe
ul n st cial cial st h cial Inci cial cial Inci cial cial
at n re Inci Inci re ) Inci dent Inci Inci dent Inci Inci
io el a dent dent a S dent Opti dent dent Opti dent dent
n S m Opti Opti m p Opti cal Opti Opti cal Opti Opti
F p In cal cal In ec cal Pow cal cal Pow cal cal
or ec ci Pow Pow ci ia Pow er Pow Pow er Pow Pow
m tr d er er d l er (dB er er (dB er er
at u e (dB (dB e In (dB m) (dB (dB m) (dB (dB
m nt m) m) nt ci m) m) m) m) m)
W O O d
id pt pt e
th ic ic nt
( al al O
G P P pt
H o o ic
z) w w al
er er P
(d (d o
B B w
m m er
) ) (d
B
m
)
2 1 4. 6.5 1.2 2. 4. 0.0 – – – – – –
0 0 2 0 2
0 0
G
1 5 1. 3.5 – -1 1. -3.0 – – – – – –
6 0 2 .0 2
Q
A
M
Issue 06 (2021-03-30) Copyright © Huawei Technologies Co., Ltd. 379
OptiX OSN 9800 Intelligent Optical Transport
Platform
Commissioning Guide (NCE) 8 Commissioning Optical Power
Chan G.652 LEAF G.653 TWRS
nel
Spect
rum
Width
of
Each
Modu
lation
Form
at
2 0. 2.5 – -2 0. -4.0 – – – – – –
0 2 .0 2
0
(5
x
3
7.
5
s
u
b-
w
a
v
el
e
n
gt
h
)
2 7 2. 5.2 – 0. 2. -1.2 – – – – – –
0 5 9 8 9
0
G 1 4. 6.5 – 2. 4. 0.0 – – – – – –
Q 0 2 0 2
P 0
S
K
2 5 1. 3.5 – -1 1. -3.0 – – – – – –
0 0 2 .0 2
0
G 6 2. 4.5 – -0 2. -2.1 – – – – – –
8 2. 2 .1 2
Q 5
A
M
2 5 1. 3.5 – -1 1. -3.0 – – – – – –
0 0 2 .0 2
Issue 06 (2021-03-30) Copyright © Huawei Technologies Co., Ltd. 380
OptiX OSN 9800 Intelligent Optical Transport
Platform
Commissioning Guide (NCE) 8 Commissioning Optical Power
Chan G.652 LEAF G.653 TWRS
nel
Spect
rum
Width
of
Each
Modu
lation
Form
at
0 7 2. 5.2 – 0. 2. -1.2 – – – – – –
G 5 9 8 9
e
1 1 4. 6.5 – 2. 4. 0.0 – – – – – –
6 0 2 0 2
Q 0
A
M
4 7 2. 5.2 – 0. 2. -1.2 – – – – – –
0 5 9 8 9
0
G 1 4. 6.5 – 2. 4. 0.0 – – – – – –
1 0 2 0 2
6 0
Q
A
M
NOTE
Low special incident optical power is less than the mainstream incident optical power. It is
configured to reduce the nonlinear effect.
High special incident optical power is greater than the mainstream incident optical power. It
is configured to improve the OSNR. For example, in a G.652 fiber access scenario, you can
use OAU105 and OAU107.
In a capacity expansion scenario, the counters used for initial network
commissioning must be used for commissioning to ensure that the multiplexed
wavelength optical power remains unchanged. The following table lists the
counters of the previously used LEAF fibers.
Table 8-11 Incident optical power counters of the previously used LEAF fibers
Module Type Number of Incident Optical Power Counter
Wavelengths a
Leaf
200G 16QAM 40 -1/+1/+4
Issue 06 (2021-03-30) Copyright © Huawei Technologies Co., Ltd. 381
OptiX OSN 9800 Intelligent Optical Transport
Platform
Commissioning Guide (NCE) 8 Commissioning Optical Power
Module Type Number of Incident Optical Power Counter
Wavelengths a
Leaf
200G QPSK 40 +2/+4/-1
a: The first counter is the mainstream incident optical power. The values that
are less than the nominal incident optical power indicate the low special
incident optical power, and those greater than the nominal incident optical
power indicate the high special incident optical power, expressed in dBm.
Figure 8-29 Commissioning process for the incident optical power of the coherent
transmission system
NOTE
● In the non-standard fiber access scenario, the commissioning objective is to make the actual
single-wavelength incident optical power at the incident optical power reference point be
equal to or smaller than the incident optical power counter.
● EVOA attenuation at the incident optical power adjustment point = Nominal single-
wavelength output optical power – 0.5 – Incident optical power counter. 0.5 indicates the FIU
insertion loss.
● The inherent insertion loss of EVOA is its minimum value, which can be queried on the NCE.
Issue 06 (2021-03-30) Copyright © Huawei Technologies Co., Ltd. 382
OptiX OSN 9800 Intelligent Optical Transport
Platform
Commissioning Guide (NCE) 8 Commissioning Optical Power
Commissioning Difference Between the Coherent and Non-coherent
Transmission Systems
Table 8-12 Commissioning difference between the coherent and non-coherent
transmission systems
Transmis Non-standard Fiber Access Standard Fiber Access
sion
System
Coheren
t system
Non-
coherent
system
: Incident optical power reference point : Incident optical power
adjustment point : Input optical power adjustment point of the receive-end
OA board at the downstream site
NOTE
a: In the practical coherent system, the EVOA of the input optical power adjustment point
of the receive-end OA board can be placed based on the network design. If the EVOA is
placed at the receive end of the site, its commissioning method is the same as that in a
non-coherent scenario.
NOTE
The figures describe the commissioning difference between the coherent and non-coherent
transmission systems in a signal flow, and in the opposite direction they are the same way.
Commissioning Rules for Incident Optical Power
Commissioning of incident optical power must comply with the following rules:
● Incident optical power counters are adjusted based on the network design.
● Incident optical power counters refer to the mainstream incident optical
power of each fiber by default.
● High special incident optical power and low special incident optical power are
used in special network scenarios. They must be adjusted based on the
network design.
● When adjusting incident optical power counters and optical power of the
downstream OA board, ensure that the incident optical power counters meet
requirements.
Issue 06 (2021-03-30) Copyright © Huawei Technologies Co., Ltd. 383
OptiX OSN 9800 Intelligent Optical Transport
Platform
Commissioning Guide (NCE) 8 Commissioning Optical Power
– If the output optical power of the downstream OA board meets the
requirement in case of the minimum gain, the upstream incident optical
power can be less than the incident optical power counters.
– If the output optical power of the downstream OA board does not meet
the requirement in case of the minimum gain, preferentially reduce the
upstream EVOA attenuation to a value within the range required by
incident optical power counters.
– If the output optical power of the downstream OA board still does not
meet the requirement, increase the gain of the downstream OA board.
Commissioning Rules for Coherent Transmission System
Observe the following rules when commissioning the coherent transmission
system:
● Optical power is commissioned based on the nominal optical power of the OA
board. It is prohibited to improve the optical power performance by increasing
the transmit optical power in the initial engineering phase.
● The optical power at the IN optical port on an OTU board must be within the
range of -12 dBm to -5 dBm.
● The objective of the system commissioning is to ensure the optical power
flatness and the OSNR flatness. When the difference between the OSNR
flatness and optical power flatness is small, the system OSNR flatness is
obtained by maintaining the optical power flatness.
● In the case of coherent transmission system commissioning, adjust the optical
power difference between each wavelength in the middle of two equilibrium
stations (stations that balance the optical power, including ROADM, and back-
to-back OTM) to a value not more than ±1 dB.
● During Flex Grid commissioning, as the spectrum width of each wavelength is
different, the nominal optical power of each wavelength is also different. If
single-wavelength optical power is flattened at an intermediate site, the
commissioning objective at both transmit and receive ends is that the single-
wavelength optical power flatness of wavelengths with the same channel
spacing is within the range of the nominal single-wavelength input optical
power ±3 dB.
● In a traditional WDM system, before a multiplexed wavelength is received by
the OA board, you need to adjust the EVOA of the OA board so that the
output optical power reaches the multiplexed-wavelength nominal optical
power. You can obtain the nominal optical power by querying the OA
specifications. In a flexible ROADM system, one fiber can transmit
wavelengths with various channel spacings. Therefore, the nominal optical
power of the OA board cannot be used as its output optical power. Instead,
you need to use a calculator to calculate the output optical power of the OA
board.
Commissioning Rules for Hybrid Transmission of Beyond 100G and 100G/40G
Coherent Transmission Systems
Observe the following rules when configuring wavelengths:
● If there is only one channel spacing, channels are automatically planned and
allocated from long wavelengths to short wavelengths by default.
Issue 06 (2021-03-30) Copyright © Huawei Technologies Co., Ltd. 384
OptiX OSN 9800 Intelligent Optical Transport
Platform
Commissioning Guide (NCE) 8 Commissioning Optical Power
● If there are multiple channels, default channels are preferentially allocated.
– Hybrid transmission of 50 GHz/100 GHz channel spacing and 75 GHz
channel spacing: It is recommended that channels at a 50 GHz/100 GHz
channel spacing be allocated from short wavelengths and channels at a
75 GHz channel spacing be allocated from long wavelengths. The 50 GHz
channel spacing and 100 GHz channel spacing are considered as the
same type, and channels at a 100 GHz channel spacing are allocated only
after the allocation of channels at a 50 GHz channel spacing.
– Hybrid transmission of 50 GHz/100 GHz channel spacing and 62.5 GHz
channel spacing: It is recommended that channels at a 50 GHz/100 GHz
channel spacing be allocated from short wavelengths and channels at a
62.5 GHz channel spacing be allocated from long wavelengths. The 50
GHz channel spacing and 100 GHz channel spacing are considered as the
same type, and channels at a 100 GHz channel spacing are allocated only
after the allocation of channels at a 50 GHz channel spacing.
– Hybrid transmission of 62.5 GHz channel spacing and 75 GHz channel
spacing: It is recommended that channels at a 62.5 GHz channel spacing
be allocated from short wavelengths and channels at a 75 GHz channel
spacing be allocated from long wavelengths.
– Hybrid transmission of 50 GHz/100 GHz channel spacing, 62.5 GHz
channel spacing, and 75 GHz channel spacing: It is recommended that
channels at a 50 GHz/100 GHz channel spacing be allocated from short
wavelengths, channels at a 62.5 GHz channel spacing be allocated from
intermediate wavelengths, and channels at a 75 GHz channel spacing be
allocated from long wavelengths. The 50 GHz channel spacing and 100
GHz channel spacing are considered as the same type, and channels at a
100 GHz channel spacing are allocated only after the allocation of
channels at a 50 GHz channel spacing.
● It is recommended that superchannels be allocated from long wavelengths.
Observe the following rules when configuring guard bands in G.652 and LEAF
fiber systems:
● No guard band is required for coherent mixed transmission of beyond 100G
and 100G signals.
● No guard band is required for coherent mixed transmission of beyond 100G
and 40G BPSK signals.
● No guard band is required for coherent mixed transmission of beyond 100G,
100G, and 40G BPSK signals.
Commissioning Rules for Hybrid Transmission of Beyond 100G and Non-
coherent Transmission Systems
● In a coherent and non-coherent hybrid system, comply with the rules for
commissioning non-coherent signals with precedence. In special scenarios to
which the rules for commissioning non-coherent signals are inapplicable,
perform commissioning based on the actual plan and design results.
● For a hybrid transmission system with dispersion compensation, the
requirements for incident optical power are the same as those for the non-
coherent transmission system.
Issue 06 (2021-03-30) Copyright © Huawei Technologies Co., Ltd. 385
OptiX OSN 9800 Intelligent Optical Transport
Platform
Commissioning Guide (NCE) 8 Commissioning Optical Power
During the hybrid transmission of coherent and non-coherent transmission
systems, observe the following rules when configuring guard bands in G.652 and
LEAF fiber systems:
● For hybrid transmission of beyond 100G and 10G signals, guard bands must
be configured.
● No guard band is required for hybrid transmission of beyond 100G and 40G
DQPSK signals.
● For hybrid transmission of beyond 100G and 10G/40G ODB signals, guard
bands must be configured and the beyond 100G and 10G/40G ODB signals
can neighbor each other on only one side.
NOTE
● The guard band configuration varies according to networks. You can contact Huawei
engineers to design the guard bands in practical applications.
● During the hybrid transmission of beyond 100G or 40G BPSk, 40G DQPSK, and 10G/40G
ODB signals, the 40G DQPSK signals can be filled in the space between the beyond 100G or
40G BPSK and 10G/40G ODB signals as a guard band. In addition, the guard band must
meet the network design requirement for the channel spacing between the beyond 100G or
40G BPSk and 10G/40G ODB signals.
8.3.2 Process for Commissioning coherent transmission system
This section describes the general process for commissioning coherent
transmission system.
Figure 8-30 shows the process for commissioning coherent transmission system.
Issue 06 (2021-03-30) Copyright © Huawei Technologies Co., Ltd. 386
OptiX OSN 9800 Intelligent Optical Transport
Platform
Commissioning Guide (NCE) 8 Commissioning Optical Power
Figure 8-30 Process for commissioning coherent transmission system
8.3.3 Preparations for Commissioning
Before starting the deployment commissioning, check the design documents to
ensure that the designs, such as dispersion configuration and compensation
method, OSNR, ITL configuration, and channel allocation for hybrid transmission ,
meet the requirements for setting up the coherent transmission system.
The preparations before commissioning the optical power of the coherent
transmission system are as follows:
● Check the design documents.
– Optical amplifier types and dispersion configuration and compensation
modes
Issue 06 (2021-03-30) Copyright © Huawei Technologies Co., Ltd. 387
OptiX OSN 9800 Intelligent Optical Transport
Platform
Commissioning Guide (NCE) 8 Commissioning Optical Power
– Channel allocation for mixed transmission signals
– Configuration of basic NE data such as NE IP and NE ID and station fiber
connection diagram
– Comparison between the planned designs and the actual designs on the
live network
● Prepare the following commissioning meters:
– Optical spectrum analyzer
– Optical power meter
– Other types of test meters as listed in Table 8-13.
Table 8-13 Analyzers
Name Appearance
JDSU ONT-503/ONT-603
EXFO FTB-500
● NMS:
– NCE
8.3.4 FAQs on Coherent System Commissioning
This section lists some frequently asked questions on coherent system
commissioning.The requirements and commissioning process for the incident
optical power of a WDM system whose single–wavelength rate is greater than 100
Gbit/s are the same as those of a 100 Gbit/s WDM system. This topic uses a 100
Gbit/s WDM system as an example.
Q1: What are the principles for commissioning a network carrying both
coherent and non-coherent wavelengths?
A: The principles are as follows:
● Such network can be commissioned in the same way as a non-coherent
network, without considering fiber access scenarios.
Issue 06 (2021-03-30) Copyright © Huawei Technologies Co., Ltd. 388
OptiX OSN 9800 Intelligent Optical Transport
Platform
Commissioning Guide (NCE) 8 Commissioning Optical Power
● In a scenario where 100G coherent wavelengths need to be added on a non-
coherent network for capacity expansion, the incident optical power can be
reduced to increase the OSNR margin of the 100G wavelengths and the
transmission distance without electrical regeneration. In this situation, the
optical power of single non-coherent wavelengths will be definitely reduced.
When this occurs, commission the network according to the network design.
Q2: What are the principles for commissioning the EVOA before the receive-
end OA, especially how to set the OA gain?
A: The principles are as follows:
● The OA gain can be as small as possible. A small OA gain brings a better
OSNR value.
● The OA gain can be as small as possible under the condition that the single-
wavelength output optical power meets the requirement. Accordingly, the
EVOA attenuation can be set as small as possible (zero or even not set).
Q3: Can the OA gain be decreased to decrease the single-wavelength output
optical power and meet the incident optical power requirement?
A: No, it cannot. If the single-wavelength output optical power of the OA
decreases, the system OSNR will also decrease. If you increase the EVOA
attenuation to decrease the optical power, the system OSNR will not decrease.
Q4: Why cannot the incident optical power of coherent 100G single
wavelengths be too high?
A: 100G coherent signals have severe non-linear effects than non-coherent 10G
signals. Therefore, the incident optical power of coherent 100G single wavelengths
must be decreased.
8.3.5 Commissioning the Optical Power of a 40-Wavelength
System Whose Single Wavelengths Are Beyond 100G
This topic uses an example of a 40-wavelength system whose single wavelengths
are beyond 100G (beyond 100G system for short in the following) to describe the
remote commissioning procedure of an OTM, OLA, and ROADM sites on the NMS.
8.3.5.1 Example Description
A beyond 100G system must be commissioned in a more refined mode than a
system with a lower line rate. This example is a 40-wavelength system in which
multiple spans with beyond 100G links are of various distances.
Background Information
This example is a system equipped with OPM8. For the commissioning rules and
methods of a network that has no OPM or MCA, see Rules for Commissioning
the Optical Power of the Coherent Transmission System.
Networking Diagram
Figure 8-31 shows the network topology of project K. In a chain network, optical
NEs A, B and C are WDM equipment. Optical NEs A and C are configured as OTM
Issue 06 (2021-03-30) Copyright © Huawei Technologies Co., Ltd. 389
OptiX OSN 9800 Intelligent Optical Transport
Platform
Commissioning Guide (NCE) 8 Commissioning Optical Power
stations. Optical NE B is an OLA station. 3-channel 200G services are transmitted
between Optical A and C.
Figure 8-31 shows the span loss and distance between the NEs. The G.652 fiber is
used as the line optical fiber.
Figure 8-31 Service requirement matrix in project K
Wavelength Allocation Diagram
Figure 8-32 shows the wavelength allocation diagram of project K.
Figure 8-32 Wavelength allocation diagram of project K
OA Configuration Diagram
Figure 8-33shows the configuration for an OA at each station in project K.
Figure 8-33 OA configuration diagram of project K
Issue 06 (2021-03-30) Copyright © Huawei Technologies Co., Ltd. 390
OptiX OSN 9800 Intelligent Optical Transport
Platform
Commissioning Guide (NCE) 8 Commissioning Optical Power
8.3.5.2 Commissioning the Optical Power of the Add Wavelengths at the
OTM Station
This topic describes how to commission the optical power of the OTM station that
is in the west-to-east signal flow.
Prerequisite
● You must be an NM user with "NE and network operator" authority or higher.
● The fiber connections must be correct.
● All channels must be accessed with services or must be forced to emit light,
which makes the OTU board emit light properly.
● The receive wavelengths of beyond 100G OTU boards have been set.
● ECC communication has been established.
● Optical supervisory channels (OSCs) have been commissioned.
● Optical cross-connections have been configured at each station.
Tools, Equipment, and Materials
NMS
Issue 06 (2021-03-30) Copyright © Huawei Technologies Co., Ltd. 391
OptiX OSN 9800 Intelligent Optical Transport
Platform
Commissioning Guide (NCE) 8 Commissioning Optical Power
Testing Diagram
Figure 8-34 Fiber connections of the OTM station
Fixed optical attenuator ODF side
EVOA
NOTE
As shown in Figure 8-34, each EVOA can be considered as a VA1 board. If there is no VA1 or
VA4 on the network, the remote commissioning cannot be performed. When this occurs,
configure the EVOA or add the fixed attenuator and then perform the optical power
commissioning on site.
Procedure
Step 1 Preset the attenuation of the EVOA for the M40V at each add wavelength channel
to 5 dB.
NOTE
The EVOA attenuation set at this point is the preset value. It is used to adjust the optical power
of each wavelength during commissioning of the optical power equilibrium.
Issue 06 (2021-03-30) Copyright © Huawei Technologies Co., Ltd. 392
OptiX OSN 9800 Intelligent Optical Transport
Platform
Commissioning Guide (NCE) 8 Commissioning Optical Power
1. Select the desired M40V board, and choose Configuration > WDM Interface
from the navigation tree.
2. Click the Basic Attributes tab. Set Optical Interface Attenuation Ratio to
5dB.
3. Click Apply. A prompt is displayed telling you that the operation is successful.
Click Close.
Step 2 Set up the optical path by adjusting the attenuation of the EVOA on the OAU106
board to the minimum value.
1. Select the desired EVOA board, and choose Configuration > WDM Interface
from the navigation tree.
2. Click the Basic Attributes tab. Set Optical Interface Attenuation Ratio to
the minimum value.
3. Click Apply.
Step 3 On the NMS, set the gain of the OAU106 to the minimum nominal gain.
1. Select the desired OAU1 board, and choose Configuration > WDM Interface
from the navigation tree.
2. Click the Basic Attributes tab. Set to 16.0dB.
3. Click Apply.
NOTE
Here is used as an example of the OAU106. The minimum nominal gain is 16 dB, the nominal
single-wavelength input optical power is –12 dB (40 channels), and the nominal single-
wavelength output optical power is +4 dB (40 channels). For the technical specifications of the
amplifier, see the specifications of the boards..
Step 4 Use the OPM board to scan the optical power of the OAU106 board and adjust
the attenuation of each channel on the M40V board so that the optical power of
each wavelength reaches the nominal optical power value and optical power
flatness is achieved.
NOTE
The nominal input optical power (A) of each wavelength on the OAU106 board is -12 dB,
the gain (B) is +16 dB, and the nominal output optical power (C) of each wavelength is +4
dB.
Use the OPM board to scan the OAU106 board to obtain the output optical power of each
wavelength on the OAU106 board. Then adjust the attenuation of each channel on the
M40V board so that the output optical power of each wavelength is close to value C.
After adjusting the attenuation of each channel on the M40V board, use the OPM board to
scan the wavelength power. If the power difference of wavelengths is less than 3 dB, the
power flatness is satisfactory.
Step 5 Set the attenuation value of the EVOA connected to the OUT port of the OAU106
at the local station to 5 dB, so that the input optical power of the OAU106 board
at downstream station B reaches the nominal value.
Issue 06 (2021-03-30) Copyright © Huawei Technologies Co., Ltd. 393
OptiX OSN 9800 Intelligent Optical Transport
Platform
Commissioning Guide (NCE) 8 Commissioning Optical Power
NOTE
To ensure that the input optical power of the OAU106 at downstream station B reaches the
nominal value, the attenuation value of the EVOA connected to the OUT port of the OAU106 at
the local station needs to be set to 5 dB. 2. Since the fiber access scenario for the transmit-end
OAU106 board is a coherent non-standard fiber access scenario, the attenuation value of the
EVOA connected to the OUT port of the OAU106 at the local station needs to be set to 3 dB.
Therefore, the attenuation value of the EVOA connected to the OUT port of the OAU106 at the
local station is set to 5 dB.
NOTE
The EVOA attenuation value is calculated as 5 dB based on the following formula: Nominal
output optical power of the transmit-end OAU106 at station A (+4 dB) - Line attenuation
(+10 dB) - Insertion loss of the EVOA - Insertion loss of the transmit-end FIU (+0.5 dB) -
Insertion loss of the receive-end FIU (+0.5 dB) = Nominal input optical power of the
receive-end OAU106 at station B (-12 dB).
NOTE
According to Coherent Transmission System Commissioning Principles.
A non-standard fiber access scenario is determined as follows:
● The transmit-end OA is OAU106, and the nominal single-wavelength output optical
power (a) is +4 dB.
● The system is a 40-wavelength system, a G.652 fiber is used as the line fiber, and the
incident optical power counter (b) is +0.5 dB.
● Because a is larger than b+0.5, the scenario is a non-standard fiber access scenario.
The attenuation value of the EVOA on the OUT port of the transmit-end OAU106 is set to 3
dB based on the following calculation: Attenuation value of the EVOA = a - Insertion loss of
the FIU (+0.5 dB) - b = 4 - 0.5 - 0.5 = 3 dB
----End
8.3.5.3 Commissioning the Link Optical Power at the OLA Station and OTM
Station at the Receive End
This topic describes how to commission the link optical power of the OLA station
that are in the west-to-east signal flow.
Prerequisite
● You must be an NM user with "NE and network operator" authority or higher.
● The fiber connections must be correct.
● All channels must be accessed with services or must be forced to emit light,
which makes the OTU emit light properly.
● ECC communication has been established.
● Optical supervisory channels (OSCs) have been commissioned.
● Optical cross-connections have been configured at each station.
Tools, Equipment, and Materials
NMS
Issue 06 (2021-03-30) Copyright © Huawei Technologies Co., Ltd. 394
OptiX OSN 9800 Intelligent Optical Transport
Platform
Commissioning Guide (NCE) 8 Commissioning Optical Power
Testing Diagram
Figure 8-35 Fiber connections of the OLA station (OAU1)
Fixed optical attenuator ODF side
EVOA
NOTE
As shown in Figure 8-35, each EVOA can be considered as a VA1 board. If there is no VA1 or
VA4 on the network, the remote commissioning cannot be performed. When this occurs,
configure the MVOA or add the fixed attenuator and then perform the optical power
commissioning on site.
Procedure
Step 1 Adjust the input optical power of the OAU106 at the local station to the nominal
value. (Note that this step is not required in this example because the input
optical power has reached the nominal value after the transmit-end optical power
at the upstream station is adjusted.)
Step 2 On the NMS,set the gain of the OAU106 to the minimum nominal gain.
1. Select the desired OAU106 board, and choose Configuration > WDM
Interface from the left-hand Function Tree.
2. Click the Basic Attributes tab. Set to 16.0dB.
3. Click Apply.
Step 3 Determine that it is a coherent non-standard fiber access scenario for the
transmit-end OAU106. Therefore, set the attenuation value of the EVOA on the
OUT port of the OAU106 to 3 dB.
Issue 06 (2021-03-30) Copyright © Huawei Technologies Co., Ltd. 395
OptiX OSN 9800 Intelligent Optical Transport
Platform
Commissioning Guide (NCE) 8 Commissioning Optical Power
NOTE
According to Coherent Transmission System Commissioning Principles, a non-standard fiber
access scenario is determined as follows:
● The transmit-end OA is OAU106, and the nominal single-wavelength output optical power
(a) is +4 dB.
● The system is a 40-wavelength system, a G.652 fiber is used as the line fiber, and the
incident optical power counter (b) is +0.5 dB.
● Because a is larger than b + 0.5, the scenario is a non-standard fiber access scenario.
The attenuation value of the EVOA on the OUT port of the transmit-end OAU106 is set to 3 dB
based on the following calculation: Attenuation value of the EVOA = a - Insertion loss of the FIU
(+0.5 dB) - b = 4 - 0.5 - 0.5 = 3 dB
----End
8.3.5.4 Commissioning Receive-End Optical Power of the OTM Station
This topic describes how to commission the receive-end optical power of the OTM
station that is in the west-to-east signal flow.
Prerequisite
● You must be an NM user with "NE and network operator" authority or higher.
● All channels must have service signals, or the laser on each channel emits
light forcibly to ensure that the OTU emits light properly.
● The receive wavelengths of beyond 100G OTU boards have been set.
● The fiber connections must be established properly.
● Ensure that the end face of fiber connectors on OTU boards is clean.
● The quality of the near-end 40 km optical cable has been checked using an
optical time domain reflectometer (OTDR), and the optical cable addresses
the deployment requirement.
● The line fiber quality has been tested and meets the requirement.
● Pigtails have been connected to the WDM side of Raman boards.
● The IPA configuration has been completed.
Tools, Equipment, and Materials
NMS
Issue 06 (2021-03-30) Copyright © Huawei Technologies Co., Ltd. 396
OptiX OSN 9800 Intelligent Optical Transport
Platform
Commissioning Guide (NCE) 8 Commissioning Optical Power
Testing Diagram
Figure 8-36 Fiber connections of OTM station D
Fixed optical attenuator ODF side
EVOA
NOTE
As shown in Figure 8-36, each EVOA can be considered as a VA1 board. If there is no VA1 or
VA4 on the network, the remote commissioning cannot be performed. When this occurs,
configure the MVOA or add the fixed attenuator and then perform the optical power
commissioning on site.
Procedure
1. Set up the optical path by adjusting the attenuation of the EVOA on the
OAU106 board to the minimum value.
a. Select the desired OAU106 board, and choose Configuration > WDM
Interface from the left-hand Function Tree.
Issue 06 (2021-03-30) Copyright © Huawei Technologies Co., Ltd. 397
OptiX OSN 9800 Intelligent Optical Transport
Platform
Commissioning Guide (NCE) 8 Commissioning Optical Power
b. On the Basic Attributes tab, set Optical Interface Attenuation Ratio to
the minimum value.
c. Click Apply.
2. On the NMS,set the gain of the OAU106 to the minimum nominal gain.
a. Select the desired OAU106 board, and choose Configuration > WDM
Interface from the left-hand Function Tree.
b. Click the Basic Attributes tab. Set to 16.0dB.
c. Click Apply.
NOTE
Here is used as an example of the OAU106. The minimum nominal gain is 16 dB, the
nominal single-wavelength input optical power is –12 dB (40 channels), and the nominal
single-wavelength output optical power is +4 dB (40 channels). For the technical
specifications of the amplifier, see the specifications of the boards..
3. Configure the fixed optical attenuator (FOA) equipped for the OTU board, so
that the input optical power of the OTU board is within the range of -12 dBm
to -5 dBm
8.3.5.5 Commissioning the Optical Power Equalization
This topic describes how to commission the optical power equalization that is in
the west-to-east signal flow.
Prerequisites
● You must be an NM user with "NE and network operator" authority or higher.
● The fiber connections must be correct.
● All channels must be accessed with services or must be forced to emit light,
which makes the OTU emit light normally.
Tools, Equipment and Materials
NMS
Background Information
In this example, the specifications for the hardware are as follows:
● The G.652 fiber is used as the line optical fiber.
● In the 40x40G system, ten wavelengths are added.
● The type of OAU1 is OAU103 and the type of OBU1 is OBU103.
Procedure
Step 1 See the procedures in 8.2.4.14 Commissioning the Optical Power at OTM
Station A and OLA Station B for Equalization.
Step 2 Optional: When the link commissioning is complete, if the performance for a
certain wavelength is poor, improve the performance of this wavelength by
changing its optical power. In addition, reversely change the optical power of the
Issue 06 (2021-03-30) Copyright © Huawei Technologies Co., Ltd. 398
OptiX OSN 9800 Intelligent Optical Transport
Platform
Commissioning Guide (NCE) 8 Commissioning Optical Power
wavelength that has the best performance to ensure that the total optical power
remains unchanged. The changed optical power cannot exceed 2 dB.
NOTE
When changing the optical power for the wavelength, increase or decrease the optical power.
Increasing the optical power or decreasing the optical power can improve wavelength
performance.
----End
8.3.6 Commissioning the Optical Power of an 80-Wavelength
System Whose Single Wavelengths Are Beyond 100G
This topic uses an example of an 80-wavelength system whose single wavelengths
are beyond 100G (beyond 100G system for short in the following) to describe the
remote commissioning procedure of an OTM, OLA, and ROADM sites on the NMS.
8.3.6.1 Example Description
A beyond 100G system must be commissioned in a more refined mode than a
system with a lower line rate. This example is a 80-wavelength system in which
multiple spans with beyond 100G links are of various distances.
Background Information
This example is a system equipped with OPM8. For the commissioning rules and
methods of a network that has no OPM or MCA, see Rules for Commissioning the
Optical Power of the Coherent Transmission System.
Networking Diagram
Figure 8-37 shows the network topology of project K. In a chain network, optical
NEs A, B and C are WDM equipment. Optical NEs A and C are configured as OTM
stations. Optical NE B is an OLA station. 3-channel 200G services are transmitted
between Optical A and C.
Figure 8-37 shows the span loss and distance between the NEs. The G.652 fiber is
used as the line optical fiber.
Figure 8-37 Service requirement matrix in project N
Issue 06 (2021-03-30) Copyright © Huawei Technologies Co., Ltd. 399
OptiX OSN 9800 Intelligent Optical Transport
Platform
Commissioning Guide (NCE) 8 Commissioning Optical Power
Wavelength Allocation Diagram
Figure 8-38 shows the wavelength allocation diagram of project N.
Figure 8-38 Wavelength allocation diagram of project N
OA Configuration Diagram
Figure 8-39shows the configuration for an OA at each station in project N.
Figure 8-39 OA configuration diagram of project N
8.3.6.2 Commissioning the Optical Power of the Add Wavelengths at the
ROADM Station
This topic describes how to commission the optical power of the add wavelengths
and links at the ROADM station.
Issue 06 (2021-03-30) Copyright © Huawei Technologies Co., Ltd. 400
OptiX OSN 9800 Intelligent Optical Transport
Platform
Commissioning Guide (NCE) 8 Commissioning Optical Power
Prerequisite
● The fiber connection and network configuration must be complete.
● The ECC communication must be created.
● The commissioning of the optical supervisory channel must be complete.
● The optical cross-connections must be configured at each station.
● The receive wavelengths of OTU boards have been set.
Tools, Equipment, and Materials
NMS
Testing Diagram
Figure 8-40 Fiber connections of ROADM station A
Fixed optical attenuator ODF side
EVOA
Issue 06 (2021-03-30) Copyright © Huawei Technologies Co., Ltd. 401
OptiX OSN 9800 Intelligent Optical Transport
Platform
Commissioning Guide (NCE) 8 Commissioning Optical Power
NOTE
As shown in Figure 8-40, each EVOA can be considered as a VA1 board. If there is no VA1 or
VA4 on the network, the remote commissioning cannot be performed. When this occurs,
configure the MVOA or add the fixed attenuator and then perform the optical power
commissioning on site.
Procedure
1. Preset the attenuation of each pass-through wavelength on the WSMDx
board to 5.0 dB.
NOTE
The preset attenuation is determined based on the following formula: Nominal single-
wavelength input optical power (B) of the transmit-end OA (OBU104) = Nominal single-
wavelength output optical power (A) of the receive-end OTU board - Inherent insertion
loss (C) of the TM20 board - Inherent insertion loss (D) of the WSM9 board - Single-
wavelength attenuation for the WSM9 board
2. If an EVOA is attached to the IN port of the OBU104 board, set the EVOA
attenuation to the minimum value to make the optical path available.
3. Use the OPM board to scan the optical power of the OBU104 board and fine
tune the attenuation for each add channel on the WSMDx board, so that the
output optical power of each wavelength is close to the nominal value.
4. Use the OPM board to scan the optical power of the OAU106 board and fine
tune the attenuation for each pass-through channel on the WSMDx board, so
that power flatness of add/pass-through wavelengths is achieved.
8.3.6.3 Commissioning the Link Optical Power at the OLA Station and OTM
Station at the Receive End
This topic describes how to commission the link optical power of the OLA station
that are in the west-to-east signal flow.
Prerequisite
● You must be an NM user with "NE and network operator" authority or higher.
● The fiber connections must be correct.
● All channels must be accessed with services or must be forced to emit light,
which makes the OTU emit light properly.
● ECC communication has been established.
● Optical supervisory channels (OSCs) have been commissioned.
● Optical cross-connections have been configured at each station.
Tools, Equipment, and Materials
NMS
Issue 06 (2021-03-30) Copyright © Huawei Technologies Co., Ltd. 402
OptiX OSN 9800 Intelligent Optical Transport
Platform
Commissioning Guide (NCE) 8 Commissioning Optical Power
Testing Diagram
Figure 8-41 Fiber connections of the OLA station (OAU1)
Fixed optical attenuator ODF side
EVOA
NOTE
As shown in Figure 8-41, each EVOA can be considered as a VA1 board. If there is no VA1 or
VA4 on the network, the remote commissioning cannot be performed. When this occurs,
configure the MVOA or add the fixed attenuator and then perform the optical power
commissioning on site.
Procedure
Step 1 Adjust the input optical power of the OAU106 at the local station to the nominal
value. (Note that this step is not required in this example because the input
optical power has reached the nominal value after the transmit-end optical power
at the upstream station is adjusted.)
Step 2 On the NMS,set the gain of the OAU106 to the minimum nominal gain.
1. Select the desired OAU106 board, and choose Configuration > WDM
Interface from the left-hand Function Tree.
2. Click the Basic Attributes tab. Set to 16.0dB.
3. Click Apply.
Step 3 Determine that it is a coherent non-standard fiber access scenario for the
transmit-end OAU106. Therefore, set the attenuation value of the EVOA on the
OUT port of the OAU106 to 3 dB.
Issue 06 (2021-03-30) Copyright © Huawei Technologies Co., Ltd. 403
OptiX OSN 9800 Intelligent Optical Transport
Platform
Commissioning Guide (NCE) 8 Commissioning Optical Power
NOTE
According to Rules for Commissioning the Optical Power of the Beyond 100G Coherent
Transmission System, a non-standard fiber access scenario is determined as follows:
● The transmit-end OA is OAU106, and the nominal single-wavelength output optical power
(a) is +4 dB.
● The system is a 40-wavelength system, a G.652 fiber is used as the line fiber, and the
incident optical power counter (b) is +0.5 dB.
● Because a is larger than b + 0.5, the scenario is a non-standard fiber access scenario.
The attenuation value of the EVOA on the OUT port of the transmit-end OAU106 is set to 3 dB
based on the following calculation: Attenuation value of the EVOA = a - Insertion loss of the FIU
(+0.5 dB) - b = 4 - 0.5 - 0.5 = 3 dB
----End
8.3.6.4 Commissioning the Optical Power of the Drop Wavelengths and
Links at the ROADM Station
This topic describes how to commission the optical power of ROADM station C
that is in the west-to-east signal flow
Prerequisite
● The fiber connection and network configuration must be complete.
● The ECC communication must be created.
● The commissioning of the optical supervisory channel must be complete.
● The optical cross-connections must be configured at each station.
● The receive wavelengths of OTU boards have been set.
Tools, Equipment, and Materials
NMS
Issue 06 (2021-03-30) Copyright © Huawei Technologies Co., Ltd. 404
OptiX OSN 9800 Intelligent Optical Transport
Platform
Commissioning Guide (NCE) 8 Commissioning Optical Power
Testing Diagram
Figure 8-42 Fiber connections of ROADM station C
Fixed optical attenuator ODF side
EVOA
NOTE
As shown in Figure 8-42, each EVOA can be considered as a VA1 board. If there is no VA1 or
VA4 on the network, the remote commissioning cannot be performed. When this occurs,
configure the MVOA or add the fixed attenuator and then perform the optical power
commissioning on site.
NOTE
The preset values for the following procedure are calculated according to the typical single-
wavelength input optical power of the amplifier. For the technical specifications for each type of
the boards, see the specifications of the boards.
Issue 06 (2021-03-30) Copyright © Huawei Technologies Co., Ltd. 405
OptiX OSN 9800 Intelligent Optical Transport
Platform
Commissioning Guide (NCE) 8 Commissioning Optical Power
Procedure
1. On the NMS, adjust the EVOA attenuation for the OAU101 board to the
minimum value and adjust the gain of the board to 27.5 dB, so that the input
optical power of the board reaches -23.5 dB.
a. Determine whether the gain needs to be adjusted. Generally an OA board
has the best optical performance when the gain is at the minimum. If the
minimum gain cannot compensate for the line loss, the gain needs to be
increased.
i. The nominal output optical power (a) of the upstream OA board is
+4 dB.
ii. Attenuation (b) between OA boards = EVOA attenuation at the
transmit end + Fiber attenuation + Attenuation of two FIU boards =
2.5 + 24 + 1 = 27.5 dB
iii. Actual incident optical power (c) of the OAU101 board = a - b = 4 -
27.5 = -23.5 dB
iv. When the gain range of the OAU101 board ranges is 20-31 dB, the
range of the nominal single-wavelength input optical power is from
-16 dB to -27 dB. Value c (-23.5 dB) ranges between -16 dB and -27
dB. Therefore, the minimum gain cannot be used and the board gain
needs to be adjusted.
b. Set the board gain.
i. Gain of the OAU101 board = Nominal output optical power for the
site - Nominal output optical power of the upstream OA board +
Attenuation between OA boards = 4 - 4 + 27.5 = 27.5 dB
2. Preset the attenuation to 3.0 dB for each pass-through wavelength on the
WSD9 board.
NOTE
The preset attenuation is determined based on the following formula: Nominal single-
wavelength input optical power (B) of the transmit-end OA (EDFA on the TD20 board) =
Nominal single-wavelength output optical power (A) of the receive-end OA (OAU101) -
Inherent insertion loss (C) of the WSM9 board - Inherent insertion loss (D) of the WSMDx
board - Single-wavelength attenuation for the WSD9 board
3. Set the attenuation of the VOA on the TD20 board to the minimum value to
make the optical path available.
4. Fine tune the attenuation of each channel on the WSD9 board so that the
input optical power of the EDFA on the TD20 board reaches the nominal
value.
5. Configure the fixed optical attenuator (FOA) equipped for the OTU board, so
that the input optical power of the OTU board is within the range of -12 dBm
to -5 dBm.
8.4 Commissioning the Optical Power of the 100G
Coherent System
This topic describes how to commission the optical power of coherent system.The
requirements and commissioning process for the incident optical power of a WDM
Issue 06 (2021-03-30) Copyright © Huawei Technologies Co., Ltd. 406
OptiX OSN 9800 Intelligent Optical Transport
Platform
Commissioning Guide (NCE) 8 Commissioning Optical Power
system whose single–wavelength rate is greater than 100 Gbit/s are the same as
those of a 100 Gbit/s WDM system. This topic uses a 100 Gbit/s WDM system as
an example.
8.4.1 Rules for Commissioning the Optical Power of the
Coherent Transmission System
This topic describes the specific requirements on optical transmission performance
of the coherent transmission system. This topic focuses on the overall
commissioning rules and the difference between the coherent transmission system
and non-coherent transmission system in the incident optical power
commissioning. In a coherent and non-coherent hybrid system, comply with the
rules for commissioning non-coherent signals with precedence.
Requirements and Commissioning Process for the Incident Optical Power of
the Coherent Transmission System
In an optical transmission system, after the optical power of the transmit-end OA
board is adjusted to the nominal output optical power, the incident optical power
needs to be determined and commissioned. (Fiber access scenarios include the
mainstream fiber access scenario and special fiber access scenario). For details
about the incident optical power counters, methods for determining the fiber
access scenarios and commissioning the incident optical power, and differences
between the fiber access scenarios in a coherent system, see Table 8-14, Table
8-15, and Table 8-17 respectively.
Table 8-14 Incident optical power counters in the C band
Channel G.652 LEAF G.653 TWRS TWC
Spectru
m Width
of Each
Modulat
ion
Format
Mo Ch Ma (Hi (Lo Ma (Hi (Lo Ma (Hi (Lo Ma (Hi (Lo Ma (Hi (Lo
dul an inst gh) w) inst gh) w) inst gh) w) inst gh) w) inst gh) w)
ati nel rea Spe Spe rea Spe Spe rea Spe Spe rea Spe Spe rea Spe Spe
on Spe m cial cial m cial cial m cial cial m cial cial m cial cial
For ctr Inci Inci Inci Inci Inci Inci Inci Inci Inci Inci Inci Inci Inci Inci Inci
ma um de de de de de de de de de de de de de de de
t Wi nt nt nt nt nt nt nt nt nt nt nt nt nt nt nt
dth Op Op Op Op Op Op Op Op Op Op Op Op Op Op Op
(G tica tica tica tica tica tica tica tica tica tica tica tica tica tica tica
Hz) l l l l l l l l l l l l l l l
Po Po Po Po Po Po Po Po Po Po Po Po Po Po Po
we we we we we we we we we we we we we we we
r r r r r r r r r r r r r r r
(dB (dB (dB (dB (dB (dB (dB (dB (dB (dB (dB (dB (dB (dB (dB
m) m) m) m) m) m) m) m) m) m) m) m) m) m) m)
Issue 06 (2021-03-30) Copyright © Huawei Technologies Co., Ltd. 407
OptiX OSN 9800 Intelligent Optical Transport
Platform
Commissioning Guide (NCE) 8 Commissioning Optical Power
Channel G.652 LEAF G.653 TWRS TWC
Spectru
m Width
of Each
Modulat
ion
Format
40 50 0.5 3.5 – -1. – -3. -7. -5. – -2. – -4. -2. – -4.
G 0 0 0 0 0 0 0 0
eP
DM 100 3.5 – 0.5 2.0 3.5 0.0 -7. -5. – -2. – -4. -2. – -4.
- 0 0 0 0 0 0
BP
SK
100 50 0.5 3.5 – -1. 0.5 -3. -7. -5. -10 -2. 0.5 -4. -2. 0.5 -4.
G 0 0 0 0 0 0 0 0
eP
DM 100 3.5 6.5 0.5 2.0 3.5 0.0 -7. -5. -10 1.0 3.5 -1. 1.0 3.5 -1.
- 0 0 0 0
QP 200 -0. 2.5 – -2. -0. -4. – – – – – – – – –
SK (5 5 0 5 0
x
37.
5
sub
-
wa
vel
en
gth
)
Issue 06 (2021-03-30) Copyright © Huawei Technologies Co., Ltd. 408
OptiX OSN 9800 Intelligent Optical Transport
Platform
Commissioning Guide (NCE) 8 Commissioning Optical Power
Table 8-15 Incident optical power counters in the extended C band (Single wavelength 40G/100G)
Channe G.652 LEAF G.653 TWRS
l
Spectru
m
Width
of Each
Modula
tion
Format
M Ch M (High (Low) M (Hi (Low) Main (High (Low) Main (High (Low)
od an ain ) Speci ain gh Speci strea ) Speci strea ) Speci
ula nel str Speci al str ) al m Speci al m Speci al
tio Sp ea al Incide ea Sp Incide Incide al Incide Incide al Incide
n ect m Incide nt m eci nt nt Incide nt nt Incide nt
Fo ru Inc nt Optic Inc al Optic Optic nt Optic Optic nt Optic
rm m ide Optic al ide Inc al al Optic al al Optic al
at Wi nt al Powe nt ide Powe Powe al Powe Powe al Powe
dt Op Powe r Op nt r r Powe r r Powe r
h tic r (dBm tic Op (dBm (dBm r (dBm (dBm r (dBm
(G al (dBm ) al tic ) ) (dBm ) ) (dBm )
Hz Po ) Po al ) )
) we we Po
r r we
(d (d r
B B (d
m) m) B
m)
40 50 1.2 3.5 – -1. 1.2 -3.0 -7.0 -5.0 – -2.0 1.2 -4.0
G 0
eP
D 10 4.2 6.5 1.2 2.0 4.2 0.0 -7.0 -5.0 – -2.0 1.2 -4.0
M- 0
BP
SK
10 50 1.2 3.5 – -1. 1.2 -3.0 -7.0 -5.0 -10 -2.0 1.2 -4.0
0G 0
eP
D 10 4.2 6.5 1.2 2.0 4.2 0.0 -7.0 -5 -10 1.0 4.2 -1.0
M- 0
QP
SK
Issue 06 (2021-03-30) Copyright © Huawei Technologies Co., Ltd. 409
OptiX OSN 9800 Intelligent Optical Transport
Platform
Commissioning Guide (NCE) 8 Commissioning Optical Power
Channe G.652 LEAF G.653 TWRS
l
Spectru
m
Width
of Each
Modula
tion
Format
20 0.2 2.5 – -2. 0.2 -4.0 – – – – – –
0 0
(5
x
37.
5
su
b-
wa
vel
en
gt
h)
NOTE
Low special incident optical power is less than the mainstream incident optical power. It is
configured to reduce the nonlinear effect.
High special incident optical power is greater than the mainstream incident optical power. It
is configured to improve the OSNR. For example, in a G.652 fiber access scenario, you can
use OAU105 and OAU107.
In a capacity expansion scenario, the counters used for initial network
commissioning must be used for commissioning to ensure that the multiplexed
wavelength optical power remains unchanged. The following table lists the
counters of the previously used LEAF fibers.
Table 8-16 Incident optical power counters of the previously used LEAF fibers
Module Type Number of Incident Optical Power Counter
Wavelengths a
Leaf
40G ePDM-BPSK 40 -1/-3
100G ePDM-QPSK 40 -1/+1/+4
Issue 06 (2021-03-30) Copyright © Huawei Technologies Co., Ltd. 410
OptiX OSN 9800 Intelligent Optical Transport
Platform
Commissioning Guide (NCE) 8 Commissioning Optical Power
Module Type Number of Incident Optical Power Counter
Wavelengths a
Leaf
a: The first counter is the mainstream incident optical power. The values that
are smaller than the mainstream incident optical power indicate special incident
optical power (low), and those that are greater than the mainstream incident
optical power indicate special incident optical power (high), expressed in dBm.
Special incident optical power (low) reduces non-linear effects.
Special incident optical power (high) improves the optical signal-to-noise ratio
(OSNR).
Figure 8-43 Commissioning process for the incident optical power of the coherent
transmission system
Issue 06 (2021-03-30) Copyright © Huawei Technologies Co., Ltd. 411
OptiX OSN 9800 Intelligent Optical Transport
Platform
Commissioning Guide (NCE) 8 Commissioning Optical Power
NOTE
● In the non-standard fiber access scenario, the commissioning objective is to make the actual
single-wavelength incident optical power at the incident optical power reference point be
equal to or smaller than the incident optical power counter.
● After being configured in the commissioning tool, the incident optical power reference point
is moved to a position after the FIU board. EVOA attenuation of the incident optical power
adjustment point = Single-wavelength nominal output optical power – 0.5 (FIU insertion
loss) – Incident optical power counter.
● The inherent insertion loss of EVOA is its minimum value, which can be queried on the NMS.
Commissioning Difference Between the Coherent and Non-coherent
Transmission Systems
Table 8-17 Commissioning difference between the coherent and non-coherent
transmission systems
Transmis Non-standard Fiber Access Standard Fiber Access
sion
System
Coheren
t system
Non-
coherent
system
: Incident optical power reference point : Incident optical power
adjustment point : Input optical power adjustment point of the receive-end
OA board at the downstream site
NOTE
a: In the practical coherent system, the EVOA of the input optical power adjustment point
of the receive-end OA board can be placed based on the network design. If the EVOA is
placed at the receive end of the site, its commissioning method is the same as that in a
non-coherent scenario.
NOTE
The figures describe the commissioning difference between the coherent and non-coherent
transmission systems in a signal flow, and in the opposite direction they are the same way.
Issue 06 (2021-03-30) Copyright © Huawei Technologies Co., Ltd. 412
OptiX OSN 9800 Intelligent Optical Transport
Platform
Commissioning Guide (NCE) 8 Commissioning Optical Power
Commissioning Rules for Incident Optical Power
Commissioning of incident optical power must comply with the following rules:
● Incident optical power counters are adjusted based on the network design.
● Incident optical power counters refer to the mainstream incident optical
power of each fiber by default.
● High special incident optical power and low special incident optical power are
used in special network scenarios. They must be adjusted based on the
network design.
● When adjusting incident optical power counters and optical power of the
downstream OA board, ensure that the incident optical power counters meet
requirements.
– If the output optical power of the downstream OA board meets the
requirement in case of the minimum gain, the upstream incident optical
power can be less than the incident optical power counters.
– If the output optical power of the downstream OA board does not meet
the requirement in case of the minimum gain, preferentially reduce the
upstream EVOA attenuation to a value within the range required by
incident optical power counters.
– If the output optical power of the downstream OA board still does not
meet the requirement, increase the gain of the downstream OA board.
Commissioning Rules for Coherent Transmission System
Observe the following rules when commissioning the coherent transmission
system:
● Optical power is commissioned based on the nominal optical power of the OA
board. It is prohibited to improve the optical power performance by increasing
the transmit optical power in the initial engineering phase.
● The optical power at the IN optical port on a 100G/40G OTU board must be
within the range of -12 dBm to -5 dBm.
● The objective of the system commissioning is to ensure the optical power
flatness and the OSNR flatness. When the difference between the OSNR
flatness and optical power flatness is small, the system OSNR flatness is
obtained by maintaining the optical power flatness.
● In the case of coherent transmission system commissioning, adjust the optical
power difference between each wavelength in the middle of two equilibrium
stations (stations that balance the optical power, including ROADM, and back-
to-back OTM) to a value not more than ±1 dB.
● If equalizing optical power at intermediate stations, objectives of single-
wavelength optical power commissioning at the transmit and receive ends are
the single-wavelength input optical power must be within the range of
nominal input optical power +/- 3 dB at both the transmit and receive ends.
● In a traditional WDM system, before a multiplexed wavelength is received by
the OA board, you need to adjust the EVOA of the OA board so that the
output optical power reaches the multiplexed-wavelength nominal optical
power. You can obtain the nominal optical power by querying the OA
specifications. In a flexible ROADM system, one fiber can transmit
wavelengths with various channel spacings. Therefore, the nominal optical
Issue 06 (2021-03-30) Copyright © Huawei Technologies Co., Ltd. 413
OptiX OSN 9800 Intelligent Optical Transport
Platform
Commissioning Guide (NCE) 8 Commissioning Optical Power
power of the OA board cannot be used as its output optical power. Instead,
you need to use a calculator to calculate the output optical power of the OA
board.
Commissioning Rules for Hybrid Transmission of 100G and 40G Coherent
Transmission Systems
Observe the following rules when configuring wavelengths:
● If there is only one channel spacing, channels are automatically planned and
allocated from long wavelengths to short wavelengths by default.
● If there are multiple channels, default channels are preferentially allocated.
– Hybrid transmission of 50 GHz/100 GHz channel spacing and 75 GHz
channel spacing: It is recommended that channels at a 50 GHz/100 GHz
channel spacing be allocated from short wavelengths and channels at a
75 GHz channel spacing be allocated from long wavelengths. The 50 GHz
channel spacing and 100 GHz channel spacing are considered as the
same type, and channels at a 100 GHz channel spacing are allocated only
after the allocation of channels at a 50 GHz channel spacing.
– Hybrid transmission of 50 GHz/100 GHz channel spacing and 62.5 GHz
channel spacing: It is recommended that channels at a 50 GHz/100 GHz
channel spacing be allocated from short wavelengths and channels at a
62.5 GHz channel spacing be allocated from long wavelengths. The 50
GHz channel spacing and 100 GHz channel spacing are considered as the
same type, and channels at a 100 GHz channel spacing are allocated only
after the allocation of channels at a 50 GHz channel spacing.
– Hybrid transmission of 62.5 GHz channel spacing and 75 GHz channel
spacing: It is recommended that channels at a 62.5 GHz channel spacing
be allocated from short wavelengths and channels at a 75 GHz channel
spacing be allocated from long wavelengths.
– Hybrid transmission of 50 GHz/100 GHz channel spacing, 62.5 GHz
channel spacing, and 75 GHz channel spacing: It is recommended that
channels at a 50 GHz/100 GHz channel spacing be allocated from short
wavelengths, channels at a 62.5 GHz channel spacing be allocated from
intermediate wavelengths, and channels at a 75 GHz channel spacing be
allocated from long wavelengths. The 50 GHz channel spacing and 100
GHz channel spacing are considered as the same type, and channels at a
100 GHz channel spacing are allocated only after the allocation of
channels at a 50 GHz channel spacing.
● It is recommended that superchannels be allocated from long wavelengths.
Principles for setting guard bands in a G.652/LEAF fiber system: no guard band is
required for hybrid transmission of 100G and 40G BPSK signals.
Commissioning Rules for Hybrid Transmission of Coherent and Non-
Coherent Transmission Systems
● For a hybrid transmission system with dispersion compensation, the
requirements for incident optical power are the same as those for the non-
coherent transmission system.
Issue 06 (2021-03-30) Copyright © Huawei Technologies Co., Ltd. 414
OptiX OSN 9800 Intelligent Optical Transport
Platform
Commissioning Guide (NCE) 8 Commissioning Optical Power
● In adjacent mixed transmission of 100G signals and 40G/10G signals, it is
recommended that the optical power of 100G signals satisfy the following
conditions:
– Approximate to optical power of 40G signals.
– Larger than that of 10G signals but smaller than the nominal single-
wavelength optical power of the OA board.
● In the mixed spectrum of 100G signals, 40G signals and 10G signals, the
spectrum of 100G signals and 40G signals are wider and the amplitude is
lower than that of 10G signals. Actually, the power of 10G signals is equal to
the power of 100G signals and 40G signals. Therefore, measure optical power
of the 40G wavelength and the 100G wavelength accurately.
Principles for setting guard bands in a G.652/LEAF fiber system:
● No guard band is required for hybrid transmission of 100G and 40G DQPSK
signals.
● No guard band is required for hybrid transmission of 40G BPSK and 40G
DQPSK signals.
● For hybrid transmission of 100G and 10G/40G ODB signals, guard bands must
be configured and the 100G and 10G/40G ODB signals can neighbor each
other on only one side.
● For hybrid transmission of 40G BPSK and 10G/40G ODB signals, guard bands
must be configured and the 40G BPSK and 10G/40G ODB signals can
neighbor each other on only one side.
NOTE
● The guard band configuration varies according to networks. You can contact Huawei
engineers to design the guard bands in practical applications.
● If the system has to transmit 100G, 40G DQPSK, and 10G signals together, a 40G DQPSK
signal can be filled in the space between a 100G signal and a 10G signal to function as the
guard band. Note that the guard band between the 100G signal and the 10G signal must
comply with the network design requirement.
8.4.2 Process for Commissioning coherent transmission system
This topic describes the general process for commissioning the coherent
transmission system.
Figure 8-44 shows the process for commissioning the coherent transmission
system.
Issue 06 (2021-03-30) Copyright © Huawei Technologies Co., Ltd. 415
OptiX OSN 9800 Intelligent Optical Transport
Platform
Commissioning Guide (NCE) 8 Commissioning Optical Power
Figure 8-44 Process for commissioning the coherent transmission system
8.4.3 Preparations for Commissioning
Before starting the deployment commissioning, check the design documents to
ensure that the designs, such as dispersion configuration and compensation
method, OSNR, ITL configuration, and channel allocation for hybrid transmission ,
meet the requirements for setting up the coherent transmission system.
The preparations before commissioning the optical power of the coherent
transmission system are as follows:
● Check the design documents.
– Optical amplifier types and dispersion configuration and compensation
modes
– Channel allocation for mixed transmission signals
– Configuration of basic NE data such as NE IP and NE ID and station fiber
connection diagram
– Comparison between the planned designs and the actual designs on the
live network
● Prepare the following commissioning meters:
– Optical spectrum analyzer
Issue 06 (2021-03-30) Copyright © Huawei Technologies Co., Ltd. 416
OptiX OSN 9800 Intelligent Optical Transport
Platform
Commissioning Guide (NCE) 8 Commissioning Optical Power
– Optical power meter
– Other types of test meters as listed in Table 8-18.
Table 8-18 Analyzers
Name Appearance
JDSU ONT-503/ONT-603
EXFO FTB-500
● NMS:
– NCE
8.4.4 Remote Commissioning Optical Power Of Coherent
System
This topic describes how to commission the single-channel 100G OTM, OLA and
ROADM stations on the NMS.
8.4.4.1 Example Description
The commissioning of the 100G system has higher requirements when compared
with the commissioning requirements of a low-rate service line. In this example,
the system to be commissioned is a long-haul 100G link.
Background Information
This example is system equipped with OPM8. For the commissioning rules and
methods of a network that has no OPM or MCA, see Rules for Commissioning
the Optical Power of the Coherent Transmission System and Example of
Commissioning Optical Power Based on the Chain Network.
Issue 06 (2021-03-30) Copyright © Huawei Technologies Co., Ltd. 417
OptiX OSN 9800 Intelligent Optical Transport
Platform
Commissioning Guide (NCE) 8 Commissioning Optical Power
Networking Diagram
Figure 8-45 shows the network topology of project K. In a chain network, optical
NEs A, B, C and D are WDM equipment. Optical NEs A and D are configured as
OTM stations. Optical NE B is an OLA station. Optical NE C is a ROADM station.
10-channel 100G services are transmitted between Optical A and D.
Figure 8-45 shows the span loss and distance between the NEs. The G.652 fiber is
used as the line optical fiber.
Figure 8-45 Service requirement matrix in project K
Wavelength Allocation Diagram
Figure 8-46 shows the wavelength allocation diagram of project K.
Figure 8-46 Wavelength allocation diagram of project K
OA Configuration Diagram
Figure 8-47 shows the configuration for an OA at each station in project K.
Issue 06 (2021-03-30) Copyright © Huawei Technologies Co., Ltd. 418
OptiX OSN 9800 Intelligent Optical Transport
Platform
Commissioning Guide (NCE) 8 Commissioning Optical Power
Figure 8-47 OA configuration diagram of project K
8.4.4.2 Commissioning the Optical Power of the Add Wavelengths at the
OTM Station
This topic describes how to commission the optical power of the OTM station that
is in the west-to-east signal flow.
Prerequisite
● You must be an NM user with "NE and network operator" authority or higher.
● The fiber connections must be correct.
● All channels must be accessed with services or must be forced to emit light,
which makes the OTU board emit light properly.
● The receive wavelengths of 100G OTU boards have been set.
● ECC communication has been established.
● Optical supervisory channels (OSCs) have been commissioned.
● Optical cross-connections have been configured at each station.
Tools, Equipment, and Materials
NMS
Issue 06 (2021-03-30) Copyright © Huawei Technologies Co., Ltd. 419
OptiX OSN 9800 Intelligent Optical Transport
Platform
Commissioning Guide (NCE) 8 Commissioning Optical Power
Testing Diagram
Figure 8-48 Fiber connections of the OTM station
Fixed optical attenuator ODF side
EVOA
NOTE
As shown in Figure 8-48, each EVOA can be considered as a VA1 board. If there is no VA1 or
VA4 on the network, the remote commissioning cannot be performed. When this occurs,
configure the EVOA or add the fixed attenuator and then perform the optical power
commissioning on site.
Procedure
Step 1 Preset the attenuation of the EVOA for the M40V at each add wavelength channel
to 5 dB.
NOTE
The EVOA attenuation set at this point is the preset value. It is used to adjust the optical power
of each wavelength during commissioning of the optical power equilibrium.
1. Select the desired M40V board, and choose Configuration > WDM Interface
from the navigation tree.
2. Click the Basic Attributes tab. Set Optical Interface Attenuation Ratio to
5dB.
3. Click Apply. A prompt is displayed telling you that the operation is successful.
Click Close.
Step 2 Set up the optical path by adjusting the attenuation of the EVOA on the OAU106
board to the minimum value.
1. Select the desired EVOA board, and choose Configuration > WDM Interface
from the navigation tree.
2. Click the Basic Attributes tab. Set Optical Interface Attenuation Ratio to
the minimum value.
3. Click Apply.
Step 3 On the NMS, set the gain of the OAU106 to the minimum nominal gain.
1. Select the desired OAU1 board, and choose Configuration > WDM Interface
from the navigation tree.
2. Click the Basic Attributes tab. Set to 16.0dB.
3. Click Apply.
Step 4 Use the OPM board to scan the optical power of the OAU106 board and adjust
the attenuation of each channel on the M40V board so that the optical power of
each wavelength reaches the nominal optical power value and optical power
flatness is achieved.
Issue 06 (2021-03-30) Copyright © Huawei Technologies Co., Ltd. 420
OptiX OSN 9800 Intelligent Optical Transport
Platform
Commissioning Guide (NCE) 8 Commissioning Optical Power
NOTE
The nominal input optical power (A) of each wavelength on the OAU106 board is -12 dB,
the gain (B) is +16 dB, and the nominal output optical power (C) of each wavelength is +4
dB.
Use the OPM board to scan the OAU106 board to obtain the output optical power of each
wavelength on the OAU106 board. Then adjust the attenuation of each channel on the
M40V board so that the output optical power of each wavelength is close to value C.
After adjusting the attenuation of each channel on the M40V board, use the OPM board to
scan the wavelength power. If the power difference of wavelengths is less than 3 dB, the
power flatness is satisfactory.
Step 5 Set the attenuation value of the EVOA connected to the OUT port of the OAU106
at the local station to 5 dB, so that the input optical power of the OAU106 board
at downstream station B reaches the nominal value.
NOTE
To ensure that the input optical power of the OAU106 at downstream station B reaches the
nominal value, the attenuation value of the EVOA connected to the OUT port of the OAU106 at
the local station needs to be set to 5 dB. 2. Since the fiber access scenario for the transmit-end
OAU106 board is a coherent non-standard fiber access scenario, the attenuation value of the
EVOA connected to the OUT port of the OAU106 at the local station needs to be set to 3 dB.
Therefore, the attenuation value of the EVOA connected to the OUT port of the OAU106 at the
local station is set to 5 dB.
NOTE
The EVOA attenuation value is calculated as 5 dB based on the following formula: Nominal
output optical power of the transmit-end OAU106 at station A (+4 dB) - Line attenuation
(+10 dB) - Insertion loss of the EVOA - Insertion loss of the transmit-end FIU (+0.5 dB) -
Insertion loss of the receive-end FIU (+0.5 dB) = Nominal input optical power of the
receive-end OAU106 at station B (-12 dB).
NOTE
According to Rules for Commissioning the Optical Power of the Coherent Transmission
System.
A non-standard fiber access scenario is determined as follows:
● The transmit-end OA is OAU106, and the nominal single-wavelength output optical
power (a) is +4 dB.
● The system is a 40-wavelength system, a G.652 fiber is used as the line fiber, and the
incident optical power counter (b) is +0.5 dB.
● Because a is larger than b+0.5, the scenario is a non-standard fiber access scenario.
The attenuation value of the EVOA on the OUT port of the transmit-end OAU106 is set to 3
dB based on the following calculation: Attenuation value of the EVOA = a - Insertion loss of
the FIU (+0.5 dB) - b = 4 - 0.5 - 0.5 = 3 dB
----End
8.4.4.3 Commissioning the Link Optical Power at the OLA Station and OTM
Station at the Receive End
This topic describes how to commission the link optical power of the OLA station
that are in the west-to-east signal flow.
Issue 06 (2021-03-30) Copyright © Huawei Technologies Co., Ltd. 421
OptiX OSN 9800 Intelligent Optical Transport
Platform
Commissioning Guide (NCE) 8 Commissioning Optical Power
Prerequisite
● You must be an NM user with "NE and network operator" authority or higher.
● The fiber connections must be correct.
● All channels must be accessed with services or must be forced to emit light,
which makes the OTU emit light properly.
● ECC communication has been established.
● Optical supervisory channels (OSCs) have been commissioned.
● Optical cross-connections have been configured at each station.
Tools, Equipment, and Materials
NMS
Background Information
In this example, the specifications for the hardware are as follows:
● The G.652 fiber is used as the line optical fiber.
● In the 40-wavelength 100G system, two pass-through wavelengths are
configured in practice.
● The types of OAU1 are OAU101 and OAU106.
Testing Diagram
Figure 8-49 Fiber connections of the OLA station (OAU1)
Fixed optical attenuator ODF side
EVOA
Issue 06 (2021-03-30) Copyright © Huawei Technologies Co., Ltd. 422
OptiX OSN 9800 Intelligent Optical Transport
Platform
Commissioning Guide (NCE) 8 Commissioning Optical Power
NOTE
As shown in Figure 8-49, each EVOA can be considered as a VA1 board. If there is no VA1 or
VA4 on the network, the remote commissioning cannot be performed. When this occurs,
configure the MVOA or add the fixed attenuator and then perform the optical power
commissioning on site.
Procedure
Step 1 Adjust the input optical power of the OAU106 at the local station to the nominal
value. (Note that this step is not required in this example because the input
optical power has reached the nominal value after the transmit-end optical power
at the upstream station is adjusted.)
Step 2 Determine that it is a coherent non-standard fiber access scenario for the
transmit-end OAU106. Therefore, set the attenuation value of the EVOA on the
OUT port of the OAU106 to 3 dB.
NOTE
According to Rules for Commissioning the Optical Power of the Coherent Transmission System.
A non-standard fiber access scenario is determined as follows:
● The transmit-end OA is OAU106, and the nominal single-wavelength output optical power
(a) is +4 dB.
● The system is a 40-wavelength system, a G.652 fiber is used as the line fiber, and the
incident optical power counter (b) is +0.5 dB.
● Because a is larger than b+0.5, the scenario is a non-standard fiber access scenario.
The attenuation value of the EVOA on the OUT port of the transmit-end OAU106 is set to 3 dB
based on the following calculation: Attenuation value of the EVOA = a - Insertion loss of the FIU
(+0.5 dB) - b = 4 - 0.5 - 0.5= 3 dB
----End
8.4.4.4 Commissioning the Optical Power of the Drop Wavelengths and
Links at the ROADM Station
This topic describes how to commission the optical power of ROADM station C
that is in the west-to-east signal flow
Prerequisite
● The fiber connection and network configuration must be complete.
● The ECC communication must be created.
● The commissioning of the optical supervisory channel must be complete.
● The optical cross-connections must be configured at each station.
● The receive wavelengths of 100G OTU boards have been set.
Tools, Equipment, and Materials
NMS
Background Information
In this example, the specifications for the hardware are as follows:
Issue 06 (2021-03-30) Copyright © Huawei Technologies Co., Ltd. 423
OptiX OSN 9800 Intelligent Optical Transport
Platform
Commissioning Guide (NCE) 8 Commissioning Optical Power
● The G.652 fiber is used as the line optical fiber.
● In the 40-wavelength 100G system, 1 add wavelength and 2 pass-through
wavelengths are configured at the ROADM station in practice.
Testing Diagram
Figure 8-50 Fiber connections of ROADM station C
Fixed optical attenuator ODF side
EVOA
NOTE
As shown in Figure 8-50, each EVOA can be considered as a VA1 board. If there is no VA1 or
VA4 on the network, the remote commissioning cannot be performed. When this occurs,
configure the MVOA or add the fixed attenuator and then perform the optical power
commissioning on site.
Procedure
1. On the NMS, adjust the EVOA attenuation for the OAU101 board to the
minimum value and adjust the gain of the board to 27.5 dB, so that the input
optical power of the board reaches -23.5 dB.
Issue 06 (2021-03-30) Copyright © Huawei Technologies Co., Ltd. 424
OptiX OSN 9800 Intelligent Optical Transport
Platform
Commissioning Guide (NCE) 8 Commissioning Optical Power
a. Determine whether the gain needs to be adjusted. Generally an OA board
has the best optical performance when the gain is at the minimum. If the
minimum gain cannot compensate for the line loss, the gain needs to be
increased.
i. The nominal output optical power (a) of the upstream OA board is
+4 dB.
ii. Attenuation (b) between OA boards = EVOA attenuation at the
transmit end + Fiber attenuation + Attenuation of two FIU boards =
2.5 + 24 + 1 = 27.5 dB
iii. Actual incident optical power (c) of the OAU101 board = a - b = 4 -
27.5 = -23.5 dB
iv. When the gain range of the OAU101 board ranges is 20-31 dB, the
range of the nominal single-wavelength input optical power is from
-16 dB to -27 dB. Value c (-23.5 dB) ranges between -16 dB and -27
dB. Therefore, the minimum gain cannot be used and the board gain
needs to be adjusted.
b. Set the board gain.
i. Gain of the OAU101 board = Nominal output optical power for the
site - Nominal output optical power of the upstream OA board +
Attenuation between OA boards = 4 - 4 + 27.5 = 27.5 dB
2. Preset the attenuation to 3.0 dB for each pass-through wavelength on the
WSD9 board.
NOTE
The preset attenuation is determined based on the following formula: Nominal single-
wavelength input optical power (B) of the transmit-end OA (EDFA on the TD20 board) =
Nominal single-wavelength output optical power (A) of the receive-end OA (OAU101) -
Inherent insertion loss (C) of the WSM9 board - Inherent insertion loss (D) of the RDU9
board - Single-wavelength attenuation for the WSD9 board
3. Set the attenuation of the VOA on the TD20 board to the minimum value to
make the optical path available.
4. Fine tune the attenuation of each channel on the WSD9 board so that the
input optical power of the EDFA on the TD20 board reaches the nominal
value.
5. Configure the fixed optical attenuator (FOA) equipped for the OTU board, so
that the input optical power of the OTU board is within the range of -13 dBm
to -5 dBm.
8.4.4.5 Commissioning the Optical Power of the Pass-through Wavelengths
and Links at ROADM Station
This topic describes how to commission the optical power of ROADM station C
that is in the west-to-east signal flow.
Prerequisite
● The fiber connection and network configuration must be complete.
● The ECC communication must be created.
● The commissioning of the optical supervisory channel must be complete.
Issue 06 (2021-03-30) Copyright © Huawei Technologies Co., Ltd. 425
OptiX OSN 9800 Intelligent Optical Transport
Platform
Commissioning Guide (NCE) 8 Commissioning Optical Power
● The optical cross-connections must be configured at each station.
● The receive wavelengths of 100G OTU boards have been set.
Tools, Equipment, and Materials
NMS
Background Information
In this example, the specifications for the hardware are as follows:
● The G.652 fiber is used as the line optical fiber.
● In the 40-wavelength 100G system, 1 add wavelength and 2 pass-through
wavelengths are configured at the ROADM station in practice.
Testing Diagram
Figure 8-51 Fiber connections of ROADM station C
Fixed optical attenuator ODF side
EVOA
Issue 06 (2021-03-30) Copyright © Huawei Technologies Co., Ltd. 426
OptiX OSN 9800 Intelligent Optical Transport
Platform
Commissioning Guide (NCE) 8 Commissioning Optical Power
NOTE
As shown in Figure 8-51, each EVOA can be considered as a VA1 board. If there is no VA1 or
VA4 on the network, the remote commissioning cannot be performed. When this occurs,
configure the MVOA or add the fixed attenuator and then perform the optical power
commissioning on site.
Procedure
1. Preset the attenuation to 3.0 dB for each pass-through channel on the WSM9
board on the main optical path.
NOTE
The preset attenuation is determined based on the following formula: Nominal single-
wavelength input optical power (B) of the transmit-end OA (OAU106) = Nominal single-
wavelength output optical power (A) of the receive-end OA (OAU101) - Inherent insertion
loss (C) of the RDU9 board - Inherent insertion loss (D) of the WSM9 board - Single-
wavelength attenuation for the WSM9 board
2. Preset the attenuation to the minimum value for the EVOA attached to the IN
port on the OAU106 board on the main optical path (to make the optical
path available), and set the board gain to 23 dB.
NOTE
1. The following describes the reason why the board gain is set to 23 dB: If the line loss is
20 dB (inherent insertion loss of the RDU9 board + that of the WSM9 board), the gain
must be set to at least 20 dB (in this scenario, the single-wavelength attenuation is
considered as 0 dB.) A 3 dB margin, however, must be reserved for the single-
wavelength attenuation for further flatness adjustment. Therefore, the gain is set to 23
dB.
2. When the board gain is set to 23 dB, the input optical power of the OAU106 board is
calculated as follows: Input optical power of the OAU106 board = Nominal single-
wavelength output optical power of the OAU101 board on the main optical power -
Inherent insertion loss of the RDU9 board - Inherent insertion loss of the WSM9 board -
Single-wavelength attenuation = +4 - 12 - 8 - 3 = -19 dB.
3. Determine that it is a coherent non-standard fiber access scenario for the
transmit-end OAU106. Therefore, set the attenuation value of the EVOA on
the OUT port of the OAU106 to 2.5 dB.
NOTE
According to Rules for Commissioning the Optical Power of the Coherent Transmission
System.
A non-standard fiber access scenario is determined as follows:
● The transmit-end OA is OAU106, and the nominal single-wavelength output optical
power (a) is +4 dB.
● The system is a 40-wavelength system, a G.652 fiber is used as the line fiber, and the
incident optical power counter (b) is +1 dB.
● Because a is larger than b, the scenario is a non-standard fiber access scenario.
The attenuation value of the EVOA on the OUT port of the transmit-end OAU106 is set to
2.5 dB based on the following calculation: Attenuation value of the EVOA = a - Insertion
loss of the FIU (+0.5 dB) - b = 4 - 0.5 - 1 = 2.5 dB
Issue 06 (2021-03-30) Copyright © Huawei Technologies Co., Ltd. 427
OptiX OSN 9800 Intelligent Optical Transport
Platform
Commissioning Guide (NCE) 8 Commissioning Optical Power
8.4.4.6 Commissioning the Optical Power of the Add Wavelengths at the
ROADM Station
This topic describes how to commission the optical power of the add wavelengths
and links at the ROADM station.
Prerequisite
● The fiber connection and network configuration must be complete.
● The ECC communication must be created.
● The commissioning of the optical supervisory channel must be complete.
● The optical cross-connections must be configured at each station.
● The receive wavelengths of 100G OTU boards have been set.
Tools, Equipment, and Materials
NMS
Background Information
In this example, the specifications for the hardware are as follows:
● The G.652 fiber is used as the line optical fiber.
● In the 40-wavelength 100G system, 1 add wavelength and 2 pass-through
wavelengths are configured at the ROADM station in practice.
Issue 06 (2021-03-30) Copyright © Huawei Technologies Co., Ltd. 428
OptiX OSN 9800 Intelligent Optical Transport
Platform
Commissioning Guide (NCE) 8 Commissioning Optical Power
Testing Diagram
Figure 8-52 Fiber connections of ROADM station C
Fixed optical attenuator ODF side
EVOA
NOTE
As shown in Figure 8-52, each EVOA can be considered as a VA1 board. If there is no VA1 or
VA4 on the network, the remote commissioning cannot be performed. When this occurs,
configure the MVOA or add the fixed attenuator and then perform the optical power
commissioning on site.
Procedure
1. Preset the attenuation of each pass-through wavelength on the WSM9 board
to 5.0 dB.
NOTE
The preset attenuation is determined based on the following formula: Nominal single-
wavelength input optical power (B) of the transmit-end OA (OBU104) = Nominal single-
wavelength output optical power (A) of the receive-end OTU board - Inherent insertion
loss (C) of the TM20 board - Inherent insertion loss (D) of the WSM9 board - Single-
wavelength attenuation for the WSM9 board
Issue 06 (2021-03-30) Copyright © Huawei Technologies Co., Ltd. 429
OptiX OSN 9800 Intelligent Optical Transport
Platform
Commissioning Guide (NCE) 8 Commissioning Optical Power
2. If an EVOA is attached to the IN port of the OBU104 board, set the EVOA
attenuation to the minimum value to make the optical path available.
3. Use the OPM board to scan the optical power of the OBU104 board and fine
tune the attenuation for each add channel on the WSM9 board, so that the
output optical power of each wavelength is close to the nominal value.
4. Preset the EVOA attenuation to 8 dB so that the difference between the AM
port power and EXPI port power is within 5 dB.
NOTE
The preset EVOA attenuation is determined as follows:
Single-wavelength input optical power on the AM port = Nominal single-wavelength
output optical power of the OBU104 board - EVOA attenuation
Single-wavelength power of the EXPI port = Nominal single-wavelength output optical
power of the OBU104 board - RDU attenuation
Single-wavelength input optical power of the AM port = Single-wavelength power of the
EXPI port. According to the preceding formulas, the EVOA attenuation is calculated as 8 dB.
5. Use the OPM board to scan the optical power of the OAU106 board and fine
tune the attenuation for each pass-through channel on the WSM9 board, so
that power flatness of add/pass-through wavelengths is achieved.
8.4.4.7 Commissioning Receive-End Optical Power of the OTM Station
This topic describes how to commission the receive-end optical power of the OTM
station that is in the west-to-east signal flow.
Prerequisite
● You must be an NM user with "NE and network operator" authority or higher.
● All channels must have service signals, or the laser on each channel emits
light forcibly to ensure that the OTU emits light properly.
● The receive wavelengths of 100G OTU boards have been set.
● The fiber connections must be established properly.
● Ensure that the end face of fiber connectors on OTU boards is clean.
● The quality of the near-end 40 km optical cable has been checked using an
optical time domain reflectometer (OTDR), and the optical cable addresses
the deployment requirement.
● The line fiber quality has been tested and meets the requirement.
● Pigtails have been connected to the WDM side of Raman boards.
● The IPA configuration has been completed.
Tools, Equipment, and Materials
NMS
Issue 06 (2021-03-30) Copyright © Huawei Technologies Co., Ltd. 430
OptiX OSN 9800 Intelligent Optical Transport
Platform
Commissioning Guide (NCE) 8 Commissioning Optical Power
Testing Diagram
Figure 8-53 Fiber connections of OTM station D
Fixed optical attenuator ODF side
EVOA
NOTE
As shown in Figure 8-53, each EVOA can be considered as a VA1 board. If there is no VA1 or
VA4 on the network, the remote commissioning cannot be performed. When this occurs,
configure the MVOA or add the fixed attenuator and then perform the optical power
commissioning on site.
Procedure
NOTE
In the following example, the Raman board is RAU201, the working mode of the board is Gain
locking, the fiber type is G.652, and the fiber attenuation is 30 dB. For other configurations of
the RAU201, the procedure may differ. For details, see Raman Amplifier Commissioning
Guideline.
Configuring the Working Mode and Fiber Type for the Raman Board
1. Ensure that the IPA Status attribute of the IPA Group is Disabled. If not, set
them to Disabled and click Apply.
Issue 06 (2021-03-30) Copyright © Huawei Technologies Co., Ltd. 431
OptiX OSN 9800 Intelligent Optical Transport
Platform
Commissioning Guide (NCE) 8 Commissioning Optical Power
2. Set Working Mode for the RAU201 board as required.
a. Navigate to the NE Explorer. In the Function Tree, select the desired
RAU201 board and choose Configuration > WDM Interface
b. Click Advanced Attributes. Set Working Mode to Gain locking
c. Click Apply.
NOTE
For the LINE port of the RAU201, Working Mode can be set to Gain locking, Maximum
gain, or Pump power.
For the OUT port of the RAU201, Working Mode can be set to Gain locking or Power
locking.
3. Set the fiber type to the type of physical fibers that have been used.
a. On the Advanced Attributes tab. set Fiber Type to the type of physical
fibers that have been used (that is, G.652).
b. Click Apply.
Adjusting the Gains for the Raman Board
1. Close the pump laser of the Raman board.
a. Select the desired RAU201 board and choose Configuration > WDM
Interface from the navigation tree.
b. Select By Board/Port (Channel).
c. Click the Basic Attributes tab, and ensure that the Laser Status of the
LINE ports of the Raman board WDM interfaces are Off. If not, set them
to Off and click Apply.
2. Use an optical power meter to measure the actual input optical power on the
LINE port of the Raman board and check whether it is greater than 1 dBm. If
it is greater than 1 dBm, add a fixed attenuator to the transmit end of the
upstream site so that the input optical power on the LINE port meets the
requirement. Note that the input optical power on the LINE port of the
RAU201 board must be within the range of -40 dBm to +1 dBm. If it is greater
than +1 dBm, the Raman amplifier may be damaged.
3. After repairing the fiber, open the pump laser on Raman amplifiers manually.
In the Basic Attributes tab, set the Laser Status of the LINE port of the
Raman board WDM interfaces are On, and click Apply.
4. Set the gain of the Raman unit on the RAU201 to 10 dB and the gain of the
EDFA unit to 20 dB. For other gain settings of the RAU201, see Adjusting the
Gains for the Raman Board.
a. Click Basic Attributes. Set Nominal Gain (dB)Standard Gain for the
LINE and OUT ports according to the actual line loss.
b. Click Apply.
5. Adjust the attenuation of the EVOA between the EFDA unit and Raman unit,
so that the optical power of the IN port on the RAU201 reaches the nominal
value: Adjust the attenuation of the EVOA so that the input optical power on
the IN port of the RAU201 on the main optical path reaches about -16 dBm ,
the input optical power can be queried on the NMS
a. Select the desired EVOA board, and choose Configuration > WDM
Interface from the navigation tree.
Issue 06 (2021-03-30) Copyright © Huawei Technologies Co., Ltd. 432
OptiX OSN 9800 Intelligent Optical Transport
Platform
Commissioning Guide (NCE) 8 Commissioning Optical Power
b. On the Basic Attributes tab, set Optical Interface Attenuation Ratio to
the minimum value.
c. Click Apply.
Adjusting the Receive Optical Power on the WDM Side of the OTU Board.
1. Configure the fixed optical attenuator equipped before the OTU board, so
that the input optical power of the OTU board is within the range of -13 dBm
to -5 dBm.
Subsequent operations:Set the IPA status attribute of the IPA group to
Enable,and click Apply.
8.4.4.8 Commissioning the Optical Power Equalization
This topic describes how to commission the optical power equalization that is in
the west-to-east signal flow.
Prerequisites
● You must be an NM user with "NE and network operator" authority or higher.
● The fiber connections must be correct.
● All channels must be accessed with services or must be forced to emit light,
which makes the OTU emit light normally.
Tools, Equipment and Materials
NMS
Background Information
In this example, the specifications for the hardware are as follows:
● The G.652 fiber is used as the line optical fiber.
Procedure
Step 1 See the procedures in 8.2.4.14 Commissioning the Optical Power at OTM
Station A and OLA Station B for Equalization.
Step 2 Optional: When the link commissioning is complete, if the performance for a
certain wavelength is poor, improve the performance of this wavelength by
changing its optical power. In addition, reversely change the optical power of the
wavelength that has the best performance to ensure that the total optical power
remains unchanged. The changed optical power cannot exceed 2 dB.
NOTE
When changing the optical power for the wavelength, increase or decrease the optical power.
Increasing the optical power or decreasing the optical power can improve wavelength
performance.
----End
Issue 06 (2021-03-30) Copyright © Huawei Technologies Co., Ltd. 433
OptiX OSN 9800 Intelligent Optical Transport
Platform
Commissioning Guide (NCE) 8 Commissioning Optical Power
8.4.5 FAQs on Coherent System Commissioning
This section lists some frequently asked questions on coherent system
commissioning.The requirements and commissioning process for the incident
optical power of a WDM system whose single–wavelength rate is greater than 100
Gbit/s are the same as those of a 100 Gbit/s WDM system. This topic uses a 100
Gbit/s WDM system as an example.
Q1: What are the principles for commissioning a network carrying both
coherent and non-coherent wavelengths?
A: The principles are as follows:
● Such network can be commissioned in the same way as a non-coherent
network, without considering fiber access scenarios.
● In a scenario where 100G coherent wavelengths need to be added on a non-
coherent network for capacity expansion, the incident optical power can be
reduced to increase the OSNR margin of the 100G wavelengths and the
transmission distance without electrical regeneration. In this situation, the
optical power of single non-coherent wavelengths will be definitely reduced.
When this occurs, commission the network according to the network design.
Q2: What are the principles for commissioning the EVOA before the receive-
end OA, especially how to set the OA gain?
A: The principles are as follows:
● The OA gain can be as small as possible. A small OA gain brings a better
OSNR value.
● The OA gain can be as small as possible under the condition that the single-
wavelength output optical power meets the requirement. Accordingly, the
EVOA attenuation can be set as small as possible (zero or even not set).
Q3: Can the OA gain be decreased to decrease the single-wavelength output
optical power and meet the incident optical power requirement?
A: No, it cannot. If the single-wavelength output optical power of the OA
decreases, the system OSNR will also decrease. If you increase the EVOA
attenuation to decrease the optical power, the system OSNR will not decrease.
Q4: Why cannot the incident optical power of coherent 100G single
wavelengths be too high?
A: 100G coherent signals have severe non-linear effects than non-coherent 10G
signals. Therefore, the incident optical power of coherent 100G single wavelengths
must be decreased.
8.5 Commissioning Super C band
8.5.1 Related Versions
Table1 and Table2 lists the initial product versions and commissioning tool
version to which this example can be applied.
Issue 06 (2021-03-30) Copyright © Huawei Technologies Co., Ltd. 434
OptiX OSN 9800 Intelligent Optical Transport
Platform
Commissioning Guide (NCE) 8 Commissioning Optical Power
Table 8-19 Product Initial Version
Product Name Initial Version
OSN 9800 M24 V100R019C10SPC300
OSN 9800 M12 V100R019C10SPC300
OSN 9800 M05 V100R019C10SPC600
Table 8-20 Optical Power Commission Tool Initial Version
Product Name Initial Version
NetStar Optical 19.1.510
Power
Commission
NOTE
The Optical Power Commission function is integrated in the OptiX NetStar O&M
component package that matches the NMS. To obtain the component package, contact the
local Huawei engineers. The OptiX NetStar O&M component package is available in the
following navigation path:
Support > Software > Network > Transmission&Access > WDM > WDM tools > NetStar-
WDM at http://support.huawei.com.
8.5.2 Commissioning Principles
8.5.2.1 Incident Optical Power of an Super C Band Network
To commission the Super C network, you must commission the optical power with
reference to the incident optical power counters listed in Table 8-21
The incident optical power described in the following tables is the optical power at
point C shown in Figure 8-54. The commissioning tool uses point B as the
reference point. Power at point B = Power at point C + 0.5 dB. 0.5 dB indicates the
FIU insertion loss.
Figure 8-54 Incident optical power points
Issue 06 (2021-03-30) Copyright © Huawei Technologies Co., Ltd. 435
OptiX OSN 9800 Intelligent Optical Transport
Platform
Commissioning Guide (NCE) 8 Commissioning Optical Power
Table 8-21 Incident optical power counters in the Super C band
Channel G.652 LEAF G.653 TWRS
Spectrum
Width of
Each
Modulation
Format
M Channe Mainst (High) (Low M ( ( M ( (L M ( (L
od l ream Special ) ai Hi L ai Hi o ai Hi o
ul Spectru Incide Incide Speci ns g o ns g w ns g w
ati m nt nt al tr h) w tr h) ) tr h) )
on Width Optica Optica Incid ea Sp ) ea Sp Sp ea Sp Sp
Fo (GHz) l l ent m ec S m ec ec m ec ec
rm Power Power Optic In ial p In ial ial In ial ial
at (dBm) (dBm) al ci In e ci In In ci In In
Powe de ci c de ci ci de ci ci
r nt de i nt de de nt de de
(dBm O nt a O nt nt O nt nt
) pt O l pt O O pt O O
ic pt I ic pt pt ic pt pt
al ic n al ic ic al ic ic
P al c P al al P al al
o P i o P P o P P
w o d w o o w o o
er w e er w w er w w
(d er n (d er er (d er er
B (d t B (d (d B (d (d
m B O m B B m B B
) m p ) m m ) m m
) t ) ) ) )
i
c
a
l
P
o
w
e
r
(
d
B
m
)
10 50 1.2 2.5 / -1 1. - -7 -5 -1 -2 1. -4
0G .0 2 3 .0 .0 0. .0 2 .0
eP . 0
D 0
M
-
Issue 06 (2021-03-30) Copyright © Huawei Technologies Co., Ltd. 436
OptiX OSN 9800 Intelligent Optical Transport
Platform
Commissioning Guide (NCE) 8 Commissioning Optical Power
Channel G.652 LEAF G.653 TWRS
Spectrum
Width of
Each
Modulation
Format
Q 100 4.2 5.5 1.2 2. 4. 0 -7 -5 -1 1. 4. -1
PS 0 2 . .0 .0 0. 0 2 .0
K 0 0
200(6.2 0.2 1.5 / -2 0. - / / / / / /
5+5*37. .0 2 4
5+6.25 .
) 0
20 50 1.2 2.5 / -1 1. - / / / / / /
0G .0 2 3
16 .
Q 0
A
M 100 4.2 5.5 1.2 2. 4. 0 / / / / / /
0 2 .
0
200(6.2 0.2 1.5 / -2 0. - / / / / / /
5+5*37. .0 2 4
5+6.25 .
) 0
20 75 3.0 4.3 / 0. 3. - / / / / / /
0G 8 0 1
Q .
PS 2
K
100 4.2 5.5 / 2. 4. 0 / / / / / /
0 2 .
0
20 50 1.2 2.5 / -1 1. - / / / / / /
0G .0 2 3
e1 .
6 0
Q
A 75 3.0 4.3 / 0. 3. - / / / / / /
M 8 0 1
.
2
100 4.2 5.5 / 2. 4. 0 / / / / / /
0 2 .
0
Issue 06 (2021-03-30) Copyright © Huawei Technologies Co., Ltd. 437
OptiX OSN 9800 Intelligent Optical Transport
Platform
Commissioning Guide (NCE) 8 Commissioning Optical Power
Channel G.652 LEAF G.653 TWRS
Spectrum
Width of
Each
Modulation
Format
20 50 1.2 2.5 / -1 1. - / / / / / /
0G .0 2 3
16 .
Q 0
A
M 100 4.2 5.5 1.2 2. 4. 0 / / / / / /
-H 0 2 .
0
200(6.2 0.2 1.5 / -2 0. - / / / / / /
5+5*37. .0 2 4
5+6.25 .
) 0
40 75 3.0 4.3 / 0. 3. - / / / / / /
0G 8 0 1
16 .
Q 2
A
M 100 4.2 5.5 / 2. 4. 0 / / / / / /
0 2 .
0
NOTE
● Low special incident optical power is less than the mainstream incident optical power. It
is configured to reduce the nonlinear effect.
● High special incident optical power is greater than the mainstream incident optical
power. It is configured to improve the OSNR.
8.5.2.2 Commissioning Specifications
Table 8-22 Commissioning Specifications
Item Recommended Commissioning Specification
Incident ● Incident optical power counters are adjusted based on the
optical power network design.
● Incident optical power counters refer to the mainstream
incident optical power of each fiber by default.
Issue 06 (2021-03-30) Copyright © Huawei Technologies Co., Ltd. 438
OptiX OSN 9800 Intelligent Optical Transport
Platform
Commissioning Guide (NCE) 8 Commissioning Optical Power
Item Recommended Commissioning Specification
EDFA OA The input and output optical power of the OA board is within
the nominal range.
Single-wavelength optical power of the OA board: Adjust the
optical power to a value within the nominal single-wavelength
optical power range. For details about the commissioning
precision, see the flatness commissioning requirements.
Minimum gain principle: When the input and output optical
power requirements are met and the line loss can be
compensated, smaller gain indicates better performance.
For the typical input optical power and gain adjustment range
of each OA board, see the Hardware Description.
Raman OA The principle of using the Raman gain to the maximum extent
is as follows: Increase the Raman gain first when increasing
the gain, and decrease the EDFA gain first when decreasing
the gain. The EDFA gain can be increased only after the
Raman gain reaches the maximum value.
Optical power 4dB
flatness NOTE
● For a newly deployed C120 system, the optical power flatness
acceptance specification is 4 dB.
● In the case of hybrid transmission of C120 and C96 wavelengths, if
the wavelengths are transmitted between OMSs, the C120 OMS is
accepted according to the specifications of the C120 system, and
the C96 OMS is accepted according to the specifications of the C96
system.
OSNR loss The OSNR loss flatness (that is, the absolute value of the
flatness difference between the actual single-wavelength OSNR
deterioration and the average OSNR deterioration of each
wavelength in an OMS) must be within Y dB. If the customer
has specific requirements on Y, set Y based on the customer's
requirements. Otherwise, set Y to 2.5 dB.
OTU ● Adjust the input optical power of the OTU to the median
requirement value. The median value is calculated as follows: Median
value = (Sensitivity + 3 dB + Overload point – 5 dB)/2. If
the median value cannot be reached, the input optical
power of the OTU should be within the range of [Sensitivity
+ 3 dB, Overload point – 5 dB].
● OTU pre-FEC BER: The pre-FEC BER is lower than the
specified alarm threshold.
8.5.3 Introduction to the Commissioning Method
The difference between the Super C band system and the C80/C96 system lies in
the equalization mode.In a C80/C96 system, the optical power equalization is
adjusted to avoid the accumulation of optical power flatness on multiple OMSs
Issue 06 (2021-03-30) Copyright © Huawei Technologies Co., Ltd. 439
OptiX OSN 9800 Intelligent Optical Transport
Platform
Commissioning Guide (NCE) 8 Commissioning Optical Power
and alleviate the OSNR unflatness. For a C80/C96 system, the system transmission
performance can meet the requirements only if the optical power flatness is
ensured.
In a C120 system, however, even if the optical power flatness is ensured through
optical power equalization, the OSNR of certain channels is very poor and
consequently services cannot be provisioned. Therefore, OSNR loss equalization
must be used.
8.5.3.1 Introduction to the OSNR Loss Equalization
● What is OSNR loss?
The OSNR deterioration of the input optical signals in an OMS. The OSNR loss
of this OMS is determined by the features of the OMS. That is, the OSNR loss
is determined by the input optical power, gain, and NF value of each OA.
Figure 8-55 WDM channel transmission in an OMS
● What is OSNR loss equalization?
After multiple optical signals pass through the same OMS, the OSNR loss of each
optical signal is different. OSNR loss equalization adjusts the OSNR loss of
channels to the same value for each OMS.
The difference is that the optical power of each channel is changed by adjusting
the single-channel attenuation of the VMUX and WSS boards at the transmit end
of each OMS.
● Why OSNR loss equalization is required in a C120 system?
– The WDM system must achieve OSNR performance equalization to
ensure that the transmission quality of the system meets the
requirements. In a C80/C96 system, the optical power equalization is
adjusted to avoid the accumulation of optical power flatness on multiple
OMSs and alleviate the OSNR unflatness. For a C80/C96 system, the
system transmission performance can meet the requirements only if the
optical power flatness is ensured.
– In a C120 system, however, even if the optical power flatness is ensured
through optical power equalization, the OSNR of certain channels is very
poor and consequently services cannot be provisioned. Therefore, OSNR
loss equalization must be used.
– The OSNR loss equalization aims at the OSNR equalization of the entire
system. To meet this requirement, the corresponding commissioning
algorithm and solution are developed to achieve better equalization
performance than optical power equalization.
For details about OSNR loss equalization, see the White Paper for OSNR Loss
Equalization.
Issue 06 (2021-03-30) Copyright © Huawei Technologies Co., Ltd. 440
OptiX OSN 9800 Intelligent Optical Transport
Platform
Commissioning Guide (NCE) 8 Commissioning Optical Power
8.5.3.2 OSNR Loss Equalization Requirements
The following lists the hardware and software requirements for OSNR loss
equalization.
Hardware Requirements:
● Deploy OPM8 points for the first and last OAs on an OMS.
● Deploy OPM8 points for wavelength adding/dropping OAs. (If the number of
adding
OAs is greater than 1, deploy OPM points for the first and last OAs.)
● Deploy the single wavelength adjustment point at the transmit end of the
OMS. Configure WSS or VMUX boards, Such as M60v.
Software Requirements:
● The NE software version must be V100R019C10 or later.
● The NetStar Optical Power Commission version must be 19.1.510 or later.
8.5.4 Networking Scenarios
8.5.4.1 New Super C-Band Networks
As shown in the preceding figure, the newly deployed Super C-Band network
consists of optical-layer and electrical-layer boards that support Super C band.
For a newly deployed Super C network, commission the C120 wavelength
according to the commissioning principles.
Figure 8-56 120 wavelength with a 50 GHz channel spacing
Issue 06 (2021-03-30) Copyright © Huawei Technologies Co., Ltd. 441
OptiX OSN 9800 Intelligent Optical Transport
Platform
Commissioning Guide (NCE) 8 Commissioning Optical Power
Figure 8-57 80 wavelengths with a 75 GHz channel spacing
Figure 8-58 Colored&Directional
8.5.4.2 Hybrid Networking Scenarios
The Super C band network can be deployed together with the traditional C80/C96
system.
Scenario 1: C80/C96 Intra-Site Capacity Expansion
Add degrees to the original C80/C96 site. As shown in the figure, pass-through
services support 80/96 wavelengths. Southbound services support 120
wavelengths. During the commissioning, the pass-through service link must be
commissioned according to the acceptance criteria of a C80/C96 system.
Southbound services must be commissioned according to the acceptance criteria
of a C120 system.
Issue 06 (2021-03-30) Copyright © Huawei Technologies Co., Ltd. 442
OptiX OSN 9800 Intelligent Optical Transport
Platform
Commissioning Guide (NCE) 8 Commissioning Optical Power
Figure 8-59 Intra-site degree expansion
Scenario 2: Inter-Site Capacity Expansion
As shown in Figure 8-60, the maximum transmission capacity between sites A and
B is 80 wavelengths, and that between sites B and C is 120 wavelengths.
Figure 8-60 Inter-site capacity expansion
Hybrid Networking commissioning Principles
For a hybrid network, both OSNR Loss equalization and optical power equalization
can be used in the C80/C96 system, but only OSNR loss equalization can be used
in the C120 system. Therefore, you need to determine the equalization policy
based on the live network conditions.
● The C120 part must be equalized based on OSNR Loss.
● If the C80/C96 network meets OSNR loss equalization conditions, The
equalization policy is selected based on customer requirements. If the
customer does not want to make major changes to the legacy network
commissioning, the existing commissioning solution is retained. If the
customer wants to improve the performance of the legacy network, OSNR
loss equalization is recommended.
Issue 06 (2021-03-30) Copyright © Huawei Technologies Co., Ltd. 443
OptiX OSN 9800 Intelligent Optical Transport
Platform
Commissioning Guide (NCE) 8 Commissioning Optical Power
8.5.5 Commissioning the Super C band by the NetStar Optical
Power Commission Tool
8.5.5.1 Preparations for Commissioning
Before commissioning optical power, ensure that you have completed the
following tasks:
● NE commissioning has been completed. For details, see the OSN 9800
Commissioning Guide.
● The NetStar optical power commissioning software has been installed.
NOTE
The Optical Power Commission function is integrated in the OptiX NetStar O&M
component package that matches the NMS. To obtain the component package, contact the
local Huawei engineers. The OptiX NetStar O&M component package is available in the
following navigation path:
Support > Software > Network > Transmission&Access > WDM > WDM tools > NetStar-
WDM at http://support.huawei.com.
8.5.5.2 Principles
In a WDM system, the optical power is controlled by adjusting EVOAs and OAs.
Based on the link information, the optical power commissioning tool can
automatically calculate the compensation value of the span gain and the target
value of equalization adjustment. In this way, manual calculation is not required,
the accuracy is ensured, and the commissioning efficiency is improved.
After the commissioning is started, the optical power commissioning system
automatically performs the following operations:
1. Records data before the commissioning, preparing for rollback upon a failure.
2. Initializes the channel attenuation and attenuation before multiplexing so
that the transmit-end site can emit light and the optical power between
single wavelengths is flat.
3. Commissions the EVOA before the receive-end OA board to ensure that the
input optical power of the OA board reaches the nominal value. If the input
optical power is insufficient, increase the gain to compensate for the
insufficiency.
4. Selects the equalization mode. If the optical power equalization mode is
selected, the system adjusts the optical power of each single wavelength at
the equalization point to ensure that the optical power of each single
wavelength at the equalization point is flat. If the OSNR loss equalization
mode is used, the system adjusts the OSNR flatness of each wavelength in the
OMS to ensure that the OSNR deterioration of each wavelength in the same
OMS is almost the same.
5. Check whether the performance of the receive-end OTU boards after
commissioning meets the board requirements. If the performance does not
meet the board requirements, rectify the fault and perform commissioning
again.
Issue 06 (2021-03-30) Copyright © Huawei Technologies Co., Ltd. 444
OptiX OSN 9800 Intelligent Optical Transport
Platform
Commissioning Guide (NCE) 8 Commissioning Optical Power
Figure 8-61 Deployment commissioning principles (based on the OSNR loss
equalization mode)
8.5.5.3 Commissioning Process
Table 8-23 lists the Process of commissioning the Super C band system.
Table 8-23 Process of commissioning the Super C band system
NO. Task Mand Tool Purpose
atory
/
Optio
nal
Configuring Basic Network Parameters
1 Setting Fiber Mand NCE Ensure that the
Parameters atory fiber parameters
are consistent with
those in the
network design.
2 Synchronizing Mand Synchronize
Data on the atory network-wide NE
NCE data to ensure that
the NE data is
synchronized with
the NMS during
commissioning.
3 Setting Subnet Mand Set System Full
Parameter atory Wavelengths,
Rate, and Code
Type in the Subnet
Parameter
Issue 06 (2021-03-30) Copyright © Huawei Technologies Co., Ltd. 445
OptiX OSN 9800 Intelligent Optical Transport
Platform
Commissioning Guide (NCE) 8 Commissioning Optical Power
NO. Task Mand Tool Purpose
atory
/
Optio
nal
4 Setting OA Mand set System
Board atory Wavelengths,
Parameters Rate, Code Type,
and Launch Power
of the OA
5 Configuring Mand Configure an OD
OD Route for a atory route for each trail
Trail to achieve E2E
OSNR detection
Commissioning the Optical Power
6 Configuring Mand NetStar Optical Set the optical
the atory Power Commission parameter
Commissioning Tool thresholds for
Threshold commissioning
based on the
acceptance criteria.
7 Choosing Mand Select the OCh trail
Commissioning atory to be
Trails commissioned.
8 Adjusting the Mand Adjusts the gain
Span Gain atory compensation value
of the span. After
the compensation,
the output optical
power of the
upstream and
downstream OA
boards is close to
the nominal output
optical power.
9 OSNR Loss Mand Commission the
Equalization atory OSNR Loss
Mode equalization to
ensure the flatness
of the OSNR Loss
on the network
path and ensure
the communication
quality.
Issue 06 (2021-03-30) Copyright © Huawei Technologies Co., Ltd. 446
OptiX OSN 9800 Intelligent Optical Transport
Platform
Commissioning Guide (NCE) 8 Commissioning Optical Power
NO. Task Mand Tool Purpose
atory
/
Optio
nal
10 Generating a Mand generate a WDM
WDM Trail atory trail performance
Performance report
Report
8.5.5.4 Setting Network Parameters and Commissioning Parameter
8.5.5.4.1 Setting Network Parameters
?.1. Setting Fiber Parameters
Before configuring the centralized monitoring function for the Optical Doctor
(OD), you need set an inter-site fiber type and fiber length. If the fiber type is not
configured or is incorrectly configured, the incident optical power will be
incorrectly calculated. If OD function is enabled but the fiber type is not
configured in scenarios where light sensor (LS) is used to detect single-wavelength
optical power, FIBERTYPE_NOT_CONFIG alarm will be reported. If the fiber length
is not configured, there is no impact because the fiber length will be automatically
calculated. If the fiber length is incorrectly configured, the OSNR calculation will
be incorrect. The design end of life (EOL)(dB) value of fiber loss must be set to
determine whether the fiber loss exceeds the design EOL value. If the EOL is
incorrectly configured, the SPAN_LOSS_EXCEED_EOL alarm will be reported,
indicating that the fiber loss exceeds the design EOL value. This section describes
how to set the fiber parameters in batches.
Prerequisites
● You are an NMS user with "Operator Group" authority or higher.
● The EOL value has been obtained from the network design document.
Tools, Equipment, and Materials
NCE
Configuration Principles
● If the IN port on the receive optical amplifier (OA) board is equipped with a
dispersion compensation module (DCM), calculate the EOL value for the fiber
between the local NE and upstream NE using the following formula: EOL =
Design fiber loss + Maximum insertion loss of the DCM. If an OLP board is
installed in front of the receive OA board, the EOL value for the fiber between
the local NE and upstream NE is equal to the fiber loss between the upstream
OLP board and the local OLP board.
Issue 06 (2021-03-30) Copyright © Huawei Technologies Co., Ltd. 447
OptiX OSN 9800 Intelligent Optical Transport
Platform
Commissioning Guide (NCE) 8 Commissioning Optical Power
NOTE
EOL value: historical reference value + 1.5 dB.
● Ensure that the inter-site fiber type and fiber type are the same as those in
the practical fiber configurations.
Procedure
1. Choose Resource > Inventory > Fiber/Cable/Microwave Links from the main
menu on the NCE Network Management app.
2. In the Fiber/Cable/Microwave Link Management window, click Filter. Clear
the Include internal fibers check box, and click Filter in the Set Fiber/Cable
Browse Filter Criteria dialog box.
3. Select one or multiple fibers/cables in the list and click Modify Fiber/Cable or
right-click, and choose Modify Fiber/Cable.
Figure 8-62 Modify Fiber
Issue 06 (2021-03-30) Copyright © Huawei Technologies Co., Ltd. 448
OptiX OSN 9800 Intelligent Optical Transport
Platform
Commissioning Guide (NCE) 8 Commissioning Optical Power
Figure 8-63 Modify Fiber
4. In the Modify Fiber/Cable dialog box, set the Length (km), Designed
Loss(EOL)(dB), and Medium Type of the fibers/cables as required, and click
Apply.
NOTE
To perform batch setting, select multiple lines, right-click the parameter column, and
choose Modify in Batches.
5. Click Apply Parameters to NE in the Result dialog box.
6. In the Please Select Setting Scope dialog box, select the desired parameters
and click OK.
Issue 06 (2021-03-30) Copyright © Huawei Technologies Co., Ltd. 449
OptiX OSN 9800 Intelligent Optical Transport
Platform
Commissioning Guide (NCE) 8 Commissioning Optical Power
7. Optional: Click NE Operation, and select Query. Click OK in the Please
Select Query Scope dialog box to view whether reference parameters are
delivered successfully.
?.2. Synchronizing Data on NCE
After the WDM commissioning component is installed or re-deployed, you must
synchronize data on the entire network. After NE data is uploaded, NE data is
synchronized with the NCE data, or NCE data is initialized, you must synchronize
the NCE data on the entire network or the corresponding subnets before the
commissioning.
Prerequisites
You are an NMS user with the "Maintainer Group" or higher permission.
Background Information
If operations such as the adding, deletion, or modification on subnets, sites, NEs,
boards, and fibers are performed during data synchronization, data
synchronization will fail.
NOTE
When backing up the subnet performance data, do not synchronize data from the NE side
to NCE. Otherwise, data synchronization will fail.
Issue 06 (2021-03-30) Copyright © Huawei Technologies Co., Ltd. 450
OptiX OSN 9800 Intelligent Optical Transport
Platform
Commissioning Guide (NCE) 8 Commissioning Optical Power
Procedure
Step 1 Choose Configuration > WDM Optical Management > Parameter
Configuration from the main menu on the NCE Network Management app.
Step 2 Click the Synchronize Data on the NCE tab page.
Step 3 Choose the subnet to be synchronized from the Root navigation tree and click
Start. A confirmation dialog box is displayed.
NOTE
When synchronizing data for the first time after the NetStar O&M component is installed,
you must select Root to synchronize the network-wide data. In other scenarios, you can
select subnets as required to synchronize data.
Step 4 Click Yes. Data synchronization starts.
NOTE
● If a message indicating data sharing conflict is displayed during data synchronization,
the possible cause is that a user is deleting, uploading, or copying the NE data, or
checking NE data consistency on another set of NCE. In this case, wait until the
operations on another set of NCE is complete and then synchronize data again. Do not
perform other commissioning operations on the NEs during data synchronization.
● After the synchronization is completed, the refresh icon turns red. Click to refresh
the Root navigation tree.
----End
?.3. Setting Subnet Parameter
Before performing deployment, expansion, or optimization commissioning, you
must be set System Full Wavelengths, Rate, and Code Type in the Subnet
Parameter window.
Prerequisites
● You are an NMS user with "Maintainer Group" authority or higher.
Procedure
Step 1 Choose Configuration > WDM Optical Management > Parameter
Configuration from the main menu.
Issue 06 (2021-03-30) Copyright © Huawei Technologies Co., Ltd. 451
OptiX OSN 9800 Intelligent Optical Transport
Platform
Commissioning Guide (NCE) 8 Commissioning Optical Power
Step 2 Click the Subnet Parameter tab.
Step 3 Based on the network design, set System Full Wavelengths, Rate, and Code
Type for the subnet to be commissioned.
Step 4 Click Apply.
Step 5 In the Prompt dialog box, click OK.
----End
?.4. Setting OA Board Parameters
This section describes how to set OA board parameters. This operation must be
completed before the optical power commissioning of a WDM trail. In this
operation, set System Wavelengths, Rate, Code Type, and Launch Power, that
determines the typical commissioning value of a single wavelength on an optical
amplifier (OA) in the WDM trail. Ensure that all the preceding parameters are
correctly set. If any parameter is not set, the commissioning will fail. If any
parameter is incorrectly set, the optical power adjustment will be incorrect.
Prerequisites
● You are an NMS user with the "Maintainer Group" or higher permission.
● You have obtained the subnet parameter settings.
Configuration Guidelines
● Set System Wavelengths based on the maximum number of wavelengths
supported by the system. If System Wavelengths is not set, the optical power
target value cannot be calculated. If the parameter is incorrectly set, the
optical power adjustment will be incorrect.
You can set the value of System Wavelengths based on the frequency
allocation table in the marketing telecom design documents or based on the
actual product configurations. For example:
– If the WDM subnet is configured with the ITL and M40 or D40 boards,
the System Wavelengths value is 80wave.
– If the WDM subnet is configured with only the M40 or D40 board, the
System Wavelengths value is 40wave.
● You are advised to set Wavelength Spectral Width with reference to the
principles shown in Table 8-24. If System Wavelengths is changed, you need
to check the setting of Wavelength Spectral Width again. If the
Wavelength Spectral Width configuration is incorrect, the incident optical
power adjustment will be affected.
Issue 06 (2021-03-30) Copyright © Huawei Technologies Co., Ltd. 452
OptiX OSN 9800 Intelligent Optical Transport
Platform
Commissioning Guide (NCE) 8 Commissioning Optical Power
Table 8-24 Suggestions for setting the wavelength spectrum width
Scenario System Recommended Wavelength
Wavelengths Spectrum Width
Only fixed 40, 48, or 60 100 GHz
wavelengths exist in
the system. 80, 96 or 120 50 GHz
Only FlexGrid 40, 48, 60, 80, 96, The minimum spectral width of
wavelengths exist in or 120 FlexGrid wavelengths.
the system.
Fixed wavelengths and 40, 48, 60, 80, 96, The minimum spectral width of all
FlexGrid wavelengths or 120 wavelengths.
exist in the system.
● If the TN97TD20 board is used to drop wavelengths, you need to set System
Wavelengths to 20wave for the OA at the input end of the TN97TD20 board.
NOTE
System Wavelengths can be set to 20wave for the OA at the input end of a
TN97TD20 board only when the configuration mode is WSS(for example,
DWSS20)+OA+TN97TD20, as shown in the following figure. For other wavelength-
dropping boards or in other configuration scenarios of TN97TD20 boards, set System
Wavelengths for the OA at the input end based on the maximum number of system
wavelengths.
● The value of Launch Power queried on the Board Parameter tab is the
launch power set on NCE. If the value of Launch Power is displayed as /, the
Issue 06 (2021-03-30) Copyright © Huawei Technologies Co., Ltd. 453
OptiX OSN 9800 Intelligent Optical Transport
Platform
Commissioning Guide (NCE) 8 Commissioning Optical Power
NMS data may not be synchronized or this parameter is not set for the board
on NCE. In this scenario, you are advised to perform the following operations:
a. Synchronize NMS data.
b. If the value of Launch Power is still displayed as /, set Launch Power for
the board on the Board Parameter tab.
NOTE
To use the OD function, ensure that the Launch Power and System Wavelengths
parameters are set on the Board Parameter tab.
During launch power commissioning:
● In general, OA board parameters need to be set by subnet only on the Subnet
Parameter tab. In the following scenarios, however, you must set the System
Wavelengths, Rate, and Code Type on the Board Parameter tab for OA boards on the
NE of a subnet.
Scenario 1: Links in the same subnet have different System Wavelengths.
Scenario 2: NEs on different subnets are interconnected, and the OA board parameter
settings on the subnets are different. In this case, the parameters of the OA boards on
the interconnected NEs must be set to the same value.
● The Launch Power value set for the board will be preferentially used. If Launch Power
is not set for the board, ensure that other OA parameters including System
Wavelengths, Rate, Code Type, and Fiber Type are correct. If other parameters are
properly set, the system can automatically calculate the launch power based on the
settings of other OA parameters to ensure accurate launch power commissioning.
● During commissioning, the tool adjusts the rear EVOA of the OA board based on the
values of Wavelength Spectral Width and Launch Power.
Procedure
Step 1 Choose Configuration > WDM Optical Management > Parameter
Configuration from the main menu on the NCE Network Management app.
Step 2 Click the Board Parameter tab. Set Launch Power, System Wavelengths, Rate,
and Code Type for boards.
1. Set filter criteria. Click OK to filter the boards for which parameters need to
be set.
2. Set System Wavelengths of each OA board.
Issue 06 (2021-03-30) Copyright © Huawei Technologies Co., Ltd. 454
OptiX OSN 9800 Intelligent Optical Transport
Platform
Commissioning Guide (NCE) 8 Commissioning Optical Power
3. Select one or more boards and click Calculate. The Wavelength Spectral
Width, Rate, Code Type, and Recommended Launch Power columns are
displayed.
NOTE
Set Wavelength Spectral Width according to the planned spectrum width, rate, and
code pattern.
To perform batch setting, select multiple boards, right-click a parameter column, and
choose the desired value.
4. Set Rate and Code Type of the egress OA board at the transmit end.
Issue 06 (2021-03-30) Copyright © Huawei Technologies Co., Ltd. 455
OptiX OSN 9800 Intelligent Optical Transport
Platform
Commissioning Guide (NCE) 8 Commissioning Optical Power
NOTE
– In scenarios involving high incident optical power, Launch Power must be
manually set.
▪ The value of Launch Power is a floating-point number ranging from –10.0 to
10.0.
▪ If the incident optical power is set on NCE, the incident optical power of the
related OA board will be automatically displayed after NMS-side data is
synchronized.
– In scenarios involving standard incident optical power, you can use the tool to
automatically calculate the value of Launch Power. Click Use Recommended
Launch Power. The value of Launch Power of the board is set to the value of
Recommended Launch Power, which is the nominal single-wavelength incident
optical power.
Step 3 Click Apply.
Step 4 In the Prompt dialog box, click OK.
----End
8.5.5.4.2 Setting the Commissioning Threshold
Before performing visualized commissioning, you can set the non-compliance
range and gain compensation loss of OTS, OMS, OTU and single-wavelength
attenuation of OCh in the Commissioning Parameter window.
Prerequisites
You are an NMS user with "Maintainer Group" authority or higher.
Background Information
Figure 8-64 shows the relationships between different types of trails, their
locations on the network, and the performance monitoring points corresponding
to each indicator.
Figure 8-64 WDM trail and optical performance monitoring point
Issue 06 (2021-03-30) Copyright © Huawei Technologies Co., Ltd. 456
OptiX OSN 9800 Intelligent Optical Transport
Platform
Commissioning Guide (NCE) 8 Commissioning Optical Power
● OTS: Optical transmission section trail
● OMS: Optical multiplex section trail
● OCh: Optical channel trail
NOTICE
The OTS, OMS, OTU, and OCh parameters are used only for commissioning.
Procedure
Step 1 Choose Configuration > WDM Optical Management > Parameter
Configuration from the main menu.
Step 2 Choose Commissioning Parameter > OTS, set Gain Compensation Span Loss
Deviation and Fiber Loss Deviation. Click Apply.
NOTE
● The system automatically sets the unqualified value. The severely unqualified value is
set by the user.
● In the performance analysis result, the gain compensation span loss deviation and fiber
attenuation value of all fiber connections in an OTS section are marked with
corresponding alarm colors based on the preset unqualified and severely unqualified
ranges.
Step 3 On the OMS tab, set OA Single-Wavelength Output Optical Power Deviation,
OA Multiplexed-Wavelength Output Optical Power Deviation and OA Flatness
Deviation. Click Apply.
NOTE
● The system automatically sets the unqualified value. The severely unqualified value is
set by the user.
● In the performance analysis result, the single-wavelength/multiplexed-wavelength
output optical power deviation and OA flatness deviation of all OA boards in the OMS
section are marked with the corresponding alarm colors based on the preset unqualified
and severely unqualified ranges.
Step 4 On the OCh tab, set Single-Wavelength Attenuation (dB). Click Apply.
After this parameter is set, right-click in the blank area of the Optical Power
Commissioning (Visualization) tab page and choose Initialize Single-
Wavelength Attenuation from the shortcut menu. The NetStar O&M initializes
the channel attenuation of the optical multiplexer/demultiplexer board to the
value of Single-Wavelength Attenuation (dB).
Step 5 On the OTU tab page, set the upper and lower thresholds for the input optical
power of the OTU board. Click Apply.
Issue 06 (2021-03-30) Copyright © Huawei Technologies Co., Ltd. 457
OptiX OSN 9800 Intelligent Optical Transport
Platform
Commissioning Guide (NCE) 8 Commissioning Optical Power
NOTE
● The system automatically sets the unqualified value. The severely unqualified value is
set by the user.
● In the performance analysis result, the input optical power of the OTU section is marked
with the corresponding alarm color according to the preset upper and lower alarm
thresholds.
Step 6 Set the Power Equalization Mode.
Table 8-25 Parameter description
Commissionin Option Application Scenario
g Mode
Power OSNR Loss ● The OSNR loss equalization mode has
Equalization Equalization better performance than the optical
Mode power equalization mode. Therefore, the
OSNR loss equalization mode must be
used in a C120-wavelength system.
● For a C96-wavelength/80-wavelength
system, if the OSNR loss equalization
conditions are met, the OSNR loss
equalization mode is recommended.
Optical Power A C96-wavelength/80-wavelength system
Equalization does not support OSNR loss equalization,
which is applicable in scenarios with a small
number of transmission spans and a large
system OSNR margin.
Issue 06 (2021-03-30) Copyright © Huawei Technologies Co., Ltd. 458
OptiX OSN 9800 Intelligent Optical Transport
Platform
Commissioning Guide (NCE) 8 Commissioning Optical Power
Commissionin Option Application Scenario
g Mode
Wavelengths Auto The system automatically selects the
Range in wavelengths based on the maintenance
Equalization status and locks the existing wavelengths in
Mode the maintenance state.
● In OSNR Loss Equalization Mode, the
target EVOAx reference value is not
provided and cannot be edited.
● In Optical Power Equalization Mode, the
target EVOAx reference value is not
provided and cannot be edited.
Selected The user manually selects the wavelengths
Manual to be equalized.
● In OSNR loss equalization mode, the
value of EVOAx Target Reference
Value(dB) can be changed and can be
applied only for the selected wavelengths.
● In optical power equalization mode, the
value of EVOAx Target Reference
Value(dB) can be changed and can be
applied only for the selected wavelengths.
Selected All The system selects all wavelengths
(including the wavelengths in the
maintenance state) for equalization.
● In OSNR Loss Equalization Mode, the
target reference value of EVOAx can be
edited.
● In Optical Power Equalization Mode, the
target reference value of EVOAx can be
edited.
NOTE
For details about OSNR loss equalization, see the White Paper for OSNR Loss
Equalization.
Step 7 Click Apply.
----End
8.5.5.4.3 Configuring OD Route for a Trail
In addition to centralized configuration, individual configuration can be used to
configure an OD route for each trail to achieve E2E OSNR detection. If no OD
route is configured, no OSNR value can be displayed and no OSNR equalization
can be performed.
Issue 06 (2021-03-30) Copyright © Huawei Technologies Co., Ltd. 459
OptiX OSN 9800 Intelligent Optical Transport
Platform
Commissioning Guide (NCE) 8 Commissioning Optical Power
Prerequisites
● You are an NMS user with "Operator group" rights or higher.
● The logical fiber connection and optical cross-connection must be properly
configured.
● The inter-NE OSC communication in the OMS must be normal.
● If MCA or OPM8 boards are used to detect OSNR, MCA or OPM8 boards must
be configured for the first and last OA boards in an OMS. If the OMS contains
only one OA board, an MCA or OPM8 board must be configured for the OA
board; otherwise, OSNR cannot be detected for the OMS.
Precautions
● For Raman boards, the OD route configuration does not support the CRPC or
ROP board. However, it supports the SRAPXF board in gain locking mode.
● All the OMSs on a complete OCh trail must be configured with OD route
configuration function; otherwise, the OSNR detection is not supported.
● When a fiber cut occurs on the downstream links, the OPM8 board at the
receive end of an OMS cannot detect the optical power. In addition, the
OPM8 board at the transmit end cannot calculate and display OSNR values of
all detected wavelengths.
● If the OPM8 board at an ROADM or OTM site is faulty, the OSNR of
wavelengths that traverse this site cannot be detected at the local site or any
of the downstream sites.
Tools, Equipment, and Materials
NCE
Procedure
Step 1 Filtering the OMS trail.
1. Choose Service > WDM Trail > Manage WDM TrailService > View > WDM
Trail > Manage WDM Trail from the main menu on the NCE Network
Management app.
2. In the displayed Set Trail Browse Filter Criteria dialog box, select OMS in the
Service Level.
Issue 06 (2021-03-30) Copyright © Huawei Technologies Co., Ltd. 460
OptiX OSN 9800 Intelligent Optical Transport
Platform
Commissioning Guide (NCE) 8 Commissioning Optical Power
3. Click Filter All, and all OMS trails on the live network are displayed.
Step 2 Configure the OD route configuration function for an OMS.
1. Click Maintenance, and choose OD Route Configuration.
2. The scanning progress window is displayed. After the scanning completes, the
Result dialog box is displayed, click Close.
3. Optional: Click Query All. The status of all OMS sections is refreshed.
4. In the OD Route Configuration window, select an OMS section to be created.
Click New.
Issue 06 (2021-03-30) Copyright © Huawei Technologies Co., Ltd. 461
OptiX OSN 9800 Intelligent Optical Transport
Platform
Commissioning Guide (NCE) 8 Commissioning Optical Power
5. In the displayed Result dialog box, click Close.
6. Check whether Status of a set OMS section is Created.
NOTE
When the network topology changes or the boards/fiber connections change, the OD route
configuration function of the OMS sections must be reconfigured.
● Click Query All. The status of all OMS sections is refreshed.
● In the OD Route Configuration window, select the OMS sections affected by the
network topology changes or the boards/fiber connections change. Click New.
----End
Follow-up Procedure
After the OD route configuration function is configured on the OPM8 board, you
can use the following methods to locate the causes of an abnormal OSNR.
● In the query of the optical spectrum analysis data, only the optical power can
be obtained. For the OSNR, --- is displayed and OSNR calculation is abnormal.
The possible causes are as follows:
– The OMS section is configured incorrectly or offline boards exist in this
section. Check the function configurations of this OMS section on the
NMS and the actual networking configurations.
– The scanned spectrums at the transmit and receive ends of the OPM8
board are inconsistent. Check the scanned wavelength in the OMS
section.
– The inter-NE communication is abnormal. Check whether you can log in
to NEs and whether NEs are reachable.
– The upstream OMS section is abnormal. Check the optical spectrum
information of the OPM8 board in the upstream OMS section along the
signal flow direction. If the same fault exists, use the same methods to
locate the causes.
– If the fiber type of the OMS section is modified, the OSNR detection of
the OMS section must be reconfigured refer to Step 3.
● In the query of wavelength information of a specific wavelength in the optical
spectrum analysis data, no information is reported. The possible causes are as
follows:
– The physical fiber connection of the OPM8 board is incorrect. Check the
physical fiber connection.
– The optical path on the link is abnormal. Check whether the optical path
is set up, for example, whether the optical cross-connection is created,
whether the physical fiber connection is correct, and whether the OA
laser is enabled.
8.5.5.5 Performing the Commissioning
8.5.5.5.1 Choosing Commissioning Trails
The NCE can commission the optical power of WDM trails, fibers, or NEs.
Therefore, you need to select the commissioning path of the subnet to be
commissioned before commissioning the optical power.
Issue 06 (2021-03-30) Copyright © Huawei Technologies Co., Ltd. 462
OptiX OSN 9800 Intelligent Optical Transport
Platform
Commissioning Guide (NCE) 8 Commissioning Optical Power
Prerequisite
● You are an NMS user with "Maintainer Group" authority or higher.
● NE commissioning configuration has been completed.
● Synchronization with NMS data has been completed. For details, see
Synchronizing Data on NCE.
● System Full Wavelengths of the subnet to be commissioned has been set.
For details, see Setting Subnet Parameter.
Tools, Equipment, and Materials
NCE
Background Information
Network Trails That Can Be Adjusted
● For site or NE commissioning, the network trails that can be adjusted include
all the fiber connection sequences whose source or sink NEs belong to the
selected site or NE for commissioning. The fiber connection sequences are
classified into local, ingress, and egress fiber connection sequences, as shown
in Table 8-26.
● For fiber connection commissioning, the network trails that can be adjusted
only include the fiber connection sequences from the source NEs to the sink
NEs.
● Select trails for commissioning: The adjustment trail includes the OChM, OCh,
OMS, OTS, and OSC trails. The OMS and OTS are inter-site OMS and OTS.
Table 8-26 Fiber Connection Sequence Direction During Site or NE Commissioning
Fiber Example
conn
ectio
n
sequ
ence
direct
ion
Local Both the source and sink NEs of the start and end fiber connections
belong to the selected site or NE for commissioning.
Issue 06 (2021-03-30) Copyright © Huawei Technologies Co., Ltd. 463
OptiX OSN 9800 Intelligent Optical Transport
Platform
Commissioning Guide (NCE) 8 Commissioning Optical Power
Fiber Example
conn
ectio
n
sequ
ence
direct
ion
Ingres The source NE of the start fiber connection does not belong to the
s selected site or NE for commissioning and the sink NE but the sink NE
of the start fiber belongs to. In addition, both the source and sink NEs
of the end fiber connection belong to the selected site or NE for
commissioning.
Egres Both the source and sink NEs of the start fiber connection belong to the
s selected site or NE for commissioning. The source NE of the end fiber
connection belongs to the selected site or NE for commissioning but the
sink NE does not belong to.
Procedure (Trail)
Mode 1
1. Choose Configuration > WDM Optical Management > Commissioning Trail
Management from the main menu.
2. In Set Trail Filter Criteria window, select the desired filter criteria and click
Filter All or Incremental Filter.
NOTE
● If you need to filter all the trails, click Filter All.
● If you need to add to the list more trails that match the requirement, click
Incremental Filter.
Issue 06 (2021-03-30) Copyright © Huawei Technologies Co., Ltd. 464
OptiX OSN 9800 Intelligent Optical Transport
Platform
Commissioning Guide (NCE) 8 Commissioning Optical Power
NOTE
You can also click Subnet Settings tab to filter the subnets.
3. The desired filtering OCh trails are displayed in the WDM Trail Performance
Commissioning.
NOTE
● Select a trail, and the trail detail diagram is displayed in Trail Details.
● Select a trail, and the information of the associated trails is displayed in Associated
Trail.
● If you select a trail, the Related Subcarriers tab page displays the information
about the sub-carriers related to the trail.
● When the board uses four wavelengths to transmit one OTU4 signal on a network
containing OptiX OSN 8800/6800/3800/9800 WDM equipment, set Level of the
trail to OChM.
● In a non-FlexGrid system, the value of Source Wavelength is displayed in the
format of Wavelength number\Wavelength\Frequency, for example,
6\1531.12\195.800. In a FlexGrid system, the value of Source Wavelength is
displayed in the format of Center wavelength+Frequency width, for example,
195.95000THz+-18.75GHz.
NOTE
On the Trail Details tab page, you can right-click the desired OA board and select Set
OA Info to set the information about the OA board.
Issue 06 (2021-03-30) Copyright © Huawei Technologies Co., Ltd. 465
OptiX OSN 9800 Intelligent Optical Transport
Platform
Commissioning Guide (NCE) 8 Commissioning Optical Power
4. Select the desired trails, and click Operate > WDM Trail Performance
Commissioning, the selected trails are displayed in the WDM Trail
Performance Commissioning.
Mode 2
1. Choose Service > View > WDM Trail > Manage WDM Trail from the main
menu.
2. In Set Trail Browse Filter Criteria window, select the desired filter criteria
and click Filter All.
Issue 06 (2021-03-30) Copyright © Huawei Technologies Co., Ltd. 466
OptiX OSN 9800 Intelligent Optical Transport
Platform
Commissioning Guide (NCE) 8 Commissioning Optical Power
NOTE
● If you need to filter all the trails, click Filter All.
● If you need to filter the trails in the list, click Secondary Filter.
● If you need to add to the list more trails that match the requirement, click
Incremental Filter.
● Service Level can filter one or more service types.
3. In the Manage WDM Trail, select the desired trails and right-click to choose
WDM Optical Management > WDM Trail Performance Commissioning.
4. The selected trails are displayed in the WDM Trail Performance
Commissioning.
Mode 3
1. In the Main Topology of the NCE, choose an NE or fiber, and choose WDM
Trail Performance Commissioning(Trail).
Issue 06 (2021-03-30) Copyright © Huawei Technologies Co., Ltd. 467
OptiX OSN 9800 Intelligent Optical Transport
Platform
Commissioning Guide (NCE) 8 Commissioning Optical Power
Figure 8-65 Choose NE
Figure 8-66 Choose Fiber
2. The trails associated with the NE or fiber are displayed in WDM Trail
Performance Commissioning.
Issue 06 (2021-03-30) Copyright © Huawei Technologies Co., Ltd. 468
OptiX OSN 9800 Intelligent Optical Transport
Platform
Commissioning Guide (NCE) 8 Commissioning Optical Power
8.5.5.5.2 Adjusting the Span Gain
When the nominal output optical power of the upstream and downstream OA
boards is different, you can manually set the gain compensation value of the span
by setting the target attenuation and nominal gain of the EVOA. After the
compensation, the node has a larger gain or attenuation adjustment range.
Prerequisites
● You are an NMS user with "Maintainer Group" authority or higher.
● Synchronization with NMS data has been completed. For details, see
Synchronizing Data on NCE.
● System Full Wavelengths of the subnet to be commissioned has been set.
For details, see Setting Subnet Parameter.
● The trail to be commissioned has been selected, and the WDM Trail
Performance Commissioning page is displayed.
Context
The gain compensation loss is calculated based on the minimum OA gain principle
and the OPA pair as the basic object. As shown in Figure 8-67, OPA pairs are
paired from the light source to the adjustment point and then to the monitoring
point. There are four scenarios:
● OTU -> multiplexer board -> OA
● OA -> fiber -> OA
● OA -> demultiplexer board -> multiplexer board -> OA
● OA -> demultiplexer board -> OTU
In scenarios 1 and 4, you need to adjust the attenuation of the single-wavelength
electrical variable optical attenuators (EVOAs) in equalization mode.
In scenarios 2 and 3, you can adjust the attenuation of multiplexed-wavelength
EVOAs based on the input and output optical power of OA and multiplexer/
demultiplexer boards to ensure that the difference of gain compensation loss
between wavelengths is within 2 dB. In this way, the OA gain can compensate for
the inherent loss of line fibers and line-side optical components.
Figure 8-67 OPA pair split
Issue 06 (2021-03-30) Copyright © Huawei Technologies Co., Ltd. 469
OptiX OSN 9800 Intelligent Optical Transport
Platform
Commissioning Guide (NCE) 8 Commissioning Optical Power
Light Source OTU output optical power, OA output
optical power
Adjustment Point EVOA values of the MUX and OA
boards
Monitoring Point OA input optical power, OTU input
optical power
Table 8-27 lists the gain compensation loss parameters that can be manually
adjusted in different OPA pairs.
Table 8-27 Gain compensation loss parameters that can be manually adjusted
OPA Supported Operation Formula for Calculating
Scenar Gain Compensation Loss
io
- Setting Viewing -
Commissioning Commissioning
Parameters Parameters
OTU - Multiplexed- Wavelength Count, In the OTU -> multiplexer
> Wavelength EVOA Multiplexed- board scenario, you need
multip Target Value, Gain Wavelength Output to adjust the attenuation
lexer Target Value Optical Power, of the single-wavelength
board Multiplexed- EVOAs in equalization
-> OA Wavelength Input mode. In the multiplexer
Optical Power, board -> OA scenario, you
Multiplexed- can manually adjust the
Wavelength attenuation of
EVOA(Current multiplexed-wavelength
Value\Value Range EVOAs and the gain value
\Target Value), in loss compensation
Gain(Current Value mode.
\Value Range
\Target Value)
Issue 06 (2021-03-30) Copyright © Huawei Technologies Co., Ltd. 470
OptiX OSN 9800 Intelligent Optical Transport
Platform
Commissioning Guide (NCE) 8 Commissioning Optical Power
OPA Supported Operation Formula for Calculating
Scenar Gain Compensation Loss
io
OA -> Multiplexed- Wavelength Count, Multiplexed-wavelength
fiber - Wavelength EVOA Multiplexed- output optical power of
> OA Target Value, Gain Wavelength Output the transmit-end OA
Target Value Optical Power, board – Multiplexed-
Multiplexed- wavelength input optical
Wavelength Input power of the receive-end
Optical Power, OA board – Nominal
Multiplexed- output optical power
Wavelength difference between the
EVOA(Current upstream/downstream
Value\Value Range OA boards – Current
\Target Value), value of multiplexed-
Gain(Current Value wavelength EVOAs +
\Value Range Target value of
\Target Value) multiplexed-wavelength
EVOAs + Multiplexed-
wavelength margin a =
Gain target value.
OA -> Multiplexed- Wavelength Count, Multiplexed-wavelength
demul Wavelength EVOA Multiplexed- output optical power of
tiplexe Target Value, Gain Wavelength Output the transmit-end OA
r Target Value Optical Power, board – Multiplexed-
board Multiplexed- wavelength input optical
-> Wavelength Input power of the receive-end
multip Optical Power, OA board – Nominal
lexer Multiplexed- output optical power
board Wavelength difference between the
-> OA EVOA(Current upstream/downstream
Value\Value Range OA boards – Current
\Target Value), value of multiplexed-
Gain(Current Value wavelength EVOAs +
\Value Range Target value of
\Target Value) multiplexed-wavelength
EVOAs + Multiplexed-
wavelength margin a =
Gain target value.
Issue 06 (2021-03-30) Copyright © Huawei Technologies Co., Ltd. 471
OptiX OSN 9800 Intelligent Optical Transport
Platform
Commissioning Guide (NCE) 8 Commissioning Optical Power
OPA Supported Operation Formula for Calculating
Scenar Gain Compensation Loss
io
OA -> Multiplexed- Wavelength Count, In the demultiplexer
demul Wavelength EVOA Multiplexed- board -> OTU scenario,
tiplexe Target Value, Gain Wavelength Output you need to adjust the
r Target Value Optical Power, attenuation of the single-
board Multiplexed- wavelength EVOAs on the
-> Wavelength Input Configurations tab page
OTU Optical Power, below the Optical Power
Multiplexed- Commissioning
Wavelength (Visualization) tab page.
EVOA(Current
Value\Value Range
\Target Value),
Gain(Current Value
\Value Range
\Target Value)
a: The multiplexed-wavelength margin needs to be set according to the
designed value in network planning.
Procedure
Step 1 In WDM Trail Performance Commissioning, select the direction of the trail to be
commissioned. If the link direction is Bidirectional, the Optical Power
Commissioning (Visualization) tab page displays the forward link directly. You
can select a reverse sequence from the drop-down list.
Select Forward for commissioning first. After the commissioning is complete,
select Backward path. The blue bold lines indicate the OTSs, as shown in the
following figure. The receive-end OA in the OTS is the commissioning object.
Issue 06 (2021-03-30) Copyright © Huawei Technologies Co., Ltd. 472
OptiX OSN 9800 Intelligent Optical Transport
Platform
Commissioning Guide (NCE) 8 Commissioning Optical Power
NOTE
● If you select the Select Related Subcarriers check box, the system will commission the
related subcarriers together.
● On the Optical Power Commissioning (Visualization) tab page, all fiber connections
in the selected direction are displayed in graphics.
● To zoom out on a fiber connection diagram, click .
● To zoom in on a fiber connection diagram, click .
● To partially zoom in on a fiber connection diagram, click .
● To display a fiber connection diagram in the default percentage, click .
● To automatically display a fiber connection diagram in an appropriate percentage based
on the window size, click .
● To expand or collapse the legend panel on the right of a fiber connection diagram, click
. After the legend panel is expanded, you can view the legend description.
● The complete path in the selected direction is displayed in a table in Association Trail.
● The display of NE performance parameters can be customized in on the Filter tab page.
Step 2 In the signal diagram on the Optical Power Commissioning (Visualization) tab
page, right-click the board to be commissioned, and choose Enable Loss
Compensation Mode from the shortcut menu to set Multiplexed-Wavelength
EVOA Target Value and Gain Target Value.
NOTE
After the settings are complete, you can view the setting records and results on the
Operation Record tab page.
1. Click Query to obtain the actual configured value of each wavelength.
Issue 06 (2021-03-30) Copyright © Huawei Technologies Co., Ltd. 473
OptiX OSN 9800 Intelligent Optical Transport
Platform
Commissioning Guide (NCE) 8 Commissioning Optical Power
2. Click Auto-Calculate to quickly calculate the current values of the EVOA and
the nominal gain.
3. Click One-Kick Thirl. First, the laser on the upstream OA board is turned on
and the output optical power of the OA board is set to a fixed value (1 dBm).
Then, the loss compensation algorithm is used to set up optical transmission
links that are not enabled. This method is applicable to visualized
commissioning scenarios. After the preceding operations are performed, you
can view the commissioning records and results on the Operation Record tab
page.
4. Click Apply for the settings to take effect. If no target value is provided, the
EVOA or Gain does not need to be adjusted.
5. Click Query to check whether the target reference value is successfully
delivered.
6. Select the backward path from the drop-down list and perform Step 2 to
commission the backward path.
NOTE
– If you select Automatically refresh the optical power and BER of the associated
trails after modifying the data. Delay time: N seconds in the lower part of the
window, the delivered NE configuration parameters are synchronized to the
associated trail table after N seconds. The value of N can be set as required.
– If an OCh trail has multiple OTSs, all OTSs must be commissioned.
– The OCh trail is bidirectional. Therefore, you need to select Forward and Backward
for commissioning.
Issue 06 (2021-03-30) Copyright © Huawei Technologies Co., Ltd. 474
OptiX OSN 9800 Intelligent Optical Transport
Platform
Commissioning Guide (NCE) 8 Commissioning Optical Power
7. If the loss compensation of the current path is adjusted, click Exit Loss
Compensation Mode to select another path. For details about the
commissioning, see Step 2.
Step 3 On the Commissioning Data Analysis tab page, click Update Commissioning
Data to view the result analysis. If the analysis of the gain compensation span loss
does not meet the requirement, refer to Step 2 to perform the commissioning
again.
----End
8.5.5.5.3 OSNR Loss Equalization Mode (Recommended)
By calculating and adjusting the attenuation of the single-wavelength electrical
variable optical attenuators (EVOAs), you can quickly equalize the OSNR loss of
all wavelengths in a multiplexed wavelength traversing the related OA board. This
ensures OSNR loss flatness on the related trails, preventing deterioration of the
optical signal-to-noise ratio (OSNR) of optical transmission links, deterioration of
communication quality, or even service interruption.
Prerequisites
● The difference between the actual optical power and nominal optical power
of an OA board is no more than 3 dB.
● The attenuation of multiplexed-wavelength EVOAs traversing OA boards is as
small as possible and the attenuation margin of each single-wavelength
EVOA is greater than 4 dB.
● System Full Wavelengths of the subnet to be commissioned has been set. If
System Full Wavelengths is not set or is incorrectly set, the target single-
wavelength optical power value cannot be calculated or will be incorrectly
calculated during optical power equalization.
● The first and last OA boards on an OMS and wavelength add/drop OA boards
are configured with OPM boards.
● There are single-wavelength adjustment points at the transmit end of an
OMS.
● The trail to be commissioned has been selected, and the WDM Trail
Performance Commissioning page is displayed.
● Power Equalization Mode has been set to OSNR Loss Equalization. For
details, see Step 6.
Context
● For a new C120-wavelength system, OSNR loss equalization is required for
commissioning. In hybrid transmission scenarios of C120 wavelengths and
C96/C80 wavelengths, to achieve the optimal performance, C120 wavelengths
are commissioned in OSNR loss equalization mode, and C80/C96 wavelengths
are also commissioned in OSNR loss equalization mode if possible (If OSNR
loss equalization is not supported, use the optical power equalization mode.).
Perform commissioning by OMS. If you want to switch the equalization mode,
exit the current mode and set the optical power equalization mode on the
Commissioning Parameter tab page. For details, see Step 6.
Issue 06 (2021-03-30) Copyright © Huawei Technologies Co., Ltd. 475
OptiX OSN 9800 Intelligent Optical Transport
Platform
Commissioning Guide (NCE) 8 Commissioning Optical Power
● The OSNR loss indicates the OSNR deterioration of the input optical signals in
an OMS. The OSNR loss of an OMS is determined by the input optical power
of the signal light that enters the OA board, the gain of the OA board, and
the noise figure.
● OSNR loss equalization adjusts the OSNR deterioration of transmission
channels to the same value for each OMS. Similarly, the optical power of each
channel is changed by adjusting the single-channel insertion loss of the
VMUX and WSS boards at the transmit end of each OMS. The difference is
that after the OSNR loss equalization is implemented, the optical power is not
flat at the transmit and receive ends of the OMS.
● To achieve OSNR loss equalization, you need to obtain the OSNR loss data of
each wavelength in an OMS. After obtaining the data, the commissioning
software calculates the equalization adjustment value required by each
channel according to the OSNR loss flatness principle. During equalization,
the adjustment value only needs to be delivered at the equalization
adjustment point.
Precautions
● Adjustment Point
Figure 8-68 shows the adjustment points and monitored objects.
Figure 8-68 Adjustment points and monitored objects in OSNR loss
equalization mode
– The monitored objects are the single-wavelength input optical power,
single-wavelength OSNR loss, optical power unflatness, and OSNR loss
unflatness of each OA board, as well as the input optical power of each
OTU board.
– Based on the installation positions of wavelength scanning boards (OPM
boards), adjustment points for OSNR loss equalization include the
transmit-end sites, pass-through sites, and receive-end sites. According to
Issue 06 (2021-03-30) Copyright © Huawei Technologies Co., Ltd. 476
OptiX OSN 9800 Intelligent Optical Transport
Platform
Commissioning Guide (NCE) 8 Commissioning Optical Power
the engineering acceptance requirements, use the tool to adjust the
OSNR loss of the corresponding sites for OSNR loss equalization.
● Commissioning Objective
The OSNR loss flatness (that is, the absolute value of the difference between
the actual single-wavelength OSNR deterioration and the average OSNR
deterioration of each wavelength in an OMS) must be within Y dB. If the
customer has specific requirements on Y, set Y based on the customer's
requirements. Otherwise, set Y to 2.5 dB. For details, OSNR Loss Flatness.
● If a PWR_UNBALANCED alarm is reported, indicating that the optical power is
not flat or an OSNR_LOSS_UNBALANCED alarm is reported, indicating that
OSNR loss is not flat, optimization is required.
Procedure
Step 1 In the WDM Trail Performance Commissioning window, select the direction of
the trail to be commissioned. If the link direction is Bidirectional, the Optical
Power Commissioning (Visualization) tab page displays the forward link directly.
You can select a reverse sequence from the drop-down list. Select Forward for
commissioning first. After the commissioning is complete, select Backward.
Step 2 In the fiber connection diagram on the Optical Power Commissioning
(Visualization) tab page, right-click the OA board connected to an OPM board
and choose Enable OSNR Loss Equalization Mode from the shortcut menu.
● Single-wavelength adjustment points are blinking in the fiber connection
diagram.
Issue 06 (2021-03-30) Copyright © Huawei Technologies Co., Ltd. 477
OptiX OSN 9800 Intelligent Optical Transport
Platform
Commissioning Guide (NCE) 8 Commissioning Optical Power
● On the Configurations tab page, click Query to view the optical parameters
of the selected OA board.
● Right-click an OPM8 board and choose View Spectrum Analysis Data from
the shortcut menu to view the spectrum analysis data of each single
wavelength.
Issue 06 (2021-03-30) Copyright © Huawei Technologies Co., Ltd. 478
OptiX OSN 9800 Intelligent Optical Transport
Platform
Commissioning Guide (NCE) 8 Commissioning Optical Power
Step 3 On the OSNR Loss Equalization tab page, adjust the EVOAx target reference
value of each wavelength.
NOTE
● If you want to lock an existing wavelength in maintenance state, set the Wavelengths
Range in Equalization Mode to Auto and skip this step and go to the next step.
● If you want to manually select the wavelengths to be equalized, set Wavelength Range
in Equalization Mode to Selected Manual and select the desired wavelengths during
commissioning.
● To adjust the EVOAx target reference value of each wavelength, set the Wavelengths
Range in Equalization Mode to Selected All.
● For details about how to set the existing wavelength mode, see Step 6.
1. Click Query to update the values of OSNR Loss Value, OSNR Loss
Adjustment, and EVOAx Current Value (dB) of each wavelength.
NOTE
If "/" is still displayed, the data cannot be queried. Rectify the data query failure and
perform a query again.
2. Click Auto-Calculate to quickly calculate the EVOAx target reference value of
each wavelength.
NOTE
If the value of EVOA Target Reference Value (dB) is empty, the current EVOAx
reference value does not need to be adjusted.
3. Based on the calculation result, double-click in the EVOAx Target Reference
Value (dB) column of a wavelength to manually adjust the calculated value.
For FOADM sites, set the EVOAx target reference value to the value
calculated. For ROADM sites, set the EVOAx target reference value to the
average value of the EVOAx target reference values calculated.
4. Click Apply.
5. Use the same method to commission other OA boards on the trail.
NOTE
If you select Automatically refresh the optical power and BER of the associated
trails after modifying the data. Delay time: N seconds in the lower part of the
window, the applied NE configuration will be synchronized to the associated trail table
N seconds later. The value of N can be set as required.
Step 4 On the Commissioning Data Analysis tab page, click Update Commissioning
Data to view the analysis result. If the analyzed OA flatness is unqualified,
perform steps 2 to 3 to reset the EVOAx target attenuation for each wavelength.
Step 5 Select the backward trail to perform OSNR loss equalization commissioning.
----End
Issue 06 (2021-03-30) Copyright © Huawei Technologies Co., Ltd. 479
OptiX OSN 9800 Intelligent Optical Transport
Platform
Commissioning Guide (NCE) 8 Commissioning Optical Power
8.5.5.5.4 Viewing the Commissioning Result
During the commissioning, you can check the performance analysis results in real
time. By adjusting the indicators that do not meet the requirements, you can
quickly rectify the faults and improve the commissioning efficiency.
Prerequisites
The span gain adjustment or optical power equalization has been completed.
Tools, Equipment, and Materials
NCE
Procedure
Step 1 In the WDM Trail Performance Commissioning window, click the
Commissioning Data Analysis tab.
Step 2 Click Update Commissioning Data to view the analysis details of the
commissioning path, including Analysis Object, Analysis Item, Analysis Data,
Analysis Result, and OPA Route.
NOTE
On the Exception tab page, you can view all operation failure records and cause analysis.
On the Operation Record tab page, you can view all manual commissioning records.
----End
8.5.5.5.5 Generating a WDM Trail Performance Report
This section describes how to generate a WDM trail performance report. The
WDM trail performance report consists of the OCh Trail Data, Single-
Wavelength Data, and Span Data sheets.
Prerequisites
Before you generate the WDM trail performance report, ensure that the following
tasks have been completed:
● The commissioning trails have been filtered.
● Subnet parameters have been configured.
Tools, Equipment, and Materials
NCE
Issue 06 (2021-03-30) Copyright © Huawei Technologies Co., Ltd. 480
OptiX OSN 9800 Intelligent Optical Transport
Platform
Commissioning Guide (NCE) 8 Commissioning Optical Power
Background Information
● For an 80-channel system with no OA board configured at the transmit end,
no data is displayed in Span Data in the report.
Procedure
Step 1 Select the trails to generate reports.
● Method 1: In the Configuration > WDM Optical Management >
Commissioning Trail Management window of NCE, choose Operate > WDM
Trail Performance Report.
● Method 2: In the NCE, choose Configuration > WDM Optical Management
> Online Optimization Management. In the interface that is displayed,
select the desired trails and click WDM Trail Performance Report.
● Method 3: If optical power deployment or expansion commissioning is
complete, you can click WDM Trail Performance Report in the
commissioning window to generate all reports.
● Method 4: If visualization commissioning is complete, you can click Operate >
WDM Trail Performance Report in the commissioning window to generate
all reports.
Step 2 In the Export Report dialog box, set Data type and Data range for the report.
NOTE
● Select Selected and Associated Trails as required to generate information about
associated trails in the report.
● If Based on trails in the maintenance state is selected, the generated report will
contain data of only trails in the state of Maintenance; if Based on trails in the
maintenance state is not selected, the generated report will contain data of all selected
trails.
Step 3 Click Generate to start generating the WDM trail performance report. A progress
bar is displayed.
Issue 06 (2021-03-30) Copyright © Huawei Technologies Co., Ltd. 481
OptiX OSN 9800 Intelligent Optical Transport
Platform
Commissioning Guide (NCE) 8 Commissioning Optical Power
NOTE
When you export the report for the first time, the browser blocks the report pop-up and the
address bar is marked Pop-up blocked . You can perform the following operations:
1. Click Pop-up blocked . In the dialog box that is displayed, click the link for the pop-
up you want to see. The report is automatically downloaded.
2. To always see pop-ups for the report, select Always allow pop-ups and redirects from
[site] and click Done.
----End
8.6 Example of Commissioning Optical Power Based on
40 Gbit/s Single-Wavelength System
This section describes how to commission the single-channel 40 Gbit/s
(hereinafter referred to as 40G) OTM and OLA stations.
NOTICE
Ensure that the optical ports and fibers involved in the commissioning are clean.
Otherwise, system performance will be affected.
NOTE
When commissioning the optical power, ensure that all channels configured for the project
access service signals, or that the WDM side is forced to emit light. By doing this, all the
OTUs can emit light normally. Then start the commissioning station by station.
NOTE
The optical power queried on the NCE is general optical power. The difference between this
value and the value tested by instruments should be within 1 dB.
8.6.1 Rules for Commissioning a 40G System
This section describes the general rules and requirements for commissioning a 40G
system.
Requirements on Incident Optical Power
Table 8-28 shows the incident optical power requirements based on the 40Gbit/s
non-coherent transmission system.
Issue 06 (2021-03-30) Copyright © Huawei Technologies Co., Ltd. 482
OptiX OSN 9800 Intelligent Optical Transport
Platform
Commissioning Guide (NCE) 8 Commissioning Optical Power
Table 8-28 Requirements on Incident Optical Power of the 40Gbit/s non-coherent
transmission system
Modul Numb G.652 G.655 TW- TW-C G.653 TW+ SMF-
e Type er of LEAF RS LS
Wavel
ength
s
40G 40 +4 +2 +2 +2 -5 +1 -1
DQPS
K 80 +1 +1 +1 +1 -5 -1 -2
The optical power listed in the table is expressed in dBm, and is applicable to
optical amplifiers with total output optical power of 20 dBm.
NOTE
If a high-power optical amplifier with a total output optical power of 23 dBm is used on the
link, the incident optical power between the high-power optical amplifier needs to be increased
by 3 dB in the commissioning process. The optical power of 2 dBm listed in the table, however,
is changed to 4 dBm.
NOTE
A 40G signal is sensitive to non-linear effects. It is prohibited to randomly increase the optical
power of 40G signals. Also, it is prohibited to let an optical amplifier work in an abnormal state.
For information about the single-wavelength incident power for fiber G.653, see
#EN-US_CONCEPT_0209123422/t0638_tab01.
NOTE
The dispersion of G.653 fiber is close to zero, which causes strong non-linear effects. Therefore,
the incident power is relatively low. Hence, in the WDM system based on the G.653 fiber, a
variable optical attenuator (VOA) must be added at the output end of the transmit optical
amplifier board. This ensures the per-channel incident optical power meets the requirement of
the G.653 fiber.
Issue 06 (2021-03-30) Copyright © Huawei Technologies Co., Ltd. 483
OptiX OSN 9800 Intelligent Optical Transport
Platform
Commissioning Guide (NCE) 8 Commissioning Optical Power
Table 8-29 Single-Wavelength Incident Power for fiber G.653
Module Type Channel Spacing OAU Type Standard Single-
Wavelength
Incident Power
40G eDQPSK 100 GHz OAU101, -4 dBm
(no wavelength at 0AU103,
the zero dispersion 0BU103
point)
100 GHz OAU101, -5 dBm
(full configuration, 0AU103,
including the zero 0BU103
dispersion point)
50 GHz OAU101, -4 dBm
(no wavelength at 0AU103,
the zero dispersion 0BU103
point)
50 GHz OAU101, -5 dBm
(full configuration, 0AU103,
including the zero 0BU103
dispersion point)
Selection of Channels for Mixed Transmission of 10G and 40G Signals
In the system design, a 10G channel is separated from a 40G channel with an idle
channel in between. Therefore, do not configure a 10G channel as an adjacent
channel of a 40G channel.
40G channels are preferred for carrying medium or long wavelengths. After all the
medium and long wavelengths are allocated, properly allocate the short
wavelengths. 10G channels are preferred for carrying short wavelengths.
Mixed transmission of 10G and 40G signals are described as follows in the order of
the smallest impact to the greatest impact:
● Mixed transmission with maximum spacing between a 10G channel and a
40G channel.
– For G.652 fibers, the spacing is at least one channel.
– For G.655 fibers, the spacing is at least 400 GHz.
● One-side neighboring transmission. That is, a channel of 10G signals is
present on one side of a 40G channel.
● Two-side neighboring transmission. That is, a channel of 10G signals is
present on each side of a 40G channel.
● Do not apply mixed transmission of 10G and 40G signals when there are fiber
types other than G.652 and G.655.
Commissioning Rules
Observe the following rules when commissioning a 40G system:
Issue 06 (2021-03-30) Copyright © Huawei Technologies Co., Ltd. 484
OptiX OSN 9800 Intelligent Optical Transport
Platform
Commissioning Guide (NCE) 8 Commissioning Optical Power
● When commissioning the 40G system, the MCA boards or an optical spectrum
analyzer must be used in the commissioning to ensure that the optical power
is precisely commissioned.
● Optical power is commissioned based on the nominal optical power. It is
prohibited to improve the optical power performance by increasing the
transmit optical power in the initial engineering phase. During the
equalization of the system optical power, the actual incident optical power for
every section cannot deviate from the typical incident optical power over ±1.5
dB regardless of the fiber type. Otherwise, the system performance degrades
quickly and the BER before FEC increases rapidly.
● For an eDQPSK board, the residual dispersion compensation on a line must be
accurate to within ±5.0 km. (In a network using G.652 fibers, a 10 km or 5 km
DCM module must be used to ensure this level of accuracy.)
● The optical power at the IN optical port on a 40 OTU board must be within
the range of -11 dBm to -4 dBm.
● The objective of the system commissioning is to ensure the optical power
flatness and the OSNR flatness. When the difference between the OSNR
flatness and optical power flatness is small, the system OSNR flatness is
obtained by maintaining the optical power flatness.
● In the case of 40G system commissioning, adjust the optical power difference
between each wavelength in the middle of two equilibrium stations (stations
that balance the optical power, including ROADM, and back-to-back OTM) to
a value not more than ±1 dB.
● If equalizing optical power at intermediate stations, objectives of single-
wavelength optical power commissioning at the transmit and receive ends are
as follows:
– According to the engineering requirement, the single-wavelength input
optical power must be within the range of nominal input optical power
+/- 3 dB at both the transmit and receive ends.
● When the 10G signal and the 40G signal are mixed in transmission, the
general commissioning method is same as that for 40G system
commissioning. When the 10G signal is adjacent to the 40G signal, however,
make sure that the optical power of the 10G signal is not higher than the
nominal power of a single wavelength. If the 10G signal is stable for a long
time, commission the 10G signal power to a value 1 dB less than the power of
the adjacent 40G signal.
● In the mixed spectrum of the 40G signal and the 10G signal, the spectrum of
the 40G signal is wider and its amplitude is lower than that of the 10G signal.
Actually, the power of the 10G signal is equal to the power of the 40G signal.
Therefore, measure optical power of the 40G wavelength and the 10G
wavelength accurately, Figure 8-69 shows the mixed optical spectrum.
Issue 06 (2021-03-30) Copyright © Huawei Technologies Co., Ltd. 485
OptiX OSN 9800 Intelligent Optical Transport
Platform
Commissioning Guide (NCE) 8 Commissioning Optical Power
Figure 8-69 Mixed optical spectrum of 40G signals and 10G signals
NOTE
When the system has more than 20 spans, the noise signal of the short wavelengths
increases and there is a great difference between OSNR flatness and optical power flatness.
Therefore, during the extra long-haul 40G transmission, avoid using short wavelengths. If
short wavelengths must be used, you need to consider the OSNR limits of the short
wavelengths when planning the network.
8.6.2 Process for Commissioning a 40G System
This section describes the general process for commissioning a 40G system.
Figure 8-70 shows the process for commissioning a 40G system.
Issue 06 (2021-03-30) Copyright © Huawei Technologies Co., Ltd. 486
OptiX OSN 9800 Intelligent Optical Transport
Platform
Commissioning Guide (NCE) 8 Commissioning Optical Power
Figure 8-70 Process for commissioning a 40G system
8.6.3 Preparations for Commissioning
8.6.3.1 Checking Design Documents
Before starting the deployment commissioning, check the design documents to
ensure that the designs, such as dispersion configuration and compensation
method, PMD, OSNR, ITL configuration, and channel allocation for hybrid
transmission of 10G and 40G signals, meet the requirements for setting up a 40G
system.
Issue 06 (2021-03-30) Copyright © Huawei Technologies Co., Ltd. 487
OptiX OSN 9800 Intelligent Optical Transport
Platform
Commissioning Guide (NCE) 8 Commissioning Optical Power
Background Information
The optical amplifier (OA) design for a 40G system is the same as that for an
Nx10G system. Compared with an Nx10G system, a 40G system has higher
requirements on incident optical power, dispersion compensation, OSNR, and
PMD.
Checking Span Information
Table 8-30 lists the information of each span on the link that needs to be
checked.
Table 8-30 Information of each span on the link
Numbe Item Satisfied or Not
r
1 The actual insertion loss of each fiber span is □Yes □No
lower than the insertion loss specified in the
design drawing.
Note: 3 dB insertion loss should be reserved
during the site survey. During the operation
and maintenance of the actual services, the
insertion loss should be lower than the design
value.
2 The actual distance of each fiber span is □Yes □No
consistent with the fiber distance specified in
the design drawing.
Note: If the actual fiber distance is inconsistent
with the fiber distance specified in the design
drawing, provide feedback to the marketing
personnel so that they can update the design
configuration to ensure accuracy.
Checking Dispersion Configurations
Check whether the dispersion compensation module (DCM) configured on each
optical path meets the actual dispersion compensation requirement. First, obtain
the dispersion value of each optical path from the parameter document for optical
paths. Then check whether the DCM specified in the System Configuration
Diagram at each station on the optical path can compensate dispersion properly
based on the following table. If a DCM fails to compensate the dispersion on the
optical path, provide feedback to the commissioning leader immediately.
Table 8-31 Dispersion configuration checklist for a G.652 fiber system
No. Checklist Check Result
1 Precompensation of 20 □Yes □No
km at the transmit end
Issue 06 (2021-03-30) Copyright © Huawei Technologies Co., Ltd. 488
OptiX OSN 9800 Intelligent Optical Transport
Platform
Commissioning Guide (NCE) 8 Commissioning Optical Power
No. Checklist Check Result
2 The dispersion on the □Yes □No
line is compensated
equally and the
compensation deviation
does not exceed ±10 km.
Over-compensation (for
example, the 80 km
DCM is used on 65, 70,
or 75 km span) is
generally applied. When
under-compensation is
applied, compensation is
supplemented on the
first or second
subsequent span.
3 The compensation for □Yes □No
the chromatic dispersion
(CD) at a fiber entry
point on the line is
within the range of -30
km to -10 km.
4 The compensation for □Yes □No
the CD at the end point
on the line is in the
range of -5 km to +5 km.
Table 8-32 Dispersion configuration checklist for a leaf fiber system
No. Checklist Check Result
1 No dispersion □Yes □No
precompensation is
provided at the transmit
end.
2 If ODB OTU boards are □Yes □No
used, overcompensation
of 10 km to 25 km is
applied to each span.
The dispersion of the
fourth or fifth span is 0
after periodic
compensation.
Issue 06 (2021-03-30) Copyright © Huawei Technologies Co., Ltd. 489
OptiX OSN 9800 Intelligent Optical Transport
Platform
Commissioning Guide (NCE) 8 Commissioning Optical Power
No. Checklist Check Result
3 Over-compensation (for □Yes □No
example, the 80 km
DCM is used on 65, 70,
or 75 km span) is
generally applied. When
under-compensation is
applied, compensation is
supplemented on the
first or second
subsequent span.
4 The compensation for □Yes □No
the CD at a fiber entry
point on the line is
within the range of -100
km to +100 km.
5 The compensation for □Yes □No
the CD at the end point
on the line is in the
range of -5 km to +5 km.
Checking PMD Configurations
Check whether the PMD penalty on each optical path is within the range specified
in the engineering design. Check whether the PMD value for an optical path is
smaller than the PMD tolerance for the optical path against the parameter
document for optical paths.
Table 8-33 PMD configuration checklist
No. Checklist Check Result
1 The PMD value for an □Yes □No
optical path is smaller
than the PMD tolerance
for this optical path.
Checking OSNR Configurations
The OSNR penalty for a network includes PMD penalty, dispersion penalty, and
individual device OSNR penalty. These OSNR penalties can be obtained from the
parameter document for optical paths. Compare the OSNR penalties specified in
this document with the system OSNR tolerance.
Issue 06 (2021-03-30) Copyright © Huawei Technologies Co., Ltd. 490
OptiX OSN 9800 Intelligent Optical Transport
Platform
Commissioning Guide (NCE) 8 Commissioning Optical Power
Table 8-34 OSNR configuration checklist
No. Checklist Check Result
1 The sum of OSNR □Yes □No
penalty and aging
margin is smaller than
the system OSNR
tolerance.
Checking the Channel Allocation for Hybrid Transmission of 10G and 40G
Signals
Table 8-35 lists the 40G wavelength allocation items that need to be checked.
Table 8-35 40G wavelength allocation
Numbe Item Satisfied or Not
r
1 If there are sufficient idle wavelengths, 40G □Yes □No
signals use long wavelengths and 10G signals
use short wavelengths.
Checking ITL Board Configurations of a 40G System
Currently, only the TN11ITL04 board uses an interleaver at the transmit and
receive ends. Check the ITL board configurations against Table 8-36. If an ITL
board using an interleaver at the transmit and receive ends must be configured,
check whether the ITL board type in the engineering configuration is TN11ITL04.
NOTE
The 40G DQPSK signal spectrum is comparatively wide. The 20 dB spectrum width is about 0.8
nm. Therefore, the signal overlapping in an 80-channel system is of major concern, and an ITL
board that uses an interleaver at the transmit and receive ends must be configured in an 80-
channel system.
Table 8-36 ITL configuration checklist for a 40G 80-channel system
No. Checklist Check Result
1 The TN11ITL04 board is □Yes □No
used in a 40G ODB
system with 50 GHz
channel spacing.
2 The TN11ITL04 board is □Yes □No
used in a 40G DQPSK
system with 50 GHz
channel spacing.
Issue 06 (2021-03-30) Copyright © Huawei Technologies Co., Ltd. 491
OptiX OSN 9800 Intelligent Optical Transport
Platform
Commissioning Guide (NCE) 8 Commissioning Optical Power
No. Checklist Check Result
3 The TN11ITL04 board is □Yes □No
used at an OADM
station to add/drop
DQPSK wavelengths with
50 GHz channel spacing.
4 An ITL board is used at a □Yes □No
WSS-based ROADM
station to add/drop
wavelengths with 100
GHz channel spacing.
8.6.4 Remote Commissioning Optical Power Based on 40Gbit/s
Single-Wavelength Non-Coherent System
This section describes how to commission the single-channel 40G OTM and OLA
stations on the NMS.
8.6.4.1 Example Description
The commissioning of the 40G system has higher requirements when compared
with the commissioning requirements of a low-rate service line. In this example,
the system to be commissioned is a long-haul 40G link.
Networking Diagram
Figure 8-71 shows the network topology of Project H. In a chain network, optical
network elements (ONEs) A, B, C and D are the stations installed with the WDM
equipment. ONE A and ONE D are configured as OTM stations. ONE B and ONE C
are two OLA stations. There are several OLA stations between ONE B and ONE C.
10-channel 40G services are transmitted between ONEs A and D.
Figure 8-71 shows the span loss and distance between NEs. The G.652 fiber is
used as the line optical fiber.
Figure 8-71 Service requirement matrix in Project H
Issue 06 (2021-03-30) Copyright © Huawei Technologies Co., Ltd. 492
OptiX OSN 9800 Intelligent Optical Transport
Platform
Commissioning Guide (NCE) 8 Commissioning Optical Power
Wavelength Allocation Diagram
Figure 8-72 shows the wavelength allocation diagram of Project H. The solid line
represents the working channel and the dashed line represents the protection
channel.
Figure 8-72 Wavelength allocation diagram of Project H(OSN 9800)
Optical Amplifier Configuration Diagram
Figure 8-73 shows the configuration for an optical amplifier at each station in
project H.
Figure 8-73 Optical amplifier configuration diagram of project H
NOTE
For the 40G DQPSK code patterns, an ITL board integrating two interleavers must be used in an
80-channel system for wavelength filtering.
Issue 06 (2021-03-30) Copyright © Huawei Technologies Co., Ltd. 493
OptiX OSN 9800 Intelligent Optical Transport
Platform
Commissioning Guide (NCE) 8 Commissioning Optical Power
8.6.4.2 Commissioning the Optical Power of the Add Wavelengths at the
OTM Station
This section describes how to commission the optical power of the OTM station
that is in the west-to-east signal flow.
Prerequisites
● You must be an NM user with "NE and network operator" authority or higher.
● The fiber connections must be correct.
● All channels must be accessed with services or must be forced to emit light,
which makes the OTU emit light normally.
Tools, Equipment and Materials
NMS
Background Information
In this example, the specifications for the hardware are as follows:
● G.655 fiber is used as the line optical fiber.
● In the 40x40G system, ten wavelengths are added.
● The type of OAU1 is OAU103 and the type of OBU1 is OBU103.
Testing Diagram
Figure 8-74 Fiber connections of the OTM station
Fixed optical attenuator ODF side
EVOA
NOTE
As shown in Figure 8-74, each EVOA can be considered as a EVOA board. If there is no EVOA
boards on the network, the remote commissioning cannot be performed. When this occurs,
configure the MVOA or add the fixed attenuator and then perform the optical power
commissioning on site.
Procedure
Step 1 See the procedures included in 8.2.4.3 Commissioning the Optical Power of the
Add Wavelengths at OTM Station A.
----End
8.6.4.3 Commissioning the Link Optical Power at the OLA Station and the
OTM Station at the Receive End
This section describes how to commission the link optical power of the OLA
station and OTM station at the receive end that are in the west-to-east signal
flow.
Issue 06 (2021-03-30) Copyright © Huawei Technologies Co., Ltd. 494
OptiX OSN 9800 Intelligent Optical Transport
Platform
Commissioning Guide (NCE) 8 Commissioning Optical Power
Prerequisites
● You must be an NM user with "NE and network operator" authority or higher.
● The fiber connections must be correct.
● All channels must be accessed with services or must be forced to emit light,
which makes the OTU emit light normally.
Tools, Equipment and Materials
NMS
Background Information
In this example, the specifications for the hardware are as follows:
● G.652 fiber is used as the line optical fiber.
● In the 40x40G system, ten wavelengths are added.
● The type of OAU1 is OAU103 and the type of OBU1 is OBU103.
Testing Diagram
Figure 8-75 Fiber connections of the OLA station (OAU1)
Fixed optical attenuator ODF side
EVOA
Issue 06 (2021-03-30) Copyright © Huawei Technologies Co., Ltd. 495
OptiX OSN 9800 Intelligent Optical Transport
Platform
Commissioning Guide (NCE) 8 Commissioning Optical Power
Figure 8-76 Fiber connections of the OLA station (OBU1+OBU1)
Fixed optical attenuator ODF side
EVOA
Figure 8-77 Fiber connections of the OTM station at the receive end
Fixed optical attenuator ODF side
EVOA
NOTE
As shown in Figure 8-75, Figure 8-76 and Figure 8-77, each EVOA can be considered as a
EVOA board. If there is no EVOA boards on the network, the remote commissioning cannot be
performed. When this occurs, configure the MVOA or add the fixed attenuator and then
perform the optical power commissioning on site.
Issue 06 (2021-03-30) Copyright © Huawei Technologies Co., Ltd. 496
OptiX OSN 9800 Intelligent Optical Transport
Platform
Commissioning Guide (NCE) 8 Commissioning Optical Power
Procedure
Step 1 See the procedures in 8.2.4.4 Commissioning the Link Optical Power at OLA
Station B.
----End
8.6.4.4 Commissioning the Optical Power Equalization
This section describes how to commission the optical power equalization that is in
the west-to-east signal flow.
Prerequisites
● You must be an NM user with "NE and network operator" authority or higher.
● The fiber connections must be correct.
● All channels must be accessed with services or must be forced to emit light,
which makes the OTU emit light normally.
Tools, Equipment and Materials
NMS
Background Information
In this example, the specifications for the hardware are as follows:
● G.652 fiber is used as the line optical fiber.
● In the 40x40G system, ten wavelengths are added.
● The type of OAU1 is OAU103 and the type of OBU1 is OBU103.
Procedure
Step 1 See the procedures in 8.2.4.14 Commissioning the Optical Power at OTM
Station A and OLA Station B for Equalization.
Step 2 Optional: When the link commissioning is complete, if the performance for a
certain wavelength is poor, improve the performance of this wavelength by
changing its optical power. In addition, reversely change the optical power of the
wavelength that has the best performance to ensure that the total optical power
remains unchanged. The changed optical power cannot exceed 2 dB.
NOTE
When changing the optical power for the wavelength, increase or decrease the optical power.
Increasing the optical power or decreasing the optical power can improve wavelength
performance.
----End
Issue 06 (2021-03-30) Copyright © Huawei Technologies Co., Ltd. 497
OptiX OSN 9800 Intelligent Optical Transport
Platform
Commissioning Guide (NCE) 8 Commissioning Optical Power
8.6.5 Commissioning Optical Power on Site Based on 40Gbit/s
Single-Wavelength Non-Coherent System
This section describes how to commission the single-channel 40Gbit/s (hereinafter
referred to as 40G) OTM and OLA, stations on site.
8.6.5.1 Example Description
The commissioning of the 40G system has higher requirements when compared
with the commissioning requirements for a low-rate service line. In this example,
the system to be commissioned is a long-haul 40G link.
Networking Diagram
Figure 8-78 shows the network topology of Project H. In a chain network, optical
network elements (ONEs) A, B, C, and D are the stations installed with the WDM
equipment. ONE A and ONE D are configured as OTM stations. ONE B and ONE C
are two OLA stations. There are several OLA stations between ONE B and ONE C.
10-channel 40G services are transmitted between ONEs A and D.
Figure 8-78 shows the span loss and distance between NEs. The G.652 fiber is
used as the line optical fiber.
Figure 8-78 Service requirement matrix in project H
Wavelength Allocation Diagram
Figure 8-79 shows the wavelength allocation diagram of project H.
Issue 06 (2021-03-30) Copyright © Huawei Technologies Co., Ltd. 498
OptiX OSN 9800 Intelligent Optical Transport
Platform
Commissioning Guide (NCE) 8 Commissioning Optical Power
Figure 8-79 Wavelength allocation diagram of Project H
Optical Amplifier Configuration Diagram
Figure 8-80 shows the configuration of an optical amplifier at each station in
project H.
Figure 8-80 Optical amplifier configuration diagram of project H
NOTE
In the case of the 40G DQPSK code patterns, an ITL board integrating two interleavers must be
used in an 80-channel system for wavelength filtering.
Issue 06 (2021-03-30) Copyright © Huawei Technologies Co., Ltd. 499
OptiX OSN 9800 Intelligent Optical Transport
Platform
Commissioning Guide (NCE) 8 Commissioning Optical Power
Commissioning Procedures
Table 8-37 Commissioning stations reference list
Station Commissioning Method and Fiber Connection Diagram
A Refer to 8.6.5.2 Commissioning Transmit End Optical Power of
the OTM Station
B, C Refer to 8.6.5.3 Commissioning Optical Power of the OLA
Station
D Refer to 8.6.5.4 Commissioning Receive-End Optical Power of
the OTM Station
For the commissioning method for each station in project H and the fiber
connection diagram of each station, see Table 8-37. The commissioning is
performed in two directions:
Direction 1: A→B→C→D
Direction 2: D→C→B→A
Because the commissioning for the two directions are performed similarly, only
the commissioning for direction 1 is described in this document.
NOTICE
Before the equipment is connected to the line fiber at each station, you must
complete the following operations:
● Test the span loss to ensure the value is in accordance with the requirement
of the engineering design.
● Test the transmission distance of the line signals to ensure the value is in
accordance with the requirement of the engineering design.
● Check the type of the line fiber to ensure the value is in accordance with the
requirement of the engineering design.
If any one of the preceding operation is not performed, the system commissioning
will be affected. In this case, provide feedback to the appropriate personnel who
are in charge of that particular issue.
NOTE
The fibers between the FIU and ODF subrack, the fibers between the service boards and
client equipment, and the fibers between cabinets are all external fibers that should be
routed on site.
8.6.5.2 Commissioning Transmit End Optical Power of the OTM Station
This section uses direction 1 as an example to describe how to commission the
optical power at the transmit end of the OTM. The objective of commissioning is
Issue 06 (2021-03-30) Copyright © Huawei Technologies Co., Ltd. 500
OptiX OSN 9800 Intelligent Optical Transport
Platform
Commissioning Guide (NCE) 8 Commissioning Optical Power
to ensure that the total transmit optical power meets the specification
requirements and that the optical power flatness for every wavelength is achieved.
Prerequisites
● You must be an NM user with "NE and network operator" authority or higher.
● The fiber connections must be correct.
● All channels must be accessed with services or must be forced to emit light,
which makes the OTU emit light normally.
Tools, Equipment and Materials
Optical spectrum analyzer, Optical power meter, Fiber jumper, Fiber adapter, Fixed
optical attenuator, VOA, NMS
Background Information
In this example, the hardware specifications are as follows:
● In the 40x40G system, ten wavelengths are added.
● The type of OAU1 is OAU103 and the type of OBU1 is OBU103.
Procedure
Step 1 Check if the fiber connections between boards are correct based on the fiber
connection diagram. Check if the fiber on each board is properly connected. If not,
correct the error immediately.
Step 2 Access real service signals on the client sides of all OTU boards.
Step 3 Obtain the information on the optical module of the OTU by referring to the bar
code on the front panel or the board manufacturing information.
Step 4 Ask the customer equipment engineer to provide the transmitting optical power
and the optical module equipment type. Compare the optical power with the
receiving optical power on the client side of the OTU to determine if the fixed
attenuator should be replaced. Record the receiving optical power on the client
side of the OTU.
Step 5 Check whether the WDM-side OUT ports on all OTUs emit light. If the OUT ports
do not emit light,
● check whether the accessed SDH/SONET services are normal or not. If the
services are abnormal, clear the fault.
Step 6 Test the output optical power of the OUT port on the OTU.
Step 7 Test the receiving optical power of the Mn port for the M40 and record the value.
NOTE
Mn refers to the M31–M40 ports that are used in this example.
If the difference between the optical power and the optical power for the OUT port on the
OTU is greater than 1 dB, check the fiber routing and clean the fiber.
Step 8 Pre-adjust the attenuation of the Variable optical attenuator attached to the M40
to +3 dB to facilitate the fine-tuning of the attenuation in the subsequent steps.
Issue 06 (2021-03-30) Copyright © Huawei Technologies Co., Ltd. 501
OptiX OSN 9800 Intelligent Optical Transport
Platform
Commissioning Guide (NCE) 8 Commissioning Optical Power
Step 9 Connect the optical spectrum analyzer to the OUT optical port on the M40 by
using a fiber jumper. Scan the M40 to output multiplexed signals and record the
optical power for every wavelength and the multiplexed optical power. Then
calculate the wavelength insertion loss for the M40 to check whether the
wavelength insertion loss of the M40 meets the specification requirements.
NOTE
When calculating the wavelength insertion loss of the M40, note that the attenuation of
the M40 is pre-adjusted to +3 dB.
If the detected output optical power is abnormal, check whether the optical ports M31–
M40 are properly connected.
Step 10 Connect the fiber jumper that needs to be connected to the IN optical port on the
OBU1 to an optical power meter. Adjust the attenuation of the optical attenuator
attached to the IN optical port on the OBU1 to ensure that the total input optical
power of the OBU1 is near –9 dBm.
NOTE
According to the commissioning rules, commission the total input optical power of the
signals to ensure that the total optical power meets the specification requirements. Then,
ensure the optical power flatness for every wavelength so that the single-wavelength
optical power meets the standards. The total input optical power is calculated based on the
nominal single-wavelength optical power. The calculation formula is as follows: Total input
optical power = Nominal single-wavelength input optical power + 10logN (N equals 10). If
the nominal single-wavelength input optical power is -19dBm, the input total optical power
is -9 dBm.
Step 11 Test the output optical power at the OUT optical port on the OBU1, and ensure
that the total output optical power of the multiplexed wavelengths reaches near
+14 dBm.
NOTE
The fixed gain of the TN11OBU103 is 23 dB. In the case, the input optical power of the IN
port on the OBU1 is -9dBm, so the output optical power of the OUT port is +14dBm.
NOTE
The nominal single-wavelength input optical power of the G.655 fiber is +4 dBm, and the
maximum single-wavelength input optical power should be not more than +5.5 dBm.
Obtain the total output optical power by using the following formula: Total output optical
power = Single-wavelength output optical power + 10logN (N equals 10).
Step 12 Connect the OUT optical port on the OBU1 to the optical spectrum analyzer to
query the optical power for every wavelength. Adjust the wavelength attenuation
of the Variable optical attenuator attached to the M40 so that the output optical
power flatness is about 0.5 dB.
Step 13 Use an optical power meter to test the optical power at the RC port of the FIU
board and record the test result.
NOTE
If the difference between the optical power at the RC port and the optical power at the
OUT port on the OBU1 is greater than 1 dB, check the fiber routing and clean the fibers.
Step 14 Test the optical power for the OUT port on the FIU (when disconnecting the fiber
from the RM port), and determine the RC-OUT insertion loss.
Issue 06 (2021-03-30) Copyright © Huawei Technologies Co., Ltd. 502
OptiX OSN 9800 Intelligent Optical Transport
Platform
Commissioning Guide (NCE) 8 Commissioning Optical Power
The RC-OUT insertion loss on the FIU = Input optical power of the RC on the FIU –
Optical power of the OUT on the FIU
Step 15 Test the output optical power for the TM port on the SC1 with an optical power
meter, and then test the input optical power for the RM port on the FIU. If the
difference between the two values is more than 1 dB, check the routing and the
cleanliness of the optical fibers.
Step 16 Test the output optical power for the OUT port on the FIU with an optical power
meter (when disconnecting the fiber from the RC port). Calculate the insertion
loss from RM to OUT port for the FIU. The insertion loss should be equal to or less
than 1.5 dB.
----End
8.6.5.3 Commissioning Optical Power of the OLA Station
For the OLA station, you need to commission only the total optical power in terms
of the optical power commissioning.
Prerequisites
● You must be an NM user with "NE and network operator" authority or higher.
● The fiber connections must be correct.
● All channels must be accessed with services or must be forced to emit light,
which makes the OTU emit light normally.
Tools, Equipment and Materials
Optical spectrum analyzer, Optical power meter, Fiber jumper, Signal analyzer,
Fiber adapter, Fixed optical attenuator, VOA, NMS
Background Information
In this example, the hardware specifications are as follows:
● In the 40x40G system, ten wavelengths are added.
● The type of OAU1 is OAU103.
Issue 06 (2021-03-30) Copyright © Huawei Technologies Co., Ltd. 503
OptiX OSN 9800 Intelligent Optical Transport
Platform
Commissioning Guide (NCE) 8 Commissioning Optical Power
Test Connection Diagram
Figure 8-81 Fiber connections of OLA station B
Procedure
Step 1 Test the optical power for the IN port on the west FIU with an optical power
meter. Compare the value with the optical power for the OUT port on the east FIU
of station A to calculate the line attenuation between station A and station B on
the line side. If the actual line attenuation is larger than the line attenuation
designed in networking, check the line attenuation to determine whether the
cable attenuation is excessively high or the fiber routing is faulty. If the cables are
faulty, clear the fault immediately.
Step 2 Test the input optical power of the IN port and the output optical power for the
TM port on the west FIU at 1510 nm by using an optical spectrum analyzer.
Record the optical power values in the commissioning record.
Step 3 Calculate the insertion loss from the IN port to the TM port for the west FIU. The
insertion loss should be equal to or less than 1.5 dB.
Step 4 Test the input optical power of the RM1 port by using an optical spectrum
analyzer. Add a proper attenuator to make the input power less than –3 dB.
Step 5 Test the output optical power for the TM2 port of the SC2 by using an optical
spectrum analyzer. Record the input optical power for the RM1 port and the
output optical power for the TM2 port in the commissioning record.
Step 6 Test the input optical power for the RM port and the output optical power for the
OUT port on the east FIU at 1510 nm by using an optical spectrum analyzer.
Record the optical power values in the commissioning record.
Issue 06 (2021-03-30) Copyright © Huawei Technologies Co., Ltd. 504
OptiX OSN 9800 Intelligent Optical Transport
Platform
Commissioning Guide (NCE) 8 Commissioning Optical Power
Step 7 Calculate the insertion loss from the RM port to the OUT port on the east FIU. The
insertion loss should be equal to or less than 1.5 dB.
Step 8 Test the input optical power for the IN port and the output optical power for the
TC port on the west FIU at a certain wavelength by using an optical spectrum
analyzer. Record the optical power values in the commissioning record.
Step 9 Calculate the insertion loss from the IN port to the TC port on the west FIU. The
insertion loss should be equal to or less than 1.0 dB.
Step 10 Connect the fiber jumper that needs to be connected to the IN optical port on the
west OAU1 to an optical power meter. Adjust the attenuation of the optical
attenuator attached to the IN optical port on the OAU1 to ensure that the total
input optical power for the OAU1 is about –10 dBm.
NOTE
According to the commissioning rules, commission the total input optical power of the
signals to ensure that the total input optical power meets the specification requirement.
Then ensure the optical power flatness for every wavelength so that the single-wavelength
optical power meets the specification requirements. The total input optical power is
calculated based on the nominal single-wavelength optical power. The calculation formula
is as follows: Total input optical power = Nominal single-wavelength input optical power
+ 10logN (N equals 10). If the nominal single-wavelength input optical power is -20 dBm,
the input total optical power is -10 dBm.
Step 11 Query the output optical power at the OUT optical port on the west OAU1. Then
adjust the gain of the OAU1 on the NMS to ensure that the total output optical
power for the multiplexed wavelengths reaches near +14 dBm.
NOTE
The nominal single-wavelength input optical power for the G.655 fiber is +4 dBm, and the
maximum single-wavelength input optical power should be not exceed +5.5 dBm.
The total output optical power for the multiplexed wavelengths can be obtained by using the
following formula: Total output optical power = Nominal single-wavelength output optical
power + 10logN (N equals 10).
Step 12 Test the input and output optical power for the DCM and calculate the DCM
insertion loss.
DCM insertion loss = DCM input optical power – DCM output optical power
Step 13 Use an optical power meter to test the optical power for the RC port on the FIU
and record the value.
NOTE
If the difference between the optical power and the optical power for the OUT port on the
OAU is greater than 1 dB, check the fiber routing and clean the fiber.
Step 14 Test the optical power for the OUT port on the east FIU (when disconnecting the
fiber to the RM port) and calculate the RC-OUT insertion loss.
The RC-OUT insertion loss on the FIU = Input optical power of the RC on the FIU –
Optical power of the OUT on the FIU
----End
Issue 06 (2021-03-30) Copyright © Huawei Technologies Co., Ltd. 505
OptiX OSN 9800 Intelligent Optical Transport
Platform
Commissioning Guide (NCE) 8 Commissioning Optical Power
8.6.5.4 Commissioning Receive-End Optical Power of the OTM Station
The commissioning rule for the OTM station is to "commission the optical power
at the transmit end based on the optical power at the receive end". At the receive
end of the OTM station, you need to commission only the total input optical
power. Then adjust the attenuation for every wavelength of the M40 at the
transmit end according to the optical power flatness at the receive end.
Prerequisites
● You must be an NM user with "NE and network operator" authority or higher.
● The fiber connections must be established properly.
● All channels must have service signals, or the laser on each channel emits
light forcibly to ensure that the OTU emits light normally.
Tools, Equipment and Materials
Optical spectrum analyzer, optical power meter, signal analyzer, fiber jumper,
flange, fixed optical attenuator, VOA, NMS
Background Information
In this example, the hardware specifications are as follows:
● In the 40x40G system, ten wavelengths are added.
● The OAU1 type is OAU103. The OBU1 type is OBU103.
Procedure
Step 1 Check whether the fiber connections between boards are properly established and
whether the fibers on each board are tightly inserted. Immediately correct any
issues found.
Step 2 Measure the optical power of the FIU and the SC1 by referring to 8.6.5.2
Commissioning Transmit End Optical Power of the OTM Station.
Step 3 Commission the optical power of the OAU1 by referring to 8.6.5.3 Commissioning
Optical Power of the OLA Station.
Step 4 Connect the fiber jumper that needs to be connected to the IN port on the D40 to
an optical spectrum analyzer. Scan the multiplexed signal and record the optical
power for each wavelength.
Step 5 Connect the optical spectrum analyzer to the IN port on the west D40 by using a
fiber jumper. Scan the multiplexed signal of the D40, and record the input optical
power for each wavelength.
Step 6 Measure the single-wavelength optical power at the Dn port on the D40 by using
an optical spectrum analyzer.
Step 7 Calculate the insertion loss of each wavelength of the D40. The insertion loss must
be lower than 6.5 dB, and the maximum insertion loss variance between
wavelengths of the D40 must be smaller than 2.0 dB.
Step 8 Measure the input and output optical power of the DCM and then calculate the
insertion loss for the DCM based on the following formula:
Issue 06 (2021-03-30) Copyright © Huawei Technologies Co., Ltd. 506
OptiX OSN 9800 Intelligent Optical Transport
Platform
Commissioning Guide (NCE) 8 Commissioning Optical Power
Insertion loss of the DCM = Input optical power of the DCM – Output optical
power of the DCM.
Step 9 Measure the optical power at the IN port on the WDM side of the OTU. Check
whether the optical power at the IN port on the OTU is within the standard range.
Step 10 Securely insert the optical fiber into the IN port on the OTU after the input optical
power meets the specification requirements.
Step 11 Measure the output optical power on the client side of the OTU and the optical
power on the ODF side. Compare the two values to check whether the fiber
jumper on the client side is properly connected. The fiber attenuation must be
lower than 1 dB.
Step 12 On the NMS, query the input and output optical power of each OTU. The variance
between the optical power displayed on the NMS and the measured optical power
must be smaller than 2.0 dB. The system OSNR flatness must be near ±1 dB after
the commissioning. That is, the OSNR measured by the optical spectrum analyzer
must meet the specification requirements and the OSNR for every wavelength is
flat when the equalizing optical power for every wavelength is normal. In addition,
check whether the bit error rate conforms to the expected value.
Step 13 If the connected client equipment is new, perform the 24–hour BER test on the
client equipment. If the client equipment is not connected or not being used
currently, configure a loopback between the TX and RX ports on the client side for
every OTU at station C. In this case, a fixed optical attenuator needs to be
installed between the two ports.
NOTE
8.6.5.2 Commissioning Transmit End Optical Power of the OTM Station, 8.6.5.3
Commissioning Optical Power of the OLA Station, and 8.6.5.4 Commissioning Receive-
End Optical Power of the OTM Station contain the process for commissioning an optical
multiplex section. The commissioning for the multiplex sections at OTM and OLA stations is
similar.
----End
8.6.5.5 Commissioning Optical Power for Equalization
This section describes how to commission the optical power for equalization.
Prerequisites
● You must be an NM user with "NE and network operator" authority or higher.
● The fiber connections must be correct.
● All channels must carry services or must be forced to emit light, which makes
the OTU emit light normally.
Tools, Equipment and Materials
Optical spectrum analyzer, Optical power meter, Fiber jumper, Fiber adapter, Fixed
optical attenuator, VOA, NMS
Background Information
In this example, the hardware specifications are as follows:
Issue 06 (2021-03-30) Copyright © Huawei Technologies Co., Ltd. 507
OptiX OSN 9800 Intelligent Optical Transport
Platform
Commissioning Guide (NCE) 8 Commissioning Optical Power
● The G.655 fiber is used as the line optical fiber.
● In the 40x40G system, ten wavelengths are added.
● The type of OAU1 is OAU103 and the type of OBU1 is OBU103.
Procedure
Step 1 Connect the MON port on an OA at an OLA station to an optical spectrum
analyzer to scan the multiplexed signals. Then record the optical power for each
wavelength.
Step 2 Adjust the optical power for each add wavelength by changing the attenuation of
the VOA on each add channel to ensure that the optical power is flat. That is,
ensure that the optical power for one wavelength differs from that of another
wavelength at an intermediate station by less than 2 dB.
Step 3 Optional: When the link commissioning is complete, if the performance for a
specific wavelength is poor, improve the performance for this wavelength by
changing its optical power. In addition, make the opposite change to the optical
power of the wavelength that has the best performance to ensure that the total
optical power remains unchanged. The changed optical power cannot exceed 2 dB.
NOTE
When changing the optical power for the wavelength, increase or decrease the optical power.
Increasing the optical power or decreasing the optical power can improve the wavelength
performance.
----End
8.6.6 Commissioning OSNR for the 40G System
This section describes how to commission the OSNR for a 40G System.
Prerequisites
You must be an NM user with "NM operator" authority or higher.
Tools, Equipment, and Materials
NCE
Testing Method of Receive-End OSNR
The OSNR at the receive end can be tested either by using the scanning method
or the integral method.
Scanning Method
Issue 06 (2021-03-30) Copyright © Huawei Technologies Co., Ltd. 508
OptiX OSN 9800 Intelligent Optical Transport
Platform
Commissioning Guide (NCE) 8 Commissioning Optical Power
Table 8-38 OSN 9800
Module Type Channel RBW of the Span of the Remarks
Spacing Optical Optical
(GHz) Spectrum Spectrum
Analyzer Analyzer
Set Value Set Value
40G DQPSK 100 1 nm 100 GHz Odd
wavelengths
50 0.5 nm 100 GHz and even
wavelengths
are tested
separately.
Integral method
Table 8-39 OSN 9800
Module Type Channel RBW of the Span of the Remarks
Spacing Optical Optical
(GHz) Spectrum Spectrum
Analyzer Analyzer
Set Value Set Value
40G DQPSK 100 ● 0.02nm 0.8 nm The OSNR of
(minimum a single 40G
50 resolution 0.4 nm signal
for AQ wavelength
instrument obtained by
s) using the
● 0.06nm integral
(minimum method
resolution should be
for Agilent close to the
instrument specified
s) OSNR value in
the design
drawing. That
is, the
variance
between the
detected
OSNR and the
design value
must be
within the
range of -1 dB
to +1 dB.
Issue 06 (2021-03-30) Copyright © Huawei Technologies Co., Ltd. 509
OptiX OSN 9800 Intelligent Optical Transport
Platform
Commissioning Guide (NCE) 8 Commissioning Optical Power
The 40G optical spectrum is wide, and the tested OSNR deviates from the actual
OSNR greatly by using the scanning method. Thus, the integral method is
recommended for testing the OSNR.
Commissioning Requirements
The objective of OSNR commissioning is to ensure that the OSNR for every
wavelength is higher than the design OSNR tolerance, which refers to the
tolerance at which the boards at the receive end cannot restore the error-free
carrier signals when the OSNR is lower than a specified threshold. In certain
special situations, this objective can be properly adjusted, but a certain OSNR
margin must be ensured. By adjusting the OSNR, the lowest OSNR of the
wavelengths that have the same source and sink can be improved. Note that the
wavelengths that have different sources or sinks have different OSNRs. The
detected OSNR value may be incorrect if there is a parallel OADM station using
M40/D40, WSMD4, or WSM9+WSD9 boards on the link. Therefore, OSNR
commissioning should be performed only when there is no parallel OADM station
on the link.
Procedure
Step 1 When adjusting the OSNR flatness, ensure that the total optical power after the
commissioning remains the same. During the commissioning, decrease the optical
power of the wavelength that has the highest OSNR by 0.5 dB, and increase the
optical power of the wavelength that has the lowest OSNR by 0.5 dB.
Step 2 The commissioning should be performed in a specific sequence. That is, you need
to recheck the existing wavelengths to identify the wavelength that has the
highest or lowest OSNR. Then continue the commissioning in the same way as
specified in step 1. If the OSNRs for the two wavelengths are equal to the design
OSNRs, it indicates that the OSNR commissioning is successful.
NOTE
If the OSNR remains the same or decreases after the optical power is increased, stop the
commissioning, analyze the cause, and then continue specific commissioning.
----End
Example
If a wavelength traverses a parallel OADM station, adjust the OSNR based on the
OEQ configuration modes and the OSNR tolerance listed in Table 8-40, and Table
8-41.
Issue 06 (2021-03-30) Copyright © Huawei Technologies Co., Ltd. 510
OptiX OSN 9800 Intelligent Optical Transport
Platform
Commissioning Guide (NCE) 8 Commissioning Optical Power
Table 8-40 OSNR tolerance for a 40G eDQPSK 40-channel system
1. G.652 eDQPSK 100 GHz Spacing System: Transmission hops and OSNR
Tolerance Index (Unit: dB) (With Typical PMD OSNR Penalty Included)
Fiber +4 dBm +4 dBm +4 dBm +4 dBm -
Input
Power
Dispersion -5 km to 5 -5 km to 5 -5 km to 5 -5 km to 5
Tolerance km km km km
Power OSNR OSNR OSNR OSNR
Equilibriu Tolerance Tolerance Tolerance Tolerance
m (With (With (With (With
M40) M40V) M40V M40V
+OEQ) +OEQ
+OEQ)
Transmissi OSNR OSNR OSNR OSNR Typical
on hops Tolerance Tolerance Tolerance Tolerance PMD
OSNR
Penalty
1 16.01 16.01 16.01 16.01 0.3
2 16.16 16.06 16.06 16.06 0.3
3 16.31 16.11 16.11 16.11 0.3
4 16.5 16.25 16.25 16.25 0.3
5 16.64 16.29 16.29 16.29 0.3
6 16.88 16.42 16.42 16.42 0.3
7 17.02 16.45 16.45 16.45 0.3
8 17.25 16.58 16.58 16.58 0.3
9 - 16.71 16.71 16.71 0.3
10 - 16.83 16.83 16.83 0.3
11 - 17.26 17.26 17.26 0.3
12 - 17.28 17.28 17.28 0.3
13 - - 17.4 17.4 0.3
14 - - 17.53 17.53 0.3
15 - - 17.65 17.65 0.3
16 - - 17.77 17.77 0.3
17 - - 18.09 17.99 0.3
18 - - 18.41 18.21 0.3
Issue 06 (2021-03-30) Copyright © Huawei Technologies Co., Ltd. 511
OptiX OSN 9800 Intelligent Optical Transport
Platform
Commissioning Guide (NCE) 8 Commissioning Optical Power
1. G.652 eDQPSK 100 GHz Spacing System: Transmission hops and OSNR
Tolerance Index (Unit: dB) (With Typical PMD OSNR Penalty Included)
Fiber +4 dBm +4 dBm +4 dBm +4 dBm -
Input
Power
Dispersion -5 km to 5 -5 km to 5 -5 km to 5 -5 km to 5
Tolerance km km km km
Power OSNR OSNR OSNR OSNR
Equilibriu Tolerance Tolerance Tolerance Tolerance
m (With (With (With (With
M40) M40V) M40V M40V
+OEQ) +OEQ
+OEQ)
Transmissi OSNR OSNR OSNR OSNR Typical
on hops Tolerance Tolerance Tolerance Tolerance PMD
OSNR
Penalty
19 - - 18.73 18.43 0.3
20 - - 19.14 18.74 0.3
21 - - 19.56 19.16 0.3
22 - - 20.08 19.68 0.3
Issue 06 (2021-03-30) Copyright © Huawei Technologies Co., Ltd. 512
OptiX OSN 9800 Intelligent Optical Transport
Platform
Commissioning Guide (NCE) 8 Commissioning Optical Power
Table 8-41 OSNR tolerance for a 40G eDQPSK 80-channel system
1. G.652 eDQPSK 50 GHz Spacing System: Transmission hops and OSNR
Tolerance Index (Unit: dB) (With Typical PMD OSNR Penalty Included)
Fiber +1 dBm +1 dBm +1 dBm +1 dBm -
Input
Power
Dispersion -5 km to 5 -5 km to 5 -5 km to 5 -5 km to 5
Tolerance km km km km
Power OSNR OSNR OSNR OSNR
Equilibriu Tolerance Tolerance Tolerance Tolerance
m (With (With (With (With
M40) M40V) M40V M40V
+OEQ) +OEQ
+OEQ)
Transmissi OSNR OSNR OSNR OSNR Typical
on hops Tolerance Tolerance Tolerance Tolerance PMD
OSNR
Penalty
1 16.01 16.01 16.01 16.01 0.3
2 16.16 16.06 16.06 16.06 0.3
3 16.31 16.11 16.11 16.11 0.3
4 16.4 16.15 16.15 16.15 0.3
5 16.54 16.19 16.19 16.19 0.3
6 16.68 16.22 16.22 16.22 0.3
7 16.82 16.25 16.25 16.25 0.3
8 16.95 16.28 16.28 16.28 0.3
9 - 16.31 16.31 16.31 0.3
10 - 16.33 16.33 16.33 0.3
11 - 16.56 16.56 16.56 0.3
12 - 16.58 16.58 16.58 0.3
13 - - 16.7 16.7 0.3
14 - - 16.73 16.73 0.3
15 - - 16.85 16.85 0.3
16 - - 16.87 16.87 0.3
17 - - 17.19 17.09 0.3
18 - - 17.51 17.31 0.3
Issue 06 (2021-03-30) Copyright © Huawei Technologies Co., Ltd. 513
OptiX OSN 9800 Intelligent Optical Transport
Platform
Commissioning Guide (NCE) 8 Commissioning Optical Power
1. G.652 eDQPSK 50 GHz Spacing System: Transmission hops and OSNR
Tolerance Index (Unit: dB) (With Typical PMD OSNR Penalty Included)
Fiber +1 dBm +1 dBm +1 dBm +1 dBm -
Input
Power
Dispersion -5 km to 5 -5 km to 5 -5 km to 5 -5 km to 5
Tolerance km km km km
Power OSNR OSNR OSNR OSNR
Equilibriu Tolerance Tolerance Tolerance Tolerance
m (With (With (With (With
M40) M40V) M40V M40V
+OEQ) +OEQ
+OEQ)
Transmissi OSNR OSNR OSNR OSNR Typical
on hops Tolerance Tolerance Tolerance Tolerance PMD
OSNR
Penalty
19 - - 17.83 17.53 0.3
20 - - 18.14 17.74 0.3
NOTE
In Table 8-40, and Table 8-41, "OSNR Tolerance (With M40)" indicates that the M40 board is
used at the transmit end, and that neither pre-equalization is applied nor is the OEQ station
configured on the line. "OSNR Tolerance (With M40V)" indicates that the M40V is used at the
transmit end for pre-equalization but no OEQ station is used on the line. "OSNR Tolerance
(With M40V+OEQ)" indicates that the M40V is used at the transmit end for pre-equalization
and one OEQ station is configured on the line. "OSNR Tolerance (With M40V+OEQ+OEQ)"
indicates that the M40V is used at the transmit end for pre-equalization and two OEQ stations
are configured on the line. The concept of the OEQ station covers the back-to-back OTM station
and ROADM station on the line. The configuration modes are designed in the engineering
design phase. During commissioning, you need to select an appropriate mode and commission
the optical power based on the OSNR tolerance given in the tables.
NOTE
The OSNR tolerance given in Table 8-40, and Table 8-41 increases with the number of spans.
The maximum number of transmission spans is 20. That is, the regenerator section must be
terminated at the 20th transmission span. If the services on the network need to be transmitted
further, a regeneration board must be added.
The number of transmission spans (also called the number of transmission levels) corresponding
to the OSNR tolerance indicates how many times that a wavelength enters a transmission fiber
after being amplified by an optical amplifier. It is equivalent to the number of spans of the
transmission fibers or optical transmission sections (OTSs). Note that a fiber connection inside a
station is not considered a transmission span.
NOTE
The OSNR tolerance given in Table 8-40, and Table 8-41 includes the "Typical PMD Penalty"
listed in the last column. The typical PMD penalty is obtained when the customer fiber PMD
coefficient is .
Issue 06 (2021-03-30) Copyright © Huawei Technologies Co., Ltd. 514
OptiX OSN 9800 Intelligent Optical Transport
Platform
Commissioning Guide (NCE) 8 Commissioning Optical Power
8.6.7 OSNR Penalties
If the system is still operating abnormally after the preceding commissioning tasks
are performed, you need to consider the OSNR penalty. With the OSNR penalty,
you can evaluate impacts of configuration nonconformance on the system to meet
system requirements.
Background Information
The OSNR penalty (expressed in dB) covers various penalty types, such as, OSNR
penalty resulting from over-limit dispersion and PMD penalty resulting from over-
limit PMD. Currently, focus on the following types of OSNR penalties: power
penalty, hybrid transmission penalty, high-power hybrid transmission penalty, PDL
penalty, PMD penalty, and ROADM penalty.
Power Penalty
In the system design process, if a high-power amplifier is being used as required,
you need to consider the extra penalty due to an increase in the single-
wavelength signal power. This extra penalty is called the power penalty, and the
high-power amplifier in this context refers to an amplifier with the maximum
output power higher than +20 dBm.These high-power amplifiers include
TN11HBA, TN11OAU105, TN12OAU105, and TN11OBU205. If the amplifier has a
maximum output power of +20 dBm or less, you do not need to consider the
power penalty. If an amplifier has a maximum output power of +26 dBm, you
need to consider this amplifier in the 40G system as a separate span.
The power penalties in a 40G eDQPSK 40-channel system are as follows:
● The standard incident power configured for a single wavelength is +4 dBm.
● Table 8-42 lists the power penalties in a 40G eDQPSK 40-channel system.
Table 8-42 Power penalties in a 40G eDQPSK 40-channel system
Power Number of +23 dBm High-Power Amplifiers
Penalty
1 2 3 4 5 6 7 8 9 10
Nu 1 0.4 - - - - - - - - -
mb
er 2 0.4 0.4 - - - - - - - -
of 3 0.4 0.4 0.4 - - - - - - -
tran
smi 4 0.4 0.4 0.4 0.5 - - - - - -
ssio
n 5 0.4 0.4 0.4 0.5 0.6 - - - - -
spa
6 0.4 0.4 0.4 0.5 0.6 0.8 - - - -
ns
7 0.4 0.4 0.4 0.5 0.6 0.8 0.8 - - -
8 0.4 0.4 0.4 0.5 0.6 0.8 0.8 0.8 - -
9 0.4 0.4 0.4 0.5 0.6 0.8 0.8 0.8 1.4 -
Issue 06 (2021-03-30) Copyright © Huawei Technologies Co., Ltd. 515
OptiX OSN 9800 Intelligent Optical Transport
Platform
Commissioning Guide (NCE) 8 Commissioning Optical Power
Power Number of +23 dBm High-Power Amplifiers
Penalty
1 2 3 4 5 6 7 8 9 10
10 0.4 0.4 0.4 0.5 0.6 0.8 0.8 0.8 1.4 1.4
11 0.4 0.4 0.4 0.5 0.6 0.8 0.8 0.8 1.4 1.4
12 0.4 0.4 0.4 0.5 0.6 0.8 0.8 0.8 1.4 1.4
13 0.4 0.4 0.4 0.5 0.6 0.8 0.8 0.8 1.4 1.4
14 0.4 0.4 0.4 0.5 0.6 0.8 0.8 0.8 1.4 1.4
15 0.4 0.4 0.4 0.5 0.6 0.8 0.8 0.8 1.4 1.4
16 0.4 0.4 0.4 0.5 0.6 0.8 0.8 0.8 1.4 1.4
17 0.4 0.4 0.4 0.5 0.6 0.8 0.8 0.8 1.4 1.4
18 0.4 0.4 0.4 0.5 0.6 0.8 0.8 0.8 1.4 1.4
19 0.4 0.4 0.4 0.5 0.6 0.8 0.8 0.8 1.4 1.4
20 0.4 0.4 0.4 0.5 0.6 0.8 0.8 0.8 1.4 1.4
The power penalties in a 40G eDQPSK 80-channel system are as follows:
● In a 40G eDQPSK 80-channel system, the standard incident power configured
for a single wavelength is +1 dBm.
● Table 8-43 lists the power penalties in a 40G eDQPSK 80-channel system.
Table 8-43 Power penalties in a 40G eDQPSK 80-channel system
Power Number of +23 dBm High-Power Amplifiers
Penalty
1 2 3 4 5 6 7 8 9 10 11
Nu 1 0.2 - - - - - - - - - -
mb
er 2 0.2 0.2 - - - - - - - - -
of 3 0.2 0.2 0.2 - - - - - - - -
tra
ns 4 0.2 0.2 0.2 0.4 - - - - - - -
mis
sio 5 0.2 0.2 0.2 0.4 0.4 - - - - - -
n
6 0.2 0.2 0.2 0.4 0.4 0.5 - - - - -
spa
ns 7 0.2 0.2 0.2 0.4 0.4 0.5 0.5 - - - -
8 0.2 0.2 0.2 0.4 0.4 0.5 0.5 0.5 - - -
9 0.2 0.2 0.2 0.4 0.4 0.5 0.5 0.5 0.8 - -
10 0.2 0.2 0.2 0.4 0.4 0.5 0.5 0.5 0.8 0.8 -
11 0.2 0.2 0.2 0.4 0.4 0.5 0.5 0.5 0.8 0.8 1.0
Issue 06 (2021-03-30) Copyright © Huawei Technologies Co., Ltd. 516
OptiX OSN 9800 Intelligent Optical Transport
Platform
Commissioning Guide (NCE) 8 Commissioning Optical Power
Power Number of +23 dBm High-Power Amplifiers
Penalty
1 2 3 4 5 6 7 8 9 10 11
12 0.2 0.2 0.2 0.4 0.4 0.5 0.5 0.5 0.8 0.8 1.0
13 0.2 0.2 0.2 0.4 0.4 0.5 0.5 0.5 0.8 0.8 1.0
14 0.2 0.2 0.2 0.4 0.4 0.5 0.5 0.5 0.8 0.8 1.0
15 0.2 0.2 0.2 0.4 0.4 0.5 0.5 0.5 0.8 0.8 1.0
16 0.2 0.2 0.2 0.4 0.4 0.5 0.5 0.5 0.8 0.8 1.0
17 0.2 0.2 0.2 0.4 0.4 0.5 0.5 0.5 0.8 0.8 1.0
18 0.2 0.2 0.2 0.4 0.4 0.5 0.5 0.5 0.8 0.8 1.0
19 0.2 0.2 0.2 0.4 0.4 0.5 0.5 0.5 0.8 0.8 1.0
20 0.2 0.2 0.2 0.4 0.4 0.5 0.5 0.5 0.8 0.8 1.0
Hybrid Transmission Penalty
In the case of a 40G eDQPSK 40-channel system, if the standard incident power
for the entire regenerator section is +4 dBm, extra hybrid transmission penalties
must be considered. Table 8-44 and Table 8-45 lists the hybrid transmission
penalties in a 40G eDQPSK 40-channel system.
Table 8-44 Hybrid transmission penalties in a 40G eDQPSK 40-channel system
Hybrid Transmission Adjacency Type
Penalty
One-Side Adjacency
100 GHz 200 GHz
NRZ (D)RZ NRZ (D)RZ
Number of 1 0.5 0.7 0.0
transmission
spans 2
Issue 06 (2021-03-30) Copyright © Huawei Technologies Co., Ltd. 517
OptiX OSN 9800 Intelligent Optical Transport
Platform
Commissioning Guide (NCE) 8 Commissioning Optical Power
Hybrid Transmission Adjacency Type
Penalty
One-Side Adjacency
100 GHz 200 GHz
NRZ (D)RZ NRZ (D)RZ
10
11
12
13 0.8 1.2
14
15
16
17 2.7 2.6
18
19
20
Table 8-45 Hybrid transmission penalties in a 40G eDQPSK 40-channel system
Hybrid Adjacency Type
Transmissi
on Penalty Two-Side Adjacency
100 GHz and 100 100 GHz and 200 200 GHz and 200
GHz GHz GHz
NRZ NRZ (D)R NRZ NRZ (D)R NRZ NRZ (D)R
+NR + Z+ +NRZ + Z+ +NR + Z+
Z (D)R (D)R (D)R (D)R Z (D)R (D)R
Z Z Z Z Z Z
Nu 1 1.5 1.6 1.6 1.5 1.6 1.6 0.0 0.3 0.3
mbe
r of 2
tran 3
smis
sion 4
span
s 5
Issue 06 (2021-03-30) Copyright © Huawei Technologies Co., Ltd. 518
OptiX OSN 9800 Intelligent Optical Transport
Platform
Commissioning Guide (NCE) 8 Commissioning Optical Power
Hybrid Adjacency Type
Transmissi
on Penalty Two-Side Adjacency
100 GHz and 100 100 GHz and 200 200 GHz and 200
GHz GHz GHz
NRZ NRZ (D)R NRZ NRZ (D)R NRZ NRZ (D)R
+NR + Z+ +NRZ + Z+ +NR + Z+
Z (D)R (D)R (D)R (D)R Z (D)R (D)R
Z Z Z Z Z Z
10
11
12
13 2.5 2.8 2.8 2.5 2.8 2.8 0.2 0.5 0.5
14
15
16
17 4.0 - - 4.3 - - 0.4 0.8 0.8
18
19
20
For a 40G eDQPSK 80-channel system, if the standard incident power for the
entire regenerator section is +4 dBm, extra hybrid transmission penalties must be
considered. Table 8-46 and Table 8-47 lists the hybrid transmission penalties in a
40G eDQPSK 80-channel system.
Table 8-46 Hybrid transmission penalties in a 40G eDQPSK 80-channel system
Hybrid Transmission Penalty Adjacency Type
One-Side Adjacency
50 GHz 100 GHz
NRZ (D)RZ NRZ (D)RZ
Number of 1 0.6 0.7 0.3 0.3
transmission
spans 2
Issue 06 (2021-03-30) Copyright © Huawei Technologies Co., Ltd. 519
OptiX OSN 9800 Intelligent Optical Transport
Platform
Commissioning Guide (NCE) 8 Commissioning Optical Power
Hybrid Transmission Penalty Adjacency Type
One-Side Adjacency
50 GHz 100 GHz
NRZ (D)RZ NRZ (D)RZ
10
11
12
13 1.0 1.5 0.4 0.4
14
15
16
17 -
18
19
20
Issue 06 (2021-03-30) Copyright © Huawei Technologies Co., Ltd. 520
OptiX OSN 9800 Intelligent Optical Transport
Platform
Commissioning Guide (NCE) 8 Commissioning Optical Power
Table 8-47 Hybrid transmission penalties in a 40G eDQPSK 80-channel system
Hybrid Adjacency Type
Transmissi
on Penalty Two-Side Adjacency
50 GHz and 50 GHz 50 GHz and 100 100 GHz and 100
GHz GHz
NRZ NRZ (D)R NRZ NRZ (D)R NRZ NRZ (D)R
+NR + Z+ +NR + Z+ +NR + Z+
Z (D)R (D)R Z (D)R (D)R Z (D)R (D)R
Z Z Z Z Z Z
Nu 1 1.6 1.7 1.7 1.6 1.7 1.7 0.3 0.5 0.5
mbe
r of 2
tran 3
smis
sion 4
span
s 5
10
11
12
13 1.9 2.6 2.6 1.9 2.6 2.6 0.5 0.7 0.7
14
15
16
17 -
18
19
20
Issue 06 (2021-03-30) Copyright © Huawei Technologies Co., Ltd. 521
OptiX OSN 9800 Intelligent Optical Transport
Platform
Commissioning Guide (NCE) 8 Commissioning Optical Power
NOTE
If both 40G and 10G signals are transmitted and high-power amplifiers are used on the
network, you need to consider the overall penalty instead of only the separate 40G/10G hybrid
transmission penalty and the power penalty caused by the high-power amplifier. For details, see
High-Power and Hybrid Transmission Penalty.
High-Power Hybrid Transmission Penalty
If high-power amplifiers (the maximum output optical power exceeds +20 dBm)
are used and 40G and low-rate signals are transmitted on a network at the same
time, you need to consider the OSNR penalty on the 40G signals. This type of
penalty is referred to as a high-power hybrid transmission penalty.
Table 8-48 and Table 8-49 lists the high-power hybrid transmission penalties in a
40G eDQPSK 40-channel system.
Table 8-48 High-power hybrid transmission penalties in a 40G eDQPSK 40-
channel system
High-Power Hybrid Adjacency Type
Transmission Penalty
One-Side Adjacency
100 GHz 200 GHz
NRZ (D)RZ NRZ (D)RZ
Number of 1 1.5a 1.8a 0.8a 1.0a
transmissio
n spans 2
10
11
12
13
14
15
16
Issue 06 (2021-03-30) Copyright © Huawei Technologies Co., Ltd. 522
OptiX OSN 9800 Intelligent Optical Transport
Platform
Commissioning Guide (NCE) 8 Commissioning Optical Power
High-Power Hybrid Adjacency Type
Transmission Penalty
One-Side Adjacency
100 GHz 200 GHz
NRZ (D)RZ NRZ (D)RZ
17 -
18
19
20
Table 8-49 High-power hybrid transmission penalties in a 40G eDQPSK 40-
channel system
High- Adjacency Type
Power
Hybrid Two-Side Adjacency
Transmissio 100 GHz and 100 100 GHz and 200 200 GHz and 200
n Penalty GHz GHz GHz
NRZ NRZ (D)R NRZ NRZ (D NRZ NRZ (D)R
+NRZ + Z+ +NR + )RZ+ +NRZ + Z+
(D)R (D)R Z (D)R (D (D)R (D)R
Z Z Z )RZ Z Z
Num 1 ● 1. ● 1. ● 1. ● 1 ● 1. ● 1. 1.0a 1.2a 1.2a
ber 5b 7b 7b . 7b 7
of 2 5 b
● 2. ● 2. ● 2. ● 2.
trans b
● 2.
3 2c 7c 7c 7c
missi ● 2 7c
on 4 .
span 2
s 5 c
10
11
12
13 -
14
Issue 06 (2021-03-30) Copyright © Huawei Technologies Co., Ltd. 523
OptiX OSN 9800 Intelligent Optical Transport
Platform
Commissioning Guide (NCE) 8 Commissioning Optical Power
High- Adjacency Type
Power
Hybrid Two-Side Adjacency
Transmissio 100 GHz and 100 100 GHz and 200 200 GHz and 200
n Penalty GHz GHz GHz
NRZ NRZ (D)R NRZ NRZ (D NRZ NRZ (D)R
+NRZ + Z+ +NR + )RZ+ +NRZ + Z+
(D)R (D)R Z (D)R (D (D)R (D)R
Z Z Z )RZ Z Z
15
16
17 -
18
19
20
NOTE
● "a" indicates that one to five +23 dBm amplifiers are used. If more than five +23 dBm
amplifiers are used, reduce the number of these amplifiers to a value smaller than five.
● "b" indicates that one or two +23 dBm amplifiers are used.
● When no +23 dBm amplifier is used, see Hybrid Transmission Penalty.
● "c" indicates that three +23 dBm amplifiers are used. When the number of +23 dBm
amplifiers exceeds three, reduce the number of these amplifiers to a value smaller than
three.
Table 8-50 and Table 8-51 lists the high-power hybrid transmission penalties for a
40G eDQPSK 80-channel system.
Table 8-50 High-power hybrid transmission penalties in a 40G eDQPSK 80-
channel system
High-Power Hybrid Adjacency Type
Transmission Penalty
One-Side Adjacency
50 GHz 100 GHz
NRZ (D)RZ NRZ (D)RZ
Number of 1 ● 1.3a ● 1.4a ● 0.2a ● 0.2a
transmission
2 ● 2.1b ● 1.5b ● 0.2b ● 0.4b
spans
3
Issue 06 (2021-03-30) Copyright © Huawei Technologies Co., Ltd. 524
OptiX OSN 9800 Intelligent Optical Transport
Platform
Commissioning Guide (NCE) 8 Commissioning Optical Power
High-Power Hybrid Adjacency Type
Transmission Penalty
One-Side Adjacency
50 GHz 100 GHz
NRZ (D)RZ NRZ (D)RZ
10
11
12
13 ● 2.6c
14 ● 2.7d
15
16
17 -
18
19
20
Issue 06 (2021-03-30) Copyright © Huawei Technologies Co., Ltd. 525
OptiX OSN 9800 Intelligent Optical Transport
Platform
Commissioning Guide (NCE) 8 Commissioning Optical Power
Table 8-51 High-power hybrid transmission penalties in a 40G eDQPSK 80-
channel system
High- Adjacency Type
Power
Hybrid Two-Side Adjacency
Transmissi 50 GHz and 50 50 GHz and 100 100 GHz and 100
on Penalty GHz GHz GHz
NRZ NRZ (D NRZ NRZ (D)R NRZ NRZ (D)R
+NR + )RZ +NR + Z+ +NR + Z+
Z (D)R + Z (D)R (D)R Z (D)R (D)R
Z (D Z Z Z Z
)RZ
Nu 1 ● 1. ● 1. ● 1. ● 1. ● 1. ● 1. ● 0. ● 0. ● 0.
mbe 8a 8a 3 8a 8a 3a 3a 2a 2a
r of 2 a
● 2. ● 2. ● 2. ● 2. ● 2. ● 0. ● 0. ● 0.
tran ● 2.
3 5b 5b 5b 5b 0b 5b 4b 4b
smis 0
sion ● 0. ● 0. ● 0.
4 b
span 8c 6c 6c
s 5
● 1. ● 1.
6 2d 2d
10
11
12
13 -
14
15
16
17 -
18
19
20
Issue 06 (2021-03-30) Copyright © Huawei Technologies Co., Ltd. 526
OptiX OSN 9800 Intelligent Optical Transport
Platform
Commissioning Guide (NCE) 8 Commissioning Optical Power
NOTE
● "a" indicates that one to three +23 dBm amplifiers are used. When no +23 dBm amplifier is
used, see Hybrid Transmission Penalty.
● "b" indicates that four to five +23 dBm amplifiers are used.
● "c" indicates that six to eight +23 dBm amplifiers are used.
● "d" indicates that nine to twelve +23 dBm amplifiers are used.
● When the number of +23 dBm amplifiers exceeds 12, reduce the number of these amplifiers
to a value smaller than 12.
PDL Penalty
If no ROADM station exists in a regenerator section, the OSNR tolerance
specification described in 8.6.6 Commissioning OSNR for the 40G System
includes the PDL penalty in a normal situation. In this case, you do not need to
consider an extra PDL penalty.
If an ROADM station exists in a regenerator section, you need to consider an extra
PDL penalty caused by the WSS component at the ROADM station. In this case,
you need to consider a PDL penalty of 0.15 dB for each WSS component that a
40G eDQPSK wavelength traverses.
PMD Penalty
The "Typical PMD OSNR Penalty" value in the OSNR tolerance table in 8.6.6
Commissioning OSNR for the 40G System includes the typical PMD penalty,
which is given based on the fiber PMD coefficient of a
regenerator section. If customers provide the actual fiber parameter values or the
actual fiber PMD coefficient is greater than the provided PMD coefficient, you
need to calculate the PMD penalty based on the following formula, then
substitute the calculated PMD penalty for the "Typical PMD OSNR Penalty" value
in the OSNR tolerance table in 8.6.6 Commissioning OSNR for the 40G System.
The calculated PMD penalty is used as the OSNR tolerance of the regenerator
section after the PMD penalty is considered.
NOTE
The PMD tolerance is a key specification in a module test of a WDM system. As a random
function of optical wavelengths and time, the PMD may be different for different fibers at a
specified time. The differential group delay (DGD) is used to measure the PMD of a line. As a
statistical value, the DGD probability distribution must comply with the Maxwell distribution
rate when long fibers are used. As the maximum DGD value is three times the average DGD
value, you need to calculate the PMD value permitted by a fiber based on the maximum DGD
value.
In general, the actual PMD coefficient expressed in ps/(km)1/2 is given in
engineering design documents. Based on this PMD coefficient, you can calculate
the DGD value (ps) of each optical amplifier span and optical multiplex section.
For optical amplifier spans, the DGD calculation formula is
, where DGD represents the DGD value expressed in ps for
each span, PMD represents the PMD coefficient expressed in ps/(km)1/2 for each
Issue 06 (2021-03-30) Copyright © Huawei Technologies Co., Ltd. 527
OptiX OSN 9800 Intelligent Optical Transport
Platform
Commissioning Guide (NCE) 8 Commissioning Optical Power
span, L represents the span distance expressed in km, and L1/2 represents the
square root of the span distance.
For the multiplex section, the DGD calculation formula is
, where (DGDi) represents
the DGD value of each section and is expressed in ps, and Li represents the
distance for each section.
In a 40G system, a DCM module introduces a PMD penalty while compensating
for distributed dispersions. In addition, the board using a WSS component also
introduces a PMD penalty of 0.2 ps.
For example, there are X (an integer representing the quantity) multiplex sections
on the network. The DGD of these multiplex sections can be calculated by using
the formula, where i is an integer equal to or smaller than
X. In addition, there are M (an integer representing the quantity) DCM modules
and the PMD penalty introduced by each DCM module can be calculated by using
the formula, where j is an integer equal to or smaller than
M. Furthermore, there are N (an integer representing the quantity) boards
configured with WSS components. In this case, the DGD value of all the multiplex
sections can be calculated by using the
formula.
You can then convert the DGD value into the OSNR penalty by using the following
formulas: and
ROADM Penalty
Each WSS component at an ROADM station generates a certain OSNR penalty in
40G signals. In a regenerator section, the number of WSS components at the
ROADM stations that 40G signals traverse corresponds to an OSNR penalty. This
type of OSNR penalty is called the ROADM penalty. For the association between
the number of the WSS components and the OSNR penalty, see Table 8-52.
Issue 06 (2021-03-30) Copyright © Huawei Technologies Co., Ltd. 528
OptiX OSN 9800 Intelligent Optical Transport
Platform
Commissioning Guide (NCE) 8 Commissioning Optical Power
Table 8-52 OSNR penalty
Num 1 2 3 4 5 6 7 8 9
ber
of
WSS
Com
pone
nts
That
40G
Signa
ls
Trave
rse
Extra 0 0.1 0.3 0.4 0.5 0.5 0.5 0.5 0.5
Trans
missi
on
Penal
ty
8.6.8 Adjusting Dispersion Compensation
In a 40G system, you must accurately configure the fixed dispersion compensator.
You also need to use the tunable dispersion compensator (TDC) to adjust
dispersion precisely. In addition, you need to use TDC dispersion real-time
adjustment to rectify dispersion offsets of transmission fibers caused by changes in
factors such as ambient temperature.
Prerequisites
● You must be an NM user with "NE operator" authority or higher.
● The physical and logical fiber connections between and inside all relevant
stations must be established correctly.
● The commissioning for the optical power for a 40G link must be complete.
Tools, Equipment and Materials
NCE
Precaution
NOTICE
This operation may interrupt services.
Issue 06 (2021-03-30) Copyright © Huawei Technologies Co., Ltd. 529
OptiX OSN 9800 Intelligent Optical Transport
Platform
Commissioning Guide (NCE) 8 Commissioning Optical Power
Background Information
When the optical power commissioning is complete, a 40G board generally starts
the automatic dispersion search. If the automatic dispersion search is not started,
manually start it for a 40G board on the NCE.
NOTE
The turnable dispersion compensator module (TDCM) may report an OTU_LOF alarm or bit
errors in the process of the automatic dispersion search. This, however, does not indicate an
exception.
Procedure
● Search the best dispersion compensation value and apply the configuration to
the board.
In addition, determine whether the current dispersion compensation value is
correct based on the following principles.
– If the value is inside the range of -200 to +200, the dispersion
compensation is proper.
– If the value is outside the range of -200 to +200 but is inside the range of
-300 to +300, attention is required. The project manager should provide
feedback to the network design personnel.
– If the value is outside the range of -300 to +300, immediately provide
feedback to the project manager and ask the network design personnel
to optimize the design for the dispersion compensation module (DCM)
for the network.
a. In the NE Explorer, select a board and choose Configuration >
Dispersion Compensation Management from the Function Tree.
b. Click Query. After confirmation, you can view the dispersion
compensation parameter.
c. Select the port, click Start Search. Click OK in the dialog box displayed.
The search status changes to Searching. After successful search, the
search status changes to The search is successful.
NOTE
● After successful search, only the search status automatically changes. Other
parameters do not change until you query them.
● If you start searching the best value, you cannot set the dispersion compensation
value.
d. Click Query. After confirmation, you can query the best dispersion
compensation value.
e. Optional: Set Fine Tune Switch to Enabled.
NOTE
After you enable the fine tune switch, the board may be fine tuned and the query
result of the dispersion compensation value may change.
f. Click Apply. After confirmation, apply the configuration.
● Manually set the dispersion compensation value and apply the configuration
to the board.
Issue 06 (2021-03-30) Copyright © Huawei Technologies Co., Ltd. 530
OptiX OSN 9800 Intelligent Optical Transport
Platform
Commissioning Guide (NCE) 8 Commissioning Optical Power
a. In the NE Explorer, select a board and choose Configuration >
Dispersion Compensation Management from the Function Tree.
b. Click Query. After confirmation, you can view the dispersion
compensation parameter.
Table 8-53 Description for Dispersion Compensation Parameter
Field Value Description
Port ● Equipment that Sets the board port of
supports the dispersion
master and slave compensation.
shelf management:
NE name-shelf
ID(shelf name)-
slot number-board
name-port
number(port
name)
● Equipment that
does not support
the master and
slave shelf
management: NE
name-slot number-
board name-port
number(port
name)
Dispersion -32768 to 32767 Displays the best
Compensation Value dispersion
(ps/nm) compensation queried
from the NE after
successful search or
the dispersion
compensation value
that you set.
Minimum Dispersion For example: -32768 Displays the
Compensation Value minimum dispersion
(ps/nm) compensation queried
from the NE.
Maximum Dispersion For example: 32767 Displays the
Compensation Value maximum dispersion
(ps/nm) compensation queried
from the NE.
Issue 06 (2021-03-30) Copyright © Huawei Technologies Co., Ltd. 531
OptiX OSN 9800 Intelligent Optical Transport
Platform
Commissioning Guide (NCE) 8 Commissioning Optical Power
Field Value Description
Fine Tune Switch Disabled, Enabled Adjust dispersion
compensation value
in the fine adjustment
rage to reach the best
dispersion
compensation.
Search Status ● The search is not Displays the search
started status of the best
● Searching... dispersion
compensation.
● The search failed
● The search is
successful
c. Set Dispersion Compensation Value (ps/nm) and Fine Tune Switch.
NOTE
● The dispersion compensation value must be in the range of the dispersion
compensation range.
● The dispersion compensation value and the best dispersion compensation value
can be fine tuned only if they are in the fine tune range.
d. Click Apply. After confirmation, apply the configuration.
----End
8.6.9 Analyzing and Handling Common Problems in a 40G
System
This chapter describes the methods for analyzing and handling the common
problems that may happen in the process of commissioning a 40G system. You
need to analyze and handle the problems according to actual situations.
8.6.9.1 Incorrect Setting of Board Parameters
This section describes how to rectify incorrect setting of board parameters in the
deployment commissioning phase.
Handling Method
1. Determine if the service type configured on the client side of the board is
consistent with the actual service type. If not, change the setting (STM-256 is
the default service type).
2. Ensure that the FEC mode of the two interconnected boards is the same.
3. If OTN services are configured on the client side, the FEC mode of the
interconnected board is always FEC. If the 40G board is interconnected with
the OTU board on the client side, check the FEC mode of the OTU board.
Ensure that the FEC mode is set to FEC.
Issue 06 (2021-03-30) Copyright © Huawei Technologies Co., Ltd. 532
OptiX OSN 9800 Intelligent Optical Transport
Platform
Commissioning Guide (NCE) 8 Commissioning Optical Power
4. Ensure that the wavelength of the two interconnected boards is the same.
8.6.9.2 OSNR Failure
This section describes how to resolve the problem with the OSNR that are not up
to the design value in the deployment commissioning phase.
Handling Method
The integral method must be used to test the OSNR of a system to check whether
the OSNR is up to the network design value. If the input and output optical power
and gain for each OA on the network are the same as the network design values
but the OSNR is not, inform the project manager to provide this feedback to the
network design engineers.
NOTE
Do not increase the optical power at the transmit end to increase the system OSNR. If you
increase the transmit optical power, the attendant nonlinear effects cause a sharp degrade in
the performance of the system. As a result, it is difficult to determine whether the system OSNR
fails.
8.6.9.3 Excessively High Incident Optical Power
This section describes how to resolve the problem of excessively high incident
optical power in the deployment commissioning phase.
Handling Method
A 40G system is sensitive to nonlinear effects. In general, a 40G system requires
that the incident optical power should be lower than 4 dBm. If the incident optical
power is higher than 4 dBm, nonlinear effects are caused and transmission
performance degrade occurs. In the fault identification process, check the output
optical power of each OA on the line to ensure that the actual output optical
power of each OA deviates from the nominal output optical power by at most
±1.5 dB.
8.6.9.4 Incorrect Dispersion Configuration
This section describes how to resolve the problem of incorrect dispersion
configuration in the deployment commissioning phase.
Handling Method
Regardless of whether the system is a 40G or 10G, the methods for handling a
dispersion problem are similar. To resolve a dispersion problem, add a fiber or
DCM at the receive end to change the system dispersion (note that the optical
power of the OTU boards and the OA boards in the system must remain
unchanged after you change the dispersion), and use the TDCM integrated in an
40G OTU board to automatically search for the optimal dispersion compensation
value (if possible, fine-tune the dispersion compensation). Ensure that the system
OSNR and optical power are normal. If the TDCM fails to automatically search for
the optimal dispersion compensation value, you need to adjust the DCM
configurations by referring to the dispersion configuration rules.
Issue 06 (2021-03-30) Copyright © Huawei Technologies Co., Ltd. 533
OptiX OSN 9800 Intelligent Optical Transport
Platform
Commissioning Guide (NCE) 8 Commissioning Optical Power
NOTE
The TDCM integrated in a 40G OTU board has a requirement on a wavelength carrying the
receive optical signals. If this wavelength fails to match the TDCM, the dispersion adjustment
fails. Therefore, the wavelengths for the two interconnected 40G OTU boards must be the odd
wavelengths or even wavelengths.
8.6.9.5 Methods for Handling Other Faults
This section describes how to handle other faults in the deployment
commissioning phase.
Handling Method
● The performance of certain 40G channels degrades after the commissioning.
– Possible cause: The TDCM integrated in the relevant 40G boards fails to
adjust the dispersion compensation to the optimal value.
– Solution: Refer to the TDCM value of the channel that has good
performance and shares the same source and sink as the channel being
commissioned. Then adjust the TDCM value for a channel with poor
performance until the channel performance reaches the optimal value.
● All the 40G channels on a route cannot be set up, or the performance of all
these channels is poor after the commissioning.
– Possible cause 1: After the design, the fiber route or length on this link is
changed. A 40G system has a high requirement on dispersion
compensation deviation. After the fiber route or length is changed, the
existing DCM does not match the changed fiber length. As a result, the
40G channels on this link cannot be set up or the performance of these
40G channels is poor.
– Solution 1: If a fiber on a link is changed (for example, fiber length,
attenuation, and PMD), the changed parameter values must be provided
to design engineers for evaluation so that the design engineers can
determine whether to adjust the design.
– Possible cause 2: The relevant DCMs are connected incorrectly or the
relevant dispersion configurations are incorrect.
– Solution 2: Focus on the dispersion configurations on the network.
NOTE
Compared with a 10G board, a 40G board has a higher rate and thus can tolerate a
narrower range of dispersion.
● For eDQPSK optical modules, the compensation for chromatic dispersion on a
line must be accurate to ±5.0 km. In a G.652 fiber network, a 10 km or 5 km
DCM must be used to ensure this compensation accuracy.
● All 40G channels on a route cannot be set up or the performance of these
channels is poor after the commissioning. In addition, this problem exists in
both directions of this route.
– Possible cause: The DCMs on the link are connected incorrectly, especially
the DCMs that are used for under-compensation or over-compensation.
– Solution: Check the input and output optical power for a DCM on the
NCE . Then calculate the attenuation of the DCM, or check the fiber
Issue 06 (2021-03-30) Copyright © Huawei Technologies Co., Ltd. 534
OptiX OSN 9800 Intelligent Optical Transport
Platform
Commissioning Guide (NCE) 8 Commissioning Optical Power
connections for a station at the site to determine whether the DCM at
this station is incorrectly connected.
● The OSNR for a 40G channel is lower than the design value after the
commissioning. (The OSNR for the 40G channel is obtained by using the
integral method.)
– Possible cause: The commissioning is not performed by using a normal
method, or the actual attenuation of a span on the link exceeds the
design attenuation value.
– Solution: Recommission this link. If the actual attenuation of a span on
the link exceeds the design attenuation value, adjust the fibers on this
span.
8.7 Checking Optical Power Commissioning Results
This topic describes how to check optical power commissioning results to ensure
stable and reliable network operation.
Check the optical power commissioning results one by one according to Table
8-54.
Table 8-54 Optical power commissioning checklist
N Check Item Related Operation
o.
1 Check whether the input and output optical ● When the input optical
power of each line board satisfy power cannot satisfy
requirements. requirements, check the
● For the requirements of the input optical attenuation of the
power, see Requirements for Line attenuator before the
Boards. input port of each OTU
board and check fiber
● For the requirements of the output optical connections or fiber
power, see Line Boards Specification on connector cleanness on
the WDM Side. the OCh trail.
Check whether the input and output optical ● When the output optical
power of each tributary board satisfy power cannot satisfy
requirements. requirements, replace
● For the requirements of the input optical the board or optical
power, see Requirements for Line module.
Boards.
● For the requirements of the output optical
power, see Tributary Boards Specification
on the Client Side.
Issue 06 (2021-03-30) Copyright © Huawei Technologies Co., Ltd. 535
OptiX OSN 9800 Intelligent Optical Transport
Platform
Commissioning Guide (NCE) 8 Commissioning Optical Power
N Check Item Related Operation
o.
2 Check whether the gain setting and input If the gain and input
optical power of each OA board satisfy optical power of the OA
requirements. To be specific, check whether: board can still be
● The gain of the OA board is equal to or optimized, optimize them
close to the minimum nominal gain. by referring to 8.2.3.2
Commissioning Optical
● The input optical power of the OA board Power of OAU.
is equal to or close to the nominal input
optical power.
3 Check whether the single-wavelength optical If the single-wavelength
power flatness is within the range specified optical power flatness is
by the following expression: nominal single- not within the permitted
wavelength optical power ± 3 dB. range, adjust the single-
wavelength optical power
by referring to 8.2.4.14
Commissioning the
Optical Power at OTM
Station A and OLA
Station B for Equalization
and 8.2.4.15
Commissioning Optical
Power of ROADM Station
C and OLA Station D for
Equalization.
4 ● No BEFFEC_EXC alarm exists. -
● The FEC_AFT_COR_ER of the link is 0.
● The FEC_UNCOR_BLOCK_CNT of the link
is 0.
8.8 Commissioning OLSP 1:1 Optical Line Protection
This topic describes how to commission OLSP (optical line switch protection
board) 1:1 optical line protection in different scenarios.
8.8.1 Commissioning Scenario 1: No OA Board Is Available on
the Working and Protection Trails
This topic describes how to commission OLSP (optical line switch protection
board) 1:1 optical line protection when no OA board is available on the working
and protection trails.
Prerequisite
You must be an NMS user with "NE and network operator" authority or higher.
The fiber connections must be correct.
Issue 06 (2021-03-30) Copyright © Huawei Technologies Co., Ltd. 536
OptiX OSN 9800 Intelligent Optical Transport
Platform
Commissioning Guide (NCE) 8 Commissioning Optical Power
ECC communication has been established.
Optical supervisory channels (OSCs) have been commissioned.
Tools, Equipment, and Materials
NCE
Procedure
Figure 8-82 Commissioning procedure for OLSP 1:1 optical line protection
Fixed optical attenuator
EVOA
Issue 06 (2021-03-30) Copyright © Huawei Technologies Co., Ltd. 537
OptiX OSN 9800 Intelligent Optical Transport
Platform
Commissioning Guide (NCE) 8 Commissioning Optical Power
Reference Information
Category Item Description
(Optional) Setting Incident Optical You can configure the
Related Operation Power incident optical power
8.8.2 Commissioning Scenario 2: OA Boards Are Available on
the Working and Protection Trails
This topic describes how to commission OLSP 1:1 optical line protection when OA
boards are available on the working and protection trails.
Prerequisite
You must be an NM user with "NE and network operator" authority or higher.
The fiber connections must be correct.
ECC communication has been established.
Optical supervisory channels (OSCs) have been commissioned.
Tools, Equipment, and Materials
NCE
Issue 06 (2021-03-30) Copyright © Huawei Technologies Co., Ltd. 538
OptiX OSN 9800 Intelligent Optical Transport
Platform
Commissioning Guide (NCE) 8 Commissioning Optical Power
Procedure
Figure 8-83 OLSP 1:1 protection commissioning procedure
Fixed optical attenuator
EVOA
Reference Information
Category Item Description
(Optional) Setting Incident Optical You can configure the
Related Operation Power incident optical power
Issue 06 (2021-03-30) Copyright © Huawei Technologies Co., Ltd. 539
OptiX OSN 9800 Intelligent Optical Transport
Platform
Commissioning Guide (NCE) 8 Commissioning Optical Power
8.9 Commissioning a Flexible ROADM Transmission
System
This topic introduces how to commission a flexible ROADM transmission system.
8.9.1 Optical Power Adjustment in the Wavelength Add
Direction for a Flexible ROADM Transmission System
This topic introduces optical power adjustment in the wavelength add direction for
a flexible ROADM transmission system.
Prerequisites
You must be an NM user with "NE and network operator" authority or higher.
Flexible ROADM optical cross-connections have been configured using the NCE.
Optical fibers have been connected and network has been configured.
OPM8 boards have been configured.
Networking Diagram and Commissioning Sequence (A->B->C->D)
Figure 8-84 Networking diagram and commissioning sequence
Legend Information
Figure 8-85 shows legend information about NCE operations.
Issue 06 (2021-03-30) Copyright © Huawei Technologies Co., Ltd. 540
OptiX OSN 9800 Intelligent Optical Transport
Platform
Commissioning Guide (NCE) 8 Commissioning Optical Power
Figure 8-85 Legend Information
How to Use the Calculator
For a traditional WDM system, before a multiplexed wavelength is received at the
OA board, you need to adjust the EVOA at the IN port on the OA board, so that
the output power reaches the nominal multiplexed-wavelength optical power. You
can obtain the nominal value by querying the OA specifications. In a flexible
ROADM system, where wavelengths with various channel spacings are in the same
fiber, the nominal value of the OA board cannot be used as the output optical
power of the OA board. Use a calculator to calculate the output optical power of
the OA board. The following example introduces how to use the Calculator, as
shown in Figure 8-86.
For example, assume that the OA board is OBU103, calculate the output optical
power of the OUT port on the OA board at point B in Figure 8-84.
Figure 8-86 How to use the calculator
NOTE
● Channel spacing, number of subcarriers, and number of system wavelengths: The calculator
provides the mappings between the channel spacing, number of subcarriers, and number of
system wavelengths. For example, a 50 GHz channel spacing corresponds to one subcarrier
and 80 system wavelengths.
● Single-wavelength nominal output optical power of OA: You can query the value from the
board specifications.
● Number of actually commissioned wavelengths: You can obtain the number from the
planning data. For example, as shown in Figure 8-84, from the networking diagram, four
wavelengths with 37.5 GHz spacing and two wavelengths with 75 GHz spacing are actually
commissioned.
● Total optical power by channel spacing and total optical power of channels: The calculator
automatically calculates the total optical power of channels by channel spacing and the total
optical power of all channels based on preset parameters.
1. In System Parameter Setting of the calculator, select the system type and
OA type.
Issue 06 (2021-03-30) Copyright © Huawei Technologies Co., Ltd. 541
OptiX OSN 9800 Intelligent Optical Transport
Platform
Commissioning Guide (NCE) 8 Commissioning Optical Power
2. Enter the numbers of various wavelength types in the Numbers of Actually
Commissioned Wavelengths fields. Enter 4 for wavelengths with a 37.5 GHz
spacing and 2 for wavelengths with a 75 GHz spacing.
3. In the Total Optical Power of Channels field of the calculator, the output
optical power value at the OUT port on the OBU103 board should be
adjusted to 8.78 dBm. The value is obtained automatically.
Commissioning Procedure 1: Equalizing Input Optical Power of the OA Board
(at Adjustment Points A and B)
1. Create single-site optical cross-connections from the transmit-end OTU board
to the FIU board.
2. Assume that the output optical power of the OTU board is -1 dB. Because the
nominal input optical power of the OA board at point B is close to the output
optical power at the DM port on the DWSS20 board, the EVOA before the IN
port of the OA board does not need adjustment. Set the EVOA value of the
OA board to 0 dB and use the TM20/DWSS20 board at point A to control the
single-wavelength attenuation. For example, set the attenuation value to 2
dB. Calculation formula: Attenuation of the TM20/DWSS20 board = Output
optical power of the DM port on the DWSS20 board - Nominal single-
wavelength input optical power of the OA board
Commissioning Procedure 2: Equalizing Input Optical Power of the OA Board
(at Adjustment Point C)
1. Because the nominal input optical power of the OA board at point C has a
difference of about 15 dB with the output optical power of the WSMD9
board, you are advised to set the EVOA value of the IN port on the OA board
at point C as shown in Figure 8-84 and set the EVOA values of all channels of
the WSMD9 board to 10 dB, ensuring the margin of each channel.
Commissioning Procedure 3: Adjusting Incident Optical Power (at
Adjustment Point D)
1. As shown in Figure 8-84, adjust the EVOA value at adjustment point D to
ensure that the actual incident optical power value is lower than or equal to
Incident Optical Power N.
NOTE
● Only in a non-standard incident optical fiber scenario, incident optical power needs to
be commissioned.
● In a scenario where wavelengths with multiple channel spacings are mixed, as shown in
the preceding figure, select the Incident Optical Power N value of the wavelength
with the maximum Power Difference P value (Power difference = Single-wavelength
output nominal optical power of the OA – Incident optical power counter) as the
reference value for adjustment.
8.9.2 Optical Power Adjustment in the Pass-Through Direction
for a Flexible ROADM Transmission System
This topic introduces optical power adjustment in the pass-through direction for a
flexible ROADM transmission system.
Issue 06 (2021-03-30) Copyright © Huawei Technologies Co., Ltd. 542
OptiX OSN 9800 Intelligent Optical Transport
Platform
Commissioning Guide (NCE) 8 Commissioning Optical Power
Prerequisites
You must be an NM user with "NE and network operator" authority or higher.
Flexible ROADM optical cross-connections have been configured using the NCE.
Optical fibers have been connected and network has been configured.
OPM8 boards have been configured.
Networking Diagram and Commissioning Sequence (A->B->C)
Figure 8-87 Networking diagram and commissioning sequence
Commissioning Procedure 1: Setting Total Optical Power of All Channels (at
Adjustment Point A)
1. As shown in Figure 8-87, at adjustment point A, adjust the EVOA attenuation
for the IN port on the OA board, so that the output optical power of the OA
board can reach the total optical power of the OUT port on the OA board.
2. Calculation formula at adjustment point A: Output optical power at the RC
port on the FIU board – EVOA attenuation at the IN port on the OA board (at
adjustment point A) + Gain of the OA board = Total optical power of the OA
board (calculated using the Calculator with reference to 8.9.1 Optical Power
Adjustment in the Wavelength Add Direction for a Flexible ROADM
Transmission System).
Commissioning Procedure 2: Equalizing Optical Power (at Adjustment Point
B)
1. At adjustment point B, adjust the VOA attenuation of each channel at pass-
through ports on the WSMD4 board to equalize optical power. Commissioning
objective: Single-wavelength optical power with the same channel spacing =
Nominal single-wavelength output optical power of the OA board ± 3.0 dB
Issue 06 (2021-03-30) Copyright © Huawei Technologies Co., Ltd. 543
OptiX OSN 9800 Intelligent Optical Transport
Platform
Commissioning Guide (NCE) 8 Commissioning Optical Power
Commissioning Procedure 3: Setting Total Optical Power of All Channels (at
Adjustment Point C)
● As shown in Figure 8-87, at adjustment point C, adjust the EVOA attenuation
for the IN port on the OA board, so that the output optical power of the OA
board can reach the total optical power of the OUT port on the OA board.
● Calculation formula at adjustment point C: Output optical power at the OUT
port on the WSMD4 board – EVOA attenuation at the IN port on the OA
board (at adjustment point C) + Gain of the OA board = Total optical power
of the OA board (calculated using the Calculator with reference to 8.9.1
Optical Power Adjustment in the Wavelength Add Direction for a Flexible
ROADM Transmission System).
8.9.3 Optical Power Adjustment in the Wavelength Drop
Direction for a Flexible ROADM Transmission System
This topic introduces optical power adjustment in the wavelength drop direction
for a flexible ROADM transmission system.
Prerequisites
You must be an NM user with "NE and network operator" authority or higher.
Flexible ROADM optical cross-connections have been configured using the NCE.
Optical fibers have been connected and network has been configured.
OPM8 boards have been configured.
Issue 06 (2021-03-30) Copyright © Huawei Technologies Co., Ltd. 544
OptiX OSN 9800 Intelligent Optical Transport
Platform
Commissioning Guide (NCE) 8 Commissioning Optical Power
Networking Diagram and Commissioning Sequence (A->B->C)
Figure 8-88 Networking diagram and commissioning sequence
Commissioning Procedure 1: Setting Total Optical Power of All Channels (at
Adjustment Points A and B)
1. As shown in Figure 8-88, adjust the EVOA attenuation of the OA board at
adjustment point A, so that the output power of the OA board can reach the
total optical power of the OUT port on the OA board. Calculation formula at
adjustment point A: Output optical power at the RC port on the FIU board –
EVOA attenuation at the IN port on the OA board (at adjustment point A) +
Gain of the OA board = Total optical power of the OUT port on the OA board
(calculated using the Calculator with reference to 8.9.1 Optical Power
Adjustment in the Wavelength Add Direction for a Flexible ROADM
Transmission System).
2. As shown in Figure 8-88, adjust EVOA attenuation of each channel on the
WSMD9 board at adjustment point A to equalize optical power.
Commissioning objective: Single-wavelength optical power with the same
channel spacing = Nominal single-wavelength output optical power of the OA
board ± 3.0 dB
3. As shown in Figure 8-88, adjust the EVOA attenuation of the OA board at
adjustment point B, so that the output power of the OA board can reach the
total optical power of the OUT port on the OA board. Calculation formula at
adjustment point B: Output optical power at the DM port on the WSMD9
board – EVOA attenuation at the IN port on the OA board (at adjustment
point B) + Gain of the OA board = Total optical power of the OUT port on the
Issue 06 (2021-03-30) Copyright © Huawei Technologies Co., Ltd. 545
OptiX OSN 9800 Intelligent Optical Transport
Platform
Commissioning Guide (NCE) 8 Commissioning Optical Power
OA board (calculated using the Calculator with reference to 8.9.1 Optical
Power Adjustment in the Wavelength Add Direction for a Flexible
ROADM Transmission System).
Commissioning Procedure 2: Adjusting Optical Power of Receive-End OTU
Board in Wavelength Drop Direction (at Adjustment Point C)
1. Adjust the VOA attenuation of each channel at drop ports on the DWSS20
board to equalize optical power. Commissioning objective: Single-wavelength
optical power with the same channel spacing = Nominal single-wavelength
output optical power of the OA board ± 3.0 dB
2. Adjust the built-in EVOA on the DWSS20 board until the input optical power
of the EDFA on the TD20 board reaches the nominal value, –16 dBm (40-
wavelength) or –19 dBm (80-wavelength).
3. Adjust the fixed optical attenuator equipped before the OTU board, so that
the input optical power of the OTU board is within the range of –12 dBm to –
5 dBm.
8.10 Commissioning Optical Power on Site
This chapter describes how to commission optical power on site.
8.10.1 Guidelines for Commissioning Optical Power
This section describes the basic operations, methods, and tools for configuring
optical power.
8.10.1.1 Basic Requirements
This section describes the basic requirements on commissioning optical power.
Basic requirements on commissioning optical power are as follows:
● After commissioning, the optical power should be in the range of the
minimum and maximum values.
● Certain optical power margins should be reserved during commissioning to
ensure that the power fluctuations in a range do not affect services.
● After commissioning, the optical power must meet the requirements for
system expansion.
Requirements of commissioning the CWDM network are as follows:
● The CWDM network does not support the OA (Optical Amplifier). Therefore,
for a CWDM network, only the optical power needs to be commissioned. The
OSNR and flatness do not need to be commissioned.
● Only the receive optical power of the OTU needs to be commissioned. Specific
commissioning requirements and procedures are similar to those for the
DWDM network.
During capacity expansion, the maximum number of wavelengths that you can
add or delete at one time is half the number of existing wavelengths or less. If
Issue 06 (2021-03-30) Copyright © Huawei Technologies Co., Ltd. 546
OptiX OSN 9800 Intelligent Optical Transport
Platform
Commissioning Guide (NCE) 8 Commissioning Optical Power
there is only one wavelength in the system, only one wavelength can be added at
a time.
8.10.1.2 General Commissioning Sequence
This section describes the general sequence of commissioning optical power.
General Sequence of Commissioning Optical Power
Optical power for NEs and boards is commissioned individually based on the
optical signal flow. During the commissioning, ensure that the line attenuation is
normal based on the requirements on optical power, gain, and insertion loss for
each board.
Generally, the optical power for the OTU board, optical amplifier (OA), and the
supervisory channel board is commissioned based on the corresponding optical
power requirements on the boards.
Optical Power Commissioning Procedures
Usually, the spans between two OTMs in an OptiX WDM system are considered as
one network segment. One network segment has two signal flow directions, the
transmit direction and the receive direction.
For an OptiX WDM system, the optical power for a network segment is
commissioned on a per-NE basis according to the signal flow.
First, commission the transmit optical power for one OTM. Then commission the
optical power for each downstream NE along the transmit direction. Finally,
commission the receive optical power for the destination OTM. After
commissioning the optical power along the transmit direction, commission the
optical power in the reverse direction of the system.
Project X is used as an example to describe how to commission the optical power
of an OptiX WDM system.
Figure 8-89 shows the networking diagram of Project X. A, B, C, D, E and F are
optical NEs (ONEs). The equipment forms a ring network. ONE A and ONE C are
back-to-back OTM stations, ONE B, ONE D, and ONE F are OLA stations, and ONE
E is an OADM station.
Issue 06 (2021-03-30) Copyright © Huawei Technologies Co., Ltd. 547
OptiX OSN 9800 Intelligent Optical Transport
Platform
Commissioning Guide (NCE) 8 Commissioning Optical Power
Figure 8-89 Networking diagram of Project X
:OTM :OLA : OADM
Project X consists of two network segments: A-B-C and A-F-E-D-C.
First, commission the optical power on the A-B-C network segment according to
the following sequence.
● Commission the optical power along the A-B-C signal flow:
– At ONE A, commission the optical power to ONE B.
– At ONE B, commission the optical power from ONE A.
– At ONE B, commission the optical power to ONE C.
– At ONE C, commission the optical power from ONE B.
● Commission the optical power along the C-B-A signal flow:
– At ONE C, commission the optical power to ONE B.
– At ONE B, commission the optical power from ONE C.
– At ONE B, commission the optical power to ONE A.
– At ONE A, commission the optical power from ONE B.
Based on the previous procedure sequence, commission the optical power for the
A-F-E-D-C network segment in both directions.
NOTE
For details on how to commission the optical power of an NE, see 8.10.16 Example of
Commissioning Optical Power Based on 10G (or Lower) Single-Wavelength System.
8.10.1.3 Commissioning Tools and Instruments
The optical power meter and the optical spectrum analyzer are required for
commissioning optical power.
● Optical power meter: Used to measure the optical power on the client side
and the WDM side of the OTU, and measure the total optical power of the
multiplexed signals.
Issue 06 (2021-03-30) Copyright © Huawei Technologies Co., Ltd. 548
OptiX OSN 9800 Intelligent Optical Transport
Platform
Commissioning Guide (NCE) 8 Commissioning Optical Power
● Optical spectrum analyzer: Used to measure the optical power, optical signal-
to-noise ratio (OSNR), and the central wavelength of each wavelength in the
multiplexed signals.
Calibrate the optical spectrum analyzer before using it to measure the optical
power. Use the following method to verify the calibration:
Measure the optical power at the OUT optical port on the OTU by using the
optical spectrum analyzer. Compare it with the optical power obtained by
using the optical power meter. If the difference is less than 0.5 dB, the
calibration is acceptable. If the difference is more than 0.5 dB, recalibrate the
optical spectrum analyzer.
NOTE
The optical power of a single wavelength in the multiplexed signals needs to be measured
by using an optical spectrum analyzer. The commissioning result is more accurate when this
method is used. When this method is used, the noise impact does not need to be
considered.
8.10.2 Commissioning Optical Power of OTU Board
This section describes how to commission the optical power of the OTU board.
NOTICE
The overload of the APD receiver laser is -9 dBm. If the input optical power is
higher, the APD laser may be damaged. Therefore, it is recommended that you
insert the fiber loosely from the input optical port of the OTU during
commissioning. After commissioning, make sure the input optical power is lower
than the receiver overload before you insert the fiber.
8.10.2.1 Forcing the OTU Board to Emit Light
This section describes how to force the OTU board to emit light.
Prerequisites
The NE must be created on the NCE.
Tools, Equipment, and Materials
NCE
Background Information
The WDM side of the OTU board by default is forced to emit light. If it does not
emit light, refer to the following procedure to query whether the board is forced
to emit light. If the board is not forced to emit light, set the board to emit light.
Issue 06 (2021-03-30) Copyright © Huawei Technologies Co., Ltd. 549
OptiX OSN 9800 Intelligent Optical Transport
Platform
Commissioning Guide (NCE) 8 Commissioning Optical Power
Precautions
NOTICE
The prerequisite for commissioning the ESC (Electric Supervisory Channel) is that
the OTU is forced to emit light.
Procedure
Step 1 In the NE Explorer window, select the desired OTU and choose Configuration >
WDM Interface from the Function Tree.
Step 2 Select Channel from the drop-down list.
Step 3 Optional: Click the Basic Attributes tab. Set the Automatic Laser Shutdown of
the optical port on the WDM side of the OTU to DISABLE.
Step 4 Set the Laser Status of the optical port on the WDM side of the OTU to OPEN.
Step 5 Click Apply.
----End
8.10.2.2 Adjusting the Input Optical Power of OTU Board
This section describes how to adjust the input optical power of OTU board.
Tools, Equipment, and Materials
Optical power meter
Precautions
NOTICE
Before the equipment is powered on, verify that the fixed optical attenuator is
configured according to the configuration rules. Verify the input optical power of
the OTU (including the WDM side and client side) is lower than the receiver
overload to avoid damage to the optical module during commissioning. Note that
the overload of the APD receiver laser is only -9 dBm. Adjust the input optical
power at the IN port on the WDM side of the OTU to ensure that the input optical
power is within the optimal range: from -14 dBm to -25 dBm.For the specifications
about the sensitivity and overload point of the OTU board, see the Product
Description.
Commissioning Requirements
● Adjust the input optical power at the IN port on the WDM side of the OTU to
ensure that the input optical power is within the optimal range: from -12 dBm
to -5 dBm; adjust the input optical power at the RXn port on the client side of
Issue 06 (2021-03-30) Copyright © Huawei Technologies Co., Ltd. 550
OptiX OSN 9800 Intelligent Optical Transport
Platform
Commissioning Guide (NCE) 8 Commissioning Optical Power
the OTU to ensure that the input optical power is within the optimal range:
from (sensitivity +3) dBm to (overload point -2) dBm.
NOTE
In the commissioning process, you should better commission the OTU received optical
power to the middle of the range of the above requirements.
NOTE
For the Client-side CFP optical module, this ensures that the input optical power is within
the optimal range: from (Average receiver power per lane (Min) +10lgN+3) dBm to
(Average receiver power per lane (Max) +10lgN-2) dBm (where N is the number of
wavelengths of the input client-side multiplexed signal). For the 4x25Gbit/s CFP and
4x10Gbit/s CFP optical module, the value of N is 4 and 10lgN is 6. For the 10x10Gbit/s CFP
optical module, the value of N is 10 and 10lgN is 10.
For example: For the 100GBASE-LR4-10km(CFP) optical module, the average receiver
power per lane (Min) is -10.6dBm, the average receiver power per lane (Max) is 4.5dBm,
and the number of wavelengths is 4. Therefore, this ensures that the input optical power is
within the optimal range: from -1.6dBm to 8.5dBm.
For example: For the 100GBASE-10×10G-10km-CFP optical module, the average receiver
power per lane (Min) is -10.8dBm, the average receiver power per lane (Max) is 3.5dBm,
and the number of wavelengths is 10. Therefore, this ensures that the input optical power
is within the optimal range: from 2.2dBm to 11.5dBm.
● Confirm the optical preamplifier on the WDM side of the OTU at the receive
end has output the standard optical power of single wavelength. When this
occurs, the input optical power on the WDM side can be adjusted based on
the actual optical power by adding, changing or removing the fixed optical
attenuators.
● After commissioning, insert a fiber into the input optical port on the OTU
when the input optical power reaches a normal state.
8.10.3 Commissioning Optical Power of Tributary Board
This section describes how to commission the optical power of the tributary board.
Tools, Equipment, and Materials
Optical power meter
Commissioning Requirements
Before the optical signals of a single wavelength are sent to the corresponding
tributary board, adjust the input optical power by adjusting an MVOA or adding a
fixed attenuator at the RXn on the client side of the tributary board. This ensures
that the input optical power is within the optimal range: from (sensitivity + 3)
dBm to (overload point - 2) dBm.
Issue 06 (2021-03-30) Copyright © Huawei Technologies Co., Ltd. 551
OptiX OSN 9800 Intelligent Optical Transport
Platform
Commissioning Guide (NCE) 8 Commissioning Optical Power
NOTE
For the Client-side CFP optical module, this ensures that the input optical power is within the
optimal range: from (Average receiver power per lane (Min) +10lgN+3) dBm to (Average
receiver power per lane (Max) +10lgN-2) dBm (where N is the number of wavelengths of the
input client-side multiplexed signal). For the 4x25Gbit/s CFP and 4x10Gbit/s CFP optical module,
the value of N is 4 and 10lgN is 6. For the 10x10Gbit/s CFP optical module, the value of N is 10
and 10lgN is 10.
For example: For the 100GBASE-LR4-10km(CFP) optical module, the average receiver power per
lane (Min) is -10.6dBm, the average receiver power per lane (Max) is 4.5dBm, and the number
of wavelengths is 4. Therefore, this ensures that the input optical power is within the optimal
range: from -1.6dBm to 8.5dBm.
For example: For the 100GBASE-10×10G-10km-CFP optical module, the average receiver power
per lane (Min) is -10.8dBm, the average receiver power per lane (Max) is 3.5dBm, and the
number of wavelengths is 10. Therefore, this ensures that the input optical power is within the
optimal range: from 2.2dBm to 11.5dBm.
A 100GBASE-ER4 optical module supports a maximum of 40 km transmission distance and is
mainly applicable to the scenario in which the transmission distance is 10 km to 40 km. For the
transmission distance less than 10 km, a 100GBASE-LR4 optical module is required. For a
100GBASE-ER4 (CFP) module, a fixed optical attenuator (FOA) can be added so that the total
receive optical power (P) is less than -4 dBm. To be specific, no FOA is required in case of P < -4
dBm, a 5 dB FOA is required at the receive end of the module in case of -4 dBm ≤ P ≤ 1 dBm,
and a 10 dB FOA is required at the receive end of the module in case of 1 dBm ≤ P ≤ 6 dBm.
8.10.4 Commissioning Optical Power of Line Board
This section describes how to commission the optical power of the line board.
Tools, Equipment, and Materials
Optical power meter
Commissioning Requirements
● Before the optical signals of single wavelength are accessed by the
corresponding line board, adjust the input power of the WDM-side optical
port IN of the line board by adjusting an MVOA or adding a fixed attenuator
to be within the optimal range: from -12 dBm to -5 dBm.
NOTE
In the commissioning process, you should better commission the line board received optical
power to the middle of the range of the above requirements.
In the Colorless scenario, the total optical power at the receive end of the TNU2N402P
board is lower than +10 dBm.
● Generally the commissioning of the output optical power is not needed.
However, if the station is an OADM station or configured with wavelength
protection, adjust the VOA of the output port on the WDM side of the line
board to make the gain flatness for each add wavelength amplified by the
OAU to be less than 2 dB.
8.10.5 Commissioning Turbo WDM boards of OptiX OSN 9800
(200G/400G/800G)
After Turbo WDM boards are installed, you need to commission the Turbo WDM
boards. The Turbo WDM feature allows the system to automatically perform
Issue 06 (2021-03-30) Copyright © Huawei Technologies Co., Ltd. 552
OptiX OSN 9800 Intelligent Optical Transport
Platform
Commissioning Guide (NCE) 8 Commissioning Optical Power
commissioning on optical power, without any manual intervention. Users only
need to check the optical power of Turbo WDM boards
Prerequisites
Turbo WDM boards have been installed and fibers have been correctly connected.
Tools, Equipment and Materials
NCE
Background Information
When Turbo WDM is applied on the following recommended networks,
commissioning system power is not necessary. Instead, you only need to check
optical power for Turbo WDM boards.
● The NP400 board can be independently used in a 200G system where the
insertion loss is less than 20dB (60 km @ 0.3 dB/km) and no OA board is
configured to support the transmission of 200G services
● The NP400 board can work with the NP400E board in a 400G system where
the insertion loss is less than 20dB (60 km @ 0.3 dB/km) and no OA board is
configured to support the transmission of 400G services.
● The NP400E board must work with the NP400 board in a 400G system.
Commissioning Networking Diagram
Figure 8-90 shows the commissioning for a 200G network; Figure 8-91 shows the
commissioning for a 400G network.
Figure 8-90 Commissioning for a 200G network
Issue 06 (2021-03-30) Copyright © Huawei Technologies Co., Ltd. 553
OptiX OSN 9800 Intelligent Optical Transport
Platform
Commissioning Guide (NCE) 8 Commissioning Optical Power
Figure 8-91 Commissioning for a 400G network
Issue 06 (2021-03-30) Copyright © Huawei Technologies Co., Ltd. 554
OptiX OSN 9800 Intelligent Optical Transport
Platform
Commissioning Guide (NCE) 8 Commissioning Optical Power
Figure 8-92 Commissioning for a 800G network
Procedure
Step 1 Check the output optical power in each channel on the Turbo WDM board. If the
output optical power in any channel is inappropriate, replace the board.
1. In the NE Explorer, select the corresponding board. Choose Configuration >
Optical Power Management from the left Function Tree.
2. Click Query.
3. The Operation Result dialog box is displayed showing that the operation was
successful. Click Close.
NOTE
The NPO2 Turbo WDM board's WDM-side optical module launches proper optical power.
For details on proper optical power, see NP400/NP400E Specification in the Hardware
Description.
Step 2 Check input optical power of each channel on the Turbo WDM board. with
reference to 1. If the input optical power is abnormal, verify whether the line
attenuation complies with the design.
NOTE
Input optical power at Turbo WDM board's WDM-side input optical interface is within the
range: (receiver sensitivity dBm) to (overload dBm). For details on sensitivity and overload,
see NP400/NP400E Specification in the Hardware Description.
----End
Issue 06 (2021-03-30) Copyright © Huawei Technologies Co., Ltd. 555
OptiX OSN 9800 Intelligent Optical Transport
Platform
Commissioning Guide (NCE) 8 Commissioning Optical Power
8.10.6 Commissioning Optical Power of Packet Service Board
This section describes how to adjust the input optical power of packet service
board.
Prerequisites
An packet service board cannot function as a master or slave subrack but an
independent NE.
Tools, Equipment, and Materials
Optical power meter
Context
For the packet service board specifications, see the Hardware Description.
Commissioning Requirements
● For the packet service board : adjust the input optical power at the RXn port
on the client side of the board to ensure that the input optical power is within
the optimal range: from (sensitivity +3) dBm to (overload point -5) dBm.
● Confirm the optical preamplifier on the WDM side of the packet service board
at the receive end has output the standard optical power of single
wavelength. When this occurs, the input optical power on the WDM side can
be adjusted based on the actual optical power by adding, changing or
removing the fixed optical attenuators.
● After commissioning, insert a fiber into the input optical port on the packet
service board when the input optical power reaches a normal state.
8.10.7 Testing Specifications of an TDM Board
If the received optical power is excessively high or low, bit errors occur on the
equipment. When this occurs, the services are affected and the components of the
equipment can be damaged. By testing the specifications of the optical ports, you
can check whether the received/transmitted optical power for each optical port on
the equipment is normal.
The test items are the mean launched optical power and actual received optical
power of an optical interface board.
NOTICE
If the rate of the optical port is variable, add the logical port with the
corresponding rate through the NCE before testing the specifications of this
optical port.
Issue 06 (2021-03-30) Copyright © Huawei Technologies Co., Ltd. 556
OptiX OSN 9800 Intelligent Optical Transport
Platform
Commissioning Guide (NCE) 8 Commissioning Optical Power
8.10.7.1 Testing the Mean Launched Optical Power of Optical Interface
Boards
If the mean launched optical power is excessively high or low, bit errors occur on
the equipment. When this occurs, the services are affected and the components of
the equipment can be damaged. This section describes how to test the mean
launched optical power of an optical interface board. This test is performed to
ensure that the mean launched optical power of each port is correct.
Prerequisites
The optical port to be tested must be enabled.
NOTE
The optical port of certain TDM optical interface boards is disabled by default. Before
performing the test, you need to check whether the optical port to be tested is enabled.
Determine if it is enabled by doing as follows: In the NE Explorer window of the NCE ,
select the board to be tested. Choose Configuration > SDH Interface, and check the status
of the Laser Switch in the list. The status should be Open.
The optical fiber connections must be tested to ensure the optical fibers are
connected correctly.
Tools, Equipment, and Materials
Optical power meter, fiber jumpers with different connectors, optical fiber
connectors, fiber cleaning tools
Test Connection Diagram
Figure 8-93 shows the connections for testing the mean launched optical power
of an optical interface board.
Issue 06 (2021-03-30) Copyright © Huawei Technologies Co., Ltd. 557
OptiX OSN 9800 Intelligent Optical Transport
Platform
Commissioning Guide (NCE) 8 Commissioning Optical Power
Figure 8-93 Connection diagram for testing the mean launched optical power of
an optical interface board.
Precautions
DANGER
During NE commissioning, avoid directly exposing your eyes to the laser light.
Procedure
Step 1 Remove the optical fiber from the OUT port of the optical interface board to be
tested. Cap the removed optical fiber with a protective cap.
Step 2 Use the test jumper to connect the OUT port and the optical power meter.
NOTE
The port of the optical power meter varies. Select a fiber jumper with the corresponding
connector.
Step 3 Identify the board feature code and the type of the corresponding optical port by
referring to the section that describes the board bar code in the Hardware
Description. Query the specifications of the corresponding optical port by referring
to the Hardware Description. By doing this, you can obtain the working
wavelength for the optical port to be tested.
Issue 06 (2021-03-30) Copyright © Huawei Technologies Co., Ltd. 558
OptiX OSN 9800 Intelligent Optical Transport
Platform
Commissioning Guide (NCE) 8 Commissioning Optical Power
Step 4 Set the test wavelength of the optical power meter according to the working
wavelength of the optical port.
Step 5 Check the value displayed on the optical power meter. Record the value when it
becomes stable. The recorded value is the mean launched optical power. It should
be within the range of the transmitted optical power for this optical port, specified
in the Hardware Description.
Step 6 If the actual transmitted optical power is outside the range, check and clean the
optical fiber connectors used for the equipment test and the optical power meter.
For more information, see "Inspecting and Cleaning the Optical Fiber Connectors"
in the Supporting Tasks. After cleaning the connectors, repeat Steps 1-5.
Step 7 After the test is complete, reconnect the optical fiber to the test optical port.
----End
8.10.7.2 Testing the Actual Received Optical Power of an Optical Interface
Board
If the received optical power is excessively high or low, bit errors occur on the
equipment. When this occurs, the services are affected and the components of the
equipment can be damaged. This section describes how to test the actual received
optical power for an interface board. This test is performed to ensure the actual
received optical power for each port is correct.
Prerequisites
● The test of optical fiber connections must be complete. Ensure that the
optical fibers are connected correctly.
● The test result of the mean launched optical power at the optical port must
be normal.
● The fibers for the opposite station must be routed to the ODF of the local
station. In addition, the opposite station must be commissioned and powered
on.
Tools, Equipment, and Materials
Optical power meter, optical fiber connectors
Test Connection Diagram
Figure 8-94 shows the connections for testing the actual received optical power.
Issue 06 (2021-03-30) Copyright © Huawei Technologies Co., Ltd. 559
OptiX OSN 9800 Intelligent Optical Transport
Platform
Commissioning Guide (NCE) 8 Commissioning Optical Power
Figure 8-94 Connection diagram for testing the actual received optical power for
an optical interface board
Procedure
Step 1 At the local station, remove the fiber jumper from the IN port of the optical
interface board. Connect the fiber jumper to the optical power meter through the
fiber connector.
Step 2 Identify the number of the optical port by referring to the section that describes
the board bar codes in the Hardware Description. Query the specifications of the
corresponding optical port by referring to the Hardware Description. By doing this,
you can obtain the working wavelength for the optical port to be tested.
Step 3 Set the test wavelength for the optical power meter based on the working
wavelength of the optical port.
Step 4 Check the value displayed on the optical power meter. Record the value when it
becomes stable. The recorded value is the value for the actual received optical
power.
Step 5 Check whether the value of the actual received optical power is correct by
referring to the optical power range, which is specified in the Hardware
Description.
NOTE
The actual received optical power should meet the following requirement:
Minimum sensibility + 3 dB ≤ Actual received optical power (measured value) ≤ Minimum
overload point – 5 dB
Step 6 If the received optical power is not correct, do as follows:
● If the received optical power is excessively low, check whether the fiber
connector, ODF fiber adapter, and optical attenuator are normal, or replace
the existing fixed optical attenuator according to the measured optical power.
For information about cleaning the fiber connector, see "Inspecting and
Cleaning the Optical Fiber Connectors" in the Supporting Tasks.
● If the received optical power is excessively high, check whether the optical
attenuator is normal or add an attenuator on the ODF. For information about
the values of the optical attenuators, see the Hardware Description and the
description about the actual received optical power in Step 5.
Issue 06 (2021-03-30) Copyright © Huawei Technologies Co., Ltd. 560
OptiX OSN 9800 Intelligent Optical Transport
Platform
Commissioning Guide (NCE) 8 Commissioning Optical Power
Step 7 Repeat Steps 1 through 6 until the measured value is normal.
Step 8 When the measured value is normal, reconnect the removed optical fiber to the
optical port under test.
----End
8.10.8 Commissioning Optical Power of EDFA Optical
Amplifier Board
This section describes how to commission the optical power of the EDFA optical
amplifier board.
The EDFA optical amplifier board includes DAS1, HBA, OAU1, OBU1, , DAP, DAPXF
and OBU2.
● Five types of OAU1 are valid: OAU100, OAU101, OAU102, OAU103, OAU106
and OAU105.
● Three types of OBU1 are valid: OBU101, OBU103 and OBU104.
● One type of OBU2 is valid: OBU205.
● One type of DAS1 is valid: DAS1.
The relationship between the multiplexed signal and the single wavelength of the
optical amplifier board with regard to the optical power is as follows.
Optical power of multiplexed signal = Optical power of single wavelength + 10lgN
(where N is the number of wavelengths of the multiplexed signal)
Commissioning Requirements
Because the maximum output power of the HBA board is high (26 dBm), the end
face of a fiber at an optical port may be burned. To prevent this from happening,
the following two solutions can be adopted.
● 1. When there is direct fiber fusion splicing on the ODF, complete the
following operations:
– (1) Remove the flange on the ODF, and prepare to directly splice fiber 1
to fiber 2 on the ODF. See Figure 8-95.
Figure 8-95 Fiber splicing on the ODF
– (2) Cut off the redundant connectors on the fiber jumpers that are to be
spliced. Use a fiber stripper to remove the external sheath of the fiber
Issue 06 (2021-03-30) Copyright © Huawei Technologies Co., Ltd. 561
OptiX OSN 9800 Intelligent Optical Transport
Platform
Commissioning Guide (NCE) 8 Commissioning Optical Power
jumpers. If you break the 250 um bare fiber core, cut the fiber core at the
break and re-strip the fiber.
– (3) Use a fiber cutter to cut the fiber jumpers. Splice the fiber jumpers in
the standard single mode. The splice point must be free of flaws and
voids. If the splice point is not free of flaws and voids, re-splice the fiber
jumpers.
– (4) After the fiber fusion splicing is complete, use the heat shrink tube to
sheath the splice point. Also ensure that the fiber bending radius is
greater than 30 mm. The heat shrink tubes should be placed in the
special fiber splicing box in the equipment room and be fixed by using
the matched heat shrink tube slot.
● 2. When there is fiber splicing through the E2000-E2000 connector on the
ODF, complete the following operations:
– (1) Replace the original flange on the ODF with an LSH/APC-LSH/APC
(also called the E2000-E2000) flange. The flange can only be installed on
the ODF for the SC.
– (2) Use a Ø3 mm LSH/APC-LSH/APC fiber jumper to connect the OUT
port of the FIU board to fiber 3 of the LSH/APC-LSH/APC flange on the
ODF. See Figure 8-96.
Figure 8-96 Fiber splicing on the line side
– (3) Cut off a Ø0.9 mm LSH/APC-LSH/APC fiber jumper of 2 m long at an
intermediate point. Connect the cut end of one of the two fiber jumpers
to the client-side line fiber at point 4, as shown in Figure 8-96.
– (4) After the fiber fusion splicing is complete, use the heat shrink tube to
sheath the splice point. Also ensure that the fiber bending radius is
greater than 30 mm. The heat shrink tubes should be placed in the
special fiber splicing box in the equipment room and be fixed by using
the matched heat shrink tube slot. The redundant fiber needs to be
spooled on the fiber management tray after the splicing.
8.10.8.1 Adjusting the Input Optical Power of Optical Amplifier Board
This section describes how to adjust the input optical power of the optical
amplifier board.
Commissioning Requirements
Adjust the average single wavelength input optical power of the IN port of the
optical amplifier board to the typical input power for single wavelength ±1 dB.
Issue 06 (2021-03-30) Copyright © Huawei Technologies Co., Ltd. 562
OptiX OSN 9800 Intelligent Optical Transport
Platform
Commissioning Guide (NCE) 8 Commissioning Optical Power
Ensure that the number of wavelengths whose optical power is higher than the
typical value is equal or close to the number of wavelengths whose optical power
is smaller than the typical value.
● Typical input power of single wavelength of the TN11HBA is –19 dBm (40-
channel) and –13 dBm (10-channel).
● Typical input power of single wavelength of the TN51HBA is –21.8 dBm (96-
channel).
● Typical input power of single wavelength of the TN52DAP (with the optical
amplifier module TN51OACE106) is –8.3 dBm (48-channel) and –11.3 dBm
(96-channel).
● Typical input power of single wavelength of the TN52DAP (with the optical
amplifier module TN51OACE107) is –10 dBm (48-channel) and –13 dBm (96-
channel).
● Typical input power of single wavelength of the TN52DAPXF (with the optical
amplifier module TN51OACE106) is –8.3 dBm (48-channel) and –11.3 dBm
(96-channel).
● Typical input power of single wavelength of the TN52DAPXF (with the optical
amplifier module TN51OACE107) is –10 dBm (48-channel) and –13 dBm (96-
channel).
● Typical input power of single wavelength of the TN11OBU101/TN12OBU101
is –20 dBm (40-channel) and –23 dBm (80-channel).
● Typical input power of single wavelength of the TN11OBU103/TN12OBU103
is –19 dBm (40-channel) and –22 dBm (80-channel).
● Typical input power of single wavelength of the TN11OBU104/TN12OBU104
is –17 dBm (40-channel) and –20 dBm (80-channel).
● Typical input power of single wavelength of the TN11OBU205/TN12OBU205
is –16 dBm (40-channel) and –19 dBm (80-channel).
● Typical input power of single wavelength of the TN11OAU101/TN12OAU101/
TN13OAU101 is –16 dBm (40-channel) and –19 dBm (80-channel).
● Typical input power of single wavelength of the TN11OAU102/TN12OAU102
is –19 dBm (40-channel) and –22 dBm (80-channel).
● Typical input power of single wavelength of the TN11OAU103/TN12OAU103/
TN13OAU103 is –20 dBm (40-channel) and –23 dBm (80-channel).
● Typical input power of single wavelength of the TN11OAU105/TN12OAU105/
TN13OAU105 is –16 dBm (40-channel) and –19 dBm (80-channel).
● Typical input power of single wavelength of the TN12OAU100 is –14 dBm
(40-channel) and –17 dBm (80-channel).
● Typical input power of single wavelength of the TN13OAU106 is –12 dBm
(40-channel) and –15 dBm (80-channel).
● Typical single-wavelength input power of the DAS1 is -16 dBm (40-channel)
or -19 dBm (80-channel).
If the average single wavelength input optical power before the input end of the
optical amplifier board is added with a VOA that is higher than the typical input
power of single wavelength, adjust the VOA before the optical amplifier board to
make the average single wavelength input optical power reach the typical value.
Issue 06 (2021-03-30) Copyright © Huawei Technologies Co., Ltd. 563
OptiX OSN 9800 Intelligent Optical Transport
Platform
Commissioning Guide (NCE) 8 Commissioning Optical Power
NOTE
For the TN12/TN13 OA board and DAS1 board, the input end of the OA is not added with a
VOA, but instead uses the inner EVOA.
If the average single wavelength input optical power before the input end of the
optical amplifier board is added with a VOA that is lower than the typical input
power of single wavelength, no VOA is needed.
8.10.8.2 Adjusting the Gains for the Optical Amplifier Board
This section describes how to adjust the gains for the optical amplifier board.
Prerequisites
The commissioning of the optical power for the upstream board must be
complete.
Tools, Equipment, and Materials
NCE, optical power meter
Commissioning Requirements
For the optical amplifier board, set the gain to ensure that the mean output
optical power equals the nominal output optical power for single wavelength.
After setting the gain, use the optical spectrum analyzer to check whether the
mean output optical power of single wavelength is in the range of nominal output
optical power of single wavelength - 0.5 dBm to nominal output optical power of
single wavelength + 0.5 dBm. If it exceeds this range, fine tune the gain value.
Procedure
Step 1 Display the NE Explorer on the NCE.
Step 2 Select the desired optical amplifier board and choose Configuration > WDM
Interface from the Function Tree.
Step 3 Select Channel from the drop-down list.
Step 4 In the Basic Attributes tab, query Nominal Gain Upper Threshold and Nominal
Gain Lower Threshold to get the nominal range for the gain.
Step 5 In the Basic Attributes tab, query Upper Threshold of Actual Gain and Lower
Threshold of Actual Gain to get the settable gain range for the OAU board.
Step 6 Ensure that the input power of the OAU is the average input power of single
wavelength. Calculate the gain value.
Gain = Nominal output power of single wavelength - Average input power of
single wavelength
NOTE
The average per-channel input optical power is measured by using an optical spectrum analyzer.
Issue 06 (2021-03-30) Copyright © Huawei Technologies Co., Ltd. 564
OptiX OSN 9800 Intelligent Optical Transport
Platform
Commissioning Guide (NCE) 8 Commissioning Optical Power
Step 7 Check whether the gain calculated in Step 6 is within the value range.
● If the calculated gain is less than the minimum settable gain, increase the
attenuation value of the VOA at the input end of the optical amplifier board.
This decreases the average input power of single wavelength to the standard
value.
● If the calculated gain is more than the maximum settable gain, decrease the
attenuation value of the VOA at the input end of the optical amplifier board.
This increases the average input power of single wavelength. If the gain
cannot meet the requirement, confirm the network design value with the
network designer.
● If the calculated gain is within the value range, decrease the attenuation
value of the VOA at the input end of the optical amplifier board to make
single-wavelength input optical power as close to maximum nominal single-
wavelength input optical power.
Step 8 According to the results in Step 6, set the Nominal Gain of the OAU1 board in the
Basic Attributes tab to ensure the single-wavelength output optical power meets
requirements.
Step 9 Click Apply.
Step 10 Click Query. Query the Gain displayed on the NCE. If the gain difference of the
actual value and the set nominal value is within 0.5 dB, the setting is successful. If
the setting fails, check whether the gain is within the gain range.
----End
8.10.8.3 Specifications
The main specifications of the optical amplifier unit include the operating
wavelength range, channel gain, nominal input power range, nominal output
power range and maximum output power of a single wavelength.
Table 8-55 Quick reference table for optical amplifier unit
Board Channel Nomin Input Power Range per Nominal single-
Name Gain (dB) al Channel (dBm) wavelength input optical
Chann power (dBm)
el Gain
(dB) 40 channels 80 channels 40 80
channels channels
OAU100 16 to 25.5 16 -32 to -14 -32 to -17 -14 -17
22 -32 to -20 -32 to -23 -20 -23
25.5 -32 to -23.5 -32 to -27.5 -23.5 -26.5
DAS1/ 20 to 31 20 -32 to -16 -32 to -19 -16 -19
OAU101
26 -32 to -22 -32 to -25 -22 -25
31 -32 to -27 -32 to -30 -27 -30
OAU102 20 to 31 20 -32 to -19 -32 to -22 -19 -22
Issue 06 (2021-03-30) Copyright © Huawei Technologies Co., Ltd. 565
OptiX OSN 9800 Intelligent Optical Transport
Platform
Commissioning Guide (NCE) 8 Commissioning Optical Power
Board Channel Nomin Input Power Range per Nominal single-
Name Gain (dB) al Channel (dBm) wavelength input optical
Chann power (dBm)
el Gain
(dB) 40 channels 80 channels 40 80
channels channels
26 -32 to -25 -32 to -28 -25 -28
31 -32 to -30 -32 -30 -32
OAU103 24 to 36 24 -32 to -20 -32 to -23 -20 -23
29 -32 to -25 -32 to -28 -25 -28
36 -32 -32 -32 -32
OAU105 23 to 34 23 -32 to -16 -32 to -19 -16 -19
30 -32 to -23 -32 to -26 -23 -26
34 -32 to -27 -32 to -30 -27 -30
OAU106 16 to 23 16 -24 to -12 -24 to -15 -12 -15
19 -24 to -15 -24 to -18 -15 -18
23 -24 to -19 -24 to -22 -19 -22
OAU107 19 to 27, 19 -25 to -12 -25 to -15 -12 -15
Maximum
total 22 -25 to -15 -25 to -18 -15 -18
output 27 -25 to -20 -25 to -23 -20 -23
optical
power
23dBm
19 to 27, 19 -25 to -13 -25 to -16 -13 -16
Maximum
total 22 -25 to -16 -25 to -19 -16 -19
output 27 -25 to -21 -25 to -24 -21 -24
optical
power
22dBm
19 to 27, 19 -25 to -14 -25 to -17 -14 -17
Maximum
total 22 -25 to -17 -25 to -20 -17 -20
output 27 -25 to -22 -25 -22 -25
optical
power
21dBm
OBU101 20±1.5 20 -32 to -20 -32 to -23 -20 -23
OBU103 23±1.5 23 -32 to -19 -32 to -22 -19 -22
OBU104 17±1.5 17 -32 to -17 -32 to -20 -17 -20
Issue 06 (2021-03-30) Copyright © Huawei Technologies Co., Ltd. 566
OptiX OSN 9800 Intelligent Optical Transport
Platform
Commissioning Guide (NCE) 8 Commissioning Optical Power
Board Channel Nomin Input Power Range per Nominal single-
Name Gain (dB) al Channel (dBm) wavelength input optical
Chann power (dBm)
el Gain
(dB) 40 channels 80 channels 40 80
channels channels
OBU105 23±1.5 23 -24 to -16 -24 to -19 -16 -19
OBU205 23±1.5 23 -24 to -16 -24 to -19 -16 -19
NOTE
The DAS1/OAU1/TN12OBU1/OBU2 board supports a ±2.5 dB extended gain. The extended gain is only for the
temporary use because it affects the gain flatness.
Table 8-56 Quick reference table for CRPC
Board Channel Gain (dB) Maximum Pump
Name Power (dBm)
G.652 fiber G.653 fiber LEAF fiber
CRPC03 >10 N/A N/A 29.5
ROP01 N/A N/A N/A 29.5
RPC03 >10 >16 N/A 31
Table 8-57 Quick reference table for TN11HBA
Boar Chann Typical Input Power of a Nomina Channel
d el Gain Single Wavelength (dBm) l Input Allocation (nm)
Nam (dB) Power
e 80 40 10 Range
channel channel channel (dBm)
s s s
TN11 29±1 -22 -19 -13 -25 to -3 1529 to 1561
HBA
Issue 06 (2021-03-30) Copyright © Huawei Technologies Co., Ltd. 567
OptiX OSN 9800 Intelligent Optical Transport
Platform
Commissioning Guide (NCE) 8 Commissioning Optical Power
Table 8-58 Quick reference table for TN51HBA
Boa Chan Typical Input Power of a Single Nomin Channel
rd nel Wavelength (dBm) al Allocation
Na Gain Input (nm)
me (dB) 96 80 40 10 Power
chann chann chann channe Range
els els els ls (dBm)
TN5 29±1 -21.8 -22 -19 -13 -25 to 1529 to 1561
1HB -2
A
Table 8-59 Quick reference table for RAU1/RAU2
Board Gain range (dB) Max. OUT port
Name optical power
G.652 LEAF/G. G.654B fiber (dBm)
fiber/G. 653/
654A TWRS/TW
fiber -C/
TWPLUS/
SMFLS/G.
656/
TERA_LIG
HT fiber
RAU1 19 to 33 19 to 35 19 to 29 20
RAU2 30 to 41 32 to 43 27 to 37 20
Table 8-60 Quick reference table for RAU1/RAU2
Board Name Gain range (dB) Max. OUT port optical
power (dBm)
G.652 fiber LEAF fiber
TN11SRAU01 22 to 30 22 to 28 20
TN11SRAU02 27 to 38 27 to 36 20
8.10.9 Commissioning Guide of the Raman Amplifier
This section describes the commissioning of and precautions for the deployment
of the Raman amplifier.
Table 8-61 provides the general commissioning procedures for CRPC and RAU1/
RAU2 board.
Issue 06 (2021-03-30) Copyright © Huawei Technologies Co., Ltd. 568
OptiX OSN 9800 Intelligent Optical Transport
Platform
Commissioning Guide (NCE) 8 Commissioning Optical Power
Table 8-61 General commissioning procedures for Raman board
No. Task CRPC The The The
board Raman Raman Raman
module of module of module of
RAU1/ RAU1/ RAU1/
RAU2 RAU2 RAU2
board board board
(Gain (Pump (Maximu
locking) power) m gain)
1 8.10.9.6 Y Y Y Y
Checking
the Fiber
Connectio
ns
2 8.10.9.7 Y Y Y Y
Connectin
g the Fiber
Jumpers
on the
Line Side
3 8.10.9.8 Y Y Y Y
Checking
the
Configurat
ion of the
IPA
Function
4 8.10.9.9 N Y Y Y
Configurin
g the
Working
Mode and
Fiber Type
for the
Raman
Board
5 8.10.9.10 N Y N N
Adjusting
the Gains
for the
Raman
Board
6 8.10.9.11 Y N Y N
Adjusting
the On-off
Gain of
the Raman
Board
Issue 06 (2021-03-30) Copyright © Huawei Technologies Co., Ltd. 569
OptiX OSN 9800 Intelligent Optical Transport
Platform
Commissioning Guide (NCE) 8 Commissioning Optical Power
No. Task CRPC The The The
board Raman Raman Raman
module of module of module of
RAU1/ RAU1/ RAU1/
RAU2 RAU2 RAU2
board board board
(Gain (Pump (Maximu
locking) power) m gain)
7 8.10.9.12 Y N Y N
Adjusting
the Gain
Spectrum
● "Y" indicates that the commissioning procedure should be performed.
● "N" indicates that the procedure need not be performed.
NOTE
The commissioning for the RAU1/RAU2 board involves both EDFA and Raman modules.
This topic only involves the Raman module. For the commissioning procedure for the EDFA
module, see .
8.10.9.1 Preparations
This section describes the requirements on the fiber line, precautions, and tools
required for commissioning the Raman amplifier.
Compared with general amplifiers, the Raman amplifier has a lower noise figure.
When general amplifiers and the Raman amplifier are used in one system, the
system can achieve better OSNR. The strong pump light output from the LINE
optical port on a Raman amplifier enters a fiber line. Therefore, disable the pump
laser on the Raman amplifier before the testing.
Before you enter the equipment room, perform the following operations:
● Wear laser-protective glasses (Class 4). Wear long-sleeve ESD coat, shoe
covers, and protective gloves.
● Confirm the number of adopted Raman boards. Be familiar with the fiber
connection between the local Raman boards and remote boards. Be familiar
with the connection between these fibers and the upstream/downstream
sites. Be familiar with the location of the connector. Take the drawings into
the equipment room.
● Prepare tools for fiber cleaning: CLETOP cassette cleaner, a video fiberscope
(400x or higher magnification). Clean solvent with wipes. Use only video
fiberscopes. For more information, see Inspecting and Cleaning Optical Fiber
Connectors and Adapters.
● NCE or Web LCT has been installed on the local engineer's PC before the
single station commissioning is performed. This section uses the NCE as an
example to describe the commissioning procedure.
After the CRPC board works properly, to connect the board to a subrack on
another NE, you must reset the board instead of removing and re-inserting the
Issue 06 (2021-03-30) Copyright © Huawei Technologies Co., Ltd. 570
OptiX OSN 9800 Intelligent Optical Transport
Platform
Commissioning Guide (NCE) 8 Commissioning Optical Power
network cable. The operation of resetting the CRPC board, however, may interrupt
services.
8.10.9.2 Safety Mechanism and Safety Precautions
The output optical power of the Raman amplifier is high. This section describes
the safety mechanism and safety precautions for a Raman amplifier.
Safety Mechanism
The raman pump laser output power level of the Raman board is CLASS 4,
indicating that the maximum output optical power of each optical interface is
above 27 dBm (500 mW).
In the DWDM system, an optical fiber break, an equipment failure or optical
connector removal may lead to the loss of optical signals. To prevent personal
injuries resulting from laser radiation, the system provides the IPA function. After
the IPA function is configured, the laser safety class of the Raman board is
HAZARD LEVEL 1M, which indicates that the maximum power output by the
optical port on the board ranges from 10 dBm (10 mW) to 21.3 dBm (136 mW).
This ensures personal safety for maintenance personnel.
Huawei WDM equipment adopts the following safety mechanisms to prevent
human injury and equipment damage:
● When the system is configured with IPA function, the system determines
whether to enable or disable the lasers of Raman amplifiers according to the
fiber link status. It is recommended not to operate a laser manually on the
NCE.
● When a Raman laser is enabled, IPA cannot be deleted or disabled manually
on the NCE.
● On the NCE, view the value of Laser Status of a Raman board and the value
of IPA Status of IPA.
Safety Precautions
The output optical power of the Raman amplifier is high. Therefore, only an
engineer who has received trainings on WDM products and are familiar with
safety instructions can perform operations on WDM products. Take the following
precautions when using the Raman amplifier:
● Do not stare into the optical interface during the installation and
maintenance of the fiber, because the laser beam inside the optical fiber
would hurt your eyes.
● Do not insert or remove a fiber when the laser is enabled
When the laser of the Raman amplifier is enabled, do not insert or remove
the fiber connector. Otherwise, the laser may result in fire after the fiber
connectors are burned or there may be personal injuries especially to the
eyes.
● Clean the fiber surface.
The output optical power of the Raman amplifier is high. If the surface of the
fiber jumper is dirty, the filth of the fiber surface absorbs the energy and
heats. As a result, the jumper is easy to be damaged or burned, and the
system performance is affected.
Issue 06 (2021-03-30) Copyright © Huawei Technologies Co., Ltd. 571
OptiX OSN 9800 Intelligent Optical Transport
Platform
Commissioning Guide (NCE) 8 Commissioning Optical Power
● Perform cable testing.
The gain medium of the Raman amplifier is the transmission cable. Hence,
the type and quality of the transmission cable influences the performance of
the Raman amplifier. If the fiber, especially the end near the Raman amplifier
has the poor quality (big loss point or large reflection factor), the system
performance is greatly influenced, and may result in the line being burned.
Hence, testing the cable before enabling the Raman amplifier is necessary.
● Dedicate the LSH/APC fiber connector.
The reverse output optical power of the Raman amplifier reaches 30 dBm.
Hence, the fiber connector must be the dedicated LSH/APC fiber connector. If
the PC fiber connector is used, a large reflection is formed, which damages
the fiber connector.
● Do not bend the fiber.
The bend radius of the fiber jumper of the Raman amplifier should meet the
requirements (greater than 50 mm) and cannot be bent. Otherwise, the fiber
jumper will burn.
● Enable the laser of the Raman amplifier on the NCE.
For security consideration, if the laser is disabled after the Raman amplifier is
working normally, the Raman amplifier will stop working. You can issue the
corresponding command on the NCE to enable the laser of the Raman
amplifier.
● Review the jumper connection before enabling of the laser.
Before enabling the laser of the Raman amplifier, you must connect the
jumper at the input port and the corresponding ODF subrack jumper.
● Meet output optical power requirements.
When the Raman amplifier is used, the pump optical power is high. The
requirements of the near-end fiber increase directly with the optical power.
High optical power may bring damages to equipment and injuries to human
body. Hence for the CRPC board, and the Pump power mode of the RAU1/
RAU2 board, the power of the Raman pumping light should be as low as
possible on the premise that the on-off gain is not less than 10 dB.
8.10.9.3 Requirements on Cleanness of the Fiber Connector Endface
Before powering on the Raman amplifier, ensure that the endface of the fiber
connector is clean.
Use the fiber microscope to check the jumper fiber endface. You can see that the
clean fiber endface is a gray circle. Sometimes, there is a light gray small circle in
the middle of the gray circle, which is the fiber core, as shown in Figure 8-97 and
Figure 8-98.
Issue 06 (2021-03-30) Copyright © Huawei Technologies Co., Ltd. 572
OptiX OSN 9800 Intelligent Optical Transport
Platform
Commissioning Guide (NCE) 8 Commissioning Optical Power
Figure 8-97 Endface of clean fiber connector 1
Figure 8-98 Endface of clean fiber connector 2
Figure 8-99 shows the endface with black dust. Wipe the dust away with the
paper for cleaning the fiber. If the dust remains there, use the alcohol to clean it.
Never use the detergent or refractive index matching liquid other than the alcohol.
Otherwise, the bond in the fiber connector may be dissolved. If the dust still
remains there after cleaning, it indicates that this spot of the endface of the fiber
is damaged. If the damaged spot is the fiber core, it indicates that the fiber core is
burned-out. In this case, you need to replace the jumper. See Figure 8-100.
Figure 8-99 Endface of stained fiber connector
Issue 06 (2021-03-30) Copyright © Huawei Technologies Co., Ltd. 573
OptiX OSN 9800 Intelligent Optical Transport
Platform
Commissioning Guide (NCE) 8 Commissioning Optical Power
Figure 8-100 Endface of burnt-out fiber
8.10.9.4 Requirements on the Fiber Line
The additional loss of a single point on the fiber line should meet the
requirements.
NOTE
Whether the single-point loss exceeds the threshold must be determined by performing a
bi-directional test. Use an OTDR (Optical Time Domain Reflectometer) to test the
additional loss at both ends of the fiber line and calculate the average of the tested two
loss values.
Before the deployment of the Raman amplifier, OTDR must be used to determine if the
quality of the local 40 km optical cable meets the requirements of deployment.
● 0 km-20 km (0 mi.- 12 mi.): Do not use fiber connectors. The fibers should be
connected to each other by splicing. If the fiber connector is used,
components may be burned and the on-off gain of the Raman amplifier is
affected.
● 0 km-10 km (0 mi.-6 mi.): The single-point additional loss is less than 0.1 dB
(G.652) or 0.2 dB (G.655 LEAF, G.653, TW-RS, TW-C).
● 10 km-20 km (6 mi.- 12 mi.): The single-point additional loss is less than 0.2
dB (G.652) or 0.4 dB (G.655 LEAF, G.653, TW-RS, TW-C).
● 20 km-30 km (12 mi.- 18 mi.): The single-point additional loss is less than 0.4
dB.
● 30 km-40 km (18 mi.- 24 mi.): The single-point additional loss is less than 1
dB.
● Over 40 km (24 mi.): The single-point additional loss is less than 2 dB.
● The single-point return loss is not less than 40 dB.
8.10.9.5 Method for Testing the Fiber Cabling Quality
The section describes the method of testing the fiber cabling quality.
Issue 06 (2021-03-30) Copyright © Huawei Technologies Co., Ltd. 574
OptiX OSN 9800 Intelligent Optical Transport
Platform
Commissioning Guide (NCE) 8 Commissioning Optical Power
Prerequisite
Set the relevant parameters for the optical time domain reflectometer (OTDR). If
field parameters cannot be determined and standard G.652 optical fibers are used,
use the default OTDR settings.
Precautions
1. Before using OTDR, make sure that OTDR connects to the fiber connector on
the fiber cable side. OTDR cannot connect to the connector on the equipment
side. Make sure that the fiber between the opposite station and the optical
interface board is disconnected, to prevent damage to the receiving optical
modules because of high optical power. Caution: An optical power instrument
can tell us that the optical power of OTDR is low. However, because the light
from OTDR is not composed of continuous signals, the pulse peak power is
about 20 dBm. Hence, perform operations carefully to prevent damage to
human body or equipment.
2. Before testing a fiber, connect the output interface of OTDR to the fiber to be
tested by using a launch cable. Otherwise, the near-end connection loss
cannot be measured correctly. Decide the length of the launch cable based on
the test item. When you are going to test the fiber quality of a distributed
Raman fiber amplifier, use a launch cable with the length of 5 km or so.
When you need to test the near-end connection loss of a normal fiber, use a
launch cable with the length from 300 m to 2000 m.
3. Make sure that the fiber end is clean. Otherwise, the test result might be
affected. Before each test, clean the fiber end by using dedicated fiber
cleaning tools. Nondedicated cleaning solvent may dissolve the adhesives
inside fiber connectors.
4. Optical output interfaces of OTDR are normally of FC/PC or FC/APC type.
Make sure that the connector type of the fiber to be tested matches the
interface type of OTDR.
Tools, Equipment, and Materials
OTDR and fiber.
Procedure
Step 1 Before the test, use a 5-kilometer transitional fiber (the same type as the line
fiber) to connect the OTDR output interface to the fiber.
NOTE
● Ensure that the endface of the fiber is clean. Otherwise, the measurements will be
affected.
● The OTDR test value contains a dead zone of a certain length. You can use a transition
fiber to avoid this dead zone, and thus the real attenuation curve of the transmission
fiber can be tested.
Step 2 First, test the loss of the entire fiber. It is recommended to use the automatic test
function of the OTDR. The parameters are set by the instrument.
Step 3 Test the cable near-end loss of the Raman amplifier manually. Set the basic
parameters for the fiber, for example, the refractive index n and the backscatter
coefficient η.
Issue 06 (2021-03-30) Copyright © Huawei Technologies Co., Ltd. 575
OptiX OSN 9800 Intelligent Optical Transport
Platform
Commissioning Guide (NCE) 8 Commissioning Optical Power
NOTE
In general, the values of the two parameters are set by the fiber manufacturer. If they are
not set by the manufacturer, use the default values on the instrument, which will not affect
the inspection result of the fiber quality.
Step 4 Set the following parameters of the OTDR. Retain default values for other
parameters of the OTDR.
----End
Example
Parameter setting
Test the cable near-end loss of the Raman amplifier manually. Set the following
parameters manually for the OTDR.
● Wavelength select
The wavelength must be the same as the transmission wave length. In
general, it is 1550 nm.
NOTE
Some OTDRs have two fiber interfaces, which are output interfaces of two different
wavelengths. Make sure that the fiber is connected to the correct interface before the
test.
● Pulse width
Choose the pulse width as narrow as possible. At the same time, ensure that
the fiber has no noise as far as 30 kilometers. You can test the narrowest
pulse width first and determine if the curve is smooth in the 30th kilometer. If
the curve is not smooth, it indicates that the fiber has noise. Then, choose a
wide pulse width to test. When there is no noise in the 30th kilometer, it
indicates that the pulse width is the correct one. See Figure 8-101.
Figure 8-101 Smooth OTDR curve indicating that the fiber has no noise
Issue 06 (2021-03-30) Copyright © Huawei Technologies Co., Ltd. 576
OptiX OSN 9800 Intelligent Optical Transport
Platform
Commissioning Guide (NCE) 8 Commissioning Optical Power
● Measurement range
The best measurement range is more than two times long of the tested fiber.
This prevents the far end of the fiber from affecting the near end in the test.
For some OTDRs, after you choose a pulse width, the measurement range
that you can choose has an upper limit. You must choose the maximum value.
● Probe time
The longer the probe time you set, the higher the signal-to-noise ratio. For
the test to the near end, you do not need to set a very long time. Thirty
seconds is long enough for the test.
Result Analysis
In the normal case, the slope of the fiber (a roll or several rolls) curve is the same
in the OTDR test. If the slope of a segment is steeper, it indicates that the segment
of fiber attenuates a lot. If the main body of the curve is irregular and the slope
changes frequently, is bent or arced, it indicates that the fiber is aging heavily and
cannot be used for communications. See Figure 8-102.
The OTDR describes the exception points of the fiber by events. The events are
grouped into two categories: reflection event and non-reflection event.
● The reflection events refer to the events that cause great reflection
magnitude, such as the loss and reflection caused by the active connector,
mechanical connector, or breakpoint in the fiber. The changes of the
backscattering level value determine the loss of the reflection event. The
reflection summit on the backscattering curve determines the reflection value.
Figure 8-102 shows the Fresnel reflection of the breakpoint at the end of the
fiber.
● Non-reflection events refer to the events that the loss is caused by the fusion
splice and micro-bend in the fiber. The events do not cause reflection. It is
represented in the OTDR test curve with a sudden falling step attached to the
backscattering level. Thus, the change in the y-axis represents the loss of the
event, such as the loss of the fusion splice point in Figure 8-102.
Figure 8-102 Analysis on the OTDR test results
Reference Information
The TN12RAU1 or TN12RAU2 board has a built-in OTDR laser and provides the
fiber connection detect (FCD) function. You can press the FCD button on the front
Issue 06 (2021-03-30) Copyright © Huawei Technologies Co., Ltd. 577
OptiX OSN 9800 Intelligent Optical Transport
Platform
Commissioning Guide (NCE) 8 Commissioning Optical Power
panel to trigger FCD. After installing a TN12RAU1 or TN12RAU2 board, inserting a
fiber to the board, and powering on the board to start the board software, you
can press the FCD button to perform FCD, regardless of whether logical boards are
configured. The FCD will last 30 seconds. The detection process and results can be
identified by the FCD indicator blinking frequency and indicator status. If the fiber
connection is normal, the FCD indicator is steady green.
NOTICE
When the automatic OTDR detection function is disabled for the pump laser on
the TN12RAU1 or TN12RAU2 board, the board cannot detect whether the end
faces of its fiber connectors are contaminated. As a result, fiber burning may occur
if the pump laser is turned on when the end face of a fiber connector on the
board is contaminated.
8.10.9.6 Checking the Fiber Connections
This section describes the method of checking the fiber connections of the Raman
amplifier.
Prerequisites
The fiber connections on the optical amplifier board must be correct.
Generally, the Raman amplifier is used in the case of extremely low input optical
power. When the SYS port of the Raman amplifier is connected to an optical
amplifier board, the variable optical attenuator (VOA) is not required and it
should be replaced with a fiber.
Tools, Equipment, and Materials
● Optical power meter.
● Optical fiber scope with 400x magnification. A video fiberscope is
recommended.
● CLETOP cassette cleaner.
● Clean solvent. Use Isoamylol or propyl. Alcohol or formalin cannot be used.
● Non-woven lens tissue, lint-free wipes, or fiber cleaning tissue. Non-woven
lens tissue is recommended.
● Compressed air.
● Special cleaning roll.
● Optical cleaning sticks or cotton swabs used to clean optical connectors.
Precautions
NOTICE
● Strictly comply with the following procedure to ensure the operation safety.
● The LINE port of the Raman board has extremely high output optical power. Be
very careful during operation.
Issue 06 (2021-03-30) Copyright © Huawei Technologies Co., Ltd. 578
OptiX OSN 9800 Intelligent Optical Transport
Platform
Commissioning Guide (NCE) 8 Commissioning Optical Power
Procedure
Step 1 Ensure that the Raman board is in "power-off" state before any operation. Do not
completely insert the Raman board in the designated slot. That is, the board can
be placed in the designated slot but not plugged thoroughly. In this case, the
board will not receive power from the subrack.
Step 2 Determine if the SYS port of the Raman board is well connected to the IN port of
the FIU or optical amplifier board with fibers.
Step 3 Before you connect the line-side fiber to the LINE port of Raman board, ensure
that the fiber loss is normal and that the connection surface of the fiber is clean.
Check this with a video fiberscope (400x or higher magnification).
Step 4 The connection surface should have no dust or scratches. If there is any,
immediately replace the line-side fiber. It is recommended that the customer
prepares spare fibers.
----End
8.10.9.7 Connecting the Fiber Jumpers on the Line Side
This section describes how to connect the fiber jumpers on the line side of the
Raman amplifier.
Tools, Equipment and Materials
Fiber cutter, fiber stripper, fusion splicer, heat shrink tubing
Precautions
NOTICE
● The Raman amplifier board must be powered off before the fiber jumpers are
spliced, and the personnel to splice the fiber jumpers must be experienced in
fusion splicing.
● Ensure that the endfaces of fiber connectors are clean before you install the
fiber connectors.
● The flange must be cleaned using an ultrasonic cleaner.
● To ensure the quality of fiber connectors, it is recommended that you insert and
remove an E2000-E2000 connector for less than 500 times.
Context
The output optical power of the Raman amplifier is high. In this case, if the
endface of a fiber connector inserted to a port on the Raman amplifier is
contaminated, the probability is high that the fiber endface is damaged. The high
output optical power can cause eye damage or skin burns in case of operator
error. The Raman amplifier has very strict requirements on the loss of the near-
end line fiber. The fiber should have no connector within the distance of 0 km to
20 km (12 mi.) and fibers should be connected to each other by means of fusion
Issue 06 (2021-03-30) Copyright © Huawei Technologies Co., Ltd. 579
OptiX OSN 9800 Intelligent Optical Transport
Platform
Commissioning Guide (NCE) 8 Commissioning Optical Power
splicing. There are two fiber splicing modes. (Select the slicing mode according to
the actual situations on site.)
Fiber Splicing Probabilit Risks of Difficulty Difficulty Preferenc
Mode on the y of Personal of On-Site of e Level
ODF Endface Injury Operation Maintena
Damage nce
Direct fiber None None Medium Low High
fusion splicing
on the ODF
Fiber splicing Low Very low Medium Medium Medium
through the
E2000-E2000
connector on
the ODFa
a: When fibers splice through the E2000-E2000 connector on the ODF, purchase
an E2000 ODF box for fiber routing and installation. For details, see the E2000–
ODF BOX Installation Guide.
Procedure
Step 1 In the case of direct fiber fusion splicing on the ODF, the procedure is as follows:
1. Remove the flange on the ODF, and ready to directly splice fiber 1 to fiber 2
on the ODF. The CRPC board shown is used as an example.
2. Cut off the redundant connectors on the fiber jumpers to be spliced, and use
a fiber stripper to remove the external sheath of the fiber jumpers. If you
break a 250 um bare fiber core, cut the fiber core at the break and re-strip the
fiber.
3. Add a heat shrink tubing to one of the fiber jumper to protect the melting
point after fiber splicing.
4. Use a fiber cutter to cut the fiber jumpers. Then, splice the fiber jumpers in
the standard single mode. The splice point must be free of flaws or voids.
Otherwise, re-splice the fiber jumpers.
5. After the fiber fusion splicing is complete, use the heat shrink tubing to
sheath the splice point. In addition, ensure that the fiber bending radius is
greater than 50 mm. The heat shrink tubing should be placed in the special
fiber splicing box in the equipment room and be fixed by using the matched
heat shrink tubing slot.
Issue 06 (2021-03-30) Copyright © Huawei Technologies Co., Ltd. 580
OptiX OSN 9800 Intelligent Optical Transport
Platform
Commissioning Guide (NCE) 8 Commissioning Optical Power
Step 2 In the case of fiber splicing through the E2000-E2000 connector on the ODF, the
procedure is as follows:
1. Replace the original flange on the ODF with an LSH/APC-LSH/APC (also
called E2000-E2000) flange.
2. Use a Ø3 mm LSH/APC-LSH/APC fiber jumper to connect the LINE port of the
CRPC board to fiber 3 of the LSH/APC-LSH/APC flange on the ODF. The CRPC
board shown is used as an example.
3. Cut off a Ø0.9 mm LSH/APC-LSH/APC fiber jumper of 2 m long at an
intermediate point. Add a heat shrink tubing to one of the fiber jumper that is
cut off or the customer line cable to protect the melting point after fiber
splicing. Then splice the cutoff end of the fiber with the customer line cable at
point specified by 4 in the figure above.
4. After the fiber fusion splicing is complete, use the heat shrink tubing to
sheath the splice point. In addition, ensure that the fiber bending radius is
greater than 50 mm. The heat shrink tubing should be placed in the special
fiber splicing box in the equipment room and be fixed by using the matched
heat shrink tubing slot. The redundant fiber after the splicing needs to be
spooled on the fiber management tray.
Step 3 Insert the Raman board thoroughly into the designated slot. If this is a new
cabinet that is installed, proceed in powering on the cabinet and the
corresponding subrack. If the cabinet and the subrack are already in service and
therefore powered on, see 8.10.9.8 Checking the Configuration of the IPA
Function.
----End
8.10.9.8 Checking the Configuration of the IPA Function
This section describes the procedure for checking the configuration of the IPA
function when you commission the Raman amplifier.
Prerequisites
The fiber connections on the optical amplifier board must be correct.
When set Working Mode of the RAU1/RAU2 boards to Gain locking or
Maximum gain, you must set Fiber Type as the actual fiber type.
Issue 06 (2021-03-30) Copyright © Huawei Technologies Co., Ltd. 581
OptiX OSN 9800 Intelligent Optical Transport
Platform
Commissioning Guide (NCE) 8 Commissioning Optical Power
Precautions
NOTICE
The optical power of the Raman amplifier is high. It is recommended to configure
the IPA function should be previously. When a CRPC board is configured, set the
threshold for the detection board when configuring the IPA function with the
detection board. Before the commissioning at each station, disable the IPA
function and the laser of the Raman board.
Procedure
Step 1 In the NE Explorer, select the NE and choose Configuration > IPA Management
from the Function Tree. For more information regarding IPA configuration, refer
to .
Step 2 Ensure that the IPA Status attribute of the IPA Group is Disabled. If not, set them
to Disabled and click Apply.
----End
8.10.9.9 Configuring the Working Mode and Fiber Type for the Raman Board
This section describes how to configure Working Mode and Fiber Type for the
RAU1 board.
Prerequisites
● The RAU1/RAU2 board must be working properly.
● When the LINE ports of the RAU1/RAU2 board is configured to Gain locking
or Maximum gain mode, you should set the Fiber Type to the type of
physical fibers that have been used.
Tools, Equipment, and Materials
NCE
Procedure
Step 1 Set Working Mode for the RAU1/RAU2 board as required.
1. Navigate to the NE Explorer. In the Function Tree, select the desired RAU1/
RAU2 board and choose Configuration > WDM Interface.
2. Click Advanced Attributes. Set Working Mode to Gain locking, Maximum
gain, or Pump power as required for the LINE port.
3. Click Apply.
NOTE
For the OUT port of the RAU1/RAU2 board, Working Mode can be set to Gain locking or
Power locking.
Issue 06 (2021-03-30) Copyright © Huawei Technologies Co., Ltd. 582
OptiX OSN 9800 Intelligent Optical Transport
Platform
Commissioning Guide (NCE) 8 Commissioning Optical Power
Step 2 Set the fiber type to the type of physical fibers that have been used.
1. In the Advanced Attributes tab. set Fiber Type to the type of physical fibers
that have been used.
2. Click Apply.
----End
8.10.9.10 Adjusting the Gains for the Raman Board
This section describes how to adjust the gains for the RAU board.
Prerequisites
● The fiber connections on the RAU board must be correct.
● The commissioning must be performed after all the current services are
added.
● Return loss detection is enabled.
● The Raman module of the RAU board must work under Gain locking.
Tools, Equipment, and Materials
Optical power meter, NCE
Precautions
NOTE
The return loss detection of RAU is enabled by default. If the RL_CRITICAL_LOW or
RL_CRITICAL_HI alarm is reported during commissioning, remove the alarm by referring to
Alarm and Event Handling.
Setting the RAU1 board gain
If the RAU1 board is used in the system, set the gain of the Raman module and
EDFA module for the different types of the fibers by referring to Table 8-62 and
Table 8-63.
Table 8-62 Setting the RAU1 board gain in a system using G.652 fibers
Loss(dB) Gain(dB)-Raman Gain(dB)-EDFA Remarks
19 5 14 When the line loss
is in the range of
20 6 19 dB to 24 dB
21 7 (smaller than 24
dB), keep the
22 8 EDFA gain at 14
dB and set the
Raman amplifier
gain to ensure
that the line loss
Issue 06 (2021-03-30) Copyright © Huawei Technologies Co., Ltd. 583
OptiX OSN 9800 Intelligent Optical Transport
Platform
Commissioning Guide (NCE) 8 Commissioning Optical Power
Loss(dB) Gain(dB)-Raman Gain(dB)-EDFA Remarks
23 9 meets the
requirement.
L 10 L - 10 When the line loss
is in the range of
24 dB to 33 dB,
keep the Raman
amplifier gain at
10 dB and set the
EDFA gain to
ensure that the
line loss meets
the requirement.
Table 8-63 Setting the RAU1 board gain in a system using G.653/LEAF/TWRS/TW-
C fibers
Loss(dB) Gain(dB)-Raman Gain(dB)-EDFA Remarks
19 5 14 When the line loss
is in the range of
20 6 19 dB to 26 dB
21 7 (smaller than 26
dB), keep the
22 8 EDFA gain at 14
dB and set the
23 9 Raman amplifier
gain to ensure
24 10
that the line loss
25 11 meets the
requirement.
L 12 L - 12 When the line loss
is in the range of
26 dB to 35 dB,
keep the Raman
amplifier gain at
12 dB and set the
EDFA gain to
ensure that the
line loss meets
the requirement.
Setting the RAU2 board gain
If the RAU2 board is used in the system, set the gain of the Raman module and
EDFA module for the different types of the fibers by referring to Table 8-64 and
Table 8-65.
Issue 06 (2021-03-30) Copyright © Huawei Technologies Co., Ltd. 584
OptiX OSN 9800 Intelligent Optical Transport
Platform
Commissioning Guide (NCE) 8 Commissioning Optical Power
Table 8-64 Setting the RAU2 board gain in a system using G.652 fibers
Loss(dB) Gain(dB)-Raman Gain(dB)-EDFA Remarks
22 10 20 22 <= Loss (L) <
30 dB
23
Ensure that the
24 gain of the
Raman and EDFA
25 modules keep
unchanged and
26
adjust the
27 attenuation of the
VOA between the
28 Raman module
and the EDFA
29 module to ensure
that the line loss
meets the
requirement.
L 10 L - 10 30 <= Loss (L) <=
41 dB
Ensure that the
gain of the
Raman module
consistently
remains at 10 dB
and adjust the
gain of the EDFA
module to ensure
that the line loss
meets the
requirement.
Table 8-65 Setting the RAU2 board gain in a system using G.653/LEAF fibers
Loss(dB) Gain(dB)-Raman Gain(dB)-EDFA Remarks
22 12 20 22 <= Loss (L) <
32 dB
23
Ensure that the
24 gain of the
Raman and EDFA
25 modules keep
unchanged and
26
adjust the
27 attenuation of the
VOA between the
28 Raman module
and the EDFA
Issue 06 (2021-03-30) Copyright © Huawei Technologies Co., Ltd. 585
OptiX OSN 9800 Intelligent Optical Transport
Platform
Commissioning Guide (NCE) 8 Commissioning Optical Power
Loss(dB) Gain(dB)-Raman Gain(dB)-EDFA Remarks
29 module to ensure
that the line loss
30 meets the
requirement.
31
L 12 L - 12 32 <= Loss (L) <=
43 dB
Ensure that the
gain of the
Raman module
consistently
remains at 10 dB
and adjust the
gain of the EDFA
module to ensure
that the line loss
meets the
requirement.
Setting the SRAU board gain
If the SRAU board is used in the system, set the gain of the Raman module and
EDFA module for the different types of the fibers by referring to Table 8-66~Table
8-69
Table 8-66 Setting the SRAU01 board gain in a system using G.652 fibers
Loss(dB) Gain(dB)-Raman Gain(dB)-EDFA Remarks
22 14 8 22<=Loss<26dB
Ensure that the
23 15
gain of the
24 16 Raman module
consistently
25 17 remains at 8 dB
and adjust the
26 18
gain of the EDFA
module to ensure
that the line loss
meets the
requirement.
L 18 L-18 27<=Loss(L)<=30d
B
Issue 06 (2021-03-30) Copyright © Huawei Technologies Co., Ltd. 586
OptiX OSN 9800 Intelligent Optical Transport
Platform
Commissioning Guide (NCE) 8 Commissioning Optical Power
Table 8-67 Setting the SRAU02 board gain in a system using G.652 fibers
Loss(dB) Gain(dB)-Raman Gain(dB)-EDFA Remarks
27 14 13 27<=Loss<31dB
Ensure that the
28 15
gain of the
29 16 Raman module
consistently
30 17 remains at 13 dB
and adjust the
31 18
gain of the EDFA
module to ensure
that the line loss
meets the
requirement.
L 18 L-18 32<=Loss(L)<=38d
B
Table 8-68 Setting the SRAU01 board gain in a system using LEAF fibers
Loss(dB) Gain(dB)-Raman Gain(dB)-EDFA Remarks
22 14 8 22<=Loss<24dB
Ensure that the
23 15
gain of the
24 16 Raman module
consistently
remains at 8 dB
and adjust the
gain of the EDFA
module to ensure
that the line loss
meets the
requirement.
L 16 L-16 25<=Loss(L)<=28d
B
Table 8-69 Setting the SRAU02 board gain in a system using LEAF fibers
Loss(dB) Gain(dB)-Raman Gain(dB)-EDFA Remarks
27 14 13 27<=Loss<29dB
Ensure that the
28 15
gain of the
Raman module
consistently
remains at 13 dB
Issue 06 (2021-03-30) Copyright © Huawei Technologies Co., Ltd. 587
OptiX OSN 9800 Intelligent Optical Transport
Platform
Commissioning Guide (NCE) 8 Commissioning Optical Power
Loss(dB) Gain(dB)-Raman Gain(dB)-EDFA Remarks
29 16 and adjust the
gain of the EDFA
module to ensure
that the line loss
meets the
requirement.
L 16 L-16 30<=Loss(L)<=36d
B
Procedure
Step 1 Close the pump laser of the Raman board.
1. Select the desired RAU board and choose Configuration > WDM Interface
from the Function Tree.
2. Select By Board/Port (Channel).
3. Click the Basic Attributes tab, and ensure that the Laser Status of the LINE
ports of the Raman board WDM interfaces are Off. If not, set them to Off
and click Apply.
Step 2 Use an optical power meter to measure the actual input optical power on the
LINE port of the Raman board and check whether it is greater than 1 dBm. If it is
greater than 1 dBm, add a fixed attenuator to the transmit end of the upstream
site so that the input optical power on the LINE port meets the requirement. Note
that the input optical power on the LINE port of the RAU board must be within
the range of -40 dBm to +1 dBm. If it is greater than +1 dBm, the Raman amplifier
may be damaged.
Step 3 After repairing the fiber , open the pump laser on Raman amplifiers manually. In
the Basic Attributes tab, set the Laser Status of the LINE port of the Raman
board WDM interfaces are On, and click Apply.
Step 4 Set the gain of the RAU board by referring to Table 8-62, Table 8-63, Table 8-64
and Table 8-65.
1. Click Basic Attributes. Set Nominal Gain (dB) for the LINE and OUT ports
according to the actual line loss.
2. Click Apply.
----End
Follow-up Procedure
Query the performance event about gain for the LINE port.
1. In the Ne Explorer, select the desired board and choose Performance >
Current Performance from the Function Tree.
2. Click Query.
Issue 06 (2021-03-30) Copyright © Huawei Technologies Co., Ltd. 588
OptiX OSN 9800 Intelligent Optical Transport
Platform
Commissioning Guide (NCE) 8 Commissioning Optical Power
8.10.9.11 Adjusting the On-off Gain of the Raman Board
This section describes how to adjust the on-off gain of the Raman board.
Prerequisites
● The fiber connections on the optical amplifier board must be correct.
● The commissioning must be performed after all the current services are
added.
● The Raman module of the RAU1/RAU2 board must work under Pump power.
Tools, Equipment, and Materials
Spectrum analyzer, NCE.
Precautions
NOTE
The return loss detection of TN11RAU is enabled by default. If the RL_CRITICAL_LOW or
RL_CRITICAL_HI alarm is reported during commissioning, remove the alarm by referring to
RL_CRITICAL_LOW or RL_CRITICAL_HI.
NOTE
The gain medium of the reverse Raman amplifier is transmission fiber, so the gain value
depends on the type, length, and attenuation of the transmission fiber. If the gain values
are required to be the same, different fibers should correspond to different optical power of
pumps. Set the initial optical power of the Raman amplifier during network commissioning
to the optical power values and the requirement of the on-off gain of each channel in the
following table.
Table 8-70 Recommended optical power values of Raman pump for different fiber
types
Board Type Fiber Type Optical Optical On-Off gain
Power of Power of
Pump Group Pump Group
LINE-1 LINE-2
CRPC G.652 +24.0 dBm +24.0 dBm 11 dB
G.655 LEAF +24.5 dBm +24.5 dBm 13 dB
G.653/TW- +23.5 dBm +23.5 dBm 13 dB
RS/TW-C
RAU1/RAU2 G.652 +24.5 dBm +24.5 dBm 12 dB
G.655 LEAF +25.0 dBm +25.0 dBm 14 dB
G.653/TW- +24.0 dBm +24.0 dBm 14 dB
RS/TW-C
Issue 06 (2021-03-30) Copyright © Huawei Technologies Co., Ltd. 589
OptiX OSN 9800 Intelligent Optical Transport
Platform
Commissioning Guide (NCE) 8 Commissioning Optical Power
Context
The on-off gain refers to the difference between the output optical power on the
SYS port of the Raman board when the pump laser is turned on and the output
optical power when the pump laser is turned off. During the calculation of the on-
off gain, optical noise must be measured using an optical spectrum analyzer and
be considered because it may have impact on gain calculation.
Procedure
Step 1 Ensure the pump laser of the Raman board is closed.
1. Select the desired CRPC/RAU1/RAU2 board and choose Configuration >
WDM Interface from the Function Tree.
2. Select By Board/Port (Channel).
3. Click the Basic Attributes tab, and ensure that the Laser Status of the LINE
ports of the Raman board WDM interfaces are Off. If not, set them to Off
and click Apply.
Step 2 Disconnect the fiber between the SYS port of the RAMAN board and the IN port of
the FIU or optical amplifier board.
Step 3 Connect the fiber from the SYS port to the test port of the spectrum analyzer. Scan
the spectrum. Obtain the actual signal optical power and record it.
Step 4 Select the desired CRPC/RAU1/RAU2 from the left-hand Navigator Tree, and
choose Configuration > WDM Interface from the Function Tree.
Step 5 Select By Board/Port(Channel) and click the Advanced Attributes tab.
Step 6 Set the optical power of the pump laser to the recommended value.
Step 7 Open the pump laser on Raman amplifiers manually. In the Basic Attributes tab,
set the Laser Status of the LINE port of the Raman board WDM interfaces are On,
and click Apply.
Step 8 Calculate the on-off gain of the SYS port by using the following formula:
SYS on-off gain = SYS signal output power (Raman laser enabled) - SYS signal
output power (Raman laser disabled)
NOTE
Before reconnecting the SYS port of the Raman board to the IN port of the FIU board, you
must disable the laser of the Raman and IPA.
Step 9 Adjust the on-off gain.
NOTE
For the different fiber type, the on-off gain of each channel must be greater than the
requirement value, which is required by the Raman board. If not, adjust the on-off gain to make
it meet the requirements.
1. Select the desired CRPC/RAU1/RAU2 in the NE Explorer, and choose
Configuration > WDM Interface from the Function Tree.
2. Click Advanced Attributes. Increase the Fixed Pump Optical Power(dBm) of
the CRPC-1(LINE/LINE)-1 port and the CRPC-1(LINE/LINE)-2 port of Optical
Interface/Channel. Increase the optical power of both groups of pumps by
Issue 06 (2021-03-30) Copyright © Huawei Technologies Co., Ltd. 590
OptiX OSN 9800 Intelligent Optical Transport
Platform
Commissioning Guide (NCE) 8 Commissioning Optical Power
0.1 dBm respectively at a time until the minimum on-off gain of each channel
is higher than the requirement value.
NOTE
For the /RAU1/RAU2 board, set the Fixed Pump Optical Power(dBm) of the 9(LINE)-1
and 9(LINE)-2 port in the Advanced Attributes tab.
NOTE
If the pump optical power is set too high, the PUM-LBC-HIGH alarm is generated. If this alarm
occurs, the pump optical power set is excessive and must be decreased. If this alarm occurs
while the gain does not reach the requirements, shut down the pump lasers and check the line
fiber. Replace or repair the line fibers if necessary.
----End
8.10.9.12 Adjusting the Gain Spectrum
This section describes the procedure for adjusting the gain spectrum of the Raman
amplifier.
Prerequisites
The fiber connections on the optical amplifier board must be correct.
The commissioning must be performed after all the current services are added.
The Raman module of the RAU1/RAU2 board must work under Pump power.
Tools, Equipment, and Materials
Spectrum analyzer, NCE
Procedure
Step 1 Adjust the pump power to ensure that the gain spectrum meets the requirement.
● After adjusting the on-off gain to the requirement value, determine if the
gain flatness among all the wavelengths is within 3 dB. If yes, the gain
flatness requires no adjustment.
NOTE
The requirement of the on-off gain of each channel of the Raman amplifier refer to Table
8-70.
● If the gain flatness among all the wavelengths exceeds 3 dB, proceed to the
next step to adjust the pump optical power according to the Raman gain
spectrum to improve the gain flatness.
Step 2 Find the wavelengths of the highest and lowest gains.
Step 3 If the short-wavelength gain is lower than the long-wavelength gain, increase the
optical power of pump laser group 1 to elevate the shortwave gain or decrease
the optical power of pump laser group 2 to lower the long-wave gain. Adjust the
pump optical power in steps of 0.1 dBm until the optical power difference meets
the requirement. That is, the gain flatness among all the wavelengths is within 3
dB.
Issue 06 (2021-03-30) Copyright © Huawei Technologies Co., Ltd. 591
OptiX OSN 9800 Intelligent Optical Transport
Platform
Commissioning Guide (NCE) 8 Commissioning Optical Power
Step 4 If the short-wavelength gain is higher than the long-wavelength gain, decrease
the optical power of pump laser group 1 to lower the shortwave gain or increase
the optical power of pump laser group 2 to elevate the long-wave gain. Adjust the
pump optical power in steps of 0.1 dBm until the optical power difference meets
the requirement. That is, the gain flatness of each wavelength is within 3 dB.
Step 5 Retest the on-off gains to determine if the on-off gain of each wavelength is
higher than the requirement value. If not, increase the optical power of both
pump laser groups 1 and 2 in steps of 0.1 dBm until the on-off gain of each
wavelength is greater than the requirement value.
NOTE
If the pump optical power is changed, the on-off gains need be retested. If the on-off gain
of any wavelength is smaller than the requirement value, the optical power of both pump
laser groups 1 and 2 need be increased to meet the gain requirement according to the new
optical power rate between the two pump laser groups. The gain difference between the
two pump laser groups cannot change.
----End
8.10.9.13 Adjusting the Optical Power of Dummy Light
For the forward Raman amplifier commissioning, to ensure normal adding and
dropping wavelength and to ease the commissioning, dummy light must be
configured to fill the empty channel. This section describes how to adjust the
optical power of dummy light.
Prerequisites
You must be an NMS user with "NE operator" authority or higher.
Tools, Equipment and Materials
NCE
Background Information
For a system that cannot be fully configured with service wavelengths in the initial
phase, vacant channels must be filled with wavelengths that do not carry services,
or the optical power must be increased for one or more wavelengths that do not
carry services to ensure that the input optical power of optical amplifiers (OAs)
satisfies the system requirement. The wavelengths that do not carry any services
are called dummy light wavelengths.
The networking for producing dummy light depends on the channel spacing of the
system.
● 100 GHz channel spacing
The networking for producing dummy light is OA+ITL+OA+OD, as shown in
Figure 8-103.
Issue 06 (2021-03-30) Copyright © Huawei Technologies Co., Ltd. 592
OptiX OSN 9800 Intelligent Optical Transport
Platform
Commissioning Guide (NCE) 8 Commissioning Optical Power
NOTE
In a system with 100 GHz channel spacing, only even wavelengths are generally deployed.
Therefore, in the following figure, only even wavelengths in the dummy light block are
transmitted from the TE port on the ITL board to the OA board and the odd wavelengths
transmitted from the TO port on the ITL board are not used.
Figure 8-103 Networking for producing dummy light (100 GHz channel
spacing)
● 50 GHz channel spacing
The networking for producing dummy light is OA+ITL+2xOA+2xOD, as shown
in Figure 8-104.
Issue 06 (2021-03-30) Copyright © Huawei Technologies Co., Ltd. 593
OptiX OSN 9800 Intelligent Optical Transport
Platform
Commissioning Guide (NCE) 8 Commissioning Optical Power
Figure 8-104 Networking for producing dummy light (50 GHz channel
spacing)
Requirements for Commissioning Forward Raman Amplifier Boards
Commissioning of a forward Raman amplifier is to adjust the pump power of the
amplifier and the signal power allocation for each channel of the amplifier. The
adjustment is determined by the system design for the spans. To commission a
forward Raman amplifier board, an optical spectrum analyzer (OSA) or an optical
spectrum analyzing board must be used at the receive end to determine in real
time whether the OSNR flatness and optical power flatness are as expected. It is
recommended that the OSNR flatness be smaller than 1 dB and the optical power
flatness meet the system requirement.
Procedure
Step 1 Before adjusting the optical power of wavelengths that carry dummy light, ensure
that the wavelengths that carry service signals provide the optimal performance.
For details, see 8.2 Remotely Commissioning Optical Power.
Step 2 Set the EVOA attenuation for the M40V board's port connecting to the D40 board
to the maximum value.
Step 3 Set Working Mode to Power Locking for the first-level OA (OBU101) board. And
set Power Value to 0 dBm.
1. In the NE Explorer, select the OBU101 board. In the navigation tree, choose
Configuration > WDM Interface.
2. On the Advanced Attributes tab, set Working Mode to Power Locking.
3. Set Power Value to 0 dBm.
4. Click Apply.
Issue 06 (2021-03-30) Copyright © Huawei Technologies Co., Ltd. 594
OptiX OSN 9800 Intelligent Optical Transport
Platform
Commissioning Guide (NCE) 8 Commissioning Optical Power
Step 4 Ensure the first-level OA (OBU101) board to forcibly emit light.
1. In the NE Explorer, select the OBU101 board. In the navigation tree, choose
Configuration > WDM Interface.
2. Click Query.
3. Ensure Laser Status for the OUT port on the OBU101 board is On .
Step 5 Adjust the EVOA attenuation for the second-level OA (OAU101) board to the
minimum value, and then adjust the gain to ensure that the total output optical
power of the board reaches 20 dBm.
1. Right-click the NE housing the OAU101 board and choose NE Explorer from
the shortcut menu to start the NE Explorer.
2. Select the OAU101 board and in the navigation tree choose Configuration >
WDM Interface.
3. Set Optical Interface Attenuation Ratio for the VI port on the OAU101
board to the minimum value.
NOTE
In the navigation tree, choose Configuration > Optical Power Management. On the right
side of the window, check the value of Input Power, which represents the optical power of
the IN port on the OAU101 board.
4. Click Apply.
5. Set Nominal Gain to 23dB (adjust the gain value according to the actual
optical power), and ensure that the total output optical power of the board
reaches 20 dBm.
6. Click Apply.
Step 6 Set the EVOA attenuation to 5 dB for the wavelength that carries dummy light
next to the wavelength that carries service signals on the M40V board.
Step 7 Fine-tune the EVOA attenuation for the wavelength that carries dummy light and
other wavelengths that carry service signals on the M40V board to ensure that the
board provides the optimal optical power balancing among the wavelengths.
Step 8 Repeat Step 6 through Step 7 to adjust the optical power of the remaining
wavelengths that carry dummy light one by one to ensure that the system will be
able to provide the optimal performance when a maximum of wavelengths are
provisioned.
----End
8.10.10 Commissioning the Optical Power of OA Boards
Intended for the Submarine Cable System
This topic describes how to commission the optical power of OA boards intended
for the submarine cable system.
Prerequisites
You are an NMS user with "NMS operator" rights or higher.
Issue 06 (2021-03-30) Copyright © Huawei Technologies Co., Ltd. 595
OptiX OSN 9800 Intelligent Optical Transport
Platform
Commissioning Guide (NCE) 8 Commissioning Optical Power
Tools, Equipment, and Materials
NCE
FlexGrid Application Scenarios and Commissioning Procedure of the
Submarine Cable System
This topic assumes that the OA boards are OBU2. On the actual network, the OA
boards may be OAU2 or OBU2.
Figure 8-105 shows the FlexGrid application scenarios of the submarine cable
system.
Figure 8-105 FlexGrid application scenario
NOTE
A back-end EVOA needs to be configured for the OBU2 board at point B.
When an OBU2 board is configured at B, perform the following procedure:
1. In the wavelength adding direction, create optical cross-connections to ensure
that the input optical power of the OA board satisfies requirements.
a. Create a single-site optical cross-connection from the transmit-end OTU
board to the east and set the attenuation of the VOA on each channel of
the WSM9 board to approximately 5 dB.
NOTE
When a single-site optical cross-connection is created, OPA Mode must be set to
Manual.
b. Select the WSM9 board at point C and create board optical cross-
connections to ensure that the ASE board generates dummy light. Set the
attenuation of the VOA on each channel of the WSM9 board to
approximately 5 dB.
Issue 06 (2021-03-30) Copyright © Huawei Technologies Co., Ltd. 596
OptiX OSN 9800 Intelligent Optical Transport
Platform
Commissioning Guide (NCE) 8 Commissioning Optical Power
NOTE
The following assumes that 16 wavelengths are received at point A and 80-
wavelength dummy light is generated at point D so that 96 wavelengths are finally
multiplexed. When board optical cross-connections are created, the parameters are
set as follows:
1. Select the AM port that connects the WSM9 board to the ASE board as the source
port and the OUT port on the WSM9 board as the sink port.
2. Select 80 wavelengths except the 16 wavelengths received at point A as the source
and sink wavelengths.
2. Commission the attenuation of each channel of the TM20 board at point A
shown in Figure 8-105 to ensure that the input optical power at point B1
reaches the single-wavelength nominal value.
3. Commission the optical power of the OBU2 board at point B shown in Figure
8-105.
– Set Working Mode to Gain Locking.
– Set the attenuation of the back-end EVOA on the OBU2 board at point B
so that the input optical power of the OBU2 board reaches the single-
wavelength nominal value when the wavelength from the OUT port at
point B2 passes through the WSM9 board at point C and arrives at the
OBU2 board at point E.
4. Commission the optical power of the dummy light and set the optical power
of the ASE board at point D shown in Figure 8-105.
– In NE Explorer, select the ASE board, choose Configuration > WDM
InterfaceAdvanced AttributesWorking Mode, and set the mode to Gain
Locking.
– In NE Explorer, select the ASE board, choose Configuration > WDM
InterfaceAdvanced AttributesPower Value, and set Power Value.
NOTE
The formula for calculating the total optical power of the ASE board is as follows:
Total optical power = Single-wavelength nominal input optical power of the
OBU2 board at point E in the downstream + WSM9 board insertion loss (12 dB)
+ 10 x log (5000 GHZ/Single-wavelength spectrum)
5. Commission the optical power of the OBU2 board at point E shown in Figure
8-105.
– Set Working Mode to APC.
6. In the wavelength dropping direction, ensure that the input optical power of
each OA board at the receive end reaches the single-wavelength nominal
value when single-site optical cross-connections are created.
NOTE
For the OA board at point F, Working Mode must be set to APC. For the OA board at
point G, Working Mode must be set to Gain Locking.
When no OBU2 board is configured at point B, perform the following
procedure:
1. In the wavelength adding direction, create single-site optical cross-
connections to ensure that the input optical power of the transmit-end OA
board during wavelength adding satisfies requirements.
Issue 06 (2021-03-30) Copyright © Huawei Technologies Co., Ltd. 597
OptiX OSN 9800 Intelligent Optical Transport
Platform
Commissioning Guide (NCE) 8 Commissioning Optical Power
a. Create a single-site optical cross-connection from the transmit-end OTU
board to the east and set the attenuation of the VOA on each channel of
the WSM9 board to approximately 5 dB.
NOTE
When a single-site optical cross-connection is created, OPA Mode must be set to
Manual.
b. Select the WSM9 board at point C and create board optical cross-
connections to ensure that the ASE board generates dummy light. Set the
attenuation of the VOA on each channel of the WSM9 board to
approximately 5 dB.
NOTE
The following assumes that 16 wavelengths are received at point A and 80-
wavelength dummy light is generated at point D so that 96 wavelengths are finally
multiplexed. When board optical cross-connections are created, the parameters are
set as follows:
1. Select the AM port that connects the WSM9 board to the ASE board as the source
port and the OUT port on the WSM9 board as the sink port.
2. Select 80 wavelengths except the 16 wavelengths received at point A as the source
and sink wavelengths.
2. Commission the attenuation of each channel on the TM20 board at point A
shown in Figure 8-105 so that the input optical power of the OBU2 board
reaches the single-wavelength nominal value when the wavelength from the
OUT port on the TM20 board passes through the WSM9 board at point C and
arrives at the OBU2 board at point E.
3. Commission the optical power of the dummy light and set the optical power
of the ASE board at point D shown in Figure 8-105.
– In NE Explorer, select the ASE board, choose Configuration > WDM
InterfaceAdvanced AttributesWorking Mode, and set the mode to Gain
Locking.
– In NE Explorer, select the ASE board, choose Configuration > WDM
InterfaceAdvanced AttributesPower Value, and set Power Value.
NOTE
The formula for calculating the total optical power of the ASE board is as follows:
Total optical power = Single-wavelength nominal input optical power of the
OBU2 board at point E in the downstream + WSM9 board insertion loss (12 dB)
+ 10 x log (5000 GHZ/Single-wavelength spectrum)
4. Commission the optical power of the OBU2 board at point E shown in Figure
8-105.
– Working Mode must be set to APC.
– For details about the optical power commissioning method, see .
5. In the wavelength dropping direction, ensure that the input optical power of
each OA board at the receive end reaches the single-wavelength nominal
value when single-site optical cross-connections are created.
NOTE
For the OA board at point F, Working Mode must be set to APC. For the OA board at
point G, Working Mode must be set to Gain Locking.
Issue 06 (2021-03-30) Copyright © Huawei Technologies Co., Ltd. 598
OptiX OSN 9800 Intelligent Optical Transport
Platform
Commissioning Guide (NCE) 8 Commissioning Optical Power
FixGrid Application Scenarios and Commissioning Requirements of the
Submarine Cable System
Figure 8-106 shows the FixGrid application scenarios of the submarine cable
system.
Figure 8-106 FixGrid application scenario
1. In NE Explorer, select the ASE boards at points A and B shown in Figure
8-106 to commission the optical power of the dummy light. Set the optical
power of the ASE board at point D shown in Figure 8-106.
– In NE Explorer, select the ASE board, choose Configuration > WDM
InterfaceAdvanced AttributesWorking Mode, and set the mode to Gain
Locking.
– In NE Explorer, select the ASE board, choose Configuration > WDM
InterfaceAdvanced AttributesPower Value, and set Power Value to 20
dB.
2. In NE Explorer, select the M48V boards at points C and D shown in Figure
8-106 and set the attenuation of each channel to ensure that the input
optical power of the OAU2 board reaches the single-wavelength nominal
value when the light arrives at the OAU2 board at point E. For details about
the optical power commissioning method, see .
NOTE
For the OA board at point E, Working Mode must be set to APC.
3. In the wavelength dropping direction, ensure that the input optical power of
each OA board at the receive end reaches the single-wavelength nominal
value.
NOTE
For the OA board at point F, Working Mode must be set to APC.
Multi-order Raman Application Scenarios and Commissioning Requirements
in the Submarine Cable System
Figure 8-107 and Figure 8-108 describe the multi-order Raman application
scenarios in the submarine cable system.
Issue 06 (2021-03-30) Copyright © Huawei Technologies Co., Ltd. 599
OptiX OSN 9800 Intelligent Optical Transport
Platform
Commissioning Guide (NCE) 8 Commissioning Optical Power
Figure 8-107 Application scenario of transmit-end multi-order Raman boards
Figure 8-108 Application scenarios of receive-end multi-order Raman boards
Figure 8-109 Transmit-end combined application scenario
NOTE
The actual networking may be any of the preceding application scenarios. This topic covers
all these scenarios.
1. In NE Explorer, select the ASE boards at points A and B shown in Figure
8-107 to commission the optical power of the dummy light. Set the optical
power of the ASE boards.
Issue 06 (2021-03-30) Copyright © Huawei Technologies Co., Ltd. 600
OptiX OSN 9800 Intelligent Optical Transport
Platform
Commissioning Guide (NCE) 8 Commissioning Optical Power
– In NE Explorer, select the ASE board, choose Configuration > WDM
Interface > Advanced Attributes > Working Mode, and set the mode to
Gain Locking.
– In NE Explorer, select the ASE board, choose Configuration > WDM
Interface > Advanced Attributes > Power Value, and set Power Value
to 20 dB.
2. In NE Explorer, select the V40 boards at points C and D shown in Figure
8-107 to set the attenuation value of each channel. Ensure that the incident
optical power can reach the single-wavelength nominal power when the
lights reach the OBU boards at point E. Then decrease the output optical
power of the OBU board by 2dB to prevent the optical fiber burning. For
details on how to commission the optical power, see .
3. Set the locked optical power of the RPC and ERPC boards in sequence (the
reference value for the locked optical power of the RPC board is set to the
minimum value, and the reference value for the locked optical power of the
ERPC board is 1 dB less than the minimum value in Table 8-71.) Then, start
the RPC and ERPC boards in sequence. After the RPC and ERPC boards are
started, connect the optical spectrum analyzer to the MON port on the OBU
board at the receive end to test the OSNR of each wavelength. Adjust the
EVOA value for each single wavelength of V40 boards at points C and D at
the same time to make the OSNR flat at the receive end of each wavelength
and fluctuate within a range of no more than 0.4 dB.
NOTE
Check whether the BER value of each service wavelength is within the FEC limit and
whether bit errors exist after the error correction. If the service fails and bit errors
occur, properly increase the output power of the OBU board at point E to ensure that
the OSNR at the receive end is flat and no bit errors exist for each service after the
error correction.
Table 8-71 Reference values for the locked optical power of the ERPC board
Fiber Type Reference Value Range of the Locked Optical
Power of the ERPC Board
G.652 34.7 dBm to 36.2 dBm
G.654B 35.7 dBm to 37 dBm
4. Gradually adjust the optical power of transmit-end amplifiers (as shown at
points E, F, and G in Figure 8-107) to achieve the optimal performance.
a. Adjust the amplifiers at the transmit end (the adjustment step is 0.1 dB
each time for ERPC and 0.5 dB for other amplifiers.) Record the receive-
end BER each time an amplifier is adjusted. If the BER decreases, the
adjustment is correct and can help increase the span, and you can
continue to adjust amplifiers in this direction. Otherwise, adjust amplifiers
towards the reverse direction.
b. To prevent the optical power of one amplifier from being adjusted too
high, after adjusting the amplifier once or twice, stop adjusting the
amplifier and begin to adjust the next amplifier. After all amplifiers are
adjusted, optimize them one by one again in the same manner until the
receive-end BER of each amplifier has no obvious change.
Issue 06 (2021-03-30) Copyright © Huawei Technologies Co., Ltd. 601
OptiX OSN 9800 Intelligent Optical Transport
Platform
Commissioning Guide (NCE) 8 Commissioning Optical Power
c. During the commissioning, ensure that the output optical power of
amplifiers is low whenever possible when the BER has no obvious
deterioration.
5. Jointly adjust the transmit-end amplifiers (as shown at points E, F, and G in
Figure 8-107). Jointly adjust the OBU board together with the ERPC board,
and the RPC board together with the ERPC board respectively to achieve the
optimal performance. The following uses the joint adjustment of the transmit-
end OBU and ERPC boards as an example.
a. At the transmit end, reduce the output optical power of the OBU board
whenever possible to improve the output optical power of the Raman
board.
b. Change the output optical power of the OBU board by a step of 0.5 dB.
After each output optical power adjustment, adjust the locked optical
power of the ERPC board and record the BER. The smallest BER
corresponds to the optimal values for the output optical power of the
OBU board and locked optical power of the ERPC board.
c. During the commissioning, ensure that the output optical power of
amplifiers is low whenever possible when the BER has no obvious
deterioration.
6. For the optical power adjustment of receive-end multi-order Raman boards,
points I, J, K, and L shown in Figure 8-108 are involved.
a. The commissioning method for dummy light is the same as the method
mentioned in step 1.
b. The commissioning method for the OBU board at point I is the same as
the method mentioned in step 2.
c. Set the locked optical power of the amplifiers at points J and K in
sequence (the reference value for the locked optical power of the RPC
board is set to the minimum value, and the reference value for the locked
optical power of the ERPC board is 1 dB less than the minimum value in
Table 8-71.) Then, start the RPC and ERPC boards in sequence. After the
RPC and ERPC boards are started, connect the optical spectrum analyzer
to the MON port on the OBU board at the receive end to test the OSNR
of each wavelength. Adjust the EVOA value for each single wavelength of
two V40 boards at the transmit end at the same time to make the OSNR
flat at the receive end of each wavelength and fluctuate within a range
of no more than 0.4 dB.
NOTE
Check whether the BER value of each service wavelength is within the FEC limit
and whether bit errors exist after the error correction. If the service fails and bit
errors occur, properly increase the output power of the OBU at point E to ensure
that the OSNR at the receive end is flat and no bit errors exist for each service
after the error correction.
d. Gradually adjust the locked optical power of receive-end amplifiers (as
shown at points J and K in Figure 8-107) to achieve the optimal
performance.
i. Adjust the amplifiers at the receive end (the adjustment step is 0.1
dB each time for ERPC and 0.5 dB for other amplifiers.) Record the
receive-end BER each time an amplifier is adjusted. If the BER
decreases, the adjustment is correct and can help increase the spa,
Issue 06 (2021-03-30) Copyright © Huawei Technologies Co., Ltd. 602
OptiX OSN 9800 Intelligent Optical Transport
Platform
Commissioning Guide (NCE) 8 Commissioning Optical Power
and you can continue to adjust amplifiers in this direction.
Otherwise, adjust amplifiers towards the reverse direction.
ii. To prevent the optical power of one amplifier from being adjusted
too high, after adjusting the amplifier once or twice, stop adjusting
the amplifier and begin to adjust the next amplifier. After all
amplifiers are adjusted, optimize them one by one again in the same
manner until the receive-end BER of each amplifier has no obvious
change.
e. Adjust the EVOA value of the IN port on the OBU board at point L so that
the input optical power reaches the single-wavelength nominal value.
7. For the receive-end combined application scenario, points E, F, G, and H
shown in Figure 8-109 are involved.
a. The commissioning method for dummy light is the same as the method
mentioned in step 1.
b. The commissioning method for the OBU board at point I is the same as
the method mentioned in step 2.
c. Set the locked optical power of the amplifiers at points E, F, and G in
sequence (the reference value for the locked optical power of the PRC
board is set to the minimum value, and the reference value for the locked
optical power of the ERPC board is 1 dB less than the minimum value in
Table 8-71.) Start the ERPC, ROP, and RPC boards respectively. After the
amplifiers are started, connect the optical spectrum analyzer to the MON
port on the OBU board at the receive end to test the OSNR of each
wavelength. Adjust the EVOA value for each single wavelength of two
V40 boards at the transmit end at the same time to make the OSNR flat
at the receive end of each wavelength and fluctuate within a range of no
more than 0.4 dB.
NOTE
Check whether the BER value of each service wavelength is within the FEC limit
and whether bit errors exist after the error correction. If the service fails and bit
errors occur, properly increase the output power of the OBU at point E to ensure
that the OSNR at the receive end is flat and no bit errors exist for each service
after the error correction.
d. Gradually adjust the locked optical power of receive-end amplifiers (as
shown at points E, F, and G in Figure 8-107).
i. Adjust the amplifiers at the receive end (the adjustment step is 0.1
dB each time for ERPC and 0.5 dB for other amplifiers.) Record the
receive-end BER each time an amplifier is adjusted. If the BER
decreases, the adjustment is correct and can help increase the spa,
and you can continue to adjust amplifiers in this direction.
Otherwise, adjust amplifiers towards the reverse direction.
ii. To prevent the optical power of one amplifier from being adjusted
too high, after adjusting the amplifier once or twice, stop adjusting
the amplifier and begin to adjust the next amplifier. After all
amplifiers are adjusted, optimize them one by one again in the same
manner until the receive-end BER of each amplifier has no obvious
change.
e. Adjust the EVOA value of the IN port on the OBU board at point H so
that the input optical power reaches the single-wavelength nominal
value.
Issue 06 (2021-03-30) Copyright © Huawei Technologies Co., Ltd. 603
OptiX OSN 9800 Intelligent Optical Transport
Platform
Commissioning Guide (NCE) 8 Commissioning Optical Power
8.10.11 Commissioning the Optical Power of ESC Board
This section describes the basic requirements on commissioning the optical power
of the ESC board.
Commissioning Requirements
When the line board starts to work and the service is normal (or the WDM side of
the line board transmits light), the ESC route is set up.
By default the WDM side of the line board emits light forcibly. If it does not emit
light, see 8.10.2.1 Forcing the OTU Board to Emit Light to query whether the
board is forced to emit light. If the board is not forced to emit light, configure the
board so that it emits light forcibly.
8.10.12 Commissioning Optical Power of Multiplexer and
Demultiplexer Board
This section describes the basic requirements for commissioning the optical power
of the multiplexer and demultiplexer board.
8.10.12.1 Commissioning the Optical Power of M40V Boards
This section describes the basic requirements for commissioning the optical power
of the M40V boards.
Tools, Equipment, and materials
Optical spectrum analyzer, NCE
Commissioning Requirements
Adjust the optical power and the flatness of OSNR by adjusting the built-in VOA
for each wavelength at the receive end to meet the requirements.
NOTE
In the power adjusting station, you should reserve at least 2.5 dB for the mean attenuation of
single-wavelength channels.
● Adjust the attenuation of the VOA on each channel of the M40V at the
transmit end to 5 dB before commissioning.
a. In the NE Explorer and select the desired M40V board, choose
Configuration > WDM Interface from the left-hand Function Tree.
b. Click the Basic Attributes tab. Set Optical Interface Attenuation Ratio
to 5dB.
c. Click Apply. A prompt appears telling you that the operation is successful.
Click Close.
● Connect the optical spectrum analyzer to the MON port on the last OAU in
the signal flow. Then measure the optical power and the OSNR for each
channel in the WDM mode. Or connect the INx port of the MCA4/MCA8/
OPM8 board to the MON port on the last OAU in the signal flow. Then
Issue 06 (2021-03-30) Copyright © Huawei Technologies Co., Ltd. 604
OptiX OSN 9800 Intelligent Optical Transport
Platform
Commissioning Guide (NCE) 8 Commissioning Optical Power
measure the optical power and the OSNR for each channel on the NCE as
follows:
– Select the desired MCA4/MCA8/OPM8 board in the NE Explorer, choose
Configuration > Laser Spectrum Analysis from the left-hand Function
Tree.
– Select the channel number to be queried from Port Number, and then
click Query.
– In Spectrum Data, query Optical Power (dBm) and OSNR(dB) for each
current wavelength.
NOTE
● The MON port of the DAS1, RAU1, RAU2, OAU1, OBU1, OBU2 and CRPC board is a
1/99 tap of the total composite signal at the OUT port (20dB lower than the actual
signal power).
● The MON port of the HBA board is a 1/999 tap of the total composite signal at the
OUT port (30dB lower than the actual signal power).
● According to the optical spectrum figure, determine the channels with the
largest or the smallest optical power (or OSNR). Adjust the VOA for the
corresponding channels of the M40V to make the optical power (or OSNR)
near the average value.
● Ensure that the maximum difference of optical power among all the channels
is within 4 dB, and the maximum different of the OSNR among all the
channels is within 2 dB.
NOTE
Generally the output optical power values of all OAUs do not have obvious changes after
this commissioning. If changes are obvious, adjust the VOA before the first OAU of the
signal flow to make the input optical power reach the standard value. There is no need to
adjust the successive OAUs. Ensure that the OSNR is flat and that the optical power is near
the standard value.
8.10.12.2 Commissioning the Optical Power of M48V Boards
This section describes the basic requirements for commissioning the optical power
of the M48V boards.
Tools, Equipment, and materials
Optical spectrum analyzer, NCE
Commissioning Requirements
Adjust the optical power and the flatness of OSNR by adjusting the built-in VOA
for each wavelength at the receive end to meet the requirements.
NOTE
In the power adjusting station, you should reserve at least 2.5 dB for the mean attenuation of
single-wavelength channels.
● Adjust the attenuation of the VOA on each channel of the M48V at the
transmit end to 5 dB before commissioning.
Issue 06 (2021-03-30) Copyright © Huawei Technologies Co., Ltd. 605
OptiX OSN 9800 Intelligent Optical Transport
Platform
Commissioning Guide (NCE) 8 Commissioning Optical Power
a. In the NE Explorer and select the desired M48V board, choose
Configuration > WDM Interface from the left-hand Function Tree.
b. Click the Basic Attributes tab. Set Optical Interface Attenuation Ratio
to 5dB.
c. Click Apply. A prompt appears telling you that the operation is successful.
Click Close.
● Connect the optical spectrum analyzer to the MON port on the last OAU in
the signal flow. Then measure the optical power and the OSNR for each
channel in the WDM mode. Or connect the INx port of the MCA4/MCA8/
OPM8 board to the MON port on the last OAU in the signal flow. Then
measure the optical power and the OSNR for each channel on the NCE as
follows:
– Select the desired MCA4/MCA8/OPM8 board in the NE Explorer, choose
Configuration > Laser Spectrum Analysis from the left-hand Function
Tree.
– Select the channel number to be queried from Port Number, and then
click Query.
– In Spectrum Data, query Optical Power (dBm) and OSNR(dB) for each
current wavelength.
● According to the optical spectrum figure, determine the channels with the
largest or the smallest optical power (or OSNR). Adjust the VOA for the
corresponding channels of the M48V to make the optical power (or OSNR)
near the average value.
● Ensure that the maximum difference of optical power among all the channels
is within 4 dB, and the maximum different of the OSNR among all the
channels is within 2 dB.
NOTE
Generally the output optical power values of all OAUs do not have obvious changes after
this commissioning. If changes are obvious, adjust the VOA before the first OAU of the
signal flow to make the input optical power reach the standard value. There is no need to
adjust the successive OAUs. Ensure that the OSNR is flat and that the optical power is near
the standard value.
8.10.12.3 Commissioning the Optical Power of FIU/SFIU Board
This section describes the basic requirements for commissioning the insertion loss
of the FIU board.
Tools, Equipment, and materials
Optical power meter, Optical spectrum analyzer
Issue 06 (2021-03-30) Copyright © Huawei Technologies Co., Ltd. 606
OptiX OSN 9800 Intelligent Optical Transport
Platform
Commissioning Guide (NCE) 8 Commissioning Optical Power
Commissioning Requirements
NOTICE
If fiber connectors or fiber adapters are contaminated, optical power
commissioning is seriously affected. Therefore, the two end faces and the fiber
adapter for every external fiber that is connected into the equipment through the
ODF must be cleaned. Perform the cleaning before inserting an external fiber to
an optical port on the equipment.
Note the insertion loss for the FIU boards:
● IN–>TC insertion loss = Input optical power of IN port – Output optical power
of TC port
● RC–>OUT insertion loss = Input optical power of RC port – Output optical
power of OUT port
● IN–>TM insertion loss = Input optical power of IN port – Output optical power
of TM port
● RM–>OUT insertion loss = Input optical power of RM port – Output optical
power of OUT port
Note the insertion loss for the SFIU boards:
● LINE1–>SYS1 insertion loss = Input optical power of SYS1 port – Output
optical power of LINE1 port
● LINE2–>SYS2 insertion loss = Input optical power of SYS2 port – Output
optical power of LINE2 port
● LINE1–>OSC1 insertion loss = Input optical power of OSC1 port – Output
optical power of LINE1 port
● LINE2–>OSC2 insertion loss = Input optical power of OSC2 port – Output
optical power of LINE2 port
The optical power can be measured with an optical power meter or an optical
spectrum analyzer. The basic requirements for the measurements are as follows.
Method one: measurement with an optical power meter of the FIU/SFIU
● For IN–>TC insertion loss, the insertion loss must be equal to or less than 1.0
dB.
● For RC–>OUT insertion loss, measure the optical power of the OUT port when
disconnecting the fiber of the RM port. The insertion loss must be equal to or
less than 1.0 dB.
● For IN–>TM insertion loss, the insertion loss must be equal to or less than 1.5
dB.
● For RM–>OUT insertion loss, measure the optical power of the OUT port
when disconnecting the fiber of the RC port. The insertion loss must be equal
to or less than 1.5 dB.
● For LINE1–>SYS1 insertion loss, measure the optical power of the LINE1 port
when disconnecting the fiber of the OSC1 port. The insertion loss must be
equal to or less than 1.0 dB.
Issue 06 (2021-03-30) Copyright © Huawei Technologies Co., Ltd. 607
OptiX OSN 9800 Intelligent Optical Transport
Platform
Commissioning Guide (NCE) 8 Commissioning Optical Power
● For LINE2–>SYS2 insertion loss, measure the optical power of the LINE2 port
when disconnecting the fiber of the OSC2 port. The insertion loss must be
equal to or less than 1.0 dB.
● For LINE1–>OSC1 insertion loss, measure the optical power of the LINE1 port
when disconnecting the fiber of the SYS1 port. The insertion loss must be
equal to or less than 1.5 dB.
● For LINE2–>OSC2 insertion loss, measure the optical power of the LINE2 port
when disconnecting the fiber of the SYS2 port. The insertion loss must be
equal to or less than 1.5 dB.
Method two: measurement with an optical spectrum analyzer of the FIU/SFIU
● For IN–>TC insertion loss, compare the optical power of the IN port with the
optical power of the TC port at a certain wavelength by using an optical
spectrum analyzer. The insertion loss must be equal to or less than 1.0 dB.
● For RC–>OUT insertion loss, compare the optical power of the OUT port with
the optical power of the RC port at a certain wavelength by using an optical
spectrum analyzer. The insertion loss must be equal to or less than 1.0 dB.
● For IN–>TM insertion loss, compare the optical power of the IN port at 1510
nm with the optical power of the TM port at 1510 nm by using an optical
spectrum analyzer. The insertion loss must be equal to or less than 1.5 dB.
● For RM–>OUT insertion loss, compare the optical power of the OUT port at
1510 nm with the optical power of the RM port at 1510 nm by using an
optical spectrum analyzer. The insertion loss must be equal to or less than 1.5
dB.
● For LINE1–>SYS1 insertion loss, compare the optical power of the IN port with
the optical power of the TC port at a certain wavelength by using an optical
spectrum analyzer. The insertion loss must be equal to or less than 1.0 dB.
● For LINE2–>SYS2 insertion loss, compare the optical power of the OUT port
with the optical power of the RC port at a certain wavelength by using an
optical spectrum analyzer. The insertion loss must be equal to or less than 1.0
dB.
● For LINE1–>OSC1 insertion loss, compare the optical power of the IN port at
1510 nm with the optical power of the TM port at 1510 nm by using an
optical spectrum analyzer. The insertion loss must be equal to or less than 1.5
dB.
● For LINE2–>OSC2 insertion loss, compare the optical power of the OUT port
at 1510 nm with the optical power of the RM port at 1510 nm by using an
optical spectrum analyzer. The insertion loss must be equal to or less than 1.5
dB.
8.10.13 Commissioning Optical Power of FOADM Board
This section describes the basic requirements for commissioning the optical power
of the FOADM board.
Commissioning Requirements
The commissioning requirements for the FOADM board are as follows.
● In the pass-through direction:
Issue 06 (2021-03-30) Copyright © Huawei Technologies Co., Ltd. 608
OptiX OSN 9800 Intelligent Optical Transport
Platform
Commissioning Guide (NCE) 8 Commissioning Optical Power
● In the drop wavelength direction, add an appropriate fixed optical attenuator
at the input end of the OTU. Make the drop wavelength meet the
requirements for the input optical power of the OTU.
● In the add wavelength direction:
8.10.14 Commissioning Optical Power of ROADM Board
This section describes the basic requirements for commissioning the optical power
of the ROADM board.
This section describes how to commission the optical power of a ring network
using ROADM boards along the west-to-east signal flow. In general, the ring
network uses the following ROADM boards:
● WSD9+WSM9
● RDU9+WSM9
● WSMD4+WSMD4
● WSMD9+WSMD9
NOTE
In the power adjusting station, you should reserve at least 2.5 dB for the mean attenuation
of single-wavelength channels.
● The automatic power adjustment mode can be chosen in creating optical cross-
connection. For applications not supporting automatic power adjustment, choose the
manual power adjustment mode.
● The optical power of the OUT port at the receive end and the rated optical power of the
IN port at the transmit end of the OAU have their default values on the NCE.
8.10.14.1 Commissioning Optical Power of ROADM Board (WSD9+WSM9)
This section describes the basic commissioning requirements for a network with
WSD9+WSM9.
Network with WSD9+WSM9
Figure 8-110 shows the diagram of a network with WSD9+WSM9.
Issue 06 (2021-03-30) Copyright © Huawei Technologies Co., Ltd. 609
OptiX OSN 9800 Intelligent Optical Transport
Platform
Commissioning Guide (NCE) 8 Commissioning Optical Power
Figure 8-110 Diagram of a network with WSD9+WSM9
1: West FIU 2: West optical amplifier board at the receiving
end
3: East optical amplifier board at the transmit 4: East FIU
end
NOTE
TDC and RDC of the OAU are connected to the port of the DCM for dispersion
compensation or connected directly.
Commissioning Requirements
Automatic power adjustment (OPA) is supported in the add, drop, and pass-
through wavelength directions.
● In the drop wavelength direction: Create the optical cross-connection from the
west FIU to the west OTU at the receive end. Set the optical power of the
OUT port of the west OAU at the receive end to maximum output power of
single wavelength. The system then automatically calculates and adjusts the
attenuation of the VOA in each channel of the WSD9 to ensure that the input
optical power of the OTU meets the requirements for the drop wavelength.
NOTE
Automatic power adjustment can be realized when the WSD9 drops wavelength
directly to the OTU or through the D40 to the OTU.
● In the pass-through direction: Create the optical cross-connection from the
west FIU to the east FIU and from the east FIU to the west FIU. Set the
optical power of the OUT port of the west OAU at the receive end to
maximum output power of single wavelength. Set the rated optical power of
the IN port of the east OAU at the transmit end to the typical input power of
single wavelength. The system then automatically calculates and adjusts the
attenuation of the VOA in each channel of the WSD9 and WSM9 to ensure
that the input optical power of the OAU at the transmit end meets the
requirements for the pass-through wavelength.
Issue 06 (2021-03-30) Copyright © Huawei Technologies Co., Ltd. 610
OptiX OSN 9800 Intelligent Optical Transport
Platform
Commissioning Guide (NCE) 8 Commissioning Optical Power
● I the add wavelength direction: Create the optical cross-connection from the
east OTU at the transmit end to the east FIU, and set the rated optical power
of the IN port of the east OAU at the transmit end to typical input power of
single wavelength. The system then automatically calculates and adjusts the
attenuation of the VOA in each channel of the WSM9 to ensure that the input
optical power of the OAU at the transmit end meets the requirements for the
add wavelength.
NOTE
When the OTU board directly adds/drops wavelengths, a VOA (in the dashed frame) needs
to be added before the optical amplifier at the transmit end. When the OTU board adds
wavelengths through the M40 board, the VOA is not required.
8.10.14.2 Commissioning Optical Power of ROADM Board (WSD9+RMU9)
This section describes the basic commissioning requirements for a network with
WSD9+RMU9.
Network with WSD9+RMU9
Figure 8-111 shows the diagram of a network with WSD9+RMU9.
Figure 8-111 Diagram of a network with WSD9+RMU9
1: West FIU 2: West optical amplifier board at the receiving
end
3: East optical amplifier board at the transmit 4: East FIU
end
NOTE
MRx can be MR4, or MR2.
Issue 06 (2021-03-30) Copyright © Huawei Technologies Co., Ltd. 611
OptiX OSN 9800 Intelligent Optical Transport
Platform
Commissioning Guide (NCE) 8 Commissioning Optical Power
Commissioning Requirements
● Automatic power adjustment (OPA) is supported in the add, drop, and pass-
through wavelength (the wavelength is added either directly or through the
MRx or M40V board) directions.
– In the wavelength-dropping direction: Create a single-station optical
cross-connection from the west FIU to the west OTU at the receive end.
The system then automatically calculates and adjusts the attenuation of
the VOA in each channel of the WSD9 board to ensure that the optical
power of each drop wavelength sent to the OTU board meets the
specification requirements.
NOTE
Automatic power adjustment can be used when the WSD9 drops a wavelength
directly to the OTU or drops a wavelength to the OTU board through the MRx or
D40.
– In the pass-through direction: Create a single-station optical cross-
connection from the west FIU to the east FIU. The system then
automatically calculates and adjusts the attenuation of the VOA in each
channel of the WSD9 to ensure that the input optical power of the OAU
at the transmit end meets the requirements for the pass-through
wavelength.
– In the wavelength-adding direction (the OTU board adds wavelengths
directly): Create a single-station optical cross-connection from the east
OTU at the transmit end to the east FIU. The system then automatically
calculates and adjusts the attenuation of the VOA in each port of the
RMU9 to ensure that the input optical power of the OAU at the transmit
end meets the requirements for the add wavelength.
● When wavelengths are added through the MRx board or the M40 board, the
optical power needs to be manually adjusted.
When wavelengths are added through the M40/M40V board, an optical
amplifier needs to be configured between the TOA and ROA ports on the
RMU9 board. And a VOA needs to be configured between the ROA port and
the optical amplifier. When wavelengths are added through the MRx board,
the TOA and the ROA ports on the RMU9 board are connected to each other
directly by a fiber.
Adjust the VOA between the OTU and the MRx or M40 board to ensure that
the input power flatness of the add wavelengths and the pass-through
wavelengths on the east OAU at the transmit end meet the system
requirements.
● In the case of a network with WSD9+RMU9, to implement the APE function,
the RMU9 board has certain requirements on configuration. These
requirements are as follows:
– Configure the VA1 or VA4 board between the OTU and RMU9 boards
when the OTU board adds wavelength directly to the RMU9 board. In this
case, the APE function can be automatically implemented.
– When a multiplexer board, through which the OTU adds wavelength to
the RMU9 board, needs to be configured, configure the M40V board. In
this case, the APE function can be automatically implemented.
– If the VA1, VA4, or M40V board is not used, the APE function cannot be
implemented.
Issue 06 (2021-03-30) Copyright © Huawei Technologies Co., Ltd. 612
OptiX OSN 9800 Intelligent Optical Transport
Platform
Commissioning Guide (NCE) 8 Commissioning Optical Power
8.10.14.3 Commissioning Optical Power of ROADM Board (RDU9+WSM9)
This section describes the basic commissioning requirements for a network with
RDU9+WSM9.
Network with RDU9+WSM9
Figure 8-112 shows the diagram of a network with RDU9+WSM9.
Figure 8-112 Diagram of a network with RDU9+WSM9
1: West FIU 2: West optical amplifier board at the receiving
end
3: East optical amplifier board at the transmit 4: East FIU
end
NOTE
TDC and RDC of the OAU are connected to the port of the DCM for dispersion
compensation or connected directly.
Commissioning Requirements
● Automatic power adjustment (OPA) is supported in add wavelength, pass-
through wavelength, and drop wavelength through the D40 board.
– In the drop wavelength direction: Create the optical cross-connection
from the west FIU to the west OTU at the receive end. Set the optical
power of the OUT port of the west OAU at the receive end to maximum
output power of single wavelength. The system then automatically
calculates and adjust the fixed optical attenuators between the OTU and
the D40 board to ensure that the input optical power of the OTU meets
the requirements for the drop wavelength.
– In the pass-through direction: Create the optical cross-connection from
the west FIU to the east FIU and from the east FIU to the west FIU. Set
the optical power of the OUT port of the west OAU at the receive end to
Issue 06 (2021-03-30) Copyright © Huawei Technologies Co., Ltd. 613
OptiX OSN 9800 Intelligent Optical Transport
Platform
Commissioning Guide (NCE) 8 Commissioning Optical Power
maximum output power of single wavelength, and set the rated optical
power of the IN port of the east OAU at the transmit end to the typical
input power of single wavelength. The system then automatically
calculates and adjusts the attenuation of the VOA in each channel of the
WSM9 to ensure that the input optical power of the OAU at the transmit
end meets the requirements for the pass-through wavelength.
– In the add wavelength direction: Create the optical cross-connection from
the east OTU at the transmit end to the east FIU, and set the rated
optical power of the IN port of the east OAU at the transmit end to
typical input power of single wavelength. The system then automatically
calculates and adjusts the attenuation of the VOA in each channel of the
WSM9 to ensure that the input optical power of the OAU at the transmit
end meets the requirements for the add wavelength.
NOTE
When the OTU board directly adds/drops wavelengths, a VOA (in the dashed frame)
needs to be added before the optical amplifier at the transmit end. When the OTU
board adds wavelengths through the M40 board, the VOA is not required.
8.10.14.4 Commissioning Optical Power of ROADM Board (WSMDx+WSMDx)
This section describes the basic commissioning requirements of networking with
WSMDx+WSMDx.
Network with WSMDx+WSMDx
This section describes the commissioning requirements for the WSMDx. In this
section, the network diagram for two-dimensional grooming is used as an
example for illustration purposes. The commissioning requirements for multi-
dimensional grooming are similar. Figure 8-113 shows the diagram of a network
with WSMDx+WSMDx.
Issue 06 (2021-03-30) Copyright © Huawei Technologies Co., Ltd. 614
OptiX OSN 9800 Intelligent Optical Transport
Platform
Commissioning Guide (NCE) 8 Commissioning Optical Power
Figure 8-113 Diagram of a network with WSMDx+WSMDx
1: West FIU 2: West optical amplifier board at the receiving
end
3: East optical amplifier board at the transmit 4: East FIU
end
NOTE
TDC and RDC of the OAU are connected to the port of the DCM for dispersion
compensation or connected directly.
NOTE
● In the diagram, the AM2/DM2 and AM3/DM3 optical ports of the WSMDx board are not
shown. These two pairs of ports are used for signal grooming in the other direction.
● The single-wavelength signals are transmitted directly to the AMn optical port by the
OTU board.
Commissioning Requirements
The commissioning requirements for the WSMDx are as follows:
● In the drop wavelength direction, manual power adjustment is required.
You need to select and configure a fixed attenuator at the IN optical port of
the OTU board on the east and west receive ends respectively, based on the
input optical power range of the OTU board. By doing this, the input optical
power to the OTU board can meet the OTU design requirement. The optical
power of the VOA (in the dashed frame) between the demultiplexer and
WSMDx should be adjusted so that the input optical power is within the
nominal input range of the optical amplifier. If the input optical power is
already within the nominal input range of the optical amplifier before the
VOA is added, the VOA is not required.
Issue 06 (2021-03-30) Copyright © Huawei Technologies Co., Ltd. 615
OptiX OSN 9800 Intelligent Optical Transport
Platform
Commissioning Guide (NCE) 8 Commissioning Optical Power
NOTE
● If the OAU101, OAU103 or OBU103 is configured as the optical amplifier at the
receive end, the OBU and VOA in the dashed frame are not required.
● If the OBU101 or OBU104 is configured as the optical amplifier at the receive end
and an APD module is configured on the WDM side of OTU at the receive end, the
OBU and VOA in the dashed frame are not required.
● If a PIN module is configured as the optical amplifier at the receive end, the OBU
and VOA in the dashed frame need to be configured.
● In pass-through direction, automatic power adjustment (OPA) is supported.
Create the optical cross-connection from the west FIU to the east FIU and
from the east FIU to the west FIU. The system then automatically calculates
and adjusts the attenuation of the VOA in each channel of the WSMDx to
ensure that the input optical power of the OAU at the transmit end meets the
requirements for the pass-through wavelength.
● In add wavelength direction, automatic power adjustment (OPA) is supported.
Create the optical cross-connection from the east OTU at the transmit end to
the east FIU and from the west OTU to the west FIU. The system then
automatically calculates and adjusts the attenuation of the VOA in each
channel of the WSMDx to ensure that the input optical power of the OAU at
the transmit end meets the requirements for the add wavelength.
NOTE
When the OTU adds/drops wavelengths directly, a VOA (in the solid frame) needs to
be added before the optical amplifier at the transmit end. When the OTU adds
wavelengths through the M40, the VOA is not required.
8.10.14.5 Commissioning Optical Power of ROADM Board (DWSS20+TM20/
TD20)
This section describes the basic commissioning requirements of networking with
DWSS20+TM20/TD20.
Network with DWSS20+TM20/TD20
This section describes the commissioning requirements for the DWSS20. In this
section, the network diagram for two-dimensional grooming is used as an
example for illustration purposes. The commissioning requirements for multi-
dimensional grooming are similar. Figure 8-114 shows the diagram of a network
with DWSS20+TM20/TD20.
Issue 06 (2021-03-30) Copyright © Huawei Technologies Co., Ltd. 616
OptiX OSN 9800 Intelligent Optical Transport
Platform
Commissioning Guide (NCE) 8 Commissioning Optical Power
Figure 8-114 Diagram of a network with DWSS20+TM20/TD20
1: West FIU 2: West optical amplifier board at the receiving
end
3: East optical amplifier board at the transmit 4: East FIU
end
NOTE
● In the diagram, the AM2/DM2 and AM3/DM3 optical ports of the DWSS20 board are
not shown. These two pairs of ports are used for signal grooming in the other direction.
● The single-wavelength signals are transmitted directly to the AMn optical port by the
OTU board.
Commissioning Requirements
● In the drop wavelength direction:
a. Create the optical cross-connection from the west OTU at the transmit
end to the west FIU ,and the optical amplifier should be adjusted so that
the input optical power is within the nominal input range.
b. Set the attenuation of the VOA on the DWSS20 board to the minimum
value.
c. Tune the VOA of TD20 board so that the input optical power of the EDFA
on the TD20 board reaches the nominal value.
d. Adjusts the attenuation of the VOA in each drop channel of the DWSS20
for power equilibrium.
e. Configure the fixed optical attenuator (FOA) equipped for the OTU
board, so that the input optical power of the OTU board is within the
range of -12 dBm to -5 dBm.
● In pass-through direction,
Issue 06 (2021-03-30) Copyright © Huawei Technologies Co., Ltd. 617
OptiX OSN 9800 Intelligent Optical Transport
Platform
Commissioning Guide (NCE) 8 Commissioning Optical Power
Create the optical cross-connection from the west FIU to the east FIU and
from the east FIU to the west FIU. The system then automatically calculates
and adjusts the attenuation of the VOA in each channel of the DWSS20 to
ensure that the input optical power of the OAU at the transmit end meets the
requirements for the pass-through wavelength.
● In add wavelength direction:
a. Create the optical cross-connection from the east OTU at the transmit
end to the east FIU and from the west OTU to the west FIU
b. Set the attenuation of the VOA in each channel of the TM20 less than
6dB.
c. Adjusts the attenuation of the VOA in each channel of the DWSS20 to
ensure that the input optical power of the OAU at the transmit end
meets the requirements for the add wavelength.
8.10.14.6 Commissioning Optical Power of ROADM Board
(DWSS20+MCS0816)
This section describes the basic commissioning requirements of networking with
DWSS20+MCS0816.
Prerequisite
When an MCS0816 board is used, ensure that the optical NE where the MCS0816
board is installed normally communicates with the electrical NE where the line
board is installed. If the communication is abnormal, services cannot be
provisioned.
Network with DWSS20+MCS0816
This section describes the commissioning requirements for the DWSS20+MCS0816.
In this section, the network diagram for two-dimensional grooming is used as an
example for illustration purposes. The commissioning requirements for multi-
dimensional grooming are similar. Figure 8-115 shows the diagram of a network
with DWSS20+MCS0816.
Issue 06 (2021-03-30) Copyright © Huawei Technologies Co., Ltd. 618
OptiX OSN 9800 Intelligent Optical Transport
Platform
Commissioning Guide (NCE) 8 Commissioning Optical Power
Figure 8-115 Diagram of a network with DWSS20+MCS0816
1: West FIU 2: West optical amplifier board at the receiving
end
3: East optical amplifier board at the transmit 4: East FIU
end
NOTE
● In the diagram, the AM2/DM2 and AM3/DM3 optical ports of the DWSS20 board are
not shown. These two pairs of ports are used for signal grooming in the other direction.
● The single-wavelength signals are transmitted directly to the AMn optical port by the
OTU board.
Commissioning Requirements
● In the drop wavelength direction:
a. Create the optical cross-connection from the west OTU at the transmit
end to the west FIU ,and the optical amplifier should be adjusted so that
the input optical power is within the nominal input range.
b. Set the attenuation of the VOA on the DWSS20 board to the minimum
value.
c. Configure the fixed optical attenuator (FOA) equipped for the OTU
board, so that the input optical power of the OTU board is within the
range of -12 dBm to -5 dBm.
● In pass-through direction,
Create the optical cross-connection from the west FIU to the east FIU and
from the east FIU to the west FIU. The system then automatically calculates
Issue 06 (2021-03-30) Copyright © Huawei Technologies Co., Ltd. 619
OptiX OSN 9800 Intelligent Optical Transport
Platform
Commissioning Guide (NCE) 8 Commissioning Optical Power
and adjusts the attenuation of the VOA in each channel of the DWSS20 to
ensure that the input optical power of the OAU at the transmit end meets the
requirements for the pass-through wavelength.
● In add wavelength direction:
a. Create the optical cross-connection from the east OTU at the transmit
end to the east FIU and from the west OTU to the west FIU
b. Set the attenuation of the VOA on the DWSS20 board to the minimum
value.
c. Set the attenuation of the VOA on the MCS0816 board to the minimum
value to make the optical path available.
d. Set the attenuation of the VOA on the OUT port of MCS0816 board to
the minimum value so that the input optical power of the EDFA on the
MCS0816 board reaches the nominal value.
NOTICE
● When the MCS0816 board is used together with the OPM8 board for
optical power detection, the communication between the optical NE
where the MCS0816 board resides and that where the OPM8 board
resides must be normal; otherwise, the OPM8 board cannot be used
for optical power detection.
● When the OPM8 board is connected to the MONO or MONI port of
the MCS0816 board, only one of OUT1 to OUT8 or IN1 to IN8 can be
detected. The MONO port detects OUT1 to OUT8 while the MONI
port detects IN1 to IN8. The port to be detected is specified on the
NCE. As shown in step 4 in the following figure, 1 indicates that OUT1
or IN1 is to be detected.
e. Adjusts the attenuation of the VOA in each channel of the DWSS20 to
ensure that the input optical power of the OAU at the transmit end
meets the requirements for the add wavelength.
8.10.15 Commissioning Optical Power of DCM
The single-wavelength input optical power of the DCM must be equal to or lower
than –3 dBm.
Prerequisites
Fiber connections on the DCM must be established properly.
Issue 06 (2021-03-30) Copyright © Huawei Technologies Co., Ltd. 620
OptiX OSN 9800 Intelligent Optical Transport
Platform
Commissioning Guide (NCE) 8 Commissioning Optical Power
Tools, Equipment, and Materials
Optical spectrum analyzer, optical power meter, fiber jumper
Procedure
Step 1 Measure the input optical power of the DCM. The single-wavelength input optical
power must be equal to or lower than –3 dBm.
Step 2 Measure the output optical power of the DCM.
Step 3 Calculate the insertion loss of the DCM. The insertion loss should be within the
specified range. Otherwise, replace the DCM.
Insertion loss of the DCM = Input optical power of the DCM – Output optical
power of the DCM
----End
8.10.16 Example of Commissioning Optical Power Based on
10G (or Lower) Single-Wavelength System
This section uses Project X as an example to introduce the optical power
commissioning procedures for the OTM, OLA and OADM stations.
NOTICE
Ensure that the ports and fibers involved in the commissioning are clean.
Otherwise, the system performance is affected.
● All the channels must be accessed with service signals or forced to emit light
before optical power commissioning. Once all the OTUs can emit light
normally, start the commissioning station by station.
● Enable the performance monitoring of NEs during optical power
commissioning. Compare the value reported by the NE and the value tested
by the instruments. Ensure that the two optical power values are the same.
NOTE
The optical power is queried by using the NMS. The difference between the NMS value and
the value tested by instruments should be within 1 dB.
8.10.16.1 Example Description
This section describes the network of project X.
Figure 8-116 shows the network diagram of project X. The ONEs A, B, C, D, E and
F are the NG WDM systems which form the ring network. Among these ONEs, the
ONE A and ONE C are the back-to-back OTM stations. The ONE B, ONE D and
ONE F are the OLA stations. And the ONE E is the OADM station.
Issue 06 (2021-03-30) Copyright © Huawei Technologies Co., Ltd. 621
OptiX OSN 9800 Intelligent Optical Transport
Platform
Commissioning Guide (NCE) 8 Commissioning Optical Power
Figure 8-116 Network diagram of Project X
: OTM :OLA : OADM
NOTE
In this commissioning example, the signal flow from west to east is used as an example to
illustrate the commissioning procedure. The commissioning method for the signal flow from
east to west is the same as the commissioning method for the signal flow from west to
east.
8.10.16.2 Commissioning Transmit-End Optical Power of the OTM Station
This section describes how to commission the optical power at the transmit end of
an OTM station along the west-to-east signal flow.
Prerequisites
The fiber connection and network configuration must be complete.
Tools, Equipment, and Materials
Optical spectrum analyzer, optical power meter, signal analyzer, optical fiber, fixed
optical attenuator, VOA, NMS
Issue 06 (2021-03-30) Copyright © Huawei Technologies Co., Ltd. 622
OptiX OSN 9800 Intelligent Optical Transport
Platform
Commissioning Guide (NCE) 8 Commissioning Optical Power
Set-up Diagram
Figure 8-117 Fiber connection of OTM station A
Fixed optical attenuator ODF side
VOA
Procedure
Step 1 Check the fiber connection of each board according to the fiber connection
diagram. The optical fiber should be loosely inserted to the input port Rx on the
client side of the OTU.
Step 2 Send the client signal to the east OTU.
Step 3 Query the bar code on the front panel or manufacturing information of the board
to obtain the optical module information on the client side of the OTU.
Step 4 Obtain the launched optical power and optical module information on the client
side. Compare the launched optical power of the client equipment with the
received optical power on the client side of the OTU. If required, prepare the fixed
optical attenuator for later use.
Step 5 Measure the optical power of the fiber jumper connected to the RX port on the
client side of the OTU by using an optical power meter.
Step 6 Install a fixed optical attenuator before the input port on the client side of the
OTU to ensure that the input optical power of the OTU meets requirements.
Step 7 If the optical power of all input ports on the OTU meets the specification
requirements, insert a fiber into the RX port on the OTU and record the input
optical power at the RX port in the commissioning record.
Step 8 Check whether all of the east OUT ports on the WDM sides of all the east OTUs
emit light. If not, check whether lasers on the WDM sides of the OTU are enabled.
Step 9 Measure the optical power at the OUT port on the WDM side of the OTU by using
an optical power meter.
Step 10 Measure the input optical power at the following port by using an optical power
meter, and record the value in the commissioning record. If the variance between
Issue 06 (2021-03-30) Copyright © Huawei Technologies Co., Ltd. 623
OptiX OSN 9800 Intelligent Optical Transport
Platform
Commissioning Guide (NCE) 8 Commissioning Optical Power
the optical power of the port and the optical power at the OUT port on the WDM
side of the OTU is greater than 1 dB, check whether fibers are routed properly and
whether the fibers are clean.
● For OSN 9800, measure the input optical power at the Mn port on the M40V
by using an optical power meter.
Step 11 Connect the optical spectrum analyzer to the OUT port on the following board to
scan the multiplexed signal. Adjust the attenuation of the VOA connected to the
output port on the OTU to adjust the optical power flatness of add wavelengths.
In this manner, ensure that the single-wavelength output optical power of the
M40 is consistent with the nominal single-wavelength input optical power of the
OA at the transmit end.
● For OSN 9800, connect the optical spectrum analyzer to the OUT port on the
M40V board.
Step 12 Record the optical power of each wavelength and multiplexed signal and calculate
the insertion loss of each wavelength for the following board. Check whether the
insertion loss of each wavelength meets the requirements after the wavelength
passes through the board. If the optical power is abnormal, check the fiber
connection to the Mn port.
● For OSN 9800, calculate the insertion loss of each wavelength of the M40V
board.
Step 13 Connect the optical spectrum analyzer to the IN port on the West-Receive-to-East-
Transmit OBU1 by using a fiber jumper. Then scan the multiplexed signal and
measure the optical power at the IN port on the OBU1.
Step 14 Measure the optical power of each wavelength at the OUT port on the OBU1 by
using an optical spectrum analyzer. Check whether the mean output optical power
of a single wavelength is in the standard range.
Step 15 Calculate the gain of each wavelength of the OBU1 according to the following
formula: Gain = Output optical power of a single wavelength - Input optical power
of a single wavelength. The gain flatness of a single wavelength must be lower
than 2.0 dB.
Step 16 Record the optical power at IN and OUT ports, input and output optical power,
and gain of each wavelength of the OBU1.
Step 17 Query the input and output optical power of a multiplexed signal of the OBU1 by
using the NMS. The variance between the power displayed on the NMS and the
power measured by using the optical spectrum analyzer must be smaller than 2.0
dB. Otherwise, replace the board.
Step 18 Measure the input optical power at the RC port on the FIU by using an optical
power meter. If the variance between the optical power at RC port on the FIU and
the optical power at the OUT port on the OBU1 is greater than 1 dB, check
whether the fibers are routed properly and whether the fibers are clean.
Step 19 Measure the output optical power at the OUT port on the FIU by using an optical
power meter (during the test, the RM port must be disconnected). Calculate the
insertion loss from the RC to OUT ports on the FIU. The insertion loss must be
equal to or lower than 1.0 dB.
Step 20 Measure the output optical power at the TM2 port on the SC2 by using an optical
power meter, and then measure the input optical power at the RM port on the
Issue 06 (2021-03-30) Copyright © Huawei Technologies Co., Ltd. 624
OptiX OSN 9800 Intelligent Optical Transport
Platform
Commissioning Guide (NCE) 8 Commissioning Optical Power
FIU. If the variance between the optical power at the two ports is greater than 1
dB, check whether the fibers are routed properly and whether the fibers are clean.
Step 21 Measure the output optical power at the OUT port on the FIU by using an optical
power meter (during the test, the RC port must be disconnected). Calculate the
insertion loss from the RM to OUT ports on the FIU. The insertion loss must be
equal to or lower than 1.5 dB.
Step 22 Measure the output optical power on the ODF side. Compare the value with the
output optical power at the OUT port on the FIU to check whether the fiber is
correctly routed.
----End
8.10.16.3 Commissioning Optical Power of OLA
This section describes how to commission the optical power for a west-to-east
signal flow at an OLA station.
Prerequisites
● The fiber connection and NE commissioning must be complete.
● The optical power commissioning of station A at the transmit end must be
complete.
Tools, Equipment, and Materials
Optical spectrum analyzer, optical power meter, signal analyzer, optical fiber, fixed
optical attenuator, VOA, NMS
Set-up Diagram
Figure 8-118 Fiber connection of OLA station B
Fix optical attenuator ODF side
VOA
Issue 06 (2021-03-30) Copyright © Huawei Technologies Co., Ltd. 625
OptiX OSN 9800 Intelligent Optical Transport
Platform
Commissioning Guide (NCE) 8 Commissioning Optical Power
Procedure
Step 1 Test the optical power of the IN port on the west FIU with an optical power meter.
Compare the value with optical power of the OUT port on the east FIU of station
A to calculate the line attenuation between station A and station B on the line
side. If the actual line attenuation is larger than the line attenuation designed in
networking, check the line attenuation to determine whether the cable
attenuation is overlarge or the fiber routing is faulty. If the cables are faulty, clear
the fault by following the appropriate procedures.
Step 2 Test the input optical power of the IN port and the output optical power of the
TM port on the west FIU at 1510nm by using an optical spectrum analyzer. Record
the optical power values in the commissioning record.
Step 3 Calculate the insertion loss from the IN port to the TM port of the west FIU. The
insertion loss should be equal to or less than 1.5 dB.
Step 4 Test the input optical power of the RM1 port on the SC2 by using an optical
spectrum analyzer. Add a proper attenuator to make the input power less than –
3dBm. Record the input optical power of the RM1 port in the commissioning
record.
Step 5 Test the output optical power of the TM2 port of the SC2 by using an optical
spectrum analyzer. Record the output optical power of the TM2 port in the
commissioning record.
Step 6 Test the input optical power of the RM port and the output optical power of the
OUT port on the east FIU at 1510nm by using an optical spectrum analyzer (when
disconnecting the fiber to the RC port of the FIU board). Record the optical power
values in the commissioning record.
Step 7 Calculate the insertion loss from the RM port to the OUT port on the east FIU. The
insertion loss should be equal to or less than 1.5 dB.
Step 8 Test the input optical power of the IN port and the output optical power of the TC
port on the west FIU at a certain wavelength by using an optical spectrum
analyzer. Record the optical power values in the commissioning record.
Step 9 Calculate the insertion loss from the IN port to the TC port on the west FIU. The
insertion loss should be equal to or less than 1.0 dB.
Step 10 Connect the optical spectrum analyzer to the fiber jumper of the IN port on the
West-Receive-to-East-Transmit OBU to scan the multiplexed signal. Adjust the
VOA before the OBU to commission the mean input optical power of single
wavelength of the OBU to nominal value.
Step 11 Test and record the input and output optical power of the DCM. Calculate the
insertion loss of the VOA and DCM.
Step 12 The optical power commissioning method of the OBU is the same as that at the
transmit end of the OTM. For more information, see Step 13 through Step 17 in
8.10.16.2 Commissioning Transmit-End Optical Power of the OTM Station.
Step 13 Test the input optical power of the RC port and the output optical power of the
OUT port of the east FIU at a certain wavelength by using an optical spectrum
analyzer (when disconnecting the fiber to the RM port of the FIU board). Record
the optical power values in the commissioning record.
Issue 06 (2021-03-30) Copyright © Huawei Technologies Co., Ltd. 626
OptiX OSN 9800 Intelligent Optical Transport
Platform
Commissioning Guide (NCE) 8 Commissioning Optical Power
Step 14 Calculate the insertion loss from the RC port to the OUT port on the east FIU. The
insertion loss should be equal to or less than 1.0 dB.
----End
8.10.16.4 Commissioning Optical Power of OTM Receive End
This section describes how to commission the optical power for a west-to-east
signal flow at the receive end of an OTM station.
Prerequisites
● The fiber connection and NE commissioning must be complete.
● The optical power commissioning of station B must be complete.
Tools, Equipment, and Materials
Optical spectrum analyzer, optical power meter, signal analyzer, optical fiber, fixed
optical attenuator, VOA, NMS
Set-up Diagram
Figure 8-119 Fiber connection of OTM station C
Fixed optical attenuator ODF side
VOA
Procedure
Step 1 Check the fiber connection of each board according to fiber connection diagram.
The optical fiber of the input port Rx on the OTU needs to be loosely inserted.
Issue 06 (2021-03-30) Copyright © Huawei Technologies Co., Ltd. 627
OptiX OSN 9800 Intelligent Optical Transport
Platform
Commissioning Guide (NCE) 8 Commissioning Optical Power
Step 2 The line attenuation test is the same as that of the OLA station. See Step 1 in
8.10.16.3 Commissioning Optical Power of OLA.
Step 3 For the optical power commissioning and insertion loss calculation of the IN and
TM ports on the west FIU, see Step 2 and Step 3 in 8.10.16.3 Commissioning
Optical Power of OLA.
Step 4 For optical power commissioning of the SC2, see Step 4 and Step 5 in 8.10.16.3
Commissioning Optical Power of OLA.
Step 5 For the optical power commissioning and insertion loss calculation of the RM and
OUT ports on the east FIU, see Step 6 and Step 7 in 8.10.16.3 Commissioning
Optical Power of OLA
Step 6 For the optical power commissioning and insertion loss calculation of the IN and
TC ports on the west FIU, see Step 8 and Step 9 in 8.10.16.3 Commissioning
Optical Power of OLA.
Step 7 Connect the optical spectrum analyzer to the MON port on the last OAU in the
signal flow. Then measure the optical power and the OSNR of each channel in
WDM mode. Or connect the INx port of the MCA4/MCA8 board to the MON port
on the last OAU in the signal flow. Then measure the optical power and the OSNR
of each channel on the NMS by completing the following operations.
● Log in to NMS. Double-click the NE in the Main Topology. The Running
Status of the NE is displayed.
● Right-click the NE icon and select NE Explorer to display the NE Explorer
window.
● Select the desired MCA4/MCA8 board, and choose Configuration > Laser
Spectrum Analysis from the left-hand Function Tree.
● Select the channel number to be queried from Port Number, and then click
Query.
● In Spectrum Data, query Optical Power (dBm) and OSNR (dB) for each
current wavelength display.
NOTE
You can also connect the optical spectrum analyzer to the fiber jumper of the IN port on the
West-Receive-to-East-Transmit OAU1 to scan the multiplexed signal. Record the optical power
and OSNR of each wavelength of the IN port on the OAU1.
Step 8 Connect the optical spectrum analyzer to the fiber jumper of the OUT port on the
West-Receive-to-East-Transmit OAU1 to scan the multiplexed signal. Adjust the
gain of the OAU1 on the NMS to commission the launched optical power to the
maximum value for single wavelength for the OAU1.
NOTE
For the methods and requirements of gain adjustment for the OAU, see Commissioning Optical
Power of EDFA Optical Amplifier Board.
Step 9 Calculate the gains of each wavelength of the OAU1. Record the output optical
power, gain of each wavelength, and the input and output optical power of the
multiplexed signal.
Step 10 Check whether the input and output optical power of the multiplexed signal is
compliant to the typical value by using the NMS.
Issue 06 (2021-03-30) Copyright © Huawei Technologies Co., Ltd. 628
OptiX OSN 9800 Intelligent Optical Transport
Platform
Commissioning Guide (NCE) 8 Commissioning Optical Power
Step 11 The tested OSNR of the output signals for the optical amplifier at the receive end
must be higher than the designed OSNR in the actual project.
Step 12 The commissioning method of the West-Receive-to-East-Transmit OBU and DCM
is the same as that of the OLA station. For specific procedures, see Step 10
through Step 12 in 8.10.16.3 Commissioning Optical Power of OLA.
Step 13 Connect the optical spectrum analyzer to the fiber jumper for the following port
on the west board to scan the multiplexed signal. Record the input optical power
of each wavelength.
Step 14 Test the output optical power of each wavelength for the following port by using
an optical spectrum analyzer.
Step 15 Calculate the insertion loss of each wavelength for the following boards. The
insertion loss must satisfy the following requirements and the maximum
difference between the insertion loss values must be lower than 2.0 dB. If the
difference is greater than 2.0 dB, replace the board with a new board.
Step 16 Test the input optical power for the IN port on the WDM side of the OTU. Check
whether the optical power for the IN port on the OTU is within the standard
range.
NOTE
If a PIN receiver is used on the WDM side of the OTU, no fixed optical attenuator is needed.
If an APD is used on the WDM side of the OTU, a 10 dB fixed optical attenuator needs to
be added to ensure that the input optical power of the IN port of the OTU meets the
requirements. If the optical power does not meet the requirements, add, change or remove
the fixed optical attenuator to ensure that the received optical power is within the standard
range.
Step 17 Securely insert the optical fiber into the IN port of the OTU after the input optical
power meets the requirements.
Step 18 Test the output optical power on the client side of the OTU and the optical power
of the ODF. Compare the two values to check whether the fiber jumper on the
client side is correctly connected. The fiber attenuation must be lower than 1 dB.
Step 19 Query the input and output optical power of each OTU by using the NMS. The
difference between the values on the NMS and the test values must be lower than
2.0 dB. The number of error corrections within 15 minutes for the board with FEC
function must be less than 100,000. If the number of error corrections is more
than 100,000, locate and correct the fault.
Step 20 If the client equipment accessed is new, test the 24-hour network-wide bit errors
of the client equipment. If the client equipment is not connected or not used, loop
back the TX and RX ports on the client side of all OTUs for station C on the ODF
side. In addition, a fixed optical attenuator needs to be added before the RX port.
NOTE
Section 8.10.16.2 Commissioning Transmit-End Optical Power of the OTM Station,
8.10.16.3 Commissioning Optical Power of OLA and 8.10.16.4 Commissioning Optical
Power of OTM Receive End show the commissioning process for the optical multiplex
section. The commissioning for the multiplex sections at OTM and OLA stations are similar
to these.
----End
Issue 06 (2021-03-30) Copyright © Huawei Technologies Co., Ltd. 629
OptiX OSN 9800 Intelligent Optical Transport
Platform
Commissioning Guide (NCE) 8 Commissioning Optical Power
8.10.16.5 Commissioning Optical Power of FOADM (Multiplexer Board
+Demultiplexer Board)
This section describes how to commission the optical power of the FOADM station
along the west-to-east signal flow.
Prerequisites
Fiber connections and network configuration must be complete.
Tools, Equipment, and Materials
Optical spectrum analyzer, optical power meter, signal analyzer, fibers, fixed
optical attenuator, variable optical attenuator (VOA), NMS computer
Test Connection Diagram
Figure 8-120 Fiber connection diagram of the FOADM station
Fixed optical attenuator Optical distribution frame
VOA
(ODF)
Procedure
Step 1 For information on how to commission the received optical power of the FOADM
station using the multiplexer board and demultiplexer board, see 8.10.16.4
Commissioning Optical Power of OTM Receive End.
Step 2 Connect the optical spectrum analyzer to the OUT optical port on the M40 to scan
the multiplexed signals. Based on the tested optical power for each pass-through
wavelength, adjust the VOA in each pass-through channel. Adjust the optical
power flatness of the pass-through wavelength so that the single-wavelength
optical power input to the OBU1 is consistent with the nominal single-wavelength
input optical power.
Issue 06 (2021-03-30) Copyright © Huawei Technologies Co., Ltd. 630
OptiX OSN 9800 Intelligent Optical Transport
Platform
Commissioning Guide (NCE) 8 Commissioning Optical Power
Step 3 The optical power at the transmit end of the FOADM station is commissioned the
same way as the optical power at the transmit end of the OTM station. For more
information about the commissioning procedure, see 8.10.16.2 Commissioning
Transmit-End Optical Power of the OTM Station.
----End
8.10.16.6 Commissioning Optical Power of FOADM (MRx+MRx)
This section describes how to commission the optical power along the west-to-
east signal flow in the FOADM station using the MR2+MR2 scheme.
Prerequisites
● The fiber connection and NE commissioning must be complete.
● The optical power commissioning of station D must be complete.
Tools, Equipment, and Materials
Optical spectrum analyzer, optical power meter, signal analyzer, optical fiber, fixed
optical attenuator, VOA, NMS
This section uses station E using the MRx boards as an example to describe the
optical power commissioning procedure for an FOADM station.
NOTE
MRx can be MR4, or MR2.
Set-up Diagram
Procedure
Step 1 Check the fiber connection of each board based on the fiber connection diagram.
The optical fiber of the input port Rx on the OTU needs to be loosely inserted.
Step 2 The line attenuation test is the same as that for the OLA station. See Step 1 in
8.10.16.3 Commissioning Optical Power of OLA.
Step 3 For information about how to commission the optical power and calculate the
insertion loss of the IN and TM ports on the west FIU, see Step 2 and Step 3 in
8.10.16.3 Commissioning Optical Power of OLA.
Step 4 For information about how to commission the optical power of the SC2, see Step
4 and Step 5 in 8.10.16.3 Commissioning Optical Power of OLA.
Step 5 For information about how to commission the optical power and calculate the
insertion loss of the RM and OUT ports on the east FIU, see Step 6 and Step 7 in
8.10.16.3 Commissioning Optical Power of OLA.
Step 6 For information about how to commission the optical power and calculate the
insertion loss of the IN and TC ports on the west FIU, see Step 8 and Step 9 in
8.10.16.3 Commissioning Optical Power of OLA.
Issue 06 (2021-03-30) Copyright © Huawei Technologies Co., Ltd. 631
OptiX OSN 9800 Intelligent Optical Transport
Platform
Commissioning Guide (NCE) 8 Commissioning Optical Power
Step 7 The commissioning method for the OAU at the receive end and the DCM is the
same as the commissioning method for the OLA station. For more information,
see Step 10 through Step 12 in 8.10.16.3 Commissioning Optical Power of OLA.
NOTE
The TDC and RDC ports on the OAU1 can connect to a DCM module. After input optical
power commissioning, set the gain to adjust the output optical power to the standard
value. The optical power, gain and OSNR are tested the same way as described previously.
Step 8 Test the output optical power of the following ports in the west after
commissioning the west OBU1 at the receive end. Determine the optical port with
the highest output optical power.
Step 9 Add a proper fixed optical attenuator at the receive end of the OTU to ensure that
the input optical power at the IN port on the OTU meets the requirements.
Step 10 Insert the optical fiber into the IN port on the WDM side of the OTU after the
input optical power meets the requirements.
Step 11 Test the optical power at the following ports by using an optical spectrum
analyzer.
Step 12 Calculate the following drop insertion loss.
Step 13 Test the input optical power of the east OBU1 at the transmit end.
Step 14 Test the optical power of the add wavelength for the east OTU with an optical
power meter.
Step 15 Test the input optical power for the IN port on the east OBU1 at the transmit end
by using an optical spectrum analyzer. Adjust the attenuation of the VOA on the
OTU to ensure that the input optical power of the add wavelength for the IN port
on the east OBU1 at the transmit end conforms to the typical input power for a
single wavelength.
Step 16 Test the optical power of the following ports by using an optical spectrum
analyzer.
Step 17 Calculate the add insertion loss as follows.
Step 18 Test the optical power for each output wavelength at the OUT port on the east
OBU1 by using an optical spectrum analyzer.
Step 19 Calculate the gain for each wavelength of the OBU1. Gain = Output optical power
of a single wavelength – Input optical power of a single wavelength. The gain
flatness for each wavelength must be lower than 2 dB.
Step 20 Query the input and output optical power of the multiplexed signals of the OBU1
by using the NMS. The difference between the value on the NMS and the
measured value must be lower than 2 dB.
Step 21 For information about how to commission the optical power and insertion loss of
the RC and the OUT ports on the east FIU, see Step 13 and Step 14 in 8.10.16.3
Commissioning Optical Power of OLA.
----End
Issue 06 (2021-03-30) Copyright © Huawei Technologies Co., Ltd. 632
OptiX OSN 9800 Intelligent Optical Transport
Platform
Commissioning Guide (NCE) 8 Commissioning Optical Power
8.10.16.7 Commissioning Optical Power of ROADM (WSD9+WSM9)
This section describes how to commission the optical power for a west-to-east
signal flow in the ROADM station in the WSD9+WSM9 mode.
Prerequisites
● The fiber connection and NE commissioning must be complete.
● The optical power commissioning of station D must be complete.
Tools, Equipment, and Materials
Optical spectrum analyzer, optical power meter, signal analyzer, optical fiber, fixed
optical attenuator, VOA, NMS
Testing Diagram (Networking with WSD9+WSM9)
Figure 8-121 Fiber connections of ROADM station E (networking with
WSD9+WSM9)
Fix optical attenuator ODF side
VOA
NOTE
An OTU is a transceiver that can process transmitting signals and receiving signals for the
same wavelength at the same time.
Issue 06 (2021-03-30) Copyright © Huawei Technologies Co., Ltd. 633
OptiX OSN 9800 Intelligent Optical Transport
Platform
Commissioning Guide (NCE) 8 Commissioning Optical Power
Procedure
Step 1 Check the fiber connection of each board according to the fiber connection
diagram. The optical fiber for the input port Rx on the OTU needs to be loosely
inserted.
Step 2 The line attenuation test is the same as that for the OLA station. See Step 1 in
8.10.16.3 Commissioning Optical Power of OLA.
Step 3 For the optical power commissioning and insertion loss calculation of the IN and
TM ports on the west FIU, see Step 2 and Step 3 in 8.10.16.3 Commissioning
Optical Power of OLA.
Step 4 For optical power commissioning for the SC2, see Step 4 and Step 5 in 8.10.16.3
Commissioning Optical Power of OLA.
Step 5 For the optical power commissioning and insertion loss calculation for the RM and
OUT ports on the east FIU, see Step 6 and Step 7 in 8.10.16.3 Commissioning
Optical Power of OLA.
Step 6 For the optical power commissioning and insertion loss calculation for the IN and
TC ports on the west FIU, see Step 8 and Step 9 in 8.10.16.3 Commissioning
Optical Power of OLA.
Step 7 The commissioning method for west-receive OBU1 at the receive end is the same
as that of the OLA station. For more information, see Step 12 in 8.10.16.3
Commissioning Optical Power of OLA.
Step 8 Create the optical cross-connections from the west FIU to west OTU at the receive
end, from the west FIU to the east FIU, and from east OTU at the transmit end to
the east FIU on the NMS.
Step 9 Adjust the optical power for the west drop wavelength. Method 1 is recommended
during deployment commissioning.
1. Method 1: Select Automatic related to the optical cross-connection mode on
the NMS. The WSD9 automatically adjusts the optical power for the drop
wavelength. This ensures that the average input power of the IN port of the
west OTU at the receive end meets the requirements.
NOTE
After the optical power is automatically adjusted, query the actual optical power at
the IN optical port on the OTU. If the actual power differs slightly from the power
required, use method 2 to fine-tune the power.
2. Method 2: Select Manual related to the optical cross-connection mode on the
NMS. Manually adjust the attenuation value of each VOA corresponding to
the drop wavelength of the WSD9 board. This ensures that the average input
power of the IN port of the west OTU at the receive end meets the
requirements.
Step 10 Test the optical power of IN port on the OTU. After ensuring that the optical
power meets the requirements, tightly insert the fiber into the input port on the
WDM side of the OTU.
Step 11 Adjust the optical power for the west pass-through wavelength. Method 1 is
recommended during deployment commissioning.
1. Method 1: Select Automatic related to the optical cross-connection mode on
the NMS. The WSD9 and the WSM9 automatically adjust the optical power
Issue 06 (2021-03-30) Copyright © Huawei Technologies Co., Ltd. 634
OptiX OSN 9800 Intelligent Optical Transport
Platform
Commissioning Guide (NCE) 8 Commissioning Optical Power
for the west pass-through wavelength. This ensures that the average input
power of pass-through wavelengths for the IN port on the east OBU1 at the
transmit end is equal to the typical input power of a single wavelength.
NOTE
After the optical power is automatically adjusted, query the actual optical power at
the IN optical port on the OAU1. If the actual power differs slightly from the power
required, use the second method to fine-tune the optical power.
2. Method 2: Select Manual related to the optical cross-connection mode on the
NMS. Manually adjust the attenuation value of each VOA corresponding to
the pass-through wavelength of the WSD9 and WSM9 boards. This ensures
that the average input power of pass-through wavelengths for the IN port on
the east OBU1 at the transmit end is equal to the typical input power of a
single wavelength.
Step 12 Test the output power of the IN/DMn/EXPO port for the west WSD9 board by
using an optical spectrum analyzer.
Step 13 Test the input and output optical power of the D40, and calculate the insertion
loss of it. The insertion loss of the D40 board should be equal to or less than 6.5
dB.
NOTE
The insertion loss of D40 = the input optical power of D40 – the output optical power of D40
Step 14 Calculate the drop insertion loss from the IN port to the DMn port and the pass-
through loss from the IN port to the EXPO port of the east WSD9.
NOTE
● Insertion loss = Insertion loss when the inside VOA of the board is zero + Attenuation value
of the inside VOA of the board
● When the attenuation of the inside VOA is zero, the insertion loss of the WSD9 board should
be equal to or less than 8 dB.
Step 15 Adjust the output power of the add wavelength for the east OTU. Method 1 is
recommended during deployment commissioning.
1. Method 1: Select Automatic related to the optical cross-connection mode on
the NMS. The WSM9 automatically adjusts the optical power of the add
wavelength for the east OTU. This ensures that the average input power of
add wavelengths for the IN port on the east OBU1 at the transmit end is
equal to the typical input power of single wavelength.
NOTE
After the optical power is automatically adjusted, query the actual optical power at
the IN optical port on the OAU1. If the actual power differs slightly from the power
required, use method 2 to fine-tune the optical power.
2. Method 2: Select Manual related to the optical cross-connection mode on the
NMS. Manually adjust the attenuation value for each VOA corresponding to
the pass-through wavelength of the WSM9 boards. This ensures that the
average input power of pass-through wavelengths for the IN port on the east
OBU1 at the transmit end is equal to the typical input power of a single
wavelength.
Issue 06 (2021-03-30) Copyright © Huawei Technologies Co., Ltd. 635
OptiX OSN 9800 Intelligent Optical Transport
Platform
Commissioning Guide (NCE) 8 Commissioning Optical Power
NOTE
When the OTU adds/drops wavelengths directly, a VOA (in the solid frame) needs to
be added before the optical amplifier at the transmit end. When the OTU adds
wavelengths through the M40, the VOA is not required.
Step 16 Test the input and output optical power of the M40, and calculate the insertion
loss of it. The insertion loss of the M40 board should be equal to or less than 6.5
dB.
Step 17 Test the optical power of the EXPI, AMn and OUT ports of the WSM9 by using an
optical spectrum analyzer.
Step 18 Calculate each add wavelength insertion loss from the AMn port to the OUT port.
Calculate the pass-through loss from the EXPI port to the OUT port of the WSM9.
NOTE
● Insertion loss = Insertion loss when the inside VOA of the board is zero + Attenuation
value of the inside VOA of the board
● When the attenuation of the inside VOA is zero, the insertion loss of the WSM9 board
should be equal to or less than 8 dB.
Step 19 Test the optical power of the IN port and single wavelength for each output
wavelength of the OUT port for the east OBU1 by using an optical spectrum
analyzer.
Step 20 Calculate the gain of each wavelength of the OBU1. The gain flatness of each
wavelength should be less than 2 dB.
Step 21 Query the input and output optical power of the multiplexed signal of the OBU1
by using the NMS. The difference between the values on the NMS and the test
values should be less than 2 dB.
Step 22 For the optical power commissioning of insertion loss calculation for the RC and
the OUT ports of the east FIU, see Step 13 and Step 14 in 8.10.16.3
Commissioning Optical Power of OLA.
----End
8.10.16.8 Commissioning Optical Power of ROADM (RDU9+WSM9)
This section describes how to commission the optical power for a west-to-east
signal flow in the ROADM station in the RDU9+WSM9 mode.
Prerequisites
● The fiber connection and NE commissioning must be complete.
● The optical power commissioning of station D must be complete.
Tools, Equipment, and Materials
Optical spectrum analyzer, optical power meter, signal analyzer, optical fiber, fixed
optical attenuator, VOA
Issue 06 (2021-03-30) Copyright © Huawei Technologies Co., Ltd. 636
OptiX OSN 9800 Intelligent Optical Transport
Platform
Commissioning Guide (NCE) 8 Commissioning Optical Power
Testing Diagram (Networking with RDU9+WSM9)
Figure 8-122 Fiber connections of ROADM station E (networking with
RDU9+WSM9)
Fix optical attenuator ODF side
VOA
NOTE
An OTU is a transceiver that can process transmitting signals and receiving signals for the
same wavelength at the same time.
Procedure
Step 1 Check the fiber connection of each board according to the fiber connection
diagram. The optical fiber for the input port Rx on the OTU needs to be loosely
inserted.
Step 2 The line attenuation test is the same as that of the OLA station. See Step 1 in
8.10.16.3 Commissioning Optical Power of OLA.
Step 3 For the optical power commissioning and insertion loss calculation for the IN and
TM ports on the west FIU, see Step 2 and Step 3 in 8.10.16.3 Commissioning
Optical Power of OLA.
Step 4 For optical power commissioning for the SC2, see Step 4 and Step 5 in 8.10.16.3
Commissioning Optical Power of OLA.
Issue 06 (2021-03-30) Copyright © Huawei Technologies Co., Ltd. 637
OptiX OSN 9800 Intelligent Optical Transport
Platform
Commissioning Guide (NCE) 8 Commissioning Optical Power
Step 5 For the optical power commissioning and insertion loss calculation for the RM and
OUT ports on the east FIU, see Step 6 and Step 7 in 8.10.16.3 Commissioning
Optical Power of OLA.
Step 6 For the optical power commissioning and insertion loss calculation for the IN and
TC ports on the west FIU, see Step 8 and Step 9 in 8.10.16.3 Commissioning
Optical Power of OLA.
Step 7 The commissioning method for the west-receive OBU1 at the receive end is the
same as that of the OLA station. For more information, see Step 12 in 8.10.16.3
Commissioning Optical Power of OLA.
Step 8 Create the optical cross-connections from the west FIU to the west OTU at the
receive end, from the west FIU to the east FIU, and from the east OTU at the
transmit end to the east FIU on the NMS.
Step 9 When wavelengths are dropped through the D40 board, adjust the fixed optical
attenuators to meets requirements for the west drop wavelengths during
deployment commissioning.
NOTE
In the scenario where the RDU9 is directly connected to the OTU, select Manual related to the
optical cross-connection mode on the NMS. Manually adjust the attenuation value of each VOA
corresponding to the drop wavelength of the RDU9 board. This ensures that the average input
power of the IN port for the west OTU at the receive end meets the requirements.
Step 10 Test the optical power of the IN port on the OTU. After ensuring that the optical
power meets the requirements, tightly insert the fiber into the input port on the
WDM side of the OTU.
Step 11 Adjust the optical power of the west pass-through wavelength. Method 1 is
recommended during deployment commissioning.
1. Method 1: Select related to the optical cross-connection mode on the NMS.
The WSM9 automatically adjusts the optical power of the west pass-through
wavelength. This ensures that the average input power of the pass-through
wavelengths of the IN port on the east OBU1 at the transmit end is equal to
the typical input power of a single wavelength.
NOTE
After the optical power is automatically adjusted, query the actual optical power at
the IN optical port on the OAU1. If the actual power differs slightly from the power
required, use method 2 to fine-tune the optical power.
2. Method 2: Select Manual related to the optical cross-connection mode on the
NMS. Manually adjust the attenuation value for each VOA corresponding to
the pass-through wavelength of the WSM9 boards. This ensures that the
average input power of pass-through wavelengths of the IN port on the east
OBU1 at the transmit end is equal to the typical input power of a single
wavelength.
Step 12 Test the output power of the IN/DMn/EXPO port for the west RDU9 board by
using an optical spectrum analyzer.
Step 13 Test the input and output optical power of D40, and calculate the insertion loss of
it. The insertion loss of the D40 board should be equal to or less than 6.5 dB.
Step 14 Calculate the drop insertion loss from the IN port to the DMn port and the pass-
through loss from the IN port to the EXPO port for the east RDU9.
Issue 06 (2021-03-30) Copyright © Huawei Technologies Co., Ltd. 638
OptiX OSN 9800 Intelligent Optical Transport
Platform
Commissioning Guide (NCE) 8 Commissioning Optical Power
Step 15 Adjust the output power of the add wavelength for the east OTU. Method 1 is
recommended during deployment commissioning.
1. Method 1: Select related to the optical cross-connection mode on the NMS.
The WSM9 automatically adjusts the optical power of the add wavelength for
the east OTU. This ensures that the average input power for the add
wavelengths of the IN port on the east OBU1 at the transmit end is equal to
the typical input power of a single wavelength.
NOTE
After the optical power is automatically adjusted, query the actual optical power at
the IN optical port on the OAU1. If the actual power differs slightly from the power
required, use method 2 to fine-tune the optical power.
2. Method 2: Select Manual related to the optical cross-connection mode on the
NMS. Manually adjust the attenuation value of each VOA corresponding to
the pass-through wavelength of the WSM9 boards. This ensures that the
average input power of the pass-through wavelengths for the IN port on the
east OBU1 at the transmit end is equal to the typical input power of a single
wavelength.
NOTE
When the OTU adds/drops wavelengths directly or through the D40, a VOA (in the
solid frame) needs to be added before the optical amplifier at the transmit end. When
the OTU adds wavelengths through the M40, the VOA is not required.
Step 16 Test the input and output optical power of the M40, and calculate the insertion
loss of it. The insertion loss of the M40 board should be equal to or less than 6.5
dB.
Step 17 Test the optical power of the EXPI, AMn and OUT ports for the WSM9 by using an
optical spectrum analyzer.
Step 18 Calculate each add wavelength insertion loss from the AMn port to the OUT port.
Calculate the pass-through loss from the EXPI port to the OUT port of the WSM9.
NOTE
● Insertion loss = Insertion loss when the inside VOA of the board is zero + Attenuation
value of the inside VOA of the board
● When the attenuation for the inside VOA is zero, the insertion loss for the WSM9 board
should be equal to or less than 8 dB.
Step 19 Test the optical power of the IN port and the single wavelength for each output
wavelength for the OUT port of the east OBU1 by using an optical spectrum
analyzer.
Step 20 Calculate the gain of each wavelength for the OBU1. The gain flatness of each
wavelength should be less than 2 dB.
Step 21 Query the input and output optical power of the multiplexed signal for the OBU1
by using the NMS. The difference between the values on the NMS and the test
values should be less than 2 dB.
Step 22 For the optical power commissioning of insertion loss calculation for the RC and
the OUT ports of the east FIU, see Step 13 and Step 14 in 8.10.16.3
Commissioning Optical Power of OLA.
----End
Issue 06 (2021-03-30) Copyright © Huawei Technologies Co., Ltd. 639
OptiX OSN 9800 Intelligent Optical Transport
Platform
Commissioning Guide (NCE) 8 Commissioning Optical Power
8.10.16.9 Commissioning Optical Power of ROADM (WSMD4+WSMD4)
This section describes how to commission the optical power for a west-to-east
signal flow in the ROADM station in the WSMD4+WSMD4 mode.
Prerequisites
● The fiber connection and NE commissioning must be complete.
● The optical power commissioning of station D must be complete.
Tools, Equipment, and Materials
Optical spectrum analyzer, optical power meter, signal analyzer, optical fiber, fixed
optical attenuator, VOA, NMS
Testing Diagram (Networking with WSMD4+WSMD4)
This section describes the commissioning procedure for the WSMD4 board. In this
section, the networking diagram for two-dimensional grooming is used for
illustration purposes. The network providing multi-dimensional grooming can be
considered as multiple networks providing two-dimensional grooming.
Figure 8-123 Fiber connections of ROADM station E (networking with
WSMD4+WSMD4)
Fixed optical attenuator ODF side
VOA
Issue 06 (2021-03-30) Copyright © Huawei Technologies Co., Ltd. 640
OptiX OSN 9800 Intelligent Optical Transport
Platform
Commissioning Guide (NCE) 8 Commissioning Optical Power
NOTE
● In this diagram, the AM2/DM2 and AM3/DM3 optical ports for the WSMD4 board are
not shown. The two pairs of ports are used for signal grooming in other direction.
● The single-wavelength signals are transmitted directly to the AMn optical port by the
OTU board.
Procedure
Step 1 Check the fiber connection for each board according to the fiber connection
diagram. The optical fiber for the input port Rx on the OTU needs to be loosely
inserted.
Step 2 The line attenuation test is the same as that for the OLA station. See Step 1 in
8.10.16.3 Commissioning Optical Power of OLA.
Step 3 For the optical power commissioning and insertion loss calculation for the IN and
TM ports on the west FIU, see Step 2 and Step 3 in 8.10.16.3 Commissioning
Optical Power of OLA.
Step 4 For optical power commissioning for the SC2, see Step 4 and Step 5 in 8.10.16.3
Commissioning Optical Power of OLA.
Step 5 For the optical power commissioning and insertion loss calculation for the RM and
OUT ports on the east FIU, see Step 6 and Step 7 in 8.10.16.3 Commissioning
Optical Power of OLA.
Step 6 For the optical power commissioning and insertion loss calculation for the IN and
TC ports on the west FIU, see Step 8 and Step 9 in 8.10.16.3 Commissioning
Optical Power of OLA.
Step 7 The commissioning method for west-receive OBU1 at the receive end is the same
as that for the OLA station. For specific procedures, see Step 12 in 8.10.16.3
Commissioning Optical Power of OLA.
Step 8 Create a Single-Station Optical Cross-Connection from the west FIU to the east
FIU and create one from the east OTU at the transmit end to the east FIU on the
NMS.
Step 9 Connect the optical power meter to the fiber of IN ports for the west OTUs
individually. Configure the fixed optical attenuator to ensure that the input optical
power for the west OTUs meets the requirements.
NOTE
● If a PIN module is configured as the optical amplifier at the receive end, the OBU and
VOA in the dashed frame need to be configured. If the OAU101, OAU103 or OBU103 is
configured as the optical amplifier at the receive end, the OBU and VOA are not
required.
● If the OBU101 or OBU104 is configured as the optical amplifier at the receive end and
an APD module is configured on the WDM side of the OTU at the receive end, the OBU
and VOA are not required. Instead, a 10 dB fixed optical attenuator needs to be
configured.
● The previous commissioning method is for the OTU board with a PIN photodiode. For
the OTU with APD, a 10 dB fixed attenuator needs to be configured.
● There are two types of optical receive modules: PIN and APD. The specific module type
can be identified by the bar code information pasted on the front panel. The APD had a
corresponding APD warning identifier on the panel of the board.
Issue 06 (2021-03-30) Copyright © Huawei Technologies Co., Ltd. 641
OptiX OSN 9800 Intelligent Optical Transport
Platform
Commissioning Guide (NCE) 8 Commissioning Optical Power
Step 10 Test the optical power of the IN port on the OTU. After ensuring that the optical
power meets the requirements, tightly insert the fiber into the input port on the
WDM side of the OTU.
Step 11 Test the optical power of the IN and DMn ports for the west WSMD4 with an
optical power meter. Test the output optical power for the D40.
Step 12 Calculate the drop insertion loss from the IN port to the DMn ports for the west
WSMD4, and calculate the insertion loss for the D40. The insertion loss for the
D40 should be equal to or less than 6.5 dB.
NOTE
● For the WSMD4 board, Insertion Loss = Insertion Loss when the inside attenuation is
zero + Attenuation value of the internal VOA of the board.
Step 13 Adjust the optical power of the add wavelengths and pass-through wavelengths
for the WSMD4. Method 2 is recommended during deployment commissioning.
1. Method 1: Select related to the optical cross-connection mode on the NMS.
The WSMD4 automatically adjusts the optical power for the add wavelength
of the east OTU and the west pass-through wavelength. This ensures that the
average input power of pass-through wavelengths for the IN port on the east
OAU1 at the transmit end is equal to the typical input power of a single
wavelength.
NOTE
After the optical power is automatically adjusted, query the actual optical power at
the IN optical port on the OAU1. If the actual power differs slightly from the power
required, use method 2 to fine-tune the power.
2. Method 2: Select Manual related to the optical cross-connection mode on the
NMS. Manually adjust the attenuation value for each VOA inside the WSMD4
board. This ensures that the average input power of the IN port for the east
OAU1 at the transmit end is equal to the typical input power of a single
wavelength.
Step 14 Test the output optical power of the AMn and OUT ports for the east WSMD4 by
using an optical spectrum analyzer.
Step 15 Calculate the add insertion loss and the pass-through loss from the AMn port to
the OUT port for the east WSMD4.
Step 16 Test the single wavelength optical power of the IN port and single wavelength
optical power of each output wavelength for the OUT port of the east OAU1 by
using an optical spectrum analyzer.
Step 17 Calculate the gain of each wavelength for the OAU1. The gain flatness for each
wavelength should be less than 2 dB.
Step 18 Query the input and output optical power of the multiplexed signal for the OAU1
by using the NMS. The difference between the values on the NMS and the test
values should be less than 2 dB.
Step 19 For the optical power commissioning of insertion loss calculation for the RC and
the OUT ports of the east FIU, see Step 13 and Step 14 in 8.10.16.3
Commissioning Optical Power of OLA.
----End
Issue 06 (2021-03-30) Copyright © Huawei Technologies Co., Ltd. 642
OptiX OSN 9800 Intelligent Optical Transport
Platform
Commissioning Guide (NCE) 8 Commissioning Optical Power
8.10.16.10 Commissioning Optical Power of ROADM (WSMD9+WSMD9)
This section describes how to commission the optical power for a west-to-east
signal flow in the ROADM station in the WSMD9+WSMD9 mode.
Prerequisites
● The fiber connection and NE commissioning must be complete.
● To make the OTU emit light normally, all channels must be accessed with
services or must be forced to emit light.
Tools, Equipment, and Materials
Optical spectrum analyzer, Optical power meter, Fiber adapter, Fiber, Signal
analyzer (selected according to the actual service type), such as SDH/SONET
analyzer, Fixed optical attenuator, Variable optical attenuator, NMS
Testing Diagram (Networking with WSMD9+WSMD9)
This section describes the commissioning procedure based on the network in
Figure 8-124. If the system is required to support the 1588 clock, see
Commissioning Optical Power of ROADM Board (WSMDx+WSMDx) for the
commissioning procedure.
Figure 8-124 Fiber connections of ROADM station E (networking with
WSMD9+WSMD9)
Issue 06 (2021-03-30) Copyright © Huawei Technologies Co., Ltd. 643
OptiX OSN 9800 Intelligent Optical Transport
Platform
Commissioning Guide (NCE) 8 Commissioning Optical Power
NOTE
Optical ports AM2–AM8 and DM2–DM8 on the WSMD9 board can be used to cross-
connect boards in other dimensions.
Procedure
Step 1 Check the fiber connection for each board according to the fiber connection
diagram. The optical fiber for the input port Rx on the OTU needs to be loosely
inserted.
Step 2 Test the optical power of the LIN port on the west DAS1 with an optical power
meter. Compare the value with optical power of the OUT port on the east FIU of
station D to calculate the line attenuation between station D and station E on the
line side. If the actual line attenuation is larger than the line attenuation designed
in networking, check the line attenuation to determine whether the cable
attenuation is overlarge or the fiber routing is faulty. If the cables are faulty, clear
the fault by following the appropriate procedures.
Step 3 Test the input optical power of the LIN port and the output optical power of the
TM port on the west DAS1 at 1510nm by using an optical spectrum analyzer.
Record the optical power values in the commissioning record.
Step 4 Calculate the insertion loss from the LIN port to the TM port of the west DAS1.
The insertion loss should be equal to or less than 1.5 dB.
Step 5 Test the input optical power of the RX port on the DAS1 by using an optical
spectrum analyzer. Add a proper attenuator to make the input optical power less
than –3 dBm. Record the input optical power of the RX port in the commissioning
record.
Step 6 Test the output optical power of the TX port of the DAS1 by using an optical
spectrum analyzer. Record the output optical power of the TX port in the
commissioning record.
Step 7 Test the input optical power of the RM port and the output optical power of the
LOUT port on the east DAS1 at 1510 nm by using an optical spectrum analyzer
(when disconnecting the fiber to the SIN port of the DAS1 board). Record the
optical power values in the commissioning record.
Step 8 Calculate the insertion loss from the RM port to the LOUT port on the east DAS1.
The insertion loss should be equal to or less than 1.5 dB.
Step 9 Measure the optical power of each wavelength at the SOUT port on the DAS1 by
using an optical spectrum analyzer. Check whether the average output optical
power of a single wavelength is in the range of nominal optical power of a single
wavelength ± 2 dB.
Step 10 Create a single-station optical cross-connection from the west DAS1 to the east
DAS1, and create one from the east OTU at the transmit end to the east DAS1 on
the NMS.
Step 11 Connect the optical power meter to the fiber of IN ports for the west OTUs
individually. Configure the fixed optical attenuator to ensure that the input optical
power for the west OTUs meets the requirements.
Issue 06 (2021-03-30) Copyright © Huawei Technologies Co., Ltd. 644
OptiX OSN 9800 Intelligent Optical Transport
Platform
Commissioning Guide (NCE) 8 Commissioning Optical Power
Step 12 Test the optical power of the IN port on the OTU. After ensuring that the optical
power meets the requirements, tightly insert the fiber into the input port on the
WDM side of the OTU.
Step 13 Test the optical power of the IN and DMn ports for the west WSMD9 with an
optical power meter. Test the output optical power for the D40.
Step 14 Calculate the drop insertion loss from the IN port to the DMn ports for the west
WSMD9, and calculate the insertion loss for the D40. The insertion loss for the
D40 should be equal to or less than 6.5 dB.
NOTE
● For the WSMD9 board, Insertion Loss = Insertion Loss when the inside attenuation is zero +
Attenuation value of the internal VOA of the board.
Step 15 Adjust the optical power of the add wavelengths and pass-through wavelengths
for the WSMD9. Method 2 is recommended during deployment commissioning.
1. Method 1: Select related to the optical cross-connection mode on the NMS.
The WSMD9 automatically adjusts the optical power for the add wavelength
of the east OTU and the west pass-through wavelength. This ensures that the
average input power of pass-through wavelengths for the IN port on the east
OAU1 at the transmit end is equal to the typical input power of a single
wavelength.
NOTE
After the optical power is automatically adjusted, query the actual optical power at
the IN optical port on the OAU1. If the actual power differs slightly from the power
required, use method 2 to fine-tune the power.
2. Method 2: Select Manual related to the optical cross-connection mode on the
NMS. Manually adjust the attenuation value for each VOA inside the WSMD9
board. This ensures that the average input power of the IN port for the east
OAU1 at the transmit end is equal to the typical input power of a single
wavelength.
Step 16 Test the output optical power of the AMn and OUT ports for the east WSMD9 by
using an optical spectrum analyzer.
Step 17 Calculate the add insertion loss and the pass-through loss from the AMn port to
the OUT port for the east WSMD9.
Step 18 Test the single wavelength optical power of the SIN port and single wavelength
optical power of each output wavelength for the LOUT port of the east DAS1 by
using an optical spectrum analyzer.
Step 19 Calculate the gain of each wavelength for the DAS1. The gain flatness of each
wavelength must be lower than 2 dB.
----End
Issue 06 (2021-03-30) Copyright © Huawei Technologies Co., Ltd. 645
OptiX OSN 9800 Intelligent Optical Transport
Platform
Commissioning Guide (NCE) 9 Commissioning the Network
9 Commissioning the Network
9.1 Testing Protection Switching
This section describes how to test the protection switch function.
9.2 Testing CES Services
After configuring CES services, you need to test connectivity of end-to-end CES
services to ensure that they work properly.
9.3 Testing Packet Service Channels
When a network transmits packet services, the availability of packet service
channels must be tested.
9.4 Testing Packet Ethernet Services
After configuring Ethernet services on a PSN network, you need to test Ethernet
services to check whether the configuration is correct.
9.5 Testing Orderwire
9.6 Testing IEEE 1588v2
This section describes the procedure for testing IEEE 1588v2 features and the
testing items.
9.7 Testing ITU-T G.8275.1/G.8273.2
This section describes the procedure for testing ITU-T G.8275.1/G.8273.2 features
and the testing items.
9.8 Testing Data Characteristics
This section describes how to test the data characteristics.
9.9 Testing Physical-Layer Clocks
This section describes how to test the clock synchronization function at the
physical layer.
9.10 Testing System Features
The system features includes IPA.
9.11 Testing Ethernet Service Channels
When the network transmits the Ethernet service, the availability of the Ethernet
service channels must be tested.
9.12 Viewing Current Alarms on an NE and Removing Abnormal Alarms
Issue 06 (2021-03-30) Copyright © Huawei Technologies Co., Ltd. 646
OptiX OSN 9800 Intelligent Optical Transport
Platform
Commissioning Guide (NCE) 9 Commissioning the Network
Viewing the current alarms on an NE helps you to intuitively and quickly locate an
exception on the network. This helps you to identify a fault on the network.
9.1 Testing Protection Switching
This section describes how to test the protection switch function.
For the working principle for each protection mode and the operating process, see
the Feature Description.
9.1.1 Testing the 1+1 Protection Switching of the SCC/SCU
Boards
1+1 protection is configured to protect the SCC/SCU boards. This topic describes
how to test the 1+1 protection switching of the SCC/SCU boards, thus ensuring
that the protection switching is normal.
Prerequisites
The equipment must be configured with two SCC/SCU boards. The NE
commissioning data must be configured.
Tools, Equipment, and Materials
NCE
Procedure
Step 1 Double click the ONE icon on the Physical Map, and the NE Panel tab is displayed,
then choose NE Explorer.
Step 2 Choose Configuration > Board 1+1 Configuration. Click Query. In the Operation
Result dialog box that is displayed, click Close. The queried Active Board should
be the same as the Working Board.
Step 3 Select SCC Board 1+1 Protection, and then click Working/Protection Switching.
In the Confirm dialog box that is displayed, click OK. In the Operation Result
dialog box that is displayed, click Close.
Step 4 Repeat step 3 to perform the query. The queried Active Board should be the same
as the Protection Board.
Step 5 Select SCC Board 1+1 Protection, and then click Restore Working/Protection. In
the Confirm dialog box that is displayed, click OK. In the Operation Result dialog
box that is displayed, click Close.
NOTE
The 1+1 SCC board protection switching is non-revertive. When Protection Board is Current
Working Board, you need to remove the protection board, or click Restore Working/
Protection on the NCE to switch services back to the working board.
Step 6 Repeat step 3 to perform the query. The queried Active Board should be the same
as the Working Board.
Issue 06 (2021-03-30) Copyright © Huawei Technologies Co., Ltd. 647
OptiX OSN 9800 Intelligent Optical Transport
Platform
Commissioning Guide (NCE) 9 Commissioning the Network
Step 7 After active/standby switching is completed, NE data must be manually uploaded.
----End
9.1.2 Testing the 1+1 Protection Switching of the CTU Boards
1+1 protection is configured to protect the CTU boards. This topic describes how
to test the 1+1 protection switching of the CTU boards, thus ensuring that the
protection switching is normal.
Prerequisites
The equipment must be configured with two CTU boards. The NE commissioning
data must be configured.
Tools, Equipment, and Materials
NCE
Procedure
Step 1 Double click the ONE icon on the Physical Map, and the NE Panel tab is displayed,
then choose NE Explorer.
Step 2 Choose Configuration > Board 1+1 Configuration. Click Query. In the Operation
Result dialog box that is displayed, click Close. The queried Active Board should
be the same as the Working Board.
NOTE
On the NE panel, the CTU board marked with S is the Protection Board, and the other CTU
board is the working board. Active Board is the CTU board that is actually working.
Step 3 Select SCC Board 1+1 Protection, and then click Working/Protection Switching.
In the Confirm dialog box that is displayed, click OK. In the Operation Result
dialog box that is displayed, click Close.
Step 4 Repeat step 3 to perform the query. The queried Active Board should be the same
as the Protection Board.
Step 5 Select SCC Board 1+1 Protection, and then click Restore Working/Protection. In
the Confirm dialog box that is displayed, click OK. In the Operation Result dialog
box that is displayed, click Close.
NOTE
The 1+1 CTU board protection switching is non-revertive. When Protection Board is Current
Working Board, you need to remove the protection board, or click Restore Working/
Protection on the NCE to switch services back to the working board.
Step 6 Repeat step 3 to perform the query. The queried Active Board should be the same
as the Working Board.
Step 7 After active/standby switching is completed, NE data must be manually uploaded.
----End
Issue 06 (2021-03-30) Copyright © Huawei Technologies Co., Ltd. 648
OptiX OSN 9800 Intelligent Optical Transport
Platform
Commissioning Guide (NCE) 9 Commissioning the Network
9.1.3 Testing the 1+1 Protection Switching of the CXP Boards
1+1 protection is configured to protect the CXP boards. This topic describes how to
test the 1+1 protection switching of the CXP boards, thus ensuring that the
protection switching is normal.
Prerequisites
The equipment must be configured with two CXP boards. The NE commissioning
data must be configured.
Tools, Equipment, and Materials
NCE
Procedure
Step 1 Double click the ONE icon on the Physical Map, and the NE Panel tab is displayed,
then choose NE Explorer.
Step 2 Choose Configuration > Board 1+1 Configuration. Click Query. In the Operation
Result dialog box that is displayed, click Close. The queried Active Board should
be the same as the Working Board.
NOTE
On the NE panel, the CXP board marked with S is the Protection Board, and the other CXP
board is the working board. Active Board is the CXP board that is actually working.
Step 3 Select SCC Board 1+1 Protection, and then click Working/Protection Switching.
In the Confirm dialog box that is displayed, click OK. In the Operation Result
dialog box that is displayed, click Close.
Step 4 Repeat step 3 to perform the query. The queried Active Board should be the same
as the Protection Board.
Step 5 Select SCC Board 1+1 Protection, and then click Restore Working/Protection. In
the Confirm dialog box that is displayed, click OK. In the Operation Result dialog
box that is displayed, click Close.
NOTE
The 1+1 CXP board protection switching is non-revertive. When Protection Board is Current
Working Board, you need to remove the protection board, or click Restore Working/
Protection on the NCE to switch services back to the working board.
Step 6 Repeat step 3 to perform the query. The queried Active Board should be the same
as the Working Board.
Step 7 After active/standby switching is completed, NE data must be manually uploaded.
----End
Issue 06 (2021-03-30) Copyright © Huawei Technologies Co., Ltd. 649
OptiX OSN 9800 Intelligent Optical Transport
Platform
Commissioning Guide (NCE) 9 Commissioning the Network
9.1.4 Testing M:N Protection Switching of the XCS/UXCS/SXCL
board
M:N protection is configured by using the cross-connect boards. This section
describes how to test the M:N protection switching of the XCS/UXCS/SXCL board,
thus ensuring that the protection switching is normal.
Prerequisites
All the cross-connect boards must be installed.
The NE commissioning data must be configured.
Tools, Equipment, and Materials
NCE
Procedure
Step 1 Double click the ONE icon on the Physical Map and the NE Panel tab is displayed,
then choose NE Explorer.
Step 2 Choose Configuration > M:N Protection. Click Query > Query Protection Group
Status.
NOTE
The Status of all the cross-connect boards are Normal. The Active Status of the working
boards is Actived, and the Active Status of the protection boards is Unactived.
Step 3 In the Slot Mapping Relationship, select the desired protection and working
boards and choose Function > Forced Switching. In the Confirm dialog box that
is displayed, click OK. In the Operation Result dialog box that is displayed, click
Close.
Step 4 Repeat Step 2 to perform the query. The queried Active Status of the desired
protection board is Actived, and the Active Status of the desired working board is
Unactived.
Step 5 Select the desired cross-connect boards and choose Function > Clear Switching.
In the Confirm dialog box that is displayed, click OK. In the Operation Result
dialog box that is displayed, click Close.
NOTE
The M:N protection switching on the cross-connect boards is revertive.
Forced Switching action only support for working board.
Step 6 Repeat Step 2 to perform the query. The queried Active Status of the desired
protection and working boards can be restored.
----End
9.1.5 Testing Load Sharing Protection of UCXCS/CCXCS
Load sharing protection of cross-connect boards prevents adverse impact on
services.
Issue 06 (2021-03-30) Copyright © Huawei Technologies Co., Ltd. 650
OptiX OSN 9800 Intelligent Optical Transport
Platform
Commissioning Guide (NCE) 9 Commissioning the Network
Prerequisite
All the cross-connect boards must be installed.
Tools, Equipment, and Materials
NCE
Legend Information
Context
Figure 9-1 shows legend information about NCE operations.
Figure 9-1 Legend Information
Procedure
Step 1 In Main Topology, right-click NE and choose NE Explorer. The NE Explorer is
displayed.
Step 2 Choose Configuration > Load Sharing Management > Board Load Sharing
Management in the Function Tree, and then click Query to query the value of
Board Command Status.
Step 3 Select any two cross-connect boards in a subrack for forced isolation.
NOTE
A maximum of two boards can be forcibly isolated or manually isolated in a subrack.
Issue 06 (2021-03-30) Copyright © Huawei Technologies Co., Ltd. 651
OptiX OSN 9800 Intelligent Optical Transport
Platform
Commissioning Guide (NCE) 9 Commissioning the Network
Step 4 Query Board Work Status of the isolated cross-connect board.
Step 5 Select the isolated cross-connect board, change Force-Isolate to Auto, and click
Apply.
Issue 06 (2021-03-30) Copyright © Huawei Technologies Co., Ltd. 652
OptiX OSN 9800 Intelligent Optical Transport
Platform
Commissioning Guide (NCE) 9 Commissioning the Network
NOTE
● The board working status can be Active, Isolate, or WTR.
● When Board Work Status is WTR, you can click Status Clearance to change Board
Work Status to Active.
Step 6 Repeat 2. The status of the cross-connect board is restored to Active.
----End
Follow-up Procedure
Subrack Restoration Mode Management:
1. In the NE Explorer, choose Configuration > Load Sharing Management >
Subrack Restoration Mode Management and change the Restoration
Mode and WTR Time(s) settings of the subrack.
NOTE
: WTR Time(s) can be modified as required only when the Restoration Mode is
set to Restorable.
9.1.6 1+1Testing Optical Line 1+1 Protection Switching
This section uses a ring network formed by two OTM stations as an example to
describe the test procedure for the optical line protection switching.
Prerequisites
The optical line protection must be configured.
The physical and logical fiber connections between and inside all relevant stations
must be correctly established.
The equipment must be running normally.
Tools, Equipment and Materials
NCE, signal analyzer, optical fiber, fiber adapter, optical attenuator
Issue 06 (2021-03-30) Copyright © Huawei Technologies Co., Ltd. 653
OptiX OSN 9800 Intelligent Optical Transport
Platform
Commissioning Guide (NCE) 9 Commissioning the Network
Set-up Diagram
The diagram for testing the optical line protection switching is shown in Figure
9-2.
Figure 9-2 Testing the optical line protection switching
: Fixed optical attenuator
Procedure
● Connecting test instruments
a. At station A, connect the output and input optical ports of the signal
analyzer to the RX input optical port and to the TX output optical port on
the client side of the OTU respectively with a fixed optical attenuator in
between.
b. At station B, connect the RX input optical port and the TX output optical
port on the client side of the OTU with a fixed optical attenuator in
between to achieve the loopback on the client side, as shown in Figure
9-2.
● Querying the normal channel status of station A
The related parameters of the OLP are configured on the NCE. For the
configuration procedures.
a. Log in to the NCE. Double-click the ONE icon of station A in the Main
Topology. The Running Status of the ONE is displayed.
b. Right-click the NE icon where the OLP board is located and choose NE
Explorer to display the NE Explorer dialog box.
c. Select the NE from the function tree, and choose Configuration > Port
Protection from the Function Tree.
d. Click Query. A prompt is displayed indicating that the operation is
successful. Click Close. All protection groups are listed in the protection
group list in the right-hand pane.
e. Check the channel status of the optical line protection. If the NE name is
A, the Working Channel is A–Shelf1(subrack)–105–12OLP–1(RI1/TO1)
and the Protection Channel is A–Shelf1(subrack)–105–12OLP–2(RI2/
TO2). The Working Channel Status and the Protection Channel Status
are Normal.
Issue 06 (2021-03-30) Copyright © Huawei Technologies Co., Ltd. 654
OptiX OSN 9800 Intelligent Optical Transport
Platform
Commissioning Guide (NCE) 9 Commissioning the Network
● Testing the protection switching for the equipment
a. The optical line protection switching test can be performed using the
following two methods:
▪ Method 1: Fiber removing. Remove the fiber of the RI1 port of the
OLP board at Station A to perform the switching.
▪ Method 2: Forced switching. On the NCE, log in to station A. Right-
click the desired protection group, and choose Force to Protection
Channel to perform the switching. Click OK in the displayed dialog
box. Click Close in the operation result dialog box.
b. Query the channel states of the optical line protection after the switching
at station A.
▪ Choose Configuration > Port Protection from the Function Tree.
Click Query. A prompt is displayed indicating that the operation is
successful. Click Close.
▪ In the fiber removing mode, Working Channel is A–
Shelf1(subrack)–105–12OLP–1(RI1/TO1), and Protection Channel
is A–Shelf1(subrack)–105–12OLP–2(RI2/TO2). Working Channel
Status is SF, and Protection Channel Status is Normal. Switching
Status is SF Switched.
▪ In the forced switching mode, Working Channel is A–
Shelf1(subrack)–105–12OLP–1(RI1/TO1), and Protection Channel
is A–Shelf1(subrack)–105–12OLP–2(RI2/TO2). Working Channel
Status and the Protection Channel Status is Normal. Switching
Status is Force to Protection Channel.
c. In the NE panel of the Station A, right-click the OLP board and choose
Browse Current Alarms. The OLP_PS alarm must be reported.
d. Test the services by using a signal analyzer. The services should be
available.
e. To restore the test environment of the two switching modes in step 1, the
following two modes can be used respectively:
▪ Fiber removing mode: Reconnect the fiber.
▪ Forced switching mode: Right-click the desired protection group in
the Protection Group, and choose Clear. Click Close in the operation
result dialog box.
NOTE
If the Revertive Mode field is set to Non-Revertive, right-click the desired
protection group and then choose Manual to Working Channel from the
shortcut menu. Then, right-click the protection group again, and choose Clear
from the shortcut menu. Click Close in the operation result dialog box.
f. After the time set in WTR Time(mm:ss) field elapses, click Query. A
prompt is displayed indicating that the operation is successful. Click
Close. Switching Status of the protection group should be Idle.
----End
Issue 06 (2021-03-30) Copyright © Huawei Technologies Co., Ltd. 655
OptiX OSN 9800 Intelligent Optical Transport
Platform
Commissioning Guide (NCE) 9 Commissioning the Network
9.1.7 Testing Optical Line 1:1 Protection Switching
This section uses a ring network formed by two OTM stations as an example to
describe the test procedure for the optical line 1:1 protection switching.
Prerequisites
Creating Optical Line 1:1 Protection must be finished.
The physical and logical fiber connections between and inside all relevant stations
must be correctly established.
The equipment must be running normally.
Tools, Equipment and Materials
NCE, signal analyzer, optical fiber, fiber adapter, optical attenuator
Set-up Diagram
The diagram for testing the optical line protection switching is shown in Figure
9-3.
Figure 9-3 Testing the optical line protection switching
: Fixed optical attenuator
Procedure
● Connecting test instruments
a. At station A, connect the output and input optical ports of the signal
analyzer to the RX input optical port and to the TX output optical port on
the client side of the OTU respectively with a fixed optical attenuator in
between.
b. At station B, connect the RX input optical port and the TX output optical
port on the client side of the OTU with a fixed optical attenuator in
Issue 06 (2021-03-30) Copyright © Huawei Technologies Co., Ltd. 656
OptiX OSN 9800 Intelligent Optical Transport
Platform
Commissioning Guide (NCE) 9 Commissioning the Network
between to achieve the loopback on the client side, as shown in Figure
9-3.
● Querying the normal channel status of station A
The related parameters of the OLP are configured on the NCE. For the
configuration procedures.
a. Log in to the NCE. Double-click the ONE icon of station A in the Main
Topology. The Running Status of the ONE is displayed.
b. Right-click the NE icon where the OLP board is located and choose NE
Explorer to display the NE Explorer dialog box.
c. Select the NE from the function tree, and choose Configuration > Port
Protection from the Function Tree.
d. Click Query. A prompt is displayed indicating that the operation is
successful. Click Close. All protection groups are listed in the protection
group list in the right-hand pane.
e. Check the channel status of the optical line protection. If the NE name is
A, the Working Channel is A–Shelf1(subrack)–105–12OLSP–1(RI1/
TO1) and the Protection Channel is A–Shelf1(subrack)–105–12OLSP–
2(RI2/TO2). The Working Channel Status and the Protection Channel
Status are Normal.
● Testing the protection switching for the equipment
a. The optical line protection switching test can be performed using the
following two methods:
▪ Method 1: Fiber removing. Remove the fiber of the RI1 port of the
OLP board at Station A to perform the switching.
▪ Method 2: Forced switching. On the NCE, log in to station A. Right-
click the desired protection group, and choose Force to Protection
Channel to perform the switching. Click OK in the displayed dialog
box. Click Close in the operation result dialog box.
b. Query the channel states of the optical line protection after the switching
at station A.
▪ Choose Configuration > Port Protection from the Function Tree.
Click Query. A prompt is displayed indicating that the operation is
successful. Click Close.
▪ In the fiber removing mode, Working Channel is A–
Shelf1(subrack)–105–12OLSP–1(RI1/TO1), and Protection
Channel is A–Shelf1(subrack)–105–12OLSP–2(RI2/TO2). Working
Channel Status is SF, and Protection Channel Status is Normal.
Switching Status is SF Switched.
▪ In the forced switching mode, Working Channel is A–
Shelf1(subrack)–105–12OLSP–1(RI1/TO1), and Protection
Channel is A–Shelf1(subrack)–105–12OLSP–2(RI2/TO2). Working
Channel Status and the Protection Channel Status is Normal.
Switching Status is Force to Protection Channel.
c. In the NE panel of the Station A, right-click the OLP board and choose
Browse Current Alarms. The OLP_PS alarm must be reported.
Issue 06 (2021-03-30) Copyright © Huawei Technologies Co., Ltd. 657
OptiX OSN 9800 Intelligent Optical Transport
Platform
Commissioning Guide (NCE) 9 Commissioning the Network
d. Test the services by using a signal analyzer. The services should be
available.
e. To restore the test environment of the two switching modes in step 1, the
following two modes can be used respectively:
▪ Fiber removing mode: Reconnect the fiber.
▪ Forced switching mode: Right-click the desired protection group in
the Protection Group, and choose Clear. Click Close in the operation
result dialog box.
NOTE
If the Revertive Mode field is set to Non-Revertive, right-click the desired
protection group and then choose Manual to Working Channel from the
shortcut menu. Then, right-click the protection group again, and choose Clear
from the shortcut menu. Click Close in the operation result dialog box.
f. After the time set in WTR Time(mm:ss) field elapses, click Query. A
prompt is displayed indicating that the operation is successful. Click
Close. Switching Status of the protection group should be Idle.
----End
9.1.8 Testing Intra-Board 1+1 Protection Switching
This section uses a network formed by two OTM stations as an example to
describe the test procedure for the intra-board 1+1 protection switching that is
achieved by using the OLP.
Prerequisites
The intra-board 1+1 protection must be configured.
The physical and logical fiber connections between and inside all relevant stations
must be established correctly.
The equipment must be running normally.
Tools, Equipment, and Materials
NCE, signal analyzer, optical fiber, fiber adapter, optical attenuator
Set-up Diagram
The diagram for testing the intra-board 1+1 protection switching is shown in
Figure 9-4.
Issue 06 (2021-03-30) Copyright © Huawei Technologies Co., Ltd. 658
OptiX OSN 9800 Intelligent Optical Transport
Platform
Commissioning Guide (NCE) 9 Commissioning the Network
Figure 9-4 Testing the intra-board 1+1 protection switching
: Fixed optical attenuator
Procedure
● Connecting test instruments.
a. At station A, connect the output and input optical ports for the signal
analyzer to the RX input optical port and TX output optical port on the
client side of the OTU respectively with a fixed optical attenuator in
between.
b. At station B, connect the RX input optical port and the TX output optical
port on the client side of the OTU with a fixed optical attenuator in
between to achieve the loopback on the client side, as shown in Figure
9-4.
c. Test the channel by using a signal analyzer to ensure that no bit error is
generated.
● Querying the normal channel status of station A.
a. Log in to the NCE. Double-click the ONE icon in the Main Topology. The
Running Status of the ONE is displayed.
b. Right-click an NE and choose NE Explorer to display the NE Explorer
window.
c. Select the NE from the function tree and choose Configuration > Port
Protection.
d. Click Query. A prompt is displayed indicating the operation is successful.
Click Close. All protection groups are listed in the right-hand pane. The
switching status of intra-board protection and channel status should be
Normal.
e. Check the channel status of the intra-board 1+1 protection. If the NE
name is A, the Working Channel is A–Shelf1(subrack)–105–12OLP–
1(RI1/TO1) and the Protection Channel is A–Shelf1(subrack)–105–
12OLP–2(RI2/TO2). The Working Channel Status and the Protection
Channel Status are Normal.
● Testing the protection switching of the equipment.
a. The switching test of the intra-board protection can be performed using
the following two methods.
Issue 06 (2021-03-30) Copyright © Huawei Technologies Co., Ltd. 659
OptiX OSN 9800 Intelligent Optical Transport
Platform
Commissioning Guide (NCE) 9 Commissioning the Network
▪ Method 1: Fiber removing. Remove the fiber for the RI1 port of the
OLP board at Station A to perform the switching, as shown in Figure
9-4.
▪ Method 2: Forced switching. In the protection group window for
station A, right-click the desired protection group, and choose Force
to Protection Channel to perform the switching. Click OK in the
displayed dialog box. Click Close in the operation result dialog box.
NOTICE
In method 1, you must disconnect the fiber in the direction that the
signals are sent to the signal analyzer. Otherwise, protection switching
may be performed twice or no protection switching is performed.
b. Query the channel states of the intra-board 1+1 protection at station A.
▪ Choose Configuration > Port Protection from the Function Tree.
Click Query. A prompt is displayed indicating that the operation is
successful. Click Close.
▪ In the fiber removing mode, Working Channel is A–
Shelf1(subrack)–105–12OLP–1(RI1/TO1), and Protection Channel
is A–Shelf1(subrack)–105–12OLP–2(RI2/TO2). Working Channel
Status is SF, and Protection Channel Status is Normal. Switching
Status is SF Switched.
▪ In the forced switching mode, Working Channel is A–
Shelf1(subrack)–105–12OLP–1 (RI1/TO1), and Protection Channel
is A–Shelf1(subrack)–105–12OLP–2 (RI2/TO2). Working Channel
Status and the Protection Channel Status is Normal. Switching
Status is Force to Protection Channel.
c. In the NE panel for the station A, right-click the OLP board, and choose
Browse Current Alarms. The INTRA_OTU_PS alarm must be reported.
d. Test the services by using a signal analyzer. The services should be
available with zero bit error generated.
e. To restore the test environment for the two switching modes in step 1,
use the following two methods:
▪ Fiber removing mode: Reconnect the fiber.
▪ Forced switching mode: Right-click the desired protection group in
the Protection Group, and select Clear. Click Close in the operation
result dialog box.
NOTE
If the Revertive Mode field is set to Non-Revertive, right-click the desired
protection group, and choose Manual to Working Channel from the shortcut
menu. Then, right-click the same protection group again, and choose Clear from
the shortcut menu. Click Close in the operation result dialog box.
Issue 06 (2021-03-30) Copyright © Huawei Technologies Co., Ltd. 660
OptiX OSN 9800 Intelligent Optical Transport
Platform
Commissioning Guide (NCE) 9 Commissioning the Network
f. Click Query. A prompt is displayed indicating the operation is successful.
Click Close. Switching Status of the protection group should be Idle.
----End
9.1.9 Verifying Client 1+1 Protection Switching
This topic uses a network formed by two OTM stations as an example to describe
the procedure for verifying the client 1+1 protection switching that is achieved by
using OLP.
Prerequisites
Client 1+1 protection has been configured.
The physical and logical fiber connections between and inside all relevant stations
have been correctly established.
The equipment is running normally.
Tools, Equipment, and Materials
NCE, signal analyzer, optical fiber, fiber adapter, optical attenuator
Set-up Diagram
The diagram for testing the client 1+1 protection switching is shown in Figure 9-5.
Figure 9-5 Testing the client 1+1 protection switching
: Fixed optical attenuator
Procedure
● Connecting test instruments
a. At station A, connect the output and input optical ports of the signal
analyzer to the TI and RO ports on the client side of the OLP board with
a fixed optical attenuator in between.
Issue 06 (2021-03-30) Copyright © Huawei Technologies Co., Ltd. 661
OptiX OSN 9800 Intelligent Optical Transport
Platform
Commissioning Guide (NCE) 9 Commissioning the Network
b. At station B, connect the RO port to the TI port on the client side of the
OLP board with a fixed optical attenuator in between to achieve the
loopback on the client side, as shown in Figure 9-5.
c. Test the optical channel using the signal analyzer and ensure that no bit
error is generated.
● Querying the normal channel status of station A.
a. Log in to the NCE. Double-click the ONE icon of station A in the Main
Topology. The Running Status of the ONE is displayed.
b. Right-click the NE icon where the OLP board is located and choose NE
Explorer to display the NE Explorer dialog box.
c. Select the NE from the function tree, and choose Configuration > Port
Protection from the Function Tree.
d. Click Query. A prompt is displayed indicating that the operation is
successful. Click Close. All protection groups are listed in the right-hand
pane.
e. Check the channel status of the client 1+1 protection. Working Channel
is A–Shelf1(subrack)–105–12OLP–1(RI1/TO1), and Protection Channel
is A–Shelf1(subrack)–105–12OLP–2(RI2/TO2). Working Channel
Status and Protection Channel Status are Normal.
● Testing the protection switching of the equipment by fiber removing.
a. Remove the fiber from the IN optical port for the working OTU1 board at
station A to trigger the switching, as shown in Figure 9-5.
NOTICE
In Method 1, you must disconnect the fiber that inputs signals to the
OTU1 board at station A. Otherwise, protection switching may be
performed twice or no protection switching is performed.
b. Query the channel status of the client 1+1 protection at station A.
▪ Choose Configuration > Port Protection from the Function Tree.
Click Query. A prompt is displayed indicating that the operation is
successful. Click Close. All protection groups are listed in the right-
hand pane.
▪ In the fiber removal mode, Working Channel is A–Shelf1(subrack)–
105–12OLP–1(RI1/TO1), and Protection Channel is A–
Shelf1(subrack)–105–12OLP–2(RI2/TO2). Working Channel Status
is SF and Protection Channel Status is Normal. Switching Status is
SF Switched.
c. In the NE panel of station A, right-click the OLP board and choose
Browse Current Alarms. The CLIENT_PORT_PS alarm must be reported.
d. Test the services by using a signal analyzer. The services should be
available, no bit error is generated.
e. To restore the test environment for the switching modes in step 1,
reconnect the fiber.
Issue 06 (2021-03-30) Copyright © Huawei Technologies Co., Ltd. 662
OptiX OSN 9800 Intelligent Optical Transport
Platform
Commissioning Guide (NCE) 9 Commissioning the Network
NOTE
If the Revertive Mode field is set to Non-Revertive, right-click the desired
protection group, and choose Manual to Working Channel from the shortcut
menu. Then, right-click the same protection group again, and choose Clear from
the shortcut menu. Click Close in the operation result dialog box.
f. After the time set in WTR Time (mm:ss) field elapses, click Query. A
prompt is displayed indicating that the operation is successful. Click
Close. Switching Status for the protection group should be Idle.
● Testing the protection switching of the equipment by forced switching.
a. The switching test for the client 1+1 protection can be performed using
the following methods: On the NCE, log in to the protection group of
station A. Right-click the desired protection group, and choose Force to
Protection Channel to perform the switching. Click OK in the displayed
dialog box. Click Close in the operation result dialog box.
b. Query the channel status of the client 1+1 protection at station A.
▪ Choose Configuration > Port Protection from the Function Tree.
Click Query. A prompt is displayed indicating that the operation is
successful. Click Close. If the NE name is A.
▪ In the forced switching mode, Working Channel is A–
Shelf1(subrack)–105–12OLP–1(RI1/TO1), and Protection Channel
is A–Shelf1(subrack)–105–12OLP–2(RI2/TO2). Working Channel
Status and Protection Channel Status is Normal. Switching Status
is Force to Protection Channel.
c. In the NE panel of station A, right-click the OLP board and choose
Browse Current Alarms. The CLIENT_PORT_PS alarm must be reported.
d. Test the services by using a signal analyzer. The services should be
available, and no bit error is generated.
e. To restore the test environment for the switching modes in step 1, use the
following methods: right-click the desired protection group in the
Protection Group, and select Clear. Click Close in the operation result
dialog box.
NOTE
If the Revertive Mode field is set to Non-Revertive, right-click the desired
protection group, and choose Manual to Working Channel from the shortcut
menu. Then, right-click the same protection group again, and choose Clear from
the shortcut menu. Click Close in the operation result dialog box.
f. After the time set in WTR Time (mm:ss) field elapses, click Query. A
prompt is displayed indicating that the operation is successful. Click
Close. Switching Status for the protection group should be Idle.
----End
9.1.10 Testing SW SNCP Protection Switching
This section uses a ring network formed by two stations as an example to describe
the test procedure for the SW SNCP protection switching.
Issue 06 (2021-03-30) Copyright © Huawei Technologies Co., Ltd. 663
OptiX OSN 9800 Intelligent Optical Transport
Platform
Commissioning Guide (NCE) 9 Commissioning the Network
Prerequisites
The SW SNCP protection must be configured.
The physical and logical fiber connections between and inside all relevant stations
must be correctly established.
The equipment must be running normally.
Tools, Equipment and Materials
NCE, signal analyzer, optical fiber, fiber adapter, optical attenuator
Set-up Diagram
● The diagram for testing the SW SNCP switching is shown in Figure 9-6.
Figure 9-6 Testing the SW SNCP protection switching
1, 2, 3, 4: OTU Board
: Fixed optical attenuator
Issue 06 (2021-03-30) Copyright © Huawei Technologies Co., Ltd. 664
OptiX OSN 9800 Intelligent Optical Transport
Platform
Commissioning Guide (NCE) 9 Commissioning the Network
Procedure
● Connecting test instruments
a. As shown in Figure 9-6, at station A, connect the output and input
optical ports of the signal analyzer to the RX input optical port and TX
output optical port on the client side of the OTU with the fixed optical
attenuator in between. At station B, connect the RX input optical port
and the TX output optical port on the client side of the OTU with the
fixed optical attenuator in between to achieve the loopback on the client
side.
b. Test the channel using a signal analyzer to ensure that no bit error is
generated.
● Querying the normal channel status of the station A
a. Log in to the NCE. Double-click the ONE icon of station A in the Main
Topology. The Running Status of the ONE is displayed.
b. Right-click the NE icon and choose NE Explorer to display the NE
Explorer dialog box.
c. Select the NE in the NE Explorer, and choose Configuration > WDM
Service Management from the Function Tree. Click SNCP Service
Control.
d. Click Query. All protection groups are listed in the right-hand pane.
Status of SW SNCP should be Normal State.
e. Check the channel status of the SW SNCP. Channel Status of Working
cross-connection is Normal, and Channel Status of Protection cross-
connection is Normal.
● Testing the protection switching of the equipment
a. The SW SNCP protection switching test can be performed using the
following two methods.
▪ Method 1: Fiber removing.
○ Remove the fiber of the IN optical port for the second working
OTU at station A to perform the switching, as shown in Figure
9-6.
▪ Method 2: Forced switching. In the SNCP Service Control window for
station A, select the working cross-connection, and click Function. In
the displayed menu, select Force to Protection to perform the
switching. Click OK in the displayed dialog box.
NOTICE
In method 1, you must disconnect the fiber that inputs signals to the
signal analyzer at station A. Otherwise, protection switching may be
performed twice, or no protection switching is performed.
b. Query the channel status of the SW SNCP protection at station A.
▪ Choose Configuration > WDM Service Management from the
Function Tree. Click SNCP Service Control, and click Query. A
prompt is displayed indicating the operation is successful. Click Close.
Issue 06 (2021-03-30) Copyright © Huawei Technologies Co., Ltd. 665
OptiX OSN 9800 Intelligent Optical Transport
Platform
Commissioning Guide (NCE) 9 Commissioning the Network
▪ In the fiber removing mode, Channel Status of the working cross-
connection is SF, and Channel Status of the protection cross-
connection is Normal. Status of the protection group is SF
Switching.
▪ In the forced switching mode, Channel Status of the working cross-
connection is Normal, and Channel Status of the protection cross-
connection is also Normal. Status of the protection group is Forced
(from working to protection) switching state.
c. In the NE panel of station A, right-click the board and choose Browse
Current Alarms. The SW_SNCP_PS alarm must be reported.
NOTE
For details about the board that reports the SW_SNCP_PS alarm, see the Alarms and
Performance Events Reference.
d. Test the services by using a signal analyzer. The services should be
available, no bit error is generated.
e. To restore the test environment for the two switching modes in step 1,
use the following two methods:
▪ Fiber removing mode: Reconnect the fiber.
▪ Forced switching mode: Select the working cross-connection, and
click Function. In the displayed menu, select Clear. Click OK in the
displayed dialog box.
NOTE
If the Revertive Mode field is set to Non-Revertive, select the desired working
cross-connection, and click Function. In the displayed menu, choose Manual to
Working. Then, right-click the same working cross-connection again, and click
Function. In the displayed menu, choose Clear. Click OK in the displayed dialog
box.
f. Click Query. Status of the protection group should be Normal State.
----End
9.1.11 Testing ODUk SNCP Protection Switching
This section uses a ring network formed by two stations in which the tributary
board and the line board are jointly used as an example to describe the test
procedure for the ODUk SNCP protection switching.
Prerequisites
The ODUk SNCP protection must be configured.
The physical and logical fiber connections between and inside all relevant stations
must be correctly established.
The equipment must be running normally.
Tools, Equipment and Materials
NCE, signal analyzer, optical fiber, fiber adapter, optical attenuator
Issue 06 (2021-03-30) Copyright © Huawei Technologies Co., Ltd. 666
OptiX OSN 9800 Intelligent Optical Transport
Platform
Commissioning Guide (NCE) 9 Commissioning the Network
Set-up Diagram
The diagram for testing the ODUk SNCP protection switching is shown in Figure
9-7.
Figure 9-7 Testing the ODUk SNCP protection switching
: Fixed optical attenuator
Procedure
● Connecting test instruments
a. At station A, connect the output and input optical ports of the signal
analyzer to the RX input optical port and TX output optical port on the
client side of the tributary board with a fixed optical attenuator in
between.
b. At station B, connect the RX input optical port and the TX output optical
port on the client side of the tributary board with a fixed optical
attenuator in between to achieve the loopback on the client side.
c. Test the channel using a signal analyzer to ensure that no bit error is
generated.
● Querying the normal channel status of station A
a. Log in to the NCE. Double-click the NE A in the Main Topology. The
Running Status of the NE A is displayed.
b. Right-click an NE, and choose NE Explorer to display the NE Explorer
window.
c. Select the NE and choose Configuration > WDM Service Management
from the Function Tree. Click SNCP Service Control tab.
d. Click Query. Then, all ODUk SNCP protection groups are listed. Status of
the ODUk SNCP protection is Normal State.
e. Query the channel status of the ODUk SNCP protection. Channel Status
of the working cross-connection is Normal, and Channel Status of the
protection cross-connection is Normal.
● Testing the protection switching of the equipment by fiber removing.
a. Remove the fiber on the IN optical port of the working line board N1 at
station A to perform the switching.
Issue 06 (2021-03-30) Copyright © Huawei Technologies Co., Ltd. 667
OptiX OSN 9800 Intelligent Optical Transport
Platform
Commissioning Guide (NCE) 9 Commissioning the Network
NOTICE
In the fiber removing mode, you must disconnect the fiber that inputs
signals to the working line board N1 at station A. Otherwise, protection
switching may be performed twice or no protection switching is
performed.
b. Check the channel status for ODUk SNCP protection of station A
▪ Choose Configuration > WDM Service Management from the
Function Tree. Click SNCP Service Control, and click Query.
▪ In the fiber removing mode, Channel Status of the working cross-
connection is SF, and Channel Status of the protection cross-
connection is Normal. Status of the protection group is SF
Switching.
c. In the NE panel of the station A, right-click the board and choose Browse
Current Alarms. The ODU_SNCP_PS alarm must be reported.
d. Test the services by using a signal analyzer. The services should be
available, no bit error is generated.
e. To restore the test environment for the switching modes in step 1,
reconnect the fiber.
NOTE
If the Revertive Mode field is set to Non-Revertive, select the desired working
cross-connection, and click Function. In the displayed menu, choose Manual to
Working. Then, select the same working cross-connection again, and click
Function. In the displayed menu, choose Clear. Click OK in the displayed dialog
box.
f. After the WTR Time(mm:ss) elapses, click Query. Status of the
protection group should be Normal State.
● Testing the protection switching of the equipment by forced switching.
a. In the NE panel of the station A, choose Configuration > WDM Service
Management from the Function Tree. Click SNCP Service Control.
b. Click Query.
c. In the SNCP Service Control window, select the working cross-
connection and click Function. In the displayed menu, select Force to
Protection to perform the switching. Click OK in the displayed dialog
box.
d. Check the channel status for ODUk SNCP protection of station A
▪ In the SNCP Service Control window, click Query.
▪ In the forced switching mode, Channel Status of the working cross-
connection is Normal, and Channel Status of the protection cross-
connection is also Normal. Status of the protection group is Forced
(from working to protection) switching state.
NOTE
a and d are forced switching mode by station. Performing the SNCP protection
forced switching by trail.
Issue 06 (2021-03-30) Copyright © Huawei Technologies Co., Ltd. 668
OptiX OSN 9800 Intelligent Optical Transport
Platform
Commissioning Guide (NCE) 9 Commissioning the Network
e. In the NE panel of the station A, right-click the board and choose Browse
Current Alarms. The ODU_SNCP_PS alarm must be reported.
f. Test the services by using a signal analyzer. The services should be
available, no bit error is generated.
g. To restore the test environment for the two switching modes in step 1,
use the following methods:
▪ Select the working cross-connection, and click Function. In the
displayed menu, choose Clear. Click OK in the displayed dialog box.
NOTE
If the Revertive Mode field is set to Non-Revertive, select the desired working
cross-connection, and click Function. In the displayed menu, choose Manual to
Working. Then, select the same working cross-connection again, and click
Function. In the displayed menu, choose Clear. Click OK in the displayed dialog
box.
h. After the WTR Time(mm:ss) elapses, click Query. Status of the
protection group should be Normal State.
----End
9.1.12 Testing Tributary SNCP Protection Switching
This section uses a ring network as an example to describe the test procedure for
the tributary SNCP protection switching. The ring network consists of two stations
in which the tributary board and the line board are jointly used
Prerequisites
The tributary SNCP protection must be configured.
The physical and logical fiber connections between and inside all relevant stations
must be correctly established.
The equipment must be running normally.
Tools, Equipment and Materials
NCE, optical fiber, fiber adapter, signal analyzer, optical attenuator
Set-up Diagram
The diagram for testing the tributary SNCP protection switching is shown in
Figure 9-8.
Issue 06 (2021-03-30) Copyright © Huawei Technologies Co., Ltd. 669
OptiX OSN 9800 Intelligent Optical Transport
Platform
Commissioning Guide (NCE) 9 Commissioning the Network
Figure 9-8 Testing the tributary SNCP protection switching
: Fixed Optical Attenuator
Procedure
● Connecting test instruments
a. At station A, connect the output and input optical ports of the signal
analyzer to the RX and TX ports on the client side of the tributary boards
with a fixed optical attenuator in between.
b. At station B, connect the RX input optical port and the TX output optical
port on the client side of the tributary boards with a fixed optical
attenuator in between to achieve the loopback on the client side.
c. Test the channel using a signal analyzer to ensure that no bit error is
generated.
● Querying the normal channel status of station A
a. Log in to the NCE. Double-click the NE A in the Main Topology. The
Running Status of the NE A is displayed, then choose NE Explorer to
display the NE Explorer window.
b. Select the NE and choose Configuration > WDM Service Management
from the Function Tree. Click SNCP Service Control.
c. Click Query. All protection groups are listed in the protection group list.
Status of the tributary SNCP protection is Normal State.
d. Query the channel status of the tributary SNCP protection. Channel
Status of the working cross-connection is Normal, and Channel Status
of the protection cross-connection is Normal.
● Testing the protection switching of the equipment
a. The tributary SNCP protection switching test can be performed using the
following two methods:
▪ Method 1: Fiber removing. Remove the fiber in the TXn optical port
on the tributary boards T1 at station A to perform the switching, as
shown in Figure 9-8.
▪ Method 2: Forced switching. In the SNCP Service Control window for
station A, select the working cross-connection, and click Function. In
Issue 06 (2021-03-30) Copyright © Huawei Technologies Co., Ltd. 670
OptiX OSN 9800 Intelligent Optical Transport
Platform
Commissioning Guide (NCE) 9 Commissioning the Network
the displayed menu, select Force to Protection to perform the
switching. Click OK in the displayed dialog box.
b. Check the channel status for tributary SNCP protection of station A
▪ Choose Configuration > WDM Service Management from the
Function Tree, and click SNCP Service Control. Click Query. A
prompt is displayed indicating that the operation is successful. Click
Close.
▪ In the fiber removing mode, Channel Status of the working cross-
connection is SF, and Channel Status of the protection cross-
connection is Normal. Status of the protection group is SF
Switching.
▪ In the forced switching mode, Channel Status of the working cross-
connection is Normal, and Channel Status of the protection cross-
connection is also Normal. Status of the protection group is Forced
(from working to protection) switching state.
c. In the NE panel of station A, right-click the board and choose Browse
Current Alarms. The ODU_SNCP_PS alarm must be reported.
d. Test the services by using a signal analyzer. The services should be
available, no bit error is generated.
e. To restore the test environment of the two switching modes in step 1, use
the following two methods:
▪ Fiber removing mode: Reconnect the fiber.
▪ Forced switching mode: Select the working cross-connection, and
click Function. In the displayed menu, choose Clear. Click OK in the
displayed dialog box.
NOTE
If the Revertive Mode field is set to Non-Revertive, select the desired working
cross-connection and click Function. In the displayed menu, choose Manual to
Working. Then, right-click the same working cross-connection again, and click
Function. In the displayed menu, choose Clear. Click OK in the displayed dialog
box.
f. Click Query. Status of the protection group should be Normal State.
----End
9.1.13 Testing the Cross-Connect Board 1+1 Protection
Switching of the SXCL Boards
Cross-Connect Board 1+1 Protection is configured to protect the SXCL boards. This
topic describes how to test the 1+1 protection switching of the SXCL boards, thus
ensuring that the protection switching is normal.
Prerequisites
The equipment must be configured with two SXCL boards. The NE commissioning
data must be configured.
Issue 06 (2021-03-30) Copyright © Huawei Technologies Co., Ltd. 671
OptiX OSN 9800 Intelligent Optical Transport
Platform
Commissioning Guide (NCE) 9 Commissioning the Network
Tools, Equipment, and Materials
NCE
Procedure
Step 1 Double click the ONE icon on the Physical Map, and the NE Panel tab is displayed.
Step 2 Choose NE Explorer.
Step 3 Choose Configuration > Board 1+1 Configuration. Click Query. In the Operation
Result dialog box that is displayed, click Close. The queried Active Board should
be the same as the Working Board.
NOTE
On the NE panel, the SXCL board marked with S is the Protection Board, and the other SXCL
board is the working board. Active Board is the SXCL board that is actually working.
Step 4 Select Cross-Connect Board 1+1 Protection, and then click Working/Protection
Switching. In the Confirm dialog box that is displayed, click OK. In the Operation
Result dialog box that is displayed, click Close.
Step 5 Repeat step 3 to perform the query. The queried Active Board should be the same
as the Protection Board.
Step 6 Select Cross-Connect Board 1+1 Protection, and then click Restore Working/
Protection. In the Confirm dialog box that is displayed, click OK. In the
Operation Result dialog box that is displayed, click Close.
NOTE
The Cross-Connect Board 1+1 Protection board protection switching is non-revertive. When
Protection Board is Current Working Board, you need to remove the protection board, or click
Restore Working/Protection on the NCE to switch services back to the working board.
Step 7 Repeat step 3 to perform the query. The queried Active Board should be the same
as the Working Board.
----End
9.2 Testing CES Services
After configuring CES services, you need to test connectivity of end-to-end CES
services to ensure that they work properly.
Prerequisites
● You must be an NM user with "NE administrator" authority or higher.
● CES services must be configured as required.
Tools, Equipment, and Materials
● NCE, BER tester or SDH analyzer
Issue 06 (2021-03-30) Copyright © Huawei Technologies Co., Ltd. 672
OptiX OSN 9800 Intelligent Optical Transport
Platform
Commissioning Guide (NCE) 9 Commissioning the Network
Test Connection Diagram
Figure 9-9 shows the connection diagram for testing connectivity of CES service.
You can replace the SDH analyzer with a BER tester.
Figure 9-9 Connection diagram for testing connectivity of CES services
Procedure
Step 1 As shown in Figure 9-9, connect the CES service interface on PE1 to the BER
tester.
Step 2 Perform an inloop for the UNI that receives CES services on PE2 on the NCE.
1. In the NE Explorer, select the desired CES board and choose Configuration >
Interface Management > SDH Interface.
2. In the Basic Attributes tab, set Loopback Mode of the desired interface to
Loopback Local.
3. Click Apply.
Step 3 Perform a 24-hour bit error test.
NOTE
Set the coding to HDB3 and pseudo-random binary sequence (PRBS) to 2 15-1 for the signals
transmitted by the BER tester.
Set the BER tester according to the encapsulation method that the CES services adopt and the
frame format that the E1 interface adopts. Set the timeslots on the BER tester consistently with
the CES service timeslots.
● If the CES services adopt the SATop method, you need to enable the BER tester to transmit
unframed signals, double-frame signals, or CRC-4 multiframe signals.
● If the CES services adopt the CESoPSN method and the interface adopts the double-frame
format, you need to enable the BER tester to transmit double-frame signals.
● If the CES services adopt the CESoPSN method and the interface adopts the CRC-4
multiframe format, you need to enable the BER tester to transmit CRC-4 multiframe
signals.
Step 4 Test the performance of the CES services. That is, check whether bit errors occur in
the CES services in the 24-hour period.
Step 5 Check for the alarms associated with the CES services. If there is any, see the
Alarms and Performance Events Reference to clear the alarms.
Issue 06 (2021-03-30) Copyright © Huawei Technologies Co., Ltd. 673
OptiX OSN 9800 Intelligent Optical Transport
Platform
Commissioning Guide (NCE) 9 Commissioning the Network
Step 6 Release the inloop that is set on the interface on PE2. Set Loopback Mode of the
desired interface to Loopback None.
Step 7 Reconnect the cable to the CES service interface on PE1.
----End
9.3 Testing Packet Service Channels
When a network transmits packet services, the availability of packet service
channels must be tested.
9.3.1 Testing Tunnel Performance Using MPLS-TP Tunnel OAM
The delay measurement (DM) functions in MPLS-TP tunnel OAM allow you to test
tunnel performance easily with a single mouse click, and does not require any
dedicated meters.
Prerequisites
● An MPLS tunnel is created and deployed.
NOTE
If the MPLS tunnel is created on a per-NE basis, search for the tunnel before
performing other operations..
● You must be an NM user with NE administrator authority or higher.
Tools, Equipment, and Materials
NCE
Background Information
Only certain boards support MPLS-TP OAM. For details about these boards, see
Availability of MPLS-TP OAM in Feature Description.
Procedure
Step 1 Click Network Management app, and choose Service > View > Static Tunnel
from the main menu.
Step 2 Choose Batch Create Static Tunnel from the Static Tunnel window.
Step 3 In the dialog box that is displayed, set filter conditions; for example, set Protocol
Type to MPLS and set Signaling Type to Static CR. Then, click Filter. Query all
MPLS tunnels that meet the filter conditions.
Step 4 Right-click the desired tunnel and choose Performance > Create Monitoring
Instance from the shortcut menu.
Step 5 In the displayed Quick Monitor dialog box, click Close.
Issue 06 (2021-03-30) Copyright © Huawei Technologies Co., Ltd. 674
OptiX OSN 9800 Intelligent Optical Transport
Platform
Commissioning Guide (NCE) 9 Commissioning the Network
Step 6 In the Performance Monitoring Management window, after selecting the desired
instance, right-click the desired Tunnel in the Transmit Tunnel to choose Real
Time Monitoring.
Step 7 In the RTP for NE(xxx)-Tunnel(xxx) window, select the MPLS_TUNNEL_FD(us) or
MPLS_TUNNEL_FDV(us) to measure delay or delay variation between two MEPs
(DM).
----End
9.3.2 Testing PW Performance Using MPLS-TP PW OAM
The loss measurement (LM) and delay measurement (DM) functions in MPLS-TP
PW OAM allow you to test PW performance easily with a single mouse click, and
does not require any dedicated meters.
Prerequisites
● The PWE3 service is created and deployed.
● You must be an NM user with NE administrator authority or higher.
Tools, Equipment, and Materials
NCE
Procedure
Step 1 Open the Network Management app and choose Service > View > PWE3 Service
from the main menu.
Step 2 In the dialog box that is displayed, set filter conditions; for example, set Protocol
Type to PW APS. Then, click Filter. Query all PWE3 services that meet the filter
conditions.
Step 3 After selecting the desired PWE3 service, in the Topology windows right-click the
working Tunnel route to choose View Real-Time Performance.
Step 4 In the RTP for NE(xxx)-L2VPN(xxx)-PW(xxx) window, select the
MPLS_TUNNEL_FD(us) or MPLS_TUNNEL_FDV(us) to measure delay or delay
variation between two MEPs (DM). And select the MPLS_PW_FL(pkt) or
MPLS_PW_FLR(%) to measures the number of packets lost or the rate of packets
lost between two MEPs (LM).
----End
9.4 Testing Packet Ethernet Services
After configuring Ethernet services on a PSN network, you need to test Ethernet
services to check whether the configuration is correct.
Issue 06 (2021-03-30) Copyright © Huawei Technologies Co., Ltd. 675
OptiX OSN 9800 Intelligent Optical Transport
Platform
Commissioning Guide (NCE) 9 Commissioning the Network
9.4.1 Testing Ethernet Packet Service Availability by Using
Ping Commands
You can perform the test by connecting the laptops to both ends of the Ethernet
service. In this way, you can test the availability of the Ethernet service channel.
Prerequisites
● You must be an NM user with NE administrator authority or higher.
● The Ethernet services must be configured and the port attribute is set to
"Access".
Tools, Equipment, and Materials
● Two personal computers (PCs) on which the Windows operating system is
installed
● Two straight-through cables
Test Connection Diagram
Figure 9-10 shows the connection for testing the Ethernet service channels.
Figure 9-10 Connection for testing the Ethernet service channels
Procedure
Step 1 Connect the network port of the PC to the Ethernet service port of the equipment
according to the previous connection diagram.
Step 2 Set the IP addresses for PC 1 and PC 2. The two IP addresses must be set in the
same network section.
● Set the IP address for PC 1.
– IP address: 192.168.0.100
– Subnet mask: 255.255.255.0
Issue 06 (2021-03-30) Copyright © Huawei Technologies Co., Ltd. 676
OptiX OSN 9800 Intelligent Optical Transport
Platform
Commissioning Guide (NCE) 9 Commissioning the Network
● Set the IP address for PC 2.
– IP address: 192.168.0.101
– Subnet mask: 255.255.255.0
Step 3 Choose Start > Run on PC 1 to display a dialog box. Enter the ping command:
ping 192.168.0.101 -n 20000 -l 64 -t.
NOTE
Parameters for the Ping command:
● -n Num: transit Num packets to the PC at the opposite end
● -l Num: transmit buffer capacity is Num bytes
● -t: continuously transmit ping packets
Step 4 Click OK to run the ping command.
● If the displayed window provides the feedback "Reply from 192.168.0.101:
bytes=64 time=1ms TTL=255", Ethernet channel is normal.
● If the displayed window provides the feedback Request timed out, the
Ethernet channel is abnormal. Check the network cable connection and the
configuration of the Ethernet service. Rectify the fault, and then continue the
test.
NOTE
The values of time and TTL are associated with the actual test environment. The value
discrepancy is normal.
----End
9.4.2 Testing Ethernet Packet Service Availability by Using
ETH-OAM
Use the Ethernet OAM function to test the connectivity of the Ethernet service to
ensure that the Ethernet service works normally. This section describes how to test
the connectivity of the Ethernet service by performing a loopback (LB) test.
Prerequisites
● You must be an NM user with NE administrator authority or higher.
● Ethernet services are configured. For configuration details.
Precautions
The PW-carried E-Line service based on VLAN priority or VLAN switching does not
support the LB test function in Ethernet service OAM. To verify these services.
Tools, Equipment, and Materials
NCE
Background Information
As shown in Figure 9-11, ETH-OAM has two protocol applications (IEEE 802.1ag
and IEEE 802.3ah) according to the application scenarios.
Issue 06 (2021-03-30) Copyright © Huawei Technologies Co., Ltd. 677
OptiX OSN 9800 Intelligent Optical Transport
Platform
Commissioning Guide (NCE) 9 Commissioning the Network
Figure 9-11 Application of IEEE 802.1ag and IEEE 802.3ah
● IEEE 802.1ag
It is used to test end-to-end Ethernet services, and is generally used at the
core layer of a network. For its detailed applications.
● IEEE 802.3ah
It is used to test the connectivity and performance of a physical link, and is
mainly used at the access layer of a network. For its detailed applications.
Procedure
Step 1 Open the Network Management app and choose Service > View > PWE3 Service
from the main menu.
Step 2 In the dialog box that is displayed, set filter conditions; for example, set Protocol
Type to PW APS. Then, click Filter. Query all PWE3 services that meet the filter
conditions.
Step 3 Right-click the required PW-carried E-Line service and choose Ethernet OAM >
Ethernet OAM Test from the shortcut menu.
Step 4 In the displayed dialog box, select LB test from the Measurement Type drop-
down list.
Step 5 In the dialog box that is displayed, select the source NE and sink NE, and click
Run.
Step 6 After the test is complete, click the LB Statistic Information tab to check whether
the service is available.
Issue 06 (2021-03-30) Copyright © Huawei Technologies Co., Ltd. 678
OptiX OSN 9800 Intelligent Optical Transport
Platform
Commissioning Guide (NCE) 9 Commissioning the Network
NOTE
If the number of received packets and the number of transmitted packets are the same, the
service is available.
----End
9.4.3 Testing Ethernet Packet Service Performance Using ETH
OAM
The loss measurement (LM) and delay measurement (DM) functions in ETH OAM
allow you to test Ethernet service performance easily with a single mouse click,
and does not require any dedicated meters.
Prerequisites
● You must be an NM user with NE administrator authority or higher.
● Ethernet services are configured. For configuration details.
Tools, Equipment, and Materials
NCE
Procedure
Step 1 Open the Network Management app and choose Service > View > PWE3 Service
from the main menu.
Step 2 In the dialog box that is displayed, set filter conditions; for example, set Protocol
Type to PW APS. Then, click Filter. Query all PWE3 services that meet the filter
conditions.
Step 3 Right-click the desired PWE3 service and choose Ethernet OAM > Ethernet OAM
Test from the shortcut menu.
Step 4 In the displayed dialog box, select LM Test or DM Test from the Measurement
Type drop-down list.
Step 5 In the displayed dialog box, select the source NE and sink NE.
Step 6 Click Run and view test results.
NOTE
You can click LM to check packet loss rate or click DM to check delay in Ethernet services.
Issue 06 (2021-03-30) Copyright © Huawei Technologies Co., Ltd. 679
OptiX OSN 9800 Intelligent Optical Transport
Platform
Commissioning Guide (NCE) 9 Commissioning the Network
NOTE
● ETH_CFM_FLR(%): E-Line service packet loss ratio.
● ETH_CFM_FL(pkt): E-Line service lost packets.
● ETH_CFM_FD(us): E-Line service delay.
● ETH_CFM_FDV(us): E-Line service delay variation.
----End
9.4.4 Testing Ethernet Packet Service Performance by Using
SmartBits
You can check whether packet loss has occurred on an Ethernet packet service by
looping back the service at one end and testing packet loss with a SmartBits at
the other end.
Prerequisites
● You must be an NM user with NE administrator authority or higher.
● Ethernet services are configured according to actual situations.
Tools, Equipment, and Materials
Network Analyzer, NCE
Test Connection Diagram
Figure 9-12 shows how to test Ethernet packet service channels.
Figure 9-12 Connection diagram for testing Ethernet packet services
NOTE
The connection diagram serves as a network model. In this example, an inloop at the MAC
layer is performed on an Ethernet port of NE1 and a SmartBits is connected to an Ethernet
port on NE2. In practice, SmartBits can be connected to any desired Ethernet board on
source and sink NEs.
Issue 06 (2021-03-30) Copyright © Huawei Technologies Co., Ltd. 680
OptiX OSN 9800 Intelligent Optical Transport
Platform
Commissioning Guide (NCE) 9 Commissioning the Network
Precautions
NOTICE
● Ensure that only the commissioning engineers are present during the test.
● Do not touch optical fibers, wires, or cables without permission.
Procedure
Step 1 Connect a SmartBits to an Ethernet port on NE2 according to the connection
diagram.
Step 2 Log in to the NCE. Start the 15-minute and 24-hour performance monitoring for
NE1 and NE2.
NOTE
The performance monitoring is set to analyze and locate faults that occur during the test.
Step 3 Log in to the NCE. Perform an inloop at the MAC layer on an Ethernet port of
NE1.
Step 4 Use the SmartBits to transmit and receive packets.
NOTE
● Packets with all 0s are regarded as special packets. Therefore, do not use packets of all
0s for testing transmitted and received packets.
● When the SmartBits transmits and receives packets for the first time, packet loss occurs
due to MAC address learning. Therefore, it is normal that the number of transmitted
packets is different from the number of received packets.
● In the tests subsequent to the initial one, if the number of transmitted packets is the
same as the number of received packets, the cross-domain service channels are normal.
● If packet loss occurs during the tests, troubleshoot the fault and then perform 24-hour
tests until the channels pass the tests.
----End
9.5 Testing Orderwire
9.5.1 Configuring Orderwire of OTN System
You can configure orderwire for NEs by using the NCE/Web LCT.
9.5.1.1 Setting the Orderwire Board
Before you configure the orderwire functions, you need to set the orderwire board
first.
Issue 06 (2021-03-30) Copyright © Huawei Technologies Co., Ltd. 681
OptiX OSN 9800 Intelligent Optical Transport
Platform
Commissioning Guide (NCE) 9 Commissioning the Network
Prerequisite
● You must be an NM user with "NE operator" authority or higher.
● The optical supervisory channel boards must be created.
Tools, Equipment and Materials
NCE or Web LCT
Background Information
The orderwire can be used only when the orderwire board is configured with the
NE.
Legend Information
Figure 9-13 shows legend information about NCE operations.
Figure 9-13 Legend Information
Procedure on the NCE or Web LCT
1. Query the configurations of the orderwire board.
2. Set the orderwire board.
Issue 06 (2021-03-30) Copyright © Huawei Technologies Co., Ltd. 682
OptiX OSN 9800 Intelligent Optical Transport
Platform
Commissioning Guide (NCE) 9 Commissioning the Network
NOTE
: Based on the network design, check whether Settings for the Second
Orderwire Phone needs to be set.
: Click Query. The values of the parameters are the same as the values that are
set.
9.5.1.2 Configuring Orderwire
To provide the maintenance personnel with a dedicated express orderwire channel,
you can configure orderwire for NEs.
Prerequisite
● You must be an NM user with "NE operator" authority or higher.
● SC1 or SC2 board has been configured.
Tools, Equipment and Materials
NCE or Web LCT
Legend Information
Figure 9-14 shows legend information about NCE operations.
Figure 9-14 Legend Information
Issue 06 (2021-03-30) Copyright © Huawei Technologies Co., Ltd. 683
OptiX OSN 9800 Intelligent Optical Transport
Platform
Commissioning Guide (NCE) 9 Commissioning the Network
Procedure on the NCE or Web LCT
1. Configure the orderwire.
NOTE
: Call Waiting Time(s) should be set to the same value for all NEs with
orderwire communication. When the number of NEs is smaller than 30, set the value
to 5 seconds. Otherwise, set it to 9 seconds.
:
● The telephone number cannot repeat in the same orderwire subnet.
● Set the length of the telephone number according to the actual requirements.
The maximum length is eight digits and the minimum length is three digits. In
the same orderwire subnet, the number length must be the same.
● The length of the telephone number must be the same as that of the conference
call number.
9.5.1.3 Configuring Conference Calls
To provide the maintenance personnel with a dedicated express channel that
allows concurrent voice communication among multiple NEs, you can configure
the conference calls for NEs.
Prerequisite
You must be an NM user with "NE operator" authority or higher.
Tools, Equipment and Materials
NCE or Web LCT
Legend Information
Figure 9-15 shows legend information about NCE operations.
Issue 06 (2021-03-30) Copyright © Huawei Technologies Co., Ltd. 684
OptiX OSN 9800 Intelligent Optical Transport
Platform
Commissioning Guide (NCE) 9 Commissioning the Network
Figure 9-15 Legend Information
Procedure on the NCE or Web LCT
1. Configure the conference calls.
NOTE
: In the Available Conference Call Ports pane, select the port where you want to
configure a conference call. If the optical ports that support conference call form a
loop, howler tone is generated. Hence, "releasing loop" is a must, that is, only one
optical port can be set for the conference call in a certain node.
2. Start the conference calls.
Issue 06 (2021-03-30) Copyright © Huawei Technologies Co., Ltd. 685
OptiX OSN 9800 Intelligent Optical Transport
Platform
Commissioning Guide (NCE) 9 Commissioning the Network
NOTE
: The conference call number for all NEs must be the same, and must have the
same length as the orderwire phone number. If the orderwire phone number has four
digits, the conference call number is recommended to be 9999.
9.5.1.4 Dividing Orderwire Subnets
When there are too many NEs, the concurrent conference calls affect the quality
of the conversation. You can assign the subnet number to optical ports, where the
conference calls are configured, to allocate the NEs to different orderwire subnets.
You can make the conference calls between NEs that are associated with the same
orderwire subnet.
Prerequisites
● You must be an NM user with "NE operator" authority or higher.
● Conference calls must be configured.
Tools, Equipment, and Materials
NCE or Web LCT
Background Information
Set the length of the subnet number before dividing the orderwire subnet, which
can be of one or two digits. Then configure the subnet number. You can obtain the
subnet conference call number by overlaying the preceding digits of the
conference call number by subnet number. For example, if the conference call
number is 999 and the subnet number is 1, the subnet conference call number of
the subnet 1 is 199.
The optical ports with the same subnet number belong to the same orderwire
subnet.
Different optical ports on each NE can belong to different orderwire subnets.
Hence, an NE can belong to several orderwire subnet at the same time.
Legend Information
Figure 9-16 shows legend information about NCE operations.
Figure 9-16 Legend Information
Issue 06 (2021-03-30) Copyright © Huawei Technologies Co., Ltd. 686
OptiX OSN 9800 Intelligent Optical Transport
Platform
Commissioning Guide (NCE) 9 Commissioning the Network
Procedure on the NCE or Web LCT
1. Set the Subnet No. Length.
NOTE
: When the Subnet No. Length is set to 1, the Subnet of the Subnet No. for the
Optical Interface is in the range of 0 to 9. When the Subnet No. Length is set to 2,
the Subnet of the Subnet No. for the Optical Interface is in the range of 0 and 10 to
99.
2. Divide the orderwire subnets.
NOTE
: The optical ports that have the same subnet number belong to the same
orderwire subnet.
: Click Query, and the operation result dialog box is displayed. Click Close. The
parameter values of Subnet displayed in the window are the same as the ones set
previously.
Issue 06 (2021-03-30) Copyright © Huawei Technologies Co., Ltd. 687
OptiX OSN 9800 Intelligent Optical Transport
Platform
Commissioning Guide (NCE) 9 Commissioning the Network
9.5.2 Testing Orderwire Functions
Orderwire function tests consist of addressing call tests and conference call tests.
Prerequisites
● The orderwire is connected to the EOW port of the SC1/SC2/HSC1
● Orderwire on each NE must be configured.
● The orderwire phone set must be installed correctly at related stations.
Tools, Equipment and Materials
NCE
Procedure
Step 1 Testing the addressing call.
1. At a station, use the orderwire phone to dial the orderwire of other NEs.
2. Check whether the orderwire phone rings at the called station.
3. Check the voice quality during the conversation. The voice must be clear and
without noise.
4. See the previous steps to test addressing calls at other stations.
Step 2 Testing the conference call.
1. At a station, use the orderwire phone to dial the conference call number.
2. Check whether the orderwire phone rings at the other station.
3. Check the voice quality during the conversation. The voice must be clear and
without noise.
4. See the previous steps to test conference calls at other stations.
NOTE
The subnet conference call covers only the optical ports that have the same subnet No. on the
network. The subnet No. for the optical port can be set on the NCE. The subnet conference call
number consists of the subnet No., which replaces the first one or two digits of the network-
wide call number. For example, if the subnet No. is 1, the subnet conference call number is 199.
----End
9.6 Testing IEEE 1588v2
This section describes the procedure for testing IEEE 1588v2 features and the
testing items.
9.6.1 Testing Process
This section describes the general process of testing IEEE 1588v2 features.
Figure 9-17 shows the process of testing IEEE 1588v2 features.
Issue 06 (2021-03-30) Copyright © Huawei Technologies Co., Ltd. 688
OptiX OSN 9800 Intelligent Optical Transport
Platform
Commissioning Guide (NCE) 9 Commissioning the Network
Figure 9-17 Process of testing IEEE 1588v2 features
Precaution
● Before Starting Deployment:
– Examine the IEEE 1588v2 Networking Diagram for xxx Office carefully
and verify that the actual network configurations are the same as the
planned network configurations.
– Prepare required versions according to the version mapping requirements.
– Prepare and verify the Clock Configuration List for xxx Office.
– Make plans properly and obtain the necessary permits for on-site
operations in advance.
● Test Point Selection: perform the acceptance test using the TimeAcc-007 or an
IEEE 1588v2 time tester. Try to perform the test at the end of an IEEE 1588v2
link (a point farthest from a BITS device). Supply GPS signals to the
TimeAcc-007 or IEEE 1588v2 time tester. Calibrate the test instrument before
performing the test.
Issue 06 (2021-03-30) Copyright © Huawei Technologies Co., Ltd. 689
OptiX OSN 9800 Intelligent Optical Transport
Platform
Commissioning Guide (NCE) 9 Commissioning the Network
Procedure
1. Check configurations.
– After completing IEEE 1588v2-related configurations according to the
network design diagrams, check the configurations based on parameters
specified in the Clock Configuration List for xxx Office.
2. Formulate a commissioning plan. Determine a proper commissioning
sequence according to connections of OTN equipment to BITS devices and
OptiX PTN equipment.
– First commission BITS devices.
– Configure delay compensation along the BITS link and ensure that the
source of delay compensation ports is BITS.
– For a ring network, disable ports to trigger clock source switching and
record the switching. After delay compensation at the standby clock
tracing link is completed, restore configurations.
– For OptiX PTN equipment where IEEE 1588v2 has been provided,
configure delay compensation on all OTN boards before connecting OTN
equipment to OptiX PTN equipment.
3. Start commissioning on site. Start commissioning from BITS and determine a
proper commissioning sequence according to site conditions. Commissioning
at a site must cover all time/clock tracing links.
– Calibrate the instrument according to the instructions.
– Test time precision of BITS: To ensure time precision of OTN equipment,
observe performance of the BITS device and ensure that the clock source
satisfies requirements. After completing compensation for test cable
delay and antenna feeder delay, measure output at the 1PPS+TOD port
on the BITS device. If the maximum difference between measurement
values does not exceed 50 ns, delay compensation for the BITS device is
not required; otherwise, delay compensation for the BITS device is
required (in this case, contact BITS maintenance personnel).
NOTE
After completing delay compensation for BITS input signals, restart the BITS device. It
takes the BITS device over two hours to become stable after the restart.
– Measure and compensate for asymmetry delay site by site. For details,
see 9.6.2 Testing Delay Compensation.
4. Perform short-term performance tests on site.
– To test short-term performance after asymmetry delay compensation is
completed at a site, boards can be reset (cold) after ensuring that
services will not be affected. For short-term performance specifications at
each site, see 9.6.3 Testing Items.
5. Examine the pre-test results and record the testing data.
9.6.2 Testing Delay Compensation
Prerequisites
All fibers or clock cables between NEs must be properly connected.
Clocks at the physical must be configured and commissioned.
Issue 06 (2021-03-30) Copyright © Huawei Technologies Co., Ltd. 690
OptiX OSN 9800 Intelligent Optical Transport
Platform
Commissioning Guide (NCE) 9 Commissioning the Network
The IEEE 1588v2 must be configured.
Tools, Equipment, and Materials
Time tester and NCE
Testing Diagram
Figure 9-18 shows the diagram for testing delay compensation.
Figure 9-18 Testing Diagram
Testing Delay Compensation for the Source Node (NE A, B)
The source OTN node is generally connected to the BITS device. They can be
interconnected in either of the following modes:
● Connected through a 2M clock port and a 1PPS+TOD port on a clock interface
board.
● Connected through a GE/10GE port on the tributary board.
Delay compensation is configured in a similar way in both modes. The detailed
procedure is as follows:
1. Determine clock synchronization status of the source node.
a. In NE Explorer, select the NE and choose Configuration > Clock > PTP
Clock > Clock Synchronization Attribute from the Function Tree.
b. Click Query. Check the query result to see whether the NE is tracing the
clock provided by the BITS device.
2. Measure delay.
a. After ensuring that the source node is tracing the clock provided by the
BITS device, verify time precision of the source node.
b. Set the port to be tested to a 1PPS+TOD output port.
c. When the test instrument is stably tracing the GPS, connect the test cable
to the TOD port on the OTN equipment. Considering the delay caused by
Issue 06 (2021-03-30) Copyright © Huawei Technologies Co., Ltd. 691
OptiX OSN 9800 Intelligent Optical Transport
Platform
Commissioning Guide (NCE) 9 Commissioning the Network
the antenna feeder and test cable, check the time displayed on the test
instrument 10 minutes later. When the maximum time difference does
not exceed 50 ns, record the time offset of the OTN equipment. Then,
configure asymmetry delay compensation using the NCE.
3. Compensate for delay. On the OTN equipment, delay may be caused by a
cable or service board.
a. Compensate for delay caused by a cable connecting the BITS device's
1PPS+TOD port to the OTN equipment. For the compensation modes, see
Setting Cable Transmission Distance Permitted by an External Time Port.
b. Compensate for delay caused by a service board. For the compensation
modes, see Configuring the Cable Transmission Deviation for the Clock
Port.
4. Calibrate delay. After delay compensation is completed, check the time
difference on the OTN equipment after 10 minutes. If the maximum time
difference does not exceed 100 ns, the delay compensation satisfies
requirements. Otherwise, configure delay compensation again.
Testing Delay Compensation for the Intermediate Nodes (NE A, B, C, D)
The method of measuring asymmetry delay at an intermediate node varies
according to the configuration.
● ST2+SFIU boards. This configuration simplifies asymmetry delay
compensation (no site-by-site compensation) during deployment. That is, you
only need to select sites for delay compensation and the maintenance
engineers will configure delay compensation at the selected sites. Adhere to
the following principles when configuring delay compensation during
deployment:
– Time will be transmitted to the downstream nodes and time must be
received over two or more paths.
– Delay compensation must be configured for OTN equipment connected
to OptiX PTN equipment and the OTN equipment must satisfy time
precision requirements.
– At a node, compensating for a time offset caused by path switching must
be completed. This ensures that the time reaching downstream nodes
satisfies requirements after time source switching.
As shown in Figure 9-18, each of sites A, B, and D provides one port for
transferring time sources to the downstream nodes and two or more ports for
receiving time sources. At these sites, delay compensation is required for path
switching. After the delay compensation, no more delay compensation is
required during maintenance.
● OTU service boards or ST2+FIU boards. This configuration requires site-by-site
asymmetry delay compensation and the compensation must cover all paths at
a site.
For example, site D in Figure 9-18 has two time tracing paths: B-C and D-C.
Compensate for delay on path B-C (for details, see Testing Delay
Compensation for the Source Node), switch the time source (by disabling a
port on path B-C), and then compensate for delay on path D-C. Finally,
enable the port on path B-C.
Issue 06 (2021-03-30) Copyright © Huawei Technologies Co., Ltd. 692
OptiX OSN 9800 Intelligent Optical Transport
Platform
Commissioning Guide (NCE) 9 Commissioning the Network
Test the time precision at the time output port on the intermediate node for 10
minutes. The time offset between the intermediate node and the GPS is within ±1
us.
Configuring Delay Compensation for the Sink Node and OptiX PTN
Equipment
OTN equipment may be connected to OptiX PTN equipment in either of the
following modes:
● Connected through a 2M clock port and a 1PPS+TOD port on a clock interface
board used with the STG board.
● Connected through a GE/10GE port on the tributary board.
Delay compensation is configured in a similar way in both modes. The detailed
procedure is as follows:
1. Measure time precision of the OTN equipment.
a. Measure time offsets between adjacent NEs using the time tester. Then,
compensate for the delay generated at the input port of the ST2 board
on each downstream OTN NE based on the time offset as well as the
delay generated at the output port of the ST2 on each upstream OTN NE
with the same number with reversed polarity. For details, see Testing
Delay Compensation for the Source Node.
b. Test the time precision at the time output port on the sink node for 10
minutes. The time offset between the sink node and the GPS is within ±1
us.
2. Measure time precision of the OptiX PTN equipment.
a. On the OptiX PTN side, test the time offset between the OptiX PTN
equipment and the BITS device using the time tester. Then, compensate
for the delay generated at the TOD port on the OptiX PTN equipment
based on the time offset.
b. Test the time precision at the time output port on the OptiX PTN
equipment for 10 minutes. The time offset between the OptiX PTN
equipment and the GPS is within ±1 us.
9.6.3 Testing Items
This section describes the items to be tested in the testing of IEEE 1588v2 features.
Prerequisites
All fibers or clock cables between NEs must be properly connected.
Clocks at the physical must be configured and commissioned.
The IEEE 1588v2 must be configured.
Tools, Equipment, and Materials
Time tester and NCE
Issue 06 (2021-03-30) Copyright © Huawei Technologies Co., Ltd. 693
OptiX OSN 9800 Intelligent Optical Transport
Platform
Commissioning Guide (NCE) 9 Commissioning the Network
Testing Items
1. Time precision of interconnected OTN devices using ST2+SFIU boards test: To
verify that OTN devices with ST2+SFIU boards can ensure time precision by
overcoming asymmetry issues.
2. Long-term jitter in a physical clock synchronization mode test: To test long-
term stability when NEs work in physical clock synchronization mode.
3. Long-term jitter in PTP clock synchronization mode: To test long-term stability
when NEs work in PTP clock synchronization mode.
4. Time precision in case of fiber fault recovery test: To test the function of
restoring clock or time in case of an exception such as a fiber cut.
5. Active/standby clock board switching test. This test verifies that the active/
standby IEEE 1588v2 switching performs properly.
NOTE
Select a testing item based on the actual network topology.
Test Diagram
Figure 9-18 shows the diagram for the testing items.
Testing Item 1: Time Precision of Interconnected OTN Devices Using
TN11ST2+SFIU Boards Test
Test To verify that OTN devices with TN11ST2+SFIU boards can ensure
Purpose time precision by overcoming asymmetry issues.
Test All NEs work in physical-layer synchronization mode.
Configur
ation
Test Time tester with a GPS receiver
Instrume
nt
Test 1. Test the time offset between two adjacent sites using the time
Procedur tester.
e 2. Test the time precision for 10 minutes.
3. Extend the fiber that transmits IEEE 1588v2 messages between
the two sites by more than 10 m (connect the fiber a new fiber
longer than 10 m using a fiber adapter).
Expected The time offset is within ±100 ns before and after the fiber is
Result extended.
Issue 06 (2021-03-30) Copyright © Huawei Technologies Co., Ltd. 694
OptiX OSN 9800 Intelligent Optical Transport
Platform
Commissioning Guide (NCE) 9 Commissioning the Network
Testing Item 2: Long-Term Jitter in a Physical Clock Synchronization Mode
Test
Test To test long-term stability when NEs work in physical clock
Purpose synchronization mode
Test All NEs work in physical-layer synchronization mode.
Configur
ation
Test Time tester with a GPS receiver
Instrume
nt
Test 1. Test the precision of the base station time for more than 8 hours
Procedur using the time tester.
e
Expected The time offset is within ±1 us.
Result
Testing Item 3: Long-Term Jitter in a PTP Clock Synchronization Mode Test
Test To test long-term stability when NEs work in PTP clock
Purpose synchronization mode.
Test All NEs work in PTP synchronization mode.
Configur
ation
Test Time tester with a GPS receiver
Instrume
nt
Test 1. Test the precision of the base station time for more than 8 hours
Procedur using the time tester.
e
Expected The time offset is within ±1 us.
Result
Testing Item 4: Time Precision in Case of Fiber Fault Recovery Test
Test To test the function of restoring clock or time in case of an
Purpose exception such as a fiber cut.
Test All NEs work in physical-layer synchronization mode or PTP
Configur synchronization mode.
ation
Issue 06 (2021-03-30) Copyright © Huawei Technologies Co., Ltd. 695
OptiX OSN 9800 Intelligent Optical Transport
Platform
Commissioning Guide (NCE) 9 Commissioning the Network
Test Time tester with a GPS receiver
Instrume
nt
Test 1. On the sink site, test the time offset using the time tester.
Procedur 2. On the sink site, remove the WDM-side fibers that transmit IEEE
e 1588v2. Check for clock/time source switching alarms and
performance events generated on OTN and OptiX PTN devices
before and after the fibers are reinserted.
3. Use the time tester to test the base station time precision and
record it.
4. Recover the fiber connections.
Expected When time source protection is configured on the ring network, the
Result time offset is within 240 ns before a single-point fault occurs and
after the fault is rectified.
Testing Item 5: Active/Standby Clock Board Switching Test
Step 1 When the NE under test properly traces the clock source for another NE, perform
a switching between the active and standby clock boards on this NE.
Step 2 Check whether the traced clock source is switched from one NE to another. (Clock
source switching is not triggered in normal cases.) Use a test instrument to
measure the time synchronization performance for the NE. Determine whether the
time synchronization performance meets the clock source switching requirements
(The time offset is within 240 ns before and after the switching).
----End
9.7 Testing ITU-T G.8275.1/G.8273.2
This section describes the procedure for testing ITU-T G.8275.1/G.8273.2 features
and the testing items.
9.7.1 Testing Process
This section describes the general process of testing ITU-T G.8275.1/G.8273.2
features.
Figure 9-19 shows the process of testing ITU-T G.8275.1/G.8273.2 features.
Issue 06 (2021-03-30) Copyright © Huawei Technologies Co., Ltd. 696
OptiX OSN 9800 Intelligent Optical Transport
Platform
Commissioning Guide (NCE) 9 Commissioning the Network
Figure 9-19 Process of testing ITU-T G.8275.1/G.8273.2 features
Precaution
● Before Starting Deployment:
– Examine the ITU-T G.8275.1/G.8273.2 Networking Diagram for xxx Office
carefully and verify that the actual network configurations are the same
as the planned network configurations.
– Prepare required versions according to the version mapping requirements.
– Prepare and verify the Clock Configuration List for xxx Office.
– Make plans properly and obtain the necessary permits for on-site
operations in advance.
● Test Point Selection: perform the acceptance test using the TimeAcc-007 or an
ITU-T G.8275.1/G.8273.2 time tester. Try to perform the test at the end of an
ITU-T G.8275.1/G.8273.2 link (a point farthest from a BITS device). Supply GPS
signals to the TimeAcc-007 or ITU-T G.8275.1/G.8273.2 time tester. Calibrate
the test instrument before performing the test.
Issue 06 (2021-03-30) Copyright © Huawei Technologies Co., Ltd. 697
OptiX OSN 9800 Intelligent Optical Transport
Platform
Commissioning Guide (NCE) 9 Commissioning the Network
Procedure
1. Check configurations.
– After completing ITU-T G.8275.1/G.8273.2-related configurations
according to the network design diagrams, check the configurations
based on parameters specified in the Clock Configuration List for xxx
Office.
2. Formulate a commissioning plan. Determine a proper commissioning
sequence according to connections of OTN equipment to BITS devices and
OptiX PTN equipment.
– First commission BITS devices.
– Configure delay compensation along the BITS link and ensure that the
source of delay compensation ports is BITS.
– For a ring network, disable ports to trigger clock source switching and
record the switching. After delay compensation at the standby clock
tracing link is completed, restore configurations.
– For OptiX PTN equipment where ITU-T G.8275.1/G.8273.2 has been
provided, configure delay compensation on all OTN boards before
connecting OTN equipment to OptiX PTN equipment.
3. Start commissioning on site. Start commissioning from BITS and determine a
proper commissioning sequence according to site conditions. Commissioning
at a site must cover all time/clock tracing links.
– Calibrate the instrument according to the instructions.
– Test time precision of BITS: To ensure time precision of OTN equipment,
observe performance of the BITS device and ensure that the clock source
satisfies requirements. After completing compensation for test cable
delay and antenna feeder delay, measure output at the 1PPS+TOD port
on the BITS device. If the maximum difference between measurement
values does not exceed 50 ns, delay compensation for the BITS device is
not required; otherwise, delay compensation for the BITS device is
required (in this case, contact BITS maintenance personnel).
NOTE
After completing delay compensation for BITS input signals, restart the BITS device. It
takes the BITS device over two hours to become stable after the restart.
– Measure and compensate for asymmetry delay site by site. For details,
see 9.7.2 Testing Delay Compensation.
4. Perform short-term performance tests on site.
– To test short-term performance after asymmetry delay compensation is
completed at a site, boards can be reset (cold) after ensuring that
services will not be affected. For short-term performance specifications at
each site, see 9.7.3 Testing Items.
5. Examine the pre-test results and record the testing data.
9.7.2 Testing Delay Compensation
This section describes the delay compensation to be tested in the testing of ITU-T
G.8275.1/G.8273.2 features.
Issue 06 (2021-03-30) Copyright © Huawei Technologies Co., Ltd. 698
OptiX OSN 9800 Intelligent Optical Transport
Platform
Commissioning Guide (NCE) 9 Commissioning the Network
Prerequisites
All fibers or clock cables between NEs must be properly connected.
Clocks at the physical must be configured and commissioned.
The ITU-T G.8275.1/G.8273.2 must be configured.
Tools, Equipment, and Materials
Time tester and NCE
Testing Diagram
Figure 9-20 shows the diagram for testing delay compensation.
Figure 9-20 Testing Diagram
Testing Delay Compensation for the Source Node (NE A, B)
The source OTN node is generally connected to the BITS device. They can be
interconnected in either of the following modes:
● Connected through a 2M clock port and a 1PPS+TOD port on a clock interface
board.
● Connected through a GE/10GE port on the tributary board.
Delay compensation is configured in a similar way in both modes. The detailed
procedure is as follows:
1. Determine clock synchronization status of the source node.
a. In NE Explorer, select the NE and choose Configuration > Clock > PTP
Clock > Clock Synchronization Attribute from the Function Tree.
b. Click Query. Check the query result to see whether the NE is tracing the
clock provided by the BITS device.
2. Measure delay.
Issue 06 (2021-03-30) Copyright © Huawei Technologies Co., Ltd. 699
OptiX OSN 9800 Intelligent Optical Transport
Platform
Commissioning Guide (NCE) 9 Commissioning the Network
a. After ensuring that the source node is tracing the clock provided by the
BITS device, verify time precision of the source node.
b. Set the port to be tested to a 1PPS+TOD output port.
c. When the test instrument is stably tracing the GPS, connect the test cable
to the TOD port on the OTN equipment. Considering the delay caused by
the antenna feeder and test cable, check the time displayed on the test
instrument 10 minutes later. When the maximum time difference does
not exceed 50 ns, record the time offset of the OTN equipment. Then,
configure asymmetry delay compensation using the NCE.
3. Compensate for delay. On the OTN equipment, delay may be caused by a
cable or service board.
a. Compensate for delay caused by a cable connecting the BITS device's
1PPS+TOD port to the OTN equipment. For the compensation modes, see
Setting Cable Transmission Distance Permitted by an External Time Port.
b. Compensate for delay caused by a service board. For the compensation
modes, see Configuring the Cable Transmission Deviation for the Clock
Port.
4. Calibrate delay. After delay compensation is completed, check the time
difference on the OTN equipment after 10 minutes. If the maximum time
difference does not exceed 100 ns, the delay compensation satisfies
requirements. Otherwise, configure delay compensation again.
Testing Delay Compensation for the Intermediate Nodes (NE A, B, C, D)
The method of measuring asymmetry delay at an intermediate node varies
according to the configuration.
● ST2+SFIU boards. This configuration simplifies asymmetry delay
compensation (no site-by-site compensation) during deployment. That is, you
only need to select sites for delay compensation and the maintenance
engineers will configure delay compensation at the selected sites. Adhere to
the following principles when configuring delay compensation during
deployment:
– Time will be transmitted to the downstream nodes and time must be
received over two or more paths.
– Delay compensation must be configured for OTN equipment connected
to OptiX PTN equipment and the OTN equipment must satisfy time
precision requirements.
– At a node, compensating for a time offset caused by path switching must
be completed. This ensures that the time reaching downstream nodes
satisfies requirements after time source switching.
As shown in Figure 9-20, each of sites A, B, and D provides one port for
transferring time sources to the downstream nodes and two or more ports for
receiving time sources. At these sites, delay compensation is required for path
switching. After the delay compensation, no more delay compensation is
required during maintenance.
● OTU service boards or ST2+FIU boards. This configuration requires site-by-site
asymmetry delay compensation and the compensation must cover all paths at
a site.
For example, site D in Figure 9-20 has two time tracing paths: B-C and D-C.
Compensate for delay on path B-C (for details, see Testing Delay
Issue 06 (2021-03-30) Copyright © Huawei Technologies Co., Ltd. 700
OptiX OSN 9800 Intelligent Optical Transport
Platform
Commissioning Guide (NCE) 9 Commissioning the Network
Compensation for the Source Node), switch the time source (by disabling a
port on path B-C), and then compensate for delay on path D-C. Finally,
enable the port on path B-C.
Test the time precision at the time output port on the intermediate node for 10
minutes. The time offset between the intermediate node and the GPS is within ±1
us.
Configuring Delay Compensation for the Sink Node and OptiX PTN
Equipment
OTN equipment may be connected to OptiX PTN equipment in either of the
following modes:
● Connected through a 2M clock port and a 1PPS+TOD port on a clock interface
board used with the STG board.
● Connected through a GE/10GE port on the tributary board.
Delay compensation is configured in a similar way in both modes. The detailed
procedure is as follows:
1. Measure time precision of the OTN equipment.
a. Measure time offsets between adjacent NEs using the time tester. Then,
compensate for the delay generated at the input port of the ST2 board
on each downstream OTN NE based on the time offset as well as the
delay generated at the output port of the ST2 on each upstream OTN NE
with the same number with reversed polarity. For details, see Testing
Delay Compensation for the Source Node.
b. Test the time precision at the time output port on the sink node for 10
minutes. The time offset between the sink node and the GPS is within ±1
us.
2. Measure time precision of the OptiX PTN equipment.
a. On the OptiX PTN side, test the time offset between the OptiX PTN
equipment and the BITS device using the time tester. Then, compensate
for the delay generated at the TOD port on the OptiX PTN equipment
based on the time offset.
b. Test the time precision at the time output port on the OptiX PTN
equipment for 10 minutes. The time offset between the OptiX PTN
equipment and the GPS is within ±1 us.
9.7.3 Testing Items
This section describes the items to be tested in the testing of ITU-T G.8275.1/G.
8273.2 features.
Prerequisites
All fibers or clock cables between NEs must be properly connected.
Clocks at the physical must be configured and commissioned.
The ITU-T G.8275.1/G.8273.2 must be configured.
Issue 06 (2021-03-30) Copyright © Huawei Technologies Co., Ltd. 701
OptiX OSN 9800 Intelligent Optical Transport
Platform
Commissioning Guide (NCE) 9 Commissioning the Network
Tools, Equipment, and Materials
Time tester and NCE
Testing Items
1. Time precision of interconnected OTN devices using ST2+SFIU boards test: To
verify that OTN devices with ST2+SFIU boards can ensure time precision by
overcoming asymmetry issues.
2. Long-term jitter in a physical clock synchronization mode test: To test long-
term stability when NEs work in physical clock synchronization mode.
3. Long-term jitter in PTP clock synchronization mode: To test long-term stability
when NEs work in PTP clock synchronization mode.
4. Time precision in case of fiber fault recovery test: To test the function of
restoring clock or time in case of an exception such as a fiber cut.
5. Active/standby clock board switching test. This test verifies that the active/
standby ITU-T G.8275.1/G.8273.2 switching performs properly.
NOTE
Select a testing item based on the actual network topology.
Test Diagram
Figure 9-20 shows the diagram for the testing items.
Testing Item 1: Time Precision of Interconnected OTN Devices Using
TN11ST2+SFIU Boards Test
Test To verify that OTN devices with TN11ST2+SFIU boards can ensure
Purpose time precision by overcoming asymmetry issues.
Test All NEs work in physical-layer synchronization mode.
Configur
ation
Test Time tester with a GPS receiver
Instrume
nt
Test 1. Test the time offset between two adjacent sites using the time
Procedur tester.
e 2. Test the time precision for 10 minutes.
3. Extend the fiber that transmits ITU-T G.8275.1/G.8273.2 messages
between the two sites by more than 10 m (connect the fiber a
new fiber longer than 10 m using a fiber adapter).
Expected The time offset is within ±100 ns before and after the fiber is
Result extended.
Issue 06 (2021-03-30) Copyright © Huawei Technologies Co., Ltd. 702
OptiX OSN 9800 Intelligent Optical Transport
Platform
Commissioning Guide (NCE) 9 Commissioning the Network
Testing Item 2: Long-Term Jitter in a Physical Clock Synchronization Mode
Test
Test To test long-term stability when NEs work in physical clock
Purpose synchronization mode
Test All NEs work in physical-layer synchronization mode.
Configur
ation
Test Time tester with a GPS receiver
Instrume
nt
Test 1. Test the precision of the base station time for more than 8 hours
Procedur using the time tester.
e
Expected The time offset is within ±1 us.
Result
Testing Item 3: Long-Term Jitter in a PTP Clock Synchronization Mode Test
Test To test long-term stability when NEs work in PTP clock
Purpose synchronization mode.
Test All NEs work in PTP synchronization mode.
Configur
ation
Test Time tester with a GPS receiver
Instrume
nt
Test 1. Test the precision of the base station time for more than 8 hours
Procedur using the time tester.
e
Expected The time offset is within ±1 us.
Result
Testing Item 4: Time Precision in Case of Fiber Fault Recovery Test
Test To test the function of restoring clock or time in case of an
Purpose exception such as a fiber cut.
Test All NEs work in physical-layer synchronization mode or PTP
Configur synchronization mode.
ation
Issue 06 (2021-03-30) Copyright © Huawei Technologies Co., Ltd. 703
OptiX OSN 9800 Intelligent Optical Transport
Platform
Commissioning Guide (NCE) 9 Commissioning the Network
Test Time tester with a GPS receiver
Instrume
nt
Test 1. On the sink site, test the time offset using the time tester.
Procedur 2. On the sink site, remove the WDM-side fibers that transmit ITU-T
e G.8275.1/G.8273.2. Check for clock/time source switching alarms
and performance events generated on OTN and OptiX PTN
devices before and after the fibers are reinserted.
3. Use the time tester to test the base station time precision and
record it.
4. Recover the fiber connections.
Expected When time source protection is configured on the ring network, the
Result time offset is within 240 ns before a single-point fault occurs and
after the fault is rectified.
Testing Item 5: Active/Standby Clock Board Switching Test
Step 1 When the NE under test properly traces the clock source for another NE, perform
a switching between the active and standby clock boards on this NE.
Step 2 Check whether the traced clock source is switched from one NE to another. (Clock
source switching is not triggered in normal cases.) Use a test instrument to
measure the time synchronization performance for the NE. Determine whether the
time synchronization performance meets the clock source switching requirements
(The time offset is within 240 ns before and after the switching).
----End
9.8 Testing Data Characteristics
This section describes how to test the data characteristics.
9.8.1 Testing the LCAS
By dynamically adding and deleting members, masking failed members, and
restoring failed members, you can determine whether the LCAS is successfully
configured.
Prerequisites
The LCAS must be configured.
Background Information
During adjustment of the services with the LCAS function enabled, the
corresponding alarm is reported on the NCE. This alarm can be used to verify
whether the operation is successful.
Issue 06 (2021-03-30) Copyright © Huawei Technologies Co., Ltd. 704
OptiX OSN 9800 Intelligent Optical Transport
Platform
Commissioning Guide (NCE) 9 Commissioning the Network
● During adjustment of the services, the LCAS protocol checks whether the
configured members are the same as the actual negotiated members. When
the actual bound members at the source or sink end are less than the
configured members, the opposite end reports an alarm indicating the partial
loss of bandwidth, such as LCAS_PLCR or LCAS_PLCT.
● When all members are deleted, the local end reports the LCAS_TLCR and
LCAS_TLCT alarms. Normally, when the LCAS negotiation is unavailable, the
performance events are deleted forcibly due to the timeout.
● If the LCAS state at one end is switched from Enabled to Disabled, the
LCAS_FOPR alarm indicating the failure of the LCAS protocol (the LCAS
protocol fails in the receive direction) is reported at the other end.
The physical and logical fiber connections between and inside all relevant stations
must be correctly established.
Procedure
Step 1 Verifying the LCAS by dynamically deleting members at one end:
1. In the Main Topology, select the NE at one end. Right-click this NE, and
choose NE Explorer from the shortcut menu.
2. Select the corresponding board, and choose Configuration > Ethernet
Interface Management > Ethernet Interface from the Function Tree.
3. Select Internal Port, and the internal port configuration window is displayed.
4. In the internal port page, select the Bound Path tab. A list of the bound paths
is displayed.
5. Click Configuration.
6. In the Bound Path Configuration dialog box, select Display in Combination.
7. Select any bound path to be deleted from Selected Bound Paths and click
.
8. Right-click the Ethernet board on the NE at the opposite end, and choose
Browse Current Alarms from the shortcut menu.
9. In the Browse Current Alarms dialog box, the LCAS-related minor alarms
LCAS_PLCR and LCAS_PLCT reported by the system are displayed.
NOTE
If all members of the bound paths are deleted, the major alarm LCAS_TLCR is reported at
the local end, which indicates the complete loss of bandwidth in the receive direction.
Step 2 Verifying the LCAS by dynamically adding members at one end:
1. In the Main Topology, select the NE at one end. Double-click this NE and
choose NE Explorer from the shortcut menu.
2. Select the corresponding board, and choose Configuration > Ethernet
Interface Management > Ethernet Interface from the Function Tree.
3. Select Internal Port. The internal port configuration window is displayed.
4. In the internal port page, select the Bound Path tab. A list of the bound paths
is displayed.
5. Click Configuration, and add bound paths as required.
Issue 06 (2021-03-30) Copyright © Huawei Technologies Co., Ltd. 705
OptiX OSN 9800 Intelligent Optical Transport
Platform
Commissioning Guide (NCE) 9 Commissioning the Network
6. Click OK.
7. Click OK in the Confirm dialog box. Then the new members are added to the
local end.
8. In the Board Tree in the left pane, select the Ethernet board configured with
the LCAS function. Right-click this board, and select Browse Current Alarms
from the shortcut menu.
9. In the Browse Current Alarms dialog box, the LCAS-related minor alarms
LCAS_PLCR and LCAS_PLCT reported by the system are displayed.
NOTE
Because new members are dynamically added to only one end, the total traffic does not
change. In the Bound Path tab, query the actual used paths and check whether they are
the same as those before the new members are added. The Ethernet board at the local end
reports the LCAS_PLCR alarm, but no packets are lost. If the equivalent number of new
members is added to the other end, after the WTR time for the LCAS, the previous
LCAS_PLCR alarm clears.
Step 3 Verifying the LCAS by masking the failed members:
1. In the Main Topology, select the NE at one end. Double-click this NE and
select NE Explorer from the shortcut menu.
2. In the Function Tree, choose Configuration > SDH Service configuration.
The list of members configured with SDH services is displayed in the cross-
connection window pane.
3. Select one or more members to be masked.
4. Click the Deactivate button in the right pane. The Confirm dialog box is
displayed to query whether to deactivate all the selected services.
5. Click OK. Masking the selected members is complete.
6. In the Board Tree in the left pane, select the Ethernet board configured with
the LCAS function.
7. In the Function Tree, choose Configuration > Ethernet Interface
Management > Ethernet Interface.
8. Select Internal Port, and the internal port configuration window is displayed.
9. In the Internal Port page, select the Bound Path tab.
10. Click the Query button.
11. Query the The Used Channel column. The paths that correspond to the
deactivated members are masked and not displayed.
12. In the board list, select the board configured with the LCAS function. Right-
click this board, and choose Browse Current Alarms from the shortcut menu.
13. In the Browse Current Alarms dialog box, the LCAS-related minor alarms
LCAS_PLCR and LCAS_PLCT reported by the system are displayed.
14. Query the current alarms of the Ethernet board configured with the LCAS
function on the opposite NE, and the same alarms are displayed.
NOTE
The LCAS_PLCT and LCAS_PLCR alarms indicate that the actual number of paths in the
transmit (receive) VCTRUNK with the LCAS enabled is smaller than the configured number
of paths. After the cross-connections are deactivated, paths that correspond to the
originally used paths become invisible. This indicates that the failed members are
successfully masked.
Issue 06 (2021-03-30) Copyright © Huawei Technologies Co., Ltd. 706
OptiX OSN 9800 Intelligent Optical Transport
Platform
Commissioning Guide (NCE) 9 Commissioning the Network
Step 4 Verifying the LCAS by restoring the failed members:
1. Based on Step 3, select the previously deactivated members. Click the
Deactivate button in the lower area of the window. The failed cross-
connections are restored.
2. The Confirm dialog box displays to query whether to activate the selected
services. Click OK to restore the failed members.
3. Perform substeps Step 3.7 to Step 3.10 in step 3. Then, in the The Used
Channel column, the paths that correspond to the masked members are
displayed.
NOTE
After the WTR time (300s by default) of the LCAS, the previously reported LCAS_PLCR and
LCAS_PLCT alarms clear. This indicates that the failed members are successfully restored.
NOTICE
During the process of dynamically deleting members or masking failed members,
packet loss occurs. The packet loss time equals the number of lost packets divided
by the packet transmitting rate. The WTR time can be lengthy and is 300s by
default.
If the preceding verification operations are successfully complete and the query
results are the same as those mentioned, it indicates that the LCAS function is
successfully configured.
----End
9.8.2 Testing the LPT
By simulating the link fault at the access point and querying the alarms reported
on the NE, you can verify whether the LPT is configured successfully.
Prerequisites
● The Ethernet service must be configured on the specified port.
● The LPT function must be enabled for the transmission equipment at the local
and opposite ends.
● The physical and logical fiber connections between and inside all relevant
stations must be correctly established.
Tools, Equipment, and Materials
NCE
Procedure
Step 1 In the Main Topology, double-click the NE and choose NE Explorer from the
shortcut menu.
Step 2 Select the corresponding Ethernet board. Select Configuration > Ethernet
Interface Management > LPT Management from the Function Tree.
Issue 06 (2021-03-30) Copyright © Huawei Technologies Co., Ltd. 707
OptiX OSN 9800 Intelligent Optical Transport
Platform
Commissioning Guide (NCE) 9 Commissioning the Network
Step 3 Click Query in the lower right corner, and ensure that the LPT state of the
specified port is enabled.
Step 4 Select Ethernet Interface from Ethernet Interface Management at left hand
pane, and select External Port in the right pane.
Step 5 Click the Basic Attributes tab, and select Disabled from the Enabled/Disabled
drop-down list. This causes the corresponding laser on the local board to shut
down so that the access link becomes unavailable.
Step 6 In the Main Topology, right-click the opposite NE and choose Browse Current
Alarms from the shortcut menu to query the alarms on the opposite NE. In the
query results, the ETH_LOS and LPT_RFI alarms are displayed.
Step 7 Repeat steps 5 and 6 to open the laser that was previously shut down, and query
the alarms on the opposite NE.
Step 8 The ETH_LOS and LPT_RFI alarms on the opposite NE are cleared, indicating that
the LPT is successfully configured.
----End
9.9 Testing Physical-Layer Clocks
This section describes how to test the clock synchronization function at the
physical layer.
Prerequisite
Fiber connections or clock cable connections between NEs must be established.
Clocks at the physical must be configured.
Tools, Equipment, and Materials
ANT-20 (or MP1550A, MP1552B, MP1570A, HP37718A) clock analyzer, frequency
meter, NCE
Testing Items
1. External clock source input/output and tracing test. This test checks whether
an external clock source is properly traced.
2. Synchronous clock active/standby switching test. This test checks whether the
active/standby clock protection functions properly.
3. Master/slave subrack cascading test (universal platform subrack). This test
checks whether a synchronous clock can function properly when multiple
subracks are cascaded.
Test Diagram
Figure 9-21 shows the diagram for the external clock source input/output and
tracing test.
Issue 06 (2021-03-30) Copyright © Huawei Technologies Co., Ltd. 708
OptiX OSN 9800 Intelligent Optical Transport
Platform
Commissioning Guide (NCE) 9 Commissioning the Network
Figure 9-21 Test Diagram
NOTE
NE A is configured with clock board.
Testing Item 1: External Clock Source Input/Output and Tracing Test
Step 1 Configure NE A to trace an external clock source.
Step 2 Attach a clock analyzer to NE A and the external clock source to check whether
NE A properly traces the external clock source.
----End
Testing Item : Synchronous Clock Active/Standby Switching Test
Step 1 Perform an active/standby switching of the clock boards when an NE properly
traces a clock source. Then check whether the NE properly traces a clock source by
observing the data on the clock analyzer.
NOTE
For OptiX OSN 9800 U64/U32/U16/M24/M12 subrack, perform an active/standby switching of
the CTU boards and then check whether the NE properly traces a clock source by observing the
data on the clock analyzer.
----End
Testing Item : Master/Slave Subrack Cascading Test (Universal Platform
Subrack)
Step 1 Connect the master subrack or the last slave subrack that didn't connect to the
original clock sourceto an new external clock source. Set the external clock as the
clock source for tracing.
Step 2 Attach a clock analyzer to the master subrack or the last slave subrack to check
whether the NE properly traces the external clock source.
Step 3 Disconnect the master subrack or the last slave subrack from the external clock
source. Configure the NE to trace the original external clock source on the NE.
Issue 06 (2021-03-30) Copyright © Huawei Technologies Co., Ltd. 709
OptiX OSN 9800 Intelligent Optical Transport
Platform
Commissioning Guide (NCE) 9 Commissioning the Network
Then check whether the NE traces this clock by observing the data on the clock
analyzer.
----End
9.10 Testing System Features
The system features includes IPA.
9.10.1 Testing IPA
This section describes how to test the IPA function.
Prerequisites
Optical power commissioning must be complete.
The IPA must be configured.
Tools, Equipment and Materials
NCE
Background Information
The IPA can be rebooted by using three methods: automatic reboot, manual
reboot, start test.
This section uses the start test as an example to describe the procedure for testing
IPA.
IPA Verification Diagram
For the IPA verification diagram, see Figure 9-22.
Figure 9-22 IPA verification diagram
Issue 06 (2021-03-30) Copyright © Huawei Technologies Co., Ltd. 710
OptiX OSN 9800 Intelligent Optical Transport
Platform
Commissioning Guide (NCE) 9 Commissioning the Network
Procedure
Step 1 Log in to the NCE. Double-click the ONE icon in the Main Topology. The Running
Status of the ONE is displayed.
Step 2 Double-click the NE A icon, and choose NE Explorer to display the NE Explorer
dialog box.
Step 3 Select the NE and choose Configuration > IPA Management from the Function
Tree.
Step 4 In IPA Protection in the right-hand pane, set the IPA Status to Enabled.
Step 5 Select NE B. See steps 2 through 4 to configure the IPA function.
Step 6 Remove the fiber of the output port on the OAU1.
Step 7 Log in NE A and NE B separately. In the function tree in the left-hand pane,
choose Configuration > IPA Management.
Step 8 In IPA Protection, select the desired IPA protection pair. Right-click the Status
column, and select Query State. The state Power off should display.
Step 9 Insert the fiber of the output port of the OAU1.
Step 10 In IPA Protection, click Start Test. A message indicating a successful operation is
displayed in the prompt dialog box.
Step 11 Click Close.
Step 12 In IPA Protection, select Status. Right-click Query State. Status is displayed as
IPA ended.
----End
9.10.2 Testing Raman IPA
9.10.2.1 Testing a Common Raman IPA (Using OSC as Auxiliary Detection
Boards)
This section describes how to test the IPA function when using OSC as Auxiliary
Detection Boards.
Prerequisites
Optical power commissioning must be complete.
The IPA must be configured.
Tools, Equipment, and Materials
NCE
Precaution
It is recommended that the local NE (NE A) selected during the verification be a
gateway NE (GNE).
Issue 06 (2021-03-30) Copyright © Huawei Technologies Co., Ltd. 711
OptiX OSN 9800 Intelligent Optical Transport
Platform
Commissioning Guide (NCE) 9 Commissioning the Network
If both NEs A and B selected during the verification are non-GNEs, ensure that the
function of automatically releasing laser shutdown is enabled for the non-GNEs.
To enable the function, do as follows:
1. Choose Configuration > NE Batch Configuration > Automatic Disabling of
NE Function from the Main Topology.
2. Click from the Navigator Tree in the left-hand pane to update the
Navigator Tree. Select the desired NE from the Navigator Tree, and click the
double-right-arrow button.
3. In the row of Laser Shutdown under Operation Type, set Auto Disabling to
Enabled.
4. Click Apply. A prompt appears indicating that the operation is successful.
Click Close.
Background Information
The IPA can be rebooted by using three methods: automatic reboot, manual
reboot, start test.
This section uses the start test as an example to describe the procedure for testing
IPA.
IPA Verification Diagram
For the IPA verification diagram, see Figure 9-23.
The IPA verification scenario for the SRAU/SRAPXF board is the same as that for
the RAU1/RAU2 board. This section uses the IPA verification of the RAU1/RAU2
board as an example.
Figure 9-23 Diagram of applying IPA to a Raman system (14FIU/16FIU/XFIU and
OSC as Auxiliary Detection Boards)
Issue 06 (2021-03-30) Copyright © Huawei Technologies Co., Ltd. 712
OptiX OSN 9800 Intelligent Optical Transport
Platform
Commissioning Guide (NCE) 9 Commissioning the Network
Procedure
Step 1 Enable the IPA function.
1. Log in to the NCE. Double-click the ONE icon in the Main Topology. The
Running Status of the ONE is displayed.
2. Right-click the NE B icon, and choose NE Explorer to display the NE Explorer
dialog box.
3. Select the NE and choose Configuration > IPA Management .
4. In IPA Protection in the right-hand pane, check whether IPA Status is
Enabled; if it is Disabled, change it to Enabled.
5. Select NE A. See Step 1.1 through Step 1.4 to configure the IPA function.
Step 2 Turn off the laser.
1. In the NE Explorer, select the RAU1 board on NE B. Choose Configuration >
WDM Interface . Manually turn off the pump laser on the Raman board of
NE B.
2. In the NE Explorer, select the OSC board on NE A. Choose Configuration >
WDM Interface e. Manually turn off the laser on the OSC board of NE A.
Step 3 Ensure that the Laser Status is Off.
1. Select NE A, then in the function tree in the left-hand pane, choose
Configuration > IPA Management.
2. In IPA Protection, select the desired IPA pair. Right-click the Status column
and select Query State. Ensure that Status is Power off. The Result dialog
box is displayed. Click Close.
3. In the NE Explorer, select the Raman board and OA board at NE A. Choose
Configuration > WDM Interface . Verify that Laser Status for the boards are
Off.
4. Repeat Step 3.1 to Step 3.3 for NE B.
Step 4 Start the IPA function.
1. In the NE Explorer, select the OSC board on NE A. Choose Configuration >
WDM Interface . Manually turn on the laser on the OSC board of NE A.
2. Select NE A, then in the function tree in the left-hand pane, choose
Configuration > IPA Management. In IPA Protection, click Start Test. The
Warning dialog box is displayed. Click Yes.
3. A dialog box appears showing that the operation was successful. Click Close.
4. Repeat Step 4.1 and Step 4.3 for NE B.
Step 5 Ensure that the Status is IPA ended.
1. In the NE Explorer of NE A, Click Query to review the Status. Ensure that
Status is IPA ended. The Result dialog box is displayed. Click Close.
2. In the NE Explorer of NE B, Click Query to review the Status. Ensure that
Status is IPA ended. The Result dialog box is displayed. Click Close.
Step 6 Ensure that the Laser Status is On.
1. In the NE Explorer, select the Raman board and OA board at NE A. Choose
Configuration > WDM Interface . Verify that Laser Status for the boards is
On.
Issue 06 (2021-03-30) Copyright © Huawei Technologies Co., Ltd. 713
OptiX OSN 9800 Intelligent Optical Transport
Platform
Commissioning Guide (NCE) 9 Commissioning the Network
2. In the NE Explorer, select the Raman board and OA board at NE B. Choose
Configuration > WDM Interface . Verify that Laser Status for the boards is
On.
----End
9.10.2.2 Testing a Common Raman IPA (OSC board Not Functioning as an
Auxiliary Detection Board)
This section describes how to test the IPA function when there is no OSC board in
the system.
Prerequisites
Optical power commissioning must be complete.
The IPA must be configured.
Tools, Equipment and Materials
NCE
Background Information
The IPA can be rebooted by using three methods: automatic reboot, manual
reboot, start test.
This section uses the start test as an example to describe the procedure for testing
IPA.
IPA Verification Diagram
For the IPA verification diagram, see Figure 9-24.
he IPA test scenario for the CRPC01/RPC01/SRAU/SRAPXF board is the same as
that for the RAU board. This section uses the IPA test of the RAU board as an
example.
Figure 9-24 Diagram of applying IPA to a Raman system (OSC board not
functioning as an Auxiliary Detection Board)
Issue 06 (2021-03-30) Copyright © Huawei Technologies Co., Ltd. 714
OptiX OSN 9800 Intelligent Optical Transport
Platform
Commissioning Guide (NCE) 9 Commissioning the Network
Procedure
Step 1 Enable the IPA function.
1. Log in to the NCE. Double-click the ONE icon in the Main Topology. The
Running Status of the ONE is displayed.
2. Right-click the NE B icon, and choose NE Explorer to display the NE Explorer
dialog box.
3. Select the NE and choose Configuration > IPA Management from the
Function Tree.
4. In IPA Protection in the right-hand pane, check whether IPA Status is
Enabled; if it is Disabled, change it to Enabled.
5. Select NE A. See Step 1.1 through Step 1.4 to configure the IPA function.
Step 2 In the NE Explorer, select the laser control board on NE A. Choose Configuration >
WDM Interface from the Function Tree. Set Laser Status to Off for the site.
Step 3 Ensure that the Laser Status is Off.
1. Select NE A, then in the function tree in the left-hand pane, choose
Configuration > IPA Management.
2. In IPA Protection, select the desired IPA pair. Right-click the Status column
and select Query State. Ensure that Status is Power off. The Result dialog
box is displayed. Click Close.
3. In the NE Explorer, select the Raman board and laser control board at NE A.
Choose Configuration > WDM Interface from the Function Tree. Verify that
Laser Status for the boards are Off.
4. Repeat Step 3.1 to Step 3.3 for NE B.
Step 4 Start the IPA function.
1. Select NE A, then in the function tree in the left-hand pane, choose
Configuration > IPA Management. In IPA Protection, click Start Test. The
Warning dialog box is displayed. Click Yes.
2. A dialog box appears showing that the operation was successful. Click Close.
3. Repeat Step 4.1 and Step 4.2 for NE B.
Step 5 Turn on the pump laser of the Raman board.
1. In the NE Explorer on NE A, select the Raman board. Choose Configuration >
WDM Interface from the Function Tree. Manually turn on the pump laser on
the Raman board of NE A.
2. In the NE Explorer on NE B, select the Raman board. Choose Configuration >
WDM Interface from the Function Tree. Manually turn on the pump laser on
the Raman board of NE B.
Step 6 Ensure that the Status is IPA ended.
1. In the NE Explorer of NE A, Click Query to review the Status. Ensure that
Status is IPA ended. The Result dialog box is displayed. Click Close.
2. In the NE Explorer of NE B, Click Query to review the Status. Ensure that
Status is IPA ended. The Result dialog box is displayed. Click Close.
Step 7 Ensure that the Laser Status is On.
Issue 06 (2021-03-30) Copyright © Huawei Technologies Co., Ltd. 715
OptiX OSN 9800 Intelligent Optical Transport
Platform
Commissioning Guide (NCE) 9 Commissioning the Network
1. In the NE Explorer, select the Raman board and laser control board at NE A.
Choose Configuration > WDM Interface from the Function Tree. Verify that
Laser Status for the boards is On.
2. In the NE Explorer, select the Raman board and laser control board at NE B.
Choose Configuration > WDM Interface from the Function Tree. Verify that
Laser Status for the boards is On.
----End
9.10.3 Testing ALC
This section describes how to test the ALC function.
Prerequisites
The ALC Link must be created.
Tools, Equipment and Materials
NCE, optical power meter
ALC Verification Diagram
For the ALC verification diagram, see Figure1.
Figure 9-25 ALC verification diagram
Procedure
Step 1 Open the Network Management app and choose Configuration > Transport
Network > WDM Configuration from the main menu.
Issue 06 (2021-03-30) Copyright © Huawei Technologies Co., Ltd. 716
OptiX OSN 9800 Intelligent Optical Transport
Platform
Commissioning Guide (NCE) 9 Commissioning the Network
Step 2 Choose WDM ALC Management from the WDM Configuration window.
Step 3 In WDM ALC Management, click the NG Complete Link tab. In the list of links,
select a link whose Status is Idle.
Step 4 On the NCE, query and record the line attenuation and node gain for stations A, B,
and C, also record the input and output optical power of OAU1, OAU2, and OAU3.
Step 5 On the ALC link, adjust the variable optical attenuator (VOA) between stations A
and B to increase the attenuation between the two stations by 3 dB.
Step 6 Query the input and output optical power of OAU2 on the NCE. Compare the test
value with the input optical power value obtained before adjusting the VOA to
ensure that the test value is 3 dB lower. At the same time, check whether the
difference between the line attenuation value and node gain value of station B is
not less than 3 dB. Also check whether an event that indicates an ALC optical
power anomaly exists.
Step 7 When the link turns yellow, in the Link ID list, select the link and click Start
Automatic Link Adjustment to start the ALC adjustment. Also check whether the
ALC adjustment event occurs.
Step 8 After the ALC adjustment is complete, the link restores to the original color, and
an event that indicates the end of the ALC adjustment occurs.
Step 9 Query the input and output optical power for OAU2/OAU3 on the NCE. Compare
the test value with the value obtained before the adjustment is performed to
check whether they are the same. At the same time, check whether the line
attenuation value and the node gain value for station B are consistent. If that is
the case, it indicates that the ALC has been enabled.
NOTE
If OAU1 is the adjustment board, use the following formula:
Adjustment range of OAU1 with DCM = Adjustment range of OAU1 without DCM - DCM
insertion loss - 1 dBm
----End
9.10.4 Testing APE
The APE function ensures the optical power flatness at the receive end, which
ensures the signal-to-noise ratio. The APE test is performed to determine if the
APE function is started.
Prerequisites
The system optical power commissioning must be completed.
The APE Link must be created.
Tools, Equipment and Materials
NCE, VOA
Background Information
When the flatness of the optical power for each channel at the receive end differs
significantly from that configured in deployment commissioning, the APE function
Issue 06 (2021-03-30) Copyright © Huawei Technologies Co., Ltd. 717
OptiX OSN 9800 Intelligent Optical Transport
Platform
Commissioning Guide (NCE) 9 Commissioning the Network
can automatically adjust the optical power of each channel at the transmit end.
This ensures that the flatness of the optical power at the receive end is closer to
that configured in deployment commissioning.
This section uses the M40V as an example to describe the APE function.
The following descriptions provide the details for commissioning the APE from
west to east. The commissioning of the APE from east to west is the same as the
commissioning from west to east.
The APE function testing configuration is shown in Figure 9-26.
Figure 9-26 APE function test configuration diagram
Procedure
Step 1 Log in to NCE. Configure the APE function on the NCE. Set the standard optical
power curve and the wavelength to be checked. Save the configuration data.
NOTE
It is recommended to set the power unbalance threshold to 1.5 dB.
Step 2 Add more VOAs at any OTU WDM-side output port, and adjust the attenuation to
a minimum.
Step 3 Step up the attenuation of the VOA until the MCA detects that the optical power
of the channel has decreased by 3 dB.
NOTE
● The attenuation of a channel is configurable. The attenuation of a channel must be
higher than the power unbalance threshold. It is recommended that the attenuation for
a channel be set to 3 dB.
● The ALC function may be enabled after the optical power decreases.
● After the MCA scan cycle, the APE event report dialog window is displayed indicating
that the power is unbalanced.
Step 4 On the NCE, select the desired NE in the NE Explorer. Choose Configuration >
Optical Power Equilibrium from the Function Tree.
Step 5 Click Query to review information about the created APE pair.
Step 6 Select the desired APE pair from the APE Pair list.
Step 7 On the NCE, click Start Regulation on the bottom to start the APE function. After
the APE adjusts the power, the difference between the system optical power curve
Issue 06 (2021-03-30) Copyright © Huawei Technologies Co., Ltd. 718
OptiX OSN 9800 Intelligent Optical Transport
Platform
Commissioning Guide (NCE) 9 Commissioning the Network
flatness at the receive end and the standard optical power curve flatness should
be less than the power unbalance threshold.
NOTE
The APE completes adjusting the optical power within five minutes. After the adjustment,
the APE event report dialog window is displayed indicating that the adjustment is
successful.
Step 8 Remove the VOAs at the OTU WDM-side output port added in step 2.
Step 9 On the NCE, start the APE function by referring to step 7. After the APE adjusts
the power, the difference between the system optical power curve flatness at the
receive end and the standard optical power curve flatness should be less than the
power unbalance threshold.
NOTE
The APE completes adjusting the power within five minutes. After the adjustment, the APE
event report dialog window is displayed indicating that the adjustment is successful.
----End
9.11 Testing Ethernet Service Channels
When the network transmits the Ethernet service, the availability of the Ethernet
service channels must be tested.
9.11.1 Testing Ethernet Service Channels by Using Laptops
You can perform the test by connecting laptops to both ends of the Ethernet
service. By doing this, you can test the availability of the Ethernet service channel.
Prerequisites
● You must be a NMS user with "NE and network operator" authority or higher.
● The Ethernet services must be configured and the port attribute is set to
"Access".
Tools, Equipment, and Materials
Two laptops on which the Windows operating system is installed, two straight-
through cables
Set-up Diagram
Figure 9-27 shows the diagram for testing the Ethernet service channels.
Issue 06 (2021-03-30) Copyright © Huawei Technologies Co., Ltd. 719
OptiX OSN 9800 Intelligent Optical Transport
Platform
Commissioning Guide (NCE) 9 Commissioning the Network
Figure 9-27 Testing the Ethernet service channels
Procedure
Step 1 Connect the network port of the laptop to the Ethernet service port of the
equipment according to Figure 9-27.
Step 2 Set the IP addresses for laptop A and laptop B. The two IP addresses must be set
in the same network section.
● Set the IP address for laptop A.
– IP address: 192.168.0.100
– Subnet mask: 255.255.0.0
● Set the IP address for laptop B.
– IP address: 192.168.0.101
– Subnet mask: 255.255.0.0
Step 3 Choose Start > Run on laptop A to display a dialog box. Enter the ping command:
ping 192.168.0.101 -n 20000 -l 64 -t.
NOTE
Parameters for the Ping command:
● -n Num: transit Num packets to the laptop at the opposite end
● -l Num: transmit buffer capacity is Num bytes
● -t: continuously transmit ping packets
Step 4 Click OK to run the ping command.
● A window is displayed to provide the feedback "Reply from 192.168.0.101:
bytes=64 time=1ms TTL=255". This information indicates the Ethernet channel
is normal.
● If the displayed window provides the feedback Request timed out, it
indicates that the Ethernet channel is abnormal. Check the network cable
connection and the configuration of the Ethernet service. Correct the fault,
and then continue the test.
Issue 06 (2021-03-30) Copyright © Huawei Technologies Co., Ltd. 720
OptiX OSN 9800 Intelligent Optical Transport
Platform
Commissioning Guide (NCE) 9 Commissioning the Network
NOTE
The value of time and TTL is determined by the actual test environment. The value
discrepancy is normal.
----End
9.11.2 Testing Ethernet Service Channels by Using the
Ethernet OAM Function
If the Ethernet board supports the OAM function, the OAM function can also be
used to test the availability of Ethernet service channels. Prerequisites.
Prerequisites
The Ethernet service must be configured between sites.
Tools, Equipment, and Materials
NCE
Context
Before testing the availability of the Ethernet service channels by using the OAM
function, you must configure the OAM maintenance points on the two sites.
Procedure
Step 1 In the Main Topology, right-click the NE icon and choose NE Explorer from the
shortcut menu.
Step 2 Select the Ethernet board in the Object Tree and choose Configuration >
Ethernet Maintenance > Ethernet Service OAM from the Function Tree.
Step 3 In the right pane, click OAM Configuration. The OAM Configuration dialog box
is displayed.
Step 4 Click New. Then, select Create MD from the drop-down menu.
Step 5 In the New Maintenance Domain dialog box, set Maintenance Domain Name
and select Maintenance Domain Level.
Step 6 Click New. Then, select Create MA from the drop-down menu.
Step 7 In the New Maintenance Association dialog box, set Maintenance Domain
Name and Maintenance Association Name. Then close the OAM Configuration
dialog box
Step 8 Click New. In the New MEP Point dialog box that is displayed, set the parameters.
Issue 06 (2021-03-30) Copyright © Huawei Technologies Co., Ltd. 721
OptiX OSN 9800 Intelligent Optical Transport
Platform
Commissioning Guide (NCE) 9 Commissioning the Network
Step 9 In Ethernet Service OAM, right-click the created Ethernet service maintenance
point, and choose Performance Detect from the shortcut menu.
Step 10 The Performance Detect dialog box is displayed. In Send Mode, select the specific
mode. In Maintenance Point, set Source MP ID and Destination MP ID.
Step 11 Click Start Detect. The statistics of the performance is displayed in the Details.
View the results of the statistics. Then, determine the performance of the service
between the local equipment and the opposite equipment through Loss Ratio and
Delay.
Step 12 Change the length of the frame in Send Mode. Then, test and record the loss ratio
and delay of the packets with the length of 128, 256, 512, 1024, 1280, and 1518
bytes.
----End
9.12 Viewing Current Alarms on an NE and Removing
Abnormal Alarms
Viewing the current alarms on an NE helps you to intuitively and quickly locate an
exception on the network. This helps you to identify a fault on the network.
Prerequisites
The NMS computer must communicate with the NE properly.
You must be an NM user with "NE operator" authority or higher.
Issue 06 (2021-03-30) Copyright © Huawei Technologies Co., Ltd. 722
OptiX OSN 9800 Intelligent Optical Transport
Platform
Commissioning Guide (NCE) 9 Commissioning the Network
Tools, Meters, and Materials
NCE or Web LCT. When you need to view alarms on all NEs on the network, use
the NCE.
Querying Network-Wide Alarms on the NCE
1. Click Alarm Monitor App, then click the current critical alarm indicator
(red) in the upper right corner of the NCE to browse the current
network-wide critical alarms.
NOTE
The figure in the center of the indicator indicates the number of the current critical
alarms. When the indicator is surrounded by a square frame , it indicates
that there are critical alarms to be acknowledged.
NOTE
Analyze and handle the reported abnormal alarms. In the case of on-site maintenance,
handle Critical and Major alarms before handling other abnormal alarms.
Analyze and handle alarms one by one according to the network situations. According to
network conditions, certain alarms are reported inevitably, whereas certain alarms cannot
be reported. For example, in general no service is accessed on the WDM side during
deployment commissioning. In this case, relevant alarms are reported inevitably. These
alarms, however, are cleared automatically after real services are accessed on the client
side.
In the commissioning and configuration phases of deployment, you need to analyze every
reported alarm. In general, focus on the following alarms:
● Optical power low or high alarm
● Temperature threshold-crossing alarm
● Abnormal communication alarm
● Bit error-related alarm
● Abnormal service alarm
2. Click the current major alarm indicator (orange) in the upper right
corner of the NCE to browse the current network-wide major alarms.
NOTE
The figure in the center of the indicator indicates the number of the current major
alarms. When the indicator is surrounded by a square frame , it indicates
that there are major alarms to be acknowledged.
3. Click the current minor alarm indicator (yellow) in the upper right
corner of the NCE to browse the current network-wide minor alarms.
NOTE
The figure in the center of the indicator indicates the number of the current minor
alarms. When the indicator is surrounded by a square frame , it indicates
that there are minor alarms to be acknowledged.
Issue 06 (2021-03-30) Copyright © Huawei Technologies Co., Ltd. 723
OptiX OSN 9800 Intelligent Optical Transport
Platform
Commissioning Guide (NCE) 9 Commissioning the Network
Querying the Current Alarms of an NE on the Web LCT
1. In the NE Explorer window, select the NE and choose Alarm > Browse
Alarms from the Function Tree.
2. In the displayed window, click the Browse Current Alarms tab.
3. Analyze and handle the reported abnormal alarms. For details, see the
description of the methods for analyzing and handling alarms by using the
NCE.
Issue 06 (2021-03-30) Copyright © Huawei Technologies Co., Ltd. 724
OptiX OSN 9800 Intelligent Optical Transport
Platform
Commissioning Guide (NCE) 10 Follow-up Operations (Including Data Backup)
10 Follow-up Operations (Including
Data Backup)
Correct setting and commissioning of each system parameter is the precondition
for ensuring normal network operation.
Check the configurations of NEs and boards according to Table 10-1 and rectify
inappropriate configurations, for example incorrect parameter settings and
incomplete parameter settings.
Table 10-1 Checklist for commissioning during deployment
Task Item
Basic Communication between NEs on the network is normal, logins to the
NE NEs are successful, and the settings of the basic communication
and parameters are the same as planned.
netw
ork The settings of all service boards parameters, such as the wavelength,
confi FEC type, board mode, and port type, are the same as planned.
gurat All cross-connection configurations are the same as planned.
ion
All logical fibers are created as planned.
All OCh trails are searched for and created.
The related network system functions, such as the functions of
synchronizing NE time with NMS time, monitoring performance, and
configuring the optical doctor, are correctly configured based on the
project plan.
Optic Check whether the input and output optical power of each line board
al satisfy requirements.
powe
r Check whether the input and output optical power of each tributary
com board satisfy requirements.
missi Check whether the input and output optical power of each OTU board
onin satisfy requirements.
g
Issue 06 (2021-03-30) Copyright © Huawei Technologies Co., Ltd. 725
OptiX OSN 9800 Intelligent Optical Transport
Platform
Commissioning Guide (NCE) 10 Follow-up Operations (Including Data Backup)
Task Item
Check whether the gain setting and input optical power of each OA
board satisfy requirements. To be specific, check whether:
● The gain of the OA board is equal to or close to the minimum
nominal gain.
● The input optical power of the OA board is equal to or close to the
nominal input optical power.
Check whether the single-wavelength optical power flatness meets the
acceptance criteria.
● No BEFFEC_EXC alarm exists.
● The FEC_AFT_COR_ER of the link is 0.
● The FEC_UNCOR_BLOCK_CNT of the link is 0.
Servi Each service is correctly configured.
ce
and Protection schemes and system features are correctly configured.
featu
re
confi
gurat
ion
NE NE data is correctly backed up on the NMS server or client.
data
back
up
10.1 Checking Optical Power of Boards
Check the optical power of a board to ensure that the transmit and receive optical
power of the board is within the normal range. When commissioning the OptiX
OSN equipment, you can adjust the optical power of a board at the site by adding,
replacing, or removing a fixed optical attenuator (FOA) or adjusting a variable
optical attenuator (VOA) before an optical port.
10.2 Querying Bit Errors Before and After FEC
The count of bit errors before and after FEC is a key specification for measuring
the system operation quality.
10.3 Viewing Current Alarms on an NE and Removing Abnormal Alarms
Viewing the current alarms on an NE helps you to intuitively and quickly locate an
exception on the network. This helps you to identify a fault on the network.
10.4 Querying and Saving the Networkwide Optical Power and Alarm Data
After commissioning a network, you need to query and save the optical power
and alarm data of the entire network. This type of data can help you analyze and
understand the operating status of the network in future.
10.5 Backing Up and Restoring NE Data
To ensure security of the NE data, you can back up and restore the NE data.
Issue 06 (2021-03-30) Copyright © Huawei Technologies Co., Ltd. 726
OptiX OSN 9800 Intelligent Optical Transport
Platform
Commissioning Guide (NCE) 10 Follow-up Operations (Including Data Backup)
10.1 Checking Optical Power of Boards
Check the optical power of a board to ensure that the transmit and receive optical
power of the board is within the normal range. When commissioning the OptiX
OSN equipment, you can adjust the optical power of a board at the site by adding,
replacing, or removing a fixed optical attenuator (FOA) or adjusting a variable
optical attenuator (VOA) before an optical port.
Prerequisites
● The performance monitoring function has been enabled.
● Fiber connections have been established properly and lasers have been
enabled.
Tools, Instruments, and Materials
The Web LCT or NCE is used for querying the optical power of a board. Only the
NCE can be used for querying the optical power of the entire network.
Procedure on the Web LCT
1. Query the current optical power of the board. Check whether the input optical
power for each optical port is in the range of Input Power Lower
Threshold(dBm) and Input Power Upper Threshold(dBm).
a. In the NE Explorer, select the board whose optical power you need to
query. Choose Configuration > Optical Power Management from the
Function Tree.
b. Click Query to read the current optical power value from the NE.
2. Rectify incorrect input optical power.
– If the input optical power for an optical port is greater than Input Power
Lower Threshold(dBm), add a FOA or replace the existing FOA before
the optical port to ensure that the input optical power meets the design
requirement.
– If the input optical power value is smaller than Input Power Upper
Threshold(dBm), do as follows:
▪ Check the transmit optical power of the opposite board. If the
transmit optical power of this board is abnormal, replace the
transmitter on this board.
▪ Check whether appropriate FOAs are installed on the link against the
FOA installation table.
▪ Check and clean the fiber endfaces and flanges on the ODF.
▪ Check whether fiber jumpers are bent seriously or bundled too
tightly.
▪ If the attenuation of line fibers is excessive, recommend customers to
rectify the line fibers or add an REG station to ensure that the actual
Issue 06 (2021-03-30) Copyright © Huawei Technologies Co., Ltd. 727
OptiX OSN 9800 Intelligent Optical Transport
Platform
Commissioning Guide (NCE) 10 Follow-up Operations (Including Data Backup)
line attenuation is smaller than the line attenuation specified in the
design document.
NOTE
At the site, you can also use the following methods to determine whether the input
optical power at an optical port on a board meets the design requirement:
● Use an optical power meter to measure the input optical power at an optical port.
Then, determine whether the input optical power is normal according to the
permitted optical power range.
● Check the status of the LED corresponding to this optical port, on the front panel
of the board.
For detailed specifications of a board, see the Planning Your Network.
3. Check the value of Output Power(dBm) for each optical port on the board.
The value must be within the specified range. If the value for an optical port
is out of the specified range, replace the optical module at the optical port.
For detailed specifications of a board, see the Planning Your Network.
Procedure on the NCE
1. Query optical power networkwide.
a. Open the Network Management app and choose Configuration >
Common > Optical Power/Attenuation Management from the main
menu.
b. Select all the stations from the navigator on the left, click .
c. Click Query, in the Result dialog box, click Close.
2. Customize an optical power management template. After customizing the
template, you can determine whether the optical power is in the normal
range by directly checking the template.
For the OptiX OSN equipment, the Input Power Reference Upper
Threshold(dBm) and Input Power Upper Threshold(dBm) fields have the
same value, and the Input Power Reference Lower Threshold(dBm) and
Input Power Lower Threshold(dBm) fields have the same value.
a. Open the Network Management app and choose Configuration >
Common > Optical Power/Attenuation Management from the main
menu.
b. Select the NEs in the NE list on the left of the window, and then click
.
c. On the right of the window, click Query. In the displayed Result dialog
box, click Close.
d. Right-click the title field and then choose Column Setting from the
shortcut menu. In the displayed dialog box, select the desired parameters.
Display or hide the selected parameters as required. You can also change
the position where a parameter is displayed and customize the width of
the display field and the parameter name. For example, for a network
with no optical amplifier (OA) boards, it is advisable to hide the Pump
Max Output Power (dBm) and Pump Min Output Power (dBm) fields.
After the setting, click OK.
Issue 06 (2021-03-30) Copyright © Huawei Technologies Co., Ltd. 728
OptiX OSN 9800 Intelligent Optical Transport
Platform
Commissioning Guide (NCE) 10 Follow-up Operations (Including Data Backup)
NOTE
After clicking the title area, select a parameter field directly and then hide or
display it as required.
e. Set Input Power Reference Upper Threshold (dBm) and Input Power
Reference Lower Threshold (dBm).
The NCE compares the obtained Input Power (dBm) with the Input
Power Reference Upper Threshold (dBm) and Input Power Reference
Lower Threshold (dBm) values to determine whether the input optical
power is normal.
If Input Power (dBm) is in the range of Input Power Reference Upper
Threshold (dBm) and Input Power Reference Lower Threshold (dBm),
the input optical power is normal. If the input optical power exceeds
either of the preceding thresholds by less than 2 dB, the Input Power
State field is displayed as warning alert; if the deviation is greater than 2
dB, the input power state is displayed as critical alert.
The Input Power Reference Upper Threshold (dBm) and Input Power
Reference Lower Threshold (dBm) fields have no default values. If
either of them is not set, the NCE does not check for the input power
state.
NOTE
If the Input Power Reference Value (dBm) field is set but the Input Power
Reference Upper Threshold (dBm) and Input Power Reference Lower
Threshold (dBm) fields are not set, the NCE automatically generates Input
Power Reference Upper Threshold (dBm) and Input Power Reference Lower
Threshold (dBm) according to Input Power Reference Value (dBm). In this
case, the following formulas must be satisfied:
● Input Power Reference Upper Threshold (dBm) = Input Power Reference
Value (dBm) + 3 dB
● Input Power Reference Lower Threshold (dBm) = Input Power Reference
Value (dBm) - 5 dB
To ensure that the NCE displays a correct power state, it is advisable to set the
Input Power Reference Upper Threshold (dBm) and Input Power Reference
Lower Threshold (dBm) fields.
f. Set Output Power Reference Value (dBm).
Output Power Reference Value (dBm) must be set according to the
output optical power specification of the optical module at the specified
optical port. The NCE compares the obtained Output Power (dBm) with
the preset Output Power Reference Value (dBm) to determine whether
the output optical power is abnormal. If Output Power (dBm) deviates
from Output Power Reference Value (dBm) by less than 2 dB, the NCE
displays Output Power State as normal; if the deviation is 2 dB to 4 dB,
the NCE displays Output Power State as Warning Alert; if the deviation
is greater than 4 dB, the NCE displays Output Power State as Critical
Alert.
g. To save the customized template, choose Filter by Template > Save As.
In the displayed dialog box, enter the template name and then click OK.
The Result dialog box is displayed. Click Close.
3. Check the value of the Input Power State field. If the field is displayed as
Critical Alert or Warning Alert, it indicates that the optical power of the
specified optical port is outside of the normal range. In this case, proceed to
Issue 06 (2021-03-30) Copyright © Huawei Technologies Co., Ltd. 729
OptiX OSN 9800 Intelligent Optical Transport
Platform
Commissioning Guide (NCE) 10 Follow-up Operations (Including Data Backup)
analyze the problem. That is, rectify this problem in the same way as used to
rectify such a problem by using the Web LCT.
NOTE
You can also compare Input Power(dBm) of each optical port with Input Power
Lower Threshold(dBm) and Input Power Upper Threshold(dBm). If the input
optical power is outside of the range of Input Power Lower Threshold(dBm) and
Input Power Upper Threshold(dBm), it indicates that the input optical power is
abnormal.
4. Check Output Power(dBm) for each optical port on the board according to
the value of Output Power State. The output optical power must be within
the specified range. If the output optical power at an optical port is outside of
the specified range, replace the optical module at the optical port.
10.2 Querying Bit Errors Before and After FEC
The count of bit errors before and after FEC is a key specification for measuring
the system operation quality.
Prerequisites
● The performance monitoring function has been enabled and the current NE
time is within the specified performance monitoring time range.
● FEC Working State of an OTU board is Enabled.
Tools, Instruments, and Materials
Web LCT or NCE
Precautions
During the deployment commissioning, ensure that the bit errors before FEC meet
the customer requirements and the bit errors after FEC is zero by taking into
account the line attenuation and the configurations. No BEFFEC_EXC alarm exists.
The FEC_AFT_COR_ER of the link is 0. The FEC_UNCOR_BLOCK_CNT of the link is
0.
Issue 06 (2021-03-30) Copyright © Huawei Technologies Co., Ltd. 730
OptiX OSN 9800 Intelligent Optical Transport
Platform
Commissioning Guide (NCE) 10 Follow-up Operations (Including Data Backup)
Procedure on the Web LCT
1. In the NE Explorer, select the desired board.
2. Choose Performance > Current Performance from the Function Tree.
3. In Performance Event Type, select the desired item and then click Query.
4. View the current values in Performance Event and Performance Value.
Procedure on the NCE
1. Open the Network Management app and choose Monitor > Performance >
WDM Performance from the main menu. Then click the Current
Performance Data tab.
NOTE
Click the History Performance Data tab to query the historical performance events.
2. Select one or multiple boards in the left pane, and click the .
3. Select the option from the drop-down list next to Monitored Object Filter
Criteria.
4. In Monitor Period, select 15-Minute or 24-Hour.
5. Click the Measure tab. Select options under Performance Event Type.
6. Click the Count tab. Select options under Performance Event Type, and
select Display Zero Data for the Display Options.
7. Click Query to query the performance value for bit error on the NE side. In
the displayed Confirm dialog box, click Yes.
8. In the Operation Result dialog box, click Close to complete the operation.
10.3 Viewing Current Alarms on an NE and Removing
Abnormal Alarms
Viewing the current alarms on an NE helps you to intuitively and quickly locate an
exception on the network. This helps you to identify a fault on the network.
Prerequisites
The NMS computer communicates with the NE properly.
Tools, Instruments, and Materials
Web LCT or NCE. When you need to view alarms on all NEs on the network, use
the NCE.
Procedure on the Web LCT
1. Query the current alarms on an NE.
a. In the NE Explorer, select the NE and choose Alarm > Browse Alarms
from the Function Tree.
b. In the displayed window, click the Browse Current Alarms tab.
Issue 06 (2021-03-30) Copyright © Huawei Technologies Co., Ltd. 731
OptiX OSN 9800 Intelligent Optical Transport
Platform
Commissioning Guide (NCE) 10 Follow-up Operations (Including Data Backup)
2. Analyze and handle the reported abnormal alarms. For on-site maintenance,
handle Critical and Major alarms before handling other abnormal alarms.
Analyze and handle alarms one by one according to the network situations.
According to network conditions, certain alarms are reported inevitably,
whereas certain alarms cannot be reported. For example, in general no service
is accessed on the WDM side during deployment commissioning. In this case,
relevant alarms are reported inevitably. These alarms, however, are cleared
automatically after real services are accessed on the client side.
In the commissioning and configuration phases of deployment, you need to
analyze every reported alarm. In general, focus on the following alarms:
– Optical power low or high alarm
– Temperature threshold-crossing alarm
– Abnormal communication alarm
– Bit error-related alarm
– Abnormal service alarm
Procedure on the NCE
1. Query the current alarms on all NEs.
a. Open the Network Management app and choose Monitor > Alarm >
Current Alarms from the main menu. Alternatively, open the Alarm
Monitor app and choose Current Alarms from the main menu.
b. Click the Filter to set the filter criteria for current alarms. Click OK.
NOTE
Click the alarm indicator in the upper right corner of the NMS window to browse
the current alarms of all levels.
● (red) : critical alarm
● (orange) : major alarm
● (yellow) : minor alarm
● (blue) : warning alarm
The figure in the center of the indicator indicates the number of the current
alarms.
Issue 06 (2021-03-30) Copyright © Huawei Technologies Co., Ltd. 732
OptiX OSN 9800 Intelligent Optical Transport
Platform
Commissioning Guide (NCE) 10 Follow-up Operations (Including Data Backup)
2. Analyze and handle the reported abnormal alarms. For on-site maintenance,
handle Critical and Major alarms before handling other abnormal alarms.
Analyze and handle alarms one by one according to the network situations.
According to network conditions, certain alarms are reported inevitably,
whereas certain alarms cannot be reported. For example, in general no service
is accessed on the WDM side during deployment commissioning. In this case,
relevant alarms are reported inevitably. These alarms, however, are cleared
automatically after real services are accessed on the client side.
In the commissioning and configuration phases of deployment, you need to
analyze every reported alarm. In general, focus on the following alarms:
– Optical power low or high alarm
– Temperature threshold-crossing alarm
– Abnormal communication alarm
– Bit error-related alarm
– Abnormal service alarm
10.4 Querying and Saving the Networkwide Optical
Power and Alarm Data
After commissioning a network, you need to query and save the optical power
and alarm data of the entire network. This type of data can help you analyze and
understand the operating status of the network in future.
Prerequisites
● The performance monitoring function has been enabled.
● Fiber connections have been established properly and lasers have been
enabled.
Tools, Instruments, and Materials
Only the NCE can be used for querying the optical power and alarms of the entire
network.
Procedure on the NCE
1. Query optical power networkwide.
a. Open the Network Management app and choose Configuration >
Common > Optical Power/Attenuation Management from the main
menu.
b. Select all the stations from the navigator on the left, click .
c. Click Query, in the Result dialog box, click Close.
2. Check the optical power on the entire network and ensure that the optical
power of all the equipment on the network is proper.
3. Set the current optical power of the entire network to this reference value.
This will facilitate future maintenance of the network. Click Reset
Networkwide Reference Value. The Confirm dialog box is displayed. Click
OK. The Operation Result dialog box is displayed. Click Close.
Issue 06 (2021-03-30) Copyright © Huawei Technologies Co., Ltd. 733
OptiX OSN 9800 Intelligent Optical Transport
Platform
Commissioning Guide (NCE) 10 Follow-up Operations (Including Data Backup)
NOTE
After all the commissioning and configuration tasks are performed during deployment,
the optical power of the network obtained at the time when the network starts
working is the reference value indicating the optimal performance of the network.
4. Click Save As. Select the path for saving the optical power report and enter
the name for this report. After that, click Save. At this point, the optical power
data of the entire network is saved on the specified path.
5. Open the Network Management app and choose Monitor > Alarm > Current
Alarms from the main menu. Alternatively, open the Alarm Monitor app and
choose Current Alarms from the main menu.
6. Click the Filter to set the filter criteria for current alarms. Click OK.
NOTE
To save all the data of the current alarms, ensure that all the alarms can be displayed
properly when setting alarm filter conditions.
7. Select some or all alarms, click Export > Selected or Export > All. In the
displayed dialog box, choose the file format and click OK to record current
alarms on the NE.
10.5 Backing Up and Restoring NE Data
To ensure security of the NE data, you can back up and restore the NE data.
10.5.1 Comparison of NE Data Backup and Restoration
Methods
You need to back up important NE data during daily maintenance. This ensures
that the SCC board of the NE automatically restores to normal operation after the
NE data in the SCC board is lost or a power failure occurs on the equipment. This
section describes several NE data backup and restoration methods. You can select
the method as required.
Comparison of Backup and Restoration Methods
The locations for backing up and restoring the NE database include the SCC board,
CF card, local server, and remote server. The data backup and restoration methods
vary according to storage locations. See Table 10-2.
Issue 06 (2021-03-30) Copyright © Huawei Technologies Co., Ltd. 734
OptiX OSN 9800 Intelligent Optical Transport
Platform
Commissioning Guide (NCE) 10 Follow-up Operations (Including Data Backup)
Table 10-2 Data backup and restoration methods and application scenarios
Backup and Restoration Storage Application Scenario
Method
Back up/Restore the NE Flash database on the NE fault recovery
database to/from an SCC SCC board scenario such as data
board loss for an NE control
board, NE power-off, or
replacement of an NE
control board
● Backs up the NE
configuration data in
the control board (no
CF card is configured)
to the flash database.
During the
restoration, after a
warm or cold reset on
the control board, the
control board reads
the configuration
from the flash
database and issues
the configuration to
other boards.
● The backup procedure
is the same as that in
the scenario of
backing up NE data
to the CF card. If a CF
card is installed, NE
data is backed up to
the CF card because
the CF card has a
larger capacity than
the control board. If
no CF card is
available, NE data is
backed up to the
control board.
● NE data can also be
backed up to the flash
memory of the
control board to
ensure data security
in case of NE power-
off within half an
hour after NE
configuration
modification.
Issue 06 (2021-03-30) Copyright © Huawei Technologies Co., Ltd. 735
OptiX OSN 9800 Intelligent Optical Transport
Platform
Commissioning Guide (NCE) 10 Follow-up Operations (Including Data Backup)
Backup and Restoration Storage Application Scenario
Method
Back up/Restore the NE CF card NE fault recovery
database to/from a CF scenario such as data
card loss for an NE control
board, NE power-off, or
replacement of an NE
control board
● Backs up the NE
configuration data in
the SCC board (a CF
card is configured) to
the CF card.
During the
restoration, the
database is restored
from the CF card to
the SCC board. After a
warm or cold reset on
the SCC board, the
memory database on
the SCC board is
updated. Then, after
the warm resets on
other boards, the NE
memory data is
issued to the boards.
● Frequent manual data
backup on the CF
card is not
recommended, for
example, do not
perform manual data
backup after each
configuration data
modification. This is
because the NE
automatically backs
up data every 24
hours, which meet
deployment and
maintenance
requirements, while
frequent backup
operations make CF
cards wear and
shorten their lifecycle.
Issue 06 (2021-03-30) Copyright © Huawei Technologies Co., Ltd. 736
OptiX OSN 9800 Intelligent Optical Transport
Platform
Commissioning Guide (NCE) 10 Follow-up Operations (Including Data Backup)
Backup and Restoration Storage Application Scenario
Method
Back up the NE NCE server or client Fault recovery or NE
configuration data to a upgrade/downgrade
NCE server or client/ scenario
Restore the NE ● This method applies
configuration data from to quick NE
the NCE server or client configuration data
restoration when both
the control board and
CF card are faulty.
● Backs up data before
an upgrade/
downgrade operation.
The data can be used
to restore the NE to
the original state
when an upgrade/
downgrade operation
fails.
Stores the data in the
computer where the
NCE server or client
resides.
NOTE
The SCC boards of the OptiX OSN 9800 UPS support CF cards.
10.5.2 Backing Up the NE Database to the SCC/CTU Board
You need to back up the NE database during daily maintenance, to ensure that
the SCC/CTU board of the NE automatically restores to normal operation after a
data loss or equipment power failure. When you back up the NE database to the
SCC/CTU board, you actually back up the NE data in the DRDB database of the
SCC/CTU board to the Flash database. When the NE is restarted after a power
failure, the SCC board automatically reads the configuration from the FLASH and
issues the configuration to the boards.
Prerequisite
You must be an NM user with "NE administrator" authority or higher.
You must log in to the NE as an NE user with system level authority.
Tools, Equipment and Materials
NCE or Web LCT
Issue 06 (2021-03-30) Copyright © Huawei Technologies Co., Ltd. 737
OptiX OSN 9800 Intelligent Optical Transport
Platform
Commissioning Guide (NCE) 10 Follow-up Operations (Including Data Backup)
Precautions
NOTE
By default, the NCE automatically backs up the NE database into the flash memory every
30 minutes.
Procedure on the NCE
1. Open the Network Management app and choose Configuration > NE
Configuration Data Management from the main menu.
2. Back up the NE database to the system control board.
Procedure on the Web LCT
1. Select one or more NEs in the NE list. Click BackUp NE Database > BackUp
to SCC.
NOTE
The NMS takes a few minutes to back up the NE database. Do not perform any
operation in the process of backup.
2. Click OK in the confirmation dialog box.
3. Click Close in the Operation Result dialog box is displayed.
Reference Information
Category Item Description
(Optional) Related Backing Up and This section describes
Operation Restoring the NE Data several NE data backup
and restoration methods.
You can select the
method as required.
10.5.3 Manually Backing Up the NE Database to a CF Card
You need to back up the NE database during the daily maintenance. You can back
up the NE data in the DRDB database of the system control board to a CF card
Issue 06 (2021-03-30) Copyright © Huawei Technologies Co., Ltd. 738
OptiX OSN 9800 Intelligent Optical Transport
Platform
Commissioning Guide (NCE) 10 Follow-up Operations (Including Data Backup)
manually, to ensure the automatic restoration of the operation after the data in
the DRDB database is lost on the system control board or a power failure occurs
on the equipment.
Prerequisites
● You must be an NM user with "NE operator" authority or higher.
● You must have logged in to the NE as an NE user with "System Level"
authority.
● The system control board must be configured with the CF card.
Tools, Equipment and Materials
NCE
Legend Information
Figure 10-1 shows legend information about NCE operations.
Figure 10-1 Legend Information
Procedure
1. Open the Network Management app and choose Configuration > NE
Configuration Data Management from the main menu.
2. Manually back up one or more NEs database to a CF card.
Issue 06 (2021-03-30) Copyright © Huawei Technologies Co., Ltd. 739
OptiX OSN 9800 Intelligent Optical Transport
Platform
Commissioning Guide (NCE) 10 Follow-up Operations (Including Data Backup)
10.5.4 Backing Up Device Data to the NMS Server or the NMS
Client
This section describes how to back up the latest NE (configuration) data to the
NMS server or NMS client as required in case of NE maintenance or upgrade/
downgrade.
Prerequisites
The FTP/TFTP/SFTP server is configured and the FTP/TFTP/SFTP service is started.
Tools, Equipment and Materials
NCE
Background Information
● Backup operation can be performed only for multiple devices of same device
type.
● On selecting the device type in the device tree, all the devices and the device
type versions related to the device type is displayed in the NE View table.
● The files backed up from the server can be viewed in the Backup Information
tab.
Issue 06 (2021-03-30) Copyright © Huawei Technologies Co., Ltd. 740
OptiX OSN 9800 Intelligent Optical Transport
Platform
Commissioning Guide (NCE) 10 Follow-up Operations (Including Data Backup)
Legend Information
Figure 10-2 shows legend information about NCE operations.
Figure 10-2 Legend Information
Manually Backing Up NE Data
1. Open the Network Management app and choose Maintenance > NE
Software Management > NE Data Backup/Restoration from the main
menu.
2. Manually back up the NE data.
NOTE
● : The Backup Information tab is unavailable when multiple devices are
selected.
● : By default the OSS Server is selected.
● If the OSS Server is selected, the selected device information is stored on the
NMS server.
● If the OSS Client is selected, click to select the location where the
device data are to be backed up.
3. When the backup operation is successful, the NMS creates the dbf.pkg file in
the NEName/yyyymmddhhmmss directory. "NEName" indicates the name of
the NE, "yyyymmdd" indicates the date when the backup is created, and
"hhmmss" indicates the time when the backup is created.
Saving and Backing Up NE Data as Required by the Default Policy
1. Open the Network Management app and choose Maintenance > NE
Software Management > NE Backup Policy Management from the main
menu.
Issue 06 (2021-03-30) Copyright © Huawei Technologies Co., Ltd. 741
OptiX OSN 9800 Intelligent Optical Transport
Platform
Commissioning Guide (NCE) 10 Follow-up Operations (Including Data Backup)
2. The NE data is saved and backed up as required by the default policy.
Saving and Backing Up NE Data as Required by the Customized Policy
1. Open the Network Management app and choose Maintenance > NE
Software Management > NE Backup Policy Management from the main
menu.
2. The NE data is saved and backed up as required by the customized policy.
NOTE
● : Select the desired NE by type from the drop-down list of NE type and NE
Version .
● : Select one or more NEs for configuring the save and backup policy in the
navigation tree below the NE Version drop-down list.
3. Set the policy information as required.
NOTE
● If The Added NE's Policy Status is set to Enable, the DC performs the backup/save
operation on the newly added NEs (NEs moved from other policies to this policy) at
specified time points.
● If the The Added NE's Policy Status is set to Disable, the DC does not perform the
backup/save operation on the newly added NEs (NEs moved from other policies to this
policy) even at specified time points.
Issue 06 (2021-03-30) Copyright © Huawei Technologies Co., Ltd. 742
OptiX OSN 9800 Intelligent Optical Transport
Platform
Commissioning Guide (NCE) 10 Follow-up Operations (Including Data Backup)
4. Click OK to complete the save and backup configurations for the specified NE.
10.5.5 Restoring the NE Database from the System Control
Board
When the database file is lost due to the NE maintenance or NE fault, you can
restore the NE data from the DRDB database file that is already backed up to the
Flash database on the system control board.
Prerequisites
● You must be an NM user with "NE administrator" authority or higher.
● You must log in to the NE as an NE user with system level authority.
● The NE data from DRDB Database must be backed up to Flash database on
the system control board.
Tools, Equipment and Materials
NCE
Legend Information
Figure 10-3 shows legend information about NCE operations.
Figure 10-3 Legend Information
Procedure on the NCE (OptiX OSN 9800)
1. Restore the NE database from the system control board.
Issue 06 (2021-03-30) Copyright © Huawei Technologies Co., Ltd. 743
OptiX OSN 9800 Intelligent Optical Transport
Platform
Commissioning Guide (NCE) 10 Follow-up Operations (Including Data Backup)
NOTE
: For a system control board in an OptiX OSN 9800 subrack, right-click the system
control board, and choose Warm Reset or Cold Reset from the shortcut menu that is
displayed.
10.5.6 Restoring the NE Database from the CF Card
When the database file is lost due to the NE maintenance or NE fault, you can
restore the NE data from the DRDB database file that is already backed up on the
CF card.
Prerequisites
You must be an NM user with "NE administrator" authority or higher.
You must log in to the NE as an NE user with system level authority.
The system control board must be with a CF card and the NE data from DRDB
database must be backed up to the CF card.
Issue 06 (2021-03-30) Copyright © Huawei Technologies Co., Ltd. 744
OptiX OSN 9800 Intelligent Optical Transport
Platform
Commissioning Guide (NCE) 10 Follow-up Operations (Including Data Backup)
Tools, Equipment and Materials
NCE
Legend Information
Figure 10-4 shows legend information about NCE operations.
Figure 10-4 Legend Information
Procedure
1. Open the Network Management app and choose Maintenance > NE
Software Management > NE Data Backup/Restoration from the main
menu.
2. Restore the NE database from the CF card.
NOTE
● If the database is performing a scheduled backup task, a message will be displayed on
the NCE, indicating that restoring data from the CF card will fail. In this scenario, you
are advised to wait 5 minutes, and restore data again from the CF card after the
database finishes the scheduled backup task.
● NE data is backed up every 24 hours by default. The database data restored from the
CF card is the latest data backed up before the NE is unreachable. Therefore, it may be
different from the current actual data.
NOTE
After the NE databases are restored, the NE software issues the data in the CF card to only
the system control board but not other boards. To ensure that the configurations in the
system control board and the configurations in other boards are consistent, you need to
perform warm resets on other boards.
10.5.7 Recovering Device Data from the NMS Server or the
NMS Client
This operation describes how to recover the device data from the NMS Server or
the NMS Client.
Issue 06 (2021-03-30) Copyright © Huawei Technologies Co., Ltd. 745
OptiX OSN 9800 Intelligent Optical Transport
Platform
Commissioning Guide (NCE) 10 Follow-up Operations (Including Data Backup)
Prerequisites
● You must be an NM user with "NE administrator" authority or higher.
● To perform the Recover operation from the server, the FTP/TFTP/SFTP server
is configured and the FTP/TFTP/SFTP service is started.
● To perform the Recover operation from the client, the parameter in File
Transfer Protocol between client and server area must be set and the file
transfer service must run in the normal state (FTP and SFTP are supported),
because files cannot be transferred directly between an NE and the client.
Instead, the files are transferred to the root directory for file transfer on the
server and then the server transfers the files to the specified directory on the
target NE or client.
Background Information
● You cannot perform the Recover operation for multiple devices of different
device types.
● On selecting the device type in the device tree, all the device information
related to the device type is displayed in the NE View table.
Tools, Equipment and Materials
NCE
Legend Information
Figure 10-5 shows legend information about NCE operations.
Figure 10-5 Legend Information
Procedure
1. Open the Network Management app and choose Maintenance > NE
Software Management > NE Data Backup/Restoration from the main
menu.
2. Recover the device data from the NMS server or the NMS client.
Issue 06 (2021-03-30) Copyright © Huawei Technologies Co., Ltd. 746
OptiX OSN 9800 Intelligent Optical Transport
Platform
Commissioning Guide (NCE) 10 Follow-up Operations (Including Data Backup)
NOTE
:
In the File Name drop-down list, select the file to be recovered. If the backup file is listed
in the File Name drop-down list, select the file to be recovered. If the backup file is not
listed in the File Name drop-down list, click Browse... to select the backup file in the
Select File dialog box.
●
1. If OSS Server is selected, select the appropriate backup file from the OSS server.
The selected backup file path is displayed in the Select File field.
2. If OSS Client is selected, click to select the backup file from the OSS Client.
The selected backup file path is displayed in the Select File field.
● :
1. When you select No Reboot, the NE will not be automatically restarted. In this
scenario, you need to manually activate the database.
2. When you select With Service Interruption, the NE will be automatically restarted.
After the NE restart, the data is restored and the database is activated
automatically.
:
To enable the backup data of service boards to be restored, select the Deliver To Board
check box.
Result
After the device data is recovered, right click the device in the NE View table.
Select Activation Database... to open the Activation Database dialog box, and
then click Start to activate the device database.
NOTE
If you do not activate the software within five minutes after the restoration is successfully
complete, the NCE automatically rolls back the software and cancels the restoration
operation.
Issue 06 (2021-03-30) Copyright © Huawei Technologies Co., Ltd. 747
OptiX OSN 9800 Intelligent Optical Transport
Platform
Commissioning Guide (NCE) 10 Follow-up Operations (Including Data Backup)
10.5.8 Disaster Restoration of NE Configuration Data
Disaster restoration of NE configuration data (disaster restoration for short) is a
function provided to restore service configurations in emergent cases. Disaster
restoration is a highly risky operation and may interrupt services. Therefor,
perform this operation under instructions of Huawei engineers.
Prerequisites
The NE configuration data for disaster restoration comes from the NMS database.
Therefore, before performing disaster restoration, check carefully to verify that the
configuration data on the NMS is complete and consistent with that on the NE. If
the configuration data is inconsistent, NE configuration data may be lost and
services may be interrupted when you perform disaster restoration.
Precaution
This function supports restoration of only key service configuration data but not
all configuration data. Therefore, after performing this operation, check and
complete the configuration data manually.
Tools, Equipment, and Materials
NCE
Procedure
No. Task Mandatory/Optional
1 Check whether the Mandatory
configuration data on Do not perform disaster
the NMS is complete. restoration if the
configuration data on
the NMS is incomplete.
2 Change the script export Mandatory
mode. Scripts exported from
the NCE can be used for
NE data restoration and
the NCE displays the
navigation path for
disaster restoration only
when the script export
mode is configured as
the NE data restoration
mode.
Issue 06 (2021-03-30) Copyright © Huawei Technologies Co., Ltd. 748
OptiX OSN 9800 Intelligent Optical Transport
Platform
Commissioning Guide (NCE) 10 Follow-up Operations (Including Data Backup)
No. Task Mandatory/Optional
3 Assign permission to the Optional
NMS user to perform If the NMS user is an
disaster restoration. administrator, skip this
1. Choose task.
Administration >
NMS Security > NMS
User Management
from the main menu.
4 Back up tunnel service Optional
E2E data. If the NE is configured
1. Choose with tunnel services,
Configuration > SDH tunnel service E2E data
ASON > Lower Order must be backed up
E2E Service before disaster
Management from restoration. The backup
the main menu. In the data is used to restore
window that is ASON lower order E2E
displayed, click Data services after the disaster
Backup. restoration.
5 Export NMS Mandatory
configuration data. Export the configuration
1. Choose file of the target NE
Administration > from the NMS for
Back Up/Restore disaster restoration.
NMS Data > Import/
Export Script File
from the main menu.
Issue 06 (2021-03-30) Copyright © Huawei Technologies Co., Ltd. 749
OptiX OSN 9800 Intelligent Optical Transport
Platform
Commissioning Guide (NCE) 10 Follow-up Operations (Including Data Backup)
No. Task Mandatory/Optional
6 Perform disaster Mandatory
restoration.
1. In the dialog box that
shows NCE script
exported successfully,
click Restore Data
with NE
Configuration File.
2. In the Restore Data
with NE
Configuration File
dialog box, click
Download to NE.
3. When the
downloading is
complete, click
Activate NE to
activate the NE
configuration file.
4. After the
configuration file is
activated, click Export
Logs.
7 Perform the following Mandatory
operations after disaster
restoration:
● Restore the script
export mode.
● Manually restore the
configuration data
that cannot be
restored during
disaster restoration.
● Upload NE data. This
operation is
mandatory.
● Manually restore the
configuration data
that cannot be
uploaded.
Issue 06 (2021-03-30) Copyright © Huawei Technologies Co., Ltd. 750
OptiX OSN 9800 Intelligent Optical Transport
Platform 11 Reference Operations for the Commissioning and
Commissioning Guide (NCE) Configuration
11 Reference Operations for the
Commissioning and Configuration
This chapter lists the reference operations for the commissioning and
configuration. You can perform proper operations according to the network
condition.
11.1 Configuring the NE Data
Though an NE is successfully created, it is not configured. You need to configure
the NE first so that the NCE can manage and operate the NE.
11.2 Configuring Wavelength Grooming
This chapter describes the configuration of optical cross-connections. Flexible
service grooming at the optical layer is implemented through optical cross-
connections.
11.3 Configuring the NE Time
Time consistency between the NCE/Web LCT and NEs is very important for
troubleshooting and network monitoring. You should set the NCE/Web LCT time
and NE time before service configuration.
11.4 Performance Management
To ensure normal functioning of a network, the network management and
maintenance personnel should periodically check and monitor the network by
taking proper performance management measures.
11.5 Modifying the Attributes of NEs
After an NE is configured, you can modify the attributes of the NE based on the
following task sets.
11.6 Modifying the Boards Configuration
After a board is configured, you can modify or delete the configuration data of the
board based on the following task sets.
11.7 Setting the Working Mode of an Optical Amplifier Board
An optical amplifier (OA) board supports various working modes. You can specify
the working mode of an OA board as required.
11.8 Querying the Insertion Loss Between the TDC and RDC Optical Ports on the
OAU1 Board
Issue 06 (2021-03-30) Copyright © Huawei Technologies Co., Ltd. 751
OptiX OSN 9800 Intelligent Optical Transport
Platform 11 Reference Operations for the Commissioning and
Commissioning Guide (NCE) Configuration
This section describes how to query on the NCE the insertion loss between the
TDC and RDC optical ports on the OAU1 board to locate a fault.
11.9 Querying the Gain of Optical Amplifier Boards
This section describes the basic method for querying the gain of an optical
amplifier board, so that the fault point can be detected and located in time.
11.10 Adjusting the Gain of Optical Amplifier Boards
You can adjust the gain of the optical amplifier unit to change the optical power.
Adjust the gain according to the project design optical power.
11.11 Modifying the Fibers Configuration
After a fiber is configured, you can modify or delete the configuration data of the
fiber based on the following task sets.
11.12 Creating a Single NE
After the NE is created, you can use the NCE to manage the NE. Although creating
a single NE is not as fast and exact as creating NEs in batches, you can use this
method regardless of whether the data is configured on the NE or not. Creating
NEs one by one is applicable no matter what way of communication an NE
adopts. The NEs that use serial ports to communicate do not support the NE
search function and you must create them one by one.
11.13 Creating Virtual NE
This section describes how to create virtual NE
11.14 Switching a Logged-In NE User
During a new deployment, after the root NE user creates the NE, this user can
create another NE user. You can log in to the NE with the new NE user name.
11.15 Changing the Password for an Online NE User
Periodically changing the password of an NE user ensures the NE security.
11.16 Creating Fiber Connections in List Mode
In Fiber/Cable Management, you can manage the fiber connections between NEs
and inside NEs in a unified manner. Compared with the graphic mode, the creating
fiber connections in the list mode is not visual. Hence, the list mode is applicable
to the scenario where you create a few fiber connections only.
11.17 Configuring the Edge Port
An edge port refers to the port that is connected to another NE by fiber. Setting
an edge port is to set an optical port of an NE as a connection point between this
NE and another NE.
11.18 Creating Board Optical Cross-Connection
The intra-board optical wavelength route can be set for a board that performs
grooming at the optical layer. The intra-board service route is established through
the creation of single-board optical cross-connection.
11.19 Configuring Board WDM Port Attributes
Port attributes of WDM boards need to be set to meet the engineering
requirements. Every board has its own specific parameters, but the parameters are
set in the same way. All port parameters can be queried.
11.20 Configuring Board SDH Interface Attributes
Configure the port attributes of SDH boards to meet the engineering
requirements. Every board has its own specific parameters, but the parameters are
set in the same way. All port parameters can be queried.
Issue 06 (2021-03-30) Copyright © Huawei Technologies Co., Ltd. 752
OptiX OSN 9800 Intelligent Optical Transport
Platform 11 Reference Operations for the Commissioning and
Commissioning Guide (NCE) Configuration
11.21 Monitoring Wavelengths by Using the Spectrum Analyzer Board
If the system requires the multi-channel spectrum analyzer board, you need to
enable the multi-channel spectrum analyzer board to monitor wavelengths. The
station that is configured with the multi-channel spectrum analyzer boards usually
uses the multi-channel spectrum analyzer boards to check the OSNR of a single
wavelength and check whether certain wavelengths are dropped.
11.22 Opening/Closing Lasers
This section describes the basic method of opening and closing lasers during the
detection of faults and the commissioning.
11.23 Open and Close the Laser on the SDH Board
You can turn off or turn on a laser when necessary. For example, if an optical port
does not carry services, you can turn off the laser to prevent hazardous laser
radiation exposure from causing permanent eye damage. You can turn on the
laser when the optical port needs to carry services.
11.24 Configuring the Receive Wavelength of Boards
If the wavelength received on the IN port of a board is inconsistent with that
specified by Receive Wavelength, services will be unavailable. When this occurs,
change the value of Receive Wavelength to the actual receive wavelength.
11.25 Query the LS overhead
In this user interface, you can view parameters such as the center frequency,
frequency bandwidth, speed mode, code type, and FEC type of an optical channel,
so that the maintenance personnel can know the spectrum data of the current
optical signal.
11.26 Setting Automatic Laser Shutdown on the WDM Board
Automatic laser shutdown is a function of automatically shutting down the laser
when there is no input light and the laser stops emitting optical signals. For
example, when an optical interface board does not bear services, a fault occurs on
the fiber, or the received optical signals are lost, the laser is automatically turned
off. This reduces the on period of the laser, extends the service life of the laser,
and prevents hazardous laser radiation exposure from causing permanent eye
damage.
11.27 Setting Automatic Laser Shutdown on the SDH Board
Automatic laser shutdown is a function of automatically shutting down the laser
when there is no input light and the laser stops emitting optical signals. For
example, when an optical interface board does not bear services, a fault occurs on
the fiber, or the received optical signals are lost, the laser is automatically turned
off. This reduces the on period of the laser, extends the service life of the laser,
and prevents hazardous laser radiation exposure from causing permanent eye
damage.
11.28 Setting the NULL Mapping Status
Some OTU boards in the NG WDM equipment support the OTN NULL mapping
detection. For the channel where no signals are input, the NCE can be used to set
the NULL mapping status to Enabled. By checking OTN overheads, the channel
status in the network can be monitored.
11.29 Configuring Path Binding
By configuring path binding, you can realize inverse multiplexing of client side
signals to multiplex the higher order signal accessed from the client side to several
channels of lower order signals. In this way, the bandwidth of the optical port
decreases.
Issue 06 (2021-03-30) Copyright © Huawei Technologies Co., Ltd. 753
OptiX OSN 9800 Intelligent Optical Transport
Platform 11 Reference Operations for the Commissioning and
Commissioning Guide (NCE) Configuration
11.30 Locking Wavelength by WMU Board
The WMU board is connected to the MON ports of the optical amplifier boards or
optical multiplexer boards in the two transmit directions. The board monitors the
wavelengths and reports information such as optical power of the wavelengths to
the SCC. To achieve the function, the OTU board and NE where the monitored
wavelength is located must be configured on the NCE, and the intra-subrack and
inter-subrack communication must be normal.
11.31 Querying and Setting the Service Type on the Client Side of a Board
You can query or set on the NCE the type of client services of a board to ensure
that the service type on the client side of the board is correct.
11.32 Setting the FEC Mode
This section describes the basic method for setting the FEC mode and thus having
the board work in the mode.
11.33 Enabling the FEC Function
This section describes the basic method for enabling the FEC function on a board.
11.34 Setting AFEC Grade
You can set the AFEC grade based on the network design to achieve the optimal
latency. This section describes how to set the AFEC grade.
11.35 Enabling and Disabling LPT
When the overhead byte supporting the LPT protocol is added in the frame format
of the WDM-side signals, the running status of the network access point or the
service network can be monitored.
11.36 Setting the Speed Level of Fans
This section describes how to set the speed level of fans.
11.37 Configuring Ethernet Boards
During the service configuration or test on an Ethernet board, the Ethernet board
attributes must be configured.
11.38 Configuring the PRBS Test
On the NCE, enable the meter board to send PRBS signals, and the client side and
WDM side of the auxiliary board to transparently transmit the PRBS signals. In this
way, you can perform the bit error test of the transmission link without connecting
a meter to the equipment during the deployment.
11.39 Configuring Test Frames
Before using the test frames to test whether the link is normal, the user needs to
configure such parameters as the transmit mode and direction of the internal
logical ports or VCTRUNK ports at the transmit end. Then, according to the test
result, the user can determine if the link is normal.
11.40 Lifecycle Information Management
Lifecycle information management allows you to view, import, and export service
life information. Using the information, you can analyze the aging status of old
devices and software, and update devices or upgrade software in a timely manner.
Lifecycle information management is used to check and collect statistics on the
service life of NCE and its managed NEs during routine inspection or maintenance.
11.41 Managing NE Power Consumption
You can configure power consumption monitoring and energy conservation for an
NE, to ensure that energy conservation and environment protection can be
achieved when the NE runs in the normal state.
Issue 06 (2021-03-30) Copyright © Huawei Technologies Co., Ltd. 754
OptiX OSN 9800 Intelligent Optical Transport
Platform 11 Reference Operations for the Commissioning and
Commissioning Guide (NCE) Configuration
11.42 Enabling the ASON Feature
The NE obtains the ASON feature after this feature is enabled. The ASON feature
is disabled by default during delivery.
11.43 Configuring Housekeeping Alarm Inputs
When there are alarm inputs on third-party equipment, the housekeeping alarm
input parameters must be set so that the alarms on third-party equipment can be
managed.
11.44 Testing Optical Power by Using an Optical Power Meter
This section describes the basic method for testing optical power by using an
optical power meter during the detection of faults and the commissioning.
11.45 Testing the Optical Power of the MON Port
Test the optical power of the MON port during the troubleshooting or routine
maintenance.
11.46 Adjusting Dispersion Compensation
In a 40G system, you must accurately configure the fixed dispersion compensator.
You also need to use the tunable dispersion compensator (TDC) to adjust
dispersion precisely. In addition, you need to use TDC dispersion real-time
adjustment to rectify dispersion offsets of transmission fibers caused by changes in
factors such as ambient temperature.
11.47 Enabling Performance Monitoring Function
To query performance events, the performance monitoring function should be
enabled. If the current time of an NE is within the preset monitoring time range,
the NE performance is automatically monitored; if no monitoring time range has
been set, or the current time of the NE is outside the monitoring time range, the
NE performance is not monitored.
11.48 Checking Fiber Jumpers by Using an Optical Power Meter
This section describes the basic method for checking a fiber jumper by using an
optical power meter during the detection of faults or the commissioning.
11.1 Configuring the NE Data
Though an NE is successfully created, it is not configured. You need to configure
the NE first so that the NCE can manage and operate the NE.
11.1.1 Configuring the NE Data Manually
By configuring NE data manually, you can configure the board slot information of
an NE.
Prerequisite
● You are an NMS user with "Operator Group" privilege or higher.
● The NE must be created successfully.
Tools, Equipment and Materials
NCE
Issue 06 (2021-03-30) Copyright © Huawei Technologies Co., Ltd. 755
OptiX OSN 9800 Intelligent Optical Transport
Platform 11 Reference Operations for the Commissioning and
Commissioning Guide (NCE) Configuration
Background Information
NG WDM equipment does not support NE preconfiguration.
Procedure on the NCE
1. Double-click the optical NE with unconfigured NE on the Physical Topology.
Then, double-click the unconfigured NE in the left-hand pane and the NE
Configuration Wizard dialog box is displayed.
2. Select Manual Configuration and click Next. The Confirm dialog box is
displayed, indicating that manual configuration clears the data on the NE
side.
3. Click OK. The Confirm dialog box is displayed, indicating that manual
configuration interrupts the service on the NE.
4. Click OK. The Set NE Attribute dialog box is displayed.
5. Optional: If you need to modify the NE Attribute, set NE Name, Equipment
Type, NE Remarks, Shelf Type, and so on.
NOTE
● For OptiX OSN 9800 U32 slave subrack, Service Type and Cross-Connect Capacity
must be set based on the current license requirements. In addition, Service Type must
be the actual subrack type; otherwise, the NE cannot properly function.
● For OptiX OSN 9800 U64 slave subrack, Service Type and Cross-Connect Capacity
must be set based on the current license requirements. In addition, Service Type must
be the actual subrack type; otherwise, the NE cannot properly function.
6. Click Next, and the NE slot window is displayed.
7. Optional: Click Query Logical Information to query the logical boards of the
NE.
8. Optional: Click Query Physical Information to query the physical boards of
the NE.
9. Optional: Right-click on the slot to add a board.
10. Click Next to display the Send Configuration window.
11. Select Verify and Run as required and click Finish.
NOTE
Verification involves running the verification command. Click Finish to deliver the
configuration to the NE and complete the basic configurations for the NE. After the
verification is successful, the NE starts to work normally.
12. On the Main Topology, double-click the optical NE where the NE configured
previously is located. select the NE in the left pane of the window to view the
board information of the NE. If the configured board information of the NE is
displayed in the right pane, it indicates that the NE is configured successfully.
11.1.2 Replicating the NE Data
You can replicate the data of an existing NE to a new NE, if the existing NE is
already configured and if the existing NE is of the same NE type and the same NE
version as the new NE.
Issue 06 (2021-03-30) Copyright © Huawei Technologies Co., Ltd. 756
OptiX OSN 9800 Intelligent Optical Transport
Platform 11 Reference Operations for the Commissioning and
Commissioning Guide (NCE) Configuration
Prerequisite
● You are an NMS user with "Operator Group" privilege or higher.
● The NE must be created successfully.
● The type and NE software version of the source NE must be consistent with
the type and software version of the replicated NE.
Tools, Equipment and Materials
NCE
Procedure
1. Double-click the unconfigured optical NE on the main topology. Then, double-
click the unconfigured NE in the left-hand pane and the NE Configuration
Wizard dialog box is displayed.
2. Select Copy NE Data and click Next. The NE Replication dialog box is
displayed.
3. Select the NE from the drop-down list and click Start. The Confirm dialog
box is displayed, indicating that the replication operation copies all the data
of the source NE.
NOTE
After the NE data is replicated, only the data on the NMS side is changed, but the
data on the equipment side is not changed.
4. Click OK. The Confirm dialog box is displayed, indicating that the replication
operation results in the loss of the original data of the NE to which the data is
copied.
5. Click OK to start the replication. The Result dialog box is displayed after a
few seconds.
6. Click Close.
11.2 Configuring Wavelength Grooming
This chapter describes the configuration of optical cross-connections. Flexible
service grooming at the optical layer is implemented through optical cross-
connections.
11.2.1 Basic Concepts
The equipment provide reconfigurable optical add/drop multiplexer (ROADM)
function. The NCE and Web LCT are used to configure the add/drop and the pass-
through state of channels, and thus the remote dynamic adjustment of channels is
enabled. Optical power equalization can be performed on pass-through and
adding wavelengths.
There are two schemes supported by the WDM equipment for wavelength
allocation:
● Fixed optical add/drop multiplexer (FOADM)
Issue 06 (2021-03-30) Copyright © Huawei Technologies Co., Ltd. 757
OptiX OSN 9800 Intelligent Optical Transport
Platform 11 Reference Operations for the Commissioning and
Commissioning Guide (NCE) Configuration
● Reconfigurable optical add/drop multiplexer (ROADM)
FOADM cannot reconfigure the wavelength allocation based on the requirements
of service development. The ROADM realizes the reconfiguration of wavelengths
by blocking or cross-connecting wavelengths, changing the static wavelength
allocation to a flexible and dynamic operation. Making use of the ROADM
technology, the NCE and Web LCT software adjusts the status of wavelengths
(add, drop or pass-through) to realize remote and dynamic adjustment of
wavelength status. The adjustment of a maximum of 120 wavelengths is
supported.
Optical grooming is the configuration of logical wavelength routes, realized by
optical cross-connection. This function meets the user's requirement of managing
the services at the optical layer. Products provide flexible optical grooming. When
there are changes in the services, users need only to make configuration
accordingly on the NCE and Web LCT.
Different nodes adopt different methods of optical grooming. The three main
methods are listed as follows:
● WSD9 + RMU9 (WSM9): Mainly applied to inter-ring nodes and suitable for
multidimensional grooming. It supports the grooming of at most eight
dimensions.
● WSMD4+WSMD4: Mainly applied to inter-ring nodes and suitable for the
grooming in no more than four dimensions.
● ROAM (WSMD2): Applied to common nodes and suitable for two-
dimensional grooming.
NOTE
Dimension refers to transmission direction. Two-dimensional grooming refers to wavelength
grooming in two transmission directions. Multidimensional grooming refers to wavelength
grooming in multiple transmission directions.
For more details of optical grooming, see the Product Description.
11.2.2 Wavelength Grooming Configuration Flow
This section describes the configuration process related to wavelength grooming.
Before configuring wavelength grooming based on the configuration flow,
complete the basic configuration of NEs according to the configuration flow of
creating a network.
Issue 06 (2021-03-30) Copyright © Huawei Technologies Co., Ltd. 758
OptiX OSN 9800 Intelligent Optical Transport
Platform 11 Reference Operations for the Commissioning and
Commissioning Guide (NCE) Configuration
Figure 11-1 Wavelength grooming configuration flow
Task Name Task Description
Creating Required
Fiber If the single-station cross-connection is configured, you can
Connections create the logic fiber connection between NEs and between
in Graphic boards that are inside the NEs on the NCE. Or create the logic
Mode fiber connection between NEs on the NCE and the logic fiber
connection between boards that are inside the NEs on the Web
LCT.
Creating The inter-board service route can be established by creating the
Single- single-station optical cross-connection.
Station
Optical
Cross-
Connection
NOTE
The intra-board service route can be established by creating the board optical cross-
connection.
11.2.3 Configuring the ROADM
This section uses project R as an example to describe how to configure the
reconfigurable optical add/drop multiplexer (ROADM) on the NCE and Web LCT
when the WSS board is used.
Issue 06 (2021-03-30) Copyright © Huawei Technologies Co., Ltd. 759
OptiX OSN 9800 Intelligent Optical Transport
Platform 11 Reference Operations for the Commissioning and
Commissioning Guide (NCE) Configuration
11.2.3.1 Networking Diagram
Tangent rings are taken as an example to illustrate the configuration of grooming
at the optical layer.
Project R adopts a tangent ring networking that comprises seven ONEs: A, B, C, D,
E, F and G. All of the ONEs are OADM stations. Figure 11-2 shows the networking
diagram of Project R.
Figure 11-2 Networking diagram of Project R
: OADM
In project R, the uni-directional services are allocated as shown in Figure 11-3.
There are two services between station B and station C. Between station A and
station B, station B and station D, station C and station D, station D and station E,
station D and station G there is one service respectively. All of the services are
STM-64 services.
Issue 06 (2021-03-30) Copyright © Huawei Technologies Co., Ltd. 760
OptiX OSN 9800 Intelligent Optical Transport
Platform 11 Reference Operations for the Commissioning and
Commissioning Guide (NCE) Configuration
Figure 11-3 Service allocation of Project R
11.2.3.2 Service Signal Flow and Wavelength Allocation
This section describes the planning of network data, wavelength allocation and
board configuration of the project.
Service Signal Flow
Take station A and station C as an example to illustrate the configuration of
grooming at the optical layer in the WSD9+RMU9 mode and the ROAM mode.
The wavelength route at station A is shown in Figure 11-4. The wavelength route
at station C is shown in Figure 11-5.
Issue 06 (2021-03-30) Copyright © Huawei Technologies Co., Ltd. 761
OptiX OSN 9800 Intelligent Optical Transport
Platform 11 Reference Operations for the Commissioning and
Commissioning Guide (NCE) Configuration
Figure 11-4 Services at station A of Project R
Issue 06 (2021-03-30) Copyright © Huawei Technologies Co., Ltd. 762
OptiX OSN 9800 Intelligent Optical Transport
Platform 11 Reference Operations for the Commissioning and
Commissioning Guide (NCE) Configuration
Figure 11-5 Services at station C of Project R
Wavelength Allocation Diagram
Figure 11-6 shows the wavelength allocation diagram of Project R.
Figure 11-6 Wavelength allocation diagram of Project R
Issue 06 (2021-03-30) Copyright © Huawei Technologies Co., Ltd. 763
OptiX OSN 9800 Intelligent Optical Transport
Platform 11 Reference Operations for the Commissioning and
Commissioning Guide (NCE) Configuration
11.2.3.3 Configuration Process
This section describes the process of configuration between station A and station
C. For the configuration of other stations, see the description for station C.
Prerequisite
You must be an NM user with "NE operator" authority or higher.
The related boards are configured.
Tools, Equipment and Materials
NCE/Web LCT (NCE is recommended)
Procedure on the NCE/Web LCT
Step 1 Station A configuration process
1. Click the NE in the NE Explorer, and choose Configuration > Optical Cross-
Connection Management from the Function Tree. Click Single-Station
Optical Cross-Connection tab in the right-hand pane.
2. Click New. The Create Optical Cross-Connection window is displayed. Select
the corresponding source port and sink port of the optical cross-connect
service.
NOTE
If the Web LCT is used, the navigation path is as follows: Click Create. The Create
Optical Cross-Connection window is displayed.
3. Select the source slot, sink slot, source port and sink port. Click the
button on the right of Source Wavelength No. or Sink Wavelength No..
Open the Select Source Wavelength No. or Select Sink Wavelength No.
window. Select the wavelengths from the Available Wavelengths list. Click
to add the wavelengths to Selected Wavelengths. Set the pass-
through service from west to north at station A for the service
12/1533.47/195.50 from station D to station F.
NOTE
If the Web LCT is used, the navigation path is as follows: Select the source slot, sink
slot, source port and sink port. Click the button on the right of Source
Wavelength or Sink Wavelength. Open the Select Wavelength window. Select the
wavelengths from the Available Wavelengths list. Click to add the
wavelengths to Selected Wavelengths. Set the pass-through service from west to
north at station A for the service 12/1533.47/195.50 from station D to station F.
Issue 06 (2021-03-30) Copyright © Huawei Technologies Co., Ltd. 764
OptiX OSN 9800 Intelligent Optical Transport
Platform 11 Reference Operations for the Commissioning and
Commissioning Guide (NCE) Configuration
4. Click OK and the wavelength selection is completed. The Create Optical
Cross-Connection window is displayed.
NOTE
If the Web LCT is used, the navigation path is as follows: Click OK and the wavelength
selection is completed. The Create Single-Station Optical Cross-Connection window
is displayed.
5. Click Apply. Click Close in the Operation Result dialog box.
6. Repeat steps Step 1.2 to Step 1.5 to create the pass-through service from
west to south at station A for the service 10/1532.68/195.60 from station D to
station E.
Issue 06 (2021-03-30) Copyright © Huawei Technologies Co., Ltd. 765
OptiX OSN 9800 Intelligent Optical Transport
Platform 11 Reference Operations for the Commissioning and
Commissioning Guide (NCE) Configuration
7. Repeat Step 1.2 to Step 1.5 to create the service added from the east at
station A for the service 18/1535.82/195.20 from station A to station B.
8. The created optical cross-connection is displayed in the window.
9. After all optical cross-connections are created, click Query in the Single-
Station Optical Cross-Connection window. Click Close in the Operation
Result dialog box displayed. All single-station optical cross-connections
configured are displayed in the Single-Station Optical Cross-Connection
window. Click a single-station optical cross-connection, the physical
Issue 06 (2021-03-30) Copyright © Huawei Technologies Co., Ltd. 766
OptiX OSN 9800 Intelligent Optical Transport
Platform 11 Reference Operations for the Commissioning and
Commissioning Guide (NCE) Configuration
connections of the single-station optical cross-connection are displayed in the
Detailed Physical Route window.
Step 2 Station C configuration process
1. Click the NE182 in the NE Explorer, and choose Configuration > Optical
Cross-Connection Management from the Function Tree. Click Single-Station
Optical Cross-Connection tab in the right-hand pane.
2. Click New. The Create Optical Cross-Connection window is displayed.
NOTE
If the Web LCT is used, the navigation path is as follows: Click New. The Create
Optical Cross-Connection window is displayed.
3. Select the source slot, sink slot, source port and sink port. Click the
button on the right of Source Wavelength No. or Sink Wavelength No..
Open the Select Source Wavelength No. or Select Sink Wavelength No.
window. Select the wavelengths from the Available Wavelengths list. Click
to add the wavelengths to Selected Wavelengths. Set the pass-
through service from west to east at station C for the service
12/1533.47/195.50 from station B to station D.
NOTE
If the Web LCT is used, the navigation path is as follows: Select the source slot, sink
slot, source port and sink port. Click the button on the right of Source
Wavelength or Sink Wavelength. Open the Select Wavelength window. Select the
wavelengths from the Available Wavelengths list. Click to add the
wavelengths to Selected Wavelengths. Set the pass-through service from west to east
at station C for the service 12/1533.47/195.50 from station B to station D.
4. Click OK and the wavelength selection is completed. The Create Optical
Cross-Connection window is displayed.
Issue 06 (2021-03-30) Copyright © Huawei Technologies Co., Ltd. 767
OptiX OSN 9800 Intelligent Optical Transport
Platform 11 Reference Operations for the Commissioning and
Commissioning Guide (NCE) Configuration
NOTE
If the Web LCT is used, the navigation path is as follows: Click OK and the wavelength
selection is completed. The Create Single-Station Optical Cross-Connection window
is displayed.
5. Click Apply. Click Close in the Operation Result dialog box.
6. Repeat Step 2.2 to Step 2.5 to create two services dropped from the west at
station C for the services 10/1532.68/195.60 and 8/1531.90/195.70 from
station B to station C.
Issue 06 (2021-03-30) Copyright © Huawei Technologies Co., Ltd. 768
OptiX OSN 9800 Intelligent Optical Transport
Platform 11 Reference Operations for the Commissioning and
Commissioning Guide (NCE) Configuration
7. Repeat Step 2.2 to Step 2.5 to create the service added from the east at
station C for the service 8/1531.90/195.70 from station C to station D.
8. After all optical cross-connections are created, click Query in the Single-
Station Optical Cross-Connection window. Click Close in the Operation
Result dialog box displayed. All single-station optical cross-connections
configured are displayed in the Single-Station Optical Cross-Connection
window. Click a single-station optical cross-connection, the physical
Issue 06 (2021-03-30) Copyright © Huawei Technologies Co., Ltd. 769
OptiX OSN 9800 Intelligent Optical Transport
Platform 11 Reference Operations for the Commissioning and
Commissioning Guide (NCE) Configuration
connections of the single-station optical cross-connection are displayed in the
Detailed Physical Route window.
----End
11.2.3.4 Enabling the Port Blocking Function
After the port blocking function is enabled, the VOA is set to the default value
(greater than 45 dB) and the port is blocked when no OCh trail is found at the
optical port that services traverse.
Prerequisite
● You must be an NM user with "NE administrator" authority or higher.
● The TN11RMU9 board must be installed.
Background Information
After the port blocking function is disabled, the attenuation remains the same.
When the port blocking function is enabled:
● If no optical cross-connection in automatic mode is configured at the port,
the port is in blocking state. In this case, the blocking function can be disabled
after the attenuation is adjusted manually.
● If optical cross-connections in automatic mode are configured at the port, the
OPA function automatically computes the attenuation according to the first
optical cross-connection that traverse the port. Then, the blocking function is
disabled at the port.
● After all optical cross-connections at the port are deleted, the port is in
blocking state.
When the port blocking function is disabled:
● The port is enabled with the port blocking function by default after being
powered on. However, the port blocking function is disabled after attenuation
is set.
● Attenuation at the port remains the same after optical cross-connections are
configured.
Tools, Equipment and Materials
NCE or Web LCT
Legend Information
Figure 11-7 shows legend information about NCE operations.
Figure 11-7 Legend Information
Issue 06 (2021-03-30) Copyright © Huawei Technologies Co., Ltd. 770
OptiX OSN 9800 Intelligent Optical Transport
Platform 11 Reference Operations for the Commissioning and
Commissioning Guide (NCE) Configuration
Procedure on the NCE or Web LCT
1. Enable the Port Blocking function.
NOTE
: Select the optical port to be blocked, double-click the Block Port field, and
selectEnabled from the drop-down list.
11.3 Configuring the NE Time
Time consistency between the NCE/Web LCT and NEs is very important for
troubleshooting and network monitoring. You should set the NCE/Web LCT time
and NE time before service configuration.
11.3.1 Time Synchronization Schemes for the NCE/Web LCT
and NEs
With the time synchronization function, consistency is maintained between the NE
time and the NCE/Web LCT server time. In this way, the NCE/Web LCT is able to
record the correct time at which alarms occur and the correct time at which the
abnormal events are reported by NEs.
When NEs report alarms and abnormal events to the NCE, the time at which such
alarms and events occur is based on the NE time. If the NE time is incorrect, then
the wrong time with regard to the occurrence of alarms is recorded in the NCE.
This may cause trouble in fault location. In addition, the wrong time with regard
to the occurrence of abnormal events is recorded in the NE security logs. To
ensure the NE time accuracy, the NCE provides time synchronization schemes:
synchronizing with the NCE server and synchronizing with the standard NTP
server.
Issue 06 (2021-03-30) Copyright © Huawei Technologies Co., Ltd. 771
OptiX OSN 9800 Intelligent Optical Transport
Platform 11 Reference Operations for the Commissioning and
Commissioning Guide (NCE) Configuration
NOTE
The Web LCT improves the accuracy of NE time by synchronizing the NE time with the NMS
time.
● If you use the scheme of synchronizing with the NMS server, all NEs use the
NMS server time as the standard time. The NE time can be synchronized with
the NMS server time manually or automatically. The NMS server time refers
to the system time of the workstation or computer where the NMS server
resides. This scheme features easy operation, and is applicable in networks
that require a low accuracy with regard to time.
● If you use the scheme of synchronizing with the standard NTP server, all NEs
and the NCE are synchronized with the standard NTP server automatically.
The NTP server can be the NCE server or a special time server. This scheme is
applicable in networks that require a high accuracy with regard to time.
11.3.2 Setting Automatic Synchronization of the NE Time with
the NMS Time
This section describes how to set automatic synchronization of the NE time with
the NMS time. After you set automatic synchronization of the NE time with the
NMS time, the NE time is automatically synchronized with the NMS time at
specified intervals.
Prerequisites
● You must have logged in to an NE.
● You must be an NM user with "NE operator" authority or higher.
● The NTP service must not be configured for the NMS and NEs.
Tools, Equipment, and Materials
Web LCT or NCE
Legend Information
Figure 11-8 shows legend information about NCE operations.
Figure 11-8 Legend Information
Procedure on the NCE
1. Set the automatic synchronization of the NE time with the NMS time in the
NE Explorer.
Issue 06 (2021-03-30) Copyright © Huawei Technologies Co., Ltd. 772
OptiX OSN 9800 Intelligent Optical Transport
Platform 11 Reference Operations for the Commissioning and
Commissioning Guide (NCE) Configuration
NOTE
: Set Synchronous Mode to NM.
: Start Time cannot be earlier than the current time.
Procedure on the Web LCT
1. In the NE Explorer, select the NE. Choose Configuration > NE Time
Synchronization from the Function Tree.
2. Set Synchronous Mode to NM and then click Apply.
3. Set Start Time and Period (days), and then click Apply.
NOTE
Start Time cannot be earlier than the current time.
11.3.3 Configuring the Standard NTP Key
On the NCE, you can use the standard network time protocol (NTP) service to
automatically synchronize the NE time with the standard NTP server time. To
ensure that a reliable server is accessed, the NTP authentication function must be
started. In this case, you need to set the key and password, which are
authenticated together to check whether the server is reliable.
Prerequisites
● You must be an NM user with "NE operator" authority or higher.
● The NE must support the standard NTP synchronization mode.
Tools, Equipment and Materials
NCE
Issue 06 (2021-03-30) Copyright © Huawei Technologies Co., Ltd. 773
OptiX OSN 9800 Intelligent Optical Transport
Platform 11 Reference Operations for the Commissioning and
Commissioning Guide (NCE) Configuration
Background Information
The NTP authentication of the NE must be the same as the standard NTP server. If
the standard NTP server is configured with a key for authentication, the key of the
NE must be the same as the key of the server.
Legend Information
Figure 11-9 shows legend information about NCE operations.
Figure 11-9 Legend Information
Procedure on the NCE
1. Open the Network Management app and choose Configuration > Common
> NE Time Sync from the main menu.
2. Configure the standard NTP key.
NOTE
: Set Trusted to Yes
11.3.4 Synchronizing the NE Time with the Standard NTP
Server Time
You can use the standard network time protocol (NTP) service to automatically
synchronize the NE time with the standard NTP server time.
Prerequisites
● You must be an NM user with "NE operator" authority or higher.
● The key and password of an NE must be set by using the standard NTP key
management function.
Issue 06 (2021-03-30) Copyright © Huawei Technologies Co., Ltd. 774
OptiX OSN 9800 Intelligent Optical Transport
Platform 11 Reference Operations for the Commissioning and
Commissioning Guide (NCE) Configuration
● The NE must support the standard NTP synchronization mode.
Tools, Equipment and Materials
NCE
Background Information
After you change the value of Synchronous Mode from NULL to Standard NTP,
when the modification is delivered to the NE, the time synchronization may be
successful though the encryption key is incorrect.
Legend Information
Figure 11-10 shows legend information about NCE operations.
Figure 11-10 Legend Information
Procedure on the NCE
1. Visit the following navigation path.
2. Synchronize the NE time with the standard NTP server time.
Issue 06 (2021-03-30) Copyright © Huawei Technologies Co., Ltd. 775
OptiX OSN 9800 Intelligent Optical Transport
Platform 11 Reference Operations for the Commissioning and
Commissioning Guide (NCE) Configuration
NOTE
:
1. Set the Synchronous Mode to Standard NTP.
2. Set the Standard NTP Authentication to Enabled.
:
1. In the pane at the bottom of the window, right-click, and then choose New from
the shortcut menu to create a standard NTP server.
2. If the Standard NTP Server Identifier is set to NE ID, enter the NE ID of the
standard NTP server and Standard NTP Server Key. If the Standard NTP Server
Identifier is set to IP, enter the IP address of the standard NTP server and the
Standard NTP Server Key.
: Click Query. Make sure that the parameter values of the NTP server are the
same as the ones set previously.
11.4 Performance Management
To ensure normal functioning of a network, the network management and
maintenance personnel should periodically check and monitor the network by
taking proper performance management measures.
11.4.1 Setting the Board Performance Threshold
The NE reports an event when it detects that a performance value exceeds the
specified threshold. According to the requirement, you can set different
performance thresholds for a board. On the NCE, if you have already created a
performance threshold template, you can set performance thresholds for one or
more boards at the same time.
Prerequisite
You must be an NM user with "NE operator" authority or higher.
Issue 06 (2021-03-30) Copyright © Huawei Technologies Co., Ltd. 776
OptiX OSN 9800 Intelligent Optical Transport
Platform 11 Reference Operations for the Commissioning and
Commissioning Guide (NCE) Configuration
Tools, Equipment and Materials
NCE or Web LCT
Legend Information
Figure 11-11 shows legend information about NCE operations.
Figure 11-11 Legend Information
Procedure on the NCE or Web LCT
1. Set the board performance threshold.
Issue 06 (2021-03-30) Copyright © Huawei Technologies Co., Ltd. 777
OptiX OSN 9800 Intelligent Optical Transport
Platform 11 Reference Operations for the Commissioning and
Commissioning Guide (NCE) Configuration
NOTE
: In the Monitor Object pane, select the desired board, port, or channel.
: On the NCE, if you have already created a performance threshold template for
the boards, click Use Template and select the desired template. Click Open.
(Optional): Click Default to restore the default settings.
: Click Query. Confirm that the value of Threshold value is the same as the value
that is set.
11.4.2 Setting Performance Monitoring Parameters
By setting performance monitoring parameters of a specified NE or board
properly, and starting the performance monitoring for this NE or board, you can
obtain the detailed performance record during the running of the NE or board.
This facilitates the performance status monitoring of services and NEs.
11.4.2.1 Setting Performance Monitoring Parameters of a Board
You can set the monitoring status and the automatic reporting status of
monitored objects. The NCE/Web LCT monitors all the performance of board, but
the automatic reporting feature is disabled by default. You can modify the value of
the attribute according to the requirement.
Prerequisite
You must be an NM user with "NE operator" authority or higher.
Tools, Equipment and Materials
NCE or Web LCT
Legend Information
Figure 11-12 shows legend information about NCE operations.
Figure 11-12 Legend Information
Procedure on the NCE or Web LCT
1. Set the performance monitoring parameters of a board.
Issue 06 (2021-03-30) Copyright © Huawei Technologies Co., Ltd. 778
OptiX OSN 9800 Intelligent Optical Transport
Platform 11 Reference Operations for the Commissioning and
Commissioning Guide (NCE) Configuration
NOTE
: Select a condition from the Monitored Object Filter Criteria drop-down list.
: Set the Monitor Status. Click Apply.
11.4.2.2 Setting Performance Monitoring Parameters of an NE
By setting performance monitoring parameters of an NE properly and starting the
performance monitoring for the NE, you can obtain the detailed performance
record during the running of the NE. This facilitates the monitoring and analysis of
the NE running status performed by maintenance personnel.
Prerequisite
You must be an NM user with "NE operator" authority or higher.
The NE time must be synchronized with the NCE server time.
Tools, Equipment and Materials
NCE
Procedure on the NCE
1. Open the Network Management app and choose Monitor > Performance >
Monitoring Time Settings from the main menu.
2. Select NEs from the NE list. Click .
3. Select one or more NEs, and set the 15-Minute Monitoring and 24-Hour
Monitoring parameters according to the requirement.
Issue 06 (2021-03-30) Copyright © Huawei Technologies Co., Ltd. 779
OptiX OSN 9800 Intelligent Optical Transport
Platform 11 Reference Operations for the Commissioning and
Commissioning Guide (NCE) Configuration
a. Select Enabled.
b. Set the start time and date.
c. Optional: Select To: check box, set the end time and date.
NOTE
● The start time must be later than the current time of the network management system
and the end time must be later than the start time.
● If the end time is not set, this indicates that the performance monitoring starts from
the start time and does not stop.
4. Click Apply and then click Close in the Result dialog box.
11.4.2.3 Viewing Statistics Group Performance of an Ethernet Port
To know the real-time statistics, you can view the statistic group performance data
of an Ethernet port.
Prerequisite
● You must be an NM user with "NE monitor" authority or higher.
● The Ethernet service must be configured.
● The performance monitoring parameters must be set.
Tools, Equipment and Materials
NCE
Procedure on the NCE
1. In the NE Explorer, select a desired board and choose Performance > RMON
Performance.
Issue 06 (2021-03-30) Copyright © Huawei Technologies Co., Ltd. 780
OptiX OSN 9800 Intelligent Optical Transport
Platform 11 Reference Operations for the Commissioning and
Commissioning Guide (NCE) Configuration
2. Click the Statistics Group tab.
3. Select a port from the Object drop down list.
4. Select the performance events. Set the Query Conditions and Display Mode.
5. Click Start and the result is shown.
11.4.2.4 Setting NE Performance Store Period
During the period of NE performance monitoring, you can change the number of
performance events that are displayed on the NCE by setting the NE performance
storage period.
Prerequisites
You must be an NM user with "NE operator" authority or higher.
Tools, Equipment and Materials
NCE
Legend Information
Context
Figure 11-13 shows legend information about NCE operations.
Figure 11-13 Legend Information
Procedure
1. Double-click the selected NE in the Physical Topology tab, select NE Explorer
from the shortcut menu to display the NE Explorer.
2. Query NE Performance Store Period.
Issue 06 (2021-03-30) Copyright © Huawei Technologies Co., Ltd. 781
OptiX OSN 9800 Intelligent Optical Transport
Platform 11 Reference Operations for the Commissioning and
Commissioning Guide (NCE) Configuration
3. Set NE Performance Store Period.
NOTE
: Indicates the number of performance events that can be displayed on the NCE
during the NE performance monitoring period.
4. Optional: Set the Template of NE Performance Store Period.
– Creat a Template.
– Use the Template.
– Modify and save the Template.
Issue 06 (2021-03-30) Copyright © Huawei Technologies Co., Ltd. 782
OptiX OSN 9800 Intelligent Optical Transport
Platform 11 Reference Operations for the Commissioning and
Commissioning Guide (NCE) Configuration
– Delete the Template.
11.4.3 Resetting Board Performance Registers
After a network test or fault recovery but before the official operation, you need
to reset the performance register so that the system enters a new performance
monitoring period.
Prerequisite
You must be an NM user with "NE operator" authority or higher.
Tools, Equipment and Materials
NCE or Web LCT
Legend Information
Figure 11-14 shows legend information about NCE operations.
Figure 11-14 Legend Information
Issue 06 (2021-03-30) Copyright © Huawei Technologies Co., Ltd. 783
OptiX OSN 9800 Intelligent Optical Transport
Platform 11 Reference Operations for the Commissioning and
Commissioning Guide (NCE) Configuration
Procedure on the NCE
1. Reset the board performance registers.
NOTE
and : Select the ports and registers that you want to reset.
Procedure on the Web LCT
1. In the NE Explorer, select a board and choose Performance > Reset Board
Performance Register from the Function Tree.
2. Select the registers that you want to reset.
3. Click Reset and the confirmation dialog box is displayed.
NOTE
and : All registers supported by the NE are provided as options for setting
the register.
4. Click OK.
11.5 Modifying the Attributes of NEs
After an NE is configured, you can modify the attributes of the NE based on the
following task sets.
11.5.1 Modifying the NE Name
You can change the NE name as required. This operation does not affect the
running of the NE.
Issue 06 (2021-03-30) Copyright © Huawei Technologies Co., Ltd. 784
OptiX OSN 9800 Intelligent Optical Transport
Platform 11 Reference Operations for the Commissioning and
Commissioning Guide (NCE) Configuration
Prerequisites
You must be an NM user with "NE operator" authority or higher.
Tools, Equipment and Materials
NCE or Web LCT
Legend Information
Figure 11-15 shows legend information about NCE operations.
Figure 11-15 Legend Information
Procedure on the NCE
1. Modify the NE name.
NOTE
You can enter an NE name with a maximum of 64 characters consisting of letters,
symbols, and numbers, excluding special characters that are not allowed on the
interface, such as |, :, *, ?, ", <, and >.
Procedure on the Web LCT
1. In the NE Explorer, select the NE and choose Configuration > NE Attribute
from the Function Tree.
2. Enter Name of the NE according to the customer planning, and then click
Apply.
NOTE
You can enter an NE name with a maximum of 64 characters consisting of letters,
symbols, and numbers, excluding special characters that are not allowed on the
interface, such as |, :, *, ?, ", <, and >.
Issue 06 (2021-03-30) Copyright © Huawei Technologies Co., Ltd. 785
OptiX OSN 9800 Intelligent Optical Transport
Platform 11 Reference Operations for the Commissioning and
Commissioning Guide (NCE) Configuration
11.5.2 Modifying the Optical NE Name
You can change the optical NE name at any time as required with no effect on the
running of the NE.
Prerequisites
You must be an NM user with "NE operator" authority or higher.
Tools, Equipment and Materials
NCE
Legend Information
Figure 11-16 shows legend information about NCE operations.
Figure 11-16 Legend Information
Procedure
1. Open the Network Management app and choose Topology > View > Physical
Topology from the main menu.
2. Modify the optical NE name.
NOTE
An NE name can contain a maximum of 64 letters, symbols, and numerals, but cannot
contain the following special characters: | : * ? " < >.
3. After the optical NE name is changed successfully, the optical NE is displayed
by the new name on the Main Topology.
Issue 06 (2021-03-30) Copyright © Huawei Technologies Co., Ltd. 786
OptiX OSN 9800 Intelligent Optical Transport
Platform 11 Reference Operations for the Commissioning and
Commissioning Guide (NCE) Configuration
11.5.3 Modifying GNE Parameters
During the network optimization and adjustment, you may need to change the
GNE type or the communication address.
Prerequisites
You must be an NM user with "NE maintainer" authority or higher.
Tools, Equipment and Materials
NCE
Precautions
NOTICE
This is a potential service affecting operation. Specifically, it may interrupt the
communication between a GNE and the NCE, and the communication between
the GNE and the non-gateway NEs that are managed by the GNE.
NOTE
● It is not recommended to change the Port No..
● In the case of IP GNE, make sure that the IP address of the GNE is in the same network
segment as the IP address of the NCE. When the NCE server and the GNE are in
different network segments, you need to set the network port attributes of the router
through which the NCE server and the GNE are connected. In this way, the NCE can log
in to the GNE.
Legend Information
Figure 11-17 shows legend information about NCE operations.
Figure 11-17 Legend Information
Procedure on the NCE
1. Open the Network Management app and choose Topology > NE Onboarding
> DCN Management for Transport NEs from the main menu.
2. Close the displayed Filter dialog box. Click the GNE tab.
3. Specify GNE filter criteria.
Issue 06 (2021-03-30) Copyright © Huawei Technologies Co., Ltd. 787
OptiX OSN 9800 Intelligent Optical Transport
Platform 11 Reference Operations for the Commissioning and
Commissioning Guide (NCE) Configuration
4. Modify GNE parameter settings.
11.5.4 Changing the GNE for NEs
When the number of NEs managed by a certain GNE exceeds a certain number
(the number is usually 50 and varies depending on different types of equipment),
change the GNE for certain NEs so that the communication between the NCE and
the NEs is not affected.
Prerequisites
You must be an NM user with "NE maintainer" authority or higher.
Tools, Equipment and Materials
NCE
Precautions
NOTICE
This operation may interrupt the NE communication.
Legend Information
Figure 11-18 shows legend information about NCE operations.
Issue 06 (2021-03-30) Copyright © Huawei Technologies Co., Ltd. 788
OptiX OSN 9800 Intelligent Optical Transport
Platform 11 Reference Operations for the Commissioning and
Commissioning Guide (NCE) Configuration
Figure 11-18 Legend Information
Procedure
1. Open the Network Management app and choose Topology > NE Onboarding
> DCN Management for Transport NEs from the main menu.
2. Select an NE to be modified in the displayed Filter dialog box and click OK.
The NE is shown in the list of the NE tab.
3. Specify NE filter criteria.
4. Change the GNE for NEs.
11.5.5 Changing a GNE to a Non-GNE
When you adjust the communication link between the GNE and the NMS, you can
change the GNE to a non-GNE.
Issue 06 (2021-03-30) Copyright © Huawei Technologies Co., Ltd. 789
OptiX OSN 9800 Intelligent Optical Transport
Platform 11 Reference Operations for the Commissioning and
Commissioning Guide (NCE) Configuration
Prerequisites
You must be an NM user with "NE maintainer" authority or higher.
Tools, Equipment and Materials
NCE
Impact on System
NOTICE
This operation may interrupt the service.
Legend Information
Figure 11-19 shows legend information about NCE operations.
Figure 11-19 Legend Information
Procedure
1. Open the Network Management app and choose Topology > NE Onboarding
> DCN Management for Transport NEs from the main menu.
2. Close the displayed Filter dialog box. Click the GNE tab.
3. Select the GNE to be modified in the displayed Filter NE dialog box. The NE is
displayed in list on the GNE tab.
Issue 06 (2021-03-30) Copyright © Huawei Technologies Co., Ltd. 790
OptiX OSN 9800 Intelligent Optical Transport
Platform 11 Reference Operations for the Commissioning and
Commissioning Guide (NCE) Configuration
4. Right-click the GNE that you want to change in the list, and choose Delete
GNE from the shortcut menu. Click OK in the Confirm and Reconfirm dialog
boxes. Click Close in the Result dialog box.
Follow-up Procedure
After changing the GNE to a non-GNE, modify the attributes of the NE that uses
the GNE and select another GNE.
11.5.6 Changing a Non-GNE to a GNE
When you adjust the communication link between the GNE and the NMS, you can
change a non-GNE to a GNE.
Prerequisites
You must be an NM user with "NE maintainer" authority or higher.
Tools, Equipment and Materials
NCE
Legend Information
Figure 11-20 shows legend information about NCE operations.
Figure 11-20 Legend Information
Changing a Non-GNE to a GNE
1. Open the Network Management app and choose Topology > NE Onboarding
> DCN Management for Transport NEs from the main menu.
Issue 06 (2021-03-30) Copyright © Huawei Technologies Co., Ltd. 791
OptiX OSN 9800 Intelligent Optical Transport
Platform 11 Reference Operations for the Commissioning and
Commissioning Guide (NCE) Configuration
2. Select an NE to be modified in the displayed Filter dialog box and click OK.
The NE is shown in the list of the NE tab.
3. Select the NE in the list, right-click at the NE Name field and choose Change
to GNE from the shortcut menu.
4. In the Change to GNE dialog box, set Gateway Type, and IP Address.
5. Click OK. Click OK in the Warning dialog box. Click Close in the Result dialog
box.
NOTE
The NE is now changed to a GNE and appears on the GNE tab.
Issue 06 (2021-03-30) Copyright © Huawei Technologies Co., Ltd. 792
OptiX OSN 9800 Intelligent Optical Transport
Platform 11 Reference Operations for the Commissioning and
Commissioning Guide (NCE) Configuration
11.5.7 Deleting NEs
If you have created a wrong NE, you can delete the NE from the NCE. Deleting an
NE removes all information of the NE from the NCE but does not affect the
running of the equipment.
Prerequisite
You are an NMS user with "Operator Group" privilege or higher.
Fibers and cables connected to the NE must be deleted.
Service configuration to the NE must be deleted.
On the Web LCT, you have already logged out the NE.
Tools, Equipment, and Materials
NCE or Web LCT
Background Information
When the NE is not logged in, you can delete the NE on the NCE.
Legend Information
Figure 11-21 shows legend information about NCE operations.
Figure 11-21 Legend Information
Procedure on the NCE
1. Delete a single WDM NE.
Issue 06 (2021-03-30) Copyright © Huawei Technologies Co., Ltd. 793
OptiX OSN 9800 Intelligent Optical Transport
Platform 11 Reference Operations for the Commissioning and
Commissioning Guide (NCE) Configuration
2. Delete NEs in batches.
a. Open the Network Management app and choose Configuration > NE
Configuration Data Management from the main menu.
b. Delete NEs in batches.
Procedure on the Web LCT
1. In the NE List, select the NE you wish to delete, and click Delete NE.
2. Click OK.
11.6 Modifying the Boards Configuration
After a board is configured, you can modify or delete the configuration data of the
board based on the following task sets.
Issue 06 (2021-03-30) Copyright © Huawei Technologies Co., Ltd. 794
OptiX OSN 9800 Intelligent Optical Transport
Platform 11 Reference Operations for the Commissioning and
Commissioning Guide (NCE) Configuration
11.6.1 Deleting Boards
To modify network or NE configurations, users can delete boards in the NE Panel
or Slot Layout.
Prerequisite
● You must be an NM user with "NE maintainer" authority or higher.
● The services and protection groups have been deleted.
Tools, Equipment, and Materials
NCE or Web LCT
Legend Information
Figure 11-22 shows legend information about NCE operations.
Figure 11-22 Legend Information
Procedure on the NCE
1. Double-click an NE icon to open the NE Panel, and choose the desire subrack.
2. Delete boards.
Issue 06 (2021-03-30) Copyright © Huawei Technologies Co., Ltd. 795
OptiX OSN 9800 Intelligent Optical Transport
Platform 11 Reference Operations for the Commissioning and
Commissioning Guide (NCE) Configuration
NOTE
After a board is deleted, the inactive NE-level optical cross-connections to the board
are also deleted.
Procedure on the Web LCT
1. In the NE Explorer, click Slot Layout. Select the desired subrack.
2. Select the desired board and click Delete on the rightmost side.
NOTE
After the board is deleted, the inactive single-station optical cross-connections are also
deleted.
11.6.2 Adding Boards
Boards must be added on the NE Panel or Slot Layout if NE data needs to be
manually configured.
Prerequisite
● You must be an NM user with "NE operator" authority or higher.
● The NE has been created.
● There must be vacant slots on the NE Panel or Slot Layout.
Issue 06 (2021-03-30) Copyright © Huawei Technologies Co., Ltd. 796
OptiX OSN 9800 Intelligent Optical Transport
Platform 11 Reference Operations for the Commissioning and
Commissioning Guide (NCE) Configuration
Tools, Equipment, and Materials
NCE
Background Information
Physical boards refer to the boards that are actually installed in a subrack. Logical
boards refers to the boards that are created on the NCE or Web LCT. After a
logical board is created, services can be configured on the board. Created services
are available only when the corresponding physical board is online.
Legend Information
Figure 11-23 shows legend information about NCE operations.
Figure 11-23 Legend Information
Procedure on the NCE
1. In the Main topology, double-click an NE icon to open the NE Panel.
2. In the left pane on the NE Panel, select the NE for which logical boards need
to be added, and choose the desire subrack.
Issue 06 (2021-03-30) Copyright © Huawei Technologies Co., Ltd. 797
OptiX OSN 9800 Intelligent Optical Transport
Platform 11 Reference Operations for the Commissioning and
Commissioning Guide (NCE) Configuration
NOTE
11.7 Setting the Working Mode of an Optical Amplifier
Board
An optical amplifier (OA) board supports various working modes. You can specify
the working mode of an OA board as required.
Prerequisites
● You must be an NM user with "Operator Group" authority or higher.
● The type of optical fibers is correctly set if you need to set the working mode
of the Raman unit on the RAU1 or RAU2 board to Gain locking or Maximum
gain.
Tools, Equipment, and Materials
NCE or Web LCT
Legend Information
Figure 11-24 shows legend information about NCE operations.
Figure 11-24 Legend Information
Procedure on NCE or Web LCT
1. Set the working mode of an optical amplifier board.
Issue 06 (2021-03-30) Copyright © Huawei Technologies Co., Ltd. 798
OptiX OSN 9800 Intelligent Optical Transport
Platform 11 Reference Operations for the Commissioning and
Commissioning Guide (NCE) Configuration
11.8 Querying the Insertion Loss Between the TDC and
RDC Optical Ports on the OAU1 Board
This section describes how to query on the NCE the insertion loss between the
TDC and RDC optical ports on the OAU1 board to locate a fault.
Prerequisites
You are an NMS user with "Operator Group" privilege or higher.
Impact on System
None
Tools, Equipment, and Materials
NCE
Background Information
The TDC and RDC optical ports on the OAU1 board can be connected to each
other in two modes:
● TDC is connected to RDC through a DCM.
● TDC is connected to RDC directly.
Legend Information
Figure 11-25 shows legend information about NCE operations.
Figure 11-25 Legend Information
Procedure
1. Select the OAU1 board in the NE Explorer.
Issue 06 (2021-03-30) Copyright © Huawei Technologies Co., Ltd. 799
OptiX OSN 9800 Intelligent Optical Transport
Platform 11 Reference Operations for the Commissioning and
Commissioning Guide (NCE) Configuration
2. Select the optical interface which Optical Interface Name is OUT.
3. Query the value of Nominal Gain Upper Threshold (dB) and Upper
Threshold of Actual Gain (dB).
4. Calculate the insertion loss between the TDC and RDC optical ports on the
OAU1 board.
NOTE
● When the TDC is connected to RDC directly, the Nominal Gain Upper Threshold
(dB) is the same as the Upper Threshold of Actual Gain (dB), and the insertion
loss between the TDC and RDC is 0 dB.
● When the TDC is connected to RDC through a DCM, Use this formula:
Insertion loss = Nominal Gain Upper Threshold (dB) - Upper Threshold of
Actual Gain (dB) - 1dB.
1 dB indicates the inherent insertion loss of the VOA in the OAU1 board.
The insertion loss between the TDC and RDC optical ports on the OAU1 board is 2
- 14 dB commonly. For details, see Hardware Description.
11.9 Querying the Gain of Optical Amplifier Boards
This section describes the basic method for querying the gain of an optical
amplifier board, so that the fault point can be detected and located in time.
Prerequisites
● You are an NMS user with "Operator Group" privilege or higher.
● The board must be created.
Impact on System
None
Tools, Equipment, and Materials
NCE
Issue 06 (2021-03-30) Copyright © Huawei Technologies Co., Ltd. 800
OptiX OSN 9800 Intelligent Optical Transport
Platform 11 Reference Operations for the Commissioning and
Commissioning Guide (NCE) Configuration
Legend Information
Figure 11-26 shows legend information about NCE operations.
Figure 11-26 Legend Information
Procedure on the NCE
1. Query the gain of the optical amplifier boards.
11.10 Adjusting the Gain of Optical Amplifier Boards
You can adjust the gain of the optical amplifier unit to change the optical power.
Adjust the gain according to the project design optical power.
Prerequisites
● You must be an NM user with "NE maintainer" authority or higher.
● The board must be created.
Impact on System
None
Tools, Equipment, and Materials
NCE
Background Information
The OAU1 is the optical amplifier board with tunable gain.
Issue 06 (2021-03-30) Copyright © Huawei Technologies Co., Ltd. 801
OptiX OSN 9800 Intelligent Optical Transport
Platform 11 Reference Operations for the Commissioning and
Commissioning Guide (NCE) Configuration
In actual use, calculate the gain range that can be set according to the
intermediate insertion loss.
The nominal gain refers to the gain of only signal light, that is, the difference
between the nominal output and input optical power of signals of the board.
The actual gain is the difference between the measured output and input optical
power of the board. Hence, the actual gain includes both the gain of signal light
and the gain of noise light. In normal cases, the actual gain is slightly greater than
the nominal gain according to the number of added wavelengths.
Legend Information
Figure 11-27 shows legend information about NCE operations.
Figure 11-27 Legend Information
Procedure on the NCE
1. Adjust the gain of the optical amplifier boards.
NOTE
: When the nominal gain as set exceeds the permitted gain range of the board,
the nominal gain cannot be changed.
11.11 Modifying the Fibers Configuration
After a fiber is configured, you can modify or delete the configuration data of the
fiber based on the following task sets.
Issue 06 (2021-03-30) Copyright © Huawei Technologies Co., Ltd. 802
OptiX OSN 9800 Intelligent Optical Transport
Platform 11 Reference Operations for the Commissioning and
Commissioning Guide (NCE) Configuration
11.11.1 Modifying Fiber/Cable Information
You can modify the name, attenuation, length, and medium type of a fiber/cable
according to its connection status and physical features.
Prerequisites
You must be an NM user with "NE maintainer" authority or higher.
Tools, Equipment and Materials
NCE
Legend Information
Figure 11-28 shows legend information about NCE operations.
Figure 11-28 Legend Information
Procedure on the NCE
1. Open the Network Management app and choose Topology > Discovery >
Fiber/Cable/Microwave Link from the main menu.
2. Modify the fiber/cable information.
– Modify the name of a fiber.
– Modify the Length(km) of a fiber.
Issue 06 (2021-03-30) Copyright © Huawei Technologies Co., Ltd. 803
OptiX OSN 9800 Intelligent Optical Transport
Platform 11 Reference Operations for the Commissioning and
Commissioning Guide (NCE) Configuration
– Modify the Designed Loss(EOL)(dB) of a fiber.
– Modify the Medium Type of the fiber.
Issue 06 (2021-03-30) Copyright © Huawei Technologies Co., Ltd. 804
OptiX OSN 9800 Intelligent Optical Transport
Platform 11 Reference Operations for the Commissioning and
Commissioning Guide (NCE) Configuration
11.11.2 Deleting Fibers
When adjusting the network if you need to delete the NEs or change the links
between NEs, you need to delete the fiber connections between the NEs.
Prerequisite
You must be an NM user with "NE maintainer" authority or higher.
There are no services on the fiber to be deleted.
Tools, Equipment and Materials
NCE or Web LCT
Legend Information
Figure 11-29 shows legend information about NCE operations.
Figure 11-29 Legend Information
Procedure on the NCE
1. Open the Network Management app and choose Resource > Inventory >
Fibers/Cables/Microwave Links from the main menu.
2. Delete the fibers.
Issue 06 (2021-03-30) Copyright © Huawei Technologies Co., Ltd. 805
OptiX OSN 9800 Intelligent Optical Transport
Platform 11 Reference Operations for the Commissioning and
Commissioning Guide (NCE) Configuration
NOTE
: To delete a fiber or cable from both the NCE database and the NE database,
right-click this fiber or cable and then choose Delete Fiber/Cable from the shortcut
menu.
NOTICE
The deletion of the fiber/cable will delete the related protection subnets, trails
and user-defined information. Exercise caution before you delete the fiber/
cable. You can export the script of the entire network first to avoid deletion by
mistake.
Procedure on the Web LCT
1. In the NE Explorer, click the NE and choose Configuration > Fiber
Management from the Function Tree.
2. Select the fiber you wish to delete, and click Delete.
3. Click OK.
11.12 Creating a Single NE
After the NE is created, you can use the NCE to manage the NE. Although creating
a single NE is not as fast and exact as creating NEs in batches, you can use this
method regardless of whether the data is configured on the NE or not. Creating
NEs one by one is applicable no matter what way of communication an NE
adopts. The NEs that use serial ports to communicate do not support the NE
search function and you must create them one by one.
Prerequisite
● You are an NMS user with "Operator Group" privilege or higher.
● The NE Explorer instance of the NEs must be created.
Issue 06 (2021-03-30) Copyright © Huawei Technologies Co., Ltd. 806
OptiX OSN 9800 Intelligent Optical Transport
Platform 11 Reference Operations for the Commissioning and
Commissioning Guide (NCE) Configuration
Tools, Equipment and Materials
NCE or Web LCT
Background Information
For NCE:
● First create a GNE, and then create a non-gateway NE.
● If the NE is not created properly or the communication between the NE and
the NCE is abnormal, the NE is displayed in gray color.
Legend Information
Figure 11-30 shows legend information about NCE operations.
Figure 11-30 Legend Information
Procedure on the NCE
1. Open the Network Management app and choose Topology > View > Physical
Topology from the main menu.
2. Create a single NE.
NOTE
The default NE user is root, and the default password is Changeme_123 or password.
3. Click OK, the cursor is displayed as "+", click on the blank space of the
physical view and the NE is created.
Issue 06 (2021-03-30) Copyright © Huawei Technologies Co., Ltd. 807
OptiX OSN 9800 Intelligent Optical Transport
Platform 11 Reference Operations for the Commissioning and
Commissioning Guide (NCE) Configuration
Result
After an NE is successfully created, the system automatically saves the
information, such as the IP address, subnet mask, and NE ID to the NCE database.
Procedure on the Web LCT
1. Click Add NE in the NE list. The Add NE dialog box is displayed.
2. Set the NE Type to Europe, enter the NE ID and Extended ID.
3. Select Gateway Type and set related parameters.
– If the gateway type is IP Gateway, set IP Address and Port.
– If the gateway type is Serial Port, set Port and Baud Rate.
NOTE
You are advised to set Baud Rate to 19200bps.
– If the gateway type is SSL Gateway, set IP Address and Port.
4. Enter the User Name and the Password.
NOTE
The default user name is root and the default password is Changeme_123.
5. Click OK. One entry is added in the NE list. Usually the NE communicates
normally and is in the Logged In state.
Postrequisite
After an NE is created, if you fail to log in to the NE, possible causes are listed as
follows:
● The communication between the NCE and the NE is abnormal. Check the
settings of communication parameters, such as the IP address of the NE and
NE ID.
● The password for the NE user is incorrect. Enter the correct password for the
NE user.
● The NE user is invalid or the NE user is already logged in. Change to use a
valid NE user.
11.13 Creating Virtual NE
This section describes how to create virtual NE
Prerequisite
● You are an NMS user with "Operator Group" privilege or higher.
● The NE Explorer instance of the NEs must be created.
Tools, Equipment and Materials
NCE
Issue 06 (2021-03-30) Copyright © Huawei Technologies Co., Ltd. 808
OptiX OSN 9800 Intelligent Optical Transport
Platform 11 Reference Operations for the Commissioning and
Commissioning Guide (NCE) Configuration
Legend Information
Figure 11-31 shows legend information about NCE operations.
Figure 11-31 Legend Information
Procedure on the NCE
1. Open the Network Management app and choose Topology > View > Physical
Topology from the main menu.
2. Create Virtual NE.
3. Create virtual board type.
4. Add virtual board
Issue 06 (2021-03-30) Copyright © Huawei Technologies Co., Ltd. 809
OptiX OSN 9800 Intelligent Optical Transport
Platform 11 Reference Operations for the Commissioning and
Commissioning Guide (NCE) Configuration
11.14 Switching a Logged-In NE User
During a new deployment, after the root NE user creates the NE, this user can
create another NE user. You can log in to the NE with the new NE user name.
Prerequisite
● You must be an NM user with "NE administrator" authority or higher.
● The NE user must be created.
Background Information
An NE user cannot log in to or manage an NE at the same time. After you use an
NE user to log in to an NE through a NCE/Web LCT server, if you use the same NE
user to log in to the same NE through another NCE/Web LCT server, the NE user is
forced to log out from the first NCE/Web LCT server.
Tools, Equipment and Materials
NCE or Web LCT
Legend Information
Figure 11-32 shows legend information about NCE operations.
Issue 06 (2021-03-30) Copyright © Huawei Technologies Co., Ltd. 810
OptiX OSN 9800 Intelligent Optical Transport
Platform 11 Reference Operations for the Commissioning and
Commissioning Guide (NCE) Configuration
Figure 11-32 Legend Information
Procedure on the NCE
1. Open the Network Management app and choose Security > NE Security >
NE Login Management from the main menu.
2. Switch a logged-in NE user.
NOTE
If Offline Switching is selected, the system does not check the user name and password,
and thus later login of the NE may fail, which causes the NE unreachable by the NCE.
Therefore, it is recommended not to select Offline Switching.
Procedure on the Web LCT
1. In the NE List, select one or more NEs that are logged in and click NE Logout.
The NE status becomes Not Logged In.
2. Click NE Login. The NE Login dialog box is displayed.
3. Enter the User Name and the Password.
4. Click OK. In the NE List, the Login Status changes to Logged In.
11.15 Changing the Password for an Online NE User
Periodically changing the password of an NE user ensures the NE security.
Prerequisites
● You are an NM user with "Administrators" rights or higher.
Issue 06 (2021-03-30) Copyright © Huawei Technologies Co., Ltd. 811
OptiX OSN 9800 Intelligent Optical Transport
Platform 11 Reference Operations for the Commissioning and
Commissioning Guide (NCE) Configuration
● An NE user has been created.
● The level of the NE user whose password needs to be changed is lower than
the level of the current NE user who has logged in.
Tools, Instruments, and Materials
NCE or Web LCT
NOTE
The Web LCT also supports this operation and the steps are similar to those on the NCE.
Background Information
NOTE
● In V100R020C10 and later versions, when a user uses a new or default accountto log in to
an NE for the first time, the user must change the original password. If the user performs
other operations without changing the original password, an error message is displayed,
indicating that the password has expired.
● The password must be changed based on the password plan. Remember the new password
and keep it secure.
● When the administrator changes the password of another user, the accountwhose password
is reset must log in to the system and change its ownpassword before continuing operations.
Procedure
Step 1 Open the Network Management app. On the Physical Topology of the NMS, click
the required NE.
Step 2 Choose Operations > NE Explorer from the information panel on the right.
Step 3 In the NE Explorer, select the desired NE and choose Security > NE User
Management from the Function tree.
Step 4 In the NE User Management Table of the NE User Management pane, select
the NE user for password modification. Click Set Password. The Set Password of
NE User dialog box is displayed.
Step 5 In the displayed Set Password of NE User dialog box, click . In the displayed
dialog box, enter a new password.
Issue 06 (2021-03-30) Copyright © Huawei Technologies Co., Ltd. 812
OptiX OSN 9800 Intelligent Optical Transport
Platform 11 Reference Operations for the Commissioning and
Commissioning Guide (NCE) Configuration
NOTICE
● In V100R019C10 version and before versions, the password must contain 8 to
16 characters. You are advised to set the password to a value containing at
least 12 characters. The password must contain the following three types of
characters:
– At least one lower-case letters
– At least one upper-case letters
– At least one digits
– At least one special characters(~@#$%^&*()-_=+\|[{}];:"",<.>/? and spaces)
● In V100R020C10 and later versions, the password contains 12 to 16 characters.
The password must contain the following four types of characters:
– At least one lower-case letters
– At least one upper-case letters
– At least one digits
– At least one special characters(~@#$%^&*()-_=+\|[{}];:"",<.>/? and spaces)
● The password cannot duplicate or reverse the user name.
● In V100R020C10 and later versions, weak password can not be used. You can
see the weak password in the weak password dictionary management.
Step 6 Click OK to save the changes.
----End
Issue 06 (2021-03-30) Copyright © Huawei Technologies Co., Ltd. 813
OptiX OSN 9800 Intelligent Optical Transport
Platform 11 Reference Operations for the Commissioning and
Commissioning Guide (NCE) Configuration
11.16 Creating Fiber Connections in List Mode
In Fiber/Cable Management, you can manage the fiber connections between NEs
and inside NEs in a unified manner. Compared with the graphic mode, the creating
fiber connections in the list mode is not visual. Hence, the list mode is applicable
to the scenario where you create a few fiber connections only.
Prerequisite
● You must be an NM user with "NE operator" authority or higher.
● The board on relevant NEs must be created.
● The boards to be connected with the fiber or cable have been created.
● Before the creation of fibers, it is recommended that you set Configure
Wavelength No./Wavelength(nm)/Frequency(THz) of the port on the
tunable OTU as the designed wavelength.
Tools, Equipment, and Materials
NCE
Background Information
After the equipment commissioning is completed, the fiber connections might
exist on the NE. You can synchronize on the NCE the internal fiber connection
data of the NE with the NMS side.
Conflicting fibers see the different fibers configured on the NE and NMS sides.
Click Synchronize and Create Fiber/Cable, and then the conflicting fibers are
displayed in the Uncreated Fiber in NMS and Uncreated Fiber in NE user
interfaces. The conflicting fibers cannot be synchronized between the NCE and the
NE. In this case, based on the networking design, delete the incorrect fibers. After
that, click Create Fiber/Cable and re-create the remaining fibers.
NOTE
The NCE supports the ability to synchronize WDM fibers in batches. To do so: In the Main
Topology view, choose Inventory > Fiber/Cable > WDM Fiber/Cable Synchronization
from the Main Menu.
Procedure on the NCE
Step 1 Optional: Creating Fibers in the Synchronization Mode.
1. Create fibers in the synchronization mode.
Issue 06 (2021-03-30) Copyright © Huawei Technologies Co., Ltd. 814
OptiX OSN 9800 Intelligent Optical Transport
Platform 11 Reference Operations for the Commissioning and
Commissioning Guide (NCE) Configuration
NOTE
: Click Synchronize, and the data of the internal fiber connections on the NMS
side and that on the NE side are displayed.
– Synchronized Fiber/Cable: Indicates the fibers that exist on both the NMS and NE
sides. NMS is the same as the fiber data on NEs.
– Uncreated Fiber in NMS: Indicates the fibers that exist only on the NE side.
– Uncreated Fiber/Cable in NE: Indicates the fibers that exist only on the NMS side.
– Fiber/Cable on the NE Only: Indicates the fibers that exist only on the NE side.
– Fiber/Cable on the NMS Only: Indicates the fibers that exist only on the NMS side.
: Handle different situations as follows:
– If uncreated fiber in NMS or uncreated fiber in NE exists, select all the fibers.
Click Create Fiber/Cable, and the dialog box is displayed. Click Close. The
synchronized fibers are displayed in the list of Synchronized Fiber/Cable.
– If conflicting fibers exist, fibers cannot be created. You can click Delete Fiber/
Cable to delete the uncreated fibers in NMS or uncreated fibers in NEs, and then
click Create Fiber/Cable to re-create the remaining fibers.
Step 2 Creating fiber connections in list mode.
1. Open the Network Management app and choose Resource > Inventory >
Fibers/Cables/Microwave Links from the main menu.
2. Create the fiber connections in list mode.
Issue 06 (2021-03-30) Copyright © Huawei Technologies Co., Ltd. 815
OptiX OSN 9800 Intelligent Optical Transport
Platform 11 Reference Operations for the Commissioning and
Commissioning Guide (NCE) Configuration
NOTE
: Select all the NEs you need to create fiber/cable.
:
1. Dual-fiber bidirectional fiber connections can be created on an NE to achieve
bidirectional transmission. When only one single-fiber unidirectional fiber connection is
created, a reverse fiber connection needs to be created.
2. Repeat this step to create multiple fiber connections.
: The source and sink ports that the fiber connects cannot be edge ports.
----End
Postrequisite
After you create fiber connections, you need to scan wavelengths to ensure that
the fiber connections are correct and the line communication is available.
11.17 Configuring the Edge Port
An edge port refers to the port that is connected to another NE by fiber. Setting
an edge port is to set an optical port of an NE as a connection point between this
NE and another NE.
Prerequisite
You must be an NM user with "NE operator" authority or higher.
Tools, Equipment and Materials
NCE or Web LCT
Background Information
NOTE
● The line-side ports of the FIU and the OTU do not need this configuration. By default,
such a port is a Fixed Edge Ports.
● If fiber connection between NEs has been added to a port, the port automatically
becomes the edge port of NEs.
● If fiber connection between boards that are inside the NEs has been added to a port,
the port cannot be configured as the edge port of NEs.
Legend Information
Figure 11-33 shows legend information about NCE operations.
Figure 11-33 Legend Information
Issue 06 (2021-03-30) Copyright © Huawei Technologies Co., Ltd. 816
OptiX OSN 9800 Intelligent Optical Transport
Platform 11 Reference Operations for the Commissioning and
Commissioning Guide (NCE) Configuration
Procedure on the NCE or Web LCT
1. Configure the edge port.
NOTE
When the operation is performed on the NCE, the Result dialog box is displayed,
indicating that the operation is successful. Click Close.
If you want to change the selected edge port, select the corresponding port from the
Selected Edge Ports, and then click to add the port to Available Edge
Ports.
11.18 Creating Board Optical Cross-Connection
The intra-board optical wavelength route can be set for a board that performs
grooming at the optical layer. The intra-board service route is established through
the creation of single-board optical cross-connection.
Prerequisite
You must be an NM user with "NE operator" authority or higher.
Tools, Equipment and Materials
NCE or Web LCT
Legend Information
Figure 11-34 shows legend information about NCE operations.
Figure 11-34 Legend Information
Issue 06 (2021-03-30) Copyright © Huawei Technologies Co., Ltd. 817
OptiX OSN 9800 Intelligent Optical Transport
Platform 11 Reference Operations for the Commissioning and
Commissioning Guide (NCE) Configuration
Procedure on the NCE
1. Create the board optical cross-connection.
NOTE
: Select the Source Slot, Sink Slot, Source Port and Sink Port. Click the
button on the right of Source Wavelength No. or Sink Wavelength No.. Select the
wavelengths from the Available Wavelengths list. Click to add the
wavelengths to Selected Wavelengths.
Procedure on the Web LCT
1. Click the NE in the NE Explorer, and choose Configuration > Optical Cross-
Connection Management from the Function Tree. Click Board-Level Optical
Cross-Connection tab in the right-hand pane.
2. Click Create. The Create Optical Cross-Connection window is displayed.
3. Select the source slot, sink slot, source port and sink port. Click the
button on the right of Source Wavelength or Sink Wavelength. Select the
wavelengths from the Available Wavelengths list. Click to add the
wavelengths to Selected Wavelengths.
4. Click OK. The Create Single-Board Optical Cross-Connection window is
displayed.
Issue 06 (2021-03-30) Copyright © Huawei Technologies Co., Ltd. 818
OptiX OSN 9800 Intelligent Optical Transport
Platform 11 Reference Operations for the Commissioning and
Commissioning Guide (NCE) Configuration
5. Click OK. The created single-board optical cross-connection is displayed in the
window.
11.19 Configuring Board WDM Port Attributes
Port attributes of WDM boards need to be set to meet the engineering
requirements. Every board has its own specific parameters, but the parameters are
set in the same way. All port parameters can be queried.
Prerequisite
You must be an NM user with "NE operator" authority or higher.
Tools, Equipment and Materials
NCE or Web LCT
Legend Information
Figure 11-35 shows legend information about NCE operations.
Figure 11-35 Legend Information
Procedure on the NCE or Web LCT
1. Configure the board WDM port attributes.
Issue 06 (2021-03-30) Copyright © Huawei Technologies Co., Ltd. 819
OptiX OSN 9800 Intelligent Optical Transport
Platform 11 Reference Operations for the Commissioning and
Commissioning Guide (NCE) Configuration
NOTE
: When By Function is selected, the parameters of boards and channels can be
queried and set from the perspective of function.
and : Select Basic Attributes, Advanced Attributes tabs. Double-click
corresponding parameter fields to enter or select parameters.
11.20 Configuring Board SDH Interface Attributes
Configure the port attributes of SDH boards to meet the engineering
requirements. Every board has its own specific parameters, but the parameters are
set in the same way. All port parameters can be queried.
Prerequisites
You must be an NM user with "NE operator" authority or higher.
Tools, Equipment, and Materials
NCE or Web LCT
Procedure on the NCE or Web LCT
1. Configure the board SDH interface attributes.
Issue 06 (2021-03-30) Copyright © Huawei Technologies Co., Ltd. 820
OptiX OSN 9800 Intelligent Optical Transport
Platform 11 Reference Operations for the Commissioning and
Commissioning Guide (NCE) Configuration
NOTE
: When By Function is selected, the parameters of boards and channels can be
queried and set from the perspective of function.
: Double-click corresponding parameter fields to enter or select parameters.
11.21 Monitoring Wavelengths by Using the Spectrum
Analyzer Board
If the system requires the multi-channel spectrum analyzer board, you need to
enable the multi-channel spectrum analyzer board to monitor wavelengths. The
station that is configured with the multi-channel spectrum analyzer boards usually
uses the multi-channel spectrum analyzer boards to check the OSNR of a single
wavelength and check whether certain wavelengths are dropped.
Prerequisite
You must be an NM user with "NE operator" authority or higher.
The multi-channel spectrum analyzer boards must be configured.
Tools, Equipment and Materials
NCE/Web LCT (NCE is recommended)
Procedure on the NCE/Web LCT
Step 1 In the NE Explorer, select the MCA board and choose Configuration > WDM
Interface from the Function Tree.
Step 2 Click By Board/Port(Channel) and select Monitor Wavelength from the drop-
down list.
Step 3 Select the wavelength to be monitored on the board and set Wavelength
Monitor Status to Monitor. Click Apply.
Issue 06 (2021-03-30) Copyright © Huawei Technologies Co., Ltd. 821
OptiX OSN 9800 Intelligent Optical Transport
Platform 11 Reference Operations for the Commissioning and
Commissioning Guide (NCE) Configuration
Step 4 Select the board that is enabled for wavelength monitoring and choose
Configuration > Laser Spectrum Analysis from the Function Tree.
Step 5 Set Port Number and select the port to be analyzed.
Step 6 In Compensation Power(dBm), enter the optical power compensation value.
Then, click Refresh.
NOTE
The default value is 20 dBm and the range is -10 dBm to 30 dBm.
Step 7 Click Query to start the spectrum analysis. The Spectrum Data, Spectrum
Waveform, and Profile are displayed in the user interface.
----End
11.22 Opening/Closing Lasers
This section describes the basic method of opening and closing lasers during the
detection of faults and the commissioning.
Prerequisites
You are an NMS user with "Operator Group" privilege or higher.
To forcibly turn on the laser, you must first disable the automatic laser shutdown
(ALS) function.
Impact on System
Closing the laser of the local board interrupts the services of the downstream
board.
Tools, Equipment, and Materials
NCE
Legend Information
Figure 11-36 shows legend information about NCE operations.
Figure 11-36 Legend Information
Issue 06 (2021-03-30) Copyright © Huawei Technologies Co., Ltd. 822
OptiX OSN 9800 Intelligent Optical Transport
Platform 11 Reference Operations for the Commissioning and
Commissioning Guide (NCE) Configuration
Opening/Closing Lasers In the case of the WDM board
1. Open/Close the lasers in the case of the WDM board.
NOTE
: Laser Status needs to be set to On or Off as required.
11.23 Open and Close the Laser on the SDH Board
You can turn off or turn on a laser when necessary. For example, if an optical port
does not carry services, you can turn off the laser to prevent hazardous laser
radiation exposure from causing permanent eye damage. You can turn on the
laser when the optical port needs to carry services.
Prerequisite
You must be an NM user with "NE operator" authority or higher.
The related board must be created.
Tools, Equipment and Materials
NCE/Web LCT (NCE is recommended)
Precautions
NOTICE
If you turn off a laser, services may be interrupted or you may fail to log in to
certain NEs.
Procedure on the NCE/Web LCT
Step 1 In the NE Explorer, select a board and choose Configuration > SDH Interface
from the Function Tree.
Issue 06 (2021-03-30) Copyright © Huawei Technologies Co., Ltd. 823
OptiX OSN 9800 Intelligent Optical Transport
Platform 11 Reference Operations for the Commissioning and
Commissioning Guide (NCE) Configuration
Step 2 Click By Board/Port (Channel) and select Port from the drop-down list.
Step 3 Double-click Laser Switch and set the laser status of each port to On or Off as
required.
Step 4 Click Apply. In the Confirm dialog box, click OK. In the Prompt dialog box, click
OK.
Step 5 In the Result dialog box, click Close.
----End
11.24 Configuring the Receive Wavelength of Boards
If the wavelength received on the IN port of a board is inconsistent with that
specified by Receive Wavelength, services will be unavailable. When this occurs,
change the value of Receive Wavelength to the actual receive wavelength.
Prerequisite
You must be an NM user with "NE operator" authority or higher.
Tools, Equipment and Materials
NCE or Web LCT
Legend Information
Figure 11-37 shows legend information about NCE operations.
Figure 11-37 Legend Information
Procedure on the NCE or Web LCT
1. Configure the receive wavelength of boards.
Issue 06 (2021-03-30) Copyright © Huawei Technologies Co., Ltd. 824
OptiX OSN 9800 Intelligent Optical Transport
Platform 11 Reference Operations for the Commissioning and
Commissioning Guide (NCE) Configuration
NOTE
: Select the corresponding wavelength according to the requirements.
11.25 Query the LS overhead
In this user interface, you can view parameters such as the center frequency,
frequency bandwidth, speed mode, code type, and FEC type of an optical channel,
so that the maintenance personnel can know the spectrum data of the current
optical signal.
Prerequisite
● You have Operator Group or higher permissions.
● The NE version of optical and electrical NEs must match. If the NE version of
an electrical NE is V100R019C10, the NE version of the optical NE must be
V100R019C10 or later.
Procedure
Step 1 In the physical topology, select the source NE. Click to expand the information
panel, and click NE Explorer in the Operations area.
Step 2 Select the source board and enable LS.
Issue 06 (2021-03-30) Copyright © Huawei Technologies Co., Ltd. 825
OptiX OSN 9800 Intelligent Optical Transport
Platform 11 Reference Operations for the Commissioning and
Commissioning Guide (NCE) Configuration
Figure 11-38 LS enable
Step 3 In the physical topology, select the sink NE. Click to expand the information
panel, and click NE Explorer in the Operations area.
Step 4 Select the sink NE and choose Function Tree > Configuration > Wavelength
Tracing.
Figure 11-39 Wavelength Tracing
Issue 06 (2021-03-30) Copyright © Huawei Technologies Co., Ltd. 826
OptiX OSN 9800 Intelligent Optical Transport
Platform 11 Reference Operations for the Commissioning and
Commissioning Guide (NCE) Configuration
Table 11-1 Parameter description
Parameter Value Description
Optical Interface/ Example: NE(119-116)- Displays the current
Channel Shelf0(subrack)-16-52DA optical port.
P-2(R_OUT)-1
Direction in, out, / Displays the direction of
the optical port.
Remote End Interface Example: NE(119-116)- Displays a remote optical
Shelf0(subrack)-16-52DA port.
P-2(R_OUT)
Center Frequency(THz) Example: 192.50000 Displays the center
frequency.
Band Width(GHz) Example: 50.00 Displays the frequency
bandwidth.
Speed Mode Example: 100G_QPSK Displays the rate mode
of the optical port.
Code Type Example: QPSK Displays the module
code type of a board.
FEC Type Example: FEC Displays the FEC type of
the optical port.
----End
11.26 Setting Automatic Laser Shutdown on the WDM
Board
Automatic laser shutdown is a function of automatically shutting down the laser
when there is no input light and the laser stops emitting optical signals. For
example, when an optical interface board does not bear services, a fault occurs on
the fiber, or the received optical signals are lost, the laser is automatically turned
off. This reduces the on period of the laser, extends the service life of the laser,
and prevents hazardous laser radiation exposure from causing permanent eye
damage.
Prerequisite
You must be an NM user with "NE operator" authority or higher.
The tributary board must be created.
Tools, Equipment and Materials
NCE or Web LCT
Issue 06 (2021-03-30) Copyright © Huawei Technologies Co., Ltd. 827
OptiX OSN 9800 Intelligent Optical Transport
Platform 11 Reference Operations for the Commissioning and
Commissioning Guide (NCE) Configuration
Legend Information
Figure 11-40 shows legend information about NCE operations.
Figure 11-40 Legend Information
Procedure on the NCE or Web LCT
1. Set the automatic laser shutdown on the WDM board.
NOTE
: Click Query and the attribute of Automatic Laser Shutdown for the port or
channel are shown in the window.
: This operation may cause service interruption or NE login failure. You can
confirm the settings according to actual service requirement. When this parameter is
set to Enabled, the relevant laser on the client side of the board is shut down
automatically when an R_LOS alarm is reported from the WDM side of the board.
11.27 Setting Automatic Laser Shutdown on the SDH
Board
Automatic laser shutdown is a function of automatically shutting down the laser
when there is no input light and the laser stops emitting optical signals. For
example, when an optical interface board does not bear services, a fault occurs on
the fiber, or the received optical signals are lost, the laser is automatically turned
off. This reduces the on period of the laser, extends the service life of the laser,
and prevents hazardous laser radiation exposure from causing permanent eye
damage.
Issue 06 (2021-03-30) Copyright © Huawei Technologies Co., Ltd. 828
OptiX OSN 9800 Intelligent Optical Transport
Platform 11 Reference Operations for the Commissioning and
Commissioning Guide (NCE) Configuration
Prerequisite
You must be an NM user with "NE operator" authority or higher.
The optical interface board must be created.
Tools, Equipment and Materials
NCE/Web LCT (NCE is recommended)
Procedure on the NCE/Web LCT
Step 1 In the NE Explorer, select a board and choose Configuration > Automatic Laser
Shutdown from the Function Tree.
Step 2 Set Automatic Shutdown to Enabled. Set the On Period (ms), Off Period (ms)
and Continuously On-test Period (ms).
Step 3 Click Apply. The Resultdialog box is displayed, indicating that the operation is
successful. Then, click Close.
----End
11.28 Setting the NULL Mapping Status
Some OTU boards in the NG WDM equipment support the OTN NULL mapping
detection. For the channel where no signals are input, the NCE can be used to set
the NULL mapping status to Enabled. By checking OTN overheads, the channel
status in the network can be monitored.
Prerequisite
You must be an NM user with "NE operator" authority or higher.
The OTU boards or tributary boards and line boards must be configured. For
details, see Hardware Description.
Tools, Equipment and Materials
NCE/Web LCT (NCE is recommended)
Background Information
Figure 11-41 shows the common networking mode for NULL mapping detection.
Figure 11-41 Networking diagram for NULL mapping test
Issue 06 (2021-03-30) Copyright © Huawei Technologies Co., Ltd. 829
OptiX OSN 9800 Intelligent Optical Transport
Platform 11 Reference Operations for the Commissioning and
Commissioning Guide (NCE) Configuration
Precaution
NOTICE
The PRBS test and the NULL mapping test cannot be performed at the same time.
Procedure on the NCE/Web LCT
Step 1 In the NE Explorer, select a board and choose Configuration > WDM Interface
from the Function Tree.
Step 2 Select the By Board/Port(Channel) radio button. Select Channel from the drop-
down list.
Step 3 Select the Advanced Attributes tab. Double-click the NULL Mapping Status and
select Enabled.
Step 4 Click Apply.
Step 5 Start the NE Explorer of the opposite NE. Select a board and choose
Configuration > OTN Overhead Management > OPU Overhead.
Step 6 Check if the value of PT Received is the same as the PT to be received.
----End
11.29 Configuring Path Binding
By configuring path binding, you can realize inverse multiplexing of client side
signals to multiplex the higher order signal accessed from the client side to several
channels of lower order signals. In this way, the bandwidth of the optical port
decreases.
Prerequisite
You must be an NM user with "NE operator" authority or higher.
Applies to the TN11TDX board.
Tools, Equipment and Materials
NCE/Web LCT (NCE is recommended)
Procedure on the NCE/Web LCT
Step 1 In the NE Explorer, select the NE and choose Configuration > Path Binding from
the Function Tree.
Step 2 Click Configure, and the Configure Path Binding dialog box is displayed.
Issue 06 (2021-03-30) Copyright © Huawei Technologies Co., Ltd. 830
OptiX OSN 9800 Intelligent Optical Transport
Platform 11 Reference Operations for the Commissioning and
Commissioning Guide (NCE) Configuration
Step 3 Configure relevant information of the path binding service, including the Slot ID,
Port ID, and Direction. Configure relevant information of the path binding service,
including the Slot ID, Port ID, and Direction.
NOTE
For the bound path, ODU1-1 is required. If you want to select other paths as the bound
path, you must select paths in the order from ODU1-2 to ODU1-4 according to the actual
service situation.
Step 4 Click Apply.
Step 5 Click Query. Confirm that the query results are the same as the values that are
set.
----End
11.30 Locking Wavelength by WMU Board
The WMU board is connected to the MON ports of the optical amplifier boards or
optical multiplexer boards in the two transmit directions. The board monitors the
wavelengths and reports information such as optical power of the wavelengths to
the SCC. To achieve the function, the OTU board and NE where the monitored
wavelength is located must be configured on the NCE, and the intra-subrack and
inter-subrack communication must be normal.
Prerequisite
You must be an NM user with "NE operator" authority or higher.
Ensure the normal DCN communication between NEs.
The WMU board must be created after the physical WMU board is installed.
Tools, Equipment and Materials
NCE/Web LCT (NCE is recommended)
Procedure on the NCE/Web LCT
Step 1 In the NE Explorer, select the WMU board and choose Configuration >
Wavelength Monitoring Management from the Function Tree.
Step 2 Click the Wavelength Monitoring Unit field, and choose an optical port of the
WMU board from the drop-down list.
Step 3 Click Query. The information about the wavelength monitoring that has been
configured is displayed.
Step 4 Click New. The New Monitored Object dialog box is displayed. Select the NE and
the OTU board where the wavelengths to be detected are located.
NOTE
Click New. The system displays all the OTU boards that are not configured with wavelength
monitoring but support wavelength monitoring.
Issue 06 (2021-03-30) Copyright © Huawei Technologies Co., Ltd. 831
OptiX OSN 9800 Intelligent Optical Transport
Platform 11 Reference Operations for the Commissioning and
Commissioning Guide (NCE) Configuration
Step 5 Click OK.
Step 6 A message is displayed indicating that the operation was successful. Click Close.
The wavelength monitoring that has been created is displayed in the user
interface.
NOTE
● If the logical fiber connections are configured, click Calculate OTU. The system
calculates all the OTU boards that have been logically connected based on the fiber
connection relationship. Click Apply so that the wavelength monitoring configuration of
the OTU boards is delivered.
● After you click Calculate OTU, if some of the displayed boards do not need wavelength
monitoring, click Delete to remove them one by one.
----End
11.31 Querying and Setting the Service Type on the
Client Side of a Board
You can query or set on the NCE the type of client services of a board to ensure
that the service type on the client side of the board is correct.
Prerequisites
You are an NMS user with "Operator Group" privilege or higher.
Impact on System
May cause service interruption or NE login failure.
Tools, Equipment, and Materials
NCE
Legend Information
Figure 11-42 shows legend information about NCE operations.
Figure 11-42 Legend Information
Issue 06 (2021-03-30) Copyright © Huawei Technologies Co., Ltd. 832
OptiX OSN 9800 Intelligent Optical Transport
Platform 11 Reference Operations for the Commissioning and
Commissioning Guide (NCE) Configuration
Procedure
1. Query and set the service type on the client side of a board.
11.32 Setting the FEC Mode
This section describes the basic method for setting the FEC mode and thus having
the board work in the mode.
Prerequisites
You must be an NM user with "NE maintainer" authority or higher.
The board must be created.
Impact on System
When mode of the FEC selected for the upstream board is inconsistent with mode
of the FEC selected for the downstream board, the services may be interrupted.
Tools, Equipment, and Materials
NCE
Legend Information
Figure 11-43 shows legend information about NCE operations.
Issue 06 (2021-03-30) Copyright © Huawei Technologies Co., Ltd. 833
OptiX OSN 9800 Intelligent Optical Transport
Platform 11 Reference Operations for the Commissioning and
Commissioning Guide (NCE) Configuration
Figure 11-43 Legend Information
Procedure on the NCE
1. Query the FEC mode.
11.33 Enabling the FEC Function
This section describes the basic method for enabling the FEC function on a board.
Prerequisites
You must be an NM user with "NE maintainer" authority or higher.
The correlative board must be created.
Impact on System
None
Tools, Equipment, and Materials
NCE
Background Information
There are two options for the FEC working state: enabled and disabled. The state
is enabled by default. Normally, the state should be enabled to ensure that the
board has the FEC function. The state is set to disabled only during the test for
evaluating the coding gain brought by FEC.
Legend Information
Figure 11-44 shows legend information about NCE operations.
Issue 06 (2021-03-30) Copyright © Huawei Technologies Co., Ltd. 834
OptiX OSN 9800 Intelligent Optical Transport
Platform 11 Reference Operations for the Commissioning and
Commissioning Guide (NCE) Configuration
Figure 11-44 Legend Information
Procedure on the NCE
1. Enable the FEC function.
11.34 Setting AFEC Grade
You can set the AFEC grade based on the network design to achieve the optimal
latency. This section describes how to set the AFEC grade.
Prerequisites
● You must be an NM user with "NE maintainer" authority or higher.
● The desired board is created.
● FEC Mode of the board has been set to the FEC mode that supports the AFEC
Grade settings. For the relationship between FEC Mode and AFEC Grade of
each board, see the corresponding board descriptions.
Tools, Equipment, and Materials
NCE
Legend Information
Figure 11-45 shows legend information about NCE operations.
Figure 11-45 Legend Information
Issue 06 (2021-03-30) Copyright © Huawei Technologies Co., Ltd. 835
OptiX OSN 9800 Intelligent Optical Transport
Platform 11 Reference Operations for the Commissioning and
Commissioning Guide (NCE) Configuration
Procedure on the NCE
1. Set the AFEC grade.
11.35 Enabling and Disabling LPT
When the overhead byte supporting the LPT protocol is added in the frame format
of the WDM-side signals, the running status of the network access point or the
service network can be monitored.
Prerequisite
You must be an NM user with "NE operator" authority or higher.
The corresponding OTU units must be created.
The services on the boards must be normal and must be of no protection.
Tools, Equipment and Materials
NCE/Web LCT (NCE is recommended)
Procedure on the NCE/Web LCT
Step 1 In the NE Explorer, select a board and choose Configuration > WDM Interface
from the Function Tree.
Step 2 Select the By Board/Port(Channel) radio button. Select from the drop-down list.
Step 3 Click the Basic Attributes tab. Enable or disable the LPT.
● To enable the LPT, select the desired Optical Interface/Channel, double-click
LPT Enabled, and choose Enabled from the drop-down list. Click Apply.
● To disable the LPT, select the desired Optical Interface/Channel, double-click
LPT Enabled, and choose Disabled from the drop-down list. Click Apply.
Step 4 Click Query, and the Operation Result dialog box is displayed. Click Close. The
value of LPT Enabled is the same as the one set previously.
----End
Issue 06 (2021-03-30) Copyright © Huawei Technologies Co., Ltd. 836
OptiX OSN 9800 Intelligent Optical Transport
Platform 11 Reference Operations for the Commissioning and
Commissioning Guide (NCE) Configuration
11.36 Setting the Speed Level of Fans
This section describes how to set the speed level of fans.
Prerequisite
Fan Speed Mode must be Adjustable Speed Mode.
Tools, Equipment, and Materials
NCE/Web LCT (NCE is recommended)
Procedure on the NCE/Web LCT
Step 1 In the NE Explorer, click the NE and choose Configuration > Fan Attribute from
the Function Tree.
Step 2 Select a shelf for which you want to change the fan speed from the Subrack drop-
down list.
Step 3 Select Adjustable Speed Mode in the Fan Speed Mode pane.
Step 4 Set Fan Speed Level.
NOTE
The values of Fan Speed Level are as follows:
● For the OptiX OSN 9800 U serial and M serial subracks: Stop, Low, Medium-Low,
Medium, Medium-High, and High.
Step 5 Click OK in the dialog box displayed. Click Apply.
----End
11.37 Configuring Ethernet Boards
During the service configuration or test on an Ethernet board, the Ethernet board
attributes must be configured.
Follow the process given below to configure an Ethernet board:
11.37.1 Configuring Internal Ports
The attributes of Ethernet ports need to be configured when Ethernet boards are
configured with services or used for tests. You can configure the internal ports
(VCTRUNK ports) for an Ethernet board.
Prerequisite
You must be an NM user with "NE operator" authority or higher.
The Ethernet boards must be created.
Issue 06 (2021-03-30) Copyright © Huawei Technologies Co., Ltd. 837
OptiX OSN 9800 Intelligent Optical Transport
Platform 11 Reference Operations for the Commissioning and
Commissioning Guide (NCE) Configuration
Tools, Equipment and Materials
NCE/Web LCT (NCE is recommended)
Background Information
NOTICE
To ensure the availability of an end-to-end Ethernet service, make sure that the
port attributes of the Ethernet boards at the two ends of the services are the
same.
NOTE
The configuration items are different according to different boards.
Procedure on the NCE/Web LCT
Step 1 In the NE Explorer, select an Ethernet board and select Configuration > Ethernet
Interface Management > Ethernet Interface in the Function Tree. Select the
Internal Port option button.
Step 2 Click the TAG Attributes tab and set the TAG. Click Apply.
Step 3 Optional: Click Encapsulation/Mapping tab and set the port encapsulation and
mapping. Click Apply.
NOTE
This tab is just for the EGSH board setting.
The GFP is the most widely applied general encapsulation and mapping protocol. It provides a
general mechanism to adapt higher-layer client signal flows into the transport network and can
map the variable-length payload into the byte-synchronized transport path. The client signals
can be protocol data units (PDU-oriented, such as IP/PPP and Ethernet), block code data (block-
code oriented, such as Fiber Channel and ESCON), or common bit data streams. The GFP
protocol complies with ITU-T G.7041.
Step 4 Click the Network Attributes tab and set the Port Type of the internal port. Click
Apply.
NOTE
● In the case of UNI, the port processes the TAG attribute of 802.1Q and the port is with
the Tag Aware/Access/Hybrid attribute.
● In the case of C-Aware, the port does not process the TAG attribute of 802.1Q. It
determines that the data packet carries C-VLAN tag and processes the data packet
based on the C-VLAN tag.
● In the case of S-Aware, the port does not process the TAG attribute of 802.1Q. It
determines that the data packet carries S-VLAN tag and processes the data packet
based on the S-VLAN tag.
● When the working mode of a port is NNI mode, that is, when the port functions as a
network-to-network interface, it is used for connecting to another network node.
Step 5 Optional: Click Bound Path tab, click Query to browse the bound paths.
Issue 06 (2021-03-30) Copyright © Huawei Technologies Co., Ltd. 838
OptiX OSN 9800 Intelligent Optical Transport
Platform 11 Reference Operations for the Commissioning and
Commissioning Guide (NCE) Configuration
NOTE
This tab is just for the EGSH board setting.
Step 6 Click the Advanced Attributes tab and set the Broadcast Packet Suppression
Threshold, Loop Detection, Loop Port Shutdown etc. parameters of the port.
NOTE
● Broadcast packet suppression threshold is based on the proportion between the
broadcast packet and all packets. The value ranges from 10% to 100%, with an
increment of 10%.
Step 7 Click Query. Confirm that the query results are the same as the values that are
set.
----End
11.37.2 Configuring External Ports
The attributes of Ethernet ports need to be configured when Ethernet boards are
configured with services or used for tests. You can configure the external ports for
an Ethernet board.
Prerequisite
You must be an NM user with "NE operator" authority or higher.
The Ethernet board must be created.
Tools, Equipment and Materials
NCE/Web LCT (NCE is recommended)
Precaution
NOTICE
To ensure the availability of an end-to-end Ethernet service, make sure that the
port attributes of the Ethernet boards at the two ends of the services are the
same.
Procedure on the NCE/Web LCT
Step 1 In the NE Explorer, select the appropriate Ethernet board and then select
Configuration > Ethernet Interface Management > Ethernet Interface from the
Function Tree. Select the External Port option button.
Step 2 Click the Basic Attributes tab and set the basic attributes of the external port.
Issue 06 (2021-03-30) Copyright © Huawei Technologies Co., Ltd. 839
OptiX OSN 9800 Intelligent Optical Transport
Platform 11 Reference Operations for the Commissioning and
Commissioning Guide (NCE) Configuration
NOTE
● Working mode: If Working Mode at one end is set to Auto-Negotiation, Working
Mode at the other end also must be set to Auto-Negotiation. Otherwise, the services
are interrupted.
● MAC loopback and PHY loopback: They are used for locating faults and are service-
affecting. The two are mutually exclusive. When the value of MAC loopback is set to
Inloop, the value of PHY loopback is set to Non-Loopback automatically. The same
applies to the reverse case.
Step 3 Click Apply.
Step 4 Click Flow Control tab, set the Non-Autonegotiation Flow Control Mode and
Autonegotiation Flow Control Mode of the external port.
NOTE
● Autonegotiation flow control mode: Select this mode when the working mode of the
port is Auto-Negotiation. Enable Dissymmetric Flow Control means the port only
transmits and does not receive flow control frames. Enable Symmetric Flow Control
means that the port is able to transmit and receive only PAUSE frames. Enable
Symmetric/Dissymmetric Flow Control means that the symmetric or dissymmetric
flow control mode is selected according to the auto-negotiation.
● Non-Autonegotiation flow control mode: Select this mode when the working mode of
the port is not Auto-Negotiation. Enable Symmetric Flow Control means that the
port is able to transmit and receive PAUSE frames. Send Only means that the port is
able to transmit PAUSE frames only. Receive Only means the port is able to receive
PAUSE frames only.
Step 5 Click Apply.
Step 6 Click the TAG Attributes tab and set the TAG of the port. Click Apply.
Step 7 Click Network Attributes tab, set the port attributes of the external port.
NOTE
● In the case of UNI/NNI, the port processes the TAG attribute of 802.1Q and the port is
with the Tag Aware/Access/Hybrid attribute.
● In the case of C-Aware, the port does not process the TAG attribute of 802.1Q. It
determines that the data packet carries C-VLAN tag and processes the data packet
based on the C-VLAN tag.
● In the case of S-Aware, the port does not process the TAG attribute of 802.1Q. It
determines that the data packet carries S-VLAN tag and processes the data packet
based on the S-VLAN tag.
Step 8 Click Apply.
Step 9 Click the Advanced Attributes tab and set the Broadcast Packet Suppression
Threshold, Loop Detection, Loop Port Shutdown etc. parameters of the port.
Issue 06 (2021-03-30) Copyright © Huawei Technologies Co., Ltd. 840
OptiX OSN 9800 Intelligent Optical Transport
Platform 11 Reference Operations for the Commissioning and
Commissioning Guide (NCE) Configuration
NOTE
● Broadcast packet suppression threshold is based on the proportion between the
broadcast packet and all packets. The value ranges from 10% to 100%, with an
increment of 10%.
Step 10 Click Apply.
Step 11 Click Query. Confirm that the query results are the same as the values that are
set.
----End
11.38 Configuring the PRBS Test
On the NCE, enable the meter board to send PRBS signals, and the client side and
WDM side of the auxiliary board to transparently transmit the PRBS signals. In this
way, you can perform the bit error test of the transmission link without connecting
a meter to the equipment during the deployment.
11.38.1 PRBS Test
If no commissioning instruments are available in the network maintenance phase
or on a new network where no services are deployed, you can perform a self-
transmit and self-receive test using the pseudo random bit sequence (PRBS)
function to check whether links on each section are normal by performing
loopback operations section by section.
During a PRBS application, a local board with the PRBS test function sends PRBS
codes and analyzes the PRBS codes loopbacked from the peer end. By comparing
the loopbacked PRBS codes with the PRBS codes that should be received according
to the theoretical calculation, the local board determines whether equipment and
the transmission line are normal. If a board on which a PRBS test has been started
does not receive the PRBS test signals that the board has sent, the board reports a
PRBS_LSS alarm. PRBS applications can be divided into four categories by signal
sending position, as shown in Figure 11-46, Figure 11-47, Figure 11-48 and
Figure 11-49 respectively.
Figure 11-46 PRBS application(on the client side): a client-side inloop of PRBS
signals transmitted by the tester board
Issue 06 (2021-03-30) Copyright © Huawei Technologies Co., Ltd. 841
OptiX OSN 9800 Intelligent Optical Transport
Platform 11 Reference Operations for the Commissioning and
Commissioning Guide (NCE) Configuration
Figure 11-47 PRBS application(on the client side): an ODUK loopback of PRBS
signals transmitted by the tributary board
Figure 11-48 PRBS application(on the client side): a client-side inloop of PRBS
signals transmitted by the tributary board
Figure 11-49 PRBS application (on the WDM side)
Issue 06 (2021-03-30) Copyright © Huawei Technologies Co., Ltd. 842
OptiX OSN 9800 Intelligent Optical Transport
Platform 11 Reference Operations for the Commissioning and
Commissioning Guide (NCE) Configuration
NOTICE
● When a PRBS test is in progress, only query operations can be performed, no
configurations can be delivered to involved boards, the involved boards cannot
carry any services, and the original services on the boards will be interrupted.
NOTE
● Tester board: generates PRBS test signals and monitors the loopbacked PRBS test signals
from the remote board. By comparing the transmitted and received PRBS test signals,
the board determines whether the current link and equipment are normal. For example,
an OTU board that supports the PRBS function can be configured as a tester board to
send PRBS signals, as shown in Figure 11-46.
● Auxiliary board: connects a tester board and the network under test and transparently
transmits the PRBS test signals. On the auxiliary boards at the near end, PRBS Test
Status need to be set to Enabled, only when client-side services are other than OTN
services.
● When a tributary or line board is used as a tester or auxiliary board, cross-connections
need to be configured to form a service path.
NOTE
● The PRBS test function is targeted for use during deployment and fault location. After
deployment and fault location, users must set PRBS Test Status to Disabled.
● PRBS codes vary according to the client-side service types. Therefore, to perform a
client-side PRBS test, users must ensure that the client-side service types for the tester
board and auxiliary board are the same.
The PRBS test is applicable to four networking modes, as provided in Table 11-2.
Table 11-2 PRBS applications
Test Mode Service Type Networking Diagram
Client- The OTN
side optical service/SDH
PRBS port services
test direction:
PRBS
signals
transmitt
ed by the
tester
board
Issue 06 (2021-03-30) Copyright © Huawei Technologies Co., Ltd. 843
OptiX OSN 9800 Intelligent Optical Transport
Platform 11 Reference Operations for the Commissioning and
Commissioning Guide (NCE) Configuration
Test Mode Service Type Networking Diagram
The Non-OTN
backplan service
e
direction:
PRBS
signals
transmitt
ed by the
tributary
board
(an
ODUK
loopback
)
The OTN service
backplan
e
direction:
PRBS
signals
transmitt
ed by the
tributary
board (a
client-
side
loopback
)
WDM-side PRBS N/A
test
11.38.2 Configuring the PRBS Test Status of the Auxiliary
Board
Before you configure a PRBS test on the meter board, set PRBS Test Status of the
auxiliary boards at the local and remote ends.
Prerequisite
● You must be an NM user with "NE operator" authority or higher.
Issue 06 (2021-03-30) Copyright © Huawei Technologies Co., Ltd. 844
OptiX OSN 9800 Intelligent Optical Transport
Platform 11 Reference Operations for the Commissioning and
Commissioning Guide (NCE) Configuration
● The corresponding service boards must be configured.
● The service type must be set according to the board type.
● The WDM-side outloop, client-side inloop, or fiber loopback is configured on
the remote auxiliary board based on the networking requirements.
Tools, Equipment, and Materials
NCE
Precautions
● For the board that works in convergence mode ,create cross-connections
between the IP port and the ClientLP port before enabling the PRBS on the
client side. Otherwise, the PRBS test will fail to be enabled. Do not delete the
created cross-connections after the PRBS is enabled.
● After the PRBS Test Status is enabled, do not perform any other operations,
such as modifying the service type, opening or closing a laser, or configuring a
loopback.
● After the PRBS test is complete, stop the test. Then, configure the PRBS Test
Status of the board to Disabled.
● The PRBS test and the NULL mapping test cannot be performed at the same
time.
Procedure on the NCE
Step 1 In the NE Explorer, select the desired board which is used as an auxiliary board
and choose Configuration > WDM Interface from the Function Tree.
Step 2 Select the By Board/Port(Channel) radio button. Select Channel from the drop-
down list.
Step 3 Select the Advanced Attributes tab. Double-click PRBS Test Status field, and
select Enabled.
Step 4 Click Apply. A message is displayed indicating that the operation was successful.
Click Close.
Issue 06 (2021-03-30) Copyright © Huawei Technologies Co., Ltd. 845
OptiX OSN 9800 Intelligent Optical Transport
Platform 11 Reference Operations for the Commissioning and
Commissioning Guide (NCE) Configuration
NOTE
Set the service type of the auxiliary board before configuring the PRBS test status.
----End
11.38.3 Configuring PRBS Test on the Meter Board
In the PRBS test, the service board sends out the PRBS code and monitors the
PRBS code that is looped back from the remote board. After comparing the PRBS
code that is sent with the code that is received, you can determine that the
current link or equipment is normal or not.
Prerequisite
● You must be an NM user with "NE operator" authority or higher.
● The corresponding service boards must be configured.
● The service type must be set according to the board type.
● Before enabling the PRBS test on the client side, ensure that the client-side
lasers of all service boards are turned on.
● When enabling the PRBS test, you need to enable PRBS Test Status of the
port on the service board which is used as auxiliary board.
Tools, Equipment and Materials
NCE
Precautions
● When the PRBS test is performed, it is not allowed to access services. A PRBS
test is used only in deployment. After the deployment, set PRBS Test Status
to Disabled.
● For the board that works in convergence mode ,create cross-connections
between the IP port and the ClientLP port before enabling the PRBS on the
client side. Otherwise, the PRBS test will fail to be enabled. Do not delete the
created cross-connections after the PRBS is enabled.
Procedure on the NCE
Step 1 In the NE Explorer, select the desired board which is used as meter board and
choose Configuration > PRBS Test from the Function tree.
Step 2 Select a channel or a port in the right pane, and set Duration and Measured in
Time.
NOTE
Measured in Time: The unit is second, 10 minute, or hour. Select a proper unit based on the
actual situation.
Step 3 Optional: Choose Accumulating Mode. The test result is displayed in the
coordinates pane in an accumulative manner.
Issue 06 (2021-03-30) Copyright © Huawei Technologies Co., Ltd. 846
OptiX OSN 9800 Intelligent Optical Transport
Platform 11 Reference Operations for the Commissioning and
Commissioning Guide (NCE) Configuration
NOTE
In a cumulative mode, the bit error value in the n second is the sum of the bit errors in the
previous n seconds.
Step 4 Click Start to Test. A dialog box indicating that this operation may interrupt the
service is displayed.
Step 5 Click OK to start the PRBS test.
Step 6 After the test is complete, view the test result in the coordinates pane.
NOTE
● If the green histogram is displayed in the coordinates pane, the equipment is normally
working.
● If the red histogram is displayed in the coordinates pane, bit errors exist on the line.
● If the yellow histogram is displayed in the coordinates pane, the line might be
interrupted or have loud noise.
----End
11.38.4 Performing the PRBS Test in E2E Mode
This topic describes how to perform the pseudo random binary sequence (PRBS)
test for an OCh trail in end-to-end (E2E) mode to determine whether the OCh
trail is properly working.
Prerequisite
● You must be an NM user with "NE operator" authority or higher.
● The corresponding OTU must be configured.
● The service type must be set according to the board type.
● Before enabling the PRBS test on the client side, ensure that the client-side
lasers of all OTU boards are turned on.
● When enabling the PRBS test, you need to enable PRBS Test Status of the
port on the OTU board which is used as auxiliary board.
Issue 06 (2021-03-30) Copyright © Huawei Technologies Co., Ltd. 847
OptiX OSN 9800 Intelligent Optical Transport
Platform 11 Reference Operations for the Commissioning and
Commissioning Guide (NCE) Configuration
Tools, Equipment, and Materials
NCE
Precautions
When the PRBS test is performed, it is not allowed to access services. A PRBS test
is used only in deployment. After the deployment, set PRBS Test Status to
Disabled.
The PRBS test and the NULL mapping test cannot be performed at the same time.
Procedure
Step 1 Visit the following navigation path.
Step 2 Click the Manage WDM Trail, and the Set Trail Browse Filter Criteria dialog box
is displayed. Set the filter criteria and view the Bidirectional Och trails in the trail
list.
Issue 06 (2021-03-30) Copyright © Huawei Technologies Co., Ltd. 848
OptiX OSN 9800 Intelligent Optical Transport
Platform 11 Reference Operations for the Commissioning and
Commissioning Guide (NCE) Configuration
NOTE
● If you need to filter all the trails, click Filter All.
● If you need to add to the list more trails that match the requirement, click Incremental
Filter.
● To search the existing trails using new filter criteria, click Secondary Filter.
Step 3 Right-click the desired OCh trails and choose PRBS Test, and the PRBS Test
window is displayed.
Step 4 Select one OCh trail and in the Set Test Parameters, set Duration and Measured
in Time.
NOTE
Measured in Time: The unit is second, 10 minute, or hour. Select a proper unit based on the
actual situation.
Issue 06 (2021-03-30) Copyright © Huawei Technologies Co., Ltd. 849
OptiX OSN 9800 Intelligent Optical Transport
Platform 11 Reference Operations for the Commissioning and
Commissioning Guide (NCE) Configuration
Step 5 Optional: Select Accumulating Mode. The test result is displayed in the
coordinates pane in an accumulative manner.
NOTE
In a cumulative mode, the bit error value in the n second is the sum of the bit errors in the
previous n seconds.
Step 6 Click Start to Test. A dialog box indicating that this operation may interrupt the
service is displayed.
Step 7 Click Yes to start the PRBS test.
Step 8 After the test is complete, view the test result in the coordinates pane.
NOTE
● If the green histogram is displayed in the coordinates pane, the equipment is normally
working.
● If the red histogram is displayed in the coordinates pane, bit errors exist on the line.
● If the yellow histogram is displayed in the coordinates pane, the line might be
interrupted or have loud noise.
----End
11.39 Configuring Test Frames
Before using the test frames to test whether the link is normal, the user needs to
configure such parameters as the transmit mode and direction of the internal
logical ports or VCTRUNK ports at the transmit end. Then, according to the test
result, the user can determine if the link is normal.
Prerequisites
● You must be an NM user with "NE operator" authority or higher.
● The Ethernet board supports the test frame function.
● The two interconnected ends support the same bearing mode.
Issue 06 (2021-03-30) Copyright © Huawei Technologies Co., Ltd. 850
OptiX OSN 9800 Intelligent Optical Transport
Platform 11 Reference Operations for the Commissioning and
Commissioning Guide (NCE) Configuration
Tools, Equipment, and Materials
NCE
Background Information
If the board supports more than one bearing mode, ensure that the bearing
modes of the boards at the two interconnected ends are the same.
Procedure
1. In the Physical Topology, click the desired NE and click NE Explorer from the
information panel on the right.
2. Select the relevant Ethernet board from NE Explorer.
3. Select Configuration > Ethernet Maintenance > Ethernet Test.
4. Configure the internal logical ports or VCTRUNK ports that initiates the
Ethernet test.
5. Click Apply.
6. After the test is complete, click Query to view the test results.
Parameter Description
Table 11-3 Parameter Descripiton
Field Value Description
Port For example: Shelf1-1- Displays the port name.
V1T130-3(RX1/TX1)
Status Disabled, Enabled Enables the test or not.
Send Flag Disabled, Continue Mode Sets the transmitting
mode of frames.
● Disabled: Indicates
that transmitting test
frames is disabled.
● Continue Mode:
Indicates that test
frames are
continuously
transmitted at a
frequency of one per
second.
Issue 06 (2021-03-30) Copyright © Huawei Technologies Co., Ltd. 851
OptiX OSN 9800 Intelligent Optical Transport
Platform 11 Reference Operations for the Commissioning and
Commissioning Guide (NCE) Configuration
Field Value Description
Send Direction UP, DOWN Sets the transmitting
direction of frames.
● UP: indicates sending
test frames from the
client side to the
WDM side.
● DOWN: indicates
sending test frames
from the WDM side
to the client side.
Test Frame Format Fix Sets the packet type of
test frame.
Fix indicates sending test
frames with a fixed
packet length, the test
packet length can be set
in the Test Frame
Length field.
Test Frame Length For example: 1024 Sets the packet length of
test frame.
Test Status — Indicates the transmit
status of the current test
frames at the port.
Tx Bytes For example: 0 Statistics of test bytes
sent.
Tx Error Frames For example: 0 Statistics of error frames
sent.
Rx Bytes For example: 0 Statistics of received
response bytes.
Rx Error Frames For example: 0 Statistics of error
received response
frames.
11.40 Lifecycle Information Management
Lifecycle information management allows you to view, import, and export service
life information. Using the information, you can analyze the aging status of old
devices and software, and update devices or upgrade software in a timely manner.
Lifecycle information management is used to check and collect statistics on the
service life of NCE and its managed NEs during routine inspection or maintenance.
Issue 06 (2021-03-30) Copyright © Huawei Technologies Co., Ltd. 852
OptiX OSN 9800 Intelligent Optical Transport
Platform 11 Reference Operations for the Commissioning and
Commissioning Guide (NCE) Configuration
Prerequisites
● You have logged in to NCE.
● The System Settings page is displayed.
● NE data has been uploaded.
Context
Lifecycle information refers to the service life of NCE and its managed devices,
such as Manufacture Date, Starting Point Date, Session, and Status.
Lifecycle information management aims to build a system for querying the service
life of NCE and its managed NEs. The system helps you learn the service life of
NCE and its NEs on the live network, analyze the aging status of devices and
software, and update devices or upgrade software in a timely manner. All this
reduces network risks.
In the current version, the lifecycle information about NEs, boards, and local
devices can be managed. The local devices refer to the NCE software or hardware.
An NE can be in one of the following states based on the expiration time of the
NE lifecycle:
● Normal: The period from the current date to the last service time of the NE is
longer than six months.
● About to expire: The period from the current date to the last service time of
the NE is shorter than six months.
● Expired: The current date is later than the last service time of the NE.
The following figure shows the process of viewing, exporting, and importing the
lifecycle information of NEs, boards, and local devices using the lifecycle
information management function.
Issue 06 (2021-03-30) Copyright © Huawei Technologies Co., Ltd. 853
OptiX OSN 9800 Intelligent Optical Transport
Platform 11 Reference Operations for the Commissioning and
Commissioning Guide (NCE) Configuration
Perform the following steps.
Procedure
Step 1 View lifecycle information:
Open the System Settings app and choose System Settings > Lifecycle
Information from the main menu. On the NEs, Boards, and Local Devices tab
pages, view the lifecycle information about the NEs, boards, and local devices.
Issue 06 (2021-03-30) Copyright © Huawei Technologies Co., Ltd. 854
OptiX OSN 9800 Intelligent Optical Transport
Platform 11 Reference Operations for the Commissioning and
Commissioning Guide (NCE) Configuration
Figure 11-50 View lifecycle information
NOTE
If an NE or board does not have an electronic label or the electronic label does not contain
SN (Serial Number) information, the lifecycle information of the NE or board is not
displayed.
Step 2 Export lifecycle information:
Open the System Settings app and choose System Settings > Lifecycle
Information from the main menu. On the lifecycle information management
page, click Export.
Issue 06 (2021-03-30) Copyright © Huawei Technologies Co., Ltd. 855
OptiX OSN 9800 Intelligent Optical Transport
Platform 11 Reference Operations for the Commissioning and
Commissioning Guide (NCE) Configuration
Figure 11-51 Export lifecycle information
Step 3 Import lifecycle information:
Open the System Settings app and choose System Settings > Lifecycle
Information from the main menu. On the lifecycle information management
page, click Import.
Issue 06 (2021-03-30) Copyright © Huawei Technologies Co., Ltd. 856
OptiX OSN 9800 Intelligent Optical Transport
Platform 11 Reference Operations for the Commissioning and
Commissioning Guide (NCE) Configuration
Figure 11-52 Import lifecycle information
When importing a file, ensure that all mandatory parameters of the object to be
imported have been set. Otherwise, the file cannot be imported.
● For NEs and boards, the mandatory parameters are SN, service start time, and
service duration.
● For local devices, all parameters are mandatory.
Issue 06 (2021-03-30) Copyright © Huawei Technologies Co., Ltd. 857
OptiX OSN 9800 Intelligent Optical Transport
Platform 11 Reference Operations for the Commissioning and
Commissioning Guide (NCE) Configuration
NOTE
● For NEs and boards, NCE automatically queries and displays the lifecycle information
based on the serial number. If an NE or board does not have a serial number, the
lifecycle information of the NE or board cannot be displayed on the current page.
● The lifecycle information of local devices is not displayed upon the initial installation of
NCE. Contact Huawei technical support to import the lifecycle information as required.
You can obtain the lifecycle information template in the dialog box for importing the
lifecycle information.
● Clicking on the upper right corner of Report Alarm will enable alarm
reporting. When an NE, a board, or the local device is about to expire or exceeds the
service life, or when the service life information is missing, NCE reports an alarm against
this lifecycle fault.
Step 4 Deliver lifecycle information to devices
The imported lifecycle information can be delivered to NEs or boards only after
being applied.
The operations on boards are the same as those on NEs. The following uses NEs
as an example.
Figure 11-53 Deliver lifecycle information to devices
----End
Issue 06 (2021-03-30) Copyright © Huawei Technologies Co., Ltd. 858
OptiX OSN 9800 Intelligent Optical Transport
Platform 11 Reference Operations for the Commissioning and
Commissioning Guide (NCE) Configuration
11.41 Managing NE Power Consumption
You can configure power consumption monitoring and energy conservation for an
NE, to ensure that energy conservation and environment protection can be
achieved when the NE runs in the normal state.
11.41.1 Monitoring NE Power Consumption
You can monitor the power consumption of an NE, to ensure that the actual NE
configuration does not exceed the maximum power consumption.
11.41.1.1 Querying the Power Consumption of an NE
After you query the power consumption of an NE, if the power consumption
exceeds the threshold, you need to configure energy conservation for the NE in a
timely manner.
Prerequisites
You must be an NM user with "NE operator" authority or higher.
Tools, Equipment and Materials
NCE/Web LCT (NCE is recommended)
Background Information
You can use this function to query the power consumption threshold, and the
nominal and current power consumption of an NE.
You can query the power consumption of an NE on a per-subrack basis. The power
consumption of an NE is displayed in the NE/Shelf Name format.
The nominal power consumption of an NE is the sum of the nominal power
consumption of all boards on the NE.
The current power consumption of an NE is the actual power consumption of a
running NE.
Legend Information
Figure 11-54 shows legend information about NCE operations.
Figure 11-54 Legend Information
Issue 06 (2021-03-30) Copyright © Huawei Technologies Co., Ltd. 859
OptiX OSN 9800 Intelligent Optical Transport
Platform 11 Reference Operations for the Commissioning and
Commissioning Guide (NCE) Configuration
Procedure
Step 1 Open the Network Management app and choose Configuration > Transmission
Network > NE Power from the main menu.
Step 2 Select NE and query the power.
----End
11.41.1.2 Querying the Power Consumption of a Board
You can query the power consumption of a board to learn the board that has
abnormally high power consumption, which causes high NE power consumption
or threshold crossing.
Prerequisites
You must be an NM user with "NE operator" authority or higher.
Tools, Equipment and Materials
NCE
Background Information
● You can use this function to query the logical board status, board nominal
power consumption, physical board type, board current power consumption,
and other information.
● The nominal power consumption of a board is a fixed value and is coded in
the software.
● The current power consumption of a board is the actual power consumption
of a running board.
Issue 06 (2021-03-30) Copyright © Huawei Technologies Co., Ltd. 860
OptiX OSN 9800 Intelligent Optical Transport
Platform 11 Reference Operations for the Commissioning and
Commissioning Guide (NCE) Configuration
Legend Information
Figure 11-55 shows legend information about NCE operations.
Figure 11-55 Legend Information
Procedure
Step 1 Open the Network Management app and choose Configuration > Transmission
Network > NE Power from the main menu.
Step 2 Select board and query power consumption
----End
11.41.2 Configuring Energy Conservation for an NE
You can configure energy conservation for an NE to dynamically adjust the power
consumption of the NE. In this way, environment protection and energy
conservation are achieved.
Prerequisites
You must be an NM user with "NE operator" authority or higher.
Tools, Equipment, and Materials
NCE
Issue 06 (2021-03-30) Copyright © Huawei Technologies Co., Ltd. 861
OptiX OSN 9800 Intelligent Optical Transport
Platform 11 Reference Operations for the Commissioning and
Commissioning Guide (NCE) Configuration
Background Information
There are three power saving modes of an NE: Normal mode, Power-Saving
mode, Enhanced power-saving mode.
Procedure
Step 1 Open the Network Management app and choose Configuration > Transmission
Network > NE Power from the main menu. Click the Power Saving
Configuration tab.
Step 2 In the left-hand pane, select one or more NEs, and click the button .
NOTE
When this button is used for the first time, or the configuration data is changed, or the selected
object on the Object Tree on the left is changed, this button becomes in a red frame.
Step 3 Set Power-Saving Mode to Normal mode, Power-Saving mode, Enhanced
power-saving mode.
Figure 11-56 Configuring Energy Conservation
Step 4 Click Apply.
Step 5 Click Query. Confirm that the query results are the same as the configured values.
----End
11.41.3 Viewing the Network-wide NE Power Consumption
Report
By viewing the network-wide power consumption report, you can learn the
network-wide power consumption statistics, annually-conserved energy, and other
information.
Prerequisites
You must be an NM user with "NE monitor" authority or higher.
Background Information
Querying the network-wide NE power consumption is time-consuming. If the
number of NEs queried exceeds 100, a dialog box is displayed asking you whether
to continue.
Issue 06 (2021-03-30) Copyright © Huawei Technologies Co., Ltd. 862
OptiX OSN 9800 Intelligent Optical Transport
Platform 11 Reference Operations for the Commissioning and
Commissioning Guide (NCE) Configuration
The network-wide NE power consumption report is based on NEs instead of
subracks.
Tools, Equipment and Materials
NCE
Procedure
Step 1 Open the Network Management app and choose Configuration > Transmission
Network > NE Power from the main menu.
Step 2 Select NE and query Power Consumption Statistics Report .
NOTE
It is recommended that you do not select more than 100 NEs at a time. Otherwise, the
operation may take a long time.
Click Print to print the NE power consumption report.
Click Save As to save the report to any directory.
----End
11.42 Enabling the ASON Feature
The NE obtains the ASON feature after this feature is enabled. The ASON feature
is disabled by default during delivery.
Prerequisites
● You must be an NM user with "NE administrator" authority or higher.
● The node ID must be set.
● The NE must be in the running state.
● The NE must be created on the NCE and the NE data must be already
uploaded.
Background Information
● A unique node ID is allocated to each ASON NE to identify the NE in the
ASON network. In the same ASON network, node IDs cannot be duplicate or
in the same network segment as the IP address of the corresponding NE. The
format of a node ID is the same as that of an IP address. The node ID cannot
be 0.0.0.0, 1.2.3.4 or 255.255.255.255. Properly set the NE node ID before you
enable the ASON feature of the NE.
● After you enable the ASON feature, synchronize the NE data to keep the
consistency of data between the NCE and the NE.
● You can disable the ASON feature of an ASON NE according to the project
requirement. After you disable the ASON feature, the NE is possessed of only
traditional NE features.
Issue 06 (2021-03-30) Copyright © Huawei Technologies Co., Ltd. 863
OptiX OSN 9800 Intelligent Optical Transport
Platform 11 Reference Operations for the Commissioning and
Commissioning Guide (NCE) Configuration
NOTE
To disable the ASON feature, the NE must meet the following requirements:
● The NE must be in the running state and does not have any ASON cross-
connection or ASON service residual
● The fiber between the local NE and the adjacent node must not carry ASON
services.
● The ASON feature has been enabled.
● The TE link information is correct and no exception occurs.
● The network is stable.
Procedure
Step 1 In the NE Explorer, select an NE and choose ASON > ASON Feature Management
from the Function Tree.
Step 2 Click Query to view the current enabling status of the ASON feature.
Step 3 Set ASON Feature to Enabled.
NOTE
Set the ASON Feature to Disabled to disable the ASON feature.
After you enable the ASON feature, both the electrical-layer and optical-layer ASON
features will be enabled. Generally, only the electrical-layer or optical-layer ASON feature is
required on a network. To save system resources, you are advised to disable unneeded
ASON features. For example, you can disable the electrical-layer ASON feature for an
optical-layer ASON network.
Step 4 Click Apply. After you confirm the operation twice, a prompt appears telling you
that the operation was successful.
NOTE
After you disable the ASON feature, synchronize the NE data to keep the consistency of
data between the NCE and the NE.
Click Query on the bottom right of the ASON Feature Management windows. If
Running is displayed in ASON Software Running Status, it indicates that the
ASON software is running normally.
----End
11.43 Configuring Housekeeping Alarm Inputs
When there are alarm inputs on third-party equipment, the housekeeping alarm
input parameters must be set so that the alarms on third-party equipment can be
managed.
Context
You can change the name for a port of housekeeping alarm inputs to add a user-
defined identifier for housekeeping alarm location information, so that users can
easily find the required alarms. Perform the following operations to change the
name for the port of housekeeping alarm inputs.
Issue 06 (2021-03-30) Copyright © Huawei Technologies Co., Ltd. 864
OptiX OSN 9800 Intelligent Optical Transport
Platform 11 Reference Operations for the Commissioning and
Commissioning Guide (NCE) Configuration
Tools, Equipment, and Materials
NCE
Legend Information
Figure 11-57 shows legend information about NCE operations.
Figure 11-57 Legend Information
Procedure on the NCE
Configure the housekeeping alarm inputs.
● 9800 U series subrack
● 9800 M24
NOTE
: Based on the actual alarm inputs, set Using Status, Alarm Mode, and Alarm
Severity of the housekeeping alarm input interface.
Issue 06 (2021-03-30) Copyright © Huawei Technologies Co., Ltd. 865
OptiX OSN 9800 Intelligent Optical Transport
Platform 11 Reference Operations for the Commissioning and
Commissioning Guide (NCE) Configuration
NOTE
To change the name for a port of housekeeping alarm inputs, right-click in the channel
view of the board and choose Modify Port Name from the shortcut menu. After
housekeeping alarm inputs occur, select and right-click this port, and then choose Browse
Current Alarms from the shortcut menu. You can view that the user-defined port name is
displayed in the alarm location information.
11.44 Testing Optical Power by Using an Optical Power
Meter
This section describes the basic method for testing optical power by using an
optical power meter during the detection of faults and the commissioning.
Prerequisites
Before the test, make sure that the laser is closed. After the fiber jumper is
connected to the board, open the laser.
Impact on System
The services on the tested board are interrupted.
Tools, Equipment, and Materials
Fiber jumper, optical power meter, optical fiber extractor, ESD wrist strap
Precaution
DANGER
Laser is dangerous. The light is not visible to the eyes with or without laser
protective glasses. Do not look into optical connectors or ports. Failure to follow
this warning can cause damage to the eyes, or even blindness.
CAUTION
Wear a well-grounded ESD wrist strap whenever you touch any equipment. Make
sure that the wrist strap fully touches your skin. Insert the connector of the ESD
strap into the ESD socket in the subrack.
NOTICE
Keep the optical connector and end face clean. Cover the fiber immediately after
the fiber is removed.
Issue 06 (2021-03-30) Copyright © Huawei Technologies Co., Ltd. 866
OptiX OSN 9800 Intelligent Optical Transport
Platform 11 Reference Operations for the Commissioning and
Commissioning Guide (NCE) Configuration
Procedure
Step 1 Turn on the optical power meter, set the unit of the optical power to dBm, and set
the operating wavelength of the meter to 1550 nm.
Step 2 The test of optical power consists of the following two parts:
● Testing the receive optical power: In this test, remove the fiber jumper that is
connected to the receive optical port and connect the fiber jumper to the
optical power meter.
● Testing the transmit optical power: In this test, remove the fiber jumper that
is connected to the transmit optical port. Connect one end of a known-good
fiber jumper to the transmit optical port and the other end to the optical
power meter.
Step 3 Open the laser, after the optical power value displayed on the meter is stable,
record the value.
Step 4 Close the laser, connect the removed fiber jumper back to the optical port, and
then open the laser.
----End
11.45 Testing the Optical Power of the MON Port
Test the optical power of the MON port during the troubleshooting or routine
maintenance.
Tools, Equipment, and Materials
Optical power meter, fiber jumper
Background Information
The MON port is for testing the optical power and the optical spectrum without
interrupting the services. The boards have the MON port on their front panels.
For the ratio of the optical power of signals at MON to that of the main-path
signals of each type of board, see the Hardware Description.
For the optical power of the main-path signal, you can test the output optical
power at the MON port of various boards. Based on the tested value and the ratio
of the tested value to the optical power of the main-path signal, you can calculate
the optical power of the main-path signal.
Procedure
Step 1 Turn on the optical power meter, set the unit of the optical power to dBm, and set
the operating wavelength of the meter to 1550 nm.
Step 2 Select a fiber jumper and connect one end to the MON port of the board and the
other end to the port of the optical power meter.
Step 3 When the optical power result is stable, record it.
Issue 06 (2021-03-30) Copyright © Huawei Technologies Co., Ltd. 867
OptiX OSN 9800 Intelligent Optical Transport
Platform 11 Reference Operations for the Commissioning and
Commissioning Guide (NCE) Configuration
Step 4 Based on the power ratio of the MON port to the main-path, you can compute
out the optical power of the main-path.
----End
11.46 Adjusting Dispersion Compensation
In a 40G system, you must accurately configure the fixed dispersion compensator.
You also need to use the tunable dispersion compensator (TDC) to adjust
dispersion precisely. In addition, you need to use TDC dispersion real-time
adjustment to rectify dispersion offsets of transmission fibers caused by changes in
factors such as ambient temperature.
Prerequisites
● You must be an NM user with "NE operator" authority or higher.
● The physical and logical fiber connections between and inside all relevant
stations must be established correctly.
● The commissioning for the optical power for a 40G link must be complete.
Tools, Equipment and Materials
NCE
Precaution
NOTICE
This operation may interrupt services.
Background Information
When the optical power commissioning is complete, a 40G board generally starts
the automatic dispersion search. If the automatic dispersion search is not started,
manually start it for a 40G board on the NMS.
NOTE
The turnable dispersion compensator module (TDCM) may report an OTU_LOF alarm or bit
errors in the process of the automatic dispersion search. This, however, does not indicate an
exception.
Procedure
● Search the best dispersion compensation value and apply the configuration to
the board.
In addition, determine whether the current dispersion compensation value is
correct based on the following principles.
– If the value is inside the range of -200 to +200, the dispersion
compensation is proper.
Issue 06 (2021-03-30) Copyright © Huawei Technologies Co., Ltd. 868
OptiX OSN 9800 Intelligent Optical Transport
Platform 11 Reference Operations for the Commissioning and
Commissioning Guide (NCE) Configuration
– If the value is outside the range of -200 to +200 but is inside the range of
-300 to +300, attention is required. The project manager should provide
feedback to the network design personnel.
– If the value is outside the range of -300 to +300, immediately provide
feedback to the project manager and ask the network design personnel
to optimize the design for the dispersion compensation module (DCM)
for the network.
a. In the NE Explorer, select a board and choose Configuration >
Dispersion Compensation Management from the Function Tree.
b. Click Query. After confirmation, you can view the dispersion
compensation parameter.
c. Select the port, click Start Search. Click OK in the dialog box displayed.
The search status changes to Searching. After successful search, the
search status changes to The search is successful.
NOTE
● After successful search, only the search status automatically changes. Other
parameters do not change until you query them.
● If you start searching the best value, you cannot set the dispersion compensation
value.
d. Click Query. After confirmation, you can query the best dispersion
compensation value.
e. Optional: Set Fine Tune Switch to Enabled.
NOTE
After you enable the fine tune switch, the board may be fine tuned and the query
result of the dispersion compensation value may change.
f. Click Apply. After confirmation, apply the configuration.
● Manually set the dispersion compensation value and apply the configuration
to the board.
a. In the NE Explorer, select a board and choose Configuration >
Dispersion Compensation Management from the Function Tree.
b. Click Query. After confirmation, you can view the dispersion
compensation parameter.
Issue 06 (2021-03-30) Copyright © Huawei Technologies Co., Ltd. 869
OptiX OSN 9800 Intelligent Optical Transport
Platform 11 Reference Operations for the Commissioning and
Commissioning Guide (NCE) Configuration
Table 11-4 Description for Dispersion Compensation Parameter
Field Value Description
Port ● Equipment that Sets the board port of
supports the dispersion
master and slave compensation.
shelf management:
NE name-shelf
ID(shelf name)-
slot number-board
name-port
number(port
name)
● Equipment that
does not support
the master and
slave shelf
management: NE
name-slot number-
board name-port
number(port
name)
Dispersion -32768 to 32767 Displays the best
Compensation Value dispersion
(ps/nm) compensation queried
from the NE after
successful search or
the dispersion
compensation value
that you set.
Minimum Dispersion For example: -32768 Displays the
Compensation Value minimum dispersion
(ps/nm) compensation queried
from the NE.
Maximum Dispersion For example: 32767 Displays the
Compensation Value maximum dispersion
(ps/nm) compensation queried
from the NE.
Fine Tune Switch Disabled, Enabled Adjust dispersion
compensation value
in the fine adjustment
rage to reach the best
dispersion
compensation.
Issue 06 (2021-03-30) Copyright © Huawei Technologies Co., Ltd. 870
OptiX OSN 9800 Intelligent Optical Transport
Platform 11 Reference Operations for the Commissioning and
Commissioning Guide (NCE) Configuration
Field Value Description
Search Status ● The search is not Displays the search
started status of the best
● Searching... dispersion
compensation.
● The search failed
● The search is
successful
c. Set Dispersion Compensation Value (ps/nm) and Fine Tune Switch.
NOTE
● The dispersion compensation value must be in the range of the dispersion
compensation range.
● The dispersion compensation value and the best dispersion compensation value
can be fine tuned only if they are in the fine tune range.
d. Click Apply. After confirmation, apply the configuration.
----End
11.47 Enabling Performance Monitoring Function
To query performance events, the performance monitoring function should be
enabled. If the current time of an NE is within the preset monitoring time range,
the NE performance is automatically monitored; if no monitoring time range has
been set, or the current time of the NE is outside the monitoring time range, the
NE performance is not monitored.
Prerequisites
● The NE time and the NCE time must be synchronous.
● You must be an NM user with "NE operator" authority or higher.
Impact on System
None
Tools, Equipment, and Materials
NCE or Web LCT
Legend Information
Figure 11-58 shows legend information about NCE operations.
Figure 11-58 Legend Information
Issue 06 (2021-03-30) Copyright © Huawei Technologies Co., Ltd. 871
OptiX OSN 9800 Intelligent Optical Transport
Platform 11 Reference Operations for the Commissioning and
Commissioning Guide (NCE) Configuration
Procedure on the NCE
1. Visit the following navigation path.
2. Enable performance monitoring function.
NOTE
: Select the check box 15-Minute, and click radio button Enabled; or select the
check box 24-Hour, and click radio button Enabled.
: Select the date, and enter the time to set the beginning time and end time for
monitoring. The start time must be later than the current time of the NMS and NE. If
you need to monitor the performance immediately, set the start time just a little later
than the current time of the NMS and NE. To set the end time, select the check box
before To first. The end time must be later than the start time. If the check box before
To is not selected, it indicates that the monitoring function is enabled all the time.
Issue 06 (2021-03-30) Copyright © Huawei Technologies Co., Ltd. 872
OptiX OSN 9800 Intelligent Optical Transport
Platform 11 Reference Operations for the Commissioning and
Commissioning Guide (NCE) Configuration
Procedure on the Web LCT
1. In the NE Explorer, click the NE and choose Performance > NE Performance
Monitor Time from the Function Tree. In NE Performance Monitor Time,
select the desired NE.
NOTE
An NE must be selected at this step. Otherwise, it is impossible for you to proceed with
the task.
2. In the Set 15-Minute Monitoring field, select Enabled and click
behind the From field to set the start time for monitoring the 15-minute
performance of the NE.
NOTE
The method of setting the time is as follows: In the hour, minute, or second time
control, right-click the time to increase it, or press Shift and right-click the time to
decrease it.
3. In the Set 24-Hour Monitoring field, select Enabled and click behind
the From field to set the start time for monitoring the 24-minute
performance of the NE.
4. Click Apply to apply the settings.
11.48 Checking Fiber Jumpers by Using an Optical
Power Meter
This section describes the basic method for checking a fiber jumper by using an
optical power meter during the detection of faults or the commissioning.
Prerequisites
● The light source must exist and the transmit optical power must be stable.
● The checked fiber does not have services or services are interrupted.
Impact on System
During the test, the services in the tested fiber are interrupted.
Tools, Equipment, and Materials
Fiber jumper, optical power meter, optical fiber extractor, light source
Precaution
DANGER
Laser is dangerous. The light is not visible to the eyes with or without laser
protective glasses. Do not look into optical connectors or ports. Failure to follow
this warning can cause damage to the eyes, or even blindness.
Issue 06 (2021-03-30) Copyright © Huawei Technologies Co., Ltd. 873
OptiX OSN 9800 Intelligent Optical Transport
Platform 11 Reference Operations for the Commissioning and
Commissioning Guide (NCE) Configuration
CAUTION
Wear a well-grounded ESD wrist strap whenever you touch any equipment. Make
sure that the wrist strap fully touches your skin. Insert the connector of the ESD
strap into the ESD socket in the subrack.
NOTICE
Keep the optical connector and end face clean. Cover the fiber immediately after
the fiber is removed.
Procedure
Step 1 Turn on the optical power meter, set the unit of the optical power to dBm, and set
the operating wavelength of the meter to 1550 nm.
Step 2 Connect one end of a known-good fiber jumper to the light source.
Step 3 Connect the other end of the known-good fiber jumper to the optical power
meter.
Step 4 Enable the laser of the light source that is connected to the fiber jumper.
Step 5 Measure the transmit optical power P1 of the light source by using the optical
power meter.
Step 6 Disconnect the two ends of the fiber jumper.
Step 7 Connect one end of the tested fiber jumper to the light source.
Step 8 Connect the other end of the tested fiber jumper to the optical power meter.
Step 9 Measure the transmit optical power P2 of the light source by using the optical
power meter.
● If the difference between P1 and P2 is less than 1 dB, it indicates that the
fiber connection is normal.
● If the difference between P1 and P2 is greater than 1 dB, it indicates that the
fiber connection is faulty.
----End
Issue 06 (2021-03-30) Copyright © Huawei Technologies Co., Ltd. 874
You might also like
- OSN8800 V100R011C00 ConfigDocument3,213 pagesOSN8800 V100R011C00 ConfigThiago Andrade RangelNo ratings yet
- OSN 9800 Configuration Guide (NCE) 04Document837 pagesOSN 9800 Configuration Guide (NCE) 04RyankirimiNo ratings yet
- OptiX OSN 8800 Alarms and Performance Events Reference (V100R002)Document804 pagesOptiX OSN 8800 Alarms and Performance Events Reference (V100R002)vlad100% (1)
- OSN 500 550 V100R007C00 Configuration Guide (Packet Transport Domain) 03Document782 pagesOSN 500 550 V100R007C00 Configuration Guide (Packet Transport Domain) 03Derrick Senyo100% (2)
- RTN 900 V100R020C00 Feature Configuration Guide 02Document1,819 pagesRTN 900 V100R020C00 Feature Configuration Guide 02robelmoura100% (2)
- OSN 8800 V100R008C10 Product Description 01Document1,242 pagesOSN 8800 V100R008C10 Product Description 01Le Viet HaNo ratings yet
- OSN 500 550 580 V100R008C50 Alarms and Performance Events Reference 02Document1,109 pagesOSN 500 550 580 V100R008C50 Alarms and Performance Events Reference 02Keyson Farias100% (1)
- OptiX OSN 8800 6800 3800 Configuration Guide (V100R007)Document924 pagesOptiX OSN 8800 6800 3800 Configuration Guide (V100R007)vladNo ratings yet
- RTN 950 Configuration Guide (Web LCT) - (V100R003C02 - 02)Document1,752 pagesRTN 950 Configuration Guide (Web LCT) - (V100R003C02 - 02)fajar mahardikaNo ratings yet
- Huawei OSN 9800 Datasheet OverviewDocument68 pagesHuawei OSN 9800 Datasheet Overviewrobert adams100% (1)
- OPS239001 NCE-T Solution Overview ISSUE19Document83 pagesOPS239001 NCE-T Solution Overview ISSUE19randydooksNo ratings yet
- OSN 6800 Electronic DocumentDocument159 pagesOSN 6800 Electronic DocumentRashid Mahmood SajidNo ratings yet
- Huawei-Optix-Osn-9800-M24 Datasheet: Quick SpecsDocument4 pagesHuawei-Optix-Osn-9800-M24 Datasheet: Quick Specsrobert adamsNo ratings yet
- Config Guide MA5616Document646 pagesConfig Guide MA5616Claudia DombroskiNo ratings yet
- OptiX PTN 950 Packet Transport Platform Product BrochureDocument6 pagesOptiX PTN 950 Packet Transport Platform Product BrochureJaime JaraNo ratings yet
- MA5800 Product DescriptionDocument16 pagesMA5800 Product DescriptionUlysses Santana100% (1)
- Transport Network Product Documentation Bookshelf (V1.45) - ENDocument170 pagesTransport Network Product Documentation Bookshelf (V1.45) - ENSaidavidsoeNo ratings yet
- Annexure-10b) MA5620 & MA5626 Product Description PDFDocument52 pagesAnnexure-10b) MA5620 & MA5626 Product Description PDFFares DamNo ratings yet
- Huawei OptiX OSN 1500 BoardsDocument32 pagesHuawei OptiX OSN 1500 BoardsElizabeth RichNo ratings yet
- Commissioning and Configuration Guide (V100R003C01 - 01)Document382 pagesCommissioning and Configuration Guide (V100R003C01 - 01)johansenpanjaitan100% (2)
- OSN 1800 Full Service From 2M To 10G in Single BackhaulDocument26 pagesOSN 1800 Full Service From 2M To 10G in Single BackhaulHerman Flies Espinoza0% (1)
- Osn 6800 PDFDocument2,578 pagesOsn 6800 PDFGreg Morris60% (5)
- Huawei Optix 10GDocument6 pagesHuawei Optix 10GGreg Morris100% (1)
- SDH HuaweiDocument4 pagesSDH HuaweiA. SerbanNo ratings yet
- 02-HUAWEI OTN Pre-Sales Specialist Training V1.0Document62 pages02-HUAWEI OTN Pre-Sales Specialist Training V1.0plinio_de_paulaNo ratings yet
- Microwave Material List Album-20110629-ADocument90 pagesMicrowave Material List Album-20110629-AMuhammad ShahidNo ratings yet
- ZTE+Datacom+and+Transmission+Products+CatalogV1.0 20131225 EN+ PDFDocument22 pagesZTE+Datacom+and+Transmission+Products+CatalogV1.0 20131225 EN+ PDFSammy UlaliNo ratings yet
- Navigator Huawei Optix Osn Equipment Command Line Introduction 20080628 ADocument48 pagesNavigator Huawei Optix Osn Equipment Command Line Introduction 20080628 AĐức NguyễnNo ratings yet
- NCE V100R018C10 Configuration Guide (IP+Optical Services) 01-C PDFDocument140 pagesNCE V100R018C10 Configuration Guide (IP+Optical Services) 01-C PDFyug100% (2)
- Huawei Optix RTN 910a DatasheetDocument4 pagesHuawei Optix RTN 910a Datasheetjorge ovalleNo ratings yet
- OSN 8800 TrainingDocument30 pagesOSN 8800 TrainingProdipta Debnath100% (1)
- OSN 9800 M Series ProductDocument41 pagesOSN 9800 M Series Productdonekeo100% (3)
- HuaweiDocument66 pagesHuaweiLyric DubeyNo ratings yet
- OptiX OSN 6800 Hardware Description ISSUEDocument160 pagesOptiX OSN 6800 Hardware Description ISSUEOscar Leon Iriarte100% (1)
- ATN 950D Brochure v2.0Document2 pagesATN 950D Brochure v2.0walter alexander jacobo asencioNo ratings yet
- Huawei OptiX OSN 6800/3800 Optical Transponder Board ECOM DocumentDocument26 pagesHuawei OptiX OSN 6800/3800 Optical Transponder Board ECOM DocumentThunder-Link.comNo ratings yet
- OTC103101 OptiX BWS 1600G V100R002 Hardware Description ISSUE1 24 PDFDocument72 pagesOTC103101 OptiX BWS 1600G V100R002 Hardware Description ISSUE1 24 PDFMarcelo Abdon Alborta AntezanaNo ratings yet
- General Introduction of Smartax Ma5800: Security LevelDocument27 pagesGeneral Introduction of Smartax Ma5800: Security Levelvinh lưuNo ratings yet
- Huawei SmartAX MA5616 Hardware Description (V800R310C00 - 02)Document164 pagesHuawei SmartAX MA5616 Hardware Description (V800R310C00 - 02)Philip EvansNo ratings yet
- HUAWEI Microwave Product Pre-Sales Specialist Training PDFDocument50 pagesHUAWEI Microwave Product Pre-Sales Specialist Training PDFy_m_algbaliNo ratings yet
- Huawei OSN180Huawei OSN18000 Pre-Sale Training Slide For Agent (2012)Document43 pagesHuawei OSN180Huawei OSN18000 Pre-Sale Training Slide For Agent (2012)Hammad AttaNo ratings yet
- OptiX PTN 960 V100R005C01 Hardware Description 02Document228 pagesOptiX PTN 960 V100R005C01 Hardware Description 02Michael WongNo ratings yet
- RTN 950A Product DescriptionDocument217 pagesRTN 950A Product DescriptionMarco VirgilioNo ratings yet
- OSN 8800 6800 3800 V100R011C10 Trouble Shooting 01Document273 pagesOSN 8800 6800 3800 V100R011C10 Trouble Shooting 01Eduardo Fernández100% (1)
- Configuration Guide (V100R006C001 02)Document618 pagesConfiguration Guide (V100R006C001 02)saadyusr2003100% (6)
- OSN 9800 Documentation Guide V1.0Document8 pagesOSN 9800 Documentation Guide V1.0joaquicNo ratings yet
- MA5800 Product DocumentationDocument1 pageMA5800 Product DocumentationJamesNo ratings yet
- OptiX OSN 500 Configuration ManualDocument64 pagesOptiX OSN 500 Configuration ManualThunder-Link.com80% (10)
- OSN 8800&6800&3800 V100R006C03 Commissioning Guide 03Document763 pagesOSN 8800&6800&3800 V100R006C03 Commissioning Guide 03Đức NguyễnNo ratings yet
- Toaz - Info Optix Osn 550 Configuration Guide v100r003 PRDocument470 pagesToaz - Info Optix Osn 550 Configuration Guide v100r003 PRnadege mbeleNo ratings yet
- OptiX PTN 960 V100R007C10 Installation Guide 02Document186 pagesOptiX PTN 960 V100R007C10 Installation Guide 02Naser KhoshbakhtNo ratings yet
- RTN 950A Product Description (V100R021C00 - 02) (PDF) - ENDocument491 pagesRTN 950A Product Description (V100R021C00 - 02) (PDF) - ENDmitry PodkovyrkinNo ratings yet
- RTN 900 V100R019C00 Configuration Guide 01 PDFDocument1,883 pagesRTN 900 V100R019C00 Configuration Guide 01 PDFAriel Pavez CifuentesNo ratings yet
- RTN 910 Configuration Guide (U2000) - (V100R002C00 - 06)Document968 pagesRTN 910 Configuration Guide (U2000) - (V100R002C00 - 06)Dmitry PodkovyrkinNo ratings yet
- EA5800 Hardware Description 05Document178 pagesEA5800 Hardware Description 05arez99No ratings yet
- WDM OTN L1 Service Encryption Feature Guide 07Document106 pagesWDM OTN L1 Service Encryption Feature Guide 07ConstantNo ratings yet
- RTN 910A V100R020C10 Product DescriptionDocument407 pagesRTN 910A V100R020C10 Product DescriptionGabriel NavaNo ratings yet
- RTN 900 V100R009C10 Configuration Guide 02Document2,047 pagesRTN 900 V100R009C10 Configuration Guide 02Hossein HosseinpourNo ratings yet
- Configuration Guide Basic Configurationsv600r003c0001 PDFDocument368 pagesConfiguration Guide Basic Configurationsv600r003c0001 PDFALFIAN FIRMANSYAHNo ratings yet
- OptiX OSN 3500 V200R011 Product Overview V1.0 PDFDocument148 pagesOptiX OSN 3500 V200R011 Product Overview V1.0 PDFDarwin Murillo BarriosNo ratings yet
- 5 Packet Synchronization of NGN NetworksDocument116 pages5 Packet Synchronization of NGN NetworksRyankirimiNo ratings yet
- 4 Synchronization of 2G 3G GSM NetworksDocument22 pages4 Synchronization of 2G 3G GSM NetworksRyankirimiNo ratings yet
- Synchronous Digital Hierarchy (SDH)Document53 pagesSynchronous Digital Hierarchy (SDH)kunj bihari rajpootNo ratings yet
- 4 Synchronization of 2G 3G GSM NetworksDocument22 pages4 Synchronization of 2G 3G GSM NetworksRyankirimiNo ratings yet
- 4 Synchronization of 2G 3G GSM NetworksDocument22 pages4 Synchronization of 2G 3G GSM NetworksRyankirimiNo ratings yet
- 2 Element SyncDocument64 pages2 Element SyncRyankirimiNo ratings yet
- 3 Sync Quality MeasurementDocument59 pages3 Sync Quality MeasurementRyankirimiNo ratings yet
- 1 Fundamentals of SyncDocument70 pages1 Fundamentals of SyncRyankirimiNo ratings yet
- OTC119101 OptiX OSN 9800 Hardware DescriptionDocument268 pagesOTC119101 OptiX OSN 9800 Hardware DescriptionRyankirimiNo ratings yet
- Types of Speech StylesDocument31 pagesTypes of Speech StylesRomnick BistayanNo ratings yet
- Power Team PE55 ManualDocument13 pagesPower Team PE55 ManualTitanplyNo ratings yet
- ElectricalDocument30 pagesElectricalketerNo ratings yet
- An Introduction To Liturgy of The Catholic ChurchDocument27 pagesAn Introduction To Liturgy of The Catholic ChurchElsha DamoloNo ratings yet
- Olympic Ayres Magic LyricsDocument1 pageOlympic Ayres Magic Lyricsjackliddy96No ratings yet
- Presentation 1Document20 pagesPresentation 1nikitakhanduja1304No ratings yet
- Oracle® E-Business Suite: Integrated SOA Gateway Implementation Guide Release 12.2Document202 pagesOracle® E-Business Suite: Integrated SOA Gateway Implementation Guide Release 12.2yadavdevenderNo ratings yet
- Ketchikan Shipyard Improvements Plan CompleteDocument230 pagesKetchikan Shipyard Improvements Plan CompleteOpó Ishak Bawias Adare100% (1)
- Week 4 Gen EconDocument10 pagesWeek 4 Gen EconGenner RazNo ratings yet
- 3.1 C 4.5 Algorithm-19Document10 pages3.1 C 4.5 Algorithm-19nayan jainNo ratings yet
- Early Diabetic Risk Prediction Using Machine Learning Classification TechniquesDocument6 pagesEarly Diabetic Risk Prediction Using Machine Learning Classification TechniquesInternational Journal of Innovative Science and Research TechnologyNo ratings yet
- Body Shaming Among School Going AdolesceDocument5 pagesBody Shaming Among School Going AdolesceClara Widya Mulya MNo ratings yet
- Fjords Blue Web ENG PDFDocument20 pagesFjords Blue Web ENG PDFMoldovan MirceaNo ratings yet
- Structural IfpDocument4 pagesStructural IfpDanny NguyenNo ratings yet
- Chanel SWOT AnalysisDocument5 pagesChanel SWOT AnalysisJeish KimNo ratings yet
- Philippine Police Report Suicide InvestigationDocument2 pagesPhilippine Police Report Suicide InvestigationPAUL ALDANA82% (34)
- AIOUDocument2 pagesAIOUHoorabwaseemNo ratings yet
- Political Engineering and Party Politics in Conflict-Prone SocietiesDocument18 pagesPolitical Engineering and Party Politics in Conflict-Prone SocietiesNashiba Dida-AgunNo ratings yet
- 03 - 42 STCP-Ahm AssetDocument46 pages03 - 42 STCP-Ahm AssetARP MEILNo ratings yet
- Basic LCI To High LCIDocument3 pagesBasic LCI To High LCIIonut VladNo ratings yet
- Solutions: Spheres, Cones and CylindersDocument13 pagesSolutions: Spheres, Cones and CylindersKeri-ann MillarNo ratings yet
- Millennium Separation ReportDocument3 pagesMillennium Separation ReportAlexandra AkeNo ratings yet
- Advanced Presentation Skills: Creating Effective Presentations with Visuals, Simplicity and ClarityDocument15 pagesAdvanced Presentation Skills: Creating Effective Presentations with Visuals, Simplicity and ClarityGilbert TamayoNo ratings yet
- Financial Accounting IFRS 3rd Edition Weygandt Solutions Manual 1Document8 pagesFinancial Accounting IFRS 3rd Edition Weygandt Solutions Manual 1jacob100% (34)
- SeparatorDocument2 pagesSeparatormmk111No ratings yet
- Friction, Gravity and Energy TransformationsDocument12 pagesFriction, Gravity and Energy TransformationsDaiserie LlanezaNo ratings yet
- Second Quarterly Examination Math 9Document2 pagesSecond Quarterly Examination Math 9Mark Kiven Martinez94% (16)
- 13Document47 pages13Rohan TirmakheNo ratings yet
- Chapter 2 RM - Research ProcessDocument46 pagesChapter 2 RM - Research ProcesseyasuNo ratings yet
- Proposed Panel Antenna: Globe Telecom ProprietaryDocument2 pagesProposed Panel Antenna: Globe Telecom ProprietaryJason QuibanNo ratings yet