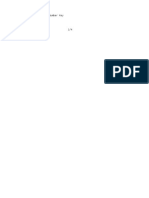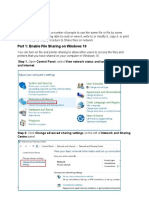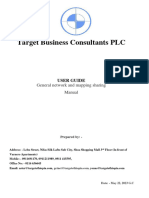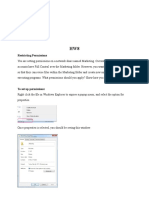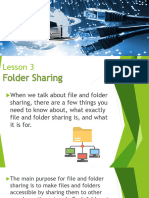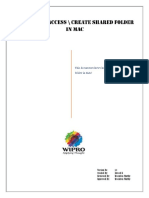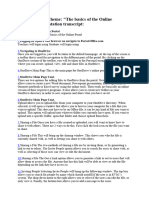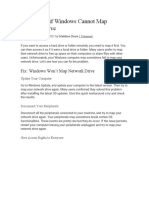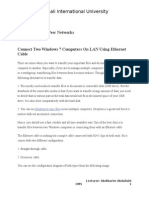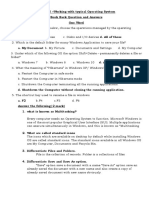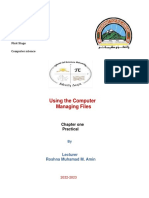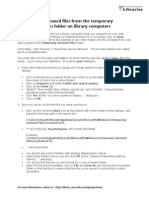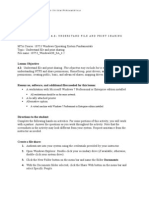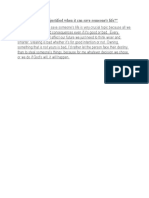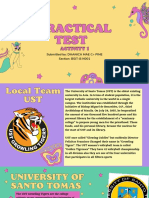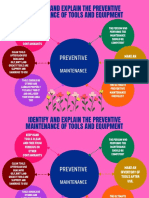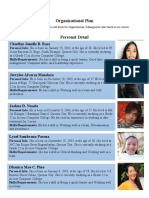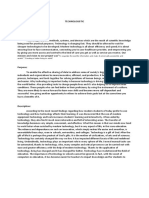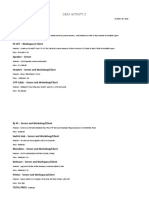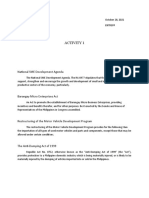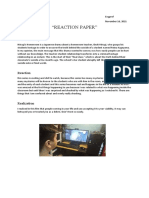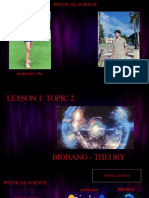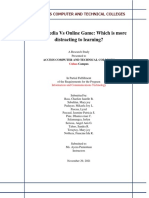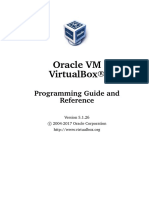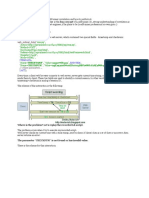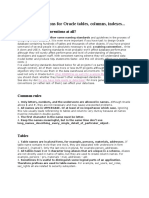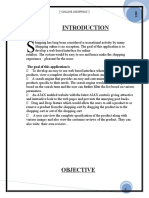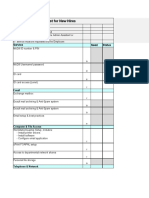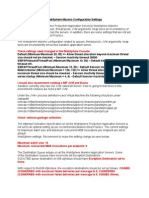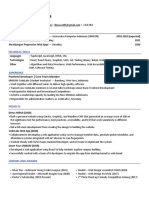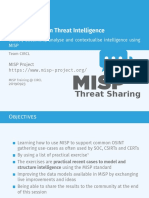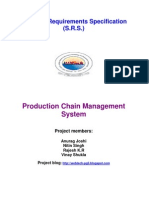Professional Documents
Culture Documents
How to share a folder on your desktop step-by-step
Uploaded by
Dhanica Payn0 ratings0% found this document useful (0 votes)
12 views3 pagesThe document provides step-by-step instructions for sharing a folder on a desktop computer with other computers on the same network. The steps include opening command prompt, creating a new folder, setting the sharing permissions to allow "Everyone" full access, enabling advanced sharing settings, and configuring the network and sharing options to allow the computer to be discovered by other devices on the local network. Once completed, other computers on the network will be able to browse to and access the shared folder.
Original Description:
Original Title
CSS-STEP-BY-STEP-PEER-TO-PEER
Copyright
© © All Rights Reserved
Available Formats
DOCX, PDF, TXT or read online from Scribd
Share this document
Did you find this document useful?
Is this content inappropriate?
Report this DocumentThe document provides step-by-step instructions for sharing a folder on a desktop computer with other computers on the same network. The steps include opening command prompt, creating a new folder, setting the sharing permissions to allow "Everyone" full access, enabling advanced sharing settings, and configuring the network and sharing options to allow the computer to be discovered by other devices on the local network. Once completed, other computers on the network will be able to browse to and access the shared folder.
Copyright:
© All Rights Reserved
Available Formats
Download as DOCX, PDF, TXT or read online from Scribd
0 ratings0% found this document useful (0 votes)
12 views3 pagesHow to share a folder on your desktop step-by-step
Uploaded by
Dhanica PaynThe document provides step-by-step instructions for sharing a folder on a desktop computer with other computers on the same network. The steps include opening command prompt, creating a new folder, setting the sharing permissions to allow "Everyone" full access, enabling advanced sharing settings, and configuring the network and sharing options to allow the computer to be discovered by other devices on the local network. Once completed, other computers on the network will be able to browse to and access the shared folder.
Copyright:
© All Rights Reserved
Available Formats
Download as DOCX, PDF, TXT or read online from Scribd
You are on page 1of 3
Pine, Dhanica Mae C.
November 17, 2021 ICT-CUBAO
“Step By Step”
Step 1: Navigate to the Desktop
Open command prompt and then use the command <cd Desktop> to change into
the desktop directory. This step is simply for convenience so that it is easier to find the
folder you're going to be working with. You can open command prompt by clicking on
the windows button at the bottom left and tying <cmd>.
Step 2: Create Your Folder.
Use the command <md *folder name*>. Make sure that it is visible on your
desktop. The command md allows you to create a new folder. After tying md press
space and type the name of the folder you want to create. If the folder has more than
one word in the name make sure to put the name in quotation marks.
Step 3: Navigate to the Folder and Open the Properties.
Open the file explorer and go under the Desktop section. Left-click then right-
click on the folder. The left-click highlights the folder, and the right-click opens a menu
of options. Once the menu of options pops up click on the properties. When you open
the properties window go to the sharing section.
Step 4: Choose Who You Want to Share With.
Type <Everyone> and click add. Once you're done with that click share and then
go to the advanced sharing. The default setting for the folder is set to only read. This
means that if a person accesses the folder they will only be able to view the files and
not actually be able to write to the folder.
Step 5: Sharing the Folder.
Press the box that lets you share the folder and then go into the permissions
section.
Step 6: Permissions.
Make sure to give full control to the people that have access to the shared folder.
Click Apply then click OK. Once you press OK you'll be back at the advanced sharing
page. Press Apply and OK on that page too.
Step 7: Open Control Panel.
Navigate into the control panel and click on the Network and Internet section.
Step 8: Network and Sharing.
Navigate into the Network and Sharing section.
Step 9: Advanced Sharing
Navigate to the advanced sharing settings.
Step 10: Choose Home and Work / Public
There are many settings that need to be changed in both of the options.
Step 11: Select All Options
There are going to be many options, the ones you need for the sharing to work
are pretty common sense like making sure that your device is allowed to be discovered.
And turn off password protected sharing.
Step 12: Go Into Network
Go onto another computer and open the file explorer. Go into the Network
section found on the left hand side at the bottom.
Step 13: Find the Device
Find the original device that the file was shared from.
Step 14: Find the Folder That Was Shared
Once you click on the device you will find all the files that were shared from it.
You can tell that the folder is shared over the network because it has the green
crossroads looking thing under its name.
You might also like
- Find Fatxplorer 2.5.4 Serial NumberDocument6 pagesFind Fatxplorer 2.5.4 Serial NumberAlex Twister25% (4)
- Java: The Complete Reference, Eleventh Edition - Herbert SchildtDocument5 pagesJava: The Complete Reference, Eleventh Edition - Herbert Schildtzykohyba0% (3)
- Data Analytics for Improving Tax ComplianceDocument40 pagesData Analytics for Improving Tax ComplianceDosen Audit Keuangan Sektor KomersialNo ratings yet
- Complete Guide To SAP BW 7.4 Data Modelling Step by Step Series Part 1Document13 pagesComplete Guide To SAP BW 7.4 Data Modelling Step by Step Series Part 1Dimon8No ratings yet
- Network Technology 04 TPDocument9 pagesNetwork Technology 04 TPJabez BismanosNo ratings yet
- Peer To Peer Network Sharing: Step 1: Navigate To The DesktopDocument8 pagesPeer To Peer Network Sharing: Step 1: Navigate To The DesktopErwin HalligNo ratings yet
- Peer To Peer Network Sharing: Step 1: Navigate To The DesktopDocument8 pagesPeer To Peer Network Sharing: Step 1: Navigate To The DesktopChristian ValdezNo ratings yet
- How to share a folder in Windows 7Document7 pagesHow to share a folder in Windows 7saeedNo ratings yet
- Ict Topics CSSDocument15 pagesIct Topics CSSAC AgustinNo ratings yet
- 753 CS 15 Computer Studies I - Lab Manual PDFDocument32 pages753 CS 15 Computer Studies I - Lab Manual PDFmoonde muyatwaNo ratings yet
- Windows Explorer Lab: File Management TasksDocument5 pagesWindows Explorer Lab: File Management TasksgabboudehNo ratings yet
- LAN Windows 10Document14 pagesLAN Windows 10sufyajayNo ratings yet
- Cyber Security Practical Record AnswersDocument39 pagesCyber Security Practical Record Answersmuhammadamjad9390485617No ratings yet
- Steps On How To Setup Peer-To-Peer Network Sharing On Windows OS EnvironmentDocument8 pagesSteps On How To Setup Peer-To-Peer Network Sharing On Windows OS EnvironmentLerie Jade Arcenas FincaNo ratings yet
- Ans: After Installing Windows 10, We Need To Partition Hard Drive in Disk Management To Distribute MoreDocument38 pagesAns: After Installing Windows 10, We Need To Partition Hard Drive in Disk Management To Distribute MoreMicrosoft TutorialNo ratings yet
- Folder SharingDocument22 pagesFolder SharingEdwin GervacioNo ratings yet
- File Sharing and Printer SharingDocument12 pagesFile Sharing and Printer SharingMC JERID C. BATUNGBAKALNo ratings yet
- How to Disable Write ProtectionDocument11 pagesHow to Disable Write Protectionsarge18No ratings yet
- How To Network File Share in Windows 10Document5 pagesHow To Network File Share in Windows 10infinitetechnology2019No ratings yet
- 2.introduction To Windows-1Document44 pages2.introduction To Windows-1Mirembe CarolynNo ratings yet
- hw8 Ctec130Document20 pageshw8 Ctec130api-319235290No ratings yet
- Lab - Share ResourcesDocument3 pagesLab - Share ResourcesTinesha BarrettNo ratings yet
- Windows File Sharing SetupDocument19 pagesWindows File Sharing SetupManove KumarNo ratings yet
- CNE P6 by Sahil N. ShivekarDocument19 pagesCNE P6 by Sahil N. ShivekarSahil ShivekarNo ratings yet
- Share Files and Folders Over The Network: Final TopicsDocument11 pagesShare Files and Folders Over The Network: Final TopicsAimee Joy DaganiNo ratings yet
- Share Files and Folders Over The NetworkDocument8 pagesShare Files and Folders Over The Networkscama313No ratings yet
- Lesson 3 Folder SharingDocument29 pagesLesson 3 Folder Sharingalumnospaul897No ratings yet
- Windows Tips+Document135 pagesWindows Tips+AnantaNo ratings yet
- Fix: Cannot Access Network Shares After Update 1709: Try GCP FreeDocument7 pagesFix: Cannot Access Network Shares After Update 1709: Try GCP FreeFrusinoiu CristinaNo ratings yet
- Accessing The Shared Folder in MACDocument5 pagesAccessing The Shared Folder in MACharihar12No ratings yet
- Peer To Peer Network Sharing 14 Steps2Document14 pagesPeer To Peer Network Sharing 14 Steps2Kenneth BejarNo ratings yet
- Lab 5.1.7: Text Editing and File Management: Estimated Time: 30 Minutes ObjectiveDocument3 pagesLab 5.1.7: Text Editing and File Management: Estimated Time: 30 Minutes ObjectiveHamzaSpahijaNo ratings yet
- Access Information Using Computer GuideDocument8 pagesAccess Information Using Computer GuideMarilie EsperaNo ratings yet
- Experiment-1: AIM: To Study Sharing of Files and Folders On LAN. RequirementDocument9 pagesExperiment-1: AIM: To Study Sharing of Files and Folders On LAN. RequirementMitali Bhagwanshi100% (1)
- Explorer Tips: Changing The Default Sound in ExplorerDocument10 pagesExplorer Tips: Changing The Default Sound in ExplorerBlack3Fox56No ratings yet
- Lesson 2 - Working With Files and FoldersDocument12 pagesLesson 2 - Working With Files and Folderskachaelvis100% (1)
- Presentation On ThemeDocument2 pagesPresentation On ThemeadminakNo ratings yet
- What To Do If Windows Cannot Map Network DriveDocument4 pagesWhat To Do If Windows Cannot Map Network DriveFeduro VPNNo ratings yet
- Google Drive PDFDocument5 pagesGoogle Drive PDFTanisha ChopraNo ratings yet
- Basics of Peer To PeerDocument15 pagesBasics of Peer To PeerAbdikarim AbdullahiNo ratings yet
- COM 111 CHAPTER 4 GUIDE TO BASIC WINDOWS FUNCTIONSDocument8 pagesCOM 111 CHAPTER 4 GUIDE TO BASIC WINDOWS FUNCTIONSKelvin mwaiNo ratings yet
- Install and Set Up OpenMediaVault 6 on a Raspberry Pi for NFS Sharing in Under 40 StepsDocument9 pagesInstall and Set Up OpenMediaVault 6 on a Raspberry Pi for NFS Sharing in Under 40 StepsSubrat Kumarr PandaNo ratings yet
- Chapter-5-Working With Typical Operating System BookbackanswerDocument5 pagesChapter-5-Working With Typical Operating System BookbackanswervenusrinivassNo ratings yet
- Install Plex Media Server Ubuntu 16Document8 pagesInstall Plex Media Server Ubuntu 16gregorio63No ratings yet
- Lab Exercise - Lesson 4Document6 pagesLab Exercise - Lesson 4Maria Elena Arsenio Tomlod0% (1)
- Using The Computer Managing FilesDocument18 pagesUsing The Computer Managing FilesSozyar SalamNo ratings yet
- Introduction To Windows XPDocument39 pagesIntroduction To Windows XPfahadlakhani100% (2)
- Recovering Saved FilesDocument1 pageRecovering Saved FilesaltaminNo ratings yet
- Lab 3.6.5 Sharing Resources: ObjectivesDocument3 pagesLab 3.6.5 Sharing Resources: Objectivesnunna_vaaNo ratings yet
- WindowsOS SA 4.2Document6 pagesWindowsOS SA 4.2Madalina Croitoru-HeuserNo ratings yet
- Exercise 15-16 File Service FinalDocument5 pagesExercise 15-16 File Service FinalAlexis LarosaNo ratings yet
- Create A Mapped Drive To Dandoc: Step 1, Find The Correct PathDocument4 pagesCreate A Mapped Drive To Dandoc: Step 1, Find The Correct PathOlmo LejosNo ratings yet
- Recovering Saved FilesDocument1 pageRecovering Saved Filesu3680955No ratings yet
- Google Drive Quick Reference Guide - 0Document4 pagesGoogle Drive Quick Reference Guide - 0Anonymous DzJo0vzNo ratings yet
- Organize & Safeguard Your Hard DriveDocument23 pagesOrganize & Safeguard Your Hard Drivejoel100% (1)
- How To Share Folders Without Homegroups in Windows 7 - How-To - PC AdvisorDocument3 pagesHow To Share Folders Without Homegroups in Windows 7 - How-To - PC AdvisorMostafa NorouziNo ratings yet
- 11.1.4.11 Lab - Working With File Explorerc990Document4 pages11.1.4.11 Lab - Working With File Explorerc990abdel dalilNo ratings yet
- File ManagementDocument8 pagesFile ManagementRama KrishnaNo ratings yet
- Guide to Sharing Folders and Configuring SecurityDocument6 pagesGuide to Sharing Folders and Configuring SecuritysantoshNo ratings yet
- Using Windows Operating SystemDocument16 pagesUsing Windows Operating SystemGreenFigNo ratings yet
- Share files between Windows and LinuxDocument12 pagesShare files between Windows and LinuxbharatrautNo ratings yet
- megadisk_manual_v112Document15 pagesmegadisk_manual_v112Nestor PraslinNo ratings yet
- CSS10-1ST Quarter - Week 7-8Document20 pagesCSS10-1ST Quarter - Week 7-8George Mar Bien AriolaNo ratings yet
- Eng ProfDocument1 pageEng ProfDhanica PaynNo ratings yet
- Practical Test Activity 1Document10 pagesPractical Test Activity 1Dhanica PaynNo ratings yet
- Css3 Space Cuadra 2Document19 pagesCss3 Space Cuadra 2Dhanica PaynNo ratings yet
- Peach and Green Key Concept Map Graphic OrganizerDocument3 pagesPeach and Green Key Concept Map Graphic OrganizerDhanica PaynNo ratings yet
- Organizational PlanDocument5 pagesOrganizational PlanDhanica PaynNo ratings yet
- The Importance of Technology in EducationDocument3 pagesThe Importance of Technology in EducationDhanica PaynNo ratings yet
- CSS3 Activity 2 CuadraDocument2 pagesCSS3 Activity 2 CuadraDhanica PaynNo ratings yet
- The Enterprise Its Product and ServicesDocument3 pagesThe Enterprise Its Product and ServicesDhanica PaynNo ratings yet
- Cuadra Entrepp Act 1Document2 pagesCuadra Entrepp Act 1Dhanica PaynNo ratings yet
- Reaction Paper EngprofDocument2 pagesReaction Paper EngprofDhanica PaynNo ratings yet
- Cuadra and Pine Physcie SpaceDocument10 pagesCuadra and Pine Physcie SpaceDhanica PaynNo ratings yet
- The Importance of Technology in EducationDocument3 pagesThe Importance of Technology in EducationDhanica PaynNo ratings yet
- Group 3 ICT Cubao Pracrea2 RESEARCHDocument27 pagesGroup 3 ICT Cubao Pracrea2 RESEARCHDhanica PaynNo ratings yet
- SDKRefDocument410 pagesSDKRefJoaoNo ratings yet
- Correlation Steps Load RunnerDocument13 pagesCorrelation Steps Load Runnerకృష్ణ మోహన్No ratings yet
- Building A Replicated Logging System With Apache KafkaDocument2 pagesBuilding A Replicated Logging System With Apache KafkaLuana SantosNo ratings yet
- SD User Exits - ERP Operations - SCN WikiDocument15 pagesSD User Exits - ERP Operations - SCN WikiSathish B SathishNo ratings yet
- Naming Conventions For Oracle TablesDocument5 pagesNaming Conventions For Oracle TablesMANOJNo ratings yet
- CS604 Operating System (Solved MCS’s) LECTURE QuestionsDocument60 pagesCS604 Operating System (Solved MCS’s) LECTURE Questionskashifa batoolNo ratings yet
- NED 6-0 Administrator GuDocument19 pagesNED 6-0 Administrator GuTedCasasNo ratings yet
- Dirbuster & Beyond: The Owasp FoundationDocument24 pagesDirbuster & Beyond: The Owasp Foundationgandalf56No ratings yet
- Mca Project ReportDocument181 pagesMca Project ReportNand DubeyNo ratings yet
- IT Services Onboarding Checklist Excel Format Template DownloadDocument6 pagesIT Services Onboarding Checklist Excel Format Template Downloadسعد الحميدانيNo ratings yet
- ORACLE-BASE - Oracle Database 21c Installation On Oracle Linux 8 (OL8)Document10 pagesORACLE-BASE - Oracle Database 21c Installation On Oracle Linux 8 (OL8)Fabio Bersan RochaNo ratings yet
- Maximo Sandbox SettingsDocument6 pagesMaximo Sandbox SettingsChandra SekharNo ratings yet
- Annex 1: OASC Minimal Interoperability Mechanisms (MIMsDocument2 pagesAnnex 1: OASC Minimal Interoperability Mechanisms (MIMsCamille GuintoNo ratings yet
- 06 So Emb Simulation - KeyDocument46 pages06 So Emb Simulation - Keyfatima kishwar abidNo ratings yet
- Structured Query LanguageDocument37 pagesStructured Query LanguageAbhas SinghNo ratings yet
- Dimas Miftahul HudaDocument1 pageDimas Miftahul Hudaadrianus silalahiNo ratings yet
- HTML Tables, Frames, FormsDocument39 pagesHTML Tables, Frames, Formsapi-3760571100% (1)
- Solved - Chapter 6 Problem 1PP Solution - Data Structures and Other Objects Using C++ 4th EditionDocument7 pagesSolved - Chapter 6 Problem 1PP Solution - Data Structures and Other Objects Using C++ 4th EditionHarshitha ReddyNo ratings yet
- OpenIGC Bridges and ParametersDocument14 pagesOpenIGC Bridges and ParametersЮлия БелоусоваNo ratings yet
- Grid Infrastructure InstallationDocument14 pagesGrid Infrastructure InstallationW SNo ratings yet
- Auquan - Auquantoolbox - BitbucketDocument2 pagesAuquan - Auquantoolbox - Bitbucketenghoss77No ratings yet
- Okta Whitepaper Top 8Document7 pagesOkta Whitepaper Top 8drew200No ratings yet
- MISP Best Practices in Threat IntelligenceDocument11 pagesMISP Best Practices in Threat IntelligenceFrancesco SchifillitiNo ratings yet
- Clarion 10 under the hood changesDocument5 pagesClarion 10 under the hood changesMjeriteljXNo ratings yet
- SRSpcmsDocument8 pagesSRSpcmsapi-3826280No ratings yet
- B.C.A. & B.B.A. College, Akkalkot: Day and Date:Thursday 14/10/2010 InstructionsDocument2 pagesB.C.A. & B.B.A. College, Akkalkot: Day and Date:Thursday 14/10/2010 InstructionsShivraj SwamiNo ratings yet