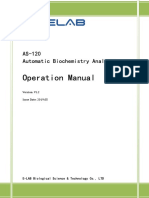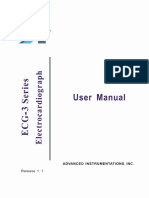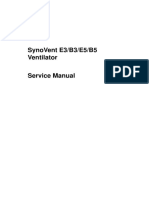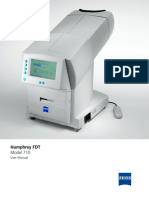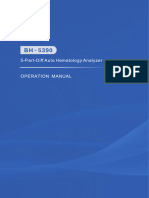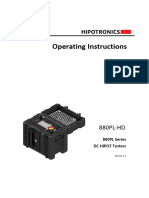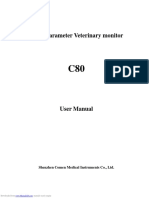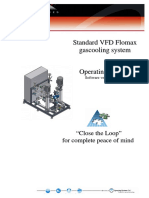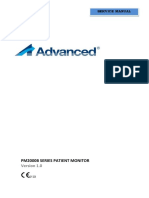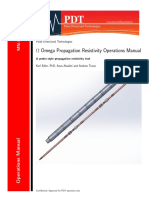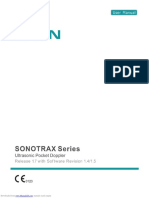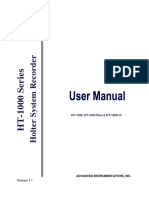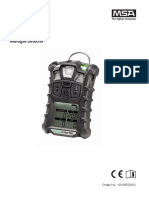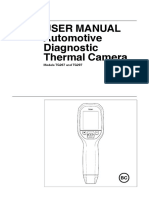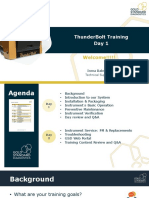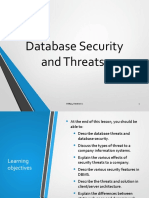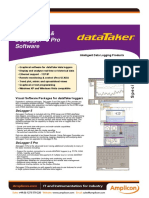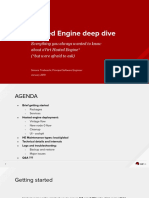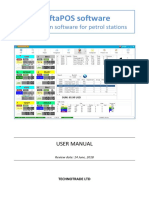Professional Documents
Culture Documents
5 TB 0021 Rev G Storm Users Manual For The Thunderbolt
Uploaded by
Khánh NgânOriginal Title
Copyright
Available Formats
Share this document
Did you find this document useful?
Is this content inappropriate?
Report this DocumentCopyright:
Available Formats
5 TB 0021 Rev G Storm Users Manual For The Thunderbolt
Uploaded by
Khánh NgânCopyright:
Available Formats
QA RELEASED
Storm User’s Manual
for the ThunderBolt®
Contents
1. Introduction ............................................................................................................................... 3
1.1. Intended Use ................................................................................................................................. 3
1.2. Certifications and Registrations .................................................................................................... 3
2. Safety Information...................................................................................................................... 4
2.1. General Safety ............................................................................................................................... 4
2.2. Electrical Safety ............................................................................................................................. 4
2.3. Mechanical Safety ......................................................................................................................... 4
2.4. Biological Safety ............................................................................................................................ 5
2.5. Safety Labels ................................................................................................................................. 5
3. System Instrument ..................................................................................................................... 5
3.1. Instrument Overview .................................................................................................................... 5
3.2. Instrument Details ........................................................................................................................ 6
3.3. Instrument Components ............................................................................................................... 6
4. System Software......................................................................................................................... 9
4.1. System Configuration Options .................................................................................................... 10
4.2. Storm Server and Storm System Configuration Tool Components ............................................ 11
4.3. Storm Instrument Manager ........................................................................................................ 17
4.4. Other Software Applications ....................................................................................................... 23
5. Running a Worklist ................................................................................................................... 23
5.1. Worklist Preparation ................................................................................................................... 23
5.2. Worklist Screen ........................................................................................................................... 24
5.3. Racks Screen ............................................................................................................................... 29
5.4. Microtiter Plates Screen ............................................................................................................. 31
5.5. Home Screen ............................................................................................................................... 32
6. Evaluation, Analysis, and Search Screens ................................................................................... 34
6.1. Evaluation Screen........................................................................................................................ 34
6.2. Analysis Screen............................................................................................................................ 35
6.3. Search Screen .............................................................................................................................. 36
7. Tools Screen ............................................................................................................................. 37
7.1. General........................................................................................................................................ 37
7.2. Plate Reading .............................................................................................................................. 37
7.3. Alignment .................................................................................................................................... 38
7.4. Calibration ................................................................................................................................... 42
8. Maintenance ............................................................................................................................ 43
8.1. Daily Maintenance ...................................................................................................................... 43
8.2. Weekly Maintenance .................................................................................................................. 43
8.3. Monthly Maintenance ................................................................................................................ 44
8.4. Periodic Maintenance ................................................................................................................. 44
8.5. Storage, Transportation, and Disposal........................................................................................ 44
9. Laboratory Information System Integration ............................................................................... 45
9.1. LIS Records .................................................................................................................................. 45
9.2. LIS Query and Transmission Examples ........................................................................................ 46
9.3. LIS Configuration ......................................................................................................................... 47
9.4. RS-232 Pin Layout ....................................................................................................................... 48
10. Troubleshooting Guide ............................................................................................................. 49
11. Contact Information ................................................................................................................. 54
11.1. Device Manufacturer .......................................................................................................... 54
11.2. Authorized Representative ................................................................................................. 54
TB-0021.G 10/31/2018 Page 2 of 54
1. Introduction
The purpose of this manual is to identify the system components and provide instructions for use of the
Storm Software Suite with a ThunderBolt instrument (the “system”). This manual provides basic safety
information, instructions for use and maintenance, as well as general troubleshooting guidance. It is
recommended that this manual be kept near the instrument and accessible to the user at all times.
Note: All references to CLIA (Chemiluminescent Immunoassay), luminescence, or RLU (Relative Light
Units) measurement are only available for use with ThunderBolt instruments equipped with the
chemiluminescence option.
1.1. Intended Use
The system is designed to automate the processing of enzyme immunoassay (EIA) and
Chemiluminescent Immunoassay (CLIA) tests on Gold Standard Diagnostics (GSD) EIA/CLIA
instruments. The system is only intended to be used by properly trained personnel.
The intended use of the system is as a discrete photometric chemistry analyzer intended to
duplicate manual analytical procedures by performing various steps such as pipetting, heating, and
measuring color intensity automatically. The system is also intended to perform as an ‘accessory’ to
be used with another device (i.e.: assay test kit) to enable that device to be used in accordance with
its intended purpose.
Note: Different instrument models contain slightly different components which do not affect the
testing capabilities of the instrument, but may be different in appearance from the images shown in
this manual. Follow the instructions applicable for the model being used, as explained in
documentation provided, as prompted by the instrument software, and as instructed by instrument
distributor.
1.2. Certifications and Registrations
Gold Standard Diagnostics is certified as being compliant with the following regulatory
requirements:
ISO 13485:2003
EN ISO 13485:2012
CMDR SOR/980282
21 CFR
The ThunderBolt instrument is certified as being compliant with the following safety requirements
for medical devices:
Directive EN 98/79/EC
EN 61010-1:2001
EN 61010-1:2001-02
US AND CA national deviations as shown in the test report 586125.01
The ThunderBolt instrument is registered with the FDA as a Class 1 Chemistry Analyzer for Clinical
Use.
TB-0021.G 10/31/2018 Page 3 of 54
2. Safety Information
The following safety instructions are to be observed at all times during the operation of the system. It is
strongly recommended that all first time personnel read this manual prior to working with the system
and receive training from GSD or a GSD distributor.
The ThunderBolt is designed and manufactured in accordance with the safety requirements for
electronic and medical systems listed in the certifications section above to ensure that they function
safely, both electrically and mechanically under normal use conditions. The instrument is supplied in a
condition that allows for safe and reliable operation.
2.1. General Safety
The system must only be operated in accordance with the stated intended use. It is recommended
that the instrument is used only with the spare parts and accessories suggested or provided by GSD.
The use and maintenance activities defined in this manual are intended to ensure the safety of the
operator and the proper functionality of the system. All instrument surfaces must be dry while
operating the system. GSD recommends that all operators be trained in good laboratory practices
and observe general laboratory safety guidelines.
2.2. Electrical Safety
The system must be operated using a power source with an operating voltage compatible with the
requirements stated on the device label. The ThunderBolt instrument is to be used only with the
provided 3-prong grounding type plug to connect the instrument to the main power supply. It is
important to ensure the power switch is in the Off position prior to connecting the instrument to the
main power supply. The attached computer is to be used only with its supplied power cord.
The use of a multi plug is not allowed and it is recommended that the instrument be run from a
dedicated socket. Use only extension cables with a protective conductor and grounded contact. The
ThunderBolt instrument uses two fuses, one AC fuse (part number 5015) and one DC fuse (part
number 5383). Fuses that are non-functioning must be replaced using fuses which match the values
(nominal voltage, nominal current, and type) specified for the instrument. A spare AC fuse is
included with the instrument.
If at any time the instrument becomes unsafe to use, immediately switch it off and disconnect it
from the main power supply.
2.3. Mechanical Safety
Installation and service of the system must be completed by a trained technician to ensure a
minimized exposure of the operator to mechanical risks. Improper use or handling of the system
may cause serious damage to the instrument or result in injury to the user. Avoid touching the
probe and other moving parts while the system is in operation. Protective covers should not be
removed while the instrument is on due to potential contact with moving parts. Exercise extreme
caution when working on or near the peristaltic pump when the cover is not in place (applicable
models only). Openings on the instrument provided for ventilation are not meant as access points.
TB-0021.G 10/31/2018 Page 4 of 54
If the cover must be opened during operation, verify that the movement of the probe has stopped
before reaching inside the instrument. This should be done cautiously and only when absolutely
necessary.
2.4. Biological Safety
Any parts of the system (including any attached computers/keyboards) that have come into contact
with samples/test reagents are to be treated as being potentially infectious. Some of the general
purpose reagents have the potential to cause irritation of the skin and mucous membranes. It is
recommended that the operator use appropriate personal protective equipment (PPE) such as
gloves, lab coat, and eye protection while using the system. For devices used in conjunction with the
sytem, it is the responsibility of the user to observe the instructions and warnings provided by the
manufacturer for proper use of reagents.
2.5. Safety Labels
The ThunderBolt instrument is labeled with universal general warning labels to identify risks which
may be encountered by the operator.
3. System Instrument
The ThunderBolt is a fully automated microtiter plate processor that is able to completely perform
sample processing steps, including dilutions, dispenses, incubations, shaking, and wash processes. The
ThunderBolt also provides photometric and luminescent measurement and evaluation. The ThunderBolt
is controlled by a Windows PC software program (Storm Instrument Manager) that is specifically
designed for the system.
3.1. Instrument Overview
The ThunderBolt instrument is a robotic platform that performs programmed EIA and CLIA tests. It is
attached to a computer that enables automated running of assay steps, worklist generation, data
management, and data analysis.
TB-0021.G 10/31/2018 Page 5 of 54
The instrument components are as
follows:
1 Instrument Cover
2 Computer
3 Barcode Scanner or Indicator
Light and Camera
4 Sample Racks (Intelligent or
Slide-in)
5 Reagent Rack(s)
6 Microtiter Plate Carrier
7 Probe (with mounted camera)
3.2. Instrument Details
It is recommended that the area for use and storage of the ThunderBolt instrument be a dedicated
space which is able to accommodate the following specifications. For optimum instrument
performance, the room temperature should be controlled at temperatures between 20°C and 24°C
(68°F to 75.2°F), the relative humidity should be between 20% and 90% (non-condensing), and the
environment should be relatively dust-free and free of excessive vibration.
Instrument Power Specifications
Voltage: 100 – 265 V
Frequency: 50 – 60 Hz
Power Consumption: 12W without incubator, 120W max
It is recommended that the instrument be operated off of a dedicated power source. Ideally the
ThunderBolt should be placed near an outlet and connected to a surge protector or an
uninterruptable power supply (UPS).
Instrument Dimensions and Weight
Width: 64 cm (25.2 in)
Depth: 57 cm (22.4 in)
Height: 45 cm (17.7 in)
Weight: 28 kg (61.7 lb.)
The total bench space recommended to accommodate the ThunderBolt and related equipment is
84.4 cm (33.2 in.) wide x 182.2 cm (71.7 in.) high x 72.2 cm (28.4 in.) deep. The laboratory bench
must be sturdy enough to support the full weight of the ThunderBolt as well as additional
equipment. Expect the total weight of the ThunderBolt and accessory equipment to be
approximately 50 kg (110 lbs.).
3.3. Instrument Components
Note: Certain instrument models may not contain all of these components.
TB-0021.G 10/31/2018 Page 6 of 54
Sample Racks
ThunderBolt instrument models contain one of two types of sample racks, as explained in detail
below.
Intelligent Sample Racks
The Intelligent sample racks use automatic sample location management to track sample IDs,
regardless of loaded sample positions. The three racks can accommodate up to 192 patient
samples. The removable racks are interchangeable (though if racks are moved to different
locations, probe alignment should be performed) and can accommodate 12, 13 or 16 x 75 mm
tubes. Custom racks are also available. Rack positions are numbered as follows: Front right is
rack 1, front left is rack 2, back left is rack 3. Sample tube positions are numbered in each rack
beginning in the back left corner and proceeding down each column from top to bottom and
continuing across the rack from left to right.
Slide-In Sample Racks
The Slide-In sample racks use a camera scanning system to detect sample tubes and track
sample IDs. Each of the 12 racks can accommodate 16 samples (up to 192 patient samples total).
The removable racks are interchangeable and can accommodate 12 to16 x 75-100 mm tubes.
Rack positions are numbered from left to right and sample tube positions are numbered from
back to front.
Reagent Rack
Depending on instrument model type, the reagent rack is either located on a sliding tray (with 16
reagent positions) or the slide-in reagent racks (with 14 total reagent positions) are located in the
far right positions, for maximum accessibility. 22 to 35mm bottles are accepted and custom reagent
adapters are also available.
Microtiter Plate Carrier
The microtiter plate carrier contains two reaction microtiter plate positions and one pre-dilution
plate position.
Camera
The probe-mounted camera monitors internal operations in real-time and facilitates remote
troubleshooting.
Probe Assembly
The ThunderBolt utilizes a single probe, dual needle system; no disposable tips are used. This system
is capable of precise pickups and dispenses for volumes between 1ul and 300ul. The high-precision
micro-syringe aspirates 1ul with less than 3% CV across an entire reaction plate. Liquid detection is
performed via conductivity, with a minimum detection volume of 50ul.
Barcode Scanner (applicable only for models with intelligent sample racks)
The fully integrated barcode scanner supports the following barcode types: codabar, code39,
interleaved 2 of 5, code 93, code 2 of 5, IATA code 2 of 5, matrix 2 of 5, code 11, code 128, telepen,
UPC A, UPC E, EAN 13, EAN 8, MSI, Plessey, RSS-14, RSS-14 Limited, RSS-14 Expanded, China Post
Code, and PDF417.
TB-0021.G 10/31/2018 Page 7 of 54
Barcode Camera (applicable only for models with slide-in sample racks)
The fully integrated camera is used in conjunction with the slide-in rack system to detect sample
tube location and ID. The camera supports the following barcode types: codabar, code39,
interleaved 2 of 5, code 93, code 2 of 5, IATA code 2 of 5, matrix 2 of 5, code 11, code 128, telepen,
UPC A, UPC E, EAN 13, EAN 8, MSI, Plessey, RSS-14, RSS-14 Limited, RSS-14 Expanded, China Post
Code, and PDF417.
Indicator Light (applicable only for models with slide-in sample racks)
Exterior status indicator light shows worklist status, with the different colors indicating the worklist
state. A red light indicates that the worklist is stopped or not yet started and a green light indicates
that the worklist is running.
Incubator
The forced convection incubator heats to a maximum of 45°C.
Reader
The ThunderBolt’s on-board reader is an ultra-compact, fully integrated LED spectrophotometer
which contains the standard wavelengths of 405, 450, 490, 550 and 630 nm. Custom wavelengths
are also available.
Reader Specifications
Photometric range: 0 to 3.0 OD
Spectral range: 400 nm to 700 nm
Read time: approx. 2min/plate
Precision: 0 to 2.000 OD: +-0.003 OD or CV < 1%, 2.001 OD to 3.000 OD: CV < 1.5%
Resolution: 0.001 OD
Linearity: < 1% 0 to 2.000 OD (typical), < 2% 2.001 OD to 3.000 OD
ThunderBolt instruments equipped with the chemiluminescence option also contain a
chemiluminescence reader and can handle both EIA and CLIA assays.
Chemiluminesence Reader Specifications
Detection Type: glow
Spectral Range: 300nm-500nm
Dark Count: 50 counts per second (standard)
Measuring time: 100ms (adjustable 100-1000ms)
Dynamic range: 6 decades (orders of magnitude)
Orbital Shaker
The integrated orbital shaker features a no-spill design which closely replicates manual shaking. The
ThunderBolt can dispense and/or incubate while the shaker is in motion.
Shaker Specifications
Amplitude: 1 mm
Adjustable speed: up to 900 RPMs
Capacity: 3 MTP (2 reaction, 1 predilution)
Voltage: 24 V
TB-0021.G 10/31/2018 Page 8 of 54
Computer
The included computer is attached to the instrument via a USB connection. The computer
also contains Ethernet, RS232, and additional USB ports. Computer specifications are listed below:
Instrument Computer Specifications
The instrument computer (in a single or multiple instrument environment) must meet the
following minimum specifications:
Processor: Intel Celeron 1.1 GHz
Memory (RAM): 4 GB
Memory (Hard Disk): 120 GB
Ports: USB 2.0 (RS232, Ethernet ports optional)
Display: DirectX 11 graphics device with WDDM 1.2 driver, 1366x768 resolution
Operating System: Windows 8 (Windows 10 recommended)
.NET Framework: .NET 4.6
Server Computer Specifications
If running in a multiple instrument environment with a separate server computer, the server
computer (with the Storm Server and Storm System Configuration Tool) must meet the following
minimum specifications, depending on the number of instruments connected to the server:
Memory Memory .NET
# of Instruments Processor Ports Display Operating System
(RAM) (Hard Disk) Framework
Intel Celeron
1 4.00 GB 120GB DirectX 11
1.1 GHz USB 2.0, graphics device
Intel i3 Ethernet Win 8
5 8.00 GB 240GB with WDDM 1.2 .NET 4.6
2.0 GHz (RS232 port (recommend Win10)
optional)
driver, 1366x768
Intel i5
10 8.00 GB 500GB resolution
2.5 GHz
4. System Software
The pre-installed Storm Software Suite runs on the Windows based computer included with the
instrument. It provides the ability to create and run Worklists, analyze results from Worklist runs,
generate reports of Worklist run results, and integrates with any LIS that supports the NCCLS LIS1-A and
LIS2-A specifications.
The Storm Software Suite is highly configurable and includes support for audible alerts for various
events that occur during the use of the instrument. Computer speakers should be enabled at all times
and additional speakers are recommended.
The Storm Software Suite is required in order to operate the instrument and is comprised of three
components: the Storm Server, the Storm System Configuration Tool, and the Storm Instrument
Manager.
The Storm Server is a process that responds to requests from one or more Storm Instrument Manager
instances to provide management of data generated from Worklist runs. The Storm Server also stores
system configuration information shared by all Storm Instrument Manager instances connected to the
server.
The Storm System Configuration Tool is used to configure settings for the system; the Storm System
Configuration Tool is used to configure settings that are common to all Storm Instrument Manager
instances connected to the Storm Server. The Storm System Configuration Tool must always be installed
on the same computer on which the Storm Server is running.
TB-0021.G 10/31/2018 Page 9 of 54
The Storm Instrument Manager allows the user to select, configure, and run ELISA and CLIA assays for a
given set of Samples on the instrument. These configurations are saved and run as Worklists. The Storm
Instrument Manager also allows the user to evaluate the results of Worklist runs, as well as perform
instrument maintenance.
All software components are pre-installed on the computer included with the instrument.
Note: Gold Standard Diagnostics periodically provides software updates to distributors and customers.
This manual describes the most recently released version of software. Contact the local instrument
distributor with any further questions about software versions or software update instructions; be sure
to use the manual appropriate to the software version in use.
4.1. System Configuration Options
There are two ways in which the system can be configured:
1. Single Instrument Configuration (default):
For labs with a single instrument, or a small number of instruments which will not be run together as
a system, the Single Instrument Configuration can be used. In this configuration, all three
components of the Storm Software Suite are installed and run on a single instrument computer, as
shown in the following diagram:
The system is configured in this way by default at the time of purchase and no additional software
installation or configuration is necessary to run in this format.
Note: This configuration is limited by the amount of computing power and storage space on the
instrument computer.
2. Multiple Instrument/Central Server Configuration:
For labs with multiple instruments, it is recommended that the Storm Server be installed and run on
a central computer that is connected via a TCP/IP network to each instrument computer running the
Storm Instrument Manager. This configuration is shown in the following diagram:
TB-0021.G 10/31/2018 Page 10 of 54
The central, shared Storm Server allows for a common configuration of all Storm Instrument
Managers and a single connection to the LIS.
If using the Central Server Configuration, contact the local instrument distributor for additional
instructions regarding software installation on the central server computer and proper configuration
of all software components.
4.2. Storm Server and Storm System Configuration Tool Components
The Storm Server is a Windows Service that runs in the background of the computer on which it is
installed. The Storm Server service stores configuration data for the system and processes requests
from Storm Instrument Manager instance(s) to store and retrieve data generated from Worklist runs
performed on the associated instrument(s).
The Storm System Configuration Tool is used to specify configuration settings for the system. These
settings are stored by the Storm Server and used by all Storm Instrument Manager instances
connected to the server. The Storm System Configuration Tool must be installed on the same
computer on which the Storm Server service is running. The Storm System Configuration Tool can be
utilized as follows:
Storm System Configuration Tool Access
To launch the Storm System Configuration Tool, double click/tap the associated icon on the desktop.
Note: All connected Instrument Manager instances must be closed (as prompted) before opening the
Storm System Configuration Tool.
Choose ‘Yes’ if asked to allow the program to make changes to the computer. The Storm System
Configuration Tool will prompt the user to choose a Storm System User Account to log in to the
Storm System. Only users with Administrator or Tech Service accounts are allowed to configure the
Storm System. Select the desired user account (only users with Administrator or Tech Service
accounts appear in list), enter the password on the login screen as prompted, and click/tap OK:
TB-0021.G 10/31/2018 Page 11 of 54
Note: If an Administrator user forgets his/her password, a new password may be set using the Forgot
Password button and following the subsequent instructions which appear on the screen.
The Storm System Configuration Tool will then open:
Storm System Configuration Tool Settings
The settings selected in the Storm Configuration Tool, as described below, apply to all Storm
Instrument Manager instances that are connected to the Storm Server in which these settings are
stored. The following screens (accessible via the icons on the left of the screen or the menu )are
available in the Storm Configuration Tool software:
1. Users: Use this tab to add and edit Storm System user accounts. These user accounts are used to
log in to the Storm System Configuration Tool and to the Storm Instrument Manager instance(s)
connected to the corresponding Storm Server in which these settings are stored.
TB-0021.G 10/31/2018 Page 12 of 54
a. To add a user: Click/tap ‘Add User’. Enter User Name and Password, and Email Address
(optional) as indicated. Activate the user by selecting the Active User option. Select
Basic User, Super User, or Administrator rights for the user using the dropdown.
Click/tap ‘OK’ to save changes.
b. To edit a user: Select desired user from the list and click/tap ‘Edit User’. Edit user
information and settings as desired, then click/tap ‘OK’.
i. User accounts cannot be deleted, but can be deactivated by deselecting the
Active User option in the Edit User window. Deactivated users will not be listed
on login screens for the Storm software applications.
c. User Account Types: There are several types of user accounts:
i. Basic User accounts are intended for the normal users of the Storm Instrument
Manager and its associated instrument. This type of user can perform
instrument maintenance and create Worklists and run them on the instrument.
ii. Super User accounts are intended for users who will review worklists and send
results to the LIS. This type of user can perform all tasks of Basic Users, and can
also review worklist reports and send results to the LIS.
iii. Administrator accounts are intended for users with extra privileges. Users with
Administrator accounts can perform all tasks of Basic and Super user accounts,
as well as other tasks: Only Administrator users can log in to and change settings
in the Storm System Configuration Tool. Also, only Administrator users can
access the Settings screen in the Storm Instrument Manager. Certain tools (ie:
Wash Pump Calibration) are also reserved for Administrator users. At least one
Administrator account must always be active.
iv. GSD Tech Service is an account only for use by GSD personnel.
2. Licenses: Use this tab to add, remove, or renew licenses (if applicable).
Note: Licenses are only required by certain customers. Contact GSD or local instrument
distributor for additional information if a license is required. If no license is required, no action is
needed on this tab.
3. Test Files: The selected test files will be available to run in Worklists by the Storm Instrument
Manager instance(s) connected to the Storm Server in which these settings are stored. Test files
define all of the reagents, layout, action steps, and calculations for a given assay kit. Test files
can be added to and removed from the Storm System, and organized into folders (nodes).
a. To add/rename Nodes: To add a grouping or node of tests, click/tap the ‘Add Node’
button. Enter the desired node name as prompted and click ‘OK’. Multiple nodes can be
added to organize/group tests. Rename a node by selecting and click/tapping the
‘Rename Node’ button.
TB-0021.G 10/31/2018 Page 13 of 54
b. To add Tests: To add test(s) to the Storm system, first, copy/paste any test files which
will be added into a folder that is accessible by the computer running the Storm Server
and Storm Configuration Tool. The suggested/default file location is
C:\Users\Public\Documents\Storm\Tests.
To add tests to the main Root folder or to a previously defined node, select the desired
location, and click/tap the ‘Add Tests’ button. Select test file type:
Then select desired test file(s) using the navigation panel on the left and highlighting the
files on the right. Multiple files can be selected using the CTRL or SHIFT keys:
After selecting desired file(s), click/tap the ‘Open’ button.
The ‘Refresh’ button can be used to refresh the selected file location and the ‘Cancel’
button can be used to cancel test addition.
Once added, nodes and tests will appear on the Tests screen:
c. To Remove/Reorganize Nodes/Tests: To remove nodes or tests, highlight the test(s) or
node to be removed and click/tap the ‘Remove Test’ or ‘Remove Node’ button, as
appropriate.
Note: All tests within a node must be removed before that node can be removed. To
move a node or test(s), simply drag and drop to the desired location within the node or
test window shown above.
4. Reports: Customize worklist report and test report information on this screen, as desired. First,
copy/paste any custom templates/logos into a folder that is accessible by the computer running
the Server and Configuration Tool. Use the ‘…’ buttons to select custom template(s)/logo and
use the red ‘X’ buttons to restore default settings. Default report templates and GSD logo will be
used on worklist reports if no changes are made.
TB-0021.G 10/31/2018 Page 14 of 54
a. To Customize Worklist Report: Select a custom report template, if required (most users
use default template). Select to order strips test reports by test, if desired (strips test
reports will be ordered by Sample ID by default).
Enter the name and address of the lab as it will appear on worklist and search reports
generated by the connected Storm Instrument Manager(s). Upload a logo if desired:
Laboratory name, address, and logo can be exported to an .xml file and later imported,
if the same information should be used in multiple instrument systems, using the Import
and Export buttons.
b. To Customize Test Reports: Select different custom report templates for each test, if
required. Default EIA and STRIPS report templates remain selected by most users:
Contact the local instrument distributor if additional information about custom report
options is required.
5. LIS Settings: Check to enable Laboratory Information System (LIS) communication, if system is
connected to an LIS. Check to enable LIS logging, if desired, and select desired log level. Select
LIS Timeout. Select which LIS connection type will be used (RS-232 or TCP/IP) and set
port/server settings as applicable:
TB-0021.G 10/31/2018 Page 15 of 54
Be sure that all settings match those of the LIS system being connected. Click/tap ‘Save LIS
Configuration’ to save changes or ‘Discard Changes’ to remove changes. This screen must be
completed before LIS communication can be attempted from within the Storm Instrument
Manager.
6. LIS Associations: Associate each Test File test name to the LIS test name and click/tap ‘Save LIS
Associations’ to save changes or ‘Discard Changes’ to remove changes.
An LIS test name is seldom the real test name, but often a shorter one. It could also be a number
or code, depending on the laboratory policy. Be sure to enter LIS test names (often referred to
as test codes) exactly according to the laboratory’s LIS configuration.
7. Backup/Restore: Use this screen to select the backup and/or restore settings of the server
database as desired or as required by the laboratory.
Scheduled backups (with all worklist report information/results) can be automatically performed
at pre-selected times/intervals to a pre-selected location on this screen. Backups can also be
made of all data or data from selected dates manually.
The server database can also be restored from a previous backup on this screen.
Close the Configuration window using the X in the top right corner. If necessary, the Storm Server
will automatically be restarted to apply the changes specified in the Storm Configuration Tool
settings.
TB-0021.G 10/31/2018 Page 16 of 54
4.3. Storm Instrument Manager
The Storm Instrument Manager enables the running of Worklists which contain one or more Tests
defined by the Test Files that are installed on the Storm system. The instrument must be attached to
a computer on which the Storm Instrument Manager is installed in order to be operational. The
interface for the Storm Instrument Manager is designed with a title bar, side screen icons, and side
buttons icons(click/tap the icon to view/collapse the side screen/button names), as shown:
Title Bar →
Side Screen icons →
Side Button icons →
Storm Instrument Manager Modes
The Storm Instrument Manager can be run in two modes:
1. Full Functionality Mode: This mode enables the running of Worklists and evaluation of test
results. In this mode, the instrument is powered on when the software is started (all
screens/buttons shown above are available).
2. Evaluation Only Mode: This mode allows for data evaluation without Worklist running
functionality. The instrument is not powered on when the software is run in this mode (Only
Evaluation, Analysis, and Search screens are available in this mode; some items are excluded
from title bar and side buttons in this mode as well).
Note: If using the Multiple Instrument/Central Server Configuration, contact the instrument
distributor for additional instructions for installation of the Storm Instrument Manager on the central
server computer to be used in Evaluation Only mode.
Storm Document Folder
All relevant data related to the Storm Instrument Manager is located in the Storm documents folder:
C:\Users\Public\Documents\Storm
TB-0021.G 10/31/2018 Page 17 of 54
These folders and files can be accessed at any time, including when software applications are in use.
1. DatabaseBackups: This is the recommended/default location for any database backups created
via the Storm System Configuration Tool.
2. Errors: Errors that are encountered during use of the instrument are named by the date and
time at which they occur and stored in the Errors subfolder as text files:
3. LISLogging: If LIS logging is enabled, LIS log files will be stored in this folder.
4. Maintenance Reports: Records of users’ performance of all prompted maintenance actions are
stored (one file per month) in the Maintenance Reports subfolder in portable document format
(PDF), as shown in the image below:
TB-0021.G 10/31/2018 Page 18 of 54
5. Message Log Files: When an error or warning message or software prompt appears to the user
during their use of the system, the prompt and the user response are recorded in this folder
(one log file for each day).
6. Report Templates: Any custom worklist or test report templates (if applicable) should be stored
in the Report Templates subfolder.
7. Status Log Files: The status (worklist action) logs from each worklist are automatically saved as
text files, named with the worklist name and status (completed, stopped, etc.), and organized
into folders for each month, in the Status Log Files subfolder:
These logs include all of the actions of the instrument for each worklist run, including any
anomalies encountered (such as bubble retries).
8. Tests: Test files can be stored in the Tests subfolder.
Note: Test files must be added to the Storm system using the Tests screen in the Storm System
Configuration Tool before they will be available in the Storm Instrument Manager, even if they
are stored in the Tests subfolder. When a test file is added to the Storm Server using the Storm
System Configuration Tool, a copy of the test file is stored in the Storm Server Database. Changes
to the original test file saved in the Tests subfolder will not be recognized by the Storm System
until the test file is re-added to the Storm System using the Storm System Configuration Tool.
9. Worklist Export TSV/XLSX: Worklist reports exported from the Evaluation screen of the Storm
Instrument Manager as tab separated value (.tsv) files and excel (.xlsx) files are stored by default
in the Worklist Export TSV and Worklist Export XLSX subfolders, respectively.
10. Worklists: Worklists are automatically saved, named with the worklist name, and organized into
folders for each month, in the Worklists subfolder. These can be opened from within the Storm
Instrument Manager using the Load button on the Worklist screen.
Storm Instrument Manager Initialization
1. Verify that computer with installed Storm Instrument Manager is attached to the instrument,
system is connected to a computer with Storm Server and Storm Configuration Tool, power is
connected to instrument and to computer(s), and instrument power button is in the on position.
Turn on attached computer and double click/tap the Storm Instrument Manager (Full
Functionality Mode) icon (if Storm Instrument Manager does not initialize automatically at
computer startup) to initialize the system. Login screen will appear:
TB-0021.G 10/31/2018 Page 19 of 54
2. Select a user (only active users are displayed for selection), click/tap Log On, enter password,
and click/tap ‘OK’.
Note: If a basic or super user forgets his/her password, a user with an Administrator account can
reset the password using the Storm System Configuration Tool. If an Administrator user forgets
his/her password, a new password may be set using the Forgot Password button and following
the subsequent instructions.
3. After login is complete, the instrument requires approximately 30 seconds to automatically
move to its starting, or “home” position. The instrument must always be allowed to complete
this “homing” uninterrupted before being used:
After homing, the Storm Instrument Manager opens.
Note: Whenever the Storm Instrument Manager opens, the user is prompted to perform daily
startup maintenance, as well as weekly maintenance , if due and set to be prompted at System
Startup). The user must address each maintenance prompt before continuing.
Storm Instrument Manager Title Bar
1. Wash and Waste Bottle Status Icons: Indicate which wash/waste sensors are enabled and the
liquid level of wash and waste (empty or full).
2. Worklist State Icon: Indicates if a worklist is being created (open circle), running (arrow), paused
(double lines), stopped (solid square), or completed (checkmark).
Note: Exterior status indicator light also shows worklist status (on applicable models only).
3. Temperature Displays: The thermometer icon displays the internal temperature of the
instrument. If/when the incubator is turned on during the running of a worklist, temperatures of
the left/ right MTP position(s) is/are also displayed.
4. Current Computer Time: Displays the current time as set by the attached computer.
TB-0021.G 10/31/2018 Page 20 of 54
5. Minimize/Maximize/Restore Down: Used to minimize/maximize/restore down the Storm
Instrument Manager main window.
6. Close (X icon): Used to close the software without shutting down the instrument/computer.
(Daily shutdown maintenance will be prompted).
Storm Instrument Manager Side Buttons
1. Current User: Displays the user ID of the logged in user. Logged in user can be changed by
selecting this icon and selecting Switch User. Password of the current user can also be changed
by selecting the Change Password option here and entering old and new passwords as indicated.
2. Settings: Used to select various software options, described in detail below.
3. About: Displays the version of the software/license information.
4. Help: Displays a PDF of the system user’s manual.
5. Power: Used to close the software and shut down the instrument/computer. (Daily shutdown
maintenance will be prompted).
Storm Instrument Manager Settings
Clicking/tapping the Settings button brings up the Settings window, which is used to adjust various
settings for running the Storm Instrument Manager (these settings can only be adjusted by users
with Administrator or GSD Tech Service accounts):
1. Instrument: Displays instrument and reader details, including serial number and runtime.
Integrated barcode scanner can also be enabled/turned off here (applicable only for models
with intelligent sample racks).
2. Wash/Waste Bottles: Allows user to turn on/off liquid detection sensing of the wash/waste
bottles. Bottle detection icons are displayed in the title bar. User can also choose whether or not
Worklist will pause when the wash bottles are empty or the waste bottle is full.
3. Samples: Aspiration Failure options allow user to decide what actions will be taken by the
instrument when insufficient reagent or sample volume is detected. User can choose to
automatically continue worklist (and skip all samples that use the low-volume reagent/skip the
low volume sample) or ask the operator for every low-volume reagent/sample.
Example: If “Ask the Operator” is selected for insufficient sample volume and a low volume
sample is encountered during a Worklist run, an alarm window will appear to allow the
operator to decide on a case by case basis what to do when insufficient sample volume is
detected during sample pickup (the image below is from an instrument with intelligent
sample racks):
TB-0021.G 10/31/2018 Page 21 of 54
The window will indicate which sample tube requires attention, with the image matching
the racks of the instrument model being used.
Note: For models with slide-in racks, the rack indicator light on the front of the sample rack
that requires attention will also turn red.
The number of retries when a bubble is destroyed is also selected on the Samples screen of the
Settings dialog. (If probe encounters a bubble in a reagent bottle or sample/control tube, it will
wash the probe needles and then retry the liquid pickup as indicated per the number of retries
selected here.) Incubation setting allows implementation of an optional warning if the incubator
is out of range of the programmed temperature during a Worklist run (if incubator is used in the
Worklist).
4. Worklist: Worklist Startup options allow the user to enable/disable the Reagent Loading Wizard
(a window which prompts the user to check the volume of each reagent before starting a
Worklist run - it is recommended to always enable this wizard) and bottle volume check at the
start of a Worklist run. Optimization Options allow user to select whether or not tests with
different timing schemes should be allowed to run together. If tests with different timing
schemes are allowed, the user must select whether the shortest or longest tests are preferred
to be run first during the Worklist run.
5. Strips: For monotest/strips assays, the user can select the number of foil puncture retries, as
well as whether or not to auto-skip strips after timeout/set number of seconds for timeout.
6. Racks: Allows the user to enable/disable intelligent rack and tube detection (for models with
intelligent sample racks, depending on laboratory’s preference), and set reagent rack’s and
intelligent racks’ (applicable models and settings only) size/definition. Use the red ‘x’ to set
default settings, or the ‘…’ to select a different rack definition (if applicable).
Note: User will be prompted to realign the instrument probe if a new rack definition is selected.
7. Server: Allows the user to set the server location as the local computer or a remote computer
and set IP Address. The user also selects the maximum number Worklists to include in the
Worklist history display on the Evaluation screen (this does not delete Worklists from the
database).
8. Colors: The user can select desired color theme and accent color for the user interface.
9. Sounds: Allows the user to decide which alarms/sounds are enabled and to select which sounds
are used. Additional custom alarm sounds (as .WAV files) may be added to the computer for
selection here. Use the red ‘x’ to set default settings, or the ‘…’ to select different sounds.
10. Languages: The user can select the display language for the Storm Instrument Manager here. A
language pack (provided separately from the software) is needed in order to select languages
other than English.
11. Touch Screen: Allows the user to turn on/off the on screen keyboard for use with touch screens.
12. Plugins: Auto Export Plugins for specific instrument users/distributors are available for selection
here. Output path can also be selected. These are only applicable for specific applications.
13. Maintenance: Allows the user to decide which day and time weekly maintenance will be
prompted by the software, as well as whether weekly maintenance should be
prompted/performed at system startup or system shutdown.
TB-0021.G 10/31/2018 Page 22 of 54
Click/tap ‘OK’ to save Settings changes or ‘Cancel’ to discard.
Note: The Storm Instrument Manager must be restarted before some Settings selection changes are
applied. The Storm Instrument Manager indicates when an applicable setting is changed that
requires a software restart before taking effect.
4.4. Other Software Applications
Other related software applications are available from Gold Standard Diagnostics for protocol design
and service purposes. These are provided to, and should only be used by, trained service
technicians.
5. Running a Worklist
To run a Worklist on the instrument, initialize the Storm Instrument Manager in Full Functionality Mode
as described above and follow the steps below.
5.1. Worklist Preparation
Standard Worklist Preparation:
1. Perform Maintenance: Perform all Daily and Weekly Maintenance tasks as prompted by the
Storm Instrument Manager each time instrument is turned on/software is opened. Prior to the
first use of the instrument during a shift/day, verify that the maintenance tasks are up to date
by checking the Maintenance Log.
Note: Always be sure to perform instrument alignment after any of the following: the instrument
has been moved, probe-related maintenance has been performed, or if different-sized racks have
been placed on the instrument since the previous alignment.
2. Check Settings: Be sure to adjust/view the Storm Instrument Manager Settings (described in
previous section) as necessary prior to running a Worklist (Administrator privileges required).
3. Prepare Materials: It is essential that all package insert instructions for reagent handling and
storage are carefully followed for all assay kits run on the instrument. Reagent and sample
preparation must be performed according to instructions from technical service, specific to each
kit. Prior to the use of reagents, calibrators, controls, or samples, also visually verify that there
are no bubbles in the bottles or vials. Air bubbles must be removed (a clean transfer pipette or
toothpick can be used) before placing vials on the instrument.
Additional Preparation Selections (Optional):
1. Exclude Strips: If test(s) to run should start from a position other than the default A1 on the
MTP reaction or predilution plate, navigate to the Microtiter Plates screen and click/tap the
‘Exclude Strips’ button below the desired plate(s). Use the + and – buttons to select the number
of strips that should be skipped:
TB-0021.G 10/31/2018 Page 23 of 54
For example, if the first 3 columns of the plate should not be used, 3 strips should be excluded;
reaction wells will be placed beginning in column 4 (after completing the necessary steps to run
a Worklist on the other screens as described in the following sections):
2. Preload Sample Racks (applicable only for models with intelligent sample racks): Prior to, or
during, a Worklist run, the user can preload racks with sample tubes (outside the instrument) to
be used in future Worklists. To preload racks:
a. On the Worklist screen, click ‘Add Samples’ and select ‘Preload Sample Rack’.
b. In the Add Samples window that appears, specify the Sample Rack ID, Rack Description,
and Tubes per Sample, then click/tap ‘Add’.
Note: Rack ID must be in the format X-XXXX. The first digit is the rack type (1 for a
12mm rack, 2 for a 16mm rack, or 4 for a 13mm rack). The 4 digits after the dash are
used to differentiate the racks (the unique number can range from 0000 to 9999).
c. Add samples to the rack using one or more of the Sample Entry Methods described in
the following section. Click/tap ‘Done’ after each sample entry method is complete, and
then ‘Close’ when sample addition to the preloaded rack is complete.
d. Repeat these steps for each preloaded rack. Racks are stored until removed.
e. To remove a rack from the stored list: Click/tap ‘Add’ Samples, select ‘Preload Sample
Rack’. Click/tap the ‘Remove Preloaded Racks’ button. Select the rack(s) to remove from
the list (selection is highlighted) and click/tap ‘Remove’.
Note: Preloading Sample Racks option is only available on models with intelligent sample racks
when the intelligent rack detection is disabled.
5.2. Worklist Screen
The Worklist screen is used to select samples and tests for the Worklist. The following steps are
taken to complete this screen:
TB-0021.G 10/31/2018 Page 24 of 54
1. Name: Enter the name of the Worklist in this field. If no name is entered, Worklist will be
automatically named with a date and time stamp.
2. Add tests: Select the desired test(s) from the ‘Add Test’ drop down list. Test names will appear
listed from left to right on the screen as they are added to the Worklist, and can be re-ordered
by dragging and dropping.
a. Test Properties: Click/tap on each test name (once test is added) to open the Test
Properties window. Enter the lot number, expiration date, and appropriate runtime
variables (including calibrator values and control ranges) as obtained from the assay kit
(box labels, insert, and vials), as appropriate. Click/tap ‘OK’ to save changes.
Note: Test properties may also be added via barcode scanning using the ‘Scan Barcode’
option in the Test Properties window (if test is configured for barcode scanning of test
properties).
b. Multiple Tests: Multiple tests can be added if settings are compatible; only compatible
tests will be available in the Add Tests drop down menu once the first test file has been
chosen. Compatibility is based on various factors, including incubation temperature,
timing scheme, wash bottle usage, number of reagents, and plate frame type.
Note: Tests with different timing schemes can be run together if user has enabled that
option in the Storm Instrument Manager Settings.
c. Test Files: New test files can be added to the Add Test drop down menu by selecting the
test files from the Tests screen of the Storm System Configuration Tool.
d. Remove Test: Any added test can be removed from the Worklist by selecting it in the
Remove Test drop down list.
3. Add samples: Click/tap the ‘Add Samples’ dropdown button, and select ‘Add Samples to
Worklist’ item. The Add Samples window will appear in the foreground, and the Racks view will
appear in the background to allow for monitoring of sample placement as samples are loaded.
Note: the Racks view in the background will appear differently depending on the model of the
ThunderBolt instrument being used (Intelligent Sample Rack model versus Slide-in Rack model).
These differences are shown below:
Models with Intelligent Sample Racks
Models with Slide-In Sample Racks
TB-0021.G 10/31/2018 Page 25 of 54
Sample Entry Methods
Use the radio buttons to select the Sample Entry Method. Follow the detailed on-screen
instructions for placement of samples using each method, as applicable for instrument models
with intelligent sample racks or slide-in sample racks.
a. Manual (applicable only for models with intelligent sample racks): Use for non-
barcoded samples with custom IDs. Type the sample ID into designated field and click/tap
‘Add’ (or press Enter on the netbook keyboard). Place the sample in the rack as prompted
and repeat for all manually-labeled samples.
Note: For models with slide-in sample racks the Manual sample entry method is only
available as an option when the barcode scanning system detects one or more sample tubes
as being present in the rack(s), but is unsuccessful in reading the sample barcode(s).
b. Auto Increment: Use for Auto-numbered samples. Change the Sample ID Template and
Start Number if desired and click/tap ‘Add’. Place samples in the sample rack, one by one as
prompted. Samples will automatically be numbered consecutively, beginning with Sample
#1 and continuing with Sample #2, #3, #4 etc. (according to ID Template and Start Number).
c. Scan: Use for barcoded samples.
i.For models with intelligent sample racks: (barcode scanner light will turn on when
selected). Click/tap ‘Add’. Scan the barcoded sample tube approximately 4 inches
(10 cm) in front of the built-in barcode scanner (or use a handheld scanner attached
by USB if desired). When the sample is recognized, a beep will be heard, and the
scanner light will turn off. Place the sample in the rack as prompted and repeat for
all barcoded samples.
Note: A tube must be placed in order for the scanner to reactivate to continue
loading additional samples (if intelligent rack tube detection is enabled).
ii.For models with slide-in sample racks: (camera scanner will turn on and move into
position when selected). Click/tap ‘Add’. Physically place all desired barcoded sample
tubes into the slide-in racks with labels facing outward. As prompted, use the rack
handle to carefully slide each rack into the indicated position on the slide-in rack
deck (as indicated by the green LED). When all tubes of a rack are detected/read, the
system will prompt for the next rack to be added, proceeding from left to right until
TB-0021.G 10/31/2018 Page 26 of 54
all racks are in place. If any problems with tube/barcode recognition are
encountered, the user will be alerted to retry or use another sample entry method.
d. Import (applicable only for models with intelligent sample racks): Use to import
sample lists from an Excel spreadsheet. Select the desired XLS or XLSX file as prompted.
Note: This option requires the user to fill in an Excel document template (Inquire with local
distributor for guidelines of proper template format) with all sample IDs and rack position
locations prior to adding samples to the Worklist.
e. Preloaded Sample Rack (applicable only for models with intelligent sample racks): Use
to add preloaded racks (prepared as described in Worklist Preparation). Click/tap ‘Add’.
Select the desired rack from the Preloaded Sample Racks list and click/tap ‘Add’. Scan the
rack as prompted and place it into the indicated position inside the instrument (Scanned
barcode must match the selected rack in order to add the rack to the Worklist). Repeat to
add additional preloaded sample racks to the Worklist.
Note: This Sample Entry Method is only available for use when intelligent rack tube detection
is disabled.
When all samples have been added, click/tap ‘Done’ to exit the Add Samples window. Display
will return to the Worklist screen, where all added samples are listed.
Important Notes for Models with Intelligent Sample Racks
Tube Detection: If intelligent rack tube detection is enabled, samples can be placed in any
desired locations in the sample racks. If intelligent rack tube detection is not enabled, samples
must be placed in the designated blinking positions.
Tube Placement: While placing samples, verify that samples are recognized (spaces with loaded
samples display yellow or blue; unoccupied spaces remain white or grey). If sample tubes are
removed prior to starting the Worklist run (and intelligent rack tube detection is enabled), they
will be removed from the Worklist, and their identification will be lost. To be included in the
Worklist run, they must be added again using one of the Sample Entry Methods described
below.
Note: Eppendorf or other conical-shaped tubes are not recommended for use in the instrument;
only standard-diameter sample tubes are recommended for holding samples.
Sample IDs: Sample IDs cannot be edited after placement. To edit a sample ID, remove the
sample from the Worklist and add it again with a new ID. Duplicate sample IDs are not
permitted; user will be prompted to change the sample ID during sample addition if a sample
with a duplicate ID is added.
Important Notes for Models with Slide-In Sample Racks
Tube Placement: Samples can be placed in any desired locations in the sample racks; empty
spaces are permitted in any sample location(s). While placing samples, verify that sample tubes
are pushed all the way down into the racks and that all barcode labels are facing outwards.
TB-0021.G 10/31/2018 Page 27 of 54
Note: Eppendorf or other conical-shaped tubes are not recommended for use in the instrument;
only standard-diameter sample tubes are recommended for holding samples.
Rack Placement: If a rack is slid into place too quickly, an error will be shown in the software
and user will be prompted to try scan again.
Sample IDs: Duplicate sample IDs are not permitted; user will be prompted to change the
sample ID during sample addition if a sample with a duplicate ID is added.
4. Complete Additional Sample Options (optional): Click/tap the sample ID to select sample(s)
(selection is highlighted). Use the CTRL and SHIFT keys to highlight multiple samples.
a. Remove Samples: Click/tap this button to remove highlighted sample(s).
b. Multiply Samples: Use this dropdown to change the replicate of highlighted sample(s).
Use the preset multiplication factors or enter a custom multiplication factor (use the +
and – buttons in the Multiply Samples window) to adjust the indicated sample
multiplication (Sample will be pipetted multiple times from the same sample tube.)
c. Drag and Drop: Samples will be pipetted in the order listed on the Worklist screen. Drag
and drop samples to adjust processing order as desired. (If using a touchscreen, touch
and hold the Sample ID, then tap the Move button which appears and specify new
sample position in the Move Sample window.) Multiple samples may be selected and
moved as a group, if desired.
d. Set Runtime Dilution: Set the runtime dilution for each sample/test (only applicable for
tests which contain runtime dilution options).
5. Query LIS (optional): If LIS-prompted sample selection is desired and LIS connectivity has been
correctly configured, click/tap the ‘Query LIS’ button at this time. LIS will select appropriate
samples for the chosen test(s) in the Worklist.
6. Select Samples: If LIS-prompted sample selection is not used, click/tap on the box(es) next to
the samples to select them for test(s). Check marks appear to indicate selection.
a. Multiple samples can be selected for a test simultaneously by highlighting multiple
samples, then clicking/tapping a box next to a sample to select all highlighted samples
for a test.
b. To select all samples for a test, right click/tap on the desired test name at the top of the
column. All samples in the test column will be selected.
c. If the same test file is run twice in the same Worklist, Use the Smart Fill Tests button to
fill all available sample positions on the first test file and select remaining samples to run
in the second test file automatically.
TB-0021.G 10/31/2018 Page 28 of 54
Following is an example of a Worklist screen that has been properly prepared for a Worklist run:
Note: Rack Position is indicated for each sample (rack #: tube position #).
7. Perform Additional Worklist Screen Actions (as needed):
a. Use the New button to discard all current worklist information (name, added tests and
samples, sample selection) and begin entering information for a new worklist. This
button should always be used between runs (when instrument remains on after the first
run of the day and user desires to run additional worklist(s)).
b. Use the Load button to open and run/rerun a previously saved Worklist. All tests,
information, and samples are loaded when a previously run/saved Worklist file is
loaded; it is the user’s responsibility to ensure that all items are properly placed inside
the instrument when running a loaded Worklist.
Note: The intelligent rack is disabled when a Worklist is loaded (even if it was previously
enabled when original Worklist was run).
Note: Samples may be deselected or removed from a loaded worklist, if desired.
c. Use the Save button to save the current Worklist with a new file name or to overwrite a
previously saved Worklist file.
5.3. Racks Screen
The Racks screen displays the reagent rack and sample racks and is used to load reagents,
calibrators, and controls, and to verify sample placement. Additional information about each
position can be seen by hovering over the desired location. The following steps are taken to
complete this screen:
1. Load Reagents: Load reagents into the instrument reagent rack using appropriately sized
reagent adapters and following the colors/descriptions indicated on the screen, according to the
instrument model in use:
TB-0021.G 10/31/2018 Page 29 of 54
a. Use appropriate reagent adapters. Be sure the notched edge of each reagent adapter is
facing forward.
b. If desired, right click/tap on any reagent bottle to set a custom dead volume for that
bottle or to split the bottle into two positions.
Note: Depending on the test file and the number of samples being run, bottle may be
split automatically. In this case, two identical reagent positions will be indicated on the
Racks screen.
c. Reagent locations are automatically assigned according to the instrument model being
used. For models with intelligent sample racks, reagent positions are assigned starting in
the back left corner of the reagent rack and proceeding to the right across the rack, then
continuing back to front in rows. For models with slide-in sample racks, reagent
positions are assigned starting in the back of the leftmost reagent rack and proceeding
to the front of the rack, then continuing to the rightmost reagent rack (back to front).
2. Load Calibrators and Controls: Place prepared calibrator and/or control vials into the indicated
locations in the sample rack(s), according to the instrument model in use:
a. Calibrator and control locations are automatically assigned to the first available rack
position, beginning with the front right corner and proceeding to the back of the rack,
then continuing right to left across the rack (s).
Note: When a Worklist run is started, the Reagent Loading Wizard will also guide the user through
the process of adding reagents and calibrators/controls (if the Reagent Loading Wizard is enabled in
the Worklist section of the Storm Instrument Manager Settings).
TB-0021.G 10/31/2018 Page 30 of 54
3. Samples: Verify the placement of all loaded samples in the sample racks, according to the
instrument model in use.
4. Check: Check for/remove any bubbles from reagent/calibrator/control/sample bottles/tubes.
5.4. Microtiter Plates Screen
The Microtiter Plates screen is used to determine the number of wells/strips/plates required for the
run by displaying all well locations on the microtiter plate (MTP) positions and the predilution plate
position:
Additional information about each well is displayed on the screen when hovering over the well. The
following steps are taken to complete this screen:
1. Verify: Visually confirm that all desired test wells and samples appear on the MTP layout in the
correct plate locations.
Note: Control wells may be positioned before and/or following sample wells, depending on the
test file being run.
2. Obtain Wells: Obtain the required number of wells for the test(s) as indicated by the MTP image
and secure them into appropriate plate frame(s).
3. Place Frames: Place the plate frame(s) with the appropriate wells onto the MTP carrier.
4. Additional Microtiter Plates Screen Options (optional):
a. Exclude Strips: This option, which allows tests to start in plate positions other than the
default A1 position, can be set during Worklist preparation (as described in previous
section) or at this point, after tests and samples have been added to the worklist.
b. Predilution Plate Import/Export: These options, which allow predilution plates to be
shared between tests, can only be used in combination with predilution sharing test
files. Contact the local distributor for additional information, if needed.
i. After using a Worklist to create a predilution plate, click/tap the ‘Export’ button
to save the predilution plate for later use.
ii. To use a previously created and exported predilution plate, click/tap the
‘Import’ button and select the desired plate.
TB-0021.G 10/31/2018 Page 31 of 54
Note: If importing a predilution plate, all samples will be removed from the
sample list and replaced by the samples present in the imported plate.
5.5. Home Screen
The Home screen displays the system status including details about the currently loaded Worklist, a
timing diagram of the Worklist run, and the internal live camera feed of the instrument. This screen
is used to start, monitor, pause, and/or stop a Worklist run. The following steps should be
performed on this screen before starting a Worklist run:
1. Verify: Verify that the Worklist name, the operator, the number of samples loaded, and number
of tests to run is correct.
2. Wash Bottles: Place appropriate wash bottles in the indicated locations.
Note: Wash Bottle 1 is located in first wash position (closest to the front of the instrument);
Wash Bottle 2 is located in the second wash position (behind Wash Bottle 1).
3. Timing: View the anticipated worklist timing in the Status section. Hover over each colored bar
to display additional information about each action:
Start a Worklist Run
To start a Worklist run, the user clicks/taps the ‘Start’ button.
Note: the ‘Special Start’ button can be used to start the Worklist run from a stopped/aborted
position (if a Worklist run was previously stopped/aborted), from a specific step of the selected
test(s), or to reread the plate(s) (plates can only be reread if Worklist has already been run).
At the beginning of a Worklist run the Storm system will prompt the user as follows:
1. MTP Check: The Storm system will prompt the user to check that the MTPs are loaded properly.
The user should check that the required MTPs are placed in the MTP carrier and seated
correctly.
2. Reagent Loading Wizard (optional): If the user has enabled the Reagent Loading Wizard, the
Storm system will prompt the user to check that the required reagents are loaded and that the
wash/reagent and calibrator/control volumes are correct. If multiple bottles of a single reagent
are required to accommodate the indicated reagent volume, use the ‘Split Bottle’ option within
TB-0021.G 10/31/2018 Page 32 of 54
the wizard window to load additional bottle(s), if not prompted automatically. A split bottle can
also be removed, if desired, using the ‘Remove Split Bottle’ button.
3. Strips Loading Wizard (optional): If the Worklist contains Strips Tests (mono-test format assays),
the Storm System will prompt the user to scan and load the stips into the MTP Carrier.
Note: The Strip Loading Wizard may be skipped using the Skip Wizard button.
4. Cover Check: If the cover to the instrument is open, the Storm sytem will prompt the user to
close the cover in order to begin the Worklist run.
Worklist actions can be monitored throughout the run in the ‘Status’ section of the Home screen.
The Status section provides a text description of the current Worklist action, a timing diagram to
visually indicate the progress of the run, and a live camera feed showing the instrument in action.
Note: It is important to keep the cover closed for the entire duration of the Worklist run, especially
when running Workists which include Chemiluminesence tests. The luminescence reader is very
sensitive to stray light.
Note: If necessary, use the ‘Pause’ button to temporarily pause a Worklist run, or the ‘Stop’ button to
completely abort a Worklist run (instrument movement will stop and door will unlock).
Worklist Run Completion
At the completion of a Worklist run the Storm Instrument Manager will notify the user with a
prompt that the run has completed. The user can click/tap ‘OK’ to dismiss the prompt and stop the
audio alarm (if end of run sound is enabled). The user should perform the following tasks after a
Worklist run.
1. Remove Kit Components/Samples: Remove microtiter plate(s), reagents, controls, and samples
from inside the instrument. Ensure that all instrument surfaces are clean and dry, and close the
cover.
2. Evaluate Results: The lab technician, or other designated laboratory employee, can
review/display/export/send Worklist and/or sample results on the Evaluation screen as
described in a following section of this manual.
Note: If multiple tests are included in the Worklist, results for each test will become available for
viewing on the Evaluation screen as each test finishes (even if remaining test(s) in the Worklist
is/are not yet completed). The user can view results for completed test(s) while Worklist is still in
progress.
Note: Sufficient user rights are required to review worklists and/or send results to the LIS.
3. Perform Maintenance: If the completed Worklist run is the last of the day/shift, click/tap the
‘Power’ icon and perform daily shutdown maintenance as prompted (described in the
Maintenance section of this manual).
TB-0021.G 10/31/2018 Page 33 of 54
6. Evaluation, Analysis, and Search Screens
After a Worklist is completed, various options are available for evaluation and review of results in the
Storm Instrument Manager Evaluation, Analysis, and Search screens. These screens can be accessed at
any time from within the Storm Instrument Manager in both the Full Functionality Mode (instrument
computer) as well as in the Evaluation Only mode (on instrument computer or another/server
computer). If desired, the person reviewing all Worklist results can be different from the person
operating the instrument(s) and results from all instruments connected to the same Storm Server can be
reviewed on one central computer.
6.1. Evaluation Screen
The Evaluation screen is used to review Worklist run results. Users can view, export, and print
Worklist reports, mark a Worklist run as reviewed, review Worklist run errors, change test
properties and drop replicas, and send results to the LIS on this screen.
Worklist Review:
1. Select a Worklist: Select a Worklist to view (by Worklist name) from the dropdown menu on the
top left:
Worklists are listed in order of date with the most recent at the top of the list and most recent
Worklist selected by default. Once selected, the Worklist report from the selected Worklist is
shown on the right.
Note: If instrument is currently running a Worklist and at least one test in the Worklist has been
completed, that in-progress Worklist will be selected automatically on the Evaluation screen, and
results for any completed test(s) from that Worklist can be viewed. As additional tests from the
Worklist finish, a ‘Refresh Report’ button will be available. Click/tap this button to refresh the
Worklist report shown to include newly available results.
2. View Worklist Errors: Click/tap the ‘Worklist Errors’ button (this button will be disabled if the
Worklist run did not contain any errors) to view/export any errors or anomalies from the
Worklist run. Worklist run errors are also included on the Worklist report.
3. Modify Worklist if needed (requires Administrator rights): Use the ‘Drop Replicas’, ‘Result
Options’, and ‘Change Test Properties’ buttons to make any necessary changes to the selected
Worklist.
a. Drop Replicas: If Worklist contains tests with multiple control or calibrator replicates,
and user desires to omit an out-of-range replicate from the calculations, click/tap the
‘Drop Replicas’ button, select desired test, select desired well(s) to omit from
TB-0021.G 10/31/2018 Page 34 of 54
calculations, and click/tap ‘OK’. The Evaluation screen will refresh to display the Worklist
report with the selected well(s) ommited from the calculations.
Note: This option can only be used if test file permits replicate dropping.
b. Change Test Properties: If Worklist contains test(s) with test property information that
was not correctly entered at the start of the Worklist run (lot number, expiration date,
or runtime variables), click/tap the ‘Change Test Properties’ button to modify test
properties as needed. The Evaluation screen will refresh to display the Worklist report
with modified test properties information.
c. Result Options: This button is only intended to be used in very specific circumstances by
an administrator to modify well results. Inquire with technical service for additional
information.
4. Mark Worklist as reviewed (requires at least Super user rights): After reviewing the Worklist
report and making any desired modifications to the Worklist, check the Worklist Reviewed box.
The Evaluation screen will refresh to display the Worklist report with reviewer noted.
5. Print/Export Worklist: Print the Worklist report directly (if computer is connected to a printer)
or export to a PDF using the respective icons at the top of the screen:
If desired, use the ‘Export Worklist’ button to display the Worklist report in a separate window
or export the Worklist results to Excel or TSV files. Use radio buttons and dropdown menu in the
pop up window to make desired selection.
6. Send to LIS (requires at least Super user rights): Click/tap the ‘Send to LIS’ button to send
Worklist results to the LIS (if LIS connectivity has been correctly configured). In the pop up
window, select which results to send and click/tap ‘Send’.
Note: The pop up window will indicate if the worklist includes tests which do not have a properly
configured LIS Association.
The ‘Send to LIS’ button indicates if the ‘Worklist has not been sent’ or the date on which the
Worklist results were sent to the LIS, if they have already been sent.
6.2. Analysis Screen
The Analysis screen is used to analyze test summary statistics, levey-jennings calculations, and
temperature profiles.
1. Test Summary Statistics: Select tests to analyze as well as date range to include in analysis.
Click/tap the ‘Generate Report’ button to display results. A Test Summary Statistics Report will
be generated, containing information about the number of runs, samples, and wells of each
TB-0021.G 10/31/2018 Page 35 of 54
selected test, along with lot number data. An excerpt from such a report is shown here:
This report can be printed or exported as desired.
2. Levey Jennings: Select a test to analyze from the dropdown menu. Then select which controls to
analyze, along with which tables and graphs should be displayed. Analysis can be restricted to
certain lots or certain dates, as desired. Click/tap the ‘Generate Report’ button to display
results. A report with the Levey-Jennings analysis of the specified controls will be generated.
This report can be printed or exported as desired.
3. Temperature Profile: Select one Worklist from the dropdown menu for which to analyze
temperature data. Select which temperature(s) to include in the analysis. Click/tap the
‘Generate Report’ button to display results. An excerpt from such a report is shown here:
This report can be printed or exported as desired.
6.3. Search Screen
The Search screen is used to search for and create search reports for previous Worklist runs.
1. Search: Enter all desired search criteria (multiple criteria are allowed) using the checkboxes, text
fields, and dropdown menus/date selection tools in the Search Fields section; then click/tap the
Search button.
a. Searches can be made based on Sample ID, User, Worklist, Test, Instrument, and date
range.
b. The results will be displayed under the Search Results section.
c. Double click/tap any row to directly view the selected Worklist on the Evaluation screen.
2. Search Result: Click/tap the ‘Search Result’ button to display the search results in a separate
window (to print or to save a PDF) or to export the search results to Excel or TSV files. Use radio
buttons and dropdown menu in the pop up window to make desired selection.
TB-0021.G 10/31/2018 Page 36 of 54
7. Tools Screen
The Tools screen displays the instrument functions that may be utilized outside of a normal Worklist
run. These functions are available for use any time that a Worklist is not running and are organized into
sub-categories as shown below:
7.1. General
1. Home Instrument: Use this button to “home” the instrument, just as is done automatically at
Storm Instrument Manager startup. The probe and MTP carrier will move to the back of the
instrument and then to their “Park” positions.
2. Park Instrument: Use this button to reset the instrument back to its starting, or “Park” position
(with the probe assembly above the wash cup).
3. Prime Instrument: In the pop up window, select desired wash bottle(s) and number of priming
cycles and click/tap Start. If both washes are selected, the set number of priming cycles will be
performed with wash bottle 1 and then immediately subsequently performed with wash bottle
2.
Note: For models with intelligent sample racks: Make sure the Sample tray is pushed back before
priming and do not move it during priming, as indicated by the software prompts.
Liquid from the wash bottle(s) will be pulled through the instrument fluidics system as the
progress bar tracks priming cycle progress. Priming can be interrupted using the Stop button.
4. Shake Plates: Use this button to manually shake a plate/plates. Select preferred speed using the
+/- buttons. Use the Start and Stop buttons or set timer if desired.
5. Heat Plates: Use this button to manually incubate a plate/plates. Select preferred temperature
using the +/- buttons. Use the Start and Stop buttons to turn incubator on and off.
6. Internal Lights: Use the slider bar to adjust default light intensity of the interior LED lights.
7. Maintenance Logs: Click/tap to view dates/times of all recent maintenance events (priming,
probe and reader auto alignment, reader calibration, wash pump calibration). Select a month to
add notes to that month’s maintenance log or to display a maintenance report with all
maintenance actions for that entire month (included any added notes), which can be
saved/exported and/or printed.
Note: Any days/weeks which the instrument was not used/maintenance was not performed are
marked with “/” on the maintenance action log.
7.2. Plate Reading
Any 96 well plate can be read with the instrument reader (RLU reading capability is only available on
instruments with the chemiluminescence option). In the manual read pop up windows, select
TB-0021.G 10/31/2018 Page 37 of 54
desired wells to be read using cursor to highlight. CTRL and SHIFT buttons can also be used to
highlight specific wells on either/both the left and right plate(s).
Set the applicable options for the read type:
1. Read Plate ODs: Set measurement wavelength and reference wavelength (optional).
2. Read Plate RLUs: Set integration time.
Label the read data using the comment field (optional). Click/tap 'Start’. Measurements will appear
on the screen as the plate(s) is/are read. When read is complete, export readings using the Export to
TSV button or print using the Print button.
Note: Manual plate readings are NOT saved automatically by the software.
7.3. Alignment
These instructions are intended to provide an overview of these functions; detailed step by step
instructions are included in pop up windows within the Storm Instrument Manager when each
function is performed.
Manually Align Probe/Auto Align Probe
The manual and auto probe alignment processes are performed to align the probe with the reagent
and sample racks and microtiter plates. Either equivalent process may be used, according to
laboratory preference, and if available on the instrument model being used.
General Information
1. Perform and record probe alignment or auto alignment as part of routine instrument
maintenance, when prompted by the Storm Instrument Manager.
2. If a probe alignment/auto alignment is partially completed and then cancelled, fully complete
the procedure prior to the next instrument use.
3. Move the probe throughout the alignment procedures using the buttons on the screen or the
alternative keyboard keys:
a. The left and right arrow keys are used to move the probe to the left and right (X-axis).
b. The up and down arrow keys are used to move the probe toward the front and back of
the instrument (Y-axis).
c. The Page Up and Page Down keys move the probe up and down (Z-axis).
4. Carefully align the probe assembly in the X and Y positions as indicated. The Z-axis position does
not need to be manually aligned; it is aligned automatically by the instrument during the probe
alignment/auto-alignment processes.
5. Be sure to wait for the probe assembly to reach each position before clicking/tapping Next Step.
6. It is normal to hear motor humming sounds during the probe alignment/auto alignment
processes.
Auto Align Probe Instructions:
1. Preparation:
a. For rack alignment:
TB-0021.G 10/31/2018 Page 38 of 54
i. Models with Intelligent Sample Racks: Remove the cuvette from the instrument
reagent rack (Be sure to remove all reagents and adapters from the reagent rack
as well) and place the auto-alignment plug in the square hole with the circular
part flush against the rack top:
Place empty sample racks in each of the three sample rack positions. There
should be NO sample tubes in the sample racks.
ii. Models with Slide-In Sample Racks: Remove the racks from the positions
indicated by the software. Place the three alignment adapters into the
indicated rack positions, as prompted. Be sure that adapters are fully seated:
b. For plate alignment: Place one auto alignment plate in each of the three MTP positions
on the MTP carrier. Be sure that plates are seated flat/securely.
c. Make sure all applicable racks are positioned inside the instrument (with any alignment
components fully seated) and click/tap the Auto Align Probe button. A pop up window
will appear and provide instructions for each auto alignment step.
2. Alignment:
a. Align the probe needles to the edge of the MTP carrier as prompted. The Y axis (front to
back) position of the probe must be exactly above the rear carrier lip:
TB-0021.G 10/31/2018 Page 39 of 54
b. Only the Y axis position is important at this step .
c. The correct position has been obtained when the needles can be moved down until the
red light turns on, while touching the lip of the carrier.
d. After verifying that the auto alignment components have been properly placed inside
the instrument and clicking/tapping Next Step, wait while the instrument proceeds
automatically througout the remainder of the probe auto alignment process (This step
takes approximately 10-15 minutes). DO NOT touch the instrument during this time.
3. Completion:
a. Click/tap ‘Finish’ when prompted to complete and save the probe auto alignment and
exit the Auto Align Probe window (instrument will return to its home position). Remove
the auto alignment components, and replace the cuvette (if applicable for the
instrument model being used).
Manually Align Probe Instructions (applicable only for models with intelligent sample racks):
1. Preparation:
a. Place empty sample racks in each of the three sample rack positions.
Note: If intelligent rack detection is disabled, verify that the proper sample rack sizes
have been selected in the Storm Instrument Manager Settings before starting the
Manually Align Probe process.
b. Place one alignment plate or empty MTP in each of the three MTP positions on the MTP
carrier. Be sure that plates are seated securely.
c. Slide the tray in and click/tap the ‘Manually Align Probe’ button. A pop up window will
appear and provide instructions for each alignment step.
2. Alignment:
a. Use the buttons or keys to position the probe needles over the center of each location
as prompted, clicking/tapping Next Step after aligning each position. Some example
alignment positions are shown below:
Wash cup alignment: Align the probe to the middle of the wash cup, then move it down
to verify that the probe can reach the bottom of the wash well without resistance:
TB-0021.G 10/31/2018 Page 40 of 54
After the aligning the wash cup and clicking/tapping Next Step, the instrument will
automatically calibrate the Z-axis position of the probe to the bottom of the wash cup.
(the spindle will move up and down and the red light will turn on and off).
MTP well alignment: Align the center of the probe needles to the center of each
indicated reaction plate or predilution plate well:
It is not necessary to move the probe needles to the bottom of the wells, only far
enough to clearly see the needle position in the wells.
3. Completion:
a. At the final alignment step, remove the alignment plates or empty MTPs as prompted (If
these are not removed, the Z axis position cannot be properly set). Ensure that the
probe is centered above the left MTP carrier position, as prompted. The correct
placement of the probe is with the tip centered between four holes and roughly above
the word “Hot” printed on the incubator surface:
TB-0021.G 10/31/2018 Page 41 of 54
b. Click/tap Finish when prompted to complete and save the alignment and exit the
Manually Align Probe window (instrument will return to its home position).
Auto Align Reader
The reader auto alignment process is performed to ensure that the reader is in the correct position
for reading MTPs.
General Information
1. Perform and record reader auto alignment as part of routine instrument maintenance, when
prompted by the Storm Instrument Manager.
2. If a reader auto alignment is partially completed and then cancelled, fully complete the
procedure prior to the next instrument use.
3. Click/tap ‘Next’ after each step.
4. Move the reader or MTP carrier using the buttons on the screen or the alternative keyboard
keys as listed below:
a. Use the left and right arrow keys to move the LED guide light to the left and right.
b. Use the up and down arrow keys to move MTP carrier toward the front and back of the
instrument.
Auto Align Reader Instructions
1. Preparation:
a. Remove all microtiter plates and alignment plates from the MTP carrier.
b. Click/tap the ‘Auto Align Reader’ button. A pop up window will appear and provide
instructions for each alignment step.
2. Alignment:
a. Verify that the reader LED guide light is in the center of the hole under the upper left A1
position when prompted. Adjust positioning as necessary.
b. Close the cover of the instrument when prompted.
3. Completion:
a. Wait for the instrument to complete the LED calibration and reader alignment (This step
takes approximately 10 minutes).
b. Click/tap ‘Finish’ when prompted to complete and save the alignment and exit the Auto
Align Reader window (instrument will return to its home position).
7.4. Calibration
Calibrate Spectrophotometer
Photometric reader calibration is performed during maintenance visits or service calls, as applicable
(e.g.: if reader is replaced). Calibration should only be performed by a trained service technician
using a calibrated plate. Contact the local instrument distributor for additional information.
Calibrate Luminometer
If the instrument is equipped with the chemiluminescence reader option, this portion of the reader
can also be calibrated, using a standard (Harta Calibration Plate). Calibration should only be
performed by a trained service technician using a calibrated plate. Contact the local instrument
distributor for additional information.
TB-0021.G 10/31/2018 Page 42 of 54
Calibrate Wash Pump
The Calibrate Wash Pump option is used by service technicians to verify that the wash pump is
functioning properly. To use, verify that wash buffer is loaded in the Wash 1 position and that a
cuvette is in place in front of or next to the wash cup (as applicable for the instrument model being
used), then click/tap the Calibrate Wash Pump button. Follow instructions as prompted to calibrate
the wash pump.
8. Maintenance
Maintenance procedures, as prompted by the software, should be followed to ensure proper instrument
functionality. It is suggested that maintenance activities be recorded using the provided maintenance
log. (Maintenance actions are also automatically recorded by the software and monthly reports
accessible from the Tools screen and in the Maintenance Reports subfolder of the instrument’s Storm
Documents folder.) The information below describes the routine maintenance steps for the system.
8.1. Daily Maintenance
Daily maintenance includes startup and shutdown steps. Startup steps are prompted/performed
prior to the first run of the day/each time the Storm Instrument Manager software is opened, and
shutdown steps are prompted/performed following the last run of the day/each time the Storm
Instrument Manager software is closed/instrument is powered off. It is recommended that the
startup and shutdown steps be performed any time the instrument is idle for four or more hours to
prevent build-up in the fluidics lines.
Startup
1. Ensure wash bottle(s) are properly connected to the instrument.
2. Prime the instrument using the wash buffer(s) that will be used for testing a minimum of 10
priming cycles per line. Ensure that all wash buffers are within their expiration date prior to each
use.
Shutdown
1. Use the Power button within the Instrument Manger software to shut down the instrument and
attached computer.
2. Empty waste bottle.
3. Prime the instrument using DI water a minimum of 50 priming cycles per line.
4. Remove any remaining reagents and samples from inside the instrument and close the lid.
Ensure all instrument surfaces are clean and dry.
8.2. Weekly Maintenance
Weekly maintenance includes cleaning steps that are prompted/performed every seven days. It is
recommended that the same day of the week be used for consistency. Care should be taken to
ensure that no excess liquid comes into contact with the instrument surfaces while cleaning.
Cleaning should only be performed with the recommended reagents. Weekly Maintenance steps
should be performed as follows:
1. Remove sample racks and inspect each one for cleanliness and damage. Use an alcohol wipe to
gently clean all sample racks.
2. Clean the reagent rack(s) and the intelligent rack or slide-in rack deck with an alcohol wipe.
TB-0021.G 10/31/2018 Page 43 of 54
3. Clean the outside of both probe needles by wiping them down gently with an alcohol wipe.
4. Decontaminate the instrument tubing by priming the instrument 20 priming cycles per line with
Liquinox solution.
a. The Liquinox solution is prepared by making a 1:100 dilution of the Liquinox Concentrate
supplied with the instrument, using DI water.
b. Rinse the tubing by priming the instrument 50 priming cycles per line with DI Water.
5. It is recommended that any wash bottles used be cleaned weekly to avoid contamination.
8.3. Monthly Maintenance
Monthly maintenance includes alignment of the instrument probe and reader, as well as changing
the tubing of the waste pump.
Note: Changing the tubing of the waste pump is only applicable only for instruments with a
peristaltic waste pump. Instruments which contain a membrane/diaphragm waste pump do not
require the waste pump tubing to be replaced as part of the monthly maintenance.
1. Perform Probe Alignment (either Auto or Manual alignment) as described in detail in a previous
section of this manual.
2. Perform Reader Auto Alignment as described in detail in a previous section of this manual.
3. If instrument contains a peristaltic waste pump (older models only), monthly waste pump tubing
replacement is also required. Contact local instrument distributor for detailed instructions.
8.4. Periodic Maintenance
Approximately every year (time will vary depending on instrument usage) a professional
maintenance procedure should be performed by a trained service engineer. Service agreements are
typically laboratory-dependent and established to meet the specific needs of each client. Contact
the local instrument distributor for more information.
8.5. Storage, Transportation, and Disposal
Storage, transportation, and disposal of the instrument must be completed by a trained technician.
A complete reinstallation must be performed following any move or storage of the instrument.
The recommended storage and transportation conditions for the instrument should be similar to the
use conditions. If the instrument is moved from its installed location or removed from service for an
extended period of time, it is recommended that a minimum of a weekly maintenance (as described
above) followed by dry priming cycles to remove liquids from the system, be performed and that the
instrument be returned to the original packaging.
Environmental conditions for extended storage periods should be as follows:
Temperature: 10°C – 60°C (50°F – 140°F)
Relative Humidity: 20 – 90% non-condensing
After shipping, it is recommended that the instrument be stored at room temperature for at least 24
hours before powering on the instrument.
It is recommended that any trained technician disposing of the instrument consult applicable local
regulations prior to disposal.
TB-0021.G 10/31/2018 Page 44 of 54
9. Laboratory Information System Integration
The LIS implementation provided by Storm completely conforms to the NCCLS LIS2-A2 and NCCLS LIS01-
A2 (formerly known as ASTM E1394-91 and ASTM E1381-91) specifications. The instrument can
communicate successfully with LIS systems that also conform to these specifications. Some LIS
companies will need to create special drivers before they will be able to be integrated with the
instrument.
In addition to the TCP-IP implementation of NCCLS LIS01-A2, the software also supports a “clean” TCP-IP
transmission. In this mode the software will send the unmodified NCCLS LIS2-A2 frames including the
<CR> at the end of the frame. No checksum or control characters are added.
All LIS Settings are found within the LIS Communication and LIS Mappings screens of the Storm
Configuration Tool. LIS is queried from the Samples screen of the Storm Instrument Manager during
Worklist setup and results are sent to the LIS from the Evaluation screen of the Storm Instrument
Manager after a Worklist run is complete.
9.1. LIS Records
Data is sent to the LIS according to the following:
Header Record: All communications begin with the header record. In the “Sender Name or ID” field,
the name of the software, software version, and instrument serial number are displayed.
Example:
H|\^&|||STORM^2.0^172901-021|||||||LIS2-A2|20101022162157
Request Information Record Specifics: The software will query the LIS system using “Request
Information Records”. The field used to transmit the Sample ID to the LIS is the “Starting Range ID
Number” field. In this field the first component is used: “Patient ID”
Example:
Q|1|S001^^||ALL
In this example, the Sample ID is “S001”
Patient Information Record: The LIS system will respond to the software using “Patient Information
Records”. In the “Laboratory Assigned Patient ID” field the Sample ID is stored.
Example:
P|1||S001
In this example, the Sample ID is “S001”
Test Order Record: The LIS system will give specific Patient/Test information using “Test Order
Records”. In the “Specimen ID” field the Sample ID is stored. From the “Universal Test ID” field the
“Manufacturer defined test code” component is used to store the test information. This can be
defined by the lab; a lookup table is used to match those codes to the real test names.
Example:
O|1|S004||^^^CMVG|R
In this example, the Sample ID is “S004”, the test name is “CMVIgG”.
Result Record: The instrument will send the results of patients back to the LIS using “Result
Records”. In the “Data or Measurement Value” field, the numerical result of a patient is stored.
TB-0021.G 10/31/2018 Page 45 of 54
If the test has a message (e.g. “Low”, “Medium”, “High”), the message is stored after the numerical
result, separated by a component delimiter. In the “Units” field, the units of the numerical result are
stored. From the “Universal Test ID” field, the “Manufacturer defined test code” component is used
to store the test information. This can be defined by the lab; a lookup table is used to match those
codes to the real test names. If a test contains multiple results (subtests) (e.g. panel based tests),
the subtest name is added after the test ID separated by a component delimiter. If a sample is
skipped, the result is still transmitted, but the “Result Status” field is then set to “X” (order cannot
be done). If the result is ok this field is set to “F” (final results).
Examples:
R|1|^^^CMVG|1.33|ng/ml||||F
R|1|^^^CMVG|1.33^high|ng/ml||||F
R|1|^^^CMVG^Subtest1|1.33|ng/ml||||F
9.2. LIS Query and Transmission Examples
Example 1: Query of sample IDs
Instrument → LIS
H|\^&|||Thunderbolt EIA^0.42.0.73|||||||P|LIS2-A2|20101022162157
Q|1|S001^^||ALL
Q|2|S002^^||ALL
Q|3|S004^^||ALL
L|1|N
LIS → Instrument
H|\^&|||LIS|||||||P|LIS2-A2|20101022162157
P|1||S001
O|1|S001||^^^CMVIgG|R
P|2||S002
O|1|S002||^^^CMVIgG|R
O|2|S002||^^^HPLIgG|R
P|3||S004
O|1|S004||^^^CMVIgG|R
O|2|S004||^^^HPLIgG|R
L|1|N
Example 2: Transmission of results
Instrument → LIS
H|\^&|||Thunderbolt EIA^0.42.0.73|||||||P|LIS2-A2|20101022162157
P|1||S001
O|1|S001||^^^CMVIgG|R
R|1|^^^CMVIgG|1.33|ng/ml||||F
L|1|N
Example 3: Transmission of multiple test results per patient
Instrument → LIS
H|\^&|||Thunderbolt EIA^0.42.0.73|||||||P|LIS2-A2|20101022162157
P|1||S001
O|1|S001||^^^CMVIgG|R
TB-0021.G 10/31/2018 Page 46 of 54
R|1|^^^CMVIgG|1.33|ng/ml||||F
O|2|S002||^^^HPLIgG|R
R|1|^^^ HPLIgG|1.24|ng/ml||||F
L|1|N
Example 4: Transmission of multiple subtest results per patient
Instrument → LIS
H|\^&|||Thunderbolt EIA^0.42.0.73|||||||P|LIS2-A2|20101022162157
P|1||S001
O|1|S001||^^^CMVIgG|R
R|1|^^^CMVIgG^ST1|1.33|ng/ml||||F
R|2|^^^CMVIgG^ST2|1.24|ng/ml||||F
L|1|N
9.3. LIS Configuration
1. Verify that instrument is correctly installed and all power correctly connected to instrument and
netbook. Also verify that tests have been added to the system using the Storm Configuration
Tool.
2. Ensure that all relevant cords and cables for LIS system are connected to the instrument. If the
Storm system is connecting to the LIS using a TCP/IP connection, then an Ethernet cord must be
connected to the system. If the Storm system is connecting to the LIS using an RS-232
connection, then a RS-232 serial cord must be connected to the system.
3. Select correct settings within the Storm Configuration Tool LIS Settings section. These must be
entered before any communication with LIS is attempted. Select appropriate settings according
to LIS being used:
a. In the RS-232 Connection section, set the baud rate, data bits, parity, and stop bits of
the port (select instrument or computer serial port). Select Flow Control setting.
b. In the TCP/IP Connection section, set the Server address and the Server port of the LIS
TCP Server. If the “Use LIS01-A2 Encoding” option is used, the software will use a
“telnet”- like system (same data as through the RS-232 connection).
c. Save LIS Configuration.
TB-0021.G 10/31/2018 Page 47 of 54
4. Assign LIS test IDs to instrument test file names within the Storm Configuration Tool on the LIS
Associations screen. List all LIS names and corresponding test file names, being careful to copy
codes exactly as they are used in the LIS system.
Note: An LIS name is seldom the real test name, but often a shorter one. It could also be a
number or code, depending on the laboratory policy.
5. Set up a Worklist to test connectivity:
a. Open the Storm Instrument Manager software and log in as a super user or
administrator.
b. Follow standard Worklist setup procedure:
i. Add tests, being sure to enter a valid expiration date for each.
ii. Add samples, verify on the Worklist screen that they have been added to the
samples list.
c. Verify in the LIS system that the samples that were added actually have pending orders
for the tests that were selected in the Worklist.
d. Test the Query LIS functionality. On the Worklist screen, test the receiving capability of
Storm by clicking/tapping the ‘Query LIS’ button. If connectivity is working properly,
checkmarks will appear in the appropriate check boxes next to the Samples on the
Worklist screen.
e. Test Send to LIS functionality.
i. Run the Worklist using the Special Start from Specific Position option on the
Home screen and start from the read step of the test.
Note: If reading is not performed, there will be no valid results or information
that could be transferred to the LIS.
ii. After the read is complete, navigate to the Evaluation screen.
1. Mark the Worklist as reviewed.
2. Click/Tap the ‘Send to LIS’ button.
3. In the Send to LIS dialog, select which results to send and click/tap
‘Send’.
If connectivity is working properly, results will be transmitted and appear in the LIS with
the corresponding test code.
9.4. RS-232 Pin Layout
TB-0021.G 10/31/2018 Page 48 of 54
10. Troubleshooting Guide
Issue Details User Action
Storm Instrument Is "No Connection to Check that instrument computer is connected to
Manager software Server" message server computer and both are on. Check that
will not start up displayed? power switch on the instrument is turned on and
power cord is plugged into instrument and outlet.
Check that USB cable from instrument to computer
is secure at both ends. Try rebooting. If problem
persists, contact technical service.
Run will not start Check that MTP (s) and predilution plate is/are
Does instrument display correctly loaded and seated securely.
an MTP loading warning Check that sufficient strips/wells are placed.
message? Check positions of probe during probe alignment.
If misaligned, realign probe and restart.
Does instrument display a Prime 10x, lift probe briefly (1-2sec) to check for
clog error? steady dispense flow. If dispensing appears
correct, restart run. If not, carefully use stylet to
clean probe.
Check if blue liquid detection light is functioning
properly by placing a small tube of liquid beneath
the needles. Blue light should go on when in liquid
and turn off when out of liquid. If light is not
responding correctly, check for secure connections
at the white connector above the probe and at flat
cable connection points near the probe. If problem
still persists, contact technical service.
Check aspiration and dispense during priming.
Replace waste tubing if needed (as indicated for
monthly maintenance- older models only).
Is the blue light constantly Remove probe, clean with alcohol, dry it off from
on? top to bottom, allow to sit for several hours.
Carefully replace and check all tubing and electrical
connections to the probe.
Sample(s) not Are the samples also If missing samples are not selected on the Worklist
pipetted during missing from the screen, select them and rerun. If missing samples
run Microtiter Plates screen? do not appear on the Worklist or Racks screens, re-
add them to Worklist and reselect them.
Samples Are the samples Check to make sure that samples are being placed
disappear from flickering/beeping? all the way to the bottom of the intelligent racks. If
sample list the sample rack and sample tubes being used are
(models with not matching sizes, place samples in the
intelligent racks) appropriately sized rack.
TB-0021.G 10/31/2018 Page 49 of 54
Issue Details User Action
Run stops in the Is there an IO or Power off computer and instrument, unplug/replug
middle of a read/write error message power and USB connections, and restart. Load
Worklist displayed? Worklist and special start from aborted position. If
problem persists, contact technical service.
Is the machine jammed Turn off machine, carefully remove plate and move
during the read step? reader back, load Worklist, place plate back in,
special start Worklist from the read step.
Is the probe assembly Make sure there are no obstructions to probe
jammed? movement. Make sure probe tubing is zip-tied to
flat cable and not being caught anywhere.
Is there a drop between Pause the Worklist, wipe off any visible drops or
needles error? clots, clean with an alcohol wipe. Resume Worklist.
When Worklist finishes, carefully clean the probe
with the stylet and perform Liquinox
decontamination.
Waste Bottle Are there bubbles or liquid Wipe connector and needles completely dry. If
alarms during run on the waste sensor alarm persists, disable waste bottle alarm in
needles or the white Wash/Waste Bottles section of Storm Instrument
plastic waste connector? Manager Settings.
Is unused wash bottle Disable Wash bottle 2 alarm in Wash/Waste Bottles
being sensed as empty? section of Storm Instrument Manager Settings.
Failed Run Were cold reagents or Make sure to allow all reagents to come to room
wash used? temperature before start of Worklist and rerun.
Were reagents from Rerun with reagents all coming from the same kit
different lot numbers used lot.
on the same run?
Was there a pause during Be sure reagent loading wizard is enabled. Use
the run due to insufficient appropriate volumes and split bottles if necessary.
reagent volume? Rerun Worklist.
Did user forget to prime Prime instrument 10 cycles per line used with wash
instrument before the buffer and rerun Worklist.
start of the Worklist?
Are controls significantly Check that correct ranges are entered for the kit lot
out of range? being run. If using site-specific ranges, ensure that
these are entered. Use Change Test Properties
button on Evaluation screen and view updated
report.
Are controls just barely Special start Worklist to reread MTPs, and generate
out of range? another report. If controls still fail, contact
technical service.
If controls and calibrators were not vortexed or
mixed before run, gently mix them and rerun
Worklist.
TB-0021.G 10/31/2018 Page 50 of 54
Issue Details User Action
Failed run (cont.) Do points on curve appear Check if physical positioning of calibrators and
out of order on report? controls in sample rack matches Racks screen. If
Do high and low controls not, contact technical service to produce a manual
appear switched? report.
If test is in duplicate: Do Contact technical service to produce a manual
calibrator/control report, omitting the outlier control/calibrator
replicates show large replicate(s) or use the Drop Replicas option on the
differences? Evaluation screen.
Does it appear that only a Check for sufficient volume and bubbles in
single calibrator or control reagents/calibrators/controls. Rerun with sufficient
is missing? volume, bubbles removed.
Note: Even if no bubbles are observed at the end of
the run, a bubble could have caused the problem
and later popped.
Do all OD values on report Check position of red light during reader auto
appear elevated? alignment. If misaligned, realign reader and reread
plate.
Check if kit has been open too long or if it is
expired; check physical reagent positions to see if
any are switched. If yes, rerun with new, correctly
placed reagents.
Check aspiration and dispense during priming.
Replace waste tubing if applicable (as indicated for
monthly maintenance- older models only).
Do all OD values on report Check if kit has been open too long or if it is
appear low? expired; check physical reagent positions to see if
any are switched. Rerun with new, correctly placed
reagents.
Is recorded room Rerun Worklist once laboratory temperature is
temperature on report within an acceptable range according to kit package
outside acceptable range? insert.
Do several Check for bubbles in reagents/calibrators/controls.
calibrators/controls If bubbles are observed, remove them and rerun.
appear to be off? Check for bubbles in supply line and microsyringe.
Prime instrument until bubbles disappear and
rerun. If bubbles continue, check tubing for any
visible leaks. Contact technical service if problem
persists.
Check pinch valves to ensure that tubing is fully
inserted.
TB-0021.G 10/31/2018 Page 51 of 54
Issue Details User Action
Is the flooding inside the Check aspiration and dispense during priming.
Flooded Run wells (wells overflowing)? Replace waste tubing if applicable (as indicated for
monthly maintenance-older models only).
Is the flooding outside the Check positions of probe during probe alignment.
wells on the MTP carrier? If misaligned, realign probe and rerun Worklist.
Perform a manual shake to check if shaker homes
properly at the end of the shake. Repeat manual
shake several times to confirm.
Check if there is a visible clog on the probe. Even if
no visible clog is seen, carefully remove probe and
use stylet to clean both probe needles.
Check that MTPs are correctly loaded and seated
securely.
Check that the correct number of wells are loaded
in the MTP using the Microtiter Plates screen.
Need to reprint or Does user know in which Select Worklist on Evaluation screen and print or
find past data Worklist the desired data export Worklist reports as desired. If data is from
was run? very old Worklist, it may be necessary to first adjust
Evaluation setting on Server screen of Storm
Instrument Manager Settings.
Dripping Probe Is the dripping coming While priming the instrument, follow tubing at the
Needles from the dispense needle? top of the probe and check for any droplets.
Remove the left side panel, prime again, and check
for any droplets in visible tubing. Check pinch
valves to ensure that tubing is fully inserted.
Is the dripping coming Check aspiration and dispense during priming. Also
from the aspiration remove left side panel and check for any droplets
needle? on the tubing. Replace waste tubing if applicable
(as indicated for monthly maintenance- older
models only).
Is the dripping/fluid Droplets and small amounts of fluid after sitting
observed after the overnight or following homing are normal. Prime
needles have been sitting instrument for several cycles and proceed as usual.
for several hours?
Strips do not fit Are different strip types Contact technical service
securely in MTP being placed into the
frame same plate frame?
Common reagents Has the user checked that Contact technical service
are not being the reagents to be shared
shared between are exactly the same?
tests
TB-0021.G 10/31/2018 Page 52 of 54
Issue Details User Action
Cannot enter new Is the information Contact technical service
lot-specific necessary for calculations
information or validation rules?
Intelligent Rack is Are racks correctly placed Check for any liquid damage on bottom of rack. Be
not working on the sliding tray? sure that any spills are cleaned immediately and the
properly (models bottom of the rack is dry. Check the bottom of all
with intelligent sample racks to make sure no metallic objects are
racks) stuck on the magnets. Contact technical service if
problem persists.
LIS connectivity Are all LIS and LIS Contact IT.
problems Association settings
correct in Storm
Configuration Tool?
Resistance (red) Is instrument Remove probe and clean and dry thoroughly.
or Liquid malfunctioning? Check that probe wires are connected to PCB and
detection (blue) that flex cable connections are secure. Replace Z
lights do not axis flex cable, if available and training has been
illuminate provided. If problem persists, contact technical
properly. service.
X,Y, or Z-axis Is instrument Contact technical service
movements are malfunctioning?
not smooth
TB-0021.G 10/31/2018 Page 53 of 54
11. Contact Information
11.1. Device Manufacturer
Company Name Gold Standard Diagnostics Corp.
Company Address 2851 Spafford Street
Davis, CA 95618
Country United States
Phone 530-759-8000
Fax 530-759-8012
Website www.gsdx.us
ThunderBolt® Catalog # 00300; 00300-CL
11.2. Authorized Representative
Company Name Emergo Europe
Company Address Prinsessegracht 20
2514 AP, The Hague
Country The Netherlands
Phone +31 70.345.8570
Fax +31 70.346.7299
Website www.emergogroup.com
TB-0021.G 10/31/2018 Page 54 of 54
You might also like
- AS-120 Automatic Biochemistry Analyzer Operation ManualDocument112 pagesAS-120 Automatic Biochemistry Analyzer Operation Manualpsychejane100% (2)
- SV Series - Service Manual - V3.0 - ENDocument292 pagesSV Series - Service Manual - V3.0 - ENMedi Technic MTech100% (5)
- Easy Pulse®: User GuideDocument42 pagesEasy Pulse®: User GuideClavenClavenNo ratings yet
- 5.2.1.coagulyzer 1 - User ManualDocument50 pages5.2.1.coagulyzer 1 - User Manualanhhp8x100% (3)
- MA 2883MIDASmicro 4843122 V1.3Document130 pagesMA 2883MIDASmicro 4843122 V1.3Junior MartinezNo ratings yet
- Practical Process Control for Engineers and TechniciansFrom EverandPractical Process Control for Engineers and TechniciansRating: 5 out of 5 stars5/5 (3)
- User Manual Speedwave XpertDocument160 pagesUser Manual Speedwave XpertPrianurraufikachmad67% (3)
- Advanced ECG-3 UM PDFDocument96 pagesAdvanced ECG-3 UM PDFSkywalker_92No ratings yet
- BC-5380 Operation Manual PDFDocument550 pagesBC-5380 Operation Manual PDFAdriana Zuñiga Vega100% (1)
- ES-200 Automatic Biochemistry Analyzer Operation ManualDocument107 pagesES-200 Automatic Biochemistry Analyzer Operation Manualpsychejane100% (4)
- Service Manual 2.540105a en CS-200 Excellence ErgoSpiroDocument72 pagesService Manual 2.540105a en CS-200 Excellence ErgoSpiroHamdi ArmaganNo ratings yet
- Advanced PM2000B Patient Monitor USER MANUALDocument243 pagesAdvanced PM2000B Patient Monitor USER MANUALNur Adam Abd RahmanNo ratings yet
- Manual of M8000A Multi-Parameter Patient MonitorDocument193 pagesManual of M8000A Multi-Parameter Patient MonitorAhmed AboelelaNo ratings yet
- SynoVent E3&E5 Service Manual - V4.0 - EN PDFDocument248 pagesSynoVent E3&E5 Service Manual - V4.0 - EN PDFLeonardo Baiao100% (1)
- Manual FDTDocument54 pagesManual FDTaracellyreyesNo ratings yet
- 82-P01.91.700065-01 KT-60 KT-62 KT-40 KT-42 Service ManualDocument151 pages82-P01.91.700065-01 KT-60 KT-62 KT-40 KT-42 Service ManualTekniah GlobalNo ratings yet
- mc10k - 30k - Manual ANDDocument70 pagesmc10k - 30k - Manual ANDRisma Berliana PanjaitanNo ratings yet
- Edan Instruments, Inc: Manual Ver.: 1.5 Release Date: Nov. 2008 Part Number: MS1R-36708-V1.5Document43 pagesEdan Instruments, Inc: Manual Ver.: 1.5 Release Date: Nov. 2008 Part Number: MS1R-36708-V1.5estebanNo ratings yet
- Rayplan Instruction For Use 10a SP1 PDFDocument78 pagesRayplan Instruction For Use 10a SP1 PDFJunGyuYiNo ratings yet
- Service Manual Immulite 2000 Revision BDocument230 pagesService Manual Immulite 2000 Revision BAlvaro Restrepo Garcia100% (1)
- Shinova DM8D Defibrillator - User ManualDocument63 pagesShinova DM8D Defibrillator - User Manualhüseyin vururNo ratings yet
- 5390 Operation Manual V1.05Document224 pages5390 Operation Manual V1.05Hallinson FigueroaNo ratings yet
- 90040Document647 pages90040ckean_ngNo ratings yet
- Himatrix: F30 03 ManualDocument46 pagesHimatrix: F30 03 Manualenggar kalfianaNo ratings yet
- 11-1506 880PL_HD_ManualDocument37 pages11-1506 880PL_HD_Manualalejandro.ruizgNo ratings yet
- Manual Datamax e Class PDFDocument59 pagesManual Datamax e Class PDFlaboratorio eletronicoNo ratings yet
- Vertu-5 Instruction ManualDocument121 pagesVertu-5 Instruction ManualBanse El-RahmanNo ratings yet
- Fanuc RobotDocument32 pagesFanuc RobotJOHN RIEDELNo ratings yet
- Manual ENGDocument18 pagesManual ENGAdexeNo ratings yet
- Monitor Multiparametro Edan m50 - ManualDocument185 pagesMonitor Multiparametro Edan m50 - Manualjessika100% (1)
- ACI2 OpsManDocument192 pagesACI2 OpsManHorteMendozaFrancoNo ratings yet
- P02-GC-522 Digital Intraoral X-Ray Imaging System F100 User Manual - V1.4Document90 pagesP02-GC-522 Digital Intraoral X-Ray Imaging System F100 User Manual - V1.4doaaakyol4No ratings yet
- SV300350 Ventilator Service Manual - V4.0 - ENDocument284 pagesSV300350 Ventilator Service Manual - V4.0 - ENBioElectronica DigitalNo ratings yet
- Edan Se-1515 - UmDocument111 pagesEdan Se-1515 - UmXavier MuñozNo ratings yet
- Analizador de Oxigeno Teledyne 326RBDocument45 pagesAnalizador de Oxigeno Teledyne 326RBexploxifeNo ratings yet
- User Manual EDOR v.3.9 ENG PDFDocument53 pagesUser Manual EDOR v.3.9 ENG PDFJéssi TDNo ratings yet
- 301-9999-30 Switched PRO2 RevEDocument213 pages301-9999-30 Switched PRO2 RevEmauricioNo ratings yet
- 1mrk500114-Uen Iet600 User Manual-RxDocument418 pages1mrk500114-Uen Iet600 User Manual-RxTuan Dung LuNo ratings yet
- VS900 Service Manual V6.0 enDocument122 pagesVS900 Service Manual V6.0 enChenxiang TanNo ratings yet
- SynoVent E3, E5 - Service Manual - V3.0 - EN PDFDocument92 pagesSynoVent E3, E5 - Service Manual - V3.0 - EN PDFHellen Nogueira100% (1)
- xpr7000 8-900 Service Manual 68009652001 A BSM Mol PDFDocument120 pagesxpr7000 8-900 Service Manual 68009652001 A BSM Mol PDFletsbgudfrnzzNo ratings yet
- Datamx Markiii-User ManualDocument58 pagesDatamx Markiii-User ManualWilliam CorreaNo ratings yet
- NeuVision 900 Operation ManualDocument169 pagesNeuVision 900 Operation ManualAbdurahman AbdibalievNo ratings yet
- Multi-Parameter Veterinary Monitor: Shenzhen Comen Medical Instruments Co., LTDDocument190 pagesMulti-Parameter Veterinary Monitor: Shenzhen Comen Medical Instruments Co., LTDMurat AktugNo ratings yet
- 1998m0901 fs24x en Rev C PDFDocument31 pages1998m0901 fs24x en Rev C PDFvvNo ratings yet
- Glasses2 UMDocument58 pagesGlasses2 UMGustavo ArellanoNo ratings yet
- Agc 4 MK II Installation Instructions 4189341269 Uk 2Document70 pagesAgc 4 MK II Installation Instructions 4189341269 Uk 2Jose BarriosNo ratings yet
- Zoll Z VentDocument174 pagesZoll Z VentLuisNo ratings yet
- Instrument Han Book Akt A PilotDocument132 pagesInstrument Han Book Akt A PilotCarlos Alberto Ramirez GarciaNo ratings yet
- GCS C ManualDocument54 pagesGCS C Manualwei zhouNo ratings yet
- Advanced Pm2000b Monitor SERVICE MANUALDocument55 pagesAdvanced Pm2000b Monitor SERVICE MANUALNur Adam Abd RahmanNo ratings yet
- Man 9700Document59 pagesMan 9700Procurement PardisanNo ratings yet
- ePM 15/ePM 15A/ePM 15C ePM 12/ePM 12A/ePM 12C ePM 10/ePM 10A/ePM 10CDocument193 pagesePM 15/ePM 15A/ePM 15C ePM 12/ePM 12A/ePM 12C ePM 10/ePM 10A/ePM 10CAngie Lu RamirezNo ratings yet
- Maintenance Guide 415S PDFDocument50 pagesMaintenance Guide 415S PDFUtsab SinhaNo ratings yet
- Omega Propagation Resistivity Operations Manual: Pulse Directional TechnologiesDocument64 pagesOmega Propagation Resistivity Operations Manual: Pulse Directional TechnologiesCarlos Antonio Padra PerezNo ratings yet
- Transport Cross-Beam For Roll Units: Machine Manual en-PM - RUN.101.ADocument45 pagesTransport Cross-Beam For Roll Units: Machine Manual en-PM - RUN.101.AYinder Vega OsorioNo ratings yet
- Sonotrax BasicDocument44 pagesSonotrax BasicDaniel F. Guerrero P.No ratings yet
- Release 1.1: HT-1000, HT-1000 Plus & HT-1000/12Document41 pagesRelease 1.1: HT-1000, HT-1000 Plus & HT-1000/12Arllette MeridaNo ratings yet
- Altair 4X: Operating ManualDocument68 pagesAltair 4X: Operating ManualjackNo ratings yet
- SE 1515 DP 12 PC Based ECG Machine ManualDocument111 pagesSE 1515 DP 12 PC Based ECG Machine Manualecatalog 2018No ratings yet
- Um Flir-Tg267-Tg297 enDocument42 pagesUm Flir-Tg267-Tg297 enSebastian GalliaNo ratings yet
- How To Create A SnapshotDocument3 pagesHow To Create A SnapshotKhánh NgânNo ratings yet
- ThunderBolt Training - Day 2Document22 pagesThunderBolt Training - Day 2Khánh NgânNo ratings yet
- TB-0004 RevE - ThunderBolt - Slide in Racks Service ManualDocument51 pagesTB-0004 RevE - ThunderBolt - Slide in Racks Service ManualKhánh NgânNo ratings yet
- ThunderBolt Training - Day 1Document32 pagesThunderBolt Training - Day 1Khánh NgânNo ratings yet
- OracleDocument45 pagesOracle李德军No ratings yet
- Security and ThreatsDocument44 pagesSecurity and ThreatsfathiahNo ratings yet
- Silo - Tips - Clearcase Vob Database Troubleshooting Carem Bennett Ccna Mcse NT CipDocument7 pagesSilo - Tips - Clearcase Vob Database Troubleshooting Carem Bennett Ccna Mcse NT CippradeepyaNo ratings yet
- WebGPIUserMANUAL PDFDocument126 pagesWebGPIUserMANUAL PDFWilson BarbosaNo ratings yet
- UntitledDocument234 pagesUntitledAlberto EscobarNo ratings yet
- 2.0 Access CT Service Tools Rev20150728Document6 pages2.0 Access CT Service Tools Rev20150728F CNo ratings yet
- Delogger5 SoftwareDocument2 pagesDelogger5 SoftwareAna MargaritaNo ratings yet
- Contract Award With Motorola Solutions For Police Radio and 911 Phone System UpgradeDocument263 pagesContract Award With Motorola Solutions For Police Radio and 911 Phone System Upgrade陈奇No ratings yet
- Apc Push Service Via Soap Examples v3.0Document56 pagesApc Push Service Via Soap Examples v3.0FranciscoFaraNo ratings yet
- Oracle Database 19c Technical ArchitectureDocument33 pagesOracle Database 19c Technical Architecturejanmarkowski23No ratings yet
- Configure VPN and ISE Posture ModulesDocument16 pagesConfigure VPN and ISE Posture ModulesYanuar WahyudiNo ratings yet
- Advantech WebAccess IIS SettingDocument6 pagesAdvantech WebAccess IIS Settingsanu dasNo ratings yet
- MF-Tyre/MF-Swift 6.2: Help ManualDocument58 pagesMF-Tyre/MF-Swift 6.2: Help ManualSergey FedotovNo ratings yet
- User Manual for RaceStudio 3 Analysis SoftwareDocument94 pagesUser Manual for RaceStudio 3 Analysis SoftwareLuisNo ratings yet
- Hosted Engine 4.3 Deep DiveDocument61 pagesHosted Engine 4.3 Deep DiveNUman AHmed ChoudhuryNo ratings yet
- MAA - Creating Single Instance Physical Standby For A RAC Primary - 12cDocument18 pagesMAA - Creating Single Instance Physical Standby For A RAC Primary - 12cSamNo ratings yet
- Sun Glassfish Comm ServerDocument34 pagesSun Glassfish Comm ServerMohamedNo ratings yet
- Forcepoint Email Security Configuration Information v8.5Document64 pagesForcepoint Email Security Configuration Information v8.5ajay chaudharyNo ratings yet
- 10EaZy Change Log 2.8.0Document5 pages10EaZy Change Log 2.8.0Marko SimićNo ratings yet
- Waf-Dg AWSDocument437 pagesWaf-Dg AWSJussi FabreNo ratings yet
- NaftaPOS POS Software for Petrol Stations User ManualDocument155 pagesNaftaPOS POS Software for Petrol Stations User ManualArmen KhNo ratings yet
- User GuideDocument57 pagesUser GuideVũMinhNo ratings yet
- General AdministrationDocument14 pagesGeneral Administrationmaruthi631No ratings yet
- Performacne - Tuning - Vol1 (Unlock) - 1Document50 pagesPerformacne - Tuning - Vol1 (Unlock) - 1ChristianQuirozPlefkeNo ratings yet
- Mapeo CIS y NIST EspanolDocument241 pagesMapeo CIS y NIST EspanolSaira T. Isaac HernandezNo ratings yet
- Spring Boot CheatsheetDocument1 pageSpring Boot CheatsheetRobin SharmaNo ratings yet
- LogshippingDocument16 pagesLogshippingJanardhan kengarNo ratings yet
- NSD-570 Manual Digital PLCCDocument618 pagesNSD-570 Manual Digital PLCCchandrakant patelNo ratings yet
- Libraview: Product ManualDocument40 pagesLibraview: Product ManualMYO MINNo ratings yet
- Basis Daily Monitoring TDocument15 pagesBasis Daily Monitoring TMarcelo Del Canto RodriguezNo ratings yet