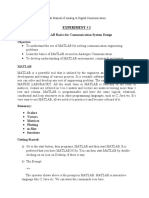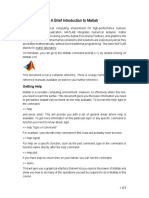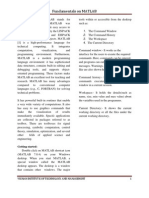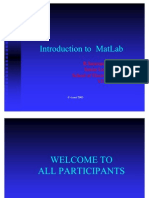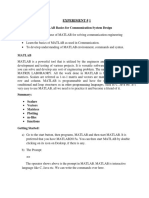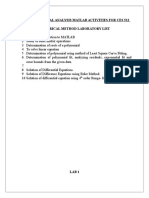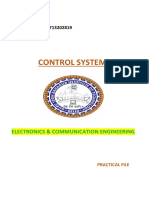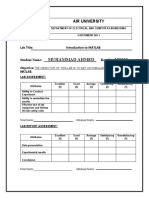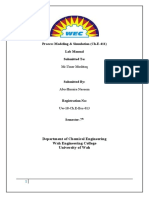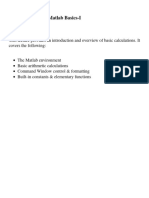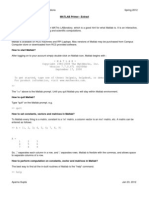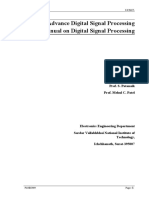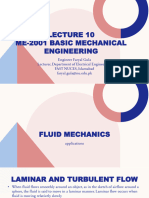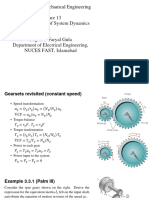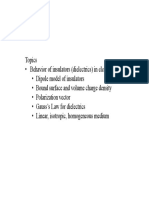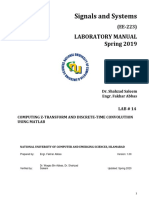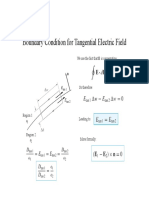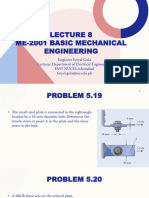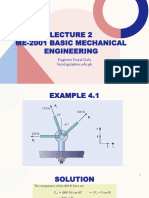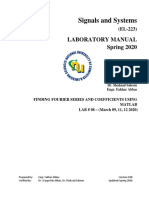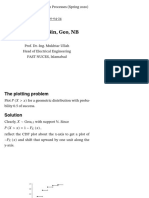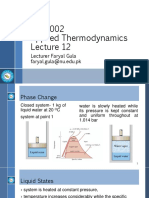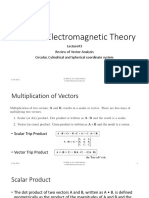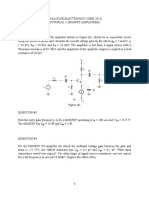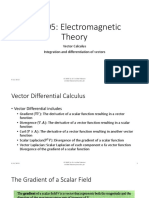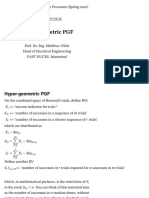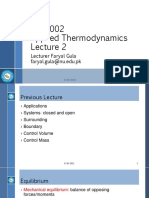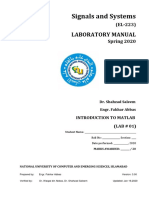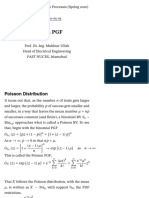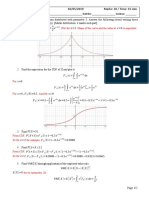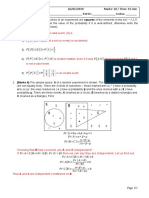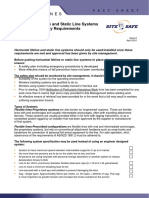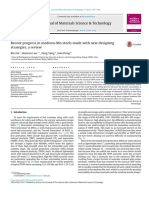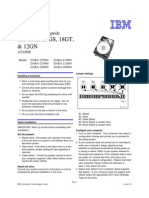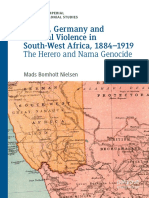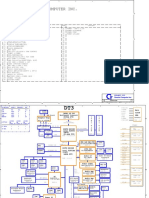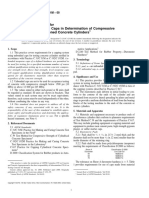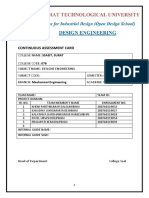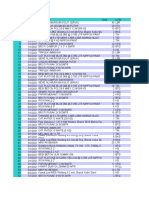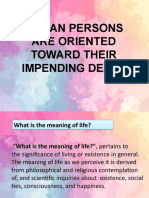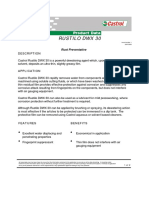Professional Documents
Culture Documents
SNS Lab 03 SP 2020
Uploaded by
I190845 Samana NayyabOriginal Title
Copyright
Available Formats
Share this document
Did you find this document useful?
Is this content inappropriate?
Report this DocumentCopyright:
Available Formats
SNS Lab 03 SP 2020
Uploaded by
I190845 Samana NayyabCopyright:
Available Formats
Signals and Systems
(EL-223)
LABORATORY MANUAL
Spring 2020
Dr. Shahzad Saleem
Engr. Fakhar Abbas
Functions, Control Flow and Plotting in Matlab
(LAB # 03)
Student Name: ______________________________________________
Roll No: ________________ Section: ____
Date performed: _____________, 2020
MARKS AWARDED: ________ / 20
________________________________________________________________________________________________________________________________________________________
NATIONAL UNIVERSITY OF COMPUTER AND EMERGING SCIENCES, ISLAMABAD
Prepared by: Engr. Fakhar Abbas Version: 2.01
Verified by: Dr. Waqas bin Abbas, Ms. Shahzad Saleem
SIGNALS AND SYSTEMS LAB NUCES FAST, ISLAMABAD Page 1 of 19
Functions, Control Flow and Plotting in MATLAB LAB 3
Lab # 03: Functions, Flow Control and Plotting in MATLAB
Objective:
In this lab, you will learn:
How to create functions and script files?
Input and output function
Nested Functions
Control flow statements
Two dimensional plot
Plot formatting
Displaying multiple plots
Debugging a code in MATLAB environment.
Tools Used: MATLAB
Description:
M-file:
• MATLAB can execute a sequence of MATLAB
statements stored on disk. Such files are called
"M-files"
• They must have the file type of ".m"
• To make the m-file click on New and then click
on Script from the pull-down menu as shown in
“Fig 2.1”. “Ctrl+N” can also be used for this
purpose.
Figure 2.1
You will be presented with the MATLAB Editor/Debugger screen as shown in “Fig 2.2”
“Fig 2.2”
• Here you will type your code, can make changes, etc.
• Once you are done with typing, click on File, in the MATLAB Editor/Debugger screen and
select Save As…
SIGNALS AND SYSTEMS LAB NUCES FAST, ISLAMABAD Page 2 of 19
Functions, Control Flow and Plotting in MATLAB LAB 3
• Choose a name for your file, e.g., firstgraph.m. Click on Save.
• Make sure that your file is saved in the directory that is in MATLAB's search path.
• There are two types of M-files:
1- Script files
2- Function files.
Script Files:
• Script files do not take the input arguments or return the output arguments
• Example (plotxy.m)
x = [1 2 3; 4 5 6]
y = [2 3 4; 6 7 8]
plot(x,y)
Function Files:
• The function files may take input arguments or return output arguments.
• Function Definition
• The first line of a function m-file must be of the following form
function [out_param_list] = funct_name (in_param_list)
• Following the ‘function’ keyword , the (optional) output parameters are enclosed in square
brackets [ ]
• If the function has no output_parameter_list the square brackets are omitted and a single
keyword is used. In that case the first line of a function m-file must be of the following form
function funct_name (in_param_list)
• The function_name is a character string that will be used to call the function
• The function_name must also be the same as the file name (without the ``.m'') in which the
function is stored Example:
SIGNALS AND SYSTEMS LAB NUCES FAST, ISLAMABAD Page 3 of 19
Functions, Control Flow and Plotting in MATLAB LAB 3
• Function Calling: Function can either be called from “ M- File” or a “Command window”.
For above example function will be called in a following way:
function y =mean(x)
• The input_parameter_list and output_parameter_list are comma-separated lists of MATLAB
variables in the case of multiple input and output parameters.
• The input and output variables can be scalars, vectors, matrices, and strings
Example:
Function to compute the length of the hypotenuse of right triangle given the lengths of the
other two sides
a - The length of one side
b - The length of the other side
c - The length of the hypotenuse
function c =
hyp(a,b) c =
sqrt(a^2 + b^2) ;
end
• Function calling
C = hyp(1,2)
SIGNALS AND SYSTEMS LAB NUCES FAST, ISLAMABAD Page 4 of 19
Functions, Control Flow and Plotting in MATLAB LAB 3
Input/Output Functions:
Input Function:
• Syntax : Prompt for user input
• Format : input(‘String to display’) Description:
Input function is used to get data from user and prompts until data has been entered.
• Example;
>> marks = input (‘Enter total marks = ’)
Enter total marks = 5
marks =
5
Disp Function:
• Syntax : Display array
• Format : disp(variable_name), disp(‘String to display’) Description:
Displays the array, without printing the array name. In all other ways it's the same as
leaving the semicolon off an expression except that empty arrays don't display.
Example;
>> disp(‘ hello ’)
>> a=[1 3 5];
>> disp(a)
Control Flow Statements:
Exercise: Clearly observe the syntax of each code and explain what is being done by given
code?
Control Flow Statement Examples
Syntax
If block if (x < 10)
disp(x); % only displays when x < 10
if (<condition>) end
<body> if ((0 < x) & (x < 100))
end disp('OK');
end
Code Explanation:
SIGNALS AND SYSTEMS LAB NUCES FAST, ISLAMABAD Page 5 of 19
Functions, Control Flow and Plotting in MATLAB LAB 3
If block if ((0 < x) & (x
if (<condition>) < 100))
<body> disp('OK'); else
else disp('x contains invalid
<body> number'); end
end
Code Explanation:
If block if (n <= 0)
if (<condition>) disp('n is negative or zero');
<body> elseif (rem(n,2)==0)
else if disp('n is
<body> even'); else
else disp('n is
<body> odd'); end
end
Code Explanation:
for block a = zeros(k,k) % Preallocate
matrix
for i = 1:1:10 for m = 1:k for n = 1:k
a(m,n) = 1/(m+n -1);
<body> end
end
end
Code Explanation:
SIGNALS AND SYSTEMS LAB NUCES FAST, ISLAMABAD Page 6 of 19
Functions, Control Flow and Plotting in MATLAB LAB 3
while block i=1;
while
while (i<=10)
(<condition>) disp(i);
i = i + 1;
end <body> end
Code Explanation:
switch statement method = 'bilinear';
switch<expression> switch lower(method)
case {'linear','bilinear'}
case <condition>, disp('Method is linear')
<statement> case 'cubic'
disp('Method is
otherwise cubic')
<condition>, otherwise
<statement> disp('Unknown
end method.') end
Code Explanation:
SIGNALS AND SYSTEMS LAB NUCES FAST, ISLAMABAD Page 7 of 19
Functions, Control Flow and Plotting in MATLAB LAB 3
PLOTTING
TWO-DIMENSIONAL plot() COMMAND
plot (x,y)
• where x is a vector (one dimensional array), and y is a vector. Both vectors must have the
same number of elements.
• The plot command creates a single curve with the x values on the abscissa (horizontal axis)
and the y values on the ordinate (vertical axis).
• The curve is made from segments of lines that connect the points that are defined by the x
and y coordinates of the elements in the two vectors.
PLOT OF GIVEN DATA:
x 1 2 3 5 7 7.5 8 10
y 2 6.5 7 7 5.5 4 6 8
• The code can be done in the Command Window, or by writing and then running a script
file.
Code to plot above data:
• Once the plot command is executed, the Figure Window must open with the following plot
as shown in “Fig 2.3”
SIGNALS AND SYSTEMS LAB NUCES FAST, ISLAMABAD Page 8 of 19
Functions, Control Flow and Plotting in MATLAB LAB 3
“Fig 2.3”
LINE SPECIFIERS IN THE plot() COMMAND:
Line specifiers can be added in the plot command to:
• Specify the style of the line.
• Specify the color of the line.
• Specify the type of the markers (if markers are desired).
plot(x,y,’line specifiers’)
The following tables lists the line specifiers:
Line Style Specifiers:
Specifier Line Style
- Solid line (default)
-- Dashed line
: Dotted line
-. Dash dot line
SIGNALS AND SYSTEMS LAB NUCES FAST, ISLAMABAD Page 9 of 19
Functions, Control Flow and Plotting in MATLAB LAB 3
Marker Specifier:
Specifier Marker Type
+ plus sign
O Circle
* Asterisk
. dot
s square
d diamond
Color Specifiers:
Specifier Line Color
r red
g green
b blue
c cyan
m magenta
y yellow
k black
• The specifiers are typed inside the plot() command as strings.
• Within the string the specifiers can be typed in any order.
• The specifiers are optional. This means that none, one, two, or all the three can be included
in a command.
Example:
• plot(x,y) A solid blue line connects the points with no markers.
• plot(x,y,’r’) A solid red line connects the points with no markers.
• plot(x,y,’--y’) A yellow dashed line connects the points.
• plot(x,y,’*’) The points are marked with * (no line between the points.)
• plot(x,y,’g:d’) A green dotted line connects the points which are marked with
diamond markers.
SIGNALS AND SYSTEMS LAB NUCES FAST, ISLAMABAD Page 10 of 19
Functions, Control Flow and Plotting in MATLAB LAB 3
Plot of given data using different line specifiers in the plot ( ) command. An example is shown in
Fig. 2.4.
Year 1988 1989 1990 1991 1992 1993 1994
Sales 127 130 136 145 158 178 211
“Fig 2.4”
Formatting the Plots:
A plot can be formatted to have a required appearance.
With formatting you can:
• Add title to the plot.
• Add labels to axes.
• Change range of the axes.
• Add legend.
• Add text blocks.
• Add grid.
SIGNALS AND SYSTEMS LAB NUCES FAST, ISLAMABAD Page 11 of 19
Functions, Control Flow and Plotting in MATLAB LAB 3
Formatting Commands:
title(‘string’)
Adds the string as a title at the top of the plot.
xlabel(‘string’)
Adds the string as a label to the x-axis.
ylabel(‘string’)
Adds the string as a label to the y-axis.
axis([xmin xmax ymin ymax])
Sets the minimum and maximum limits of the x- and y-axes.
legend(‘string1’,’string2’,’string3’)
Creates a legend using the strings to label various curves (when several curves are
in one plot). The location of the legend is specified by the mouse.
text(x,y,’string’)
Places the string (text) on the plot at coordinate x,y relative to the plot axes.
Example of Formatted Plot:
SIGNALS AND SYSTEMS LAB NUCES FAST, ISLAMABAD Page 12 of 19
Functions, Control Flow and Plotting in MATLAB LAB 3
x=[0:0.1:2*pi];
y=sin(x);
z=cos(x);
plot(x,y,x,z)
title('Sample Plot','fontsize',14);
xlabel('X values','fontsize',14);
ylabel('Y values','fontsize',14);
legend('Y data','Z data')
grid on
“Fig 2.5”
Displaying the Multiple Plots:
Three typical ways to display multiple curves in MATLAB (other combinations are possible…)
One figure contains one plot that contains multiple curves o Requires
the use of the command “hold” (see MATLAB help)
One figure contains multiple plots, each plot containing one curve o
Requires the use of the command “subplot”
Multiple figures, each containing one or more plots, each containing
one or more curves o Requires the use of the command “figure” and
possibly “subplot”
SIGNALS AND SYSTEMS LAB NUCES FAST, ISLAMABAD Page 13 of 19
Functions, Control Flow and Plotting in MATLAB LAB 3
One Plot Contains Multiple Curves:
Example:
x=[0:0.1:2*pi];
y=sin(x);
z=cos(x);
plot(x,y,x,z)
grid on
Or
x=[0:0.1:2*pi];
y=sin(x);
z=cos(x);
plot(x,y,’b’)
hold on
Plot(x,z,’g’)
hold off
grid on
• The plot figure produced by above code is shown in “Fig 2.5”.
Subplots:
• Subplot divides the current figure into rectangular panes that are numbered row wise.
• Syntax:
subplot(rows,cols,index)
SIGNALS AND SYSTEMS LAB NUCES FAST, ISLAMABAD Page 14 of 19
Functions, Control Flow and Plotting in MATLAB LAB 3
»subplot(2,2,1);
»…
»subplot(2,2,2)
» ...
»subplot(2,2,3)
» ...
»subplot(2,2,4)
» ...
“Fig 2.6”
Example of Subplot:
x=[0:0.1:2*pi];
y=sin(x);
z=cos(x);
subplot(1,2,1);
plot(x,y)
subplot(1,2,2)
plot(x,z)
grid on
“Fig 2.7”
SIGNALS AND SYSTEMS LAB NUCES FAST, ISLAMABAD Page 15 of 19
Functions, Control Flow and Plotting in MATLAB LAB 3
Multiple Figures:
Example:
x=[0:0.1:2*pi];
y=sin(x);
z=cos(x);
figure;
plot(x,y)
figure;
plot(x,z)
grid on
Debug a MATLAB Program
To debug your MATLAB® program graphically, use the Editor/Debugger. Alternatively, you can
use debugging functions in the Command Window. Both methods are interchangeable.
Before you begin debugging, make sure that your program is saved and that the program and any
files it calls exist on your search path or in the current folder.
• If you run a file with unsaved changes from within the Editor, then the file is automatically saved
before it runs.
• If you run a file with unsaved changes from the Command Window, then MATLAB software runs
the saved version of the file. Therefore, you do not see the results of your changes.
Set Breakpoint
Set breakpoints to pause the execution of a MATLAB file so you can examine the value or variables
where you think a problem could be. You can set breakpoints using the Editor, using functions in the
Command Window, or both.
There are three different types of breakpoints: standard, conditional, and error. To add
a standard breakpoint in the Editor, click the breakpoint alley at an executable line where you want
to set the breakpoint. The breakpoint alley is the narrow column on the left side of the Editor, to the
right of the line number. Executable lines are indicated by a dash ( — ) in the breakpoint alley. For
example, click the breakpoint alley next to line 2 in the code below to add a breakpoint at that line.
Run File
After setting breakpoints, run the file from the Command Window or the Editor. Running the file
produces these results:
SIGNALS AND SYSTEMS LAB NUCES FAST, ISLAMABAD Page 16 of 19
Functions, Control Flow and Plotting in MATLAB LAB 3
• Then press the Run.
• The prompt in the Command Window changes to K>> indicating that MATLAB is in debug mode
and that the keyboard is in control.
• MATLAB pauses at the first breakpoint in the program. In the Editor, a green arrow just to the right
of the breakpoint indicates the pause. The program does not execute the line where the pause occurs
until it resumes running. For example, here the debugger pauses before the program executes x =
ones(1,10);
• MATLAB displays the current workspace in the Function Call Stack, on the Editor tab in
the Debug section.
Pause a Running File
To pause the execution of a program while it is running, go to the Editor tab and click
the Pause button. MATLAB pauses execution at the next executable line, and the Pause button
changes to a Continue button. To continue execution, press the Continue button.
Pausing is useful if you want to check on the progress of a long running program to ensure that it is
running as expected.
Find and Fix a Problem
While your code is paused, you can view or change the values of variables, or you can modify the
code.
View or Change Variable While Debugging
View the value of a variable while debugging to see whether a line of code has produced the expected
result or not. To do this, position your mouse pointer to the left of the variable. The current value of
the variable appears in a data tip.
The data tip stays in view until you move the pointer. If you have trouble getting the data tip to
appear, click the line containing the variable, and then move the pointer next to the variable. For
more information, see Examine Values While Debugging.
You can change the value of a variable while debugging to see if the new value produces expected
results. With the program paused, assign a new value to the variable in the Command Window,
Workspace browser, or Variables Editor. Then, continue running or stepping through the program.
For example, here MATLAB is paused inside a for loop where n = 2:
SIGNALS AND SYSTEMS LAB NUCES FAST, ISLAMABAD Page 17 of 19
Functions, Control Flow and Plotting in MATLAB LAB 3
• Type n = 7; in the command line to change the current value of n from 2 to 7.
• Press Continue to run the next line of code.
MATLAB runs the code line x(n) = 2 * x(n-1); with n = 7.
EXERCISES:
Q1. Check the functionality of the following and write in your words what each command does in
MATLAB:
ceil()
floor()
round()
fix()
iseven()
isvector().
Isscalar().
Ischar().
audiowrite()
audioread()
Hint: Use Product help
Q2. Identify and explain the errors in the following codes.
a)
A= [1 2; 3 4];
C= [2 4]; B=A*C
_______________________________________________________________________________
_______________________________________________________________________________
_______________________________________________________________________________
b)
A= [1 2; 3 4];
C= [2 4]; B=C'*A
SIGNALS AND SYSTEMS LAB NUCES FAST, ISLAMABAD Page 18 of 19
Functions, Control Flow and Plotting in MATLAB LAB 3
_______________________________________________________________________________
_______________________________________________________________________________
_______________________________________________________________________________
c)
C= [2 4]; inv(C)
_______________________________________________________________________________
_______________________________________________________________________________
_______________________________________________________________________________
d)
x=-1:0.01:1;
y=0:0.1:1000;
plot(x,y)
_______________________________________________________________________________
_______________________________________________________________________________
_______________________________________________________________________________
a)
2x=4;
_______________________________________________________________________________
_______________________________________________________________________________
_______________________________________________________________________________
SIGNALS AND SYSTEMS LAB NUCES FAST, ISLAMABAD Page 19 of 19
You might also like
- Programming with MATLAB: Taken From the Book "MATLAB for Beginners: A Gentle Approach"From EverandProgramming with MATLAB: Taken From the Book "MATLAB for Beginners: A Gentle Approach"Rating: 4.5 out of 5 stars4.5/5 (3)
- SNS Lab 02 SP 20Document16 pagesSNS Lab 02 SP 20I190845 Samana NayyabNo ratings yet
- MATLAB Basics for Communication System DesignDocument52 pagesMATLAB Basics for Communication System DesignSNAIDER SMITH CANTILLO PEREZNo ratings yet
- 1.1 Description: MATLAB PrimerDocument10 pages1.1 Description: MATLAB PrimerAbdul RajakNo ratings yet
- Data Com Tomorrow Lab1Document53 pagesData Com Tomorrow Lab1MDRAKIB180 107No ratings yet
- Ex1 PDFDocument25 pagesEx1 PDFNaveen KabraNo ratings yet
- Matlab File - Deepak - Yadav - Bca - 4TH - Sem - A50504819015Document59 pagesMatlab File - Deepak - Yadav - Bca - 4TH - Sem - A50504819015its me Deepak yadavNo ratings yet
- A Brief Introduction To MatlabDocument8 pagesA Brief Introduction To Matlablakshitha srimalNo ratings yet
- Matlab FundaDocument8 pagesMatlab FundatkpradhanNo ratings yet
- Introduction To MatlabDocument35 pagesIntroduction To MatlabDebadri NandiNo ratings yet
- Image ProcessingDocument36 pagesImage ProcessingTapasRoutNo ratings yet
- PCS Lab-1Document9 pagesPCS Lab-1Summan IshfaqNo ratings yet
- MATLABDocument208 pagesMATLABJhonattan Pardo100% (1)
- Dsplab Sa1.1 PDFDocument18 pagesDsplab Sa1.1 PDFShilla Mae BalanceNo ratings yet
- Exp 1Document7 pagesExp 1Mohammad HasnainNo ratings yet
- Numerical Technique Lab Manual (VERSI Ces512)Document35 pagesNumerical Technique Lab Manual (VERSI Ces512)shamsukarim2009No ratings yet
- Chap1 ECL301L Lab Manual PascualDocument15 pagesChap1 ECL301L Lab Manual PascualpascionladionNo ratings yet
- Comm 1 Lab 01Document42 pagesComm 1 Lab 01Dexter PinedaNo ratings yet
- Basics of Matlab-1Document69 pagesBasics of Matlab-1soumenchaNo ratings yet
- Emt Lab ManualDocument21 pagesEmt Lab ManualkiskfkNo ratings yet
- 0 Matlab IntroDocument43 pages0 Matlab IntroKyrillos AmgadNo ratings yet
- MATLAB Tutorial SummaryDocument25 pagesMATLAB Tutorial SummaryveenadivyakishNo ratings yet
- Document 8Document63 pagesDocument 8Radha Rani Raj PutNo ratings yet
- Linear Algebra: 1 ObjectiveDocument11 pagesLinear Algebra: 1 ObjectiveAnh QuocNo ratings yet
- MATLAB-TUTORIALDocument32 pagesMATLAB-TUTORIALRahul_Khanna_910No ratings yet
- SNS Lab # 01Document28 pagesSNS Lab # 01Atif AlyNo ratings yet
- Training Workshop On MATLAB / Simulink: Ryan D. ReasDocument73 pagesTraining Workshop On MATLAB / Simulink: Ryan D. Reasryan reasNo ratings yet
- Matlab Manual Cse DeptDocument65 pagesMatlab Manual Cse DeptAbinash MohantyNo ratings yet
- MATLAB Numerical Computation LabDocument8 pagesMATLAB Numerical Computation LabHamid SaeedNo ratings yet
- Scilab and Scicos RevisedDocument143 pagesScilab and Scicos RevisedbnatarajNo ratings yet
- MATLAB Programming & Its Applications For Electrical EngineersDocument27 pagesMATLAB Programming & Its Applications For Electrical EngineersRohan SharmaNo ratings yet
- Worksheet: The Matlab® EnvironmentDocument8 pagesWorksheet: The Matlab® EnvironmentcoppernitrateNo ratings yet
- Experiment (1) Introduction To MATLAB: Signal and Systems LaboratoryDocument5 pagesExperiment (1) Introduction To MATLAB: Signal and Systems LaboratoryNaoo 0099No ratings yet
- Matlab Tutorial PDFDocument22 pagesMatlab Tutorial PDFJoe Scham395No ratings yet
- Lab 1Document37 pagesLab 1Yeah, CoolNo ratings yet
- Control Systems: Lab ManualDocument40 pagesControl Systems: Lab ManualMahmood BhaiNo ratings yet
- Matlab For Chemical Engineer2 - Zaidoon PDFDocument113 pagesMatlab For Chemical Engineer2 - Zaidoon PDFManojlovic Vaso100% (4)
- MATLAB Simulation of Open & Closed Loop Control SystemsDocument5 pagesMATLAB Simulation of Open & Closed Loop Control SystemsNahin Amin100% (1)
- Lab Exp 1Document16 pagesLab Exp 1NumanAbdullah100% (1)
- Process Modeling & Simulation (Ch.E-411) Lab Manual Submitted ToDocument47 pagesProcess Modeling & Simulation (Ch.E-411) Lab Manual Submitted ToAbdul MajidNo ratings yet
- Lab Session 01Document11 pagesLab Session 01abdul wakeelNo ratings yet
- Labs-TE Lab Manual DSPDocument67 pagesLabs-TE Lab Manual DSPAntony John BrittoNo ratings yet
- Lecture1 NotesDocument13 pagesLecture1 NotesQamar SultanaNo ratings yet
- Introduction To Matlab-Lecture 1Document31 pagesIntroduction To Matlab-Lecture 1Chit Oo MonNo ratings yet
- MATLAB IntroductionDocument9 pagesMATLAB IntroductionMahfidNo ratings yet
- The University of The West Indies St. Augustine, Trinidad & Tobago, West Indies Faculty of Engineering B. Sc. in Electrical & Computer EngineeringDocument12 pagesThe University of The West Indies St. Augustine, Trinidad & Tobago, West Indies Faculty of Engineering B. Sc. in Electrical & Computer EngineeringMarlon BoucaudNo ratings yet
- MATLAB Programming - Lecture NotesDocument61 pagesMATLAB Programming - Lecture Notesky0182259No ratings yet
- PSS Lab Exp Edited PDFDocument122 pagesPSS Lab Exp Edited PDFKeith BoltonNo ratings yet
- Introduction To Matlab 1Document21 pagesIntroduction To Matlab 1mahe_sce4702No ratings yet
- MATLAB Primer - Extract What Is Matlab?Document6 pagesMATLAB Primer - Extract What Is Matlab?ldy8999No ratings yet
- Matlab TutorialDocument90 pagesMatlab Tutorialroghani50% (2)
- SNS Lab 05 SP 20Document19 pagesSNS Lab 05 SP 20I190845 Samana NayyabNo ratings yet
- EE6711 Power System Simulation Lab Manual R2013Document101 pagesEE6711 Power System Simulation Lab Manual R2013gokulchandru100% (1)
- LAB1Document15 pagesLAB1Muhammadsarmad FowadNo ratings yet
- Experiment 01Document10 pagesExperiment 01Zeynal Abidin ŞabaşNo ratings yet
- EC106 Advance Digital Signal Processing Lab Manual On Digital Signal ProcessingDocument69 pagesEC106 Advance Digital Signal Processing Lab Manual On Digital Signal ProcessingSHARAD FADADU0% (1)
- Class 2 Sheet 1Document5 pagesClass 2 Sheet 1eibsuaNo ratings yet
- Lecture 10Document13 pagesLecture 10I190845 Samana NayyabNo ratings yet
- Lecture-14Document10 pagesLecture-14I190845 Samana NayyabNo ratings yet
- Lecture -16Document4 pagesLecture -16I190845 Samana NayyabNo ratings yet
- EMTlec 21Document14 pagesEMTlec 21I190845 Samana NayyabNo ratings yet
- Lecture 7Document8 pagesLecture 7I190845 Samana NayyabNo ratings yet
- Computing Z-Transforms and Convolution in MATLABDocument12 pagesComputing Z-Transforms and Convolution in MATLABI190845 Samana NayyabNo ratings yet
- EMTlec 22Document6 pagesEMTlec 22I190845 Samana NayyabNo ratings yet
- Lecture 8Document6 pagesLecture 8I190845 Samana NayyabNo ratings yet
- Finding Laplace Transform Using MATLABDocument7 pagesFinding Laplace Transform Using MATLABI190845 Samana NayyabNo ratings yet
- Lecture 2-Document20 pagesLecture 2-I190845 Samana NayyabNo ratings yet
- SNS Lab 08 SP 2020Document8 pagesSNS Lab 08 SP 2020I190845 Samana NayyabNo ratings yet
- Lecture - 2020 04 24Document14 pagesLecture - 2020 04 24I190845 Samana NayyabNo ratings yet
- SNS Lab 05 SP 20Document19 pagesSNS Lab 05 SP 20I190845 Samana NayyabNo ratings yet
- Lecture 13Document15 pagesLecture 13I190845 Samana NayyabNo ratings yet
- Assignment3 SolutionDocument6 pagesAssignment3 SolutionI190845 Samana NayyabNo ratings yet
- SNS Lab 04 SP 20Document12 pagesSNS Lab 04 SP 20I190845 Samana NayyabNo ratings yet
- Lecture#3Document24 pagesLecture#3I190845 Samana NayyabNo ratings yet
- Tutorial 5 QA (!)Document5 pagesTutorial 5 QA (!)I190845 Samana NayyabNo ratings yet
- Lecture#7Document34 pagesLecture#7I190845 Samana NayyabNo ratings yet
- Lecture - 2020 04 28Document18 pagesLecture - 2020 04 28I190845 Samana NayyabNo ratings yet
- Lecture - 2020 05 08Document13 pagesLecture - 2020 05 08I190845 Samana NayyabNo ratings yet
- Lecture 2Document7 pagesLecture 2I190845 Samana NayyabNo ratings yet
- SNS Lab 01 SP 2020Document13 pagesSNS Lab 01 SP 2020I190845 Samana NayyabNo ratings yet
- Lecture - 2020 05 05Document13 pagesLecture - 2020 05 05I190845 Samana NayyabNo ratings yet
- PRP SP19 Q04+ +solDocument2 pagesPRP SP19 Q04+ +solI190845 Samana NayyabNo ratings yet
- PRPSP19Midterm SolDocument20 pagesPRPSP19Midterm SolI190845 Samana NayyabNo ratings yet
- PRP SP19 Q01+ +solDocument2 pagesPRP SP19 Q01+ +solI190845 Samana NayyabNo ratings yet
- Lecture#4Document30 pagesLecture#4I190845 Samana NayyabNo ratings yet
- шпоры стилDocument19 pagesшпоры стилYuliia VasylchenkoNo ratings yet
- Life Lines RequirementsDocument2 pagesLife Lines RequirementsAnsarMahmoodNo ratings yet
- An Introduction To Closed Loop MarketingDocument40 pagesAn Introduction To Closed Loop MarketingGeorgiana VasilescuNo ratings yet
- Recent Progress in Medium-Mn Steels Made With New Designing Strategies A ReviewDocument8 pagesRecent Progress in Medium-Mn Steels Made With New Designing Strategies A ReviewMATHEWS LIMA DOS SANTOSNo ratings yet
- Management Quality ManagementDocument7 pagesManagement Quality ManagementJasmine LimNo ratings yet
- Travelstar 25GS, 18GT, & 12GN: Quick Installation GuideDocument2 pagesTravelstar 25GS, 18GT, & 12GN: Quick Installation Guidebim2009No ratings yet
- Fostering Innovation Through Experiential LearningDocument14 pagesFostering Innovation Through Experiential LearningAndrew TranNo ratings yet
- Presentation MolesworthDocument13 pagesPresentation Molesworthapi-630754890No ratings yet
- Curso AutoturnDocument66 pagesCurso AutoturnMiorga88No ratings yet
- Prelim Quiz 1 ResultsDocument27 pagesPrelim Quiz 1 Resultsgummy bearNo ratings yet
- Scope of Work - Upgrade Power Grid - Isa Air Base PDFDocument32 pagesScope of Work - Upgrade Power Grid - Isa Air Base PDFHussain AljafariNo ratings yet
- Lecture Notes (Chapter 2.3 Triple Integral)Document5 pagesLecture Notes (Chapter 2.3 Triple Integral)shinee_jayasila2080100% (1)
- Solving Systems of Linear Equations in Two VariablesDocument13 pagesSolving Systems of Linear Equations in Two VariablesMarie Tamondong50% (2)
- TUDelft Clay Suction PDFDocument8 pagesTUDelft Clay Suction PDFDing LiuNo ratings yet
- Britain, Germany and Colonial Violence in South-West Africa, 1884-1919Document238 pagesBritain, Germany and Colonial Violence in South-West Africa, 1884-1919Саша ШестаковаNo ratings yet
- Acer Aspire 1710 (Quanta DT3) PDFDocument35 pagesAcer Aspire 1710 (Quanta DT3) PDFMustafa AkanNo ratings yet
- Z22 Double-Suction Axially-Split Single-Stage Centrifugal PumpDocument2 pagesZ22 Double-Suction Axially-Split Single-Stage Centrifugal Pumpmartín_suárez_110% (1)
- SD Card Formatter 5.01 User's Manual: July 15, 2021Document11 pagesSD Card Formatter 5.01 User's Manual: July 15, 2021Alexis GutierrezNo ratings yet
- ch9 MKT 301 Quiz ReviewDocument4 pagesch9 MKT 301 Quiz ReviewSergio HoffmanNo ratings yet
- Pre-Admission Interview Slip TemplateDocument1 pagePre-Admission Interview Slip TemplateLeaniel SilvaNo ratings yet
- Hydrology Notes 4 PDFDocument12 pagesHydrology Notes 4 PDFSudin PradhanNo ratings yet
- Crane Company Within SingaporeDocument4 pagesCrane Company Within SingaporeRash AcidNo ratings yet
- ASTM C1019 GroutingDocument4 pagesASTM C1019 GroutingTrung Hieu NguyenNo ratings yet
- DE Monthly Assessment - IDocument5 pagesDE Monthly Assessment - IJay KakadiyaNo ratings yet
- Building Materials Purchase ListDocument123 pagesBuilding Materials Purchase ListRizki AmrullahNo ratings yet
- Start Input System Data and Load Demand: From RA List by Listing All Recommended Ra and Their Combinations (NRA)Document1 pageStart Input System Data and Load Demand: From RA List by Listing All Recommended Ra and Their Combinations (NRA)Shoaib SamiNo ratings yet
- Automating The Procure To Pay ProcessDocument47 pagesAutomating The Procure To Pay Processfloatingbrain88% (8)
- TH - TB Series (Helical GearBox Catalog)Document94 pagesTH - TB Series (Helical GearBox Catalog)poorianaNo ratings yet
- Human Persons Are Oriented Toward Their Impending DeathDocument40 pagesHuman Persons Are Oriented Toward Their Impending DeathNaddy Retxed100% (1)
- Castro DW 32Document3 pagesCastro DW 32Jeetu GosaiNo ratings yet