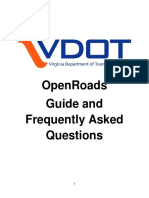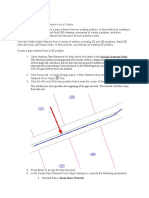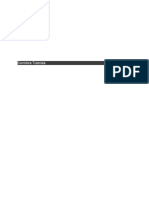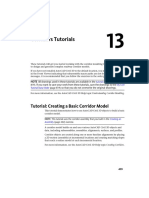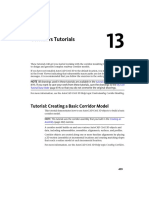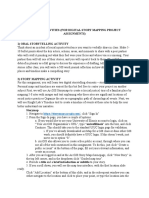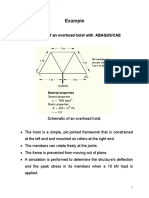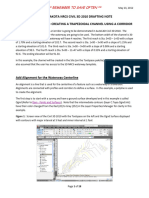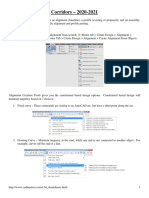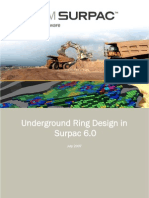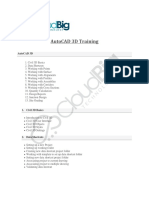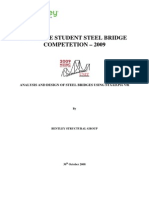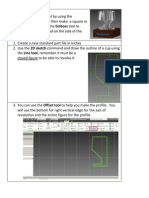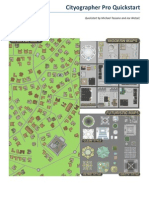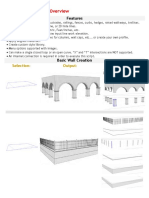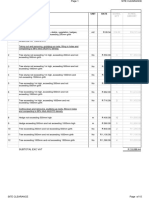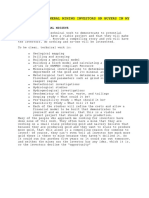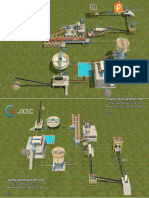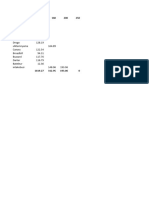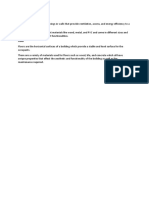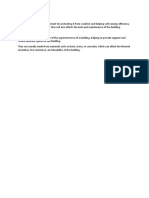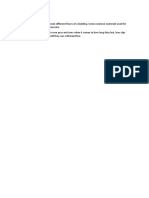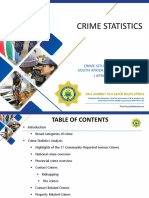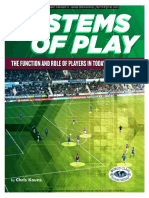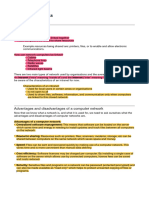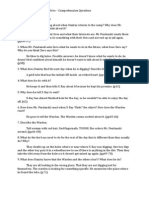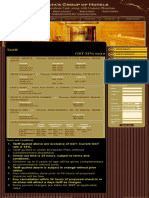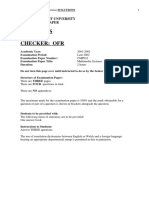Professional Documents
Culture Documents
Civils3d Ix
Uploaded by
nyashadzashe munyatiOriginal Title
Copyright
Available Formats
Share this document
Did you find this document useful?
Is this content inappropriate?
Report this DocumentCopyright:
Available Formats
Civils3d Ix
Uploaded by
nyashadzashe munyatiCopyright:
Available Formats
1.
First, create a new drawing file in Civil 3D and set up the drawing units to match the master
plan. You can do this by going to the "Drawing Units" tab under the "Units" section of the
"Settings" tab on the ribbon.
2. Import the PDF master plan into the drawing as an underlay. You can do this by going to the
"Insert" tab on the ribbon and selecting "PDF Underlay." Follow the prompts to select the
PDF file and place it in the drawing.
3. Use the "Measure" tool under the "Tools" tab on the ribbon to measure the dimensions of
the residential plots and any other features you want to use as references. This will help you
scale your drawing accurately.
4. Create a new polyline for the road centerline by going to the "Home" tab on the ribbon and
selecting "Polyline." Use the "OSNAP" tool to snap to the corners of the residential plots and
any other features you want to use as references. Use the "Join" tool to connect the
polylines into a continuous centerline.
5. Once you have the road centerline, use the "Create Alignment from Objects" tool under the
"Home" tab on the ribbon to create an alignment for the road. Follow the prompts to select
the centerline polyline and set the alignment properties.
6. Next, use the "Create Profile from Surface" tool under the "Home" tab on the ribbon to
create a profile for the road. Follow the prompts to select the alignment and set the profile
properties.
7. Now that you have the road alignment and profile, use the "Create Assembly" tool under the
"Home" tab on the ribbon to create an assembly for the road. This will allow you to add
multiple components to the road, such as a pavement layer and curb and gutter.
8. Use the "Create Corridor" tool under the "Home" tab on the ribbon to create a corridor for
the road. Follow the prompts to select the assembly and set the corridor properties. The
corridor will create a 3D model of the road surface, including any cut or fill slopes.
9. To add stormwater lines, create a new polyline for the stormwater pipe centerline using the
same process as for the road centerline. You can use the "Layout" tab on the ribbon to
create a separate layout for the stormwater lines.
10. Once you have the stormwater centerline, use the "Create Pipe Network" tool under the
"Home" tab on the ribbon to create a pipe network for the stormwater lines. Follow the
prompts to select the polyline and set the pipe network properties.
11. Add structures, such as catch basins and manholes, to the pipe network using the
"Structure" tools under the "Pipe Network" tab on the ribbon. Use the "Connect Pipes" tool
to connect the structures to the pipe network.
12. Use the "Profile View" and "Section View" tools under the "View" tab on the ribbon to
create profiles and cross-sections of the road and stormwater lines. This will help you
visualize the 3D model and check for any errors.
You might also like
- Sewer LayoutDocument2 pagesSewer Layoutnyashadzashe munyatiNo ratings yet
- Civil 3d 1-ADNAN QADIRDocument31 pagesCivil 3d 1-ADNAN QADIRSheikh MuneebNo ratings yet
- VDOT Open Roads GuideDocument25 pagesVDOT Open Roads Guidebin zhaoNo ratings yet
- Civil 3d Road Design General WorkflowDocument3 pagesCivil 3d Road Design General Workflowayanda monaNo ratings yet
- ProfilesDocument5 pagesProfilesHOD FOE Civil EngineeringNo ratings yet
- How Make A Street in ArchiCAD 21Document11 pagesHow Make A Street in ArchiCAD 21stefmNo ratings yet
- Using Share Point Designer 2007Document9 pagesUsing Share Point Designer 2007ChaitanyaNo ratings yet
- Title Sheet CreationDocument4 pagesTitle Sheet Creationارسلان علیNo ratings yet
- Generative Shape DesignDocument173 pagesGenerative Shape Designjaskaran singhNo ratings yet
- 5 5PlanProductionDocument17 pages5 5PlanProductionBilal SaifNo ratings yet
- Beginner'S Guide To Solidworks 2007: Alejandro Reyes, MsmeDocument46 pagesBeginner'S Guide To Solidworks 2007: Alejandro Reyes, MsmenaimakrukNo ratings yet
- Terrain ModelingDocument13 pagesTerrain ModelingMircea ConstantinescuNo ratings yet
- Pipe Network by PolylineDocument4 pagesPipe Network by PolylineTahura ByaliNo ratings yet
- Domino - Lotus NotesDocument68 pagesDomino - Lotus NotesScott McClymontNo ratings yet
- Cableproject Cad: ManualDocument16 pagesCableproject Cad: ManualSara Salah El BahrawyNo ratings yet
- Corridors TutorialsDocument26 pagesCorridors TutorialsEfraim sugiantoNo ratings yet
- Section3D TutorialDocument65 pagesSection3D TutorialHuy VuNo ratings yet
- Chapter 5a Create-View-Draw Profiles: Procedures ManualDocument12 pagesChapter 5a Create-View-Draw Profiles: Procedures ManualBalachanter RamasamyNo ratings yet
- Corridors Tutorials: Tutorial: Creating A Basic Corridor ModelDocument5 pagesCorridors Tutorials: Tutorial: Creating A Basic Corridor ModelMohannad S ZebariNo ratings yet
- Corridors PDFDocument5 pagesCorridors PDFMohannad S ZebariNo ratings yet
- InClass StoryMap PrepDocument11 pagesInClass StoryMap PrepSutapa BanerjeeNo ratings yet
- How To Create A Pipeline Profile in Civil3DDocument3 pagesHow To Create A Pipeline Profile in Civil3DYoussef BarsoumNo ratings yet
- Catia V5 Generative Shape Design (152 Pages)Document152 pagesCatia V5 Generative Shape Design (152 Pages)Tahseen JamalNo ratings yet
- Helpful HintsDocument40 pagesHelpful HintsIvan LizarazoNo ratings yet
- Civil 3 DDocument21 pagesCivil 3 DSilviu Mariut100% (1)
- Example: Creating A Model of An Overhead Hoist With ABAQUS/CAEDocument43 pagesExample: Creating A Model of An Overhead Hoist With ABAQUS/CAEbavin rajNo ratings yet
- Certified Solidworks Professional Advanced Weldments Exam PreparationFrom EverandCertified Solidworks Professional Advanced Weldments Exam PreparationRating: 5 out of 5 stars5/5 (1)
- Assignment #6Document5 pagesAssignment #6Gilnad WilsonNo ratings yet
- Create An Alignment Using The Alignment Layout ToolsDocument10 pagesCreate An Alignment Using The Alignment Layout ToolsKoeswara SofyanNo ratings yet
- Piping & Instrumentation Diagrams AdvancedDocument21 pagesPiping & Instrumentation Diagrams AdvancedaeroamirNo ratings yet
- Waterway Example - Creating A Trapezoidal Channel Using A CorridorDocument18 pagesWaterway Example - Creating A Trapezoidal Channel Using A CorridorElvis OngoroNo ratings yet
- Corridors 2021Document10 pagesCorridors 2021Anton MNo ratings yet
- Lesson 6 Creating A Drawing File and DetailingDocument10 pagesLesson 6 Creating A Drawing File and DetailingDiether RigorNo ratings yet
- Plan Profile Setup Introduction (Roadway Design Method)Document24 pagesPlan Profile Setup Introduction (Roadway Design Method)Barak ZaiNo ratings yet
- Underground Ring DesignDocument49 pagesUnderground Ring Designfranklin_araya_3100% (1)
- ProtaStructure QSG enDocument48 pagesProtaStructure QSG enhahaer50% (2)
- AutoCAD 3D TrainingDocument5 pagesAutoCAD 3D TrainingMS ShabilNo ratings yet
- Underground Ring Design PDFDocument49 pagesUnderground Ring Design PDFАнхбаяр БатболдNo ratings yet
- Staad TutorialDocument58 pagesStaad TutorialSritoko83% (6)
- 1.4 Eagle Point Road Design Software ManualDocument48 pages1.4 Eagle Point Road Design Software ManualHabhaile Asfaw91% (22)
- 2013 Goblet With Square Base EmbossedDocument5 pages2013 Goblet With Square Base Embossedapi-241720955No ratings yet
- Tao Thu Vien Den Trong RevitDocument15 pagesTao Thu Vien Den Trong RevitTuan Phuong Dinh NgocNo ratings yet
- SW Wing TutorialDocument12 pagesSW Wing Tutorialahmadafaq09No ratings yet
- Cityographer QuickstartDocument20 pagesCityographer QuickstartWexlei SilveiraNo ratings yet
- Advance Modelling Tool 2Document44 pagesAdvance Modelling Tool 2Nico ViciNo ratings yet
- Civil 3d Pipe DesignDocument41 pagesCivil 3d Pipe DesignMax Yap100% (2)
- Catia v6 PLMDocument158 pagesCatia v6 PLMPetru Bujenita100% (1)
- Instant WallDocument56 pagesInstant WallMar RevantNo ratings yet
- Mastering AutoCAD 2015 and AutoCAD LT 2015: Autodesk Official PressFrom EverandMastering AutoCAD 2015 and AutoCAD LT 2015: Autodesk Official PressNo ratings yet
- REMOVALDocument1 pageREMOVALnyashadzashe munyatiNo ratings yet
- FigureDocument2 pagesFigurenyashadzashe munyatiNo ratings yet
- Mining Draft PlanDocument1 pageMining Draft Plannyashadzashe munyatiNo ratings yet
- GHDocument1 pageGHnyashadzashe munyatiNo ratings yet
- TPG3700 - Design Project - 2023Document7 pagesTPG3700 - Design Project - 2023nyashadzashe munyatiNo ratings yet
- JXSC Lithium Ore Processing FlowsheetDocument2 pagesJXSC Lithium Ore Processing Flowsheetnyashadzashe munyatiNo ratings yet
- Chambers ExcavationsDocument5 pagesChambers Excavationsnyashadzashe munyatiNo ratings yet
- Up To IntakobusiDocument1 pageUp To Intakobusinyashadzashe munyatiNo ratings yet
- A Superstructure Is The Portion of ADocument1 pageA Superstructure Is The Portion of Anyashadzashe munyatiNo ratings yet
- Importance of Supa STRDocument1 pageImportance of Supa STRnyashadzashe munyatiNo ratings yet
- Spec For The HouseDocument3 pagesSpec For The Housenyashadzashe munyatiNo ratings yet
- Sieve Size Percentage Passing Specifica Tion Specifica Tion (S) (S) S-A S-A S-BDocument1 pageSieve Size Percentage Passing Specifica Tion Specifica Tion (S) (S) S-A S-A S-Bnyashadzashe munyatiNo ratings yet
- Key Components of SuperstructureDocument1 pageKey Components of Superstructurenyashadzashe munyatiNo ratings yet
- Doors and WindowsDocument1 pageDoors and Windowsnyashadzashe munyatiNo ratings yet
- RoofDocument1 pageRoofnyashadzashe munyatiNo ratings yet
- StairsDocument1 pageStairsnyashadzashe munyatiNo ratings yet
- Working Id CardDocument1 pageWorking Id Cardnyashadzashe munyatiNo ratings yet
- CD Training InfoDocument4 pagesCD Training Infonyashadzashe munyatiNo ratings yet
- 6 Easy Steps To Register Online!Document6 pages6 Easy Steps To Register Online!Martin NaukukutuNo ratings yet
- APM3701 Assignment 2Document12 pagesAPM3701 Assignment 2nyashadzashe munyatiNo ratings yet
- Highton Warralily - Coloured Brochure - WebDocument1 pageHighton Warralily - Coloured Brochure - Webnyashadzashe munyatiNo ratings yet
- APM3701 MDocument12 pagesAPM3701 Mnyashadzashe munyatiNo ratings yet
- Civil Designer Training Reservation Form - All Regions & InternationalDocument6 pagesCivil Designer Training Reservation Form - All Regions & Internationalnyashadzashe munyatiNo ratings yet
- 2018:19 Crime StatsDocument220 pages2018:19 Crime StatsBusinessTech64% (14)
- Grade 8 Diagnostic Test (Practice) PDFDocument5 pagesGrade 8 Diagnostic Test (Practice) PDFElma GagarinNo ratings yet
- EBW PhaseOut 2021Document27 pagesEBW PhaseOut 2021nyashadzashe munyatiNo ratings yet
- Study Guide 1 Post-Test SoultionsDocument50 pagesStudy Guide 1 Post-Test SoultionsTevin VellooNo ratings yet
- 4 Things You Need To Do To Receive Jesus Christ Into Your LifeDocument33 pages4 Things You Need To Do To Receive Jesus Christ Into Your Lifenyashadzashe munyatiNo ratings yet
- 1 Struktur Beton BertulangDocument85 pages1 Struktur Beton BertulangReza Muhammad GunturNo ratings yet
- Systems of PlayDocument120 pagesSystems of PlayRicardo Pace100% (4)
- Steps For Setting Up A VPNDocument3 pagesSteps For Setting Up A VPNathartanveer31No ratings yet
- 1 - Computer Network NotesDocument2 pages1 - Computer Network NotesSirupyEwe GamerNo ratings yet
- Prelim Pe 29docx PDF FreeDocument47 pagesPrelim Pe 29docx PDF FreeJOSHUA JOSHUANo ratings yet
- Management Lessons From Indian Cricket Team: Video/ppt/articlesDocument18 pagesManagement Lessons From Indian Cricket Team: Video/ppt/articlesविवेक तलवारNo ratings yet
- Module 6 - 4M's OF PRODUCTION AND BUSINESS MODELDocument8 pagesModule 6 - 4M's OF PRODUCTION AND BUSINESS MODELRealyn MatandacNo ratings yet
- Chest AnatomyDocument2 pagesChest AnatomyYanyan PanesNo ratings yet
- Tuned To Yesterday Schedule January 2024Document5 pagesTuned To Yesterday Schedule January 2024Mark L.No ratings yet
- Artist Spotlight Claude Monet1Document29 pagesArtist Spotlight Claude Monet1Sanda IonescuNo ratings yet
- 3 Comprehension Answer KeyDocument2 pages3 Comprehension Answer KeydanigheoNo ratings yet
- Tda 1519Document20 pagesTda 1519ahmedNo ratings yet
- Leica Geosystems Announces System 1200 Firmware Version 2 10Document1 pageLeica Geosystems Announces System 1200 Firmware Version 2 10Ronald poma fernandezNo ratings yet
- Mega-CD - Wikipedia, The Free EncyclopediaDocument8 pagesMega-CD - Wikipedia, The Free EncyclopediaHesreh SulpNo ratings yet
- Lesson Plan For File CarvingDocument3 pagesLesson Plan For File CarvingMinh Duc NguyenNo ratings yet
- MaterialDocument5 pagesMaterialEsty LestariNo ratings yet
- Luminite Genesis LGWP DatasheetDocument2 pagesLuminite Genesis LGWP DatasheetRofiNurhalilahNo ratings yet
- Room Tariff in Hotel Rayas KumbakonamDocument1 pageRoom Tariff in Hotel Rayas KumbakonamSri HariNo ratings yet
- VKH Current Stock (Aug03,18)Document2 pagesVKH Current Stock (Aug03,18)sdfgdfkgqNo ratings yet
- Dwayne Smith: Lasith MalingaDocument2 pagesDwayne Smith: Lasith MalingaHari KrishnanNo ratings yet
- Gretsch Pricelist Featured Product Guide 2014Document11 pagesGretsch Pricelist Featured Product Guide 2014EdmarMatosNo ratings yet
- How To Reach Us : Service Calls and Product SupportDocument2 pagesHow To Reach Us : Service Calls and Product SupportNasr Eldin AlyNo ratings yet
- Penelope Cruz ReadingDocument1 pagePenelope Cruz ReadingHemilse OlveraNo ratings yet
- MM Ise 2002 Solns PDFDocument16 pagesMM Ise 2002 Solns PDFAHMED ALANINo ratings yet
- Types of ExerciseDocument6 pagesTypes of ExerciseReid AbajonNo ratings yet
- Redemption Form CoreDocument1 pageRedemption Form CoreJan Marie SingcaNo ratings yet
- Resume of Brandie - WhaleyDocument2 pagesResume of Brandie - Whaleyapi-24009486No ratings yet
- Board Game - Verbs and Other Words PDFDocument3 pagesBoard Game - Verbs and Other Words PDFalisNo ratings yet
- Marine Life and The Marine Environment: © 2011 Pearson Education, IncDocument43 pagesMarine Life and The Marine Environment: © 2011 Pearson Education, IncSyahrul FachrudinNo ratings yet
- 23DoggyTreats PDFDocument34 pages23DoggyTreats PDFstilpgNo ratings yet
- DL24 150W 180W DIY 1000W Installation Manual B VersionDocument1 pageDL24 150W 180W DIY 1000W Installation Manual B VersionAlex LuzNo ratings yet