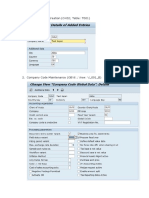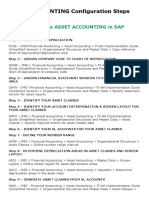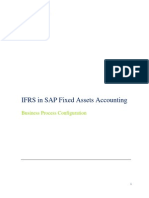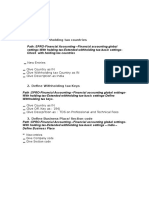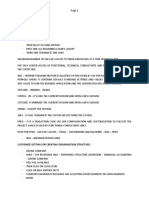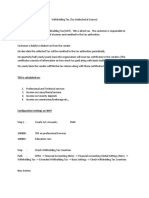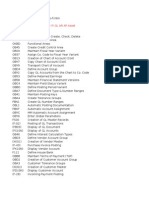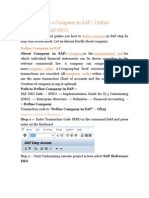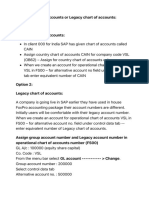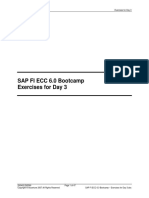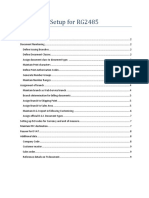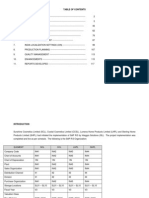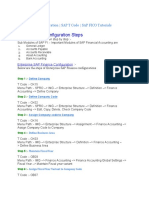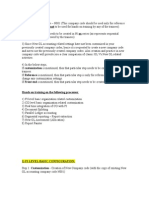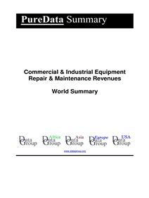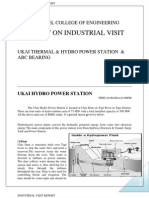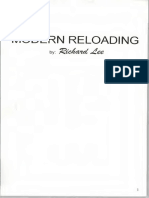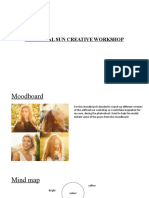Professional Documents
Culture Documents
Asset Accounting and CO Notes
Uploaded by
Saisurya VemulaOriginal Title
Copyright
Available Formats
Share this document
Did you find this document useful?
Is this content inappropriate?
Report this DocumentCopyright:
Available Formats
Asset Accounting and CO Notes
Uploaded by
Saisurya VemulaCopyright:
Available Formats
Asset Accounting and CO notes
ASSET ACCOUNTING
Asset Accounting is implementing for business transactions like acquisition, additions,
retirements, transfers & depreciation calculation.
1. Copy reference chart of depreciation/depreciation areas:
Path: SPRO->sap ref IMG->financial accounting->asset accounting->organizational
Structures->copy reference chart of depreciation/depreciation areas
-double click on copy reference chart of depreciation
-select organizational object in menu bar
-select copy organizational object
-give from chart of depreciation ‘0us’
-give to chart of depreciation ‘BISL’
-press enter 4 times
-back one step
-double click on specify description of chart of depreciation
-select position
-give chart of depreciation bisl
-press enter
-change description to ‘chart of depreciation of BISL’
-and save
-press enter
-back one step
-double click on copy/delete depreciation areas
-give chart of depreciation BISL
-press enter
-delete all depreciation areas except 01 book depreciation
-to delete all depreciation areas
-select all depreciation area lines
-click on delete button
-and save press enter till transport request display
-press enter
Ramana murthy Page 1
8106874640
Asset Accounting and CO notes
2. Define zero % tax codes in FTXP:
Path: SPRO->sap ref IMG->financial accounting->financial accounting global
Settings->tax on sales/purchases->calculation->define tax code for
Sales and purchases
-give country in
-press enter A= output tax
-give tax code A0 0=Zero%
-press enter
-give description Zero % output tax code of BISL
-give tax type ‘A’
-press enter
-give zero (0) in tax percent rate against output tax
-select input tax line-click on deactivate line button
-and save
-give tax code v0
-press enter
-give zero (0) in tax percent rate against input tax line
-give tax type ‘v’
-select output tax line
-click on deactivate line button
-and save
3. Assign input tax indicator for non taxable acquisitions
Path: SPRO->Sap Ref IMG->Financial Accounting->Asset Accounting -> Asset
Accounting->Orgazational Structures->Assign Input Tax Indicator for Non
Taxable Acquisitions
-select position
-give company code BISL
-press enter
-give input tax ‘v0’ and output tax ‘a0’
-and save press enter.
Ramana murthy Page 2
8106874640
Asset Accounting and CO notes
4. Assign Chart of Depreciation to Company Code
Path: SPRO->Sap Ref IMG->Financial Accounting->Asset Accounting->Organizational
Structures->Assign Chart of Depreciation to Company Code
-select position give company code BISL
-press enter
-give chart of depreciation bisl and save press enter
5. Specify Account Determination
Path: SPRO->Sap Ref IMG->Financial Accounting->Asset Accounting->Organizational
Structures->Asset Classes->Specify Account Determination
-select 20000 lines
-click on copy as button
-change 20000 to BISLPMAD (any code)
-change name to account determination of BISL plant & machinery
-press enter
-and save press enter
6. Create Screen Layout Rules
Path: same path above
Path: SPRO->Sap Ref IMG->Financial Accounting->Asset Accounting->Organizational
Structures->Asset Classes->Create Screen Layout Rules
-select 2000 line
-click on copy as button
-change 2000 to BSPM (any code)
-change name to screen layout rule of BISL plant and machinery
-press enter
-and save press enter
Ramana murthy Page 3
8106874640
Asset Accounting and CO notes
7. Define Number Range Interval
Path: same path
Path: SPRO->Sap Ref IMG->Financial Accounting->Asset Accounting->Organizational
Structures->Asset Classes->Define Number Range interval
-give company code BISL
-click on change interval button
-click on interval button
-give number range 01
-from n umber 1 to number 1000
-press enter and save press enter
8. Define Asset Classes
Path: same path
Path: SPRO->Sap Ref IMG->Financial Accounting->Asset Accounting->Organizational
Structures->Asset Classes->Define Asset Classes
Prerequisite to Create Asset Classes
1. Account determination
2. Screen layout rule
3. No. range interval
-select 2100 line
-click on copy as button
-change 2100 to BISLPMAC (any code)
-description to asset class of BISL plant & machinery
-give short text bisl p & m asset class
-give account determination BISLPMAD
-give screen layout rule bspm
-select number range ‘01’
-press enter and save press enter
Ramana murthy Page 4
8106874640
Asset Accounting and CO notes
9.Creation Of GL Master Records For Plant And Machinery A/C, Accumulated
Depreciation On Plant And Machinery A/C, Sale Of Plant And Machinery A/C,
Profit On Sale Of Plant And Machinery A/C, Loss On Sale Of Plant And
Machinery A/C, Scrapping Of Plant And Machinery A/C, Depreciation A/C In
FS00
Path: Accounting ->Financial Accounting->General Ledger->Master Records->
G/L Accounts->Individual Processing->FS00 Centrally
-Give GL Account number : 200007
-Company code : BISL
-Click on anlagen or create button
-select a/c group assets
-select balance sheet a/c
-give short text and long text as “PLANT AND MACHINERY A/C”
-click on control data tab
-select reconciliation a/c for account type assets
-select line item display
-give sort key 018(asset number)
-click on create/bank/interest
-give field status group G067 and save
-give GL a/c number 100012
-click on with template button
-give reference GL number 200007, ref company code bisl
-press enter
-change a/c group to liabilities, change short text and long text as accumulated depreciation
of plant and machinery and save.
-give GL a/c number 300003
-click on with template button
-give reference GL number 400000, ref company code bisl
-press enter
-change a/c group to incomes, change short text and long text as sale of plant and machinery
Click on control data tab give sort key 018
& save.
Ramana murthy Page 5
8106874640
Asset Accounting and CO notes
-give GL a/c number 300004
-click on with template button
-give reference GL number 300003, ref company code bisl
-press enter
- change short text and long text as profit on sale of plant and machinery
& save.
-give GL a/c number 400019
-click on with template button
-give reference GL number 300004, ref company code bisl
-press enter
-change a/c group to expenses, change short text and long text as loss on sale of plant
and machinery
&save.
-give GL a/c number 400020
-click on with template button
-give reference GL number 400019, ref company code bisl
-press enter
-change short text and long text as scrapping of sale of plant and machinery
& Save
-give GL a/c number 400021
-click on with template button
-give reference GL number 400000, ref company code bisl
-press enter
- Change short text and long text as depreciation a/c and save, click on edit cost element
button give valid from date 01.01.2010
-press enter
-give cost element category ‘1’ click on default account assignment tab
-select cost center “plant1”
&Save.
Ramana murthy Page 6
8106874640
Asset Accounting and CO notes
10. Assign GL Accounts
Path: SPRO->Sap Ref IMG->Financial Accounting->Asset Accounting->Integration With
General Ledger-> Assign G/L Accounts
Select BISL chart of accounts line
-double click on account determination
-select position
-give a/c determination “BISLPMAD”
-press enter
-select BISLPMAD line
-double click on balance sheet accounts
-acquisition: acquisition and production cost 200007(plant & machinery a/c)
Loss made on asset retirement w/o revenue 400020(scrapping of plant & machinery)
Clearing acct revenue from asset sale 300003(sale of plant & machinery)
Gain from asset sale 300004(profit on sale of p & m)
Loss from asset sale 400019(loss on sale of p & m)
-double click on depreciation
Acc dep a/c for ordinary depreciation 100012(acc dep on p & m)
Expenses a/c for ordinary depreciation 400021(depreciation a/c)
And save press enter
11. Specify Document Type for Posting of Depreciation
Path: SPRO->Sap Ref IMG->Financial Accounting->Asset Accounting->Organizational
Structures->Integration with General Ledger->Post Depreciation To The
General Ledger->Specify Document Type for Posting of Depreciation
-double click on define document types
-select document type ‘AF’ line
-click on details button number range ‘04’
-click on number range information
-give company code BISL
-click on change interval button
-click on interval button
No 04 year 2010 from no 40000 to any 40999 select ext check box
-press enter
And save, press enter
Ramana murthy Page 7
8106874640
Asset Accounting and CO notes
12. Specify Intervals and Posting Rules:
Path same path
Path: SPRO->Sap Ref IMG->Financial Accounting->Asset Accounting->
Organizational Structures->Integration with General Ledger->Post
Depreciation to the General Ledger->Specify Intervals and Posting Rules
-select BISL line
-double click on posting rules
-select monthly posting and save
13. Specify Rounding Of Net Book Value and/or Depreciation
Path: SPRO->Sap Ref IMG->Financial Accounting->Asset Accounting->
Valuation->Amount Specifications->Specify Rounding Of Net Book
Value and/or Depreciation
Press enter 2 times
-select position
-give company code : BISL & press enter
-select BISL line
-double click on rounding specification
-select automatically calculated depreciation check box
-select arithmetic rounding or round to nearest whole
-and save press enter
14. Define Base Method
Path: SPRO->Sap Ref IMG->Financial Accounting->Asset Accounting->
Depreciation->Valuation Method->Depreciation Key->Calculation
Methods->Define Base Method
-generally we use system defined base method “0014” (ordinary: explicit percentage
(after end of life))
And save
Ramana murthy Page 8
8106874640
Asset Accounting and CO notes
15. Define Declining Balance Method
Path: same path above
Path: SPRO->Sap Ref IMG->Financial Accounting->Asset Accounting->
Depreciation->Valuation Method->Depreciation Key->Calculation
Methods->Define Declining Balance Method
-give chart of depreciation BISL
-press enter
-in general we use system defined decline balance method 001
-and save
16. Define Multilevel Method
Path: same path above
Path: SPRO->Sap Ref IMG->Financial Accounting->Asset Accounting->
Depreciation->Valuation Method->Depreciation Key->Calculation
Methods->Define Multilevel Method
-select new entries
-multilevel method “SLM” and give description as straight line method of bisl plant
and machinery
-select validity start “from ordinary depreciation start date”
-double click on levels
-select new entries
-acquisition year 9999
-years 999
-period 12
-base value 01(acquisition value)
-percentage 10
-and save press enter
Ramana murthy Page 9
8106874640
Asset Accounting and CO notes
17. Maintain Period Control Method:
Path: same path above
Path: SPRO->Sap Ref IMG->Financial Accounting->Asset Accounting->Depreciation
->Valuation Method->Depreciation Key->Calculation Methods->Maintain
Period Control Method
-in general we use system defined period control method is 001
Prd method description acq add ret trn
001 01/01/02/02 01 01 02 02
-01 stands for pro rata at period start date
-02 stands for pro rata up to mid-period at period start date
And save
18. Maintain Depreciation Key
Path: SPRO->Sap Ref IMG->Financial Accounting->Asset Accounting->Depreciation-
>Valuation Method->Depreciation Key->Maintain Depreciation Key
-select new entries
-give dep. Key BSLM (any code), description straight line method dep key of BISL plant
and machinery
-select period control according to fiscal years check box
-double click on assignment of calculation methods
-select new entries
-select dep type ordinary depreciation
-select phase from the start of depreciation
-select base method 0014
-select declining balance method 001
-select period control method 001
-select multilevel method SLM
-select class straight line depreciation and save press enter
-back 4 steps
-select BSLM line
-click on activate button
- And save
Ramana murthy Page 10
8106874640
Asset Accounting and CO notes
19. Define Screen Layout for Asset Master Data
Path: SPRO->Sap Ref IMG->Financial Accounting->Asset Accounting->Master
Data-> Screen Layout->Define Screen Layout for Asset Master Data
-double click on define screen layout for asset master data
-select BSPM line (screen layout rule of BISL P & M)
-double click on logical field groups
-select number 2 line
-double click on field group rules
-select main number check box for capitalization date
-and save press enter
-to delete a tab in master record
-eg: select number 6 line
-double click on field group rules
-deselect all check boxes
-select no for each field press enter like select no for all fields and save
-press enter
20. Define Screen Layout For Asset Depreciation Areas:
Path: same path above
Path: SPRO->Sap Ref IMG->Financial Accounting->Asset Accounting->Master
Data->Screen Layout->Define Screen Layout for Asset Depreciation Data
-select 2000 line
-double click on field group rules
-deselect main number and sub number for depreciation keys and useful life and
select class for depreciation keys and useful life
-and save press enter
Ramana murthy Page 11
8106874640
Asset Accounting and CO notes
21. Determine Depreciation Areas in the Asset Class
Path: SPRO->Sap Ref IMG->Financial Accounting->Asset Accounting->
Valuation-> Determine Depreciation Areas in the Asset Class
-select position
-give BISLPMAC (asset class of BISL plant and machinery)
-press enter
-select BISLPMAC line
-double click on depreciation areas
-give screen layout 2000
-deselect area de act and save press enter
-give dep key BSLM
Give useful life 10
-and save press enter
22. Creation of Asset Master Records (AS01)
Path: Accounting->Financial Accounting->Fixed Assets->Asset->Create->As01 Asset
-Give Company Code : BISL
-select asset class BISLPMAC
-number of similar assets 1
-press enter
-give description “generator”
-click on time-dependent tab select cost center “plant1”
-click on depreciation area tab verify dep. Key and useful life and save.
Ramana murthy Page 12
8106874640
Asset Accounting and CO notes
23. Creation of more than one asset master record at a time
In transaction code as01
Path: same path above
Path: Accounting->Financial Accounting->Fixed Assets->Asset->Create->As01 Asset
-give company code BISL
-select asset class BISLPMAC
-give number of similar assets 3
-press enter
-give description welding machine
-click on time dependent tab give cost center plant1
-and save
-click on maintain
-change description to
1. Welding machine
2. Cutting Machine
3. Boiler
Press enter click on create.
******************************************************************************
Ramana murthy Page 13
8106874640
Asset Accounting and CO notes
ENDUSER WORK
Posting key 70 is for asset debit and posting key 75 is asset credit
Purchase all assets in 1st period in different dates
ACQUISITIONS
Posting of purchase of as asset in transaction code f-90
Path: Accounting->Financial Accounting->Fixed Assets->Posting->
Acquisition->External Acquisition->F-90 with Vendor
Give document date : 10.01.2010
Type : KR
Company code : BISL
Posting date : 10.01.2010
Period : 1
Currency : INR
Posting key : 31
In account select vendor number
Press enter
Give amount : 300000
Give text : purchase of generator
Posting key : 70
In account select generator asset number and
Give transaction type: 100
Press enter
Give * (star symbol) in amount and
Change value date to posting date (Ext. asset acquisition)
Give text +
Select document in menu bar select simulate
Plant and machinery a/c Dr 3, 00,000
To vendor a/c 3, 00,000
And save.
Ramana murthy Page 14
8106874640
Asset Accounting and CO notes
*Purchase Remaining Assets in the Above Procedure.*
To View Asset Values: (AW01N)
Path: Accounting->Financial Accounting->Fixed Assets->Asset->Aw01n-Asset Explorer
-give asset number
-press enter
-click on posted values tab
-verify depreciation posted/planned values
To View Asset Master Record (AS02)
Path: Accounting->Financial Accounting->Fixed Assets->Asset->Change->AS02-Asset
-give company code
-give asset number press enter
-verify capitalization date
-click on origin tab verify vendor details
-click on depreciation area tab verify ordinary dep. Start date
And save
Ramana murthy Page 15
8106874640
Asset Accounting and CO notes
Depreciation calculation
Execution of Depreciation Runs (AFAB)
Path: Accounting->Financial Accounting->Fixed Asset->Periodic Processing->
Depreciation Run->AFAB-Execute
-give company code BISL,
-give fiscal year 2010
-give posting period 1
-select planned posting run
-select test run check box
-click on execute, click on yes
-system gives 2 messages in green colour
1. Test run completed successfully
2. A document was created
-back one step
-deselect test run check box
-select program in menu bar
-select execute in background, Give output device LP-01
-click on continue, Press enter
-click on immediate
-click on save
-system gives message background job was scheduled for program RAPOST2000
-select systems in menu bar-> select services
-select jobs
-select job overview
-click on execute
-verify spool symbol against rapost2000 and verify status for finished
To view asset values (AW01N)
Path: Accounting->Financial Accounting->Fixed Assets->Asset->AW01N-Asset Explorer
-Give Asset Number
-press enter
-click on posted values tab
-verify depreciation posted/planned values.
******************************************************************************
Ramana murthy Page 16
8106874640
Asset Accounting and CO notes
ADDITIONS
Additions is 2 types
1. Adding additional amount to already acquired assets
2. Creation of sub asset under main asset
1. Adding Additional Amount to already Acquired Asset F-90
Path: Accounting->Financial Accounting->Fixed Assets->Posting->Acquisition->
External Acquisition->F-90 with Vendor
Give document date : 20.02.2010
Type : KR
Company code : BISL
Posting date : 20.02.2010
Period : 2
Currency : INR
Posting key : 31
In account select vendor number
Press enter
Give amount : 2, 00,000
Give text : purchase of generator
Posting key : 70
In account select generator asset number
And give transaction type : 100
Press enter
Give * (star symbol) in amount and
Change value date to posting date
Give text +
Select document in menu bar select simulate
Plant and machinery a/c Dr 200000
To vendor a/c 200000
And save.
Ramana murthy Page 17
8106874640
Asset Accounting and CO notes
2. Creation Of Subset Under Main Asset AS11
Path: Accounting->Financial Accounting->Fixed Assets->Asset->Create->
Sub Number->As11 Asset
-give company code : BISL
-select asset number (boiler asset number)
-number of similar sub numbers 1
-press enter
-give description “boiler1”
-click on time-dependent tab select cost center “plant1”
-remove capitalized on
–click on origin tab
-remove vendor details
-click on depreciation areas tab
-remove ordinary depreciation start date and save
Ramana murthy Page 18
8106874640
Asset Accounting and CO notes
Purchase of Sub Asset in F-90
Path: Accounting->Financial Accounting->Fixed Assets->Posting->
Acquisition->External Acquisition->F-90 with Vendor
Give document date : 20.02.2010
Type : KR
Company code : BISL
Posting date : 20.02.2010
Period : 2
Currency : INR
Posting key : 31
In account select vendor number
Press enter
Give amount : 200000
Give text : purchase of boiler1
Posting key : 70
In account select boiler1 asset number and
Give transaction type : 100
Press enter
Give : * (star symbol)
In amount and change value date to posting date
Give text : +
Select document in menu bar select simulate
Plant and machinery a/c Dr 200000
To vendor a/c 200000
And save.
To View Asset Values AW01N
Path: Accounting->Financial Accounting->Fixed Assets->Asset->AW01N-Asset Explorer
-give asset number (generator number and boiler1 asset number)
-press enter
-click on posted values tab
-verify depreciation posted/planned values.
*****************************************************************************
Ramana murthy Page 19
8106874640
Asset Accounting and CO notes
Retirements:
Retirements is 2 types
1 sale of asset
2 scrapping of asset
1 Sale of Asset
1st step:
Make asset number and asset retirement as optional
In maintain field status variant (obc4)
Path: SPRO->Sap Ref IMG->Financial Accounting->Financial Accounting Global
Settings->Document->Line Item->Controls->Define Field Status Variant
-select BISL line
-double click on field status groups
-double click on g001
-double click on asset accounting
-select optional entries for asset retirement and asset number/sub number
-and save press enter
2nd step:
Posting Of Sale of an Asset in Transaction Code F-92
Path: Accounting->Financial Accounting-> Fixed Asset->Posting->Retirement
->Retirement with Revenue->F-92 with Customer
-give document date : 25.03.2010
Type : DR
Company code : BISL
Posting date : 25.03.2010
Period : 3
Currency : INR
Posting key : 01
In account select customer number
Press enter
Give amount : 400000
Give text : sale of generator
Posting key : 50
In account select sale of plant and machinery account 300003
Ramana murthy Page 20
8106874640
Asset Accounting and CO notes
(210- Asset retirement with revenue)
Transaction type 210
Press enter
Give : *(star) in amount
Change value date to posting date
Select asset retirement check box
Give text : +
Press enter
Give asset number generator asset number
Give asset value date
Select complete retirement check box press enter
And saves
Select document in menu bar
Select display
Document:
Customer a/c Dr 3, 00,000
To sale of plant & machinery a/c 3, 00,000
Sale of plant & machinery a/c Dr 3, 00,000
Accu. Dep on plant & machinery Dr 7,500
To plant & machinery a/c 3, 00,000
To profit of sale of plant & machine 7,500
Ramana murthy Page 21
8106874640
Asset Accounting and CO notes
I. Scrapping of Plant and Machinery (ABAVN)
Path: Accounting->Financial Accounting->Fixed Assets->Posting->Retirement ->
Retirement with Revenue->ABAVN-Asset Retirement by Scrapping
Select asset number (boiler asset number)
- Document date
-give posting date
-give asset value date and text scrapping of boiler and save
System gives message asset transaction posted with document number BISL 0000000031
To view document
Transaction code FB03
Give document number 31
Press enter
Scrapping of plant and machinery a/c Dr 3, 90,000
Accu. Dep on plant and machinery a/c Dr 10,000
To plant and machinery a/c 4, 00,000
To view customizing request (SEO9)
Click on display button
Click on ‘+’ Symbol against your request
Click on ‘+’ Symbol against customizing task
SAP FICO questions & Answers by V.Narayana.
Ramana murthy Page 22
8106874640
Asset Accounting and CO notes
TRANSFERS
Transfer With In Company Code (ABUMN)
Path: Accounting->Financial Accounting->Fixed Asset->Posting->Transfer->ABUMN
Transfer with in company code
Give welding machine asset number
Give document date : 03.04.2010
Posting date : 03.04.2010
Asset value date : 03.04.2010
Give text transfer of welding machine
Select new asset radio button
Give new cost center workshop
And save
Ignore message press enter
To View Asset Values (AW01N)
Path: Accounting->Financial Accounting->Fixed Asset->Asset->AW01N Asset Explorer
Give generator asset number,
Boiler asset number,
Welding machine asset number
Press enter
Click on posted values tab verify depreciation posted /planned values
Ramana murthy Page 23
8106874640
Asset Accounting and CO notes
Reports
Path
Information system > Accounting >
1. General Ledger
2. Accounts Receivable
3. Accounts Payable
4. Fixed Assets
Note:-
Std fin statement version is INT
To unlock, Lock Entries:-
SM12
Click on list button
Select lock entries in menu bar
Select Del all
Click on Yes
/n
Ramana murthy Page 24
8106874640
Asset Accounting and CO notes
CONTROLLING
1st step:
Maintain Controlling Area (T CODE OKKP)
Path: SPRO->Sap Reference IMG-> Controlling -> General Controlling->
Organization->Maintain Controlling Area
Double click on maintain controlling area
Select new entries
Click on co area = c code button
Give company code : BISL
Under assignment control select controlling area same as company code
Under other setting in cost center standard hierarchy give any name or any code
E.g.: BISLCCSH
Click on save
Click on yes
Press enter
Double click on assignment of company code
Select new entries
Give company code BISL
And save
Press enter
Double c lick on activate components/control indicators
Select new entries
Give fiscal year 2010
Select cost center component active
Select AA activity type
Select order management component active
Select cost object check box
Select w. commit management check box (or) Select Profit center
Accounting Check box
And save
Ignore message
Press enter
Ramana murthy Page 25
8106874640
Asset Accounting and CO notes
2nd step:
Maintain Number Ranges for Controlling Documents (KANK)
Path: same path above
Path: SPRO->Sap Reference IMG-> Controlling -> General Controlling->
Organization->Maintain Number Ranges for Controlling Documents
Give controlling area BISL
Click on maintain group button [F6]
Select group in menu bar
Select insert
Give text BISL co document number ranges
From number: 1 to number 10000
Press enter
Select check box against BISL co document number range
Under not assigned
Double click on COIN (CO through postings from FI)
Double click on RKU1 (repost cost)
Double click on RKU3 (repost line items)
Select edit in menu bar
Select assign element group (f5)
Save & Press enter
3rd step:
Maintain Version (OKEQ)
Path: same path above
Path: SPRO->Sap Reference IMG-> Controlling -> General Controlling->
Organization->Maintain Version
Select version 0(zero) line
Double click on controlling area settings
Give controlling area bisl
Press enter
Select version 0(zero) line
Double click on settings for each fiscal year
And save
Press enter
Ramana murthy Page 26
8106874640
Asset Accounting and CO notes
COST ELEMENT ACCOUNTING
Cost elements is 2 types
1. Primary cost element (Based on GL Expenses)
2. Secondary cost element
Primary cost elements:
We can create primary cost elements in 3 ways
1. In finance
2. In controlling
3. Through batch input
Creation of Primary Cost Elements in Finance (FS00)
Path: Accounting->Financial Accounting->General Ledger->Master Records->
GL Accounts->Individual Processing->FS00 Centrally
Give GL a/c no : 400012
Click of with template button
Give reference GL no : 400000
Reference company code : BISL
Press enter
Change short text and long text as wages
And save
Click on edit cost element button
Give valid from date : 01.01.2010 to 31-12-9999
Press enter
Give cost element category ‘1’ 10 costs/ cost reducing revenues
And save
System gives message cost element was created
Creation of Some GL Master Records in FS00
Same path above (same screen)
GL account number Description
400013 fuel expenses
400014 factory lighting
400015 factory rent
400016 factory overheads
400017 admin over heads
400018 research expenses etc.,
Ramana murthy Page 27
8106874640
Asset Accounting and CO notes
2. Creation of Primary Cost Elements in Controlling (KA01)
Path: Accounting ->Controlling->Cost Element Accounting->Master Data->Cost
Element->Individual Processing->KA01 Create Primary
Give controlling area : BISL
Press enter
Give cost element 400013
Valid from date 01.01.2010
Press enter
Give cost element category ‘1’ and save
3rd model:
Creation of primary cost elements through batch input:
1. Make Default Setting (OKB2)
Path: SPRO->Sap Ref IMG->Controlling->Cost Element Accounting->Master Data->
Cost Element->Automatic Creation of Cost Element-> Make Default Setting
Give chart of accounts : BISL
Press enter
Select new entries
Account from 400014 account to 400018 c. element cat 1
Save & press enter
Back 2 steps
2. Create Batch Input Session (OKB3)
Same path:
Path: SPRO->Sap Ref IMG->Controlling->Cost Element Accounting->Master Data->
Cost Element->Automatic Creation of Cost Element->Create Batch Input Session
Click on execute button
Back 2 steps
Ramana murthy Page 28
8106874640
Asset Accounting and CO notes
3. Execute Batch Input Session (SM35)
Path: same path
Path: SPRO->Sap Ref IMG->Controlling->Cost Element Accounting->Master Data->Cost
Element->Automatic Creation of Cost Element-> Execute Batch Input Session
Select sap user session line (1st line)
Click on process button
Select display errors only
Click on process
Click on exit batch input
To View Cost Elements (KA02)
Path: Accounting->Controlling->Cost Element Accounting->Master Data->Cost
Element->Individual Processing->Ka02 Change
Give any number in between 400014 to 400018
Press enter verify cost element category for ‘1’ and save
**************************************************************************
Ramana murthy Page 29
8106874640
Asset Accounting and CO notes
Creation of Secondary Cost Elements (KA06)
Path same path above
Path: Accountings->Controlling->Cost Element Accounting->Master Data->Cost
Element->Individual Processing->KA06 Create Secondary
Give cost element 500000
Press enter
Give short text and long text as settlements
Give cost element category for settlements is 21 and save
Give cost element 500001 Internal Settlement
Press enter
Give short text and long text as assessments
And give cost element category for assessments is 42
***************************************************************************
Change Company Code Data
Path: SPRO->Sap Ref IMG->Financial Accounting->General Ledger Accounting->GL
Accounts->Master Data->GL Account Creation and Processing->Change GL
Accounts Collectively->Change Company Code Data
Click on continue
Give company code : BISL
Give GL account from number 400012 to number 400018
Click on execute
Against new value give field status group(fiel) G004, account currency(acco) is INR, select
post with out tax allowed (p) check box, select line item display(L), give sort key (SO) 001 and
Click on carry out a mass change button and save press enter
Back one step
Press enter
Back 2 steps.
****************************************************************************
Ramana murthy Page 30
8106874640
Asset Accounting and CO notes
Cost Center Accounting:
Creation Of Cost Center Groups And Cost Center (KSH1):
Path: Accounting->Controlling->Cost Center Accounting->Master Data->
Cost Center Group->KSH1 Create
Verify standard hierarchy BISLCCSH in cost center group
Press enter
Click on yes
Select BISLCCSH
Click on lower level button
Give 1000
Give description as production cost center group of BISL
Select 1000
Click on same level button
Give 2000
Give description as overhead cost center group of BISL
Select 1000
Click on insert cost center button
Give cost center
Plant1 press enter
Give name and description as plant 1 cost center
User responsible sap user
Person responsible manager
Department production
Cost center category 1(f)
Business area BISS
Currency INR
Back 1 step
Select 1000
Click on insert cost center button
Give work shop
Press enter
Give name and description as work shop cost center
User responsible sap user
Person responsible manager
Department production
Ramana murthy Page 31
8106874640
Asset Accounting and CO notes
Cost center category 1(f)
Business area : BISS
Currency INR
Back 1 step
Select 2000
Click on insert cost center button
Give cost center
Admin press enter
Give name and description as admin cost center
User responsible sap user
Person responsible manager
Department admin
Cost center category 4(w)
Business area : BISS
Currency INR
Back 1 step
Select 2000
Click on cost center button
Give cost center
Dispensary press enter
Give name and description as dispensary cost center
User responsible sap user
Person responsible superintendent
Department health
Cost center category 7(h)
Business area : BISS
Currency INR
Back 1 step
And save
Assign Cost Elements To Cost Center (KA02)
Path: accounting->controlling->cost center accounting->master data->cost element-
>individual processing->ka02 change
Give cost element 400012
Press enter
Click of default account assignment tab
Give cost center plant1 and save
Ramana murthy Page 32
8106874640
Asset Accounting and CO notes
ENDUSER WORK
Posting of a Document in F-02
Path: Accounting->Financial Accounting->General Ledger->Posting->F-02 General Posting
Give document date : 28.02.2010 current date
Type : SA
Company code : BISL
Posting date : 28.02.2010
Period : 2
Currency : INR
Posting key : 40
In account select : 400012
Press enter
Give amount : 1, 50,000
Change value date to posting date
Give text : wages paid
Posting key : 50
In account select bank GL number 200000
Press enter
Give : *(star symbol) in amount
Change value date to posting date
Give text : + (plus symbol)
And save
Ramana murthy Page 33
8106874640
Asset Accounting and CO notes
Manual Reposting of Cost (KB61) (Re Post CO Line Item)
Path: Accounting->Controlling->Cost Center Accounting->Actual Posting->Repost
Line Items->KB61 Enter
Select document number, Give Co. code, fiscal year, Cost element
Give cost center plant1
Click on execute
Double click on line item
Under new account assignment in amount transfer some amount (120000) from old account
assignment and give new cost center workshop and save
Manual Reposting Of Cost (KB11N)
Path: Accounting->Controlling->Cost Center Accounting->Actual Posting->Manual
Reposting Of Cost ->KB11N Enter
Give document date and posting date
CCTR (old) Cost Element Amount CCTR (new)
Workshop 400012 45000 Dispensary
Workshop 400012 35000 Admin
And save
To View Cost Center Reports Line Item Wise (KSB1)
Path: Accounting->Controlling->Cost Center Accounting->Information System ->Reports for
Cost Center Accounting-> Line Items >KSB1 Cost Centre Actual Line Items
Cost Centre- blank.
Give cost centre group-BISLCCSH
Cost elecment-400012
Click on execute button.
Ramana murthy Page 34
8106874640
You might also like
- Configuration Example: SAP Electronic Bank Statement (SAP - EBS)From EverandConfiguration Example: SAP Electronic Bank Statement (SAP - EBS)Rating: 3 out of 5 stars3/5 (1)
- AA Basic SachinDocument32 pagesAA Basic SachinEncyptNo ratings yet
- Asset Accounting and CO Notes in SAP 1696624907Document36 pagesAsset Accounting and CO Notes in SAP 1696624907Nihan KainatNo ratings yet
- FI-AA Notes UpdatedDocument34 pagesFI-AA Notes UpdatedNaveen kumar reddy VNo ratings yet
- Profite Center AccountingDocument9 pagesProfite Center AccountingBalraj JNo ratings yet
- SAP FI-AA Configuration GuideDocument12 pagesSAP FI-AA Configuration Guidebhushan130100% (1)
- SAP FIGL Configuration SAP RDocument19 pagesSAP FIGL Configuration SAP RNeelesh KumarNo ratings yet
- Financial AccountingDocument4 pagesFinancial AccountingRahulNo ratings yet
- Asset AccountingDocument52 pagesAsset AccountingVINODREDDY PAGIDINo ratings yet
- Asset AccountingDocument18 pagesAsset AccountingJRK SOFTWARE SOLUTIONS PVT LTDNo ratings yet
- 11 Asset Accounting 251018Document13 pages11 Asset Accounting 251018Jayesh KarkarNo ratings yet
- PracticeDocument16 pagesPracticepradeepkumarmannepuliNo ratings yet
- Asset AccountingDocument60 pagesAsset AccountingNirav PandyaNo ratings yet
- Asset Accounting: 24-08-2015 Step1: Copy Reference Chart of Depreciation/depreciation Areas (Use The Path)Document26 pagesAsset Accounting: 24-08-2015 Step1: Copy Reference Chart of Depreciation/depreciation Areas (Use The Path)JRK SOFTWARE SOLUTIONS PVT LTDNo ratings yet
- Configuration Document of TCS V2.1 LatestDocument19 pagesConfiguration Document of TCS V2.1 Latestvikram100% (2)
- GL Account ConfigDocument14 pagesGL Account ConfigSrajal SaxenaNo ratings yet
- General LedgerDocument114 pagesGeneral LedgerThummala Penta Sudhakar RaoNo ratings yet
- ASSET ACCOUNTING Configuration StepsDocument4 pagesASSET ACCOUNTING Configuration Stepsdude28spNo ratings yet
- Fi/Co Configuration SettingsDocument29 pagesFi/Co Configuration Settingsramakrishna099No ratings yet
- Dunning Using SmartformsDocument6 pagesDunning Using SmartformsEmil S100% (1)
- 01+FICO+CONFIGURATION+NOTESDocument18 pages01+FICO+CONFIGURATION+NOTESDERYA KALE ERDEMLİNo ratings yet
- SPRO Enterprise Structure Financial Accounting Define Company (OX15)Document23 pagesSPRO Enterprise Structure Financial Accounting Define Company (OX15)Rakesh Reddy BommareddyNo ratings yet
- IFRS Fixed Asset ConfigurationDocument65 pagesIFRS Fixed Asset Configurationkumarr84100% (6)
- UntitledDocument98 pagesUntitledramu146No ratings yet
- Documentation of BBP Ispl (Mnic)Document48 pagesDocumentation of BBP Ispl (Mnic)Mohammed Nawaz ShariffNo ratings yet
- Check Withholding Tax CountriesDocument12 pagesCheck Withholding Tax CountriesfharooksNo ratings yet
- DAY2Document16 pagesDAY2Jancy SunishNo ratings yet
- Check Withholding Tax CountriesDocument12 pagesCheck Withholding Tax CountriesfharooksNo ratings yet
- Asset Accounting Configuration in SAPDocument57 pagesAsset Accounting Configuration in SAPJitendra KatiyarNo ratings yet
- SAP configuration documentationDocument149 pagesSAP configuration documentationroyalride123No ratings yet
- Customizing Guide: Withholding Tax Base Amount Accumulation: - For Classic (Non-Condition-Based) Tax CalculationDocument13 pagesCustomizing Guide: Withholding Tax Base Amount Accumulation: - For Classic (Non-Condition-Based) Tax CalculationBruno MerinoNo ratings yet
- Sap Fi 9Document103 pagesSap Fi 9krishna_1238No ratings yet
- Withholding TaxDocument31 pagesWithholding TaxharishNo ratings yet
- Sap MM NotesDocument149 pagesSap MM NotesBhaskar Sirivisetti60% (5)
- 10) TDS With Holding TaxDocument47 pages10) TDS With Holding TaxMarge PranitNo ratings yet
- Fi GL Ar ApDocument130 pagesFi GL Ar Apfharooks100% (2)
- 01.enterprise Structure in MMDocument28 pages01.enterprise Structure in MMsaleemNo ratings yet
- Sap FicoDocument68 pagesSap FicoJosé Antón NapaNo ratings yet
- AP AR ConfigurationDocument36 pagesAP AR ConfigurationLeo O Junior100% (1)
- NEWCOCONFIGDocument5 pagesNEWCOCONFIGManoj MahajanNo ratings yet
- SAP Real Time 002Document10 pagesSAP Real Time 002Abhijeet SinghNo ratings yet
- Sap Fi Bootcamp Training Exercises For Day3Document47 pagesSap Fi Bootcamp Training Exercises For Day3bogasrinuNo ratings yet
- GST in HanaDocument23 pagesGST in HanaMakarand PatkarNo ratings yet
- T CodesDocument149 pagesT Codesbiswajit6864No ratings yet
- Sap Fico NotesDocument235 pagesSap Fico Notespunardeep88% (8)
- Aei Rg2485 SetupDocument9 pagesAei Rg2485 Setupvikas_anne_1No ratings yet
- Asset Accounting ConfigurationDocument145 pagesAsset Accounting ConfigurationShaily DubeyNo ratings yet
- New Taxes 2004 Customizing GuideDocument20 pagesNew Taxes 2004 Customizing GuideLuiz O. Giordani100% (1)
- Enterprise StructureDocument5 pagesEnterprise StructureSurajNo ratings yet
- Whats Is The Line ItemDocument54 pagesWhats Is The Line Itemcrazybobby007No ratings yet
- Create New Company Code and Configure Basic SettingsDocument10 pagesCreate New Company Code and Configure Basic SettingsfharooksNo ratings yet
- Configuration TO Enterprise Structure (Fi) : WelcomeDocument50 pagesConfiguration TO Enterprise Structure (Fi) : WelcomemansurskNo ratings yet
- SAP SD IMG Configuration Notes 1Document135 pagesSAP SD IMG Configuration Notes 1dhiren1529No ratings yet
- ABAP - HR: Standard Infotype EnhancementDocument21 pagesABAP - HR: Standard Infotype EnhancementrajeshkothamasuNo ratings yet
- Prepare CrossDocument139 pagesPrepare CrossRajashekar Reddy100% (1)
- Asset AccountingDocument57 pagesAsset AccountingManjunath RaoNo ratings yet
- New GL Configuration and Document SplittingDocument10 pagesNew GL Configuration and Document SplittingfharooksNo ratings yet
- Commercial & Industrial Equipment Repair & Maintenance Revenues World Summary: Market Values & Financials by CountryFrom EverandCommercial & Industrial Equipment Repair & Maintenance Revenues World Summary: Market Values & Financials by CountryNo ratings yet
- Simplicity SE Controls - 5127914-UTG-A-0515Document61 pagesSimplicity SE Controls - 5127914-UTG-A-0515Mario LozanoNo ratings yet
- Poster Thesis PresentationDocument6 pagesPoster Thesis PresentationPedro Craggett100% (1)
- Partes Lexmark MX611Document29 pagesPartes Lexmark MX611مينورمويسيسأرياغاNo ratings yet
- Reviewing Syslog Files: Guided ExerciseDocument2 pagesReviewing Syslog Files: Guided Exercise4thingyanNo ratings yet
- API 5L Grade X52 Pipe Chemical Composition and Mechanical PropertiesDocument1 pageAPI 5L Grade X52 Pipe Chemical Composition and Mechanical PropertiesMohamed HassanNo ratings yet
- Scorpio Big Daddy - CombinedBrochureDocument32 pagesScorpio Big Daddy - CombinedBrochureanshumanbiswal2319No ratings yet
- Wiley CIA P1 MCQsDocument240 pagesWiley CIA P1 MCQsSameh Saber80% (5)
- Gigabit Ethernet Micro Switch Twisted Pair Uplink PoEDocument7 pagesGigabit Ethernet Micro Switch Twisted Pair Uplink PoEFredNo ratings yet
- 11-Programming Concepts-Flowcharts 2Document10 pages11-Programming Concepts-Flowcharts 2nebiat nerayoNo ratings yet
- A Report On Industrial VisitDocument15 pagesA Report On Industrial VisitChandni Bhagchandani100% (1)
- ZXHN H108N (V2.5) Home Gateway Maintenance Management ManualDocument117 pagesZXHN H108N (V2.5) Home Gateway Maintenance Management Manualdeatmeteor50% (2)
- NetworkDocument3 pagesNetworkNikhil kushwahaNo ratings yet
- 4 Special Fire Hazards and PreventionDocument22 pages4 Special Fire Hazards and Preventiondroffilcz27100% (1)
- Stiffness by Definition and Direct Stiffness MethodsDocument56 pagesStiffness by Definition and Direct Stiffness MethodsSmartEngineerNo ratings yet
- Data Driven Energy The Advanced Energy Management Solution Ge DigitalDocument12 pagesData Driven Energy The Advanced Energy Management Solution Ge DigitalRegis MurenziNo ratings yet
- Computer Science and TranslationDocument21 pagesComputer Science and TranslationMarina ShmakovaNo ratings yet
- HW10-SolutionsDocument6 pagesHW10-Solutionsotieno.paul20No ratings yet
- Urban Design Long HuaDocument5 pagesUrban Design Long HuaVuong AnhNo ratings yet
- Manuale Stampante 3DDocument45 pagesManuale Stampante 3DMiriamNo ratings yet
- K 160 M sileo speed-controllable quiet duct fanDocument3 pagesK 160 M sileo speed-controllable quiet duct fanYvanNo ratings yet
- D410 Sleeve Lock Grout Sleeve: Technical Data SheetDocument2 pagesD410 Sleeve Lock Grout Sleeve: Technical Data SheetSofía Córdoba SáenzNo ratings yet
- Smart Book Reader For Visual Impairment Person Using Iot DeviceDocument6 pagesSmart Book Reader For Visual Impairment Person Using Iot Devicekomal ziaNo ratings yet
- Unidrive M200: Integration Through Flexible CommunicationsDocument16 pagesUnidrive M200: Integration Through Flexible CommunicationsValery CarranzaNo ratings yet
- Modern Reloading 1st Edition by Richard Lee TextDocument512 pagesModern Reloading 1st Edition by Richard Lee TextLorenzodasio1989No ratings yet
- Og&C Standard Work Process Procedure Welder QualificationDocument11 pagesOg&C Standard Work Process Procedure Welder QualificationGordon LongforganNo ratings yet
- Floor PlanningDocument22 pagesFloor PlanningAnshumeek UpretiNo ratings yet
- Mobile Invoice ICSDocument1 pageMobile Invoice ICSchetanNo ratings yet
- Artificial Sun WorkshopDocument6 pagesArtificial Sun Workshopapi-531137143No ratings yet
- Operations ManagementDocument132 pagesOperations ManagementECNo ratings yet
- TA30 G7 SM 05 2007 Manual de Servicio TerexDocument384 pagesTA30 G7 SM 05 2007 Manual de Servicio TerexMoicano P Sánchez100% (2)