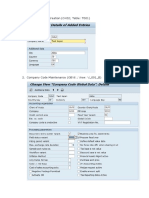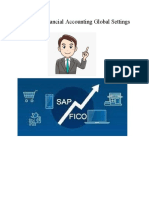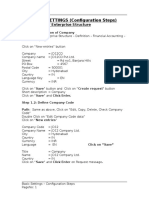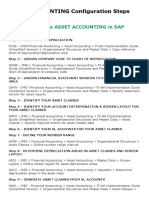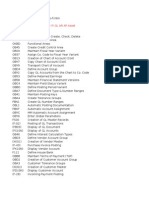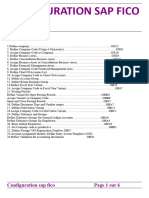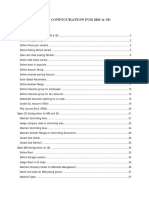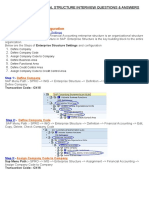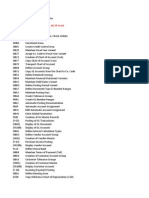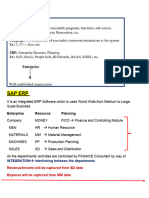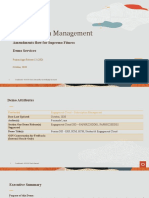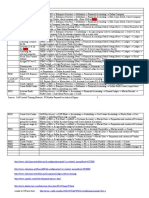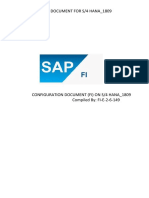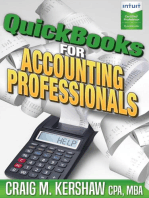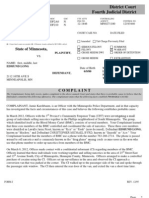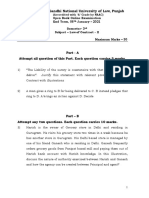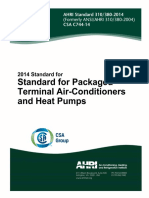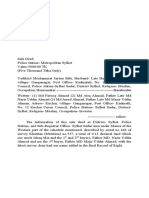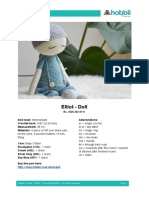Professional Documents
Culture Documents
01 Fico Configuration Notes
Uploaded by
DERYA KALE ERDEMLİOriginal Title
Copyright
Available Formats
Share this document
Did you find this document useful?
Is this content inappropriate?
Report this DocumentCopyright:
Available Formats
01 Fico Configuration Notes
Uploaded by
DERYA KALE ERDEMLİCopyright:
Available Formats
Product Costing Notes sap.rashid@yahoo.
com
SAP Product Costing Simplified for
Beginners
By
Mohammed Rashid
SAP Consultant
For SAP Consulting visit us at www.diligenttechies.in
diligenttechies.in Course available on udemy.com
Product Costing Notes sap.rashid@yahoo.com
FI Configuration Steps
1. Define Company Code OX02
2. Assign Company Code To Fiscal Year Variant OB37
3. Definition of Posting Period Variant OBBO
4. Assign Posting Period Variant To Company Code OBBP
5. Open And Close Posting Periods OB52
6. Define Field Status Variants (FSTV) OBC4
7. Assign Company Code to Field Status Variants
8. Define Chart of Accounts OB13
9. Assign Company Code To Chart Of Accounts OB62
10. Define Account Groups- OBD4
11. Define Retained Earnings Account OB53
12. Define Number Ranges For Document Types OBA7 / FBN1
13. Define Tolerance Groups For G/L Accounts OBA0
14. Define Tolerance Groups For Employees OBA4
15. Assign Users to Tolerance Groups OB57
16. Deactivate Document Splitting SM30
17. Assign Country to Calculation Procedure OBBG
diligenttechies.in Course available on udemy.com
Product Costing Notes sap.rashid@yahoo.com
Organization Structure
All Course links: available on udemy at low cost
SAP FICO Product Cost by Order Simplified for Beginner
SAP FICO (Finance & Controlling ) Simplified
SAP MM -Material Management Simplified
SAP FICO-Electronic Bank Statement(EBS)+LOCKBOX
SAP LSMW -3 Methods + S/4 HANA Migration Cockpit + BDC
diligenttechies.in Course available on udemy.com
Product Costing Notes sap.rashid@yahoo.com
FI Configuration
1. Define Company Code – TC – OX02 DKE1
SAP IMG-->Enterprise Structure-->Definition-->Financial Accounting-->Edit, Copy,
Delete, Check Company Code
Double Click on: “Edit Company Code Data”
Click “new entries”
Company code =
Company name =
City =
Country =
Currency =
Language = Click on Save
Title =
Country = Press Enter
Press Enter to save in Request.
2. Assign Company Code To Fiscal Year Variant – TC – OB37
SAP IMG-->Financial Accounting-->Financial Accounting Global Settings-->Fiscal Year--
>Assign Company Code to a Fiscal Year Variant
Click on Position Button
Company code = Press Enter
Fiscal year variant = K0 Click on Save K4 BZDE 4 DÖNEM OLDUUÇN
Click on Position Button
If any warning messages are displayed ignore the warning message by pressing Enter
Button in the key board.
diligenttechies.in Course available on udemy.com
Product Costing Notes sap.rashid@yahoo.com
3. Definition of Posting Period Variant – TC- OBBO
SAP IMG-->Financial Accounting-->Financial Accounting Global Settings-->Document--
>Posting Periods-->Define Variants for Open Posting Periods
Click on “new entries”
Variant =
Name = Click on Save
4. Assign Posting Period Variant To Company Code -TC- OBBP
SAP IMG-->Financial Accounting-->Financial Accounting Global Settings-->Document--
>Posting Periods-->Assign Variants to Company Code
Click on “position” button
Company code = Press Enter
Variant = Click on Save
5. Open And Close Posting Periods -TC- OB52
SAP IMG-->Financial Accounting-->Financial Accounting Global Settings-->Document--
>Posting Periods-->Open and Close Posting Periods
Click on “New Entries”
To
A/c From From To From
Variant To Acc Year Year Year Per Year
Type Acc Per 1 Per 1 per 2
2
+ 1 2020 12 2021
Click on save
diligenttechies.in Course available on udemy.com
Product Costing Notes sap.rashid@yahoo.com
6. Define Field Status Variants (FSTV) – TC- OBC4
SAP IMG-->Financial Accounting-->Financial Accounting Global Settings-->Document--
>Line Item-->Controls-->Define Field Status Variants
Select “0001” Field Status Variant line
Click on “copy as” button
FSTV =
Field status name = Press Enter
Click on “copy all” button and Press Enter on the message
Click on Save
7. Assign Company Code to Field Status Variants BU ALANIN TRANSACTON KODUNU ÖREN
SAP IMG-->Financial Accounting-->Financial Accounting Global Settings-->Document--
>Line Item-->Controls-->Assign Company Code to Field Status Variants
Click on Position
Company Code = Press Enter
Field Status Variant = Click on Save
8. Define Chart of Accounts – TC – OB13
SAP IMG-->Financial Accounting-->General Ledger Accounting-->G/L Accounts--
>Master Data-->Preparations-->Edit Chart of Accounts List
Click on “new entries”
Chart of accounts =
Description =
Maintenance language =
Length of GL A/c No =
Controlling Integration = Manual Creation of Cost Elements Click on Save
Note: Maximum length of Chart of Account is 10. Length of GL account is based on the
requirement of the Business.
diligenttechies.in Course available on udemy.com
Product Costing Notes sap.rashid@yahoo.com
9. Assign Company Code To Chart Of Accounts - TC- OB62
IMG-->Financial Accounting-->General Ledger Accounting-->G/L Accounts-->Master
Data-->Preparations-->Assign Company Code to Chart of Accounts
Click on Position Button
Company Code = Press Enter
Chart of accounts = Click on Save
10. Define Account Groups- TC- OBD4
IMG-->Financial Accounting-->General Ledger Accounting-->G/L Accounts-->Master
Data-->Preparations-->Define Account Group
Click on “New Entries”
Chart of Account Account Group Name From To
ASST Assets 200000 299999
LAIB Liabilities 100000 199999
EXPE Expenses 400000 499999
INCO Income 300000 399999
Click on Save
11. Define Retained Earnings Account - TC- OB53
IMG-->Financial Accounting-->General Ledger Accounting-->G/L Accounts-->Master
Data-->Preparations-->Define Retained Earnings Account
Chart of accounts = Press Enter
P&L statement A/c type = X
Account = 100000
Warning message appears. Ignore it by Pressing Enter again.
Click on Save
Don’t forget to create Retained Earnings GL Account
diligenttechies.in Course available on udemy.com
Product Costing Notes sap.rashid@yahoo.com
12. Define Number Ranges For Document Types – OBA7 / FBN1
The document type is a key that is used to classify Accounting documents and distinguish
between business transactions to be posted.
Document Type Description
SA GL Document
RE MM Vendor Invoice
RV SD Billing Document
WA Goods Issues
WE Goods Receipts
Click on “Number Range Information” TC - FBN1
Company code =
Click on” (change) intervals” button
Click on “(insert) intervals” button
Doc type Number Range Year From To
SA 01 2021 100000 109999
RE 51 2021 510000 519999
RV 14 2021 140000 149999
WA 49 2021 490000 499999
WE 50 2021 500000 509999
Press Enter
Click On Save
diligenttechies.in Course available on udemy.com
Product Costing Notes sap.rashid@yahoo.com
13. Define Tolerance Groups For G/L Accounts -TC – OBA0
SAP IMG-->Financial Accounting-->General Ledger Accounting-->Business Transactions-
->Open Item Clearing-->Clearing Differences-->Define Tolerance Groups for G/L
Accounts
Click on “New Entries”
Company code =
Tolerance group =
Name = Click on Save
14. Define Tolerance Groups For Employees -TC - OBA4
SAP IMG-->Financial Accounting-->General Ledger Accounting-->Business Transactions-
->Open Item Clearing-->Clearing Differences-->Define Tolerance Groups for Employees
Click on “New Entries”
Group = blank
Company code =
Amount per document = 9.999.999.999,00
Amount per open item = 99.999.999,00
Cash discount per line item = blank Click on Save
15. Assign Users to Tolerance Groups - TC- OB57
SAP IMG-->Financial Accounting-->General Ledger Accounting-->Business Transactions-
->Open Item Clearing-->Clearing Differences-->Assign Users to Tolerance Groups
Click on “new entries”
User name =
Tolerance group = Click On Save
diligenttechies.in Course available on udemy.com
Product Costing Notes sap.rashid@yahoo.com
16. Deactivate Document Splitting – TC – SM30
IMG-Financial Accounting (New) - General Ledger Accounting (New) - Business
Transactions- Document splitting - Activate Document splitting
Table = V_FAGL_SPLIT_ACT
Click on Maintain
Click on “Position” button,
Company Code = Press Enter
Select "Inactive" option against your Company Code.
Click On Save
Note: By default, it is activated, deactivate it
diligenttechies.in Course available on udemy.com
Product Costing Notes sap.rashid@yahoo.com
Tax on Sales and Purchases
1. Check Calculation Procedure
SAP IMG-->Financial Accounting-->Financial Accounting Global Settings-->Tax on
Sales/Purchases-->Basic Settings-->Check Calculation Procedure
Double click on “Define Procedures”
Click on “New Entries”
Click on save
Select “TAXIN” and click on “Control Data”
Click on Save
2. Assign Country to Calculation Procedure
SAP IMG-->Financial Accounting-->Financial Accounting Global Settings-->Tax on
Sales/Purchases-->Basic Settings-->Assign Country to Calculation Procedure
Click on Position
Country = (Enter Company Code Country) Press Enter
diligenttechies.in Course available on udemy.com
Product Costing Notes sap.rashid@yahoo.com
Click on Save
3. Define Tax Codes for Sales and Purchases FTXP
SAP IMG-->Financial Accounting-->Financial Accounting Global Settings-->Tax on
Sales/Purchases-->Calculation-->Define Tax Codes for Sales and Purchases
Country = Press Enter
Tax Code = V0 Press Enter
Description = 0% Input Tax
Tax Type = V- Input Press Enter
Enter ‘0’ in Input Tax Cell Press Enter & Save
Tax Code = A0 Press Enter
Description = 0% Output Tax
Tax Type = A- Output Press Enter
Enter ‘0’ in Output Tax Cell Press Enter & Save
diligenttechies.in Course available on udemy.com
Product Costing Notes sap.rashid@yahoo.com
4. Create TAX GL accounts
Input Tax GL - 200600
Output Tax GL - 100600
Define Tax Accounts OB40
SAP IMG-->Financial Accounting-->Financial Accounting Global Settings-->Tax on
Sales/Purchases-->Posting-->Define Tax Accounts
Double click on “VST”
Chart of Accounts = Press Enter
Select Tax Code check box Click on Save
Tax Code = V0
Account = 200600 Press Enter & Save
Double click on “MWS”
Select Tax Code check box Click on Save
Tax Code = A0
Account = 100600 Press Enter & Save
diligenttechies.in Course available on udemy.com
Product Costing Notes sap.rashid@yahoo.com
Configuration
Configuration Steps:
1. Maintain Controlling Area OKKP
2. Maintain Number Ranges for Controlling Documents KANK
3. Maintain versions OKEQ
4 Maintain Standard Hierarchy for Controlling Area OKW1
diligenttechies.in Course available on udemy.com
Product Costing Notes sap.rashid@yahoo.com
1. Maintain Controlling Area Path: TC - OKKP
SAP IMG-->Controlling-->General Controlling-->Organization-->Maintain Controlling Area
Double Click "Maintain Controlling Area”
Click "New entries"
Controlling Area =
Controlling Area Name = Controlling Area
Company Code to Controlling Area = Cross Company Code Cost Accounting
Currency type = 30 (Group Currency)
Currency = System Pick Automatically, don’t Enter Manually
Cost center standard hierarchy =
be created as a standard hierarchy? Click on Yes
Click on Save
Double Click "Assignment of Company Codes"
Click "New entries",
Company Code = Click on Save
Double Click "Activate Components / Control Indicators"
Click on New Entries
Fiscal Year =
Cost centers = Component active
Order Management = Component active
Acty-Based Costing = Component Active
Select “Sales Order “check Box
Select “ Cost Object “ check box
Select “All currencies “ check box
Select “ Variance “ check box
Select “ CoCd Validation”
diligenttechies.in Course available on udemy.com
Product Costing Notes sap.rashid@yahoo.com
Click on Save
Press Enter
2. Maintain Number Ranges for Controlling Documents - TC - KANK
SAP IMG-->Controlling-->General Controlling-->Organization-->Maintain Number Ranges
for Controlling Documents
CO area =
Click on "(Maintain) Groups",
Click on “ Group – Create”
Group Text = Number range for CO Area______
From Number = 100000
To = 1999999 Click on Save
Click on "COIN”,
Click on “(Assign) Element Group" button
Double click on create Group
Click on Save
3. Maintain Versions -TC - OKEQ
SAP IMG-->Controlling-->General Controlling-->Organization-->Maintain Versions
Select Version “O”,
Double Click "Settings for each Fiscal Year"
CO Area = Press Enter & Save
Click on “ Details”
Select “Copying Allowed” check box
diligenttechies.in Course available on udemy.com
Product Costing Notes sap.rashid@yahoo.com
Exchange Rate Type =
Value Date =
Click on “Price Calculation”
Plan Method = Average Price
Actual Method = Periodic Price
Revaluation = Own Business Transaction Click on Save
4. Maintain Standard Hierarchy for Controlling Area – OKW1
SAP IMG-->Controlling-->Activity-Based Costing-->Maintain Standard Hierarchy for
Controlling Area
Click on Position
Controlling Area = Press Enter
Std Hierarchy = Click on Save
End-User Testing
1. Create General Ledger Accounts – FS00
a. Retained Earnings Account - 100000
b. Cash in Hand Account -200100
c. Rent Expenses - 400100
2. Post document for Testing -FB01
diligenttechies.in Course available on udemy.com
Product Costing Notes sap.rashid@yahoo.com
diligenttechies.in Course available on udemy.com
You might also like
- Enterprise Structure & Global SettingsDocument28 pagesEnterprise Structure & Global SettingsSUBHOJIT BANERJEE100% (1)
- Financial Accounting Global Settings - Rohini GadkariDocument26 pagesFinancial Accounting Global Settings - Rohini GadkariSahitee BasaniNo ratings yet
- Configuration Example: SAP Electronic Bank Statement (SAP - EBS)From EverandConfiguration Example: SAP Electronic Bank Statement (SAP - EBS)Rating: 3 out of 5 stars3/5 (1)
- PACTO de RETRO Deed of Sale With Right of RepurchaseDocument2 pagesPACTO de RETRO Deed of Sale With Right of RepurchaseRalph Gene Trabasas Flora90% (10)
- BSI-TR-03162 - EnglishDocument31 pagesBSI-TR-03162 - EnglishCesar Augusto Villanueva RodriguezNo ratings yet
- People Vs Mercado Case DigestDocument1 pagePeople Vs Mercado Case DigestAphr100% (1)
- FI-AA Notes UpdatedDocument34 pagesFI-AA Notes UpdatedNaveen kumar reddy VNo ratings yet
- GL Account ConfigDocument14 pagesGL Account ConfigSrajal SaxenaNo ratings yet
- UntitledDocument98 pagesUntitledramu146No ratings yet
- SAP FIGL Configuration SAP RDocument19 pagesSAP FIGL Configuration SAP RNeelesh KumarNo ratings yet
- 4 +Basic+SettingsDocument15 pages4 +Basic+SettingsMaria CiobanuNo ratings yet
- 4 +Basic+SettingsDocument13 pages4 +Basic+SettingsMohammed Nawaz ShariffNo ratings yet
- Sap Fi Financial Accountinglobal SettingsDocument41 pagesSap Fi Financial Accountinglobal SettingsSHubhamNo ratings yet
- FicoDocument102 pagesFicoAndrewNo ratings yet
- 1-Basic Settings (Configuration Steps) - CoDocument9 pages1-Basic Settings (Configuration Steps) - CoGayatri PandaNo ratings yet
- Financial AccountingDocument4 pagesFinancial AccountingRahulNo ratings yet
- ASSET ACCOUNTING Configuration StepsDocument4 pagesASSET ACCOUNTING Configuration Stepsdude28spNo ratings yet
- Fico 002Document10 pagesFico 002Abhijeet SinghNo ratings yet
- 02 MM Ingegration With FinanceDocument17 pages02 MM Ingegration With FinanceDERYA KALE ERDEMLİNo ratings yet
- Fi GL Ar ApDocument130 pagesFi GL Ar Apfharooks100% (2)
- Asset Accounting and CO Notes in SAP 1696624907Document36 pagesAsset Accounting and CO Notes in SAP 1696624907Nihan KainatNo ratings yet
- SAP FI Enterprise Structure & GLDocument8 pagesSAP FI Enterprise Structure & GLRahul ShelarNo ratings yet
- ZZ Config Sap FicoDocument6 pagesZZ Config Sap FicoJOHN BHARKLAY TIMANo ratings yet
- SD FI IntegrationDocument20 pagesSD FI IntegrationVidya DsouzaNo ratings yet
- SAP FI Basic SettingsDocument43 pagesSAP FI Basic SettingsManjunath RaoNo ratings yet
- Sap Global SettingsDocument38 pagesSap Global SettingsNamrata MangaonkarNo ratings yet
- Basic FICO For MM & SDDocument45 pagesBasic FICO For MM & SDKristian SanchezchavezNo ratings yet
- Financial Accounting Configuration: Sap Fico Organisational Structure Interview Questions & AnswersDocument10 pagesFinancial Accounting Configuration: Sap Fico Organisational Structure Interview Questions & AnswerssubratNo ratings yet
- Fico Imp TopicsDocument7 pagesFico Imp TopicsFormateur Sap Sage0% (1)
- Useful SAP FI Related Transaction Codes Organizational StructureDocument12 pagesUseful SAP FI Related Transaction Codes Organizational StructurePavan Kumar k.No ratings yet
- Asset Accounting With Screen ShotDocument57 pagesAsset Accounting With Screen ShotJitendra KatiyarNo ratings yet
- Sap MM Posting PeriodDocument9 pagesSap MM Posting PeriodMangezi TaperaNo ratings yet
- Step by Step DocumentsDocument30 pagesStep by Step DocumentsDhaval ChoksiNo ratings yet
- Sap FicoDocument119 pagesSap FicoVijay PatoleNo ratings yet
- T CodesDocument149 pagesT Codesbiswajit6864No ratings yet
- Sap Fico ConsultantDocument187 pagesSap Fico ConsultantMatham IllathavanNo ratings yet
- User Manual For Enterprise Structure V.01Document33 pagesUser Manual For Enterprise Structure V.01uvtechdhananjay05No ratings yet
- AA SAP T-Codes - Example - Config ReferenceDocument97 pagesAA SAP T-Codes - Example - Config Referencedbambros100% (1)
- AUC Settlement in Asset Accounting - Your Finance BookDocument3 pagesAUC Settlement in Asset Accounting - Your Finance BookTamal BiswasNo ratings yet
- 03 Financial Accounting Globle Setting - 240818Document7 pages03 Financial Accounting Globle Setting - 240818Jayesh KarkarNo ratings yet
- Asset Accounting and CO NotesDocument34 pagesAsset Accounting and CO NotesSaisurya VemulaNo ratings yet
- S4Hana - New Asset Accounting in 2020 VersionDocument104 pagesS4Hana - New Asset Accounting in 2020 VersionBhargav ReddyNo ratings yet
- Chapter 2 Enterpise Structure & Global SettingsDocument31 pagesChapter 2 Enterpise Structure & Global SettingsHasan Babu KothaNo ratings yet
- 2.1. Sap Fico Intro 1Document12 pages2.1. Sap Fico Intro 1Sahana MNo ratings yet
- Configuration T Code FICO SAP FinanceDocument12 pagesConfiguration T Code FICO SAP FinanceYogendraNo ratings yet
- AA Basic SachinDocument32 pagesAA Basic SachinEncyptNo ratings yet
- A Step-By-Step Guide On Sap Enterprise Structure Configuration - Finance ModuleDocument31 pagesA Step-By-Step Guide On Sap Enterprise Structure Configuration - Finance ModuleJhonny SalcedoNo ratings yet
- SAP FI PracticeDocument101 pagesSAP FI Practicenaimdelhi100% (2)
- FI-AA Asset Accounting Configuration - V1Document12 pagesFI-AA Asset Accounting Configuration - V1bhushan130100% (1)
- 20D Subscription Management - Supremo - Amendments Flow - TrainingDocument85 pages20D Subscription Management - Supremo - Amendments Flow - Trainingrahul bansalNo ratings yet
- Fico PDFDocument148 pagesFico PDFAniruddha ChakrabortyNo ratings yet
- PracticeDocument16 pagesPracticepradeepkumarmannepuliNo ratings yet
- FI Project in SAPDocument75 pagesFI Project in SAPmani254722305100% (1)
- Revenue Account DeterminationDocument5 pagesRevenue Account DeterminationvasNo ratings yet
- Unit #02 Ledger Definition: Solution 01: Configuring New GL AccountingDocument5 pagesUnit #02 Ledger Definition: Solution 01: Configuring New GL AccountingMichelle McdonaldNo ratings yet
- Sap CommandsDocument2 pagesSap CommandsAmbrish NigamNo ratings yet
- Configuration Document Fi On S4 Hana 1809Document43 pagesConfiguration Document Fi On S4 Hana 1809Shah JeeNo ratings yet
- Miscellaneous Intermediation Revenues World Summary: Market Values & Financials by CountryFrom EverandMiscellaneous Intermediation Revenues World Summary: Market Values & Financials by CountryNo ratings yet
- CSF 02aDocument1 pageCSF 02aLuffy11No ratings yet
- Procurment Management Plan TemplateDocument15 pagesProcurment Management Plan TemplateMonil PatelNo ratings yet
- COA Findings On BaseyDocument7 pagesCOA Findings On BaseyGie Bernal CamachoNo ratings yet
- December 19 2019 10 36 46 AMDocument294 pagesDecember 19 2019 10 36 46 AMJamesNo ratings yet
- Tongko V Manufacturers Life Insurance - GR 167622 - 640 SCRA 395Document18 pagesTongko V Manufacturers Life Insurance - GR 167622 - 640 SCRA 395Jeremiah ReynaldoNo ratings yet
- Important!: Flights Hotel CAR Rentals Manage MY BookingDocument3 pagesImportant!: Flights Hotel CAR Rentals Manage MY BookingAlena FediakinaNo ratings yet
- Uthman Ibn AffanDocument44 pagesUthman Ibn Affanguest_7314No ratings yet
- Section 194J: Fees For Professional or Technical ServicesDocument24 pagesSection 194J: Fees For Professional or Technical ServicesSAURABH TIBREWALNo ratings yet
- Hotel Reservation FormDocument2 pagesHotel Reservation FormAhmad Faisal NasutionNo ratings yet
- M. Satyanarayana Murthy and Lalitha Kanneganti, JJDocument24 pagesM. Satyanarayana Murthy and Lalitha Kanneganti, JJPriya singhNo ratings yet
- UntitledDocument4 pagesUntitledPhillips West News OutletNo ratings yet
- Rajiv Gandhi National University of Law, PunjabDocument2 pagesRajiv Gandhi National University of Law, PunjabShubham PandeyNo ratings yet
- Greenwood P. 66 Goveia P. 77Document4 pagesGreenwood P. 66 Goveia P. 77Subordinating ConjunctionNo ratings yet
- Nexiq User ManualDocument94 pagesNexiq User Manualoctavio hernandezNo ratings yet
- Southern National Bank of North Carolina v. Federal Resources Corporation Kenyon Home Furnishings, LTD., and James W. Pearce Elizabeth Contogiannis Steve Palinkas, 911 F.2d 724, 4th Cir. (1990)Document6 pagesSouthern National Bank of North Carolina v. Federal Resources Corporation Kenyon Home Furnishings, LTD., and James W. Pearce Elizabeth Contogiannis Steve Palinkas, 911 F.2d 724, 4th Cir. (1990)Scribd Government DocsNo ratings yet
- RBV Energy LTD Purchase Order P12676-0000 Rev 1: To: Proclad International Forging LTDDocument2 pagesRBV Energy LTD Purchase Order P12676-0000 Rev 1: To: Proclad International Forging LTDsirjamlesNo ratings yet
- Edward Winter - Books About Fischer and Kasparov PDFDocument6 pagesEdward Winter - Books About Fischer and Kasparov PDFnemiwal9No ratings yet
- NSTP 1 Common ModuleDocument120 pagesNSTP 1 Common ModuleKenneth Dave SaguirreNo ratings yet
- AHRI Standard 310 380-2014 CSA C744-14Document28 pagesAHRI Standard 310 380-2014 CSA C744-14Christian DoriaNo ratings yet
- Sale Deed 1Document4 pagesSale Deed 1Tanvir AHMEDNo ratings yet
- Vacancy Announcement Temporary MagistrateDocument3 pagesVacancy Announcement Temporary MagistrateAbraham McdanielNo ratings yet
- Vietnams American War A History (Pierre Asselin) (Z-Library)Document316 pagesVietnams American War A History (Pierre Asselin) (Z-Library)evaNo ratings yet
- Shame, Envy, Impasse and Hope: The Psychopolitics of Violence in South AfricaDocument23 pagesShame, Envy, Impasse and Hope: The Psychopolitics of Violence in South AfricazmotieeNo ratings yet
- Elliot Dukke UsDocument7 pagesElliot Dukke UsNguyễn Phan Khánh LinhNo ratings yet
- #1. Register: Steps in Becoming A Lazada SellerDocument5 pages#1. Register: Steps in Becoming A Lazada SellerblessingNo ratings yet
- Poa T - 1Document3 pagesPoa T - 1SHEVENA A/P VIJIANNo ratings yet
- Prestige Cost CalculatorDocument2 pagesPrestige Cost CalculatornpriyadarshiNo ratings yet