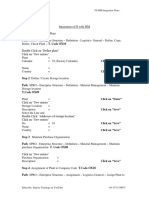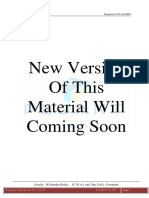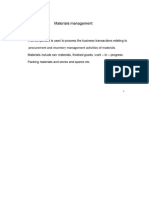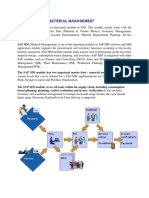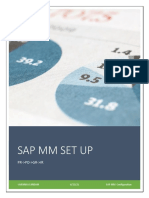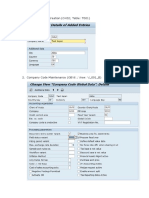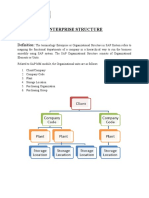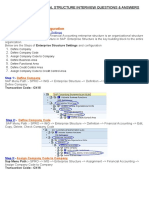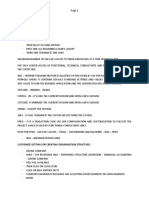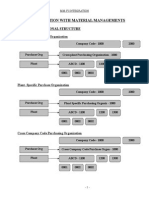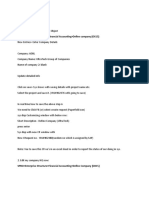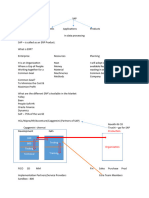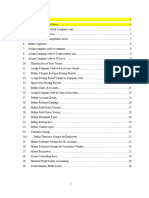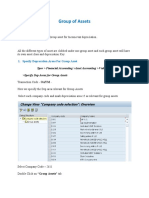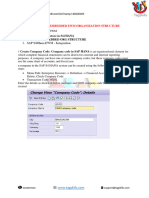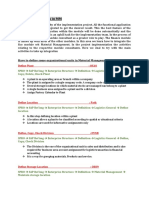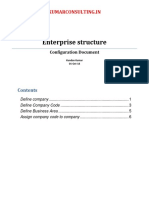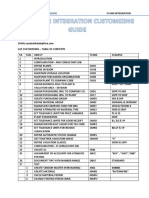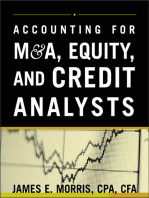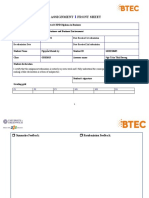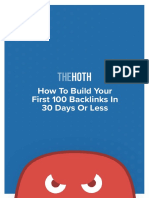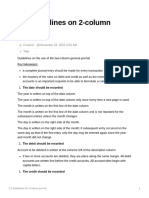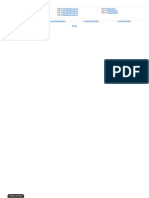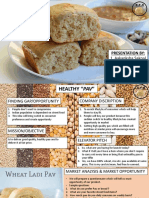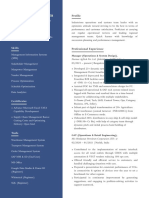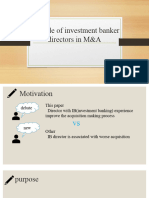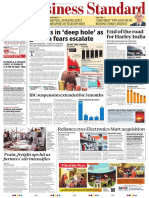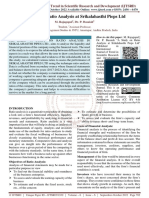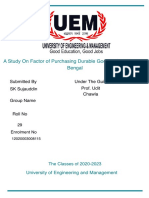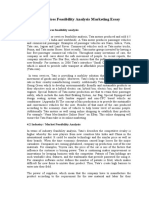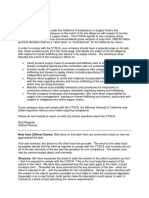Professional Documents
Culture Documents
02 MM Ingegration With Finance
Uploaded by
DERYA KALE ERDEMLİOriginal Title
Copyright
Available Formats
Share this document
Did you find this document useful?
Is this content inappropriate?
Report this DocumentCopyright:
Available Formats
02 MM Ingegration With Finance
Uploaded by
DERYA KALE ERDEMLİCopyright:
Available Formats
Trainer: M.Rashid sap.rashid@yahoo.
com
MM Integration with FINANCE
Course Published on Udemy.com
Trainer: M.Rashid sap.rashid@yahoo.com
Configuration Steps:
1. Define / Create Plant
2. Define, copy, delete, check division
3. Define / Create Storage location OX09
4. Maintain Purchase Organization OX08
5. Assignment of Plant to Company Code OX18
6. Assign Purchase Organization to Company Code OX01
7. Assign Purchase Organization to Plant OX17
8. Carry Out Overall Maintenance of Plant Parameters OM18
9. Maintain Posting Periods for Material Management OMSY
10. Valuation Grouping Code OMWD
11. Define Valuation Classes OMSK
12. Purchase Order Tolerance Group
13. GR Tolerance Group OMC0
14. Parameters For Invoice Verification OMRV
15. Maintain Plant Parameters For Inventory Management & Physical Inventory
16. Default Values of Tax Codes for Invoice verification OMR2
17. Define Attributes for Material Type OMS2
18. Maintain AN and ST Tolerance Limit OMR6
FI Consultant JOB
18. Create GL Accounts - FS00
19. Assignment of Accounts for automatic postings OBYC
Course Published on Udemy.com
Trainer: M.Rashid sap.rashid@yahoo.com
1. Define / Create Plant
SAP IMG-->Enterprise Structure-->Definition-->Logistics - General-->Define, copy,
delete, check plant
Double Click on “Define Plant”
Click on “New entries”
Plant =
Calendar = 01 (Factory Calendar) Click on Save
Name =
Country = Press Enter
2. Define, copy, delete, check division
SAP IMG-->Enterprise Structure-->Definition-->Logistics - General-->Define, copy,
delete, check division
Double click on “Define Division”
Click on “New Entries”
Division =
Name = Click on Save
3. Define / Create Storage location -TC -OX09
SAP IMG-->Enterprise Structure-->Definition-->Materials Management-->Maintain
storage location
Plant = Press Enter
Click on “New entries”
U001 Raw Material
U002 Finished Goods
Click on Save
Course Published on Udemy.com
Trainer: M.Rashid sap.rashid@yahoo.com
4. Maintain Purchase Organization OX08
SAP IMG-->Enterprise Structure-->Definition-->Materials Management-->Maintain
purchasing organization
Click on “New entries”
Purchase Organization =
Description = Click on Save
5. Assignment of Plant to Company Code -TC – OX18
IMG-->Enterprise Structure-->Assignment-->Logistics - General-->Assign plant to
company code
Click on “new entries”
Company code =
Plant = Click on Save
6. Assign Purchase Organization to Company Code – TC – OX01
SAP IMG-->Enterprise Structure-->Assignment-->Materials Management-->Assign
purchasing organization to company code
Click on “position”
Purchase organization = Press Enter
Company code = Click on Save
7. Assign Purchase Organization to Plant – TC – OX17
SAP IMG-->Enterprise Structure-->Assignment-->Materials Management-->Assign
purchasing organization to plant
Click on “new entries”
Purchase organization =
Plant = Click on Save
Course Published on Udemy.com
Trainer: M.Rashid sap.rashid@yahoo.com
8. Carry Out Overall Maintenance of Plant Parameters – TC – OM18
SAP IMG-->Materials Management-->Consumption-Based Planning-->Plant Parameters-
->Carry Out Overall Maintenance of Plant Parameters
Click on “Copy”
From Plant = 0001
To Plant = Click on “Copy” & Press Enter
9. Maintain Posting Periods for Material Management – TC - OMSY
SAP IMG-->Logistics - General-->Material Master-->Basic Settings-->Maintain Company
Codes for Materials Management
Click on “Position” button,
Company Code = Press Enter
Year =
Period =
Select Allow Posting to Previous Period Check Box. Click on “Save”.
Ignore Warning Message and Press Enter
Note: Code OMSY is used for opening Posting period for the first time only. For
subsequent opening / closing of posting periods, we have to use -TC – MMPV
10. Valuation Grouping Code – TC - OMWD
SAP IMG-->Materials Management-->Valuation and Account Assignment-->Account
Determination-->Account Determination Without Wizard-->Group Together Valuation
Areas
Click on “Position” Button
Valuation Area = Press Enter
Valuation Grouping Code = U Click on Save
Course Published on Udemy.com
Trainer: M.Rashid sap.rashid@yahoo.com
11. Define Valuation Classes -- OMSK
SAP IMG-->Materials Management-->Valuation and Account Assignment-->Account
Determination-->Account Determination Without Wizard-->Define Valuation Classes
Click on “Valuation Class Tab”
Click on “New Entries”
U001 ‘0001 – Raw Material
U002 ‘0009 – Finished Goods
Click on Save
12. Purchase Order Tolerance Group
SAP IMG-->Materials Management-->Purchasing-->Purchase Order-->Set Tolerance
Limits for Price Variance
Select “PE” and “SE” Tolerance Groups of Company Code ‘0001’
Click on “Copy” button
Company Code =
Select “Do not Check” Press Enter
Company Code =
Select “Do not Check” Press Enter
Click on Save
Course Link:
SAP FICO Product Cost by Order Simplified for Beginner
SAP FICO (Finance & Controlling ) Simplified
Course Published on Udemy.com
Trainer: M.Rashid sap.rashid@yahoo.com
13. GR Tolerance Group -TC - OMC0
SAP IMG-->Materials Management-->Inventory Management and Physical Inventory--
>Goods Receipt-->Set Tolerance Limits
Select “B1”, “B2” and “VP” Tolerance groups of Co. Cd. 1000
Click on “copy as” button
Company code =
Select “Do not Check” Press Enter
Company code = Press Enter
Select “Do not Check” Press Enter
Company code = Press Enter
Select “Do not Check” Press Enter
Click on Save
When processing a goods receipt, the system checks each item to determine whether the
goods receipt varies from the purchase order or the material master data.
14. Parameters For Invoice Verification OMRV
SAP IMG-->Materials Management-->Logistics Invoice Verification-->Invoice Verification
in Background-->Define Automatic Status Change
Select Company Code “ 0001 “
Click on “copy as” button
Company code = Press Enter and Save.
In this step, you define for every company code whether an invoice posted in the
background is assigned the status Verified as correct or Completed.
Course Published on Udemy.com
Trainer: M.Rashid sap.rashid@yahoo.com
15. Maintain Plant Parameters For Inventory Management & Physical Inventory
SAP IMG-->Materials Management-->Inventory Management and Physical Inventory--
>Plant Parameters
Select Plant 0001
Click on copy as button
Plant = Press Enter and Save
16. Default Values of Tax Codes for Invoice verification - OMR2
SAP IMG-->Materials Management-->Logistics Invoice Verification-->Incoming Invoice--
>Maintain Default Values for Tax Codes
Click on New Entries
Company code =
Tax code = V0 Press Enter and Save
Note: This Tax Code is defaulted in Invoice Verification Screen. To Complete this step, you
should have completed Tax Configuration.
Course Published on Udemy.com
Trainer: M.Rashid sap.rashid@yahoo.com
17. Define Attributes for Material Type – TC – OMS2
IMG-->Logistics - General-->Material Master-->Basic Settings-->Material Types--
>Define Attributes of Material Types
Click on “Position”,
Material type = ROH, Press Enter
Double Click on “Quantity/Value Updating”
Click on “Position”,
Ignore Warning Message and Press Enter
Valuation Area = Press Enter
Select “Quantity Updating” and “Value updating” check box Click on Save
Click on “Position”,
Material type = FERT Press Enter
Double Click on “Quantity/Value Updating”
Click on “Position”,
Ignore Warning Message and Press Enter
Valuation Area = Press Enter
Select “Quantity Updating” and “Value updating” check box Click on Save
Course Published on Udemy.com
Trainer: M.Rashid sap.rashid@yahoo.com
Few Important Material Types:
18. Maintain AN and ST Tolerance Limit -TC -OMR6
Select “AN” & “ST” of 1000
Click on “copy as” button
Company code = Press Enter
Company code = Press Enter and save.
***************End of MM Configuration*********
Course Published on Udemy.com
Trainer: M.Rashid sap.rashid@yahoo.com
FI Consultant Activities
FI ENTRIES Dr/Cr Acc.Key GL A/c Doc.Type
For Goods Receipt
Inventory RM A/c DR BSX 200500 WE
GR/ IR Clearing A/c CR WRX 100100
For Raw Material Consumption to Production Order
RM Consumption A/c DR GBB-VBR 400000 WA
Inventory RM A/c CR BSX
For Receiving Final Product from Production Order
Inventory FG A/c DR BSX 200501 WE
Cost of Goods Manufactured (COGM) CR GBB-AUF 400001
1. Create GL Accounts – FS00
2. Assign GL Accounts – OBYC
Course Published on Udemy.com
Trainer: M.Rashid sap.rashid@yahoo.com
Important Transaction Keys:
TABLE TO CHECK ALL OBYC GL Accounts:
T030
Course Published on Udemy.com
Trainer: M.Rashid sap.rashid@yahoo.com
Procure To Pay Process:
Create Purchase Crate Purchase
Requisition Order No FI Entry
ME51N ME21N
No FI Entry
Payment to
Receive Goods Invoice Verification
Against PO By AP Team Vendor
MIGO MIRO F-53/ F110
GR/IR Clearing A/c Dr WRX 100 Vendor A/c Dr 100
Inventory A/c Dr BSX 100
Vendor A/c Cr 100 Bank A/c Cr 100
GR/IR Clearing A/c Cr WRX 100
End-User Activities:
1. Create Material Master MM01
2. Create Vendor Master XK01
3. Maintain Condition Record for Material Master ME11
4. Create Purchase Order ME21N
5. Goods Receive against Purchase Order MIGO
6. Invoice verification MIRO
Course Published on Udemy.com
Trainer: M.Rashid sap.rashid@yahoo.com
Vendor Account Group Configuration
Steps:
1. Define Account Groups with Screen Layout (Vendors)
2. Create Number Ranges for Vendor Accounts
3. Assign Number Ranges to Vendor Account Groups
4. Create Vendor Reconciliation GL – FS00
5. Create Vendor Master XK01
1. Define Account Groups with Screen Layout (Vendors)
SAP IMG-->Financial Accounting-->Accounts Receivable and Accounts Payable-->Vendor
Accounts-->Master Data-->Preparations for Creating Vendor Master Data-->Define
Account Groups with Screen Layout (Vendors)
Click on “New Entries “
Vendor Group =
Meaning = Click on Save
2. Create Number Ranges for Vendor Accounts
SAP IMG-->Financial Accounting-->Accounts Receivable and Accounts Payable-->Vendor
Accounts-->Master Data-->Preparations for Creating Vendor Master Data-->Create
Number Ranges for Vendor Accounts
Click on “change Interval”
Click on “Insert Line”
Course Published on Udemy.com
Trainer: M.Rashid sap.rashid@yahoo.com
No = 20
From = 400000
To = 499999 Click on Save
3. Assign Number Ranges to Vendor Account Groups
SAP IMG-->Financial Accounting-->Accounts Receivable and Accounts Payable-->Vendor
Accounts-->Master Data-->Preparations for Creating Vendor Master Data-->Assign
Number Ranges to Vendor Account Groups
Click on Position
Account Group = Press Enter
Number Range = click on Save
4. Create Vendor Reconciliation GL – FS00
5. Create Vendor Master XK01
Course Published on Udemy.com
Trainer: M.Rashid sap.rashid@yahoo.com
Procure To Pay Process:
Create Purchase Crate Purchase
Requisition Order No FI Entry
ME51N ME21N
No FI Entry
Payment to
Receive Goods Invoice Verification
Against PO By AP Team Vendor
MIGO MIRO F-53/ F110
GR/IR Clearing A/c Dr WRX 100 Vendor A/c Dr 100
Inventory A/c Dr BSX 100
Vendor A/c Cr 100 Bank A/c Cr 100
GR/IR Clearing A/c Cr WRX 100
End-User Activities:
1. Create Material Master MM01
2. Create Vendor Master XK01
3. Maintain Condition Record for Material Master ME11
4. Create Purchase Order ME21N
5. Goods Receive against Purchase Order MIGO
6. Invoice verification MIRO
Course Published on Udemy.com
Trainer: M.Rashid sap.rashid@yahoo.com
6. Set Check for Duplicate Invoices
SAP IMG-->Materials Management-->Logistics Invoice Verification-->Incoming Invoice--
>Set Check for Duplicate Invoices
Click on “New Entries”
Company Code = Press Enter & Save
Course Published on Udemy.com
You might also like
- Step by Step Configuration Integration of FI With MM PDFDocument14 pagesStep by Step Configuration Integration of FI With MM PDFOussama LachhabNo ratings yet
- SAP FI MM IntegratioDocument13 pagesSAP FI MM IntegratiokiadeNo ratings yet
- New Version of This Material Will Coming Soon: Sap Fi/Co Integration of FI With MMDocument10 pagesNew Version of This Material Will Coming Soon: Sap Fi/Co Integration of FI With MMSai ParekhNo ratings yet
- 01 Fico Configuration NotesDocument18 pages01 Fico Configuration NotesDERYA KALE ERDEMLİNo ratings yet
- Integration of FI With MMDocument12 pagesIntegration of FI With MMsaicharanrajmamindlaNo ratings yet
- Integration of FI With MMDocument33 pagesIntegration of FI With MMRanjith Kumar RotaractorNo ratings yet
- FI-AA Notes UpdatedDocument34 pagesFI-AA Notes UpdatedNaveen kumar reddy VNo ratings yet
- Fico (New File)Document1,071 pagesFico (New File)Taruna PNo ratings yet
- Data Migration Week 1 PDFDocument9 pagesData Migration Week 1 PDFAnurag SinghNo ratings yet
- 01.enterprise Structure in MMDocument28 pages01.enterprise Structure in MMsaleemNo ratings yet
- Assign Same G/L Account To Two Different Plants From Two Different Company Codes Belongs To Same Chart of AccountsDocument47 pagesAssign Same G/L Account To Two Different Plants From Two Different Company Codes Belongs To Same Chart of AccountsAtul JaiswalNo ratings yet
- SAP MM ProjectDocument107 pagesSAP MM ProjectVasanth Varun100% (2)
- S4 Hana TCodes TCDocument104 pagesS4 Hana TCodes TCKrishnavel RNo ratings yet
- ZZ Config Sap FicoDocument6 pagesZZ Config Sap FicoJOHN BHARKLAY TIMANo ratings yet
- Sap Fico ConsultantDocument187 pagesSap Fico ConsultantMatham IllathavanNo ratings yet
- Sap MM Project - Ecc 6.0Document20 pagesSap MM Project - Ecc 6.0Razi Ahmed Khan100% (2)
- MM Material Enterpraise StructureDocument29 pagesMM Material Enterpraise StructureSuresh PNo ratings yet
- Enterprise Structure PDFDocument29 pagesEnterprise Structure PDFsagarNo ratings yet
- UntitledDocument98 pagesUntitledramu146No ratings yet
- System Set Up For SAP MMDocument62 pagesSystem Set Up For SAP MMShweta karekarNo ratings yet
- Integration of Fi With SDDocument8 pagesIntegration of Fi With SDsqadri80No ratings yet
- SAP Financial Accounting Configuration Steps - SAP Training TutorialsDocument45 pagesSAP Financial Accounting Configuration Steps - SAP Training TutorialsNaveen KumarNo ratings yet
- GL Account ConfigDocument14 pagesGL Account ConfigSrajal SaxenaNo ratings yet
- Enterprise StructureDocument24 pagesEnterprise StructureMohammed Nawaz ShariffNo ratings yet
- Inter or Cross Company STO Process in SDocument27 pagesInter or Cross Company STO Process in SRP TechNo ratings yet
- Financial Accounting Configuration: Sap Fico Organisational Structure Interview Questions & AnswersDocument10 pagesFinancial Accounting Configuration: Sap Fico Organisational Structure Interview Questions & AnswerssubratNo ratings yet
- Profite Center AccountingDocument9 pagesProfite Center AccountingBalraj JNo ratings yet
- 11 Asset Accounting 251018Document13 pages11 Asset Accounting 251018Jayesh KarkarNo ratings yet
- Abc PDFDocument149 pagesAbc PDFroyalride123No ratings yet
- Fi MM IntegrationDocument18 pagesFi MM IntegrationArunKNNo ratings yet
- Fico 002Document10 pagesFico 002Abhijeet SinghNo ratings yet
- SAP Enterprise StructureDocument28 pagesSAP Enterprise StructurerajuwithualwaysNo ratings yet
- SPRO Enterprise Structure Financial Accounting Define Company (OX15)Document23 pagesSPRO Enterprise Structure Financial Accounting Define Company (OX15)Rakesh Reddy BommareddyNo ratings yet
- SAP ImplementationDocument26 pagesSAP ImplementationPiyush PandeyNo ratings yet
- RevathiDocument27 pagesRevathiChandra SekarNo ratings yet
- SAP Material Management (MM) Simplified By: Mohammed RashidDocument60 pagesSAP Material Management (MM) Simplified By: Mohammed Rashidheba100% (1)
- Chapter 2 Enterprise StructureDocument31 pagesChapter 2 Enterprise Structureravi pabbollaNo ratings yet
- Group of AssetsDocument9 pagesGroup of Assetssekhar dattaNo ratings yet
- Sap S4 Hana EwmDocument42 pagesSap S4 Hana EwmArvind DesaiNo ratings yet
- PracticeDocument16 pagesPracticepradeepkumarmannepuliNo ratings yet
- SAP CO Config GuideDocument48 pagesSAP CO Config GuideSeyefe Menegestu100% (1)
- Have To Define Some Organisational Units in Material ManagementDocument9 pagesHave To Define Some Organisational Units in Material ManagementKingpinNo ratings yet
- SAP FICO and MMDocument32 pagesSAP FICO and MMBrij MohanNo ratings yet
- 4 - Enterprise StructureDocument7 pages4 - Enterprise Structureanand chawanNo ratings yet
- STO ProcessDocument19 pagesSTO Processsijivec849No ratings yet
- Asset Accounting and CO Notes in SAP 1696624907Document36 pagesAsset Accounting and CO Notes in SAP 1696624907Nihan KainatNo ratings yet
- Define Company Code: Customizing DocumentDocument42 pagesDefine Company Code: Customizing Documentnilanjan_ibsNo ratings yet
- Sap - Fi-Mm Customizing GuideDocument20 pagesSap - Fi-Mm Customizing GuideVinay KumarNo ratings yet
- SD FI IntegrationDocument20 pagesSD FI IntegrationVidya DsouzaNo ratings yet
- SAP MM - ConfigurationDocument19 pagesSAP MM - ConfigurationIshwar DhatrakNo ratings yet
- S4Hana - SD Integration With FICODocument74 pagesS4Hana - SD Integration With FICOBhargav ReddyNo ratings yet
- Asset Accounting and CO NotesDocument34 pagesAsset Accounting and CO NotesSaisurya VemulaNo ratings yet
- SAP Controlling Simplified: Mohammed RashidDocument13 pagesSAP Controlling Simplified: Mohammed RashidSUNNY LUNKERNo ratings yet
- Sap Fi Bootcamp Training Exercises For Day3Document47 pagesSap Fi Bootcamp Training Exercises For Day3bogasrinuNo ratings yet
- SAP FIGL Configuration SAP RDocument19 pagesSAP FIGL Configuration SAP RNeelesh KumarNo ratings yet
- Day 15 MM SD FI IntegrationDocument12 pagesDay 15 MM SD FI IntegrationVara LakshmiNo ratings yet
- Financial Accounting Global Settings - Rohini GadkariDocument26 pagesFinancial Accounting Global Settings - Rohini GadkariSahitee BasaniNo ratings yet
- Configuration Example: SAP Electronic Bank Statement (SAP - EBS)From EverandConfiguration Example: SAP Electronic Bank Statement (SAP - EBS)Rating: 3 out of 5 stars3/5 (1)
- Benchmarking Best Practices for Maintenance, Reliability and Asset ManagementFrom EverandBenchmarking Best Practices for Maintenance, Reliability and Asset ManagementNo ratings yet
- (5032) - OFFICIALLY Assignment 1Document19 pages(5032) - OFFICIALLY Assignment 1Nguyen Khanh Ly (FGW HN)No ratings yet
- 2020.06.11 - 15-25-181143 Corrigendum - 2Document7 pages2020.06.11 - 15-25-181143 Corrigendum - 2maaathanNo ratings yet
- Offer T&C - Domino'sDocument3 pagesOffer T&C - Domino'sSanjiv GargNo ratings yet
- Day 1 Audit Report (Day 1)Document31 pagesDay 1 Audit Report (Day 1)Farman Shaikh100% (1)
- Exide Life Insurance - PO 1200011572Document16 pagesExide Life Insurance - PO 1200011572Joan AliNo ratings yet
- Build BacklinksDocument17 pagesBuild BacklinksKashif NaeemNo ratings yet
- Research 2 Final Defense Thesis Defended Cutie Copy AnnDocument12 pagesResearch 2 Final Defense Thesis Defended Cutie Copy AnnCher Angeline Rico RodriguezNo ratings yet
- Flow Chart - Production SystemDocument30 pagesFlow Chart - Production Systemmatthew mafaraNo ratings yet
- GROUP 4 - HPG Financial Statement - 21.09Document27 pagesGROUP 4 - HPG Financial Statement - 21.09Hoàng ThànhNo ratings yet
- 2.3 Guidelines On 2-Column JournalDocument2 pages2.3 Guidelines On 2-Column Journalchristan tizonNo ratings yet
- Talent Retention and Attraction StrategiesDocument14 pagesTalent Retention and Attraction StrategiesmeetanubhaNo ratings yet
- Class Participation 4 - ADMS 1500 A&B - F17 Q1. (5 Marks) Financial Accounting Information and Managerial Accounting Information Have ADocument4 pagesClass Participation 4 - ADMS 1500 A&B - F17 Q1. (5 Marks) Financial Accounting Information and Managerial Accounting Information Have Aaj singhNo ratings yet
- Sec. 35 (1) (Ii) CBDT Approves Christian Medical College Vellore Association - Taxguru - inDocument3 pagesSec. 35 (1) (Ii) CBDT Approves Christian Medical College Vellore Association - Taxguru - inSalilPeedikakkandiNo ratings yet
- Report 1Document29 pagesReport 1Riya ThakurNo ratings yet
- Presentation By:: 1. Aakanksha Sakpal 2. Darpan Patil 3. Yash Gandhi 4. Madhuja Hagde 5. Nikita KanojiaDocument10 pagesPresentation By:: 1. Aakanksha Sakpal 2. Darpan Patil 3. Yash Gandhi 4. Madhuja Hagde 5. Nikita KanojiarahulNo ratings yet
- AKT - 2023-04-04 - Franchise Disclosure DocumentDocument243 pagesAKT - 2023-04-04 - Franchise Disclosure DocumentFuzzy PandaNo ratings yet
- Understanding Employment Relations 1st Edition 1e by by Keith Abbott Paul FalloDocument507 pagesUnderstanding Employment Relations 1st Edition 1e by by Keith Abbott Paul FalloZhicongNo ratings yet
- Milind - Niwas Satam - ResumeDocument2 pagesMilind - Niwas Satam - ResumePrashantKumarSwarnakarNo ratings yet
- The Role of Investment Banker Directors in M&ADocument30 pagesThe Role of Investment Banker Directors in M&Akenny1526kenny1108No ratings yet
- Activity 3 Part 1. True or FalseDocument3 pagesActivity 3 Part 1. True or FalseIvhie CorporalNo ratings yet
- Bs-Delhi 25-9-2020Document15 pagesBs-Delhi 25-9-2020mutaia pandianNo ratings yet
- TQM ReviewerDocument7 pagesTQM ReviewerLeslie SilverioNo ratings yet
- A Study On Ratio Analysis at Srikalahasthi Pieps LTDDocument7 pagesA Study On Ratio Analysis at Srikalahasthi Pieps LTDEditor IJTSRDNo ratings yet
- Terms of Reference On AfaDocument15 pagesTerms of Reference On AfaAnonymous 5k7iGy100% (1)
- A Study On Factor of Purchasing Durable Good in Kolkata, West BengalDocument4 pagesA Study On Factor of Purchasing Durable Good in Kolkata, West BengalTeamFST SATANNo ratings yet
- Product Services Feasibility Analysis Marketing EssayDocument4 pagesProduct Services Feasibility Analysis Marketing Essayvikram100% (1)
- Certificate of IncorporationDocument1 pageCertificate of Incorporationkrishgupta.octNo ratings yet
- TpsDocument9 pagesTpsVatsal ShahNo ratings yet
- Order Appealed Against 2Document27 pagesOrder Appealed Against 2Jyoti MeenaNo ratings yet
- Task 1 - ModelAnswerDocument2 pagesTask 1 - ModelAnswerAryanNo ratings yet