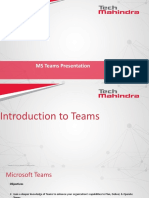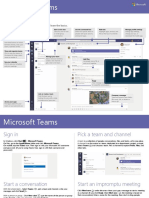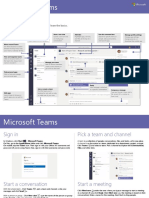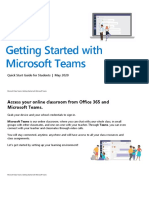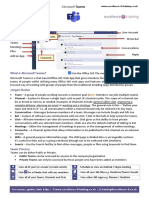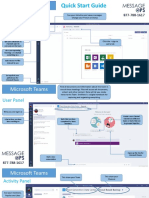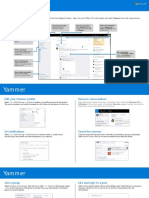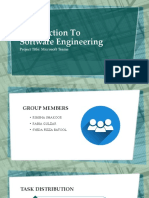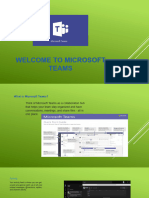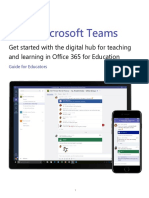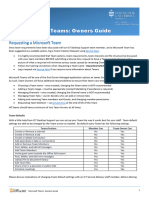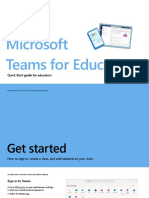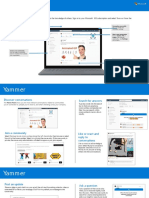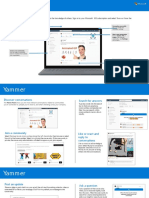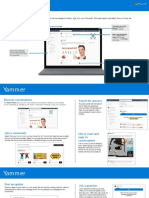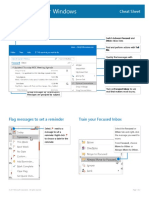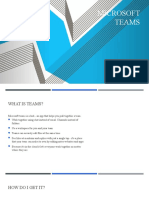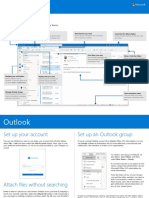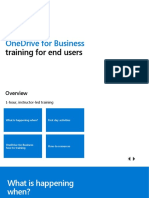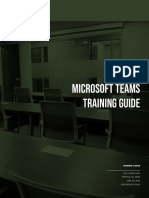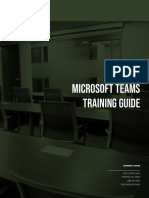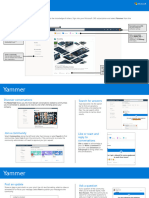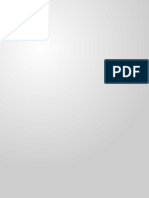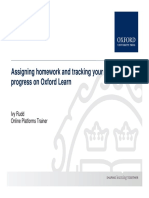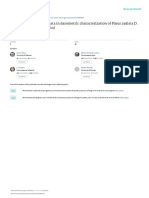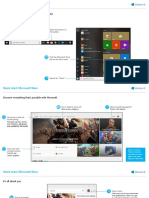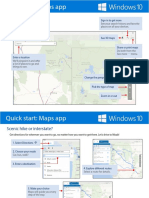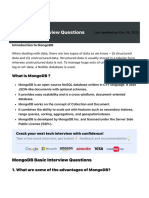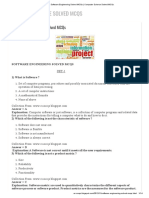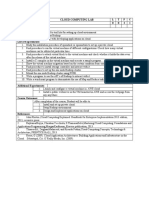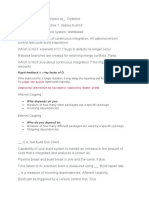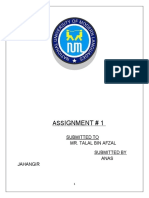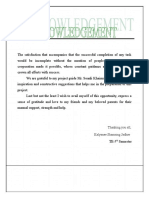Professional Documents
Culture Documents
Introduction To Microsoft Teams
Introduction To Microsoft Teams
Uploaded by
Ashfaak MahirOriginal Title
Copyright
Available Formats
Share this document
Did you find this document useful?
Is this content inappropriate?
Report this DocumentCopyright:
Available Formats
Introduction To Microsoft Teams
Introduction To Microsoft Teams
Uploaded by
Ashfaak MahirCopyright:
Available Formats
Microsoft Teams
Quick Start Guide
New to Microsoft Teams? Use this guide to learn the basics.
Start a new chat Use channels in every team Use the Search box Add tabs Manage profile settings
Launch a one-on-one Select one to see the files and Search for specific items or Highlight apps, services, and Change app settings,
or small group conversations about that people, take quick actions, files at the top of a channel. change your pic, or
conversation. topic, department, or project. and launch apps. download the mobile app.
Move around Teams
Use these buttons to switch
between Activity, Chat, your
teams, Calendar & Files.
Manage your team
View and organize teams
Add or remove members,
Select to see your teams. In
create a new channel, or get
the teams list, drag a team
a link to the team.
name to reorder it.
Reply to a message
Your message is attached
to a specific conversation.
See your calendar
Select to see your schedule
and join meetings. Add files
Let people view a file or
work on it together.
Join or create a team
Find the team you’re
looking for, join with a
code, or make one of your
own. Compose a message
Type and format it here.
Add a file, emoji, GIF, or
Access your apps sticker to liven it up!
Find apps added for your
teams or your personal use.
Microsoft Teams
Sign in Pick a team and channel
In Windows, select Start > Microsoft Teams. A team is a collection of people, conversations, files, and tools—all in one place. A
On Mac, go to the Applications folder and select Microsoft Teams. channel is a discussion in a team, dedicated to a department, project, or topic.
On mobile, tap the Teams icon. Then sign in with your Microsoft 365 username and Select Teams and choose a team. Pick a channel to explore Posts, Files, and
password. (If you’re using Teams free, sign in with that username and password.) other tabs.
Start a conversation Stream videos instantly
With the whole team... Select Teams , pick a team and channel, write your
message, and select Send . Select Stream to share videos from Microsoft Stream or Office 365 Video
directly in a conversation.
With a person or group... Select New chat , type the name of the person or group,
write your message, and select Send .
Microsoft Teams
Make video and audio calls @mention someone
Select Video call or Audio call to call someone directly from a chat. To To get someone’s attention, type @, then their name (or pick them from the list
dial a number, select Calls on the left and enter a phone number. View that appears). Type @team to message everyone in a team or @channel to notify
your call history and voicemail in the same area. everyone who favorited that channel.
Reply to a post Add an emoji, meme, or GIF
Channel posts are organized by date and then threaded. Find the thread you Select Sticker under the box where you type your message, then pick a meme
want to reply to, then select Reply. Add your thoughts and choose Send . or sticker from one of the categories. There are also buttons for adding an emoji or
GIF.
Microsoft Teams
Stay on top of things Share a file
Select Activity on the left. The Feed shows you all your notifications and Select Attach under the box where you type messages, select the file location
everything that's happened lately in the channels you follow. To set up notifications and then the file you want. Depending on the location of the file, you’ll get
for a channel, choose next to the channel name, then Channel notifications. options for uploading a copy, sharing a link, or other ways to share.
Add a tab in a channel Work with files
Select by the tabs at the top of the channel, select the app you want, and then Select Files on the left to see all files shared across all of your teams.
follow the prompts. Use Search if you don’t see the app you want. Choose Files at the top of a channel to see all files shared in that channel.
Select Show actions... next to a file to see what you can do with it. In a
channel, you can instantly turn a file into a tab at the top.
Microsoft Teams
Search for stuff Add apps
Type a phrase in the search box at the top of the app and press Enter. Then select Select Apps on the left. Here, you can add apps and workflows you want to use
the Messages, People, or Files tab. Select an item or use the filters to refine your in Teams.
results.
Next steps
Get help in Teams
See what’s new in Office
Explore the new and improved features in Microsoft Teams and the other Office
apps. Visit https://go.microsoft.com/fwlink/?linkid=871117 for more
information.
Select Help on the left, then choose Topics, Training, or What’s new. In help,
browse the tabs or search for a topic you’re interested in. Get free training, tutorials, and videos for Microsoft Teams
Ready to dig deeper into the capabilities that Microsoft Teams has to offer? Visit
https://go.microsoft.com/fwlink/?linkid=2008318 to explore our free training
options.
Send us your feedback
Love Microsoft Teams? Got an idea for improvement to share with us? On the left
side of the app, select Help > Give feedback. Thank you!
Get other Quick Start Guides
To download our free Quick Start Guides for your other favorite apps, go to
https://go.microsoft.com/fwlink/?linkid=2008317.
You might also like
- Microsoft Teams IntroductionDocument55 pagesMicrosoft Teams Introductionsbsudeesh60% (5)
- CMMI V2.0 Level - 3 Document Requirements For DevelopementDocument10 pagesCMMI V2.0 Level - 3 Document Requirements For DevelopementHamid Hamid0% (1)
- System Analysis and DesignDocument138 pagesSystem Analysis and DesignGuruKPO100% (5)
- Quick Start Guide: New To Microsoft Teams? Use This Guide To Learn The BasicsDocument5 pagesQuick Start Guide: New To Microsoft Teams? Use This Guide To Learn The BasicsnetspecNo ratings yet
- Quick Start Guide: New To Microsoft Teams? Use This Guide To Learn The BasicsDocument5 pagesQuick Start Guide: New To Microsoft Teams? Use This Guide To Learn The BasicselisaNo ratings yet
- Quick Start Guide: New To Microsoft Teams? Use This Guide To Learn The BasicsDocument5 pagesQuick Start Guide: New To Microsoft Teams? Use This Guide To Learn The BasicspNo ratings yet
- Quick Start Guide: New To Microsoft Teams? Use This Guide To Learn The BasicsDocument5 pagesQuick Start Guide: New To Microsoft Teams? Use This Guide To Learn The BasicspubliwilNo ratings yet
- MS Teams QuickStartDocument5 pagesMS Teams QuickStartKirietoNo ratings yet
- Quick Start Guide: New To Microsoft Teams? Use This Guide To Learn The BasicsDocument5 pagesQuick Start Guide: New To Microsoft Teams? Use This Guide To Learn The BasicsDaniel LeeNo ratings yet
- Teams QSDocument5 pagesTeams QSDavide EspositoNo ratings yet
- Teams Cheat SheetDocument5 pagesTeams Cheat SheetmahhdyNo ratings yet
- AIN1501 - Study Unit - 10Document10 pagesAIN1501 - Study Unit - 10Hazel NyamukapaNo ratings yet
- Quickstart Guide To Teams ChorusDocument22 pagesQuickstart Guide To Teams ChorusRgen Al VillNo ratings yet
- MS Teams Training Morning SessionDocument41 pagesMS Teams Training Morning SessionMark BlancoNo ratings yet
- Getting Started With Teams STUDENTDocument43 pagesGetting Started With Teams STUDENTbkmtsn1banjar kanghamdanNo ratings yet
- MS TeamsDocument5 pagesMS Teamshantz.tremblay.prepperNo ratings yet
- Quick Reference Guide: Foundation LevelDocument2 pagesQuick Reference Guide: Foundation LevelLouR2011No ratings yet
- Teams HandbookDocument18 pagesTeams HandbookLudi D. LunarNo ratings yet
- Welcome To Microsoft Teams: Set Up Explore PracticeDocument6 pagesWelcome To Microsoft Teams: Set Up Explore Practiceaem dcNo ratings yet
- Microsoft Teams: Quick Start GuideDocument8 pagesMicrosoft Teams: Quick Start GuideCarlos CanoNo ratings yet
- Introduction To Microsoft TeamsDocument48 pagesIntroduction To Microsoft TeamsNikhil DeshmukhNo ratings yet
- MS Teams User Guide v. 20200313 1Document7 pagesMS Teams User Guide v. 20200313 1MandaueSpedNo ratings yet
- Yammer Quick Start GuideDocument4 pagesYammer Quick Start Guidejeremyonline2009No ratings yet
- Microsoft Teams Tips and Tricks. Email Template 2Document3 pagesMicrosoft Teams Tips and Tricks. Email Template 2Md YusufNo ratings yet
- TeamsforEducation QuickGuide PDFDocument15 pagesTeamsforEducation QuickGuide PDFmarlene pereiraNo ratings yet
- Introduction To Software Engineering: Project Title: Microsoft TeamsDocument24 pagesIntroduction To Software Engineering: Project Title: Microsoft TeamsRimsha ShakoorNo ratings yet
- Microsoft Teams TeamsDocument6 pagesMicrosoft Teams TeamsNePlusU TrainingsNo ratings yet
- Outlook QSDocument4 pagesOutlook QSCTNo ratings yet
- Microsoft Teams For Education: Quick Start GuideDocument15 pagesMicrosoft Teams For Education: Quick Start GuideAk AndroidNo ratings yet
- 011 - MS Teams Getting Started Guide For Educators - EDUDocument8 pages011 - MS Teams Getting Started Guide For Educators - EDULudi D. LunarNo ratings yet
- Smarthub Ebook Microsoft TeamsDocument10 pagesSmarthub Ebook Microsoft TeamsBHUVANA SUNDARNo ratings yet
- Microsoft WORD 2010: Katherine Mitchell Info & Education Instructor Muncie Public LibraryDocument25 pagesMicrosoft WORD 2010: Katherine Mitchell Info & Education Instructor Muncie Public LibraryChadweck FidelinoNo ratings yet
- Quick Start Guide: New To Outlook? Use This Guide To Learn The BasicsDocument4 pagesQuick Start Guide: New To Outlook? Use This Guide To Learn The BasicsdfasfsadfNo ratings yet
- Microsoft Teams Getting Started Guide For Educators - EDUDocument8 pagesMicrosoft Teams Getting Started Guide For Educators - EDUsuhas neduranaNo ratings yet
- Team Owners Guide FinalDocument7 pagesTeam Owners Guide FinalAradweb AdilNo ratings yet
- EDU QuickStartGuide EducatorsDocument36 pagesEDU QuickStartGuide EducatorsDinh NguyenNo ratings yet
- Microsoft Word 2010: Katherine Mitchell Info & Education Instructor Muncie Public LibraryDocument25 pagesMicrosoft Word 2010: Katherine Mitchell Info & Education Instructor Muncie Public LibraryWarren Dela CernaNo ratings yet
- Yammer QSDocument4 pagesYammer QSKalam SabzNo ratings yet
- Yammer QSDocument4 pagesYammer QSKalam SabzNo ratings yet
- Que Es YammerDocument4 pagesQue Es YammerNicholas SandersNo ratings yet
- MS Cheatsheet OutlookMailforWindowsDocument2 pagesMS Cheatsheet OutlookMailforWindowsakhilaNo ratings yet
- MS Teams User Manual 2020.05Document20 pagesMS Teams User Manual 2020.05Kuda ChakwenyaNo ratings yet
- Slack Tips & TricksDocument14 pagesSlack Tips & TricksPaula Nicole OrpillaNo ratings yet
- Learning Management Systems Software (LMS)Document27 pagesLearning Management Systems Software (LMS)Aina Gail LontocNo ratings yet
- Microsoft Teams File Management Quick Guide PDFDocument6 pagesMicrosoft Teams File Management Quick Guide PDFMerajuddin AhmedNo ratings yet
- Teams Intro V2Document8 pagesTeams Intro V2ermiyasNo ratings yet
- Usingslack ReferenceguideDocument10 pagesUsingslack ReferenceguideVibration SpirituelleNo ratings yet
- Ms Teams: For Students Online LearningDocument31 pagesMs Teams: For Students Online LearningNikolajay MarrenoNo ratings yet
- Lesson9 Learners GuideDocument4 pagesLesson9 Learners GuideChinthu JPNo ratings yet
- Quick Start Guide: New To Outlook? Use This Guide To Learn The BasicsDocument4 pagesQuick Start Guide: New To Outlook? Use This Guide To Learn The BasicsTran DzungNo ratings yet
- OneDrive Instructor-Led End User Training FINALDocument45 pagesOneDrive Instructor-Led End User Training FINALENCIK MOHD RAZIF IBRAHIMNo ratings yet
- How To Use Teams - Manual: o o o o o o o o oDocument2 pagesHow To Use Teams - Manual: o o o o o o o o oBhagyashri PatilNo ratings yet
- Introduction To Microsoft TeamsDocument14 pagesIntroduction To Microsoft Teamskamaljanjani100% (1)
- Microsoft Teams For Education-A GuideDocument12 pagesMicrosoft Teams For Education-A Guidefalak khanNo ratings yet
- Teams Training Guide PDFDocument12 pagesTeams Training Guide PDFGourav DasNo ratings yet
- Microsoft Teams Training Guide: Computer ServicesDocument12 pagesMicrosoft Teams Training Guide: Computer ServicesImran HasanNo ratings yet
- Yammer QSDocument4 pagesYammer QSM Mohsin ChowdhuryNo ratings yet
- WorkDrive - Getting Started For Team MembersDocument5 pagesWorkDrive - Getting Started For Team Memberscontasur spaNo ratings yet
- Assigning Homework and Tracking Your Students' Progress On Oxford LearnDocument65 pagesAssigning Homework and Tracking Your Students' Progress On Oxford LearnMary Craciun VasuicaNo ratings yet
- Microsoft Teams How to Leverage its Full Potential for Maximum ResultsFrom EverandMicrosoft Teams How to Leverage its Full Potential for Maximum ResultsNo ratings yet
- Microsoft Teams For Beginners: The Complete Step-By-Step User Guide For Mastering Microsoft Teams To Exchange Messages, Facilitate Remote Work, And Participate In Virtual Meetings (Computer/Tech)From EverandMicrosoft Teams For Beginners: The Complete Step-By-Step User Guide For Mastering Microsoft Teams To Exchange Messages, Facilitate Remote Work, And Participate In Virtual Meetings (Computer/Tech)No ratings yet
- CERNE 2013 PublicadoDocument9 pagesCERNE 2013 PublicadoRegister KullanNo ratings yet
- Oracle DB Users Guide b25396Document138 pagesOracle DB Users Guide b25396Register KullanNo ratings yet
- Getting Started: Toad For Oracle 13.0Document151 pagesGetting Started: Toad For Oracle 13.0Register KullanNo ratings yet
- Quick Start - Microsoft StoreDocument5 pagesQuick Start - Microsoft StoreRegister KullanNo ratings yet
- Quick Start - Maps AppDocument6 pagesQuick Start - Maps AppRegister KullanNo ratings yet
- File HandlingDocument25 pagesFile HandlingThe Invincible'sNo ratings yet
- Configure Ap Aruba ConsoleDocument2 pagesConfigure Ap Aruba ConsoleKule MemphisNo ratings yet
- Commonly Asked MongoDB Interview Questions (2023) - InterviewbitDocument21 pagesCommonly Asked MongoDB Interview Questions (2023) - InterviewbitSagar ChaudhariNo ratings yet
- Kivy Framework MucPyDocument28 pagesKivy Framework MucPyAdrian StoicaNo ratings yet
- Sap Brains Online QuestionsDocument19 pagesSap Brains Online QuestionsSridhar KalyanNo ratings yet
- 14) اسئلة تدريبية MCQ على نمط الاختبارات القادمةDocument14 pages14) اسئلة تدريبية MCQ على نمط الاختبارات القادمةanas mazenNo ratings yet
- 1702cs751 Cloud Computing Lab SyllabusDocument1 page1702cs751 Cloud Computing Lab Syllabusapi-229849561No ratings yet
- Design Patterns For High-Quality Automated Tests High-Quality Test - Attributes and Best PracticesDocument306 pagesDesign Patterns For High-Quality Automated Tests High-Quality Test - Attributes and Best PracticeskhundaliniNo ratings yet
- Quiz 2Document2 pagesQuiz 2Hari HaranNo ratings yet
- Suzuki Engineering Standards PDFDocument3 pagesSuzuki Engineering Standards PDFDhruv KhuranaNo ratings yet
- Compile JCL and Run JCLDocument3 pagesCompile JCL and Run JCLapi-3760899No ratings yet
- Logitech Wireless Mouse M325 BROCHUREDocument2 pagesLogitech Wireless Mouse M325 BROCHUREhutz5000No ratings yet
- Mks ConfigDocument3 pagesMks Configseptian putraNo ratings yet
- Introduction To ADT in Eclipse & HANA As Secondary DBDocument41 pagesIntroduction To ADT in Eclipse & HANA As Secondary DBAmeer SyedNo ratings yet
- TCP1101 Programming Fundamentals Basic Data Analysis Program (BDAP)Document7 pagesTCP1101 Programming Fundamentals Basic Data Analysis Program (BDAP)Nur Najwa NazriNo ratings yet
- Broad Definition:: Competency NameDocument7 pagesBroad Definition:: Competency Namexavo_27No ratings yet
- Continuos Integration Q & ADocument4 pagesContinuos Integration Q & AJorge Castro SanchezNo ratings yet
- Ionic 4 (Look Inside)Document102 pagesIonic 4 (Look Inside)Andreas DormannNo ratings yet
- Your Oracle R - : Regular Expressions in An Oracle WorldDocument43 pagesYour Oracle R - : Regular Expressions in An Oracle Worldvcgundi100% (1)
- CSE - Internship PrototypeDocument10 pagesCSE - Internship PrototypeDivyansh GautamNo ratings yet
- Ignment # 1: Submitted To Mr. Talal Bin Afzal Submitted by Anas JahangirDocument7 pagesIgnment # 1: Submitted To Mr. Talal Bin Afzal Submitted by Anas JahangirAnas jahangirNo ratings yet
- Ui Developer ResumeDocument5 pagesUi Developer Resumepuhjsoqmd100% (1)
- UntitledDocument5 pagesUntitledPrincessnicole SoblidanNo ratings yet
- Last UIExceptionDocument3 pagesLast UIExceptionLucas AlmeidaNo ratings yet
- ( (Free Instagram Followers 2020) ) Free Insta Followers Generator 2020 No Human VerificationDocument2 pages( (Free Instagram Followers 2020) ) Free Insta Followers Generator 2020 No Human VerificationApna time aayegaNo ratings yet
- Hostel ReportDocument18 pagesHostel ReportAman Kumar ChoubeyNo ratings yet
- LogDocument49 pagesLogAkhmad kelfin SaputraNo ratings yet
- Auto Sys Cheat SheetDocument9 pagesAuto Sys Cheat Sheetamkumar29No ratings yet