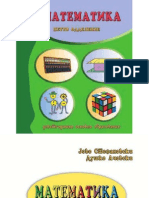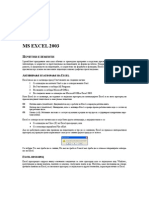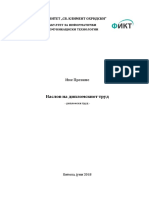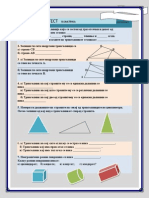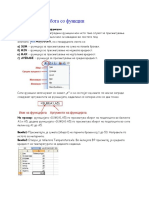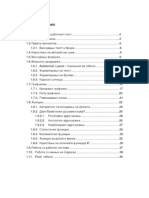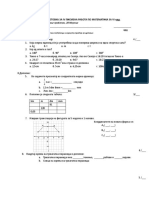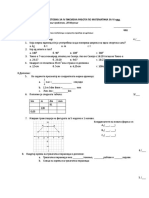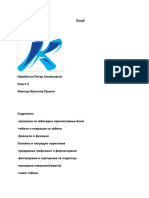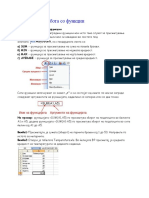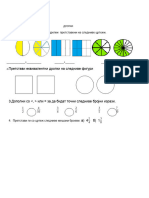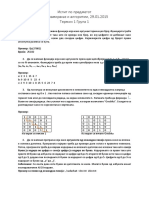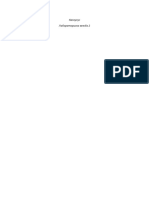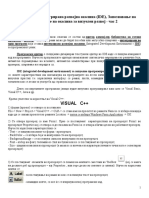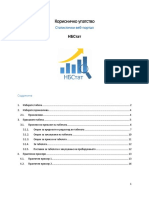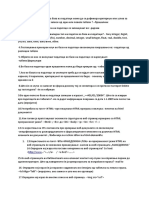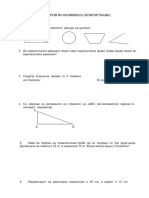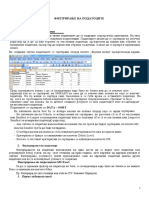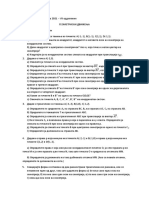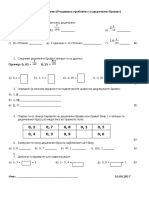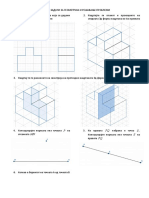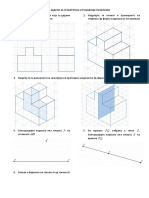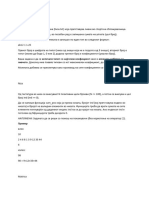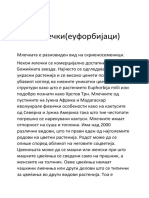Professional Documents
Culture Documents
Excel Vezhba4 1
Excel Vezhba4 1
Uploaded by
jhjhjhjhjh0 ratings0% found this document useful (0 votes)
25 views3 pagesOriginal Title
Excel_vezhba4_1
Copyright
© © All Rights Reserved
Available Formats
PDF, TXT or read online from Scribd
Share this document
Did you find this document useful?
Is this content inappropriate?
Report this DocumentCopyright:
© All Rights Reserved
Available Formats
Download as PDF, TXT or read online from Scribd
0 ratings0% found this document useful (0 votes)
25 views3 pagesExcel Vezhba4 1
Excel Vezhba4 1
Uploaded by
jhjhjhjhjhCopyright:
© All Rights Reserved
Available Formats
Download as PDF, TXT or read online from Scribd
You are on page 1of 3
Задача: Таблица за множење до 10 во Excel
1. Креирајте нов Excel документ и зачувајте го под име Tablica_mnozhenje_do_10.xlsx на Desktop.
2. Во првиот работен лист (анг. Worksheet) од документот Tablica_mnozhenje_do_10.xlsx, изработете ја
таблицата за множење на природните броеви од 1 до 10, како на сликата подолу. Постапката е
следната:
a. Внесете ги броевите од 1 до 10 во редицата 6 (ранг на ќелии C6:L6) и колоната B (ранг на ќелии
B7:B16), користејќи ја рачката за автоматско пополнување (анг. Fill Handle);
b. Во ќелијата C7 внесете ја формулата за множење, која што ќе ја запишете со комбинација на
апсолутно и релативно адресирање на ќелии (со помош на симболот $ за апсолутното
адресирање!), на следниот начин: C$6*$B7. Ова го правиме затоа што адресите на ќелиите со
броеви во редицата 6 не го менуваат бројот на редицата (ја фиксираме редицата 6), а адресите
на ќелиите со броеви од колоната B не ја менуваат буквата на колоната (ја фиксираме колоната
B);
c. Со селектирање и влечење по вертикала и хоризонтала (автоматско пополнување) во сите
ќелии од табелата, се добива таблицата за множење како на сликата;
d. Висината на сите редици од табелата поставете ја на вредност 16,5, а широчината на сите
колони поставете ја на вредноста 4;
e. Текстот во сите ќелии од табелата нека биде порамнет хоризонтално и вертикално во средина
на ќелијата. Големината на буквите за насловот е 16 pt, а за останатиот текст е 12 pt. Фонтот е
Calibri;
f. Поставете соодветни граници (рабови, анг. Borders) на ќелиите, идентично како на сликата;
g. Одберете бои (по ваша желба) за текстот, како и за ќелиите, за да добиете поинтересен изглед.
Додадете и по некој ефект на боите на ќелиите (картичката Fill од дијалог прозорецот Format
Cells, кој што се отвора при десен клик на секоја ќелија и избор на опцијата Format Cells);
Зачувајте ги промените! Овој документ, заедно со останатите документи што ќе ги изработите во оваа
вежба, ќе треба да го прикачите на courses.mig.mk.
Задача: Паралелна работа над повеќе работни листови во
Excel документ
1. Креирајте нов Excel документ и зачувајте го под име Indigo.xlsx на Desktop.
2. Изработете табела за месечна продажба на производи во три градови, така што за секој град ќе
креирате табела на посебен работен лист (анг. Worksheet). Бидејќи табелата за месечната продажба на
производите за секој град е иста, табелата ќе ја изработите на еден работен лист но во исто време ќе
овозможите таа да се ископира и на другите два работни листа. Според тоа, податоците и пресметките
ќе ги внесете истовремено за сите три града, а подоцна ќе направите измени за секој град поединечно
– онаму каде што тоа ќе биде потребно. Постапката е следната:
a. Додадете два нови работни листа (покрај оној подразбирливиот, Sheet1). Преименувајте ги
работните листови во Скопје, Битола и Ресен, соодветно;
b. Групирајте ги работните листови Скопје, Битола и Ресен;
c. Внесете ги податоците за продажба за градот Скопје во сите три работни листа истовремено,
како на сликата подолу. Пресметајте ја вкупната сума по месеци (користете формула + рачката
за автоматско пополнување!), како и процентуалната застапеност во вкупната продажба на
секој вид патики, во секој месец (како ќе гласи формулата за оваа пресметка? 😊);
d. Одгрупирајте ги работните листови. Потоа, внесете ги соодветните измени во секој од
работните листови Битола и Ресен (забележете дека со внесување на измените се менуваат и
резултатите од формулите!), како на сликите подолу.
3. Зачувајте ги промените! Спакувајте ги документите Indigo.xlsx и Tablica_mnozhenje_do_10.xlsx во
архива со име excel4_prezime_ime (екстензија .zip). Прикачете ја оваа архива на courses.mig.mk, во
соодветната активност.
You might also like
- Excell ProektDocument18 pagesExcell ProektkjdhsjNo ratings yet
- Информатика excelDocument3 pagesИнформатика excelIskra MladenovskaNo ratings yet
- 1. Програма за табеларно пресметувањеDocument13 pages1. Програма за табеларно пресметувањеStefanijaNo ratings yet
- Matematika5odd JovoStefanovskiDocument165 pagesMatematika5odd JovoStefanovskiСузана СтојановаNo ratings yet
- Matematika 5 Mak PDFDocument163 pagesMatematika 5 Mak PDFKaja GligorovNo ratings yet
- Excel ПрирачникDocument50 pagesExcel ПрирачникSašo Talevski0% (1)
- SABLON Za Diplomski TrudDocument8 pagesSABLON Za Diplomski TrudElena AngelovskaNo ratings yet
- Geometrija 2 Polugodie 1.2.2012Document2 pagesGeometrija 2 Polugodie 1.2.2012Marija Risteska33% (3)
- ExcelDocument26 pagesExcelБлагоја ДаскалоскиNo ratings yet
- Upatstvo Za ExcelDocument43 pagesUpatstvo Za ExcelMile SareskiNo ratings yet
- NL Decimalni BroeviDocument2 pagesNL Decimalni BroeviPetkova Mirjana100% (1)
- Podgotovka Za IV Pismena Za VI Odd PDFDocument2 pagesPodgotovka Za IV Pismena Za VI Odd PDFLiljana100% (1)
- ГРАФОВИ 1Document8 pagesГРАФОВИ 1Небојша СтоимировскиNo ratings yet
- Podgotovka Za IV Pismena Za VI OddDocument2 pagesPodgotovka Za IV Pismena Za VI OddLiljanaNo ratings yet
- Excel Vezhba4 2Document3 pagesExcel Vezhba4 2jhjhjhjhjhNo ratings yet
- Apsolutno I Relativno Adresiranje Cas1Document5 pagesApsolutno I Relativno Adresiranje Cas1Marija KostadinovaNo ratings yet
- Еџцел парт 2Document10 pagesЕџцел парт 2patanasovski7No ratings yet
- Ексел крајDocument12 pagesЕксел крајpatanasovski7No ratings yet
- ExcelDocument26 pagesExcelБлагоја ДаскалоскиNo ratings yet
- задачиDocument2 pagesзадачиAngelina KocevskaNo ratings yet
- 2 2Document29 pages2 2acedimoskyNo ratings yet
- тест за 4одд.Document2 pagesтест за 4одд.Gjorgji HnidaNo ratings yet
- PiA Ispit JanuariDocument4 pagesPiA Ispit JanuariShaip DautiNo ratings yet
- Zadaci ProgramskiDocument31 pagesZadaci Programskiivai96No ratings yet
- Лабораториска вежба 2 - Генерирање табели. Решавање на равенки со една непозната.Document7 pagesЛабораториска вежба 2 - Генерирање табели. Решавање на равенки со една непозната.Tea KostadinovaNo ratings yet
- Komponenti Na Integrirana Razvojna Okolina - Cas 2Document3 pagesKomponenti Na Integrirana Razvojna Okolina - Cas 2Darija ErofeevNo ratings yet
- Програмирање База На ПрашањаDocument14 pagesПрограмирање База На Прашањаdam40No ratings yet
- графови во с++Document15 pagesграфови во с++StefanMarkovic100% (1)
- Korisnicko Upatstvo NB-Stat MKDocument18 pagesKorisnicko Upatstvo NB-Stat MKJorkosNo ratings yet
- Informatika 2god Struchno 2016Document14 pagesInformatika 2god Struchno 2016Angel RisteskiNo ratings yet
- 13.02.2013 Mat Nast. Liv.Document3 pages13.02.2013 Mat Nast. Liv.Maja DanevaNo ratings yet
- Filtriranje Na PodatociteDocument3 pagesFiltriranje Na PodatocitePolinaNo ratings yet
- Домашна работа по Структури на податоци и алгоритмиDocument2 pagesДомашна работа по Структури на податоци и алгоритмиЉубомир АтанасовNo ratings yet
- Програмски јазик IV-4 spojuvanje so grafDocument20 pagesПрограмски јазик IV-4 spojuvanje so grafМарјана Андријеска100% (1)
- Laboratoriska 1Document1 pageLaboratoriska 1Emilija netkovskaNo ratings yet
- IA 2016 2017 Kol2 Grupa1Document2 pagesIA 2016 2017 Kol2 Grupa1Fenomeno44No ratings yet
- IA 2016 2017 Kol2 Grupa1Document2 pagesIA 2016 2017 Kol2 Grupa1Ve VeNo ratings yet
- CrtajneDocument15 pagesCrtajneMarjan RistevskiNo ratings yet
- Т4.-10.Aritmeticki Operacii i IskaziDocument6 pagesТ4.-10.Aritmeticki Operacii i IskaziJasminkaNo ratings yet
- Програма за табеларни пресметкиDocument6 pagesПрограма за табеларни пресметкиMrBole 10No ratings yet
- KTA Kumanovo 2011Document18 pagesKTA Kumanovo 2011Beast BestNo ratings yet
- MatriciDocument2 pagesMatriciNenad JakovchevskiNo ratings yet
- 12 Вежби од програми со променливиDocument3 pages12 Вежби од програми со променливиКамелија НастескаNo ratings yet
- Писмени за IV PDFDocument2 pagesПисмени за IV PDFLiljanaNo ratings yet
- Laboratoriska 4Document1 pageLaboratoriska 4Emilija netkovskaNo ratings yet
- Laboratoriska 4Document1 pageLaboratoriska 4Emilija netkovskaNo ratings yet
- 7 Zavrshen TestDocument2 pages7 Zavrshen TestElizabeta LazovskaNo ratings yet
- Nl-Decimalni-Broevi NASTAVEN LISTDocument2 pagesNl-Decimalni-Broevi NASTAVEN LISTLjupkaNo ratings yet
- NL Decimalni BroeviDocument2 pagesNL Decimalni BroeviPetkova MirjanaNo ratings yet
- тест за 4одд.Document2 pagesтест за 4одд.Jagoda Bozinkoceva50% (2)
- Nl-Decimalni-Broevi NASTAVEN LISTDocument2 pagesNl-Decimalni-Broevi NASTAVEN LISTKaja Gligorov100% (2)
- ПРЕДЛОГ ЗАДАЧИ ЗА ГЕОМЕТРИЈА И РЕШАВАЊЕ ПРОБЛЕМИDocument4 pagesПРЕДЛОГ ЗАДАЧИ ЗА ГЕОМЕТРИЈА И РЕШАВАЊЕ ПРОБЛЕМИIgor BogdanoskiNo ratings yet
- ПРЕДЛОГ ЗАДАЧИ ЗА ГЕОМЕТРИЈА И РЕШАВАЊЕ ПРОБЛЕМИ PDFDocument4 pagesПРЕДЛОГ ЗАДАЧИ ЗА ГЕОМЕТРИЈА И РЕШАВАЊЕ ПРОБЛЕМИ PDFIgor Bogdanoski100% (1)
- Zadaci Od KolokviumiDocument3 pagesZadaci Od KolokviumiMilos JakimovskiNo ratings yet
- Upatstvo Za Izrabotka Na Seminarska Rabota, PPDocument12 pagesUpatstvo Za Izrabotka Na Seminarska Rabota, PPSofija RilkoskiNo ratings yet
- Царство на габиDocument13 pagesЦарство на габиjhjhjhjhjhNo ratings yet
- ROMANDocument2 pagesROMANjhjhjhjhjhNo ratings yet
- АфионDocument3 pagesАфионjhjhjhjhjhNo ratings yet
- ЗЕЛКИDocument9 pagesЗЕЛКИjhjhjhjhjhNo ratings yet
- МлечкиDocument2 pagesМлечкиjhjhjhjhjhNo ratings yet