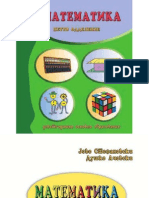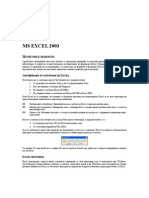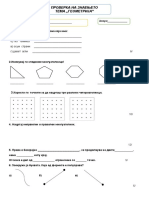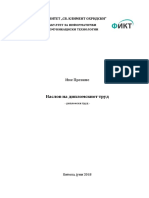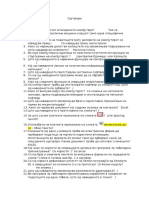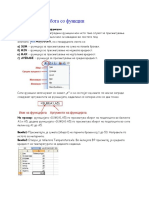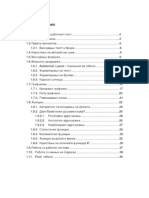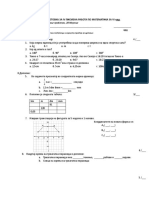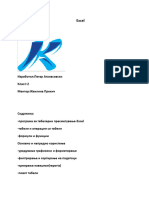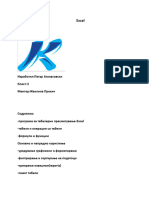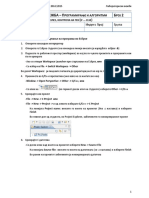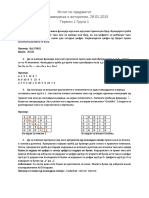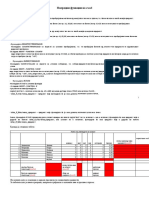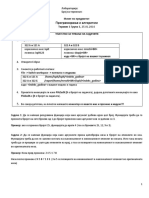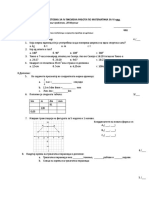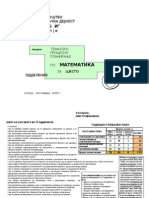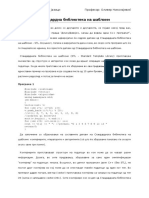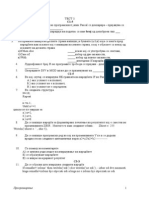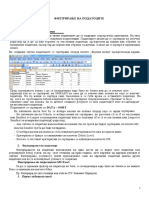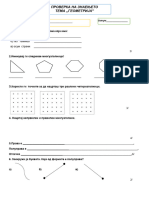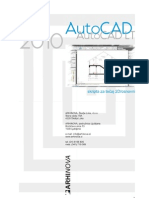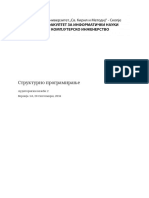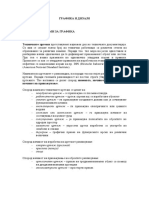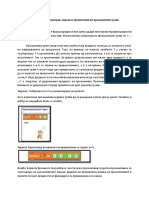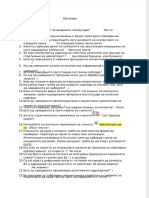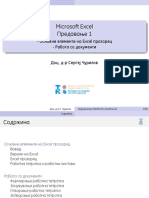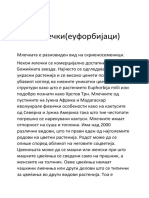Professional Documents
Culture Documents
Excel Vezhba4 2
Excel Vezhba4 2
Uploaded by
jhjhjhjhjh0 ratings0% found this document useful (0 votes)
16 views3 pagesOriginal Title
Excel_vezhba4_2
Copyright
© © All Rights Reserved
Available Formats
PDF, TXT or read online from Scribd
Share this document
Did you find this document useful?
Is this content inappropriate?
Report this DocumentCopyright:
© All Rights Reserved
Available Formats
Download as PDF, TXT or read online from Scribd
0 ratings0% found this document useful (0 votes)
16 views3 pagesExcel Vezhba4 2
Excel Vezhba4 2
Uploaded by
jhjhjhjhjhCopyright:
© All Rights Reserved
Available Formats
Download as PDF, TXT or read online from Scribd
You are on page 1of 3
Функции во Excel
1. Преземете го документот excel2016_functions_practice.xlsx од courses.mig.mk.
2. Отворете го документот и зачувајте го на Desktop под име Excel10.xlsx.
3. Кликнете на работниот лист (анг. Worksheet) со име Challenge, во долниот лев дел на документот.
4. Во ќелијата F3, вметнете соодветна функција за да го пресметате просекот (анг. average) на четирите
вредности во рангот од ќелии B3:E3.
5. Употребете ја рачката за пополнување (анг. Fill Handle) за да ја копирате функцијата од ќелијата F3 во
ќелиите од рангот F4:F17.
6. Во ќелијата B18, употребете ја командата AutoSum од картичката Formulas за да вметнете соодветна
функција која што ќе ја пресметува најмалата вредност од ќелиите од рангот B3:B17.
7. Во ќелијата B19, вметнете соодветна функција од библиотеката на функции (анг. Function Library) која
што ќе ја пресметува медијаната (анг. median) од вредностите на ќелиите од рангот B3:B17 (Помош: во
картичката Formulas, одете во групата Function Library и одберете More Functions -> Statistical).
8. Во ќелијата B20, употребете соодветна функција за да ја пресметате најголемата вредност од ќелиите
од рангот B3:B17.
9. Селектирајте ги одеднаш сите ќелии од рангот B18:B20 и употребете ја рачката за пополнување (анг. Fill
Handle) за да ги ископирате трите функции од ќелиите од рангот B18:B20 во ќелиите од рангот C18:F20.
10. Селектирајте ги одеднаш ќелиите A20 и B20 и употребете ја рачката за пополнување (анг. Fill Handle) за
да ја ископирате содржината (но и форматирањето!) на овие две ќелии во ќелиите A21 и B21.
11. Селектирајте ја ќелијата A21 и внесете го текстот „Number of Students“ (наместо текстот „Highest Score).
12. Во ќелијата B21, употребете соодветна функција за да „изброите“ колку студенти учествувале на
тестовите од првиот квартал (односно, колку непразни ќелии има во рангот од ќелии B3:B17).
13. Изгледот на работниот лист после активностите во оваа вежба треба да биде како на сликата
Excel10.jpg.
Зачувајте ги промените! Овој документ, заедно со останатите документи што ќе ги изработите во оваа
вежба, ќе треба да го прикачите на courses.mig.mk.
Задача: Примена на некои основни функции. Примена на
функцијата IF за пресметување на оценка
1. Креирајте нов Excel документ и зачувајте го под име Rezultati_od_ispit.xlsx на Desktop.
2. Во првиот работен лист (анг. Worksheet) од документот Rezultati_od_ispit.xlsx, изработете табела со
резултати од испит, како на сликата подолу. Форматирајте ја табелата на следниот начин:
a. Текстот во сите ќелии од табелата внесете го со фонт Calibri и големина на буквите 11 pt.
Текстот нека биде порамнет вертикално во средина на ќелијата;
b. Текстот во редицата 2 (насловната редица) треба да биде напишан со задебелени букви и
порамнет хоризонтално во средина, а текстот во ќелиите од рангот B3:B7 треба да биде
напишан со искосени букви;
c. Текстот во рангот од ќелии G9:G13 треба да биде напишан со искосени и подвлечени букви, а
поените и оценките во ранговите F3:F7 односно G3:G7 треба да бидат напишани со задебелени
букви;
d. Датумот (во ќелиите од рангот C3:C7) внесете го во соодветниот формат. Употребете соодветен
формат на броеви (анг. Number Format);
e. Поените од практичниот и усниот испит (во ќелиите од ранговите D3:D7 и E3:E7), како и
вкупниот број на освоени поени (во ќелиите од рангот F3:F7) внесете ги како децимални броеви
со една децимална цифра. Употребете соодветен формат на броеви (анг. Number Format);
f. Поставете соодветни граници (анг. Borders) помеѓу ќелиите, како на сликата;
g. Висината на сите редици треба да биде 17,5, а за колоните треба да биде поставено автоматско
прилагодување на широчината според нивната содржина (анг. Autofit Column Width).
3. Користејќи соодветни формули и функции:
a. Пресметајте го вкупниот број на освоени поени на испитот за секој студент, во рангот од ќелии
F3:F7;
b. Во ќелијата H9, пресметајте ја просечната оценка освоена на испитот;
c. Пресметајте ја најмалата и најголемата оценка освоена на испитот, во ќелиите H10 и H11,
соодветно;
d. Во ќелијата H12, пресметајте го бројот на положени студенти на испитот. Положени се оние
студенти што освоиле оценка поголема од 5;
e. Во ќелијата H13, пресметајте го бројот на неположени студенти на испитот. Неположени се
оние студенти што освоиле оценка 5;
f. Користејќи ја функцијата IF, во колоната H (односно рангот од ќелии H3:H7), за секој студент
отпечатете порака „испитот е положен“ ако вкупниот број на освоени поени за тој студент е
поголем или еднаков на 50, а во спротивно отпечатете ја пораката „испитот не е положен“;
g. Користејќи ја функцијата IF, во колоната G (односно рангот од ќелии G3:G7), за секој студент
пресметајте ја оценката освоена на испитот. Оценката се пресметува според следнава табела:
Ранг на поени Оценка
[0, 50) 5
[50, 60) 6
[60, 70) 7
[70, 80) 8
[80, 90) 9
[90, 100] 10
Зачувајте ги промените! Овој документ, заедно со останатите документи што ќе ги изработите во оваа
вежба, ќе треба да го прикачите на courses.mig.mk.
Замрзнување на редици/колони и опции за поглед на Excel
документ
1. Преземете го документот excel2016_freezepanes_practice.xlsx од courses.mig.mk.
2. Отворете го документот и зачувајте го на Desktop под име Excel11.xlsx.
3. Користејќи ја командата New Window од картичката View, отворете нов прозорец за документот.
4. Користејќи ја командата Freeze Panes -> Freeze First Column од картичката View, замрзнете ја првата
колона и употребете ја хоризонталната лизгачка лента за да ги разгледате податоците за продажбата
за 2015-та година.
5. Одмрзнете ја (анг. Unfreeze) првата колона и затворете го прозорецот.
6. Во првичниот прозорец, селектирајте ја ќелијата G17 и кликнете на командата Split од картичката View
за да го разделите работниот лист на повеќе панели. Во овој случај, работниот лист ќе биде разделен
помеѓу редиците 16 и 17 и колоните F и G.
7. Употребете ја хоризонталната лизгачка лента во долниот десен дел на прозорецот за да го придвижите
работниот лист така што колоната N (која што ги содржи податоците за јануари 2015-та) ќе биде
веднаш до колоната F.
8. Користејќи ја командата New Window од картичката View, отворете нов прозорец за вашиот документ и
кликнете на работниот лист 2012-2013 Sales.
9. Поставете го првиот прозорец така што ќе се наоѓа на левата страна, вертикално по целата должина на
екранот и хоризонтално до средината на екранот (нека се гледаат и некои месеци од 2015-та година!).
Вториот прозорец позиционирајте го на ист начин, но на десната страна. На ваков начин ќе бидете во
можност да споредувате податоци за слични месеци од повеќе различни години. Направете снимка од
екранот (анг. Print Screen) и зачувајте ја под име Excel11 во JPG формат.
10. Зачувајте ги промените! Спакувајте ги документите Excel10.xlsx, Excel11.jpg и Rezultati_od_ispit.xlsx во
архива со име excel5_prezime_ime (екстензија .zip). Прикачете ја оваа архива на courses.mig.mk, во
соодветната активност.
You might also like
- Excell ProektDocument18 pagesExcell ProektkjdhsjNo ratings yet
- Информатика excelDocument3 pagesИнформатика excelIskra MladenovskaNo ratings yet
- 1. Програма за табеларно пресметувањеDocument13 pages1. Програма за табеларно пресметувањеStefanijaNo ratings yet
- Matematika5odd JovoStefanovskiDocument165 pagesMatematika5odd JovoStefanovskiСузана СтојановаNo ratings yet
- Excel ПрирачникDocument50 pagesExcel ПрирачникSašo Talevski0% (1)
- ГЕОМЕТРИЈА ПРОВЕРКАDocument2 pagesГЕОМЕТРИЈА ПРОВЕРКАElena83% (6)
- SABLON Za Diplomski TrudDocument8 pagesSABLON Za Diplomski TrudElena AngelovskaNo ratings yet
- Odgovori Na Prasanja Po Informatika EksternoDocument27 pagesOdgovori Na Prasanja Po Informatika EksternoKristijan75% (4)
- ExcelDocument26 pagesExcelБлагоја ДаскалоскиNo ratings yet
- Upatstvo Za ExcelDocument43 pagesUpatstvo Za ExcelMile SareskiNo ratings yet
- Podgotovka Za IV Pismena Za VI Odd PDFDocument2 pagesPodgotovka Za IV Pismena Za VI Odd PDFLiljana100% (1)
- Podgotovka Za IV Pismena Za VI OddDocument2 pagesPodgotovka Za IV Pismena Za VI OddLiljanaNo ratings yet
- Excel Vezhba4 1Document3 pagesExcel Vezhba4 1jhjhjhjhjhNo ratings yet
- Apsolutno I Relativno Adresiranje Cas1Document5 pagesApsolutno I Relativno Adresiranje Cas1Marija KostadinovaNo ratings yet
- ExcelDocument26 pagesExcelБлагоја ДаскалоскиNo ratings yet
- Ексел крајDocument12 pagesЕксел крајpatanasovski7No ratings yet
- Еџцел парт 2Document10 pagesЕџцел парт 2patanasovski7No ratings yet
- 2014 2015 PiA Lab2 PDFDocument4 pages2014 2015 PiA Lab2 PDFDragana KrstevskaNo ratings yet
- PiA Ispit JanuariDocument4 pagesPiA Ispit JanuariShaip DautiNo ratings yet
- Upatstvo Za Izrabotka Na Seminarska Rabota, PPDocument12 pagesUpatstvo Za Izrabotka Na Seminarska Rabota, PPSofija RilkoskiNo ratings yet
- Napredni Funkcii Vo ExcelDocument3 pagesNapredni Funkcii Vo ExcelAkvarium Kriva PalankaNo ratings yet
- Napredni Funkcii Vo ExcelDocument3 pagesNapredni Funkcii Vo ExcelPolinaNo ratings yet
- Napredni Funkcii Vo ExcelDocument3 pagesNapredni Funkcii Vo ExcelNaum SpasevskiNo ratings yet
- Програма за табеларни пресметкиDocument6 pagesПрограма за табеларни пресметкиMrBole 10No ratings yet
- Informatika 2god Struchno 2016Document14 pagesInformatika 2god Struchno 2016Angel RisteskiNo ratings yet
- 11Document8 pages11Petar TrajkovskiNo ratings yet
- 2 2Document29 pages2 2acedimoskyNo ratings yet
- задачиDocument2 pagesзадачиAngelina KocevskaNo ratings yet
- ГЕОМЕТРИЈА ПРОВЕРКА.docx · version 1 по нова програмаDocument2 pagesГЕОМЕТРИЈА ПРОВЕРКА.docx · version 1 по нова програмаLence StefanoskaNo ratings yet
- Писмени за IV PDFDocument2 pagesПисмени за IV PDFLiljanaNo ratings yet
- тест функции IV 2018 PDFDocument8 pagesтест функции IV 2018 PDFDanijela DjordjevicNo ratings yet
- VI - Planirawe Za Sesto OddelenieDocument20 pagesVI - Planirawe Za Sesto OddelenieГордана АндоноваNo ratings yet
- Правилник За Специјалистички ТрудDocument7 pagesПравилник За Специјалистички ТрудzemiNo ratings yet
- Стандардната библиотека на шаблони - контејнери, итератори и алгоритмиDocument20 pagesСтандардната библиотека на шаблони - контејнери, итератори и алгоритмиDarija ErofeevNo ratings yet
- zadaci 1 Програмиеање Delphi PascalDocument5 pageszadaci 1 Програмиеање Delphi PascalAleksandar NoveskiNo ratings yet
- Filtriranje Na PodatociteDocument3 pagesFiltriranje Na PodatocitePolinaNo ratings yet
- ГЕОМЕТРИЈА тестDocument2 pagesГЕОМЕТРИЈА тестMarija AngelovskaNo ratings yet
- IA 2016 2017 Kol2 Grupa1Document2 pagesIA 2016 2017 Kol2 Grupa1Fenomeno44No ratings yet
- IA 2016 2017 Kol2 Grupa1Document2 pagesIA 2016 2017 Kol2 Grupa1Ve VeNo ratings yet
- Skripta AutoCAD 2010-2DLayout - ПРЕВОДDocument23 pagesSkripta AutoCAD 2010-2DLayout - ПРЕВОДEmil Smilev100% (2)
- SP Av2Document13 pagesSP Av2stefanNo ratings yet
- Cad, CamDocument36 pagesCad, CamDr. ColovicNo ratings yet
- Skripta Grafika I Dizajn PDFDocument167 pagesSkripta Grafika I Dizajn PDFZlatko StojanovskiNo ratings yet
- Vtora 2022 DekemvriDocument2 pagesVtora 2022 DekemvriBlagica MilisovaNo ratings yet
- Komponenti Na Integrirana Razvojna Okolina - Cas 2Document3 pagesKomponenti Na Integrirana Razvojna Okolina - Cas 2Darija ErofeevNo ratings yet
- Informatika 7Document23 pagesInformatika 7Zorica TrajanoskaNo ratings yet
- 1 ДелDocument36 pages1 ДелLjupco TrajcevskiNo ratings yet
- Проверка по математика дропкиDocument3 pagesПроверка по математика дропкиMarija ZhivkovskaNo ratings yet
- ГЕОМЕТРИЈА ПРОВЕРКА агли 2д формиDocument2 pagesГЕОМЕТРИЈА ПРОВЕРКА агли 2д формиMarina StanislavovaNo ratings yet
- Aritmeticki Operacii Ask AnswerDocument5 pagesAritmeticki Operacii Ask AnswerЛена ЃеровскаNo ratings yet
- Dokumen - Tips - Odgovori Na Prasanja Po Informatika Eksterno PDFDocument27 pagesDokumen - Tips - Odgovori Na Prasanja Po Informatika Eksterno PDFAngel RisteskiNo ratings yet
- Excel 1Document62 pagesExcel 1Phillip Perez100% (1)
- Primer Vtor KolokviumDocument4 pagesPrimer Vtor KolokviumAnastazija DimitrievskaNo ratings yet
- Kniga AutoCADDocument110 pagesKniga AutoCADJordan Petreski100% (1)
- ROMANDocument2 pagesROMANjhjhjhjhjhNo ratings yet
- Царство на габиDocument13 pagesЦарство на габиjhjhjhjhjhNo ratings yet
- АфионDocument3 pagesАфионjhjhjhjhjhNo ratings yet
- ЗЕЛКИDocument9 pagesЗЕЛКИjhjhjhjhjhNo ratings yet
- МлечкиDocument2 pagesМлечкиjhjhjhjhjhNo ratings yet