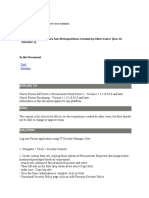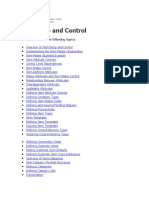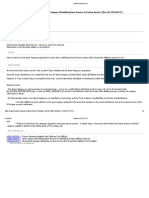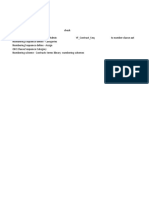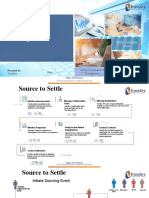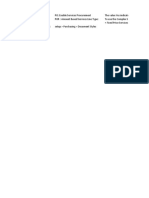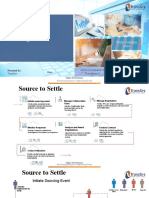Professional Documents
Culture Documents
How To Create Surveys in Isupplier Doc ID 726928.1
How To Create Surveys in Isupplier Doc ID 726928.1
Uploaded by
YFOriginal Title
Copyright
Available Formats
Share this document
Did you find this document useful?
Is this content inappropriate?
Report this DocumentCopyright:
Available Formats
How To Create Surveys in Isupplier Doc ID 726928.1
How To Create Surveys in Isupplier Doc ID 726928.1
Uploaded by
YFCopyright:
Available Formats
Copyright (c) 2023, Oracle. All rights reserved. Oracle Confidential.
How To Create Surveys in iSupplier (Doc ID 726928.1)
In this Document
Goal
Solution
References
APPLIES TO:
Oracle iSupplier Portal - Version 12.0.0 and later
Oracle Purchasing - Version 12.0 and later
Information in this document applies to any platform.
GOAL
Q1: What are the steps required to create a Survey for iSupplier?
SOLUTION
A1: Please see Page 8-14, Creating Survey Campaigns and Cycles of the Oracle® Scripting Implementation Guide Release 12
Part No. B28101-03 (Note 404049.1)
The steps to create the survey and add to the Supplier Onboarding Configuration are:
1. Go to Scripting Administrator responsibility
2. Click Author Admin > Home > Launch Script Author
3. Create a survey choosing New
4. Choose Wizard Script or Graphical script
5. Expand the form at the bottom to see the Language
The default language is Albania.
6. Change to the desired language
7. Enter Script name and description
8. Click Next
9. Enter Panel Name and Panel Text
10. Choose the options as desired
11. Click Next
12. Click Create
13. Enter Question Name and Label
14. Choose Type
15. Click Next
16. Enter the choices
17. Click Next
18. Click Create to add more questions
19. Once the questions and panels are done, click Save.
20. Click Save, Deploy and Exit. Then, Finish.
21. Now go to Survey Administrator responsibility
22. Click Create in Survey Campaigns
23. Enter Survey Campaign name
24. Choose the Survey created above in Activation Requirements > Questionnaire Script field
The LOV lists only the deployed surveys in step 20.
25. Enter Allow Suspend/Resume as Always Suspend (to see the supplier response in the Prospective
Supplier Registrations page).
26. Enter Survey Resources
27. Enter Cycle name
28. Click Apply
29. Click Create under Deployments
30. Enter Deploy date and Time and Response End Date and Time
31. Click Apply
32. Click Activate
33. Go to Purchasing responsibility > Setup > Supplier Onboarding Configuration
34. Add the Survey Campaign
35. Choose first at the top of the page the Scope: Global or Operating Unit
36. Click View and Update By Supplier Users if desired
37. Click Apply.
Once the Survey is added to the Supplier Onboarding Configuration it will show up in the Supplier Profile Administrator for
each supplier in the Surveys link by the View and Update by Supplier Users or Internal Users choice and by scope (step 34).
To see the survey in the supplier registration page:
1. Access the supplier registration page following the instructions from Note 470402.1 - How To Register A Supplier From
An External URL
2. Surveys will show up in the Prospective Supplier Registration: Additional Details
3. Click Update to respond the survey.
To see the survey response as buyer:
1. Go to Suppliers page and click Prospective Supplier Registrations from To Do List.
2. Click Review button in the supplier.
3. Click Update button in the survey.
Note to enter Allow Suspend/Resume as Always Suspend (step 25) while creating the survey to see
the response from suppliers in the Prospective Supplier Registrations page. In order to release the
updates in the survey, the parameter needs to be set as Always Suspend for iSupplier.
Note: Prospective Supplier Registration is offered with both Sourcing and iSupplier Portal licenses. Use of Scripting
(formerly called iSurvey) is included with limited functionality, appropriate for these supplier questionnaires.
Survey is also available from Purchasing responsibility > Supply Base > Suppliers after searching
for a supplier and clicking Surveys link.
REFERENCES
NOTE:470402.1 - How To Register A Prospective Supplier From An External URL
NOTE:1589371.1 - How to configure and use iSurvey with iSupplier in R12 [Video]
Didn't find what you are looking for?
You might also like
- The Subtle Art of Not Giving a F*ck: A Counterintuitive Approach to Living a Good LifeFrom EverandThe Subtle Art of Not Giving a F*ck: A Counterintuitive Approach to Living a Good LifeRating: 4 out of 5 stars4/5 (5819)
- The Gifts of Imperfection: Let Go of Who You Think You're Supposed to Be and Embrace Who You AreFrom EverandThe Gifts of Imperfection: Let Go of Who You Think You're Supposed to Be and Embrace Who You AreRating: 4 out of 5 stars4/5 (1092)
- Never Split the Difference: Negotiating As If Your Life Depended On ItFrom EverandNever Split the Difference: Negotiating As If Your Life Depended On ItRating: 4.5 out of 5 stars4.5/5 (845)
- Grit: The Power of Passion and PerseveranceFrom EverandGrit: The Power of Passion and PerseveranceRating: 4 out of 5 stars4/5 (590)
- Hidden Figures: The American Dream and the Untold Story of the Black Women Mathematicians Who Helped Win the Space RaceFrom EverandHidden Figures: The American Dream and the Untold Story of the Black Women Mathematicians Who Helped Win the Space RaceRating: 4 out of 5 stars4/5 (897)
- Shoe Dog: A Memoir by the Creator of NikeFrom EverandShoe Dog: A Memoir by the Creator of NikeRating: 4.5 out of 5 stars4.5/5 (540)
- The Hard Thing About Hard Things: Building a Business When There Are No Easy AnswersFrom EverandThe Hard Thing About Hard Things: Building a Business When There Are No Easy AnswersRating: 4.5 out of 5 stars4.5/5 (348)
- Elon Musk: Tesla, SpaceX, and the Quest for a Fantastic FutureFrom EverandElon Musk: Tesla, SpaceX, and the Quest for a Fantastic FutureRating: 4.5 out of 5 stars4.5/5 (474)
- Her Body and Other Parties: StoriesFrom EverandHer Body and Other Parties: StoriesRating: 4 out of 5 stars4/5 (822)
- The Emperor of All Maladies: A Biography of CancerFrom EverandThe Emperor of All Maladies: A Biography of CancerRating: 4.5 out of 5 stars4.5/5 (271)
- The Sympathizer: A Novel (Pulitzer Prize for Fiction)From EverandThe Sympathizer: A Novel (Pulitzer Prize for Fiction)Rating: 4.5 out of 5 stars4.5/5 (122)
- The Little Book of Hygge: Danish Secrets to Happy LivingFrom EverandThe Little Book of Hygge: Danish Secrets to Happy LivingRating: 3.5 out of 5 stars3.5/5 (401)
- The World Is Flat 3.0: A Brief History of the Twenty-first CenturyFrom EverandThe World Is Flat 3.0: A Brief History of the Twenty-first CenturyRating: 3.5 out of 5 stars3.5/5 (2259)
- The Yellow House: A Memoir (2019 National Book Award Winner)From EverandThe Yellow House: A Memoir (2019 National Book Award Winner)Rating: 4 out of 5 stars4/5 (98)
- Devil in the Grove: Thurgood Marshall, the Groveland Boys, and the Dawn of a New AmericaFrom EverandDevil in the Grove: Thurgood Marshall, the Groveland Boys, and the Dawn of a New AmericaRating: 4.5 out of 5 stars4.5/5 (266)
- A Heartbreaking Work Of Staggering Genius: A Memoir Based on a True StoryFrom EverandA Heartbreaking Work Of Staggering Genius: A Memoir Based on a True StoryRating: 3.5 out of 5 stars3.5/5 (231)
- Team of Rivals: The Political Genius of Abraham LincolnFrom EverandTeam of Rivals: The Political Genius of Abraham LincolnRating: 4.5 out of 5 stars4.5/5 (234)
- On Fire: The (Burning) Case for a Green New DealFrom EverandOn Fire: The (Burning) Case for a Green New DealRating: 4 out of 5 stars4/5 (74)
- The Unwinding: An Inner History of the New AmericaFrom EverandThe Unwinding: An Inner History of the New AmericaRating: 4 out of 5 stars4/5 (45)
- What Is The Transfer Order Number Maximum Length Before It Rolls Over and Is This Configurable Doc ID 2614848.1Document1 pageWhat Is The Transfer Order Number Maximum Length Before It Rolls Over and Is This Configurable Doc ID 2614848.1YFNo ratings yet
- Expense Transfer Order Accounting Entries. (Doc ID 2662508.1)Document2 pagesExpense Transfer Order Accounting Entries. (Doc ID 2662508.1)YFNo ratings yet
- Quick Reference For Oracle Fusion Budgetary Control Documentation Doc ID 2195106.1Document3 pagesQuick Reference For Oracle Fusion Budgetary Control Documentation Doc ID 2195106.1YFNo ratings yet
- Vision Corporation Construction TermsDocument9 pagesVision Corporation Construction TermsYFNo ratings yet
- Supplier Self RegistationDocument17 pagesSupplier Self RegistationYFNo ratings yet
- Consultancy Evaluation SampleDocument2 pagesConsultancy Evaluation SampleYFNo ratings yet
- Procure To Pay Accounting Flow (Doc ID 429105.1)Document12 pagesProcure To Pay Accounting Flow (Doc ID 429105.1)YFNo ratings yet
- Crp2.0 UsersDocument3 pagesCrp2.0 UsersYFNo ratings yet
- Customized Letter (Not Available in Any Cateegories (Maximum 5 Paragraphs)Document2 pagesCustomized Letter (Not Available in Any Cateegories (Maximum 5 Paragraphs)YFNo ratings yet
- How Can Users See All Requisitions Created by Other Users Doc ID 2466362.1Document2 pagesHow Can Users See All Requisitions Created by Other Users Doc ID 2466362.1YFNo ratings yet
- How To Configure and Use Isurvey With Isupplier in R12 Doc ID 1589371.1Document5 pagesHow To Configure and Use Isurvey With Isupplier in R12 Doc ID 1589371.1YFNo ratings yet
- Oum Cloud Application Services Implementation Approach SDGDocument202 pagesOum Cloud Application Services Implementation Approach SDGYFNo ratings yet
- Report NotesDocument1 pageReport NotesYFNo ratings yet
- Oracle Project Procurement - Data SheetDocument4 pagesOracle Project Procurement - Data SheetYFNo ratings yet
- Brief Overview of Receipt Accounting Document 563100.1Document13 pagesBrief Overview of Receipt Accounting Document 563100.1YFNo ratings yet
- Item AttributeDocument93 pagesItem AttributeYFNo ratings yet
- Oracle: Question & AnswersDocument36 pagesOracle: Question & AnswersYFNo ratings yet
- Role Based Access Management (RBAC) For OracleDocument17 pagesRole Based Access Management (RBAC) For OracleYFNo ratings yet
- Create Mass Additions How Is The Asset Category Defaulting From Invoice To Fusion Assets Doc ID 2761672.1Document2 pagesCreate Mass Additions How Is The Asset Category Defaulting From Invoice To Fusion Assets Doc ID 2761672.1YFNo ratings yet
- Contract SetupsDocument14 pagesContract SetupsYFNo ratings yet
- Sourcing V 1.3Document9 pagesSourcing V 1.3YFNo ratings yet
- Services Procurement SetupDocument5 pagesServices Procurement SetupYFNo ratings yet
- Leveraging Modern Best Practices To Achieve Digital TransformationDocument17 pagesLeveraging Modern Best Practices To Achieve Digital TransformationYFNo ratings yet
- Sourcing: Unify Customer DataDocument9 pagesSourcing: Unify Customer DataYFNo ratings yet
- Procure To Pay Process: Unify Customer DataDocument14 pagesProcure To Pay Process: Unify Customer DataYFNo ratings yet