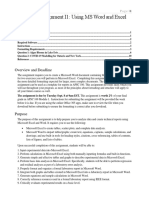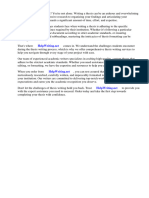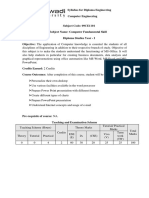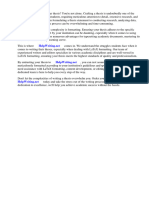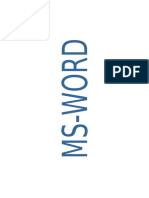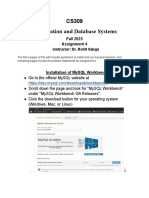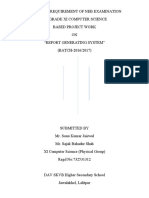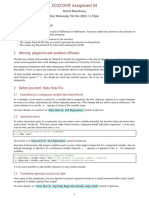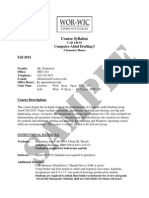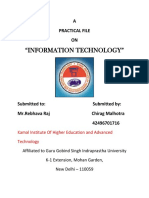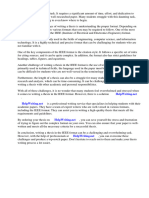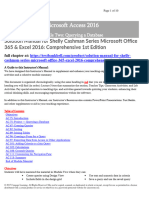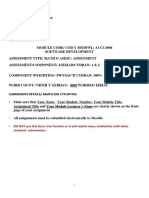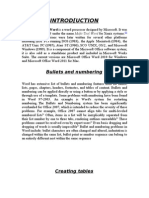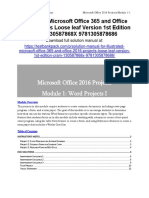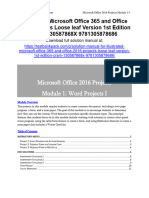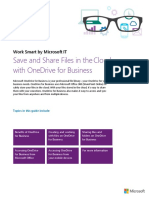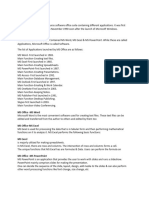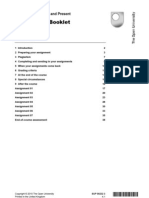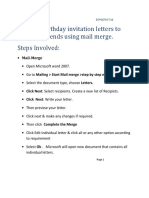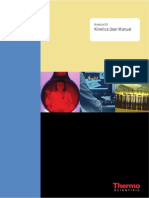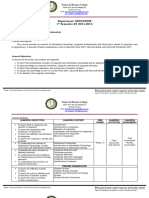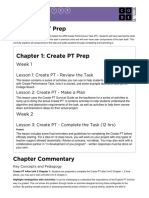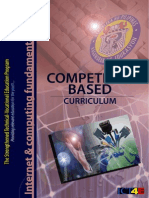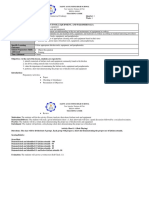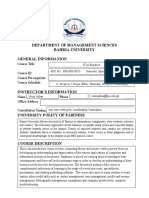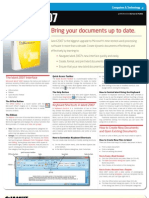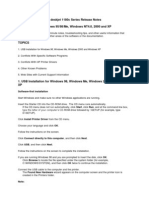Professional Documents
Culture Documents
INF - Practical Manual Ms Word Ms Excel
Uploaded by
mercy walleyOriginal Title
Copyright
Available Formats
Share this document
Did you find this document useful?
Is this content inappropriate?
Report this DocumentCopyright:
Available Formats
INF - Practical Manual Ms Word Ms Excel
Uploaded by
mercy walleyCopyright:
Available Formats
lOMoARcPSD|27756574
COSC 101 Practical Manual - MS WORD & MS Excel
Comme (Cuttington University)
Studocu is not sponsored or endorsed by any college or university
Downloaded by Workstation Page (workstationpage@gmail.com)
lOMoARcPSD|27756574
COMPUTER CONCEPTS
(COSC 101)
Fundamentals of Computer – MS Word / MS EXCEL Lab Programs
(Manual)
COMPUTER PRACTICE LABORATORY – I
By:
Edet, Festus Ubi (MBCS/ANIST/MSC)
Coordinator – Computer Science Department
African Methodist Episcopal University (AMEU)
34 Camp Johnson Road
Monrovia - Liberia
September 2021
Microsoft Word (Processor) & Microsoft Excel (Spreadsheet)
IMPORTANT
Downloaded by Workstation Page (workstationpage@gmail.com)
lOMoARcPSD|27756574
While highly recommended as preparation for the Word and Excel practical laboratory exercises /
assignments, this practice exercises ARE NOT optional and will be graded.
Please note that these exercises are not exhaustive and does not cover all tasks required on the Word
and Excel laboratory Assignments/ Exercises, but they form a basis for your COSC 101 continuous
assessment.
PURPOSE
The purpose of this practice exercises is to help prepare you to complete the Word and Excel required
practical skills acquisition, and familiarize you as much as possible with real life problems and their
best approaches.
This exercises requires you to use the following:
Microsoft Excel for creating tables, scatter plots, and completing data analysis.
Microsoft Word for creating a summary document containing the results and discussion on broad
topics and business issues. Specifically, Word will be used to import tables/plots; create text, equations,
captions, and drawings; and to use built-in tools for heading styles, automatic referencing and citations,
and tables of contents.
RELEVANT RESOURCES
The Microsoft Excel tutorials and Microsoft Office Learning Resources are available at
http://engineering.queensu.ca/Current-Students/First-Year-Studies/Incoming-Students.html
You should read this tutorial and refer to these resources while completing the exercise.
LABORATORY RULES AND REGULATIONS
Students
Downloaded by Workstation Page (workstationpage@gmail.com)
lOMoARcPSD|27756574
1. The laboratory is intended to be used for educational purposes only.
2. NO GAMES allowed.
3. No food, drinks or tobacco inside the laboratory.
4. You must log-in to your respective computer account and log it off after use.
5. Students are NOT PERMITTED to install any software on any computer units in the laboratory.
6. All bags must be left at the indicated place.
7. Workspace must be clean and tidy all the time. Trash can is available near the door.
8. Lab sessions must be completed within the given time.
9. All equipment (chairs, mouse, and mouse pads) must be RETURNED to their original place after
use.
10. Students are strictly prohibited from taking out any item from the laboratory.
11. Students are NOT ALLOWED to work alone in the laboratory without any instructor.
12. Respect the privacy of others by refraining from accessing their files.
13. Handle all equipment with care.
14. Should there be any concerns; refer to the faculty in-charge.
15. The above rules and regulation will be strictly implemented.
LEARNING OUTCOMES
Upon successful completion of these MS Word assignments, students will be able to:
Downloaded by Workstation Page (workstationpage@gmail.com)
lOMoARcPSD|27756574
Indicate the names and functions of the Word interface components.
Create, edit, save, and print documents to include documents with lists and tables.
Format text and to use styles.
Add a header and footer to a document.
Add a footnote to a document.
Add a graphic to a document.
Use the Spelling and Grammar Checker as well as Microsoft Help.
Manipulate documents using functions such as find and replace; cut, copy, replace.
Upon successful completion of these MS Excel assignments, students will be able to:
Indicate the names and functions of the Excel interface components.
Enter and edit data.
Format data and cells.
Construct formulas, including the use of built-in functions, and relative and absolute references.
Create and modify charts.
Preview and print worksheets.
Use the Excel online Help feature.
NOTE THE FOLLOWING:
Downloaded by Workstation Page (workstationpage@gmail.com)
lOMoARcPSD|27756574
Fig. 1: MS Word Window
Fig. 2: Font Face
Downloaded by Workstation Page (workstationpage@gmail.com)
lOMoARcPSD|27756574
Fig. 3: Font Sizes
Fig. 4: Text Styles
Downloaded by Workstation Page (workstationpage@gmail.com)
lOMoARcPSD|27756574
Fig. 5: Test Alignment
Fig. 6: Undo and Redo
Downloaded by Workstation Page (workstationpage@gmail.com)
lOMoARcPSD|27756574
Fig. 7: Changing Text Colour
Fig. 8: Changing Text Case
Downloaded by Workstation Page (workstationpage@gmail.com)
lOMoARcPSD|27756574
Fig. 9: Other Text Formatting
Fig. 10: Line Spacing
Downloaded by Workstation Page (workstationpage@gmail.com)
lOMoARcPSD|27756574
Fig. 11: Copying a Text Format
Fig. 12: Paragraph Indentation
Module 1 – Microsoft Word (Processor)
Exercise No: 1A
Title : Document / Form Creation, Text manipulation with Scientific Notations
Downloaded by Workstation Page (workstationpage@gmail.com)
lOMoARcPSD|27756574
2. Save your work in your Student Pen Drive as ADMISSION, followed by YOUR NAME and
ID. Number
Downloaded by Workstation Page (workstationpage@gmail.com)
lOMoARcPSD|27756574
3. Invite your instructor to see your work, submit your Student Pen Drive to your instructor
for final grading
4. End
Exercise No: 1B
Title : Document / Form Creation, Text manipulation with Scientific Notations
Downloaded by Workstation Page (workstationpage@gmail.com)
lOMoARcPSD|27756574
3. Save your work in your Student Pen Drive as ORDER FORM, followed by YOUR NAME
and ID. Number
Downloaded by Workstation Page (workstationpage@gmail.com)
lOMoARcPSD|27756574
4. Invite your instructor to see your work, submit your Student Pen Drive to your instructor
for final grading
4. End
Exercise No: 2
Title : Table creation, Table formatting and Conversion
i. Open a new document and insert a table with the following column data:
First Name Last Name Phone No. Address;
and Row details:
Sangeeta Malik 5236987 32/8, Dr.Mukherjee Nagar; Preeti Ahuja 1457896 A-E/269, Shalimar Bagh;
Meenu Kataria 3205623 B-P/81, B.P.Colony; Mandeep Kaur 4579681 25/K9, Outram Lines;
Teena Gulati 1257936 SU-23 Dr.Mukherjee Nagar;
ii. Save the document with the name address.doc in your student Pen Drive
iii. Select the first Row and Bold the Text.
iv. Align the text in the first row to “Center” and align the text in the remaining rows to “Left”.
v. Insert a New Column to the beginning of the table with the following data. S.No
1
2
3
4
5
vi. Add a New Row to the End of the Table.
vii. Insert a New Row between 3 and 4
viii. Insert a New Column between 4th and 5th Column.
ix. Change the size of the second column’s width.
x. Sort the data according to alphabetical order of “First Name”.
xi. Delete the third row and third Column from the table.
xii. Create a new row at the top of your table, merge the cells, and add a title SOUTH END
COMMUNITY DWELLERS RECORDS to the table.
xiii. Re-save your work with the same name address.doc to replace the earlier work in your student
Pen Drive
Downloaded by Workstation Page (workstationpage@gmail.com)
lOMoARcPSD|27756574
xiv. Convert the text given below into a new table below the above table; with the following Column
data: Color, Style, Item;
and following Row details:
Blue, A980, Van Red, X023, Car Green, YL724, Truck
xv. Convert the text given below into a new table below the above table, with the following Column
data: Name, Age, Gender;
and following Row details:
Madhumitha, 23, F Venkatesh, 31, M Veena, 29, F
xvi. At this point, you should have three tables now
xvii. Apply Borders, Shading and Color to each of the tables.
xviii. Spell check your document and correct all the grammatical as well as spelling mistakes
xix. Save the above document as Table.doc. in your student Pen Drive
xx. Invite your instructor to assess your work
xx. Submit it (your Student Pen Drive) to your instructor for final grading.
EX No: 3
Title : Mail Merge
Downloaded by Workstation Page (workstationpage@gmail.com)
lOMoARcPSD|27756574
i) Open a new document and type the following letter.
Sep 15, 2008,
Chennai.
From
VENKATESH .P
Sri Ranga Apartments,
No: 120, II Avenue,
T. Nagar. Chennai-17.
To
Dear Sir/Madam,
With the current slowdown in hiring within the high- tech field, you must be flooded with resumes
from out-placed software engineers such as myself. Please take a moment to consider my
qualifications. I believe in particular is highly marketable in this tight market:
I worked on the team that pioneered the technology that put the PalmPilot on the map.
In today’s increasingly mobile society, this technology has places to go, and I have ideas that could take
us to the next step in office independence.
Please call me with prospective job opportunities. I am interested in a project management position in
the $95K range.
Thank you!
Venkatesh.
Enclosure: Resume.
i. Save the document as “Letter.doc.” in your Student Pen Drive
ii. Send the document to 10 recipients using Mail merge. (Use 10 different addresses)
iii. Re-save the document as “Letter.doc.” in your Student Pen Drive, to replace the earlier version
iv. Invite your instructor to validate your work
v. Close the document.
vi. Submit your Student Pen Drive to your instructor for final grading
EX No: 4
Title: Letter writing and editing of document
Downloaded by Workstation Page (workstationpage@gmail.com)
lOMoARcPSD|27756574
Instructions to download and unzip the file needed to perform this practice exam.
Go to the Practice Exam Files Download web page: http://cs12.cs.qc.cuny.edu/practice.html on the
CSCI 012 Lab Website to follow the instructions to obtain the practice exam files.
1. Start Microsoft Word and type the letter below.
Your Name
[Title] [First Name] [Last Name]
[Company Name]
[Address]
[City], [State] [ZIP code]
April 26, 2022
Dear [Title] [Last Name],
I am writing to inquire about a position with your [Company Name] as an entry level computer
programer.
I have just graduated from Queens College of the City University of New York with a Bachelor of Arts
degree in Computer Information Systems and I am very interested in working for you.
I have a background in both microcomputer applications as well as extensive experence with the
programing languages listed below:
I feel that I am well qualified to join your staff as over the past two years I have had a great deal of
internship experience with Computer Associates.
Downloaded by Workstation Page (workstationpage@gmail.com)
lOMoARcPSD|27756574
I am eager to put my skills to work and would really apreciate it if you would call me to arrange an
interview at your convenience. I have enclosed a copy of my resume with this letter. I am looking
forward to hearing from you soon.
Sincerely,
Your Name
2. Save the file with the name My Letter in your student Pen Drive.
3. Perform a spell check on the entire document.
4. In more than one place, replace the words Your Name with your full name.
5. Change the font size of your name (on the top line) to 16 and center it.
6. Insert a bottom border under your name (on the top line).
7. Insert and resize the picture of a computer system between the first and second paragraphs.
8. Insert the following table between the third and fourth paragraphs. Bold the items in the first row and
make their font size 14. Center all the items in the table.
Skills Poor Fair Good Excellent
Java X
BASIC X
C++ X
COBOL X
9. Re-save the file as My Letter and use it as the main document of the mail merge. Use and follow the
steps of the Step by Step Mail Merge Wizard.
10. Select Letters as the document type and Use the current document as the starting document.
Create and customize an address list to include only these field names: Title, First Name, Last Name,
Downloaded by Workstation Page (workstationpage@gmail.com)
lOMoARcPSD|27756574
Company Name, Address, City, State, ZIP Code. Enter three recipients (people) into the address list
that you make up and save the list with the filename My Recipients.
11. In My Letter, replace the square bracketed items, […], with the appropriate merge field names.
12. Perform the mail merge by merging all records and save the merged file with the name My Merged
Letters.
13. Save the file My Letter in your Student Pen Drive to replace the earlier version of My Letter.
14. Invite your instructor to validate your work
15. Close the document.
16. Submit your Student Pen Drive to your instructor for final grading
17. Exit Microsoft Word
EX No: 5
Downloaded by Workstation Page (workstationpage@gmail.com)
lOMoARcPSD|27756574
Title: Create an Accountant logo
I. Insert a picture from Clip Art and the Design Gallery Live at least 75% of the time
II. Change text wrapping around a picture at least 75% of the time
III. Apply borders and shading to a whole page using the Format Borders and Shading
command
1. Open a blank MS Word document
2. Click on the Insert Tap of the menu bar, and click on Shapes
3. Choose appropriate shape from the opened download and design the logo as shown below
4. Use Georgia font face to type the words: “Bench Blackburn & Payne” exactly as shown below
in upper case, bold, with green text colour.
5. Use Arial Unicode MS font face to type the words: “chartered Accountants” exactly as shown
below in upper case.
6. Save your work with the file name Accountant logo in your Student Pen Drive
7. Create a double border round your logo, with Red outline colour, 3” line weight
8. Give your logo a Light Blue background colour
9. Re-save your work with the file name Accountant Logo to replace earlier version in your
Student Pen Drive
10. Invite your instructor to validate your work
11. Close the document.
12. Submit your Student Pen Drive to your instructor for final grading
13. Exit Microsoft Word
EX No: 6
Downloaded by Workstation Page (workstationpage@gmail.com)
lOMoARcPSD|27756574
Title: Setting Margins, changing font size, changing alignment, typing a paragraph with word
wrap etc.
DIRECTIONS:
1. Open a blank Word document. Click on PAGE LAYOUT tap of the menu bar. Click on Margins from
the drop down commands, click on Custom Margins. Change the margins to the following: top and
bottom = 2 inches, left and right = 2 inches. Click on OK.
2. Change the font to Lucida Console, size 14 point, and type your name.
3. Change your name to bold print.
4. Center your name horizontally between the margins. (CENTER ALIGN)
5. Press the ENTER key once. Take OFF bold print.
6. Type Activity 3. Press the ENTER key twice.
7. Change the font to Times New Roman, size 12 point.
8. Change to LEFT ALIGN.
9. Type the paragraph below, with errors included, using word wrap (Do not hit enter at end of line).
The computer may automatically correct some of your errors. That’s ok. Hit ENTER when you are all
done with the paragraph.
Did you spel this correctly? The spell checker may notice double
words. Proper names such as as George, Tom, and Leessa may
cause the spell checkr to display a message. You may be able to
use a suggest buton so that you do not have to type each corection.
10. Use the spell checker to check for errors. Every red underlined word shows a potential error. Place
the cursor on the word and right click. The computer will give you suggestions for changes. Click on
the correct change. Another way to spell check is to click on the ABC icon on the Menu Bar with the
checkmark OR click on Tools-Spelling and Grammar from the Menu Bar. Put cursor at end of
paragraph. Hit ENTER twice.
11. Change to size 14 point. Type your first, middle, and last name.
12. Select your name. Copy and paste your name four MORE times, so you end up with a LIST of five
times. There are three ways to copy and paste:
· Edit – Copy – Paste.
Downloaded by Workstation Page (workstationpage@gmail.com)
lOMoARcPSD|27756574
· Control-C for Copy and Control-V for paste.
· Mouse Right click – copy, mouse right click –paste.
13. Change each version of your name in the list to a different font and a different size.
14. Invite your instructor to validate your work
15. Save as Activity 6 in your Student Pen Drive
16. Close the document.
17. Submit your Student Pen Drive to your instructor for final grading
18. Exit Microsoft Word
EX No: 7
Downloaded by Workstation Page (workstationpage@gmail.com)
lOMoARcPSD|27756574
Title: Review of Essential Skills
· Font Style, Size · Line Spacing
· Margins · TAB key
· Clip Art · Bullets and Numbering
· Spell Check · Alignment: Center & Right
· Word Wrap · Font: Bold, Italics, Underline
· Copy & Paste, Drag & Drop
1. Open a Word document. Change the margins to 2” on each side. Change the font style to Arial, size
16 point.
2. Type your name. Hit ENTER. Type Activity 10. Hit ENTER twice.
3. Type the following paragraphs. Use word wrap. Type the list of characters under the second
paragraph. Use TAB to indent the first sentence of each paragraph.
Han Solo
Quick thinking and skilled with a blaster, Han Solo is a smuggler, space pirate, and captain of the
Millennium Falcon. When he and his Wookee first mate, Chewbacca, are hired to transport Luke
Skywalker and Obi-Wan Kenobi, Han becomes involved in the rescue of Princess Leia.
Han falls in love with Leia and is drawn to her cause. He finds a focus for his flyboy talents. No longer
a reckless adventurer, Han becomes one of the Rebellion’s most courageous heroes.
4. Hit Enter twice. Type these characters in list form: Master Yoda, Han Solo, Chewbacca, Luke
Skywalker, Obi-Wan Kenobi, Princess Leia.
5. Bold and underline the title. Center align the title. Hit enter once.
6. Change the line spacing on both paragraphs to 1.5 spacing. Leave the spacing on the list at single
space.
7. Right align the first paragraph. Justify the second paragraph.
8. Italicize the name Han everywhere it appears in either paragraph.
9. Highlight the list of characters. Use the numbering feature and number them.
10. Use drag and drop or cut and paste to move Master Yoda from the top of the list to the bottom.
11. Add a clip art picture of a comet to the right of the list of characters.
Downloaded by Workstation Page (workstationpage@gmail.com)
lOMoARcPSD|27756574
12. Use spellcheck and make any corrections needed.
13. Invite your instructor to approve your work
14. Save as Activity 7 in your Student Pen Drive
15. Close the document.
16. Submit your Student Pen Drive to your instructor for final grading
17. Exit Microsoft Word
EX No: 8
Downloaded by Workstation Page (workstationpage@gmail.com)
lOMoARcPSD|27756574
Title: How to Create and Design Admission/Enquiry Forms
Step 1: Display the "Developer" Section
Go into the "File" tab; then click "Options."
Now, select "Customize Ribbon." And go to the list under "Main Tabs," choose the "Developer"
checkbox, and click "OK."
Step 2: Create a Form Template
To avoid wasting time, you should start with a form template and ensure you begin this step with a blank
template.
A Form Template: Your Starting Point
Go into the "File" section and click "New."
You will see the "Search online templates" box; here, input the form type you want to create; then
click "ENTER."
Select your desired form template and press "Create."
To Start With a Blank Template:
Go into the "File" tab and click "New."
Press the "Blank document."
Downloaded by Workstation Page (workstationpage@gmail.com)
lOMoARcPSD|27756574
Step 3: Add Content to This Form
Go into the "Developer" section and click "Design Mode."
You should then insert your desired controls.
It would be best if you inputted a text control in a section in which users can enter text.
Downloaded by Workstation Page (workstationpage@gmail.com)
lOMoARcPSD|27756574
Users can format text as italic or bold under a rich text content control; also, they can type multiple
paragraphs. If you prefer to limit what users add, you need to input (or better still, insert) the plain text
content control.
Click the part in which you want to insert this control.
Go into the "Developer" section and then select "Plain Text Content Control," or "Rich Text
Content Control."
Step 4: Set Properties for Content Controls
There are properties you can set/change for all content controls.
Select the content control (picture, date picker, etc.), which you intend changing.
Go into the "Developer" section, click "Properties" to select the properties as you want.
Downloaded by Workstation Page (workstationpage@gmail.com)
lOMoARcPSD|27756574
Step 5: Include Instructional Text to Your Form
Do these to customize the default instructional text for users of the form:
Go into the "Developer" section and select "Design Mode."
Click the content control in which you intend to modify the placeholder instructional text.
Effect your desired change in the placeholder text and do the formatting in your preferred style.
Again, go into the "Developer" section and un-tick "Design Mode" to put the design feature off
and save your added instructional text.
Downloaded by Workstation Page (workstationpage@gmail.com)
lOMoARcPSD|27756574
Step 6: Include Protection to Your Form
This step (use of the command "Restricting Editing") is for limiting the extent at which others can
format/edit a form:
Open your form to go to "Home," click "Select and then press CTRL+A.
Go into the "Developer" tab and select "Restrict Editing."
Step 7: Save your work as CREATION OF FORMS USING WORD DEVELOPER in your Student
Pen Drive
Step 8: Invite your instructor to approve your work
Step 9: Submit your Student Pen Drive to your Instructor for final grading.
Step 10: Exit Word
Downloaded by Workstation Page (workstationpage@gmail.com)
lOMoARcPSD|27756574
EX No: 9
Title: How to Create and Design Admission/Enquiry Formsin PDF
After learned how to create a form in Word, you might also interested in how to create a form in PDF
documents manually. For this, PDFelement as a powerful PDF editor, is a great choice for you to create
a form, and you can just follow the steps:
Step 1. Open PDF
Open your PDF document by click on "Open files" in the program.
Step 2. Create a Form in PDF File
Click "Form," followed by the "Add Text Field" button. Choose the appropriate file location; then, the
checkbox or text field will be added. Select the "Preview" feature on the top right and click the text field;
then, start typing directly.
Downloaded by Workstation Page (workstationpage@gmail.com)
lOMoARcPSD|27756574
PDFelement offers users a fully-loaded PDF solution, including amazing features for creating, editing,
converting, and signing PDF documents: everything at an affordable price. It is the best tool for
digitizing your paperwork and accelerating how you create, sign as well as prepare PDF documents.
Also, owing to the numerous benefits of PDF over DOC format, a few of which have been mentioned
above, PDFelement is the perfect option to create a fillable form.
STEP 3: Save your form as PDF FORM in your Student Pen Drive
STEP 4: Invite your Instructor to come and approve your work
STEP 5: Submit your Student Pen Drive to your Instructor
STEP 6. Exit PDF and Word.
EX No: 10
Title: Creating a post card using MS Word.
Downloaded by Workstation Page (workstationpage@gmail.com)
lOMoARcPSD|27756574
HAPPY NEW MONTH
HAPPY NEW MONTH
It’s
my Joy to
See God’s Faithfulness.
See
How he has brought
Us to a beautiful
and
New Month
MAY HIS NAME ALONE BE GLORIFIED
Step 6: Save your work as NEW MONTH, in your Student Pen Drive
Step 7: Invite your instructor to approve your work
Step 8: Submit your Student Pen Drive to your instructor for final grading
Step 9: Exit Word
Downloaded by Workstation Page (workstationpage@gmail.com)
You might also like
- CS101 Lab Course OutlineDocument9 pagesCS101 Lab Course OutlineAhsan SaeedNo ratings yet
- Microsoft Word 2021 For Beginners And Seniors: The Most Updated Crash Course from Beginner to Advanced | Learn All the Functions and Features to Become a Pro in 7 Days or LessFrom EverandMicrosoft Word 2021 For Beginners And Seniors: The Most Updated Crash Course from Beginner to Advanced | Learn All the Functions and Features to Become a Pro in 7 Days or LessNo ratings yet
- Program Note - MS Excel AdvancedDocument5 pagesProgram Note - MS Excel AdvancedDaniel DasNo ratings yet
- APSC100 Assignment I1: Using MS Word and ExcelDocument13 pagesAPSC100 Assignment I1: Using MS Word and ExcelsaddamNo ratings yet
- CS-100Document12 pagesCS-100Alamgir khanNo ratings yet
- Allama Iqbal Open University, Islamabad (Department of Business Administration)Document7 pagesAllama Iqbal Open University, Islamabad (Department of Business Administration)Rafiq AnjumNo ratings yet
- Uvm Thesis TemplateDocument8 pagesUvm Thesis TemplateCustomPaperServicesWashington100% (2)
- MS Word Lab ExercisesDocument7 pagesMS Word Lab ExercisesJes RamosNo ratings yet
- Task BD05-2 PDFDocument3 pagesTask BD05-2 PDFAroa NavarroNo ratings yet
- Office Automation (MS Office) : IT/MS/09 Information Technology Matric/Inter 4 MonthsDocument7 pagesOffice Automation (MS Office) : IT/MS/09 Information Technology Matric/Inter 4 Monthsanalese1No ratings yet
- Mxlme InterDocument0 pagesMxlme InterSorryx2No ratings yet
- 09 Ce 1101Document5 pages09 Ce 1101Utsav RautNo ratings yet
- Usm Thesis Latex TemplateDocument5 pagesUsm Thesis Latex Templatesharonpricecharleston100% (2)
- Word ExercisesDocument8 pagesWord ExercisesABCuploader100% (1)
- CS309-Assignment 4Document7 pagesCS309-Assignment 4B20249 Khushi BaghelNo ratings yet
- File Structure Lab ManualDocument39 pagesFile Structure Lab ManualB LIKHITH KumarNo ratings yet
- Certificate Program in Advanced MS Excel: A Comprehensive Online Program Designed For ProfessionalsDocument4 pagesCertificate Program in Advanced MS Excel: A Comprehensive Online Program Designed For Professionalsnitin jainNo ratings yet
- Ms Word Practical Assignment PDFDocument52 pagesMs Word Practical Assignment PDFgithuikoechNo ratings yet
- Allama Iqbal Open University, Islamabad (Department of Business Administration)Document7 pagesAllama Iqbal Open University, Islamabad (Department of Business Administration)KhunshanNo ratings yet
- MOS Study Guide For Microsoft Excel Exam MO-200 LambertDocument231 pagesMOS Study Guide For Microsoft Excel Exam MO-200 LambertPamela SelmanNo ratings yet
- Report Generating System Project ReportDocument32 pagesReport Generating System Project Reportroshan jaiswalNo ratings yet
- 1 Assignment Presentation: Patrick Blanchenay Due Wednesday 9th Dec 2020, 11.59pmDocument8 pages1 Assignment Presentation: Patrick Blanchenay Due Wednesday 9th Dec 2020, 11.59pmdfsfadf fdsfNo ratings yet
- Bcom 101F 2009Document5 pagesBcom 101F 2009Chong Chen Yang100% (1)
- 01 Lab ManualDocument5 pages01 Lab ManualM Waqar ZahidNo ratings yet
- INFORMATION TECHNOLOGY AND ITS APPLICATIION BUSINESSDocument31 pagesINFORMATION TECHNOLOGY AND ITS APPLICATIION BUSINESSAman ShawNo ratings yet
- Uzaktan Egitim - Final Odevi SorulariDocument6 pagesUzaktan Egitim - Final Odevi Sorulariznour alyNo ratings yet
- Maneet Singh It FileDocument23 pagesManeet Singh It FileMishthi KatariaNo ratings yet
- CAD 140 SampleDocument5 pagesCAD 140 SamplebinoNo ratings yet
- Shubham ItDocument60 pagesShubham ItMannatNo ratings yet
- Learn Office Software BasicsDocument3 pagesLearn Office Software BasicsNoone F. moonNo ratings yet
- Lec1 IntroDocument47 pagesLec1 IntroamulyaNo ratings yet
- Lab Manual On ADDBMS 29-11-2023Document28 pagesLab Manual On ADDBMS 29-11-2023madhura.rahalkarNo ratings yet
- Student Result Management System: Objec VeDocument16 pagesStudent Result Management System: Objec VelavNo ratings yet
- Term Paper Format IeeeDocument8 pagesTerm Paper Format Ieeeafmzaoahmicfxg100% (1)
- DBMSDocument13 pagesDBMStigerNo ratings yet
- Itp Manual 2019Document178 pagesItp Manual 2019Muhammad shahwaizNo ratings yet
- Annotated EsukeDocument14 pagesAnnotated Esukeapi-622339925No ratings yet
- BSCS 8 ICT F18 Lab3Document12 pagesBSCS 8 ICT F18 Lab3Alamgir khanNo ratings yet
- A Homework Problems Database Design and ImplementationDocument9 pagesA Homework Problems Database Design and ImplementationseiyfuNo ratings yet
- Solution Manual For Shelly Cashman Series Microsoft Office 365 Excel 2016 Comprehensive 1st EditionDocument37 pagesSolution Manual For Shelly Cashman Series Microsoft Office 365 Excel 2016 Comprehensive 1st Editionstypticgoll.uqkkb100% (13)
- Computer Practical FileDocument28 pagesComputer Practical Filejahnvibohra9No ratings yet
- IT ASSIGNMENT REPORTDocument19 pagesIT ASSIGNMENT REPORTankush diwan100% (1)
- ACCC4006 Software DevelopmentDocument18 pagesACCC4006 Software DevelopmentDiana IagarNo ratings yet
- Introd (Uction: Bullets and NumberingDocument15 pagesIntrod (Uction: Bullets and Numberingnavneetchhabra1994No ratings yet
- Dbms Lab ManualDocument97 pagesDbms Lab ManualPrasad NaniNo ratings yet
- Thibodeaux Print-Based Instructional MaterialsDocument10 pagesThibodeaux Print-Based Instructional Materialsapi-280472597No ratings yet
- MS Word and MS Power PointDocument19 pagesMS Word and MS Power PointSHIFA ALTAFNo ratings yet
- 1 Developed by Verified By: Syllabus & Curriculum For Advanced Course in Msoffice (E-Vidya)Document15 pages1 Developed by Verified By: Syllabus & Curriculum For Advanced Course in Msoffice (E-Vidya)Ashish TripathiNo ratings yet
- Project #1 - Inserting and Formatting TextDocument6 pagesProject #1 - Inserting and Formatting TextJithin FrancizNo ratings yet
- Comp 3 Midterm ExamDocument2 pagesComp 3 Midterm ExamAblong Harold D.No ratings yet
- Ms Word Practical Assignment PDFDocument52 pagesMs Word Practical Assignment PDFChenge JrMediaNo ratings yet
- Allama Iqbal Open University, Islamabad (Department of Business Administration)Document7 pagesAllama Iqbal Open University, Islamabad (Department of Business Administration)Muhammad AbdullahNo ratings yet
- IT Practical File for Class XDocument44 pagesIT Practical File for Class XAditi JaniNo ratings yet
- Lyx Thesis TemplateDocument7 pagesLyx Thesis TemplatePaperWritingHelpOnlineUK100% (2)
- Sample: Computer-Aided Drafting I Spring 2012Document5 pagesSample: Computer-Aided Drafting I Spring 2012MelbourneSinisinNo ratings yet
- Lesson Plan IntrodactionDocument3 pagesLesson Plan Introdactionapi-28442310350% (2)
- Illustrated Microsoft Office 365 and Office 2016 Projects Loose Leaf Version 1st Edition Cram Solutions Manual 1Document11 pagesIllustrated Microsoft Office 365 and Office 2016 Projects Loose Leaf Version 1st Edition Cram Solutions Manual 1joseph100% (44)
- Illustrated Microsoft Office 365 and Office 2016 Projects Loose Leaf Version 1St Edition Cram Solutions Manual Full Chapter PDFDocument32 pagesIllustrated Microsoft Office 365 and Office 2016 Projects Loose Leaf Version 1St Edition Cram Solutions Manual Full Chapter PDFandrew.vanhorn113100% (12)
- Syllabus For College Class On SAS Certification (CSC-152)Document4 pagesSyllabus For College Class On SAS Certification (CSC-152)mrtooncesNo ratings yet
- OneDrive ShareguideDocument13 pagesOneDrive ShareguidekarthNo ratings yet
- UAM Corpus Tool Manual v2.8Document53 pagesUAM Corpus Tool Manual v2.8thegreatunstainer902No ratings yet
- ISP Interim Report Guidance Spring 2018Document5 pagesISP Interim Report Guidance Spring 2018Burhan RajputNo ratings yet
- Introduction To MS OfficeDocument2 pagesIntroduction To MS Officesaaqc.comproomNo ratings yet
- Ebook Aa100 B E4i1 Sup002323 l3Document40 pagesEbook Aa100 B E4i1 Sup002323 l3Harry Hawks0% (1)
- Monthly HSE Performance ReportDocument17 pagesMonthly HSE Performance ReportKhuda BukshNo ratings yet
- Q.Create Birthday Invitation Letters To Your Five Friends Using Mail Merge. Steps InvolvedDocument10 pagesQ.Create Birthday Invitation Letters To Your Five Friends Using Mail Merge. Steps Involvedvidhu43% (7)
- Kinetica User ManualDocument768 pagesKinetica User ManualthientinbuiNo ratings yet
- CSIII - Computer FundamentalsDocument5 pagesCSIII - Computer FundamentalsveehneeNo ratings yet
- CSP Create PDFDocument25 pagesCSP Create PDFMartin Sebastian Gomez GalizziNo ratings yet
- MS CommondDocument16 pagesMS CommondSadaemuslim Online Book StoreNo ratings yet
- MEGA Publisher (Level 1) - HOPEX - Lab ExercisesDocument74 pagesMEGA Publisher (Level 1) - HOPEX - Lab ExercisesCarlos VasquezNo ratings yet
- Internet and Computing Fundamentals CBCDocument88 pagesInternet and Computing Fundamentals CBCJethro Campos80% (5)
- Word Processing Software Examples 2021Document2 pagesWord Processing Software Examples 2021Андрій ФащілінNo ratings yet
- Instructions for Using the Organic Letters Manuscript TemplateDocument7 pagesInstructions for Using the Organic Letters Manuscript TemplateJosephine TorresNo ratings yet
- Microsoft Word 2016:: What (Else) You Need To Know For Your Legal Analysis Writing and Research ClassDocument16 pagesMicrosoft Word 2016:: What (Else) You Need To Know For Your Legal Analysis Writing and Research ClassSACHIN SHARMANo ratings yet
- Ict Literacy Form 1Document23 pagesIct Literacy Form 1e_izzahNo ratings yet
- Computer-Operator-Practical Model Question Papers PDFDocument12 pagesComputer-Operator-Practical Model Question Papers PDFMuhammad AkramNo ratings yet
- JTET Template 2021-OTHDocument4 pagesJTET Template 2021-OTHAyunda WahyuniNo ratings yet
- Computer Studies QUESTIONSDocument10 pagesComputer Studies QUESTIONSKingsley EbarekorNo ratings yet
- Resume GeniusDocument8 pagesResume Geniusmtywrhajd100% (2)
- Word Basics Lesson Plan FourDocument7 pagesWord Basics Lesson Plan FourMhuf BadulesNo ratings yet
- Northstar Digital LiteracyDocument1 pageNorthstar Digital LiteracyLarry KimataNo ratings yet
- CA Assignment InstructionsDocument4 pagesCA Assignment InstructionsMalik MusnefNo ratings yet
- Tle Teaching GuideDocument16 pagesTle Teaching GuideMaryjane BautistaNo ratings yet
- IT in Business Course OutlineDocument8 pagesIT in Business Course Outlinetalha gillNo ratings yet
- Word Associate Module 1 Tasks L1 To L6Document48 pagesWord Associate Module 1 Tasks L1 To L6Габриела МихайловаNo ratings yet
- Microsoft Word 2007Document6 pagesMicrosoft Word 2007JoshLowensohn100% (32)
- HP Deskjet 1180c Series Release NotesDocument11 pagesHP Deskjet 1180c Series Release NotesSandri Hasoloan NapitupuluNo ratings yet
- ICDL Word Processing 2016 6.0 - SampleDocument52 pagesICDL Word Processing 2016 6.0 - SampleMohmad Targ100% (2)
- 2022 Adobe® Premiere Pro Guide For Filmmakers and YouTubersFrom Everand2022 Adobe® Premiere Pro Guide For Filmmakers and YouTubersRating: 5 out of 5 stars5/5 (1)
- Blender 3D for Jobseekers: Learn professional 3D creation skills using Blender 3D (English Edition)From EverandBlender 3D for Jobseekers: Learn professional 3D creation skills using Blender 3D (English Edition)No ratings yet
- How to Create Cpn Numbers the Right way: A Step by Step Guide to Creating cpn Numbers LegallyFrom EverandHow to Create Cpn Numbers the Right way: A Step by Step Guide to Creating cpn Numbers LegallyRating: 4 out of 5 stars4/5 (27)
- NFT per Creators: La guida pratica per creare, investire e vendere token non fungibili ed arte digitale nella blockchain: Guide sul metaverso e l'arte digitale con le criptovaluteFrom EverandNFT per Creators: La guida pratica per creare, investire e vendere token non fungibili ed arte digitale nella blockchain: Guide sul metaverso e l'arte digitale con le criptovaluteRating: 5 out of 5 stars5/5 (15)
- Excel Essentials: A Step-by-Step Guide with Pictures for Absolute Beginners to Master the Basics and Start Using Excel with ConfidenceFrom EverandExcel Essentials: A Step-by-Step Guide with Pictures for Absolute Beginners to Master the Basics and Start Using Excel with ConfidenceNo ratings yet
- Learn Power BI: A beginner's guide to developing interactive business intelligence solutions using Microsoft Power BIFrom EverandLearn Power BI: A beginner's guide to developing interactive business intelligence solutions using Microsoft Power BIRating: 5 out of 5 stars5/5 (1)
- The Designer’s Guide to Figma: Master Prototyping, Collaboration, Handoff, and WorkflowFrom EverandThe Designer’s Guide to Figma: Master Prototyping, Collaboration, Handoff, and WorkflowNo ratings yet
- Mixing Edm Music: The Spectacular Mixing Secrets of the Pros to Make Mind-blowing EDM Songs on Your Computer (Biggest Mixing Mistakes to Avoid for EDM Production, Mixing Heavy Music & Mastering)From EverandMixing Edm Music: The Spectacular Mixing Secrets of the Pros to Make Mind-blowing EDM Songs on Your Computer (Biggest Mixing Mistakes to Avoid for EDM Production, Mixing Heavy Music & Mastering)No ratings yet
- Skulls & Anatomy: Copyright Free Vintage Illustrations for Artists & DesignersFrom EverandSkulls & Anatomy: Copyright Free Vintage Illustrations for Artists & DesignersNo ratings yet
- Microsoft SharePoint For Beginners: The Complete Guide To Mastering Microsoft SharePoint Store For Organizing, Sharing, and Accessing Information From Any Device (Computer/Tech)From EverandMicrosoft SharePoint For Beginners: The Complete Guide To Mastering Microsoft SharePoint Store For Organizing, Sharing, and Accessing Information From Any Device (Computer/Tech)Rating: 1 out of 5 stars1/5 (1)
- Mastering YouTube Automation: The Ultimate Guide to Creating a Successful Faceless ChannelFrom EverandMastering YouTube Automation: The Ultimate Guide to Creating a Successful Faceless ChannelNo ratings yet
- Windows 11 for Beginners: The Complete Step-by-Step User Guide to Learn and Take Full Use of Windows 11 (A Windows 11 Manual with Useful Tips & Tricks)From EverandWindows 11 for Beginners: The Complete Step-by-Step User Guide to Learn and Take Full Use of Windows 11 (A Windows 11 Manual with Useful Tips & Tricks)Rating: 5 out of 5 stars5/5 (1)
- iPhone X Hacks, Tips and Tricks: Discover 101 Awesome Tips and Tricks for iPhone XS, XS Max and iPhone XFrom EverandiPhone X Hacks, Tips and Tricks: Discover 101 Awesome Tips and Tricks for iPhone XS, XS Max and iPhone XRating: 3 out of 5 stars3/5 (2)
- A History of Video Games in 64 ObjectsFrom EverandA History of Video Games in 64 ObjectsRating: 4.5 out of 5 stars4.5/5 (26)
- The Basics of User Experience Design by Interaction Design FoundationFrom EverandThe Basics of User Experience Design by Interaction Design FoundationRating: 4 out of 5 stars4/5 (6)