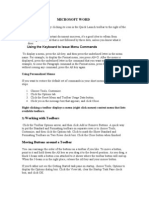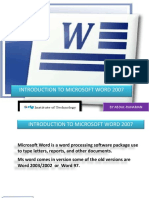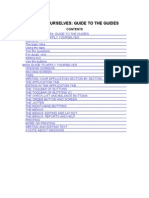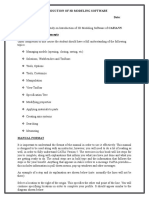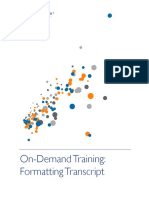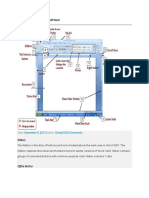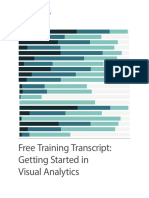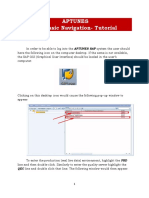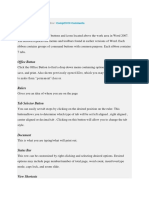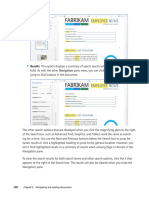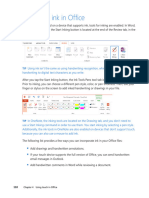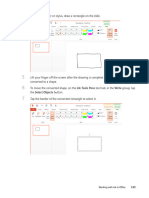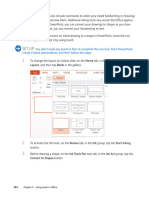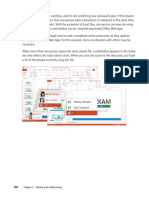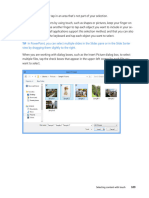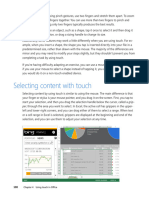Professional Documents
Culture Documents
Adapting Exercise Steps: On The Insert Tab, in The Illustrations Group, Click The Chart Button
Adapting Exercise Steps: On The Insert Tab, in The Illustrations Group, Click The Chart Button
Uploaded by
mamhaysamOriginal Description:
Original Title
Copyright
Available Formats
Share this document
Did you find this document useful?
Is this content inappropriate?
Report this DocumentCopyright:
Available Formats
Adapting Exercise Steps: On The Insert Tab, in The Illustrations Group, Click The Chart Button
Adapting Exercise Steps: On The Insert Tab, in The Illustrations Group, Click The Chart Button
Uploaded by
mamhaysamCopyright:
Available Formats
Adapting exercise steps
The screen shots of the ribbon were captured with the author’s preferred settings for
screen resolution and magnification. If your display settings are different, the ribbon
will appear differently on your screen due to its dynamic capabilities. For example,
buttons may appear stacked vertically instead of horizontally. If you notice these dif-
ferences, you can either adapt the exercise instructions to your screen or modify your
display settings so that your screens match ours. Our instructions use this format:
▪▪ On the Insert tab, in the Illustrations group, click the Chart button.
If the command is in a list, our instructions use this format:
▪▪ On the Home tab, in the Editing group, click the Find arrow and then, in the
Find list, click Go To.
If differences between your display settings and ours cause a button to appear differ-
ently on your screen than it does in this book, you can easily adapt the steps to locate
the command. First click the specified tab, and then locate the specified group. If a
group has been collapsed into a group list or under a group button, click the list or
button to display the group’s commands. If you can’t immediately identify the button
you want, point to likely candidates to display their names in ScreenTips.
In this book, we provide instructions based on traditional keyboard and mouse input
methods. If you’re using Office on a touch-enabled device, you might be giving com-
mands by tapping with your finger or with a stylus. If so, substitute a tapping action
any time we instruct you to click a user interface element. Also note that when we tell
you to enter information in Office, you can do so by typing on a keyboard, tapping
in the entry field under discussion to display and use the onscreen keyboard, or even
speaking aloud, depending on your computer setup and your personal preferences.
26 Chapter 1 Getting comfortable in Office Professional 2013
You might also like
- CPOF For DummiesDocument56 pagesCPOF For DummiesKara Derrick Johnson0% (1)
- Chapter 6 - MS PowerPoint Advance FeatureDocument41 pagesChapter 6 - MS PowerPoint Advance FeaturePhrexilyn PajarilloNo ratings yet
- Important: See AlsoDocument1 pageImportant: See AlsomamhaysamNo ratings yet
- Instruction Manual v3.3: The GalleryDocument27 pagesInstruction Manual v3.3: The GallerysomboonmacNo ratings yet
- Action ButtonsDocument8 pagesAction ButtonsKristina Cassandra A. MantillaNo ratings yet
- New Microsoft Word DocumentDocument19 pagesNew Microsoft Word Documentcandel263No ratings yet
- OFA-CF Workbook PreWeek Day2Document20 pagesOFA-CF Workbook PreWeek Day2beanbeanNo ratings yet
- Powerpoint 2007 TutorialDocument6 pagesPowerpoint 2007 TutorialzamoenNo ratings yet
- Formatting Forms: Prepared By: Mr. Arman F. RamosDocument29 pagesFormatting Forms: Prepared By: Mr. Arman F. Ramospia guiretNo ratings yet
- Educ 11Document16 pagesEduc 11Clyde100% (1)
- Bba Iit NotesDocument389 pagesBba Iit NotesSHALU VERMANo ratings yet
- PublisherDocument75 pagesPublisherWestley AbluyenNo ratings yet
- Introductiontomicrosoftword2007 131031095443 Phpapp01Document121 pagesIntroductiontomicrosoftword2007 131031095443 Phpapp01Stephen FrancisNo ratings yet
- ICT - Year 4Document100 pagesICT - Year 4ravi 6662No ratings yet
- Manual Using CDSDocument223 pagesManual Using CDSJAMES RITCHIE ANAK ROGERNo ratings yet
- Publisher 2007 TutorialDocument78 pagesPublisher 2007 TutorialBabuHalderNo ratings yet
- Ms Office Related Documents With NotesDocument18 pagesMs Office Related Documents With Notesitexecutive4No ratings yet
- ##Helplanguageid 0X0409: Using The Properties WindowDocument48 pages##Helplanguageid 0X0409: Using The Properties WindowAngelita Tapia OrtegaNo ratings yet
- Step by Step Guide For PowerpointDocument15 pagesStep by Step Guide For PowerpointHector OliverNo ratings yet
- Apply Yourselves: Guide To The GuidesDocument30 pagesApply Yourselves: Guide To The GuidesErfan Agil PutrantoNo ratings yet
- MT4 Chart TipsDocument5 pagesMT4 Chart TipsFernando AzevedoNo ratings yet
- Powerponit Slide ShowDocument121 pagesPowerponit Slide Showsahjog100% (1)
- Microsoft Office Excel 2007 Training: Get Up To SpeedDocument38 pagesMicrosoft Office Excel 2007 Training: Get Up To SpeedEly SyafitriNo ratings yet
- Syn CNTXTDocument66 pagesSyn CNTXTfrancis harvey rodulfoNo ratings yet
- Introduction of 3D Modeling Software Study Date: AimDocument18 pagesIntroduction of 3D Modeling Software Study Date: AimAnonymous apmsul3vNo ratings yet
- NICE Gambia Training Centre - Intro To Word 2003Document7 pagesNICE Gambia Training Centre - Intro To Word 2003Sulayman BadjieNo ratings yet
- CHAPTER 3: Microsoft Word - Intermediate Guide: ObjectivesDocument11 pagesCHAPTER 3: Microsoft Word - Intermediate Guide: ObjectivesEA BuoNo ratings yet
- 1st Meeting MIDTERM in ADVANCE WORD PROCESSINGDocument5 pages1st Meeting MIDTERM in ADVANCE WORD PROCESSINGChristopher CristobalNo ratings yet
- On-Demand Training: Formatting TranscriptDocument5 pagesOn-Demand Training: Formatting TranscriptRVKNo ratings yet
- Practical Ms WordDocument58 pagesPractical Ms WordRavi VermaNo ratings yet
- Omkar & SufiyanDocument24 pagesOmkar & SufiyanOmkar NalgirkarNo ratings yet
- Ms Word Parts and FunctionsDocument26 pagesMs Word Parts and FunctionsFelmarNo ratings yet
- 2 Marks Star Office All LessonsDocument16 pages2 Marks Star Office All LessonsXandimitriNo ratings yet
- Chapter-5 - MS PowerPoint TutorialDocument2 pagesChapter-5 - MS PowerPoint TutorialPhrexilyn PajarilloNo ratings yet
- SWDescDocument45 pagesSWDescLuciana GoncalvesNo ratings yet
- Handouts in ICT 8Document15 pagesHandouts in ICT 8Shin Irish VasquezNo ratings yet
- MS WORD Icons and UsesDocument11 pagesMS WORD Icons and UsesNarvan602No ratings yet
- Syn AsdfDocument56 pagesSyn AsdfArun KumarNo ratings yet
- Syn CNTXTDocument53 pagesSyn CNTXTIftimia FlorentaNo ratings yet
- Conditional Formating and SortingDocument14 pagesConditional Formating and SortingAnurag VarmaNo ratings yet
- Microsoft Word: Training On Computer OperationsDocument32 pagesMicrosoft Word: Training On Computer OperationsPalanivel KuppusamyNo ratings yet
- 01 - Sap 129 - Sap NavigationDocument45 pages01 - Sap 129 - Sap NavigationMarielena Bento da SilvaNo ratings yet
- To Publisher 2007: TutorialDocument28 pagesTo Publisher 2007: TutorialWestley AbluyenNo ratings yet
- 25 Time Saving Tips For Powerpoint: Click Here To Sign UpDocument16 pages25 Time Saving Tips For Powerpoint: Click Here To Sign UpvinodksahuNo ratings yet
- Getting Started in Visual AnalyticsDocument4 pagesGetting Started in Visual Analyticssamyuktha_subramaniaNo ratings yet
- Aula 02 - E - Basic Solid Edge V20 Tutorial - Part 01Document18 pagesAula 02 - E - Basic Solid Edge V20 Tutorial - Part 01Ernesto D. Aguirre0% (1)
- Paintstorm Notes V2.02Document40 pagesPaintstorm Notes V2.02Tristan MarlequesterNo ratings yet
- 04 A Word TutorialDocument11 pages04 A Word TutorialrysiolynxNo ratings yet
- Working With ObjectsDocument22 pagesWorking With ObjectsVia CañedaNo ratings yet
- Microsoft Office TrainingDocument22 pagesMicrosoft Office TrainingADUGNA DEGEFENo ratings yet
- Excel Manual FinalDocument22 pagesExcel Manual Finalcabrera.adolfo1862No ratings yet
- 0.SAP Basic NavigationDocument21 pages0.SAP Basic NavigationAshok ChelikaNo ratings yet
- A Blank Slide Can Be Daunting Don't Let It Be. Soon You'll Feel Comfortable Filling It UpDocument37 pagesA Blank Slide Can Be Daunting Don't Let It Be. Soon You'll Feel Comfortable Filling It UpAnish KumarNo ratings yet
- The Text Wrap Feature in Adobe PageMaker Allows You To Place Graphics in A Document and Have The Text Wrap Around That Image Without Covering ItDocument8 pagesThe Text Wrap Feature in Adobe PageMaker Allows You To Place Graphics in A Document and Have The Text Wrap Around That Image Without Covering ItilovescribdonlyNo ratings yet
- Training PDS Quick Guide ReferencesDocument15 pagesTraining PDS Quick Guide ReferencesMegan DonaldsonNo ratings yet
- Assignment On MS-Word: Create A Folder of Your College Id and Save It To CDocument16 pagesAssignment On MS-Word: Create A Folder of Your College Id and Save It To CHimanshu AcharyaNo ratings yet
- Ribbon: December 9, 2017 Comp21010 CommentsDocument4 pagesRibbon: December 9, 2017 Comp21010 CommentsChRry ChAi AbrenicaNo ratings yet
- Shown Below Is The Microsoft Word Default WindowDocument4 pagesShown Below Is The Microsoft Word Default WindowJann Romene DecenaNo ratings yet
- Using Formatting Marks During Document Composition: Keyboard ShortcutDocument1 pageUsing Formatting Marks During Document Composition: Keyboard ShortcutmamhaysamNo ratings yet
- Set Up: Empty ParagraphsDocument1 pageSet Up: Empty ParagraphsmamhaysamNo ratings yet
- Inserting Tables: Clean UpDocument1 pageInserting Tables: Clean UpmamhaysamNo ratings yet
- Key PointsDocument1 pageKey PointsmamhaysamNo ratings yet
- Set UpDocument1 pageSet UpmamhaysamNo ratings yet
- Using Autocorrect: Undo. For The Example Previously Provided, When The Word "Teh" As Been Entered at TheDocument1 pageUsing Autocorrect: Undo. For The Example Previously Provided, When The Word "Teh" As Been Entered at ThemamhaysamNo ratings yet
- Assigning A Custom Keyboard Shortcut To A Character or SymbolDocument1 pageAssigning A Custom Keyboard Shortcut To A Character or SymbolmamhaysamNo ratings yet
- Inserting Symbols, International Characters, and Other Special CharactersDocument1 pageInserting Symbols, International Characters, and Other Special CharactersmamhaysamNo ratings yet
- Chapter at A Glance: Select UseDocument1 pageChapter at A Glance: Select UsemamhaysamNo ratings yet
- Using Other Selection Methods: ImportantDocument1 pageUsing Other Selection Methods: ImportantmamhaysamNo ratings yet
- 0 199Document1 page0 199mamhaysamNo ratings yet
- Results This Option Displays A Summary of Search Results With The Term Formatted inDocument1 pageResults This Option Displays A Summary of Search Results With The Term Formatted inmamhaysamNo ratings yet
- Working With Documents in The New Read Mode: Clean UpDocument1 pageWorking With Documents in The New Read Mode: Clean UpmamhaysamNo ratings yet
- Search With Bing When You Choose This Option, A Web Browser Opens and UsesDocument1 pageSearch With Bing When You Choose This Option, A Web Browser Opens and UsesmamhaysamNo ratings yet
- Headings The Headings Section Provides A Clickable Mini Table of Contents. The TextDocument1 pageHeadings The Headings Section Provides A Clickable Mini Table of Contents. The TextmamhaysamNo ratings yet
- Colors, Use The Horizontal Scroll Bar To Scroll To The RightDocument1 pageColors, Use The Horizontal Scroll Bar To Scroll To The RightmamhaysamNo ratings yet
- Selecting Text by Using The MouseDocument1 pageSelecting Text by Using The MousemamhaysamNo ratings yet
- 0 173Document1 page0 173mamhaysamNo ratings yet
- Working With Ink in OfficeDocument1 pageWorking With Ink in OfficemamhaysamNo ratings yet
- In This Chapter, You Will Learn How To: Practice FilesDocument1 pageIn This Chapter, You Will Learn How To: Practice FilesmamhaysamNo ratings yet
- Working With Ink in OfficeDocument1 pageWorking With Ink in OfficemamhaysamNo ratings yet
- Navigating A Document by Scrolling and Using Keyboard ShortcutsDocument1 pageNavigating A Document by Scrolling and Using Keyboard ShortcutsmamhaysamNo ratings yet
- Key PointsDocument1 pageKey PointsmamhaysamNo ratings yet
- When Should I Use Microsoft Publisher Instead of Word?Document1 pageWhen Should I Use Microsoft Publisher Instead of Word?mamhaysamNo ratings yet
- Set UpDocument1 pageSet UpmamhaysamNo ratings yet
- Chapter 5 Getting Comfortable in Word 2013Document1 pageChapter 5 Getting Comfortable in Word 2013mamhaysamNo ratings yet
- Chapter 3 Sharing and CollaboratingDocument1 pageChapter 3 Sharing and CollaboratingmamhaysamNo ratings yet
- Chapter 4 Using Touch in OfficeDocument1 pageChapter 4 Using Touch in OfficemamhaysamNo ratings yet
- In Powerpoint, You Can Select Multiple Slides in The Slides Pane or in The Slide Sorter View by Dragging Them Slightly To The RightDocument1 pageIn Powerpoint, You Can Select Multiple Slides in The Slides Pane or in The Slide Sorter View by Dragging Them Slightly To The RightmamhaysamNo ratings yet
- Selecting Content With TouchDocument1 pageSelecting Content With TouchmamhaysamNo ratings yet