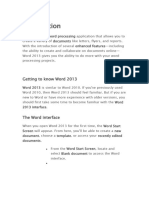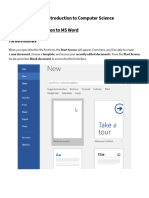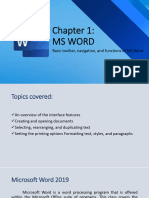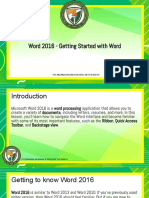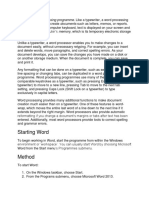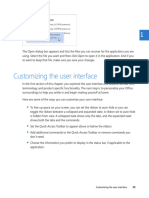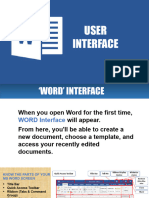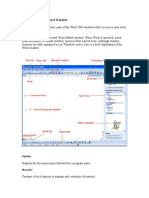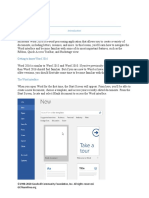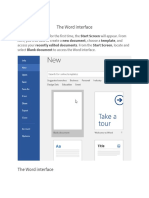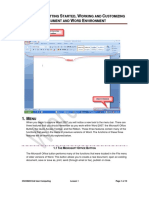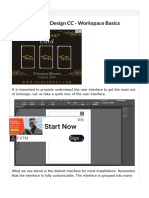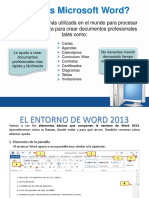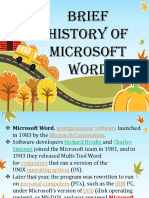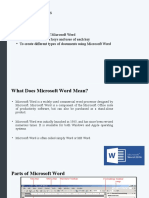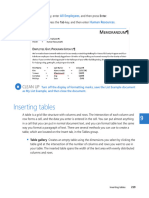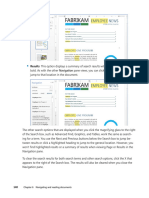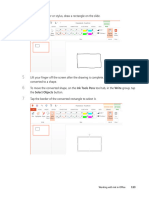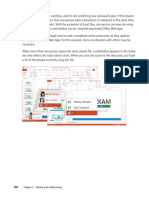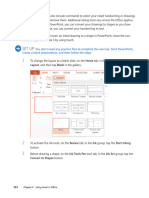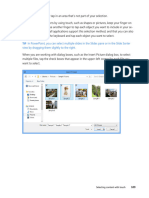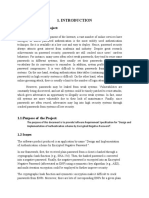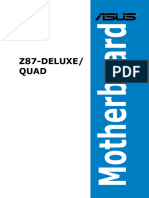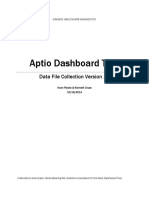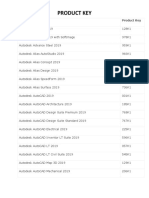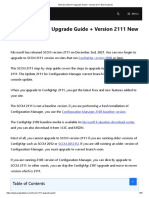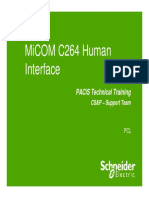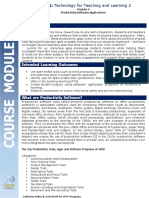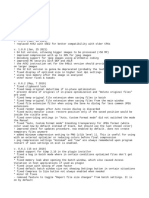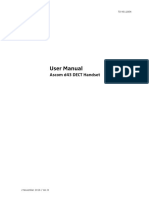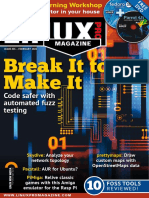Professional Documents
Culture Documents
Important: See Also
Important: See Also
Uploaded by
mamhaysamOriginal Description:
Original Title
Copyright
Available Formats
Share this document
Did you find this document useful?
Is this content inappropriate?
Report this DocumentCopyright:
Available Formats
Important: See Also
Important: See Also
Uploaded by
mamhaysamCopyright:
Available Formats
IMPORTANT The screen shots of the ribbon were captured with the author’s preferred
settings for screen resolution and magnification. If your display settings are different,
then the ribbon will appear differently on your screen due to its dynamic capabilities.
For example, buttons may appear stacked vertically instead of horizontally. If you notice
these differences, you can either adapt the exercise instructions to your screen or modify
your display settings so that your screens match ours.
SEE ALSO For instructions on how to modify your display settings and adapt exercise
instructions, see Chapter 1, “Getting comfortable in Office Professional 2013.”
▪▪ File tab This is the first tab on the ribbon. Unlike other ribbon tabs, the File tab
displays the Backstage view where commands for working with the entire docu-
ment, such as Save As, Print, Share, and Export, are located. The Backstage view
is also where application options are located and where you can find information
about your user account and your version of Office.
▪▪ Quick Access Toolbar This toolbar holds your most frequently used commands. By
default, Save, Undo, and Redo have already been added.
TIP To add other commands to your Quick Access Toolbar, right-click the command
you want and then click Add To Quick Access Toolbar. To remove a command from
the Quick Access Toolbar, similar to adding a command, just right-click the command
you wish to remove and then click Remove From Quick Access Toolbar.
▪▪ Title bar This bar is located at the top of the window, and it displays the name of the
active document along with the application name. If you’re working with a document
that hasn’t been saved, a name such as Document1—Word is displayed. After the
document has been saved, the title bar will reflect the name of the saved document.
▪▪ Window controls These controls are displayed at the right end of the title bar. Along
with the standard Minimize, Restore Down/Maximize, and Close buttons, there are
two additional buttons—Help and Ribbon Display Options.
TIP To minimize the ribbon, you can use the Ribbon Display Options, click the Col-
lapse Ribbon button located on the far right end of the ribbon, or press Shift+F1.
120 Chapter 5 Getting comfortable in Word 2013
You might also like
- Lesson 1 Parts of Microsoft WordDocument13 pagesLesson 1 Parts of Microsoft WordKelvin Jay Cabreros Lapada100% (1)
- Jade's Main WindowDocument185 pagesJade's Main Windowmanutd01No ratings yet
- Autodesk Inventor Video Tutorial List PDFDocument5 pagesAutodesk Inventor Video Tutorial List PDFiswantmachooNo ratings yet
- Introduction Ms WordDocument13 pagesIntroduction Ms WordRuthchel YaboNo ratings yet
- 1 - Getting To Know WordDocument10 pages1 - Getting To Know WordElla Cassandra AngeliaNo ratings yet
- CLASS 3 COMPUTER - Worksheet 4.2Document5 pagesCLASS 3 COMPUTER - Worksheet 4.2vmhsphysics100% (2)
- Lesson 1 Getting Started With WordDocument8 pagesLesson 1 Getting Started With WordJane Michelle FerrerNo ratings yet
- LAB 1 Introduction To MS WordDocument10 pagesLAB 1 Introduction To MS WordcontactbeselfhealthyNo ratings yet
- Word 2016 - Getting Started With WordDocument11 pagesWord 2016 - Getting Started With WordAilea Jeanne Gonzales CastellanoNo ratings yet
- MSWord7 TutorialDocument67 pagesMSWord7 TutorialFaria FarhanaNo ratings yet
- MS WordDocument73 pagesMS WordEdrian IsorenaNo ratings yet
- Document 8 2Document6 pagesDocument 8 2Air ConditionerNo ratings yet
- Lecture 1 - Introduction To Ms-WordDocument43 pagesLecture 1 - Introduction To Ms-Wordkookie bunnyNo ratings yet
- Starting Word: Wrap, Which Moves The Entire Last Word of A Line Down To The Next Line If ItDocument4 pagesStarting Word: Wrap, Which Moves The Entire Last Word of A Line Down To The Next Line If ItLovely Mae Manuel LacasteNo ratings yet
- Word Is ADocument4 pagesWord Is ALovely Mae LacasteNo ratings yet
- Customizing The User InterfaceDocument1 pageCustomizing The User InterfacemamhaysamNo ratings yet
- Word ProcessingDocument12 pagesWord ProcessingMarie Frances SaysonNo ratings yet
- Rock CycleDocument43 pagesRock Cyclerda405869No ratings yet
- MS Word Lesson 1Document42 pagesMS Word Lesson 1adrianjayatendido20No ratings yet
- Introduction To Ms WordDocument21 pagesIntroduction To Ms WordCon SiosonNo ratings yet
- Jomel Carlos Presentation MS WRDDocument25 pagesJomel Carlos Presentation MS WRDMay DeguiaNo ratings yet
- Midterm Lesson 2Document37 pagesMidterm Lesson 2Maricar ManiquizNo ratings yet
- Nursing Info UDD 1.-Explore-Window-in-Word-2010Document4 pagesNursing Info UDD 1.-Explore-Window-in-Word-2010Rochelle AlcaydeNo ratings yet
- User InterfaceDocument56 pagesUser InterfaceAlex LimcangcoNo ratings yet
- Parts of The MS WordDocument3 pagesParts of The MS Wordjonathan labajoNo ratings yet
- Software Productivity - WordDocument36 pagesSoftware Productivity - WordJhan G CalateNo ratings yet
- The Basics of The Word WindowDocument12 pagesThe Basics of The Word WindowGitesh NagarNo ratings yet
- Lesson 1 - Introduction - Grade 8Document10 pagesLesson 1 - Introduction - Grade 8davidNo ratings yet
- COMPUTER Oct 4-7Document31 pagesCOMPUTER Oct 4-7andrea arapocNo ratings yet
- MS Word NotesDocument5 pagesMS Word NotesAlyssa Mae MatienzoNo ratings yet
- Basic Parts of MS Word WindowDocument7 pagesBasic Parts of MS Word Windowmerinisa carreosNo ratings yet
- MS WORD Parts and FunctionDocument36 pagesMS WORD Parts and FunctionJoyNo ratings yet
- The Word InterfaceDocument19 pagesThe Word InterfaceRica Mae O. VicenteNo ratings yet
- MS Word 2003 CLT FormattedDocument62 pagesMS Word 2003 CLT FormattedmutiaramahardikaNo ratings yet
- End User Lesson 1Document10 pagesEnd User Lesson 1KonachanNo ratings yet
- Exploring The User Interface Word 2010Document12 pagesExploring The User Interface Word 2010yamahakeyboardNo ratings yet
- Word 1Document3 pagesWord 1joshsandeNo ratings yet
- Adobe InDesign CC - Workspace BasicsDocument6 pagesAdobe InDesign CC - Workspace BasicsyeguyqwesiNo ratings yet
- Word 2010 Basics For PCDocument7 pagesWord 2010 Basics For PCmaanNo ratings yet
- Diapo ExpoDocument5 pagesDiapo ExpoWilliam Blanco ArzapaloNo ratings yet
- Module 1-6 Introductionto Word ProcessingDocument118 pagesModule 1-6 Introductionto Word ProcessingReshid JewarNo ratings yet
- E-Tech Lesson 2Document12 pagesE-Tech Lesson 2Pieta Marie BahayaNo ratings yet
- Parts and Function of Ms Word: Ict - 7 Self - Learning Material 1 Quarter 4: Week 1Document6 pagesParts and Function of Ms Word: Ict - 7 Self - Learning Material 1 Quarter 4: Week 1kxilxx_whoNo ratings yet
- Tutorial Word 2007 PDFDocument12 pagesTutorial Word 2007 PDFBalu C ShekarNo ratings yet
- COF 111 Module 4Document57 pagesCOF 111 Module 4Eddie Angco TorremochaNo ratings yet
- Powerpoint 2007 TutorialDocument6 pagesPowerpoint 2007 TutorialzamoenNo ratings yet
- Brief History of Microsoft WordDocument44 pagesBrief History of Microsoft WordMadelaine Dandan Nidua100% (1)
- Lecture 3 - Microsoft Word OfficeDocument45 pagesLecture 3 - Microsoft Word OfficerojinNo ratings yet
- Anotomy of Microsoft Word 2003Document19 pagesAnotomy of Microsoft Word 2003Hatake KakashiNo ratings yet
- Materi TIK Kelas 8 Semester 2Document8 pagesMateri TIK Kelas 8 Semester 2Dhimas Fadhil FadhlurrachmanNo ratings yet
- Chap 1Document3 pagesChap 1Chris GunnooNo ratings yet
- NCP 529 - Experiment #1Document15 pagesNCP 529 - Experiment #1Genaro B. Lee IVNo ratings yet
- Module 3-Word ProcessingDocument54 pagesModule 3-Word ProcessingEmma PreciousNo ratings yet
- Introductiontomicrosoftword2007 131031095443 Phpapp01Document121 pagesIntroductiontomicrosoftword2007 131031095443 Phpapp01Stephen FrancisNo ratings yet
- Microsoft Word 2007 Users ManualDocument25 pagesMicrosoft Word 2007 Users ManualJava RobNo ratings yet
- PowerPoint 2013 - Getting To Know PowerPointDocument17 pagesPowerPoint 2013 - Getting To Know PowerPointEdina Zulcic Ex MandraNo ratings yet
- Parts of Microsoft Word and Shortcut KeysDocument32 pagesParts of Microsoft Word and Shortcut KeysCyrene Shane LucasiaNo ratings yet
- PowerPoint M1 - L3Document8 pagesPowerPoint M1 - L3sahmed0106No ratings yet
- Notes On Word 2007Document11 pagesNotes On Word 2007Khan YousafzaiNo ratings yet
- The Designer’s Guide to Figma: Master Prototyping, Collaboration, Handoff, and WorkflowFrom EverandThe Designer’s Guide to Figma: Master Prototyping, Collaboration, Handoff, and WorkflowNo ratings yet
- Key PointsDocument1 pageKey PointsmamhaysamNo ratings yet
- Set UpDocument1 pageSet UpmamhaysamNo ratings yet
- Inserting Tables: Clean UpDocument1 pageInserting Tables: Clean UpmamhaysamNo ratings yet
- Using Autocorrect: Undo. For The Example Previously Provided, When The Word "Teh" As Been Entered at TheDocument1 pageUsing Autocorrect: Undo. For The Example Previously Provided, When The Word "Teh" As Been Entered at ThemamhaysamNo ratings yet
- Inserting Symbols, International Characters, and Other Special CharactersDocument1 pageInserting Symbols, International Characters, and Other Special CharactersmamhaysamNo ratings yet
- Using Other Selection Methods: ImportantDocument1 pageUsing Other Selection Methods: ImportantmamhaysamNo ratings yet
- Using Formatting Marks During Document Composition: Keyboard ShortcutDocument1 pageUsing Formatting Marks During Document Composition: Keyboard ShortcutmamhaysamNo ratings yet
- Assigning A Custom Keyboard Shortcut To A Character or SymbolDocument1 pageAssigning A Custom Keyboard Shortcut To A Character or SymbolmamhaysamNo ratings yet
- Chapter at A Glance: Select UseDocument1 pageChapter at A Glance: Select UsemamhaysamNo ratings yet
- Working With Documents in The New Read Mode: Clean UpDocument1 pageWorking With Documents in The New Read Mode: Clean UpmamhaysamNo ratings yet
- Colors, Use The Horizontal Scroll Bar To Scroll To The RightDocument1 pageColors, Use The Horizontal Scroll Bar To Scroll To The RightmamhaysamNo ratings yet
- 0 199Document1 page0 199mamhaysamNo ratings yet
- Selecting Text by Using The MouseDocument1 pageSelecting Text by Using The MousemamhaysamNo ratings yet
- Search With Bing When You Choose This Option, A Web Browser Opens and UsesDocument1 pageSearch With Bing When You Choose This Option, A Web Browser Opens and UsesmamhaysamNo ratings yet
- Set Up: Empty ParagraphsDocument1 pageSet Up: Empty ParagraphsmamhaysamNo ratings yet
- In This Chapter, You Will Learn How To: Practice FilesDocument1 pageIn This Chapter, You Will Learn How To: Practice FilesmamhaysamNo ratings yet
- Results This Option Displays A Summary of Search Results With The Term Formatted inDocument1 pageResults This Option Displays A Summary of Search Results With The Term Formatted inmamhaysamNo ratings yet
- When Should I Use Microsoft Publisher Instead of Word?Document1 pageWhen Should I Use Microsoft Publisher Instead of Word?mamhaysamNo ratings yet
- 0 173Document1 page0 173mamhaysamNo ratings yet
- Navigating A Document by Scrolling and Using Keyboard ShortcutsDocument1 pageNavigating A Document by Scrolling and Using Keyboard ShortcutsmamhaysamNo ratings yet
- Working With Ink in OfficeDocument1 pageWorking With Ink in OfficemamhaysamNo ratings yet
- Working With Ink in OfficeDocument1 pageWorking With Ink in OfficemamhaysamNo ratings yet
- Chapter 3 Sharing and CollaboratingDocument1 pageChapter 3 Sharing and CollaboratingmamhaysamNo ratings yet
- Headings The Headings Section Provides A Clickable Mini Table of Contents. The TextDocument1 pageHeadings The Headings Section Provides A Clickable Mini Table of Contents. The TextmamhaysamNo ratings yet
- Key PointsDocument1 pageKey PointsmamhaysamNo ratings yet
- Chapter 5 Getting Comfortable in Word 2013Document1 pageChapter 5 Getting Comfortable in Word 2013mamhaysamNo ratings yet
- Set UpDocument1 pageSet UpmamhaysamNo ratings yet
- In Powerpoint, You Can Select Multiple Slides in The Slides Pane or in The Slide Sorter View by Dragging Them Slightly To The RightDocument1 pageIn Powerpoint, You Can Select Multiple Slides in The Slides Pane or in The Slide Sorter View by Dragging Them Slightly To The RightmamhaysamNo ratings yet
- Chapter 4 Using Touch in OfficeDocument1 pageChapter 4 Using Touch in OfficemamhaysamNo ratings yet
- Selecting Content With TouchDocument1 pageSelecting Content With TouchmamhaysamNo ratings yet
- Negative Passwoed.2Document16 pagesNegative Passwoed.2MOVIESTUDIO MovieclipsNo ratings yet
- E8513 Z87 DLX QuadDocument166 pagesE8513 Z87 DLX QuadTiago Pereira dos SantosNo ratings yet
- Aptio Automation Dashboard Tool Data Collection v22Document20 pagesAptio Automation Dashboard Tool Data Collection v22Alberto HMNo ratings yet
- Product KEY 2019Document8 pagesProduct KEY 2019Jubayer AhmadNo ratings yet
- Slides 1Document20 pagesSlides 1Muhammad yousufNo ratings yet
- 3BSE030335-510 en System 800xa Engineering 5.1 Process Graphics Based On Visual BasicDocument352 pages3BSE030335-510 en System 800xa Engineering 5.1 Process Graphics Based On Visual BasicTNo ratings yet
- Pvii Tpm2 (Tpm2) : Al Sparber & Gerry Jacobsen PVIIDocument61 pagesPvii Tpm2 (Tpm2) : Al Sparber & Gerry Jacobsen PVIIromaniaturismNo ratings yet
- AutoCAD Civil 3d Course OutlineDocument3 pagesAutoCAD Civil 3d Course OutlineBell InstituteNo ratings yet
- TM Eds 10000 Pdms Basic Design OutDocument129 pagesTM Eds 10000 Pdms Basic Design OutGangatharen NackeeranNo ratings yet
- Best SCCM 2111 Upgrade Guide + Version 2111 New FeaturesDocument53 pagesBest SCCM 2111 Upgrade Guide + Version 2111 New FeaturesManishNo ratings yet
- L1-V4-04-MiCOM C264 HMI-F-03Document35 pagesL1-V4-04-MiCOM C264 HMI-F-03Ahmad SolihinNo ratings yet
- Module 4Document94 pagesModule 4Mitchille Getizo100% (1)
- Sangfor Vdi Datasheet Order GuidelineDocument1 pageSangfor Vdi Datasheet Order GuidelineProtellus MalaysiaNo ratings yet
- Published Material DesignDocument4 pagesPublished Material Designrandy yusen flores chavezNo ratings yet
- CXC It Jan 2021 p2 ANSWERSDocument17 pagesCXC It Jan 2021 p2 ANSWERSJada HartNo ratings yet
- Projet™ MP 3000: Dental Cad/Cam 3D Printer Precision Dental ModelsDocument2 pagesProjet™ MP 3000: Dental Cad/Cam 3D Printer Precision Dental ModelsIslah GsmNo ratings yet
- ChangelogDocument12 pagesChangelogEkki YuliadiNo ratings yet
- Cchapter3 YeswasDocument48 pagesCchapter3 YeswasYitayal GebruNo ratings yet
- WSF Manual 2015 Rev15Document37 pagesWSF Manual 2015 Rev15Moka CatNo ratings yet
- Data Processing Harmonized CurriculumDocument20 pagesData Processing Harmonized Curriculumk3lvynNo ratings yet
- IUR Benefits License Table Update April 2020Document15 pagesIUR Benefits License Table Update April 2020Will RyalsNo ratings yet
- Chapter 3Document37 pagesChapter 3Shalinie Anbu ChelianNo ratings yet
- 3D Deep Learning On Medical Images - A ReviewDocument25 pages3D Deep Learning On Medical Images - A ReviewSatya P SinghNo ratings yet
- User Manual For Ascom d43 DECT Handset PDFDocument61 pagesUser Manual For Ascom d43 DECT Handset PDFRoberto PenedoNo ratings yet
- Sanet - ST LinuxMagazineUSAIssue255February2022Document100 pagesSanet - ST LinuxMagazineUSAIssue255February2022Muwehid TewhidNo ratings yet
- SAP List Viewer (ALV)Document68 pagesSAP List Viewer (ALV)sudhNo ratings yet
- Interactive and Manipulative Group 8 M.I.LDocument34 pagesInteractive and Manipulative Group 8 M.I.LFaith ValmoresNo ratings yet
- 1.5 - Centos 7 Installation Ver3 - VMwareDocument28 pages1.5 - Centos 7 Installation Ver3 - VMwarezaimdigimaxNo ratings yet
- Ecostruxure™ Power Monitoring Expert 9.0: Etl For 3Rd Party Billing - Administration GuideDocument22 pagesEcostruxure™ Power Monitoring Expert 9.0: Etl For 3Rd Party Billing - Administration GuidekoteNo ratings yet