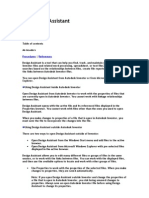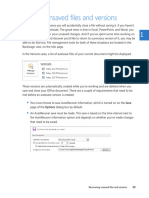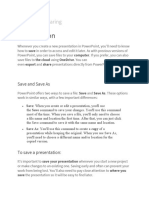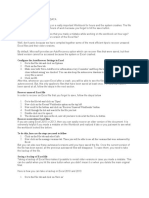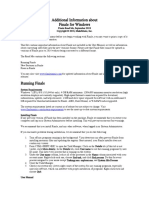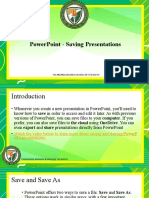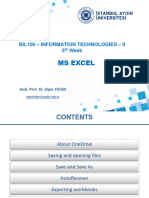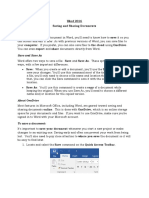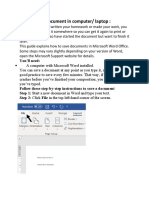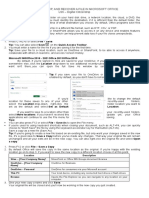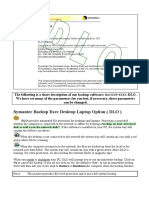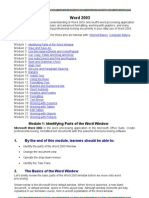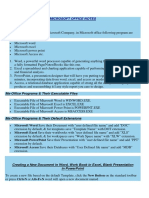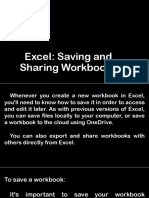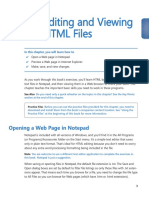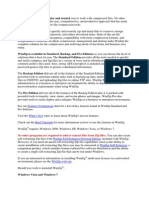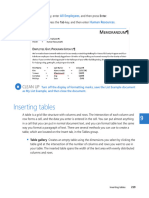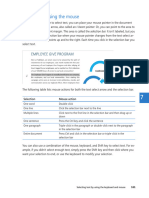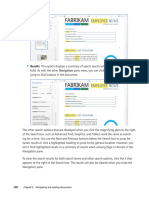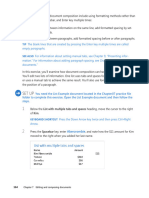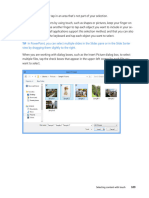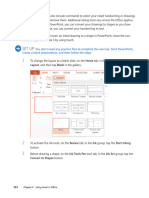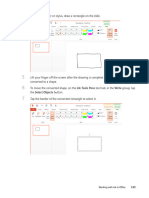Professional Documents
Culture Documents
0 55
0 55
Uploaded by
mamhaysamOriginal Description:
Original Title
Copyright
Available Formats
Share this document
Did you find this document useful?
Is this content inappropriate?
Report this DocumentCopyright:
Available Formats
0 55
0 55
Uploaded by
mamhaysamCopyright:
Available Formats
When these conditions are met, you can recover up to your last five autosave versions of
your current file.
To open a previous version, click the file you want to open in the list and the autosave ver-
sion will open in a separate window. You can then choose to restore your file, save the
version as a new file, or close it without saving changes.
TIP If you only need to recover a portion of an autosave version, you don’t need to restore
your file to the earlier version. Simply copy the information you need and paste it in your
main document.
The Versions area is also where you can recover a file you closed without saving. There are
two types of unsaved files: those you never saved and unsaved autosave versions. The latter
applies to files that were previously saved. It’s the last autosave version of a file you closed
without saving current changes.
IMPORTANT Files you never previously saved are automatically deleted after four days.
Unsaved autosave versions are automatically deleted the next time you edit the file and save
changes.
As with the autosave version requirements, in order to recover an unsaved file, you must
elect to save AutoRecover information. And to recover an unsaved autosave version, you
must also elect to keep the last autosaved version when you close without saving. The latter
option is also found in the Options dialog box near the top of the Save options.
To recover unsaved files, click Manage Versions and then do one of the following.
▪▪ In Excel, click Recover Unsaved Workbooks.
▪▪ In PowerPoint, click Recover Unsaved Presentations.
▪▪ In Word, click Recover Unsaved Documents.
24 Chapter 1 Getting comfortable in Office Professional 2013
You might also like
- Use Design AssistantDocument8 pagesUse Design AssistantGraham MooreNo ratings yet
- Microsoft Office and OpenOfficeDocument5 pagesMicrosoft Office and OpenOfficeguysbadNo ratings yet
- Recovering Unsaved Files and VersionsDocument1 pageRecovering Unsaved Files and VersionsmamhaysamNo ratings yet
- Excel 2Document28 pagesExcel 2Angelica MatullanoNo ratings yet
- File Saving and RetrievingDocument7 pagesFile Saving and RetrievingJen Hernandez-ReanoNo ratings yet
- LO3. Saving and SharingDocument13 pagesLO3. Saving and SharingAllan TomasNo ratings yet
- Lecture 3 - Saving and Sharing DocumentsDocument28 pagesLecture 3 - Saving and Sharing Documentskookie bunnyNo ratings yet
- Adv Excel - Chapter 1Document20 pagesAdv Excel - Chapter 1Anuj ShankarNo ratings yet
- 3 - Saving and Sharing WorkbooksDocument23 pages3 - Saving and Sharing WorkbooksElena MoralesNo ratings yet
- Chapter 3 Lesson 2 Computer 6Document40 pagesChapter 3 Lesson 2 Computer 6Klarisse Lesha PasoquenNo ratings yet
- ICF - 8-Lesson 3Document14 pagesICF - 8-Lesson 3Val ErosNo ratings yet
- Saving and Sharing DocumentDocument10 pagesSaving and Sharing DocumentCon SiosonNo ratings yet
- Excel RecoveryDocument2 pagesExcel RecoveryChindhi LaalNo ratings yet
- Excel Foundation Unit-IVDocument13 pagesExcel Foundation Unit-IVnani11k3No ratings yet
- Finale Read Me (2021 - 04 - 04 21 - 21 - 14 UTC)Document6 pagesFinale Read Me (2021 - 04 - 04 21 - 21 - 14 UTC)Jesus paiva laymeNo ratings yet
- PowerPoint - Saving PresentationsDocument23 pagesPowerPoint - Saving PresentationsZ e r oNo ratings yet
- Unit 5Document21 pagesUnit 5pvedant861No ratings yet
- 5th WeekDocument28 pages5th Weekfaith_khp73301No ratings yet
- Ms Word Module 3Document13 pagesMs Word Module 3R TECHNo ratings yet
- Word 2016 Saving and Sharing Documents: Save and Save AsDocument8 pagesWord 2016 Saving and Sharing Documents: Save and Save AsMerlita TuralbaNo ratings yet
- Whole Microsoft Word NoteDocument114 pagesWhole Microsoft Word Notefreedom4freeNo ratings yet
- How To Save Documents in WordDocument6 pagesHow To Save Documents in WordErland Bhadrika77No ratings yet
- X5 To X6 Installation and MigrationDocument18 pagesX5 To X6 Installation and Migrationphutthawongdanchai041215No ratings yet
- Text Formatting ActivityDocument2 pagesText Formatting ActivityROY JARLEGONo ratings yet
- Additional Information About Finale For WindowsDocument4 pagesAdditional Information About Finale For WindowsDavid GarrisonNo ratings yet
- EaseUS Data Recovery Wizard User GuideDocument8 pagesEaseUS Data Recovery Wizard User GuideFrancisco MayaNo ratings yet
- Prolific USB To SATA Bridge Controller Backup Software User's ManualDocument18 pagesProlific USB To SATA Bridge Controller Backup Software User's ManualjorgeNo ratings yet
- Symantec Backup Exec Desktop Laptop Option (DLO)Document6 pagesSymantec Backup Exec Desktop Laptop Option (DLO)Edgar SanchezNo ratings yet
- Kelompok 4Document8 pagesKelompok 4Beeing BlaireNo ratings yet
- Lesson Objective: in This Lesson, We Will Learn About The User Interface of Pro/ENGINEER Wildfire 2.0, FileDocument36 pagesLesson Objective: in This Lesson, We Will Learn About The User Interface of Pro/ENGINEER Wildfire 2.0, Filejehans007No ratings yet
- Lesson 3 - Saving, Exporting and SharingDocument11 pagesLesson 3 - Saving, Exporting and SharingdavidNo ratings yet
- 9 Ideas For Managing Files and FoldersDocument4 pages9 Ideas For Managing Files and Foldersyan.carlosNo ratings yet
- MS Word 2003 CLT FormattedDocument62 pagesMS Word 2003 CLT FormattedmutiaramahardikaNo ratings yet
- Common - IT ToolsDocument65 pagesCommon - IT Toolspvbabu79No ratings yet
- Repair Method: Open A Blank Excel WorkbookDocument11 pagesRepair Method: Open A Blank Excel Workbooklendez90No ratings yet
- Microsoft Office NotesDocument34 pagesMicrosoft Office NotesVikas SharmaNo ratings yet
- How To Install Custom Liveries With The .: Nefs Edit ToolDocument4 pagesHow To Install Custom Liveries With The .: Nefs Edit ToolMichNo ratings yet
- Working With SOLIDWORKS Files in A MultiDocument3 pagesWorking With SOLIDWORKS Files in A MultirajuhaveriNo ratings yet
- AOMEI BackupperDocument11 pagesAOMEI Backuppericyman_petrosNo ratings yet
- Restoring FineDocument3 pagesRestoring FineJen Hernandez-ReanoNo ratings yet
- Learn To Use OmegaT in 5 MinutesDocument2 pagesLearn To Use OmegaT in 5 MinutesJasrowNo ratings yet
- When You Open A File in Excel 2007Document4 pagesWhen You Open A File in Excel 2007Arif WicaksonoNo ratings yet
- L2 Saving & Sharing PDFDocument10 pagesL2 Saving & Sharing PDFRobelle DalisayNo ratings yet
- Lecture 2 - Creating and Opening PresentationsDocument20 pagesLecture 2 - Creating and Opening Presentationskookie bunnyNo ratings yet
- Step by Step HTML5 - 33Document1 pageStep by Step HTML5 - 33abdalwhabNo ratings yet
- The Writer Interface: MenusDocument13 pagesThe Writer Interface: MenusRR818No ratings yet
- Finale Read MeDocument4 pagesFinale Read MePaul FultonNo ratings yet
- Autodesk Revit WorksetsDocument9 pagesAutodesk Revit Worksetsramp2315No ratings yet
- Google Drive Basics - MASBO - 110618 PDFDocument63 pagesGoogle Drive Basics - MASBO - 110618 PDFAmir H Abdalla100% (1)
- Computer Skills First ClassSecond SemesterpdfDocument6 pagesComputer Skills First ClassSecond SemesterpdfAyyappa ChinnuNo ratings yet
- Jeffrey Torralba 25 Als Ls6Document16 pagesJeffrey Torralba 25 Als Ls6Jep TorralbaNo ratings yet
- 6 Useful Windows TricksDocument10 pages6 Useful Windows TricksNiasNo ratings yet
- Powerful File Management: Put Your Windows To Work!Document7 pagesPowerful File Management: Put Your Windows To Work!tam_buiNo ratings yet
- Microsoft Guide by Akram and GroupDocument115 pagesMicrosoft Guide by Akram and GroupGoodPiggyNo ratings yet
- Wizip GuideDocument8 pagesWizip GuideFara NumeNo ratings yet
- Synchronizing Folders: Files Cannot Be Synchronized Between Computers Running XP and Those Running VistaDocument8 pagesSynchronizing Folders: Files Cannot Be Synchronized Between Computers Running XP and Those Running VistaomsdalNo ratings yet
- Troubleshooting WindowsDocument8 pagesTroubleshooting WindowsAnthony QuintzNo ratings yet
- Inserting Tables: Clean UpDocument1 pageInserting Tables: Clean UpmamhaysamNo ratings yet
- Key PointsDocument1 pageKey PointsmamhaysamNo ratings yet
- Set UpDocument1 pageSet UpmamhaysamNo ratings yet
- Using Autocorrect: Undo. For The Example Previously Provided, When The Word "Teh" As Been Entered at TheDocument1 pageUsing Autocorrect: Undo. For The Example Previously Provided, When The Word "Teh" As Been Entered at ThemamhaysamNo ratings yet
- Assigning A Custom Keyboard Shortcut To A Character or SymbolDocument1 pageAssigning A Custom Keyboard Shortcut To A Character or SymbolmamhaysamNo ratings yet
- 0 199Document1 page0 199mamhaysamNo ratings yet
- Chapter at A Glance: Select UseDocument1 pageChapter at A Glance: Select UsemamhaysamNo ratings yet
- Using Other Selection Methods: ImportantDocument1 pageUsing Other Selection Methods: ImportantmamhaysamNo ratings yet
- Using Formatting Marks During Document Composition: Keyboard ShortcutDocument1 pageUsing Formatting Marks During Document Composition: Keyboard ShortcutmamhaysamNo ratings yet
- Working With Documents in The New Read Mode: Clean UpDocument1 pageWorking With Documents in The New Read Mode: Clean UpmamhaysamNo ratings yet
- Search With Bing When You Choose This Option, A Web Browser Opens and UsesDocument1 pageSearch With Bing When You Choose This Option, A Web Browser Opens and UsesmamhaysamNo ratings yet
- 0 173Document1 page0 173mamhaysamNo ratings yet
- Inserting Symbols, International Characters, and Other Special CharactersDocument1 pageInserting Symbols, International Characters, and Other Special CharactersmamhaysamNo ratings yet
- Selecting Text by Using The MouseDocument1 pageSelecting Text by Using The MousemamhaysamNo ratings yet
- Results This Option Displays A Summary of Search Results With The Term Formatted inDocument1 pageResults This Option Displays A Summary of Search Results With The Term Formatted inmamhaysamNo ratings yet
- Headings The Headings Section Provides A Clickable Mini Table of Contents. The TextDocument1 pageHeadings The Headings Section Provides A Clickable Mini Table of Contents. The TextmamhaysamNo ratings yet
- Set Up: Empty ParagraphsDocument1 pageSet Up: Empty ParagraphsmamhaysamNo ratings yet
- Navigating A Document by Scrolling and Using Keyboard ShortcutsDocument1 pageNavigating A Document by Scrolling and Using Keyboard ShortcutsmamhaysamNo ratings yet
- Colors, Use The Horizontal Scroll Bar To Scroll To The RightDocument1 pageColors, Use The Horizontal Scroll Bar To Scroll To The RightmamhaysamNo ratings yet
- When Should I Use Microsoft Publisher Instead of Word?Document1 pageWhen Should I Use Microsoft Publisher Instead of Word?mamhaysamNo ratings yet
- In Powerpoint, You Can Select Multiple Slides in The Slides Pane or in The Slide Sorter View by Dragging Them Slightly To The RightDocument1 pageIn Powerpoint, You Can Select Multiple Slides in The Slides Pane or in The Slide Sorter View by Dragging Them Slightly To The RightmamhaysamNo ratings yet
- In This Chapter, You Will Learn How To: Practice FilesDocument1 pageIn This Chapter, You Will Learn How To: Practice FilesmamhaysamNo ratings yet
- Set UpDocument1 pageSet UpmamhaysamNo ratings yet
- Key PointsDocument1 pageKey PointsmamhaysamNo ratings yet
- Chapter 3 Sharing and CollaboratingDocument1 pageChapter 3 Sharing and CollaboratingmamhaysamNo ratings yet
- Working With Ink in OfficeDocument1 pageWorking With Ink in OfficemamhaysamNo ratings yet
- Chapter 5 Getting Comfortable in Word 2013Document1 pageChapter 5 Getting Comfortable in Word 2013mamhaysamNo ratings yet
- Chapter 4 Using Touch in OfficeDocument1 pageChapter 4 Using Touch in OfficemamhaysamNo ratings yet
- Selecting Content With TouchDocument1 pageSelecting Content With TouchmamhaysamNo ratings yet
- Working With Ink in OfficeDocument1 pageWorking With Ink in OfficemamhaysamNo ratings yet