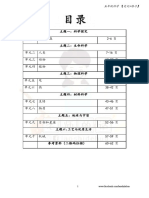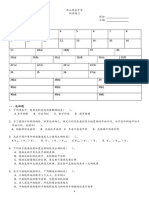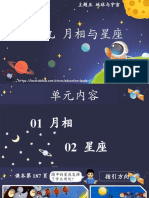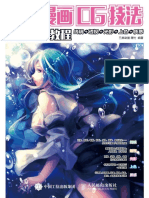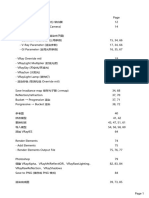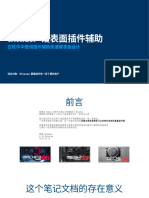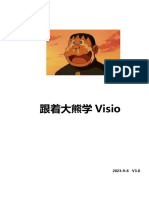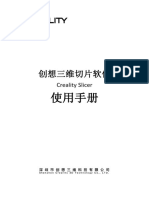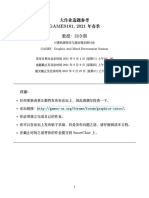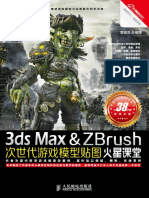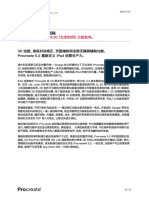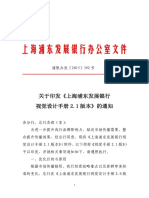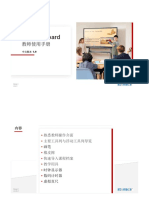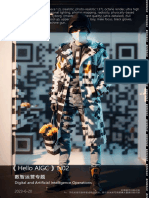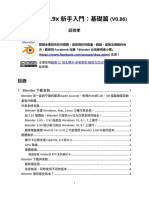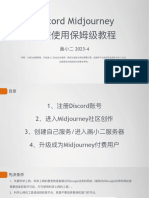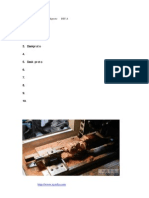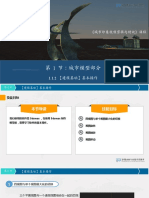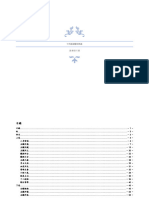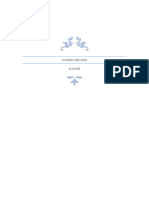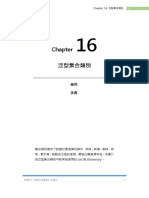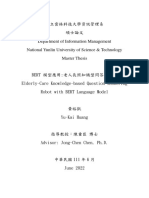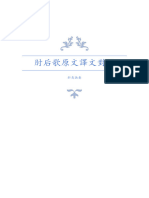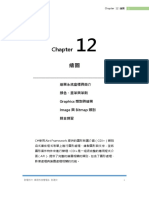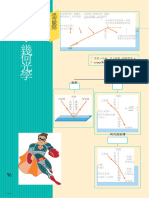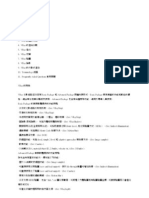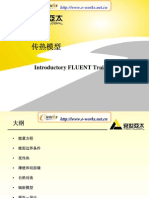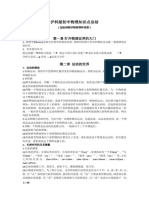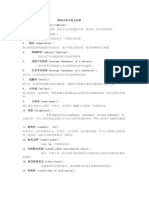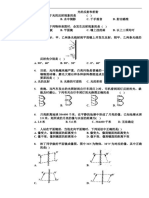Professional Documents
Culture Documents
Taiwan Blender User Community Magazine ISSUE 4
Uploaded by
ruanti ycCopyright
Available Formats
Share this document
Did you find this document useful?
Is this content inappropriate?
Report this DocumentCopyright:
Available Formats
Taiwan Blender User Community Magazine ISSUE 4
Uploaded by
ruanti ycCopyright:
Available Formats
Blender 小聚
2013.1.1
Taiwan Blender User Community Magazine Vol.4
2012 冬季年會暨研討會紀錄報導
Blender 功能教學
Blender 的好用技巧 15 種關於選取的操作
by 德魯依
應用編修功能:實體化
by 喵小電
Blender Cycles 節點 & 合成
by 胖子達
Blender Internal Render
PNG 透明貼圖設定
初學者對 3D 軟體的使用心得與比較
by 林雨黔
Blender Internal Render
Blender 骨骼操作與應用 雙面材質貼圖設定
by 喵小電
Blender Cycles Render
PNG 透明貼圖設定
Blender 範例教學
Blender Cycles Render
製作彈簧、避震器與骨架設置 雙面材質貼圖設定
by 喵小電
Blender Video Editing
使用曲線製作 Blender Logo & 簡易 Cycles 材質 剪輯序列圖與輸出
Blender 小聚
發行單位
台灣 Blender 小聚
發行人
德魯依
Taiwan Blender User Community Magazine
總編輯
目錄
德魯依
主編
胖子達
美術設計/排版
德魯依、胖子達 2012 冬季年會暨研討會紀錄報導 03
採訪 Blender 的好用技巧 by 德魯依 04
德魯依、胖子達
Blender Cycles 節點 & 合成 by 胖子達 13
翻譯
初學者對 3D 軟體的使用心得與比較 by 林雨黔 19
Blender 骨骼操作與應用 by 喵小電 22
廣告贊助
Blender 功能教學
15 種關於選取的操作 27
應用編修功能:實體化 by 喵小電 32
捐助讀者 Blender Internal Render PNG 透明貼圖設定 33
Blender Internal Render 雙面材質貼圖設定 35
金石贊助 一年期
Golden Stone Sponsor Blender Cycles Render PNG 透明貼圖設定 38
Blender Cycles Render 雙面材質貼圖設定 41
銀石贊助 一年期
Silver Stone Sponsor
當期贊助 當期
Current Period Sponsor Blender 範例教學
使用曲線製作 Blender Logo & 簡易 Cycles 材質 43
聯絡我們
製作彈簧、避震器與骨架設置 by 喵小電 47
電郵:
tbucmail@gmail.com
辦公室電話:
+886-7-342-6031 #6327 Blender 功能教學
辦公室地點: Blender Video Editing 剪輯序列圖與輸出 55
高雄市三民區民族一路900號
文藻外語學院 數位內容應用與管理系
研究室 Z0711 丁老師 (德魯依)
001 | Blender 小聚 JAN 2013 tbucmagazine.blogspot.tw
編 輯
室
Editorial Office
各位讀者 2013 年新年快樂,本來聽說 Maya 曆法的
末日在 2012.12.21 號會到來,不過看來我還可以寫這
一篇文章,胖子達還可以編輯這本雜誌,想必大家都
度過這一天了。
2012 年 12 月除了是 Maya 曆法重要的月份,也是台
灣 Blender 小聚滿一歲的日子,在這一年的時間感謝
各位對於台灣 Blender 小聚的參與與付出,不論是熱
烈參與討論付出心力的朋友,或是潛水看文的朋友,
你們對於 Blender 在台灣的推廣與推動都是很大的助
力,也感謝編輯團隊胖子達、喵小電的熱血付出。
在 12 月我們舉辦了一個台灣 Blender 小聚冬季年會暨
研討會,感謝來自全台各地的朋友們,更要感謝 R&H
高雄分公司的同仁,熱情的分享今年的電影巨著「少
年 Pi 的奇幻漂流」的製作經驗,也準備了豐富的餐點
,與 Blender 的技術與經驗分享研討會,這些資料也
都會在這一期的雜誌上呈現,但是因為尊重 R&H 高雄
分公司的意願,所以沒有辦法放在雜誌上,這是相當
遺憾的事,但是不論如何有各位的支持,台灣 Blender
小聚會邁向下一個一年、五年、十年。
總編輯 / 創辦人 德魯依
002 | Blender 小聚 JAN 2013 tbucmagazine.blogspot.tw
Blender 小聚
Taiwan Blender User Community Magazine
2012 冬季年會
暨研討會紀錄報導
這次的 Blender 小聚 2012 冬季年會暨研討會,是德魯依老師創立的 Facebook 社團:
Blender 小聚的創立周年聚會,讓所有 Blender 的同好們可以聚在一起,以及讓還不認
識 Blender 的朋友們,能夠對 Blender 有所認識,同時把這個超棒的開源軟體推廣、
介紹給更多對 3D 有興趣的朋友們!
我們很榮幸的可以請到 R&H 的 Nina 和 Lu 兩位來到現場與各位分享、介紹 R&H 公司的
歷史與展望,還有少年 Pi 的奇幻漂流幕後製作祕辛。但是很抱歉,這部份礙於 R&H 公
司的要求,無法對外公開,所以沒有線上直播,也無法報導詳細內容,這也算是到現場
的朋友們才能享有的一些福利吧 . . . 對於沒辦法到現場參與的朋友們,只能向你們說聲
抱歉嘍~
以下是當天的照片記錄,與各位分享嘍~
003 | Blender 小聚 JAN 2013 tbucmagazine.blogspot.tw
Blender 的好用技巧
by 德魯依
各位午安,上午大家聽完 R&H 的分享之後,下午的分享我-德魯依、胖子達、林雨黔同學和喵小電為
各位分享,首先由我先為各位分享一些 Blender 的實用技巧。
Vertex 建模技巧:
在 3ds Max 與 MAYA 很難用點來
進行建模,只能用面的方式來做。
首先我們需要在畫面中建立一個點
,可以將畫面中的方塊的其他點一
個一個刪除,或者在編輯模式下使
用「網面」→「頂點」→「融合」
→「以游標為主」(右圖),將它融
合成一個點。
Ctrl+左鍵,或者按「E」擠出即可自動產生新的頂點 (左圖)
接著全選,然後擠出後做出面
(右圖左)
接著我們選到邊,很特別的是它
一樣能從邊長出東西,以往都得
用黏的。用的是跟上述一樣的技
巧 (右圖右)
再來看到Modifier,我們很常用
到的是實體化與細分表面,原本
沒有厚度的模型可透過實體化產
生厚度。可用來做工業設計中的
薄殼 (右圖)
004 | Blender 小聚 JAN 2013 tbucmagazine.blogspot.tw
實體化之後我們可以為它增加細分表面
細分後著色模式選擇平滑,即可去除塊狀表面
根據我以往的經驗,其他的 3D 軟體時常因為 Modifier 的順序不同而產生錯誤,在Blender 很少發生這
種問題。例如說目前的模型是先有實體再細分,我現在把順序調換,變成先細分再實體,呈現的結果就
不相同。但是在應用之前它都是保持一開始點與線的狀態。應用之後就會變成實際的面。 (下圖)
Skin Tool:
接著分享的是 Skin Tool,我們為畫面中的 Cube 加入皮膚骨骼系統修改器,這個修改器會將模型的邊
直接視為骨骼 (下圖)。
005 | Blender 小聚 JAN 2013 tbucmagazine.blogspot.tw
我們一樣從點開始,來製作一個簡
單的角色,透過點線來勾勒角色的
肢體 (下圖)
加入皮膚骨骼系統即可生成模型 (上圖) 進入編輯模式後選擇點設
定根骨骼 (一般設定在屁股位置) Ctrl + A 即可改變模型厚度
最後回到物體模式,選擇修改器的創建骨骼,
一開始編輯的線段就會變成模型的骨架,進入
姿態模式即可做出動作。(右圖)
若是需要製作 IK (反向運動骨架) 只需要在姿態
模式底下對目標骨骼按 Shift + I,選擇「To
New Empty Object」,即可作成 IK 骨架 (上圖)
預設值是從根骨架開始 IK 運動,這時只需要
到骨架約束選單底下設定「鍊的長度」,數
值 0 是從根骨架,1 是自己本身,2 是兩節,
以此類推… (右圖)
Bsurface:
首先我們先開啟 B 型曲面 GPL 工具
「檔案」→「使用者選項」→「掛
載」→「網面」中開啟 (右圖)
為了要使用 B 型曲面,場中一定要
有一個網格物體,一個面或一個點
都沒有關係。所以我們跟剛才一樣
先將面融合起來,只留一個點。接
著我們用快速鍵 N 叫出選單,在油
脂鉛筆選單中選 New,再選「新圖
層」
接著就可以使用油脂鉛筆工具進行
繪製。繪製的時候要注意必須保持
相同的方向 (右圖)
006 | Blender 小聚 JAN 2013 tbucmagazine.blogspot.tw
繪製完畢之後將工具選單往下拉看
到 B 型曲面的選單,按下新增曲面
即可依照繪製的線段產生曲面,若
是覺得面數需要調整,在剛產生的
當下可以透過左下角的細節選單調
整 (右圖)
我們可以將它應用在當你需要對一個高面數
模型重新做拓樸,建立一個低面數的模型的
時候。我們叫出一個預先準備好的模型,這
是在 Blend Swap 下載的。接著我們只需要
重複跟剛才一樣的事,比較不同的是我們需
要新增一個平面,然後將它移到旁邊,進入
編輯模式,這是為了剛才說過,必須要進入
編輯模式繪製,但因為這個模型面數很高,
為了不讓畫面看起來很雜亂,所以用著個變
通的方式來製作 (右圖)
接著我們要先將右手邊油脂鉛筆工
具的繪製設置改成「曲面」,讓我
們等一下繪製時候筆畫能夠繪製在
模型上。
接著我們就可以順著模型的輪廓來
繪製並且拓樸 (右圖)
物理模擬功能:
這個功能是我讚賞 Blender 的原因之一,在其他
的 3D 軟體要做到同樣的效果是非常複雜的,在
Blender 卻非常簡單。
例如:煙霧,我們只需要選擇「物體」→「快速
製作特效」→「快速製作煙霧」(右圖),接著按
下時間軸的播放鍵可立即看到煙霧特效 (下圖)
我們可以在場中加入空物件,並且添加風力場,
在 Blender 所有物理模擬都是可以即時預覽的,播放
進行中直接改變風的方向,煙霧就會直接反應 (下圖)
007 | Blender 小聚 JAN 2013 tbucmagazine.blogspot.tw
動畫即時錄製與簡化曲線:
接下來是物理模擬的另外一個部分,畫面中
央有一塊紅布,跟三個碰撞物件 (右圖)。
當然如果直接按播放什麼事情都不會發生,
我們需要到物理選單為紅布增加布料屬性,
預設選擇絲綢 (下圖)
為其他三個物體增加碰撞屬性 (下圖)
設定好以後播放,我們就可以看到場中布料
掉落並且碰撞到其他物體的過程 (右圖)
若是不希望紅布完全掉落,我們需要進入編輯模式,
選擇希望定住的點,再到物體數據的頂點群組裡新增
一個 Group 並且按下指定 (左圖)
回到物理選單,勾選固定住,在選擇剛才創建
的 Group,再次播放即可看到它被我們指定的
兩個點固定起來 (右圖)
接著我們像剛才一樣在畫面中新增一個空物件,給它
風力場。播放後即會看到布料被風吹動的效果。如果
我們希望將風向改變的過程錄製下來,只需要按下時
間軸下方的紅色圓點進行錄製,它會一格一格將動作
記錄起來 (左圖)
008 | Blender 小聚 JAN 2013 tbucmagazine.blogspot.tw
這中間會產生非常多的影格,我們可以透過
掛載工具中的簡化曲線,來刪除太相似的影
格,首先要先啟用簡化曲線 (右圖)
「檔案」→「使用者選項」→「掛載」
→「增加曲線」勾選「增加曲線:簡化曲線」
按空白鍵輸入「simplify f-curver」並執行,
修改數值將時間軸的影格簡化 (右圖)
Scuipt 雕刻工具:
Blender 雕刻工具已經整
合了類似 ZBrush 的功能
為了使用這項功能首先需
要給模型足夠的面數,我
們先對畫面中的方塊進行
細分表面,然後給它幾段
環切接著應用
接著再加入多重細分 (雕
刻) 修改器 (右圖)
進入雕刻模式有多種筆刷可以選擇 (上圖)
雕刻對稱圖案在鏡射選取對稱的軸向和重複次數 (右圖)
我們也可以將現有的圖片印到模型上,新增一個網格物
件。同樣給它應用細分面跟加入多重細分修改器進入雕
刻模式後,打開紋理選單,會看到紅白色的網格,底下
有一個New,點下新增一個紋理 (下圖)
009 | Blender 小聚 JAN 2013 tbucmagazine.blogspot.tw
再到右方紋理屬性選單,將類型改
成圖像或影片,並且開啟圖片
開啟後回到雕刻工具的紋理選單,
將筆刷映射改為平鋪,在將下方覆
蓋的眼睛打開,當滑鼠移到3D視圖
就可以預覽平舖上去的雕刻結果。
調整偏移即大小即可將圖片調整成
適合的狀態 (右圖)
接著只需要按照預覽的畫面畫過筆
刷圖片就會自動刻到模型上面 (右圖)
UV 拆解:
接著是 Blender 如何拆解 UV ,我
們以內建的猴頭作範例,只要到
UV Editing 面板底下。將要拆解的
線段選取起來,按下工具列底下的
UV 映射的製作接縫,選取的線段
會變成一條紅線,代表接縫製作完
成,然後全選物件,按 U 選擇「展
開」,就完成 UV 的拆解。若需要導出 UV 到其他繪圖軟體繪製紋理貼圖,選擇「UVs」-「導出 UV 圖
層」,指定儲存位置,即可將UV 網格匯出。
也可以在 Blender 內直接繪製紋理貼圖。按一下 UVs 旁的 New,建立新的貼圖,在將旁邊的視圖改為
「繪圖」即可開始繪製 (下圖)
也可以在3D視圖改成紋理繪製模式,也可以進行貼圖的繪製 (下圖)
010 | Blender 小聚 JAN 2013 tbucmagazine.blogspot.tw
紋理投影繪製:
首先先在使用者設定中
指定圖像編輯器的路徑
這邊以 Sintel 為範例,我們要在她的手臂貼
上小聚的貼紙。在 3D 視窗中調整好位置,
按下外部編輯底下的「快速編輯」 (左圖)
就會以指定的圖像編輯軟體開啟 (下圖)
將貼紙的圖案拖曳進來,並擺放到適當的位置 (右圖)
然後儲存並選擇 PNG 圖片格式,覆蓋原始檔案,再
回到 Blender 按下「快速編輯」旁的「應用」,就會
看到小聚貼紙貼到 Sintel 的手臂上
碰撞模擬功能:
在場景中製作一個地板和一個方塊
以及球體,接著我們將渲染模式改
成 Blender 遊戲模式,然後到物理
屬性標籤將方塊物理學類型改成「
剛體」並勾選「碰撞邊界」維持「
方盒」,圓球則改成「球體」,地
板的物理學類型維持靜態
接著到渲染,按下「起始」或是
「P」,進入遊戲模式就會看到方
塊和圓球掉落的效果。
按「Esc」退出,在左上角遊戲選
單勾選 Record Animation 後,再
撥放一次,即可將掉落效果錄製
起來。
回到 Blender 渲染模式,就可以看
到剛才在遊戲模式錄下來的物件碰
撞動畫全部轉錄為關鍵影格(右圖)
011 | Blender 小聚 JAN 2013 tbucmagazine.blogspot.tw
Loop 工具:
最後要分享的是 Loop 工具,它可
以一次將兩個物體接合起來,並且
可以扭轉及分段,以及在模型上面
挖出漂亮的圓形,也可以讓模型的
外輪廓符合油脂鉛筆繪製的線段。
右圖是一個被分成上下兩半的球體
,我們先將它再度合併成一個物件
後,找到 Loop 工具,選擇 Loft 功
能,就能將它上下接合起來,接合
的部分可以透過下面的參數進行分段以及扭轉的變形。
畫面上的平面有兩個正方形的洞 (下圖左),如果我們希望正方形的洞轉為圓形的話,一樣可以透過 Loop
工具完成。只需要將洞的邊選起來,按下貝茲圓,就會自動變成圓型 (下圖右)
接著介紹另一個功能,畫面中建立一個細分過後的平面 (下圖左),如果我們希望透過繪製的線段改變它
的外型,只需要先在它的周圍用油脂鉛筆繪製好,將需要變形的邊選取起來後,按下 Gstretch 它就會
自動去符合我們剛才繪製好的線段 (下圖右)
分享就到這邊結束,謝謝各位。
012 | Blender 小聚 JAN 2013 tbucmagazine.blogspot.tw
Blender Cycles
節點 & 合成
by 胖子達
與各位分享近兩個月摸索 Cycles 的一些心得。Blender 在 2.61 後加入 Cycles 渲染引擎,Cycles 和 BI
相較之下完成度並不高,不像 BI 擁有完整的介面,只要調整需要的參數就可以做出需要的效果。即使
如此 Cycles 仍可以做出非常好的擬真效果。個人會嘗試使用 Cycles 的主要原因是在於可以即時預覽效
果以及使用 GPU 取代 CPU 渲染。
Cycles 基礎材質的介紹:
Anisotropic BSDF/各項異性:
Diffuse BSDF/漫射: 為 Blender 2.64 新加入的材質,可獨
基本顏色材質,無高光、鏡像、透明
立控制 U 和 V 向的粗糙度。用於著色
等效果
的切線來自可動的 UV map
Glossy BSDF/鏡面: Glass BSDF/玻璃:
光滑、鏡面效果的材質,主要用來製 顧名思義就是玻璃材質,和其他材質
作金屬,和其他材質混合可增加高光 混合可以增加透明度、高光、還有菲
及鏡面效果 涅爾的效果
Refraction BSDF/折射:
折射並非獨立使用的材質,應該是以
Translucent BSDF/半透明
菲涅爾值來控制與鏡面材質的混合,
製作外表包覆著光亮塗漆的感覺
Transparent BSDF/透明 Velvet BSDF/絲絨
Emission/發光體 Ambient Occlusion/
這個材質是 Cycles 與 Blender 內建渲
染器相比較為特別的材質,在 Cycles 環境光遮蔽
中只要使用這個材質,任何物件都可 和各項異性同為 Blender 2.64 新加入
以變為燈光,主要用來製作發光效果 的材質
013 | Blender 小聚 JAN 2013 tbucmagazine.blogspot.tw
Cycles 中材質是使用預設的 10 種材質搭配
「Mix」及「Add」來做結合。
以下用 漫射和鏡面兩種材質的結合來作範例:
Diffuse BSDF/漫射 Glossy BSDF/鏡面
Add:材質之間沒有所謂的比重分配,而是
兩者的屬性疊加在一起。
Mix:以 Fac 數值來控制材質間的混合比重。
如:材質 A 和 B 使用 Mix 來混合時,Fac 數值愈小代表整體愈接近 A 材質的質感,反之數值愈大
代表愈接近 B 材質。FAC 值最小為 0,最大似乎無上限。
Mic Fac:0.1 Mic Fac:0.5 Mic Fac:0.9
Cycles 的透明貼圖與雙面材質貼圖:
前面提到 Cycles 是開發中的渲染引擎,不如 BI 擁有完整的使用介面,多數效果都要透過節點系統的連
接來製作。在 BI 中的透明貼圖只需要將材質設為透明,並在紋理貼圖的「影響」啟用 Alpha 就可以正
確顯示去背的透明貼圖,但在 Cycles 中則必須透過節點系統才能正確顯示。而雙面材質貼圖則是兩者
都需要透過節點來製作。 詳細的節點設定本期後面有較詳細的介紹,請參閱後面的教學。
014 | Blender 小聚 JAN 2013 tbucmagazine.blogspot.tw
Cycles 製作假的次表面散射材質 (SSS):
由於 Cycles 是還在開發中的新渲染引擎,所以目前
有些效果還無法渲染。例如:分子系統、動態模糊
、次表面散射 (SSS) . . . 等
這邊和各位分享小弟的假 SSS 材質節點設定
右邊這張圖,有兩個西洋棋模型,左邊的材質設定
是依照網路上的教學製作的,右邊則是小弟自己設
測試做的。
由於網路上的 SSS 教學內容談到關於光學和物理學
的原理和計算公式,再加上全部都是英文,以小弟
的破英文實在是有聽沒有懂 . . . 只能傻傻跟著影片
一步一步做,所以沒辦法和各位多做說明,請各位
原諒 . . .
首先下圖是參照網路教學設定 (左)的材質節點
接著右圖是小弟的設置 (右)
在 Cycles 中透過節點來模
擬出假的次表面散射 (SSS)
效果。
第一組材質使用「漫射」
混合「半透明」,Fac 數
值為 0.5,主要由「漫射」
來決定主體顏色。
第二組使用「鏡面」混合
「半透明」,這組則是以
主要的半透明材質上加入
一點點的鏡面材質來產生
高光效果。
最後兩組材質混合後以「
圖層權重」決定混合程度。
015 | Blender 小聚 JAN 2013 tbucmagazine.blogspot.tw
蜻蜓翅膀節點:
蜻蜓翅膀的貼圖同時連接透明和漫
射材質再混合,主要是為了區別黑
色紋路與透明之間的差異性與增加
一點點的不透明度。
使用相同的翅膀貼圖透過節點轉為
黑白圖再增強黑白對比,用來決定
使用三原色疊加的玻璃材質製作色
散效果的範圍。
最終再把兩組材質節點混合。
以下是蜻蜓翅膀的材質節點設定
薑餅人材質節點:
兩種不同顏色的漫射材質各自混合一點鏡像材質再混合起,要是為了做出一點高光,而非鏡面效果。透
過凹圖貼圖,可有效的降低高光與拿掉鏡面效果同時也做出接近餅乾表面凹不平的質感。
這邊使用內建的
雜訊紋理轉黑白
,再透過色彩 -
混合節點中的乘
數連接材質輸出
節點的位移,就
可以做出表面粗
糙不平的效果,
透過乘數節點的
係數,可以決定
表面凹凸、粗糙
的程度。
016 | Blender 小聚 JAN 2013 tbucmagazine.blogspot.tw
合成節點:材質引索/Material Index
小弟之前一直很疑惑,為什麼明明材質已經加
上光源,但是渲染出來的結果卻沒有光暈和星
芒的效果?後來才知道,原來這些效果只能透
過後製合成來添加。
首先在發光材質的材質設定要加入傳遞索引值
以右圖為例,我在眼睛材質的索引值設為 1
在渲染設定的圖層中,記得要勾選材質引索
接著到合成視窗啟用合成節點,新增 ID 遮罩
和一個混合節點,渲染圖層的 IndexMA 連接
ID 遮罩,引索數值輸入 1,表示僅顯示引索值
1 的材質,會產生一黑白遮罩,混合後僅顯示
眼睛的部分,方便我們做部分效果合成。
下圖為眼睛部分炫光和模糊的合成節點
全部的合成節點 合成前 合成後
017 | Blender 小聚 JAN 2013 tbucmagazine.blogspot.tw
快速自製懶人環境貼圖
小弟在看過「少年 Pi 的奇幻漂流」
後,為其視覺特效所震撼。十分喜
歡其中幾幕場景,所以想自行嘗試
製作「偽」電影場景自娛~ :P
在場景製作完畢後,卻苦無合適的
環境貼圖。所以只能自行製作了。
在場景製作完畢後,如右圖我加入
了一個巨大的半球體,像蓋子一樣
罩著場景,作為假的天空和環境。
使用了兩張貼圖,一張金色的天空
和太陽,另一張為多雲的藍天來做
混合。
下圖為整個環境貼圖的節點設置
重點是環境模型並未拆 UV 所以在映射座標是指定「視窗」,搭配「映射」節點來控制貼圖的位置、旋
轉、縮放。兩張貼圖調整過亮度後疊加,最後再加上發光體材質製造光亮環境的效果。
映射節點未設旋轉角度
僅金色天空與太陽貼圖 僅多雲藍天貼圖 混合完成
下方貼圖明顯穿幫
最終完成圖
018 | Blender 小聚 JAN 2013 tbucmagazine.blogspot.tw
初學者對3D軟體
的心得與比較
by 林雨黔
各位大家好,我叫林雨黔,是丁老師在文
藻的學生。今天我為大家分享的是我個人 取得方式
學習過 3ds Max、MAYA 以及 Blender 三
套建模軟體的心得。
Bledner 3ds Max MAYA
軟體取得方式
MAX 與 MAYA 都是需要花錢購買的,而
且價格不便宜,對學生來說是一大筆開銷 開放原始碼軟體
付費購買 付費購買
,但 Blender 是免費下載的,可以很方便 官網下載,免費
的取得。
軟體安裝
以安裝來說,Max 與 MAYA 都是需要光 安裝
碟安裝的,而且一組序號只能安裝在一台
電腦上。但 Blender 在官網可以下載到免
Bledner 3ds Max MAYA
安裝版本,只要有電腦即可使用,非常方
便。像我目前正在製作畢業專題,需要很
頻繁的更改模型,所以我隨身碟裡都會放
體積小,隨身碟 體積大 體積大
Blender 的免安裝版,只要給我一台電腦 可存放,免安裝 光碟安裝 光碟安裝
我就可以工作。
使用者操作
之前我在學習 Max 時,許多功能只要去 使用者操作
右邊屬性選單或者上排工具列去找就好
了,Max 會根據你選擇不同種類的物件
自動列出能夠使用的功能。MAYA 則需 Bledner 3ds Max MAYA
要記憶功能的位置或者使用快速鍵。使
用 Blender 時就更常使用快速鍵了,但
屬性面板依使用者選
是它可以依使用者習慣更改設定。當你 使用大量快捷鍵並可 需記憶功能的位置
取項目出現不同功能
習慣它的設定之後,可以很快速的叫出 讓使用者自行調整 可使用快捷鍵
可使用快捷鍵
你需要的功能,可以提昇製作的速度。
介面 介面
Blender 的介面非常的自由,使用者可以
自己規劃框架,並叫出任何需要的面板。
系統中也有預設幾個針對不同類型的工 Bledner 3ds Max MAYA
作配置的面板,例如 Video Editing 是針
對影音剪輯、UV Editing 是針對拆解 UV 自由度高,使用者可 固定面板,可調整框
固定面板,可調整框
及貼圖、Animation 是針對表演動作管 自行設定框架並叫出 架,功能選單可獨立
架,有英文及簡體中
理、Compositing 專門做特效合成。 面板,有多國語言可 ,有英文及簡體中文
文版本
選擇 版本
019 | Blender 小聚 JAN 2013 tbucmagazine.blogspot.tw
Blender 要自定框架,只要拖曳面
板角落的斜線三角形即可產生新的
框架。又圖中紅色圓框位置也有相
同的圖示。
要切換面板只要點選面板切換按鈕
,就會跳出面板切換選單。
當想要將新增的框架移除時,同樣
拖曳斜線三角形,將滑鼠移到想要
取消的框架,出現箭頭後即可移除
。
效率 效率
在 Blender 裡面只要透過簡單的步驟就可
以做出還不錯的效果,同樣的東西在 Max
Bledner 3ds Max MAYA
或 MAYA 可能需要比較複雜的步驟。
例如說在 MAYA 拆 UV 就是一件很痛苦的
事情,在 Blender 只要將接縫設定好,直 可快速製作出模型,
透過修改器編輯模型
接拆解出來再透過一點微調就很 OK 了。 UV 拆解,以及物理
動畫功能較弱
操作較繁瑣
和分子的模擬
我現在想要做的是之前在網路上面看到的
教學,可以很快的做出水模型。
首先我們先做出一個杯子
產生一個球體做為出水口,再建立一個方
塊,當作水流動的範圍。
選擇球體
在物理選單裡選擇流體
類型選擇流出
選擇杯子選擇球體
在物理選單裡選擇流體
類型選擇障礙
選擇方塊
在物理選單裡選擇流體
類型選擇區域
並且按下選單中的Bake進行運算。
020 | Blender 小聚 JAN 2013 tbucmagazine.blogspot.tw
拉動時間軸預覽一下,的確看到水滴下來了,
但我希望水能夠注入杯裡。因此我們可以調整
圓球注水口流入速度,再重新預覽一下。
經過調整後,成功做出水注入杯子裡的效果,
接著要給水和杯子適合的材質。
選擇水模型,打開材質選單,建立新的材質,
將透明度功能開啟,選擇光跡追蹤,將 Alpha
設為 0,將密度設為 1.33,如果想要做玻璃杯
,給一樣的材質就行了。
渲染出來為左圖,可以
看到不錯的效果了,但
因為場中也沒有讓水和
玻璃反射的物件,所以
看起來不夠清楚,貼上
環境貼圖之後效果會更
好。
右圖為加上環境貼圖後
的渲染結果。
Blender Open Movie Project
Sintel
021 | Blender 小聚 JAN 2013 tbucmagazine.blogspot.tw
Blender 骨骼操作與應用
by 喵小電
建立骨架有兩種方式,可以由左上方「信息列
」找到「增加」選項中的「骨骼」,也可以用
快捷鍵「Shift+A」開啟選單中的「骨骼」建
立獨立骨架或人型骨架。
補充:增加人型骨架需要先到「使用者設定」
中的「掛載」選單,找到「索具」並且勾選
「索具:Rigift」,才能在「骨架」選單中看
到「人型骨架」選項。
骨架的屬性中,主要分成三個選單,分別是「物體數據」、「骨架」、「骨架約束」
補充:選取骨架可在下方工具中切換「物體」、「編輯」、「姿態」三種模式,而不同屬性下,選單中
項目也有所變動。
骨架的圖層項目中,選擇「姿態位置」可以在
姿態模式中調整骨架,選擇「原始位置」可以
鎖住骨架的初始姿態。
圖層主要功能在於管理骨架,選取對應圖層可
以顯示該圖層的骨架,反之隱藏。受保護層可
以保護骨架的設置狀態。
補充:「原始位置」會將模型固定在編輯模式
中所調整的姿態。
022 | Blender 小聚 JAN 2013 tbucmagazine.blogspot.tw
骨架的顯示中,勾選「名稱」可顯示每段骨架
的名稱,勾選「十字軸」可顯示每段骨架軸向
,勾選「形狀」可顯示骨架自定的外型,勾選
「顏色」可顯示骨架群組所設置的顏色,勾選
「X光」可將骨架顯示在最前方,方便選取和
檢視。
骨架可以任意切換五種類性,預設的「八面體
」對於方向、階層判別容易,「棍型、線框」
架構細長檢視模型較容易,「封套」可藉由快
捷鍵Ctrl+Alt+S設置封套的範圍,可跟據封套
大小決定骨架的權重值,「B型骨架」可用快
捷鍵Ctrl+Alt+S編輯骨架的寬度,而每段骨架
可分別設置分段數,製作彎曲、扭轉的效果。
補充:骨架顯示名稱大小、位置是固定的,在
檢視上會因為距離而發生名稱重疊的情況。
骨架的群組,右邊工具的「加、減號」可以新
增或移除新群組,「黑箭頭」可按照英文字母
順序排列群組,「上、下箭頭」可替換群組上
下順序。
「主題顏色」預設有20組主題可替換,三個色票從左至右
分別為「表面顏色」、「選取顏色」、「啟用顏色」。
補充:骨架在姿態模式下才會顯示設置的群組顏色;
而增加新群組,需要選取「指定」,將所選取的骨架
加入群組中。
023 | Blender 小聚 JAN 2013 tbucmagazine.blogspot.tw
姿態資料庫,右邊工具的「加、減號」可新增
或移除姿態,「放大鏡」可檢視姿態庫中的姿
態。
補充:開啟「動作編輯器」,可套用姿態庫的
姿態並轉成關鍵影格。
骨架鬼影可以檢視骨架的連續動作,「影格周
圍」產生的鬼影,由當前影格到設置的範圍內
,最大範圍為30個影格。「在範圍內」由設置
的起始結束範圍產生鬼影,「在關鍵影格」只
有顯示有關插入鍵影格的鬼影。
補充:不顯示鬼影時,只需要把設置改為0即
可關閉功能。
動畫路徑可以檢視物體在動畫中的連續軌跡,
「影格周圍」顯示範圍由當前的時間軸的影格
為初始至設定的結束影格,「在範圍內」由設
置的初始、結束範圍內產生路徑軌跡。
補充:使用動畫路徑須先經過計算,如果骨格
有變動,則需要更新計算過。
024 | Blender 小聚 JAN 2013 tbucmagazine.blogspot.tw
展示骨架五種不同類型範例
骨架的關係,勾選「區域影響」則建立骨架的
子父級層級連接,勾選「繼承旋轉」子級骨架
將會接受父級旋轉的影響。
骨架的變形,勾選「變形」將使骨架的權重值對綁定
產生效果,「分段」可設定B型骨架的細分段數。
025 | Blender 小聚 JAN 2013 tbucmagazine.blogspot.tw
026 | Blender 小聚 JAN 2013 tbucmagazine.blogspot.tw
Blender 關於選取
功能教學 15 種關於選取的操作
NO. 1
選取
滑鼠右鍵
擊點欲選取的點、線、面
NO. 2
全選/取消全選
A
全選/取消全選的切換
NO. 3
複選/取消複選
Shift + 滑鼠右鍵
擊點欲加選或減選的點、線、面
027 | Blender 小聚 JAN 2013 tbucmagazine.blogspot.tw
NO. 4
矩形框選
B => 滑鼠左鍵拖曳
以虛線矩形框線框選欲選取範圍的
點、線、面
NO. 5
取消選取
Ctrl + Shift + 滑鼠左鍵拖曳
以虛框線自由框選欲取消選取的
點、線、面
實體模式 切換透視 線框模式
NO. 6
背面選取
切換透視
Z 切換線框模式
在這兩種模式下皆可選取
背面的點、線、面
028 | Blender 小聚 JAN 2013 tbucmagazine.blogspot.tw
NO. 7
筆刷選取
C => 滑鼠左鍵拖曳
滑鼠滾輪控制圓形筆刷大小
以圓形筆刷塗選欲選取的點、線、面
選取完成按滑鼠右鍵離開筆刷選取模式
NO. 8
自由選取
Ctrl + 滑鼠左鍵拖曳
以虛線框線自由框選欲選取的
點、線、面
點選位置
點選位置 點選位置
NO. 9
環形選取
Alt + 滑鼠右鍵
擊點欲選取的環形點、線、
面的任意連接邊上
Alt + Shift + 滑鼠右鍵
複選/減選環形點、線、面
029 | Blender 小聚 JAN 2013 tbucmagazine.blogspot.tw
NO. 10
選取物件
滑鼠游標 + L
滑鼠游標停留在欲選取的物件上
按 L 便會快速選取整個物件
NO. 11
選取多個物件
Ctrl + L
在欲選取的物件任選一
點、線、面後按 Ctrl + L
便會快速選取指定物件
NO. 12
周圍加/減選
Ctrl + +
Ctrl + -
以選取的點、線、面
為圓心向外加/減選
NO. 13
4
Checker Deselect
選取 - Checker Deselect
選取連續點、線、面
執行 Checker Deselect
3
會轉為間隔選取
2
以10邊形為例
即可快速做出星形 1
030 | Blender 小聚 JAN 2013 tbucmagazine.blogspot.tw
NO. 14
隨機選取
選取 - 隨機
程式自行隨機選取物件的點、線、面
2
1
NO. 15
區域影響
O => G (移動)、R (旋轉)、S (縮放)
=> 滑鼠移動拖曳
滑鼠滾輪控制圓形影響範圍
以下擷取兩種影響類型產生的效果圖
平滑
區域影響類型:平滑
選取頂點後
G (移動)
滑鼠滾輪控制影響範圍
移動滑鼠
隨機
區域影響類型:隨機
選取頂點後
G (移動)
滑鼠滾輪控制影響範圍
移動滑鼠
031 | Blender 小聚 JAN 2013 tbucmagazine.blogspot.tw
實體化(Solidify)
1 應用 1 2
3
應用當前所設定的數值,應用後無法修改。
4
5
2 複製 7
6
複製當前的設定並增加一個實體化編修功能。
8
3 厚度 9
設置實體化的厚度,可輸入正數或負數。 10
※版本為blender 2.64a 德魯依繁體中文
4 偏移
設置實體化的方向,與模型法線方向為正比,
預設數值為-1則為法線方向相反。
6 摺痕
內部、外部、周邊三個項目,需要加上編修功
5 頂點群組 能中的細分表面才看的到效果,可調整邊緣內
根據物件設定的頂點群組,限制實體化範圍; 外側的軟硬度,類似編輯模式下的邊緣折縫功
勾選反轉項目可反轉限制實體化範圍;反轉下 能(快速鍵 Shift+E)。
方的係數,可調整實體化的程度。
7 厚度均勻
解決不同法線方向的轉折面發生塌陷的情況。
周邊
內側
8 高品質法線
平均計算法線以產生更均勻的厚度。
9 填充周邊
預設為勾選,反之則不產生邊緣的接合面。
外側
10 材質索引偏移
設置多重材質的顯示順序。
實體化方向取決於物件的法線方向,使用翻轉法線方向、厚度的正負數值或偏移的正負數值都可以改變實體化的
方向。另外,實體化中使用頂點群組時需要注意的是,在被限制的面即使厚度為0,實際仍是具有厚度的重疊面
,在賦予貼圖的情況時,可能會產生紋理交錯的情況。材質索引偏移需要有兩個以上的材質,可以設置任一材質
為周邊的接合面材質,表現物件厚度與內外側材質的差異。
032 | Blender 小聚 JAN 2013 tbucmagazine.blogspot.tw
Blender Blender Internal Render
功能教學 PNG 透明貼圖設定
STEP 1 3
場景中兩個平面
1. 透明貼圖用
2. 地面 1
4
透明貼圖用平面材質
顏色:白;強度:1 5
高光強度:0 6
啟用 Z 向透明度 7
Alpha:0 2
8
STEP 2
選擇透明貼圖用平面
Num 1 切至前側視圖
Tab 進入編輯模式
A 全選平面
U 以視圖方向投影 (填滿邊界)
4
STEP 3 1
紋理貼圖設置
7
圖像 2
勾選預先相乘
3
5
映射 - 座標
指定為 UV 6
影響 - 漫射
勾選Alpha
033 | Blender 小聚 JAN 2013 tbucmagazine.blogspot.tw
比較圖
材質未啟用透明度的渲染結果
樹木以外的部分為不透明白色
比較圖
紋理貼圖未啟用
圖像 - 預先相乘的渲染結果
樹木邊緣有不透明白色輪廓
STEP 4
1
地面材質
高光強度:0
影子 - 勾選可接透明陰影
在受光投射陰影的材質
必須啟用可接透明陰影
陰影才能夠正常顯示! 2
比較圖
地面材質未啟用
可接透明陰影
樹木陰影為方塊狀
地面材質啟用
可接透明陰影
樹木陰影正常顯示
034 | Blender 小聚 JAN 2013 tbucmagazine.blogspot.tw
Blender Blender Internal Render
功能教學 雙面材質貼圖設定
STEP 1 3
場景中兩個平面
1. 雙面貼圖用
4
2. 地面 1
5
雙面貼圖用平面材質 6
8
顏色:白;強度:1 7
高光強度:0
啟用 Z 向透明度 9
Alpha:0 2
STEP 2
選擇雙面貼圖用平面
Num 1 切至前側視圖
Tab 進入編輯模式
A 全選平面
U 以視圖方向投影 (填滿邊界)
STEP 3
新增一工作視窗 3
或直接切換至
Node Editor
節點編輯器
2
啟用使用節點 4
或按下啟動按鈕
工作室窗中就會
出現材質節點
3
1
035 | Blender 小聚 JAN 2013 tbucmagazine.blogspot.tw
STEP 4
Shift + A 新增節點
兩個紋理節點分別為正、反面貼圖連接混合節點
幾何節點的前側/後側連接混合節點的係數決定正、反面的區分
混合節點連接到雙面材質節點
再以黑白 Alpha 貼圖的紋理節點連接輸出的 Alpha (留下白色部分,黑色去背透明)
做出去背透明的效果
0
5
4
3
2
比較圖
左
材質未啟用
透明度
右
輸出節點
未指定
Alpha 貼圖
036 | Blender 小聚 JAN 2013 tbucmagazine.blogspot.tw
比較圖
未指定輸入 - 幾何節點的前側/後側
正面、背面皆顯示正面貼圖
無法正確顯示背面貼圖
完成圖
材質及節點設定正確
渲染結果正反面貼圖皆顯示正確
037 | Blender 小聚 JAN 2013 tbucmagazine.blogspot.tw
Blender Blender Cycles Render
功能教學 PNG 透明貼圖設定
3
STEP 1 4
場景中兩個平面 5
1. 透明貼圖用 6
2. 地面 1
7
透明貼圖用平面材質
材質:漫射 BSDF
色彩:圖片紋理
指定 PNG 透明貼圖
STEP 2
3
切換著色模式到渲染模式
預覽貼圖結果
透明貼圖用平面無法正確顯示貼圖
物件呈現不透明黑色
2
STEP 3
選擇透明貼圖用平面
Num 1 切至前側視圖
Tab 進入編輯模式
A 全選平面
U 以視圖方向投影 (填滿邊界)
038 | Blender 小聚 JAN 2013 tbucmagazine.blogspot.tw
STEP 4
5
新增一個工作視窗
切換至 Node Editor/節點編輯器
勾選使用節點材質節點才會出現
STEP 3 拆完 UV 後貼圖顯示
但黑色部分仍然未去背
2
4
3
1
STEP 5
Shift + A 新增節點 5
增加混合著色器
增加透明 BSDF
透明 BSDF 和漫射 BSDF
分別連接混合著色器
混合著色器的 Fac/係數決定混合程度
數字愈小代表愈接近連接的第一個材質
2 1
節點設置完成後
預覽畫面中平面轉為半透明
3 4
下方比較圖:
左:混合係數 0 平面為全透明
右:混合係數 1 平面為不透明
比較圖
039 | Blender 小聚 JAN 2013 tbucmagazine.blogspot.tw
Tips
圖片紋理中指定樹木 PNG 透明圖檔
是以色彩連接到漫射 BSDF 材質節點
會呈現彩色黑底的樹木圖案
若以 Alpha 連接到漫射 BSDF 材質節點
則會呈現如右圖的黑白圖片
等同於先前在 Blender Internal Render
雙面貼圖中提到的黑白 Alpha 貼圖
用來指定混合模式:
白色 - 指定圖片紋理的漫射 BSDF 材質
黑色 - 透明材質
節點設置
兩個圖片紋理節點皆使用同一張貼圖
完成圖
040 | Blender 小聚 JAN 2013 tbucmagazine.blogspot.tw
Blender Blender Cycles Render
功能教學 雙面材質貼圖設定
STEP 1
以薑餅人為範例延續前篇
Blender Cycles Render 透明貼圖設定
使用相同的節點設定貼好正面的貼圖
模型拆好 UV
漫射材質的顏色指定正面貼圖
以透明和漫射材質節點
連接混合著色器節點
以同一張貼圖的 Alpha 連接混合係數
指定混合影響範圍
完成透明正面貼圖
STEP 2
B + 滑鼠左鍵拖曳框選
將正面透明貼圖節點框選
CTRL + G 新增一群組
命名為 Front
Tab 可縮放群組
3
1
STEP 3
2 4
SHIFT + D 複製 Front 群組
滑鼠左鍵點選 Front 右邊的 2
會以相同設定新增一個新群組
再將新群組更名為 Back
將兩個節點群組
連接到新增的混合著色器
041 | Blender 小聚 JAN 2013 tbucmagazine.blogspot.tw
STEP 4
SHIFT + A 新增幾何節點以背面連接混合著色器的係數
控制正、反面紋理貼圖的混合模式
完成圖
042 | Blender 小聚 JAN 2013 tbucmagazine.blogspot.tw
Blender 使用曲線製作 Blender Logo
範例教學 & 簡易 Cycles 材質
STEP 1
1 2
Num 7 切換到上側視圖
3
Num 5 切換到正交視圖
6
啟用背景圖片 5
新增一張 Blender Logo 的參考圖
Shift + A 新增一條貝茲線 4
STEP 2
曲線編輯點
Tab 進入編輯模式
滑鼠右鍵選擇一個曲線編輯點 調整點
G 移動至適當位置
R 旋轉/S 縮放編輯曲線方向
或是選擇編輯點兩端的調整點按 G 編輯
STEP 3
按住 Ctrl + 滑鼠左鍵
在指定位置新增編輯點
G 移動至適當位置
R 旋轉/S 縮放編輯曲線方向
043 | Blender 小聚 JAN 2013 tbucmagazine.blogspot.tw
STEP 4
在銳角位置按 V 選擇釋放
選取兩端的調整點按 G 可自由移動
移動至適當位置做出銳角效果
Tips
按 V 選擇釋放後再新增的編輯點
都會是釋放後的狀態
要還原預調整點的設模式
按 V 選擇對齊即可
STEP 5 2
1
Shift 複選曲線的最後兩個編輯點
Alt + C 封閉曲線
完成曲線的編輯
STEP 6 1
2
曲線編輯完成
切換至曲線物件視窗
選擇 2D
044 | Blender 小聚 JAN 2013 tbucmagazine.blogspot.tw
STEP 7
Z 切換至線框模式
2
在編輯模式下 Shift + A 新增貝茲圓
G 移動新增的貝茲圓至適當位置 1
STEP 8
S 縮放搭配 X/Y 鎖定對應軸向來調整
貝茲圓形狀
Z 切換回實體模式可看到中間挖洞效果
STEP 9
重複 STEP 7、8 做出中間的實體圓形
在編輯模式下 Shift + A 新增貝茲圓
G 移動新增的貝茲圓至適當位置
S 縮放搭配 X/Y 鎖定對應軸向來調整
貝茲圓形狀
STEP 10
曲線物件視窗 - 幾何 - 修改/斜角
2
1. 擠出:調整模型厚度
2. 深度:邊緣斜角範圍 1 3
3. 解析度:圓角階數
045 | Blender 小聚 JAN 2013 tbucmagazine.blogspot.tw
STEP 11
材質設定
使用 Mix Shader/混合著色器
著色器 1:Gloosy/鏡面
著色器 2:Diffuse/漫射 4
Fac/係數:0.3
顏色:背景圖片透明度修改為 1
Z 切換線框模式用滴管吸取參考圖顏色
多重材質
新增第二個材質設定參數後在編輯模式下
選取最內圈的貝茲圓按指定
地板材質
6
3
1
2
STEP 12
3
世界視窗
啟用節點
色彩切換至
環境紋理
貼上
環境貼圖
完成
046 | Blender 小聚 JAN 2013 tbucmagazine.blogspot.tw
製作彈簧、避震器與骨架設置
by 喵小電
STEP 1
首先,在3D視窗上方的信息列表中
,選擇「增加」並將滑鼠游標移至
「網面」開啟子選單,再點選「貝
茲圓」即可在3D游標的位置上,增
加一個貝茲圓。
補充說明
在3D視圖中,快速鍵「Shift+A」也可以開啟增
加選單。
貝茲圓的頂點數 STEP 2
建立貝茲圓之後,在3D視窗左
貝茲圓尺寸大小
邊的物件工具下方會出現「增
加曲線圓」的設定選單,可以
調整貝茲圓的各種屬性。
填滿中空的方式 正交前視圖
物件旋轉的角度 物件偏移的距離
補充說明 「增加曲面圓」設定選單會因切換模式或執行其他動作而被覆蓋。
048 | Blender 小聚 JAN 2013 tbucmagazine.blogspot.tw
STEP 3
在3D視窗右邊的屬性視窗中,X軸旋轉值為90
度,為了避免套用物件編修功能可能發生的軸
向問題,必需重置貝茲圓的旋轉值,讓初始值
歸零。
補充說明
在3D視窗底下的工具介面點
選「物體」,選擇「應用」
中的「旋轉」即可重置旋轉
初始值。
STEP 4
選取貝茲圓並切換為「編輯模式」,在編輯模式下往右側移動一段
距離,讓貝茲圓與物件軸心產生偏移。
貝茲圓 貝茲圓
軸心 軸心
補充說明 讓物件偏離軸心是為了之後做旋繞時預留一定的空間。
049 | Blender 小聚 JAN 2013 tbucmagazine.blogspot.tw
STEP 5
屬性 物件編修功能
在屬性視窗中,選擇「物件編
修功能」,在「增加編修功能
」中套用「螺旋」功能並修改
螺旋旋繞距離的偏移值
其中的「螺旋」和「替代」參
數,即製作出彈簧造型物件。 螺旋旋繞的方向 螺旋重複的次數
以其他物件替代旋繞軸心
螺旋旋繞的角度
螺旋的細分段數
彈簧完成
補充說明 在編輯模式下仍可以調整貝茲圓大小、位置及旋轉。
050 | Blender 小聚 JAN 2013 tbucmagazine.blogspot.tw
STEP 6
再來,在3D視窗上方的信息列表中,選
擇「增加」並將滑鼠游標移至「骨骼」
開啟子選單,再點選「獨立骨架」即可
在3D游標的位置上,增加一組骨架。
STEP 7
在編輯模式下,利用快速鍵E
「擠出」或快速鍵W 開啟特殊
選單中的「細分面」建構整個
骨架。
骨架階層關係
骨骼分段
切換骨骼方向
對稱骨骼名稱
補充說明 骨架的命名對於調整或設置約束有很大的幫助。
051 | Blender 小聚 JAN 2013 tbucmagazine.blogspot.tw
STEP 8 骨架約束
在姿態模式下選取骨架middle,
在屬性視窗中選取「骨架約束」
並打開「增加約束」選單,套用
「拉伸至」功能。
在「拉伸至」工具中,設定目標
為Armature中的骨骼Tip;設定
對齊目標的位置為1。 目標位置 拉伸目標
體積拉伸變化的比例
STEP 9
選取骨架Tail,在屬性視窗中的
增加約束選單,套用「跟蹤至」
功能。
在「跟蹤至」工具中,設定目標
為Armature中的骨骼Top,且將
目標位置設為1。
052 | Blender 小聚 JAN 2013 tbucmagazine.blogspot.tw
STEP 10
選取骨架Tip,在屬性視窗中的
增加約束選單,套用「跟蹤至」
功能。
在「跟蹤至」工具中,設定目標
為Armature中的骨骼Down,且將
目標位置設為1。
STEP 11
分別選取各部位的物件,再加選對應的骨架
後,在3D視窗中使用快速鍵Ctrl+P開啟階層
選單,選擇「骨架」。
彈簧
子級關係
骨架middle
053 | Blender 小聚 JAN 2013 tbucmagazine.blogspot.tw
STEP 12 紋理類型 紋理
彈簧的材質可以使用預設材
質,視渲染結果再做微調。
在屬性視窗中選擇「紋理」
並增加一張紋理,其類型選
為「圖像或影片」。
材質預覽
然後在「圖像」項目中,指
定一張環境貼圖;在畫面預
覽中切換成「兩者」模式,
方便檢視紋理效果。 紋理預覽
環境貼圖
最後,在「映射」項目中的
「座標」模式更改為「反射
」;底下「投影」方式更改
為「球體」,即完成金屬材
質紋理的設置。
映射座標
補充說明
這是利用紋理貼圖的
投影方式
特性達到簡易的金屬
材質效果,適合在小
物件上使用。
054 | Blender 小聚 JAN 2013 tbucmagazine.blogspot.tw
Blender Blender Video Editing
功能教學 剪輯序列圖與輸出
Tips 1
當動畫輸出序列圖時,小編的習慣是每個 Cut 建立
各自的資料夾,當一個 Cut 中的多名角色、場景皆為
去背 PNG 圖檔時,會在 Cut 資料夾中再建立各自的
資料夾,方便管理,以免大量的序列圖檔放在一起而 2
搞混順序。 1
右圖為輸出去背 PNG 圖檔的設定
Tips 2
再來就進入主題,首先先切換到 Video Editing/影片編輯模式
增加 - 可選擇置入圖片 (序列圖)、影片、音效及配樂 (音頻)。
各位可以一部影片是由影片序列編輯視窗中許多軌的色塊組合而成
每個紫色的色塊都代表著一段 Cut 的序列圖
綠色則為音軌
桃紅色的部分為效果區段的速度控制,用來控制序列圖的播放速度
粉紅色則為效果區段的交叉,用來做兩段影片交會的漸入漸出效果。
5
3
4
2
055 | Blender 小聚 JAN 2013 tbucmagazine.blogspot.tw
Tips 3
選取序列圖區段:滑鼠右鍵
Tips 4
移動:G
選取序列圖區段後移動
序列圖區段的頭尾會顯示影格位置
Tips 5
序列圖區段快速對齊: Shift + S 1
選定要對齊的序列圖區段
左鍵點選指定的時間或影格 (綠線)
Shift + S
區段會自動對齊到指定時間或影格位置
2
Tips 5 1
序列圖區段頭尾快速對齊: Shift + S
操作方式和序列圖區段對齊幾乎一樣
2
差別在於指定序列圖區段的頭/尾
而不是整個區段
右鍵選定指定區段的頭/尾
1
左鍵點選指定的時間或影格 (綠線)
Shift + S
區段頭/尾會自動對齊到
指定時間或影格位置 2
Tips 6
複製區段:Shift + D
056 | Blender 小聚 JAN 2013 tbucmagazine.blogspot.tw
Tips 7
調整影片序列編輯視窗
橫向顯示比例:滑鼠滾輪
1 2
Tips 8 1
調整影片序列編輯視窗 2
縱向顯示比例:拖曳視窗左邊卷軸
Tips 9
影片交叉轉場
必須有兩段序列圖交疊
如圖 1、2 兩段序列圖
按住 Shift 複選兩段序列圖
點選「增加」或 Shift + A
選擇效果區段 - 交叉
在兩段序列圖交疊處
會新增一段
暗粉色的效果區段
4
當影片播放時
就會得到如圖顯示 1
漸入漸出的交叉效果 2
057 | Blender 小聚 JAN 2013 tbucmagazine.blogspot.tw
Tips 10
透明去背圖層疊加與序列圖速度控制
1 生氣符號去背圖/生氣符號縮放動畫序列圖
2 角色去背圖/角色說話動畫序列圖
3 火焰去背圖/火焰動畫序列圖
4 背景
5 配樂
6 效果區段 - 速度控制
選擇要調整速度的序列圖,選擇增加 - 效果區段 - 速度控制
調整序列圖區段的頭/尾,拉長或縮短來控制播放的速度
7 去背圖層混合模式使用:Alpha 覆蓋
3
2
6
7
2
3
4
5
058 | Blender 小聚 JAN 2013 tbucmagazine.blogspot.tw
Tips 10
序列圖編排剪輯完成後
接著就是輸出為影片
1 解析度
一般來說輸出影片的解析度會和序列圖一樣
,除非有特別需求才會做變動。
若輸出影片的解析度設定值比原本的序列圖
高,並不會讓畫質變好。 1 2
2 影格範圍
基本上是以整部剪輯好影片的起始和結束影
格來決定輸入的數值。
影格步驟則為輸出時忽略的影格數,
數值 2,則輸出影格則為 1、3、5 . . .
數值 3,則輸出影格則為 1、4、7 . . . 3
3 影格頻率
一般來說除非有格式要求,需要符合
NTSC:23.97、29.97 或 30;PAL:25,
不然使用預設值 24 即可
輸出
4 設定影片輸出路徑
5 設定影片輸出格式
Encoding
6 高畫質影片小編建議選擇 H.264 的編碼格式
7 影片格式為 AVI
8 影片的編碼為 H.264
若為 DVD 畫質,影片編碼可選用 MPEG-4
9 Bitrate 為影片的每秒位元流率/碼率 4
Bitrate 的數值主要視解析度來決定
DVD 480p:720x480 建議 1500 ~ 2000
HD 720p:1280x720 建議 3000 ~ 5000
Full-HD 1080p:1920x1080 8000 ~ 15000 5
數值愈高,畫質愈好,影片檔案也愈大。
如果輸入影片轉輸出還要看原始影片數值
可透過播放軟體查看影片每秒位元流率/碼率 6
輸出數值不要大於原始影片,因為畫質不
7 8
變好但是檔案會變大。
9
10 音頻編碼
最常用也廣為人知的當然是 MP3 格式了
當然也要看剪輯影片時是使用哪種格式
或是輸出時是否需要轉檔與壓縮
來決定使用的音頻編碼
11 Bitrate 每秒位元流率/碼率就和影片一樣
10
數值愈大音質愈好,當然超過原始數值只會
檔案只會變肥音質不會變好 11
在 Blender 上限數值似乎為 384
059 | Blender 小聚 JAN 2013 tbucmagazine.blogspot.tw
You might also like
- 五年级 (笔记+练习)Document62 pages五年级 (笔记+练习)Wei Jie Saw67% (3)
- 初一科学下册第02章 光和眼Document3 pages初一科学下册第02章 光和眼阿巴阿巴No ratings yet
- 单元九 月相与星座-1Document52 pages单元九 月相与星座-1Khong50% (2)
- 超级漫画CG技法完全自学教程:线稿+透视+光影+上色+质感 (三鼎动漫 蒋竹)Document122 pages超级漫画CG技法完全自学教程:线稿+透视+光影+上色+质感 (三鼎动漫 蒋竹)Prajakta NaiduNo ratings yet
- AutoCAD 2016 國際認證講義 PDFDocument64 pagesAutoCAD 2016 國際認證講義 PDF廖敏伊No ratings yet
- AutoCAD繪圖實例Document26 pagesAutoCAD繪圖實例STM WorksNo ratings yet
- Mastercam2024 WhatsNewDocument34 pagesMastercam2024 WhatsNewEduardo Aleman ReynaNo ratings yet
- 3 Vray Render ElementDocument85 pages3 Vray Render ElementKanjariya YashvantNo ratings yet
- Authorizing Ableton Live OfflineDocument111 pagesAuthorizing Ableton Live Offline陳冠樺No ratings yet
- 3D變換操作 3D打印Document8 pages3D變換操作 3D打印邱拉丁No ratings yet
- Theme1-Computer Aided Design and ManufacturingDocument22 pagesTheme1-Computer Aided Design and ManufacturingLovepoint LoveNo ratings yet
- Blender 机械硬表面3D辅助Document57 pagesBlender 机械硬表面3D辅助Shikam LeeNo ratings yet
- Blender Teach PDFDocument19 pagesBlender Teach PDF鄭元碩No ratings yet
- Quest3d初級教學Document24 pagesQuest3d初級教學api-3764389100% (5)
- 剪辑师宝典Document311 pages剪辑师宝典Nicholas UtopiaNo ratings yet
- 1 3D打印机使用简明指南Document4 pages1 3D打印机使用简明指南djw2982274252No ratings yet
- 《数码相机基础知识》(图文并茂普及版)Document37 pages《数码相机基础知识》(图文并茂普及版)paperlesswormNo ratings yet
- 跟着大熊学visio v3.0Document22 pages跟着大熊学visio v3.0yurenhuiNo ratings yet
- Creality Slicer 使用手册 - 中文Document24 pagesCreality Slicer 使用手册 - 中文Donato NascimentoNo ratings yet
- 3DS Max 7.0 Mental Ray渲染器完全攻略Document113 pages3DS Max 7.0 Mental Ray渲染器完全攻略张凯No ratings yet
- 影视创作理论Document114 pages影视创作理论anon-634101100% (1)
- 中文版 -顯微手操作手冊Document68 pages中文版 -顯微手操作手冊gemini07100% (2)
- Final ProjectDocument22 pagesFinal Projectlove maidNo ratings yet
- 機電整合 PPTDocument15 pages機電整合 PPTain BNo ratings yet
- 第四节课听课福利 剪映操作全教程Document112 pages第四节课听课福利 剪映操作全教程111No ratings yet
- 立创EDA学习手册V2 0 PDFDocument50 pages立创EDA学习手册V2 0 PDFYuchen GuiNo ratings yet
- User Manual - CNDocument22 pagesUser Manual - CNAlexis VilladaNo ratings yet
- 111年度簡單上手3D角色建模課程教材Document22 pages111年度簡單上手3D角色建模課程教材Corvo DustNo ratings yet
- Cgpro Manual CNDocument91 pagesCgpro Manual CNThanh Lâm PhanNo ratings yet
- 英凱的工作心得報告Document10 pages英凱的工作心得報告jimsunsu100% (2)
- UntitledDocument330 pagesUntitledNguyễn Minh ChâuNo ratings yet
- CH 12Document58 pagesCH 12wahahaNo ratings yet
- AutoCAD 101Document99 pagesAutoCAD 101meirangongNo ratings yet
- Procreate 媒体新闻稿 - Procreate 5.2 发布Document8 pagesProcreate 媒体新闻稿 - Procreate 5.2 发布Huang AlessandraNo ratings yet
- 海報設計與應用 mergedDocument31 pages海報設計與應用 mergedalanwengNo ratings yet
- 维山闪拍用户手册 V1.0 20200513Document49 pages维山闪拍用户手册 V1.0 20200513Jack 1No ratings yet
- 3上資科課本PPTch4 2 影片與封面製作Document61 pages3上資科課本PPTch4 2 影片與封面製作schsteacherNo ratings yet
- 004shanghai Pudong Development Bank Visual Design ManualDocument80 pages004shanghai Pudong Development Bank Visual Design Manualkewang liNo ratings yet
- MyViewBoard 操作手册(华)Document109 pagesMyViewBoard 操作手册(华)Yong ChunNo ratings yet
- GCDPlot CNDocument5 pagesGCDPlot CNIgnacio Ainsa VergaraNo ratings yet
- 2023 6 AIGC杂志N2 - 20230620125141Document15 pages2023 6 AIGC杂志N2 - 20230620125141co89885751No ratings yet
- Blender 29x 新手入門 V0.86Document210 pagesBlender 29x 新手入門 V0.86ruanti ycNo ratings yet
- MidjourneyDocument50 pagesMidjourneyjunqiang.zhangcnNo ratings yet
- 摄影技术讲座高级篇Document28 pages摄影技术讲座高级篇gege890909No ratings yet
- Dnc2help CHT PDFDocument98 pagesDnc2help CHT PDFR Edith CalleNo ratings yet
- 1 BlenderBasicsDocument74 pages1 BlenderBasics陳鍾誠100% (1)
- 電腦輔助設計與工具機實例Document48 pages電腦輔助設計與工具機實例STM WorksNo ratings yet
- 联宏电子期刊20190325 unlockedDocument56 pages联宏电子期刊20190325 unlockedHeribertoNo ratings yet
- DIY玩转立体雕刻deskproto 珍一)Document44 pagesDIY玩转立体雕刻deskproto 珍一)Seyton123No ratings yet
- MasterGo 介绍资料2022Document49 pagesMasterGo 介绍资料2022笑糖No ratings yet
- 05 DM - 12 - CH03 - SketchDocument58 pages05 DM - 12 - CH03 - Sketchding liuNo ratings yet
- 800元组装一台3d打印机全教程流程Document38 pages800元组装一台3d打印机全教程流程Johu BullNo ratings yet
- 《虚拟制片实践指南》第二册 1Document158 pages《虚拟制片实践指南》第二册 1CosmosDengNo ratings yet
- Android架构师手册 建模与图形思考 2012 06 Part01xDocument37 pagesAndroid架构师手册 建模与图形思考 2012 06 Part01xAverage JoeNo ratings yet
- NSG2 WiredDocument18 pagesNSG2 WiredJaiganesh BalasubramanianNo ratings yet
- HELPDocument29 pagesHELPAbdel MNo ratings yet
- 1 1 2【建模基础】基本操作Document7 pages1 1 2【建模基础】基本操作PengHYNo ratings yet
- 账号密码管理器1Document8 pages账号密码管理器1huya1024lxNo ratings yet
- 07 DM - 12 - CH05 - Adv3d - WS1 - 3D - CurveDocument8 pages07 DM - 12 - CH05 - Adv3d - WS1 - 3D - Curveding liuNo ratings yet
- Ch-e-tech GUI M80雙軸內圓操作手冊 V1.0.6Document71 pagesCh-e-tech GUI M80雙軸內圓操作手冊 V1.0.6Gatyo GatevNo ratings yet
- 中西匯通醫經精義Document75 pages中西匯通醫經精義ruanti ycNo ratings yet
- 應用深度學習於問題分類與回應系統之實驗研究Document63 pages應用深度學習於問題分類與回應系統之實驗研究ruanti ycNo ratings yet
- 應用基於變換器的雙向編碼器表示技術 (BERT) 語言模型於COVID-19 假新聞之檢測Document67 pages應用基於變換器的雙向編碼器表示技術 (BERT) 語言模型於COVID-19 假新聞之檢測ruanti ycNo ratings yet
- 肘后歌原文譯文對照Document20 pages肘后歌原文譯文對照ruanti ycNo ratings yet
- Chapter 16Document38 pagesChapter 16ruanti ycNo ratings yet
- 以BERT與文本詞性結構為基礎之語句判斷Document66 pages以BERT與文本詞性結構為基礎之語句判斷ruanti ycNo ratings yet
- 使用BERT語言模型於生成政治性評論之實驗研究Document41 pages使用BERT語言模型於生成政治性評論之實驗研究ruanti ycNo ratings yet
- BERT 模型應用老人長照知識型問答機器人Document34 pagesBERT 模型應用老人長照知識型問答機器人ruanti ycNo ratings yet
- 基於BERT之情感分析數據標記系統Document53 pages基於BERT之情感分析數據標記系統ruanti ycNo ratings yet
- 以BERT模型為基礎之情緒分析研究 以Amazon評論為例Document70 pages以BERT模型為基礎之情緒分析研究 以Amazon評論為例ruanti ycNo ratings yet
- 肘后歌原文譯文對照Document20 pages肘后歌原文譯文對照ruanti ycNo ratings yet
- Chapter 15Document24 pagesChapter 15ruanti ycNo ratings yet
- Chapter 12Document134 pagesChapter 12ruanti ycNo ratings yet
- Chapter 13Document32 pagesChapter 13ruanti ycNo ratings yet
- Chapter 14Document62 pagesChapter 14ruanti ycNo ratings yet
- Ch03幾何光學 SUPER講義pdf檔 (教用)Document70 pagesCh03幾何光學 SUPER講義pdf檔 (教用)creeper0424No ratings yet
- Taiwan Blender User Community Magazine ISSUE 4Document60 pagesTaiwan Blender User Community Magazine ISSUE 4ruanti ycNo ratings yet
- Vray Help CHTDocument18 pagesVray Help CHTapi-3698029100% (1)
- 室内和室外照明系统 2009-2010新品Document251 pages室内和室外照明系统 2009-2010新品iGuzzini illuminazione SpANo ratings yet
- V-ray for Sketchup参数详解Document60 pagesV-ray for Sketchup参数详解Xiaotian TengNo ratings yet
- B96u4 2 U 3Document22 pagesB96u4 2 U 3npc7041No ratings yet
- 传热模型Document37 pages传热模型Jiahui LuNo ratings yet
- A052沪科版初中物理知识点Document36 pagesA052沪科版初中物理知识点guang liuNo ratings yet
- 國中自然第三冊 學習手冊Document70 pages國中自然第三冊 學習手冊goodman.ks100% (3)
- 照明术语中英文对照Document10 pages照明术语中英文对照xiangyu huNo ratings yet
- 光的反射和折射 教師用Document8 pages光的反射和折射 教師用溫維華No ratings yet
- 物体色的测量方法Document20 pages物体色的测量方法chihohung98No ratings yet