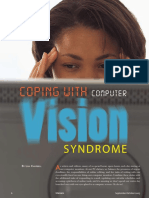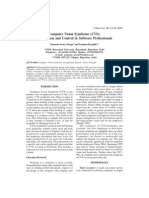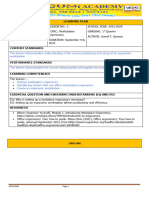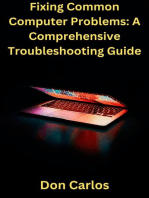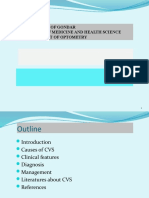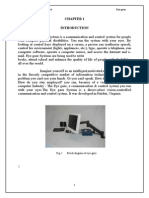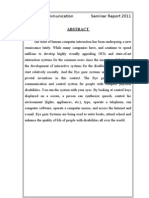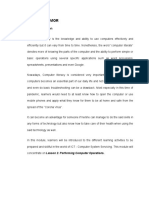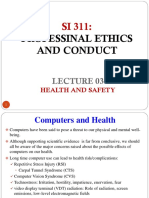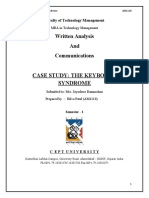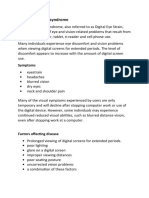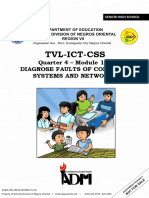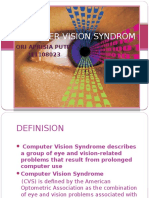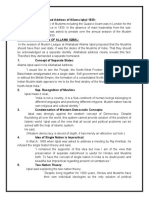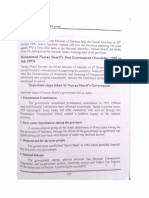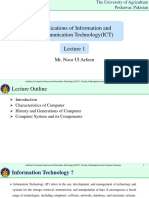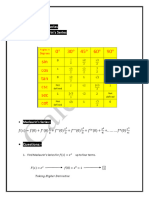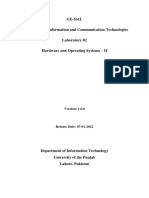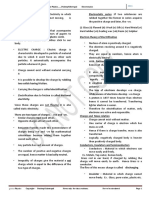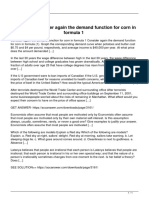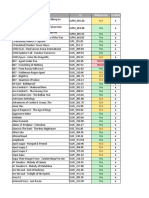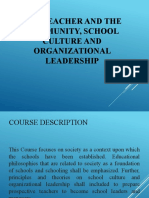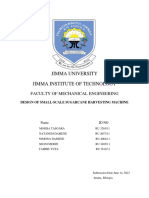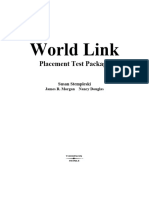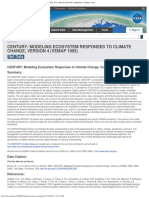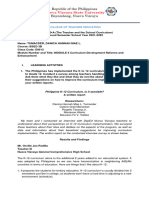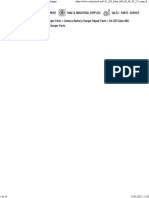Professional Documents
Culture Documents
GE-161L ICT Lab-04
Uploaded by
Haseeb Abdul RaufOriginal Title
Copyright
Available Formats
Share this document
Did you find this document useful?
Is this content inappropriate?
Report this DocumentCopyright:
Available Formats
GE-161L ICT Lab-04
Uploaded by
Haseeb Abdul RaufCopyright:
Available Formats
GE-161L
Introduction to Information and Communication Technologies
Laboratory 04
Computer Troubleshooting
and
Computer Ergonomics
Version: 1.0.0
Release Date: 21-01-2022
Department of Information Technology
University of the Punjab
Lahore, Pakistan
GE-161L Introduction to ICT Lab FALL 2021
Contents:
Learning Objectives
Required Resources
General Instructions
Background and Overview
o Troubleshooting
Computer Troubleshooting
o Ergonomics
Computer Ergonomics
Computer Vision Syndrome
Computer Ergonomics Recommendations
Activities
o Pre-Lab Activity
Quick Fixes
o In-Lab Activity
Troubleshooting
– Power On
– Power-On Self-Test (POST)
– Search of OS
– Audio
– Display
– Keyboard
– Mouse
Microsoft ® Windows Troubleshooter
Task Manager
– Switching Task
– Ending Program
– Examining Process
Ergonomics
– Adjusting Chair
– Adjusting Workstation
– Maintain Posture
– Vision Care
– Lighting
– Laptop Tips
Task 01: Quiz
Task 02: Changing Cursor Speed
Task 03: Analyzing Ergonomics
o Post-Lab Activity
Task 01: Shutdown Issue
Submissions
Evaluations Metric
References and Additional Material
Lab Time and Activity Simulation Log
Laboratory 04 – Computer Troubleshooting & Ergonomics Page 2 of 27
GE-161L Introduction to ICT Lab FALL 2021
Learning Objectives:
Quick Fixes
Computer Troubleshooting
Computer Ergonomics
Resources Required:
Laptop or Desktop Computer
General Instructions:
This is an individual lab, you are strictly NOT allowed to discuss your solution with your
colleagues, even not allowed to ask how is he/she is doing, may result in negative marking.
You can ONLY discuss with your TAs or with me.
Your TAs will be available in the lab for your help. Alternatively, you can send me your
queries via email.
Teachers:
Course Instructor Prof. Dr. Syed Waqar ul Qounain swjaffry@pucit.edu.pk
Usman Ali bitf19m007@pucit.edu.pk
Teacher Assistants
Saad Rahman bsef19m021@pucit.edu.pk
Mahreen Asama bsef19m030@pucit.edu.pk
Laboratory 04 – Computer Troubleshooting & Ergonomics Page 3 of 27
GE-161L Introduction to ICT Lab FALL 2021
Background and Overview:
Troubleshooting:
Troubleshooting is a form of problem solving, often applied to repair failed products or processes on
a machine or a system. It is a logical, systematic search for the source of a problem in order to solve it,
and make the product or process operational again. Troubleshooting is needed to identify the symptoms.
Determining the most likely cause is a process of elimination—eliminating potential causes of a
problem. Finally, troubleshooting requires confirmation that the solution restores the product or process
to its working state (Wikipedia). Following diagram shows a general flowchart of troubleshooting
process.
Fig. 1 (Troubleshooting Flowchart)
Computer Troubleshooting:
Computer Troubleshooting is the process of diagnosing the source of a problem. It is used to fix
problems with hardware and software. The basic theory of troubleshooting is that you start with a
problem, and then narrow it down to more specific issues.
Ergonomics:
Generally speaking, ergonomics is defined as the study of how people work in their environment. Many
people spend hours a day in front of a computer without thinking about the impact on their bodies. They
physically stress their bodies daily without realizing it by extending their wrists, slouching, sitting
Laboratory 04 – Computer Troubleshooting & Ergonomics Page 4 of 27
GE-161L Introduction to ICT Lab FALL 2021
without foot support and straining to look at poorly placed monitors. These practices can lead to
cumulative trauma disorders or repetitive stress injuries, which create a life-long impact on health.
Symptoms may include pain, muscle fatigue, loss of sensation, tingling, and reduced performance.
Ergonomics is the scientific discipline concerned with the understanding of interactions among humans
and other elements of a system, and the profession that applies theory, principles, data and methods to
design in order to optimize human well-being and overall system performance.
Computer Ergonomics:
Computer ergonomics addresses ways to optimize your computer workstation to reduce the specific
risks of computer vision syndrome, neck and back pain, and backache. In some cases, it can even lead
to poor digestion, headaches, repetitive stress injury and vision problems. It also reduces the risk of
other disorders affecting the muscles, spine, and joints.
Computer Vision Syndrome: Computer vision syndrome refers to a group of eye and vision-related
problems that result from prolonged computer use. Symptoms of computer vision syndrome include the
following:
Dry Eyes: Just like other digital devices, computers can cause dry eyes, as they can affect the
way we blink. According to the University of Iowa Hospitals and Clinics, a person blinks up to
66 percent less frequently while using a computer. If you are blinking less, tears on your eyes
have more time to evaporate, resulting in red and dry eyes. This can even cause blurred vision
in some cases.
Eyestrain: Eyestrain can occur when we force our eyes to focus in an unhealthy, unnatural
position. For example, if our monitor is placed at an awkward angle or too low, our eyes are
forced to stay in an unnatural position. These awkward postures strain the eye muscles and can
cause pain and aching.
Blurred Vision: Blurred vision is commonly caused by looking at a screen that is too bright or
sitting too close to a monitor. It can also be caused by looking at a screen for long without
adequate breaks.
Headaches: Headaches are a common complaint from people who spend prolonged periods sat
at a computer. Headaches can occur due to poor lighting in your workspace, glare on the screen,
improper computer brightness and color. Headaches can also be caused by eye strain. Our eyes
are more comfortable resting at a point that is further away from the screen. When we look at
a computer, our eye muscles have to constantly readjust focus between the RPA and the front
of the screen. When there is a conflict between where our eyes want to focus and where we
force them to be focused can lead to strain and the eyes become tired. This can often be the
cause of our office headache.
Neck and Back Pain: Workers often adopt to a certain position to see the screen better.
Straining your muscles to look at a computer is a common cause of back and neck ache, as your
body forced into an unnatural position. This is particularly a problem when people find
themselves looking down to see their computer screen rather than adjusting the monitor to
match their eye level.
Carpal Tunnel Syndrome: Carpal tunnel is a condition that causes pain, numbness, and
tingling in the hand and arm. It causes when one of the major nerves to the hand – the median
nerve, is squeezed or compressed as it travels through the wrist. This is commonly caused by
the wrong mouse and keyboard placement.
Computer Ergonomics Recommendations
The Correct Monitor Height and Placement: Placing your computer monitor so it is not level
with your eyeline is a common cause of computer vision syndrome and back and neck injury.
Laboratory 04 – Computer Troubleshooting & Ergonomics Page 5 of 27
GE-161L Introduction to ICT Lab FALL 2021
To avoid health issues and screen glare, position computer monitors and display screens so they
are:
o level with your eyeline to prevent neck and back pain
o around an arm’s length away from your body to prevent computer vision syndrome
If you struggle to place your computer in the right position for your eyeline, you may benefit
from an adjustable monitor arm. Using an adjustable monitor arm can help promote and
enhance comfort and performance, minimizing health risks.
Reduce Screen Glare: To prevent headaches and computer vision syndrome, you should
ensure you adjust your monitor so that its brightness is approximately equal to the area behind
it. If you find yourself experiencing computer vision frequently, it may be time to adjust your
computer screen brightness. If you still experience screen glare, you can cover your computer
with an anti-glare filter and wear anti-glare glasses.
The Correct Mouse Placement: The mouse should be positioned so it keeps your arms at or
below a 90-degree angle. Your wrists should not be straining, nor should they feel
uncomfortable during use.
The Correct Keyboard Placement: Ergonomic experts recommend placing a keyboard just
below elbow level. Your keyboard should be flat on the desk, or gently sloping away from you.
You should position your keyboard so your elbows and arms remain as close to your sides as
possible. Your arms should sit at or below a 90-degree angle. If you struggle to maintain the
correct keyboard placement and work comfortably, an ergonomic keyboard should be used to
achieve a negative tilt. This means the keyboard will be sloping down and away from you, so
your arms and hand follow the downward slope of your thighs.
Keep Key Objects Close to You: You should organize your ergonomic computer workstation
so that key objects are close to you. This could include your phone, notebook, water bottle and
any other essential items. This will prevent unnecessary reaching and straining.
Use a Hands-Free Headset When Talking on The Phone: Using a hands-free headset can
prevent strains from placing our hands in the same position frequently when we answer the
phone. It can also prevent shoulder pain if we avoid tucking the phone between our shoulders
and ears, which is a common mistake.
How do you know if your desk is at the right height? You can check your desk is at the right
height by resting your arms at your sides in your seating position at your desk. Keep your elbow
at a 90-degree angle and your upper arms in line with your torso. Your hands should be rested
comfortably on your desk if your desk is at the right height.
What is computer desk lighting ergonomics? Ergonomic lighting is often ignored in an
office, leaving employees to work under harsh, bright lighting. Poor lighting can contribute to
headaches, eye pain, tiredness, and un-productivity. Computer desk lighting ergonomics
ensures a person is working under lighting that is adequate and not too bright or faulty.
What are the benefits of a standing from worksite briefly? Frequently lifting from your
chair and moving around for a couple of seconds may help is overall body blood flow and
relaxing body muscles. This can provide the following benefits:
o Standing can reduce back and neck pain as it provides the chance to stretch your
muscles
o Standing frequently can help improve mood and energy levels
o Combining standing and sitting throughout the day can reduce the risk of leg aches and
cramps
Laboratory 04 – Computer Troubleshooting & Ergonomics Page 6 of 27
GE-161L Introduction to ICT Lab FALL 2021
Activities:
Pre-Lab Activities:
Quick Fixes
When something unexpected happens on your computer consider a few quick fixes.
Check Windows Update:
Open the Settings app: Press the “Windows + I” keyboard shortcut
Click on “Update & Security”
Fig. 2 (Settings App)
Under “Windows Update” Click on “Check for updates”
Fig. 3 (Settings App)
The update will be started if any
Laboratory 04 – Computer Troubleshooting & Ergonomics Page 7 of 27
GE-161L Introduction to ICT Lab FALL 2021
Restarting the PC:
Close all programs
Press the “Windows key” to open the start menu
On the start menu, click the “Power” icon on the bottom left corner
Fig. 4 (Start Menu)
Select “Restart” from the Power menu
Fig. 5 (Start Menu)
If any program remains open press the “Restart anyway” button
Laboratory 04 – Computer Troubleshooting & Ergonomics Page 8 of 27
GE-161L Introduction to ICT Lab FALL 2021
Fig. 6 (Force Restart Menu)
If the computer doesn’t obey your directions:
o Press and hold the “Power button”
o Keep holding it until your PC turns off
Laboratory 04 – Computer Troubleshooting & Ergonomics Page 9 of 27
GE-161L Introduction to ICT Lab FALL 2021
In-Lab Activities:
Power On
Symptom:
When you press the power button of your PC and the PC remains off.
Troubleshooting:
Check the power supply from the socket
Check if the power supply properly connected to the main circuitry of the PC
Check monitor is turned on
Check all cables are connected externally
Power-On Self-Test (POST)
Symptom:
Beep Patterns.
Troubleshooting:
Remove newly added hardware
Remove any disks or USB devices
Disconnect external devices
Identify beep patterns (Link for identification is provided in “References and Additional
Material”)
Check all cables
Disconnect all drives
Disconnect and reconnect the CPU
The search of Operating System
Symptom:
A computer can’t find the Operating system. One of the following texts will appear on the screen:
Invalid Partition Table
Missing Operating System
Operating System Not Found
Troubleshooting:
Perform Startup Repair by accessing Windows Recovery Environment.
Press “ (WIN) + I” to open the settings app
Choose “Update & Security”
Laboratory 04 – Computer Troubleshooting & Ergonomics Page 10 of 27
GE-161L Introduction to ICT Lab FALL 2021
Fig. 7 (Settings App)
Select the “Recovery” category on the left side of the window
Fig. 8 (Settings App)
Laboratory 04 – Computer Troubleshooting & Ergonomics Page 11 of 27
GE-161L Introduction to ICT Lab FALL 2021
Under “Advanced Setup” click the “Restart now” button
Fig. 9 (Recovery-Settings App)
The PC restarts and you will see the main screen of Windows Recovery Environment.
Under “Choose an option” select “Troubleshoot”
Fig. 10 (Windows Recovery Environment)
Under “Advanced options” select “Startup Repair”
Laboratory 04 – Computer Troubleshooting & Ergonomics Page 12 of 27
GE-161L Introduction to ICT Lab FALL 2021
Fig. 11 (Windows Recovery Environment)
Saving Eyes
Press “ (WIN) + I” to open the settings app
Choose “System” tile
Fig. 12 (Settings App)
Click the “Night light settings” link
Laboratory 04 – Computer Troubleshooting & Ergonomics Page 13 of 27
GE-161L Introduction to ICT Lab FALL 2021
Fig. 13 (Display-Settings App)
Turn on the “Schedule night light” and set the schedule for the night light
Fig. 14 (Night Light-Settings App)
Audio
Symptom:
No sound is produced.
Troubleshooting:
Click the taskbar volume icon and increase or unmute the volume
Laboratory 04 – Computer Troubleshooting & Ergonomics Page 14 of 27
GE-161L Introduction to ICT Lab FALL 2021
Fig. 15 (Audio icon -Taskbar)
Ensure speakers are turned on
Reconnect the speakers
Unplug headphones if they are connected to your PC
Turn off your PC, and reconnect the speakers
Display
Symptom:
The screen is blank.
Troubleshooting:
Press any key or move the mouse to make the screen display visible again
Press the “Power on” button to turn on the PC
Keyboard
Symptom:
Keyboard typing or commands not recognized by the PC.
Troubleshooting:
Check if the keyboard is connected
Reconnect the keyboard
Turn off PC:
Turn off the PC using a mouse
Reconnect the keyboard
Turn on the PC
Mouse
Symptom:
The cursor does not respond to mouse movement.
Troubleshooting:
Check if the mouse is connected
Reconnect the mouse
Check if the mouse is on a stable surface
Check if the wire of mouse damaged
Restart PC using the keyboard:
Press the “Alt + Tab” keys on the keyboard at the same time to navigate to an open
application
Press the “Ctrl + S” keys on the keyboard at the same time to save your changes in the
selected application
Laboratory 04 – Computer Troubleshooting & Ergonomics Page 15 of 27
GE-161L Introduction to ICT Lab FALL 2021
After saving changes in all open applications, press the “Windows key” on the keyboard
to display the “Start menu”
Press the “Tab key”. Then use the “down arrow key” to select the Power icon, and then
press the Enter key on the keyboard
From the “down arrow key” select “Shut down”
After the PC turns off, reconnect the mouse and turn on the PC again.
Symptom:
The cursor moves too fast or slow.
Troubleshooting:
Change Cursor Speed:
Open the Settings app: Press the “Windows + I” keyboard shortcut
Click on “Devices”
Fig. 16 (Settings App)
From the sidebar click on “Mouse”
Fig. 17 (Mouse-Settings App)
Laboratory 04 – Computer Troubleshooting & Ergonomics Page 16 of 27
GE-161L Introduction to ICT Lab FALL 2021
Adjust the slider under the “Cursor Speed”
Running a Troubleshooter:
Open the Settings app: Press the “ (WIN) + I” keyboard shortcut
Click on “Update & Security”
Fig. 18 (Settings App)
From the sidebar click on “Troubleshoot”
Fig. 19 (Troubleshoot-Settings App)
Click on “Additional troubleshooters”
Laboratory 04 – Computer Troubleshooting & Ergonomics Page 17 of 27
GE-161L Introduction to ICT Lab FALL 2021
Fig. 20 (Troubleshoot-Settings App)
From the listed options select the item you want to troubleshoot
Click on “Run the troubleshooter”
Fig. 21 (Troubleshoot-Settings App)
Laboratory 04 – Computer Troubleshooting & Ergonomics Page 18 of 27
GE-161L Introduction to ICT Lab FALL 2021
Task Manager
Switching Tasks:
Press “Ctrl + Shift + Esc” to open Task Manager
Open the “Processes” tab
Fig. 22 (Task Manager)
Under “Apps” double click the program you want to switch with
Examining Processes:
To see what’s making the PC run slowly, use the CPU column to sort the under “Details” list.
Ensure that items consuming CPU time appear at the top of the list. One of them may be the
culprit that’s consuming all the PC’s power
Fig. 23 (Task Manager)
Multiple entries might indicate the presence of malware. But some processes have multiple
entries, so for them, it's not a sign of trouble
Sort the list by the username to view which processes were started by Windows (SYSTEM),
which are owned by your account, and which belong to other owners
Laboratory 04 – Computer Troubleshooting & Ergonomics Page 19 of 27
GE-161L Introduction to ICT Lab FALL 2021
Ending a stuck program:
Press “Ctrl + Shift + Esc” to open Task Manager
Open the “Processes” tab
Select the non-responsive program
Click on “End Task” at the bottom right corner
Fig. 24 (Task Manager)
Laboratory 04 – Computer Troubleshooting & Ergonomics Page 20 of 27
GE-161L Introduction to ICT Lab FALL 2021
Computer Ergonomics
Adjusting your chair:
Adjust your chair to a comfortable height with your feet flat on the floor
If you are unable to adjust the chair so that your feet are flat on the floor, you may need a
footrest
Adjust your backrest height so that it fits the small of your back and feels comfortable
Adjust your backrest to tilt in or out to support your body in an approximately upright position
Set your seat pan depth and angle so there is no pressure on the back of your knees or thighs
Adjust the armrests to support your forearms with the shoulders in a relaxed position
Fig. 25 (Chair)
Adjusting your workstation:
Position the monitor at an appropriate reading distance for eye comfort. This is usually with
your eyes at or just below the top of the screen. Bifocals - adjust the screen to read through the
upper or lower part of your glasses keeping a comfortable position
Place documents at about the same distance and height as your monitor
Laboratory 04 – Computer Troubleshooting & Ergonomics Page 21 of 27
GE-161L Introduction to ICT Lab FALL 2021
Move your hands and arms freely while keying. Rest on a wrist rest only between keying
Position your keyboard to a height and angle where you are comfortable and your wrists are in
an approximately straight position
Adjust your work surface to elbow level for keying
Place your mouse at elbow height keeping your wrist relatively straight. It should be close
enough to use without reaching or stretching
Adjust your workstation height and depth to make adequate room for your legs
Maintain Neutral Posture:
Keep your head balanced over your shoulders and hips
Relax your arms and shoulders
Relax your fingers in a curved position while keying
Support your spine in a slightly arched position with the back of the chair
Place your elbows comfortably at your sides with your forearms horizontal
Your hands and arms should move freely over the keyboard with your wrists in a relatively
straight position
Position your knees at the same level or slightly lower than your hips
Support your feet comfortably on the floor or footrest in front of the knees
Fig. 26a (Ergonomic Positions)
Laboratory 04 – Computer Troubleshooting & Ergonomics Page 22 of 27
GE-161L Introduction to ICT Lab FALL 2021
Fig. 26b (Ergonomic Positions)
Lighting:
Lower the total light levels whenever possible to reduce glare on your computer screen, i.e.,
remove or turn off some overhead lighting
Avoid placing your monitor directly under cabinet task lights
Position your screen at a right angle to a window that is producing glare
Close shades, curtains, or blinds on windows producing unwanted light or glare
Adjust your monitor display contrast and brightness to improve viewing comfort
Clean your screen periodically to maximize clarity
Characters on your screen should be clear
Laboratory 04 – Computer Troubleshooting & Ergonomics Page 23 of 27
GE-161L Introduction to ICT Lab FALL 2021
Fig. 27 (Workstation in Light Sources)
Vision Care:
Adjust the computer monitor so that the top toolbar on your screen is at or slightly below eye
level
Place your screen at the appropriate reading distance for your eyes
Use a document holder to place documents at approximately the same height as the monitor or,
if possible, directly in front of you
Regularly clean your monitor screen
Frequently change focus from your work to an object at least 20 feet away
Laboratory 04 – Computer Troubleshooting & Ergonomics Page 24 of 27
GE-161L Introduction to ICT Lab FALL 2021
Fig. 28 (Vision Angle)
Laptop Tips:
Use an external mouse and keyboard if working at home or other convenient locations
Arrange your workstation and computer as close as possible
Find a comfortable position that places the laptop screen as close to eye level as possible and
your arms in a comfortable neutral position
Eliminate glare where possible by using shades, turning off extra lights, or changing positions
Stretch often, especially if working in awkward space such as an airplane or a hotel room
Use proper lifting techniques when moving the laptop and other equipment, especially in and
out of vehicles
Fig. 29 (Laptop Position)
Laboratory 04 – Computer Troubleshooting & Ergonomics Page 25 of 27
GE-161L Introduction to ICT Lab FALL 2021
Task 01: Quiz [15 minutes / 10 marks]
A short MCQ’s type quiz on troubleshooting.
Task 02: Changing Cursor speed. [10 minutes / 15 marks]
Change the Cursor Speed of your computer to “10”.
Task 03: Analyzing Ergonomics [25 minutes / 25 marks]
Analyze your laboratory environment
Create a text file name “Your Roll No”
Write ergonomic improvements in the laboratory
Send the file to the respective TA via email
Post-Lab Activities:
Task 01: Shutdown Issue [estimated 60 minutes / 30 marks]
If a PC is unable to shut down, then explore the possible solutions for it and write them.
Submissions:
For In-Lab Activity: TA’s will evaluate them in the laboratory.
For Post-Lab Activity: TA’s will collect the task written on the paper by students.
Evaluations Metric:
In-Lab task 1 will be evaluated in the lab by TA’s
All other tasks will be evaluated offline
Division of In-Lab tasks:
Quiz [10 marks]
Change Cursor Speed [15 marks]
Analyzing Ergonomics
Create text file [05 marks]
Ergonomics improvement [20 marks]
Division of Post-Lab tasks:
Possible symptoms [10 marks]
Possible solutions [20 marks]
References and Additional Material:
Beep Patterns
https://www.computerhope.com/beep.htm
Fixing My Computer
http://www.fixingmycomputer.com/index.html
Ways to Maintain Good Posture While Working on The Computer
https://www.postureg.com/maintain-good-posture-working-computer/
How to Optimize Your Work Efficiency and Concentration
https://www.standardpro.com/optimize-your-work-efficiency/
Laboratory 04 – Computer Troubleshooting & Ergonomics Page 26 of 27
GE-161L Introduction to ICT Lab FALL 2021
Lab Time Activity Simulation Log:
Slot – 01 – 00:00 – 00:15: Class Settlement
Slot – 02 – 00:15 – 00:30: Troubleshooting
Slot – 03 – 00:30 – 00:45: Troubleshooting
Slot – 04 – 00:45 – 01:00: Troubleshooting
Slot – 05 – 01:00 – 01:15: Task Manager
Slot – 06 – 01:15 – 01:30: Task Manager
Slot – 07 – 01:30 – 01:45: Computer Ergonomics
Slot – 08 – 01:45 – 02:00: Computer Ergonomics
Slot – 09 – 02:00 – 02:15: Quiz
Slot – 10 – 02:15 – 02:30: In-Lab Task
Slot – 11 – 02:30 – 02:45: In-Lab Task
Slot – 12 – 02:45 – 03:00: In-Lab Task
Laboratory 04 – Computer Troubleshooting & Ergonomics Page 27 of 27
You might also like
- Computer SafetyDocument4 pagesComputer SafetyZandry YutNo ratings yet
- 5 Key Board Learning GuideDocument53 pages5 Key Board Learning Guideembiale ayalu100% (1)
- Coping With Computer Vision SyndromeDocument4 pagesCoping With Computer Vision Syndromesuper_sumoNo ratings yet
- Computer Diseases 127Document4 pagesComputer Diseases 127YuriAnKimuraNo ratings yet
- Computer Vision Syndrome (CVS) : Recognition and Control in Software ProfessionalsDocument3 pagesComputer Vision Syndrome (CVS) : Recognition and Control in Software ProfessionalsManMan AR-ll100% (1)
- Computer Vision Syndrome I: OVERVIEW (Chapter 1)Document8 pagesComputer Vision Syndrome I: OVERVIEW (Chapter 1)efze71No ratings yet
- Computer Vision Syndrome: Review ArticleDocument4 pagesComputer Vision Syndrome: Review Articleefze71No ratings yet
- 01 1stQ TLE10 Lesson 1 Workstation ErgonomicsDocument10 pages01 1stQ TLE10 Lesson 1 Workstation ErgonomicsJoev Quezon IINo ratings yet
- Apply ProblemDocument14 pagesApply Problemmelkamu endaleNo ratings yet
- Control Room Distractions: Recipe For A Catastrophic DisasterDocument12 pagesControl Room Distractions: Recipe For A Catastrophic Disasterfzegarra1088No ratings yet
- Computer Vision SyndromeDocument18 pagesComputer Vision SyndromeAtika PrissiliaNo ratings yet
- NC II ModuleDocument77 pagesNC II ModuleJun GarcianoNo ratings yet
- Computer Eye StrainDocument9 pagesComputer Eye StrainJunaid AhmadNo ratings yet
- Fixing Common Computer Problems: A Comprehensive Troubleshooting GuideFrom EverandFixing Common Computer Problems: A Comprehensive Troubleshooting GuideNo ratings yet
- Computers Cause Migraines: Computer-Induced Headaches and Eye StrainFrom EverandComputers Cause Migraines: Computer-Induced Headaches and Eye StrainNo ratings yet
- Action Checkpoint For Comfortable Computer Work WorkDocument8 pagesAction Checkpoint For Comfortable Computer Work WorkakubestlahNo ratings yet
- "Eye Gaze Communication System ": Electronics and Communication EngineeringDocument21 pages"Eye Gaze Communication System ": Electronics and Communication EngineeringBismi ĹLaNo ratings yet
- Computer Vision Syndrome PDFDocument9 pagesComputer Vision Syndrome PDFMarian Jakielou Leona SomeraNo ratings yet
- 4 Opc Learning GuideDocument47 pages4 Opc Learning Guideembiale ayaluNo ratings yet
- Final Eye GazeDocument14 pagesFinal Eye GazerevathyabhiNo ratings yet
- Eye-Gaze Communication System: Jawaharlal Nehru Technological University KakinadaDocument15 pagesEye-Gaze Communication System: Jawaharlal Nehru Technological University KakinadaSivasai KannikantiNo ratings yet
- University of Gondar College of Medicine and Health Science Department of OptometryDocument100 pagesUniversity of Gondar College of Medicine and Health Science Department of OptometryHenok BirukNo ratings yet
- Visual Ergonomics in The WorkplaceDocument8 pagesVisual Ergonomics in The WorkplaceSofia VillarrealNo ratings yet
- Thesis On Computer Vision SyndromeDocument8 pagesThesis On Computer Vision Syndromebsqfc4d5100% (2)
- SoftwareDocument10 pagesSoftwareTalila B. Robsan100% (1)
- MDL 09Document79 pagesMDL 09Cherinet dubaleNo ratings yet
- Eliminating Computer EyestrainDocument46 pagesEliminating Computer EyestrainmikeloveNo ratings yet
- The Eyes Have It: by Tamara MitchellDocument12 pagesThe Eyes Have It: by Tamara MitchellmailbabuNo ratings yet
- Eye Gaze Seminar ReportDocument12 pagesEye Gaze Seminar Reportnijin67% (3)
- Computer Glasses: Relieving Computer Eye StrainDocument11 pagesComputer Glasses: Relieving Computer Eye StrainBonita AsyigahNo ratings yet
- Tle/Tve/Tvl Packets: Food Technology Grade 8Document8 pagesTle/Tve/Tvl Packets: Food Technology Grade 8francis john libo-onNo ratings yet
- The Eyegaze Communication SystemDocument40 pagesThe Eyegaze Communication SystemAbubakar SiddiqueNo ratings yet
- Ergo GuideDocument22 pagesErgo GuideAlina KganyagoNo ratings yet
- A Guide To Work With ComputersDocument20 pagesA Guide To Work With ComputersdonbabaNo ratings yet
- Chapter8 OccupationalHealthandSafety (OHS)Document16 pagesChapter8 OccupationalHealthandSafety (OHS)Kyle Dennis SantosNo ratings yet
- Computer Hardware ProblemDocument7 pagesComputer Hardware ProblemJenet SilenceNo ratings yet
- LEARNING GUIDE-KB (Repaired) (Repaired)Document69 pagesLEARNING GUIDE-KB (Repaired) (Repaired)Abel ZegeyeNo ratings yet
- EYE GAZE CommunicationDocument26 pagesEYE GAZE CommunicationparzpinkuNo ratings yet
- Computer Project (Repaired)Document78 pagesComputer Project (Repaired)Agbede Oluwadamilare BenjaminNo ratings yet
- Lesson 4 - Computer Workstation ErgonomicsDocument5 pagesLesson 4 - Computer Workstation ErgonomicsHazel Mae EbaritaNo ratings yet
- 5 Common Computer Problems & SolutionsDocument7 pages5 Common Computer Problems & SolutionsElias KeneniNo ratings yet
- SI 311 Lecture 03 Year 2022-2023Document23 pagesSI 311 Lecture 03 Year 2022-2023AmanaNo ratings yet
- Health & Safety For Computer Users: Co-Operative Systems FactsheetDocument3 pagesHealth & Safety For Computer Users: Co-Operative Systems FactsheetJetmir MeholliNo ratings yet
- Computer Vision Syndrome (CVS) PaperDocument14 pagesComputer Vision Syndrome (CVS) PaperAtika PrissiliaNo ratings yet
- Computer Ergonomics RushinaDocument11 pagesComputer Ergonomics RushinaBhavesh Yadav0% (1)
- Assignment 2Document9 pagesAssignment 2Alvin ChetramNo ratings yet
- Case Study: The Keyboard Syndrome: Written Analysis and CommunicationsDocument12 pagesCase Study: The Keyboard Syndrome: Written Analysis and CommunicationsBilva PatelNo ratings yet
- Applied Ergonomics - 5Document17 pagesApplied Ergonomics - 5RIFANA ABDUL JALEELNo ratings yet
- Computer Vision SyndromeDocument3 pagesComputer Vision Syndromeviren thakkarNo ratings yet
- TVL Ict Css 12 q4 MRCN Week1 4Document27 pagesTVL Ict Css 12 q4 MRCN Week1 4Fernando OsorioNo ratings yet
- Visual Ergonomics in The Workplace: Continuing EducationDocument7 pagesVisual Ergonomics in The Workplace: Continuing EducationDiego A Echavarría ANo ratings yet
- Project ReportDocument40 pagesProject ReportBoopathy AdhiNo ratings yet
- Computer Vision SyndromDocument25 pagesComputer Vision Syndromoieputri100% (1)
- EnglishGrammar 10000814 PDFDocument212 pagesEnglishGrammar 10000814 PDFJose Enrique BuenoNo ratings yet
- Write A Note On Allahabad Address of Allama Iqbal 1930Document4 pagesWrite A Note On Allahabad Address of Allama Iqbal 1930Arslan Nazir83% (42)
- Pakistan Studies Book 162 253Document92 pagesPakistan Studies Book 162 253Haseeb Abdul RaufNo ratings yet
- Nawaz Sharif Era'sDocument43 pagesNawaz Sharif Era'sHaseeb Abdul RaufNo ratings yet
- MergedDocument127 pagesMergedHaseeb Abdul RaufNo ratings yet
- Chain Rule Applications of Chain RuleDocument9 pagesChain Rule Applications of Chain RuleHaseeb Abdul RaufNo ratings yet
- Maclaurins SeriesDocument12 pagesMaclaurins SeriesHaseeb Abdul RaufNo ratings yet
- Ge-161l Ict Lab-02Document30 pagesGe-161l Ict Lab-02Haseeb Abdul RaufNo ratings yet
- 1802SupplementaryNotes FullDocument235 pages1802SupplementaryNotes FullCourtney WilliamsNo ratings yet
- List of Tyre Pyrolysis Oil Companies in IndiaDocument2 pagesList of Tyre Pyrolysis Oil Companies in IndiaHaneesh ReddyNo ratings yet
- Pradeep Kshetrapal - Genius Physics (Class 12) - For IIT-JEE and CBSE 2 - Libgen - LiDocument338 pagesPradeep Kshetrapal - Genius Physics (Class 12) - For IIT-JEE and CBSE 2 - Libgen - Lisujan subediNo ratings yet
- Nokia 2690 RM-635 Service ManualDocument18 pagesNokia 2690 RM-635 Service ManualEdgar Jose Aranguibel MorilloNo ratings yet
- Solved Consider Again The Demand Function For Corn in Formula 1Document1 pageSolved Consider Again The Demand Function For Corn in Formula 1M Bilal SaleemNo ratings yet
- WideScreen Code For PS2 GamesDocument78 pagesWideScreen Code For PS2 Gamesmarcus viniciusNo ratings yet
- Which Will Weigh The Least Without AnswerDocument7 pagesWhich Will Weigh The Least Without AnswerumeshNo ratings yet
- 1:100 Scale: SPACE-X "Crew Dragon 2" Demo Mission-1 CapsuleDocument9 pages1:100 Scale: SPACE-X "Crew Dragon 2" Demo Mission-1 CapsuleBearium YTNo ratings yet
- Evs ManualDocument24 pagesEvs ManualJoseph TuckerNo ratings yet
- THE REFUND - Frigyes Karinthy: AuthorDocument6 pagesTHE REFUND - Frigyes Karinthy: AuthorMilind JamnekarNo ratings yet
- 01.introduction To Earth ScienceDocument29 pages01.introduction To Earth ScienceIshan Chua100% (1)
- Philosophical Thoughts On EducationDocument30 pagesPhilosophical Thoughts On EducationCharyl Louise MonderondoNo ratings yet
- Structure and Operation: 3. Electronic Control Unit Connection DiagramDocument16 pagesStructure and Operation: 3. Electronic Control Unit Connection DiagramAung Hlaing Min MyanmarNo ratings yet
- Jimma UniversityDocument99 pagesJimma UniversityBekan NegesaNo ratings yet
- 2017 Reviving Tribal Tattoo TraditionsDocument3 pages2017 Reviving Tribal Tattoo Traditions高權梁No ratings yet
- Week 8: Spread-Spectrum Modulation - Direct Sequence Spread SpectrumDocument79 pagesWeek 8: Spread-Spectrum Modulation - Direct Sequence Spread SpectrumAmir MustakimNo ratings yet
- PCBDocument5 pagesPCBarampandey100% (4)
- FINAL ReportDocument48 pagesFINAL ReportMythri RangaswamyNo ratings yet
- World Link YolaDocument3 pagesWorld Link YolaHamilton Obando100% (1)
- Pile Capacity - An Overview - ScienceDirect TopicsDocument15 pagesPile Capacity - An Overview - ScienceDirect TopicssurNo ratings yet
- Century Vemap PDFDocument5 pagesCentury Vemap PDFMaster MirrorNo ratings yet
- Overleaf Keyboard ShortcutsDocument2 pagesOverleaf Keyboard ShortcutsAlberto GiudiciNo ratings yet
- Relations Between Lean Management and Organizational StructuresDocument12 pagesRelations Between Lean Management and Organizational StructuresRENE JAVIER PACHECO SALASNo ratings yet
- H&M Case Study AssignmentDocument7 pagesH&M Case Study AssignmentwqvyakNo ratings yet
- Generic StructureDocument6 pagesGeneric StructureAndre AlvarezNo ratings yet
- Prof Ed 9-A - Module 6 - Tumacder, DHMLDocument6 pagesProf Ed 9-A - Module 6 - Tumacder, DHMLDanica Hannah Mae TumacderNo ratings yet
- Hilfswerk Wien-Salzburg - 11. Meio 2018Document9 pagesHilfswerk Wien-Salzburg - 11. Meio 2018FreieEnergieNo ratings yet
- Introduction To Neutrino Physics: Paolo LipariDocument85 pagesIntroduction To Neutrino Physics: Paolo LipariSubhankar HowladerNo ratings yet
- Ficha Tecnica Reflector 2000W Led Lluminacion de Campos de Futbol Estadios Goled Philips Osram Opalux LedDocument5 pagesFicha Tecnica Reflector 2000W Led Lluminacion de Campos de Futbol Estadios Goled Philips Osram Opalux Ledluis perdigonNo ratings yet
- 141-203 Solar 660 60 - 40 - 30 - 225 Amp Fleet Battery ChargerDocument10 pages141-203 Solar 660 60 - 40 - 30 - 225 Amp Fleet Battery Chargerjose alberto alvarezNo ratings yet