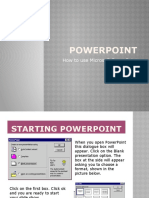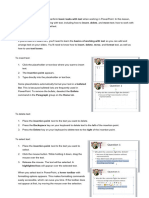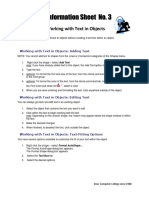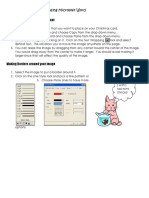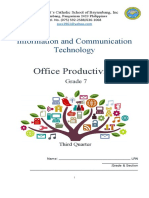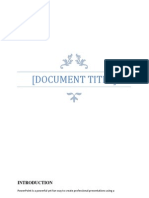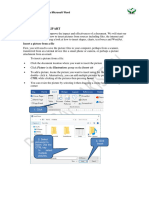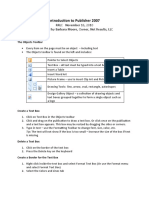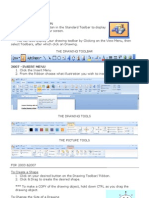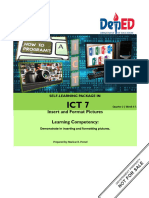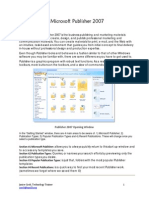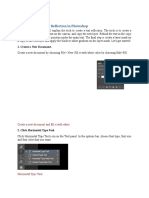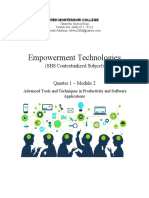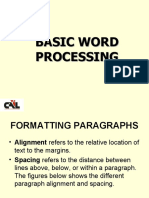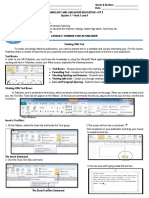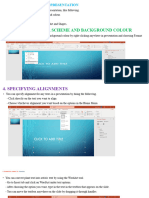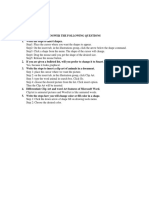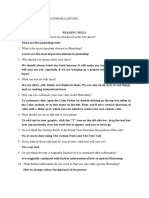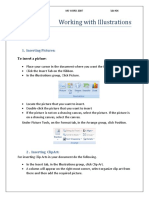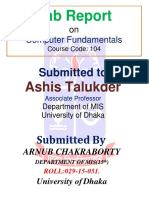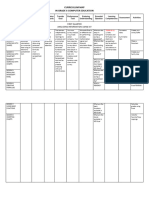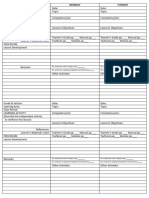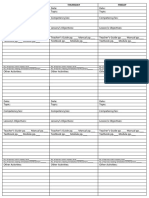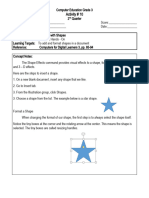Professional Documents
Culture Documents
G3 Las18 - 2020
G3 Las18 - 2020
Uploaded by
Erizon Darril Pascua0 ratings0% found this document useful (0 votes)
4 views9 pagesThis document discusses how to insert text and pictures into PowerPoint slides. Text can be inserted directly into placeholders or by creating and typing in text boxes, which can be resized and moved. Pictures can be inserted by selecting the Insert tab, clicking Pictures, locating the desired image file, and clicking Insert. The document provides instructions for a hands-on activity to insert a text box with a name and an image into blank slides.
Original Description:
Original Title
G3 LAS18_2020
Copyright
© © All Rights Reserved
Available Formats
PPTX, PDF, TXT or read online from Scribd
Share this document
Did you find this document useful?
Is this content inappropriate?
Report this DocumentThis document discusses how to insert text and pictures into PowerPoint slides. Text can be inserted directly into placeholders or by creating and typing in text boxes, which can be resized and moved. Pictures can be inserted by selecting the Insert tab, clicking Pictures, locating the desired image file, and clicking Insert. The document provides instructions for a hands-on activity to insert a text box with a name and an image into blank slides.
Copyright:
© All Rights Reserved
Available Formats
Download as PPTX, PDF, TXT or read online from Scribd
0 ratings0% found this document useful (0 votes)
4 views9 pagesG3 Las18 - 2020
G3 Las18 - 2020
Uploaded by
Erizon Darril PascuaThis document discusses how to insert text and pictures into PowerPoint slides. Text can be inserted directly into placeholders or by creating and typing in text boxes, which can be resized and moved. Pictures can be inserted by selecting the Insert tab, clicking Pictures, locating the desired image file, and clicking Insert. The document provides instructions for a hands-on activity to insert a text box with a name and an image into blank slides.
Copyright:
© All Rights Reserved
Available Formats
Download as PPTX, PDF, TXT or read online from Scribd
You are on page 1of 9
Inserting Text and Pictures
The easiest way to insert text
is to click inside the
placeholder. We type the text
that we like and it will appear
inside the placeholder.
We can also insert a text box and type text inside of
it. To insert a text box, we do the following steps:
1. Go to the Ribbon, and click the Insert tab.
2. Click the Text Box command.
3. Click and hold, then drag to draw the text
box
4. Type the next that we like in the text box.
To resize a text box, click the
text box so that sizing handles
will appear. Use any of the
sizing handles to drag our text
box to become bigger or
smaller.
To move a text box, just click
the text box, then click its
edge. Drag the text box to
where we want it to be.
We can also resize and move
placeholders like a normal
text box.
Inserting Pictures
To insert pictures to your slide, we:
1. Click the Insert tab in the Ribbon.
2. Click the Pictures command. This will display
the Insert Picture dialog box.
3. Go to the picture’s file location.
4. When we have found our picture, click the
picture then click Insert.
Hands-on:
Follow the instructions carefully:
1. Open PowerPoint Presentation.
2. Add 1 Blank Slide
3. In Slide 2, insert and draw a Text box.
4. Type you name inside the Text box.
5. Add another blank slide
6. Insert a picture in Slide 3.
7. Raise your hand if your are done
You might also like
- Microsoft PowerPoint - ProfessionalDocument19 pagesMicrosoft PowerPoint - Professionalumer plays gameNo ratings yet
- PowerPointBasics 2021Document9 pagesPowerPointBasics 2021PeterNo ratings yet
- PowerPoint Assignment PDFDocument5 pagesPowerPoint Assignment PDFVeer MarathaNo ratings yet
- Powerpoint: How To Use Microsoft PowerpointDocument31 pagesPowerpoint: How To Use Microsoft PowerpointCik ChanaNo ratings yet
- Lesson 3Document5 pagesLesson 3Joanne GodezanoNo ratings yet
- ICT 3 Module 4 Unit 3 Lesson 3&4Document4 pagesICT 3 Module 4 Unit 3 Lesson 3&4Shane MontiverosNo ratings yet
- Lesson 5 Working With Graphics How To Insert Lines and Shapes On A Document?Document4 pagesLesson 5 Working With Graphics How To Insert Lines and Shapes On A Document?Ian SumastreNo ratings yet
- Working With ObjectsDocument22 pagesWorking With ObjectsVia CañedaNo ratings yet
- 3rd Meeting PRELIM in ADVANCE WORD PROCESSINGDocument4 pages3rd Meeting PRELIM in ADVANCE WORD PROCESSINGChristopher CristobalNo ratings yet
- Creating Christmas Card Using Microsoft Word Inserting Images From The InternetDocument5 pagesCreating Christmas Card Using Microsoft Word Inserting Images From The InternetFighter GirlNo ratings yet
- Tacover Page: Insert A Fully Formatted Cover Page. You Fill in The Title, Author, Dates, and Other InformationDocument9 pagesTacover Page: Insert A Fully Formatted Cover Page. You Fill in The Title, Author, Dates, and Other InformationMariella AquinoNo ratings yet
- Creating An Effective Presentation Using Prezi: Edition 4 February 2015 Document Reference: 3771-2015Document24 pagesCreating An Effective Presentation Using Prezi: Edition 4 February 2015 Document Reference: 3771-2015Grace VersoniNo ratings yet
- CE Grade 7 Q3 Lessons 5 8 Pages 1 8Document7 pagesCE Grade 7 Q3 Lessons 5 8 Pages 1 8Reygina Mae Sibayan PalaganasNo ratings yet
- CFP Powerpoint PresentationDocument11 pagesCFP Powerpoint PresentationHimanshu RajputNo ratings yet
- Place An Image in Text in PhotoshopDocument38 pagesPlace An Image in Text in PhotoshopDar AraNo ratings yet
- Ict 12 Prelim HandoutDocument20 pagesIct 12 Prelim HandoutNeil Owen JcywNo ratings yet
- Lecture 8Document8 pagesLecture 8Nasir HussainNo ratings yet
- Publisher 2007, Intro 12-3-07Document5 pagesPublisher 2007, Intro 12-3-07Wycliff MuchaiNo ratings yet
- Intro Publisher Handout November 2010Document5 pagesIntro Publisher Handout November 2010Roberto SalinasNo ratings yet
- A Text Box, Text Field or Text Entry Box Is A Graphical Control Element Intended To Enable The User To Input Text Information To Be Used by The ProgramDocument3 pagesA Text Box, Text Field or Text Entry Box Is A Graphical Control Element Intended To Enable The User To Input Text Information To Be Used by The ProgramEmel Brant JalloresNo ratings yet
- m3 Microsoft WordDocument3 pagesm3 Microsoft WordKatorse JaneNo ratings yet
- Insert and Format Pictures Learning Competency:: Self-Learning Package inDocument11 pagesInsert and Format Pictures Learning Competency:: Self-Learning Package ingisonmarviNo ratings yet
- ETECHDocument36 pagesETECHMaria Diesa RubisNo ratings yet
- Microsoft Publisher 2007: What Is It?Document11 pagesMicrosoft Publisher 2007: What Is It?rezhabloNo ratings yet
- Working With GraphicsDocument109 pagesWorking With GraphicsMica Joy FajardoNo ratings yet
- Photoshop Text Reflection EffectDocument7 pagesPhotoshop Text Reflection EffectSains TerapanNo ratings yet
- MS Word Chapter 6Document3 pagesMS Word Chapter 6Shahwaiz Bin Imran BajwaNo ratings yet
- Part2-Microsoft Word TutorialDocument72 pagesPart2-Microsoft Word Tutorialp.rehman2005No ratings yet
- Empowerment Technologies: (SHS Contextualized Subject)Document9 pagesEmpowerment Technologies: (SHS Contextualized Subject)CHRISTIAN ALLICNo ratings yet
- Lecture 8 - MS Word (Part 2)Document22 pagesLecture 8 - MS Word (Part 2)Irine IrineNo ratings yet
- Instructions Final DraftDocument8 pagesInstructions Final DraftDallas SanchezNo ratings yet
- Hand Out For IctDocument4 pagesHand Out For Ictemeliefaye.gumtangNo ratings yet
- Q3 Desktop Publishing Week 3 and 4Document5 pagesQ3 Desktop Publishing Week 3 and 4Nicole VillaNo ratings yet
- PowerPoint LessonDocument13 pagesPowerPoint LessontpomeroNo ratings yet
- Business Application SoftwareDocument71 pagesBusiness Application SoftwareSantheeshNo ratings yet
- Creating Presentation CJ Pearl PoyosDocument7 pagesCreating Presentation CJ Pearl PoyosAlexa Febiejoy SespeneNo ratings yet
- Manual PowerpointDocument5 pagesManual Powerpointlinda287898No ratings yet
- Assignment in Power PointDocument15 pagesAssignment in Power PointKanchan AryaNo ratings yet
- Lesson 7 Presentation MakingDocument11 pagesLesson 7 Presentation MakingJenny Lyn MasgongNo ratings yet
- 1) Click at The Beginning of The Text Your Guide To Worldwide Travel 2) in The Ribbon, Click Clip ArtDocument9 pages1) Click at The Beginning of The Text Your Guide To Worldwide Travel 2) in The Ribbon, Click Clip Artshikekin2No ratings yet
- Introduction To Computers Lab Manual 8: University of Engineering and Technology, TaxilaDocument24 pagesIntroduction To Computers Lab Manual 8: University of Engineering and Technology, TaxilaNasir Ali / Lab Engineer, Electrical Engineering DepartmentNo ratings yet
- CG Lesson 04 InstructionsDocument1 pageCG Lesson 04 InstructionsCon CabreraNo ratings yet
- Microsoft Publisher: Quarter 4-Week 4Document20 pagesMicrosoft Publisher: Quarter 4-Week 4Angelica ArroyoNo ratings yet
- LESSON-6-Text-Basics On Microsoft PowerpointDocument7 pagesLESSON-6-Text-Basics On Microsoft Powerpointkai kamalNo ratings yet
- AIPPTDocument6 pagesAIPPTkshaik1981No ratings yet
- Cp4 - Ict - Unit 6 Q and ADocument1 pageCp4 - Ict - Unit 6 Q and AIndianagrofarmsNo ratings yet
- 1st Meeting MIDTERM in ADVANCE WORD PROCESSINGDocument5 pages1st Meeting MIDTERM in ADVANCE WORD PROCESSINGChristopher CristobalNo ratings yet
- Creating A Poster in Adobe IllustratorDocument6 pagesCreating A Poster in Adobe IllustratorDvs LochNo ratings yet
- (Inserting Objects in Ms WORD) Worksheet: 1 Fill Up The BlanksDocument3 pages(Inserting Objects in Ms WORD) Worksheet: 1 Fill Up The BlanksSuhana SinghNo ratings yet
- Reading Skill - Klemens PongbulintongDocument1 pageReading Skill - Klemens PongbulintongAaron Hans AaejarfestNo ratings yet
- G5 2ndQ L4 - Enhancing PresentationsDocument8 pagesG5 2ndQ L4 - Enhancing PresentationsRoyce Elijah CantorNo ratings yet
- Working With Illustrations: 1. Inserting PicturesDocument7 pagesWorking With Illustrations: 1. Inserting PicturesBeenish BatoolNo ratings yet
- Chapter 8 & 9 Presentation - Power Point & Computer NetworksDocument8 pagesChapter 8 & 9 Presentation - Power Point & Computer NetworksJuliet MuchoriNo ratings yet
- Lesson-5-Slide-Basicsdocx in ICT Microsoft PowerpointDocument21 pagesLesson-5-Slide-Basicsdocx in ICT Microsoft Powerpointkai kamalNo ratings yet
- Unit 1 Digital DocumentationDocument16 pagesUnit 1 Digital DocumentationKanchan AgrawalNo ratings yet
- Introduction To PowerPoint 2003Document21 pagesIntroduction To PowerPoint 2003MyccaNo ratings yet
- Microsoft Word Basic FeaturesDocument22 pagesMicrosoft Word Basic FeaturesShivani ShrivastavaNo ratings yet
- Lab ReportDocument22 pagesLab ReportBonobir Kumar RoyNo ratings yet
- Computer NotesDocument797 pagesComputer NotesNur Sayyidah NafisahNo ratings yet
- How To Learn Word 2010 In 1 Day | Don't Read Any Word 2010 Until You Read This FirstFrom EverandHow To Learn Word 2010 In 1 Day | Don't Read Any Word 2010 Until You Read This FirstNo ratings yet
- Curriculum Map in Grade 6 Computer EducationDocument6 pagesCurriculum Map in Grade 6 Computer EducationErizon Darril PascuaNo ratings yet
- Daily Lesson LogDocument1 pageDaily Lesson LogErizon Darril PascuaNo ratings yet
- Curriculum Map in Grade 4 Computer EducationDocument8 pagesCurriculum Map in Grade 4 Computer EducationErizon Darril PascuaNo ratings yet
- Daily Lesson Log 2Document2 pagesDaily Lesson Log 2Erizon Darril PascuaNo ratings yet
- Curriculum Map in Grade 5 Computer EducationDocument8 pagesCurriculum Map in Grade 5 Computer EducationErizon Darril PascuaNo ratings yet
- MATH REFLECTION PAPER QDocument2 pagesMATH REFLECTION PAPER QErizon Darril PascuaNo ratings yet
- Bow Ceg5Document1 pageBow Ceg5Erizon Darril PascuaNo ratings yet
- ActivityDocument3 pagesActivityErizon Darril PascuaNo ratings yet
- Bow Ceg6Document1 pageBow Ceg6Erizon Darril PascuaNo ratings yet
- Activity # 10Document10 pagesActivity # 10Erizon Darril PascuaNo ratings yet
- G3 Las15 - 2020Document9 pagesG3 Las15 - 2020Erizon Darril PascuaNo ratings yet