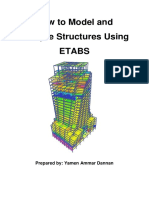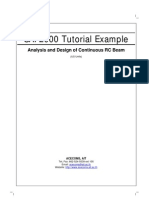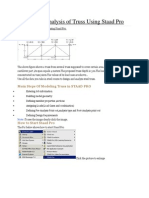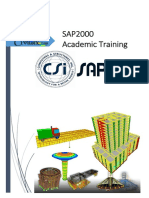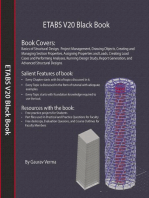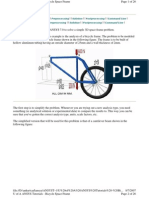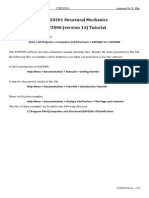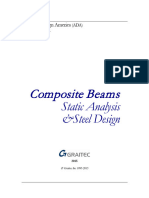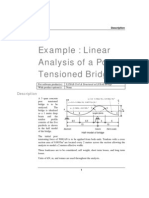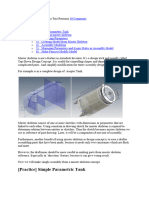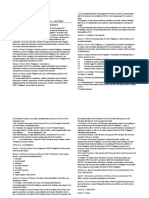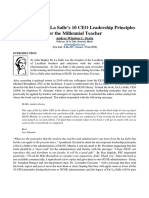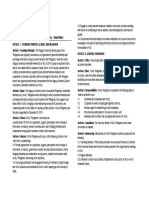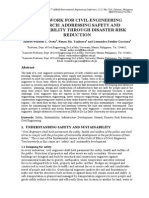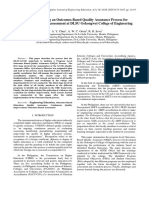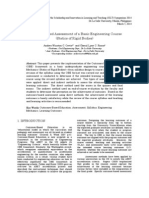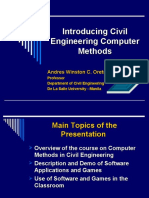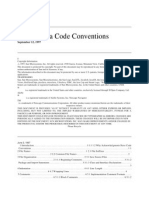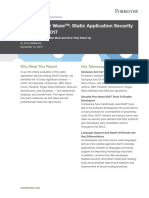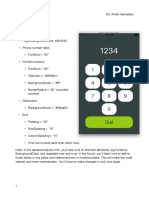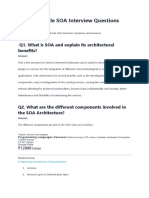Professional Documents
Culture Documents
Sample Truss Steel in 3D
Uploaded by
santylatCopyright
Available Formats
Share this document
Did you find this document useful?
Is this content inappropriate?
Report this DocumentCopyright:
Available Formats
Sample Truss Steel in 3D
Uploaded by
santylatCopyright:
Available Formats
Analysis and Design of
3D Steel Truss
Using SAP2000
ACECOMS, AIT
ACECOMS, AIT
SAP2000 Tutorial Example
Analysis and Design of
3D Steel Truss
Using SAP2000
Table of Content
Objective ........................................................................................................................3
Problem ..........................................................................................................................3
Material ......................................................................................................................3
Geometry ....................................................................................................................3
Step-by-Step Solution.....................................................................................................4
Start Modeling and Define Grid Line.........................................................................4
Assign Frame Elements..............................................................................................6
Define and Assign Groups .........................................................................................8
Define and Assign Frame Section ............................................................................11
Assign Restraints......................................................................................................15
Define Load Cases....................................................................................................16
Assign Loads ............................................................................................................17
Analysis the Model...................................................................................................18
Design Steel Members..............................................................................................19
Analysis and Design of 3D Steel Truss
2/ 21
ACECOMS, AIT
SAP2000 Tutorial Example
Objective
To demonstrate and practice step-by-step on the modeling, static analysis, design and optimization of 3D Triangular Steel Truss using AISC-ASD89
Problem
Find the lightest steel pipe sections for primary and secondary members of 3D triangular truss as following details.
Material
Steel
Es
= 29000 ksi
fy
=
36 ksi
Poissons Ratio =
0.3
Geometry
15 @ 1.00m = 15.00
4 x LL= 1,000 kg
10
75 cm
Analysis and Design of 3D Steel Truss
100
cm
cm
Primary Members
Secondary Members
3/ 21
SAP2000 Tutorial Example
ACECOMS, AIT
Step-by-Step Solution
Start Modeling and Define Grid Line
Step 1-1 Start Model: Start up screen of SAP2000, select the working unit Kgf-cm
from drop-down menu on the bottom-right of screen then click on
New model.
or go to File >
Step 1-2 Define Grid Line: Define grid line only one bay of truss by entering grid
line parameters as shown in above figure and click OK.
Analysis and Design of 3D Steel Truss
4/ 21
SAP2000 Tutorial Example
ACECOMS, AIT
Step 1-3: Back to main screen, showing gird line that has been defined from previous step. Close X-Y Plane window by clicking at top-right of screen.
Analysis and Design of 3D Steel Truss
5/ 21
SAP2000 Tutorial Example
ACECOMS, AIT
Assign Frame Elements
Step 2-1 Draw Frame Elements in Bay 1: Click on
to make cursor snap to grid
or go to Draw > Draw Frame Elements then cursor will
line or joint and click on
be changed from selection mode to draw mode. Draw frame elements as shown in
above figure by single click at first end and double click on the other end one by
one.
Analysis and Design of 3D Steel Truss
6/ 21
SAP2000 Tutorial Example
ACECOMS, AIT
Step 2-2 Select All Frame Elements: Change to selection mode by clicking on
. Click on
to select all elements in model then selection status will report 6
Joints, 12 Frames selected.
Step 2-3 Copy Elements in Bay 1 to Bay 2-15: Go to Edit > Replicate. Enter X =
100 and Number = 14. Click OK.
Analysis and Design of 3D Steel Truss
7/ 21
SAP2000 Tutorial Example
ACECOMS, AIT
Back to main screen showing all frame elements in bay 1 are copied to all the rest
of bays.
Define and Assign Groups
Step 3-1 Select Primary Members: Click on
to change from 3D View to XY
Plane @ Z=0 View. Draw selection rectangular cover all members in this plan (selection status = 16 Joints, 15 Frames selected)
Analysis and Design of 3D Steel Truss
8/ 21
SAP2000 Tutorial Example
ACECOMS, AIT
Step 3-2 Select Primary Members: Click on
to move XY Plane elevation from
Z = 0 to Z = 0.75. Draw 2 selection rectangular to cover all members along X-axis
as shown in above figure. (Selection status = 48 Joints, 45 Frames selected.
Step 3-3 Define and Assign PRIMARY Group: Go to Assign > Group Name.
Enter PRIMARY in text box, click on Add New Group Name and click OK.
Analysis and Design of 3D Steel Truss
9/ 21
SAP2000 Tutorial Example
Step 3-4 Select Secondary Members: Click on
tion status = 48 Joints, 138 Frames selected.
ACECOMS, AIT
to select all members. (Selec-
Step 3-5 Select Secondary Members: To deselect primary members, go to Select
> Deselect > Groups, select PRIMARY and click OK. (Selection status = 98
Frames selected)
Analysis and Design of 3D Steel Truss
10/ 21
SAP2000 Tutorial Example
ACECOMS, AIT
Define and Assign Frame Section
Step 4-1 Import Pipe Sections: Go to Define > Frame Sections. Select Import
Pipe from first drop-down menu.
Step 4-2 Import Pipe Sections: Select steel section database file (extension with
.pro). For this example select Aisc.pro and click Open.
Analysis and Design of 3D Steel Truss
11/ 21
SAP2000 Tutorial Example
ACECOMS, AIT
Step 4-3 Import Pipe Sections: Select all pipe sections by clicking on first section
(P.5) and clicking on last section (PXX8) with holding Shift button in keyboard.
Click on OK.
Step 4-4 Import Pipe Sections: Click on OK again in Pipe Section window.
Back to Define Frame Sections dialogue showing all pipe sections are in Frame
Sections list.
Analysis and Design of 3D Steel Truss
12/ 21
SAP2000 Tutorial Example
ACECOMS, AIT
Step 4-5 Define Auto Selection Section: Select Add Auto Select from second
drop-down menu.
Step 4-6 Define Auto Selection Section: Select all pipe sections in List of Sections by clicking on first section (P.5) and clicking on last section (PXX8) with
holding Shift button in keyboard. Click on Add -> to move all selected pipe sections from List of Sections list to Auto Selections list and click on OK.
Analysis and Design of 3D Steel Truss
13/ 21
SAP2000 Tutorial Example
Step 4-7 Assign Auto Selection Section: Click on
ACECOMS, AIT
to select all members.
or go to Assign > Frame Sections, select AUTO1 and click OK.
Click on
AUTO1 sections are assigned into all members in model as shown in above figure. Click on
to change back to normal mode.
Analysis and Design of 3D Steel Truss
14/ 21
SAP2000 Tutorial Example
ACECOMS, AIT
Assign Restraints
Step 5-1 Assign Roller Support: Select 2 Joints at the first end as shown in above
figure by clicking on them one by one. Click on
straints, select
or go to Assign > Joint > Re-
and click OK.
Analysis and Design of 3D Steel Truss
15/ 21
ACECOMS, AIT
SAP2000 Tutorial Example
Step 5-2 Assign Hinge Support: Select 2 Joints at the other end as shown in
above figure by clicking on them one by one. Click on
Restraints, select
or go to Assign > Joint >
and click OK.
Define Load Cases
Step 6-1 Modify Load Case: Enter Load = DL and clicking on Change Load
Analysis and Design of 3D Steel Truss
16/ 21
SAP2000 Tutorial Example
ACECOMS, AIT
Step 6-2 Add New Load Case: Enter parameters as shown in above figure, click
Add New Load and click OK.
Assign Loads
Step 7-1 Select Joints: Click on 4 Joints at the middle of truss one by one.
Analysis and Design of 3D Steel Truss
17/ 21
SAP2000 Tutorial Example
ACECOMS, AIT
Step 7-2 Add LL Load: Click on
or go to Assign > Joint Static Loads >
Forces. Select Load Case Name = LL, enter Force Global Z = -1000 (minus for
downward) and click OK.
Analysis the Model
Step 8-1: Click on
to start analysis. SAP2000 will ask to save this model. Select folder and specify File name to save this model. Click on Save.
Analysis and Design of 3D Steel Truss
18/ 21
SAP2000 Tutorial Example
ACECOMS, AIT
Step 8-2 Start Analysis: Click on
or go to Analyze > Run. Check error messages from "Analysis" window after analysis is complete.
Design Steel Members
Step 9-1 Select Design Code: Go to Options > Preferences, select Steel tab,
select Steel Design Code = AISC-ASD89 and click "OK"
Analysis and Design of 3D Steel Truss
19/ 21
SAP2000 Tutorial Example
ACECOMS, AIT
Step 9-2 Select Design Groups: Go to Design > Select Design Group, double
click on PRIMARY and SECONDARY one by one to move these groups from
List of Groups to Design Groups.
Step 9-3 Select Design Combo: Go to Design > Select Design Combo,
SAP2000 will create load combinations according selected code from previous step
and add them into Design Combos automatically. Select one of them and click
Show to view defined load case and load factors. Load combination can be defined manually from Define > Load Combinations. Click OK to accept this default.
Analysis and Design of 3D Steel Truss
20/ 21
ACECOMS, AIT
SAP2000 Tutorial Example
Step 9-4 Start Design: Go to Design > Start Design/Check of Structure.
SAP2000 will optimize by selecting the lightest section (W8x18 for this example)
from the section group (AUTO1) which satisfies the AISC-ASD89 that can be
shown by clicking
and selecting Section in Frames.
Click on
and draw rectangular line cover the first end area to enlarge 3-D
view. In 3D View shows SAP2000 will assign P3 section to all primary members
and P1.25 to all secondary members.
Analysis and Design of 3D Steel Truss
21/ 21
You might also like
- Introduction To MSC - Patran ExercisesDocument714 pagesIntroduction To MSC - Patran ExercisesAlex da SilvaNo ratings yet
- ETABS-Example-RC Building - Equivalent Special SeismicDocument83 pagesETABS-Example-RC Building - Equivalent Special Seismicdilrangi100% (17)
- Certified Solidworks Professional Advanced Weldments Exam PreparationFrom EverandCertified Solidworks Professional Advanced Weldments Exam PreparationRating: 5 out of 5 stars5/5 (1)
- Lesson 2 - Simple Continuous Beam AnalysisDocument6 pagesLesson 2 - Simple Continuous Beam AnalysisGunabalasingam JeneevanNo ratings yet
- NetSuite Administrator Fundamentals (English) Training Data SheetDocument3 pagesNetSuite Administrator Fundamentals (English) Training Data SheetAbdul-Rehman KhanNo ratings yet
- Master Series Design NotesDocument11 pagesMaster Series Design NotesGE MutaiNo ratings yet
- Staad Tut1Document58 pagesStaad Tut1gundulp100% (1)
- ETABS-Example-RC Building With Shear WallDocument58 pagesETABS-Example-RC Building With Shear WallJason Guzman85% (53)
- Sap2000 Tutorial 2010Document92 pagesSap2000 Tutorial 2010agvelazquez100% (9)
- Etabs 02 Create Steel Frame BuildingDocument85 pagesEtabs 02 Create Steel Frame BuildingYazuraPoyoNo ratings yet
- Etabs GuideDocument28 pagesEtabs GuideHiren Desai100% (2)
- Spiral Staircase in Sap2000Document27 pagesSpiral Staircase in Sap2000shijuk1088% (8)
- SAP2000-Example Moving LoadDocument22 pagesSAP2000-Example Moving Loadgustic1100% (2)
- Staad TutorialDocument58 pagesStaad TutorialSritoko83% (6)
- Certified Solidworks Professional Advanced Sheet Metal Exam PreparationFrom EverandCertified Solidworks Professional Advanced Sheet Metal Exam PreparationRating: 5 out of 5 stars5/5 (4)
- GRASPDocument131 pagesGRASPdumiran18No ratings yet
- GRASPDocument131 pagesGRASPdumiran18No ratings yet
- Sap2000 BeamDocument21 pagesSap2000 BeamRicardo Rabelo75% (4)
- CIV575M Lecture No. 4 - Earthquake Risk Reduction by AWC Oreta (DLSU)Document11 pagesCIV575M Lecture No. 4 - Earthquake Risk Reduction by AWC Oreta (DLSU)andyoreta6332100% (1)
- Etabs TutorialDocument10 pagesEtabs Tutorialsalahaddinsharif67% (3)
- Analyse and Design of Truss by STADProDocument18 pagesAnalyse and Design of Truss by STADProSuvajit BisaiNo ratings yet
- Complex Engineering ProblemDocument31 pagesComplex Engineering ProblemAhmad Mukhtar 164-FET/BSCE/F17100% (1)
- Implementing An Outcomes-Based Education Framework in The Teaching of Engineering Mechanics (Statics)Document15 pagesImplementing An Outcomes-Based Education Framework in The Teaching of Engineering Mechanics (Statics)Andy Oreta100% (11)
- Design and Analysis of Truss Using Staad ProDocument18 pagesDesign and Analysis of Truss Using Staad Progautamshankar67% (3)
- SAP2000 Academic TrainingDocument48 pagesSAP2000 Academic Trainingkg93% (15)
- SAP2000 Tutorials - CE463 - Lab5Document16 pagesSAP2000 Tutorials - CE463 - Lab5Ouafi Saha100% (1)
- SAP2000 Steel DesignDocument169 pagesSAP2000 Steel DesignFrancisco Ignacio Burgos Sepúlveda100% (4)
- SAP2000-Example 2D Steel TowerDocument23 pagesSAP2000-Example 2D Steel Towerandyoreta6332100% (4)
- SAP2000 TutorialDocument169 pagesSAP2000 Tutorialgolovamasina100% (5)
- SAP2000 Example Prestress BeamDocument28 pagesSAP2000 Example Prestress BeamHugoStiglic100% (4)
- SAP2000-Example 3D RC BuildingDocument21 pagesSAP2000-Example 3D RC Buildingandyoreta633295% (22)
- Ram Concept RC Slab Tutorial 150227Document9 pagesRam Concept RC Slab Tutorial 150227ptslabNo ratings yet
- SAP2000 Example 3D Steel Truss PDFDocument21 pagesSAP2000 Example 3D Steel Truss PDFkelly maribelNo ratings yet
- Analysis and Design of 3D Steel Truss Using SAP2000Document21 pagesAnalysis and Design of 3D Steel Truss Using SAP2000arjunjonNo ratings yet
- Additional 17657 ES17657 L Vorwerk AU2016 ExercisesDocument27 pagesAdditional 17657 ES17657 L Vorwerk AU2016 ExercisesSibil DavidNo ratings yet
- Impact With Rigid Tutorial in AnsysDocument14 pagesImpact With Rigid Tutorial in AnsysSaad Al HelyNo ratings yet
- Catia Rectangular Beam AnalysisDocument7 pagesCatia Rectangular Beam AnalysisUNsha bee komNo ratings yet
- Staad TutorialDocument59 pagesStaad TutorialglbforuNo ratings yet
- Layout Tutorial NewDocument15 pagesLayout Tutorial NewThamil AnbanNo ratings yet
- Thesis 1 - Steel Truss DesignDocument4 pagesThesis 1 - Steel Truss DesignsherwinNo ratings yet
- Verification Example Preprocessing Solution Postprocessing Command Line Bicycle Example Preprocessing Solution Postprocessing Command LineDocument26 pagesVerification Example Preprocessing Solution Postprocessing Command Line Bicycle Example Preprocessing Solution Postprocessing Command Lineapi-3833671No ratings yet
- Check STRESSCADMATICDocument16 pagesCheck STRESSCADMATICДмитрий ГанжаNo ratings yet
- 2d TrussDocument19 pages2d Trussbapu28No ratings yet
- Basic - Bicycle Space FrameDocument17 pagesBasic - Bicycle Space Framegustavo5150No ratings yet
- Analytics - ANSYS DOE and Design Optimization TutorialDocument18 pagesAnalytics - ANSYS DOE and Design Optimization TutorialBikash ChoudhuriNo ratings yet
- SWW2014 PPT Costing GuideDocument33 pagesSWW2014 PPT Costing GuideAdithyan GowthamNo ratings yet
- SAP2000 Demo 2013 PDFDocument24 pagesSAP2000 Demo 2013 PDFLi Yin Ting TerryNo ratings yet
- Ethylene Back End Column Sizing - RatingDocument17 pagesEthylene Back End Column Sizing - RatingmcruzuniNo ratings yet
- An Introduction To Salome & Code - Aster: A Simple Linear Statics Analysis of A PistonDocument23 pagesAn Introduction To Salome & Code - Aster: A Simple Linear Statics Analysis of A Pistonjarbas.otoniNo ratings yet
- QA-CAD Software Installation Beginners GuideDocument42 pagesQA-CAD Software Installation Beginners GuideDorivalNo ratings yet
- Dynamic Response TutorialDocument17 pagesDynamic Response TutorialsandycivilNo ratings yet
- Tutorial 4 - Steel Design - Composite BeamsDocument26 pagesTutorial 4 - Steel Design - Composite BeamsKritamMaharjanNo ratings yet
- Example: Linear Analysis of A Post Tensioned Bridge: DescriptionDocument14 pagesExample: Linear Analysis of A Post Tensioned Bridge: DescriptionEhsan AhmedNo ratings yet
- Skeleton MetodeDocument14 pagesSkeleton MetodeAgus SetiyonoNo ratings yet
- Simple Bracket Analysis Using Strand7Document20 pagesSimple Bracket Analysis Using Strand7Tarek Abulail100% (1)
- NUAL-PH By-LawsDocument3 pagesNUAL-PH By-Lawsandyoreta6332100% (1)
- Multi-Hazard Risk and Asset Value Assessment of Heritage Buildings (Case Study in Iloilo City, Philippines)Document11 pagesMulti-Hazard Risk and Asset Value Assessment of Heritage Buildings (Case Study in Iloilo City, Philippines)andyoreta6332No ratings yet
- A Computer-Aided Semi-Quantitative Seismic Risk Assessment Tool For Safe School BuildingsDocument8 pagesA Computer-Aided Semi-Quantitative Seismic Risk Assessment Tool For Safe School Buildingsandyoreta6332No ratings yet
- TWEAKING de La Salle's 10 CEO Leadership Principles For The Millennial TeacherDocument6 pagesTWEAKING de La Salle's 10 CEO Leadership Principles For The Millennial Teacherandyoreta6332No ratings yet
- Ten Essentials For Making Cities Resilient: The Case of Quezon City in Metro ManilaDocument14 pagesTen Essentials For Making Cities Resilient: The Case of Quezon City in Metro Manilaandyoreta6332No ratings yet
- Introducing Sustainability Concepts in The Design of Structures (An Application To Low-Cost Residential Houses in The Philippines)Document5 pagesIntroducing Sustainability Concepts in The Design of Structures (An Application To Low-Cost Residential Houses in The Philippines)andyoreta6332No ratings yet
- Articles of Association of The Nagoya University Alumni Association (NUAL) PhilippinesDocument3 pagesArticles of Association of The Nagoya University Alumni Association (NUAL) Philippinesandyoreta6332No ratings yet
- Survey of Retrofit Methods of RC Buildings in JapanDocument8 pagesSurvey of Retrofit Methods of RC Buildings in Japanandyoreta6332No ratings yet
- A Proposed Methodology For Quantifying The Environmental Impacts of Structural Elements of Standard Bridge DesignsDocument7 pagesA Proposed Methodology For Quantifying The Environmental Impacts of Structural Elements of Standard Bridge Designsandyoreta6332No ratings yet
- Framework For Civil Engineering Research: Addressing Safety and Sustainability Through Disaster Risk ReductionDocument11 pagesFramework For Civil Engineering Research: Addressing Safety and Sustainability Through Disaster Risk Reductionandyoreta6332No ratings yet
- Meidai Network Magazine 2014Document36 pagesMeidai Network Magazine 2014andyoreta6332No ratings yet
- Implementing An Outcomes-Based Quality Assurance Process For Program Level Assessment at DLSU Gokongwei College of EngineeringDocument6 pagesImplementing An Outcomes-Based Quality Assurance Process For Program Level Assessment at DLSU Gokongwei College of Engineeringandyoreta6332No ratings yet
- Outcomes-Based Assessment of A Basic Engineering Course (Statics of Rigid Bodies)Document8 pagesOutcomes-Based Assessment of A Basic Engineering Course (Statics of Rigid Bodies)andyoreta6332No ratings yet
- Web-Based Learning Module in A Basic Civil Engineering CourseDocument13 pagesWeb-Based Learning Module in A Basic Civil Engineering Courseandyoreta6332No ratings yet
- Introducing Civil Engineering Computer MethodsDocument29 pagesIntroducing Civil Engineering Computer Methodsandyoreta6332No ratings yet
- OOSE Minor ExamDocument9 pagesOOSE Minor ExamKumar NeelabhNo ratings yet
- Java Code Conventions: September 12, 1997Document8 pagesJava Code Conventions: September 12, 1997Hoa PhuongNo ratings yet
- Hotel Management System PDFDocument84 pagesHotel Management System PDFJayant PatilNo ratings yet
- Java Unit 1 - 23410733 - 2023 - 11 - 22 - 12 - 40Document37 pagesJava Unit 1 - 23410733 - 2023 - 11 - 22 - 12 - 40Aman JaiswalNo ratings yet
- Macos Quick Reference 9Document3 pagesMacos Quick Reference 9Pablo CalderonNo ratings yet
- TheForresterWave StaticApplicationSecurityTesting Q4 2017Document14 pagesTheForresterWave StaticApplicationSecurityTesting Q4 2017mails4vipsNo ratings yet
- Birt Report Designer Reference GuideDocument46 pagesBirt Report Designer Reference Guideprerna inkarNo ratings yet
- CP4P Week3 Course Preview TopicsDocument33 pagesCP4P Week3 Course Preview TopicsPresiNo ratings yet
- 02 - IT Applications in Business SyllabusDocument5 pages02 - IT Applications in Business Syllabuseric yuulNo ratings yet
- Grid ExerciseDocument2 pagesGrid ExerciseMarko IvankovićNo ratings yet
- National GuidanceDocument12 pagesNational GuidanceTosca BiruNo ratings yet
- CIS Ubuntu Linux 20.04 LTS Benchmark v1.1.0Document532 pagesCIS Ubuntu Linux 20.04 LTS Benchmark v1.1.0Julio BarreraNo ratings yet
- Magic Villa .NET 7 APIDocument27 pagesMagic Villa .NET 7 APIMD ASIF ALAMNo ratings yet
- Unit I 20ec211 Es &iotDocument222 pagesUnit I 20ec211 Es &iotSwethaNo ratings yet
- Fórmula ASER de Maestría en Hipnosis y Modelo THCDocument3 pagesFórmula ASER de Maestría en Hipnosis y Modelo THCFreddy DelgadoNo ratings yet
- Krishna RajuDocument9 pagesKrishna RajuVENKATARAO YNo ratings yet
- City Engine Help 2010.3Document828 pagesCity Engine Help 2010.3Jesus Manuel GonzálezNo ratings yet
- Bi SecurityDocument16 pagesBi SecuritySanat MhrznNo ratings yet
- Subordination in KaritianaDocument62 pagesSubordination in KaritianaEugênio C. BritoNo ratings yet
- Python Course ContentDocument5 pagesPython Course Contentವಿರೇಶ ವಾಲೀಕಾರNo ratings yet
- Dos Windows 95 Fat Fat12 Fat16 Windows 98 Windows Me Fat32 Windows 2000 Logical Disk Manager DiskpartDocument1 pageDos Windows 95 Fat Fat12 Fat16 Windows 98 Windows Me Fat32 Windows 2000 Logical Disk Manager Diskpartgagandhawan31No ratings yet
- Excel 4 Macros Q-SDocument118 pagesExcel 4 Macros Q-SHùng NguyễnNo ratings yet
- Part 1 - Oracle SOA Interview Questions (Basic) : Q1. What Is SOA and Explain Its Architectural Benefits?Document6 pagesPart 1 - Oracle SOA Interview Questions (Basic) : Q1. What Is SOA and Explain Its Architectural Benefits?rockineverNo ratings yet
- Dxo Optics ProDocument5 pagesDxo Optics PropmendesuaNo ratings yet
- How To Flash Stock Rom Using Smart Phone Flash Tool (SP Flash Tool) PDFDocument10 pagesHow To Flash Stock Rom Using Smart Phone Flash Tool (SP Flash Tool) PDFkennedy josephNo ratings yet
- Report Csc134 TheoryDocument37 pagesReport Csc134 TheoryNxnx Celup100% (1)
- OpenShift Online 2.0 User Guide en USDocument80 pagesOpenShift Online 2.0 User Guide en USrch978No ratings yet
- Introduction To Rapid Application Development Using Visual BasicDocument5 pagesIntroduction To Rapid Application Development Using Visual Basicabi adamuNo ratings yet
- BendixKing First-time-downloader-CURRENTv2Document4 pagesBendixKing First-time-downloader-CURRENTv2Tovonirina RakotomalalaNo ratings yet