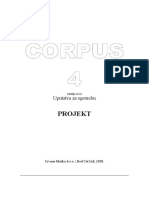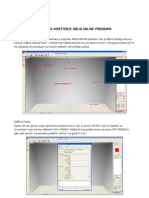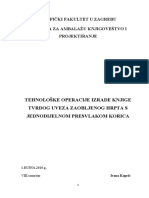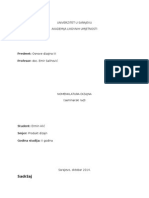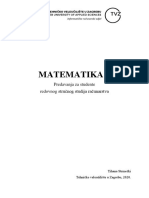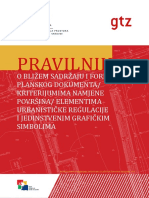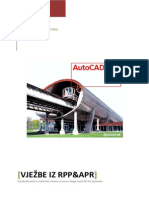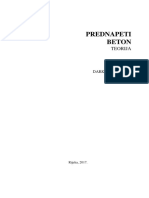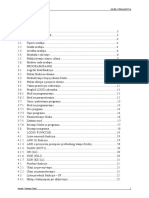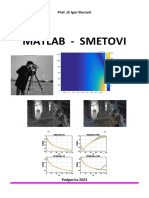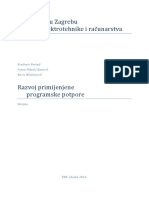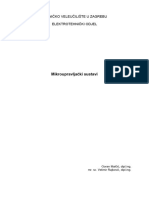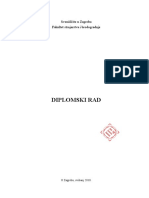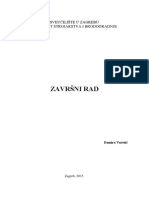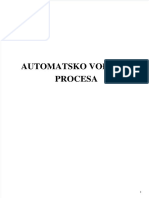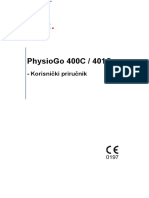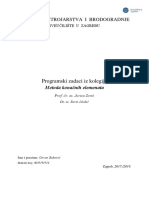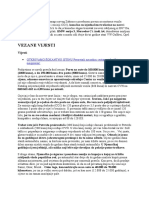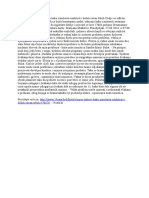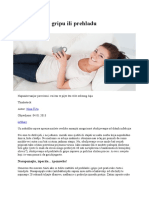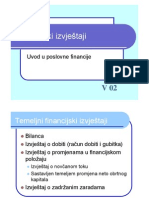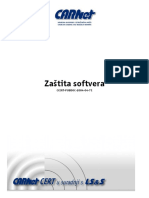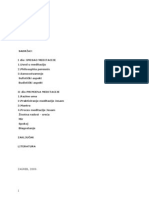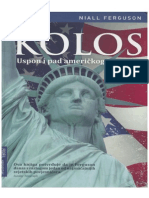Professional Documents
Culture Documents
Corpus2.1 EditorElemenata Komplet PDF
Uploaded by
doki68Original Title
Copyright
Available Formats
Share this document
Did you find this document useful?
Is this content inappropriate?
Report this DocumentCopyright:
Available Formats
Corpus2.1 EditorElemenata Komplet PDF
Uploaded by
doki68Copyright:
Available Formats
EDITOR ELEMENATA
ukljuujui module Buenje i Meta reporter
v2.1
Copyright: Vidak, 2005/2006.
Corpus Editor elemenata
Sadraj
Sadraj
1. Prozor editora elemenata ............................................................................................1
2. Gornja traka s alatima .................................................................................................3
2.1. Osnovni.................................................................................................................3
2.1.1. Uitavanje elementa ........................................................................................3
2.1.2. Spremanje elementa .......................................................................................4
2.1.3. Ispis elementa .................................................................................................7
2.1.4. Pomicanje i rotacija pogleda ...........................................................................8
2.1.5. Pribliavanje i udaljavanje pogleda .................................................................9
2.1.6. Pomak mia.....................................................................................................9
2.1.7. Poetne postavke ............................................................................................9
2.1.8. Grupiranje........................................................................................................9
2.1.9. Razbijanje grupe ...........................................................................................10
2.1.10. Ukljuivanje ravnala i mree........................................................................10
2.1.11. Podeavanje ravnala i mree ......................................................................10
2.1.12. Podeavanje svjetla ....................................................................................10
2.2. Dodavanje...........................................................................................................11
2.2.1. Nogica ...........................................................................................................11
2.2.2. Vertikalna pregrada .......................................................................................12
2.2.3. Polica.............................................................................................................13
2.2.4. Blenda ...........................................................................................................14
2.2.5. Vrata ..............................................................................................................16
2.2.6. Dvokrilna vrata...............................................................................................18
2.2.7. Posebna vrata ...............................................................................................19
2.2.8. Vrata na kutnom elementu ............................................................................22
2.2.9. Rukica..........................................................................................................23
2.2.10. Radna ploa ................................................................................................23
2.2.11. Ladice ..........................................................................................................24
2.2.12. Ugradbeni aparati ........................................................................................31
2.2.13. Dodavanje elementa ...................................................................................32
2.3. Alati za poglede...................................................................................................32
2.3.1. Perspektiva....................................................................................................32
2.3.2. Tlocrt..............................................................................................................34
2.3.3. Nacrt ..............................................................................................................34
2.3.4. Bokocrt ..........................................................................................................35
2.3.5. Tlocrt 2...........................................................................................................35
2.3.6. Nacrt 2 ...........................................................................................................36
2.3.7. Bokocrt 2 .......................................................................................................36
2.3.8. Priblii ............................................................................................................36
2.3.9. Udalji..............................................................................................................37
2.3.10. Prikaz linijama sa skrivanjem ......................................................................37
2.3.11. iani model ................................................................................................37
2.3.12. Prikaz pomou bijelih ploha.........................................................................37
2.3.13. Prikaz pomou uzoraka...............................................................................38
2.3.14. Okvir ............................................................................................................38
2.3.15. Granica elementa ........................................................................................39
2.3.16. Prikaz kota...................................................................................................39
Corpus Editor elemenata
Sadraj
2.4. Ureivanje...........................................................................................................40
2.4.1. Dupliciranje plohe..........................................................................................40
2.4.2. Brisanje plohe................................................................................................40
2.4.3. Vrati ...............................................................................................................40
2.4.4. Postavi materijal ............................................................................................40
2.4.5. Poravnavanje.................................................................................................41
2.4.6. Editor elemenata ...........................................................................................43
2.4.7. Rubne trake ...................................................................................................43
2.4.8. Potroni materijal...........................................................................................44
2.4.9. Pomicanje i rotacija pogleda .........................................................................50
2.4.10. Pribliavanje i udaljavanje pogleda .............................................................51
3. Krivulje .......................................................................................................................53
3.1. Osnovni alati za rad s krivuljama ........................................................................53
3.1.1. Ukljuivanje rada s krivuljama .......................................................................53
3.1.2. Dodavanje nove toke...................................................................................53
3.1.3. Brisanje toke ................................................................................................53
3.1.4. Pretvaranje u liniju.........................................................................................53
3.1.5. Pretvaranje u krivulju.....................................................................................53
3.1.6. Pretvaranje u kruni luk.................................................................................54
3.1.7. Slobodni kut spajanja krivulja ........................................................................54
3.1.8. Ravno spajanje krivulja .................................................................................54
3.1.9. Simetrino spajanje krivulja...........................................................................54
3.1.10. Dodavanje trokutaste grupe linija ................................................................55
3.1.11. Dodavanje etverokutne grupe linija ...........................................................55
3.1.12. Dodavanje krune grupe krivulja .................................................................55
3.1.13. Brisanje grupe krivulja .................................................................................55
3.1.14. Spremanje krivulja .......................................................................................55
3.1.15. Uitavanje krivulja .......................................................................................55
3.2. Dodatni alati za rad s krivuljama.........................................................................56
3.2.1. Pozadina........................................................................................................56
3.2.2. Krivulja...........................................................................................................57
3.2.3. Oblikovanje povrine .....................................................................................58
3.3. Koordinate toaka i formule u krivuljama............................................................59
3.3.1. Apsolutne vrijednosti koordinata....................................................................60
3.3.2. Formule .........................................................................................................60
4. MODUL: Buenje.......................................................................................................63
4.1. Izgled ..................................................................................................................63
4.2. Alati za rad s buenjem rupa ..............................................................................63
4.2.1. Ukljuivanje buenja......................................................................................63
4.2.2. Linijska grupa rupa ........................................................................................63
4.2.3. Kruna grupa rupa.........................................................................................64
4.2.4. Slobodna grupa rupa .....................................................................................65
4.2.5. Brisanje grupe rupa .......................................................................................67
4.2.6. Spremanje rupa .............................................................................................67
4.2.7. Dodavanje spremljenih rupa..........................................................................67
4.2.8. Zajedniki parametri i naredbe ......................................................................67
4.2.9. Formule u buenju.........................................................................................69
II
Corpus Editor elemenata
Sadraj
5. Kotiranje.....................................................................................................................71
5.1. Kotiranje elementa ..............................................................................................71
5.2. Kotiranje ploe ....................................................................................................72
5.2.1. Vrste kota.......................................................................................................72
5.3. Dodatne funkcije za kotiranje..............................................................................75
6. Pogled na element.....................................................................................................77
6.1. Izgled elementa...................................................................................................77
6.2. Selektiranje ploha ...............................................................................................77
6.3. Promjena kuta i udaljenosti pogleda...................................................................78
7. Stablasti prikaz...........................................................................................................79
7.1. Promjena vidljivosti elementa .............................................................................79
7.2. Brisanje elementa ...............................................................................................79
7.3. Dupliciranje elementa .........................................................................................80
7.4. Promjena redoslijeda ..........................................................................................80
8. Postavke elementa ....................................................................................................83
8.1. Naziv elementa ...................................................................................................83
8.2. Dimenzije elementa ............................................................................................83
8.3. Konstante............................................................................................................84
8.4. Postavke elementa unutar drugog elementa ......................................................85
9. Postavke plohe ..........................................................................................................87
9.1. Naziv plohe .........................................................................................................88
9.2. Dimenzije plohe ..................................................................................................89
9.3. Primjedba............................................................................................................90
9.4. Kut (rotacija) plohe..............................................................................................90
9.5. Tip plohe .............................................................................................................91
9.6. Smijer plohe ........................................................................................................91
9.7. Tip Fronte............................................................................................................92
9.8. Okreni god ..........................................................................................................93
9.9. Posebni materijal ................................................................................................93
9.10. Staklo ................................................................................................................93
9.11. Iskljuivanje formula..........................................................................................94
9.12. Brisanje rupa od sudopera ...............................................................................94
9.13. Program ............................................................................................................94
9.14. Formule.............................................................................................................95
9.15. Editor formula ...................................................................................................96
9.15.1. Osnovno polje za upis formule ....................................................................96
9.15.2. Pomono polje.............................................................................................96
9.15.3. Konstante ....................................................................................................97
9.15.4. Pravila za unos formula...............................................................................97
9.15.5. Imenovanje objekata i konstanti ..................................................................97
9.15.6. Imenovanje varijabli.....................................................................................98
9.15.7. Matematika pravila ....................................................................................99
9.15.8. Brisanje formula ........................................................................................101
III
Corpus Editor elemenata
Sadraj
9.15.9. Primjer upotrebe formula...........................................................................102
10. MODUL: Meta Reporter......................................................................................... 111
10.1. Uvod ............................................................................................................... 111
10.2. Upotreba dokumenata Meta Reportera ..........................................................112
10.2.1. Dizajn.........................................................................................................112
10.2.2. Priprema proizvodnje ................................................................................112
10.2.3. Proizvodnja................................................................................................112
10.2.4. Promocija i marketing................................................................................113
10.3. Izgled programa..............................................................................................113
10.3.1. Dokument ..................................................................................................114
10.3.2. Prozor za odabir stranice ..........................................................................117
10.3.3. Glavni izbornik...........................................................................................117
10.3.4. Traka s alatima ..........................................................................................118
10.4. Prikupljanje podataka iz Corpusa ...................................................................119
10.4.1. Podaci iz projekta ......................................................................................119
10.4.2. Podaci iz elementa ....................................................................................119
10.5. Rad s dokumentima........................................................................................119
10.5.1. Novi dokument ..........................................................................................119
10.5.2. Uitavanje dokumenta ...............................................................................120
10.5.3. Dodavanje dokumenta ..............................................................................121
10.5.4. Spremanje dokumenta ..............................................................................122
10.5.5. Spremanje dokumenta pod novim imenom...............................................122
10.5.6. Spremanje zaglavlja ..................................................................................123
10.5.7. Spremanje podnoja..................................................................................124
10.5.8. Spremanje sastavnice ...............................................................................124
10.5.9. Ispis dokumenta ........................................................................................125
10.5.10. Postava stranice......................................................................................126
10.5.11. Editor sastavnice .....................................................................................132
10.5.12. Izlaz .........................................................................................................133
10.6. Izgled ..............................................................................................................134
10.6.1. Prikaz zaglavlja .........................................................................................134
10.6.2. Prikaz podnoja.........................................................................................134
10.6.3. Obnavljanje prikaza...................................................................................134
10.7. Ureivanje dokumenata..................................................................................135
10.7.1. Rad sa stranicama ....................................................................................135
10.7.2. Rad s objektima.........................................................................................137
10.7.3. Umetanje objekata.....................................................................................141
10.7.4. Poravnavanje ............................................................................................142
10.8. Pomo.............................................................................................................143
IV
Corpus Editor elemenata
1. PROZOR
Gornja traka s alatima
EDITORA ELEMENATA
Prozor u kojem se izvodi editor elemenata je standardni windows prozor koji se
otvara preko prozora Corpusa. Mogue ga je (i preporuljivo) rairiti preko cijelog
ekrana. Kad je otvoren nije mogue raditi u glavnom dijelu Corpusa.
Rad u editoru se zavrava pritiskom na tipku Prihvati izmjene. Editor elemenata je
mogue je zatvoriti i tipkom za zatvaranje prozora koja se nalazi u gornjem desnom
kutu (krii). U tom sluaju e promjene na elementu biti zanemarene, editor
elemenata e se zatvoriti, a element e biti u istom stanju kao i prije otvaranja.
Nije nuno da e zatvaranje editora imati za posljedicu vraanje u glavni dio
programa. Ponekad, element moe biti sastavni dio nekog drugog elementa. U tom
sluaju se iz "glavnog" editora elementa ulazi u "podeditor". Zato e povratak iz
podeditora imati za posljedicu rad u editoru elementa koji je "glavniji".
Prozor editora nije mogue otvoriti kad je otvoreno polje za editiranje formula niti kad
je aktivan "rastavljeni prikaz".
Prozor se moe podijeliti na slijedea podruja:
- gornja traka s alatima - radnje i postupci koji se mogu primijeniti na elementu
- pogled na element - glavni dio prozora u kojem su smjeteni pogledi na element
- desni panel stablasti prikaz i dodatne naredbe
- donji panel - parametri koji definiraju pojedine plohe i podelemente
Corpus Editor elemenata
Gornja traka s alatima
Corpus Editor elemenata
2. GORNJA
Gornja traka s alatima
TRAKA S ALATIMA
Traka s alatima nalazi se u gornjem dijelu prozora. Sastoji se od ikona kojima se
aktiviraju naredbe i funkcije (alati) editora elemenata. Alati su podijeljeni u etiri
grupe:
Osnovni - alati za rad s datotekama, pogledom, ispisom i podeavanjem postavki
Dodavanje - alati za dodavanje novih dijelova u element
Pogledi - upravljanje pogledom i podeavanje prikaza
Ureivanje - rad s pojedinim sastavnim dijelovima elementa
Krivulje krivolinijsko oblikovanje
Buenje buenje rupa
Kotiranje kotiranje elemenata, ploha, rupa i krivulja
2.1. Osnovni
2.1.1. Uitavanje elementa
Naredba Uitaj element uitava novi element. Postojei element e biti
izbrisan i na njegovo mjesto e doi novi. Ukoliko je potrebno uz postojei
element uitati jo jedan treba koristiti naredbu Dodaj element koja se nalazi
u grupi alata za dodavanje.
Odabirom naredbe Uitaj element... na ekranu se pojavljuje dijaloki prozor za
uitavanje elemenata.
U gornjem dijelu prozora nalazi se popis grupa u koje su rasporeeni elementi.
Odabirom grupe, s lijeve strane se pokazuje pripadajua lista elemenata.
Grupe elemenata odreene su razliitim direktorijima (mapama, folderima) u kojima
su elementi spremljeni. Da bi korisnik sam napravio nove grupe, izmijenio imena
postojeim ili izbrisao neke od postojeih mora se posluiti windows naredbama za
kreiranje, brisanje ili promjenu imena direktorija. To se moe uiniti u dijalokom
okviru za spremanje elemenata ili, izvan Corpusa, u Exploreru.
Corpus Editor elemenata
Gornja traka s alatima
Odabirom jednog od elemenata s lijeve strane, na desnoj e se strani pokazati
njegova slika u prostoru. Ispod slike se nalazi polje Cijena. U njemu je prikazana
cijena prikazanog elementa. U sluaju da cijenu treba promijeniti miem treba
pritisnuti unutar polja s brojevima. Na ekranu e se pojaviti dijaloki okvir za upis
cijene.
U polje Cijena elementa se upisuje nova cijena elementa. Pritiskom na tipku
Odustani se zatvara dijalog bez promjene cijene, a tipkom U redu je sprema se nova
cijena elementa.
Ispod, u tri polja prikazuju dimenzije (visina/irina/dubina) selektiranog elementa u
milimetrima. Mijenjanjem oznake u kuici Rotiraj iskljuuje se ili ukljuuje rotacija
elementa. Tipkom Uitaj se odabrani element dodaje u projekt, a tipkom Odustani se
program bez uitavanja vraa u prethodno stanje.
2.1.2. Spremanje elementa
Naredba Spremi element pohranjuje element na disk raunala. Njenim
aktiviranjem otvara se dijaloki prozor za odreivanje imena datoteke i
mjesta njezinog pohranjivanja. Program e za ime datoteke predloiti ime
elementa iz projekta.
Corpus Editor elemenata
Gornja traka s alatima
Dijaloki prozor za spremanje elemenata je standardni Windows prozor za
pohranjivanje datoteka sa svim njegovim funkcijama. U rubrici Save in: odreuju se
disk i direktorij u koji e se projekt pohraniti. U glavnom dijelu prozora je popis
spremljenih projekata (ako ih ima). U polje File Name: se upisuje naziv pod kojim se
sprema projekt.
Pritiskom na tipku Save ili dvostrukim klikom se pohranjuje element. Tipkom Cancel
se zatvara dijaloki prozor, a program se vraa u prethodno stanje.
Mogue je umjesto upisa u polje File Name, odabrati iz liste naziv nekog od ve prije
pohranjenih elemenata. U tom sluaju e se pojaviti okvir s upozorenjem da element
s takvim nazivom ve postoji i da li ga elimo zamijeniti.
Odabirom tipke Yes element se pohranjuje pod tim nazivom, a odabirom tipke No se
program vraa na dijaloki prozor za spremanje elemenata.
Osim za pohranu elemenata dijaloki okvir za spremanje moe posluiti i za trajno
brisanje elementa s diska raunala te za kreiranje, brisanje ili promjenu imena
grupama sa spremljenim elementima.
Poto je dijaloki okvir za spremanje standardna komponenta windowsa, sadri
naredbe koje je mogue aktivirati i direktno iz windowsa bez upotrebe Corpusa. Zato
su postupci kreiranja, brisanja i preimenovanja grupa izvodivi i u Exploreru.
Svi direktoriji koji se nalaze u unutar direktorija "ElmSav" za Corpus predstavljaju
grupe elemenata.
2.1.2.1. Kreiranje nove grupe elemenata
Za kreiranje nove grupe potrebno se pozicionirati u direktorij "ElmSav" u kojem su
spremljeni elementi i direktoriji koji predstavljaju grupe elemenata.. Pritiskom na
tipku za kreiranje direktorija (Create new folder) postavlja se novi direktorij. On
predstavlja novu grupu elemenata.
Corpus Editor elemenata
Gornja traka s alatima
Umjesto pritiska na tipku za kreiranje direktorija mogue je u centralnom dijelu
dijalokog prozora (gdje se nalaze datoteke i direktoriji) na prazni prostor izmeu
naziva pritisnuti desnu tipku mia. Pojavit e se izbornik na kojem treba odabrati
New i zatim Folder.
U Exploreru se moe u glavnom izborniku odabrati grupa naredbi File, u njoj
odabrati New, a zatim Folder.
2.1.2.2. Promjena imena grupe
Za promjenu imena grupe potrebno je promijeniti naziv direktorija koji predstavlja
grupe.
Potrebno je kliknuti miem na direktorij koji predstavlja grupu, nakon toga tipku F2
na tipkovnici. Oznait e se slova u imenu direktorija i postaviti kursor. Nakon upisa
imena potrebno je pritisnuti tipku Enter na tipkovnici ili kliknuti miem izvan
editiranog imena.
Umjesto tipke F2 za promjenu imena mogue je na nazivu pritisnuti desnu tipku
mia. Pojavit e se izbornik na kojem treba odabrati Rename.
Ako se radi u Exploreru, mogue nakon odabiranja direktorija u glavnom izborniku
odabrati grupu File i zatim Rename.
2.1.2.3. Brisanje grupe
Ukoliko je potrebno brisati cijelu grupu potrebno je oznaiti direktorij koji predstavlja
grupu i zatim na tipkovnici pritisnuti tipku Delete (Del). Na ekranu e se pojaviti
Corpus Editor elemenata
Gornja traka s alatima
upozorenje o brisanju. Pritisnite Yes i grupa je uklonjena. Brisanjem grupe bit e
obrisani i svi elementi koji se u njoj nalaze.
Umjesto tipke Delete za brisanje grupe mogue je na nazivu pritisnuti desnu tipku
mia. Pojavit e se izbornik na kojem treba odabrati Delete.
Ako se radi u Exploreru, mogue nakon odabiranja direktorija u glavnom izborniku
odabrati grupu File i zatim Delete.
2.1.3. Ispis elementa
Ovom se naredbom element ispisuje na pisa. Prije ispisa dobija se prozor s
pregledom. Na njemu se vidi kako e slika izgledati na papiru. U zaglavlju
ispisanog dokumenta su Projekt, Autor i Datum. Informacije o njima se
unose u osnovnom dijelu programa (Datoteka -> Opis projekta).
Na dnu ispisa su naziv elementa, cijena i dimenzije elementa. U sluaju odustajanja
od ispisa treba pritisnuti tipku za zatvaranje prozora u gornjem desnom kutu
prozora. Za ispis je potrebno pritisnuti tipkicu za ispis
Za vie informacija o prozoru za pregled ispisa potrebno je pogledati u osnovna
uputstva u poglavlje o ispisu.
Corpus Editor elemenata
Gornja traka s alatima
2.1.4. Pomicanje i rotacija pogleda
Ovom se naredbom upravlja pogledom odnosno "kamerom" koja gleda na
element. To znai da ova naredba ne mijenja kut ili poloaj koji element ima
u prostoru, nego olakava pregled elementa iz raznih smjerova.
Naredba za pomicanje i rotaciju pogleda ukljuivanjem postaje aktivna sve dok se
ne iskljui. Za razliku od nje neke naredbe se klikom mia ukljuuju samo jednom, a
nakon zavretka akcije koju predstavljaju postaju neaktivne. Takav primjer su
uitavanje, spremanje, ispis i druge.
Naredba za pomicanje i rotaciju se iskljuuje ponovnim klikom mia ili aktiviranjem
neke druge naredbe za pogled koja radi drugaije nego prva. U ovom sluaju to je
naredba za pribliavanje ili udaljavanje pogleda.
Lijeva tipka mia pomicanje
Nakon to se ova naredba aktivira njezina ikona u traci s alatima izgleda kao da je
udubljena. Klik mia na bilo koji dio prikaza i povlaenje u nekom smjeru imat e za
posljedicu pomicanje elementa u tom smjeru (odnosno pomicanje kamere u
suprotnom. "Sve je relativno", rekao bi Albert)
Desna tipka mia - rotacija
Klik na desnu tipku uz istovremeno pomicanje mia imat e za posljedicu okretanje
elementa. Povlaenje mia lijevo-desno uvjetovat e okretanje elementa oko svoje
uspravne (Y) osi. Povlaenje mia gore-dolje uvjetovat e okretanje oko svoje
horizontalne (X) osi ili "ljudskim" rjenikom reeno: naginjanje naprijed-natrag.
Ako se pritisne tipka CTRL na tipkovnici, rotacija oko Y osi e biti zamijenjena
rotacijom oko Z osi elementa. Promatrau to moe izgledati kao da se element
naginje lijevo-desno.
Strelice na tipkovnici rotacija bez mia
Jo jedan nain za rotaciju je koritenje strelica na tipkovnici. Uvjet za upravljanje
pogledom pomou strelica je da kursor za upis ne bude u nekom polju za unos ili u
stablastom prikazu. Najjednostavniji nain za izlaenje iz tog "problema" je klik na
prostor za prikaz. Kao i u sluaju upravljanju s miem, dodatni klik na tipku CTRL e
rotaciju oko X osi zamijeniti s rotacijom oko Z osi.
Ali to nije sve! (Rekao bi dosadni tip s reklame.) Posebna karakteristika upravljanja
pogledom pomou tipkovnice je u tome to naredba za pomak i rotaciju ne treba biti
uope ukljuena.
Corpus Editor elemenata
Gornja traka s alatima
2.1.5. Pribliavanje i udaljavanje pogleda
Ovom se naredbom omoguava pribliavanje ili udaljavanje od elementa.
Kao i druge naredbe za upravljanje pogledom i ova je stalna to znai da je
aktivna sve dok se ne iskljui ponovnim pritiskom na njenu ikonu ili
aktiviranjem druge naredbe za upravljanje pogledom.
Lijeva tipka mia i pomak gore udaljavanje
Nakon to se ova naredba aktivira njezina ikona u traci s alatima izgleda kao da je
udubljena. Klik mia na bilo koji dio prikaza i povlaenje prema gore imat e za
posljedicu udaljavanje elementa.
Lijeva tipka mia i pomak dolje pribliavanje
Klik mia na bilo koji dio prikaza i povlaenje prema dolje imat e za posljedicu
pribliavanje elementa.
Plus i minus na tipkovnici bez mia
Jo jedan nain za pribliavanje ili udaljavanje je upotreba tipki PLUS ( + ) i MINUS
( - ) na tipkovnici. Uvjet za upravljanje pogledom pomou tipkovnice je da kursor za
upis ne bude u nekom polju za unos ili u stablastom prikazu. Najjednostavniji nain
za izlaenje iz tog "problema" je klik na prostor za prikaz. Kao to to vrijedi i za neke
druge naredbe za upravljanje pogledom, pri upravljanju pogledom pomou
tipkovnice naredba ne treba biti uope ukljuena.
2.1.6. Pomak mia
Naredbom Pomak mia se mijenja veliina koraka za pomicanje. Upisom
vrijednosti odreuje se koliki je novi korak pomaka u milimetrima.
Vie informacija o ovoj naredbi moete pronai u osnovnim korisnikim uputstvima.
2.1.7. Poetne postavke
Ovom se naredbom poziva podeavanje poetnih postavki programa.
Vie informacija o poetnim postavkama moete pronai u osnovnim
korisnikim uputstvima.
2.1.8. Grupiranje
Za grupiranje vie elemenata ili ploa u jedan element koristi se ova
naredba. Prije nego to se pozove potrebno je oznaiti (uz dranje tipke
Corpus Editor elemenata
Gornja traka s alatima
Shift) vie elemenata ili ploa koje se eli pretvoriti u jedan element.
2.1.9. Razbijanje grupe
Ovom se naredbom element, koji se sastoji od vie elemenata ili ploa,
razbija u pojedinane elemente ili ploe.
2.1.10. Ukljuivanje ravnala i mree
Na pogledima nacrta, tlocrta i bokocrta mogue je ukljuiti ravnalo i
pomonu mreu. Pomou njih se moe olakati rad sa elementom, pogotovo
ako se radi s krivuljama.
2.1.11. Podeavanje ravnala i mree
Odabirom ove naredbe moe se podesiti nain prikaza i funkcioniranje
ravnala i mree. Nakon aktiviranja naredbe, na ekranu se pojavljuje prozor
za podeavanje parametara ravnala i mree.
Ravnalo ukljuivanje prikaza ravnala na gornjoj i lijevoj strani prozora.
veliina irina ravnala i veliina fonta kojim se prikazuju brojevi na ravnalu
Mrea ukljuivanje iscrtavanja mree preko pogleda
svakih udaljenost pojedinih linija mree
Poravnaj s linijama mree pomicanje i selektiranje toaka samo na sjecita linija
mree
Pokaziva: Na ravnalu na ravnalu je linijama oznaena pozicija kursora na ekranu
Pokaziva: Samo strelica na ravnalu se ne vidi pozicija kursora na ekranu
Pokaziva: Linije ukriene linije preko cijelog ekrana
2.1.12. Podeavanje svjetla
Ovom naredbom se mijenja intenzitet svjetla u editoru elemenata. Svaki klik
na ikonu malo povea intenzitet. Mogue je odrediti 5 stupnjeva intenziteta.
10
Corpus Editor elemenata
Gornja traka s alatima
2.2. Dodavanje
2.2.1. Nogica
Naredbom Nogica se u element dodaje nogica proizvoljnih dimenzija. Da bi
se postavila nogica potrebno je prvo pritisnuti tipku sa slikom nogice, a zatim
mjesto gdje e biti gornji rub nogice. Program e donji dio nogice (i time
odrediti visinu) spustiti do dna elementa.
Nogica se postavlja od mjesta klika prema dolje.
Nakon postavljanja nogice slobodni su za ureivanje svi njezini parametri koji su
identini ostalim gradbenim dijelovima korpusa kao to su poloaj po osima x, y i z
te dimenzije (visina, irina, debljina) i nagibi.
11
Corpus Editor elemenata
Gornja traka s alatima
2.2.2. Vertikalna pregrada
Naredbom Vertikalna pregrada u element se postavlja okomita ploa izmeu
dvije horizontalne plohe. Za postavljanje pregrade potrebno je prvo pritisnuti
tipku Pregrada, a zatim na policu (ili dno elementa) iz koje se pregrada
uzdie.
Pregrada se postavlja od mjesta klika prema gore
Pregrada e biti postavljena do prve idue gornje police.
Poloaj po X osi ili udaljenost od lijevog ruba elementa u pravilu nije mogue
precizno odrediti klikom mia pa je uputno ovu vrijednost korigirati runo.
Poloaj po Y osi ili visini ovisi o poloaju plohe koja s donje strane odreuje
pregradu. Nije mogu direktni upis poloaja po Y osi jer se on automatski izraunava
na temelju poloaja i debljine donje rubne plohe. Za direktni upis poloaja potrebno
je izbrisati formulu za Y. Time e se, naravno, ukinuti automatsko izraunavanje
poloaja blende kod promjene poloaja donje rubne plohe.
Visina blende je odreena prostorom u koji se postavlja, odnosno udaljenou
gornje i donje plohe koje ju omeuju. Za direktan upis potrebno je izbrisati formulu.
Tip pregrade je Polica. To znai da e se kod zajednike promijene materijala u
projektu materijal pregrade mijenjati sa drugim materijalima koji imaju tip Polica.
Smjer blende je Vertikalni bok ili skraeno V. Bok. Taj tip, ako nema nikakve rotacije
okrenut je bono i ima nultu toku dolje, lijevo i naprijed, to znai da njegova Z
vrijednost ide po X osi (lijevo desno). Osim toga ovakav smjer znai da ova ploa
ima irinu u smjeru Z (naprijed - natrag), a visinu u smjeru Y (gore dolje). U smjeru
Y (gore dolje) e biti inicijalno i postavljen god dekora.
12
Corpus Editor elemenata
Gornja traka s alatima
2.2.3. Polica
Naredbom Polica se u element postavlja polica izmeu lijeve i desne stranice
korpusa, odnosno izmeu vertikalnih pregrada. Za postavljanje police potrebno je
prvo pritisnuti tipku Polica, a zatim na lijevu bonu stranicu ili okomitu pregradu.
Polica se postavlja od mjesta klika prema desno
Polica e biti postavljena do prve lijeve pregrade ili bone stranice na lijevoj strani.
Njena visina ovisi o tome gdje joj je miem odreeno postavljanje. Za tono
pozicioniranje police po visini treba upisati tonu vrijednost visine odnosno Y osi.
Poloaj po X osi ili udaljenost od lijevog ruba elementa ovisi o irini lijeve bone
stranice i nije ju mogue direktno mijenjati. Za direktni upis vrijednosti potrebno je
izbrisati vrijednost u formuli za irinu.
Poloaj po Y osi ili visini u pravilu nije mogue precizno odrediti klikom mia pa je
uputno ovu vrijednost korigirati runo. Pri tome treba imati na umu da se vrijednost Y
rauna u odnosu na apsolutnu nulu elementa, a ne na udaljenost od poda ili neke
druge police.
Visina police je odreena irinom elementa, irinom bonih stranica i konstantom
Polica_uza koja odreuje koliko milimetara e polica biti ua od otvora u koji se
stavlja (da bi se i nakon montae mogao mijenjati njen poloaj).
irina police je odreena dubinom elementa i parametrom u poetnim postavkama
programa koji odreuje koliko su police uvuene od prednjeg ruba.
Tip police je Polica. To znai da e se kod zajednike promijene materijala u
projektu materijal police mijenjati sa drugim materijalima koji imaju tip Polica.
13
Corpus Editor elemenata
Gornja traka s alatima
Upozorenje
Iako to moda nije logino na prvi
pogled, irina police ima isti smjer
kao i dubina elementa, a visina
police ima smjer kao i irina
elementa.
Na taj nain se postavlja i god
materijala koji se obino postavlja u
smjeru visine police (lijevo desno).
Smjer police je Horizontalno. Taj tip, ako nema nikakve rotacije je polegnut i ima
nultu toku dolje lijevo i naprijed. Njegova Z vrijednost ide od kamere odnosno,
udaljava se prema zadnjoj strani elementa. Osim toga ovakav smjer znai da ova
ploa ima irinu u smjeru Z (naprijed - natrag), a visinu u smjeru X (lijevo - desno). U
smjeru X (lijevo - desno) e biti inicijalno i postavljen god dekora.
2.2.4. Blenda
Naredbom Blenda se u element postavlja ploha na prednji dio korpusa. Za
postavljanje blende potrebno je prvo pritisnuti tipku blenda, a zatim na bilo
koji bok.
Blenda e biti postavljena od mjesta pritiska miem do vrha ili dna korpusa (ovisno
to je blie) preko cijele irine (umanjene za eventualne razmake).
Blenda se postavlja od mjesta klika miem do blieg ruba
Poloaj po X osi ili udaljenost od lijevog ruba elementa u pravilu nije jednaka nuli
nego je jednaka razmaku koji vrijedi i za ladice i vrata. Nije mogu direktni vrijednosti
za X. Za direktni upis vrijednosti potrebno je izbrisati vrijednost u formuli za irinu.
14
Corpus Editor elemenata
Gornja traka s alatima
Poloaj po Y osi ili visini ovisi o poloaju dna elementa koji je dodatno uvean za
razmak fronti i to samo u sluaju da je postavljena donja blenda. Ako je blenda
postavljena gore, poloaj njenog gornjeg ruba e biti umanjen za vrijednost razmaka
fronti. Nije mogu direktni upis poloaja po Y osi jer se on automatski izraunava na
temelju visine poda elementa i postavljenog razmaka za fronte. Za direktni upis
poloaja potrebno je izbrisati formulu za Y. Time e se, naravno, ukinuti automatsko
izraunavanje poloaja blende kod promjene poloaja poda elementa. U sluaju
brisanja formule za Y gornje blende ukinut e se automatsko izraunavanje poloaja
u odnosu na visinu elementa.
irina ovako postavljene blende nije jednaka irini elementa nego je manja za
vrijednosti razmaka koji su isti kao i kod vrata i ladica. Nije mogu direktni upis irine
jer se ona automatski izraunava na temelju irine elementa i postavljenog razmaka
za fronte. Za direktni upis irine potrebno je izbrisati formulu za irinu. Time e se,
naravno, ukinuti automatsko izraunavanje dimenzije blende.
Visina blende je odreena mjestom klika miem na jedan od bokova elementa.
Poto odreivanje poloaja blende, a time i njene visine nije naroito precizno pri
klikanju miem, ovu vrijednost je mogue promijeniti upisom tone dimenzije.
Upozorenje
!
mogunost
greke
U
sluajevima
gdje
jedan
parametar neke ploe ovisi o
nekom drugom parametru te iste
ploe, mogue je da program ne
uspijeva dobro proraunati sve
rezultate.
Takav je sluaj je ponekad mogu
i kod prorauna poloaja gornje
blende, ako se runo promijeni
visina blende.
Konkretno, ako se postavi gornja
blenda, a zatim se povea njena
visina, blenda e viriti iznad
elementa. Evidentno je da nije
dobro proraunat poloaj po Y
osi. Dovoljno je ui u formulu za
Y i pritisnuti tipku Prihvati.
Postupak izrauna e se ponoviti
i blenda e se spustiti na tono
mjesto.
Tip blende je Fronta. To znai da e se kod zajednike promijene materijala u
projektu materijal blende mijenjati sa drugim materijalima koji imaju tip Fronta.
Smjer blende je Vertikalna fronta ili skraeno V. Front. Taj tip, ako nema nikakve
rotacije okrenut je prema naprijed i ima nultu toku dolje lijevo i otraga, to znai da
njegova Z vrijednost ide kameri odnosno, udaljava se od elementa. Osim toga
15
Corpus Editor elemenata
Gornja traka s alatima
ovakav smjer znai da ova ploa ima irinu u smjeru X (lijevo desno), a visinu u
smjeru Y (gore dolje). U smjeru Y (gore dolje) e biti inicijalno i postavljen god
dekora.
2.2.5. Vrata
Naredbom Vrata se u element postavljaju jednokrilna vrata. Za postavljanje
vrata potrebno je pritisnuti tipku Vrata.
Vrata e biti postavljena preko cijele prednje strane korpusa.
Poloaj po X osi ili udaljenost od lijevog ruba elementa u pravilu nije jednaka nuli
nego je jednaka razmaku za vrata odreenom u poetnim postavkama. Nije mogu
direktni vrijednosti za X. Za direktni upis vrijednosti potrebno je izbrisati vrijednost u
formuli za irinu.
Poloaj po Y osi ili visini ovisi o poloaju dna elementa koji je dodatno uvean za
razmak fronti. Nije mogu direktni upis poloaja po Y osi jer se on automatski
izraunava na temelju visine poda elementa i postavljenog razmaka za fronte. Za
direktni upis poloaja potrebno je izbrisati formulu za Y. Time e se, naravno, ukinuti
automatsko izraunavanje poloaja..
Visina vrata se odreuje visinom elementa i poloajem dna elementa. Izraunava se
pomou ugraene formule pa je za direktni unos vrijednosti potrebno formulu
izbrisati.
irina vrata nije jednaka irini elementa nego je manja za vrijednosti razmaka. Nije
mogu direktni upis irine jer se ona automatski izraunava na temelju irine
elementa i postavljenog razmaka za fronte. Za direktni upis irine potrebno je
izbrisati formulu za irinu. Time e se, naravno, ukinuti automatsko izraunavanje
dimenzije.
Tip vrata je Fronta. To znai da e se kod zajednike promijene materijala u projektu
materijal vrata mijenjati sa drugim plohama koji imaju tip Fronta.
Smjer vrata je Vertikalna fronta ili skraeno V. Front. Taj tip, ako nema nikakve
rotacije okrenut je prema naprijed i ima nultu toku dolje lijevo i otraga, to znai da
njegova Z vrijednost ide kameri odnosno, udaljava se od elementa. Osim toga
ovakav smjer znai da ova ploa ima irinu u smjeru X (lijevo desno), a visinu u
smjeru Y (gore dolje). U smjeru Y (gore dolje) e biti inicijalno i postavljen god
dekora.
Tip fronte je karakteristika kojom se odreuju razliite vrste vrata. U sluaju vrata on
moe biti lijevi, desni, gore ili dolje, prema emu e biti odreen poloaj i smjer
rukica.
16
Corpus Editor elemenata
Gornja traka s alatima
17
Corpus Editor elemenata
Gornja traka s alatima
2.2.6. Dvokrilna vrata
Naredbom Dvokrilna vrata se u element postavljaju dvokrilna vrata. Za
postavljanje dvokrilnih vrata potrebno je pritisnuti tipku Dvokrilna vrata.
Vrata e biti postavljena preko cijele prednje strane korpusa.
Poloaj po X osi ili udaljenost od lijevog ruba elementa u pravilu nije jednaka nuli
nego je jednaka razmaku za vrata odreenom u poetnim postavkama. Nije mogu
direktni vrijednosti za X. Za direktni upis vrijednosti potrebno je izbrisati vrijednost u
formuli za irinu.
Poloaj po Y osi ili visini ovisi o poloaju dna elementa koji je dodatno uvean za
razmak fronti. Nije mogu direktni upis poloaja po Y osi jer se on automatski
izraunava na temelju visine poda elementa i postavljenog razmaka za fronte. Za
direktni upis poloaja potrebno je izbrisati formulu za Y. Time e se, naravno, ukinuti
automatsko izraunavanje poloaja..
Visina vrata se odreuje visinom elementa i poloajem dna elementa. Izraunava se
pomou ugraene formule pa je za direktni unos vrijednosti potrebno formulu
izbrisati.
irina vrata nije jednaka irini elementa nego je manja za vrijednosti razmaka. Nije
mogu direktni upis irine jer se ona automatski izraunava na temelju irine
elementa i postavljenog razmaka za fronte. Za direktni upis irine potrebno je
izbrisati formulu za irinu. Time e se, naravno, ukinuti automatsko izraunavanje
dimenzije.
Tip vrata je Fronta. To znai da e se kod zajednike promijene materijala u projektu
materijal vrata mijenjati sa drugim plohama koji imaju tip Fronta.
Smjer vrata je Vertikalna fronta ili skraeno V. Front. Taj tip, ako nema nikakve
rotacije okrenut je prema naprijed i ima nultu toku dolje lijevo i otraga, to znai da
njegova Z vrijednost ide kameri odnosno, udaljava se od elementa. Osim toga
ovakav smjer znai da ova ploa ima irinu u smjeru X (lijevo desno), a visinu u
smjeru Y (gore dolje). U smjeru Y (gore dolje) e biti inicijalno i postavljen god
dekora.
Tip fronte je karakteristika kojom se odreuju razliite vrste vrata. U sluaju vrata on
moe biti lijevi, desni, gore ili dolje, prema emu e biti odreen poloaj i smjer
rukica.
18
Corpus Editor elemenata
Gornja traka s alatima
2.2.7. Posebna vrata
Naredbom Posebna vrata se u element postavljaju jednokrilna ili dvokrilna
vrata, sa ukladom ili bez nje, na proizvoljno mjesto prednje strane korpusa.
Za postavljanje dvokrilnih vrata potrebno je prvo odrediti podruje u koje e se
postaviti vrata. Zato je potrebno miem selektirati one plohe koje omeuju vrata. Za
viestruku selekciju ploha je potrebno pritisnuti tipku Shift i drati je dok se miem
selektiraju plohe.
Shift + klik na plohe odreuje rubni prostor za posebna vrata
Za rubna podruja vrata mogu posluiti police, vertikalne pregrade, radne ploe,
ojaanja stropa i sl., ali i druga vrata ili ladice.
U sluaju da nije selektirano dovoljno ploha koje odreuju prostor za postavljanje
posebnih vrata, program e javiti poruku: "Nedovoljno parametara!".
Nakon odreivanja graninih elemenata za postavljanje, potrebno je potrebno je
pritisnuti tipku Posebna vrata.
Na lijevoj strani prozora moe se odabrati jedan od tri osnovna tipa vrata:
puna vrata
19
Corpus Editor elemenata
vrata s punom ukladom
vrata sa staklenom ukladom.
Gornja traka s alatima
U sluaju odabira vrata s ukladom mogu se odrediti irine uklada pomou
parametara:
Visina gornje i donje uklade
irina lijeve i desne uklade.
S obzirom na broj i orijentaciju vrata mogu se odabrati:
Lijeva vrata
Desna vrata
Dvostruka vrata.
Broj vrata se moe upisati numeriki ako se radi o jednostrukim vratima.
U gornjem desnom dijelu prozora je tipka za pozivanje veliine vrata s obzirom na
nain kako nalijeu na rubne plohe.
Generalno, mogue su tri situacije za svaki rub vrata,
1. Rub vrata prekriva rubnu plohu. Vrlo est sluaj, pogotovo ako su samo
jedna vrata na elementu pa nije potrebno voditi rauna o eventualnim
susjednim vratima ili ladicama.
20
Corpus Editor elemenata
Gornja traka s alatima
Lijevi rub vrata prekriva rubnu plohu
Naravno, prekrivanje ruba nije potpuno nego ovisi o vrijednosti razmaka za fronte
koji se upisuje u poetnim postavkama.
2. Rub vrata dolazi samo do pola rubne plohe. Jedino mogue rjeenje ako
se uz vrata nalaze jo jedna vrata ili ladica koje takoer moraju imati rubnu
plohu.
Lijevi rub vrata prekriva rubnu plohu samo do pola
3. Rub vrata dolazi do rubne plohe i uope je ne dodiruje. U sluaju da su
vrata uvuena rubne plohe ostaju u potpunosti vidljive.
21
Corpus Editor elemenata
Gornja traka s alatima
Rubovi vrata dolaze do rubnih ploha.
U ovom sluaju potrebno je podesiti i parametar Dubina (Z) kojim se odreuje koliko
su vrata uvuena u element. Najee se uzima da su vrata uvuena za svoju
debljinu.
Tipkom Poetne postavke se poziva prozor za odreivanje poetnih postavki
programa u kojem se mogu definirati ostali detalji vezani za postavljanje vrata
opisani u poglavlju Vrata i rukice.
2.2.8. Vrata na kutnom elementu
U sluaju postavljanja kutnog elementa s petom stranicom koja je
postavljena pod nepravilnim kutom i na koju je potrebno postaviti vrata
koristi se naredba za postavljanje vrata na kutni element.
Kutni element na koji se mogu postaviti kosa vrata
Njihova prednost u odnosu na obina vrata je u tome to se znaju prilagoditi i kutu
pod kojim je peta stranica. Naravno, svi preostali prorauni funkcioniraju kao i kod
22
Corpus Editor elemenata
Gornja traka s alatima
obinih vrata, a to znai: promjena dimenzija i poloaja ovisno o visini, irini, dubini i
poloaju dna elementa na kojeg se postavljaju.
Nakon pokretanja naredbe treba slijediti kratka uputstva za odabir rubnih stranica
koje e se ispisivati na ekranu kraj pokazivaa poloaja mia. Redoslijed odabira je
vrlo bitan i treba ga potovati u navedenom slijedu: lijeva stranica, desna stranica,
donja stranica, gornja stranica.
Iako, teoretski, ovakva vrata trebaju pasati i na obinom elementu, zbog relativno
kompleksnih formula u njima, nije ih uputno koristiti bez nune potrebe. Tonije, da
bi se izbjegli problemi u postavljanju ovih vrata treba potivati ova pravila:
1. Kosa vrata najbolje funkcioniraju kad se postavljaju na novi kutni element
bez naknadnih dorada.
2. Kod izrade obinog elementa koji se dorauje za kosa vrata rubne plohe
vrata trebale bi biti bok, fronta, dno i strop elementa.
3. Kod neuspjele izrade kosih vrata element treba izraditi ponovo ili postaviti
obina vrata i runo podesiti parametre dimenzija, poloaja i kuta.
2.2.9. Rukica
Naredbom Rukica se na vrata postavlja rukica. Za postavljanje rukice
potrebno je prvo pritisnuti tipku Rukica, a zatim na vrata.
Poloaj rukice je odreen parametrima definiranim u poetnim postavkama. Za vie
informacija pogledajte opis poetnih postavki programa.
2.2.10. Radna ploa
Naredbom Radna ploa se na element postavlja radna ploa. Razlikuju se
dva sluaja postavljanja radne ploe:
radna ploa na obinom elementu,
radna ploa na kutnom elementu.
Prilikom postavljanja na obini element, radna ploa e postati podelement,
odnosno, element u elementu. Da bi se radnu plou naknadno oblikovalo, potrebno
je pozvati je u novi editor elemenata.
Veliina radne ploe odreena je irinom elementa i dubinom elementa, s time da e
irina biti uveana za vrijednost odreenu u poetnim postavkama.
23
Corpus Editor elemenata
Gornja traka s alatima
Prilikom postavljanja na kutni element, radna ploa e biti postavljena pod kutom od
45 stupnjeva, tako da njena fronta prati smjer kose fronte elementa. Na kutovima
ploe e biti postavljeni rezovi koji e pratiti rubove elementa.
2.2.11. Ladice
Naredbom Ladice se u element postavlja jedna ili vie ladica na proizvoljno
mjesto korpusa.
Za postavljanje ladica potrebno je prvo odrediti podruje u koje e se
postaviti vrata. Zato je potrebno miem selektirati one plohe koje omeuju vrata. Za
viestruku selekciju ploha je potrebno pritisnuti tipku Shift i drati je dok se miem
selektiraju plohe.
Za rubna podruja ladica mogu posluiti police, vertikalne
pregrade, radne ploe, ojaanja stropa i sl., ali i druge
ladice.
U sluaju da nije selektirano dovoljno ploha koje odreuju
prostor za postavljanje posebnih vrata, program e javiti
poruku: "Nedovoljno parametara!".
Nakon odreivanja graninih elemenata za postavljanje,
potrebno je potrebno je pritisnuti tipku Ladice.
Na ekranu e se prikazati prva stranica pomonika za izradu ladica.
Odustajem prekid umetanja ladica
Nastavak nastavak rada s pomonikom za izradu ladica
24
Corpus Editor elemenata
Gornja traka s alatima
2.2.11.1. Odreivanje vanjskih dimenzija
- odreivanje relativne veliine fronte ladice s obzirom na plohe koje
odreuju granice prostora za ladice
Generalno, mogue su tri situacije za svaki rub ladica:
4. Rub fronte ladice prekriva rubnu plohu. Vrlo est sluaj, pogotovo ako su
ladice postavljenje preko cijele irine elementa pa nije potrebno voditi
rauna o eventualnim susjednim vratima ili ladicama.
Lijevi rub fronte ladice prekriva rubnu plohu
25
Corpus Editor elemenata
Gornja traka s alatima
Naravno, prekrivanje ruba nije potpuno nego ovisi o vrijednosti razmaka za fronte
koji se upisuje u poetnim postavkama.
5. Rub fronte ladice dolazi samo do pola rubne plohe. Jedino mogue
rjeenje ako se uz ladicu (ili vie njih) nalaze jo jedna vrata ili ladica koje
takoer moraju imati rubnu plohu.
Lijevi rub fronte ladice prekriva rubnu plohu samo do pola
6. Rub fronte ladice dolazi do rubne plohe i uope je ne dodiruje. U sluaju da
je ladica uvuena, rubne plohe ostaju u potpunosti vidljive.
Rubovi fronte ladice dolaze do rubnih ploha.
U ovom sluaju potrebno je podesiti i parametar Dubina (Z) kojim se odreuje koliko
je ladica uvuena u element. Najee se uzima da je ladica uvuena za debljinu
svoje fronte.
26
Corpus Editor elemenata
Gornja traka s alatima
irina vodilice - irina praznog prostora izmeu bonih stijenki ladice i
bonih stranica korpusa potrebna za umetanje vodilica
irina - irina ladice, program je proraunava sam na temelju irine prostora
u koji se postavljaju ladice
Visina - visina ladice, program je proraunava sam na temelju visine
prostora u koji se postavljaju ladice i u odnosu na broj ladica
Dubina - dubina ladice
irina fronte - irina fronte ladice, program je proraunava sam na temelju
irine prostora u koji se postavljaju ladice
Visina fronte - visina fronte ladice, program je proraunava sam na temelju
visine prostora u koji se postavljaju ladice i u odnosu na broj ladica
Broj ladica - broj ladica koje e biti postavljene, odreuje korisnik
Box manji od fronte dolje udaljenost donjeg ruba fronte od donjeg ruba
boka ladice
Box manji od fronte gore udaljenost gornjeg ruba fronte od gornjeg ruba
boka ladice
Vanjska visina visina prostora u koji se postavljaju ladice ukljuujui i
plohe koje ga omeuju
Unutarnja visina visina prostora u koji se postavljaju ladice
Odustajem - prekid umetanja ladica
Nastavak - nastavak rada s pomonikom za izradu ladica
2.2.11.2. Karakteristike bonih ploha
27
Corpus Editor elemenata
Gornja traka s alatima
izrada bonih stranica
- Debljina - debljina bonih stranica
- Rubna traka - vrsta rubne trake na bonim stranicama
- Vodilice - vrsta vodilica
- Gore - rubne trake gore
- Dolje - rubne trake dolje
- Otraga - rubne trake na zadnju stranu bonih stranica
gotove bone stranice
- Naziv - izbornik gotovih bonih stranica (metal box)
spajanje
- Bok - izmeu bonih stranica ladice su postavljena lea
- Lea - lea su postavljena od ruba do ruba
-
Korak natrag - prelazak na prethodnu stranicu pomonika za izradu ladica
Odustajem - prekid umetanja ladica
Nastavak - nastavak rada s pomonikom za izradu ladica
2.2.11.3. Karakteristike lene plohe
debljina - debljina lene plohe
Rubna traka - vrsta rubne trake koja se koristi za lenu plohu
Gore - rubna traka gore
Dolje - Rubna traka dolje
28
Corpus Editor elemenata
Gornja traka s alatima
Korak natrag - prelazak na prethodnu stranicu pomonika za izradu ladica
Odustajem - prekid umetanja ladica
Nastavak - nastavak rada s pomonikom za izradu ladica
2.2.11.4. Karakteristike dna
-
Obino dno - dno se postavlja izmeu bonih stranica
Urezano dno - dno se postavlja urezivanjem u bone stranice
Nosivo dno - dno zauzima irinu cijele ladice
Debljina dna - debljina dna u milimetrima
Udaljenost od donjeg ruba - udaljenost ureza od donjeg ruba bone stranice
Dubina ureza - dubina ureza dna u bone stranice
Lijevo-desno u sluaju nosivog dna vrijednost u milimetrima za koju e
dno biti manje od tijela ladice s lijeve i desne strane
Naprijed-nazad u sluaju nosivog dna vrijednost u milimetrima za koju e
dno biti manje od tijela s prednje i zadnje strane
Korak natrag - prelazak na prethodnu stranicu pomonika za izradu ladica
Odustajem - prekid umetanja ladica
Nastavak - nastavak rada s pomonikom za izradu ladica
2.2.11.5. Karakteristike fronte
-
Dvostruka - ladica se izrauje od dvije fronte, unutarnje i vanjske
29
Corpus Editor elemenata
Gornja traka s alatima
Jednostruka - ladica ima samo vanjsku frontu
Unutarnja fronta
- Debljina -debljina unutarnje fronte
- Vrsta - vrsta rubne trake koja se koristi kod unutarnje fronte
- Gore - rubna traka gore
- Dolje - rubna traka dolje
Vanjska fronta
- Debljina -debljina unutarnje fronte
- Vrsta - vrsta rubne trake koja se koristi kod unutarnje fronte
- Gore - rubna traka gore
- Dolje - rubna traka dolje
- Lijevo - rubna traka lijevo
- Desno - rubna traka desno
- Okrenut god god materijala zarotiran za 90 stupnjeva
-
Korak natrag - prelazak na prethodnu stranicu pomonika za izradu ladica
Odustajem - prekid umetanja ladica
Nastavak - nastavak rada s pomonikom za izradu ladica
Zadnji prozor prikazuje konani izgled ladice.
30
Corpus Editor elemenata
Gornja traka s alatima
Korak natrag - prelazak na prethodnu stranicu pomonika za izradu ladica
Odustajem - prekid umetanja ladica
Nastavak - nastavak rada s pomonikom za izradu ladica
2.2.12. Ugradbeni aparati
Ovom naredbom se ugradbeni aparati i drugi 3D elementi dodaju u element.
Odabirom naredbe na ekranu se pojavljuje dijaloki prozor za uitavanje aparata.
Na gornjoj strani prozora pobrojane su grupe aparata. Odabirom pojedine grupe, s
lijeve strane e se pokazati pripadajua lista aparata.
Ispod prikaza aparata nalazi se natpis Info. Klikom na njega mogu se dobiti dodatne
informacije (ako postoje) o trenutno odabranom aparatu.
Ispod natpisa Info su dimenzije odabranog aparata u milimetrima i to redom: visina,
irina i dubina.
31
Corpus Editor elemenata
Gornja traka s alatima
Mijenjanjem oznake u kuici Rotiraj iskljuuje se ili ukljuuje rotacija elementa.
Tipkom Uitaj se odabrani element dodaje u projekt, a tipkom Odustani se program
bez uitavanja vraa u prethodno stanje.
NAPOMENA!
Za ugradnju sudopera potrebno je selektirati radnu plou i pozvati je u njezin editor.
Tek tada e se pravilno uitati sudoper i izrezati pripadajuu rupu.
2.2.13. Dodavanje elementa
Naredbom Dodaj element se u element postavlja dodatni element spremljen
na disku korisnika.
Za razliku od obine naredbe za uitavanje elemenata koja se nalazi u grupi
osnovnih naredbi, ova naredba ne brie postojei element nego ga dopunjava novim
elementom.
Za vie informacija o uitavanju elemenata pogledati opis naredbe Uitaj element...
2.3. Alati
za poglede
Alati za odreivanje pogleda predstavljeni su slikama na kojima je shematski
prikazan prostor u kojem se element nalazi. Prostorija je naznaen prozirnom
kockom. Dio prostorije na koju je usmjeren pogled obojen je plavo. To znai da
obojena donja ploha predstavlja pogled na pod prostorije odnosno elementa i naziva
se tlocrt.
2.3.1. Perspektiva
Ovom naredbom se aktivira osnovni pogled u Corpusu. Radi se o pogledu
sa naglaenom trodimenzionalnou, to znai da s udaljenou objekti
izgledaju prividno manji.
32
Corpus Editor elemenata
Gornja traka s alatima
Perspektiva
Ovakav pogled na element moe se aktivirati i tipkom "P" na tipkovnici.
33
Corpus Editor elemenata
Gornja traka s alatima
2.3.2. Tlocrt
Ovom naredbom se odreuje pogled odozgo ili tlocrt.
Tlocrt
Ovakav pogled na element moe se aktivirati i tipkom "T" na tipkovnici.
2.3.3. Nacrt
Ovom naredbom se aktivira pogled sprijeda ili nacrt.
Nacrt
Ovakav pogled na element moe se aktivirati i tipkom "N" na tipkovnici.
34
Corpus Editor elemenata
Gornja traka s alatima
2.3.4. Bokocrt
Ovom naredbom aktivira se pogled s desne strane ili bokocrt.
Bokocrt
Ovakav pogled na element moe se aktivirati i tipkom "B" na tipkovnici.
2.3.5. Tlocrt 2
Ovom naredbom se poziva pogled odozdo ili tlocrt iz suprotnog smjera.
Tlocrt 2
35
Corpus Editor elemenata
Gornja traka s alatima
2.3.6. Nacrt 2
Ovom naredbom se aktivira odostraga ili nacrt iz suprotnog smjera.
Nacrt 2
2.3.7. Bokocrt 2
Ovom naredbom aktivira se pogled s lijeve strane.
Bokocrt 2
2.3.8. Priblii
Svakim aktiviranjem ove naredbe objekti u editoru e se malo pribliiti. isti
efekt se moe postii ako se na tipkovnici pritisne tipka"+".
36
Corpus Editor elemenata
Gornja traka s alatima
2.3.9. Udalji
Svakim aktiviranjem ove naredbe objekti u editoru e se malo udaljiti. isti
efekt se moe postii ako se na tipkovnici pritisne tipka"-".
2.3.10. Prikaz linijama sa skrivanjem
U ovoj vrsti prikaza elementi se crtaju pomou linija. Za razliku od prikaza u
ianom modelu, gdje se crtaju sve linije, pri ovom prikazu se ne iscrtavaju
linije koje su sakrivene samim objektima u prostoru.
2.3.11. iani model
Ovom se naredbom aktivira iscrtavanje elementa pomou linija. U ovom
sluaju plohe su prozirne pa se vide svi bridovi.
2.3.12. Prikaz pomou bijelih ploha
Ovom se naredbom aktivira iscrtavanje elementa pomou bijelih ploha.
Ovisno o tome jeli u glavnom izborniku, u grupi izgled, aktiviran nain
prikaza s okvirima mogu se dobiti dvije vrste prikaza.
37
Corpus Editor elemenata
Gornja traka s alatima
Bijele plohe s crtanjem okvira
Bijele plohe bez crtanja okvira
2.3.13. Prikaz pomou uzoraka
Ovom se naredbom aktivira iscrtavanje elementa pomou uzoraka
materijala. Ovisno o tome jeli u glavnom izborniku, u grupi izgled, aktiviran
nain prikaza s okvirima mogu se dobiti dvije vrste prikaza.
Uzorci s crtanjem okvira
Uzorci bez crtanja okvira
2.3.14. Okvir
Naredbom Okvir se ukljuuje ili iskljuuje crtanje rubnih linija na ploama
elemenata.
38
Corpus Editor elemenata
Gornja traka s alatima
2.3.15. Granica elementa
Ova naredba iscrtava zelene linije koje iznaavaju granicu elementa zadanu
njegovim dimenzijama. Donja lijeva toka tako dobivenog kvadrata s prednje
strane je u ishoditu lementa (koordinate:X=0, Y=0, Z=0), a gornja desna
tocka kvadrata sa zadnje strane je u dimenzijama zadanim veliinom elementa
(koordinate: X=irina, Y=visina, Z=-dubina).
Upotrebom ove naredbe lako je uoiti idu li koji dijelovi elementa van njegovih
gabarita odreenih parametrima elementa ili se moda stvarne dimenzije i poloaji
ploa ne mijenjaju prema promjeni parametara to moe upuivati na loe
napravljene formule.
U nekim situacijama je uobiajeno da su
pojedini dijelovi elementa postavljeni van
gabarita koje odreuju dimenzije elementa.
Tako se vrata postavljaju ispred elementa i ne
utjeu na dubinu, a radna ploa se postavlja
iznad elementa i ne utjee na njegovu visinu.
Iscrtavanje granice elementa se moe
ukljuiti ili iskljuiti pomou razmaknice na
tipkovnici.
2.3.16. Prikaz kota
Ova naredba ulkjuuje ili iskljuuje prikaz kota na kotiranom elementu. kote mogu
biti prikazane u svim pogledima: perspektivi, tlocrtu, nacrtu i bokocrtu.
39
Corpus Editor elemenata
Gornja traka s alatima
2.4. Ureivanje
2.4.1. Dupliciranje plohe
Ova naredba oznaenu plohu ili neki drugi objekt u editoru duplicira. Pri
tome, novi objekt (kopiju) pomie za 20mm prema gore.
2.4.2. Brisanje plohe
Ova naredba oznaenu plohu ili neki drugi objekt u editoru brie.
Brisanje objekata unutar editora elemenata s moe izvriti i pomou tipke
"Del" na tipkovnici.
2.4.3. Vrati
Naredbom Vrati se ponitavaju prijanje naredbe redoslijedom obrnutim od
njihove primjene. Dakle, prvi pritisak brie posljednju naredbu, idui
pretposljednju itd.
2.4.4. Postavi materijal
Naredbom Postavi Materijal se odreuje koji e materijal imati odabrana
ploa. Odabirom naredbe na ekranu se pojavljuje prozor sa listom
materijala. Klikom na eljeni uzorak se odabranoj ploi dodjeljuje pripadajui
materijal.
40
Corpus Editor elemenata
Gornja traka s alatima
2.4.5. Poravnavanje
Naredba Poravnavanje slui za istovremeno pomicanje vie elemenata
odnosno ploa u prostoru. Prije njenog aktiviranja potrebno je odabrati
elemente ili ploe koje e se poravnavati.
PO DUBINI
NATRAG
U LIJEVO
JEDAN
NA
DRUGI DOLJE
U SREDINU
JEDAN
UZ DRUGI
LIJEVO
PO VISINI NA
DONJI RUB
JEDAN
DRUGI
GORE
NA
RASPOREDI
PO IRINI
RASPOREDI
PO DUBINI
PO VISINI
U SREDINI
JEDAN
UZ
DRUGI DESNO
PO VISINI NA
GORNJI RUB
RASPOREDI
PO VISINI
U DESNO
PO DUBINI
NAPRIJED
PO DUBINI
NATRAG
JEDAN DO
DRUGOG
NATRAG
JEDAN DO
DRUGOG
NAPRIJED
Odabirom adekvatne tipke odabrani elementi promijenit e svoje pozicije.
41
Corpus Editor elemenata
Gornja traka s alatima
4.4.6 Izrezivanje
Naredbom Izrezivanje se pojedine plohe mogu oblikovati u nepravokutne oblike.
Da bi se naredba primijenila potrebno je selektirati jednu plohu unutar elementa i
nakon toga pritisnuti tipku sa slikom Izrezivanje. U stablastom prikazu
corpusa s desne strane prozora, ispred imena plohe koja je bila
selektirana pojavit e se oznaka + . Pritiskom na nju, pojavit e se
naziv Efekt. Pritiskom na oznaku efekt, u donjem desnom dijelu
prozora pojavit e se set od osam strelica. One pokazuju na koji e se
dio plohe primijeniti odreeni efekt.
Nakon prvog pokretanja izrezivanja uvijek e biti odbran efekt na prednju stranicu
odabrane ploe. Istovremeno, u glavnom dijelu editora e se efekt prikazati na
selektiranom elementu.
Pritiskom na neku drugu strelicu efekt e biti prikazan na drugom dijelu odabrane
ploe.
Efekt se moe primijeniti na stranice ploe ili na njezine kutove.
Odabirom Efekta na stablastom prikazu, u donjem dijelu ekrana e se pojaviti i novi
set opcija kojima se utjee na vrstu, veliinu i oblik izrezivanja.
42
Corpus Editor elemenata
Gornja traka s alatima
Postoje dvije vrste efekata: Radijus i Rez. Efekt Radijus poznaje dva stanja:
Izboeno i Urezano.
-
Radijus izrezuje plou po krunoj putanji.
Rez izrezuje plou ravnim rezovima
Izboeno kruni izrez e biti izboen prema vanjskom dijelu ploe
Urezano kruni rez e biti izboen prema unutranjem dijelu ploe
Kruni rez (radijus) ima slijedee parametre:
-
Poetak udaljenost poetka reza
Zavretak udaljenost zavretka reza
Radijus radijus krunice koja opisuje rez. U sluaju opcije Izboeno centar
krunice se nalazi unutar ploe, a u sluaju Urezano, centar krunice se
nalazi suprotno od centra ploe.
Ravni rez ima slijedee parametre:
-
Poetak udaljenost od poetka reza
Dubina duljina reza od oboda prema unutranjost ploe na poetku reza
Zavretak udaljenost od zavretka reza
Dubina - duljina reza od oboda prema unutranjost ploe na kraju reza
U sluaju da je potrebno na neku plohu primijeniti vie od jednog efekta, ponovo se
tipka sa slikom simbola za izrezivanje.
2.4.6. Editor elemenata
Ova naredba poziva editor elemenata. To je mogue zbog toga to se
element moe sastojati i od vie drugih elemenata. Da bi se te elemente
pojedinano obraivalo potrebno ih je pozvati u njihov vlastiti editor
elemenata.
2.4.7. Rubne trake
Ako je u editoru oznaena ploha moe se pozvati naredba za ureivanje
rubnih traka. Njom se odreuje za svaki pojedini rub ploe hoe li i kakvim
rubnim trakama biti prekrivena.
Aktiviranjem naredbe na ekranu se pojavljuje prozor s prikazom plohe i pripadajuih
rubnih traka.
43
Corpus Editor elemenata
Gornja traka s alatima
U sreditu prozora je shematski prikazana ploha na kojoj se ureuju rubne trake.
Oko nje su postavljene kuice za ukljuivanje ili iskljuivanje rubnih traka. Kraj svake
kuice je postavljen padajui izbornik pomou kojeg se odreuje vrsta rubne trake
za pripadajuu stranu.
Ukoliko treba biti kreirana nova vrsta rubne trake potrebno je kreirati u glavnom
dijelu programa (Glavni izbornik -> Kalkulacije -> Postava trokova -> Rubne trake).
Promjena dekora rubne trake izvode se naredbom za promjenu materijala.
2.4.8. Potroni materijal
Naredba Potroni materijal slui za dodjeljuje potronog materijala koji se
koristi pri izradi. Ovisno o tome da li je selektirana neka ploha ili nije mogu
se pojaviti razliiti prozori za dodavanje potronog materijala.
2.4.8.1. Potroni materijal elementa
Ako u editoru nije nita selektirano aktiviranjem naredbe e se pojaviti prozor koji
pokazuje potroni materijal u cijelom elementu.
U prozoru se vidi utroak materijala i rubnih traka za element. Osim toga u prozoru
se otroci i rubne trake promijeniti, dodati novi ili izbrisati.
44
Corpus Editor elemenata
Gornja traka s alatima
Da bi se nekom dijelu elementa postavio potroni materijal potrebno je:
1. Lijevom tipkom mia selektirati dio elementa.
2. Desnim klikom otvoriti izbornik i odabrati Dodaj potroni. Pojavit e se
padajui izbornik sa popisom potronog materijala.
3. Odabrati potroni materijal.
4. U stablu e se pojaviti nova stavka s potronim materijalom i koliinom.
Za promjenu koliine potronog materijala potrebno je:
1. Lijevom tipkom mia odabrati potroni materijal u stablu.
2. Pojavit e se odvojeni potroni materijal i koliina.
45
Corpus Editor elemenata
Gornja traka s alatima
3. Selekcijom materijala otvorit e se izbornik materijala i mogunost izmjene.
4. Selekcijom koliine moe se upisati nova koliina. Nakon upisa potrebno je
pritisnuti tipku Enter na tipkovnici.
5. Klikom na neutralni prostor vraa se prikaz stabla s novim vrijednostima
Za dodavanje potronog materijala potrebno je:
1. Lijevom tipkom selektirati dio elementa u stablu kojem se dodaje potroni
materijal i odabrati Dodaj potroni
46
Corpus Editor elemenata
Gornja traka s alatima
2. Odabrati novi materijal
3. Klikom na neutralni dio stabla pokazat e se postavljeni materijali
Za dodavanje rubne trake na neku plou potrebno je:
Lijevom tipkom odabrati plohu na koju se postavlja rubna traka
Desnom tipkom mia se poziva izbornik i odabire Dodaj kant
47
Corpus Editor elemenata
Gornja traka s alatima
Pojavljuje se dijalog za dodjelu rubnih traka u kojem se odreuje na koje
strane dolaze rubne trake i koje su vrste
Zatvaranjem dijaloga u stablu se prikazuju nove informacije
iza oznake KANT redom su nabrojene rubne trake na ploi i to u
redoslijedu: visina, visina, irina, irina. Ukoliko rubne trake nema na
tom mjestu je oznaka 0, u sluaju obine melaminske trake
postavljena je oznaka M, a u sluaju ABS trake postavljena je oznaka
A.
Ispod toga redom su nabrojane rubne trake koje se koriste i njihove
debljine.
Promjena vrste rubne trake
Rubnu traku se moe promijeniti tako da se ponovo desnim klikom mia pozove
izbornik i odabere Dodaj kant.
Za pojedinano brisanje potronog materijala potrebno je selektirati potroni
materijal lijevom tipkom mia. Desnom tipkom mia se pozove izbornik u kojem se
odabere Obrii.
48
Corpus Editor elemenata
Gornja traka s alatima
Uklanjanje rubnih traka
Rubne trake uklanja se tako da se desnim klikom mia pozove izbornik i odabere
Dodaj kant. U dijalogu se zatim iskljue rubne trake.
Uklanjanje sveg potronog materijala i rubnih traka
Ukoliko je potrebno obrisati sav potroni materijal treba selektirati dio elementa,
pozvati (desnim klikom) izbornik i odabrati Obrii
49
Corpus Editor elemenata
Gornja traka s alatima
2.4.8.2. Potroni materijal plohe
S lijeve strane prozora nalazi se popis utroenog materijala za pripadajuu plohu, s
desne strane nalazi se spisak potronog materijala kojeg je mogue dodati.
Novi potroni materijal se dodaje odabirom odreenog polja iz liste te pritiskom na
tipku Dodaj. Nakon toga, odabrani materijal e se pojaviti na popisu s lijeve strane.
U sluaju da se dodaju rubne trake, ispod popisa s lijeve strane se nalazi grafiki
prikaz s tipkama za odreivanje stranica na koje se postavljaju rubne trake.
Ostali materijali, kao to su rukice, nogice, panti i sl. imaju mogunost odreivanja
koliine u komadima.
U sluaju da se eli postaviti potroni materijal koji nije na listi, potrebno se vratiti u
glavni program i u glavnom meniju pokrenuti Kalkulacije -> Postava trokova ->
Ostali potroni materijal.
2.4.9. Pomicanje i rotacija pogleda
Ovom se naredbom upravlja pogledom odnosno "kamerom" koja gleda na
element. To znai da ova naredba ne mijenja kut ili poloaj koji element ima
u prostoru, nego olakava pregled elementa iz raznih smjerova.
Naredba za pomicanje i rotaciju pogleda ukljuivanjem postaje aktivna sve dok se
ne iskljui. Za razliku od nje neke naredbe se klikom mia ukljuuju samo jednom, a
nakon zavretka akcije koju predstavljaju postaju neaktivne. Takav primjer su
uitavanje, spremanje, ispis i druge.
50
Corpus Editor elemenata
Gornja traka s alatima
Naredba za pomicanje i rotaciju se iskljuuje ponovnim klikom mia ili aktiviranjem
neke druge naredbe za pogled koja radi drugaije nego prva. U ovom sluaju to je
naredba za pribliavanje ili udaljavanje pogleda.
Lijeva tipka mia pomicanje
Nakon to se ova naredba aktivira njezina ikona u traci s alatima izgleda kao da je
udubljena. Klik mia na bilo koji dio prikaza i povlaenje u nekom smjeru imat e za
posljedicu pomicanje elementa u tom smjeru (odnosno pomicanje kamere u
suprotnom. "Sve je relativno", rekao bi Albert)
Desna tipka mia - rotacija
Klik na desnu tipku uz istovremeno pomicanje mia imat e za posljedicu okretanje
elementa. Povlaenje mia lijevo-desno uvjetovat e okretanje elementa oko svoje
uspravne (Y) osi. Povlaenje mia gore-dolje uvjetovat e okretanje oko svoje
horizontalne (X) osi ili "ljudskim" rjenikom reeno: naginjanje naprijed-natrag.
Ako se pritisne tipka CTRL na tipkovnici, rotacija oko Y osi e biti zamijenjena
rotacijom oko Z osi elementa. Promatrau to moe izgledati kao da se element
naginje lijevo-desno.
Strelice na tipkovnici rotacija bez mia
Jo jedan nain za rotaciju je koritenje strelica na tipkovnici. Uvjet za upravljanje
pogledom pomou strelica je da kursor za upis ne bude u nekom polju za unos ili u
stablastom prikazu. Najjednostavniji nain za izlaenje iz tog "problema" je klik na
prostor za prikaz. Kao i u sluaju upravljanju s miem, dodatni klik na tipku CTRL e
rotaciju oko X osi zamijeniti s rotacijom oko Z osi.
Ali to nije sve! (Rekao bi dosadni tip s reklame.) Posebna karakteristika upravljanja
pogledom pomou tipkovnice je u tome to naredba za pomak i rotaciju ne treba biti
uope ukljuena.
2.4.10. Pribliavanje i udaljavanje pogleda
Ovom se naredbom omoguava pribliavanje ili udaljavanje od elementa.
Kao i druge naredbe za upravljanje pogleda i ova je stalna to znai da je
aktivna sve dok se ne iskljui ponovnim pritiskom na njenu ikonu ili
aktiviranjem druge naredbe za upravljanje pogledom.
Lijeva tipka mia i pomak gore udaljavanje
Nakon to se ova naredba aktivira njezina ikona u traci s alatima izgleda kao da je
udubljena. Klik mia na bilo koji dio prikaza i povlaenje prema gore imat e za
posljedicu udaljavanje elementa.
Lijeva tipka mia i pomak dolje pribliavanje
51
Corpus Editor elemenata
Gornja traka s alatima
Klik mia na bilo koji dio prikaza i povlaenje prema dolje imat e za posljedicu
pribliavanje elementa.
Plus i minus na tipkovnici bez mia
Jo jedan nain za pribliavanje ili udaljavanje je upotreba tipki PLUS ( + ) i MINUS
( - ) na tipkovnici. Uvjet za upravljanje pogledom pomou tipkovnice je da kursor za
upis ne bude u nekom polju za unos ili u stablastom prikazu. Najjednostavniji nain
za izlaenje iz tog "problema" je klik na prostor za prikaz. Kao to to vrijedi i za neke
druge naredbe za upravljanje pogledom, pri upravljanju pogledom pomou
tipkovnice naredba ne treba biti uope ukljuena.
52
Corpus Editor elemenata
Krivulje
3. KRIVULJE
Grupa alata za krivolinijsko izrezivanje je funkcija editora elemenata koja
omoguava slobodno izrezivanje i graviranje ploe.
3.1. Osnovni
alati za rad s krivuljama
Na gornjoj traci s alatima nalaze se osnovni alati za rad s krivuljama. Njima se
dodavaju i briu toke koje odreuju poloaj krivulja, mijenjaju parametri krivulja i
uitavaju ili spremaju zapisi s krivuljama.
3.1.1. Ukljuivanje rada s krivuljama
Prvom ikonom u gornjoj traci s alatima aktivira se rad s krivuljama. Da bi se
zapoelo raditi s krivuljama potrebno je oznaiti plou na kojoj e se aplicirati
rezovi.
3.1.2. Dodavanje nove toke
Nakon pritiska na ikonu za dodavanje nove toke potrebno je kliknuti na
postojeu liniju ili krivulju na ploi. Na tom mjestu e nastati nova toka, a
postojea linija e se razdvojiti na dvije nove.
3.1.3. Brisanje toke
Brisanje se izvodi tako da se oznai toka reza i nakon toga se klikne na
liniju za brisanje toke. Dvije susjedne linije kojima je obrisana zajednika
toka e se obrisati, a umjesto njih e se pojaviti nova linija ili krivulja.
3.1.4. Pretvaranje u liniju
Ova naredba selektiranu krivulju pretvara u ravnu liniju.
3.1.5. Pretvaranje u krivulju
Ova naredba selektiranu ravnu liniju pretvara u krivulju zadanu poetnom i
zavrnom tokom i dvjema kontrolnim tokama. Poloaj kontrolnih toaka
odreuje zakrivljenost krivulje. Takva krivulja se naziva bezierova krivulja.
53
Corpus Editor elemenata
Krivulje
3.1.6. Pretvaranje u kruni luk
Ova naredba selektiranu krivulju ili liniju pretvara u kruni luk. Kruni luk se
sastoji od dijela krunice iji je poetak u jednoj toki, a zavretak u drugoj.
Radijus krunice se upisuje tipkovnicom u novo polje s postavkama koje e
se pojaviti ispod Z koordinate toke.
Selektiranjem krunog luka pojavljuju se jo tri ikone.
Ova naredba prebacuje sredite krunice koja opisuje kruni luk s jedne na
drugu stranu.
Ove dvije ikone odreuju koji e dio krunice izmeu dvije toke biti
kruni luk.
3.1.7. Slobodni kut spajanja krivulja
Ovom naredbom se omoguava slobodno premjetanje kontrolnih toaka
oko rubne toke krivulje. Ovakvim nainom spajanja mogue je dobiti otar
vrh izmeu dvije krivulje.
3.1.8. Ravno spajanje krivulja
Ovom naredbom se odreuje da e kontrolne toke nekog vrha biti u liniji
zajedno s vrhom. Ovakvim nainom spajanja se dobija zaobljeni prijelaz
izmeu dvije linije.
3.1.9. Simetrino spajanje krivulja
Ovom naredbom se odreuje da e kontrolne toke nekog vrha biti u liniji
zajedno s vrhom i jednako udaljene od njega. Ovakvim nainom spajanja se
dobija simetrini zaobljeni prijelaz izmeu dvije linije.
54
Corpus Editor elemenata
Krivulje
3.1.10. Dodavanje trokutaste grupe linija
Ovom naredbom se dodaje grupa od tri linije koje zajedno ine trokut. Nakon
odabiranja ikone pritiskom mia na plou odreuje se mjesto postavljanja
trokuta. Ako se bez putanja tipke pomie mi, mijenjat e se i veliina
tokuta. Uz istovremeni pritisak na tipku Shifttrokut e zadravati odnos veliina
stranica.
3.1.11. Dodavanje etverokutne grupe linija
Ovom naredbom se dodaje grupa od etiri linije koje zajedno ine
etverokut. Nakon odabiranja ikone pritiskom mia na plou odreuje se
mjesto postavljanja etverokuta. Ako se bez putanja tipke pomie mi,
mijenjat e se i veliina etverokuta. Uz istovremeni pritisak na tipku Shift etverokut
e zadravati odnos veliina stranica.
3.1.12. Dodavanje krune grupe krivulja
Ovom naredbom se dodaje grupa od etiri krivulje koje zajedno ine
krunicu. Nakon odabiranja ikone pritiskom mia na plou odreuje se
mjesto postavljanja krunice. Ako se bez putanja tipke pomie mi, mijenjat
e se i veliina krunice. Uz istovremeni pritisak na tipku Shift krunica e zadravati
odnos visine i irine.
3.1.13. Brisanje grupe krivulja
Ovom naredbom se brie selektirana grupa linija.
3.1.14. Spremanje krivulja
Ovom naredbom se spremaju krivulje.
Na raspolaganju su tri formata za spremanje: Corpus, Woodwoop i AutoCad
DXF format.
3.1.15. Uitavanje krivulja
Ovom naredbom se uitava grupa linija koja je prije spremljena u Corpusu.
55
Corpus Editor elemenata
3.2. Dodatni
Krivulje
alati za rad s krivuljama
3.2.1. Pozadina
Pozadinska slika omoguava uitavanje proizvoljne rasterske slike kako bi se
olakala izrada kompleksnijih krivulja.
3.2.1.1. Pokai
Ovom naredbom se ukljuuje prikazivanje pozadisnke slike.
3.2.1.2. Uitaj
Ovom naredbom se uitava pozadinska slika.
3.2.1.3. Okreni horizontalno
Ovom naredbom se uitana slika zrcalno okree u smijeru horizontalne osi.
3.2.1.4. Okreni vertikalno
Ovom naredbom se uitana slika zrcalno okree u smijeru vertikalne osi.
3.2.1.5. Dimenzije pozadinske slike
Pozadinskoj slici se moe mijenjati veliina.
irina irina slike u milimetrima
Visina visina slike u milimetrima
Zadri proporcije zadravanje omjera visine i irine slike
3.2.1.6. Pomak pozadinske slike
Pozadinska slika se moe pomicati u X i Y smijeru.
Po osi X pomak pozadinske slike u smijeru lijevo-desno.
Po osi Y pomak pozadinske slike u smijeru gore-dolje.
56
Corpus Editor elemenata
Krivulje
3.2.1.7. Prozirnost
Zbog olakavanja vidljivosti krivulja, pozadinskoj slici se moe odrediti stupanj
prozirnosti.
3.2.2. Krivulja
3.2.2.1. Info osnovne informacije o krivulji
U padajuem izborniku se nalazi popis krivulja
Promijeni naziv promjena naziva aktivne krivulje
Otvorena Oznaka spojenosti prve i zadnje tocke na krivulji
Segmenata broj ravnih linija od kojih je sastavljena krivulja
3.2.2.2. Hvatite krivulje
Hvatite se sastoji od strelica usmjerenih u pravcima osi X, Y, i Z. Ovisno o tome
koja je funkcija ukljuena, klikom na njih i povlaem mia se krivulja pomie, okree
ili mijenja oblik.
Tip Centar daske hvatite se nalazi u centru ploe koja se oblikuje
Tip Centar krivulje hvatite se nalazi u centru krivulje
Tip Proizvoljno hvatite se nalazi na kooordinatama: X, Y, Z
Vidljivo ukljuivanje i iskljuivanje hvatita
3.2.2.3. Apsolutni poloaj krivulje
Svakoj krivulji u ploi je mogue promijeniti poloaj unosom koordinata sve tri osi.
Ishodite krivulje, kojem se u tom sluaju mijenja poloaj, odreeno je tipom
hvatita.
X x koordinata poloaja
Y y koordinata poloaja
Z z koordinata poloaja
3.2.2.4. Oblikovanje
Kopiranje generiranje kopije selektirane krivulje s relativnom veliinom u
postocima.
Veliina aktiviranje promjene veliine krivulje. Veliina se mijenja
odabirom odreene strelice hvatita i pomicanjem mie gore-dolje.
57
Corpus Editor elemenata
Krivulje
Precizno odreivanje veliine omoguava se upisom numerikih vrijednosti u polja
koja se otvaraju aktiviranjem naredbe Dodatno.
Rotacija aktiviranje okretanja krivulje. Krivulja se okree odabirom
odreene strelice hvatita i pomicanjem mia gore-dolje. Centar rotacije je
hvatite.
Precizno odreivanje rotacije omoguava se upisom numerikih vrijednosti u polja
koja se otvaraju aktiviranjem naredbe Dodatno.
Pomicanje aktiviranje pomicanja krivulje. Krivulja se pomie odabirom
odreene strelice hvatita i pomicanjem mia gore-dolje.
Precizno odreivanje pomicanja omoguava se upisom numerikih vrijednosti u
polja koja se otvaraju aktiviranjem naredbe Dodatno.
3.2.2.5. Zadavanje krivulja tekstom
Ova grupa naredbi omoguava generiranje krivulja u obliku slova.
Font odabir fonta
B odabir masnih slova (bold)
I - odabiranje kosih slova (italic)
Visina visina slova
irina irina slova (potrebno je posebno ukljuiti poljem pokraj)
Kut kut ispisivanja slova
Poloaj koordinate poloaja teksta
Tekst polje u koje se upisuje tekst
Napravi generiranje teksta
3.2.3. Oblikovanje povrine
Povrina generiranje povrine od vie krivulja
Krivulja rastavljanje povrine u krivulje
Vrsta povrine
Prednja strana (TSFront) reljef s prednje strane ploe, zadnja strana je ravna. Za
oblikovanje ove vrste povrine potrebno je imati minimalno dvije krivulje s jednakim
brojem toaka.
Zadnja strana (TSBack) reljef sa zadnje strane ploe, prednja strana je ravna. Za
oblikovanje ove vrste povrine potrebno je imati minimalno dvije krivulje s
jednakim brojem toaka.
58
Corpus Editor elemenata
Krivulje
Oba reljefa (TSBoth) reljef s prednje i zadnje strane ploe u istom smijeru. Za
oblikovanje ove vrste povrine potrebno je imati minimalno dvije krivulje s
jednakim brojem toaka.
Suprotna orjentacija (TSBothOut) reljef s prednje i zadnje strane ploe u suprotnim
smijerovima. Za oblikovanje ove vrste povrine potrebno je imati
minimalno dvije krivulje s jednakim brojem toaka.
Samo prednja (TSOpen) reljef samo s prednje strane ploe, zadnja ne postoji. Za
oblikovanje ove vrste povrine potrebno je imati minimalno dvije krivulje s
jednakim brojem toaka.
Omatanje (TSSpeen) rotiranjem krivulje oko neke toke se dobija povrina
ovalnog oblika. Za oblikovanje povrine koja se dobija omatanjem
(TSSpeen), potrebno je imati samo jednu krivulju.
Izvlaenje (TSPath) ploha omeena krivuljom dobija debljinu izvlaenjem u pravcu
druge krivulje. Za oblikovanje povrine koja se dobije izvlaenjem
(TSPath), potrebno je imati dvije krivulje. Prva krivulja mora biti otvorena i
ona odreuje putanju izvlaenja. Druga krivulja omeuje plohu koja e
dobiti volumen izvlaenjem u pravcu prve krivulje.
Rotacija oko minimuma - prilikom omatanja centar rotacije je najmanoj (po X) toki
krivulje
Rotacija oko nule prilikom omatanja centar rotacije je u X=0
Rotacija oko centra prilikom omatanja centar rotacije je u sredini krivulje (po X)
Segmenata broj segmenata krivulje dobijene omatanjem
Kut rotacije
Poetni kut poetni kut od kojeg poinje omatanje
Zavrni kut zavrni kut do kojeg ide omatanje
Z rotacija prilikom izvlaenja (TSPath) mogue je okretati krivulju oko
smijera putanje. To se omoguavanje selektiranjem ovog polja.
Tekstura
Automatsko mapiranje program sam odreuje nain razvlaenja teksture po
povrini.
Rastezanje teksture runo odreivanje rastezanja teksture po X i Y osi.
3.3. Koordinate
toaka i formule u krivuljama
U donjem dijelu prozora editora elemenata nalaze se polja i naredbe za
podeavanje postavki elemenata i njegovih dijelova. Prilikom rada s krivuljama kraj
njih, s desne strane, se pojavljuju i polja za podeavanje poloaja toaka krivulje.
59
Corpus Editor elemenata
Krivulje
Ukoliko je oznaena krivulja koja je kruni luk, odnosno radijus, pojavljuju se i
dodatna polja za kontrolu radijusa.
3.3.1. Apsolutne vrijednosti koordinata
Sve krivulje imaju svoju poetnu i zavrnu toku. Koordinate tih toaka u prostoru su
vidljive u poljima X, Y i Z. Dovoljno je miem oznaiti toku da bi se za nju vidio
poloaj u prostoru.
Micanje toke pomou mia imat e za rezultat promjenu vrijednosti u poljima X, Y i
Z.
Za precizno odreivanje poloaja toke uputno je upisati vrijednosti u polja pokraj
oznaka X, Y ili Z. U ova polja nije mogue upisati negativne vrijednosti. Za upis
negativnih vrijednosti potrebno je koristiti polje za formule.
Nakon promjene veliine ploe u kojoj su krivulje, sve vrijednosti koordinata e se
preraunati razmjerno promjeni visine i irine ploe.
3.3.2. Formule
S desne strane svakog polja u kojem se nalazi vrijednost poloaja za adekvatnu os,
nalazi se jo jedno polje. Ono je puno vee irine i slui za upis formula kojima e se
proraunavati vrijednost poloaja.
Upisom sadraja u polje za formule, vrijednosti e se proraunavati na temelju
izraza. Izraz se moe sastojati od brojeva i varijabli.
Ukoliko se u polje za formule upie samo broj, ta toka e dobiti stalnu poziciju koja
se nee mijenjati niti u sluaju promjene veliine ploe.
Za upisivanje formula koriste se varijable kojima se itaju vrijednosti ploce.
Postoje tri sistemske varijable: B, L i D koje sadre vrijednosti visine, irine i debljine
ploe.
60
Corpus Editor elemenata
Krivulje
Korisnik moe dodavati i svoje varijable. Za upis svojih varijabli i za podsjetnik
znaenja sistemskih varijabli potrebno je tipkom Varijable koja se nalazi ispod polja
otvoriti prozor za upis novih varijabli.
3.3.2.1. Direktni upis formula
Formule se mogu upisati na dva naina. Prvi nain je direktan upis u polja za
formule.
X=L/2
Y=B/3-10
Poto je L varijabla koja sadri vrijednost irine ploe, a B varijabla koja sadrni
vrijednost irine ploe, u ovom sluaju X poloaju toke odreeno je da bude na
pola irine ploe, a Y poloaj odgovara treini visine umanjenoj za 10.
3.3.2.2. Dodavanje vlastitih varijabli
Ako za to postoji potreba, korisnik moe sam uvoditi svoje varijable i njih koristiti u
formuli. U tom sluaju otvara prozor s varijablama i u njega se upisuju nove varijable
koje takoer mogu biti opisane formulama.
Gornji primjer tada moe izgledati ovako:
61
Corpus Editor elemenata
Krivulje
PolaSir=L/2
TrecinaVis=B/3
X=PolaSir
Y=TrecinaVis-10
62
Corpus Editor elemenata
4. MODUL:
Buenje
BUENJE
Buenje rupa je funkcija Corpusa koja je dostupna u verziji Corpus 2 Pro ili kao
dodatni modul Buenje rupa kojeg je mogue nadograditi na verziju Corpus 2.
4.1. Izgled
Nakon to se ukljui funkcija buenja ekran Editora elemenata mijenja svoj izgled.
Novi izgled na centralnom dijelu pokazuje odabranu plou kojoj su vidlljive prednja
strana, zadnja strana i rubovi.
Na vrhu su alati za rad s buenjem, a ispod su postavke buenja i dodatne funkcije.
4.2. Alati
za rad s buenjem rupa
4.2.1. Ukljuivanje buenja
Ova naredba okljuuje funkciju buenja rupa. Za njeno aktiviranje potrebno
je oznaiti plou na kojoj su ili e biti rupe.
4.2.2. Linijska grupa rupa
63
Corpus Editor elemenata
Buenje
Ova naredba kreira linijsku grupu rupa. Karakteristika ovakve grupe je
rasporeenost rupa u liniju, jednak razmak izmeu rupa, jednaka irina i
dubina rupa.
Prije kreiranja treba odrediti koja strana ploe se bui. U startu je selektirana prednja
strana ploe, ali se za buenje moe selektirati i zadnja strana ili neka od bonih
strana. Ona strana koja je selektirana na ekranu je obrubljena crvenom bojom.
Linijska grupa se nakon kreiranja sastoji od jedne rupe postavljene na koordinatama
X=10 i Y=10.
Nakon kreiranja, u postavkama grupe (na dnu ekrana) se odreuje:
Start X pozicija prve rupe u X osi,
Start Y pozicija prve rupe u Y osi,
Broj rupa koliki je broj rupa u grupi,
Razmak koji je razmak izmeu centara rupa,
Dubina dubina buenja,
Kut kut u odnosu na smijer Y osi
Naini buenja
- spori ulazak, brzo kroz sredite
- brzi ulazak, brzo kroz sredite
- spori ulazak, brzo kroz sredite, spori izlazak
- brzi ulazak, brzo kroz sredite, brzi izlazak
4.2.3. Kruna grupa rupa
Ova naredba kreira krunu grupu rupa. Karakteristika ovakve grupe je
rasporeenost rupa u krunu putanju, jednak razmak izmeu rupa, jednaka
irina i dubina rupa.
Prije kreiranja treba odrediti koja strana ploe se bui. U startu je selektirana prednja
strana ploe, ali se za buenje moe selektirati i zadnja strana ili neka od bonih
strana. Ona strana koja je selektirana na ekranu je obrubljena crvenom bojom.
64
Corpus Editor elemenata
Buenje
Kruna grupa se nakon kreiranja sastoji od deset rupa rasporeenih u krunicu.
Centar krunice je na koordinatama X=10 i Y=10.
Nakon kreiranja, u postavkama grupe (na dnu ekrana) se odreuje:
Start X pozicija centra krunice u X osi,
Start Y pozicija centra krunice u Y osi,
Kut start kut prve rupe u udnosu na Y os,
Kut kraj kut posljednje rupe u udnosu na Y os,
Radijus radijus krunice,
Broj rupa broj rupa u grupi,
Razmak razmak izmeu rupa,
Dubina dubina buenja.
Tip razmaka
Zanemari u ovom sluaju razmak izmeu rupa e proraunati program na
temelju parametra Broj rupa i poetnog i zavrnog kuta (Kut start i
Kut kraj)
Milimetri odreuje se linearni razmak (u milimetrima) izmeu rupa, u ovom
sluaju e program sam izraunati broj rupa
Stupnjevi odreuje se kutni razmak (u stupnjevima) izmeu rupa, u ovom
sluaju e program sam izraunati broj rupa
Naini buenja
- spori ulazak, brzo kroz sredite
- brzi ulazak, brzo kroz sredite
- spori ulazak, brzo kroz sredite, spori izlazak
- brzi ulazak, brzo kroz sredite, brzi izlazak
4.2.4. Slobodna grupa rupa
Ova naredba kreira slobodnu grupu rupa. Karakteristika ovakve grupe je
proizvoljni raspored rupa, proizvoljne pozicije, irine i dubine rupa.
65
Corpus Editor elemenata
Buenje
Prije kreiranja treba odrediti koja strana ploe se bui. U startu je selektirana prednja
strana ploe, ali se za buenje moe selektirati i zadnja strana ili neka od bonih
strana. Ona strana koja je selektirana na ekranu je obrubljena crvenom bojom.
Slobodna grupa se nakon kreiranja sastoji od jedne rupe pozicionirane na
koordinatama X=10 i Y=10.
U postavkama slobodne grupe rupa dodaju se i briu rupe te se postavljaju njihovi
parametri.
Tri osnovna parametra definiraju grupu:
Start X pozicija (ishodite) grupe rupa u X osi
Start Y pozicija (ishodite) grupe rupa u Y osi
Kut kut grupe
Za dodavanje i brisanje pojedinanih rupa slue dvije naredbe:
- dodavanje nove rupe u grupu,
- brisanje rupe iz grupe.
Ostali parametri mogu se mijenjati za svaku rupu posebno:
X udaljenost rupe od ishodita u X smijeru,
Y udaljenost rupe od ishodita u Y smijeru,
Dubina dubina rupe,
promjer rupe,
Alat alat kojim se bui (ako postoji).
Vrsta rupe
- Samostalna ova rupa ima vlastiti promjer
- Ovisi o grupi promjer definirani u grupi
- Ovisi o alatu promjer ovisi u alatu (ako je zadan)
Naini buenja
- spori ulazak, brzo kroz sredite
66
Corpus Editor elemenata
Buenje
- brzi ulazak, brzo kroz sredite
- spori ulazak, brzo kroz sredite, spori izlazak
- brzi ulazak, brzo kroz sredite, brzi izlazak
4.2.5. Brisanje grupe rupa
Ovom naredbom se brie oznaena grupa rupa.
4.2.6. Spremanje rupa
Ovom naredbom se spremaju sve rupe. Ako je potrebno spremiti samo
jednu grupu rupa, ostale grupe treba prije toga obrisati.
Rupe se mogu spremiti u tri vrste formata: corpusov interni format za kasnije
uitavanje u Corpus, woodwoop format za eksportiranje u CNC strojeve koji se
pogone programom Woodwoop i dxf format za eksportiranje u programe koji znaju
itati dxf (Autocad) datoteke.
4.2.7. Dodavanje spremljenih rupa
Ovom naredbom se postojeim rupama dodaju prije spremljene rupe.
4.2.8. Zajedniki parametri i naredbe
Svaka grupa ima set parametara koji vrijede za cijelu grupu.
To su parametri naziva, pripadnosti plohi, alata i promjera rupe te naredbe za
kopiranje i pozivanje sistemskih varijabli.
67
Corpus Editor elemenata
Buenje
4.2.8.1. Naziv i promjena naziva grupe
U gornjem lijevom kutu zajednikih parametara nalazi se polje s nazivom grupe. Na
ovom mjestu grupi se moe promijeniti ime. Nakon promjene imena potrebno je
pritisnuti tipku Enter na tipkovnici.
4.2.8.2. Pripadnost plohi
Prednja stranica, zadnja stranica i etiri ruba ploe predstavljaju plohe. Neka grupa
rupa moe pripadati samo jednoj od ploha. Pripadnost plohi odreena je izbornikom
ploha u kojem brojevi predstavljaju pojedine plohe.
Za prebacivanje neke grupe rupa na drugu plohu potrebno je selektirati grupu i
promijeniti broj plohe.
4.2.8.3. Promjer rupa
Oznakom (fi) oznaava se promjer rupe. Za promjenu promjera rupe potrebno je
upisati novi promjer i pritisnuti tipku Enter na tipkovnici.
4.2.8.4. Alat
U izborniku alata mijenja se alat kojim se bue rupe u odreenoj grupi. Mogu se
odabrati samo unaprijed definirani alati. Izbor alata ovisi o CNC obradnom stroju na
kojem se izvodi buenje.
68
Corpus Editor elemenata
Buenje
4.2.8.5. Varijable
Tipkom Varijable poziva se tablica s popisom sistemskih varijabli. U nju se mogu
dodavati nove varijable i konstante.
4.2.8.6. Kopiranje lijevo-desno (Mirror X)
Ovom naredbom se selektirana grupa rupa kopira desno ili lijevo na suprotnu stranu
plohe tako da ima jednaku udaljenost od pripadajueg ruba.
4.2.8.7. Kopiranje gore-dolje (Mirror Y)
Ovom naredbom se selektirana grupa rupa kopira gore ili dolje na suprotnu stranu
plohe tako da ima jednaku udaljenost od pripadajueg ruba.
4.2.8.8. Kopiranje s pomakom
Ova naredba kreira kopiju grupe. Kopija se pomie u smijeru X za vrijednost upisanu
u Offset X polje i u smijeru Y za vrijednost upisanu u Offset Y polje.
4.2.9. Formule u buenju
Pozicije i kuteve grupa rupa, osim upisom apsolutnih vrijednosti, mogue je
odreivanjem upisom formula. U formulama se koriste sistemski parametri ploe koji
se pozivaju tipkom Varijable.
Osim sistemskih varijabli korisnik moe napraviti i svoje varijable koje ovise
sistemskim varijablama. Osim toga mogu se dodavati i konstante.
Primjeri korisnikih varijabli:
PolaSirine = L/2
VisinaPolice1 = B/3
VisinaPolice2 = (B/3)*2
Primjeri konstanti:
PolicaOdRuba = 40
69
Corpus Editor elemenata
Buenje
RupaOdRuba = 30
BrojRupaPolice = 3
DebljinaMaterijala = 18
Primjer upotrebe formula:
Naziv grupe: Polica1
Start X = PolicaOdRuba+RupaOdRuba
Start Y = VisinaPolice1
Broj rupa = BrojRupaPolice
Razmak = (L-PolicaOdRuba-2*RupaOdRuba)/(BrojRupaPolice-1)
Dubina = DebljinaMaterijala/2
Kut = 90
Za moguu promjenu naina buenja sada je dovoljno izmijeniti konstante da bi se
odredile nove rupe.
70
Corpus Editor elemenata
Kotiranje
5. KOTIRANJE
5.1. Kotiranje
elementa
Za kotiranje elementa potrebno je postaviti element u tlocrt, nacrt ili bokocrt. To se
moe uiniti odabirom adekvatne tipke u dijelu Editora elemenata koji se zove
Pogledi ili pomou tipkovnikih kratica:
N nacrt,
T tlocrt,
B bokocrt.
Nakon toga se odabire funkcija kotiranja elementa odavirom tipke kotiranja.
Ukljuivanjem kotiranja e svi rubovi ploa elementa dobiti bijeli rub.
Mogue je postavljati horizontalne i vertikalne kote.
Odabir vertikalnih kota
Odabir horizontalnih kota
Kotiraju se vrhovi ploa. Za olakavanje odabira, prilikom prelaska pokazivaa mia
preko linija, boja ruba e se mijenjati iz bijele u crvenu. Linija e biti potpuno crvena
blizu vrha koji e biti odabran, a prema susjednom vrhu njezina boja e postepeno
prijei ponovo u bijelu. To omoguava tonu procjenu na koji e vrh biti postavljena
jedna strana kote.
71
Corpus Editor elemenata
Kotiranje
Prvim klikom se postavlja kota i to od ruba elementa do selektiranog vrha. Idui klik
e produiti kotiranje do sljedeeg odabranog vrha. Selektiranje se ponavlja do
zadnjeg vrha kojeg treba kotirati.
Za prekid crtanja kote potrebno je pritisnuti desnu tipku mia.
5.2. Kotiranje
ploe
Za kotiranje neke ploe u elementu potrebno je prvo selektirati plou, a zatim
odabrati kotiranje ploe.
Na ekranu e se pojaviti selektirana ploa nacrtana linijama. Vrhovi linija e
biti oznaeni plavim kvadratiima.
Kotiranje se obavlja klikovima miem na kvadratie koji iznaavaju vrhove ploa.
Onaj kvadrati na kojeg e biti postavljena kota prelaskom mia preko njega mijenja
boju u crvenu.
Tipka za horizontalno kotiranje.
Tipka za vertikalno kotiranje.
5.2.1. Vrste kota
Kod kotiranja ploe mogue je odabrati nekoliko vrsta kota: za udaljenost izmeu
toaka, za duljinu krivulje, za radijus krunog luka, za kut linije i za veliine rupe.
Mogue je postaviti i markere kojima e se postaviti proizvoljne oznake.
5.2.1.1. Klasine kote
Za kotiranje horizontalne ili vertikalne udaljenosti izmeu toaka se koriste
klasine kote.
Prvi klik na neku od toaka e zapoeti kotiranje i postaviti udaljenost od ruba ploe
do selektriane toke. Ostali klikovi e produiti kotu i upisati nove vrijednosti.
Redoslijed odabira toaka pri tome nije bitan.
Za zavretak kotiranja potrebno je kliknuti desnom tipkom mia.
72
Corpus Editor elemenata
Kotiranje
5.2.1.2. Udaljenost kote od objekta
Tipka za automatsko postavljanje udaljenosti kote.
Za runo postavljanje udaljenosti kote od objekta, ovu tipku treba iskljuiti. U tom
sluaju poloaj kote se odreuje micanjem mia za vrijeme kotiranja. Ako je ova
tipka iskljuena mogue je pomaknuti kotu koja je prije napravljena.
5.2.1.3. Brisanje kote
Za brisanje kote potrebno je oznaiti postojeu kotu i pritisnuti tipku Delete na
tipkovnici.
5.2.1.4. Okretanje strelica na koti
Postoje sluajevima gdje se kotiraju vrlo mali razmaci. U takvim sluajevima se
moe pojaviti potreba da strelice budu postavljene s vanjske strane rubova linije.
Za okretanje prve strelice na koti treba pritisnuti tipku 1 na tipkovnici. Za okretanje
posljednje strelice na koti treba pritisnuti tipku 2 na tipkovnici.
Ova funkcija radi prilikom crtanja kote i naknadno, kad se oznai prije nacrtana kota.
5.2.1.5. Izvlaenje broja na koti
Ukoliko postoji potreba da se brojana oznaka kote izvue izvan linije koriste se
tipke 3 i 4. Tipka 3 izvlai prvi broj na koti ispred kote, a tipka 4 izvlai posljednji broj
na koti iza kote.
73
Corpus Editor elemenata
Kotiranje
Za ponitavanje izvlaenja broja koriste se tipke Shift+3 i Shift+4.
5.2.1.6. Duljina krivulje
Tipka za oznaavanje duljine linije ili krivulje.
Da bi se oznaila duljina potrebno je prvo selektirati liniju ili krivulju. Nakon odabira
tipke za oznaavanja duljine na ekranu e se pojaviti oznaka L=x, gdje e umjesto x
stajati duljina krivulje.
Ukoliko se eli slobodno postaviti pozicija oznake, potrebno je pritisnuti tipku 3. Tada
e se oznaka zadrati na posljednjoj poziciji. Za ponitavanje slobodne pozicije
oznake i vraanje na poetnu poziciju potrebno je pritisnuti Shift+3.
5.2.1.7. Radijus krunog luka
Tipka za oznaavanje polumjera radijusa krunog luka.
Prije pozivanja oznaavanja radijusa potrebno je odabrati kruni luk. Nakon odabira
tipke za oznaavanje radijusa na ekranu e se pojaviti oznaka R=x, gdje e umjesto
x stajati radijus krunice kojom je opisan luk.
5.2.1.8. Kut linije
Mogue je postaviti oznaku koja pokazuje koliki je kut neke linije u odnosu na
vertikalnu (Y) ili horizonatlnu (X) os.
Nakon odabira naredbe potrebno je odabrati prvu i zadnju toku linije za
koju se postavlja oznaka kuta.
Za oznaavanje kuta u odnosu na horizontalnu (X) os treba biti ukljuena
tipka za horizontalno kotiranje.
Za oznaavanje kuta u odnosu na horizontalnu (X) os treba biti ukljuena
tipka za horizontalno kotiranje.
74
Corpus Editor elemenata
Kotiranje
5.2.1.9. Kotiranje buenja
Tipka za postavljanje oznake promjera.
Nakon toga potrebno je oznaiti (klikom mia) rupu koja e se kotirati. Tipkom 3 na
tipkovnici ukljuuje se i iskljuuje slobodno pomicanje oznake promjera.
Za kotiranje poloaja centra rupe koristi se klasino kotiranje. Kotirati se moe
ishodite grupa rupa. To, konkretno znai da e kod linijske grupe rupa biti kotiran
centar prve rupe u grupi, kod krune grupe rupa e biti kotiran centar krunice kojom
je zadana kruna grupa.
Iznimno, kod slobodne grupe rupa, kotirati se moe poloaj svake rupe u grupi.
5.2.1.10. Markeri
Za linije i krivulje mogue je postavljati proizvoljne oznake ili markere.
Nakon oznaavanje linije koja se markira na ekranu e se pojaviti prozor u kojem se
upisuje tekst markera. Nakon toga se miem odreuje poloaj markera.
Tipkom 3 se ukljuuje i iskljuuje automatsko odreivanje duljine markera.
Ako se prilikom pomicanja pritisne tipka Ctrl mogue je pomicati tekst markera i
horizontalnu liniju na kojoj lei tekst.
Ako se postojei marker oznaava s ptitisnutom tipkom Ctrl pojavit e se prozor za
promjenu teksta markera.
5.3. Dodatne
funkcije za kotiranje
Tipke + i koje se nalaze na poetku trake s alatima za kotiranje slue za:
1. poveavanje i smanjivanje numerikih oznaka na kotama,
2. poveavanje i smanjivanje udaljenosti izmeu linija kotiranja ako su njihovi
poloaji automatski postavljeni,
3. udaljenost prve linije kotiranja od objekta ako je njezin poloaj postavljen
automatski.
75
Corpus Editor elemenata
Kotiranje
76
Corpus Editor elemenata
6. POGLED
Pogled na element
NA ELEMENT
Najvei dio prozora editora elemenata zauzima pogled na element.
U njemu se:
- prati izgled objekta koji se obrauje,
- odabiru dijelovi ploha nad kojima se izvravaju naredbe,
- miem mijenja kut i udaljenost pogleda na objekt .
6.1. Izgled
elementa
Izgled elementa ovisi o nainu prikaza, kutu i udaljenosti . Nain prikaza (linijski,
ploni, s dekorima i sl.) odreuje se u grupi alata Pogledi i alatima za rotaciju i
pribliavanjeudaljavanje koji se nalaze u grupama Osnovni i Ureivanje. Takoer,
izgled elementa se moe odrediti i iz osnovnog dijela programa (Glavni izbornik ->
Izgled).
Izgled elementa ovisi i o tome koje su plohe selektirane. Selektirane plohe e biti
obiljeene prozirno crvenom bojom.
U gornjem lijevom kutu postavljen je naziv trenutnog pogleda: Perspektiva, Nacrt,
Tlocrt ili Bokocrt.
6.2. Selektiranje
ploha
U glavnom prozoru se selektiraju plohe. Plohe se selektiraju postavljanjem
pokazivaa mia na plohu i pritiskom lijeve tipke na miu.
Ako je potrebno selektirati vie ploha, prilikom pritiskanja lijeve tipke mia potrebno
je imati stisnutu i tipku Shift na tipkovnici.
77
Corpus Editor elemenata
6.3. Promjena
Pogled na element
kuta i udaljenosti pogleda
Nakon to su odabrane naredbe za promjenu kuta i udaljenosti (Pomicanje i rotacija
pogleda, Pribliavanje i udaljavanje pogleda), njima se upravlja pomou mia koji se
nalazi na pogledu na element.
78
Corpus Editor elemenata
7. STABLASTI
Stablasti prikaz
PRIKAZ
Stablasti prikaz elementa zapravo je popis svih njegovih
sastavnih dijelova. Pomou njega se jednostavno
selektiraju ploe, rukice, nogice ili drugi vidljivi dijelovi
od kojih se element sastoji. Osim toga, sastavnim
dijelovima se moe mijenjati vidljivost, brisati ih, kopirati
ili im mijenjati redoslijed.
Redoslijed dijelova u stablastom prikazu ovisi o
redoslijedu njihovog postavljanja u element. Prema tom
redoslijedu se dijelovi crtaju i, to je naroito bitno, tim
redoslijedom se i izraunavaju eventualni matematiki
izrazi (formule) prema kojima se raunaju dimenzije i
poloaji.
Ponekad je potrebno redoslijed promijeniti. To se ini zbog bolje preglednosti ili
boljeg iscrtavanja elemenata koji imaju prozirnih dijelova i zbog pravilnog prorauna
formula.
7.1. Promjena
vidljivosti elementa
Oni dijelovi koji trenutno nisu potrebni u projektu mogu
se proglasiti nevidljivima. To se ini klikom mia na ikonu
oka koja se nalazi ispred naziva tog dijela u stablastom
prikazu.
Takav element e u stablastom prikazu imati ispred
naziva ikonu prekrienog oka.
Dio koji je nevidljiv nee se uraunavati niti u trokovima
materijala niti e ploe od kojih je izraen ii u izradu
krojnih listi.
Da bi se nevidljivi dio ponovo proglasio vidljivim potrebno je kliknuti miem na ikonu
prekrienog oka.
7.2. Brisanje
elementa
Ukoliko je neku plou ili drugi sastavni dio potrebno potpuno ukloniti iz
elementa moe ga se obrisati u stablastom prikazu.
To je mogue uiniti na dva naina. Jedan nain je da ga se klikom mia na njegov
naziv u stablastom prikazu oznai, a zatim pritiskom na tipku Delete na tipkovnici
79
Corpus Editor elemenata
Stablasti prikaz
izbrie. Drugi nain je da se nakon to se element oznai klikom mia na naziv u
stablastom prikazu, pritisne mala tipka x na vrhu stablastog prikaza.
7.3. Dupliciranje
elementa
U stablastom prikazu se nalazi i tipka za dupliciranje dijelova.
Za dupliciranje je potrebno oznaiti dio u stablastom prikazu i, a zatim pritisnuti malu
tipku + koja se nalazi na vrhu.
Duplicirani dio e u elementu biti postavljen na isto mjesto kao i onaj iz kojeg je
potekao, jedino to e biti postavljen za 20 mm prema gore (u y smijeru). U
stablastom prikazu, duplicirani dio e biti postavljenj na zadnje mjesto. Poto e novi
dio (najee ploa) biti djelomino prekriven dijelom iz kojeg je nastao, najlake ga
je selektirati klikom mia na stablastom prikazu.
7.4. Promjena
redoslijeda
Zbog bolje preglednosti u stablastom prikazu, zbog boljeg iscrtavanja elemenata koji
na sebi imaju prozirnih ploha i izbog preciznog prorauna formula ponekad je
potrebno promijeniti redoslijed dijelova u listi stablastog prikaza.
Redoslijed dijelova u listi stablastog prikaza je ujedno i redoslijed kojim se elementi
iscrtavaju u glavnom prozoru projekta. Nuno je da elementi koji imaju prozirne
dijelove budu iscrtani na kraju kako bi pri njihovom prikazu bili uzeti u obzir i oni
elementi koji se eventualno vide kroz njih.
Postoje elementi koji u sebi imaju i neki drugi element (na primjer: ladice ili vrata s
ukladom). Dimenzije tih unutarnjih elemenata ovise o poloaju drugih ploa. Zbog
tonog prorauna formula potrebno je da se prvo prikau osnovne ploe. Kad su
osnovne ploe prikazane (to znai da su izraunate njihove vrijednosti), mogu se
iscrtavati i unutarnji elemnti jer je za proraun njegovih formula potrebno imati
izraunate formule osnovnih dijelova.
Za promjenu redoslijeda namijenjene su etiri tipke na vrhu stablastog prikaza:
pomicanje na poetak liste
pomicanje za jedno mjesto ispred
pomicanje za jedno mjesto iza
pomicanje na kraj liste
Pomicanje dijelova u sloenim elementima moe znatno doprinijeti preglednosti u
stablastom prikazu, a time i puno lakem snalaenju.
80
Corpus Editor elemenata
Stablasti prikaz
Ukoliko u elementu ima prozirnih dijelova (staklene fronte) onda je dobro da oni
budu postavljeni na kraj liste.
Iznad stablastog prikaza nalazi se tipka Prihvati izmjene kojom se zavrava rad u
editoru. Editorski prozor se moe zatvoriti i tipkicom "x" u gornjem desnom kutu
prozora. Tada e se program vratiti u stanje u kojem je bio prije pozivanja editora.
Sve eventualne promjene koje su uinjene na elementu bit e ponitene.
81
Corpus Editor elemenata
Stablasti prikaz
82
Corpus Editor elemenata
8. POSTAVKE
Postavke elementa
ELEMENTA
S desne strane editora elemenata, ispod stablastog prozora nalaze se parametri
kojima se podeava element.
8.1. Naziv
elementa
Naziv elementa odreuje program prilikom kreacije elementa. Korisnik moe, u
ovom polju, promijeniti naziv. Preporuljivo je pri davanju imena koristiti samo
znakove meunarodne abecede, dakle, bez , , i slino. Takoer je preporuljivo
umjesto razmaka koristiti donju crtu ("podni_element" umjesto "podni element").
8.2. Dimenzije
elementa
Dimenzije elementa su parametri koji odreuju veliinu elementa. Visina elementa
se prostire du Y osi, irina du X osi, a dubina du Z osi.
Vano je znati da to ne mora uvijek biti tako. Poto su visina, irina i dubina
parametri koji slue da se na temelju njih proraunavaju dimenzije ploha, ovisno o
tome kako se upotrebljavaju, ovo pravilo ponekad nije doslovce ispunjeno. Na
primjer: vrata elementa najee izlaze svojom debljinom iz dimenzija elementa,
takoer to moe vrijediti i za radnu plou koja je gotovo redovito nekoliko
centimetara ira (prema naprijed) nego to je element dubok. Intervencijom u
formulama ili izradom vlastitog elementa korisnik moe sam mijenjati ova pravila ili
uvoditi nova
Zato je parametre dimenzije elementa najbolje shvatiti kao iani okvir koji
"obuhvaa" stvarni element. Taj okvir slui za pozicioniranje ploha u elementu. Nije
nuno da parametri dimenzija odgovaraju i stvarnoj veliini elementa koju bi dobili
mjerenjem fizikih dijelova.
Visina elementa
Visina elementa je izraena u milimetrima. Ovisno o tome kako je element
napravljen, visina ne odgovara uvijek apsolutnoj visini objekta. Tonije, naknadno
83
Corpus Editor elemenata
Postavke elementa
dodana radna ploa ne ulazi u visinu elementa. Promjenom formula za
izraunavanje parametara koji odreuju poloaj i dimenzije ploha, mogue je utjecati
na to koji e dijelovi elementa ulaziti u visinu.
Preporuljivo je ovaj parametar koristiti pri kreiranju formula za automatski proraun
dimenzija i poloaja ploha.
irina elementa
irina elementa
milimetrima.
je
izraena
Preporuljivo je ovaj parametar
koristiti pri kreiranju formula za
automatski proraun dimenzija i
poloaja ploha.
Dubina elementa
Dubina
elementa
izraena
u
milimetrima. Kao ni visina, niti
dubina
ne
odgovara
uvijek
apsolutnoj dubini objekta. Tonije,
naknadno dodane fronte kao to su
vrata, blenda i fronte ladica ne
utjeu na dubinu elementa. Za
razliku od njih program e lea
corpusa raunati u dubinu elementa. Svako poveanje debljine lea smanjit e
prazni prostor u korpusu. Promjenom formula za izraunavanje parametara koji
odreuju poloaj i dimenzije ploha, mogue je napraviti da lea ili neke druge plohe
ne utjeu na dubinu.
Preporuljivo je ovaj parametar koristiti pri kreiranju formula za automatski proraun
dimenzija i poloaja ploha.
8.3. Konstante
U tablicu se upisuju konstante kojima se po volji mogu mijenjati imena i vrijednosti.
Imena konstanti se mogu koristiti za dimenzioniranje i pozicioniranje pojedinih
dijelova elementa.
Tipkom Cijena se poziva postavljanje cijene kotanja elementa.
se ukida automatsko raunanje pozicija i dimenzija svih
Tipkom
sastavnih dijelova elementa.
84
Corpus Editor elemenata
Postavke elementa
Tipkom Rastavi se poziva rastavljanje ploha
elementa. Takvim nainom prikaza se odvajaju
plohe od kojih je nainjen element da bi se
lake vidjelo na koji je nain sastavljen.
Funkcija za rastavljanje elementa kontrolira se
pomou tri klizaa kojima se podeava
koeficijent razmaka po svakoj osi. Pomou
tipke Zajedno zakljuavaju se klizai da bi
imali jednak koeficijent razmaka.
8.4. Postavke
elementa unutar drugog elementa
Ukoliko se element nalazi unutar
nekog drugog elementa onda se
njegove postavke nalaze u donjem
dijelu editora elementa, na mjestu
gdje se najee prikazuju postavke
ploha.
Zbog
lakeg
prepoznavanja,
selektirani elementi se razliito
oznaavaju od selektiranih ploha.
Kao to se vidi na gornjoj slici, kada
se selektira element unutar drugog
elementa, pojavljuje se oznaka
selektiranja u obliku tri strelice kao i
prilikom selektiranja u glavnom
prozoru programa.
85
Corpus Editor elemenata
Postavke elementa
86
Corpus Editor elemenata
9. POSTAVKE
Postavke plohe
PLOHE
U donjem dijelu editora postavljen je panel za postavke plohe ili drugog objekta u
elementu. Ovisno o tipu objekta na koji se odnosi, panel moe lagano varirati u
izgledu.
Kao to se vidi na gornjoj slici neke oznake na panelu (poloaj, dimenzije ili kut) su
ispisane sivom, a neke crnom bojom. Po tome se moe razlikovati da li je slobodan
upis vrijednosti ili se on odreuje formulom.
Ako je polje naznaeno crnom bojom u njega se moe postaviti kursor i mijenjati
postojea vrijednost.
Ako je polje oznaeno sivom bojom njegova vrijednost je dobivena proraunom.
Proraun je odreen formulom koja omoguava automatsku promjenu vrijednost
parametra u sluaju promjene vrijednosti drugih objekata u elementu.
Za pristup i mijenjanje polja s formulama potrebno je u takvom polju pritisnuti desnu
tipku mia. Time e se otvoriti panel za ureivanje formula (opisano u poglavlju
Formule).
Polja s automatskim proraunom
Polje koje se direktno editira
87
Corpus Editor elemenata
9.1. Naziv
Postavke plohe
plohe
U gornjem lijevom dijelu panela nalazi se polje sa nazivom plohe. Naziv je generirao
program prilikom kreiranja plohe. Korisnik moe sam promijeniti naziv plohe upisom
u ovo polje.
Uputno je za naziv koristiti samo slova meunarodne abecede bez "naih" znakova
(, , , itd.). Umjesto razmaka dobro je zbog lake itljivosti koristiti donju crtu
(underscore) "_".
8.2 Pozicija plohe
Polja oznaena sa X, Y i Z odreuju poziciju plohe unutar elementa. Prilikom
pozicioniranja ploha ili drugih objekata treba obratiti na ishodite (nultu toku)
elementa koja je u prednjem lijevom donjem kutu.
Pozicija se odreuje upisom brojeva u polja ili izraunom formula.
Iznimno, pozicija se moe odrediti i pomicanjem plohe pomou mia. Da bi se to
ostvarilo potrebno je:
1.
2.
3.
4.
ukljuiti nacrt, tlocrt ili bokocrt
iskljuiti naredbu za rotaciju (ili pomicanje naprijed-natrag) pogleda
izbrisati formule za odreivanje pozicije (ako postoje)
podesiti pomak mia
88
Corpus Editor elemenata
Postavke plohe
Koordinatni sustav elementa
Bitno je ne zaboraviti da Z smjer (dubina) ide u negativnu vrijednost kako se odmie
prema leima elementa.
9.2. Dimenzije
plohe
Polja oznaena sa Visina, irina i Debljina odreuju dimenzije selektirane plohe.
Dimenzije su u milimetrima. Ovisno o smjeru plohe, Visina i irina e mijenjati svoje
smjerove u koordinatnom sustavu. To znai da nee visina uvijek biti u smjeru Y, a
irina u smjeru X.
Smjerovi visine i irine ovise takoer i o kutu pod kojim je ploha postavljena.
89
Corpus Editor elemenata
Postavke plohe
9.3. Primjedba
U polje primjedba se upisuju opisne naznake vezane za neku plohu. Ovo se polje
najee upotrebljava kad treba obratiti posebnu pozornost na neki detalj plohe,
nain izrade ili neto sl.
U polje se moe upisati bilo kakav tekst.
9.4. Kut
(rotacija) plohe
U ova polja se upisuje kut pod kojim su plohe postavljene u element. Kutovi se
odreuju u stupnjevima. Oni odreuju rotaciju plohe oko neke osi. Tonije, Y Kut
odreuje koliko e stupnjeva ploha biti zarotirana oko odreuje koliko e stupnjeva
ploha biti zarotirana oko osi.
Pri rotaciji plohe treba imati na umu gdje se nalazi ishodite ili nulta toka koja ovisi
o smjeru plohe.
90
Corpus Editor elemenata
9.5. Tip
Postavke plohe
plohe
Prilikom izmjene dekora u glavnom dijelu programa, mogue je dekore mijenjati
posebno za razliite vrste ploha. Na primjer: posebno se mijenjaju dekori za fronte,
posebno za radne ploe, posebno za police itd. Koja e ploha biti koje vrste
odreeno je u polju Tip.
9.6. Smijer
plohe
S obzirom na svoj poloaj u prostoru plohe mogu imati tri osnovna smjera: frontalni,
boni i horizontalni. Oni odreuju gdje je ishodite plohe i u kojim smjerovima im se
proteu visina, irina i debljina.
Fronte
Fronte imaju oznaku V. Front, koriste
se za vrata, prednje dijelove ladica i
blende. Ishodite je dolje-lijevo, a
dubina ide prema promatrau (u
smjeru Z). Ako je fronta pozicionirana
u Z osi na 0 (nula), debljina se
mijenja van dimenzija elementa.
91
Corpus Editor elemenata
Postavke plohe
Bokovi
Bone stranice imaju smjer koji se zove
V. Bok. Ishodite takvih ploha je dolje
lijevo, a debljina se protee desno u
smjeru osi X. Visina se protee u smjeru
Y, a irina u smjeru Z prema leima
elementa.
Horizontalne plohe
Horizontalne
plohe
imaju
smjer
Horizontalno. Koriste se za podove,
radne ploe, police i ojaanja.
9.7. Tip
Fronte
Ukoliko je selektirana ploha fronta, za nju se pojavljuje dodatni parametar koji se
zove Tip fronte. Njime se odreuje poloaj rukica na vratima (gore, dolje, lijevo,
desno), odnosno da li se radi o ukladi ili fronti ladice.
92
Corpus Editor elemenata
9.8. Okreni
Postavke plohe
god
Smjer goda je po pravilo odreen smjerom visine plohe. Ukoliko je potrebno za neku
plohu god okrenuti za 90 stupnjeva, to se radi u polju Okreni god.
9.9. Posebni
materijal
Poljem Posebni materijal odreuje se nekoj plohi da se materijal kojim je nainjena
ne mijenja prilikom zajednike promijene materijala u glavnom dijelu programa.
9.10. Staklo
Poljem Staklo se selektiranoj plohi dodjeljuje prozirnost. Nakon toga ploha postaje
prozirno siva, a njen materijal se ne kalkulira u utroku materijala.
93
Corpus Editor elemenata
9.11. Iskljuivanje
Postavke plohe
formula
Formule za automatski proraun dimenzija, poloaja i kuta ploha je mogue iskljuiti
na dva naina. Prvi nain je ulaenjem u polje (desnom tipkom mia) i brisanjem
sadraja polja.
Ukoliko nastane potreba za brisanjem svih formula odjednom za neku plohu onda se
to ini naredbom za brisanje formula.
9.12. Brisanje
rupa od sudopera
Neki ugradbeni aparati (najee sudoperi) prilikom postavljanja bue rupe na
plohama. Ukoliko se to eli ponititi iskljuuje se naredba za brisanje rupa.
9.13. Program
94
Corpus Editor elemenata
Postavke plohe
U polje program se upisuje naziv postupka ili programa na CNC obradnom centru.
Sadraj ovog polja iskljuivo ovisi o korisniku, odnosno o mogunostima stroja na
kojem radi.
Pretpostavka je da su na CNC obradnom centru najei postupci obrade spremljeni
u memoriju i da se mogu po potrebi pozivati. Korisnik moe takve postupke, koji su u
obliku programa spremljeni u CNC centar naznaiti u ovom polju.
U polje se upisuje tekst koji najee znai ime programa na CNC stroju. Prilikom
imenovanja mogu se koristiti i varijable koje pozivaju vrijednosti visine, irine i
debljine plohe.
Pritiskom na polje Program na ekranu se otvara prozor za unos programa.
Kao to se vidi na slici, varijable visine, irine i debljine su oznaene imenima %V%,
%% i %D%. Njihovim ubacivanjem u tekst dobit e se naziv programa u kojem e
umjesto naziva varijable pisati vrijednost varijable (visina, irina ili debljina
programa) izraena u centimetrima.
9.14. Formule
Formule u programu Corpus slue za automatski proraun dimenzija i poloaja
objekata za koje vrijede neka pravila. Automatski proraun osigurava tone
parametre bez obzira na promjenu vanjskih dimenzija elementa.
Na primjer, tono se zna da veliina police mora odgovarati prostoru kojeg omeuju
bone plohe i lea elementa. Ukoliko se taj prostor povea nuno je poveati i
veliinu police. Zato su parametri dimenzija (i poloaja) police odreeni formulama
koje svaki put ponovo izraunavaju slobodan prostor i time odreuju veliinu police.
Kao to je napomenuto u ranijem tekstu, parametri plohe (ili nekog drugog objekta)
mogu biti ispisane sivom, a neke crnom bojom. Po tome se moe razlikovati da li je
slobodan upis vrijednosti ili se on odreuje formulom.
Ako je polje naznaeno crnom bojom u njega se moe postaviti kursor i mijenjati
postojea vrijednost.
Ako je polje oznaeno sivom bojom njegova vrijednost je dobivena proraunom.
95
Corpus Editor elemenata
Postavke plohe
Proraun je odreen formulom koja omoguava automatsku promjenu vrijednost
parametra u sluaju promjene vrijednosti drugih objekata u elementu.
Polja s automatskim proraunom
9.15. Editor
Polje koje se direktno editira
formula
Za pristup i mijenjanje polja s formulama potrebno je u takvom polju pritisnuti desnu
tipku mia. Time e se otvoriti editor za ureivanje formula.
Iako je osnovni dio editora formula smjeten na dnu prozora, u radu s njime dostupni
su i drugi dijelovi prozora kao to je to pogled na prozor i konstante.
9.15.1. Osnovno polje za upis formule
U ovom polju se nalazi cjelokupni tekst formule.
Formula se sastoji od tekstualnog zapisa
parametara i matematikih simbola koji ih
povezuju.
U osnovno polje se tekst moe unijeti direktno, postavljanjem kursora u polje i
unosom znakova sa tipkovnice. Pri tome vrijede standardna pravila za unos teksta
kao i u svim drugim dijelovima Windowsa (na primjer, u Notepadu).
Osim toga, upis u osnovno polje se moe izvriti i klikom na dijelove elementa u
glavnom dijelu editora elemenata (pogled), klikom na konstante ili na pomona polja
ispod osnovnog polja.
9.15.2. Pomono polje
Pomono polje se nalazi ispod osnovnog polja i ima funkciju
kratkih uputa, ali i virtualne tipkovnice. Na njemu se nalaze
ispisane:
- osnovne matematike operacije koje se koriste u formulama,
96
Corpus Editor elemenata
Postavke plohe
- parametri pozicija plohe (X, Y i Z),
- parametri dimenzija sa kraticama.
Pomono polje se moe koristiti kao podsjetnik na ispravan nain pisanja nekih
parametara u formuli ili za unos tih istih parametara ili matematikih operacija. Pri
tome je dovoljno miem kliknuti na oznaku matematike operacije ili naziv parametra
koji e se automatski pojaviti u osnovnom polju na mjestu kursora.
9.15.3. Konstante
Polje s konstantama nalazi se desne strane prozora
ispod tipa elementa. U njega se upisuju konstante koje
se upotrebljavaju u formulama. Konstante se mogu
slobodno upisivati prema potrebi korisnika. Upisuju se
dvostrukim klikom mia na njihov naziv. Pri tome treba
paziti da nije otvoren editor formula. Nakon dvostrukog
klika, na ekranu se otvara prozor za upis imena
konstante.
Ukoliko se eli promijeniti naziv konstante,
dvostruki klik treba izvesti na imenu konstante
koju se mijenja. Ukoliko se eli unesti nova
konstante, dvostruki klik treba izvesti na prvo
prazno polje konstanti.
Za unos vrijednosti konstante potreban je dvostruki klik na polje desno od naziva.
Time e se otvoriti prozor za unos vrijednosti.
9.15.4. Pravila za unos formula
Prilikom rada s formulama treba strogo potivati pravila. Ukoliko formula nije tono
unijeta program nee davati nikakve obavijesti o tome. Dakle, nepostojei
matematiki izrazi, krivo napisane funkcije, pogrena imena objekata ili krivi
parametri se mogu unijeti u formulu a da se Corpus pri tome nee buniti. Tonije,
program e sve nepoznate skupove slova tretirati kao konstante kojima nisu
dodijeljene vrijednosti (to u konanici znai da imaju vrijednost 0).
9.15.5. Imenovanje objekata i konstanti
Iako operativni sustav Windows dozvoljava unos slova specifinih za hrvatski jezik
(, , , itd.) pojedini programi ili dijelovi operativnog sustava mogu s takvim
slovima javljati greke u radu. To se naroito odnosi na programe nastale u
zemljama engleskog govornog podruja i na raunala s nepravilno instaliranom
podrkom za centralnoeuropske jezike u samim Windowsima.
Postavlja se pitanje koliko se tie korisnika koji radi gotovo iskljuivo s Corpusom.
Evo i najeih situacija u kojima se upotreba "naih" slova moe pokazati
problematinom.
97
Corpus Editor elemenata
Postavke plohe
1. Nemogunost pozivanja projekata s nepravilnim nazivom u Corpus kod
nepravilne ili djelomino nepotpune instalacije podrke za centralnoeuropske jezike,
2. Nemogunost izrada sigurnosnih kopija projekata i elemenata,
3. Nemogunost itanja projekata i elemenata snimljenih na CD,
4. Nemogunost itanja projekata i elemenata koji se izraeni na drugom
raunalu koje moda ima drugaije jezine postavke,
5. Pogrena interpretacija (i rezultat) formula,
Osim toga korisnik e prije ili kasnije osim Corpusa rabiti i druge programe koji se
koriste datotekama koje je nainio Corpus. To mogu biti programi za obradu slika
projekata, programi za izradu sigurnosnih kopija, programi za snimanje CD-a i DVDa, programi povezani sa CNC strojevima itd. Veina tih programa napravljena je za
englesko govorno podruje i njihov rad s datotekama u kojima ima "naih" slova nije
predvien niti testiran.
Osim toga zbog preglednosti i lakeg koritenja programa dobro je izbjegavati
razmake u nazivima.
Slijedi nekoliko pravila kojih bi se trebalo pridravati:
1.
2.
3.
4.
Umjesto slova "" i "" treba pisati c, umjesto "" treba pisati "s" itd.
Umjesto razmaka " " treba pisati donju crtu "_".
Nazive objekata odrediti prije pisanja formula i ne mijenjati ih.
Ne mijeati velika i mala slova, najbolje je sve pisati malim slovima.
9.15.6. Imenovanje varijabli
Varijable su dijelovi formula koji predstavljaju tekstualne zamijene za vrijednosti koje
se mogu mijenjati i zato ih nema svrhe odreivati fiksnim brojevima. Na primjer,
visina elementa se koristi u formuli za poloaj ojaanja. Tonije Y poloaj ojaanja
ima u formuli upisano:
visina prednje_ojacanje.de.
Kao to se vidi u formuli nema nijednog broja nego se ona sastoji od matematikog
izraza u kojem su varijable. Visina je jedna varijabla, a prednje_ojacanje.de je druga
varijabla. Rezultat izraza je razlika izmeu varijabli. Formula vrijedi za bilo koje
vrijednosti upisane za parametre visine i debljine ojaanja.
Pregledom gore navedene formule uoavaju se dvije vrste varijabli. Prva varijabla se
sastoji od jednog dijela (visina), a druga od dva dijela koji su odvojeni tokom
(prednje_ojacanje i de).
Nazire se pravilo imenovanja parametara vezanih za element:
-
Varijable elementa se sastoje samo od naziva parametra.
Na primjer: Visina (visina, V ili v), X, Debljina (debljina ili de) i sl.
98
Corpus Editor elemenata
Postavke plohe
S druge strane pravilo imenovanja parametara objekata (plohe):
-
Varijable ploha se sastoje od naziva plohe, toke i naziva parametra.
Na primjer: lijeva_stranica.visina, prednje_ojacanje.x i sl.
9.15.7. Matematika pravila
Pri unoenju formula treba potovati klasina matematika pravila to znai da se
prvo izraunavaju izrazi u zagradama, da se mnoenje rauna prije zbrajanja i
oduzimanja i slino.
Umjesto decimalnog zareza treba koristiti decimalnu toku bez obzira na to kako
su postavljenje meunarodne postavke u Windowsima.
Rezultat koji se ispisuje u polju je uvijek zaokruen na cijeli broj. Meutim,
meurezultati koji se koriste unutar izraza u formuli se raunaju sa potrebnim brojem
decimala.
Uz svu panju prilikom unosa, mogue je da formule ne funkcioniraju prema
oekivanju. to treba uiniti u takvim sluajevima?
-
provjeriti odgovaraju li nazivi u formuli stvarnim nazivima parametara i
konstanti,
provjeriti broj lijevih i desnih zagrada, ako ih ima,
provjeriti ima li razmaka u imenima, pogotovo na zadnjem mjestu naziva,
zamijeniti decimalne zareze decimalnim tokama,
ispitati rad funkcija tako da se upie samo sumnjiva funkcija sa stvarnim
brojem umjesto naziva parametra,
provjeriti jesu li kutovi upisani u radijanima,
ako nita ne pomae, obriite cijelu formulu i napiite je ponovi (ali
paljivije).
99
Corpus Editor elemenata
Postavke plohe
Popis matematikih operacija i funkcija
Izgled
()
Operacije
x+ y
xy
x*y
x/y
(x) div (y)
(x) mod (y)
Opis
Odvajanje izraza
Zbrajanje
Oduzimanje
Mnoenje
Dijeljenje
Cjelobrojno dijeljenje
Ostatak od cjelobrojnog
dijeljenja
Osnovne funkcije
sqr (x)
Kvadriranje (druga potencija)
sqrt (x)
Korjenovanje (drugi korijen)
abs (x)
Apsolutna vrijednost
x^y
Potenciranje
round (x)
Zaokruivanje na cijeli broj
trunc (x)
Odbacivanje decimalnog dijela
broja
random
sluajni broj izmeu 0 i 1
max(x;y)
maximum od x i y
min(x;y)
minimum od x i y
Logaritamske funkcije
exp (x)
Potencija
baze
prirodnog
logaritma (ex)
ln (x)
Prirodni logaritam
log10 (x)
Logaritam po bazi 10 od x
logn(x;y)
Logaritam po bazi x od y
Trigonometrija
sin (x)
Sinus kuta
arcsin(x)
Inverzni sinus
sinh(x)
Hiperbolni sinus kuta
arcsinh(x)
Inverzni hiperbolni sinus
cos (x)
Kosinus kuta
arccos(x)
Inverzni kosinus
arccosh(x)
Inverzni hiperbolni kosinus
tan(x)
Tangens
arctan(x)
Inverzni tangens
atan(x)
Inverzni tangens
tanh(x)
Hiperbolni tangens
degtorad(x)
Stupnjevi u radijane
radtodeg(x)
Radijani u stupnjeve
pi
Pi
Logike operacije i uvjeti
x=y
x je jednak y
x <> y
x je razliit od y
100
Nain koritenja
(3+2)*5
Rezultat
25
3+4
10 6
2*4
10 / 2
(3+4) div (2)
(3+4) mod (2)
7
4
8
5
3
1
sqr (3)
sqrt (9)
abs (-45)
2^8
round (3.7)
trunc (3.7)
9
3
45
256
4
3
trunc(random*100)
max(10;20)
min(10;20)
43
20
10
exp (5)
148,41315
ln (1)
ln(2,71828183)
log 10(100)
logn(2;16)
0
1
2
4
sin (90)
arcsin(1)
sinh(180)
arcsinh(1)
cos (90)
arccos(0)
arccosh(90)
tan(45)
arctan(1)
atan(1)
tanh(180)
degtorad(180)
radtodeg(3.14)
pi
1
90
11,55
50,50
0
90
297,53
1
45
45
1
3,14
180
3,14159...
Corpus Editor elemenata
Postavke plohe
x>y
x je vei od y
x<y
x je manji od y
x >= y
x je vei ili jednak y
x <= y
x je manji ili jednak y
not
nije
or
ili
and
i
if(x;y;z)
ako je x onda y, inae z
Primjeri logikih operacija i uvjeta
Nain koritenja
IF (3>2;20;40)
IF (200=200;20;40)
IF (not(200=200);20;40)
IF (((200=300) or (100=100));20;40)
IF (((200=300) and (100=100));20;40)
rezultat
20
20
40
20
40
9.15.8. Brisanje formula
Ponekad je potrebno formule potpuno obrisati ime se omoguuje proizvoljan unos
parametara, bilo pomou tipkovnice unoenjem brojeva, bilo pomicanjem objekata
pomou mia.
Formule je mogue obrisati u cijelom elementu odjednom, samo jednoj plohi ili samo
jednom parametru nekog objekta.
9.15.8.1. Brisanje svih formula u elementu
Ukoliko je potrebno obrisati sve formule u
elementu to je najlake oznaiti pokretanjem
naredbe za brisanje formula koja se nalazi ispod
tablice s konstantama.
Nakon toga e se na ekranu pojaviti prozor za
potvrdu koji daje priliku za odustajanje od
brisanja.
9.15.8.2. Brisanje svih formula na jednoj
plohi
Ukoliko je potrebno obrisati sve formule u samo
jednoj plohi to je najlake uiniti pokretanjem
101
Corpus Editor elemenata
Postavke plohe
naredbe za brisanje formula koja se nalazi u panelu s parametrima plohe.
Nakon toga pojavit e se prozor za potvrdu brisanja.
Iako to nije mjesto za zadnju odluku (na kraju je uvijek mogue izai iz editora
elemenata bez izmjena na elementu) ovdje se moe odustati od brisanja formula.
9.15.8.3. Brisanje pojedinanih formula
Najee je potrebno brisati pojedinane
formule na nekoj plohi. Iako za to nije
predviena posebna naredba brisanje se obavlja
vrlo jednostavno. Dovoljno je desnim klikom
mia u polje parametra otvoriti formulu, izbrisati
cjelokupni sadraj u polju za unos i tipkom
Prihvati potvrditi postupak.
Ovim postupkom e parametar postati slobodan
za upis (slova naziva postanu crna). Naravno,
sve ostale formule ovim postupkom ostaju
netaknute.
9.15.9. Primjer upotrebe formula
Za primjer emo uzeti obini element kojem emo
izmijeniti formule da bi ga prilagodili svojim
potrebama. Ovaj primjer e pokazati i neke druge
korisne mogunosti.
Pretpostavimo da imamo obini podni element sa
dva ojaanja. Zadatak je maknuti ojaanja i postaviti
na element radnu plou koja e sa lijeve i desne
strane biti po 50 milimetara ira od elementa, a
naprijed e biti 70 milimetara izboena. Inicijalne
dimenzije elementa su 600 (irina) x 550 (dubina) x
820 (visina). Pri tome se ne smije koristiti naredba
za umetanje radne ploe.
Element je izraen standardnim umetanjem podnog elementa bez stropa.
9.15.9.1. Analiza zahvata potrebnih na elementu.
102
Corpus Editor elemenata
Postavke plohe
Najjednostavniji postupak bi bio koritenje naredbe za umetanje radne ploe kojeg
ovdje neemo koristiti iz vie razloga. Kao prvo radna ploa umetnuta na ovaj nain
je poseban element to (pretpostavimo) elimo izbjei. Osim toga, prilagoavanjem
postojee plohe u radnu plou koriste se i druge mogunosti koje je sada, u fazi
uenja, dobro poznavati.
Uinit emo slijedee: jedno ojaanje emo izbrisati, a drugo podii iznad elementa i
rairiti ga na potrebnu veliinu.
9.15.9.2. Pregled objekata na kojima e se raditi
Prije nego to obriemo jedno ojaanje, iz puke emo radoznalosti pogledati kako
izgledaju formule u svakom ojaanju. Pregled jednog i drugog ojaanja pokazuje
vrlo zanimljivu stvar: formule im nisu jednake!
U formuli za visinu prednjeg ojaanja stoji:
desna stranica.x - lijeva stranica.x - lijeva stranica.de
ili (u prijevodu) X pozicija desne stranice minus X pozicija lijeve stranice minus
debljina lijeve stranice.
U formuli za visinu stranjeg ojaanja stoji:
prednje ojaanje.v
Ve na prvi pogled je oito da se visina rauna (dodue, sada jo uvijek na
nerazumljiv nain), a visina stranjeg ojaanja je zapravo prepisana visina prednjeg.
Na prvi pogled je oita jo jedna stvar: imena parametra nisu "sigurna" jer koriste
"", "" i razmake. Popravimo to:
Selektirajte prednje ojaanje miem (u stablastom prikazu ili na pogledu na
element). Lijevom tipkom mia postavimo tekstualni kursor (mala vertikalna crta koja
se najvjerojatnije pali i gasi) u polje sa nazivom plohe "Prednje ojaanje".
Veliko "P" promijenite u malo, zatim izbriite
razmak izmeu rijei i umjesto njega upiite "_"
(donju crtu), a slovo "" promijenite u "c".
Ukratko, umjesto "Prednje ojaanje" treba upisati
"prednje_ojacanje".
Slian postupak treba ponoviti i za stranje
ojaanje tako da pie "straznje_ojacanje".
Slobodno ispravite nazive i za desnu i lijevu stranicu elementa.
Sada formule izgledaju ovako:
103
Corpus Editor elemenata
Postavke plohe
za visinu prednjeg ojaanja: desna_stranica.x-lijeva_stranica.xlijeva_stranica.de, a za visinu stranjeg: prednje_ojacanje.v.
Ovakav proraun stranjeg ojaanja mudra je odluka jer je ono zapravo kopija
prednjeg i manja je mogunost pogreke u pisanju formule koja je osim toga i lake
itljiva.
Moemo jo na kraju i prokomentirati formulu prednjeg ojaanja.
Visina ojaanja (laiki gledano, ovdje izgleda kao duina) mora odgovarati
udaljenosti izmeu lijeve i desne stranice. Poto ne postoji parametar razmaka
izmeu dvije plohe potrebno ga je izraunati.
Ono to se moe iskoristiti su pozicije lijeve i desne stranice gledano u smjeru lijevodesno to znai u osi X. Pozicija lijeve stranice se oznaava varijablom
lijeva_stranica.x (naziv plohe, "toka", parametar pozicije u osi X), a pozicija
desne stranice ima varijablu desna_stranica.x. Njihova razlika daje udaljenost
lijevog ruba lijeve stranice i lijevog ruba desne stranice.
Formula za udaljenost izmeu lijevih rubova tako glasi: desna_stranica.xlijeva_stranica.x .
Da bi se dobila udaljenost izmeu stranice potrebno je od svega oduzeti debljinu
lijeve stranice pa konani izraz izgleda ovako:
desna_stranica.x-lijeva_stranica.x-lijeva_stranica.de .
Ako mislite da je ova formula prekomplicirana u pravu ste. Ona moe biti i puno
jednostavnija.
Duina ojaanja se moe izraunati tako da se od ukupne irine elementa oduzmu
debljine lijeve i desne stranice. Tada e formula izgledati ovako:
sirina - lijeva_stranica.de desna_stranica.de
Prisjetite se da se varijable elementa piu samo nazivom parametra (u ovom sluaju
sirina). Jo jednostavnije (pod pretpostavkom da su bone stranice jednake debljine)
se moe pisati:
sirina 2 * lijeva_stranica.de .
Dobili smo lijepu (kratku i vrlo itljivu) formulu. Razlog "kompliciranosti" prvobitne
formule je u tome to bi ona vrijedila i za ojaanja koja nisu izmeu krajnjih bonih
stranica nego i za ojaanja (ili neto drugo) izmeu vertikalnih pregrada i sl.
9.15.9.3. Brisanje nepotrebnih objekata
104
Corpus Editor elemenata
Postavke plohe
Iako je brisanje jednostavna operacija dobro je pripaziti na neke stvari prije
donoenja takve odluke. Cijeli koncept automatskog prorauna pozicija i dimenzija
poiva na meusobnim odnosima objekata unutar elementa
Ranije smo vidjeli da se u formuli za visinu ojaanja pojavljuju parametri bonih
stranica. Postavlja se pitanje to bi se dogodilo sa visinom ojaanja kad bi izbrisali
bonu stranicu?
Uinimo tako za probu. Selektirajte lijevu stranicu i tipkom "Del" na tipkovnici je
obriite. Element je izgubio jednu stranicu, ali njegovi ostali dijelovi stoje i dalje na
svojim mjestima kao da se nita nije dogodilo. Zato? Nebi li se visina ojaanja
trebala promijeniti jer ovisi o poloaju lijeve stranice koje vie nema?
Pogledajmo kako izgleda formula za visinu ojaanja. To je teko uiniti jer formule
vie nema. Program je formule koje ovise o parametrima izbrisanog objekta izbrisao,
a umjesto njih postavio vrijednosti koje su odgovarale stanju prije brisanja. Da nije
tako uinio moglo bi se desiti da neke pozicije i dimenzije dobiju udne vrijednosti.
Nakon brisanja lijeve stranice postaje upitno kako e i druge plohe reagirati na
promjenu dimenzija elementa. Za provjeru, najlake je promijeniti dimenzije
elementa (na primjer: 1000 x 1000 x 1000).
Kao to se vidi na slici, o lijevoj stranici jo ovisi irina lea i visina poda.
Dakle oprezno s brisanjem!
Za povratak na stari element zatvorite editor elemenata bez prihvaanja izmjena
(oznaka "x" u gornjem desnom dijelu prozora).
Vratite se u editor elemenata i izbriite zadnje ojaanje.
105
Corpus Editor elemenata
Postavke plohe
9.15.9.4. Uvoenje konstanti
U zadatku smo odredili da nova radna ploa mora biti vea od elementa. Dobro je
zbog olakavanja naknadnih promjena uvesti konstante koje e sadravati te
vrijednosti. U sluaju promjena, jednostavno emo upisati nove vrijednosti.
U tablicu s konstantama dopiimo jo tri konstante (dvostruki klik na prazno polje):
vece_lijevo, vece_desno i vece_naprijed. Njima odreujemo izboenje radne ploe
na lijevoj, desnoj i prednjoj strani. Odmah se mogu upisati i vrijednosti, redom: 50,
50 i 70.
Kao to se vidi, u tablici konstanti su ve
upisane neke vrijednosti.
Vrijednost Visina_nogica govori o tome
koliko su visoke nogice, odnosno, koliko je
pod elementa udaljen od nule po Y osi.
Drugi parametar se zove Polica_uza i slui
za odreivanje razlike izmeu visine police i
irine elementa. Ta razlika je potrebna za
ugradnju polica koje se mogu montirati
nakon sastavljanja elementa. Ukoliko se
police namjerava montirati nakon izrade
elementa ta vrijednost mora biti vea od
nule.
9.15.9.5. Promjena formula za poloaj
Kao to smo ranije odluili, prednje ojaanje emo pretvoriti u radnu plou. Za
poetak emo mu promijeniti poziciju. Njegova trenutna pozicija glasi:
za X os: lijeva_stranica.debljina + lijeva_stranica.x
za Y os: visina - prednje_ojacanje.debljina
za Z os: nema formule, vrijednost je 0 (nula)
U formuli za X poziciju pie neki matematiki izraz koji nas se zapravo i ne tie.
Jednostavno ga treba izbrisati i umjesto njega napisati: 0 vece_lijevo .
Nije potrebno pisati cijeli izraz nego je dovoljno napisati nulu tipkovnicom, zatim na
pomonom polju kliknuti na znak minus (odmah bi se trebao pojaviti u polju za unos
formula) i zatim u tablici s konstantama kliknuti na konstantu vece_lijevo.
106
Corpus Editor elemenata
Postavke plohe
Nakon zatvaranja editora formula, tipkom prihvati, u polju X mora stajati vrijednost
50.
Istovremeno, promjena mora biti vidljiva i u pogledu na element, gdje e ojaanje
izai van iz elementa na lijevu stranu.
Nakon podeavanja X pozicije na redu je formula za Y.
Ona pokazuje udaljenost od ishodita elementa u smjeru
gore-dolje. Ako slijedimo pravilo da radna ploa izlazi iz
dimenzija elementa, onda se ojaanje (budua radna
ploa) postavlja na visinu elementa.
Otvorite editor formula za Y i kliknite na Visina u
pomonom polju.
Zatvorite editor formula (da, formula je gotova!) i na
pogledu se vidi da se ojaanje podiglo, a vrijednost Y
jednaka je vrijednosti visine elementa.
Posljednja pozicija je Z. Ona odreuje poloaj elementa
po dubini, odnosno udaljenost u smjeru naprijed-natrag.
Kao to smo ranije odredili, radna ploa s prednje strane
mora biti izvuena 70 mm. Za tu vrijednost smo napravili
konstantu pa emo je i iskoristiti.
Kliknite desnom tipkom mia u polje od Z da bi otvorili editor formula. Polje za upis
je prazno. U njega treba upisati: vece_desno (ili kliknuti na konstantu vece_desno).
One koji se pitaju zato formula ne glasi 0
vece_desno treba podsjetiti da se ishodite nalazi
prednjem-lijevom-donjem kutu elementa i da Z os ide
minus prema leima tako da prema promatrau ide
pozitivnu vrijednost.
107
u
u
u
Corpus Editor elemenata
Postavke plohe
Ovo je i trenutak kad za bolju preglednost treba ukljuiti prikaz linijama.
9.15.9.6. Promjena formula veliine
Veliina radne ploe odreena je irinom elementa i izboenjima koja smo si zadali
na poetku. O tome e ovisiti i izgled formula za dimenzije koje e biti malo sloenije
od onih za poloaj.
Ponimo od prve, formule za visinu. Da se podsjetimo, plohe horizontalnog smjera
imaju visinu postavljenu u smjeru lijevo-desno, iako to u naem sluaju izgleda kao
duina ojaanja, a da se radi o kratkoj radnoj ploi izgledalo bi kao irina.
U formuli za visinu pie: desna_stranica.x-lijeva_stranica.x-lijeva_stranica.de .
Iako bi se ova formula mogla nadograditi tako da
proraunava visinu koja je nama potrebna, puno
lake ju je izbrisati i na njeno mjesto upisati
novu.
Razmislimo, radna ploa treba biti iroka kao i
element plus izboenje s lijeve strane plus
izboenje s desne strane. Tako se i upisuje u
formulu za visinu: sirina + vece_lijevo + vece
_desno.
irina ploe mora biti jednaka dubini elementa uveanoj za izboenje s prednje
strane. Upiimo i to: dubina+vece_naprijed .
Na kraju jo treba poveati debljinu na, recimo, 25mm. Po elji i za parametar
debljine moemo postaviti konstantu te je pozivati formulom.
Ponovo ukljuite prikaz uzorcima, postavite vrata na element. Ako elite, zaoblite
prednje uglove krunim rezom od 30mm i testirajte sa raznim veliinama elementa.
108
Corpus Editor elemenata
Postavke plohe
109
Corpus Editor elemenata
Postavke plohe
110
Corpus Editor elemenata
10. MODUL:
Modul: Meta Reporter
META REPORTER
10.1. Uvod
Meta Reporter je modul programa Corpus kojim se stvara, obrauje i organizira
tehnika dokumentacija vezana za projekt. Njegova osnovna funkcije je pregled i
ureivanje vizualnih elemenata stvorenih u Corpusu radi formiranja popratne
dokumentacije.
Najbitnija osobina ovog modula je sakupljanje vizualnih podataka razliitog porijekla
na jednom mjestu da bi se dobio pregledni dokument. Velika sloboda u obradi
takvog dokumenta omoguava njegovo prilagoavanje najrazliitijim potrebama, od
dizajna, preko proizvodnje do prezentacije i prodaje.
Modul Meta Reporter napravljen je na zahtijev velikog broja korisnika programa
Corpus ije su proizvodne potrebe prerasle okvire malih obrtnikih radionica.
Uvoenje strojne obrade, zapoljavanje novih radnika i novi naini prezentacije
pokazali su potrebu za alatom za stvaranje kvalitetne dokumentacije koja e
kvalitetno pratiti proizvodnju, ali i dostojno predstavljati proizvoaa u kontaktu s
poslovnim partnerima.
Uvaavajui njihove zahtijeve stvorena je aplikacija koja omoguava na brz i
jednostavan nain generiranje i ureivanje tehnikih nacrta i drugih vrsta
dokumentacije uz koritenje ve postojeeg softverskog alata (programa Corpus).
Meta Reporter, kao produena ruka Corpusa, u jednakom, laganom i jednostavnom
stilu, predstavlja mali, ali snaan alat za svakog korisnika.
Meta Reporter je alat napravljen imajui na umu i velike proizvoae namjetaja
kojima su tehniki nacrti sastavni dio proizvodnje. Naalost, postojei naini izrade
tehnikih nacrta su teki i dugotrajni, bez obzira koriste li se klasini alati za runo
crtanje ili CAD programi jer se svaki nacrt izraivao "od nule". Poto ovaj modul radi
kao nadogradnja programu Corpus, on iskoritava detaljne specifikacije svakog
pojedinog elementa koje su ve napravljene u Corpusu i nema potrebe ponovo na
njih gubiti vrijeme.
Na obradi radionikih i drugih tehnikih nacrta ne prestaju mogunosti ovog modula.
Osim rada s klasinim tehnikim crteima, Meta Reporter omoguava koritenje i
drugih vizualnih elemenata iz Corpusa kao to su prikazi pojedinanih komada
namjetaja, prikaza grupa elemenata ili ak cijelog prostora. Pri tome se koriste sve
dostupne metode prikaza kao to su prikaz u boji i perspektiva.
Kako bi svaki korisnik mogao razviti vlastiti prepoznatljivi stil Meta Reporter nudi
potpunu slobodu u kreiranju i ureivanju tijela dokumenta. Prema svojim potrebama
moe odrediti izgled zaglavlja (memorandum), podnoja, sastavnice i sl.
111
Corpus Editor elemenata
10.2. Upotreba
Modul: Meta Reporter
dokumenata Meta Reportera
Dokumenti koji su proizvod modula Meta Reporter mogu se upotrijebiti na razliite
naine, ovisno o potrebama proizvoaa, naruitelja ili neke tree strane koja se
pojavljuje u poslovnom procesu.
10.2.1. Dizajn
U fazi dizajniranja dokumenti Meta Reportera predstavljaju mogunost prezentacije
razliitih mogunosti o odabiru smijera kojim e proizvod ii u daljnji razvoj. Iako
raunalo predstavlja vrlo dobar nain prezentacije ideja, esto je klasina (papirnata)
dokumentacija nezamjenjiva. Njena jednostavna prenosivost i iskoristivost u svakoj
prilici predstavljaju snane razloge za daljnje koritenje bez obzira na sve raireniju
upotrebu informatikih medija.
10.2.2. Priprema proizvodnje
Danas je vrlo rijetka pojava da i najmanji proizvoai ne koriste neki od vidova
strojne obrade. Radioniki nacrti su vrlo koristan dokument za pripremu alata za
strojno rezanje, glodanje i buenje. Potreba za dobrom dokumentacijom u ovom
stupnju proizvodnog procesa je jo naglaenija kod proizvoaa koji zapoljavaju
vie razliitih osoba rasporeenih u razliite segmente proizvodnje.
10.2.3. Proizvodnja
Dokumenti kreirani i obraeni u Meta Reporteru mogu se koristiti u pogonu
(radionici) kao detaljne upute za proizvodnju jer mogu sadravati precizne
radionike nacrte pojedinih komada namjetaja ili njihovih specifinih dijelova. Bez
obzira obrauje li se materijal strojno ili runo, precizna dokumentacija sa tono
specificiranim dimenzijama, rezovima i rupama moe predstavljati kljuni faktor u
dostizanju preciznosti i kvalitete.
112
Corpus Editor elemenata
Modul: Meta Reporter
10.2.4. Promocija i marketing
Bez obzira da li se radi o prodaji poluproizvoda, gotovih komada namjetaja ili
ponudi usluga njihova kvalitetna promocija naruitelju ili potencijalnom kupcu je
neizostavni dio posla kojeg je neobino vano kvalitetno odraditi. Pri tome dobra
dokumentacija moe odigrati odluujuu ulogu u izboru ponuaa, pogotovo ako
ponudu zahtijeva veliku poslovno sustav naviknut na dobro dokumentirane
proizvode.
U tom, zavrnom dijelu poslovnog procesa, Meta Reporter nudi otvorene
mogunosti u kreativnoj izradi propagandnog materijala, od "suhoparnih" tehnikih
nacrta s kotama do "veselih" propagandnih letaka s naglaenim bojama i oblicima.
10.3. Izgled
programa
Meta Reporter, kao i veina drugih programa za Windows operativni sustav. To znai
da se u njemu koristi grafiki prikaz sa prozorima, ikonama, padajuim izbornicima,
trakama s alatima i sl.
Program se izvrava u prozoru to znai da se moe mijenjati njegova veliina
(resize), moe ga se privremeno maknuti s ekrana (minimize) i to je najvanije
moe ga se koristiti bez potrebe za zatvaranjem drugih aktivnih aplikacija.
113
Corpus Editor elemenata
Modul: Meta Reporter
Za spremanje, otvaranje i ispis projekata se koriste standardne Windows procedure
Open (Otvori), Save (Spremi) i Print (Ispii) na koje je naviknut svaki korisnik
Windowsa.
Prozor Meta Reportera sastoji se etiri dijela: osnovni i najvei dio sadri trenutnu
stranicu dokumenta koji se obrauje, lijevo do njega je prozor za odabir stranice, na
vrhu prozora se nalazi glavni izbornik i slijeve strane se nalazi traka s alatima sa brzi
odabir esto koritenih naredbi.
10.3.1. Dokument
Najvei vizualni dio Meta Reportera je prozor u kojem je prikazana trenutna stranica
dokumenta kojeg se obrauje. Ona je prikazana tako da se moe vidjeti cijela. Jedini
uvjet za to je da vertikalna rezolucija monitora bude barem 1024 toke.
Svaka stranica dokumenta U dokument se postavljaju objekti. Postoje etiri vrste
objekata koje se moe smjestiti u dokument. To su: bit-mapirane slike ili bit-mape,
vektorske slike, tekstualni objekti i sastavnica.
Bit-mapirane slike ili bit-mape su objekti koji sadre sliku napravljenu od mree
toaka (piksla). Kvaliteta i veliina takve slike ovisi o tome koliko sadri toaka,
odnosno kolika je irina i visina matrice u koju su toke rasporeene. Za takvu sliku
se, na primjer, moe rei da je velika 500x300 toaka ili piksla.
Najvea prednost bit-mapa je u tome to mogu prikazati uzorke (dekora) i obojene
plohe. Njihov sadraj moe biti fotografija, skenirani dokument ili bilo to drugo to
sadrava prijelaze i izmjenu boja, odnosno tonova boje.
Uobiajeni primjeri bit-mapa koje se moe susresti u svakodnevnom radu s
raunalom su datoteke koje imaju nastavak bmp i jpg.
Najvei nedostatak bit-mapa je u gubitku kvalitete poveanjem prostora koje e
zauzeti. Na primjer: Ako sliku koja je velika 50x50 piksla "razvuemo" tako da
zauzme vei dio nekog dokumenta, ona e izgledati "kockasto" ili mutno.
Vektorske slike su objekti koji sadre informacije o poloajima pojedinih toaka i o
nainu spajanja toaka. Jednostavni primjer sadraja vektorske slike moe biti
ovakav: prva toka se nalazi na poziciji 20, 50, druga toka se nalazi na poziciji 120,
90 i one su spojene ravnom linijom debljine 2.
Prednost vektorskih slika je u tome to njihova kvaliteta ne ovisi o veliini podruja
na koje se postavljaju. Ako se takva slika povea u dokumentu, proporcionalno e
se poveati i poloaji toaka, o toke e i dalje biti spojene ravnom linijom. Zato su
vektorske slike idealne za prikaz linijskih crtea, nacrta i sl.
Nedostatak vektorskih slika je tome to se njima teko ili nikako nemoe prikazati
vea koliina obojenih ploha i tonskih prijelaza.
Bit mape i vektorske slike su objekti kojima se moe, po elji, dodati tekst.
114
Corpus Editor elemenata
Modul: Meta Reporter
Tekstualni objekt se sastoji od niza slova ili teksta koji je smjeten u neko podruje.
Sastavnica je objekt koji se sastoji od niza omeenih redova teksta. Dodatno, svaki
red moe biti podijeljen u polja. Tekst koji se nalazi u sastavnici opisuje to se nalazi
na dokumentu.
Svaka stranica dokumenta se moe podijeliti na tri dijela: tijelo dokumenta, zaglavlje
i podnoje.
10.3.1.1. Tijelo dokumenta
Sredinji dio dokumenta predstavlja tijelo dokumenta na koje se postavlja osnovni
sadraj. To su najee vizualni objekti kao to su nacrti s kotama, pogledi na
elemente i sl.
U tijelo dokumenta se moe upisivati i tekst s dodatnim informacijama.
Manipulacija objektima se izvodi pomou, za Windows operativni sustav, uobiajenih
naina kontrole kao to su pomicanje i promjena veliine objekta pomou mia,
brisanje tipkom Del na tipkovnici, kopiranje kombinacijom tipaka Ctrl+C i Ctrl+V i sl.
Manipulacija objektima moe se ostvariti i pomou naredbi iz glavnog izbornika ili
trake s alatima koja sadri najee upotrebljavane naredbe.
10.3.1.1.1. Sastavnica
Unutar tijela dokumenta moe se nalaziti sastavnica. Sastavnica je objekt koji se
sastoji od niza omeenih redova teksta. Dodatno, svaki red moe biti podijeljen u
polja. Tekst koji se nalazi u sastavnici opisuje to se nalazi na dokumentu.
10.3.1.2. Zaglavlje
Zaglavlje je dio dokumenta koji se (najee) ponavlja na svim stranicama i uvijek
se nalazi na vrhu stranice. U njemu mogu biti podaci o proizvoau.
115
Corpus Editor elemenata
Modul: Meta Reporter
U zaglavlje se mogu postaviti svi objekti koji se koriste u dokumentu. To znai da se
za oblikovanje zaglavlja mogu koristiti i tekst i slike. Time je omoguena potpuna
sloboda oblikovanja prema vlastitim potrebama korisnika.
Zaglavlje je jedinstveno za cijeli dokument tako da se jednom napravljeno zaglavlje
moe koristiti, po elji, na bilo kojoj strani dokumenta ili na svim stranama.
Zaglavlje se moe spremiti kao poseban objekt na disk raunala da bi se
jednostavno iskoristilo i za druge dokumente.
U postavkama programa se odreuje koje e biti osnovno zaglavlje, tonije, koje
zaglavlje e biti automatski uitano pri svakoj kreaciji novog dokumenta.
10.3.1.3. Podnoje
Podnoje je je dio dokumenta koji se po elji postavlja na dno stranice. U njemu se
najee nalazi skraeni opis dokumenta i broj stranice dokumenta.
U podnoe se mogu postaviti svi objekti koji se koriste u dokumentu. To znai da se
za oblikovanje podnoja mogu koristiti i tekst i slike. Time je omoguena potpuna
sloboda oblikovanja prema vlastitim potrebama korisnika.
Podnoje je jedinstveno za cijeli dokument tako da se jednom napravljeno podnoje
moe koristiti, po elji, na bilo kojoj strani dokumenta ili na svim stranama.
Podnoje se moe spremiti kao poseban objekt na disk raunala da bi se
jednostavno iskoristilo i za druge dokumente.
U postavkama programa se odreuje koje e biti osnovno podnoje, tonije, koje
podnoje e biti automatski uitano pri svakoj kreaciji novog dokumenta.
10.3.1.3.1. Numeracija
Numeracija je posebni dio podnoja. Ona oznaava broj stranice u nekom
dokumentu. Sadraj numeracije moe biti samo jedan broj, ali Meta Reporter
omoguava i sloenije oblike za oznaavanje stranice.
Promjenom parametara u postavi stranice moe se odrediti sadraj numeracije koji
e sadravati proizvoljni tekst, vrijednost tekue stranice i vrijednost ukupnog broja
stranice. Time se korisniku omoguava velika sloboda u oznaavanju broja stranice.
Neki primjeri numeracije u Meta Reporteru:
- 16
116
Corpus Editor elemenata
-
Modul: Meta Reporter
strana 16
stranica broj: 16
16/23
__ 16 / 23 __
strana 16 od ukupno 23
Drvo Profit d.o.o. - Radioniki crte 16. stranica
10.3.2. Prozor za odabir stranice
Dokument kreiran u Meta Reporteru moe sadravati i veliki broj stranica. Za
odreivanje stranice koju treba obraditi ili samo pogledati koristi se prozor za odabir
stranice koji se nalazi izmeu dokumenta i trake s alatima na lijevoj strani.
U prozor za odabir stranice su postavljene smanjene stranice cijelog dokumenta.
Njihova veliina ovisi o irini prozora koju je mogue mijenjati odvlaenjem njegovog
desnog ruba lijevo ili desno. Stranice unutar njega e se prilagoditi irini prozora
tako da najira stranica stane cijela, a ostale e se razmjerno smanjiti.
Ispod svake stranice je i broj kojeg ta stranica ima u dokumentu.
Odabir se vri klikom mia na eljenu stranicu. Ukoliko u prozor nemogu stati sve
stranice, klizaem na desnoj strani se njegov sadraj pomie gore ili dolje.
10.3.3. Glavni izbornik
U glavnom izborniku su smjetene (gotovo) sve naredbe koje se mogu koristiti u
Meta Reporteru. Glavni izbornik se nalazi u gornjem dijelu prozora i njegove
naredbe se aktiviraju pomou mia, a neke i pomou tipkovnikih kratica.
117
Corpus Editor elemenata
Modul: Meta Reporter
10.3.4. Traka s alatima
S lijeve strane prozora Meta Reportera se nalazi traka s alatima.
Na traci s alatima su tipke sa slikama (ikone) koje predstavljaju najee koritene
naredbe u programu. Naredbe se aktiviraju pomou mia.
118
Corpus Editor elemenata
10.4. Prikupljanje
Modul: Meta Reporter
podataka iz Corpusa
10.4.1. Podaci iz projekta
Ukoliko je instaliran Meta Reporter u glavnom izborniku programa je postavljena
grupa naredbi Meta Report.
Projekt
Ureivanje
Izgled
Umetanje Odabir
Kalkulacije Meta Report Export
Pomo
Pokreni report
Trenutni pogled
Naredba sliku s ekrana prebacuje u Meta Report
10.4.2. Podaci iz elementa
Iz editora elemenata se podaci tako da se u osnovnoj grupi naredbi oznai Report i
aktivira Ispis. Time e se umjesto na ispis, trenutna slika iz programa preusmjeriti u
Meta Reporter.
10.5. Rad
s dokumentima
Dokument
Izgled
Novi
Ctrl+N
Uitaj... Ctrl+O
Dodaj.. Ctrl+A
Spremi Ctrl+S
Spremi kao...
Spremi zaglavlje...
Spremi podnoje...
Spremi sastavnicu
Ispii...
Postava stranice...
Izlaz
Ureivanje
Umetanje Poravnanje Pomo
U glavnom izborniku prvu grupu naredbi predstavljaju one za rad s cijelim
dokumentom.
10.5.1. Novi dokument
Naredba Novi zatvara postojei dokument i otvara novi, prazni dokument.
Osim odabirom iz glavnog izbornika, naredba Novi se moe pozvati klikom na ikonu
alatne trake s lijeve strane ili upotrebom tipkovnike kratice Ctrl+N.
119
Corpus Editor elemenata
Modul: Meta Reporter
Prije otvaranja novog dokumenta na ekranu se moe pojaviti pitanje: "elite li
spremiti postojei dokument?" kojim se sprijeava nenamjerni gubitak dokumenta na
kojem se trenutno radi.
Pritiskom na tipku "Yes" postojei dokument se sprema.
Pritiskom na tipku "No" postojei dokument se zatvara bez spremanja.
Pritiskom na tipku "Cancel" prekida se izvravanje naredbe Novi i nastavlja se rad s
postojeim, trenutno otvorenim dokumentom.
10.5.2. Uitavanje dokumenta
Naredba Uitaj... zatvara postojei dokument i otvara postojei dokument.
Nakon aktiviranja naredbe na ekranu se pojavljuje prozor za odabir
dokumenta.
Klikom na eljeni dokument ili upisom njegovog naziva u polje File name (Ime
datoteke) odreuje se koji e se dokument uitati u Meta Reporter.
Tipkom Open (Otvori) se dokument uitava u program.
Tipkom Cance (Prekid) se prekida naredba, a program se vraa u stanje u kojem je
bio prije poziva naredbe.
Osim odabirom iz glavnog izbornika, naredba Uitaj... se moe pozvati klikom na
ikonu alatne trake s lijeve strane ili upotrebom tipkovnike kratice Ctrl+O.
Prije otvaranja novog dokumenta na ekranu se moe pojaviti pitanje: "elite li
spremiti postojei dokument?" kojim se sprijeava nenamjerni gubitak dokumenta na
kojem se trenutno radi.
120
Corpus Editor elemenata
Modul: Meta Reporter
Da dokument se sprema na disk racunala.
Ne program prekida s radom bez snimanja dokumenta
Vrati naredba se prekida i program nastavlja s radom.
Pritiskom na tipku "Yes" postojei dokument se sprema.
Pritiskom na tipku "No" postojei dokument se zatvara bez spremanja.
Pritiskom na tipku "Cancel" prekida se izvravanje naredbe Novi i nastavlja se rad s
postojeim, trenutno otvorenim dokumentom.
10.5.3. Dodavanje dokumenta
Naredba Dodaj... dodaje prije spremljeni dokument ispred trenutno otvorene
stranice. Nakon aktiviranja naredbe na ekranu se pojavljuje prozor za odabir
dokumenta.
Klikom na eljeni dokument ili upisom njegovog naziva u polje File name (Ime
datoteke) odreuje se koji e se dokument uitati u Meta Reporter.
Tipkom Open (Otvori) se dokument uitava u program.
Tipkom Cance (Prekid) se prekida naredba, a program se vraa u stanje u kojem je
bio prije poziva naredbe.
121
Corpus Editor elemenata
Modul: Meta Reporter
10.5.4. Spremanje dokumenta
Naredba Spremi aktivni dokument na kojem se trenutno radi sprema na disk
raunala bez dodatnih pitanja.
Iznimno, ukoliko se naredba aktivira prvi put na ekranu se pojavljuje prozor za
odabir imena pod kojim e se dokument spremiti. Pod tim imenom e se dokument
spremiti pri svakom slijedeem pozivu naredbe Spremi.
U novotvorenom prozoru potrebno u rubrici File name (Ime datoteke) upisati naziv
kojeg e taj dokument ubudue imati.
Naziv je mogue odrediti i odabirom nekog od postojeih naziva koji se vide u okviru
iznad. Treba imati na umu da e tada biti izgubljen prije spremljeni dokument sa
postojeim nazivom.
Tipkom Save (Spremi) se dokument sprema na disk raunala.
Tipkom Cance (Prekid) se prekida naredba, a program se vraa u stanje u kojem je
bio prije poziva naredbe.
Osim odabirom iz glavnog izbornika, naredba Spremi se moe pozvati klikom na
ikonu alatne trake s lijeve strane ili upotrebom tipkovnike kratice Ctrl+S.
10.5.5. Spremanje dokumenta pod novim imenom
Naredba Spremi kao... aktivni dokument na kojem se trenutno radi sprema na disk
raunala s mogunou odabira novog naziva dokumenta i mjesta spremanja.
Nakon poziva ove naredbe na ekranu se pojavljuje prozor za odabir imena i mjesta
gdje e se dokument spremiti.
122
Corpus Editor elemenata
Modul: Meta Reporter
U novotvorenom prozoru potrebno u rubrici File name (Ime datoteke) upisati naziv
kojeg e taj dokument ubudue imati.
Naziv je mogue odrediti i odabirom nekog od postojeih naziva koji se vide u okviru
iznad. Treba imati na umu da e tada biti izgubljen prije spremljeni dokument sa
postojeim nazivom.
Tipkom Save (Spremi) se dokument sprema na disk raunala.
Tipkom Cance (Prekid) se prekida naredba, a program se vraa u stanje u kojem je
bio prije poziva naredbe.
10.5.6. Spremanje zaglavlja
Naredba Spremi zaglavlje... omoguava spremanje zaglavlja dokumenta na kojem
se trenutno radi na disk raunala s mogunou odabira naziva zaglavlja i mjesta
spremanja.
Nakon poziva ove naredbe na ekranu se pojavljuje prozor za odabir imena i mjesta
gdje e se zaglavlje spremiti.
U novotvorenom prozoru potrebno u rubrici File name (Ime datoteke) upisati naziv
kojeg e zaglavlje ubudue imati.
Naziv je mogue odrediti i odabirom nekog od postojeih naziva koji se vide u okviru
iznad. Treba imati na umu da e tada biti izgubljeno prije spremljeno zaglavlje sa
postojeim nazivom.
Tipkom Save (Spremi) se zaglavlje sprema na disk raunala.
123
Corpus Editor elemenata
Modul: Meta Reporter
Tipkom Cance (Prekid) se prekida naredba, a program se vraa u stanje u kojem je
bio prije poziva naredbe.
10.5.7. Spremanje podnoja
Naredba Spremi podnoje... omoguava spremanje podnoja dokumenta na kojem
se trenutno radi na disk raunala s mogunou odabira naziva zaglavlja i mjesta
spremanja.
Nakon poziva ove naredbe na ekranu se pojavljuje prozor za odabir imena i mjesta
gdje e se podnoje spremiti.
U novotvorenom prozoru potrebno u rubrici File name (Ime datoteke) upisati naziv
kojeg e podnoje ubudue imati.
Naziv je mogue odrediti i odabirom nekog od postojeih naziva koji se vide u okviru
iznad. Treba imati na umu da e tada biti izgubljeno prije spremljeno podnoje sa
postojeim nazivom.
Tipkom Save (Spremi) se podnoje sprema na disk raunala.
Tipkom Cance (Prekid) se prekida naredba, a program se vraa u stanje u kojem je
bio prije poziva naredbe.
10.5.8. Spremanje sastavnice
Naredba Spremi sastavnicu... omoguava spremanje sastavnice na disk raunala
s mogunou odabira naziva zaglavlja i mjesta spremanja.
Nakon poziva ove naredbe na ekranu se pojavljuje prozor za odabir imena i mjesta
gdje e se sastavnica spremiti.
124
Corpus Editor elemenata
Modul: Meta Reporter
U novotvorenom prozoru potrebno u rubrici File name (Ime datoteke) upisati naziv
kojeg e sastavnica ubudue imati.
Naziv je mogue odrediti i odabirom nekog od postojeih naziva koji se vide u okviru
iznad. Treba imati na umu da e tada biti izgubljena prije spremljena sastavnica sa
postojeim nazivom.
Tipkom Save (Spremi) se sastavnica sprema na disk raunala.
Tipkom Cance (Prekid) se prekida naredba, a program se vraa u stanje u kojem je
bio prije poziva naredbe.
10.5.9. Ispis dokumenta
Naredba Ispii... omoguava ispisivanje dokumenta.
Osim odabirom iz glavnog izbornika, naredba Ispii... se moe pozvati
klikom na ikonu alatne trake s lijeve strane.
Nakon poziva ove naredbe na ekranu se pojavljuje prozor za odabir pisaa, broja
primjeraka i podruja koje e se ispisivati.
Printer (Pisa)
Name (Ime) - odabir pisaa
Properties (Svojstva) podeavanje odabranog pisaa
Print range (Podruje ispisa)
125
Corpus Editor elemenata
Modul: Meta Reporter
All (Sve) ispis svih stranica
Pages (Strane) from (od) x to (do) y ispis od strane x do strane y
Selection (Odabrano) ispis odabranog podruja
Copies (Primjeraka)
Number of copies (Broj primjeraka) broj primjeraka dokumenta
Collate (Razvrstaj) razvrstavanje po dokumentima, a ne po brojevima stranica
OK (U redu) prihvaanje ispisa
Cancel (Prekid) prekid naredbe i povratak u program
10.5.10. Postava stranice
Naredbom Postava stranice... se omoguava detaljno podeavanje
svojstava dokumenta kao to su veliina papira, margine, okvir, numeracija
itd.
Osim odabirom iz glavnog izbornika, naredba Postava stranice... se moe pozvati
klikom na ikonu alatne trake s lijeve strane.
Nakon poziva ove naredbe na ekranu se pojavljuje prozor za odabir pisaa, broja
primjeraka i podruja koje e se ispisivati.
Prozor u kojem se odvija podeavanje podijeljen je na kartice. Svaka kartica
sadrava grupu parametara koja se odnosi na neki dio dokumenta.
Na dnu postave nalazi se pet tipki:
Uitaj postavke uitavanje prije spremljenih postavki
Spremi postavke spremanje trenutnih postavki na disk raunala
126
Corpus Editor elemenata
Modul: Meta Reporter
Vrati na izvorne vraanje na osnovne ('tvornike') postavke
Primijeni promijenjene postavke se prihvaaju
Odustani odustajanje od promijene postavki
10.5.10.1. Stranica
Na kartici Stranica se podeavaju osnovni parametri koji odreuju izgled dokumenta.
Veliina papira format papira dokumenta. Odabire se jedna od ponuenih veliina
u izborniku. Ponuene veliine ovise o odabranom pisau i ne mogu
se mijenjati.
irina irina odabranog formata papira
Visina visina odabranog formata papira
Pisa izbor pisaa na temelju kojeg se oblikuje stranica.
Ostale postavke postavke koje se razlikuju za svaki pojedini model pisaa
Margine prazan prostor na rubovima stranice
Lijevo veliina lijeve margine
Desno veliina desne margine
Gore veliina gornje margine
Dolje veliina doljnje margine
Usmjerenje
Portret portretna orjentacija papira
Pejza pejzana orjentacija papira
Primijeni na:
Trenutnu stranicu promjene e se izvriti samo na tekuoj stranici dokumenta
127
Corpus Editor elemenata
Modul: Meta Reporter
Cijeli dokument promjene e se izvriti na sve stranice dokumenta
10.5.10.2. Okvir
Na kartici Okvir se podeavaju parametri okvira dokumenta.
Debljina okvira debljina okvira u pikslima (ekranskim tokama)
Boja okvira boja linije kojom se okvir crta
Ispuna boja podruja omeenog okvirima
S desne strane je prikazano kako e izgledati okvir. Gore, dolje, lijevo i desno nalaze
se tipke kojima se ukljuuje ili iskljuuje crtanje svake pojedine linije okvira.
10.5.10.3. Numeracija
Numeracija je dio podnoja koji oznaava broj stranice u nekom dokumentu. Sadraj
numeracije moe biti broj stranice ili kombinacija broja stranice, ukupnog broja
stranice i proizvoljnog teksta
128
Corpus Editor elemenata
Modul: Meta Reporter
Numeracijom se odreuju parametri kojima se odreuje ispisivanje brojeva stranica
na dokumentu.
Numeracija okvira - prikazivanje numeracije na dokumentu
Font numeracije odreivanje vrste, stila, veliine i boje slova
Font odabir vrste slova
Effects Strikeout linija kroz tekst
Effects Underline podvlaenje teksta linijom
Color odabir boje teksta
Font style odabir masnog ili kosog teksta
Size odabir veliine teksta
Poloaj poloaj numeracije
Poetak na strani odreivanje stranice na kojoj e poeti numeracija
Od broja odreivanje poetnog broja numeracije
Izgled odreivanje izgleda numeracije.
129
Corpus Editor elemenata
Modul: Meta Reporter
U polje Sadraj se upisuje slobodni tekst i oznake na ije mjesto e doi
stvarni broj stranice ili ukupni broj stranica. Pritiskom na tipku Broj stranice u
tekstu e se pojaviti oznaka %bs%. U dokumentu e umjesto te oznake
stajati broj stranice. Pristiskom na tipku Ukupno stranica u tekstu e se
pojaviti oznaka %us%. U dokumentu e umjesto te oznake stajati ukupni
broj stranica koje dokument ima.
Neki primjeri numeracije u Meta Reporteru:
- 16
- strana 16
- stranica broj: 16
- 16/23
- __ 16 / 23 __
- strana 16 od ukupno 23
- Drvo Profit d.o.o. - Radioniki crte 16. stranica
10.5.10.4. Zaglavlje i podnoje
Zaglavlje je dio dokumenta koji se (najee) ponavlja na svim stranicama i uvijek
se nalazi na vrhu stranice.
U rubrici zaglavlje je na vrhu pkrikazana putanja i naziv datoteke u kojoj je opisano
zaglavlje. Pritiskom na tipku desno se poziva neka druga datoteka sa opisom
zaglavlja.
Postavi zaglavlja na sve stranice ukljuivanje prikaza zaglavlja na svim stranicama
dokumenta
Ukloni zaglavlje sa svih sranica iskljuivanje prikaza zaglavlja na svim stranicama
dokumenta
Postavi zaglavlje na trenutnoj stranici ukljuivanje prikaza zaglavlja na trenutnoj
stranici dokumenta
130
Corpus Editor elemenata
Modul: Meta Reporter
Ukloni zaglavlje sa trenutne stranice iskljuivanje prikaza zaglavlja na trenutnoj
stranici dokumenta
Podnoje je dio dokumenta koji se po elji postavlja na dno svake stranice.
U rubrici podnoje je na vrhu pkrikazana putanja i naziv datoteke u kojoj je opisano
podnoje. Pritiskom na tipku desno se poziva neka druga datoteka sa opisom
podnoja.
Postavi podnoje na sve stranice ukljuivanje prikaza podnoja na svim
stranicama dokumenta
Ukloni podnoje sa svih sranica iskljuivanje prikaza podnoja na svim stranicama
dokumenta
Postavi podnoje na trenutnoj stranici ukljuivanje prikaza podnoja na trenutnoj
stranici dokumenta
Ukloni podnoje sa trenutne stranice iskljuivanje prikaza podnoja na trenutnoj
stranici dokumenta
10.5.10.5. Sastavnica
Unutar tijela dokumenta moe se nalaziti sastavnica. Sastavnica je objekt koji se
sastoji od niza omeenih redova teksta. Dodatno, svaki red moe biti podijeljen u
polja. Tekst koji se nalazi u sastavnici opisuje to se nalazi na dokumentu.
Na vrhu kartice Sastavnica nalazi se polje sa putanjom i imenom datoteke koja
sadri opis sastavnice. Tipkom s desne strane polja moe se odabrati gotova
sastavnica sa diska raunala.
Tipka Editor sastavnice poziva editor kojim se odreuje izgled sastavnice.
131
Corpus Editor elemenata
Modul: Meta Reporter
Opcijom Postavi sastavnicu na svaku novu stranicu odreuje se da svaka nova
stranica koja se kreira u dokumentu odmah ima sastavnicu.
10.5.11. Editor sastavnice
Editorom sastavnice se ureuje izgled sastavnice. Prozor editora sastoji se od
izbornika s naredbama na vrhu i tijelom sastavnice u centralnom dijelu.
10.5.11.1. Uitavanje sastavnice
Naredba Uitaj se nalazi u izborniku u grupi Datoteka. Njome se s diska raunala
uitava prije spremljena datoteka s izgledom sastavnice.
10.5.11.2. Spremanje sastavnice
Naredba Spremi se nalazi u izborniku u grupi Datoteka. Njome se na disk raunala
sprema izgled sastavnice.
10.5.11.3. Promjena fonta
Naredbom Font koja se nalazi u izborniku u grupi Ureivanje, se odreuje vrsta,
veliina, stil i boja teksta odreenog polja u sastavnici.
10.5.11.4. Rad s redovima
Grupa naredbi Red sadri:
Dodaj dodavanje novog, praznog reda na kraj sastavnice
Ubaci ubacivanje novog, praznog reda ispred reda u kojem se radi
Dupliciraj kopiranje reda u kojem se trenutno radi
132
Corpus Editor elemenata
Modul: Meta Reporter
Ukloni brisanje reda u kojem se trenutno radi
Pomakni gore pomicanje reda s kojim se trenutno radi za jedno mjesto prema gore
Pomakni dolje pomicanje reda s kojim se trenutno radi za jedno mjesto prema
dolje
10.5.11.5. Rad s kolonama
Grupa naredbi Kolona sadri:
Dodaj dodavanje novog, praznog polja na kraj reda
Ubaci ubacivanje novog, praznog polja ispred polja u kojem se radi
Ukloni brisanje polja u kojem se trenutno radi
Pomakni lijevo pomicanje polja s kojim se trenutno radi za jedno mjesto u lijevo
Pomakni desno pomicanje polja s kojim se trenutno radi za jedno mjesto desno
10.5.12. Izlaz
Ovom se naredbom zavrsava rad u Meta Reporteru. Prije zavrsetka rada program
ce otvoriti dijaloki prozor s pitanjem "elite li spremiti dokument?"
Da dokument se sprema na disk racunala.
Ne program prekida s radom bez snimanja dokumenta
Vrati naredba Izlaz se prekida i program nastavlja s radom.
133
Corpus Editor elemenata
Modul: Meta Reporter
10.6. Izgled
Dokument
Izgled
Ureivanje
Umetanje Poravnanje Pomo
Zaglavlje
Podnoje
Obnovi prikaz
F5
Grupom naredbi Izgled odreuje se vidljivost zaglavlja i podnoja te zadaje naredba
za ponovi iscrtavanje dokumenta na zaslonu monitora.
10.6.1. Prikaz zaglavlja
Pritiskom na naredbu Zaglavlje ukljuit e se ili iskljuiti prikaz zaglavlja u
dokumentu. Ukoliko je je znak ispred naredbe vidljiv zaglavlje e biti vidljivo.
Vidljivost zaglavlja na pojedinim stranicama ovisi o postavkama koje se odreuju u
Dokument->Postava->Zaglavlje i podnoje.
10.6.2. Prikaz podnoja
Pritiskom na naredbu Podnoje ukljuit e se ili iskljuiti prikaz podnoja u
dokumentu. Ukoliko je je znak ispred naredbe vidljiv podnoje e biti vidljivo.
Vidljivost podnoja na pojedinim stranicama ovisi o postavkama koje se odreuju u
Dokument->Postava->Zaglavlje i podnoje.
10.6.3. Obnavljanje prikaza
U radu Meta Reportera ponekad je mogue da izgled stranice nije jednak izledu
umanjenog prikaza na prozoru za odabir stranice. U takvom sluaju potrebno je
aktivirati naredbu Obnovi prikaz. I u drugim sluiajevima kad se sumnja u ispravnost
prikaza dobro je obnoviti prikaz.
Prikaz se moe obnoviti i pritiskom na tipku F5 na funkcijskom dijelu tipkovnice.
134
Corpus Editor elemenata
10.7. Ureivanje
Dokument
Izgled
Modul: Meta Reporter
dokumenata
Ureivanje
Umetanje Poravnanje Pomo
Dodaj praznu stranicu...
Obrii stranicu...
Dupliciraj stranicu...
Pomakni stranicu...
Obrii
Zapamti
Izrei
Postavi
Dupliciraj...
Premjesti...
Ureivanje objekta...
Font
Grupom naredbi Ureivanje omoguava se rad sa stranicama kao cjelinama i
objektima koji se nalaze unutar stranice.
10.7.1. Rad sa stranicama
10.7.1.1. Dodavanje prazne stranice
Ovom naredbom se dodaje prazna stranica u dokument. Nakon aktiviranja
naredbe na ekranu se pojavljuje prozor sa dodatnim mogunostima.
- Na poetak dokumenta stranica e se postaviti na poetak dokumenta
- Ispred stranice stranica e se postaviti ispred stranice iji broj se upie
- Iza stranice stranica e se postaviti odmah iza stranice iji broj se upie
- Na kraj stranica e biti postavljena na kraj dokumenta
Dodavanje prazne stranice na kraj dokumenta moe se aktivirati i odabirom
pripadajue ikone na traci s alatima.
135
Corpus Editor elemenata
Modul: Meta Reporter
10.7.1.2. Brisanje stranice
Ovom naredbom se uklanja jedna ili vie stranica iz dokumenta. Nakon
aktiviranja naredbe na ekranu se pojavljuje prozor sa dodatnim
mogunostima.
- Od stranice poetna stranica koja e se brisati
- Do stranice posljednja stranica koje e se brisati
Brisanje trenutne stranice moe se aktivirati i odabirom pripadajue ikone na traci s
alatima.
10.7.1.3. Dupliciranje stranice
Ovom naredbom se radi kopija postojee stranice u dokumentu. Nakon
aktiviranja naredbe na ekranu se pojavljuje prozor sa dodatnim
mogunostima.
- Na poetak dokumenta kopija stranice e se postaviti na poetak dokumenta
- Ispred stranice kopija stranice e se postaviti ispred stranice iji broj se upie
- Iza stranice kopija stranice e se postaviti odmah iza stranice iji broj se upie
- Na kraj kopija stranice e biti postavljena na kraj dokumenta
Dupliciranje stranice moe se aktivirati i odabirom pripadajue ikone na traci s
alatima.
136
Corpus Editor elemenata
Modul: Meta Reporter
10.7.1.4. Pomicanje stranice
Ovom naredbom se trenutna stranica pomie na neko drugo mjesto u dokumentu.
Nakon aktiviranja naredbe na ekranu se pojavljuje prozor sa dodatnim
mogunostima.
- Na poetak dokumenta stranica e se postaviti na poetak dokumenta
- Ispred stranice stranica e se postaviti ispred stranice iji broj se upie
- Iza stranice stranica e se postaviti odmah iza stranice iji broj se upie
- Na kraj stranica e biti postavljena na kraj dokumenta
10.7.2. Rad s objektima
Postoje tri osnovne vrste objekata koji se pojavljuju na stranici. To su:
- slike,
- tekst i
- sastavnica.
Osim njih postoje dva grupna objekta:
- zaglavlje i
- podnoje.
Grupni objekti mogu sadravati proizvoljni broj osnovnih objekata.
Podnoje moe sadravati i posebni objekt koji se zove numeracija. Ovaj objekt se
ne moe duplicirati niti prenositi u tijelo ili zaglavlje dokumenta.
Svaki objekt se oznaava klikom mia. Na oznaenom objektu je vidljivo osam
ljubiastih kvadratia rasporeenih na uglovima i sredinama stranica. Povlaenjem
nekog od tih kvadratia mijenja se veliina objekta.
Poloaj objekta se mijenja povlaenjem tijela objekta pomou mia.
Promjena sadraja slikovnog objekta se obavlja pritiskom na desnu tipku mia.
Upis teksta u slikovni i tekstualni objekt se obavlja dvostrukim klikom na objekt.
137
Corpus Editor elemenata
Modul: Meta Reporter
10.7.2.1. Brisanje objekta
Ovom naredbom se oznaeni objekt uklanja sa stranice.
Ova se naredba moe aktivirati i odabirom pripadajue ikone na traci s
alatima.
10.7.2.2. Pamenje objekta
Ova naredba se koristi kada je potrebno napraviti kopiju nekog objekta. Prilikom
izrade kopije ovom se naredbom obavlja prvi korak, oznaeni objekt se pamti.
Kasnije e biti postavljen naredbom Postavi.
10.7.2.3. Izrezivanje objekta
Ova naredba se koristi kada je potrebno premjestiti objekt. Prilikom premjetanja,
ovomom se naredbom obavlja prvi korak, oznaeni objekt se pamti i uklanja. Kasnije
e biti postavljen naredbom Postavi.
10.7.2.4. Postavljanje objekta
Ovom naredbom se zavrava kopiranje ili premjetanje objekta. Nakon to je neki
objekt zapamen naredbom Zapamti ili izrezan naredbom Izrei, mogue je
promijeniti stranicu i postaviti objekt.
Na isti se nain objekt premjeta u ili iz zaglavlja i podnoja.
10.7.2.5. Dupliciranje objekta
Ovom naredbom se oznaeni objekt kopira i postavlja na isto mjesto gdje je i
njegov original. Nakon toga moe se pomaknuti miem na drugo mjesto.
Ova se naredba moe aktivirati i odabirom pripadajue ikone na traci s alatima.
138
Corpus Editor elemenata
Modul: Meta Reporter
10.7.2.6. Premjetanje objekta
Ovom naredbom se oznaeni objekt premjesta na neku drugu stranicu dokumenta.
Nakon aktiviranja naredbe na ekranu se pojavljuje prozor.
Na novootvorenom prozoru se upisuje na koju stranu dokumenta e objekt biti
preseljen.
10.7.2.7. Ureivanje objekta
Naredba Ureivanje objekta slui za promjenu vizualnih karakteristika
oznaenog elementa. Ona ima razliite finkcije koje ovise o tome koji je
objekt oznaen za ureivanje.
Ukoliko je oznaen slikovni ili tekstualni objekt, zaglavlje, podnoje ili numeracija na
ekranu e se pojaviti prozor sa mogunostima podeavanja okvira i ispune objekta.
Debljina okvira debljina okvira u pikslima (ekranskim tokama)
Boja okvira boja linije kojom se okvir crta
Ispuna boja podruja omeenog okvirima
S desne strane je prikazano kako e izgledati okvir. Gore, dolje, lijevo i desno nalaze
se tipke kojima se ukljuuje ili iskljuuje crtanje svake pojedine linije okvira.
139
Corpus Editor elemenata
Modul: Meta Reporter
Ako je oznaena sastavnica, na ekranu e se pojaviti prozor za ureivanje
sastavnice.
Rad s editorom sastavnice opisan je u Rad s dokumentima->Editor sastavnice.
10.7.2.8. Promjena fonta
Slikovni i tekstualni objekti u sebi sadre ili mogu sadravati proizvoljni tekst.
Odabirom takvih objekata potrebno je dvostrukim klikom aktivirati mogunost
promjene upisanog teksta, a za tim povlaenjem mia odabrati niz znakova kojima
se eli promijentiti font. Nakon toga se odabire naredba Font koja e pokazati
prozor.
Font odabir vrste slova
Effects Strikeout linija kroz tekst
Effects Underline podvlaenje teksta linijom
Color odabir boje teksta
Font style odabir masnog ili kosog teksta
Size odabir veliine teksta
140
Corpus Editor elemenata
Modul: Meta Reporter
10.7.3. Umetanje objekata
Dokument
Izgled
Ureivanje
Umetanje Poravnanje Pomo
Dodaj objekt...
Dodaj tekstualni objekt
Dodaj sastavnicu
Postoje tri vrste objekata koji se mogu umetati u dokument ovom grupom naredbi.
Slike, tekstualni objekti ili sastavnice.
10.7.3.1. Dodavanje slikovnog objekta
Naredba Dodaj objekt e na trenutnu stranicu dokumenta postaviti slikovni objekt
bez sadraja. Pritiskom na desnu tipku mia pojavit e se prozor za uitavanje
datoteka u kojem se moe odabrati sadraj objekta.
10.7.3.2. Dodavanje tekstualnog objekta
Naredba Dodaj tekstualni objekt e na trenutnu stranicu dokumenta postaviti
tekstualni objekt bez sadraja. Dvostrukim klikom na novododani objekt omoguuje
se upis teksta. Promjena fonta upisanog teksta mogua je naredbom Ureivanje>Font.
10.7.3.3. Dodavanje sastavnice
Ovom naredbom se na trenutnu stranicu u dokumentu dodaje sastavnica. Nakon
aktiviranja naredbe na ekranu se pokazuje editor sastavnice bez sadraja. U njemu
se moe uitati postojea sabirnica ili napraviti nova.
Rad s editorom sastavnice opisan je u Rad s dokumentima->Editor sastavnice.
141
Corpus Editor elemenata
Modul: Meta Reporter
10.7.4. Poravnavanje
Dokument
Izgled
Ureivanje
Umetanje Poravnanje Pomo
Objekt
>
Tekst
>
Automatski
Grupa naredbi poravnavanje omoguava automatskoo pozicioniranje objekata u
zaglavlju i podnoju i omoguava poravnavanje teksta u objektima.
10.7.4.1. Poravnavanje objekata
Objekti se poravnavaju unutar zaglavlja ili podnoja. Osnovna namjena ovakvog
poravnavanja je automatska promjena pozicije nekog elementa prilikom promjene
veliine zaglavlja ili podnoja. Osim prilikom direktne promjene visine zaglavlja ili
podnoja, njihova veliina moe biti promijenjena i zbog promjene margina, veliine
ili orijentacije papira.
- Lijevo poravnanje uz lijevi rub zaglavlja ili podnoja
- Desno poravnanje uz desni rub zaglavlja ili podnoja
- Gore poravnanje uz gornji rub zaglavlja ili podnoja
- Dolje poravnanje uz donji rub zaglavlja ili podnoja (ili numeracije, ako postoji)
- Nikako bez poravnavanja
10.7.4.2. Poravnavanje teksta
Za poravnavanje teksta potrebno je dvostrukim klikom postaviti tekstualni kursor u
tekst, a zatim odabrati neku od mogunosti poravnavanja.
- Lijevo tekst se poravnava uz lijevi rub
- Desno tekst se poravnava uz desni rub
- Centar rekst se poravnava po sredini
10.7.4.3. Automatsko poravnavanje objekata
Mogunost automatskog poravnanja objekata funkcionira samo za objekte koji se
nalaze u centralnom dijelu stranice i nema utjecaja na objekte u zaglavlju ili
podnoju.
Ako je automatsko poravnanje ukljueno objekti e prilikom micanja biti privueni
tako da im se rubovi poklapaju sa drugim objektima.
142
Corpus Editor elemenata
Modul: Meta Reporter
10.8. Pomo
Ovom naredbom se ukljuuje prikaz ovih uputstava na ekranu raunala. Za prikaz
uputstava se koristi program Word Viewer koji se nalazi na instalacijskom CD-u
Corpusa.
Za jednostavniju navigaciju kroz dokument s uputama korisno je ukljuiti mogunost
Document map (Karta dokumenta) koja se nalazi u glavnom izborniku u grupi View
(Pogled). Ona omoguava istovremeni prikaz teksta dokumenta i sadraja.
Sadraj je prikazan na lijevoj strani prozora. Oznaka + ispred nekog naslova
oznaava da taj naslov ima podnaslove koji e se pokazati klikom mia na znak +.
Tada e se + promijeniti u i pokazat e se podnaslovi. Za ponovo sakrivanje
podnaslova potrebno je kliknuti na znak -. Klikom miem na neki naslov ili podnaslov
odabire se taj dio teksta za itanje koji e se odmah prikazati u desnom dijelu
prozora.
Za pretraivanje se odabire naredba Find (Nai) koja se nalazi u grupi View
(Pogled).
143
Corpus Editor elemenata
Modul: Meta Reporter
Njenim aktiviranjem se na ekranu pokazuje prozor za pretraivanje.
Pretrauje se na kartici Find (Nai).
U rubriku Find what (to treba pronai) se upisuje tekst ili dio teksta za kojim se
traga.
U polju za odabir Search (Trai) se odabire jedna od mogunosti:
- All (Sve) pretrauje se cijeli dokument,
- Down (Dolje) pretrauje se tekst koji se nalazi poslije oznake kursora,
- Up (Gore) pretrauje se tekst koji se nalazi prije oznake kursora.
Preostale mognosti kod pretraivanja su:
- Match case (Potuj velika i mala slova) kod pretraivanja e se uzeti u obzir koja
su velika i mala slova,
- Find whole words only (trai samo cijele rijei) trait e se samo cijele rijei, a ne
njihovi dijelovi,
- Use wildcards (Koristi zamjenske znakove) znak ? zamjenjuje bilo koje slovo,
znak * zamjenjuje bilo koji niz slova
Pretraivanje zapoinje pritiskom na tipku Find next (Pronai sljedei).
144
You might also like
- Corpus RC 4 - Moduli v.1.2Document42 pagesCorpus RC 4 - Moduli v.1.2dexorahNo ratings yet
- Corpus RC 4 - Osnovne Upute v.1.2Document136 pagesCorpus RC 4 - Osnovne Upute v.1.2dexorahNo ratings yet
- Osnove Crtanja U Corpus ProgramuDocument12 pagesOsnove Crtanja U Corpus Programumacbeth0007No ratings yet
- Tehnoloske Operacije Izrade Knjige Tvrdog Uveza Zaobljenog Hrpta S Jednodijelnom Presvlakom KoricaDocument10 pagesTehnoloske Operacije Izrade Knjige Tvrdog Uveza Zaobljenog Hrpta S Jednodijelnom Presvlakom KoricaStanko EškinjaNo ratings yet
- Pod Loge Auto CadDocument49 pagesPod Loge Auto CadStjepan MađerićNo ratings yet
- 09 - Part Design - Kuciste Lezaja PDFDocument18 pages09 - Part Design - Kuciste Lezaja PDFkarbon1100% (1)
- Baze PodatakaDocument64 pagesBaze PodatakaNiKooLaaNo ratings yet
- Industrijski DizajnDocument17 pagesIndustrijski DizajnAida SabaredzovicNo ratings yet
- 02 CPP Zbirka ZadatakaDocument228 pages02 CPP Zbirka ZadatakaMuharem MušićNo ratings yet
- Osnove DizajnaDocument9 pagesOsnove DizajnaErmin AlicNo ratings yet
- Nosive Konstrukcije II - Skripta Za VjezbeDocument112 pagesNosive Konstrukcije II - Skripta Za VjezbeKreso PNo ratings yet
- Matematika 2 - Predavanja (RAC) - 2020Document130 pagesMatematika 2 - Predavanja (RAC) - 2020Jakov BabićNo ratings yet
- Al Katalog 09.05.2017 PDFDocument64 pagesAl Katalog 09.05.2017 PDFpopovNo ratings yet
- Metrologija UkratkoDocument34 pagesMetrologija UkratkomaroNo ratings yet
- Tvornicki Standard PRESS GLASS HR Edition 6.1 X 2016 PDFDocument81 pagesTvornicki Standard PRESS GLASS HR Edition 6.1 X 2016 PDFDanijel MihaljevicNo ratings yet
- US - Dizajn PakovanjaDocument330 pagesUS - Dizajn PakovanjaMilamarinaNo ratings yet
- Uređenje IzlogaDocument2 pagesUređenje IzlogaЈасмина ШахманNo ratings yet
- Matica M8Document15 pagesMatica M8Feri054No ratings yet
- 19 (Kotiranje Sa Propisivanjem Tolerancija)Document27 pages19 (Kotiranje Sa Propisivanjem Tolerancija)Марко Д. СтанковићNo ratings yet
- PravilnikDocument140 pagesPravilnikJovanKovalskyBalandžićNo ratings yet
- Tehnoloska Priprema Proizvodnje-Puskica, TPPDocument78 pagesTehnoloska Priprema Proizvodnje-Puskica, TPPzookaac67% (3)
- ACAD2008Document142 pagesACAD2008Hadzic Hanka100% (1)
- Manual WTC GB 120 170 2517-HR-02-10-07Document76 pagesManual WTC GB 120 170 2517-HR-02-10-07trpacNo ratings yet
- Skripta AutomatizacijaDocument84 pagesSkripta AutomatizacijaSummerkooNo ratings yet
- Mevludin Hodžić - Završni Rad Primjena Cad Cam Tehnologija U Proizvodnji Dijelova Transportnih SredstavaDocument38 pagesMevludin Hodžić - Završni Rad Primjena Cad Cam Tehnologija U Proizvodnji Dijelova Transportnih SredstavaTifaNo ratings yet
- Prednapeti BetonDocument136 pagesPrednapeti Betonzivkovicrade75100% (1)
- Tower 8 Razlike HRDocument175 pagesTower 8 Razlike HRPetar Jeger100% (1)
- Alkohol I Kvasci Knjiga-Grba PDFDocument330 pagesAlkohol I Kvasci Knjiga-Grba PDFsanja_lesic2100% (9)
- Dijagnostika Praktican Rad PDFDocument97 pagesDijagnostika Praktican Rad PDFIvančica BehinNo ratings yet
- AVPDocument87 pagesAVPMario Bikin100% (3)
- Upute Za Montažu I Rad: Hidraulička Jedinica WWP LS 8 16-BDocument116 pagesUpute Za Montažu I Rad: Hidraulička Jedinica WWP LS 8 16-BAnonymous qBusRKMX6pNo ratings yet
- 1-3 PoglavljeDocument22 pages1-3 PoglavljeBruno MandićNo ratings yet
- Optimiranje Konstrukcija - Seminarski RadDocument34 pagesOptimiranje Konstrukcija - Seminarski RadIvan MarijanovićNo ratings yet
- Matlab - SmetoviDocument390 pagesMatlab - SmetoviIgor DjurovicNo ratings yet
- PDF PDFDocument255 pagesPDF PDFLucija7No ratings yet
- Grundfosliterature 5866496Document47 pagesGrundfosliterature 5866496jasminNo ratings yet
- GoSoft Uputa PDFDocument112 pagesGoSoft Uputa PDFMali MedoNo ratings yet
- eONTO Upute Za Korisnike PDFDocument137 pageseONTO Upute Za Korisnike PDFDinkaNo ratings yet
- 807422.razvoj Primijenjene Programske Potpore - Skripta FER 2016 PDFDocument258 pages807422.razvoj Primijenjene Programske Potpore - Skripta FER 2016 PDFIvan Putric100% (1)
- Mikroupravljaci TVZ CROSBIDocument139 pagesMikroupravljaci TVZ CROSBIperozdero8990100% (1)
- DiplomskiDocument86 pagesDiplomskiTomislav PetričevićNo ratings yet
- KonstrukcijaDocument179 pagesKonstrukcijapetarNo ratings yet
- Excel Napredni PriručnikDocument82 pagesExcel Napredni PriručnikBolsec14100% (2)
- Demo Robot Priručnik - Upoznavanje S Programom I Osnove RadaDocument21 pagesDemo Robot Priručnik - Upoznavanje S Programom I Osnove Rada...AK93...50% (2)
- Korištenje I Održavanje ImovineDocument78 pagesKorištenje I Održavanje Imovinedeltablues1No ratings yet
- Zavrsni Rad ID - Implementacija Privatnog Oblaka Kod Pružatelja Poštanskih Usluga v1Document49 pagesZavrsni Rad ID - Implementacija Privatnog Oblaka Kod Pružatelja Poštanskih Usluga v1Nikola GaićNo ratings yet
- Škarasti Mehanizam PDFDocument125 pagesŠkarasti Mehanizam PDFTarik PelkoNo ratings yet
- Bilten246 - Pravilnik o Tehnickim Uvjetima Za Obracunska Mjerna Mjesta U Nadleznosti HEP-ODSDocument128 pagesBilten246 - Pravilnik o Tehnickim Uvjetima Za Obracunska Mjerna Mjesta U Nadleznosti HEP-ODSlogick0% (1)
- Automatsko Vodenje ProcesaDocument87 pagesAutomatsko Vodenje ProcesaAndjelko BrajkovicNo ratings yet
- Uputstva Za iGO Primo Navigacijski Software 2012 PDFDocument100 pagesUputstva Za iGO Primo Navigacijski Software 2012 PDFVladica St.No ratings yet
- Motori Na 3f StrujuDocument220 pagesMotori Na 3f StrujuZdrave49No ratings yet
- PhysioGo 400C-401C Spzoo - User Manual Rev 10 - 0 02-09-2019 en - En.hr-Prevedeno91Document25 pagesPhysioGo 400C-401C Spzoo - User Manual Rev 10 - 0 02-09-2019 en - En.hr-Prevedeno91Luka BacicNo ratings yet
- MKE - Programski ZadatakDocument58 pagesMKE - Programski Zadatakg141100% (2)
- Plinski Plamenik WG20... 1-C ZM-LN RS2019-02Document116 pagesPlinski Plamenik WG20... 1-C ZM-LN RS2019-02Pro&Teh ParaćinNo ratings yet
- PPR Testiranje Cad-Cam-Cnc Lanca Na Primjeru GlodanjaDocument60 pagesPPR Testiranje Cad-Cam-Cnc Lanca Na Primjeru GlodanjaNedim KruskoNo ratings yet
- OOP Etf Zadaci Sa Resenjima PDFDocument130 pagesOOP Etf Zadaci Sa Resenjima PDFMarko IsailovicNo ratings yet
- Demo Robot Priručnik - Upoznavanje Modula Kroz Primjere PDFDocument31 pagesDemo Robot Priručnik - Upoznavanje Modula Kroz Primjere PDF...AK93...0% (1)
- Set Uputa Za Projektovanje, Nabavku, Ugradnju I Održavanje Elemenata, Objekata Ili Dijelova Objekata Na AutocestiDocument228 pagesSet Uputa Za Projektovanje, Nabavku, Ugradnju I Održavanje Elemenata, Objekata Ili Dijelova Objekata Na AutocestiEldar ButurovicNo ratings yet
- SDGE PrirucnikDocument642 pagesSDGE PrirucnikJoško PerićNo ratings yet
- User Manual ELEGANZA 1 Id1020pdfDocument70 pagesUser Manual ELEGANZA 1 Id1020pdfRamiz SelmaniNo ratings yet
- Kupnja Auta U EUDocument8 pagesKupnja Auta U EUdoki68No ratings yet
- 21 Komentara Super Trikovi Kako Zaustaviti Nadutost I Dobiti Ravan Trbuh Ovdje Su Odlični Savjeti Kako Postići Da Trbuh Ne Bude Konstantno NadutDocument1 page21 Komentara Super Trikovi Kako Zaustaviti Nadutost I Dobiti Ravan Trbuh Ovdje Su Odlični Savjeti Kako Postići Da Trbuh Ne Bude Konstantno Nadutdoki68No ratings yet
- Kako Izbjeći Gripu Ili PrehladuDocument4 pagesKako Izbjeći Gripu Ili Prehladudoki68No ratings yet
- Financijski Izvještaji I Prijelomne TočkeDocument27 pagesFinancijski Izvještaji I Prijelomne Točke27MarinelaNo ratings yet
- Zaštita SoftvareaDocument16 pagesZaštita Softvareadoki68No ratings yet
- Trziste Kapitala UdzbenikDocument182 pagesTrziste Kapitala UdzbenikLazarMilisavljevicNo ratings yet
- 610997.monografija - ProhaskaDimitriBlai PDFDocument221 pages610997.monografija - ProhaskaDimitriBlai PDFENo ratings yet
- Kako Vidjeti Tumaciti I Poboljsati AuruDocument33 pagesKako Vidjeti Tumaciti I Poboljsati AuruDzenanaNo ratings yet
- Kako Izbjeći Gripu Ili PrehladuDocument4 pagesKako Izbjeći Gripu Ili Prehladudoki68No ratings yet
- 02 Spojnice Podizni Okov Namjestaj PDFDocument54 pages02 Spojnice Podizni Okov Namjestaj PDFdoki68No ratings yet
- Čarobna PitanjaDocument12 pagesČarobna Pitanjaskorpija2No ratings yet
- Prirunik 100903055643 Phpapp02Document44 pagesPrirunik 100903055643 Phpapp02azra_aNo ratings yet
- Zoran Stamenic-Meditacija JesamDocument41 pagesZoran Stamenic-Meditacija JesamEugen BrusićNo ratings yet
- Kakouspjesnouciti 091027121928 Phpapp01Document22 pagesKakouspjesnouciti 091027121928 Phpapp01doki68No ratings yet
- Nial Ferguson - KOLOS - Uspon I Pad Američkog Imperija PDFDocument530 pagesNial Ferguson - KOLOS - Uspon I Pad Američkog Imperija PDFdoki68100% (1)
- Chevalier - Kako Osvojiti ŽenuDocument85 pagesChevalier - Kako Osvojiti ŽenuJosipaNo ratings yet