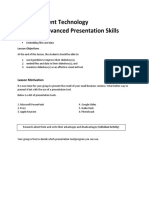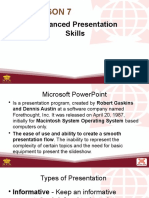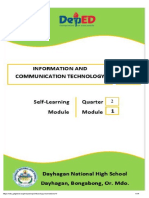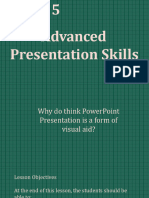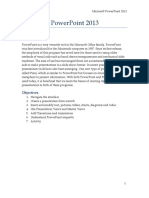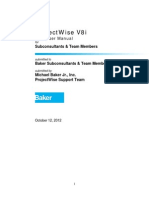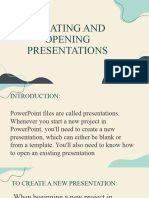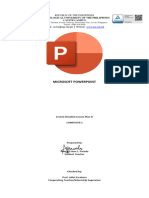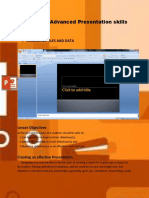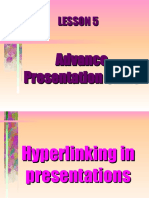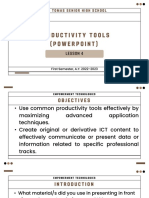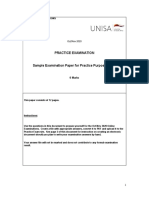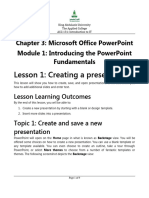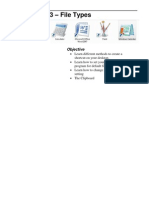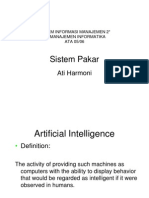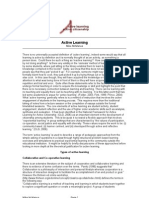Professional Documents
Culture Documents
Converting Power Point Using Ispring
Uploaded by
Diat NurhidayatOriginal Description:
Original Title
Copyright
Available Formats
Share this document
Did you find this document useful?
Is this content inappropriate?
Report this DocumentCopyright:
Available Formats
Converting Power Point Using Ispring
Uploaded by
Diat NurhidayatCopyright:
Available Formats
Louise Fechter, Instructional Design Support Specialist
You may want to print this slide presentation out with 2 slides per page within Adobe Acrobat. To do so: Go to File, Open and locate your document Go to File, Print Click on Properties button, Select Landscape option to display 1 slide underneath another. Click OK Go to Page Scaling Select, Multiple Pages per Sheet Click OK
Open your narrated presentation in Powerpoint. Select iSpring Free from the menu bar. Click the Publish button to convert your Powerpoint presentation to Flash.
Give your presentation a Title and select the file destination. Leave all other defaults settings as is. Click the Publish button to convert Powerpoint.
Flash.
Locate the 3 files that iSpring generates. In this case, the files were on the Desktop.
Inside your GeorgiaVIEW Section go to your File Manager Create a folder for your presentation, Click Get Files Locate the 3 files that you Published with iSpring. Select the files and Click on the Open button to Upload the Files.
Next, go to the Learning Module that you would like to link the presentation to. Click on the Add File button and select Browse for Files. Click on Class Files button and place a checkmark in front of the index.html file and Click OK.
You will now see the link (presentation), test, located in your Table of Contents, Learning Module. Verify that the presentation is working. Click on the Student View tab and click on the link for the presentation.
Special Note: If you are going to use audio/video presentations in your course, you should be sensitive to students with disabilities. The American Disabilities Association requires you to provide equivalent accessible alternative formats to students in your classes who are blind or deaf.
You might also like
- Presentation Lesson 03Document15 pagesPresentation Lesson 03api-3747033No ratings yet
- Powerpoint 1Document5 pagesPowerpoint 1Gitanjali NayakNo ratings yet
- EmTech Module Week7Document9 pagesEmTech Module Week7Shein GonzalesNo ratings yet
- Advanced PPT SlidesDocument31 pagesAdvanced PPT SlidesJerid Aisen FragioNo ratings yet
- L7 Advanced Presentation SkillsDocument18 pagesL7 Advanced Presentation SkillsKarl Vincent NonogNo ratings yet
- Lesson 3 - Applied Productivity ToolsDocument24 pagesLesson 3 - Applied Productivity Toolsjudith c. loricaNo ratings yet
- Q2 - Ict 9 - M1Document14 pagesQ2 - Ict 9 - M1Lynnel yap100% (1)
- Lesson 5 Advanced Presentation SkillsDocument17 pagesLesson 5 Advanced Presentation SkillsvicrialeiNo ratings yet
- 101 LAB Manual MS-PowerPoint-2013 PDFDocument63 pages101 LAB Manual MS-PowerPoint-2013 PDFJim Demitriyev100% (1)
- Powerpoint 2016Document44 pagesPowerpoint 2016Bindu Devender MahajanNo ratings yet
- Working of Goggle Drive To Make SpreadsheetDocument9 pagesWorking of Goggle Drive To Make SpreadsheetAnkit TripathiNo ratings yet
- Introduction - SKYDRIVE ProDocument11 pagesIntroduction - SKYDRIVE ProCrimildo MoisesNo ratings yet
- ProjectWise V8i Web User ManualDocument17 pagesProjectWise V8i Web User Manualbarcelata_antonioNo ratings yet
- Presentation Lesson 09Document10 pagesPresentation Lesson 09api-3747033No ratings yet
- Chapter 3 Lesson 2 Computer 6Document40 pagesChapter 3 Lesson 2 Computer 6Klarisse Lesha PasoquenNo ratings yet
- 4 Ways To Convert A Microsoft Word Document To PDFDocument9 pages4 Ways To Convert A Microsoft Word Document To PDFalex maungNo ratings yet
- Powerful File Management: Put Your Windows To Work!Document7 pagesPowerful File Management: Put Your Windows To Work!tam_buiNo ratings yet
- Submitting Written and Video AssignmentsDocument2 pagesSubmitting Written and Video AssignmentsKalpattyNo ratings yet
- Module 5Document31 pagesModule 5Lourence Dela Cruz VillalonNo ratings yet
- Lecture 2 - Creating and Opening PresentationsDocument20 pagesLecture 2 - Creating and Opening Presentationskookie bunnyNo ratings yet
- How To Convert PPT (With Notes) To PDFDocument5 pagesHow To Convert PPT (With Notes) To PDFYUJI BOO HCINo ratings yet
- Drive - AdvancedDocument13 pagesDrive - Advancedtaufeek_irawan7201No ratings yet
- Creating and Opening PresentationsDocument26 pagesCreating and Opening PresentationsJarhed Raine CasingNo ratings yet
- Final Lesson Plan - MS PowerpointDocument8 pagesFinal Lesson Plan - MS PowerpointPRINCESS ANN PARADONo ratings yet
- Microsoft PowerPoint Student Handout PDFDocument94 pagesMicrosoft PowerPoint Student Handout PDFbayushNo ratings yet
- Lesson 5 APS PowerpointDocument13 pagesLesson 5 APS PowerpointJefferson OliverosNo ratings yet
- ICF/ TLE Grade 9 Quarter-3-Module-7: Saving and Closing Powerpoint PresentationDocument14 pagesICF/ TLE Grade 9 Quarter-3-Module-7: Saving and Closing Powerpoint PresentationaderiodemataNo ratings yet
- Advance PresentationDocument24 pagesAdvance PresentationAnna RowenaNo ratings yet
- Creating Video and AnimationDocument14 pagesCreating Video and AnimationCastridah NachibingaNo ratings yet
- Lesson 5 ICT10Document19 pagesLesson 5 ICT10KHEREN PENIDESNo ratings yet
- Ed508-5e-Lesson-Plan-Template Randolph Lesson 2Document11 pagesEd508-5e-Lesson-Plan-Template Randolph Lesson 2api-549188666No ratings yet
- How To Convert A Microsoft Word Document To PDF Format: Using Word On WindowsDocument33 pagesHow To Convert A Microsoft Word Document To PDF Format: Using Word On WindowsAbu Ahmed ShahibNo ratings yet
- Safari Montage Quick Start GuideDocument10 pagesSafari Montage Quick Start Guideerin05No ratings yet
- E Tech Lesson 4 Productivity Tools PowerPoint LessonDocument34 pagesE Tech Lesson 4 Productivity Tools PowerPoint LessonKyla MagpantayNo ratings yet
- Examination Question Paper For Practice Exam Oct 2020Document12 pagesExamination Question Paper For Practice Exam Oct 2020Sam GvmxdxNo ratings yet
- How Prepair Seminar SlidesDocument1 pageHow Prepair Seminar SlidesDeepak SatpathyNo ratings yet
- Laboratoryexercise 12Document21 pagesLaboratoryexercise 12kidkulapupuNo ratings yet
- Student Guide: Unisa File Submission: From The Start of The Oct/Nov 2020 ExaminationsDocument11 pagesStudent Guide: Unisa File Submission: From The Start of The Oct/Nov 2020 ExaminationsmphoNo ratings yet
- Welcome To Powerpoint: Create Dynamic Slide PresentationsDocument24 pagesWelcome To Powerpoint: Create Dynamic Slide Presentationsatwar03No ratings yet
- PowerPoint ActivitiesDocument8 pagesPowerPoint Activitiesdavinci50% (2)
- Google Drive Quick Reference Guide - 0Document4 pagesGoogle Drive Quick Reference Guide - 0Anonymous DzJo0vzNo ratings yet
- PowerPoint M1 L1Document9 pagesPowerPoint M1 L1sahmed0106No ratings yet
- 9 Ideas For Managing Files and FoldersDocument4 pages9 Ideas For Managing Files and Foldersyan.carlosNo ratings yet
- Lesson 5: Advanced Presentation SkillsDocument16 pagesLesson 5: Advanced Presentation SkillsBhabhy Grace TandocNo ratings yet
- Google Slides: Center For Innovation in Teaching and Research 1Document10 pagesGoogle Slides: Center For Innovation in Teaching and Research 1hussain alshealaNo ratings yet
- Acrobat Pro Essentials - V1Document27 pagesAcrobat Pro Essentials - V1gus_lionsNo ratings yet
- Reading Material 2.2Document8 pagesReading Material 2.2Lorry Angela SalvatierraNo ratings yet
- Ms Teams: For Students Online LearningDocument31 pagesMs Teams: For Students Online LearningNikolajay MarrenoNo ratings yet
- PPTportfolios PDFDocument7 pagesPPTportfolios PDFPaula Manalo-SuliguinNo ratings yet
- Dais User Manual For StudentsDocument42 pagesDais User Manual For StudentsDeepa R NairNo ratings yet
- Print The Test Assignment List and TicketsDocument5 pagesPrint The Test Assignment List and Ticketsapi-263762025No ratings yet
- When Presenting A Topic To A Class or An Audience of Any TypeDocument5 pagesWhen Presenting A Topic To A Class or An Audience of Any TypeFATE OREDIMONo ratings yet
- Using The File BrowserDocument17 pagesUsing The File Browsermarilena_bNo ratings yet
- Working With FilesDocument8 pagesWorking With FilesGlenzchie TaguibaoNo ratings yet
- Windows File Management Lesson 3 - File TypesDocument16 pagesWindows File Management Lesson 3 - File TypesHeman LeeNo ratings yet
- MOAC Projects 1 1Document42 pagesMOAC Projects 1 1David BolesNo ratings yet
- Blackboard 9.1 - Course FilesDocument17 pagesBlackboard 9.1 - Course FilesManoj Kumar GNo ratings yet
- 2 Creating and Opening Documents 3Document9 pages2 Creating and Opening Documents 3caipangdavvyclaireNo ratings yet
- Sistem PakarDocument34 pagesSistem PakarDiat NurhidayatNo ratings yet
- Case Study Metronet BCV Decision Support SystemDocument3 pagesCase Study Metronet BCV Decision Support SystemDiat NurhidayatNo ratings yet
- Active LearningDocument5 pagesActive LearningDiat NurhidayatNo ratings yet
- Tugas Case StudyDocument4 pagesTugas Case StudyDiat NurhidayatNo ratings yet