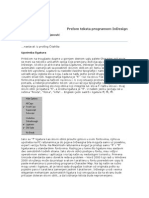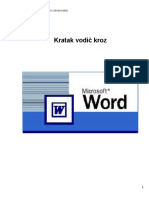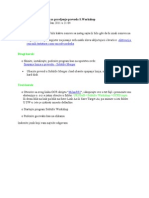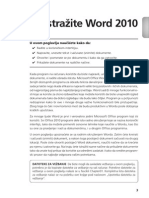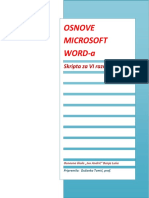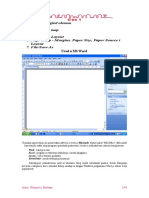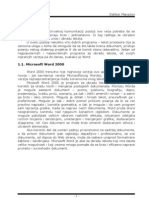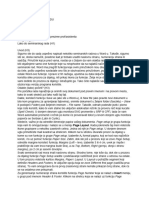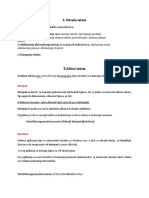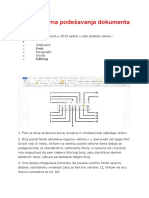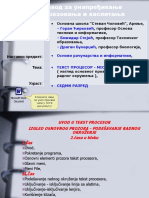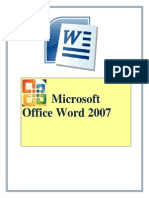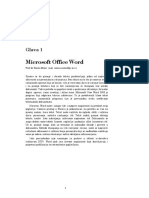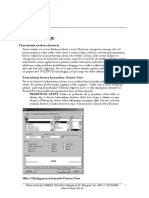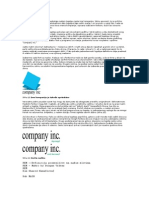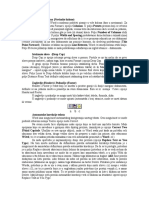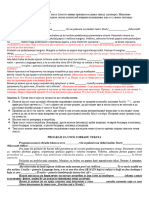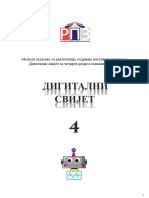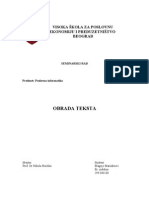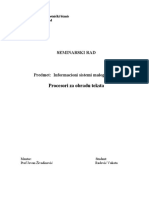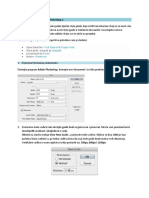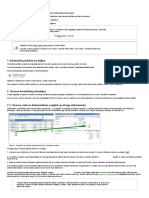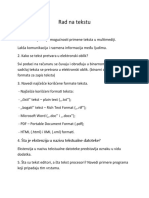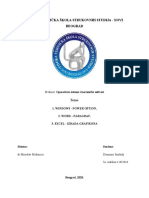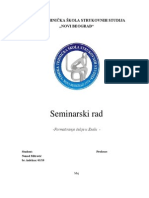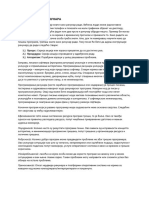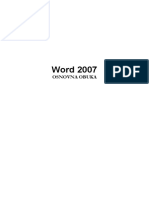Professional Documents
Culture Documents
WORD Za Ucenike VI Razred
WORD Za Ucenike VI Razred
Uploaded by
Milica PopovićOriginal Title
Copyright
Available Formats
Share this document
Did you find this document useful?
Is this content inappropriate?
Report this DocumentCopyright:
Available Formats
WORD Za Ucenike VI Razred
WORD Za Ucenike VI Razred
Uploaded by
Milica PopovićCopyright:
Available Formats
OSNOVE
MICROSOFT
WORD-a
Skripta za VI razred
Osnovna kola Ivo Andri Banja Luka
Pripremila: Duanka Tomi, prof.
OSNOVE MICROSOFT WORD-a
WORD (OSNOVNA UPUTSTVA)
ta je word?
Word je najzastupljeniji program office paketa i ujedno najee korien. Bez obzira na to da li
treba da uradite obian tekst, dopis, pismo, va CV ili izvetaj, odnosno da dizajnirate brouru,
bilten ili Web stranu, Microsoft Word 2007 vam obezbeuje alate koji imaju velike mogunosti i
jednostavno se koriste. Veoma lako moete da iseete, iskopirate i prenesete tekst, formatirate i
organizujete dokumente, proverite pravilnost napisanih rei i gramatiku pa ak i da ispravljate
greke dok upisujete tekst. Sve to i vie od toga je word, sofisticiran softver za vas.
Pokretanje Microsoft Worda
Word moete da pokrenete na nekoliko naina; sve zavisi od toga kako je instaliran softver na
vaem raunaru. Ako je instaliran kao deo paketa Microsoft Office 2007, Word moete pokrenuti
sa Officeove palete preica. Ili jednostavno pokrenite Word preko dugmeta Start na Windovsovoj
paleti poslova. Ili na kraju putem preice koja se nalazi na vaem desktopu.
Najea dva naini pokretanja Word-a su:
1. Pritisnite dugme Start. Pojavljuje se meni Start All programs Microsoft Windows, a
zatim izaberite Microsoft Word.
2. Dvostruki klik na desktop ikonicu word-a.
Kada otvorite word imaete ovakvu sliku na vaem ekranu
Duanka Tomi Page 2
OSNOVE MICROSOFT WORD-a
Objanjenje ta je radno okruenje word-a.
Naslovna linija, koja opisuje u kom dokumentu radimo, kako se zove taj dokument.
Padajui meni ( Riboni) , je meni u kome su grupisani razliiti alati koji nam omoguavaju da
radimo sa dokumentom.
Standardna paleta ( sekcije) prestavlja one alate koje najee koristimo. I oni se vizuelno
mjenjaju kako se kreemo kroz liniju glavnog menija.
Horizontalni i vertikalni kliza nam oznaava veliinu papira. Zatamljeni deo oznaava
margine, u njemu nije mogue kucati tekst.
Klizai slue za kretanje po dokumentu.
Statusna linija dokumenta u njoj su podaci koji nam govore o trenutnom dokumentu, tu vidimo
izmeu ostalog i broj strana, broj rei itd.
Prvo podeavanje izgleda radnog dokumenta
Pre nego to ponemo da radimo sa dokumentom, ukoliko ne elimo da radimo u standarno
podeenom dokumentu. Moemo taj dokument prilagoditi svojim potrebama, to znai sledee.
Duanka Tomi Page 3
OSNOVE MICROSOFT WORD-a
Moemo podestiti margine, veliinu papira itd. Kako se to radi?
Kada otvorimo word dokument, kliknemo na page layout, potom na size. Na taj nain biramo
koja e biti veliina dokumeta koji elimo da kreiramo, pored standarde ponude, Letter, A4, A5
moemo i sami definisati veliinu dokumenta. Ono to je standard prilikom rada u word
dokumentu jeste naravno format A4. Poto odaberemo format papira na kome emo raditi, sledi
podeavanje margina. Izbor margina moe biti: normal, narrow, moderate itd. Grafiki kako
izgledaju opcije o kojima sam pisala pogledajte na slici ispod
Word jeste program koji pre svega omoguava rad sa tekstom. Kada smo podesili izgled
naeg dokumenta koji elimo da napravimo, poinjemo sa unosom teksta. Tekst se naravno
unosi putem tastature.
Na sledeim slikama dajem pregled izgleda tastature iz windows-a 7 US tastatura i latinina
tastatura srbija.
Duanka Tomi Page 4
OSNOVE MICROSOFT WORD-a
Engleska
tastatura
SR, BiH, HR tatatura
latinica
Ukoliko elimo da kucamo tekst na srpskom jeziku, korienjem latininog ili irilinog pisma,
moramo pre nego to ponemo sa kucanjem teksta da aktiviramo jezik koji elimo da kucamo.
Taj alat se pokree iz taskbara, ekiranjem iz palete jezik koji elimo da koristimo.
Kursor na beloj pozadini koji treperi pokazuje gde e se pojaviti prvo slovo koje kucamo,
takoe on je kursor za kasnije kretanje kroz dokument. Miem odreujemo gde se on nalazi.
Kada kucamo tekst primetiemo da word automacki prebacuje u sledei red kada doemo do
kraja koji je podeen marginama dokumenta u kome radimo. Na tastaturi onda kada elimo da
preemo u novi pasus pritiskamo taster ENTER.
Korienje tastera Delete i Backspace za ureivanje teksta
Jedan od najlakih naina da izmenite tekst jeste da ga izbriete i ponovo upiete. U Wordu 2007
tekst moete brisati na dva naina:
1. Taster Delete koristi se za brisanje teksta sa desne strane take umetanja.
2. Taster Backspace slui da se brie tekst sa leve strane take umetanja. U oba sluaja cilj je
da se taka umetanja postavi na tanu lokaciju za menjanje dokumenta. Kada pokaziva
postavite u dokument, on e biti prikazan u obliku znaka I i sluie za pomeranje take umetanja.
Ukoliko prilikom kucanja pogreimo slovo ili re brisanje se vri pritiskom na taster backspaces
na tastaturi, i tada se brie slovo po slovo. Ukoliko elimo izbrisati vei deo teksta, to radimo
tako to drei levi taster mia oznaimo sve to elimo obrisati i kliknemo na taster delete na
tastaturi. Naravno prilikom rada sa tekstom, veoma esto nam se moe dogoditi da kada
Duanka Tomi Page 5
OSNOVE MICROSOFT WORD-a
ureujemo tekst elimo prekopirati, isei, rei, pasus, to radimo tako to selektujemo tekst i
kliknemo desnim tasterom mia i kliknemo na komandu koju elimo izvriti.
Primer kopiranja, seenja dat je na sledeoj slici
Cut ako elimo isei deo teksta i postaviti na neko drugo mesto,
Copy ako elimo kopirati, tekst sa jednog mesta na drugo, ali da ostane i tu odakle se kopira,
Nastavak izvrivanja ovih komandi je pritisak na paste komandu.
Komande koje smatram takoe jako znaajnim za korienje prilikom unosa teksta jesu
komande Undo i Redo. O emu je re.
Ove komande nam pomau ukoliko smo uradili neku komandu koju nismo eleli, ukucali neto
to nismo eleli, premestili neto to nismo eleli. Poto obavite izmenu, moete ponititi
poslednju radnju i ponovo vratiti ponitenu radnju pomou dugmadi Undo i Redo na paleti alata.
Dugme Undo ponitava poslednju radnju. Dugme Redo koristite da biste ponovo uradili,
odnosno vratili ponitenu radnju. Na primer, ako re najpre izbriete, a potom pritisnete Undo,
re e biti ponovo vraena u va dokument. Ako zatim pritisnete Redo, re e ponovo biti
izbrisana. Pored toga, moete ponititi vie radnji. Kada pritisnete strelicu padajue liste Undo,
videete spisak radnji koje moete ponititi. Radnje na listi Undo prikazane su tako da se
poslednja izmena nalazi na vrhu liste, a sve prethodne ispod nje. Poto nekoliko izmena u nizu
esto zavisi od prethodnih izmena, ne moete izabrati pojedinanu radnju sa liste a da ne
ponitite sve radnje koje se vide iznad nje.
Duanka Tomi Page 6
OSNOVE MICROSOFT WORD-a
Ukratko:
Undo Ponitite poslednju izmenu Takoe moete pritisnuti Ctrl+Z da biste ponitili
izmene.
Redo Vratite ponitenu izmenu.
Ispravljanje greaka u pisanju rei kao i gramatike greka
Moda ete ispod pojedinih delova svog teksta videti crvene i zelene talasaste linije. Ove linije
oznaavaju mogue greke u pravilnom pisanju rei i gramatike greke, jer je aktiviran program
za automatsku proveru pravilnog pisanja rei i gramatike (engl. Spelling and Grammar Checker).
Poto zavrite upisivanje dokumenta, moete se vratiti unazad i izmeniti istaknuti tekst. Da biste
to uradili, postavite kursor na istaknutu re i pritisnite desni taster mia pojavie vam se prozor
kao na slici
Prikazae se pomoni meni u kome ete videti neke pravilno napisane rei izmeu kojih moete
birati. Te predloge moete i zanemariti, ukoliko elite. Ako dodate re, ona u narednim
dokumentima vie nee biti istaknuta kao mogua greka u pravilnom pisanju. Izaberite
Spelling. Izaberite Ignore. Spelling and Grammar Checker e zanemariti ubudue tu re.
Ukoliko elite moete koristiti program za automatsku proveru pravilnog pisanja rei i
gramatike. On omoguava automatsku proveru pravilnog pisanja rei i gramatike da biste
ispravili greke koje su nastale u pisanju rei. Ukljuivanje se radi tako to iz standarde palete
menija, izaberete review potom kliknete na spelling & grammar.
Izaberite Ignore All. crvena talasasta linija nestaje. Od sada e automatski alat Spelling and
Grammar Checker uvek zanemarivati nepravilno pisanje te rei koju se selektovali.
Pritisnite OK.
Formatiranje teksta
Duanka Tomi Page 7
OSNOVE MICROSOFT WORD-a
A da nauite kako da formatirate tekst moi ete da poboljate utisak koji ostavljaju vai
dokumenti. Pomou Wordovih funkcija za formatiranje koje se koriste brzo i lako, moete
naglasiti kljune take i promeniti poloaj teksta kako bi bio jasniji.
Formatiranje teksta jeste podeavanje teksta Kao npr: podeavanja vrste i veliine fonta,
definisanje izgleda teksta itd.
Menjanje izgleda teksta
Izgled teksta moete promeniti ako primenite atribute formatiranja koji su na raspolaganju na
osnovnoj paleti alata.
Atributi koji se najee koriste obuhvataju:
polucrno-bold,
kurzivno-italic i
podvueno-underline.
Font je tipografsko pismo koje se koristi za tekst, brojeve i znakove interpunkcije. Samo
jednim pritiskom na dugme moete takoe promeniti stil i veliinu fonta. Postoji velik izbor
fontova. U Wordu 2007 lista Font je nametena tako da odmah vidite kako izgleda font koji
birate. Osnovna paleta promene fonta, njegove veliine i boje prikazana je na slici
1. Bold su podebljana slova
2. Italic su kurzivna slova ili iskrivljena slova
3. Underline su slova koja su podvuena
4. Klikom na strelicu na dole biramo koji font e biti za tekst koji kucamo
5. Veliina slova, standard je 12, ali naravno mi moemo birati koja e biti veliina slova koju mi
elimo
6. Boja slova, je izbor boje fonta koji kucamo.
Duanka Tomi Page 8
OSNOVE MICROSOFT WORD-a
Naravno za sve akcije koje elimo prethodno ih moramo potvrditi ili pak ukoliko je tekst ve
otkucan mi moramo selektovati tekst nad kojim elimo da se ma koja od ovih komandi izvri.
Dokument moete da poboljate i tako to ete promeniti izgled pasusa na stranici.
To moete uraditi menjanjem poravnavanja pasusa. Poravnavanje pasusa odnosi se na poloaj
pasusa izmeu leve i desne margine.
Postoje etiri naina da poravnate pasus i to:
1. Poravnavanje ulevo (engl. align left) znai da su svi redovi na levoj strani pasusa poravnati
po levoj margini, dok se redovi na desnoj strani zavravaju na razliitim mestima. U Wordu 2007
se svi pasusi poravnavaju po levoj margini, osim ako ne odredite drugaije.
2. Poravnavanje udesno (engl. align left) je suprotno poravnavanju ulevo. Redovi na desnoj
strani pasusa bie poravanti po desnoj margini, dok e se redovi na levoj strani zavravati na
razliitim mestima.
3. Centriranje (engl. center alignment) znai da je tekst poravnat na sredini stranice.
4. Tekst koji je obostrano poravnat (engl. justified) poravnat je po levoj i po desnoj margini
tako to su rei ravnomerno rairene izmeu margina. Ovakvo poravnavanje obino se koristi u
novinama.
Menjanje razmaka pasusa
Poto napravite dokument, esto e se desiti da sagledate nove naine da ga poboljate menjajui
formatiranje pasusa. Na primer, moda e vam se uiniti da e bolje izgledati lista sa proredom
od jednog i po reda, nego lista sa dvostrukim proredom. Pored toga, moda ete odluiti da
odtampate kopiju dokumenta sa dvostrukim proredom kako biste ga lake uredili, iako e va
konaan dokument imati jednostruki prored. U Wordu se lako menja prored dokumenta
privremeno ili trajno pomou komande Paragraph. Moete izmeniti i druge parametre, na
primer razmak izmeu pasusa itd.
Duanka Tomi Page 9
OSNOVE MICROSOFT WORD-a
Kako se to radi?
Tako to se oznai deo teksta koji elimo formatirati. Klikom desnim tasterom mia otvara se
prozor koji je prikazan na slici gore iz koga biramo opciju paragraph. Kada kliknemo na
paragraph imamo itav set komandi na osnovu kojih ureujemo dokument. Taj set komandi je
slikovito prikazan na slici desno gore.
Dakle opcije koje vam stoje na raspolaganju su:
Da uraditi poravnjanje izborom na dugme, aligment, to poravnjanje moe biti sa desne, leve
stran itd. o emu je gore bilo vie rei
Moete uraditi uvlaenje ili indetation, po uvlaenje moe biti po leboj ili desnoj strani. Ako
elimo recimo uvui samo prvi red onda kliknemo na opciju special, ekiramo first line, i
odredimo za koliko cm e biti uvuen prvi red.
Moete da vi sami odredite prored izmeu redovan, spacing, pa odreujete koji e prored biti.
Sve ono to radite moete videti u preview boksu.
Spacing, omoguava da odredimo poloaj pasusa, before pomera prethodni pasus u odnosu
na selektovani, after, pomera sledei pasus u odnosu na selektovani.
Line spacing odreuje prored izmeu redova u samom pasusu.
Da bi smo sve ovo sauvali kao promenu za tekui pasus trebamo kliknuti po zavrenim
izmenama na dugme ok.
Na slici moemo videti komande bullets and numbering, koje ovde neu posebno opisivati, ali
one nam slue onda kada elimo neto u naem tekstu nabrajati.
Duanka Tomi Page 10
OSNOVE MICROSOFT WORD-a
Header/footer
Prvo kliknemo na insert, potom kliknemo na header i pojavi nam se sledei prozor
Kao to i na samoj slici moete videti tu postoji itav niz opcija, koje se odnose na umetanje
headera u dokument. Opis nekih od opcija izbora headera/zaglavlja:
Blank kreirati po sopstvenoj elji izgled tog headera
Blank three columns postoje tri kolone po kojima moemo upisivati ta mi elimo da ubacimo
Annual ukoliko recimo radimo neki izvetaj moemo odabrati tu opciju, u njoj upisati ime
dokumenta kao i godinu za koju se taj izvetaj odnosi itd.
Ono to je vano znati jeste da su opcije neograniene i da vi i sami moete dizajnirati svoj
header/zaglavlje svog dokumenta. Bitno jeste da kliknete na opciju koju elite i da potvrdite
unosom teksta ta elite da tu pie. Ukoliko, samostalno odluite da kreirate header, klikom na tu
opciju i odabirom blank, otvara nam se drugaiji vizuelni prozor koji omoguava da
dizajniramo na header.
Kako to izgleda i koje su opcije pogledajte na slici ispod.
Duanka Tomi Page 11
OSNOVE MICROSOFT WORD-a
Neke od najee korienih opcija su:
Page number, jeste ubacivanje broja stranice, odnosno numerisanje strana,
Date&Time, jeste ubacivanje datuma i vremena kreiranja samog dokumenta,
Different First Page, jeste opcija koja prestavlja kreiranje dva headera, jednog koji se odnosi
samo na prvu stranu i drugog koji se odnosi na sve ostale strane,
Go to footer, je opcija brzog prelaska na footer koji kreiramo za postojei dokument na kome
radimo.
Footer se takoe moe podeavati po elji. Procedura za njega je identina proceduri za
umetanje headera.
Pored header i footer opcije u samom nastavku je opcija page number kojom numeriemo strane
naeg dokumenta. Kada ih numeriemo moemo birati da li e se broj pojavljivati u gornjem
delu papira top of page, u dnu papira bottom of page, moemo definisati margine opcijom
page margins i tako postaviti numeraciju stranice itd.
Umetanje tabele-insert table
Umetanje tabela, je potrebno za neki eventualni pregledniji raspored podataka. Word 2007 daje
itav niz gotovih tabela koje moete prilagoditi svojim potrebama. A takoe moete kreirati
potpuno novu tabelu po vaoj meri.
Kako? Klikom na insert table.
Duanka Tomi Page 12
OSNOVE MICROSOFT WORD-a
Umetanje tabela moemo raditi na razliite naine.Moete koristiti gotove tabele koje postoje na
slici gore i vizuelno vam je prikazano kako do njih dolazite. Takoe, moete ukoliko je tabela
mala recimo veliine 4*4. jednostavno miem prevucite broj kockica koji je dat na slici dole. I
na vaem ekranu e se pojaviti ta tabela. Ukoliko je vei broj polja koje su vam potrebne onda
moete kliknuti na insert table opciju i tu ukucati daj broj redova i kolona koji su vam potrebni.
Kada umetnete tabelu pojavie vam se drugi meni koji je prikazan slikom
Ovaj meni vam omoguava da sreujete vizuelni izgled tabele, dizajn, na koje kolone i redove e
se te promene odnositi itd.
Insert picture/umetanje slika
Jednostavnim klikom na insert picture, otvara se nov prozor u kome biramo sliku, kada smo
doli do slike koju elimo umetnuti klikom na nju onda dolazi u na dokument.
Kada je ubacimo pojavi se ovakav prozor
Duanka Tomi Page 13
OSNOVE MICROSOFT WORD-a
dakle imamo sledee opcije:
1. Brithness and contrast je opcija za rad sa slikom, pravljenje da ista bude svetlija, tamnija
itd.
2. Compress smanjuje kvalitet slike i prilagoava je word dokumentu za uvanje.
3. Frame, jeste opcija za podeavanje okvira slike.
4. Text wrapping jeste podeavanje slike u odnosu na tekst, i to je znaajna komanda, jer sliku
moemo podesiti da bude: square tekst oko zamiljenih ivica slike, tight tekst do
slike, behind text slika iza teksta, in front of text slika ispred teksta, top and bottom tekst
slika tekst.
5. Crop je komanda za secenje slike, tanije onog dela slike koji je nepotreban.
DROP CAP
Ukoliko kucamo dokument u kome trebamo istai recimo prvo slovo pasusa, onda to radimo
tako to kliknemo da insert a potom drop cap ( kao u bajkama pocetno slovo).
Fusnote
Ono to je veoma esto koriena komanda worda posebno pri izradi maturskih radova, jeste
ubacivanje fusnota. Fusnote su objanjenja pojedinih rei u tekstu ili pak objanjenje izvora
nekog teksta, pasusa koji se nalaze u naem dokumentu. U wordu 2007 do ove komande
dolazimo tako to pritisnemoreferences iz glavnog menija, a potom na dugme insert footnote.
Slikovit prikaz je dat na slici dole . Naravno kada ubacimo fusnotu, u daljem delu teksta moemo
dodavati nove fusnote, pregledati prethodne itd.
Duanka Tomi Page 14
OSNOVE MICROSOFT WORD-a
Postoji jo itav niz opcija, koje moete da koristiti za ubacivanje materijala u va word
dokument, preko shapes- ocpije koja vam omoguava crtanje, chart za ubacivanje grafikona
ali postupak za svaku od tih i mnoge druge opcije je uvek isti. U ovom tekstu sam se osvrnula
samo na ono to je najee korieno.
Na kraju, kada napravite svoj dokument nemojte zaboraviti da ga sauvate. uvanje se vri
putem komande, save. Dakle moete kliknuti save, ili save as, gde birate nain na koji ete uvati
dokument da li e biti word 2007 ili moda word 97-2003. Kada odaberete nain uvanja, onda
birate mesto gde ete ga sauvati.
Ukoliko potom elite dokument odtampati,klikom na Print Preview,e vam omoguiti da
vidite svoj dokument pre tampe, i potom ako ste zadovoljni jednostano kliknite Print.
Duanka Tomi Page 15
You might also like
- Prelom Teksta Programom InDesign 1Document4 pagesPrelom Teksta Programom InDesign 1zlautarevic-1No ratings yet
- Pajton OsnovniDocument80 pagesPajton OsnovniMarko DenicNo ratings yet
- Prelom TekstaDocument6 pagesPrelom TekstaMarija SelakovicNo ratings yet
- Kurs WordDocument108 pagesKurs WordWhome2010No ratings yet
- Uputstvo Za Pravljenje PrevodaDocument20 pagesUputstvo Za Pravljenje PrevodaŽeljko Zex ŠakotićNo ratings yet
- Word 2010 Sve o NjemuDocument35 pagesWord 2010 Sve o NjemuНенад Јеличић ШанеNo ratings yet
- Seminarski Rad - Excel - Osnovi InformatikeDocument20 pagesSeminarski Rad - Excel - Osnovi InformatikeČaslav Batinica0% (1)
- 17 Word Uputstava Za Početnike PDFDocument9 pages17 Word Uputstava Za Početnike PDFMalisa CenicNo ratings yet
- 17 Word Uputstava Za PočetnikeDocument10 pages17 Word Uputstava Za PočetnikeAMRA IEFNo ratings yet
- Ms Office Word 2007Document13 pagesMs Office Word 2007Izudin SoftićNo ratings yet
- Osnovni Elementi Radne PovršineDocument19 pagesOsnovni Elementi Radne PovršineMirjana StefanovicNo ratings yet
- U V O D-Microsoft WordDocument16 pagesU V O D-Microsoft WordivanwyNo ratings yet
- 3-Obrada TekstaDocument24 pages3-Obrada TekstaMilanNo ratings yet
- Obrada Teksta-1Document22 pagesObrada Teksta-1Izabela MugosaNo ratings yet
- Masfak Kratko Uputstvo Word PDFDocument11 pagesMasfak Kratko Uputstvo Word PDFMaja RondovicNo ratings yet
- Word 2003Document44 pagesWord 2003svetaNo ratings yet
- MaturskiDocument22 pagesMaturskiDalibor ManjulovNo ratings yet
- Prirucnik W2007 Za RadDocument14 pagesPrirucnik W2007 Za RadMarijaNo ratings yet
- 2 TekstDocument9 pages2 TekstAna AndrejicNo ratings yet
- 2 - Osnovna Podesavanja U DokumentuDocument6 pages2 - Osnovna Podesavanja U DokumentuНикола РајевацNo ratings yet
- Текст процесор Microsoft WordDocument15 pagesТекст процесор Microsoft WordDenis IvicNo ratings yet
- Kratak Vodič Kroz Word 1Document7 pagesKratak Vodič Kroz Word 1Tatjana Jandrić-MikićNo ratings yet
- Seminarski Rad Word 2007 Andjela StevanovicDocument87 pagesSeminarski Rad Word 2007 Andjela StevanovicStevanovićAnđela100% (1)
- Alati Za Obradu TekstaDocument3 pagesAlati Za Obradu TekstaMilos KrsticNo ratings yet
- Pedagoska Informatika OAS O2Document101 pagesPedagoska Informatika OAS O2Bratislav GrujicicNo ratings yet
- Formatiranje PDFDocument10 pagesFormatiranje PDFDamir RacanovicNo ratings yet
- FontoviDocument10 pagesFontoviSlobodan LjubojevicNo ratings yet
- 7,8Document4 pages7,8Mirjana StefanovicNo ratings yet
- WORD - Zadatak Za OcenuDocument2 pagesWORD - Zadatak Za OcenudmaricperunicicNo ratings yet
- Word - Domaci Zadatak 2Document2 pagesWord - Domaci Zadatak 2dmaricperunicicNo ratings yet
- дигитални - свијет - за - 4 - разред za ucenikeDocument57 pagesдигитални - свијет - за - 4 - разред za ucenikeFort UnaNo ratings yet
- европски стандардиDocument26 pagesевропски стандардиAsmir H DedeicNo ratings yet
- Softver Za Obradu TekstaDocument10 pagesSoftver Za Obradu TekstaBožidar BožilovićNo ratings yet
- Seminarski Rad Obrada TekstaDocument14 pagesSeminarski Rad Obrada TekstaNemanja IlicNo ratings yet
- Edukacioni Materijal Za Obuku Kroz Program Word - A-1Document12 pagesEdukacioni Materijal Za Obuku Kroz Program Word - A-1DraganNo ratings yet
- Procesori Za Obradu TekstaDocument16 pagesProcesori Za Obradu TekstatiocomputersNo ratings yet
- Bojana I DamjanDocument2 pagesBojana I Damjanapi-237066263No ratings yet
- YuConvNet UputstvoDocument7 pagesYuConvNet UputstvoBorislav MaksimovićNo ratings yet
- Test Policija 2Document21 pagesTest Policija 2math teacherNo ratings yet
- Vodič Za Pisanje RadovaDocument18 pagesVodič Za Pisanje RadovaNenad PaunovićNo ratings yet
- Word 2007 Skripta Za UcenikeDocument27 pagesWord 2007 Skripta Za UcenikeNinoslavNo ratings yet
- Primer Tehnicke Dokumentacije 1Document12 pagesPrimer Tehnicke Dokumentacije 1Dusan LatasNo ratings yet
- Zada TakDocument13 pagesZada TakMarko ScepanovicNo ratings yet
- Racunarski sistemiLABORATORISKAVEZBA3Document5 pagesRacunarski sistemiLABORATORISKAVEZBA3Jana VeljkovićNo ratings yet
- E RacuniUputstvoDocument193 pagesE RacuniUputstvodadokrNo ratings yet
- Rad Na TekstuDocument4 pagesRad Na TekstuLuka RandjelovicNo ratings yet
- Numerisanje Stranica DokumentaDocument7 pagesNumerisanje Stranica DokumentastefanaNo ratings yet
- Windows - Power Option, Word - Paragraf, Excel - Izrada GrafikonaDocument15 pagesWindows - Power Option, Word - Paragraf, Excel - Izrada GrafikonaNikola BarbulovićNo ratings yet
- Windows XP & Office 2003Document66 pagesWindows XP & Office 2003markociroNo ratings yet
- Pitanja I Odgovori Na Temu WordDocument4 pagesPitanja I Odgovori Na Temu WordMirela CemanNo ratings yet
- Pitanja I Odgovori Na Temu Word 2003Document4 pagesPitanja I Odgovori Na Temu Word 2003МиленкоРшумовићРшумNo ratings yet
- PREZIDocument26 pagesPREZIBranchi BrankaNo ratings yet
- Pisanje TekstaDocument10 pagesPisanje TekstaNikola DolovacNo ratings yet
- Formatiranje Celije U ExeluDocument7 pagesFormatiranje Celije U ExeluКаћа РадићNo ratings yet
- ПРОГРАМИРАЊЕ РАЧУНАРАDocument3 pagesПРОГРАМИРАЊЕ РАЧУНАРАBogicevic OgnjenNo ratings yet
- Opis Kartice Insert U MS Word 2007Document7 pagesOpis Kartice Insert U MS Word 2007fstnpwrsNo ratings yet
- Word SkriptaDocument32 pagesWord SkriptaAllison MoodyNo ratings yet