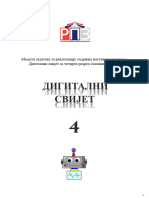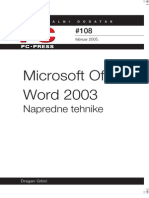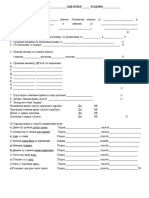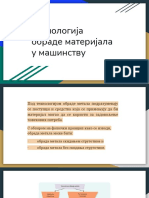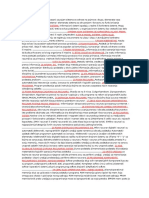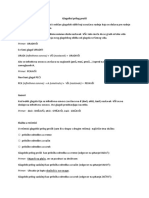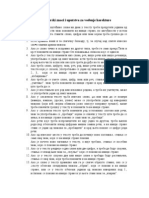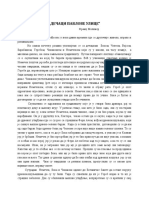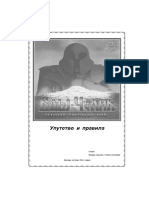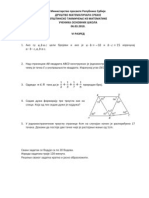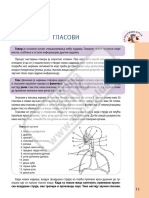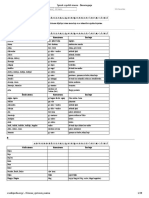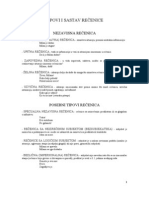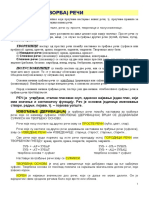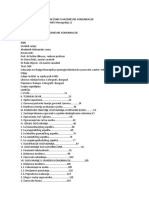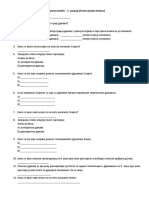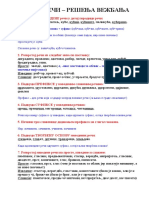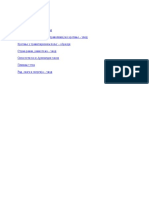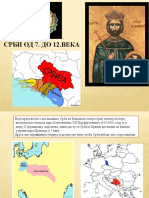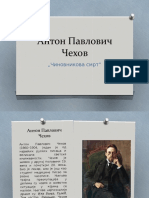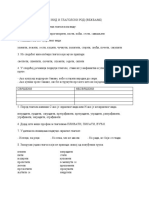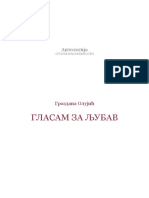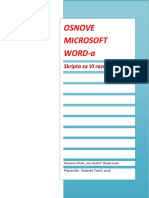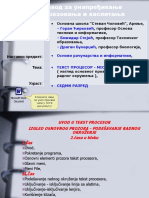Professional Documents
Culture Documents
Word 2003
Uploaded by
svetaOriginal Title
Copyright
Available Formats
Share this document
Did you find this document useful?
Is this content inappropriate?
Report this DocumentCopyright:
Available Formats
Word 2003
Uploaded by
svetaCopyright:
Available Formats
Word 2003
Čas 1
1. Osnovni izgled ekrana
2. Toolbars
3. Dokument map
4. Zoom
5. View/Print Layout
6. Page Setup - Margins, Paper Size, Paper Source i
Layout
7. File/Save As
Uvod u MS Word
Trenutno najjača firma za proizvodnju softvera u svetu je Microsoft. Njihov paket “MS Office” (Microsoft
kancelarija) sadrži skup programa potrebnih poslovnom čoveku u svakodnevom radu za kompjuterom:
Word - tekst procesor
Excel - program za tabelarne kalkulacije i izradu dijagrama
Access - rad sa bazama podataka
PowerPoint - izrada efektnih prezentacija
Zahvaljujući jednostavnom radu sa tabelama, brzoj izradi cirkularnih pisama, brzom štampanju
koverata i nalepnica, kao i izuzetno dobroj saradnji sa drugim Windows programima Word je stekao svoju
popularnost.
Autor: Ršumović Snežana 1/44
Word 2003
Pokretanje Word-a
Po pokretanju Word-a (Start/Programs/Microsoft Word) dočeka-će nas standardni izgled
Windows programa.
Prvi red ekrana je naslovna linija prozora i pokazuje ko je vlasnik tog programa (Microsft Word) i
koji je dokument trenutno aktivan. Kada se pokrene Word radi sa neimenovanim dokumentom Document1 i
taj naziv se nalazi na naslovnoj liniji sve dok se ne snimi (File/Save ili kombinacija tastera Ctrl+S),
odnosno dok mu nedamo neko ime.
Sledi meni linija iz koje vidimo dostupne menije u tom programu (File, Edit, View, Insert…).
Ispod meni linije nalazi se toolbar i to: standardni i toolbar sa alatima za formatiranje. Veliki
deo poslova u Word-u se obavlja klikom miša na neku od ikona toolbar-a.
Na sredini prozora je prazan list papira (Dokument), sa desne i donje strane su linije za listanje
(scroolbar-ovi), a poslednji red ekrana je statusna linija ili linija stanja. Statusna linija pokazuje na kojoj
strani se nalazimo, koliko dokument ima strana, u kom režimu rada se trenutno nalazimo, itd.
Uključivanje toolbar-ova
Pritisnite desni taster miša na Toolbar-u i čekirajte Standard i Formating
KOMANDE U WORD-U
STANDARDNI TOOLBAR
NEW OTVARANJE NOVOG DOKUMENTA
OPEN OTVARANJE DOC.KOJI POSTOJI NA HARD ILI DISKETI
SAVE DA UPAMTIMO ILI MEMORIŠEMO.
PRINT DA ODŠTAMPAMO DOC.
ABC DA ISPRAVLJANJ PRAVOPISNIH GREŠAKA
PRINT PREVIEW DA VIDIMO DOCUMENT PRE NEGO SE ODŠTAMPA
CUT MAKAZE-DA ISEČEMO TEKST
COPY DA COPIRAMO TEKST
PASTE DA ZALEPIMO ONO ŠTO SMO ISEKLI ILI COPIRALI
FORMAT PAINTER DA PRENESEMO FORMAT
UNDO DA PONIŠTIMO KOMANDU KADA POGREŠIMO
REDO DA PONOVO IZVRŠIMO KOMANDU
INSERT HYPERLINK DA VEZUJE SA DRUGIM DOCUMENTOM
WEB TOOLBAR KOMANDE ZA INTERNET
TABLES AND BORDERS TABELE I LINIJE
INSERT TABLES UBACIVANJE TABELA
INSERT EXCEL UBACIVANJE I ZA EXSEL
COLUMS RAD U KOLONAMA
DROWING CRTANJE-MEMORANDUM
DOCUMENT MAP MAPA DOKUMENTA
SHOW/HIDEN PRIKAZIVANJE SKRIVENIH ZNAKOVA
ZOOM ZUMIRANJE DOKUMENTA
HELP POMOĆ NA ENGLESKOM
Autor: Ršumović Snežana 2/44
Word 2003
TOOLBAR ZA FORMATIZOVANJE TEKSTA
NORMAL KORIŠĆENJE STILOVA U WORDU
FONT (TIMES NEW ROMAN ) KORIŠĆENJE RAZLIČITIH FONTOVA –SLOVA
SIZE (10) VELIČINA SLOVA
B -BOLD NAGLAŠENO ISPISIVANJE TEKSTA
I -ITALIC UKOŠENO,KURZIV
U -UNDERLINE PODVUČEN TEKST
ALIGN LEFT LEVO PORAVNJANJE TEKSTA
ALGN CENTAR CENTRIRANJE TEKSTA
ALGN RIGHT DESNO PORAVNJANJE TEKSTA
JUSTIFY IDEALNO PORAVNJAVA DESNU I LEVU IVICU TEKSTA.
NUMBERING STAVLJA BROJ ISPRED PASOSA
BULLETS ZNACI ISPRED SVAKOG PASOSA
DECREASE IDENT POVLAČENJE IDENTA
INCREASE IDENT IZVLAČENJE IDENTA
BORDER ISCRTAVANJE LINIJA
HIGHLIGHT BOJA U POZADINI TEKSTA
FONT COLOR PROMENA BOJA SAMIH SLOVA
Desnim klikom na bilo koji toolbar otvara se roll-up sa spiskom svih postojećih toolbar-ova.
Čekiranjem određenog, dajemo komandu Word-u za stalno prisustvo toolbar-a na radnoj površini. Na isti
način možemo i ukloniti određeni toolbar (dečekiranjem).
Toolbar možemo premestiti na sredinu monitora povlačenjem miša, ukoliko zadržimo levi taster
pritisnut, a kursor prethodno namestimo na markaciju ili ivicu toolbar-a.
Toolbarovi su usidreni na vrhu monitora a mogu se i pomeriti. Izdvojeni prozor sa sredine monitora
možemo priključiti toolbar-ovima formiranim u vrhu monitora, ako kursorsku strelicu postavimo na title
bar (naslovna linija) i uradimo dupli klik.
Vežba: Sada ćemo otvoriti fajl Sindikaliizam sa C:\Vezbe W-E
Osnovne tehnike kretanja kroz dokument
Za po jedno slovo levo/desno / Cela reč levo/desno Ctrl + /
Za po jedan red gore/dole / Prethodni/naredni pasus Ctrl + /
Skok na kraj reda End Skok na početak dokumenta Ctrl + Home
Skok na početak reda Home Skok na kraj dokumenta Ctrl + End
Ekran po ekran na gore PgUp Strana po strana na gore Ctrl + PgUp
Ekran po ekran na dole PgDown Strana po strana na dole Ctrl + PgDown
Skok na tačno određenu stranu F5 i upišemo broj željene strane
Vežba: Sada ćemo otkucati tekst u kome ćemo koristiti YU slova. Znamo li svi da prebacimo
tastaturu. Proveriti kod svakog polaznika kako mu ide. Na tabli ispisati raspored naših slova
na tastaturi:
[-š, ]-đ, ;-č, '-ć, \-ž
Važno obaveštenje
Obaveštavamo Vas da je polazak na ekskurziju za Atinu u četvrtak
9.marta 2000. god. U 21 h ispred crkve sv. Marka.
Obavezno poneti sa sobom:
Pasoš
Autor: Ršumović Snežana 3/44
Word 2003
Kartu
Taksu za izlazak iz zemlje
Novac
P.s.: Molimo Vas da dođete na vreme jer polazimo odmah i nikoga ne
čekamo
Agencija "Sunčan dan"
(Ime i prezime polaznika)
Vežba: Otvoritite padajući meni File/SaveAs i napravite folder na Desktop-u koristeći
opciju Create New Folder na toolbaru koji nosi ime i prezime polaznika i od danas sve što
upisujemo na hard disk na ovom kursu radićemo u našem folderu.
Upamtiti file u folderu koji nosi ime polaznika na Desktop-u pod imenom Vazno obavestenje i
objasniti da ne mogu da koriste YU slova za naziv file.
Markiranje (selektovanje) teksta
Markiranje teksta je neophodna radnja da bi se izvela bilo koja operacija sa tekstom (promena fonta,
veličine fonta, kopiranje/isecanje teksta, promena uvlačenja na delu teksta…). Markirani tj. selektovani
tekst je inverzan (bela slova na crnoj podlozi).
Selektovanje preko tastature:
Slovo levo/desno Shift /
Red gore/dole Shift /
Naredna reč Ctrl + Shift +
Prethodna reč Ctrl + Shift +
Naredni pasus Ctrl + Shift +
Prethodni pasus Ctrl + Shift +
Od pozicije kursora do kraja reda Shift + End
Od pozicije kursora do početka reda Shift + Home
Od pozicije kursora do kraja dokumenta Ctrl + Shift + End
Od pozicije kursora do početka dokumenta Ctrl + Shift + Home
Ceo dokument Ctrl + A
Selektovanje mišem:
Jedna reč Duplii klik na reč
Ceo pasus Trostruki klik bilo gde u pasusu
Ceo red Klik mišem u oblast za selektovanje
Ceo pasus Dupli klik pored pasusa u oblasti za selektovanje
Ceo dokument Trostruki klik u oblasti za selektovanje
Napomena: oblast za selektovanje je prostor između leve strane aplikacije papira i početka teksta,
kada kursor dobija izgled obrnute kursorske strelice (s leva u desno).
Premeštanje teksta se vrši tako što na markiranu reč ili deo teksta postavimo kursor miša i
prevučemo na željeno mesto držeći levi taster pritisnut (isto se postiže opcijom Cut - Paste.
Autor: Ršumović Snežana 4/44
Word 2003
Podešavanje parametara strane
Pri prvom pokretanju Word-a potrebno je
startovati File/Page Setup da bi se podesile
margine, veličina i orijentacija papira.
U Page Setup prozoru prva kartica je
Margins na kojoj se podešava udaljenost teksta
od gornje (Top), donje (Bottom), leve (Left) i
desne (Right) ivice papira. Preporuka Microsofta
je da gornja i donja margina budu 2,54 cm, a leva
i desna 3,17cm.
Pored margina, ovde se definiše i Gutter
– prazan deo papira, u vrhu ili sa leve strane
papira, koji se ostavlja za koričenje dokumenta.
Mirror margins se koristi kod dvostrane štampe,
dok opcija 2 pages per sheet omogućava
štampanje dve strane na jednom listu papira.
Na kartici Paper Size može se lako
određivati veličina (Paper size) i orijentacija
papira ( Orientation). Pored već standardnih
veličina papira moguće je definisati i
nestandardne mere, zadavanjem visine (Height) i
širine papira (Width).
Opcija Apply to postoji na svakoj od kartica u ovom prozoru i omogućava nam da izabrane
parametre primenimo na ceo dokument (Whole document) ili od kursora do kraja dokumenta (This point
forward).
Treća kartica Paper Source namenjena je definisanju uvlačenja papira u štampač. Kako su ovi parametri
najčešće definisani pri instalaciji samog štampača (Control Panel – Printers), nema potrebe da se ovde
bilo šta podešava.
Sa četvrte kartice Layout za sada je zanimljiva samo opcija vertikalnog poravnanja teksta na listu
papira Vertical Aligment. Standardna opcija je Top.Klikom na Default izabrane opcije postaju standard
u daljem radu.
Autor: Ršumović Snežana 5/44
Word 2003
Čas 2
1. Format/Font
2. Formar/Paragraph
3. File/ priview
4. Edit/Replace/Specijal
5. Insert/Breack /Page Breack
6. Auto Corect
7. Drop Cap
Format fonta
Fontovi prestavljaju različite vrste
slova koje ćete koristiti na vašem računaru.
Novost Word-a 2000 je što u padajućem
meniju font imamo za svaki font ispis kako bi
tekst izgledao da se taj font primeni. Pored
standardnih komandi koje imamo na toolbaru
za formatizovanje teksta, ako je tekst
selektovan dovoljno je kliknuti na jednu od
aplikacija tastera na toolbar-u da bi
se dodelio određeni stil fonta. Te i mnoge
druge komande imamo u Format/Font.
Font – može se menjati font za čitav
tekst, ali i za pojedine (selektovane) delove
teksta. Moguće je kombinovati više fontova u
istom tekstu. Posle izbora fonta efekat se vidi
u Preview polju u dnu prozora. Postoji veliki
izbor fontova i oni su na raspolaganju u svim
Windows aplikacijama.
Font Style – za lepši izgled teksta koristi se
zadebljano pisanje Bold (Ctrl + B); koso
pisanje Italic (Ctrl + I) ili podvučeno
Underline (Ctrl + U).
Size – Word omogućava menjanje veličine fonta, pojedinih znakova, reči ili čitavih pasusa. Broj
koji je prikazan označava veličinu fonta u pointima (tačkama).
Željenu veličinu dobijamo tako što kliknemo na ponuđeni broj, u okviru opcije Size, a moguće je
uraditi istu promenu i sa toolbar-a i to do veličine 1638 pt!
U ovom prozoru Word nam pruža i sledeće mogućnosti:
izbor boje fonta (klikom na opciju Font color selektovanom tekstu možemo promeniti boju);
opcija Underline style pruža mogućnost izbora načina podvlačenja teksta i vrsta linija;
opcija Underline color postaje aktivna kada je deo teksta podvučen i pruža mogućnost izbora boje
linije;
čekiranjem pojedinih opcija iz Effects dobićemo različite efekte u tekstu, npr A A A A A A A
Opcija Hidden skriva selektovani tekst tako da neće biti ni odštampan. Tekst je zapamćen i postaje
ponovo vidljiv tek nakon uključivanja paragraph mark-a.
Napomena: izgled svih izabranih opcija možete videti u Preview prozoru.
Character Spacing
Moguće je podesiti razmak između znakova (slova). To se postiže komandom Format/Font i
izborom kartice Character Spacing. U polju Preview imamo prikaz izabranog efekta.
Autor: Ršumović Snežana 6/44
Word 2003
Scale – mogućnost procentualnog razvlačenja slova po horizontali.
Spacing – prored između slova ili znakova. Expanded je povećavanje proreda, a Condensed je
smanjivanje. Opcija Spacing nam daje mogućnost slobodnog izbora proreda u pointima.
Position – pozicija dela teksta u odnosu na ostatak teksta. Raised je izdizanje teksta ili dela teksta
2
(m ), Lowered spuštanje dela teksta (H2O).
Kerning for Fonts – automatsko sređivanje proreda između određenih karaktera kako bi cela reč
izgledala što prirodnije.
Text Effects
Izborom treće kartice Text Effects postižemo specijalne efekte (vidljive samo na monitoru).
Serifni fontovi vode pogled duž reda i koriste se za pisanje običnog teksta. Unjih spadaju Tims New
Roman, Bookman Old Style, Curier, Palatino.
Sanserifni fontovi se koriste za naslove: Ariel, Helvetika, Modern,Avant Garden
Vežba: Selectovati ceo tekst pomoću Ctrl+A i postavite da vam font bude Bookman Old
Style i da mu veličina bude 13 pt. Na toolbaru upotrebiti ikonicu Centar za poravnanje naslova
i primenite font Comic Sans Ms , veličina16, crvene boje, Shedow efekat i razmak izmedju
karaktera 5 pt. Potpis centrirajte desno pomoću ikonice. Kako ćemo promene koje smo
napravili da unesemo u postojeći dokument? Save – bravo.
Format pasusa (paragrafa)
Posle definisanja formata strane potrebno je odrediti
parametre pasusa. Pre svega potrebno je razjasniti šta
Word tretira kao pasus. Pasus u Word-u može biti samo
jedan znak, grafički objekat ili prazan red sa oznakom
pasusa “¶” (Paragraph Mark) koji se u dokumentu
pojavljuje kada se pritisne Enter (). Word svaki
pritisak na Enter tretira kao novi pasus, pa iz tog
razloga u Word-u važi pravilo: Nikad više od jednog
Entera i nikad više od jedne razmaknice! Enter
koristimo samo kada hoćemo da započnemo novi
pasus. Kada hoćemo da napravimo nešto veći razmak
između pasusa, kao i za sve druge opcije vezane za rad
sa pasusima koristićemo posebne alate. Do opcija za
podešavanje parametara pasusa se dolazi preko
Format/Paragraph. U prozoru koji će se pojaviti
videćemo dve kartice:
Vežba: Otvorite prozor File/Open i sa servera iz foldera Word učitajte fajl koji se zove
Sindikalizam. Tekst je bodi, sirovi ili neformatiran tekst ima atribut read-only jer ne želimo da
polaznici menjaju fajl koji se nalazi na severu već samo da ga iskoriste kao kopiju za
formatizovanje i tako sređen tekst treba da upamte u svom folderu.
Autor: Ršumović Snežana 7/44
Word 2003
Provežbati kretanje kroz tekst i
Selektovanje teksta
Indents and Spacing
Alignment – poravnanje pasusa. Moguće je: Left (Ctrl + L) – levo poravnanje, leva ivica je idealno
ravna, desna je “reckava”; Right (Ctrl + R) – desno poravnanje, desna ivica je idealno ravna, leva je
“reckava”; Centered (Ctrl + E) – centrirani pasus, koristi se za pisanje naslova; Justified (Ctrl + J) –
obostrano poravnanje pasusa, i leva i desna ivica su idealno ravne.
Word 2000 nudi mogućnost još lakšeg poravnanja teksta mišem i to na taj način što uradimo dupli
klik na mesto odakle želimo da počne tekst. Tada kursor dobija sledeće izglede:
Outline level – ukoliko primenimo opcije level, o čemu će kasnije biti reči, ceo pasus biva smešten
u sadržaj. Napomena: Word pod pasusom podrazumeva sve između dva klika na Enter.
Indentation – određuje drugačiju širinu pasusa u odnosu na ostatak teksta.
Special – moguće su dve opcije: uvlačenje samo prvog reda pasusa First Line (Francusko pisanje) – većina
dokumenata je ovako pisana i druga opcija Hanging omogućava pravljenje takozvanih “visećih”
pasusa. Kod visećih pasusa samo prvi red počinje od margine dok su svi ostali redovi uvučeni.
Ovaj pasus je napisan tim stilom.
Spacing – definisanje razmaka između pasusa. Kao što je već navedeno razmak se ne pravi
“Enterom”. Upravo ovde se definiše koliki će biti razmak, i to razmak pre (Before) i posle pasusa (After).
Standardno, mere su date u pointima, ali se mogu prepraviti i u santimetre.
Napomena: ukoliko želimo da podesimo razmak za ceo tekst, onda koristimo Spacing After, a za
naslove postavljamo Spacing Before kombinacijom tastera Ctrl+0 (nula) na 12 pt.
Prema uputstvu Microsoft-a 6 pt se računa kao pola reda, a 12 pt kao ceo red.
Line Spacing – definiše razmak između redova, prored. Moguće je ostaviti na standardnom (Single
– jednostruki prored), ili usvojiti 1½ prored, dvostruki prored i tako redom.
Line and Page Breaks
Widow/Orphan Control – opcija koja je uglavnom uključena. Radi se o kontroli “udovica”
(poslednji red pasusa koji je prešao na sledeću stranu) i “siročića” (prvi red pasusa koji je ostao sam na
kraju strane). Ako je ova opcija uključena Word pokušava da eliminiše udovice i siročiće.
Keep Lines Together – sprečava da pasus bude prelomljen na više strana.
Keep with Next – sprečava da selektovani pasus bude poslednji na strani.
Page Break Before – započinjanje pasusa na novoj strani (koristi se kod započinjanja pisanja novog
poglavlja, drugog dela dokumenta…).
Napomena: ove tri opcije se uglavnom koriste kod naslova.
Sve promene na pasusima koje želimo da podesimo možemo odmah videti u Preview polju u dnu
prozora Paragraph. Za neke češće korišćene opcije ne mora se uvek ići u Format/Paragraph. Mogu se
odraditi i tako što kliknemo na odgovarajuću ikonu na toolbar-u ili upotrebimo određenu kombinaciju
tastera o čemu će biti reči kasnije.
Vežba: Selectovati ceo tekst pomoću Ctrl+A i postavite da vam font bude Bookman
Old Style i da mu veličina bude 13 pt. Postavite da vam razmak između pasosa bude 6 pt,
Justufy poravnanje, razmak izmedju redova 1,5 linija i uvlačenje prve linije u paragrafu.
Drugi pasoso uvuć pomoću lenjira po dva santimetra sa leve i desne strane.
Autor: Ršumović Snežana 8/44
Word 2003
Za formatizovanje naslova centrirati preko tolbara i uporebiti font Ariel veličine 16 pt i
postaviti razmak između karaktera 5 pt i da bude nivo1, razmak između paragrafa 12pt..
Formatizujte sve podnaslove i literaturu. Kliknite na ikonicu Dokument Map – sa leve strane
dobijamo sivu traku na kojoj su prikazani naslov i podnaslovi kojima smo dali nivo1. Kliknite
na Štrajkove – menja vam se prikaz sa desne strane. Sarađuju kao u Windows Exploreru. Ono
što selektujemo sa leve strane prikaže am sadržaj sa desne.
Prikazi
U zavisnosti od trenutnih potreba u Word-u možemo zadati nekoliko različitih prikaza dokumenta,
koji daju i različit nivo detalja koje vidimo u dokumetu. Iz View padajućeg menija određujemo u kom
prikazu želimo da radimo ili preko ikonica sa leve strane horizontalnog scrollbar-a. Mogući su sledeći
prikazi dokumenta: Normal, Web Layout, Print Layout, Outline i Print Preview.
Napomena: Print Preview se nalazi u meniju File.
U praksi se najčešće koriste prikazi Print Layout (tekst i grafički objekti se nalaze na mestima na
kojima će biti štampani, stranične oznake se vide i mogu se menjati) i Normal (koristi se na nešto slabijim
računarima, ne vide se stranične oznake, brojevi strana, footnote…). Pored ova dva “radna” prikaza
dokumenta u praksi se često koristi još i Print Preview prikaz, koji daje najverniji izgled gotovog
dokumenta pre štampanja, i u kome je moguće videti više strana istog dokumenta odjednom. Ovaj prikaz se
poziva preko File/Print Preview (Ctr+F2) ili klikom na odgovarajuću ikonu na standardnom toolbar-u
Vežba: Otiđite u Print Preview prikaz. Prva ikonica je štampač klikom na nj
štampamo dokument. Druga ikonica je lupa. Po difoltu je aktivna Hoćemo da zumiramo
naslov. Ako isključimo lupu možemo da menjamo dokument. Pomoću treće ikonice prikažite
jednu stranu . Pomoću četvrte ikinice Multipy Pages prikažite više strana. Kako - kliknemo
levim tasterom i selektujemo broj strana. Maksimalno 3x8=24. Opcijom Shrink To Fit možemo
da smanjimo broj strana (Pr. Ako nam je na zadnjoj strani samo nekoliko redova, možemo da
regulišemo udovice). Ova opcija smanjuje font, razmak. Da li smo previše sabili tekst. Hoćemo
da vratimo . Ctrl+Z Undo poništavamo komandu koju smo zadali. Full Screen skida Meni
liniju i toolbarove. Vraćamo se u normalan prikaz preko Close ili ESC .
Autor: Ršumović Snežana 9/44
Word 2003
Aktiviranje pomoćnih simbola koji neće biti štampani
Često je lakše menjati tekst ako se vide oznake pasusa. Da bi oznake pasusa bile vidljive neophodno
je kliknuti na ikonu. Ovakav pogled na tekst omogućava nam da uklonimo načinjene greške u kucanju:
prazan red (¶), višak razmaka između reči (·) ili greškom otkucane tabulatore (), koje inače ne bi smo
videli u “običnom” pogledu na naš tekst. Ovi simboli neće biti štampani, već nam pomažu kod sređivanja
teksta.
Vežba: Proverite da li iza naslova i podnaslova imamo dva znaka za enter. Hoćemo
da ih obrišemo. Kako? Možemo da ih selectujemi i sa del sa tastature, ili preko
Edit/Replace/More/Specijal.
AutoCorrect (automatske korekcije
pisanja)
Često u tekstu moramo više puta uneti
određenu reč koja nije baš “najzgodnija” za
ukucavanje. Word nudi mogućnost automatske
zamene teksta. Preko Tools/Auto Correct u polje
Replace: unosimo našu skraćenicu, dok u polje
With: unosimo frazu kojom će je Word zameniti.
Unetu izmenu potvrđujemo klikom na Add.
U dnu prozora se nalazi lista reči koje Word
automatski koriguje. To su mahom reči engleskog
jezika, ali ovu listu možemo prepraviti. Poznat je
problem slova “I” (u engleskom jeziku ne postoji
malo slovo “i”, tako da Word automatski konvertuje
naš veznik “i” u veliko slovo). Ovaj nedostatak se
otklanja pronalaskom ove zamene u listi i klikom na
Delete
Čekiranjem opcija moguće je podesiti Word tako da:
prepravlja greškom drugo otkucano veliko slovo u malo;
postavlja veliko slovo na početku rečenice i pasusa;
ispisuje dane u nedelji velikim slovom;
ispravlja grešku ukoliko nam je ostao uključen Caps Lock;
Klikom na aplikaciju tastera Exceptions dobijamo mogućnost da iz navedenih opcija isključimo
određene reči.
Vežba: Otvorite novi dokument. Otkucajte reč i pritisnite enter – Word vam prvo slovo ispisuje
veliko . Otkucajte prva dva slova velika – drugo će nam pretvoriti u malo. Pomaže nam i ako zaboravimo
da isključimo Caps Lock. Podesite da vam skraćenicu idt. Kuca kao I tako dalje pa zatim izbrišite.
Autor: Ršumović Snežana 10/44
Word 2003
AutoTekst
Kopiranje jednog dela dokumenta (bilo da je
u pitanju pasus, tabela, slika…) kroz dokumet
možemo lako da uradimo korišćenjem clipboard-a.
Word 2000 nudi mogućnost da se u clipboard ubaci
više nezavisnih delova dokumenta i to
uključivanjem toolbar-a Clipboard.Do Word-a
2000 Auto Tekst smo koristili i u gore navedene
svrhe
Prava namena auto teksta je da fraze i tabele koje
nam često trebaju, u dokumentima koje pravimo,
možemo pozvati na lak način. Deo teksta (tabelu,
sliku itd.) koji nam je potreban selektujemo i preko
Insert/AutoText proglasimo za AutoTekst.
U polju Enter AutoText… potrebno je našem AutoTekstu dati ime preko kojeg ćemo ga kasnije
pozivati. Posle davanja imena i klika na Add možemo zatvoriti prozor koji se pojavio (OK).
Vežba: Otvorite Vazno obavestenje i pomoću ikonice Draving/Insert WordArt ispišite
zaštitini znak naše turističke agencije “Sunčan dan” i upamtite kao A.Kada nam je negde u
dokumetu potreban ovaj tekst dovoljno je da otkucamo njegovo ime (A) i pritisnemo taster F3
(pre razmaknice). Na mestu gde je stajalo ime našeg AutoTeksta pojavljuje se ceo tekst.
Obrišite Auto Tekst A.
Ukrasno slovo
Vežba:
Postavite kursor na početak teksta
Pozivanjem komande Format/Drop Cap
postižemo isticanje prvog slova na način urađen u
ovom pasusu. Možemo odabrati font kojim će slovo
biti ispisano, visinu slova izraženu u broju redova i
udaljenost od teksta.
Autor: Ršumović Snežana 11/44
Word 2003
Change Case
Ovim alatom otkucani tekst možemo
prepraviti mala slova u velika, velika u mala, prvo
slovo u rečenici veliko a ostala mala, prvo slovo u
reči veliko i obrnuto.
Vežba: Promenite da vam prvi
red u Važnom obaveštenju budu velika
slova
Specijalni simboli
Znak koji se ne nalazi na tastaturi možemo uneti u
tekst komandom Insert/Symbol i izborom
potrebnog simbola.
Vežba: Ubacite smailija koji se smeje
na vaše Važno obaveštenje i povećajte mu
font na 30pt, crven.
Autor: Ršumović Snežana 12/44
Word 2003
Čas 3
1. Insert/Breack /Section Breack
2. Format/Colums
3. Insert/Page Number
4. View/Header & Footer
5. Format /Bulets & Nambering
6. Format/Borders & Shading
7. Tabulatori i lenjiri
8. View/Normal
9. View/Outline
Prelom (sekcije) odeljka
Generalno gledano odeljci bi se mogli tretirati kao poglavlja
ili zasebni delovi knjige. To nije osnovna namena odeljaka.
Umetanje preloma odeljka se koristi uvek kada je potrebno:
- promeniti orijentaciju strane na jednom delu dokumenta;
- promeniti stranične oznake na jednom delu dokumenta;
- promeniti ili započeti novo brojanje strana;
- promeniti margine na jednom delu dokumenta;
Da bi napravili prelom odeljka potrebno je da
odaberemo Insert/Break. U prozoru koji se pojavi, prvi deo
(Break types) se odnosi na veštački (prevremeni) prelom
strane i rad u više
Page break ili kombinacija tastera Ctrl+Enter -
nasilni prekid strane.
Column break – nasilni prekid kolone.kolona.
Text wrapping break ili kombinacija tastera Shift+Enter -prelazak u novi red u okviru istog pasusa.
Drugi deo (Sections break types) je onaj u kome se definiše kakav prelom odeljka hoćemo da
napravimo. Moguće je napraviti sledeće prelome odeljka:
Next page – novi odeljak započinje na novoj strani (opcija koja se koristi kod promene orijentacije
strane).
Continuous – standardna početna opcija. Tekst iz prethodnog odeljka nalaziće se na istoj strani kao
tekst iz narednog odeljka.
Even page – kada se odabere ova opcija Word započinje štampanje novog odeljka na parnoj strani
čak i ako neparna strana ostaje prazna.
Odd page – štampanje će započeti na neparnoj strani. Koristi se kod štampanja dokumenata
povezanih u knjigu, kataloga, brošura…
Ukoliko želimo naknadno da promenimo vrstu preloma odeljka to možemo učiniti na kartici Layout
iz Page Setup dijaloga (Section start). U polju Apply to moguće je odabrati sledeće opcije:
This point forward – sve promene koje pravimo se primenjuju od trenutne pozicije kursora do kraja
dokumenta.
Whole document – sve promene obuhvataju ceo dokument bez obzira na to u kom se odeljku
trenutno nalazimo.
This section – važi samo za odeljak u kome se nalazi kursor.
Autor: Ršumović Snežana 13/44
Word 2003
Sve unešene izmene pre konačne odluke tj. klika na "OK" možemo videti u desnom delu prozora
Preview.
Vežba: Napravite pre i posle odeljka štrajkovi presek odeljka na novu stranu i
promenite orijentaciju papira. Literaturu prebacite na novu stranu pomoću
Ctrl+Enter.
Kolone (Format/Columns)
Formatiranje višestubičnog teksta se postiže
izborom Format/Columns, nakon čega se otvara
sledeći prozor.
U Presets se nalaze već formatirane kolone,
što će najčešće i zadovoljiti sve potrebe. Ukoliko
nam nijedna od ponuđenih varijanti ne odgovara
lako možemo izmeniti sve parametre
Number of columns – broj kolona;
Width and spacing – širina kolone i belina desno
od nje;
Equal column width – uključivanjem ove opcije
postavljamo širine svih kolona na istu vrednost;
Line between – linija između kolona
Start new column – ako je u Apply to odabrano This point forward ova opcija pravi nasilni prekid i
prelazi na novu stranu;
Ukoliko nam je potrebno više kolona iste širine možemo kliknuti na ikonicu iz toolbar-a.
Napomena: ukoliko je deo teksta selektovan izmene će se odnositi samo na taj deo, u suprotnom
važiće za ceo tekst.
Vežba: Odeljak štrajkovi prikažite u tri kolone. Prvo preko toolbara, a kasnije preko
padajućeg menija sa tačnim zadavanje širina kolona.
Stranične oznake
Word-ove stranične oznake (engl. Headers And Footers) su elementi donje ili gornje margine
dokumenta i predstavljaju tekst (sliku, tabelu…) koji se ponavlja na svakoj strani.
Da bi napravili gornju ili donju straničnu oznaku potrebno je zadati komandu View/Header and
Footer. Word će nas automatski prebaciti u gornju marginu – deo gde treba da upišemo tekst gornje
stranične oznake (Header). Ukoliko hoćemo da pređemo u donju marginu gde se piše tekst donje stranične
oznake (Footer), dovoljno je da pritisnemo kursorsku strelicu na dole ili da kliknemo na odgovarajuću
ikonu (Switch Between Header and Footer).
Pored teksta u stranične oznake se mogu ubaciti i grafički objekti, tabele, delovi AutoTeksta, brojevi
strana, tekuće vreme, tekući datum… Da bi se vratili na pisanje normalnog teksta dovoljno je da uradimo
dupli klik u polje dokumenta, ili da na toolbar-u za pisanje straničnih oznaka kliknemo na Close.
Na Header and Footer toolbar-u se nalaze sledeće komande:
Insert AutoText – ubacivanje autoteksta.
Insert Page Number – ubacivanje brojeva strana.
Insert Number Of Pages – ukupan broj strana.
Autor: Ršumović Snežana 14/44
Word 2003
Format Page Number – način brojanja strana.
Insert Date – datum štampanja dokumenta.
Insert Time – vreme štampanja dokumenta.
Page Setup – poziva podešavanje strane. Kartica Layout: čekiranjem opcije Different odd and
even podešavamo da parne i neparne strane imaju stranične oznake kao u ogledalu. Opcijom Different first
page podešavamo da prva strana nema stranične oznake.
Show/Hide Document Text – sakriva tekst dokumenta.
Same As Previous – kopira stranične oznake iz prethodne sekcije.
Switch Between Header And Footer – prelazak između header-a i footer-a.
Show Previous – prikazuje header prethodne sekcije.
Show Next – prikazuje Header sledeće sekcije.
Close – povratak na dokument.
Vežba: Napišite u headeru Seminarski rad iz sociologije a u footeru
numeraciju strane
Numeracija strana – Paginacija
Brojevi strana se ubacuju zajedno sa
donjim / gornjim straničnim oznakama ili posebno
preko Insert/Page Numbers. U prozoru koji će se
pojaviti biramo gde će se nalaziti broj strane – u
gornjem (Top of Page) ili donjem delu strane
(Bottom of Page) i horizontalno poravnanje broja
strane (sa leve, desne ili na sredini strane). Način
brojanja strana bira se klikom na Format u donjem
desnom uglu prozora.
Napomena: ukoliko dokument ima stranične
oznake (Header and Footer) preporuka je da se
brojevi strana ubacuju kada se definišu stranične
oznake (preko odgovarajuće ikone iz toolbar-a), a
ne naknadno preko Insert/Page Numbers.
Nabrajanja u Word-u (Bullets and Numbering)
U Word-u imamo dva načina nabrajanja –
numeričko i znakovno. Aktiviranjem ikonice iz
toolbar-a Word automatski povećava brojnu
vrednost za svako naše pritisnuto Enter (pri
nabrajanju se podrazumeva da se pritiska Enter za
novu stavku). Ikonica takođe služi za
nabrajanje, s tim što ovde Word umesto brojeva
automatski ubacuje određeni simbol.
Simbol možemo izabrati komandom:
Format/ Bullets and Numbering, preko kartice
Bulleted.
Vežba: U file Preporuka autora: numeričko nabrajanje lakše se postiže prilikom unosa teksta
tako što se otkuca broj, pritisne taster Tab i počne sa unosom teksta. Kod svakog sledećeg pritiska na Enter
Autor: Ršumović Snežana 15/44
Word 2003
Word automatski unosi sledeći broj tako da korisniku ostaje samo ispisivanje teksta. Nabrajanje se završava
pritiskom na BackspaceVažno obaveštenje nabrajanja Pasoš, viza, potvrda za izlazak iz
zemlje i novac istaknite sa bullets-om po vašem izboru. Oko teksta postavite Page
borders i stavite senku na prvi red.
Tabulatori
Taster Tab služi za uvlačenje prvog reda pasusa.
Mesto na koje će kursor “skočiti” kada pritisnemo
Tab može se definisati u meni liniji
Format/Tabs…, ili, što je mnogo praktičnije,
jednostavnim klikom miša na lenjir iznad papira.
Postoje četiri vrste tabulatora koje određuju način
na koji će tekst biti poravnat kada pritisnemo
tabulator i nastavimo sa kucanjem:
Klikom miša na kvadrat u uglu lenjira vršimo izbor
tabulatora. Tabulator možemo pozicionirati levim
klikom miša na lenjir. Postavljeni tabulator se može
premeštati po lenjiru prevlačenjem. Ukidanje
tabulatora vrši se njegovim odvlačenjem u radnu
površinu. Ispod lenjira, na sivoj površini, nalaze se
markeri kojima je određen skok tabulatora.
Vežba: Napravićemo ponudu postavljajući tabulator na lenjiru i posle ih
skinuti prevlačenjem na tekst.
Autor: Ršumović Snežana 16/44
Word 2003
Čas 4
1. Sadržaj:
2. Insert/Reference/Index and Tables
3. Stilovi
4. Insert/Picture
5. Format/Picture
Sadržaj
Ako koristite Word za izradu knjige ili
časopisa automatikom možete napraviti sadržaj.
Potreban preduslov je da ste naslove formatirali
određenim stilom
Ubacivanje sadržaja se vrši komandom
Insert/Index and Tables. U dobijenom prozoru
potrebno je odabrati drugu karticu (Table of
Contents) i na njoj podesiti željeni izgled sadržaja.
Na raspolaganju su nam opcije:
Show page numbers – da li želimo brojeve strana.
Right align page numbers – da li da brojevi strana budu uz desnu marginu.
Tab leader – vrsta linije koja će biti povučena od naziva do broja strane.
Formats – ovde možemo izabrati način na koji će biti formatiran tekst sadržaja.
Show levels – u sadržaj će ući pasusi čiji je outline level od level-a 1 do odabranog level-a.
Izaberite način na koji želite da biti formatiran tekst vašeg sadržaja i pritisnite OK.
Vežba: U file Sindikalizam selectujte naslov i formatizujte stilom Heading 1, zatim
Štrajkovi i Sindikat sa Heading 2 i Literatura sa Heading 3
Sa Strl+End poyicinirajte se na kraj dokumenta. Sa Ctrl+Enter napravite presek strane i
na novoj strani napišite sadržaj. Ubacite sadržaj.
Stilovi
Stilovi predstavljaju verovatno najmoćniji alat tekst
procesora. Po definiciji stilovi su “skupovi
karakteristika za formatiranje pasusa…”. Za nas to
znači da ćemo definisanjem i kasnijim korišćenjem
stilova uspeti da uskladimo podjednak razmak
između svih pasusa u našem tekstu, podjednako
odstojanje između naslova, prethodnog pasusa i
pasusa koji ga sledi, podjednako “uvlačenje” prvog
reda u svim pasusima itd.
Autor: Ršumović Snežana 17/44
Word 2003
Vežba: Mi ćemo napraviti sledeće stilove (napisati na tabli)
Naslov, Podnaslov, Međunaslov i Tekst
Da bi definisali novi ili menjali neki od postojećih stilova potrebno je odabrati Format/Style.
U zavisnosti od toga šta smo odabrali u polju List, u koloni Styles ćemo videti samo stilove koje
smo mi kreirali (User-defined styles), sve stilove (All styles), ili samo stilove koji se koriste u tekućem
dokumentu (Styles in use). Sa desne strane imamo dva Preview prozora – jedan za karaktere i jedan za
pasuse gde vidimo kakav efekat odabrani stil ima.
Kreiranje stila
Pravimo novi stil i kliknućemo na New. Otvara se novi prozor u kome nalazimo opcije:
Vežba: Name – unesite Naslov.
Based On – na kom stilu se bazira stil koji kreiramo (ukoliko želimo da kreiramo sličan stil nekom
postojećem sa samo malo većim fontom na primer, lakše je napraviti malu modifikaciju nego kreirati stil od
početka). Jako korisna, ali i jako “nezgodna” opcija. Razlog je taj što modifikovanjem osnovnog stila (na
kome se neki bazira), sve promene se prenose i na stil koji je baziran na njemu. U polju Description Word
daje sve podatke o stilu. Kada je stil zasnovan na nekom drugom u ovom polju ćemo imati informaciju koji
je stil bio osnovi i unete izmene.
Predlažem da napravimo stil koji se ne zasniva ni na jednom postojećem (no style)
Style Type – Character pamti samo podešavanja fonta, Paragraph pamti i ostala podešavanja.
Style for Following Paragraph – stil za naredni pasus (nakon što pritisnemo Enter za prelazak u
naredni pasus, Word automatski aktivira ovde navedeni stil). Opcija koja uveliko pomaže kod pravljenja
raznoraznih stilova za naslove, podnaslove, i uvek kada znamo kojim redom se smenjuju stilovi u
dokumentu.
Primer: Napravili smo stil za pisanje naslova. Posle naslova uvek ide podnaslov, posle
podnaslova ide tekst. Kod naslova u ovo polje stavljamo podnaslov, a kod podnaslova tekst. Kada
napišemo naslov i pritisnemo Enter, automatski će se uključiti stil podnaslov, i kada posle pisanja
podnaslova pritisnemo Enter, uključuje se stil tekst.
Add to Template – prilikom pravljenja stila ili bilo kakve promene, izmene će biti prihvaćene samo
za aktivni dokument. Čekiranjem ove opcije izmene će biti trajno prihvaćene.
Automatically update – pasusi formatirani ovim stilom su povezani, tako da se bilo kakva izmena
u jednom od njih odnosi na sve.
Format – komanda za definisanje stila. Ovde nalazimo sve ranije obrađene komande za
formatiranje pasusa, fontova, numeraciju… Primenom svega ranije naučenog pravimo novi (ili
modifikujemo postojeći) stil.
Vežba: Napravili smo stil za naslov. U novom dokumentu otkucajte naslov i
primenite stil koji ste napravili. Zatim pokušajte sami da napravite stil za podnaslov,
medjunaslov i tekst. Prići svakom polazniku i dati sugestiju ako nešto ne ide. Iskoristiti
priliku da provežbaju Format/Font i Format/Paragraph. Obavezno uključiti opciju
Outline level kao i keep with Next za sve napravljene stilove sem stila za tekst.
Shortcut Key –Stil možemo aktivirati i preko tastature. U prozoru koji se pojavi potebno je uneti
kombinaciju tastera kojom ćemo aktivirati stil i potvrditi sa Asssign. Da bi se ovako zadani stil aktivirao,
dovoljno je da otkucamo tekst i pritisnemo odabranu kombinaciju tastera.
Autor: Ršumović Snežana 18/44
Word 2003
Modifikovanje stila
Ukoliko nam ne odgovara kreirani stil, uvek možemo da ga izmenimo. Dovoljno je da uđemo u
Format/Style, selektujemo željeni stil i kliknemo na Modify. Nakon unesenih promena kliknemo na Close
(Apply takođe radi izmenu, ali menja pasus u kom se nalazimo u modifikovani stil).
Sve promene koje smo zadali odnose se na sve pasuse koji su formatirani ovim stilom!
Vežba za domaći:
Kreirati stilove Naslov, Podnaslov, Međunaslov i Tekst sa sledećim karakteristikama:
Naslov: font Times New Roman 22 pt, Bold; levo poravnanje, First line 1.27 cm, Spacing Before 24,
Spacing After 18, Keep with next, Page break before, Style for following paragraph – Podnaslov.
Podnaslov: font Times New Roman 20 pt, Bold, Italic, cetrirano, Spacing Before 18, Spacing After
12, Keep with next, Style for following paragraph – Međunaslov.
Međunaslov: font Times New Roman 18 pt, Bold, Levo poravnanje, First line 1.27 cm, Spacing
Before 12, Spacing After 6, Keep with next, Style for following paragraph – Tekst.
Tekst: font Times New Roman 12 pt, levo poravnanje, First line 1.27 cm, Spacing After 6 pt, Style
for following paragraph – Tekst.
Zbog karakteristika polja Style for following paragraph zadatak se može rešiti na dva načina. Prvi
je da se krene sa kreiranjem poslednjeg zadatog stila, tako da se odmah može popunjavati ovo polje; drugi
je da se prvo naprave svi stilovi, pa da se posle toga modifikuju tako da mogu da prate jedan drugog.
Brisanje stila
Da bi obrisali neki stil koji nam više nije potreban, potebno je da odemo na Format/Style,
selektujemo stil koji hoćemo da brišemo i kliknemo na Delete.
Napomena: na ovaj način stil brišemo samo iz dokumenta. Za trajno brisanje stila potrebno je
kliknuti na Organizer i u desnom prozoru selektovati stil koji želimo da obrišemo, pa kliknuti na Delete.
Ubacivanje slika
Crtež napravljen u nekom grafičkom
programu ili skeniranu sliku možemo ubaciti u naš
tekst korišćenjem clipboard-a. Položaj i dimenziju
slike možemo podesiti mišem ili opcijom Format
Picture (Format Object) iz menija koji dobijamo
desnim klikom na sliku.
Poravnanje teksta oko slike, preko slike,
ispod slike se radi izborom jedne od ponuđenih
ikonica sa kartice Layout.
Opcijama Left, Center ili Right sliku
lepimo za levu marginu, centiramo je ili je lepimo
za desnu marginu.
Povezivanje slike i propratnog teksta se postiže na sledeći način:
Autor: Ršumović Snežana 19/44
Word 2003
uključimo prikazivanje pomoćnih simbola ;
kada kliknemo na sliku, Word će nam prikazati sidro (zaokruženo na slici) koje označava pasus
za koji je slika vezana;
mišem sidro možemo premestiti ispred pasusa za koji želimo da vežemo sliku;
Napomene:
pri premeštanju slike Word premešta i sidro čime se slika vezuje za drugi pasus. Ako želimo to
da sprečimo, na kartici Layout kliknemo na Advanced i čekiramo opciju Lock Anchor;
da bi smo sliku premestili samo po horizontali ili samo po vertikali pri prevlačenju treba da
držimo pritisnut taster Shift, a za precizno pomeranje koristimo kursorske strelice + Ctrl.
Vežba: Pomoću opcije Insert/Picture/ClipArt uvući sliku i postavite je kao
vodeni žig u pozadinu vašeg Važnog obaveštenja
Autor: Ršumović Snežana 20/44
Word 2003
Čas 5
1. Insert table
2. Tables and Borders
3. Tables/Insert/Table
4. Tables/Tables Properties
Pored alata preuzetih iz prethodnih verzija Word-a, u verziji 2000 dodati su novi alati za rad sa
tabelama koje preporučujemo.
Sve komande potrebne za rad sa tabelama se nalaze u toolbar-u Tables and Borders i meniju Table.
Da bi kreirali tabelu potrebno je da se kursorom pozicioniramo na mesto gde hoćemo da se tabela
pojavi (najčešće prazan red). Ukoliko se tabela pravi na početku novog dokumenta, preporuka je da se
spustimo jedan red niže, odnosno da tabelu ne pravimo u prvom redu novog dokumenta.
Posle toga tabelu je moguće kreiratu na tri načina:
Kreiranje tabele – prvi nači
Ovakav način kreiranja tabele smo predložili kao prvi jer je to najlakši način za izradu tabela sa
različitim dimenzijama kolona i redova. Potrebno je uključiti toolbar Tables and Borders i sa njega
odabrati ikonu (ili zadati komandu Table/Draw Table).
Sledeći korak je podešavanje atributa linije - vrste, debljine i boje linije ( ).
Najpre se iscrtava okvir tabele tako što držeći pritisnut levi taster miša povlačimo u željenom
pravcu,. Po otpuštanju levog tastera miša isprekidana linija okvira tabele preuzima zadate atribute linije.
Istim alatom se iscrtavaju i linije u tabeli. Prilikom iscrtavanja linija Word pokušava da pomogne i
iscrtava isprekidanu liniju koja je njegova pretpostavka šta želimo . U momentu otpuštanja levog tastera
miša linija preuzima zadate atribute.
Nacrtanu liniju možemo premestiti postavljanjem kursora ( ) na istu i odvući je na željeno mesto.
Upotrebom gumice iz toolbar-a liniju možemo obrisati.
Premeštanje tabele vršimo tako što pokažemo mišem na nju i sačekamo da se u gornjem levom uglu
tabele pojavi . Postavljanjem kursora miša u ovaj kvadrat i držeći pritisnut levi taster možemo odvući
tabelu na željeno mesto .
Skaliranje tabele (povećanje ili smanjenje) vršimo na taj način što pokažemo na nju, sačekamo da se
u donjem desnom uglu tabele pojavi prazan kvadratić čijim premeštanjem menjamo dimenzije tabele.
Vežba Postavite se na prazan red I iscrtati tabelu slobodnom rukom i na njoj
provežbati sve opcije sa toolbara.
Kreiranje tabele – drugi način
Biranjem ikone Insert Table iz toolbar-a, otvara se prozor gde prevlačenjem
kursora miša preko polja prozora dajemo instrukcije Word-u koliko kolona i redova želimo
da ima naša tabela. Naknadno možemo menjati širine kolona i visine redova.
Vežba: Napravite telefonski imenik za vaše prijatelje. Koliko imamo kolona?
Četri a redove ćemo lako dodat pomoću Tab..
Autor: Ršumović Snežana 21/44
Word 2003
Kreiranje tabele – treći način
Preko Table/Insert Table. U prozoru koji se
pojavi potrebno je upisati broj kolona (Number of
columns) i redova (Number of rows) tabele koju
pravimo. Širina kolone (Fixed column width) se
najčešće ostavlja na Auto i tada Word tabelu
“razvlači” od margine do margine.
AutoFit to contents - kreira tabelu čije će se
kolone širinom prilagođavati unetom tekstu.
AutoFit to window - ima isti efekat kao i
izbor vrednosti Auto kod opcije Fixed column
width.
Visina reda se određuje na osnovu veličine
fonta i formata pasusa koji je korišćen u tom delu
dokumenta. Sve vrednosti je kasnije moguće
menjati.
Na ovaj način nam je omogućeno da unesemo broj
kolona (63 maksimum), broj redova (32767
maksimum!).
Vežba: : Napravite tabelu 6x6. Na tom delu dokumenta pre kreiranja tabele
postaviti veličinu fonta na 12 pt, razmak pre pasusa na 3 pt, posle pasusa na 6 pt
(Format/Paragraph).
Selektovanje tabele
Tabela se može selektovati svim standardnim tehnikama za selektovanje teksta, mada su nam na
raspolaganju i neke karakteristične tehnike za selektovanje (delova) tabele.
Da bi selektovali jednu ili više kolona, potrebno je da postavimo miša iznad kolone i kada se pointer
miša pretvori u debelu crnu strelicu na dole () kliknemo. Za više kolona pritisnuti taster miša i “vući”
miša levo/desno. Red selektujemo postavljanjem miša na levu marginu (oblast za selektovanje) i
aktiviranjem levog tastera miša. Za više redova potrebno je držeći pritisnut taster miša, miša povlačiti
gore/dole.
Za selektovanje pojedinačnih ćelija potrebno je mišem kliknuti u ćeliju koju hoćemo da
selektujemo, odnosno za više ćelija, držeći pritisnut taster miša povlačiti miša i selektovati željeni deo
tabele.
Brisanje tabele
Odmah na početku bi trebalo razdvojiti pojmove “brisanje sadržaja tabele” i “brisanje tabele ili
delova tabele”.
Brisanje sadržaja tabela
Tekst koji unosimo u ćelije tabele se ponaša kao i bilo koji drugi tekst i važe sva pravila za
formatiranje teksta. Tom tekstu možemo menjati poravnanje, uvlačenje, prored… Samim tim za taj tekst
važe i pravila za brisanje teksta. Da bi obrisali tekst iz jedne ili više ćelija tabele – sadržaj tabele –
potrebno je selektovati deo tabele gde se nalazi tekst koji hoćemo da obrišemo i pritisnemo taster Delete na
Autor: Ršumović Snežana 22/44
Word 2003
tastaturi. Za brisanje pojedinačnih karaktera koristimo uobičajene tehnike brisanja tasterima Backspace i
Delete.
Brisanje tabele
Da bi obrisali celu tabelu potrebno je postaviti kursor u tabelu i zadati komandu Table/Delete/Table.
Brisanje reda se vrši komandom Table/Delete/Rows, brisanje kolone Table/Delete/Columns.
Ukoliko želimo da uklonimo samo neku ćeliju iz tabele, postavićemo se na tu ćeliju, izabrati
naredbu Table/Delete/Cells i izabrati opciju iz dobijenog dijalog box-a.
Shift Cells Left Briše selektovane ćelije i pomera ostale ćelije iz tog reda na levo
Shift cells up Briše selektovane ćelije i pomera ostale ćelije iz te kolone na gore
Delete entire row Briše čitav red (ili više selektovanih)
Delete entire column Briše čitavu kolonu (ili više selektovanih)
Dodavanje ćelija u tabelu
Kod pravljenja tabela važi nepisano pravilo da je potrebno unapred definisati samo potreban broj
kolona – redovi se jako lako dodaju na kraj tabele. Ukoliko se ukaže potreba za dodavanje reda (ili više
njih) na kraj tabele, potrebno je stati u poslednju ćeliju tabele (poslednji red poslednje kolone) i pritisnuti
taster Tab. Na postojeću tabelu se dodaje još jedan red sa istim brojem kolona koje imamo u tabeli. Na ovaj
način tabelu možemo proširiti koliko nam je potrebno.
Kod dodavanja redova u sredinu tabele postupak je nešto drugačiji. Potrebno je da se postavimo na
neku od ćelija, u redu koji želimo da završi neposredno ispod ili iznad novog reda i da zadamo komandu
Table/Insert/Rows Above da bi ubacili red iznad, odnosno Table/Insert/Rows Below da bi ubacili red
ispod reda u kome se nalazi kursor.
Dodavanje kolona se vrši na isti načni, samo što biramo Table/Insert/Columns to the Left da bi
dodali kolonu levo, odnosno Table/Insert/Columns to the Right da bi dodali kolonu desno od kolone u
kojoj se nalazi kursor.
Pozicioniranje teksta oko tabele
Komandom Table/Table properties dobijamo prozor sa nekoliko kartica. Na kartici Table
ikonicama su ponuđene mogućnosti pozicioniranja tabele kao i poravnanja teksta u odnosu na tabelu.
Ako želimo tačno da zadamo poziciju tabele na papiru možemo to uraditi u polju Indent from left.
Formatiranje tabele
Klikom na Borders and Shading (ili zadavanjem komande Format/ Borders and Shading)
otvaramo novi prozor sa alatima za specijalne efekte pri iscrtavanju tabela.
U levoj strani prozora izborom neke od ikonica tabela preuzima gotove atribute koje je Microsoft
predvideo kao najčešće korišćene.
Opcija Custom omogućava nezavisno podešavanje atributa svake od linija. Najpre se zadaju atributi
linije (Style, Color i Width), a zatim te atribute dodeljujemo klikom miša na odgovarajuću liniju u
Preview-u.
Na kartici Shading moguće je promeniti boju pozadine, što ima smisla samo za štampu na Inc Jet i
laserskim štampačima.
U donjem desnom uglu prozora nalazi se opcija Apply to u kome biramo da li se formatiranje
odnosi na celu tabelu (Table) ili samo na selektovane ćelije (Cell).
Napomena: isto se može postići korišćenjem olovke iz toolbar-a Tables and Borders prevlačenjem
preko već postojećih linija, odnosno kanticom iz istog toolbar-a.
Autor: Ršumović Snežana 23/44
Word 2003
Menjanje dimenzija ćelija u tabeli
Ukoliko nam dimenzije određenih kolona ili redova ne odgovaraju možemo mišem pokazati na ivicu
kolone ili reda i odvući je na željeno mesto.
Za preciznije određivanje dimenzija ćelija potrebno je selektovati red ili kolonu (ili više njih),
kojima hoćemo da promenimo širinu odnosno visinu i aktiviramo Table/Table Properties.
Na kartici Row definiše se visina redova sa tačno unetom vrednošću (Exactly) ili unetom vrednočću
kao minimalnom (At least).
Previous/Next Row – određivanje visine prethodnog/narednog reda.
Na kartici Column definiše se širina kolona (u santimetrima ili procentima).
Previous/Next Column – određivanje širine prethodne/naredne kolone.
Karticom Cell dobijamo mogućnosti pozirioniranja sadržaja ćelije po vertikali.
Spajanje/razdvajanje ćelija
Ukoliko želimo da spojimo dve ili više ćelija (često se koristi u prvom redu tabele kada imamo
naslov u tabeli), moramo ih selektovati i odabrati naredbu Table/Merge Cells.
Za razdvajanje (seckanje) ćelija postupak je sličan. Potrebno je selektovati ćeliju (ćelije) koje
hoćemo da podelimo na više, i odabrati Table/Split Cells. U prozoru koji se pojavi potrebno je upisati broj
kolona/redova koji hoćemo da imamo od selektovanog dela tabele. Kada na ovaj način razdvajamo redove
tabele, dolazi do povećanja visine reda u kome se nalazi razdvojena ćelija (“ćelija od koje je napravljeno
više redova”). Kao i kod spajanja redova i kod “seckanja” važi da je to moguće tek od Word-a 97.
Ovo je moguće uraditi i korišćenjem gumice i olovke sa toolbar-a Tables and Borders a imamo i
posebno ikonice na toolbaru Split Cells i Merge Cells
Automatsko formatiranje tabele
Najbrži način za formatiranje tabele jeste komandom Table/Table AutoFormat.
Sa spiska Formats možemo odabrati željeni format koji se vidi u polju Preview.
Opcijama Formats to apply biramo šta Word sme da promeni (Auto fit je širina kolona).
Opcijama Apply special formats to određujemo da li je potrebno posebno naglasiti prvi red, prvu
kolonu, poslednji red i poslednju kolonu. Po default-u je uključeno da se naglašava prvi red i prva kolona.
Pošto imamo vikend da se odmorimo ali malo odvojite i vremena za vežbu pa pokušajte da
napravite raspored časova kao na strani 27. Otvoriti knjigu i pokazati polaznicima. Ima li pitanje?
Vežba za domaći: Napraviti tabelu “Raspored časova”:
Raspored časova
Ponedeljak Utorak Sreda Četvrtak Petak
1.
2.
3.
4.
5.
6.
7.
Autor: Ršumović Snežana 24/44
Word 2003
Čas 6
Cirkularno pismo
1. Tables/Heading Rows Repeat
2. Tools/Letters and Mailing /Mail marge Wizard
Form Letter
Form Envelopes&Labels
3. Tools/Envelopes&Labels
4. Windows/Split
Na čas se donosi oštampani tekst osnovni dokument sa bazom za
video klub "Sami" sa podacima za članove.
.
Vežba: Pravimo rang listu. Ubacite tabelu sa 2 kolone i 100 redova. Uprvoj ćeliji ispišite
Ime i prezime a u drugoj ćeliji Broj poena, zatim prvi red obojite u crveno. Otiđite u Print
Preview. Vidite da je samo prvi red na prvoj strani crven i ima podatke koje želimo da imamo u
prvom redu na svakoj strani. Kako?
Selektujemo zaglavlje pa komandu Heading Rows Repeat koja oja se nalazi u padajućem meniju
Tables. Ponovo se vratite u Print Preview prikaz i vidite da sada svaka strana vaše tabele ima
zaglavlje. Ima li pitanje?
Cirkularna Pisma
Mail Merge omogućava brzu i kvalitetnu
izradu cirkularnih pisama, poštanskih
nalepnica, koverata, kataloga. Svaki od
ovih dokumenta se pravi spajanjem
podataka iz dva fajla različitog sadržaja. U
praksi ćete imati potrebu da velikom broju
ljudi pošaljete pismo sa istim sadržajem
koja se samo u nekim elementima
razlikuju za što koristimo cirkularna
pisma. Ono se sastoji iz dva dela:
Osnovni dokument
Osnovni dokument je samo pismo. U osnovni dokument vi ubacujete “polja” koja su u stvari
nazivi kolona iz baze podataka., delove gde će se menjati podaci od pisma do pisma. Pre nego što
počnete sa izradom osnovnog dokumeta (a i samog cirkularnog pisma) trebalo bi da u glavi imate
skicu kako bi vaše pismo trebalo da izgledati na kraju.
Izvor podataka
Izvor podataka je vaša tabela koja prestavlja bazu podataka. Svaka baza podataka se definiše kao
organizovani skup podataka uređen u tabelu. Kod vas na poslu to može biti kadrovska evidencija
o zaposlenima koju možete iskoristiti za pravljenje grupnih rešenja, vaša evidencija poslovnih
partnera za slanje novogodišnjih čestitki, obraču kamata u banci,obračun polisa osiguranja u
Autor: Ršumović Snežana 25/44
Word 2003
osiguravajućem društvu i dr. U svakoj bazi podataka – tabeli prvi red se naziva obeležjem ili
poljem. U taj red se upisuju imena polja (ime, prezime, adresa, poštanski broj, grad, pol, datum
rođenja, oslovljavanje…). Polja bi trebalo da ima što više a da imaju nekog smisla. Svaki podatak
koji se upisuje u bazu podataka bi trebalo pokušati rastaviti na što više delova (posebno ulica i
broj a posebno grad i poštanski broj).
Ispod prvog reda baze podataka upisuju se slogovi tj. zapisi ili entiteti (Entitet – jedinica
posmatranja). Ove podatke uvlačimo u naše cirkularno pismo i moraju nam uvek biti ažurni. U
bazi ne sme da postoji prazan red ili kolona. Što se polja tiče, ime polja može da bude dugačko do
40 karaktera i da sadrži slova, brojeve i crtice za podvlačenje. Imena polja ne mogu da sadrže
razmak, tačku i zarez, i moraju da počinju slovom – nikako brojem ili crticom za podvlačenje.
Ime polja ne može da bude jednako imenu nekog dugog polja u bazi podataka. Pored toga trebalo
bi izbegavati jako dugačka imena polja, kao i imena polja koja počinju isto ali im se “krajevi”
razlikuju.
Pošto smo se ukratko upoznali sa osnovama, možemo preći na izradu prvog cirkularnog pisma.
Svako cirkularno pismo se pravi u tri koraka. Da bi započeli izadu pisma potrebno je odabrati
Tools/Mail Merge…
Podele se oštampani podaci koji na sebi imaju osnovni dokument i bazu
podataka.
U prvom koraku je potrebno izraditi osnovni dokument. Kada klikenmo ne dugme Create (koje
nam je u ovom trenutku jedino dostupno) pojavi se lista sa sledećim opcijama: Form Letters –
izrada cirkularnog pisma; Mailing Labels – izrada poštanskih nalepnica; Envelopes – štampanje
koverata; Catalog – izrada kataloga.
Biramo Form Letters i posle toga se pojavi meni koji nam nudi da pismo pišemo u aktvnom
prozoru Active window (odabraćemo ga ako nam je papir prazan) ili u novom dokumentu New
Main Document.
Kada završimo sa ovim delom i odaberemo gde pišemo naše pismo, prelazimo na drugi korak
koji se tiče izvora podataka.
Posle klika na dugme Get Data pojavi se prozor sa opcijama gde nam je ostavljena mogućnost da
odabaremo neki već ranije korišten izvor podataka Open Data Source… ili da kreiramo novi izvor
podataka Create Data Source… U ovom slučaju biramo Create Data Source… da bi kreirali prvi
izvor podataka – bazu podataka.
Pojaviće se sledeći prozor u kome treba da definišemo imena polja u našem izvoru podataka.
Word sam nudi neka polja koja su najčešće korištena u praksi. Kako su ta imena na Engleskom
jeziku, i kako nam najčešće ne odgovaraju potrebno ih je obrisati. Brišemo ih tako što stanemo na
svako posebno (polja dostupna u desnoj koloni prozora: Title, FirstName, LastName… Obratite
pažnju da ni jedno polje u imenu nema prazno mesto) i kliknemo na duge Remove Field Name.
Kada smo obrisali sva polja koja nam nisu potrebna, treba da definišemo sopstvena polja.
To radimo na sledeći način:
U polju Field name: upišemo ime polja koje hoćemo da definišemo (Ime, Prezime, Adresa, Grad,
Pos_broj i td. jedno po jedno) i kliknemo na dugme Add Field Name. Ime našeg polja prelazi u
kolonu Field names in header row:, zatim upišemo ime sledećeg polja i tako redom. Kada smo
uneli sva polja koja su nam potrebna kliknemo na dugme OK. U sledećem ekranu je potrebno
dati ime našoj bazi podataka, i posle toga imamo izbor da li hoćemo da unesemo podatke u bazu
podatka (Edit Data Source) ili hoćemo da pišemo osnovni dokument. Kako u bazi još uvek
nemamo nikakve podatke, potrebno ih je uneti u bazu. Posle klika na Edit Data Source dobijamo
formular sa svim imenima polja koja smo definisali. Podatke unosimo jedan za drugim, a na
svako sledeće polje prelazimo sa Enter. Kada unesemo poslednji zapis u formular, potrebno je
preći na prvi sledeći prazan zapis (tek tada je poslednji zapis unet u bazu).
Autor: Ršumović Snežana 26/44
Word 2003
Posle klika na dugme OK Mail Merge nas vraća na pisanje osnovnog dokumenta. Imena polja u
dokumentu dobijamo iz novog Toolbar-a, dugme Insert Merge Field.
Vežba: Sada otkucajte tekst koji ste dobili . Razmak između paragrafa brzo ćemo
napraviti – Kako? Preko tastature Ctrl+0 je SB 12 pt.
Polja <<Ime>> <<Prezime>> i <<Broj_kartice>> se ne kucaju već se uvlače preko
toobar-a koji ste dobili na ekranu. U meniju dugmeta Insert Merge Field dobijamo imena
svih polja koja smo ranije definisali kao zaglavlja naše baze. Polje biramo tako što
kliknemo na ime polja, i ono se pojavljuje na mestu gde je stajao kursor. Izmedju polja
moramo uneti prazan znak da nam ne bi bilo slepljeno ime i prezime. Preko ikonice ABC
– View Merged Data možemo da vidimo kako bi izgledalo svako pojedinačno cirkularno
pismo kada bi izvršili spajanje i pomoću tastera desno od ikinice da se šetamo po
slogovima tj. entitetima. (Iscrtati ikonice na tabli dok se objašnjava)
Samo spajanje možemo da uradimo na nekoliko načina. Jedan od načina je Tools/Mail Merge i
biranje trećeg koraka – dugme Merge… ili Mail Merge sa Toolbara. Word nas u ovom
poslednjem koraku, u polju Merge to pita gde hoćemo da spojimo cirkularno pismo. Najčešće
biramo New document, (mada je moguće cirkularno pismo odmah poslati na štampanje ili ga
poslati kao elektronsku poštu), i posle klika na dugme Merge, kao novi, treći dokument (prvi je
izvor podataka, drugi osnovni dokument) dobija cirkularno pismo. Samo pismo možemo zapisati
kao fajl, ili ga, ako smo zadovoljni izgledom odmah poslati na štampanje. Biranjem opcije Query
Options možemo da sortiramo zapise iz baze za koje pravimo cirkularno pismo.
Kada završimo pisanje osnovnog dokumenta ostaje nam samo još da uradimo treći korak –
spajanje izvora podataka sa osnovnim dokumentom čime dobijamo onoliki broj pisama koliko je
zapisa - redova bilo u bazi podataka. Šta nam piše u statusnoj liniji koliko strana sada imamo.
Sedam – za svaki red u našoj tabelici po jedno cirkularno pismo. Idemo u Print Priview da vidimo
naša pisma. Hoćemo da kod … dopišemo nešto.
Koverte i nalepnice
Korišćenjem alata Tools/Envelopes and Labels… u Wordu je moguću na lak i brz naćin
odštampati koverte i nalepnice. Ako koverte i nalepnice pravimo korišćenjem alata Mail Merge
možemo iskoristiti bazu podataka napravljenu za rad sa cirkularnim pismima. Posle aktiviranja
komande Tools/Envelopes and Labels… u prozoru koji se pojavi dobijamo dve kartice.
Envelopes
Na prvoj kartici Envelopes, u polju Delivery addres: upisujemo adresu primaoca pisma. U polje
Return addres: Word automatski upisuje našu adresu, odnosno uzima podatke sa kartice
Tools/Options…/User Information. Ukoliko hoćemo da u tom polju piše neka druga adresa,
dovoljno je da u njega kliknemo jednom, obrišemo postojeću i upišemo novu adresu. Štikliranjem
opcije Omit, koverat se štampa bez naše adrese.
Dugme Options… nam daje mogućnost biranja različite veličine koverte, različitog tipa fonta
kojim se ispisuje adresa primaoca i pošiljaoca pisma…, kao i mogućnost različitog načina
ubacivanja koverata u štampač.
Labels
Druga kartica Labels se koristi za štampanje nalepnica. Prvo je potrebno odrediti dimenzije
nalepnica koje štampamo – dugme Options… Kada smo odredili dimenzije nalepnica koje
hoćemo da štampamo, u polju Adress: upisujemo adresu primaoca ili bilo koji drugi tip podatka
(ako pravimo nalepnice za video kasete u polje Adress: upisujemo naziv filma i td.).
Deljenje aktivnog ekrana
Autor: Ršumović Snežana 27/44
Word 2003
Prozor aktivnog dokumenta možemo podeliti na dva dela pri čemu u svakom delu vidimo
različite delove istog dokumenta. Deljenje aktivnog ekrana se radi iz Window padajućeg menija,
komandom Split. Posle aktiviranja komande miš se pretvara u horizontalnu liniju koja nam daje
mogućnost da odredimo gde će se nalaziti granica između dva dela istog dokumenta. Jednim
klikom postavljamo granicu i posle toga u svakom delu možemo da tražimo različit prikaz, da
izlistamo drugi deo dokumenta (početak i kraj istog dokumenta) itd. Podelu aktivnog ekrana
ukidamo komadom Remove Split iz Window padajućeg menija.Na našoj vertikalnoj skol traci
imamo na vrhu jedan sivi pravougaončić koji je drugi nači za podelu ekrana. Ako na njega
uradimo dupli klik naš ekran će se podeliti, ako to uradimo na liniji koja nam razdvaja prozore
vratićemo pono jedan prozor
Autor: Ršumović Snežana 28/44
Word 2003
Čas 7
1. Template
2. View/Forms
3. Tools/Protect Dokument/Forms
4. File/Print
5. Inser/Diagram
6. Insert/Comment
7. Insert/Reference/Footnote
Doneti primerke formatizovanog ugovora na čas
Šabloni
Word-ovi šabloni su polugotovi dokumenati. Svi šabloni imaju ekstenziju .dot, a šablon koji se
automatski startuje pri svakom pokretanju Word-a je Normal.dot. Šabloni koji se dobijaju prilikom
instalacije Word-a se nalaze u folderu Template.
Podeliti primerke formatizovanog ugovora.
Vežba: Sa Servera iz Fodera Word učitajte file Ugovor. Formatizujte ga po uzoru na
sređeni ugovor koji imate na papiru. Sećate se šta radi precica sa tastature Ctrl+0. Pokušajte
prvo sa njom da regulišete razmake između paragrafa. Da li vam odgovara? U 90% nam
pomaže. Šta sa onim paragrafima gde nam ne odgovara Spacing Before 12 pt? Selektujte ih i
ponovo kliknite Ctrl+0, formatizacija se ukida. Ostavite deo teksta gde imate linije. To ćemo
uraditi zajedno na pravi način, profesionalno jer samo tako se radi u EnterPro školi. Da li je
nekome tekst pobegao na drugu stranu. Kako to da sredimo. Smanjite razmak između
paragrafa tamo gde vam to odgovara i uključite ikonicu Show Hide da vidimo imamo li višak
enter-a. Znamo za osnovno pravilo u Wordu: Nikada više od jednog Enter i nikada više od
jednog Space. Nekada nam se može desiti da imamo dokument na jednoj strani a kada damo
nalog za štampu računar nam štampa i drugu praznu stranu. Zašto? Na toj drugoj strani imate
prazne redove. Izbrišite ih. Hoćemo li da upamtimo formatizovani ugovor na C: disku u
folderu koji nosi naše ime.
Hoćemo li sada da napravimo potpise. Kako? Pomoću tabela. Kliknite na ikonicu Insert
Table i napravite tabelu sa tri kolone i dva reda. U prvoj ćeliji u drugom redu napišite Potpis
polaznika (roditelja) a u treću ćeliju u drugom redu Direktor škole. Sada selektujte celu tabelu
i skinite sve bordere. Gde treba da ih ponovo postavim? Tako je donji porede u prvoj ćeliji u
prvom redu i u trećoj ćeliji u prvom redu. Da li je bilo lako ? Vaše potpise možete upamtiti i kao
Auto Tekst ako ih često koristite pa ih samo uvlačiti u dokument tamo gde vam treba.
Hoćemo sada da pokušamo da samostalno odradite tabelu na početku vašeg dokumenta.
Koliko nam treba redova a koliko kolona. Šest redova i jedna kolona. Zašto? Za vertikalne
stubiće u ćelijama gde ne želimo da imamo bordere koristićemo ikonicu Drow Table (olovčicu )
sa palete Tables and Borders. Ispišemo tekst u ćelije u drugom, četvrtom i šestom redu. Skinite
sve bordere. Postavite na celije gde trebaju da se unose podaci.
Kreiranje novog šablona
Ugovor ćemo iskoristiti za pravljenje šablona. Idemo na File/ Save as i promenimo u prozoru
Save as type: Document Template. Računar nas automatski prebacuje u folder templates. Vidite u
prozorčiću ispod Normal.dot za koji smo rekli da nam Word uvek nudi preko opcije New Document. Da
ponovimo Wordova dokumenta imaju ekstenziju doc a templates ekstenziju dot. Da bi šablon bio
operativniji po unosu teksta i njegovom formatiranju odredićemo mesta predviđena za unos podataka.
Za to nam je potreban toolbar Forms. Pritisnite tdesni taster miša na bilo kom toolbar-u i čekirajte
Forms.
Autor: Ršumović Snežana 29/44
Word 2003
Klikom na prvu ikonu Tex Form Field ubacujemo polje predviđeno za unos teksta. Pomoću
ikonice Form Field Options možemo regulisati da li u polje unosimo tekst, broj, datum, vreme… ,
maksimalnu dužinu ispisa kao i kako će tekst biti ispisan (opcije iz Change Case) za tekst u prvom delu
tabele gde se unosi tekst.kao i formate brojeva za broj. Dakođe možemo da ukucamo vrednost koju
želimo da nam računar predloži za upis u toj ćeliji (Pr. Cena kursa).
Vežba: iznad svake crtice za podatke polaznika unećemo polje za unos teksta.
U drugom redu Ugovora pored teksta o pohađanju kurasa želimo da imamo roll-up sa
ponuđenim kurevima koji se predaju u školi. To ćemo napraviti klikom na treću ikonu Drop-Down
Form Field - ubacujemo roll-up iz koga će biti moguće odabrati neku od ponuđenih opcija. Po
ubacivanju roll-up-a potrebno je definisati spisak mogućnosti tako što na njega uradimo dupli klik .
U prozoru koji se pojavljuje upisujemo jednu po jednu mogućnost i potvrđujemo sa Add. Prozor
zatvaramo klikom na OK.
Vežba: Umesto imena kursa osnovni ubacite roll-up i u njega uneti opcije
Osnovni, Word & Excel i Corel, Auto Cad, Visual Basic.
Umesto cene takođe treba uneti polje za unos teksta.
Svoju formu možemo zaštititi pomoću
katanca na Toobar-u Forms (Protect Form) ili
zadavanjem komande Tools/Protect
Document. Odabraćemo opciju Forms i
potvrditi sa OK. Posle zadavanja ove komande
moguće je unositi tekst samo u polja
predviđena za to.
Ako želimo da naknadno izvršimo
izmene u dokumentu moramo zadati komandu
Tools/Unprotect Document, ili isljučivanje
ikone Protect Form na Forms Toolbar-u.
Ovako napravljen ugovor možemo
snimiti kao običan dokument ili kao šablon. Mi
ćemo ga snimiti kao šablon tako što zadamo
komandu File/Save As i iz roll-up-a File Type
u dnu prozora odaberemo Document template.
Word nas automatski prebacuje u folder
Templates. Daćemo mu ime Ugovor i potvrditi
sa Save.
. Upotreba šablona
Kada zadamo komandu File/New Word nam ponudi spisak postojećih šablona.
Šablon Blank Document je zapravo Normal.dot, tj prazan dokument koji dobijamo klikom na
ikonicu sa standardnog toolbar-a. Mi ćemo odabrati ugovor i popuniti ga. Prilikom snimanja Word će nas
pitati za ime dokumenta, tj ne moramo da brinemo da ćemo greškom izmeniti originalni dokument
Autor: Ršumović Snežana 30/44
Word 2003
Dijagram
Dija gram se crta u kombinaciji sa opcijama koje su
nam dostupne kada izaberemo ikonicu Drawing
Vežba: Napravite organizacionu
šemu svog sektora pomoću ovog programa
Komentari
Ukoliko želimo da stavimo napomenu vezanu za određeni deo teksta to možemo učiniti tako što
tekst selektujemo i zatim zadamo komandu Insert/Comment. Word će podeliti ekran na dva dela i
prebaciti nas u donji deo u kome se unosi tekst komentara. Klikom na Close završavamo unos komentara.
Postojanje komentara je istaknuto žutom markacijom teksta, a sadržaj možemo pročitati tako što miša
postavimo na markirani tekst i sačekamo. Izmenu i brisanje komentara vršimo desnim klikom na tekst i
zadavanjem komandi Edit comment ili Delete comment.
Fusnote
Pored fusnota (kratke beleške i komentari na kraju strane), u Word-u je moguća i izrada endnota.
Razlika između fusnota i endnota je u tome je što se tekst fusnote (ili više njih) nalazi na dnu strane, dok je
tekst endnote smešten na kraju dokumenta ili poglavlja.
Bilo da pravimo fusnote ili endnote, postupak je sledeći:
Postavimo se kursorom na mesto gde hoćemo da se pojavi oznaka fusnote.
Aktiviramo Insert/Reference/Footnote.
Odredimo da li hoćemo da pravimo fusnotu ili endnotu i način numeracije fusnota (endnota).
Word nas automatski prebacuje u deo gde se upisuje tekst fusnote. Upišemo tekst koji želimo.
Da bi smo se vratili na isto mesto u dokumentu uradimo dupli klik na broj fusnote.
Ako se javi potreba za brisanjem fusnote – potrebno je obrisati samo oznaku fusnote u dokumentu. Word će
automatski obrisati tekst fusnote.
Kod premeštanja teksta sa jednog dela dokumenta na drugi, ukoliko je premešteni tekst imao
fusnotu, Word automatski radi prenumeraciju i premešta tekst fusnote na odgovarajuću stranu.
Tab leader – vrsta linije koja će biti povučena od naziva do broja strane.
Formats – ovde možemo izabrati način na koji će biti formatiran tekst sadržaja.
Show levels – u sadržaj će ući pasusi čiji je outline level od level-a 1 do odabranog level-a.
Vežba: Napravite fusnotu na reč Sindikaliza Vlajko Petković: Sociologija pa tekst
koji ima fusnotu prebacite na drugu stranu. Da li je se preselila i fusnota?
Autor: Ršumović Snežana 31/44
Word 2003
Čas 8
1. Tools/Track Cheges
2. File/Properties
3. File/Open
4. File/Print
5. Tools/Options
Vežba: Otvorite file Sindikalizam. Vaš prijatelj vam je dao njegov seminarski rad iz
sociologije i zamoli vas da ga pročitate i korigujete ono što vam se ne sviđa. U Wordu
postoji jedna korisna komanda koja se koristi u takvim situacijama. Nalazi se u
padajućem meniju Tools/Track Cheges. U prozoru koji se otvori treba da čekirate
opciju Track chenges while editing i OK. Šta smo dobili. Dok vršimo korekciju teksta
deo teksta koji smo obrisali računar precrtava crvenom bojom, deo teksta koji smo
umetnuli podvlači sa crvenom bojom. Vratili smo tekst prijatelju. On u padajućem
meniju Tools/Track bira komandu Cheges Accept or Reject Cheges. Otvara se prozor
koji Vam omogućava da pomoću tastera Find pronađemo predhodni i naredni
korigovani ispis i pozicionira Vas na izmene koje možemo pojedinačno da prihvatimo
ili odbijemo ili da to uradimo na nivou celog dokumenta.
Osobine dokumenta (File/Properties)
Prozor u koji se upisuju osobine dokumenta dobijamo preko File/Properties. Pored naslova koji
dajemo – Title (treba ga razlikovati od imena dokumeta koje zadajemo komandom File/Save) u prozor za
opis možete upisati i temu koja se obrađuje u dokumentu – Subject. Polja Author i Company se najčešće
automatski popunjavaju imenom korisnika na koga je registrovan program. Pored ovog u opis dokumenta
ponekad možemo upisati i ključne reči za taj dokument – Keywords, komentar o dokumentu – Comments
itd. Kasnije, ukoliko se ime dokumenta zaboravi, dokument je moguće pronaći upravo preko ključnih reči
(File/Open/Advanced/Find Now), autora ili upisanog komentara.
Podešavanja u Word-u
Komandom Tools/Options dobijamo mogućnost da podesimo Word. Opcije koje možemo podesiti
su grupisane na deset kartica. Vodite računa o podešavanjima koja napravite u ovoj kartici. Vaš računar će
ih primenjivati dok ponovo ne udjete u istu karticu i ne dečekirate opcije koje vam prave problema.U tekstu
koji sledi biće objašnjene najvažnije opcije.
View
View kartica omogućava da odaberemo šta će biti prikazano na ekranu.
U sekciji Show opcijom Picture place holders možemo sakriti slike i na ekranu ostaviti samo
okvire koji predstavljaju veličinu slike. Treba je koristiti ukoliko na nekom slabijem računaru sređujemo
dokument koji ima puno slika.
Sekcija Formatting marks omogućava nam da na ekranu vidimo znake koji se ne štampaju (tabove,
razmake, oznake za kraj pasusa…)
General
Recently used file list određujemo koliko će se fajlova pojaviti na dnu menija File. Maksimalni broj
je devet.
Autor: Ršumović Snežana 32/44
Word 2003
Ukoliko je dokument na kome radimo povezan sa nekim drugim dokumentom (tabela, slika, drugi
Word-ov dokument itd.), da bi stalno imali ažurne podatke potrebno je štiklirati opciju Update automatic
links at Open.
Ukoliko je prilikom instalacije Word-a odabrano da se veličine izražavaju u inčima, a nama trebaju
santimetri možemo to promeniti roll-up-om Measurement units.
Print
Za obostrano štampanje potrebno je uraditi sledeće:na kartici Print čekirati Reverse print
order;zadati komandu File/Print, u roll-up-u Print odabrati Odd pages i potvrditi sa OK;odštampane strane
vratiti u štampač;na kartici Print isključiti Reverse print order;ponoviti komandu File /Print i u roll-up-u
Print odabrati Even pages i ponovo potvrditi sa OK.
Save
Čekiranjem opcije Always create backup copy Word pri svakom snimanju dokumenta pravi i
njegovu rezervnu kopiju sa ekstenzijom .wbk.
Opcija Alow fast saves omogućava brzo snimanje dokumenta i snima samo izmene, a ne ceo
dokument, međutim ova opcija dovodi do toga da veličina dokumenta jako i nesrazmerno raste. Koristimo
je kad imamo slabiji računar i dovoljno slobodnog prostora na disku.
Čekiranjem opcije Prompt for document properties Word će kod svakog prvog zapisivanja
dokumenta pitati da li hoćemo da upišemo osobine dokumenta (Properties). Ukoliko nećemo dovoljno je
da pritisnemo Enter.
Opcija Embed TrueType fonts. Ukoliko u dokumentu koristimo neki specifičan font, a dokument
treba da prebacimo na drugi računar – čekiraćemo ovu opciju. Uključivanje ove opcije može znatno
povećati veličinu dokumenta tako da je ne treba koristiti za fajlove koji se koriste samo na jednom
računaru!
Čekiranjem Save AutoRecover info every: zadajemo Word-u komadu da dokument automatski
snima svakih xy minuta. Ako dođe do nestanka struje ili pada operativnog sistema izgubićemo samo onaj
deo dokumenta koji je otkucan od poslednjeg zapisivanja do pada sistema (dok Word snima dokument na
trenutak gubimo kontrolu nad dokumentom). U ovom prozoru je moguće postaviti šifre i to tako da se
dokument ne može videti (Password to open), ili tako da se ne mogu uneti izmene (Password to modify).
User Information
Na kartici User Information se nalaze podaci o vlasniku kopije Word-a. Podaci sa ove kartice se
koriste kod štampanja koverata i nalepnica, kod upisivanja podataka o osobinama dokumenta, kod
Autoteksta itd. Iz tog razloga je potrebno da podaci na ovoj kartici uvek budu ažurni.
Spelling&Grammar
Da Word ne bi naše reči podvlačio crvenom talasastom linijom treba dečekirati opciju Check
spelling as you type i zelenom opciju Check grammar as you type.
Edit
Ova kartice je napravljena za korisnike ranijih (prvih) verzija Word-a i drugih tekst procesora, gde
su predefinisane sve komande sa tastature
Autor: Ršumović Snežana 33/44
Word 2003
Internet
Uvod u Internet
Internet je globalna mreža računara koji međusobno komuniciraju i razmenjuju informacije.
Server je računar koji opslužuje mrežu. Internet provajder podržava ceo sistem interneta. Veći
provajderi kod nas su EUnet, Sezampro, YUBC, Beotel. Provajder je profitabilna organizacija koja se bavi
pružanjem internet usluga. Njeni računari su spojeni 24 časa sa drugim serverima i možete ih dobiti 24 h.
Internet Explorer i Netscape Navigator - Da bismo videli Web strane moramo koristiti program
za pretraživanje (browser) koji će prevesti HTML kod i prikazati informacije na ekranu.
Outlook Express se koristi za E-mail (elektronsku poštu) i konferencije.
WWW (World Wide Web) je multi medijalni servis interneta, odnosno jedan od segmenata
interneta koji nam omogućava da gledamo internet prezentacije. Ima MMS (multimedijalni sistem) što
znači da imate tekst, sliku, animaciju, zvuk... Prezentacije su napravljeneu u Hypertext Merup Language
(HTML) kodu, koji pored ostalog podržava veze (link) ka drugim lokacijama, tako da se jednostavno
možemo prebaciti sa jedne na drugu. Grupa Web strana čini Web lokaciju i u tom slučaju prva strana Web
lokacije je početna strana, polazna strana ili (home page). Ona se obeležava kao index strana.
URL(Unique Resource Lokation) je jedinstena adresa svake Web strane na svetu kao što svi mi imamo
kućnu adresu.
Internet Explorer
Internet Explorer je program za pretraživanje interneta (browser). Windows operativni sistem
integriše vaš računar i pretraživać Internet Explorer tako što možemo dodati svojoj aktivnoj radnoj površini
(Aktiv Desktop), tako da možete pristupiti informacijama na na Web-u isto tako lako kao i onima na vašem
računaru.
Kretanje po Web stranama zove se surfovanje, a izvodljivo je upisivanjem tačne adrese u polju
Address. Kada pregledamo Web stranu dalje se krećemo pomoću veze (linkovi), koje ćete prepoznati po
tome što je obično podvučen deo teksta u drugoj boji. Linkovi mogu biti i slike, koje vas kada na njih
kliknete prebacuju na drugu Web sranu. Kada kursor miša pokažete na link njegov oblik se menja iz strelice
u šaku. Kada kliknente na link, pojavljuje se web strana na koju link pokazuje.
Elementi Internet adrese
http://www.b
ilosta.co.yu
Hyper Text
Transfer World Ime
Protokol Wide Web Domen
Firme
Autor: Ršumović Snežana 34/44
Word 2003
Domeni mogu biti internacionalni (Com - komercijalni, edu – obrazovanje, gov – državni) i nacionalni
(co.yu – komercijalni Jugoslovenski)
Tasteri na toolbar-u
Back Vraća na predhodnu Web stranu
Forward Prebacuje na narednu Web stranu
Stop Prekida preuzimanje Web strane
Refresh Ažurira trenutno prikazanu Web stranu
Home Prebacuje na početnu stranu (Home Page)
Search Otvara Web stranu sa listom raspoloživih programa za pretraživanje
Favorites Prikazuje listu Web strana koje ste markirali kao omiljene
History Prikazuje listu posećenih lokacija
Pomoću aplikacije tastera Search na Toolbar-u dobijamo Search prozor u koji treba da unesemo reč
koju tražimo i potvrdimo sa enter. Ispod će se pojaviti linovi na Web strane koje sadrže reč koju tražite i
možete kliknuti na neku od njih da biste videli tu stranicu sa desne strane prozora.
Stranice kojima često pristupate možete dodati u Favorites listu kako bi im brže pristupali. Da bi
ste to uradili, kliknite mišem na aplikaciju tastera Favorites na toolbar-u da bi se otvorio Favorites folder u
levom delu prozora. Pokažite mišem na adresu stranice i odvucite na mesto na kome želite da stoji. Kada
sledeći put poželite da je vidite dovoljno je da kliknete na nju u spisku Favorites. Da bi ste obrisali link iz
liste Favorites uradite desni klik na njega i zadajte komandu Delete.
History – Internet Explorer pamti adrese strana koje ste gledali u poslednje tri nedelje. Kada kliknete taster
History sa leve strane se pojavi spisak organizovan po nedeljama a u okviru poslednje nedelje i po danima,
pa u okviru toga i po sajtovima na kojima se strane nalaze. Kada nađete stranu koja vas zanima, kliknite na
nju da bi se pojavila sa desne strane strana.
Autor: Ršumović Snežana 35/44
Word 2003
Outloock Express
Koristi se za slanje elektronske pošte (e-mail) Kada se pokrene vidimo da je prozor podeljen na
dva dela. U levom prozoru su folderi Outloock Expres-a.
Inbox je naše poštansko sanduče u kome se nalaze poruke koje su stigle na našu adresu. Klikom
na njega u desnom prozoru se pojavi njegov sadržaj. Desni prozor će se podeliti na dva dela. U gornjem
delu se nalazi spisak svih poruka. Nove poruke su istaknute zadebljanim slovima (Bold) i imaju ikonicu
zatvorenog koverta. Klikom na poruku koverat se otvara i njegov sadržaj se prikazuje u donjem prozoru.
Autor: Ršumović Snežana 36/44
Word 2003
Slanje E-mail
Kliknemo na taster New Mail. Otvara se prozor i kursor se nalazi u boksu To: Gde treba upisati E-mail
adresu primaoca. Svaka adresa izgleda
korisnik@provajder
@ (čita se et)
Subject je tema naše poruke, to kasnije primaocu olakšava pregled spiska E-mail poruka. U
donjem delu prozora se piše tekst poruke.
Kada završimo pritisnemo Send. Ako nismo na direktnoj vezi sa Internetom poruka se stavlja u
Outbox. To je folder koji služi za čuvanje poruka koje su napisane ali još nisu poslate. Da bi se poruka
poslala neophodno je uspostaviti vezu sa provajderom. Kada to uradimo kliknemo na Send and Recieve na
toolbar-u. koji šalje sve poruke iz Outbox-a, i preuzima sve nove poruke za vas sa servera vašeg provajdera.
Send Items je arhiva svih poruka koje ste poslali.
Delete Items ima funkciju kante za otpadke.
Drafts je namenjen čuvanju poruka koje niste završili.
Ako želite da odgovorite na poruku najbrže ćete to uraditi klikom na taster Replay. Kada
odgovorimo na poruku ime se automatski ubacuje u Contacts tako da toj osobi ubuduće možete pisati
duplim klikom na njegovo ime, a program automatski upisuje adresu.
Autor: Ršumović Snežana 37/44
Word 2003
Windows Commander
Prozor Windows Commandera
Windows Commander je program koji kao i Winows Explorer služi za organizaciju
podataka na vašem računaru. Nije sastavni deo Winows paketa već mora posebno da se instalira.
Prva linija je naslovna linija (Titlebar) sa nazivom programa i imenom korisnika (ako je
registrovan) ili piše Unregistrated.
Ispod Titlebara je meni linija sa komandama, a ispod nje toolbar, linija sa ikonama
koje ubrzavaju rad sa najčešće korišćenim opcijama.
Autor: Ršumović Snežana 38/44
Word 2003
U četvrtom redu su aplikacije tastera koje predstavljaju floppy drive, hard diskove i CD
uređaje.
U petom redu se vidi koji je trenutno uređaj aktivan kao i podaci o zauzetom i
slobodnom prostoru na njemu.
Ispod su dva nezavisna panela (prozora). Preko njih možemo da gledamo dva različita
uređaja, ili isti disk ali različite foldere.
Ako je linija iznad panela plava znači da je to aktivan prozor. U drugi prelazimo sa
tasterom TAB ili klikom miša. Pored oznake diska imamo taster \ pomoću koga se pozicioniramo
u koren diska C:\. Drugi taster .. nas pozicionira u folder koji se nalazi iznad foldera u kome se
trenutno nalazimo.
Selekcija fajlova
Pored oznake diska u prozoru piše *.* što znači da su prikazani svi fajlovi i sve
ekstenzije. Ekstenzija je oznaka od tri slova koje svaki program kada pamtimo dodaje posle
imena. Svaki program ima svoju ekstenziju: Notepade-txt, Word-doc, Excel-xls, Paint-bmp,
Corel-cdr. Sve fajlove selektujemo pomoću * sa numeričke tastature. Pojedinačne fajlove
selektujemo pomoću desnog tastera miša. Ako to ponovimo deselektovaćemo fajl.
Ako želimo da selektujemo više falova kliknemo + sa numeričke tastature i otvori nam se
Expand Selection okvir za dijalog. U njemu piše *.* (svi fajlovi). Ako želimo da selektujemo
samo Wordove fajlove unećemo *.doc, ako želimo da selektujemo Excelove fajlove napisaćemo
*.xls.
Deselectovanje fajlova vršimo sa tasterom – sa numeričke tastature.
Kopiranje, premeštanje
Stavite disketu u disketnu jedinicu. U desnom prozoru izaberite A: proverite sadržaj
diskete. Ako imate neke podatke selektujte ih. Novi način za selekciju: pritisnite desni taster na
prvom fajlu pa zatim povucite na dole do zadnjeg. Ispod prozora imate taster F8 Delete. Znači
brišemo pomoću tastera Delete sa tastature ili tastera F8.
Pomoću tastera F7 MkDir napravite Folder (Direktorijum) na disketi.
Prebacite se u suprotni pano gde vam je disk C: Selektujte fajlove koje želite da iskopirate na
disketu. Prevucite ih u desni pano gde je disketa, tako ste ih iskopirali a istovremeno vidite sa
leve strane Folder sa koga ste kopirali a na desnoj strani mesto (disketu, folder na hard disku,
prenosivi disk)
Ako želite da prebacite fajlove ili da im promenite ime koristite F6 Ren Mov.
Pakovanje (komprimovanje) i raspakivanje fajlova
Programi za kompresiju smanjuju veličinu fajla bez oštećenja. Fajlove pakujemo da bi
uštedeli prostor. Oni se ne mogu koristiti dok se ne raspakuju.
Autor: Ršumović Snežana 39/44
Word 2003
Pakovanje fajlova na disketu
U levom oknu otvorite folder sa koga želite da spakujete fajlove, a u desnom disketu.
U levom oknu selektujte fajlove koje želite da spakujete pa kliknite na padajući meni
File pa komanda Pack. Otvara se Pack files okvir za dijalog. Imate mogućnost da izaberete jedan
od šest programa za pakovanje i ako vam ne odgovara ime arhive koje vam je ponudio kompjuter
promenite ga.
Windows komander omogućava pregledanje arhiviranog fajla. Uradite dupli klik na arhivu i
videćete njen sadržaj. Ako uradite dupli klik na fajl iz arhive otvoriće se Properties of packed
file okvir za dijalog. Na njemu imate taster Unpack and execute taster raspakovaćete fajl i
otvoriti ga u programu u kome je napisan. Možete da ga izmenite i kada budete radili Save pitaće
vas da li želite da dopunite arhivu. Ako odgovorite sa Yes, Windows Commander će snimiti fajl
ponovo ga komprimovati i vratiti u arhivu iz koje ste pokrenuli taj fajl. Sa [..] izlazite iz
arhiviranog fajla.
Pakovanje fajlova treba raditi kada se prave arhive vaših dokumenata radi čuvanja
podataka da biste uštedeli prostor i kada ih šaljete putem E-mail-a.
Autor: Ršumović Snežana 40/44
Word 2003
Windows Explorer
Windows Explorer je program koji služi za pregled sadržaja diskete ili hard diska, za
kreiranje novih foldera, za kopiranje i premeštanje fajlova ili foldera, jednom rečju za
organizaciju podataka.
Windows Explorer može da se pokrene na tri načina:
1. način: kliknite na Start/Programs/ Windows Explorer,
kliknite desnim tasterom miša na Start, u meniju koji se pojavio kliknite na
2. način:
Explore,
kliknite na ikonu My Computer da biste je markirali (promeniće boju), držeći
3. način: pritisnut taster Shift, uradite dupli klik na ikonu My Computer,
kliknite desnim tasterom miša na My Computer, u meniju koji se pojavio
4. način: kliknite na Explore,
5. način: knite na taster i slovo E sa tastature.
Kažu da postoji 16 načina da pokrenete ovaj program na računaru.
Dupli klik na ikonu Windows Explorer-a da biste pokrenuli program. To je program koji
služi za organizaciju vaših podataka na računaru.
Njegov prozor je podeljen na dva panela. U levom se vidi pregled svih diskova sa njihovim
sadržajima.
Autor: Ršumović Snežana 41/44
Word 2003
Podaci su organizovani slično stablu drveta ili porodičnom stablu. Pored svakog diska
postoji znak +. Ako kliknete na njega videćete sadržaj diska (foldere). Neki folderi mogu pored
imena imati isti znak + što znači da i njih možete razlistati i videti njihove sadržaje. Kada
kliknete na znak + i otvorite folder, on se menja u znak -, što znači da ga možete skupiti,
zatvoriti.
Klikom na neki od foldera u levom panelu, desni panel će prikazati sadržaj baš tog foldera.
Dupli klik na folder otvara isti. Ako je u pitanju fajl, duplim klikom na njega pokrenućete
program iz koga je fajl nastao, a zatim će program otvoriti taj fajl.
Kreiranje foldera
U levom panelu Windows Explorer-a kliknite na disk C. Kliknite na znak + da biste videli
njegov sadržaj.
Pravljenje novog foldera:
kliknite na File, pa na New, a zatim na Folder. u desnom panelu se vidi ikona novog
foldera sa markiranim tekstom ispod (New Folder). Otkucajte ime foldera. Pritisnite
Enter. U levom panelu, u stablu diska C se vidi i novonapravljeni folder sa imenom
koji ste mu dali.
Brisanje foldera
Folderi se mogu brisati jedan po jedan, ili celo stablo odjednom. Kliknite na ime foldera,
pritisnite taster Delete i potvrdite sa Yes. Obrisali ste folder, sa njegovim sadržajem.
Rad sa disketom
Disketa je magnetni medijum koji služi za čuvanje programa ili
podataka sa kojima radite. Kapacitet diskete je 1.44 Mb, sasvim
dovoljno za čuvanje i prenos uobičajenih dokumenata. Disketa je
osetljiva na toplotu, magnetno polje i fizičko oštećenje, do koga
najčešće dolazi ako pomerate njen metalni deo (klizač) i pipnete prstima
disk sa emulzijom.
Disketa se drži za deo na kome je etiketa, okrenite je tako da
etiketa bude odozgo, a metalni deo napred. Polako je gurnite u floppy drive dok ne škljocne
bravica. Izvadićete je pritiskom na taster na disketnom uređaju. Da biste videli sadržaj diskete,
ubacite je u floppy drive, a zatim u levom panelu Windows Explorer-a kliknite na 3½ Floppy
(A:). U desnom panelu videćete sadržaj. Folderi imaju uobičajene ikone ispred imena (žute
fascikle), dok fajlovi imaju različite ikone ispred naziva, u zavisnosti od toga u kom programu su
nastale. Folderi i fajlovi se otvaraju na prethodno opisan način.
Ako želite da iskopirate fajl sa diskete na hard disk, kliknite mišem na njega i prevucite ga
u folder na C disku. Kada folder poplavi, otpustite taster miša.
Sadržaj diska, diskete, ili foldera možete videti na više načina. Na toolbar-u Windows
Explorer-a nalazi se opcija Views sa strelicom pored. Kliknite na strelicu da biste videli na koji
sve način možete posmatrati sadržaj:
Large Icons - velike ikone sa nazivima ispod sličica,
Small Icons - male sličice iza kojih sledi naziv foldera ili fajla,
Autor: Ršumović Snežana 42/44
Word 2003
List - lista foldera ili fajlova, prikazanih na isti način kao u prethodnom slučaju, ali poređanih
u listu, po vertikali,
Details - nazivi foldera ili fajlova sa veličinom, tipom i datumom nastanka.
Ako se sve ne vidi u celosti, mišem povucite vertikalnu liniju koja razdvaja polja u
zaglavlju iznad i proširite odgovarajuće polje.
Markiranje fajlova i foldera u Windows Explorer-u
Da biste mogli da radite sa fajlovima i folderima (kopiranje, premeštanje), prvo ih morate
markirati. Možete markirati jedan ili više fajlova odjednom. Evo postupka:
1. ako markirate jedan fajl ili folder, kliknite samo jednom na taj fajl ili folder.
2. kada je potrebno da redno markirate nekoliko fajlova, kliknite na prvi, a zatim držeći taster
Shift, kliknite na poslednji fajl u grupi. Tada će biti markirani i prvi i poslednji, ali i svi
fajlovi između
3. da biste markirali određene fajlove (na primer 1, 3 i 6-ti u nizu), držite pritisnut
taster Ctrl i kliknite na svaki od željenih fajlova
4. više uzastopnih fajlova možete markirati obuhvatanjem: postavite pointer desno od prvog
fajla, pa povucite mišem nadole i ulevo držeći levi taster miša pritisnut dok ne obuhvatite
sve željene fajlove, to je tz. Laso.
5. ako želite da u markiranoj grupi skinete markaciju sa nekog fajla, to postižete tako
što držeći taster Ctrl kliknete na željeni fajl
6. markiranje svih fajlova možete uraditi ako pritisnete kombinaciju tastera na
tastaturi Ctrl+A, ili kliknete na meni Edit/Select All
7. kada želite da markirate sve fajlove osim, na primer, 5-og: markirajte 5. fajl, pa
kliknite na meni Edit/Invert Selection
Kopiranje fajlova
Kada kopiramo sa dva različita medija (npr. disketa i hard disk) potrebno je da markirate
jedan ili više fajlova i da ih mišem prevučete na novu lokaciju. Kada nova lokacija (disketa,
folder ili disk), u koju kopirate, promeni boju otpustite taster miša i kopiranje je završeno.
Kada kopiramo fajl ili folder u okviru istog diska postupak je identičan s tim što moramo
držati pritisnut i taster Ctrl.prilikom manipulacija fajlovima u Windows Explorer-u.
Premeštanje fajla
Ubacite disketu u floppy drive. Markirajte fajl, pa kliknite na aplikaciju tastera Cut
(ikonica sa makazama), ili Ctrl+X sa tastature. Fajl nestaje iz foldera.
Pređite na disketu (A), pa kliknite na Paste ili Ctrl+V sa tastature. U desnom panelu se
vidi fajl. Praktično ste ga premestili sa jedne lokacije na drugu.
Brisanje fajla
Kliknite na fajl da biste ga markirali. Pritisnite taster Delete, pa zatim kliknite na Yes (da
potvrdite brisanje, ili No da biste odustali od brisanja). Obrisali ste fajl.
Ako ste se predomislili, vratićete ga klikom na Undo, ili kombinacijom tastera Ctrl+Z.
Autor: Ršumović Snežana 43/44
Word 2003
Prevlačenje mišem
Markirajte fajl i prevucite ga mišem u neki drugi folder. Nestaće sa prve lokacije, a
pojaviće se na novoj lokaciji. To znači da ste izvršili premeštanje fajla. Ako ponovite isti
postupak, ali pri prevlačenju držite taster Ctrl (pointer miša se menja u strelicu sa znakom +),
tada ne premeštate već kopirate fajl na novu lokaciju.
Međutim, ako prevlačite fajl sa hard diska na disketu i obratno, uvek vršite kopiranje.
Originalni fajl ostaje gde je i bio.
Prevlačenje mišem
Markirajte fajl i prevucite ga mišem u neki drugi folder. Nestaće sa prve lokacije, a
pojaviće se na novoj lokaciji. To znači da ste izvršili premeštanje fajla. Ako ponovite isti
postupak, ali pri prevlačenju držite taster Ctrl (pointer miša se menja u strelicu sa znakom +),
tada ne premeštate već kopirate fajl na novu lokaciju.
Međutim, ako prevlačite fajl sa hard diska na disketu i obratno, uvek vršite kopiranje.
Originalni fajl ostaje gde je i bio.
Pakovanje fajlova
U okviru Window paketa postoji program za
pakovanje i raspakivanje Filova koji se zove
WinRar
Selektujemo Fajove koje želimo da
spakujemo, pritisnemo desni taster miša i
sledeće mogućnosti:
Ako izaberemo Add to archive biramo naziv
arhive kao i mesto na hard disku ili drugom
mediju na koji želimo da memorišemo arhivu.
Autor: Ršumović Snežana 44/44
You might also like
- дигитални - свијет - за - 4 - разред za ucenikeDocument57 pagesдигитални - свијет - за - 4 - разред za ucenikeFort UnaNo ratings yet
- Seminarski Rad Word 2007 Andjela StevanovicDocument87 pagesSeminarski Rad Word 2007 Andjela StevanovicStevanovićAnđela100% (1)
- Word 2003 Napredne TehnikeDocument32 pagesWord 2003 Napredne TehnikeVinkaGajicNo ratings yet
- Падежи - вежбаDocument1 pageПадежи - вежбаJelena KnezevicNo ratings yet
- Каљави коњDocument1 pageКаљави коњIvanaNo ratings yet
- Osnovni Pojmovi U KnjizevnostiDocument9 pagesOsnovni Pojmovi U KnjizevnostiKatarinaNo ratings yet
- Технологија обраде материјала у машинству 7р.Document25 pagesТехнологија обраде материјала у машинству 7р.Nevena ZelenkovicNo ratings yet
- Ubacivanje Drop Down - Padajuce Liste - U Word I ExcelDocument2 pagesUbacivanje Drop Down - Padajuce Liste - U Word I ExceldmaricperunicicNo ratings yet
- Seobe SlovenaDocument12 pagesSeobe SlovenaMira MiricNo ratings yet
- Dozivljaji Haklberi Fina - Mark TvenDocument320 pagesDozivljaji Haklberi Fina - Mark TvensawweNo ratings yet
- ANALIZA PESME DolapDocument1 pageANALIZA PESME DolapDušica UroševićNo ratings yet
- Анализа романа Игора Коларова из пера ученице петог разреда Марије СтанковићDocument2 pagesАнализа романа Игора Коларова из пера ученице петог разреда Марије СтанковићRenata LaketicNo ratings yet
- Dozivljaji Toma SojeraDocument24 pagesDozivljaji Toma SojeraДрагана РавинNo ratings yet
- Kolokvijum Informatika-1Document2 pagesKolokvijum Informatika-1Marko MurdokanovicNo ratings yet
- Glagolksi Prilog ProšliDocument3 pagesGlagolksi Prilog Prošlimilan_stanojevic9703No ratings yet
- Korektorski Znaci I Uputstva Za Vođenje KorektureDocument4 pagesKorektorski Znaci I Uputstva Za Vođenje Korekturevanjami50% (2)
- Deda I RepaDocument6 pagesDeda I RepaSlavica Stupar JoviševićNo ratings yet
- YouTube PrezentacijaDocument12 pagesYouTube PrezentacijaMomir Stankovic100% (1)
- 23 Cas Helenizam oDocument5 pages23 Cas Helenizam oStojan Kiri NikolicNo ratings yet
- Дечаци Павлове улицеDocument4 pagesДечаци Павлове улицеmirjanica0% (1)
- Oblici KazivanjaDocument1 pageOblici KazivanjaMilena BlagićNo ratings yet
- Pisci Dela Sesti RazredDocument3 pagesPisci Dela Sesti RazredannaNo ratings yet
- Edgar Alan Po - GavranDocument5 pagesEdgar Alan Po - GavranbranecoNo ratings yet
- Uputstvo - Bas Celik PDFDocument12 pagesUputstvo - Bas Celik PDFNikola BundaloNo ratings yet
- SrpskiDocument13 pagesSrpskimNo ratings yet
- Opštinsko Takmičenje Matematika 6. RazredDocument2 pagesOpštinsko Takmičenje Matematika 6. RazredDjurkiNo ratings yet
- Hasanaginica - Istraživački RadDocument15 pagesHasanaginica - Istraživački RadVojka LazarevićNo ratings yet
- Пojaм Синтагме Са Домаћим ЗадаткомDocument28 pagesПojaм Синтагме Са Домаћим ЗадаткомMarija Tir BorljaNo ratings yet
- Poasonov ProcesDocument52 pagesPoasonov ProcesZlatkoNo ratings yet
- 02 GlasoviDocument3 pages02 GlasoviSandraNo ratings yet
- Spisak srpskih imena Википедија PDFDocument20 pagesSpisak srpskih imena Википедија PDFАна ЛазовићNo ratings yet
- 1 PDFDocument306 pages1 PDFЈована СлавковићNo ratings yet
- Jozef HajdnDocument4 pagesJozef HajdnАнђела Масловара100% (1)
- KosaDocument20 pagesKosasamed9750% (2)
- Ropstvo Janković StojanaDocument4 pagesRopstvo Janković StojanaIsidora KesićNo ratings yet
- Ана Франк презентацијаDocument6 pagesАна Франк презентацијаSrdjan VukmirovicNo ratings yet
- TIPOVI RecenicaDocument4 pagesTIPOVI RecenicaDanstankaNo ratings yet
- Završni Ispit - Test Iz Srpskog Jezika (Broj 2)Document12 pagesZavršni Ispit - Test Iz Srpskog Jezika (Broj 2)OŠ Šamu Mihalj Bačko Petrovo SeloNo ratings yet
- M A To L O V R A K-Neprijatelj Br.1Document90 pagesM A To L O V R A K-Neprijatelj Br.11983_matijaNo ratings yet
- Excel ZadaciDocument36 pagesExcel ZadaciIshar KrupićNo ratings yet
- Hemija 7 Mak PDFDocument160 pagesHemija 7 Mak PDFKate Velovska AvramovićNo ratings yet
- Народна књижевност 2021Document6 pagesНародна књижевност 2021marinabanNo ratings yet
- градјенје рециDocument3 pagesградјенје рециwweettNo ratings yet
- Bojana Milosavljević - Ogovaranje Kao Govorni Žanr Svakodnevne Komunikacije (2014)Document187 pagesBojana Milosavljević - Ogovaranje Kao Govorni Žanr Svakodnevne Komunikacije (2014)Угљеша ГајићNo ratings yet
- 5 Razred Grcki PolisiDocument1 page5 Razred Grcki PolisiСрећко ТодосијевићNo ratings yet
- ТВОРБА РЕЧИ - ponavljanjeDocument4 pagesТВОРБА РЕЧИ - ponavljanjeEna TursumNo ratings yet
- Formule 7 Razred FizikaDocument12 pagesFormule 7 Razred FizikaStanislav Neo MilovanovicNo ratings yet
- KamikazeDocument4 pagesKamikazeDijana Kaze AntićNo ratings yet
- Car DusanDocument14 pagesCar DusanLjubinka MitrovicNo ratings yet
- Срби Од 7. До 12.ВекаDocument19 pagesСрби Од 7. До 12.ВекаIgorNo ratings yet
- Bajke Andersen 2Document5 pagesBajke Andersen 2Dragana MaksimovićNo ratings yet
- Чиновникова смртDocument14 pagesЧиновникова смртJelena VučkovskiNo ratings yet
- Resenja PravopisDocument3 pagesResenja PravopistanjarebNo ratings yet
- Glagolski Vid I Glagolski Rod VezbanjeDocument2 pagesGlagolski Vid I Glagolski Rod VezbanjeJana BlagojevicNo ratings yet
- Glasam Za Ljubav PDFDocument110 pagesGlasam Za Ljubav PDFMilenaNo ratings yet
- Ms Office Word 2007Document13 pagesMs Office Word 2007Izudin SoftićNo ratings yet
- Program NotepadDocument16 pagesProgram NotepadAleksandra JevticNo ratings yet
- Osnovni Elementi Radne PovršineDocument19 pagesOsnovni Elementi Radne PovršineMirjana StefanovicNo ratings yet
- WORD Za Ucenike VI RazredDocument13 pagesWORD Za Ucenike VI RazredSaraPrasoNo ratings yet
- Текст процесор Microsoft WordDocument15 pagesТекст процесор Microsoft WordDenis IvicNo ratings yet