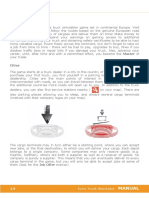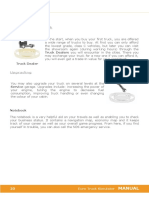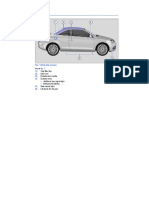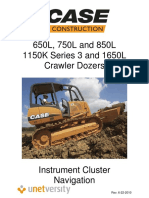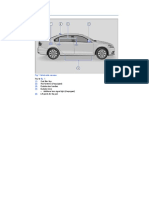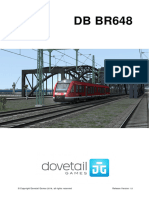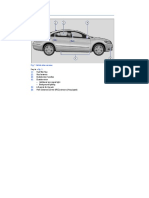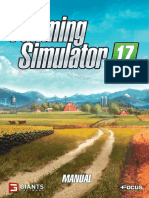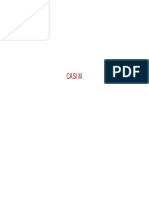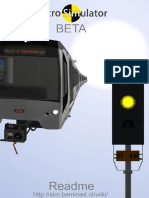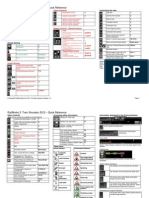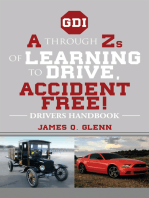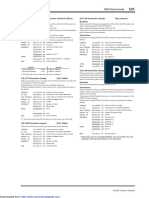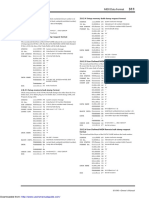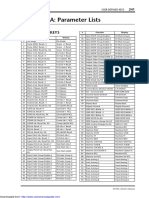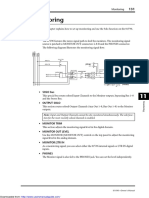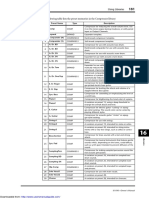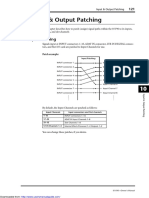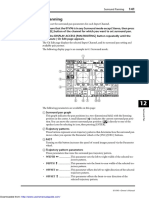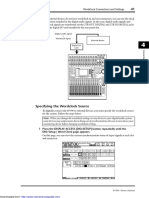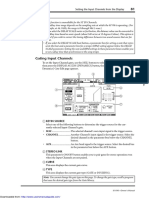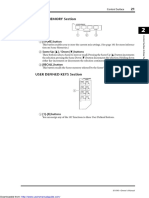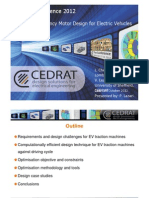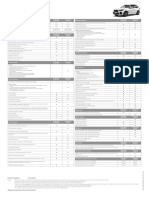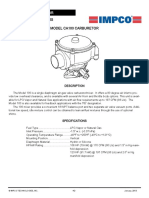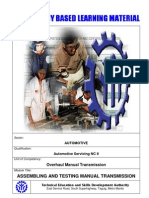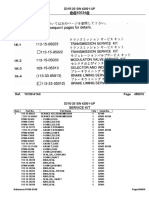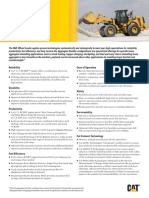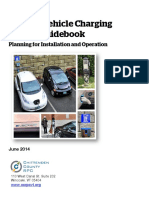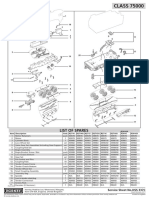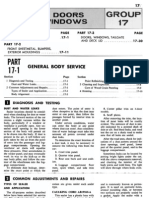Professional Documents
Culture Documents
Free Rotate Camera: Manual
Uploaded by
zytura2019Original Title
Copyright
Available Formats
Share this document
Did you find this document useful?
Is this content inappropriate?
Report this DocumentCopyright:
Available Formats
Free Rotate Camera: Manual
Uploaded by
zytura2019Copyright:
Available Formats
Controls
Free Rotate Camera 2 --
Top Camera 3 --
Cabin Camera 4 --
Bumper Camera 5 --
On-Wheel Camera 6 --
Drive-By Camera 7 --
Next Camera 8 -- — cycle between cameras
Special Actions:
Num
Look Left pad --
/
Num
Look Right pad --
*
— activate special locations such as
Activate Enter -- resting spots, petrol pumps, services
or job offers
Trailer Attach T -- — attach or detach trailer
MANUAL Euro Truck Simulator 7
On-Screen Dashboard
On-Screen Dashboard
1: Status Bar 4: Guide Map
2: Job Info Panel 5: Wing Mirrors
3: Gauges 6: On-Screen Messages
MANUAL Euro Truck Simulator 9
On-Screen Dashboard
Status Bar
The status bar provides essential information about the state of your truck, cargo,
need for rest and money.
The total amount of money you have, in euros €.
Indicates how tired you are. If it is nearly filled with
blue, you will need to get some rest as soon as you can,
otherwise you will experience unpleasant black-out /
dozing effects, not to mention falling foul of the traffic
offence of driving too long without a rest. This feature
only applies if you enable fatigue simulation in the
gameplay options.
The condition of your truck. The more red you see, the
more your truck is damaged. Note that the damage will
influence the truck's performance!
The condition of the cargo. The more red you see, the
worse the damage to the cargo is. Be careful, some
cargo is more fragile than others. If no trailer is
attached, this field is left empty.
The current game time (different from the real world
time or your system time).
Job Info Panel
The job info panel provides details about your current delivery. It is only displayed
when you are on a job.
The company to which you are delivering and the
cargo contents.
Destination city to deliver the cargo to.
In this example you are delivering packaged food to the Tradeaux company in
Lyon.
10 Euro Truck Simulator MANUAL
On-Screen Dashboard
Gauges
The gauges reflect the current state of your vehicle. In Inside (default) view they
are integrated into the cabin's interior – they are a part of the fully functional
dashboard. In the remaining views the gauges are emulated in the lower right
corner of the screen. As shown below, they may have either a digital or an analog
appearance, depending on your choice set in gameplay options.
1: Speedometer 4: Engine RPM
2: Fuel Gauge 5: Gear
3: Kilometres Driven
Left indicator High beam Low beam Parking Right
headlights headlights brake indicator
Guide Map
The guide map shows your closest neighbourhood, your truck is always in the
centre. You can toggle it between two zoom levels – high and low, or you can
switch it off completely. The high zoom level is most useful for cities as the streets
are shown in detail. The low zoom level allows you to see further ahead, which
may be helpful when you hit the motorways again.
MANUAL Euro Truck Simulator 11
On-Screen Dashboard
The markers on the map:
"You are here" marker – this is your current position.
Destination marker – very useful as it shows where in the city
the cargo should be delivered.
Parking lot (cities only) – here you can rest, repair or tune
your truck, or buy a new one.
Cargo depot (cities only) – here you may find new jobs and
deliver your goods.
any company logo
Petrol station – here you can refill the fuel or rest.
Road designation.
Wing Mirrors
You can toggle the on-screen wing mirrors on or off as you wish. If you turn the
guide map on as well, the right wing mirror will be hidden.
Warning: On less powerful computers driving with the wing mirrors on could
result in a considerable slow down. If your system barely meets the minimal
system requirements consider turning the mirrors off when you don't need them.
12 Euro Truck Simulator MANUAL
On-Screen Dashboard
On-Screen Messages
While driving, you will receive various important messages. They will provide you
with helpful information including all sorts of notifications and helpful hints.
MANUAL Euro Truck Simulator 13
You might also like
- Ets 11Document6 pagesEts 11zytura2019No ratings yet
- Ets 13Document6 pagesEts 13zytura2019No ratings yet
- UKTS Manual PDFDocument29 pagesUKTS Manual PDFDeni Sp100% (2)
- Ets 14Document6 pagesEts 14zytura2019No ratings yet
- 18 Wheels of Steel - American Long Haul - Manual - PCDocument15 pages18 Wheels of Steel - American Long Haul - Manual - PCHan SoloNo ratings yet
- Armstrong PH Class 47 Sounds ManualDocument0 pagesArmstrong PH Class 47 Sounds ManualFrank NelsonNo ratings yet
- Reguli de Joc-Canasta, Remy, Rentz, WhistDocument14 pagesReguli de Joc-Canasta, Remy, Rentz, WhistVio Glavan0% (1)
- Introduction To Lad SimDocument7 pagesIntroduction To Lad SimCristian AnilloNo ratings yet
- Microsoft® Train Simulator v.1 Readme: ActivitiesDocument6 pagesMicrosoft® Train Simulator v.1 Readme: ActivitiesSiraj TsNo ratings yet
- Read-Me Gp4 Patch v9.6 EnglishDocument7 pagesRead-Me Gp4 Patch v9.6 EnglishPeter ScarlettNo ratings yet
- 2015 Volkswagen Golf 88302Document400 pages2015 Volkswagen Golf 88302Shark PaddingtonNo ratings yet
- 2014 Volkswagen Tiguan 88297Document418 pages2014 Volkswagen Tiguan 88297Mab294No ratings yet
- 2015 Volkswagen Eos 88304 PDFDocument393 pages2015 Volkswagen Eos 88304 PDFEugene Lee100% (1)
- Train Simulator 2013 Keyboard Signal GuideDocument2 pagesTrain Simulator 2013 Keyboard Signal GuideAnonymous HGOomkn69No ratings yet
- About The SASL Plug-InDocument4 pagesAbout The SASL Plug-InЕгор ТалпаNo ratings yet
- Pilot's Guide - AW139 v2.0Document25 pagesPilot's Guide - AW139 v2.0FilipeDaumasNo ratings yet
- PDF Volkswagen EosDocument381 pagesPDF Volkswagen EosDave FullerNo ratings yet
- 004 - Instrument Cluster NavigationDocument17 pages004 - Instrument Cluster NavigationCarlos PinedaNo ratings yet
- Drive Right Chapter 3 Basic Vehical ControlDocument23 pagesDrive Right Chapter 3 Basic Vehical Controlapi-279470525No ratings yet
- ManualDocument31 pagesManualJack SpeechleyNo ratings yet
- 2015 Volkswagen JettaDocument412 pages2015 Volkswagen JettaI GuerreroNo ratings yet
- Airport Simulator ManualDocument9 pagesAirport Simulator ManualcooldamageNo ratings yet
- DB BR648 Manual ENDocument15 pagesDB BR648 Manual ENsoneamihaitaNo ratings yet
- Manual VW Jetta 2015Document412 pagesManual VW Jetta 2015Laios Alberto NicolaNo ratings yet
- Maya Tutorial English 1Document4 pagesMaya Tutorial English 1tentalentNo ratings yet
- 6x6 ATV USER MANUALDocument16 pages6x6 ATV USER MANUALDave91No ratings yet
- ManukkDocument22 pagesManukkFrank NelsonNo ratings yet
- Peterbilt Smart Nav Manual BasicoDocument149 pagesPeterbilt Smart Nav Manual BasicoDIONYBLINKNo ratings yet
- Crash Time II - Manual - PCDocument12 pagesCrash Time II - Manual - PCJames YuNo ratings yet
- Passat CCDocument429 pagesPassat CCVasile ConstantinescuNo ratings yet
- FarmingSimulator2017 RomanianDocument15 pagesFarmingSimulator2017 RomanianGeorgee GeorgeNo ratings yet
- Casim OverviewDocument21 pagesCasim OverviewJoakim EkmanNo ratings yet
- 2013 Volkswagen Golf 88284Document321 pages2013 Volkswagen Golf 88284George PonparauNo ratings yet
- VW Jetta Owner's ManualDocument324 pagesVW Jetta Owner's ManualAlejandro VillalobosNo ratings yet
- Autoland Manual v21 PDFDocument8 pagesAutoland Manual v21 PDFajexNo ratings yet
- Autoland Manual v21Document8 pagesAutoland Manual v21navi_khiNo ratings yet
- Readme (EN)Document20 pagesReadme (EN)Alexandru Radu NeaguNo ratings yet
- 2015 Volkswagen Touareg 88310Document684 pages2015 Volkswagen Touareg 88310Zoltan MarosanNo ratings yet
- Manual Driving Simulator 2011Document5 pagesManual Driving Simulator 2011Xristos PagonidisNo ratings yet
- Manual "German Street Racing": IndexDocument7 pagesManual "German Street Racing": IndexaakkkiNo ratings yet
- Euro Truck Simulator ManualDocument28 pagesEuro Truck Simulator ManualTeodor CimpocaNo ratings yet
- Hyundai Elevator Manual Helmon 2000 InstructionDocument27 pagesHyundai Elevator Manual Helmon 2000 InstructionReynold Suarez100% (1)
- tgw2 VolvoDocument16 pagestgw2 VolvoLuisTolosa100% (3)
- FarmingSimulator2013 enDocument11 pagesFarmingSimulator2013 enМилош ТодосијевићNo ratings yet
- Touche Tain Simulator 2012Document4 pagesTouche Tain Simulator 2012matt220691No ratings yet
- 2014 Volkswagen Touareg 88298Document620 pages2014 Volkswagen Touareg 88298Zoltan MarosanNo ratings yet
- A Through Zs of Learning to Drive, Accident Free!: Drivers HandbookFrom EverandA Through Zs of Learning to Drive, Accident Free!: Drivers HandbookNo ratings yet
- Gaslands: Post-Apocalyptic Vehicular CombatFrom EverandGaslands: Post-Apocalyptic Vehicular CombatRating: 4 out of 5 stars4/5 (3)
- The Ridiculously Simple Guide to CarPlay: What It Is, How It Works, and Is It For YouFrom EverandThe Ridiculously Simple Guide to CarPlay: What It Is, How It Works, and Is It For YouNo ratings yet
- Nikon D5600: Pocket Guide: Buttons, Dials, Settings, Modes, and Shooting TipsFrom EverandNikon D5600: Pocket Guide: Buttons, Dials, Settings, Modes, and Shooting TipsNo ratings yet
- How to buy and fly a quadcopter drone: a small guide and flight schoolFrom EverandHow to buy and fly a quadcopter drone: a small guide and flight schoolNo ratings yet
- The Complete Guide to Olympus' E-m1 - Firmware 2.0 ChangesFrom EverandThe Complete Guide to Olympus' E-m1 - Firmware 2.0 ChangesNo ratings yet
- Fujifilm X-T5: Pocket Guide: Buttons, Dials, Settings, Modes, and Shooting TipsFrom EverandFujifilm X-T5: Pocket Guide: Buttons, Dials, Settings, Modes, and Shooting TipsNo ratings yet
- Nikon D850: Pocket Guide: Buttons, Dials, Settings, Modes, and Shooting TipsFrom EverandNikon D850: Pocket Guide: Buttons, Dials, Settings, Modes, and Shooting TipsRating: 5 out of 5 stars5/5 (1)
- 2.8.3.26 Parameter Change (Function Call Event: Effect) 2.8.3.29 Parameter Change (Key Remote)Document10 pages2.8.3.26 Parameter Change (Function Call Event: Effect) 2.8.3.29 Parameter Change (Key Remote)zytura2019No ratings yet
- 291 PDFsam 01V96E1Document10 pages291 PDFsam 01V96E1zytura2019No ratings yet
- 2.8.2.4 Setup Memory Bulk Dump Request FormatDocument10 pages2.8.2.4 Setup Memory Bulk Dump Request Formatzytura2019No ratings yet
- Using The User Defined KeysDocument10 pagesUsing The User Defined Keyszytura2019No ratings yet
- 01V96 Block Diagram: INPUT (1... 32)Document5 pages01V96 Block Diagram: INPUT (1... 32)zytura2019No ratings yet
- Appendix A: Parameter Lists: User Defined KeysDocument10 pagesAppendix A: Parameter Lists: User Defined Keyszytura2019No ratings yet
- 5 Rotate The Parameter Wheel.: Downloaded FromDocument10 pages5 Rotate The Parameter Wheel.: Downloaded Fromzytura2019No ratings yet
- 251 PDFsam 01V96E1Document10 pages251 PDFsam 01V96E1zytura2019No ratings yet
- # Title Type Parameter Value: Preset Compressor Parameters (Fs 44.1 KHZ)Document10 pages# Title Type Parameter Value: Preset Compressor Parameters (Fs 44.1 KHZ)zytura2019No ratings yet
- 131 PDFsam 01V96E1Document10 pages131 PDFsam 01V96E1zytura2019No ratings yet
- Controlling Parameters MIDI Bulk DumpDocument10 pagesControlling Parameters MIDI Bulk Dumpzytura2019No ratings yet
- Dual Pitch: Effects ParametersDocument10 pagesDual Pitch: Effects Parameterszytura2019No ratings yet
- Using Libraries: Downloaded FromDocument10 pagesUsing Libraries: Downloaded Fromzytura2019No ratings yet
- 211 PDFsam 01V96E1Document10 pages211 PDFsam 01V96E1zytura2019No ratings yet
- Channel Display Mode ( (F3) Button) : Downloaded FromDocument10 pagesChannel Display Mode ( (F3) Button) : Downloaded Fromzytura2019No ratings yet
- 171 PDFsam 01V96E1Document10 pages171 PDFsam 01V96E1zytura2019No ratings yet
- Dist - Delay: Effects ParametersDocument10 pagesDist - Delay: Effects Parameterszytura2019No ratings yet
- 10 Input & Output PatchingDocument10 pages10 Input & Output Patchingzytura2019No ratings yet
- Surround Panning: Downloaded FromDocument10 pagesSurround Panning: Downloaded Fromzytura2019No ratings yet
- Downloaded From:: 01V96-Owner's ManualDocument10 pagesDownloaded From:: 01V96-Owner's Manualzytura2019No ratings yet
- 161 PDFsam 01V96E1Document10 pages161 PDFsam 01V96E1zytura2019No ratings yet
- Digital Audio Signal + Wordclock SignalDocument10 pagesDigital Audio Signal + Wordclock Signalzytura2019No ratings yet
- in Comp Page: Linking EQ and Compressor ParametersDocument10 pagesin Comp Page: Linking EQ and Compressor Parameterszytura2019No ratings yet
- Yamaha 01V96 Digital Mixing Console GuideDocument10 pagesYamaha 01V96 Digital Mixing Console Guidezytura2019No ratings yet
- Keyin Source: Downloaded FromDocument10 pagesKeyin Source: Downloaded Fromzytura2019No ratings yet
- To ST Pan: Downloaded FromDocument10 pagesTo ST Pan: Downloaded Fromzytura2019No ratings yet
- 2 To Cancel A Pair, Press and Hold The (SEL) Button For One of The Paired Chan-Nels, and Press The (SEL) Button For The Other ChannelDocument10 pages2 To Cancel A Pair, Press and Hold The (SEL) Button For One of The Paired Chan-Nels, and Press The (SEL) Button For The Other Channelzytura2019No ratings yet
- Downloaded From:: 01V96-Owner's ManualDocument10 pagesDownloaded From:: 01V96-Owner's Manualzytura2019No ratings yet
- (STORE) Button: Downloaded FromDocument10 pages(STORE) Button: Downloaded Fromzytura2019No ratings yet
- Digital Inputs & Outputs: - 2TR IN DIGITAL ConnectorDocument10 pagesDigital Inputs & Outputs: - 2TR IN DIGITAL Connectorzytura2019No ratings yet
- Re-Harvest Driver Vehicle Examination ReportsDocument55 pagesRe-Harvest Driver Vehicle Examination ReportsMaine Trust For Local NewsNo ratings yet
- #1 Standard 4W Mini-Passenger SKD CKD2 FinalDocument16 pages#1 Standard 4W Mini-Passenger SKD CKD2 Finalnatan makuNo ratings yet
- Motor DesignDocument29 pagesMotor Designsureshkanna2No ratings yet
- 2000 Nissan Frontier KA24DE MTDocument34 pages2000 Nissan Frontier KA24DE MTDavid CervantesNo ratings yet
- The BMW X5 Petrol Specsheet - Pdf.asset.1652429362646Document1 pageThe BMW X5 Petrol Specsheet - Pdf.asset.1652429362646Kapil Rajiv SharmaNo ratings yet
- Pa6 Automative Gear BoxDocument2 pagesPa6 Automative Gear BoxGyörök PeterNo ratings yet
- IMPCO Model CA100 CaburetorDocument6 pagesIMPCO Model CA100 CaburetorMaxiSanchezNo ratings yet
- Overhaul Manual Transmission ComponentsDocument64 pagesOverhaul Manual Transmission ComponentsJoong-won Roa Jang100% (3)
- Report About PDFDocument11 pagesReport About PDFZezo HassanNo ratings yet
- Fiat's New MultiAir Engine Technology Boosts Power and Cuts EmissionsDocument9 pagesFiat's New MultiAir Engine Technology Boosts Power and Cuts EmissionsCosminAvăcărițeiNo ratings yet
- 2SP3 1t2sp470e1Document54 pages2SP3 1t2sp470e1Bahar SkNo ratings yet
- Polo Model Year 2002: Self-Study Programme 263Document20 pagesPolo Model Year 2002: Self-Study Programme 263Mohd FairusNo ratings yet
- DCS C-101 Flight Manual ENDocument155 pagesDCS C-101 Flight Manual ENMaria SolaneNo ratings yet
- Service KitDocument2 pagesService Kiteshopmanual limaNo ratings yet
- Unistar: High Capacity Soil SeparatorDocument6 pagesUnistar: High Capacity Soil SeparatorFabianoNo ratings yet
- Wheel Loader Aggregate Handler: Reliability Ease of OperationDocument8 pagesWheel Loader Aggregate Handler: Reliability Ease of Operationعباس محمدNo ratings yet
- Electric Vehicle Charging Station GuidebookDocument75 pagesElectric Vehicle Charging Station Guidebookabbastce100% (1)
- Deed of Sale of Motor VehicleDocument2 pagesDeed of Sale of Motor VehicleChester Pryze Ibardolaza Tabuena100% (1)
- HSS 337C Class 75000Document1 pageHSS 337C Class 75000TomNo ratings yet
- T MotorDocument5 pagesT Motorkranthi142434No ratings yet
- Detailed GuideDocument3 pagesDetailed GuideMat JonesNo ratings yet
- Arbeitskatalog - Eng Tow CableDocument65 pagesArbeitskatalog - Eng Tow Cablechampyjm6532No ratings yet
- Eaton F 5405B DM3 Transmission Service ManualDocument458 pagesEaton F 5405B DM3 Transmission Service ManualMauricio DuranNo ratings yet
- 3gr-Fse-Em1-On Vehicle InspectionDocument5 pages3gr-Fse-Em1-On Vehicle InspectionHuỳnh Minh ĐứcNo ratings yet
- XGA20ACEDocument2 pagesXGA20ACEexperimental valueNo ratings yet
- Partes de SuspensiónDocument10 pagesPartes de SuspensiónJj MtNo ratings yet
- Log-ADA 954-WAUZZZ8K59A063851-115650km-71861miDocument8 pagesLog-ADA 954-WAUZZZ8K59A063851-115650km-71861miOliver TonnaNo ratings yet
- Road Safety Question Cards AnswersDocument3 pagesRoad Safety Question Cards AnswerspatriciaNo ratings yet
- Camshaft - Install: Disassembly and AssemblyDocument4 pagesCamshaft - Install: Disassembly and AssemblyВиталийNo ratings yet
- Group 17 Body, Doors and WindowsDocument57 pagesGroup 17 Body, Doors and Windowsapi-3802918100% (3)