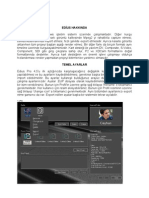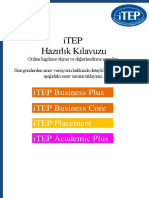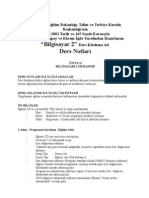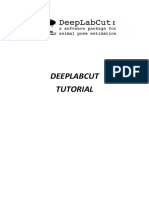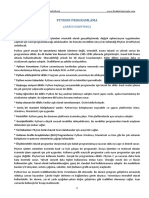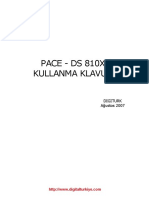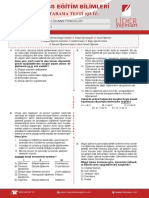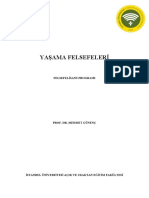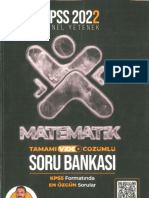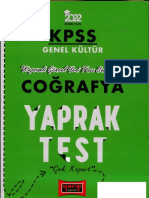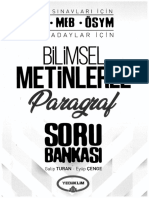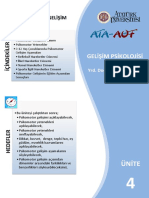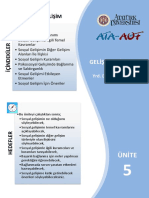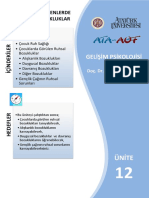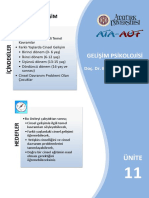Professional Documents
Culture Documents
PowerPoint Ile Sesli Sunum Hazırlama
PowerPoint Ile Sesli Sunum Hazırlama
Uploaded by
EKRANABAKABAKA0 ratings0% found this document useful (0 votes)
43 views6 pagesOriginal Title
PowerPoint ile Sesli Sunum Hazırlama
Copyright
© © All Rights Reserved
Available Formats
PDF, TXT or read online from Scribd
Share this document
Did you find this document useful?
Is this content inappropriate?
Report this DocumentCopyright:
© All Rights Reserved
Available Formats
Download as PDF, TXT or read online from Scribd
0 ratings0% found this document useful (0 votes)
43 views6 pagesPowerPoint Ile Sesli Sunum Hazırlama
PowerPoint Ile Sesli Sunum Hazırlama
Uploaded by
EKRANABAKABAKACopyright:
© All Rights Reserved
Available Formats
Download as PDF, TXT or read online from Scribd
You are on page 1of 6
BURSA TEKNİK ÜNİVERSİTESİ
POWERPOINT
SESLİ SUNUM HAZIRLAMA
PowerPoint ile hazırladığınız sunumları 2 şekilde sesli videolara dönüştüre-
bilirsiniz. 1. yöntemde her slaytta ses kaydı alınarak gerçekleştirilen kaydın
video olarak kaydedilmesi anlatılmıştır. 2. yöntemde ise ekran kaydı alına-
rak video oluşturulması anlatılmıştır.
1– PowerPoint’te ses dosyası eklemek istediğiniz sunumunuzu açınız.
2– Ekle menüsünden ses sekmesine gidiniz ve “ses kaydet” seçeneğiniz seçi-
niz.
3– Açılan pencerede ses kaydına isim vererek kayıt düğmesine basıp sesinizi
kaydediniz. .
Yardım için ekampus@btu.edu.tr
BURSA TEKNİK ÜNİVERSİTESİ
POWERPOINT
SESLİ SUNUM HAZIRLAMA
4– Ses kaydınız bittiğinde durdurma düğmesine sonrasında da tamam düğ-
mesine basınız. Ses kaydınızın kaç saniye sürdüğünü görebilirsiniz.
5– Slaytın ortasında bir kayıt
simgesi gözükecektir. Bu sim-
geyi istediğiniz alana taşıyı-
nız. Bu simge video kaydın-
da gözükür.
Yardım için ekampus@btu.edu.tr
BURSA TEKNİK ÜNİVERSİTESİ
POWERPOINT
SESLİ SUNUM HAZIRLAMA
6- Kayıt simgesine basıp, kayıttan yürüt sekmesinde başlangıcı “otomatik
olarak” seçiniz.
7– Her slayt için 2-6 arası adımları uygulayınız.
8- Tüm kayıtlar bittiğinde dosya
menüsünden dışa aktarı seçiniz.
Yardım için ekampus@btu.edu.tr
BURSA TEKNİK ÜNİVERSİTESİ
POWERPOINT
SESLİ SUNUM HAZIRLAMA
9- Sunum kalitesini seçerek video oluştura basınız. Uzun olan sunumlarda
“internet kalitesi” tavsiye edilir. Ses bulunan slaytlarda ses kaydı kadar slayt
gösterilir ancak ses bulunmayanlarda aşağıdaki senaryodaki gibi slayt 5 sani-
ye gözükür.
10– Bilgisaya-
rınızda hedefi
seçip, kayde-
te basınız.
Yardım için ekampus@btu.edu.tr
BURSA TEKNİK ÜNİVERSİTESİ
POWERPOINT
SESLİ SUNUM HAZIRLAMA
2. Yöntem
1- PowerPoint’te ekran kaydı almak istediğiniz sunumunuzu açınız.
2– Ekle menüsünden ekran kaydını seçiniz.
3– Ekran kaydınızı yapabileceğiniz bir araç açılır. Sesinizin kayıtlı olması için
aşağıdaki örnekteki gibi ses seçili olmalıdır. İşaretçinin gözükmesini istiyor-
sanız işaretçiyi kaydet’in seçili olması gerekir. Alan seç’e basarak farenin sol
düğmesine basılı tutarak kayıt alanını seçiniz. Sonrasında Kaydet tuşu kırmı-
zıya dönecektir.
Yardım için ekampus@btu.edu.tr
BURSA TEKNİK ÜNİVERSİTESİ
POWERPOINT
SESLİ SUNUM HAZIRLAMA
4– Ekran kaydını bitirmek için Windows tuşu + shift + Q tuşlarına basınız.
5– Kayıt bittiğinde küçük bir pencere olarak slaytın üzerine gelir. Sağ tuşa
basarak medyayı farklı kaydeti seçiniz.
6– Medyanın
kaydedileceği
hedefi seçiniz
ve kaydete
basınız.
Yardım için ekampus@btu.edu.tr
You might also like
- Tari̇h Soru BankasiDocument272 pagesTari̇h Soru BankasiEKRANABAKABAKA100% (5)
- Matemati̇k Yaprak Testleri̇Document129 pagesMatemati̇k Yaprak Testleri̇EKRANABAKABAKA100% (2)
- Coğrafya Konu AnlatimiDocument91 pagesCoğrafya Konu AnlatimiEKRANABAKABAKA100% (1)
- Türk Di̇li̇ Yaprak TestlerDocument98 pagesTürk Di̇li̇ Yaprak TestlerEKRANABAKABAKA100% (1)
- Edius Kullanım Dökümanı Türkçe PDFDocument46 pagesEdius Kullanım Dökümanı Türkçe PDFİslam Gemici100% (1)
- Bilgi Ve İletişim Teknojileri 101Document14 pagesBilgi Ve İletişim Teknojileri 101sivrikayaosNo ratings yet
- Powerpoint Etkinligi 1 Sunum Ilkeleri BMPYDocument11 pagesPowerpoint Etkinligi 1 Sunum Ilkeleri BMPYÖmer PayidarNo ratings yet
- Office PowerPoint 2003 Ders NotlarıDocument14 pagesOffice PowerPoint 2003 Ders NotlarıMehmetNo ratings yet
- Arcelik Et Ve - Pardus Surumu Tanitim Ve Kullanim Ogretmen SunumuDocument56 pagesArcelik Et Ve - Pardus Surumu Tanitim Ve Kullanim Ogretmen SunumuTester TestingNo ratings yet
- Zoom RehberiDocument4 pagesZoom RehberiaycaozkardesNo ratings yet
- Talimatlar TR PDFDocument2 pagesTalimatlar TR PDFBRIE100% (1)
- Rosetta Stone Kullanim KilavuzuDocument11 pagesRosetta Stone Kullanim KilavuzunadirNo ratings yet
- Bil Tek 10 PowerpointDocument13 pagesBil Tek 10 Powerpointela doganyigitNo ratings yet
- Uzaktan Eği̇ti̇m KlavuzuDocument9 pagesUzaktan Eği̇ti̇m KlavuzuHalil ErtasNo ratings yet
- Getting Started Guide 2.0 - TRDocument31 pagesGetting Started Guide 2.0 - TRnoob playerNo ratings yet
- SunuuuDocument30 pagesSunuuukozalak92No ratings yet
- iTEP Hazırlık KılavuzuDocument22 pagesiTEP Hazırlık KılavuzuFatih Oguz100% (1)
- GMedia7 GMedia10 KılavuzDocument36 pagesGMedia7 GMedia10 KılavuzyounesNo ratings yet
- TR TR 201408051013790 Kullanma-Kılavuzu-Dosyatur ADocument36 pagesTR TR 201408051013790 Kullanma-Kılavuzu-Dosyatur ANedim ÖzkanNo ratings yet
- Cubase Ders NotlariDocument54 pagesCubase Ders Notlaribkotga80% (5)
- Bil Muh NotDocument38 pagesBil Muh Notkoylu100% (1)
- PCNC Yazılımının Kurulması Için Gerekli Bilgisayar Özellikleri Aşağıda Verilmiştir.Document54 pagesPCNC Yazılımının Kurulması Için Gerekli Bilgisayar Özellikleri Aşağıda Verilmiştir.Ufuk ReklamNo ratings yet
- İşleti̇m Si̇stemi̇ Temelleri̇Document50 pagesİşleti̇m Si̇stemi̇ Temelleri̇Yağmur AkkanatNo ratings yet
- Word Uygulamaları v1Document3 pagesWord Uygulamaları v1yaylanazli226No ratings yet
- ESC - alphaSET - KHKK - TR - 001-01 - Kurulum KılavuzuDocument14 pagesESC - alphaSET - KHKK - TR - 001-01 - Kurulum KılavuzuHimdad TahirNo ratings yet
- Deeplabcut TutorialDocument14 pagesDeeplabcut TutorialEren Cem GöksülükNo ratings yet
- Belge (5) ÖöDocument6 pagesBelge (5) ÖöMehmet Ali YükselNo ratings yet
- Objektif Ses AnaliziDocument7 pagesObjektif Ses AnalizimakifkilicNo ratings yet
- 304 Dosya 1337855615Document16 pages304 Dosya 1337855615Alper ErkmenNo ratings yet
- Python ProgramlamaDocument36 pagesPython ProgramlamaBedirhan GezeNo ratings yet
- Tyt Türkçe Soru Bankasi - Ens - OrnekDocument20 pagesTyt Türkçe Soru Bankasi - Ens - OrnekfatosozenciNo ratings yet
- Kilic Praat KurulumDocument19 pagesKilic Praat KurulumsorterNo ratings yet
- Kullanım Kılavuzu TR 05Document20 pagesKullanım Kılavuzu TR 05marko.dragarNo ratings yet
- Ogrenciler Icin Teams DuyurusuDocument1 pageOgrenciler Icin Teams Duyurusukadir krahanliNo ratings yet
- Büro Yönetimi: Uygulama FaaliyetiDocument36 pagesBüro Yönetimi: Uygulama Faaliyetiefkar19No ratings yet
- Bilgisayar Ve Programlarla Ilgili Yüzlerce IpucuDocument86 pagesBilgisayar Ve Programlarla Ilgili Yüzlerce Ipucumuskarver1No ratings yet
- AmikoDocument11 pagesAmikoAlexander WieseNo ratings yet
- TiVme User Manual (Turkish V1.0)Document52 pagesTiVme User Manual (Turkish V1.0)art paperNo ratings yet
- Canli Usb v072020 ProsedürDocument10 pagesCanli Usb v072020 ProsedürMustafa ÖzlükNo ratings yet
- 2023 Sınav KılavuzuDocument10 pages2023 Sınav KılavuzuNuman DağNo ratings yet
- DT 9001Document14 pagesDT 9001Muhammetcan Cebeci100% (1)
- DersDocument3 pagesDersefemehmetefe176No ratings yet
- Sporda Öğreti̇m Yöntemleri̇Document50 pagesSporda Öğreti̇m Yöntemleri̇EKRANABAKABAKANo ratings yet
- Program Geli̇şti̇rme - IiiDocument8 pagesProgram Geli̇şti̇rme - IiiEKRANABAKABAKANo ratings yet
- Program Geli̇şti̇rme-IDocument8 pagesProgram Geli̇şti̇rme-IEKRANABAKABAKANo ratings yet
- Öğrenme Psi̇koloji̇si̇ - IiiDocument9 pagesÖğrenme Psi̇koloji̇si̇ - IiiEKRANABAKABAKANo ratings yet
- Di̇ni̇ Teri̇mlerDocument424 pagesDi̇ni̇ Teri̇mlerEKRANABAKABAKANo ratings yet
- Öğrenme Psi̇koloji̇si̇Document161 pagesÖğrenme Psi̇koloji̇si̇EKRANABAKABAKANo ratings yet
- Öğreti̇m Yöntem Tekni̇kleri̇Document169 pagesÖğreti̇m Yöntem Tekni̇kleri̇EKRANABAKABAKANo ratings yet
- Yaşama Felsefeleri̇Document184 pagesYaşama Felsefeleri̇EKRANABAKABAKANo ratings yet
- Sözel Mantik Soru BankasiDocument203 pagesSözel Mantik Soru BankasiEKRANABAKABAKANo ratings yet
- Vatandaşlik Yaprak Testleri̇Document101 pagesVatandaşlik Yaprak Testleri̇EKRANABAKABAKA0% (1)
- Program Geli̇şti̇rmeDocument188 pagesProgram Geli̇şti̇rmeEKRANABAKABAKA100% (1)
- Si̇yaset Felsefesi̇ne Gi̇ri̇şDocument353 pagesSi̇yaset Felsefesi̇ne Gi̇ri̇şEKRANABAKABAKA0% (1)
- Matemati̇k Soru BankasiDocument213 pagesMatemati̇k Soru BankasiEKRANABAKABAKA100% (1)
- Coğrafya Yaprak Testleri̇Document98 pagesCoğrafya Yaprak Testleri̇EKRANABAKABAKA0% (1)
- PSİKANALİZ Ve PSİKANALİTİK TERAPİLERDocument299 pagesPSİKANALİZ Ve PSİKANALİTİK TERAPİLEREKRANABAKABAKA100% (2)
- Türk Di̇li̇ Soru BankasiDocument156 pagesTürk Di̇li̇ Soru BankasiEKRANABAKABAKANo ratings yet
- KPSS Eği̇ti̇m Bi̇li̇mleri̇Document24 pagesKPSS Eği̇ti̇m Bi̇li̇mleri̇EKRANABAKABAKA100% (1)
- Geli̇şi̇m Psi̇koloji̇si̇ - Psi̇komotor Geli̇şi̇mDocument16 pagesGeli̇şi̇m Psi̇koloji̇si̇ - Psi̇komotor Geli̇şi̇mEKRANABAKABAKA100% (1)
- Geli̇şi̇m Psi̇koloji̇si̇ - Sosyal Geli̇şi̇mDocument18 pagesGeli̇şi̇m Psi̇koloji̇si̇ - Sosyal Geli̇şi̇mEKRANABAKABAKANo ratings yet
- Eği̇ti̇m Bi̇li̇mleri̇ Deneme SinaviDocument24 pagesEği̇ti̇m Bi̇li̇mleri̇ Deneme SinaviEKRANABAKABAKANo ratings yet
- Geli̇şi̇m Psi̇koloji̇si̇ - Ruhsal BozukluklarDocument21 pagesGeli̇şi̇m Psi̇koloji̇si̇ - Ruhsal BozukluklarEKRANABAKABAKANo ratings yet
- Geli̇şi̇m Psi̇koloji̇si̇ - Di̇l Geli̇şi̇mi̇Document23 pagesGeli̇şi̇m Psi̇koloji̇si̇ - Di̇l Geli̇şi̇mi̇EKRANABAKABAKANo ratings yet
- Kpss-Eği̇ti̇m Bi̇li̇mleri̇Document208 pagesKpss-Eği̇ti̇m Bi̇li̇mleri̇EKRANABAKABAKANo ratings yet
- Geli̇şi̇m Psi̇koloji̇si̇ - Ci̇nsel Geli̇şi̇mDocument16 pagesGeli̇şi̇m Psi̇koloji̇si̇ - Ci̇nsel Geli̇şi̇mEKRANABAKABAKANo ratings yet
- Geli̇şi̇mi̇ Tehli̇kede Olan ÇocuklarDocument14 pagesGeli̇şi̇mi̇ Tehli̇kede Olan ÇocuklarEKRANABAKABAKANo ratings yet
- Geli̇şi̇m Psi̇koloji̇si̇ - Temel KavramlarDocument17 pagesGeli̇şi̇m Psi̇koloji̇si̇ - Temel KavramlarEKRANABAKABAKANo ratings yet