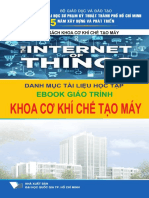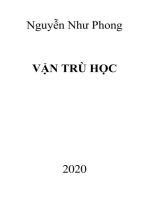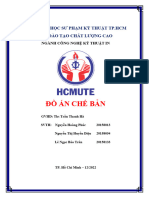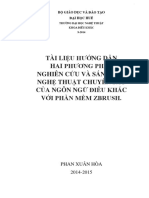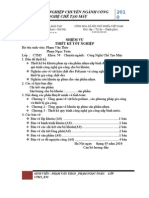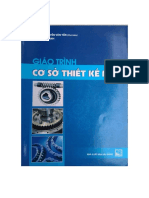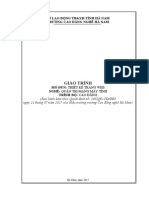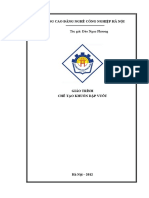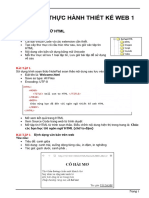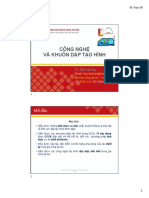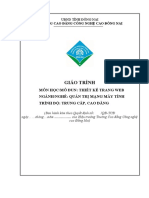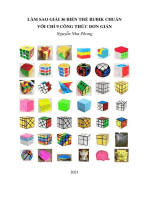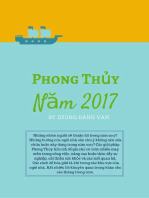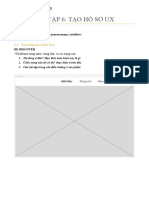Professional Documents
Culture Documents
1 - NX 11 - AdvanceCad Online - 100pg
1 - NX 11 - AdvanceCad Online - 100pg
Uploaded by
Nhan Thong DangOriginal Title
Copyright
Available Formats
Share this document
Did you find this document useful?
Is this content inappropriate?
Report this DocumentCopyright:
Available Formats
1 - NX 11 - AdvanceCad Online - 100pg
1 - NX 11 - AdvanceCad Online - 100pg
Uploaded by
Nhan Thong DangCopyright:
Available Formats
CHƯƠNG TRÌNH ĐÀO TẠO ONLINE
Share by www.cachdung.com - www.advancecad.edu.vn
Page 1 of 100
SIEMENS PLM SOFTWARE NX 11.0
Thời gian: 28 tiết/14 buổi
Học phí: 1.500.000 đồng
Phương thức đào tạo:
Giảng dạy Online thông qua Skype
Tài liệu và giáo trình: Miễn phí
Share by www.cachdung.com - www.advancecad.edu.vn
Page 2 of 100
GIÁO TRÌNH
SIEMENS PLM SOFTWARE NX 11.0
Biên soạn: Ks Nguyễn Văn Phương
1/16/2017
Share by www.cachdung.com - www.advancecad.edu.vn
Page 3 of 100
Phần I CÁC THIẾT LẬP BAN ĐẦU
Phần II SKETCH
Phần III 3D MODELLING
Phần IV ASSEMBLY
Phần V DRAWING
1/16/2017 4
Share by www.cachdung.com - www.advancecad.edu.vn
Page 4 of 100
Phần I CÁC THIẾT LẬP BAN ĐẦU
1. Khởi động NX 11.0 vào môi trường làm việc
2. Module làm việc NX 11
vn
3. Thay đổi địa chỉ lưu file và tên file mặc định
u.
ed
4. Các dạng thiết kế trong Model
d.
5. Môi trường thiết kế Model
ca
ce
6. Tạo Role
an
7. Tạo giao diện và bố trí các tùy theo người dùng và lưu vào Role vừa tạo
dv
.a
8. Cách sử dụng chuột
w
w
9. Cách tạo các phím tắt để giảm quá trình sử dụng chuột
w
10.Thanh công cụ ngữ cảnh-View
11.Nhóm lệnh đơn hướng tâm-Radial Shortcut
12.Thanh công cụ hỗ trợ tùy chỉnh 5
Share by www.cachdung.com - www.advancecad.edu.vn
Page 5 of 100
Phần II SKETCH
1. Môi trường Modelling
2. Môi trường Sketch
3. Sketch Type On Plane
4. Cách chuyển đổi môi trường Sketch sang Sketch in Task Environment
5. Nhóm lệnh Curve
6. Nhóm lệnh hiệu chỉnh Curve
7. Nhóm lệnh sao chép Curve
8. Nhóm lệnh ràng buộc hình học Geometric Constraints
9. Nhóm lệnh ràng buộc kích thước Dimension
10.Nhận biết Sketch hoàn chỉnh
11.Thực hành ví dụ vẽ Sketch
12.Bài tập tổng hợp vẽ Sketch 6
Share by www.cachdung.com - www.advancecad.edu.vn
Page 6 of 100
Phần III 3D MODELLING
1. Môi trường thiết kế 3D Modelling
2. Các lệnh thiết kế 3D Solid
3. Các lệnh tạo khối nhanh
4. Các lệnh tạo lỗ, thêm, bớt vật liệu
5. Các lệnh hỗ trợ hiệu chỉnh khối
6. Các lệnh tạo rãnh, gân
7. Lệnh tạo chi tiết dạng lò xo, ren
8. Lệnh hiệu chỉnh khối theo biên dạng bề mặt khối
9. Bài tập thực hành tổng hợp 3D Modelling
1/16/2017 7
Share by www.cachdung.com - www.advancecad.edu.vn
Page 7 of 100
Phần IV ASSEMBLY
1. Môi trường lắp ráp Assembly
2. Cách chuyển đổi giữa các môi trường làm việc
3. Thanh Navigator
4. Đưa chi tiết vào môi trường lắp ráp
5. Cách di chuyển chi tiết
6. Các ràng buộc lắp ráp
7. Hiển thị chi tiết làm việc
8. Các lệnh sao chép dùng trong lắp ráp
9. Thực hành lắp ráp mô hình tĩnh
10. Kiểm tra va chạm
11. Tạo mô hình phân rã
1/16/2017 12. Mô hình cuối khóa kết thúc Assembly 8
Share by www.cachdung.com - www.advancecad.edu.vn
Page 8 of 100
Phần V DRAWING
1. Môi trường Drawing NX 11.0
2. Bản vẽ mẫu tiêu chuẩn trong NX 11.0
3. Tạo bản vẽ mẫu phi tiêu chuẩn
4. Các lệnh tạo hình chiếu
5. Các lệnh lên kích thước hình chiếu
6. Xuất bản vẽ phân rã
7. Lập bảng kê chi tiết và đánh chỉ số
8. Xuất file pdf
9. Thực hành xuất bản vẽ
1/16/2017 9
Share by www.cachdung.com - www.advancecad.edu.vn
Page 9 of 100
vn
u.
ed
d.
ca
ce
an
dv
.a
w
w
w
Share by www.cachdung.com - www.advancecad.edu.vn
Page 10 of 100
GIÁO TRÌNH
SIEMENS PLM SOFTWARE NX 11.0
Biên soạn: Ks Nguyễn Văn Phương
1/16/2017
Share by www.cachdung.com - www.advancecad.edu.vn
Page 11 of 100
Phần I CÁC THIẾT LẬP BAN ĐẦU
Phần II SKETCH
Phần III 3D MODELLING
Phần IV ASSEMBLY
Phần V DRAWING
1/16/2017 12
Share by www.cachdung.com - www.advancecad.edu.vn
Page 12 of 100
Phần I CÁC THIẾT LẬP BAN ĐẦU
1. Khởi động NX 11.0 vào môi trường làm việc
2. Module làm việc NX 11
3. Thay đổi địa chỉ lưu file và tên file mặc định
4. Các dạng thiết kế trong Model
5. Môi trường thiết kế Model
6. Tạo Role
7. Tạo giao diện và bố trí các tùy theo người dùng và lưu vào Role vừa tạo
8. Cách sử dụng chuột
9. Cách tạo các phím tắt để giảm quá trình sử dụng chuột
10. Thanh công cụ ngữ cảnh-View
11. Nhóm lệnh đơn hướng tâm-Radial Shortcut
13
12. Thanh công cụ hỗ trợ tùy chỉnh
Share by www.cachdung.com - www.advancecad.edu.vn
Page 13 of 100
Phần I CÁC THIẾT LẬP BAN ĐẦU
1. Khởi động NX 11.0 vào môi trường làm việc
Nhấp đúp biểu tượng/ Icon NX 11 trên Desktop
Nhấp chọn biểu tượng/ Icon NX 11 trên Taskbar
Start >> NX 11
Màn hình khởi động Siemens PLM Sofware NX 11
1/16/2017 14
Share by www.cachdung.com - www.advancecad.edu.vn
Page 14 of 100
Giao diện sau khi khởi động NX 11
vn
u.
ed
d.
ca
ce
an
dv
.a
w
w
w
1/16/2017 15
Share by www.cachdung.com - www.advancecad.edu.vn
Page 15 of 100
Tab File
Top Boder Bar
1/16/2017 16
Share by www.cachdung.com - www.advancecad.edu.vn
Page 16 of 100
Cho phép tạo môi trường thiết kế mới, dữ liệu mới như
Model, Drawing, Assembly, Simulation,...
Mở một dữ liệu có sẵn, có thể thiết kế từ NX hoặc các
file mà phần mềm hỗ trợ
Chọn nhanh đường dẫn những chi tiết mới làm việc
gần đây và mở nhanh
Xác định vị trí và các hiển thị cho một cụm lắp ráp
1/16/2017 17
Share by www.cachdung.com - www.advancecad.edu.vn
Page 17 of 100
Các đuôi File NX hỗ trợ
1/16/2017 18
Share by www.cachdung.com - www.advancecad.edu.vn
Page 18 of 100
1/16/2017 Các File đã làm việc gần đây 19
Share by www.cachdung.com - www.advancecad.edu.vn
Page 19 of 100
Thiết lập các thông số cài đặt và thông số hiển thị của các lệnh, và vị trí các
hộp thoại, nhóm và giao diện người dùng
vn
u.
ed
Chuyển sang giao diện dành cho người sử dụng máy tính bảng, cảm ứng ở
d.
ca
chế độ dùng tay để thiết kế thay chuột
ce
an
dv
Chuyển đổi các chi tiết khác nhau, các môi trường thiết kế khác nhau sau khi
.a
w
mở nhiều chi tiết (file) trong quá trình làm việc
w
w
Các trợ giúp từ phần mềm NX, chỉ dẫn các đường dẫn lệnh và hướng dẫn
lệnh từ hãng
1/16/2017 20
Share by www.cachdung.com - www.advancecad.edu.vn
Page 20 of 100
Các thông
số cài đặt
trong
Customer
Default
1/16/2017 21
Share by www.cachdung.com - www.advancecad.edu.vn
Page 21 of 100
Giao diện chế độ Touch Mode, các Icon to
hơn, bố trí cho việc dùng cảm ứng chạm tay
1/16/2017 22
Click lại Touch Mode để trở lại giao diện dùng chuột
Share by www.cachdung.com - www.advancecad.edu.vn
Page 22 of 100
Trang Help Siemens khi kết nối mạng
1/16/2017 23
Share by www.cachdung.com - www.advancecad.edu.vn
Page 23 of 100
Resource Bar
Resource
Bar
Option Vị trí đặt thanh
Resource Bar:
Bên trái, phải
History Xem lịch sử những chi tiết được
mở trước đó, chọn chi tiết và tìm theo
thời gian.
1/16/2017 24
Share by www.cachdung.com - www.advancecad.edu.vn
Page 24 of 100
Truy cập và sử dụng các thành
Reuse Library
phần trong thư viện sẵn có hoặc
vn
bạn đã thêm chi tiết tiêu chuẩn
u.
ed
của bạn
d.
ca
ce
an
dv
.a
w
w
w
1/16/2017 25
Share by www.cachdung.com - www.advancecad.edu.vn
Page 25 of 100
Cho phép bạn tìm nhanh chóng Web Browser
HD3D Tools
và phân tích thông tin sản phẩm
của bạn hoặc thiết kế
Dẫn tới Website của Siemens,
bạn có thể đặt câu hỏi hoặc thảo
luận các vấn đề liên quan khi sử
dụng phần mềm của Siemens
1/16/2017 26
Share by www.cachdung.com - www.advancecad.edu.vn
Page 26 of 100
Roles Giúp bạn điều chỉnh giao diện người dùng phù hợp với tính
năng và tính chất công việc của mình
Người dùng có thể lưu lại giao diện với các tùy chỉnh do
người sử dụng tạo ra
1/16/2017 27
Share by www.cachdung.com - www.advancecad.edu.vn
Page 27 of 100
2. Module làm việc NX 11 Một số Module NX 11
v Ctrl+N
v Home click chọn New Chọn đơn vị
v File / New
Đặt tên File hoặc chọn
file có tên sẵn
Các tùy chọn trong Model NX11
Chọn thư mục làm việc Mô tả
(lưu file)
1/16/2017 Chọn hoặc hủy chọn 28
Share by www.cachdung.com - www.advancecad.edu.vn
Page 28 of 100
3. Thay đổi địa chỉ lưu file và tên file mặc định
v Customer Defaults /
General / File New
Đặt lại tên mặc định:
Modelling Part, Shape
Studio Part,...
Ok / Apply để chấp
nhận thay đổi mặc định
Cancel để hủy thay đổi
1/16/2017 29
Share by www.cachdung.com - www.advancecad.edu.vn
Page 29 of 100
3. Thay đổi địa chỉ lưu file và tên file mặc định
vn
u.
v Start in
ed
Thay đổi: Desktop\NX 11.0\
d.
Mặc định: C:\Program
ca
click phải chọn Properties\thay
ce
File\Siemens\NX 11.0\UGII
đổi địa chỉ tại Start in\Ok
an
dv
Tắt và khởi động lại phần mềm
.a
w
w
w
1/16/2017 30
Share by www.cachdung.com - www.advancecad.edu.vn
Page 30 of 100
4. Các dạng thiết kế trong Model Model: Cung cấp các công cụ để thiết
kế và chỉnh sửa hình dạng của sản
phẩm
Assembly: Cung cấp các công cụ để
lắp ráp cụm chi tiết
Shape Studio: Thiết kế tự do, thiết kế
công nghiệp theo phương pháp nặn
hình
Sheet Metal: Thiết kế tấm
Routing Logiccal: Thiết kế mạch sơ
đồ 2D cho các hệ thống đường ống và
Roughting Mechanical: Xác định hệ ống dẫn
thống lực ép do dòng chất lỏng và các Rought Electrical: Hệ thống mạch
điện, tín hiệu va thành phần điện, dây
thành phần của cơ cấu
1/16/2017
dẫn điện 31
Share by www.cachdung.com - www.advancecad.edu.vn
Page 31 of 100
v Tên file hiện hành
5. Môi trường thiết kế Model
v Thanh
Ribbon
v Navigator v Công cụ thiết kế
v Chi tiết
v Không gian
v Hệ trục tọa độ thiết kế
1/16/2017 32
Share by www.cachdung.com - www.advancecad.edu.vn
Page 32 of 100
6. Tạo Role v Role\New Use Role
Đặt tên Role
Chọn tất cả Application
OK
Nhấp đúp vào Role vừa
tạo để đặt làm Role hiện
hành (Apply Role)
Role tự tạo
Click phải\Save Role
1/16/2017 33
Share by www.cachdung.com - www.advancecad.edu.vn
Page 33 of 100
7. Tạo giao diện và bố trí các tùy theo người dùng và lưu vào Role vừa tạo
v Click phải lệnh bất kỳ\Customer hoặc nhấn Ctrl+1
1/16/2017 34
Share by www.cachdung.com - www.advancecad.edu.vn
Page 34 of 100
7. Tạo giao diện và bố trí các tùy theo người dùng và lưu vào Role vừa tạo
v Tạo Ribbon mới
vn
u.
ed
d.
ca
ce
an
v Tạo nhóm lệnh Group
dv
New Item\ New Group\ Kéo chọn vị trí đặt
.a
w
w
w
1/16/2017 35
Share by www.cachdung.com - www.advancecad.edu.vn
Page 35 of 100
7. Tạo giao diện và bố trí các tùy theo người dùng và lưu vào Role vừa tạo
v Thay đổi biểu tượng
Click phải vào Group\
Đặt lại tên cho nhóm lệnh Name
Tick Collapsed để thu gọn các nhóm lệnh
Change Buttom Icon\ Chọn biểu tượng
Không Tick Collapsed
Tick Collapsed
1/16/2017 36
Share by www.cachdung.com - www.advancecad.edu.vn
Page 36 of 100
7. Tạo giao diện và bố trí các tùy theo người dùng và lưu vào Role vừa tạo
v Tìm lệnh và đưa vào Group hoặc lấy icon lệnh ra
All Commands
Gõ lệnh cần tìm tại Search
Click và giữ chuột trái vào lệnh và biểu tượng kéo
đem ra\ Chọn vị trí đặt
Nếu muốn đưa vào Group thì kéo vào Group vừa tạo
Nhóm lệnh Extrude
1/16/2017 37
Share by www.cachdung.com - www.advancecad.edu.vn
Page 37 of 100
8. Cách sử dụng chuột
Click trái để chọn đối tượng và
lệnh, chọn vị trí vẽ
Click phải để hiện các tùy chọn
(tùy theo môi trường và nơi click
chuột)
Click chuột giữa xác nhận lệnh,
Ok
1/16/2017 38
Share by www.cachdung.com - www.advancecad.edu.vn
Page 38 of 100
8. Cách sử dụng chuột
Click + giữ chuột giữa (Rotate (F7)+chuột trái):
Xoay toàn bộ đối tượng trên không gian làm việc
Di chuyển đối tượng (Pan)
Nhấn giữ chuột giữa+chuột phải
Shift+Giữ chuột giữa
Phóng to/Thu nhỏ đối tượng (Zoom, F6)
Lăn chuột giữa
Nhấn giữ chuột giữa+chuột trái
1/16/2017 Ctrl+nhấn giữ chuột giữa 39
Share by www.cachdung.com - www.advancecad.edu.vn
Page 39 of 100
9. Cách tạo các phím tắt để giảm quá trình sử dụng chuột
This PC\click phải chọn Properties > System Protection > Advanced > Enviroment
vn
Variables...
u.
ed
d.
ca
ce
an
dv
.a
w
w
w
1/16/2017 40
Share by www.cachdung.com - www.advancecad.edu.vn
Page 40 of 100
9. Cách tạo các phím tắt để giảm quá trình sử dụng chuột
New> gõ UGII_FKEY_DYNAMIC vào ô
Variable Name > gõ 1 vào ô Variable
Value > Ok >Kiểm tra trên User Variable
xem có xuất hiện chưa> Ok.
Restart máy. Khởi động lại NX11.0
Các phím thay thế chuột
Nhấn giữ F1+di chuột: Di chuyển đối
tượng
1/16/2017 41
Share by www.cachdung.com - www.advancecad.edu.vn
Page 41 of 100
9. Cách tạo các phím tắt để giảm quá trình sử dụng chuột
Restart máy. Khởi động lại NX 11.0
Các phím thay thế chuột
Nhấn giữ F1 + di chuột: Di chuyển đối tượng
Nhấn giữ F2 + di chuột: Phóng to/Thu nhỏ đối tượng
Nhấn giữ F3 + di chuột: Xoay tất cả đối tượng trên màn hình làm việc
Nhấn F4: Đưa về hướng nhìn vuông góc
1/16/2017 42
Share by www.cachdung.com - www.advancecad.edu.vn
Page 42 of 100
10. Thanh công cụ ngữ cảnh-View
Click chuột phải vào không gian làm việc
F5: Làm mới môi trường làm việc
Fit (Ctrl+F): hiển thị tất cả đối tượng vừa với màn hình làm việc
F6: Phóng to/thu nhỏ, Pan: di chuyển, Rotate: Xoay
Update Display: Thực hiện mọi điều chỉnh hiển thị
Lock Roattion: Ngăn xoay đối tượng khi dùng chuột
True Shading: Cách hiển thị đối tượng với độ bóng và đậm nét cao
Rendering Style: Các kiểu hiển thị của đối tượng
Background: Thay đổi đồ họa hiển thị trên màn hình
1/16/2017 43
Share by www.cachdung.com - www.advancecad.edu.vn
Page 43 of 100
10. Thanh công cụ ngữ cảnh-View
Work View: Chọn hướng nhìn (trường hợp màn hình nhiều hình
chiếu) làm việc
Orient View: Xem đối tượng theo các mặt phẳng chiếu căn bản
Replace View: Thay đổi hướng nhìn, chiếu đối tượng
Set Rotation Reference, Ctrl F2: Thiết lập điểm hoặc trục xoay đối
tượng
1/16/2017 44
Share by www.cachdung.com - www.advancecad.edu.vn
Page 44 of 100
11. Nhóm lệnh đơn hướng tâm-Radial Shortcut
Click và giữ chuột phải vào không gian làm việc
Cách tự bố trí các
vn
u.
nhóm lệnh theo ý
ed
d.
người sử dụng
ca
ce
Kéo để thêm vào
an
dv hoặc thay thế, xóa
.a
w
w
w
1/16/2017 45
Share by www.cachdung.com - www.advancecad.edu.vn
Page 45 of 100
11. Thanh công cụ hướng tâm-Radial Toobar
Ctrl+Shift+chuột trái: Ctrl+Shift+chuột giữa:
Các lệnh tạo hình Solid Các lệnh tạo hình 2D
thường sử dụng thường sử dụng
Ctrl+Shift+chuột phải:
Các lệnh tạo hình
Surface thường sử dụng
1/16/2017 46
Share by www.cachdung.com - www.advancecad.edu.vn
Page 46 of 100
11. Thanh công cụ hướng tâm-Radial Toobar
Cách chỉnh các lệnh
hiển thị trong Radial
Customize > Application
Radial > Chỉnh sửa như
các phần trên
1/16/2017 47
Share by www.cachdung.com - www.advancecad.edu.vn
Page 47 of 100
12. Thanh công cụ hỗ trợ tùy chỉnh
Ẩn/Hiện đối tượng,
Click trái chọn đối tượng
Ctrl+B
Xóa đối tượng, Delete
Chỉnh sửa thông số
kích thước đối tượng
3D Edit Parameter
Chỉnh sửa biên dạng
Sketch Edit with Rollback
1/16/2017 48
Share by www.cachdung.com - www.advancecad.edu.vn
Page 48 of 100
12. Thanh công cụ hỗ trợ tùy chỉnh
Tạm xóa đối tượng Suppress Đặt làm Feature hiện hành
Hiển thị tất cả các lệnh trong
Navigator: Browser
Thể hiện các thông tin của đối
tượng được chọn
1/16/2017 49
Share by www.cachdung.com - www.advancecad.edu.vn
Page 49 of 100
Browser
vn
u.
ed
d.
ca
ce
an
dv
.a
w
w
w
1/16/2017 50
Share by www.cachdung.com - www.advancecad.edu.vn
Page 50 of 100
Click trái ra ngoài vùng không gian làm việc
Browser
Switch window: Mearsure Distance:
Mở cửa sổ nhỏ xem Đo kiểm kích thước
chi tiết được chọn
Undo và Redo: Trờ về, lùi
Edit Section và Clip Section: lại các bước đã thực hiện
Cắt chi tiết để xem cấu trúc trước
bên trong, hình cắt
1/16/2017 51
Share by www.cachdung.com - www.advancecad.edu.vn
Page 51 of 100
v Các lệnh tắt thường dùng
Open: Ctrl+O
New: Ctrl+N
Repeat Last Comment: Ctrl+O
User Interface Preferences: Ctrl+2
Nhấn chuột giữa: Xác nhận lệnh
1/16/2017 52
Share by www.cachdung.com - www.advancecad.edu.vn
Page 52 of 100
v Các lệnh tắt thường dùng
Visualization Preferences: Ctrl+Shift+V
Tắt phần mềm NX 11.0: Click đúp chuột vào biểu
tượng bên trái phần mềm
Tắt phần mềm NX 11.0: Click dấu x góc phải màn
hình
File/Close/All Part: Đóng tất cả các file đang làm
việc
1/16/2017 53
Share by www.cachdung.com - www.advancecad.edu.vn
Page 53 of 100
Phần II SKETCH
1. Môi trường Modelling
2. Môi trường Sketch
3. Sketch Type On Plane
4. Cách chuyển đổi môi trường Sketch sang Sketch in Task Environment
5. Nhóm lệnh Curve
6. Nhóm lệnh hiệu chỉnh Curve
7. Nhóm lệnh sao chép Curve
8. Nhóm lệnh ràng buộc hình học Geometric Constraints
9. Nhóm lệnh ràng buộc kích thước Dimension
10. Nhận biết Sketch hoàn chỉnh
11. Thực hành ví dụ vẽ Sketch
12.1/16/2017
Bài tập tổng hợp vẽ Sketch 54
Share by www.cachdung.com - www.advancecad.edu.vn
Page 54 of 100
Phần II SKETCH
1. Môi trường Modelling
New/Model/
vn
u.
Ok hoặc
ed
d.
nhấp chuột
ca
giữa
ce
an
dv
.a
w
w
w
1/16/2017 55
Share by www.cachdung.com - www.advancecad.edu.vn
Page 55 of 100
1. Môi trường Modelling
1/16/2017 56
Share by www.cachdung.com - www.advancecad.edu.vn
Page 56 of 100
2. Môi trường Sketch
v Môi trường riêng cho vẽ Sketch:
v Click vào biểu tượng Sketch
Sketch in Task Environment
v Sử dụng phím tắt
Ví dụ: Shift+S
Đem biểu tượng Sketch in Task
Environment, đặt phím tắt như hướng dẫn
phần I
1/16/2017 57
Share by www.cachdung.com - www.advancecad.edu.vn
Page 57 of 100
2. Môi trường Sketch
v Chọn mặt phẳng vẽ Sketch Chọn On Plane trong Sketch Type: Vẽ Sketch
trên mặt phẳng
Nếu Ok thì mặt phẳng mặc định vẽ Sketch là mặt
phẳng XY
Có thể click chọn mặt phẳng khác để thực hiện vẽ
Sketch
1/16/2017 58
Share by www.cachdung.com - www.advancecad.edu.vn
Page 58 of 100
2. Môi trường Sketch
v Chọn đường dẫn Click chọn On Path trong Sketch type: Tạo
Sketch trên đường dẫn có trước
Click chọn đường dẫn
Vị trí click trên đường dẫn là vị
trí đặt mặt phẳng Plane Location
Chọn hướng mặt phẳng Plane
Orientation
Ok hoặc nhấp chuột giữa
1/16/2017 59
Share by www.cachdung.com - www.advancecad.edu.vn
Page 59 of 100
3. Sketch Type On Plane
Nhấp đúp để đổi hướng chiếu
vn
vuông góc của vector pháp tuyến
u.
ed
d.
Inferred: Chọn mặt phẳng tự
ca
động, cho phép tự do lựa chọn
ce
an
dv mặt phẳng vẽ có sẵn
.a
Reference: Kiểu tham chiếu
w
w
w
1/16/2017 60
Share by www.cachdung.com - www.advancecad.edu.vn
Page 60 of 100
3. Sketch Type On Plane
New Plane: Tạo mặt phẳng
mới để vẽ Sketch
Chọn vector tham chiếu
Reference và điểm gốc
Origin
Khoảng cách Offset so
với mặt phẳng được
chọn. Ví dụ mặt phẳng
XY
1/16/2017 61
Share by www.cachdung.com - www.advancecad.edu.vn
Page 61 of 100
3. Sketch Type On Plane
Use Work Part
Origin: Chiếu gốc của
hệ tọa độ tuyệt đối lên
mặt phẳng New Plane
1/16/2017 62
Share by www.cachdung.com - www.advancecad.edu.vn
Page 62 of 100
4. Cách chuyển đổi môi trường Sketch sang Sketch in Task Environment
Công cụ vẽ và hiệu
chỉnh Sketch
Hoàn tất
Sketch Môi trường Sketch in
Task Environment
More/Open in Sketch
1/16/2017 63
Task Environment
Share by www.cachdung.com - www.advancecad.edu.vn
Page 63 of 100
5. Nhóm lệnh Curve
v Profile: Tạo nhiều đường thẳng và cung tròn nối với nhau
Profile
v Rectangle: Lệnh tạo hình chữ nhật
v Line: Tạo đường thẳng bởi hai điểm
v Arc: Lệnh tạo cung tròn
v Circle: Lệnh tạo đường tròn
v Point: Tạo điểm v Elipse: Lệnh tạo hình elip
v Studio Spline: Vẽ đường Spline v Conic: Tạo đường conic
1/16/2017 64
v Polygon: Tạo hình đa giác
Share by www.cachdung.com - www.advancecad.edu.vn
Page 64 of 100
5. Nhóm lệnh Curve
Profile Click chọn vị trí vẽ, vẽ liên tục nhiều Line và Arc
vn
u.
Chuyển đổi giữa Line và Arc Hoặc nhấn giữ chuột trái chuyển đổi giữa
ed
d.
bằng cách click chọn Line và Arc
ca
ce
an
dv
.a
w
w
w
Cách thức nhập
Theo vị trí XY
1/16/2017 65
Theo thông số Parameter
Share by www.cachdung.com - www.advancecad.edu.vn
Page 65 of 100
5. Nhóm lệnh Curve
Profile Ví dụ: Phác thảo hình bằng cách sử dụng 1 lệnh Profile
v Kết thúc lệnh
Click chuột giữa
Click dấu x
Chọn lệnh khác
1/16/2017 66
Share by www.cachdung.com - www.advancecad.edu.vn
Page 66 of 100
5. Nhóm lệnh Curve
Rectangle
By 2 Point: Click hai điểm xác định đường chéo
1
v Các tùy chọn phương
pháp tạo hình 2
By 3 Point: Click hai điểm xác định cạnh thứ nhất
và góc nghiêng, click điểm thứ 3 xác định chiều dài
cạnh còn lại 2 3
1
v Cách thức nhập
1/16/2017 67
Share by www.cachdung.com - www.advancecad.edu.vn
Page 67 of 100
5. Nhóm lệnh Curve
Ví dụ: Rectangle
Rectangle
From Center: Click điểm xác định tâm, điểm
thứ hai xác định góc nghiêng và ½ chiều dài cạnh thứ
1, click điểm thứ 3 xác định điểm còn lại (1/2 chiều
dài cạnh thứ 2
2
1
1/16/2017 68
Share by www.cachdung.com - www.advancecad.edu.vn
Page 68 of 100
5. Nhóm lệnh Curve
Line Arc
Vẽ đoạn thẳng bằng cách click 2 điểm Arc by 3 Point: cung tròn qua 3 điểm
Arc by Center and EndPoint: xác
định tâm, điểm đầu, điểm cuối cung tròn
Theo vị trí X,Y: Theo kích thước:
Coordinate Mode Parameter Mode
1
2
2 Cách thức nhập thông số
1/16/2017 69
1
Share by www.cachdung.com - www.advancecad.edu.vn
Page 69 of 100
5. Nhóm lệnh Curve
Ví dụ: Line, Arc
Arc
vn
u.
ed
d.
ca
3
ce
2 2
an
3 dv
.a
w
1
w
w
Arc by 3 Point
1/16/2017 70
Share by www.cachdung.com - www.advancecad.edu.vn
Page 70 of 100
5. Nhóm lệnh Curve Vẽ tiếp tục chỉ cần
2
chọn vị trí đặt tâm
Circle
1 3
By Center and Diameter: xác định
tâm và đường kính (hoặc bán kính)
By 3 Point: đường tròn qua 3 điểm
2
1
3
1/16/2017 71
Share by www.cachdung.com - www.advancecad.edu.vn
Page 71 of 100
5. Nhóm lệnh Curve
Tick chọn
Spline
Point Close
Click để đặt điểm Point 7 8 9
2 6 10
5 11
3
1 4
1 2 By Poles: Tạo Spline bằng cách
click các điểm để tạo đường tiếp
1/16/2017 tuyến 72
Share by www.cachdung.com - www.advancecad.edu.vn
Page 72 of 100
5. Nhóm lệnh Curve Tick chọn Close: Để tự đóng kín vị trí
Spline đầu và cuối
2 3
4
1
5
6
7
8 9 10
Though Points: Tạo
1/16/2017
Spline đi qua các điểm 73
Share by www.cachdung.com - www.advancecad.edu.vn
Page 73 of 100
5. Nhóm lệnh Curve Incribed Radius: đa giác
ngoại tiếp đường tròn bán
Polygon kính R
Tâm
2 2
2
Số cạnh
2
1 1
1
Circumscribed Radius: đa Side Length: kích thước
giác nội tiếp đường tròn bán chiều dài cạnh
Kiểu1/16/2017
và kích thước
kính R 74
Share by www.cachdung.com - www.advancecad.edu.vn
Page 74 of 100
5. Nhóm lệnh Curve
Ellipse
Angle: Nhập giá trị góc
xoay
vn
u.
ed
Tâm
d.
ca
ce
an
dv Close: Đóng kín biên
dạng
.a
w
w
w
Kích thước
đường chéo
1/16/2017 75
Xem trước
Share by www.cachdung.com - www.advancecad.edu.vn
Page 75 of 100
5. Nhóm lệnh Curve
Conic
Control Point: Chọn điểm đỉnh điều chỉnh
bán kính cong
1 3
2
Rho: nhập giá trị tâm sai
3
2
1 Click chuột trái kéo điều chỉnh vị trí điểm
điều chỉnh
1/16/2017 76
Share by www.cachdung.com - www.advancecad.edu.vn
Page 76 of 100
6. Nhóm lệnh hiệu chỉnh Curve
v Quick Trim: Xóa các đường Curve dư tại những điểm
giao nhau hoặc xóa các Curve (delete)
v Quick Extend: Kéo dài Curve đến đường gần nhất
v Fillet: Bo cung
v Chamfer: Vát cạnh
v Make Corner: Giữ các đoạn Curve giao nhau
1/16/2017 77
Share by www.cachdung.com - www.advancecad.edu.vn
Page 77 of 100
6. Nhóm lệnh hiệu chỉnh Curve
Quick Trim
Boundary Curve: Xóa nhiều đường được
chặn bởi các đường Curve. Chọn khi muốn
xóa nhiều đường được giới hạn bởi các
đường khác
Trim to Extension: Cho phép kéo dài
Boundary Curve để xóa những đoạn không
giao nhau với Boundary Curve được chọn
Click chọn đường cần xóa
Hoặc
1/16/2017
giữ chuột trái rê qua các vị trí cần xóa 78
Share by www.cachdung.com - www.advancecad.edu.vn
Page 78 of 100
6. Nhóm lệnh hiệu chỉnh Curve
Quick Trim
Click chọn các Curve làm đường phân
1 chia
2 Chọn các đoạn cần xóa
Xóa các đoạn không Trim
giao nhau với
Boundary Curve
1/16/2017 Đoạn kéo dài của Boudary79 Curve
Share by www.cachdung.com - www.advancecad.edu.vn
Page 79 of 100
6. Nhóm lệnh hiệu chỉnh Curve
Quick Extend
vn
u.
3
Click chọn Quick Extend
ed
Click chọn bên hướng đường
d.
ca
cần kéo dài hoặc giữ chuột
ce
trái rê qua kéo dài
Ban đầu
an
1
dv
3
.a
2
w
w
w
Boundary Curve và Extend
to Extension cách sử dụng
1/16/2017 Kéo dài như lệnh Quick Trim 80
Share by www.cachdung.com - www.advancecad.edu.vn
Page 80 of 100
6. Nhóm lệnh hiệu chỉnh Curve
Fillet
v Cách tạo Fillet
Trim: Xóa phần giao nhau
Untrim: Giữ lại phần giao nhau
v Tùy chọn Fillet đối với 3 cạnh
Delete Third Curve: Xóa
đường Curve thứ 3
Create Alternate Fillet: Tạo
1/16/2017 phần kéo dài cho Fillet 81
Share by www.cachdung.com - www.advancecad.edu.vn
Page 81 of 100
6. Nhóm lệnh hiệu chỉnh Curve
Click chọn lệnh Fillet
Fillet
Chọn cách tạo Fillet
Nhập bán kính Fillet (phần mềm sẽ tự tạo bán kính Fillet phù
hợp nếu không nhập giá trị Fillet)
Nếu nhập bán kính Fillet (Không cần nhập bán kính Fillet
đối với tùy chọn 3 Curve) thì tất cả các Fillet sẽ có cùng giá
Ban đầu trị bán kính, muốn giá trị Fillet khác thì nhập lại bán kính
Chọn cạnh cần Fillet (hoặc giữ chuột trái rê qua các cạnh)
1
2
Kết quả
1/16/2017 82
Share by www.cachdung.com - www.advancecad.edu.vn
Page 82 of 100
6. Nhóm lệnh hiệu chỉnh Curve
Fillet Thứ tự click chọn sẽ ảnh hưởng đến chiều Fillet
tạo thành
Trim Delete Third Curve
Untrim
3
Kết quả
1/16/2017
Điểm thứ 3 là chọn đường mà cung tròn sẽ tiếp tuyến83
Share by www.cachdung.com - www.advancecad.edu.vn
Page 83 of 100
6. Nhóm lệnh hiệu chỉnh Curve
Fillet
Create Alternate Fillet
Untrim
1
Trim
1/16/2017 84
Share by www.cachdung.com - www.advancecad.edu.vn
Page 84 of 100
6. Nhóm lệnh hiệu chỉnh Curve
Chamfer Click chọn lệnh Chamfer
vn
Chọn hai cạnh cần tạo vát (có thể nhập giá trị Chamfer hoặc
u.
hiệu chỉnh giá trị Chamfer sau)
ed
d.
ca
Giữ chuột trái rê qua đoạn
ce
cần tạo Chamfer
Ban đầu
an
dv
.a
w
w
w
Trim Input Curves: Chế
độ cắt bỏ phần kéo dài
giao nhau
1/16/2017 85
Share by www.cachdung.com - www.advancecad.edu.vn
Page 85 of 100
6. Nhóm lệnh hiệu chỉnh Curve
Kiểu tạo Chamfer
Chamfer Symmetric: Giá trị
Chamfer bằng nhau
Click chuột trái chọn 2 Asymmetric: Kích thước
đường 1 và 2, vị trí đặt là 3 Chamfer khác nhau
Offset and Angle: Chiều
dài và góc
1 Đường chọn trước sẽ có
kích thước theo
3 Distance 1
Khóa giá trị Chamfer
2
để tạo nhiều Chamfer
có cùng giá trị
1/16/2017 86
Share by www.cachdung.com - www.advancecad.edu.vn
Page 86 of 100
6. Nhóm lệnh hiệu chỉnh Curve
Chamfer
Asymmetric
1 (No Trim) 2
Symmetric Asymmetric
2 Symmetric
(No Trim) 1
2 Offset and Angle Trim No Trim
1
1 2
Offset and Angle Offset and Angle
(No Trim)
1/16/2017 (Trim) 87
Share by www.cachdung.com - www.advancecad.edu.vn
Page 87 of 100
6. Nhóm lệnh hiệu chỉnh Curve
Make Coner Click chọn lệnh Make Coner
Chọn hai đoạn cần giữ lại (hai đoạn cần giao nhau) bằng
cách click chọn hoặc kéo rê chuột
Ban đầu Kết quả
1/16/2017 88
Share by www.cachdung.com - www.advancecad.edu.vn
Page 88 of 100
7. Nhóm lệnh sao chép Curve Chọn Curve
cần Offset
v Offset Curve
Tạo đối tượng song song với đối
tượng ban đầu
Khoảng cách
Offset
Số lượng đối
tượng sao
chép
1/16/2017 89
Share by www.cachdung.com - www.advancecad.edu.vn
Page 89 of 100
7. Nhóm lệnh sao chép Curve
v Offset Curve
Đảo chiều Offset
vn
u.
ed
d.
ca
ce
an
dv
.a
w
Hiển thị khoảng cách sau Offset
w
w
1/16/2017 90
Share by www.cachdung.com - www.advancecad.edu.vn
Page 90 of 100
7. Nhóm lệnh sao chép Curve
v Offset Curve
Hiển thị kích thước sau Offset
và tạo Offset đối xứng qua
Curve được chọn
Curve được chọn Offset
Số lượng đối tượng sao chép tạo ra
1/16/2017 91
Share by www.cachdung.com - www.advancecad.edu.vn
Page 91 of 100
7. Nhóm lệnh sao chép Curve
v Offset Curve
Chuyển đường Curve được
chọn Offset thành đường
tham chiếu Reference
Số lượng sao chép
Đối tượng được chọn
Đối tượng được chọn
1/16/2017 92
Share by www.cachdung.com - www.advancecad.edu.vn
Page 92 of 100
7. Nhóm lệnh sao chép Curve
v Mirror Curve Tạo đối tượng đối xứng
Chọn các đối tượng Đối tượng sao
cần tạo đối xứng chép được tạo
thành
1/16/2017 93
Chọn trục đối xứng (đường, trục tọa độ, Curve,..
Share by www.cachdung.com - www.advancecad.edu.vn
Page 93 of 100
7. Nhóm lệnh sao chép Curve
v Pattern Curve Sao chép và bố trí các đối tượng
Chọn các Curve
cần sao chép
Phương pháp sao
chép và bố trí
Số lượng và vị trí
1/16/2017 94
Share by www.cachdung.com - www.advancecad.edu.vn
Page 94 of 100
7. Nhóm lệnh sao chép Curve
v Pattern Curve
vn
Linear: Sao chép và bố trí các đối tượng theo hàng cột
u.
ed
d.
Đối tượng được Khoảng cách giữa các
ca
ce
chọn sao chép đối tượng liền kề
an
dv
.a
w
w
w
Chọn hướng Số lượng đối tượng sao chép
1/16/2017 tạo sao chép (tính cả đối tượng ban đầu) 95
Share by www.cachdung.com - www.advancecad.edu.vn
Page 95 of 100
7. Nhóm lệnh sao chép Curve
v Pattern Curve Linear
Số lượng và khoảng cách giữa
các đối tượng liền kề
Chọn thêm hướng
1/16/2017 sao chép thứ 2 96
Share by www.cachdung.com - www.advancecad.edu.vn
Page 96 of 100
7. Nhóm lệnh sao chép Curve
v Pattern Curve
Các tùy chọn bố trí khoảng cách và số lượng đối tượng sao chép
Tổng số lượng
Khoảng cách giữa 2 đối
tượng liền kề
Tổng số lượng
Tổng khoảng cách đối
1/16/2017 tượng đầu đến cuối97
Share by www.cachdung.com - www.advancecad.edu.vn
Page 97 of 100
7. Nhóm lệnh sao chép Curve
v Pattern Curve
Các tùy chọn bố trí khoảng cách và số lượng đối tượng sao chép
Khoảng cách hai đối
tượng liền kề
Tổng khoảng cách đối
tượng đầu đến cuối
1/16/2017 98
Share by www.cachdung.com - www.advancecad.edu.vn
Page 98 of 100
7. Nhóm lệnh sao chép Curve
v Pattern Curve Circular: Sao chép và
bố trí các đối tượng xung
quanh tâm
Ý nghĩa tương tự với
Linear chỉ khác Angle
là góc phân bố các đối
tượng
1/16/2017 99
Share by www.cachdung.com - www.advancecad.edu.vn
Page 99 of 100
7. Nhóm lệnh sao chép Curve
v Pattern Curve General: Sao chép và bố trí
vn
các đối tượng tùy ý
u.
ed
d.
ca
ce
Điểm làm gốc
an
dv
.a
w
w
w
Các điểm đặt sao chép
Các vị trí đặt đối tượng
1/16/2017
so với điểm làm100gốc
sao chép
Share by www.cachdung.com - www.advancecad.edu.vn
Page 100 of 100
You might also like
- 3000 Câu Tiếng Trung Giao Tiếp Hàng Ngày - Học Tiếng Trung Giao Tiếp Hàng Ngày (bản PDFDocument294 pages3000 Câu Tiếng Trung Giao Tiếp Hàng Ngày - Học Tiếng Trung Giao Tiếp Hàng Ngày (bản PDFVũ Thanh Hùng Đặng75% (4)
- Huong Dan Thiet Ke Khuon DapDocument44 pagesHuong Dan Thiet Ke Khuon DapNhan Le96% (24)
- 3000 Câu Tiếng Trung Giao Tiếp Hàng Ngày - Học Tiếng Trung Giao Tiếp Hàng NgàyDocument350 pages3000 Câu Tiếng Trung Giao Tiếp Hàng Ngày - Học Tiếng Trung Giao Tiếp Hàng NgàyVũ Thanh Hùng Đặng100% (1)
- Tài liệu khuôn - Bản dịch ViệtDocument117 pagesTài liệu khuôn - Bản dịch Việtdat nguyen dacNo ratings yet
- Ebook Khoa Co Khi Che Tao May 4 - 2017Document26 pagesEbook Khoa Co Khi Che Tao May 4 - 2017Stomas King ShadowNo ratings yet
- TailieuZbrush PDFDocument281 pagesTailieuZbrush PDFKhang Nguyen50% (4)
- Làm Sao Giải 27 Biến Thể Rubik Phi Chuẩn Với Những Công Thức Đơn GiảnFrom EverandLàm Sao Giải 27 Biến Thể Rubik Phi Chuẩn Với Những Công Thức Đơn GiảnRating: 5 out of 5 stars5/5 (1)
- ĐACB K20CLC PHÚC DIỆU TRÂNDocument75 pagesĐACB K20CLC PHÚC DIỆU TRÂNQuyên LụcNo ratings yet
- Nhom23 My Phuong VyDocument51 pagesNhom23 My Phuong VyXù MyNo ratings yet
- THIẾT KẾ KHUÔN MẪU VỚI EMX 6.0 - P1 PDFDocument22 pagesTHIẾT KẾ KHUÔN MẪU VỚI EMX 6.0 - P1 PDFTâm ĐàoNo ratings yet
- Bài Gi NG Gia Công CNC & Tach Khuon Voi Creo 2.0 PDFDocument15 pagesBài Gi NG Gia Công CNC & Tach Khuon Voi Creo 2.0 PDFtinhoaianNo ratings yet
- Thiet Ke Khuon Canh QuatDocument21 pagesThiet Ke Khuon Canh Quatkien_cuong86No ratings yet
- Giao Trinh Khuon NH A Nx9Document52 pagesGiao Trinh Khuon NH A Nx9Tungdinh NguyenNo ratings yet
- Thiet Ke Khuon Duc Ap LucDocument94 pagesThiet Ke Khuon Duc Ap LucHải Trần100% (1)
- Gia Cong Co Khi Nang Cao Voi ProEDocument193 pagesGia Cong Co Khi Nang Cao Voi ProELinh Vuong VoNo ratings yet
- DA - PRTE 340555 Công Nghệ In cuối kỳDocument13 pagesDA - PRTE 340555 Công Nghệ In cuối kỳLe Thanh HuyNo ratings yet
- Tinh Toán Thiết Kế Hệ Thống Kênh DẫnDocument56 pagesTinh Toán Thiết Kế Hệ Thống Kênh DẫnLe TaiNo ratings yet
- Giáo trình zbrush phần 2 thực hành PDFDocument71 pagesGiáo trình zbrush phần 2 thực hành PDFl22tr2ng2ngh2a-3No ratings yet
- Lap Trinh CNCDocument30 pagesLap Trinh CNCngoisao_bang1016No ratings yet
- Tai Lieu Khuon MauDocument187 pagesTai Lieu Khuon MauChien Do Thi100% (1)
- Giao Trinh Cong Nghe Khuon MauDocument362 pagesGiao Trinh Cong Nghe Khuon MauĐô NguyễnNo ratings yet
- 8-Phan 3-Các Bư C Tách Khuôn Dùng CreoDocument13 pages8-Phan 3-Các Bư C Tách Khuôn Dùng CreoHoài Phong Phạm VũNo ratings yet
- Tính Toán Thiết Kế Chế Tạo Hệ Thống Đẩy Lấy Sản PhẩmDocument19 pagesTính Toán Thiết Kế Chế Tạo Hệ Thống Đẩy Lấy Sản PhẩmLe TaiNo ratings yet
- Giáo Trình CATIADocument45 pagesGiáo Trình CATIAtung maitrungNo ratings yet
- #7 - Tính Toán Và Thi T K Kênh D N NH A (Hu NG D N Chi Ti T) - H C LÀM KHUÔN ÉP NH A - DeletedDocument20 pages#7 - Tính Toán Và Thi T K Kênh D N NH A (Hu NG D N Chi Ti T) - H C LÀM KHUÔN ÉP NH A - DeletedĐỗ Qúy ĐônNo ratings yet
- Cơ Sở Công Nghệ Chế Tạo MáyDocument266 pagesCơ Sở Công Nghệ Chế Tạo Máynguyen khoaNo ratings yet
- Đính Kèm Đơn Xin Việc-Nhân Viên Thiết KếDocument4 pagesĐính Kèm Đơn Xin Việc-Nhân Viên Thiết KếVũ Thanh Hùng ĐặngNo ratings yet
- Báo CáoDocument39 pagesBáo CáoLê Công LậpNo ratings yet
- Gia Cong Tren NXDocument312 pagesGia Cong Tren NXseabesthubt100% (1)
- Tulieu Hoc PowermillDocument75 pagesTulieu Hoc PowermillHuynh minh vuNo ratings yet
- Tài liệu tự học Solidwork thiết kế lắp ráp tạo bản vẽ kỹ thuậtDocument87 pagesTài liệu tự học Solidwork thiết kế lắp ráp tạo bản vẽ kỹ thuậtTrương Duy100% (1)
- Phần Mềm Phân Tích Quá Trình Đúc ProcastDocument28 pagesPhần Mềm Phân Tích Quá Trình Đúc ProcastPhan Dinh SyNo ratings yet
- Giao Trinh Co So Thiet Ke MayDocument322 pagesGiao Trinh Co So Thiet Ke MayĐạt ArtNo ratings yet
- máy DậpDocument44 pagesmáy DậpcaigicungcoNo ratings yet
- Giáo Trình Siemens NX8 Thiết Kế Nâng CaoDocument85 pagesGiáo Trình Siemens NX8 Thiết Kế Nâng CaoVũ Thanh Hùng ĐặngNo ratings yet
- Web1013 - Xay Dung Trang Web - AssignmentDocument9 pagesWeb1013 - Xay Dung Trang Web - AssignmentGiangNo ratings yet
- 09.mastercam Phay 3dDocument70 pages09.mastercam Phay 3dThoi Thien LaiNo ratings yet
- Bản-thảo-sách-CN-GCAL-và-thiết-kế-khuôn-dập - -Final-đã chuyển đổiDocument148 pagesBản-thảo-sách-CN-GCAL-và-thiết-kế-khuôn-dập - -Final-đã chuyển đổiNguyễn Thanh ToànNo ratings yet
- Thiết Kế Trang WEBDocument164 pagesThiết Kế Trang WEBh_nhungNo ratings yet
- Giao Trinh PhotoshopDocument318 pagesGiao Trinh PhotoshopQuí LêNo ratings yet
- Tìm Hiểu Phần Mô Phỏng Động, Phân Tích Lực Với Solidwork 2012Document71 pagesTìm Hiểu Phần Mô Phỏng Động, Phân Tích Lực Với Solidwork 2012KiWi100% (1)
- Tài Liệu Tổng Hợp Khuôn Dập Khối PDFDocument30 pagesTài Liệu Tổng Hợp Khuôn Dập Khối PDFLinh XinhNo ratings yet
- Bài Giảng Khuôn Dập P2Document63 pagesBài Giảng Khuôn Dập P2xuân quân lêNo ratings yet
- Tailieuxanh Giao Trinh CH T o Khuon D P Vu T 4395Document298 pagesTailieuxanh Giao Trinh CH T o Khuon D P Vu T 4395Phạm BáoNo ratings yet
- tài liệu khuôn mẫu tiếng việtDocument148 pagestài liệu khuôn mẫu tiếng việtChinh Lam67% (3)
- Làm Thế Nào Để Tải Các Công Cụ Yanxiu Trong Phiên Bản Cao Của AUTOCAD - 百度 体验Document6 pagesLàm Thế Nào Để Tải Các Công Cụ Yanxiu Trong Phiên Bản Cao Của AUTOCAD - 百度 体验NGUYỄN MẠNH100% (1)
- PowerMILL Training Course - En.viDocument345 pagesPowerMILL Training Course - En.viTri PhamNo ratings yet
- Giáo Trình Khuôn Dập NX 11 Cơ BảnDocument50 pagesGiáo Trình Khuôn Dập NX 11 Cơ BảnVũ Thanh Hùng ĐặngNo ratings yet
- Giáo trình Chế tạo khuôn dập vuốt - 1271449Document316 pagesGiáo trình Chế tạo khuôn dập vuốt - 1271449Dai NguyenNo ratings yet
- Giao Trinh Bai Tap - Thiet Ke Web 1 2022 v2.0Document15 pagesGiao Trinh Bai Tap - Thiet Ke Web 1 2022 v2.0Bá DuyNo ratings yet
- Phần 0. Thiết kế khuôn mẫuDocument33 pagesPhần 0. Thiết kế khuôn mẫuDương KaliNo ratings yet
- Tailieumienphi - VN Huong Dan Su Dung Moldflow 2012Document151 pagesTailieumienphi - VN Huong Dan Su Dung Moldflow 2012Lê Văn SơnNo ratings yet
- Qtm18-Thiet Ke Trang WebDocument154 pagesQtm18-Thiet Ke Trang Webphan thanh tuấnNo ratings yet
- Làm sao giải 36 biến thể Rubik chuẩn với chỉ 9 công thức đơn giảnFrom EverandLàm sao giải 36 biến thể Rubik chuẩn với chỉ 9 công thức đơn giảnRating: 5 out of 5 stars5/5 (1)
- Sketch 2dDocument12 pagesSketch 2dThiện NguyễnNo ratings yet
- advanceCAD - Giaotrinhgiacongnx11 MoihocDocument52 pagesadvanceCAD - Giaotrinhgiacongnx11 Moihoctdtan10No ratings yet
- SAP2000 V14 Full Crack + Giáo Trình D - y D - NH - T - Kenh76.vnDocument5 pagesSAP2000 V14 Full Crack + Giáo Trình D - y D - NH - T - Kenh76.vnJose Gregorio FerrerNo ratings yet
- Giới Thiệu Về Phần Mềm NX 9.0Document18 pagesGiới Thiệu Về Phần Mềm NX 9.0Hiếu Nguyễn100% (1)
- BaiTapTKGD WireframesDocument7 pagesBaiTapTKGD Wireframesdâu béNo ratings yet
- 12 151006050108 Lva1 App6892Document70 pages12 151006050108 Lva1 App6892Nguyen HieuNo ratings yet
- Giáo Trình Siemens NX8 Thiết Kế Nâng CaoDocument85 pagesGiáo Trình Siemens NX8 Thiết Kế Nâng CaoVũ Thanh Hùng ĐặngNo ratings yet
- Giáo Trình Khuôn Dập NX 11 Cơ BảnDocument50 pagesGiáo Trình Khuôn Dập NX 11 Cơ BảnVũ Thanh Hùng ĐặngNo ratings yet
- Tài Liệu Khuôn Mẫu, Kỹ Thuật Và Cách Chế Tạo Khuôn Ép Phun - Tài Liệu, eBook, Giáo Trình, Hướng DẫnDocument149 pagesTài Liệu Khuôn Mẫu, Kỹ Thuật Và Cách Chế Tạo Khuôn Ép Phun - Tài Liệu, eBook, Giáo Trình, Hướng DẫnVũ Thanh Hùng ĐặngNo ratings yet
- Chia Sẻ - Phím Tắt Trong Phần Mềm Unigraphics NXDocument2 pagesChia Sẻ - Phím Tắt Trong Phần Mềm Unigraphics NXVũ Thanh Hùng ĐặngNo ratings yet