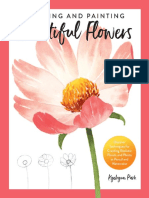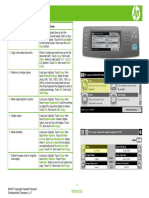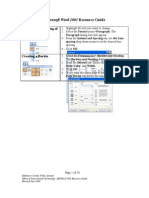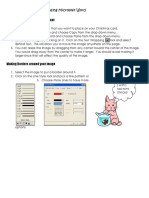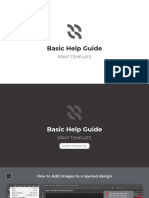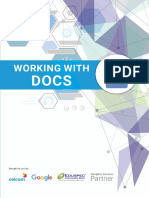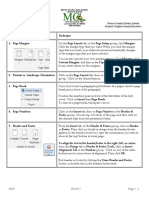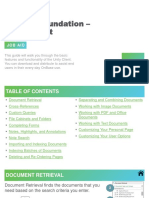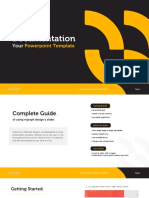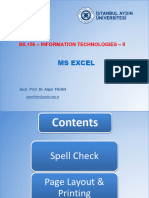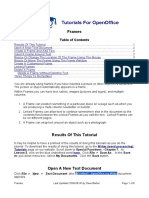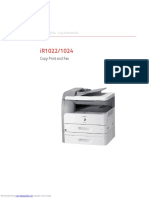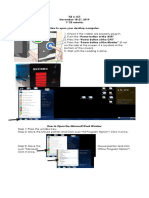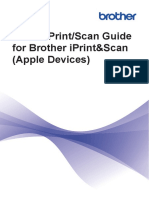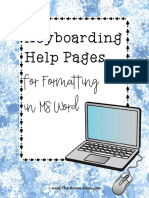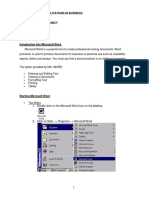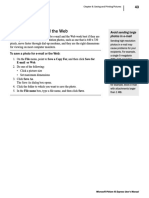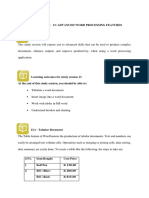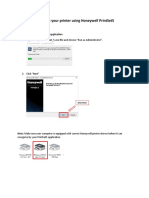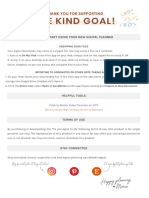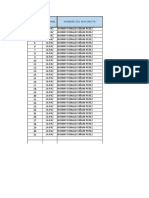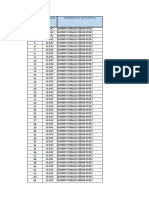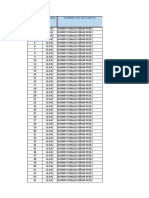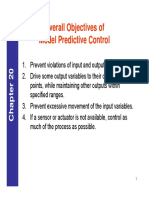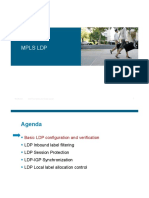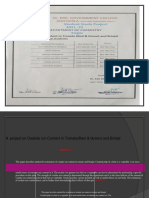Professional Documents
Culture Documents
Bizhub 362 / 282: English Shortcut Manual
Uploaded by
Paulina LiucaOriginal Title
Copyright
Available Formats
Share this document
Did you find this document useful?
Is this content inappropriate?
Report this DocumentCopyright:
Available Formats
Bizhub 362 / 282: English Shortcut Manual
Uploaded by
Paulina LiucaCopyright:
Available Formats
bizhub 362 / 282
English Shortcut Manual
For details information, please refer to the operating manual (Usual Manual)
Downloaded from www.Manualslib.com manuals search engine
Basic Touch Panel
Downloaded from www.Manualslib.com manuals search engine
3
Downloaded from www.Manualslib.com manuals search engine
Basic
Paper
1. Automatically selecting the paper size by
press ”Auto Paper Select” setting
2. Touch [Paper] to select desired paper size
3. Copying label or thick paper should through
the multiple bypass
Change Custom Size
1. Touch [Change Setting]
2. Select Paper Type e.g. [Normal/ OHP…]
3. Select Paper Size e.g. [A4 / Letter]
4. Input Customer paper size by touch
[Custom Size]
5. Input the length of paper into [ X ]
6. Input the depth of paper into [ Y ]
7. Save the setting by [Size Registration]
And select the [1] or [2]
8. Press [Enter] back to front page
Downloaded from www.Manualslib.com manuals search engine
Specifying a Zoom setting
1. Touch [Zoom] to select the ratio
2. Touch [▼ / ▲ ] for fine tone
3. Or touch [XY Zoom]
Using the keypad, type in the desired
zoom ratio, touch [Set Zoom] to
store the zoom ratio e.g. 1 x1.000 or
2 x1.000
Or touch [Individual Zoom]
Input the individual zoom ratio into [ X ]及[ Y ]
4. Touch [Enter] finally
Sort
1. Touch Finishing
2. Touch Sort for sorting
3. Then press the Start Copy Key
Downloaded from www.Manualslib.com manuals search engine
- Simplex / Duplex Copy
Touch Simplex / Duplex for [single size / double size]
a. Single-sided Double-sided
b. Double-sided Single-Sided
c. Double-sided Double-sided
Downloaded from www.Manualslib.com manuals search engine
Combine Originals
Multiple document pages (mainly 2, 4 or 8 pages) can be combined and
print on a single paper, reducing paper use.
Touch Combine Originals to select 2in1or 4in1
Quality Density
1. Touch [Quality Density]
2. Touch [Lighter] or [Darker] to adjust
the level of density
3. Select the original mode
[Text] for document contains text
[Photo] for document contains photo
[Text/Photo] for document contains
both text and photo
[Dot Matrix ] for document contains faint text
Downloaded from www.Manualslib.com manuals search engine
Application
Cover Mode
1. Touch Application
2. Touch Cover Mode
3. Select either ‘with image’ or ‘blank’ to specify
whether or not a page of the document is copied
onto the insertion sheet
4. Select the paper tray loaded with the paper
5. Touch Ok to confirm
6. Press the Start key
Page Insertion
1. Touch Page Insertion
2. Touch Insert Paper
3. Select With Image / Blank
4. Select the paper tray loaded with the interleaf paper
5. Press the Start key
Downloaded from www.Manualslib.com manuals search engine
Image Repeat
1. Touch Application
2. Touch Book Copy /Repeat
3. Touch Oversized Paper to input the size
4. Touch Image Repeat
5. Touch Custom Size to input the lenth of X and depth of Y
6. Touch OK to confirm
7. Press the Start key
Book Copy
1. Touch Application
2. Touch Book Copy/ Repeat
3. Touch Book Copy
4. Touch Separation,Touch Enter to input
5. Place the book on the original glass
6. Touch Start to start
7. Touch Finish after book scanning is completed
8. Press the Start key
Downloaded from www.Manualslib.com manuals search engine
Booklet Creation
1. Touch Application
2. Touch Book copy/Repeat
3. Touch Booklet
4. Press the Start key
Page Margin
1. Touch Application
2. Touch Page Margin
3. Select the position of ‘Page Margin’
4. Touch OK to confirm
5. Press the Start key
Erase
1. Touch Application
2. Touch Erase
3. Select the position and width
4. Touch OK to confirm
5. Press the Start key
10
Downloaded from www.Manualslib.com manuals search engine
Image Settings
a). Set Numbering
1. Touch Application
2. Touch Image Setting
3. Touch Set Numbering
4. Input Starting No.
5. Select First Page or All Pages
6. Select Darker / Lighter
7. Press the Start key
b). Stamp
1. Touch Application
2. Touch Image Setting
3. Touch Stamp
4. Select Confidential / Copy
5. Select First Page or All Pages
6. Press the Start key
11
Downloaded from www.Manualslib.com manuals search engine
Stopping or deleting a job
1. Press the Stop key
2. Touch the button for the job to be deleted
12
Downloaded from www.Manualslib.com manuals search engine
Fax / Scan
There are 5 different touch panel:
1. One Touch
2. Search
3. Direct Input
4. Quality/Reduction
5. Fax Menu
ONE TOUCH SEARCH DIRECT INPUT
QUALITY / REDUCTION FAX MENU
13
Downloaded from www.Manualslib.com manuals search engine
Set One Touch Key
1. Press Utility/Counter
2. Press User Set
3. Press Fax
4. Press One Touch
5. Select One Touch to Reg.
6. Input One Touch Name (max 12 characters)
7. Press Next
8. Press Fax & G3-1
**For scan to email,press PC and then select Email
9. Press Next
10. Enter Fax Number
**input email address if you wan to scan to email
11. Press Next
12. Press Enter 4 times
13. Press Exit
Delete One Touch Key
1. Press Utility/Counter
2. Press User Set
3. Press Fax
4. Select the key that you want to delete
5. Press Delete
6. Press Enter
14
Downloaded from www.Manualslib.com manuals search engine
Fax document through feeder
Fax Document through automatic document feeder
1 Press the Fax / Scan key
2 Touch One Touch key to select the stored address
Or Touch Direct Input key to input the fax address
(For the multi destination, touch the Next Dest. key to input the next address. The
maximum multi destination for direct input is 12 addresses. And the maximum
multi destination for one touch is 300 addresses.)
3 For double size scanning or other setting, touch Fax Menu key. (refer to the next
page)
4 Press the Start key
15
Downloaded from www.Manualslib.com manuals search engine
Fax Document through the original glass
Fax Document through original glass
1 Place the original document on the original glass
2 Touch the One Touch key to select the stored address
3 After scanning, touch the Finish key and press the Start key
(For multi original document, press the Start key after scanning each page. Lastly, touch the
Finish key and press the Start key)
16
Downloaded from www.Manualslib.com manuals search engine
Broadcast Function
Broadcast can let you scan or fax to multi destination.
After you select the desired destination, you will see the following panel after
you press the Start key. If you wish to check the destination, touch the Enter
key. You will see all selected destination again. Press the Start key to confirm to
send.
17
Downloaded from www.Manualslib.com manuals search engine
Change Fax / Scan Setting I
Change Scan Quality
A). Quality
1 Touch Quality / Reduction
2 Touch Quality
3 Select Standard / Fine / Super Fine
B). Density
1 Touch Quality / Reduction
2 Touch Density
3 Select Darker or Lighter
C). Reduction
Touch Auto Size
D). Original document size
Scan special size touch Set Original
size
Select original size
18
Downloaded from www.Manualslib.com manuals search engine
Change Fax/Scan Setting II
FAX MENU
Set 1
TSI **(refer to the register information of TSI)
Press Fax/Scan > touch Fax Menu > touch TSI > to select the pre-set
company information (1-8) >
Touch Enter to select the fax destination and press Start to send out
Register TSI
1- Touch Utility
2- Touch Admin Management to key in the
administer password
3- Touch Enter to select Admin 1
4- Touch Initial Setting and Enter
5- Select TSI Registration
6- Select position (1-8) to input the company
name and fax number
7- Touch Name and Enter
Double Sided TX
**(Just for the machine which already equipped document feeder DF-605)
Press Fax/Scan > Touch Fax Menu> Touch 2-sided TX> Press Start
TX Report
Press Fax/Scan > Touch Fax Menu>
Touch TX Report to select
ON / IF TX Fails / Off
19
Downloaded from www.Manualslib.com manuals search engine
Network scan
You can change the setting for
scanning document into PC
Subject Sel. **(refer to the below procedure to register subject)
Follow the below procedure to select the stored subject
1. Press Fax/Scan
2. Touch Fax Menu Register Subject (Max.: 4) must equipped with SU-501
3. Touch Net Touch Utility select Admin. Management
Input Administrator password touch Enter
4. Touch Subject Selection
Select Admin 2 Touch Network Setting
5. Press Start Touch Scanner Setting
Touch Subject Registration
Select position (1-4) to key in the Subject
按 “輸入” Enter 6 次 按 “退出” Exit
Reply Address
1. Touch Reply E-mail Addr.
2. Input the email address
File Name
1. Touch File Name
2. Touch Enter to confirm after you input the file name
20
Downloaded from www.Manualslib.com manuals search engine
Stop the fax dialing / sending
1. Press Stop key
2. Select Dialing
3. Touch Enter to confirm
Resend the Fax Document
Touch Job List to select Type
Touch Retry to resend fax document. If you want to change the fax number, touch to
Change Destination.
** For the first 20 waiting retry fax document, you can change the fax number and resend the fax
document.
Check the Fax-in / Fax-out Report
1. Touch Job List
2. Touch Fax
3. Select to check the report
21
Downloaded from www.Manualslib.com manuals search engine
To Clear a paper misfeed
** For the paper misfeed in ADF
1. Pull up the lever for the misfeed-
clearing cover, and then open the cover
2. Carefully pull out any misfed paper and swing up the document guide lever if
necessary
3. While supporting the document feed tray with your right hand, carefully pull out
any misfed documents.
22
Downloaded from www.Manualslib.com manuals search engine
** When the message “Misfeed detected” appears, please follow
Location of paper misfeed
1. 2.
Pull out the right-side door release lever Carefully pull out any misfed paper
3. 4.
Carefully pull out any misfed paper around the image Remove misfed paper from the bypass tray
transfer roller in the duplex unit
5.
Pull out the lower right-side door release
leaver, and then open the lower right-side
door of the paper feed unit.
Carefully pull out any misfed paper
23
Downloaded from www.Manualslib.com manuals search engine
Replacing Toner Bottles
Procedure:
** The advance message shown below appears when toner is about to run out
1. 2.
3. 4.
5. 6.
24
Downloaded from www.Manualslib.com manuals search engine
Check Meter Reading
1. Open the front door
2. The meter counter is just
right-hand side of the toner
** Check Counter on the panel,
press Utiltiy/Counter
25
Downloaded from www.Manualslib.com manuals search engine
Supplementary Notes
-----------------------------------------------------------
-----------------------------------------------------------
-----------------------------------------------------------
-----------------------------------------------------------
-----------------------------------------------------------
-----------------------------------------------------------
-----------------------------------------------------------
-----------------------------------------------------------
-----------------------------------------------------------
-----------------------------------------------------------
-----------------------------------------------------------
-----------------------------------------------------------
-----------------------------------------------------------
-----------------------------------------------------------
-----------------------------------------------------------
-----------------------------------------------------------
Downloaded from www.Manualslib.com manuals search engine
Supplementary Notes
-----------------------------------------------------------
-----------------------------------------------------------
-----------------------------------------------------------
-----------------------------------------------------------
-----------------------------------------------------------
-----------------------------------------------------------
-----------------------------------------------------------
-----------------------------------------------------------
-----------------------------------------------------------
-----------------------------------------------------------
-----------------------------------------------------------
-----------------------------------------------------------
-----------------------------------------------------------
-----------------------------------------------------------
-----------------------------------------------------------
-----------------------------------------------------------
Downloaded from www.Manualslib.com manuals search engine
部門熱線Particulars 聯絡方法Contact us
市務科 Marketing Division
Ø 銷售熱線Sales Hotlines 電話Tel : 2565 2111
• 查詢產品及銷售詳情
New Product and Sales Enquires 電郵Email : bhkg_sales@bhk.konicaminolta.hk
服務科 Technical Service Division
Ø 維修熱線Repair Hotline 電話Tel : 2565 2176
• 多功能產品之維修服務 傳真Fax : 2856 1024
MFP Repair Services
服務科 Technical Service Division
Ø 產品之技術支援熱線 電話Tel : 2565 2178
• 軟件及網絡支援
Application, Network and System Support
客戶服務Customer Service Department
Ø 客戶服務熱線 Customer Service Hotlines 電話Tel : 2565 2190
• 保養合約查詢 傳真Fax : 2565 2128
Maintenance Agreement
• 新客戶之產品培訓 電話Tel : 2856 4306
New Customer Product Training
• 賬單查詢 Invoice Enquiries
電話Tel : 2565 8181
• 報錶 (請於報錶結算日前報讀。)
English - Press “2”, then press “2”,
Report meter reading through telephone system
中文 - 按 “1” 字然後按 “2”字
(Please report meter reading on or before cut-off
傳真Fax : 2856 2008
date)
電郵Email : bhkg_csmeter@bhk.konicaminolta.hk
客戶服務 Customer Service Department
Ø 用品供應熱線 Order Section Hotlines 電話Tel : 2565 2139
• 訂購消耗品如碳粉及影印紙 傳真Fax : 2565 7613
Ordering of Consumable Products
(Toners, Paper, etc…) 電郵Email : bhkg_csorder@bhk.konicaminolta.hk
財務科 Finance Division
Ø 月結單查詢 電話Tel : 2856 4710
Statement Enquiries 傳真Fax : 2516 9177
行政科 Administration Department
Ø 客戶的建議及意見反映 電話Tel : 2565 8181
Other Suggestions & Comments 按Press “ 0 ”
網上客戶服務 http://www.konicaminolta.hk/hk/zh-hk/customer-services.php
Online Support Services http://www.konicaminolta.hk/hk/en-us/customer-services.php
Downloaded from www.Manualslib.com manuals search engine
You might also like
- PM-6005 Service ManualDocument54 pagesPM-6005 Service ManualKarmelo Elorrieta67% (3)
- Kyehyun Park - Drawing and Painting Beautiful Flowers - Discover Techniques For Creating Realistic Florals and Plants in Pencil and Watercolor-Quarry Books (2022)Document334 pagesKyehyun Park - Drawing and Painting Beautiful Flowers - Discover Techniques For Creating Realistic Florals and Plants in Pencil and Watercolor-Quarry Books (2022)Krutika Sapkal94% (18)
- MK3 Harness PinoutDocument12 pagesMK3 Harness Pinoutluis5107No ratings yet
- Simplex 4098+seriesDocument4 pagesSimplex 4098+seriesCode JonNo ratings yet
- Tutorial 1 - Page LayoutDocument21 pagesTutorial 1 - Page Layoutfernandes pandianganNo ratings yet
- Group 1Document46 pagesGroup 1Kitty AlipioNo ratings yet
- Ms Word TipsDocument19 pagesMs Word Tipsdirekjohn jaclalaglevaNo ratings yet
- HP LaserJet M3035 MFP - Job Aid - CopyingDocument1 pageHP LaserJet M3035 MFP - Job Aid - CopyingLudi AdeNo ratings yet
- Creating Website Banners With Photoshop PDFDocument18 pagesCreating Website Banners With Photoshop PDFLiza ZakhNo ratings yet
- C203 253 353Document28 pagesC203 253 353KanchanNo ratings yet
- Ms WordDocument74 pagesMs WordMd Tipu SultanNo ratings yet
- How To Use This Manual Printing This Manual Obtaining The Latest Scangear (Scanner Driver)Document334 pagesHow To Use This Manual Printing This Manual Obtaining The Latest Scangear (Scanner Driver)kristina bulgacNo ratings yet
- Microsoft Word 2003 Resource Guide: Changing The Spacing of TextDocument10 pagesMicrosoft Word 2003 Resource Guide: Changing The Spacing of Textcristina444No ratings yet
- Creating Christmas Card Using Microsoft Word Inserting Images From The InternetDocument5 pagesCreating Christmas Card Using Microsoft Word Inserting Images From The InternetFighter GirlNo ratings yet
- Basic Help GuideDocument13 pagesBasic Help GuideluminatecommunicationNo ratings yet
- Working With Doc Celcom BookletDocument14 pagesWorking With Doc Celcom BookletfarhanahNo ratings yet
- C3400n HandyRef 59380901 4 In1 - Cover - Lock - 33729 PDFDocument74 pagesC3400n HandyRef 59380901 4 In1 - Cover - Lock - 33729 PDFVladimirPacoParedesNo ratings yet
- Ppoint 1Document3 pagesPpoint 1heriyanty82No ratings yet
- Introduction To WordDocument23 pagesIntroduction To Wordjeffrey.enriquezNo ratings yet
- Create and Print A Single EnvelopeDocument5 pagesCreate and Print A Single Envelopesekhar rajNo ratings yet
- Module 9Document25 pagesModule 9Stephane JuarizoNo ratings yet
- Assignment Formatting InstructionsDocument20 pagesAssignment Formatting Instructionsronald LwabalaNo ratings yet
- A Text Box, Text Field or Text Entry Box Is A Graphical Control Element Intended To Enable The User To Input Text Information To Be Used by The ProgramDocument3 pagesA Text Box, Text Field or Text Entry Box Is A Graphical Control Element Intended To Enable The User To Input Text Information To Be Used by The ProgramEmel Brant JalloresNo ratings yet
- Labels and Envelopes in Microsoft Word 2010Document4 pagesLabels and Envelopes in Microsoft Word 2010Mustofa Kamal Achmad RNo ratings yet
- Word 1Document8 pagesWord 1Makinde OyedemiNo ratings yet
- MS Publisher Working With Shapes and Objects 1Document39 pagesMS Publisher Working With Shapes and Objects 1Arianne Macy GarciaNo ratings yet
- Compiled By: Capt - Habtamu.DDocument12 pagesCompiled By: Capt - Habtamu.Djak messiNo ratings yet
- Microsoft Word 2000Document12 pagesMicrosoft Word 2000eceeyes100% (1)
- Cx92x QRG enDocument11 pagesCx92x QRG enAttila TothNo ratings yet
- Chapter 11: Advance FeaturesDocument9 pagesChapter 11: Advance FeaturesAnonymous PcPkRpAKD5No ratings yet
- JobAid Foundation UnityClientDocument18 pagesJobAid Foundation UnityClienta zNo ratings yet
- Help Guide PowerPointDocument14 pagesHelp Guide PowerPointconstantioNo ratings yet
- 4th WeekDocument23 pages4th Weekfaith_khp73301No ratings yet
- University of ZimbabweDocument5 pagesUniversity of Zimbabwedaniel peterNo ratings yet
- Frames: Writer (Word Processing) TutorialsDocument6 pagesFrames: Writer (Word Processing) TutorialsKOUSHIK MAJUMDERNo ratings yet
- ICT FoundationDocument83 pagesICT FoundationKyi Nue KhinNo ratings yet
- Booklet No.2 - Introduction To Computing Final PDFDocument41 pagesBooklet No.2 - Introduction To Computing Final PDFaldrin josephNo ratings yet
- Ir1022/1024 - Copy Print and FaxDocument24 pagesIr1022/1024 - Copy Print and FaxRen NoirNo ratings yet
- Computer 3rd SemesterDocument49 pagesComputer 3rd SemesterMuhammad WaqarNo ratings yet
- 5335 Milford User GuideDocument25 pages5335 Milford User GuideNguyen Trung HieuNo ratings yet
- Tle 6Document9 pagesTle 6Jessieca Aday SagerNo ratings yet
- CV Eng MPG Ios BDocument16 pagesCV Eng MPG Ios Bhandoko pocaNo ratings yet
- iPrint&Label User's Guide AndroidDocument9 pagesiPrint&Label User's Guide Androidjmaster54No ratings yet
- Adobe Acrobat Pro DC: Quick GuideDocument4 pagesAdobe Acrobat Pro DC: Quick GuideIskraNo ratings yet
- Click Insert 2. Click On The "Position" To SelectDocument5 pagesClick Insert 2. Click On The "Position" To SelectAnonymous PcPkRpAKD5No ratings yet
- Keyboarding Help Pages For Formatting in MS WordDocument11 pagesKeyboarding Help Pages For Formatting in MS WordActionNo ratings yet
- Word 2016Document42 pagesWord 2016usamaNo ratings yet
- Technical Lesson 8Document48 pagesTechnical Lesson 8PAUL GONZALESNo ratings yet
- iPrint&Label User's Guide Apple Devices PDFDocument9 pagesiPrint&Label User's Guide Apple Devices PDFKar LeeNo ratings yet
- Course Code: Scax1001 Course Name: Computer Applications in Business Chapter Name: MS-WORD' Subject Coordinator: Mrs - JancyDocument26 pagesCourse Code: Scax1001 Course Name: Computer Applications in Business Chapter Name: MS-WORD' Subject Coordinator: Mrs - JancyGracyNo ratings yet
- Aficio MP 8001Document44 pagesAficio MP 8001majedNo ratings yet
- To Save A Photo For E-Mail or The WebDocument4 pagesTo Save A Photo For E-Mail or The Webjeppoo1No ratings yet
- GST214-Study Session 13Document9 pagesGST214-Study Session 13Michael FlabysisNo ratings yet
- UserGuide LitePlanner v11014Document16 pagesUserGuide LitePlanner v11014ajoselyn61No ratings yet
- Steps On How To Configure Your PC42t PrinterDocument7 pagesSteps On How To Configure Your PC42t PrinterAllan Billy PerudaNo ratings yet
- Steps On How To Configure Your PC42t PrinterDocument7 pagesSteps On How To Configure Your PC42t PrinterAllan Billy PerudaNo ratings yet
- Read Me - User GuideDocument2 pagesRead Me - User GuideAntikira NovichakaNo ratings yet
- c60 c70 SIQA Quick Use Guide enDocument3 pagesc60 c70 SIQA Quick Use Guide enChenna VijayNo ratings yet
- Publisher - Basics: Course DescriptionDocument12 pagesPublisher - Basics: Course Descriptionwity audaxNo ratings yet
- QuickGuideforPhotoshopCS6 Retouching PDFDocument2 pagesQuickGuideforPhotoshopCS6 Retouching PDFMyrandjes Jailani MagugNo ratings yet
- Alps MD-1300-c ManualDocument51 pagesAlps MD-1300-c Manualjbv01No ratings yet
- NX 9 for Beginners - Part 3 (Additional Features and Multibody Parts, Modifying Parts)From EverandNX 9 for Beginners - Part 3 (Additional Features and Multibody Parts, Modifying Parts)No ratings yet
- Lineas 04 de Junio de 2021Document7 pagesLineas 04 de Junio de 2021Paulina LiucaNo ratings yet
- Lineas 04 de Feb de 2021Document4 pagesLineas 04 de Feb de 2021Paulina LiucaNo ratings yet
- Lineas 04 de Feb de 2021Document4 pagesLineas 04 de Feb de 2021Paulina LiucaNo ratings yet
- Chips 26 Y. 2020 SiñaniDocument8 pagesChips 26 Y. 2020 SiñaniPaulina LiucaNo ratings yet
- Regular Expressions in Perl::-KLK Mohan, 200841011, M.Tech, VLSIDocument18 pagesRegular Expressions in Perl::-KLK Mohan, 200841011, M.Tech, VLSISudheer PrasadNo ratings yet
- STA301 Quiz-2 File by Vu Topper RMDocument109 pagesSTA301 Quiz-2 File by Vu Topper RMTaimur ChaudhryNo ratings yet
- Importance of ForecastingDocument37 pagesImportance of ForecastingFaizan TafzilNo ratings yet
- Chapter - 20 3-6-05Document30 pagesChapter - 20 3-6-05samandondonNo ratings yet
- KeyViewFilterSDK 12.10 DotNetProgrammingDocument270 pagesKeyViewFilterSDK 12.10 DotNetProgrammingOswaldo JuradoNo ratings yet
- Delta ASDA B User ManualDocument321 pagesDelta ASDA B User ManualRichard ThainkhaNo ratings yet
- g484 Physics Newtonian World Notes Ocr Robbie PeckDocument10 pagesg484 Physics Newtonian World Notes Ocr Robbie Peckapi-236179294No ratings yet
- Code Reason Effect: Step 1. Step 1ADocument2 pagesCode Reason Effect: Step 1. Step 1AAhmedmahNo ratings yet
- Chan SHP Final-NolinksDocument3 pagesChan SHP Final-NolinksaliNo ratings yet
- MPLS PDLDocument47 pagesMPLS PDLSandro R. S. MacielNo ratings yet
- AR-725 (E-V2-M) : Access Control SystemDocument8 pagesAR-725 (E-V2-M) : Access Control SystemIrvan SeptianNo ratings yet
- Assignment 2 DCNDocument4 pagesAssignment 2 DCNkainat KhalidNo ratings yet
- Flow Measurement With Orifice Meter 1Document79 pagesFlow Measurement With Orifice Meter 1Dedy Chasan Aflah Mutohar100% (2)
- Science Spoofs, Physics Pranks and Astronomical Antics: Docslugtoast@phas - Ubc.caDocument30 pagesScience Spoofs, Physics Pranks and Astronomical Antics: Docslugtoast@phas - Ubc.cabeemanNo ratings yet
- Ma103 NotesDocument110 pagesMa103 NotesginlerNo ratings yet
- Downloaded From Manuals Search EngineDocument13 pagesDownloaded From Manuals Search EngineSandro CoelhoNo ratings yet
- TomatoDocument19 pagesTomatoaravind kishanNo ratings yet
- MFTDocument63 pagesMFTvenkatwsNo ratings yet
- External Interface (XINTF)Document38 pagesExternal Interface (XINTF)AlonsoNo ratings yet
- Gilian Gilibrator ManualDocument25 pagesGilian Gilibrator ManualEvaavivahNo ratings yet
- Linear Partial Differential Equations of High Order With Constant CoefficientsDocument58 pagesLinear Partial Differential Equations of High Order With Constant CoefficientsShahin Kauser ZiaudeenNo ratings yet
- Physics ProjectDocument11 pagesPhysics ProjectDimpySurya44% (25)
- Experimental Study On Partial Replacement of Fine Aggregate With Quarry Dust and Saw DustDocument13 pagesExperimental Study On Partial Replacement of Fine Aggregate With Quarry Dust and Saw DustPerarasan MNo ratings yet
- Research On The Formation of M1-Type Alite Doped With MgO and SO3-a Route To Improve The Quality of Cement Clinker With A High Content of MgODocument11 pagesResearch On The Formation of M1-Type Alite Doped With MgO and SO3-a Route To Improve The Quality of Cement Clinker With A High Content of MgODerekNo ratings yet
- Power World Simulator 8 TutorialDocument8 pagesPower World Simulator 8 TutorialMauricio VargasNo ratings yet
- Fy CS Labbook 2019 20Document46 pagesFy CS Labbook 2019 20rajeshkanade121No ratings yet
- Coal Lab Assignment 2 - v5 - f2019266302Document12 pagesCoal Lab Assignment 2 - v5 - f2019266302Talha ChoudaryNo ratings yet