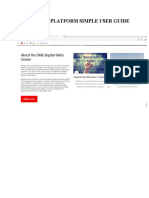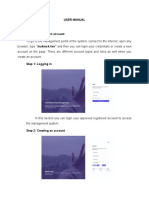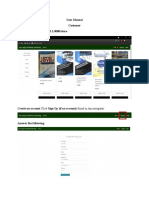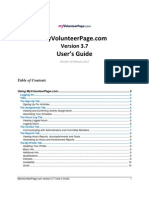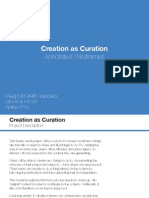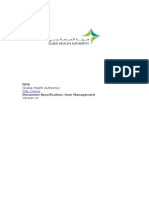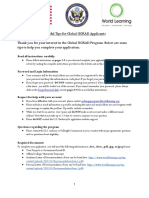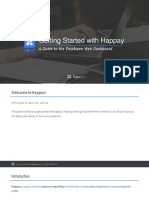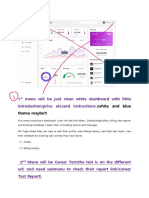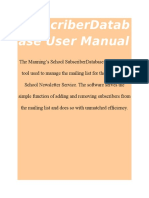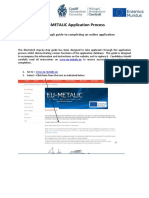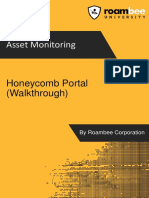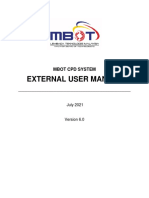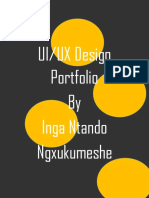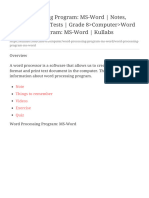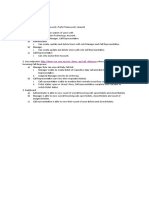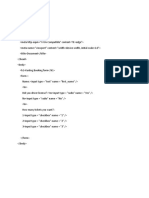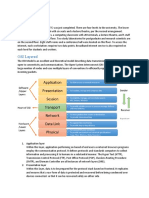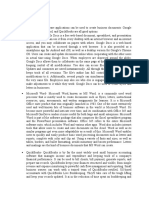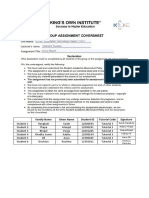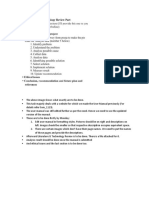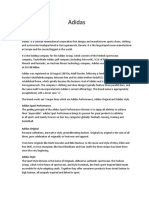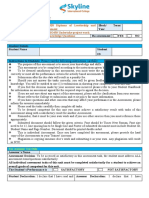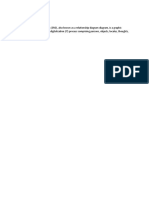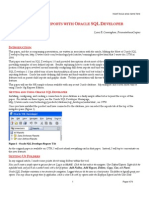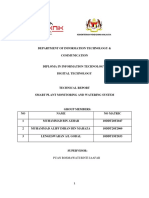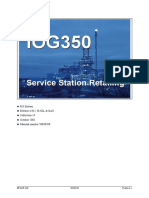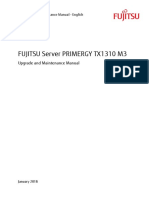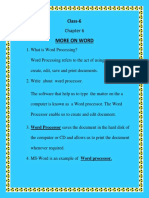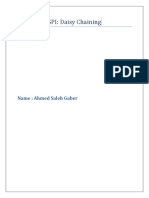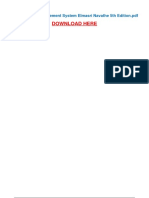Professional Documents
Culture Documents
User Manual: 1. Healthy Workplaces Home Page
Uploaded by
Kushal0 ratings0% found this document useful (0 votes)
11 views5 pagesOriginal Title
User manual
Copyright
© © All Rights Reserved
Available Formats
DOCX, PDF, TXT or read online from Scribd
Share this document
Did you find this document useful?
Is this content inappropriate?
Report this DocumentCopyright:
© All Rights Reserved
Available Formats
Download as DOCX, PDF, TXT or read online from Scribd
0 ratings0% found this document useful (0 votes)
11 views5 pagesUser Manual: 1. Healthy Workplaces Home Page
Uploaded by
KushalCopyright:
© All Rights Reserved
Available Formats
Download as DOCX, PDF, TXT or read online from Scribd
You are on page 1of 5
User Manual
A user manual is a technical communication document intended to give assistance to people on how to
use a product.
Step 1: Click on the login page to login to the system
(http://52.62.4.228/wp-login.php?redirect_to=http%3A%2F
%2F52.62.4.228%2Fwp-admin%2F&reauth=1)
Step 2: Enter the valid username and the password to get
accessed to the system
1. Healthy Workplaces Home page
Step 1: Go to the navigation bar on the top and then
click on the home option. The system will bring you the
home page of the website.
Step2: You can scroll down the page to see the contents
of the home page
2. Healthy Workplaces about Page
Step 1: To go to about page, you can simply click on the
about us option on the navigation bar.
Step 2: If you want to get involved in the project you
can simply click on the get involved option
Step 3: A model with form will appear where you can
insert in your details, after you entered your valid
details you can then click on the submit button
Step 4: If you hover over the navigation bar,
you can see a drop down menu with multiple
options. Those options will take you different
sections in the site
Tour de Office
Step 1: Once the drop down menu appears from the
navigation menu, you can click on the tour de office
option, which will take you to the tour de office section.
Step 2: Once the drop down menu appears from the
navigation menu, you can click on the step forward
option, which will take you to the step forward section
Step 3: if you scroll down the page, you can see a
section to keep you updated. You can enter your email
and name to get updated from the activities that are
going to happen.
3. Contact page of healthy workplaces
Step 1: There is contact us section in the navigation
menu. You can click on the option to visit it
Step 2: You can scroll down to find the social
media links of the business
Step 3: You can click on the contact form which will
open up the contact us page. You can then fill up the
information on the text fields and post in your
queires
Dashboard
Step 1: Once admin logins to the system, the
system will redirect to the dashboard page
Step 2: Once you’re in the dashboard, the left side
panel will consist of menus and options
4. Donate Page
Step1: You can donate and support the page by
clicking on donate page which will take you the
donate page option
Step 2: after you click on donate page, a pop up option
will appear with the amount to be donated.
Step 3: You can then enter your details and then
click on next
Step 5: After that you select your payment choice
and then donate
5. Our work page
Step 1: If you want to visit the work page, you can
navigate to the menu and then click on our work page,
which will include the work done
Blog Page
Step 1: If you want to check out the blog page, you
can simply click on the blog page on the navigation
menu and then check out the blogs by clicking on the
particular blog
6. Live chat function
Step 1: You can see a chat option on the bottom right corner
of the screen, you can click on it if you want help with
anything
Step 2: once you click on it, it opens the chat option menu
Step 3: you can type in your queries and the staff will assist
you
You might also like
- Published Immigration Online Portal Guidance For Single Applicants Jan 2022Document23 pagesPublished Immigration Online Portal Guidance For Single Applicants Jan 2022MariaNo ratings yet
- End User GuideDocument35 pagesEnd User GuidesatishbobbaNo ratings yet
- Servicenow: User GuideDocument14 pagesServicenow: User GuideSuresh ThallapelliNo ratings yet
- Online Wealth Declaration Instruction ManualDocument17 pagesOnline Wealth Declaration Instruction ManualNiccolò BuricchiNo ratings yet
- Qualtrics Quick ReferenceDocument3 pagesQualtrics Quick ReferencePat100% (1)
- Challenge FlowDocument13 pagesChallenge Flowkeerthika PeravaliNo ratings yet
- Servicenow: User GuideDocument13 pagesServicenow: User GuideprasadNo ratings yet
- How To Do Sterilization ProcessDocument7 pagesHow To Do Sterilization ProcessParth PancholiNo ratings yet
- Bee My Patiyo: Website DocumentationDocument51 pagesBee My Patiyo: Website DocumentationKalshan JananjayaNo ratings yet
- Fill in The ApplicationDocument3 pagesFill in The ApplicationM Rameez Ur RehmanNo ratings yet
- Sample BookletDocument26 pagesSample BookletSian RosalesNo ratings yet
- TSC License User GuideDocument37 pagesTSC License User GuideKamal BoharaNo ratings yet
- USERGUIDEDocument16 pagesUSERGUIDEmusokedaudiNo ratings yet
- User ManualDocument23 pagesUser ManualEzikiel Pura TulawanNo ratings yet
- Yamaha Fz25 Dealer InformationDocument19 pagesYamaha Fz25 Dealer InformationKabilNo ratings yet
- User Manual Customer Step 1: Go To Http://127.0.0.1:8000/storeDocument14 pagesUser Manual Customer Step 1: Go To Http://127.0.0.1:8000/storeJohn Lenard Otico TenerifeNo ratings yet
- MyVolunteerPage User GuideDocument10 pagesMyVolunteerPage User GuidemontalvoartsNo ratings yet
- Guidance On How To Use SM Apply For RiseDocument13 pagesGuidance On How To Use SM Apply For RiseSufianNo ratings yet
- CREW MANAGEMENT INFORMATION SYSTEM Users Manual 1Document269 pagesCREW MANAGEMENT INFORMATION SYSTEM Users Manual 1Geniela MirandillaNo ratings yet
- Parliament Resource Management SystemDocument18 pagesParliament Resource Management Systemsonam chedupNo ratings yet
- EBPMIS Clients User ManualDocument21 pagesEBPMIS Clients User ManualMichael MatwoseNo ratings yet
- Creation As Curation: Annotated WireframesDocument35 pagesCreation As Curation: Annotated Wireframesmeg_mcgrathNo ratings yet
- Buku Siswa Fisika Sma Kelas XDocument11 pagesBuku Siswa Fisika Sma Kelas XdimanNo ratings yet
- UserManagement IndividualDocument6 pagesUserManagement IndividualprofarmahNo ratings yet
- COM3LAB Help PDFDocument28 pagesCOM3LAB Help PDFraul_bsuNo ratings yet
- Zendesk Agents Training Mar 28Document43 pagesZendesk Agents Training Mar 28api-312062426100% (2)
- FAQs - Candidate LoginDocument16 pagesFAQs - Candidate LoginDeepak SubramaniamNo ratings yet
- Global UGRAD 2019 2020 Applicant Guide FINALDocument9 pagesGlobal UGRAD 2019 2020 Applicant Guide FINALhuseyn haydarovNo ratings yet
- Ncareers4.1 - Admin ManualDocument21 pagesNcareers4.1 - Admin ManualGintang PrabowoNo ratings yet
- TCS ION Students ManualDocument46 pagesTCS ION Students ManualDevesh MishraNo ratings yet
- Zendesk Single License User ManualDocument23 pagesZendesk Single License User ManualOshin NazeerNo ratings yet
- Administrators GuideDocument22 pagesAdministrators GuidemusokedaudiNo ratings yet
- Practical To Be CoveredDocument7 pagesPractical To Be CoveredAbhishek SinghalNo ratings yet
- Ncareers4.1 - Constituent Admin ManualDocument45 pagesNcareers4.1 - Constituent Admin ManualGintang PrabowoNo ratings yet
- DotNetNuke 6.2.6 User Manual PDFDocument638 pagesDotNetNuke 6.2.6 User Manual PDFsomnathkharatNo ratings yet
- Adobe Acr Obat Reader 5.1 Help: Click HereDocument8 pagesAdobe Acr Obat Reader 5.1 Help: Click HereLorenzo MartinNo ratings yet
- ICIT-Adobe Fillable FormsDocument5 pagesICIT-Adobe Fillable FormsalbertoNo ratings yet
- Happay Employee GuideDocument27 pagesHappay Employee GuidepranaliNo ratings yet
- Career Test ProjectDocument7 pagesCareer Test ProjectEmpty CoderNo ratings yet
- MS PowerPoint - Hyperlinks and Action ButtonsDocument5 pagesMS PowerPoint - Hyperlinks and Action ButtonsToaster KunNo ratings yet
- Unrad ApplicantDocument9 pagesUnrad Applicantagus syaNo ratings yet
- Website Report SampleDocument29 pagesWebsite Report SampleLutful Hasan Sayed100% (1)
- SubscriberDatabase User ManualDocument5 pagesSubscriberDatabase User ManualJayBigHarryNo ratings yet
- User ManualDocument12 pagesUser Manualapi-224510941No ratings yet
- EU-METALIC Application GuideDocument15 pagesEU-METALIC Application GuideAmine BouNo ratings yet
- 企业微信教师手册 英文Document100 pages企业微信教师手册 英文Tse On KiNo ratings yet
- Netmeeting - User Guide: 1. To Host A MeetingDocument11 pagesNetmeeting - User Guide: 1. To Host A MeetingChandana YerragudiNo ratings yet
- Honeycomb (Walkthrough)Document22 pagesHoneycomb (Walkthrough)Arif Heru Sanjaya100% (1)
- Clicker TutorialDocument12 pagesClicker Tutorialapi-278021282No ratings yet
- User Guide-Microsoft TeamsDocument20 pagesUser Guide-Microsoft TeamsSuraj Shenoy Nagar100% (1)
- MBOT External User Manual July 2021 v.6 BaruDocument11 pagesMBOT External User Manual July 2021 v.6 BaruAbdul Razak KamaruddinNo ratings yet
- 302CEM Coursework - April2021 + Rubricv1Document11 pages302CEM Coursework - April2021 + Rubricv1renz testNo ratings yet
- Chatbot StepsDocument115 pagesChatbot Stepsabcd_xyzxyzNo ratings yet
- Create Your First (Simple) Flowchart Using The Flowchart Wizard Editing FlowchartsDocument17 pagesCreate Your First (Simple) Flowchart Using The Flowchart Wizard Editing FlowchartsSanthosh ValaNo ratings yet
- MS Word Chapter 18Document10 pagesMS Word Chapter 18Shahwaiz Bin Imran BajwaNo ratings yet
- UI/UX Design Portfolio by Inga Ntando NgxukumesheDocument27 pagesUI/UX Design Portfolio by Inga Ntando NgxukumesheInga NgxukumesheNo ratings yet
- Ncareers 4.1 - Learner ManualDocument23 pagesNcareers 4.1 - Learner ManualGintang PrabowoNo ratings yet
- Word Processing Program MS-Word NotesDocument29 pagesWord Processing Program MS-Word Notescollins chinsungweNo ratings yet
- Process To Complete The Agreement - NewDocument6 pagesProcess To Complete The Agreement - NewSanghamitra Biswa DudulNo ratings yet
- DigitizationDocument3 pagesDigitizationKushalNo ratings yet
- Accessment DeveloperDocument1 pageAccessment DeveloperKushalNo ratings yet
- Assessment 3 Information: Report On Business PlanDocument8 pagesAssessment 3 Information: Report On Business PlanKushalNo ratings yet
- Academic Poster 12-12Document1 pageAcademic Poster 12-12KushalNo ratings yet
- Executive SummaryDocument11 pagesExecutive SummaryKushalNo ratings yet
- CodeDocument1 pageCodeKushalNo ratings yet
- NetworkingDocument4 pagesNetworkingKushalNo ratings yet
- Assessment 1Document4 pagesAssessment 1KushalNo ratings yet
- BIS3003 - Assessment Brief T3, 2021Document20 pagesBIS3003 - Assessment Brief T3, 2021KushalNo ratings yet
- Family Name Given Name Student ID Tutorial Code SignatureDocument49 pagesFamily Name Given Name Student ID Tutorial Code SignatureKushalNo ratings yet
- ReadmeDocument1 pageReadmeKushalNo ratings yet
- 3.3 Provide Support For Team MembersDocument1 page3.3 Provide Support For Team MembersKushalNo ratings yet
- Adidas IntroductionDocument4 pagesAdidas IntroductionMuhd FitriNo ratings yet
- BSB50420 Diploma of Leadership and Management BSBPMG430 Undertake Project Work A1 - Knowledge QuestionsDocument6 pagesBSB50420 Diploma of Leadership and Management BSBPMG430 Undertake Project Work A1 - Knowledge QuestionsKushalNo ratings yet
- BSBPMG430 - Assessment 1 - Knowledge QuestionsDocument5 pagesBSBPMG430 - Assessment 1 - Knowledge QuestionsKushal0% (1)
- Booking SystemDocument10 pagesBooking SystemKushalNo ratings yet
- BhatbhateniDocument15 pagesBhatbhateniKushalNo ratings yet
- AmazonDocument9 pagesAmazonKushalNo ratings yet
- Moive BookingDocument10 pagesMoive BookingKushalNo ratings yet
- AMCDocument5 pagesAMCKushalNo ratings yet
- Building Reports With Oracle SQL DeveloperDocument14 pagesBuilding Reports With Oracle SQL DeveloperLewis CunninghamNo ratings yet
- FINAL YEAR PROJECT (Smart Plant) (1) LATESTDocument49 pagesFINAL YEAR PROJECT (Smart Plant) (1) LATESTmuhammadNo ratings yet
- (MCQ'S) Production Planning and ControlDocument5 pages(MCQ'S) Production Planning and ControlHVFTOOLS HVFNo ratings yet
- Administrative and Clinical Health InformationDocument13 pagesAdministrative and Clinical Health InformationLester DalanonNo ratings yet
- Class X - IT Notes - 1Document4 pagesClass X - IT Notes - 1msujoyNo ratings yet
- Iot Based Intelligent System For Vehicle Accident Prevention and Detection at Real TimeDocument5 pagesIot Based Intelligent System For Vehicle Accident Prevention and Detection at Real TimeShubham Igewar100% (1)
- OracleStudy MaterialDocument376 pagesOracleStudy MaterialPriyanka Powar100% (1)
- Secret Server 10.8.0Document816 pagesSecret Server 10.8.0Octavian ChisNo ratings yet
- Service Station RetailingDocument5 pagesService Station RetailinggulshanNo ratings yet
- UCOIN & Binance AgreementDocument7 pagesUCOIN & Binance AgreementAmber BordewykNo ratings yet
- Tastatura Dispecer - Dck-255Document27 pagesTastatura Dispecer - Dck-255marianNo ratings yet
- NAC2500 SOC User ManualDocument66 pagesNAC2500 SOC User ManualUlises Caiceros Caiceros100% (1)
- Fujitsu Server Primergy Tx1310 M3: Upgrade and Maintenance ManualDocument234 pagesFujitsu Server Primergy Tx1310 M3: Upgrade and Maintenance ManualMontaneNo ratings yet
- Syslog LT400 2023 11 14Document71 pagesSyslog LT400 2023 11 14finelineelectricalmaintenanceNo ratings yet
- P M W V, M, T: RO Odel Orld IEW ENU AND UtorialDocument19 pagesP M W V, M, T: RO Odel Orld IEW ENU AND Utorialraymondbinsar130% (1)
- Run Issue 21 1985 SepDocument124 pagesRun Issue 21 1985 SepGeoffrey de VlugtNo ratings yet
- Week 7 Class 6Document5 pagesWeek 7 Class 6karima akterNo ratings yet
- Offer:: Jindal Steel & Power LTD!!! Enquiry For Supply of Structural SteelDocument2 pagesOffer:: Jindal Steel & Power LTD!!! Enquiry For Supply of Structural SteelRanjan KumarNo ratings yet
- FiberTrace Manual Us 5.2Document218 pagesFiberTrace Manual Us 5.2SErNo ratings yet
- Agile Customer ExperiencesDocument5 pagesAgile Customer ExperiencesIntense Technologies LimitedNo ratings yet
- MyArcadePlugin Pro DocumentationDocument65 pagesMyArcadePlugin Pro DocumentationAbdUllahNo ratings yet
- 1id IndexDocument123 pages1id IndexJennifer BrownNo ratings yet
- Introductory Concept & Number Systems: Instructor: Afroza SultanaDocument35 pagesIntroductory Concept & Number Systems: Instructor: Afroza SultanaSamina TohfaNo ratings yet
- CRF Transmittal Form: (If No, Enter Comment)Document1 pageCRF Transmittal Form: (If No, Enter Comment)rohedy adel0% (1)
- SPI: Daisy Chaining: Name: Ahmed Saleh GaberDocument4 pagesSPI: Daisy Chaining: Name: Ahmed Saleh GaberAhmed SalehNo ratings yet
- RE - 5 Configuration GuidelineDocument162 pagesRE - 5 Configuration GuidelineemrebozNo ratings yet
- Toshiba E-Studio 350 450 352 452 353 453 Service HandBookDocument764 pagesToshiba E-Studio 350 450 352 452 353 453 Service HandBookAlex_Batlex80% (30)
- 03 Sicam1703-E ImportantDocument25 pages03 Sicam1703-E ImportantSalvador FayssalNo ratings yet
- Dynata Offer Letter 2023-07-20Document2 pagesDynata Offer Letter 2023-07-20John GilotNo ratings yet
- DbmsDocument2 pagesDbmsAdio odunolaNo ratings yet