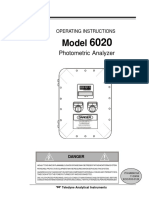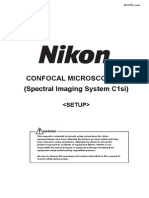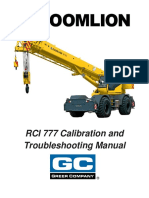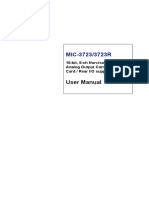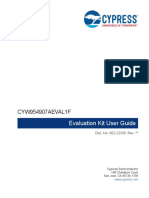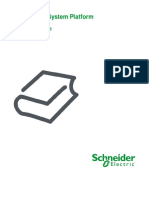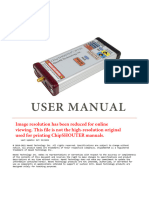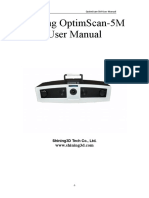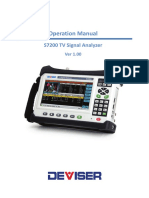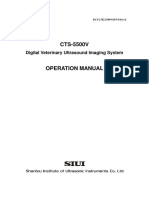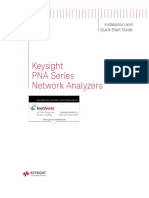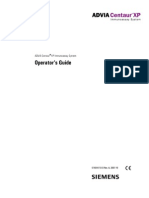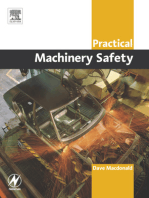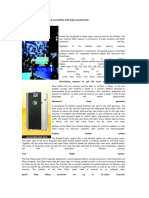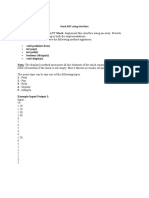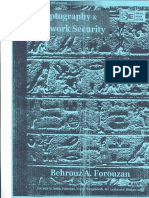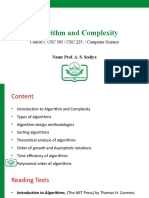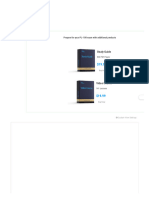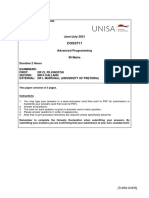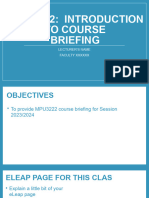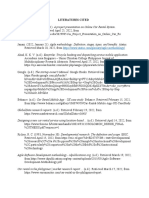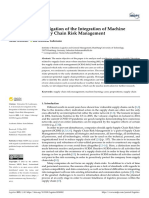Professional Documents
Culture Documents
TR7600 Series II: User Guide - Installation
Uploaded by
Sahara FernandezOriginal Title
Copyright
Available Formats
Share this document
Did you find this document useful?
Is this content inappropriate?
Report this DocumentCopyright:
Available Formats
TR7600 Series II: User Guide - Installation
Uploaded by
Sahara FernandezCopyright:
Available Formats
TR7600 Series II
Automated X-Ray Inspection System
User Guide – Installation
ver. 2.7.10
March 1, 2015
Original Instructions
Test Research, Inc.
TR7600 Series II– Automated X-ray Inspection System
User Guide – Installation
v.2.7.10
Original Instructions
Copyright © 2015 Test Research, Inc. All rights reserved.
This document may be printed or photocopied only by customers or authorized agents of
Test Research, Inc. (TRI) for sole use by their employees working with TRI test systems. Any
other use of this document must be approved by TRI.
The following are trademarks or registered trademarks of Test Research,
Inc.
The absence of a product or service name or logo from this list does not
constitute a waiver of TRI’s trademark or other intellectual property rights
concerning that name or logo.
All other trademarks and trade names are the property of their owners.
Specifications and software are subject to change without notice. TRI will make all best
efforts to let existing customers know of any product upgrade, change or phase-out.
For any comments/corrections to this guide, please address them to –
sales@tri.com.tw
with “TR7600 SII User Guide – Installation” in the Subject field.
www.tri.com.tw
TR7600 SII User Guide – Installation
Test Research, Inc..
WARNING: Risk of electric shock and mechanical injury. Only fully
trained persons should be allowed to take part in the installation
process.
WARNING: Do not reach in the machine when it is operating.
WARNING: When TRI created the test system software CD, it contained
no known viruses. The software on the TRI CD was checked by the
latest anti-virus software before being copied to the disk. Customers
should use a good, up-to-date virus checker on this TRI software, and
any other file you import from an outside source before using the
software. Please also ensure your virus checker’s data files are up to
date.
TR7600 SII User Guide – Installation
Test Research, Inc..
Contents
1 ENVIRONMENT PREPARATION ____________________________________ 1
1.1 Environment ................................................................................................... 1
1.2 Power, Compressed Air and Grounding ......................................................... 1
2 CHECK THE ACCESSORIES ______________________________________ 2
3 MACHINE FIXTURE ____________________________________________ 3
4 X-Y TABLE MOUNTING BRACKETS ________________________________ 4
5 CAMERA MOUNTING BRACKET DISMANTLED __________________________ 6
6 X-RAY SOURCE INSTALLATION ___________________________________ 8
7 COMPUTER SETTING___________________________________________ 9
8 MONITOR ARM SETUP _________________________________________ 13
9 PERIPHERAL ASSEMBLY _______________________________________ 21
9.1 Signal Tower Assembly ................................................................................ 21
9.2 Connect the Air Cable .................................................................................. 22
9.3 Barcode Scanner Setup ............................................................................... 22
10 REPAIR STATION ____________________________________________ 25
11 INPUT/OUTPUT SIGNAL PORT (SMEMA) ___________________________ 26
12 POWER ON PROCESS _________________________________________ 28
TR7600 SII User Guide – Installation i
Test Research, Inc.
Figures
Figure 1: TR7600 SII Power ..........................................................................................1
Figure 2: Adjust Height of System .................................................................................3
Figure 3: X-Y Table Upper Bracket ................................................................................4
Figure 4: X-Y Table Lower Bracket ...............................................................................5
Figure 5: Shortcut of TRI_Simu on Desktop ..................................................................6
Figure 6: Display of TRI_Simu Software ........................................................................6
Figure 7: Camera Mounting Bracket ..............................................................................7
Figure 8: X-Ray Source .................................................................................................8
Figure 9: X-Ray Tube Screws........................................................................................8
Figure 10: Computer Mount at Rear of System .............................................................9
Figure 11: Fasten Four Computer Screws ................................................................... 10
Figure 12: Connect Computer Cables ......................................................................... 11
Figure 13: Connect Computer Cable- SUPER X7DBN s ............................................. 12
Figure 14: Monitor Arm Accessories ............................................................................ 13
Figure 15: Secure the Lower Handling Block ............................................................... 14
Figure 16: Secure the Handling Axle ........................................................................... 14
Figure 17: Attach Monitor Arm from Top ...................................................................... 15
Figure 18: Adjust Monitor Arm Height .......................................................................... 15
Figure 19: Secure Upper Handling Block ..................................................................... 16
Figure 20: Assembled Monitor Arm and Handling Axle ................................................ 16
Figure 21: Attach Monitor Stand to Monitor Arm .......................................................... 17
Figure 22: Assemble Monitor Stand Bearing ............................................................... 17
Figure 23: Fasten the Bearing Screws......................................................................... 18
Figure 24: Attach Keyboard & Mouse Pad ................................................................... 18
Figure 25: Attach Steel Plate to Monitor ...................................................................... 19
Figure 26: Align & Attach Monitor ................................................................................ 19
Figure 27: Add the Keyboard & Mouse ........................................................................ 20
Figure 28: Completed Monitor Arm Assembly with Wrapped Cables ........................... 20
Figure 29: Signal Tower Assembly .............................................................................. 21
Figure 30: Connect the Internal Socket ....................................................................... 22
Figure 31: Connect the Air Cable ................................................................................ 22
Figure 32: Blocks of Barcode Reader .......................................................................... 23
Figure 33: Fasten the Barcode Reader ........................................................................ 23
Figure 34: Connect the Control Box............................................................................. 24
Figure 35: Repair Station computer wiring ................................................................... 25
Figure 36: I/O Sockets ................................................................................................. 26
Figure 37: Connect the Power Socket ......................................................................... 28
Figure 38: Plug Power Cord ........................................................................................ 28
Figure 39: Turn On the Front Power Switch................................................................. 29
ii TR7600 SII User Guide – Installation
Test Research, Inc..
1 ENVIRONMENT PREPARATION
1.1 Environment
1) Indoor Use
2) Temperature: 5-40 degrees C
3) Relative Humidity: Maximum 80%RH at 31deg.C ~ 50%RH at 40deg.C
1.2 Power, Compressed Air and Grounding
1) Power: 200~240VAC, single phase, 50/60Hz 4 kVA.
Figure 1: TR7600 SII Power
2) Compressed Air: 600 kPa (87 psi)
3) Grounding.
In order to use the TR7600 SII safely, the power source must have a grounding wire to
protect the equipment. If the equipment is damaged due to no grounding, the damage is not
included in the warranty. User will be responsible for the damage.
TR7600 SII User Guide – Installation 1
Test Research, Inc.
2 CHECK THE ACCESSORIES
This machine has been thoroughly inspected and tested prior to packing and is ready for
operation. After careful unpacking, inspect for any damage. If damage is found file an
immediate claim with the responsible transport service.
The shipping crate should contain the following --
1) TR7600 SII Main System
2) The basic components
X-Ray Tube
Computer
Keyboard
Mouse
Monitor
Monitor arm
Accessory box.
2 TR7600 SII User Guide – Installation
Test Research, Inc..
3 MACHINE FIXTURE
Adjust the height and level of the machine, then adjust the nuts upward to secure the position.
Figure 2: Adjust Height of System
TR7600 SII User Guide – Installation 3
Test Research, Inc.
4 X-Y TABLE MOUNTING BRACKETS
To avoid damage occurring during transportation, the X-Y table was secured by four brackets
(two brackets for the upper table and two for the lower table). This section describes how to
remove these brackets prior to operating the TR7600 SII.
NOTE: The dismantled brackets should be saved so they can be used
the next time the system needs to be moved.
To remove the brackets follow the steps as shown below.
1) Loosen the screws of the upper X-Y table. There are a total of eight screws as shown
in the figure below.
Figure 3: X-Y Table Upper Bracket
2) Remove the upper X-Y table fixing bracket.
3) Loosen the screw of the lower X-Y table. There are a total of eight screws as shown in
the figure below.
4 TR7600 SII User Guide – Installation
Test Research, Inc..
Figure 4: X-Y Table Lower Bracket
4) Remove the lower bracket.
TR7600 SII User Guide – Installation 5
Test Research, Inc.
5 CAMERA MOUNTING BRACKET DISMANTLED
1) Double click on the shortcut [TRI_Simu] on Main PC desktop to open the control
software.
Figure 5: Shortcut of TRI_Simu on Desktop
2) Perform the following procedure to move the Z axis up.
A. Press [initial]
B. Press [TRI]
C. Uncheck [sync XYZ]
D. Select [Camera]
E. Input [10000], which means the distance to move.
F. Press [Z+]. Then the Z axis will move up.
Figure 6: Display of TRI_Simu Software
6 TR7600 SII User Guide – Installation
Test Research, Inc..
3) Dismantle and remove the camera mounting bracket.
Figure 7: Camera Mounting Bracket
TR7600 SII User Guide – Installation 7
Test Research, Inc.
6 X-RAY SOURCE INSTALLATION
1) Carefully remove the X-Ray Tube from its packing carton. Avoid dropping or bumping
the unit.
Figure 8: X-Ray Source
2) Assemble the X-Ray Tube on the upper X-Y table. The sockets on the X-Ray Tube are
set on the left side.
3) Fasten the four screws as shown in the figure below.
Figure 9: X-Ray Tube Screws
4) Connect the system cables to the tube’s sockets.
8 TR7600 SII User Guide – Installation
Test Research, Inc..
7 COMPUTER SETTING
1) Carefully remove the computer from its shipping carton. The computer should be
located at the back of the TR7600 SII system, near the base at the right-hand side.
Figure 10: Computer Mount at Rear of System
2) Secure the four screws as shown in the following figure.
TR7600 SII User Guide – Installation 9
Test Research, Inc.
Figure 11: Fasten Four Computer Screws
3) Connect all the cables, as shown in the following figure.
10 TR7600 SII User Guide – Installation
Test Research, Inc..
Figure 12: Connect Computer Cables
4) If the computer is SUPER X7DBN version, the cable connection way is shown below.
TR7600 SII User Guide – Installation 11
Test Research, Inc.
Figure 13: Connect Computer Cable- SUPER X7DBN s
12 TR7600 SII User Guide – Installation
Test Research, Inc..
8 MONITOR ARM SETUP
1) Take the monitor arm out of its shipping carton.
Figure 14: Monitor Arm Accessories
2) The upper and lower handling blocks are the same. Choose one of them to attach to
the machine first. Refer to the following figure.
TR7600 SII User Guide – Installation 13
Test Research, Inc.
Figure 15: Secure the Lower Handling Block
3) Secure the handling axle to the handling block as shown in the following figure.
Figure 16: Secure the Handling Axle
4) Assemble the monitor arm. Insert the arm from the top.
14 TR7600 SII User Guide – Installation
Test Research, Inc..
Figure 17: Attach Monitor Arm from Top
5) Adjust the height of the arm. Move the arm to proper working height then fasten the
screw.
Figure 18: Adjust Monitor Arm Height
6) Adjust the horizontal tightness of the arm. If the screw on the arm is loosened, the arm
can be turned to the left and right. Adjust the screw to a suitable tightness.
7) Assemble the upper handling block. There is a bend toward the lower side to fix the
handling axle. After locating the handling block properly, secure it with 2 screws.
TR7600 SII User Guide – Installation 15
Test Research, Inc.
Figure 19: Secure Upper Handling Block
8) The following figure shows the final assembled monitor arm attached to the handling
axle.
Figure 20: Assembled Monitor Arm and Handling Axle
9) Put the monitor stand on the handling arm, as shown in the following figure.
16 TR7600 SII User Guide – Installation
Test Research, Inc..
Figure 21: Attach Monitor Stand to Monitor Arm
10) Assemble the bearing.
Figure 22: Assemble Monitor Stand Bearing
11) Secure the bearing screws. Refer to the following figure.
TR7600 SII User Guide – Installation 17
Test Research, Inc.
Figure 23: Fasten the Bearing Screws
12) Attach the keyboard stand and mouse pad, as shown in the following figure.
Figure 24: Attach Keyboard & Mouse Pad
13) Locate the stainless steel plate that came with the monitor arm assembly secure it to
the monitor with four screws, as shown in the following figure.
18 TR7600 SII User Guide – Installation
Test Research, Inc..
Figure 25: Attach Steel Plate to Monitor
14) Align the groove on the steel plate with the clamp on the monitor arm. Lock the monitor
to the monitor arm. Refer to the following figure.
Figure 26: Align & Attach Monitor
TR7600 SII User Guide – Installation 19
Test Research, Inc.
15) Put the keyboard and mouse on the stand and put their signal wires through the
punched hole of the monitor stand.
Figure 27: Add the Keyboard & Mouse
16) Connect the power cable and signal cable of monitor, signal cable of keyboard and
signal cable of mouse to the computer inside the system. Dress the signal wires and
cables with spiral wrapping band to complete the monitor arm assembly.
Figure 28: Completed Monitor Arm Assembly with Wrapped Cables
20 TR7600 SII User Guide – Installation
Test Research, Inc..
9 PERIPHERAL ASSEMBLY
9.1 Signal Tower Assembly
The signal tower is attached to the top of the TR7600 SII system at the right-front corner.
1) Remove the signal tower from the accessory box.
2) Use M4x12 screws. The screws are shipped in the signal tower position holes.
Remove them, then use them to secure the signal tower.
Figure 29: Signal Tower Assembly
3) Link the internal socket. Connect the cable of signal tower and the preserved socket
inside the machine.
TR7600 SII User Guide – Installation 21
Test Research, Inc.
Figure 30: Connect the Internal Socket
9.2 Connect the Air Cable
Connect the air cable to the air socket. The specification is 600kPa (87 psi).
Figure 31: Connect the Air Cable
9.3 Barcode Scanner Setup
1) Fasten the left and right supporting blocks. The left block has to be moved toward the
left and fastened. The right block should be moved to the right and fastened.
2) Attach the main block to the supporting blocks.
22 TR7600 SII User Guide – Installation
Test Research, Inc..
Figure 32: Blocks of Barcode Reader
3) Remove the barcode reader from the carton. Put it on the orientation hole of the
movable block and turn the handle clockwise to fasten it.
Figure 33: Fasten the Barcode Reader
TR7600 SII User Guide – Installation 23
Test Research, Inc.
4) Adjust the angle and position of the barcode reader.
5) Connect the cable of barcode reader to the extended line.
6) Connect the other end of the extended line to [S0] socket of the control box.
Figure 34: Connect the Control Box
24 TR7600 SII User Guide – Installation
Test Research, Inc..
10 REPAIR STATION
The TR7600 SII Repair Station system includes computer, LCD monitor, keyboard, mouse,
handy barcode reader and cross-over network cable.
1) Set the repair station computer. Refer to the following figure.
Figure 35: Repair Station computer wiring
2) Set up the handy barcode reader. Its signal is linked to the communication port and the
power cable is linked to the external power with 110V.
3) Connect the network cable between repair station computer and the PC in the TR7600
SII.
TR7600 SII User Guide – Installation 25
Test Research, Inc.
11 INPUT/OUTPUT SIGNAL PORT (SMEMA)
1) Take the cables linked to loader and unloader from carton.
2) The sockets on the system are shown in the figure below.
Figure 36: I/O Sockets
3) Linking with Loader
PORT1 – UP LINE
Y104 Black (1) / Green (2) Ready
X8A Red (3) / Blue (4) Board Available
X8B Yellow (5) / White (6) Spare
Located below the power supply socket in the back of the equipment is I/O PORT1. Attach
the connector. There are three sets of different colored wire pairs at the connector end.
These are: Black-Green (Y104) for requesting board from Loader, Red-Blue (X8A) reserved
INPUT connector and the Yellow-White (X8B) reserved INPUT connector. Connect the
Black-Green connector to the Loader Board Request connection. (We use the standard
SMEMA signal. If this is different due to differences in manufacturer, contact the front stage
manufacturer to acquire the connection data.)
26 TR7600 SII User Guide – Installation
Test Research, Inc..
4) Linking with Unloader
PORT2 – DOWN LINE
X98 Black (1) / Green (2) Ready
Y106 Red (3) / Blue (4) Board Available
Y105 Yellow (5) / White (6) OK: Short; NG: Open
Located below the power supply socket in the back of the equipment is I/O PORT2. Attach
the connector. There are three sets of different colored wire pairs at the connector end.
These are: Black-Green (X98) for receiving READY board request signal from the Unloader,
Red-Blue (Y106) board unload signal to the Unloader and the Yellow-White (Y105) TEST
PASS signal connector. Connect the Black-Green connector with the Unloader’s connector
for sending READY board request signal. Then connect the Yellow-White connector with the
Unloader TEST PASS signal receiving signal. (We use the standard SMEMA signal. If this is
different due to differences in manufacturer, contact the front stage manufacturer to acquire
the connection data.)
TR7600 SII User Guide – Installation 27
Test Research, Inc.
12 POWER ON PROCESS
1) Connect the power cable to the system’s main power socket.
Figure 37: Connect the Power Socket
2) Plug in power cord (AC 220V single phase)
Figure 38: Plug Power Cord
3) Turn on the power breaker.
4) Turn on the front power switch.
28 TR7600 SII User Guide – Installation
Test Research, Inc..
Figure 39: Turn On the Front Power Switch
TR7600 SII User Guide – Installation 29
You might also like
- TR7600 Series II: User Guide - Camera CalibrationDocument35 pagesTR7600 Series II: User Guide - Camera CalibrationSahara FernandezNo ratings yet
- TR7600 SII Hardware en v2 7 10Document111 pagesTR7600 SII Hardware en v2 7 10Sahara FernandezNo ratings yet
- TR7700 SIII 3D: User Guide - MaintenanceDocument39 pagesTR7700 SIII 3D: User Guide - MaintenanceSahara Fernandez100% (1)
- MIC-3780/3780R: User ManualDocument58 pagesMIC-3780/3780R: User ManualJCNo ratings yet
- 857 Protection System For Feeder and Motor Protection, Bulletin 857, Series ADocument38 pages857 Protection System For Feeder and Motor Protection, Bulletin 857, Series ABairon AlviraNo ratings yet
- TR7700 SIII 3D - Hardware: User GuideDocument37 pagesTR7700 SIII 3D - Hardware: User GuideSahara FernandezNo ratings yet
- SV87 KIT UserManual USDocument64 pagesSV87 KIT UserManual USRicardo SilvaNo ratings yet
- Man - 6020 Photometric AnalyzerDocument92 pagesMan - 6020 Photometric AnalyzerNaser JahangiriNo ratings yet
- Model 3000: Trace Oxygen AnalyzerDocument75 pagesModel 3000: Trace Oxygen AnalyzerRaaj SenthieelNo ratings yet
- Realift Rod Pump - Controller - Commissioning Manual PDFDocument142 pagesRealift Rod Pump - Controller - Commissioning Manual PDFMarco GrijalbaNo ratings yet
- Equipo Oftalmico A1 PDFDocument188 pagesEquipo Oftalmico A1 PDFEnrique S OcampoNo ratings yet
- TR7700 SIII Series Software en v2.9 20161202Document350 pagesTR7700 SIII Series Software en v2.9 20161202Sahara FernandezNo ratings yet
- Ir 5000 I GuideDocument383 pagesIr 5000 I GuideKaterinaVarsouNo ratings yet
- Nikon Techinical Setup C1 C1si Setup Screen ExpandedDocument175 pagesNikon Techinical Setup C1 C1si Setup Screen ExpandedLauren ThompsonNo ratings yet
- Integrity™ V500 User's ManualDocument281 pagesIntegrity™ V500 User's ManualRicardo CamargosNo ratings yet
- Solid-State Pressure Sensors: User ManualDocument32 pagesSolid-State Pressure Sensors: User ManualAbdallah AbdelrehimNo ratings yet
- Rserver: User's GuideDocument54 pagesRserver: User's GuideIan MartinNo ratings yet
- Analizador de Oxigeno Teledyne 326RBDocument45 pagesAnalizador de Oxigeno Teledyne 326RBexploxifeNo ratings yet
- PCI-1711U Series: User ManualDocument46 pagesPCI-1711U Series: User ManualPierre RodriguezNo ratings yet
- ZoomLion RCI777 ServiceDocument35 pagesZoomLion RCI777 ServiceDarío Ache EmeNo ratings yet
- 7210 7310 Operator ManualDocument122 pages7210 7310 Operator ManualFabioNo ratings yet
- MIC-3723/3723R: User ManualDocument46 pagesMIC-3723/3723R: User ManualJCNo ratings yet
- CYW954907AEVAL1F Evaluation Kit User Guide PDFDocument67 pagesCYW954907AEVAL1F Evaluation Kit User Guide PDFRamon Jaramillo MartinezNo ratings yet
- CYW954907AEVAL1F Evaluation Kit User Guide PDFDocument67 pagesCYW954907AEVAL1F Evaluation Kit User Guide PDFRamon Jaramillo MartinezNo ratings yet
- AB - Pressostato 836Document32 pagesAB - Pressostato 836chnanduNo ratings yet
- WSP Install GuideDocument132 pagesWSP Install GuideSebastian MoraNo ratings yet
- ChipSHOUTER User ManualDocument78 pagesChipSHOUTER User Manualhobad57099No ratings yet
- Manuale DI Installazione E Programmazione: Installation AND Programming ManualDocument88 pagesManuale DI Installazione E Programmazione: Installation AND Programming ManualJoeNo ratings yet
- PCI-1710U Series: User ManualDocument52 pagesPCI-1710U Series: User ManualJCNo ratings yet
- ADAM-3600-C2G Users Manual (EN) Ed 1 PDFDocument52 pagesADAM-3600-C2G Users Manual (EN) Ed 1 PDFAdib Darul QuthniNo ratings yet
- 8100E SRV EnglishDocument126 pages8100E SRV EnglishPrzemekNo ratings yet
- User Guide Ec7 Â - E7p62 Â - E7p122 - SIC-Venim S.R.O.Document46 pagesUser Guide Ec7 Â - E7p62 Â - E7p122 - SIC-Venim S.R.O.andreNo ratings yet
- ADAM-3600-C2G: User ManualDocument60 pagesADAM-3600-C2G: User ManualIwan HusaeniNo ratings yet
- SDS1000X-E Service ManualDocument84 pagesSDS1000X-E Service ManualMikelVivancoNo ratings yet
- CSA8000 Series Communications Signal Analyzers & TDS8000 ...Document456 pagesCSA8000 Series Communications Signal Analyzers & TDS8000 ...enticoNo ratings yet
- Electronics Workbench: Multimcu Microcontroller Co-SimulationDocument48 pagesElectronics Workbench: Multimcu Microcontroller Co-SimulationShyamal Jyoti BuragohainNo ratings yet
- Tress UE: Exercise Stress Testing SystemDocument83 pagesTress UE: Exercise Stress Testing SystemarimudaNo ratings yet
- Criticare 8100 Owners Manual PDFDocument182 pagesCriticare 8100 Owners Manual PDFKroumson Ben AboubacarNo ratings yet
- Shining OptimScan-5M User Manual8.4.11Document101 pagesShining OptimScan-5M User Manual8.4.11Uriel TorresNo ratings yet
- Simatic Net Industrial Ethernet Switches SCALANCE X-100 Media ConverterDocument56 pagesSimatic Net Industrial Ethernet Switches SCALANCE X-100 Media ConverterMuhammad Arga SadhewaNo ratings yet
- Labview: Statistical Process Control Toolkit Reference ManualDocument107 pagesLabview: Statistical Process Control Toolkit Reference ManualRoberto PerezNo ratings yet
- L03 ApplyingIntegratedArchitectureDocument130 pagesL03 ApplyingIntegratedArchitecturerajavinugmailcomNo ratings yet
- Firmware - Upgrade - Tool - Duplex User Guide: TRACUT001Document30 pagesFirmware - Upgrade - Tool - Duplex User Guide: TRACUT001jamesbolNo ratings yet
- DEVISER S7200 - ManualDocument326 pagesDEVISER S7200 - ManualNicolas Maldonado BenitezNo ratings yet
- Hardware and Software Installation: Tracer™LCI-C For Tracer™ CH530/531 Chiller ControllersDocument68 pagesHardware and Software Installation: Tracer™LCI-C For Tracer™ CH530/531 Chiller ControllersSergio Guimarães100% (1)
- P6960DBL & P6962DBL High-Density Logic Analyzer Probes With D-Max™ Probing Technology Instruction ManualDocument56 pagesP6960DBL & P6962DBL High-Density Logic Analyzer Probes With D-Max™ Probing Technology Instruction Manualapi-19827677No ratings yet
- CTS-5500V Plus Operation ManualDocument107 pagesCTS-5500V Plus Operation ManualMohammed SairawanNo ratings yet
- Manual de Servicio Foropter Digital Huvitz HDR-7000Document38 pagesManual de Servicio Foropter Digital Huvitz HDR-7000Gustavo RodriguezNo ratings yet
- 17color TFT Monitor Dsc1703dcvDocument100 pages17color TFT Monitor Dsc1703dcvFrancisco DiazNo ratings yet
- Vision230-260-280 - User GuideDocument44 pagesVision230-260-280 - User GuideJuan DavidNo ratings yet
- Afinia 3D Printer Users Manual v1 4Document37 pagesAfinia 3D Printer Users Manual v1 4billyboyclydeNo ratings yet
- Criticare 8100 Vital Signs Monitor - Service ManualDocument156 pagesCriticare 8100 Vital Signs Monitor - Service ManualGabrielNo ratings yet
- Installation and Quick Start Guide Keysight PNA Series Network Analyzers - 22 PáginasDocument22 pagesInstallation and Quick Start Guide Keysight PNA Series Network Analyzers - 22 PáginasELEANDRO MARQUESNo ratings yet
- Bpra072 Bpra072 TI Implementation of A Sensorless Speed BLDC Motor With TMS320Document41 pagesBpra072 Bpra072 TI Implementation of A Sensorless Speed BLDC Motor With TMS320Phùng TuấnNo ratings yet
- ADVIA Centaur XP Reference Manual - 078D0473!03!2007-10 - enDocument498 pagesADVIA Centaur XP Reference Manual - 078D0473!03!2007-10 - engwyneddone100% (7)
- GettingStartedenUS en USDocument242 pagesGettingStartedenUS en USKadir BoyluNo ratings yet
- TLA7S08 & TLA7S16 Serial Analyzer Modules Technical ReferenceDocument42 pagesTLA7S08 & TLA7S16 Serial Analyzer Modules Technical Referenceapi-19827677No ratings yet
- CNC Machining Handbook: Building, Programming, and ImplementationFrom EverandCNC Machining Handbook: Building, Programming, and ImplementationNo ratings yet
- Chapter 1 AXI TR7600 Basic TrainingDocument82 pagesChapter 1 AXI TR7600 Basic TrainingSahara FernandezNo ratings yet
- Chapter 2.1 AXI TR7600 Intermediate TrainingDocument46 pagesChapter 2.1 AXI TR7600 Intermediate TrainingSahara FernandezNo ratings yet
- TR7600 SII Software en v2 7 10Document399 pagesTR7600 SII Software en v2 7 10Sahara FernandezNo ratings yet
- TR7007i Software enDocument181 pagesTR7007i Software enSahara FernandezNo ratings yet
- TR7700 SIII Series Software en v2.9 20161202Document350 pagesTR7700 SIII Series Software en v2.9 20161202Sahara FernandezNo ratings yet
- TR7700 SIII 3D - Hardware: User GuideDocument37 pagesTR7700 SIII 3D - Hardware: User GuideSahara FernandezNo ratings yet
- Mass Allocations - OracleDocument12 pagesMass Allocations - OracleHaneen MansourNo ratings yet
- MDE-4868F Fuel Point PLUS Vehicle Installation - Anillos y DatapassDocument132 pagesMDE-4868F Fuel Point PLUS Vehicle Installation - Anillos y DatapassGusukuma JGNo ratings yet
- PicanolDocument6 pagesPicanolMANOJNo ratings yet
- Exam TemplateDocument6 pagesExam TemplateRedan PabloNo ratings yet
- Din SV 30722Document63 pagesDin SV 30722Ruben SosaNo ratings yet
- FPGA Adaptive Beamforming With HDL Coder and Zynq RFSoCDocument36 pagesFPGA Adaptive Beamforming With HDL Coder and Zynq RFSoCMatlab IEEENo ratings yet
- Stack ADT Using InterfaceDocument4 pagesStack ADT Using Interface1035 PUNEETH RAM PNo ratings yet
- Clinch Nut HandbookDocument16 pagesClinch Nut HandbookRico MalibiranNo ratings yet
- Cryptography and Network Security ForouzanDocument737 pagesCryptography and Network Security ForouzanAli Hasan Bukai68% (31)
- IQ Messenger: Improve Real-Time Situational Awareness and Personal SafetyDocument6 pagesIQ Messenger: Improve Real-Time Situational Awareness and Personal SafetyArthur Alves OliveiraNo ratings yet
- 3081-Article Text-6005-1-10-20221025 PDFDocument12 pages3081-Article Text-6005-1-10-20221025 PDFRizky sarfiandyNo ratings yet
- HSP InstructionDocument4 pagesHSP Instruction1989vasu.pNo ratings yet
- CSC 305 VTL Lecture 01Document8 pagesCSC 305 VTL Lecture 01Bello TaiwoNo ratings yet
- PL-100 Exam - Free Actual Q&as, Page 1 - ExamTopicsDocument635 pagesPL-100 Exam - Free Actual Q&as, Page 1 - ExamTopics333surimaNo ratings yet
- Walkthrough - Create A Custom Windows PE ImageDocument8 pagesWalkthrough - Create A Custom Windows PE Imagepaleman62No ratings yet
- COS3711 2021 JunJul Question PaperDocument5 pagesCOS3711 2021 JunJul Question PaperAndreNo ratings yet
- Problem Solving and Programming ConceptsDocument54 pagesProblem Solving and Programming Conceptssiva100% (1)
- Certification of Chain SlingDocument2 pagesCertification of Chain SlingGaniyuNo ratings yet
- Luminato Configuration GuidelinesDocument68 pagesLuminato Configuration GuidelinesEmin HukicNo ratings yet
- Tostadora R20Document30 pagesTostadora R20Abel Antonio Calderon HernandezNo ratings yet
- MPU3222 - Course Introduction Briefing For Student (Sem 1 - 2022-2023) (I)Document24 pagesMPU3222 - Course Introduction Briefing For Student (Sem 1 - 2022-2023) (I)trickyhunter9999No ratings yet
- CopyrightDocument8 pagesCopyrightRaga SilinapasNo ratings yet
- Deep Sea Electronics PLC Auto Start Sync/Load Share: Features DescriptionDocument4 pagesDeep Sea Electronics PLC Auto Start Sync/Load Share: Features Descriptionabduallah muhammadNo ratings yet
- إعلان تدريس مادة رياضيات PDFDocument5 pagesإعلان تدريس مادة رياضيات PDFabed azzamNo ratings yet
- Chapter 2 - Digital Switching Systems (EEEg8254)Document58 pagesChapter 2 - Digital Switching Systems (EEEg8254)Barnabas Fantahun100% (1)
- Literatures CitedDocument4 pagesLiteratures CitedCyrus CorpuzNo ratings yet
- 06 Tda Medix90 01Document9 pages06 Tda Medix90 01Sulehri EntertainmentNo ratings yet
- Project ProposalDocument7 pagesProject ProposalKerztine Goezy Mendoza NicolasNo ratings yet
- Xpedref (Expediter Manual)Document228 pagesXpedref (Expediter Manual)ezcupeNo ratings yet
- Logistics 05 00062Document16 pagesLogistics 05 00062VikasNo ratings yet