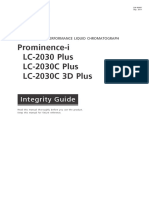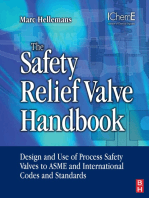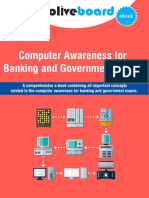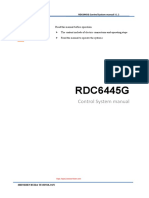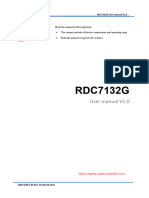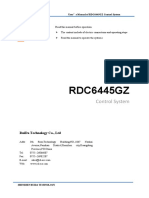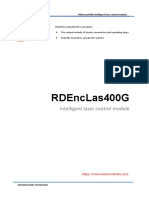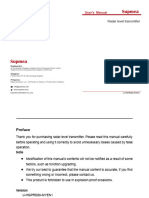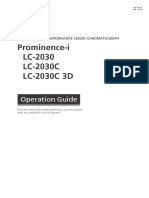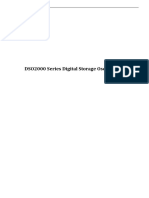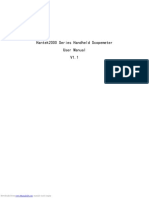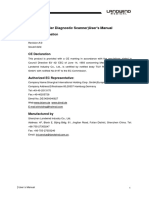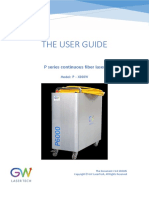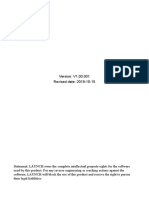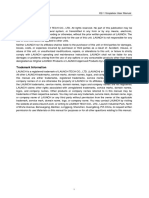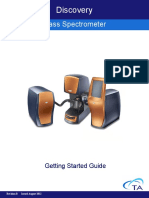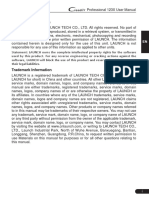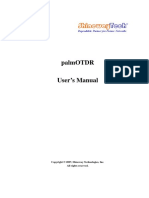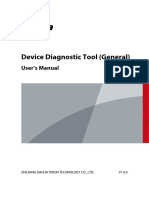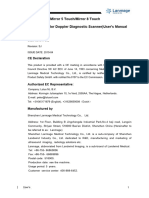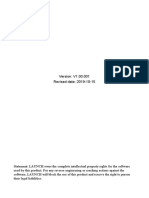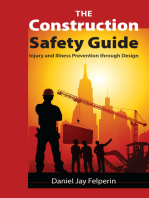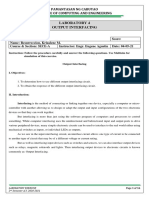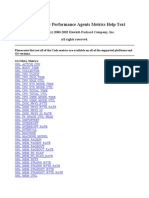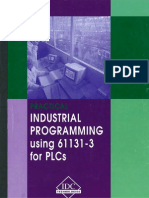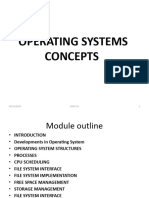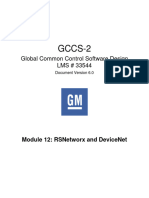Professional Documents
Culture Documents
RDC6432 Control System User Manual
Uploaded by
Fransergio LucasOriginal Title
Copyright
Available Formats
Share this document
Did you find this document useful?
Is this content inappropriate?
Report this DocumentCopyright:
Available Formats
RDC6432 Control System User Manual
Uploaded by
Fransergio LucasCopyright:
Available Formats
RDC6432G control system user manual V1.
Read this manual before operation
The content include of electric connections and operating steps
Read the manual to operate the systems
RDC6432G
Laser cutting engraving control system user
manual
RuiDa Technology Co., Ltd
Addr: 202-203,B-Block,Technology Building,NO.,1057 Nanhai
Avenue,Nanshan District,Shenzhen city,Guangdong
Province,P.R.China
Tel: 0755--26066687
Fax: 0755--26982287
E-mail: sales@rd-acs.com
Web: www.rd-acs.com
SHENZHEN RUIDA TECHNOLOGY
RDC6432G control system user manual V1.1
COPYRIGHT
All rights reserved.You may not reproduce, transmit, store in
a retrieval system or adapt thispublication, in any form or by any
means, without the prior written permissionof RuiDa, except as
allowed under applicable copyright laws. We have
identifiedwords that we consider as trademarks. Neither the
presence or absence oftrademark identifications affects the legal
status of any trademarks.
SHENZHEN RUIDA TECHNOLOGY
RDC6432G control system user manual V1.1
CERTIFICATION
DECLARATION
CE
The product has been certified by the CE (Commutate European) safety certification.
It has passed the corresponding conformity assessment procedure and the
manufacturer's declaration of conformity, in accordance with the relevant EU directive.
ROHS
This product has been certified by EU legislation (Restriction of Hazardous Substances)
Safety certification; comply with relevant EU environmental regulations.
FCC
This product has been certified by the Federal Communications Commission for safety,
Comply with us electronic safety regulations.
SHENZHEN RUIDA TECHNOLOGY
RDC6432G control system user manual V1.1
SAFETY INFORMATION
When using this system, please make sure the operation is correct and the usage is safe.
Some signs or text will be used to remind you to pay attention to the dangerous matters
and some important information.
Dangerous:
Indicates a serious danger. In the process of use, if the operation is
improper or the way of use is wrong, it may cause serious injury or
even death to the user. Please do not operate it easily until you have
made sure that the operation method is correct and the way of use is
correct.
Warning:
Danger.n the process of use, if the operation is improper or the use
is wrong, which may lead to the injury of the personnel, please do
not operate the personnel and related personnel easily, until ensure
the correct operation method and use method is correct before use.
Cautious:
Represents the potential risk of the product. In the process of use, if
the use method is wrong or improper operation, it may cause
damage to the product or some parts. Please do not use it until you
have made sure that the operation method is correct and the usage is
correct.
Important:
Represents important information to be paid attention to during the
use of the product.Please do not ignore this information, this
information will provide effective operational help.
This sign indicates laser radiation, which is usually posted on products
with laser output. Please be careful with laser and pay attention to
safety when using this kind of equipment.
SHENZHEN RUIDA TECHNOLOGY
RDC6432G control system user manual V1.1
Sign in、Devanning、Examine cargo
The product itself with plastic or metal shell, can protect the external electrical
components from damage. The products are packed in foam bags and anti-static bags. If
there is any external damage to the package, check the equipment and notify the carrier
and carrier in writing of the damage.
Inportant:
After receiving the product, please check whether the outer package is
intact, check whether the product is complete after unpacking and
whether all parts are intact. If any damage is found, please contact ruida
immediately.
Remove all cargo from package and keep packing material and wiring parts. Please take
care of the safety of the goods when unpacking them.After taking out the goods, please
check whether the parts are complete and intact. If any missing parts or damaged parts
are found, please contact ruida technology immediately.Do not install or debug the
equipment if any obvious damage is found.
SHENZHEN RUIDA TECHNOLOGY
RDC6432G control system user manual V1.1
Contents
Section 1 Overview.......................................................................................................................................1
1.1 RDC6432G Control System Introduction............................................................................................1
Section 2 Installation dimensions................................................................................................................ 2
2.1 Mainboard installation size................................................................................................................ 4
2.2 Panel mounting dimensions...............................................................................................................5
Section 3 Physical maps and interfaces....................................................................................................... 6
3.1 Picture of mainboard......................................................................................................................... 7
3.2 Picture of panel.................................................................................................................................. 8
3.3 Control system electrical connection diagram.................................................................................. 9
Section 4 Mainboard Interface Signal Description.................................................................................... 10
4.1 Main power connector power......................................................................................................... 11
4.2 Mainboard and display connector HMI........................................................................................... 11
4.3 Udisk interface................................................................................................................................. 11
4.4 PC-USB interface.............................................................................................................................. 11
4.5 General/dedicated OUTPUT.............................................................................................................12
4.6 Dedicated/ General input interface INPUT......................................................................................13
4.7 Three-axis limit input interface LIMIT..............................................................................................13
4.8 X/Y/U Three-axis drive interface AXIS_X~AXIS_U............................................................................14
4.9 Laser power control interface..........................................................................................................15
Section 5 Examples of Laser Power Interface............................................................................................16
5.1 Overview.......................................................................................................................................... 17
5.2 Diagram of glass tube laser power connection............................................................................... 18
5.3 RF CO2 laser wiring diagram............................................................................................................ 19
Section 6 Example of Stepper Motor Driver Interface.............................................................................. 20
6.1 Overview.......................................................................................................................................... 21
6.2 Drive connection diagram................................................................................................................22
Section 7 IO Port Wiring Example..............................................................................................................23
7.1 Input port......................................................................................................................................... 24
7.2 Output port...................................................................................................................................... 25
Section 8 HMI operation instructions........................................................................................................26
8.1 HMI introduction..............................................................................................................................27
8.1.1 Key function description........................................................................................................... 28
8.1.2 Main interface function............................................................................................................ 29
8.2 Speed Setting................................................................................................................................... 30
8.3 Power setting....................................................................................................................................31
8.4 Layer function...................................................................................................................................31
8.5 Menu function..................................................................................................................................32
8.5.1 Jog settings................................................................................................................................33
8.5.2 Pulse setting.............................................................................................................................. 34
8.5.3 Axis Reset.................................................................................................................................. 34
SHENZHEN RUIDA TECHNOLOGY
RDC6432G control system user manual V1.1
8.5.4 Multi-point setting.................................................................................................................... 35
8.5.5 Screen origin setting................................................................................................................. 36
8.5.6 Language settings......................................................................................................................37
8.5.7 Diagnosis................................................................................................................................... 37
8.5.8 System Information...................................................................................................................38
8.5.9 Back up factory parameters...................................................................................................... 39
8.5.10 Restore factory parameters.................................................................................................... 40
8.5.11 Controller management..........................................................................................................40
8.5.12 Backup to U disk......................................................................................................................40
8.5.13 Restore parameters from U disk............................................................................................. 41
8.5.14 Time setting.............................................................................................................................42
8.5.15 Permission Management........................................................................................................ 43
8.5.16 IP setting..................................................................................................................................44
8.5.17 Z-axis stop setting................................................................................................................... 45
8.6 File management..............................................................................................................................47
8.6.1 Memory file...............................................................................................................................47
8.6.2 Array information......................................................................................................................49
8.6.3 Feeding parameters.................................................................................................................. 50
8.6.4 Memory operation....................................................................................................................50
8.6.5 Format memory........................................................................................................................ 51
8.6.6 U disk file...................................................................................................................................51
8.7 Password input and setting..............................................................................................................52
8.7.1 Password input..........................................................................................................................52
8.8 Prompt and alarm information........................................................................................................ 52
8.9 Parameter setting operation............................................................................................................53
8.9.1 Option parameter box...............................................................................................................53
8.9.2 Number parameter................................................................................................................... 54
8.9.3 Setting parameters from the panel.......................................................................................... 54
SHENZHEN RUIDA TECHNOLOGY
RDC6432G control system user manual V1.1
Section 1 Overview
CONTENTS:
RDC6432G Control System Introduction
SHENZHEN RUIDA TECHNOLOGY 1
RDC6432G control system user manual V1.1
1.1 RDC6432G Control System Introduction
RDC6432G system is a laser engraving and cutting control system developed by Ruida Technology.
The control system has better hardware stability, anti-high voltage and anti-static characteristics.
The HMI system based on 3.5-inch color screen has a more friendly operation interface and more
powerful functions. The controller includes complete and excellent motion control functions,
large-capacity file storage, an independent and adjustable laser power control interface,
compatible U disk driver, multi-channel general/special IO control, and PC communication
support USB communication.
SHENZHEN RUIDA TECHNOLOGY 2
RDC6432G control system user manual V1.1
Section 2 Installation
Dimensions
CONTENTS:
Mainboard installation size
Panel mounting dimensions
SHENZHEN RUIDA TECHNOLOGY 3
RDC6432G control system user manual V1.1
2.1 Mainboard installation size
All dimensions are in mm, accurate to 0.1mm (four of the positioning holes are symmetrical)
SHENZHEN RUIDA TECHNOLOGY 4
RDC6432G control system user manual V1.1
2.2 Panel mounting dimensions
All dimensions are in mm, accurate to 0.1mm
SHENZHEN RUIDA TECHNOLOGY 5
RDC6432G control system user manual V1.1
Section3 Physical
maps and interfaces
CONTENTS:
Picture of mainboard
Picture of Panel
SHENZHEN RUIDA TECHNOLOGY 6
RDC6432G control system user manual V1.1
3.1 Picture of mainboard
For more detailed pin description, see Chapter 4 Interface Signal Description.
Figure 3.1-1 Picture of Mainboard
SHENZHEN RUIDA TECHNOLOGY 7
RDC6432G control system user manual V1.1
3.2 Picture of panel
Figure 3.2-1 Picture of Panel
SHENZHEN RUIDA TECHNOLOGY 8
RDC6432G control system user manual V1.1
3.3 Control system electrical connection diagram
Figure 3.3-1 Control system electrical connection diagram
SHENZHEN RUIDA TECHNOLOGY 9
RDC6432G control system user manual V1.1
Section 4 Mainboard
Interface Signal
Description
CONTENTS:
Main power connector power
Mainboard and display connector HMI
Udisk Interface
PC-USB Interface
General/dedicated OUTPUT
Dedicated/ General input interface INPUT
Three-axis limit input interface LIMIT
X/Y/U Three-axis drive interface AXIS_X~AXIS
Laser power control interface
SHENZHEN RUIDA TECHNOLOGY 10
RDC6432G control system user manual V1.1
4.1 Main power connector POWER
Pin Symbols Definitions
1 GND 24V power ground (input)
2 +24V 24V power positive (input)
This control system uses a single 24V power supply. In order to
leave a certain margin, it is recommended to choose a power
Caution
supply of 24V / 2A or more. At the same time, the control system
is compatible with 36V power supply, that is, the driver's 36V
power can be directly connected to the main power interface of
the control system, but this is not recommended.
4.2 Mainboard and display connector HMI
The connection line between the mainboard and the display should be a parallel line of PIN to
PIN.
4.3 Udisk Interface
U disk is the USB-AM interface, which is the interface for the mainboard to access the U disk.
4.4 PC-USB Interface
PC-USB is a communication port that can build up the communication between the controller
and the computer. It supports USB2.0 protocol.
SHENZHEN RUIDA TECHNOLOGY 11
RDC6432G control system user manual V1.1
4.5 General/dedicated OUTPUT
General and dedicated output definition
PIN Signal Definition
Dedicated output. When fan control is enabled, this port
outputs fan control signal, otherwise it is the first brush control
signal. When the fan is connected and the fan control is enabled,
1 Aux.Air
the switch of the fan can be set in each layer. If an external relay
is connected, the relay coil will be on when the fan is on, and the
relay coil will be off when the fan is off.
Dedicated output, working status signal port (or the second
pen signal). When it is a working state signal, if the port is
connected to a relay, the relay coil will be turned on when
2 Status
working, and there will be no effect when the work is suspended.
The relay coil will be cut off when the work ends or is cancelled
manually.
3 Out2 General output, reserved.
4 Out1 General output, reserved.
5 GND GND
All output signals are isolated by opto-couplers. OC output, the maximum
driving capacity is 300mA, which can directly drive 6V / 24V relay.
Prompt
SHENZHEN RUIDA TECHNOLOGY 12
RDC6432G control system user manual V1.1
4.6 Dedicated/ General input interface INPUT
PIN Signal Definition
1 +24V Power supply + 24V (output)
2 IN1 General input, reserved
General input, for a remote laser shot control. When connected to
3 In2
GND, it can perform laser pulse.
Dedicated input, protection signal input. If the machine needs to
be protected in a specific state (such as cover protection), the
protection signal is input from this pin. This pin can be enabled
4 IntLock and disabled. When the pin is disabled, the signal will not be
queried by the mainboard. If the pin is enabled, when the input is
high or the input port is floating, the machine is protected, Work
in progress will be suspended and the laser will be turned off.
Dedicated input, foot switch input port. The connection method
is: when the pedal is stepped on, input a low-voltage signal to the
port, when the pedal is released, disconnect the port or input a
high-voltage signal to the port; When the pedaling time is not less
than 100ms, if the current machine is idle, the work will be
started, if the current machine is in the working state, the work
5 Ex-Run will be suspended, if the current machine is in the suspended
state, the suspended work will be restarted, namely The function
of the foot switch is similar to the "start/pause" key on the
keyboard. If the time between the second stepping of the foot
switch and the first stepping is less than 100 milliseconds, the
second stepping action will be considered invalid by the
mainboard.
6 GND Power ground (output)
4.7 Three-axis limit input interface LIMIT
X/Y axis limit interface
PIN Signal Definition
1 +24V Power +24V (output)
2 LmtU+ U+,U axis moves to the limit at the maximum coordinate
3 LmtU- U-,U axis moves to the limit at 0 coordinate
4 LmtY- Y-,Y axis moves to the limit at 0 coordinate
5 LmtX- X-,X axis moves to the limit at 0 coordinate
6 GND Power ground (output)
SHENZHEN RUIDA TECHNOLOGY 13
RDC6432G control system user manual V1.1
The limit polarity is optional. That is, if the motion axis reaches the limit position, a low voltage
signal is triggered to make the LED corresponding limit lights up. And the motion axis leaves the
limit position, a high voltage signal is triggered or the limit signal connection is disconnected to
make When the limit indicator is off, the limit polarity is negative at this time; on the contrary, if
the corresponding indicator is off when the motion axis approaches the limit, and the
corresponding indicator is on when it leaves the limit, the limit polarity is positive. If the limit
polarity is set incorrectly, the limit will not be detected when the system is reset, resulting in axis
collision.
XYU axis limit input port is compatible with 5V/12V/24V logic level input.
4.8 X/Y/U Three-axis drive interface AXIS_X~AXIS_U
The three motion axis interfaces are the same. Take the X axis interface AXIS_X as an example.
PIN Signal Definition
1 DIR Direction signal terminal (OC output)
2 PUL Pulse signal terminal (OC output)
+5V power supply ( output, only for driver
3 +5V
common anode connection)
The direction signal polarity of the driver can be set. If an axis moves in the opposite direction of
the machine origin when reset, it means that the direction signal polarity of the axis is incorrect.
At this time, the connection between the axis and the motor driver can be disconnected
(otherwise the mainboard cannot detect the limit, which may cause The axis collides), and then
wait until the axis reset is completed, then correct the direction signal polarity of the axis, and
then press the reset button to reset the main board after the modification is completed.
Drive pulse signal may be provided rising or falling edge, default is falling edge.
The pulse signal and direction signal are both OC output, so the controller and
Prompt
motor driver must use the common anode connection method. Common
cathode and differential connection methods are not supported.
SHENZHEN RUIDA TECHNOLOGY 14
RDC6432G control system user manual V1.1
4.9 Laser power control interface
PIN Signal Definition
1 GND Laser power ground (output)
Laser enable control interface
1.When the laser is a RF laser, this pin is reserved
2. When the laser is a glass tube, if the laser power is low-voltage
2 L-ON
output, then this pin is connected to the laser power laser enable
end to control the laser on/off; high- voltage laser power is not
supported.
Laser/tube power control interface
1. When the laser is a RF laser, this pin is connected to the laser
3 LPWM RF-PWM terminal.
2. When the laser is a glass tube, this pin is connected to the PWM
end of the laser power supply to control the power of the laser.
The first laser power supply water protection status input port.
When the water protection 1 is enabled, the main board will detect
the water protection 1 input port. If the port is in low-voltage, it is
normal. If the port is in high-voltage, the mainboard will force the
laser to be turned off, and the ongoing work will Pause, and the
4 WP
system will alarm at the same time. If water protection 1 is not
enabled, the mainboard will not detect the water protection 1
input port, at this time the user cannot connect the water
protection 1.
The water protection input port must use 24V logic level input.
Laser power analog signal output. If it is a glass tube laser power
5 L-AN
supply, this pin is recommended for the power signal.
Please select the correct laser type in the factory parameter settings.
Prompt
SHENZHEN RUIDA TECHNOLOGY 15
RDC6432G control system user manual V1.1
Section 5 Examples of
Laser Power Interface
CONTENTS:
Overview
Diagram of glass tube laser power connection
RF CO2 laser wiring diagram
SHENZHEN RUIDA TECHNOLOGY 16
RDC6432G control system user manual V1.1
5.1 Overview
This control system has two independent and adjustable laser power control interfaces, which
can control the glass tube laser power and RF CO2 laser.
When connecting different laser power types, please set the laser type correctly in the
manufacturer's parameters, otherwise it may cause the laser fire to be incorrect.
SHENZHEN RUIDA TECHNOLOGY 17
RDC6432G control system user manual V1.1
5.2 Diagram of glass tube laser power connection
Figure 5.2-1 Example of glass tube laser connection
SHENZHEN RUIDA TECHNOLOGY 18
RDC6432G control system user manual V1.1
5.3 RF CO2 laser wiring diagram
Figure 5.3-1 Example of RF CO2 laser connection
SHENZHEN RUIDA TECHNOLOGY 19
RDC6432G control system user manual V1.1
Section 6 Example of
Stepper Motor Driver
Interface
CONTENTS:
Overview
Drive connection diagram
SHENZHEN RUIDA TECHNOLOGY 20
RDC6432G control system user manual V1.1
6.1 Overview
The input signal end of the stepper motor driver adopts optocoupler isolation technology. For
stepping pulse signals, some of the isolation side optocoupler diodes from cut-off to conduction
(that is, the falling edge of the pulse signal input from the negative end of the diode is valid) , And
some are the isolation side optocoupler diode from on to off (that is, the rising edge of the pulse
signal input from the negative end of the diode is valid).
When the pulse signal of the motor driver is valid at the rising edge or the falling edge, the
pulse signal input from the negative terminal of the photocoupler diode on the isolation side
shall prevail.
Some of the motor driver input signals are independent, and some are internal common anodes,
so some of the outgoing lead wires are 4, and some are 3 (only counting pulse and direction
signals), as shown in Figure 6.1-1 and Figure 6.1-2 .
Each motor driver interface of RDC6432G mainrboard provides a direction signal, a pulse signal,
and a 5V signal for common anode connection. The pulse signal and direction signal are both OC
output.
RDC6432G only supports common anode connection, and cannot use common cathode or
differential connection. Among them, the polarity of the direction signal can be set by the PC,
and whether the pulse signal is valid at the rising edge or the falling edge can also be set by the
PC.
Figure 6.1-1 Four inputs, independent Figure 6.1-2 Three inputs, drive input signal
drive input signal common anode
SHENZHEN RUIDA TECHNOLOGY 21
RDC6432G control system user manual V1.1
6.2 Drive connection diagram
Figure 6.2-1 Example of driver connection
SHENZHEN RUIDA TECHNOLOGY 22
RDC6432G control system user manual V1.1
Section 7 IO Port Wiring
Example
CONTENTS:
Input port
Output port
SHENZHEN RUIDA TECHNOLOGY 23
RDC6432G control system user manual V1.1
7.1 Input port
The water protection input port WP of this controller is only compatible with 24V. All other input ports are
compatible with input 5V / 12V / 24V.
The wiring diagram of the input port is as follows:
Figure 7.1-1 Example of input
SHENZHEN RUIDA TECHNOLOGY 24
RDC6432G control system user manual V1.1
7.2 Output port
All output signals of this controller are output based on opto-coupler isolation technology and OC gate
output. Its maximum driving capacity is 300mA, which can directly drive 6V / 24V relays, light-emitting
indicators, buzzer alarm devices, etc. If user wants to drive valve, a relay is strongly recommended to be
added between the controller and the valve.
The output wiring diagram is as follows:
Figure 7.2-1 Example of output connection
SHENZHEN RUIDA TECHNOLOGY 25
RDC6432G control system user manual V1.1
Section 8 HMI operation
instructions
CONTENTS:
HMI introduction
Speed Setting
Power setting
Layer function
Menu Function
File management
Password input and setting
Prompt and alarm information
Parameter setting operation
SHENZHEN RUIDA TECHNOLOGY 26
RDC6432G control system user manual V1.1
8.1 HMI introduction
RDC6432G-HMI panel (hereinafter referred to as "panel") is a HMI based on 3.5TFT LCD screen, with
beautiful interface, friendly, smooth control, high cost performance. The panel can depict the motion
track of the controller in real time, allowing users to see the current processing graphics clearly, support
file management, file preview, parameter modification, support multi-language interface switching and
other functions.
Figure 8.1.1-1 Panel image
Panel characteristics:
3.5-inch TFT
320×480 Resolution
64K color
RS232 Standard communication
Buzzer
SHENZHEN RUIDA TECHNOLOGY 27
RDC6432G control system user manual V1.1
8.1.2 Key function description
“RESET”:Reset system
“RUN/PAUSE”:Start job or pause / restart job
“PULSE”:Laser tube pulse(Note: Press ‘Shift ’+‘Pulse’ for continuous pulse)
“STOP”:Stop processing/Motor axis movement
“FOCUS”:Auto Focus
“MANU”: User parameters, manufacturer parameters, language
settings etc.
“FRAME”:Perform border operation on the current processing file
“FILE”:Memory file and U disk file management
"Origin" : Set the positioning point (Note: Press and hold ‘Shift’ + ‘Z-Origin’ to set
the current coordinate of the Z axis as the focus point)
“ESC”:Used to return to the previous menu, cancel parameter settings, etc.
“ENT”:Enter
Arrow keys: used to move the X axis and Y axis or to move options when
setting parameters in the menu, adjust the value size, etc. (Note: Press and hold ‘Shift’ + ‘X, Y’ to
switch to fast movement mode)
SHENZHEN RUIDA TECHNOLOGY 28
RDC6432G control system user manual V1.1
Z axis: used to move the Z axis (Note: press and hold ‘Shift’ + ‘Z+’ to return
to the Z axis focus point)
Speed : used to set the speed
Shift
Shift : use the switching function with other keys
8.2 Main interface function
When the system is reset after power on, the main interface will be displayed. As shown below:
Figure 8.2.2-1 Main interface display example
Graphic display area:This area is used to trace the processed file image during file
preview display and processing.
Processing parameter display area:Display the file number, speed and maximum power
of the current processing file.
Coordinate display area:Display the coordinate value of the current position of the laser
head
SHENZHEN RUIDA TECHNOLOGY 29
RDC6432G control system user manual V1.1
Layer parameter area:Display the layer parameters of the current processing file or the
layer parameters of the preview file. The parameters from left to right are: layer color, layer
speed, and layer maximum power.
Working status area:Used to display the current working status of the system, which are idle,
paused, completed, running. The processing time is displayed on the right.
Processing progress bar:Display the current processing progress
Number of pieces:Display the processed quantity of the current processing file.
Frame size of processing file:The range of the processing file is displayed.
Version number:Program version number for panel and motherboard.
System time:Display the current system time
In the completed / idle state, the keys can respond, and users can perform file processing,
parameter setting, file preview and other operations.
In the running / pause state, some keys do not respond, such as positioning key, border key, file
key, etc.
8.3 Speed Setting
Press the [Speed] key in the main interface, and the following interface will pop up:
Figure8.2-1
1. Press [Enter] to confirm the editing of this parameter box, as shown in the figure above, you can
modify the underlined number. Press the key on the panel to move the underline of the value to the
left, and press the key on the panel to move the underline of the value to the right.
2. Press the key on the panel to increase the value, press the key on the panel to decrease the
value (“1” is selected in the figure above, and only “1” can be modified at this time).
SHENZHEN RUIDA TECHNOLOGY 30
RDC6432G control system user manual V1.1
3. After setting, press [Enter] to save the modified parameters, and press [ESC] to exit the interface.
8.3 Power Setting
Press [Power] key in the main interface, the following interface will pop up:
Figure 8.3-1
1. As shown in the figure above, press on the panel to select the input box parameters which
need to be modified. The selected input box will change from black to red.
2. After selecting, press [Enter] key to modify the underlined number. Press the key on the panel to
move the underline of the value to the left, and press the key on the panel to move the underline of
the value to the right.
3. Press the key on the panel, the value becomes larger, press the key on the panel, the value
becomes smaller (the "0" is selected in the figure above, and only "0" can be modified at this time)
4. After setting, press [Enter] to save the modified parameters.
5. If you need to set other input box parameters, repeat step 1, and press [ESC] to exit this interface.
8.4 Layer function
When the systems is completed / idle in the main interface, if there is layer information in the layer
parameter area, as shown below:
Figure 8.4-1
Press [ENT] to enter the parameter area. Use the up and down arrow keys to select the layer parameter
SHENZHEN RUIDA TECHNOLOGY 31
RDC6432G control system user manual V1.1
area. At this time, the "red selection box" appears in the first line of the layer list, as shown in the figure
below:
Figure 8.4-2
User can press the up and down keys to select the layer number, and the "select block" will also move.
Select the layer number to be modified and press [ENT] ,the layer setting interface will pop up, as shown
in the figure below:
Figure 8.4-3
Please refer to section 8.9.3 for parameter setting operation. Press【ESC】key to exit the interface and
return to the main interface.
8.5 Menu Function
Press [Menu] in the main interface, the pop-up menu interface is as follows:
SHENZHEN RUIDA TECHNOLOGY 32
RDC6432G control system user manual V1.1
Figure 8.5-1
Press the panel direction keys , , , to select the parameter to be set, the selected
parameter box will change from black to red. Press [Enter] key to enter the Submenu, and press [ESC] key
to return to the previous menu.
8.5.1 Jog settings
When the "red selection box" stops on the item and press the [Enter] key, the following interface will pop
up:
Figure 8.5.1-1
1. As shown in the figure above, press the key on the panel, select [Read], and press the [Enter]
key (the selected input box will change from black to red).
2. Select [Jog Mode], press [Enter] to enter the setting state, press to select "Jog" or
"Continuous" mode, after setting, press [Enter] to save the modified parameters.
3. Press the key on the panel, select "Jog distance", press the [Enter] key, press to move the
underline, press the key to make the underline value larger; press the button on the panel to
make the underline value smaller.
4. After setting, press [Enter] to save the modified parameters.
5. Finally select [write and press [Enter] to save the modified parameters, and press [ESC] to exit this
interface.
When the jog mode is "continuous", the jog parameter has no effect. When returning to the main
interface, press the direction key, the axis moves, and when the direction key pops up, the axis stops
moving. When the jog mode is "Jog", the corresponding motion axis will run once every time you press
the direction key, and run distance is equal to the jog distance value set by the user (in the case of not
exceeding the machine format).
SHENZHEN RUIDA TECHNOLOGY 33
RDC6432G control system user manual V1.1
8.5.2 Pulse setting
When the "red selection box" stops on the item and press the [Enter] key, the following interface will pop
up:
Figure 8.5.2-1
Please refer to section 8.5.1 for setting steps.
If the pulse mode is selected as "continuous", the laser will always on when the pulse button is pressed,
and the laser will be turned off when the start button is ejected. If the pulse mode is selected as "pulse",
the laser will be on once every time the pulse button is pressed. The laser time is the pulse time value set
by the user.
8.5.3 Axis Reset
When the "red selection box" stops on the item and press the [Enter] key, the following interface will pop
up:
Figure 8.5.3-1
Press the arrow keys , select an item and press [Enter] key, the system will reset the axis and
prompt "Resetting...”
Press【ESC】key to return to the previous menu.
SHENZHEN RUIDA TECHNOLOGY 34
RDC6432G control system user manual V1.1
Figure 8.5.3-2
8.5.4 Multi-point setting
In the menu interface, select the “positioning Settings" item, press [Enter] key and then the following
interface will pop up:
Figure 8.5.4-1
At this time, the "red selection box" defaults to the "multi point enable" item, press the [Enter] key to
enable or disable multiple points (the small square on the right is displayed in red when
enabled), and other point operations are same, just enable the point that needs to be used. After each
position point is enabled, there is a【Set】button. When you need to set the corresponding position of the
positioning point, just use the "Up, Down, Left, Right" keys to select the red selection box corresponding
to the positioning point 【Set】button, and press the 【Enter】 then enter the positioning point position
setting interface, as shown in the figure:
SHENZHEN RUIDA TECHNOLOGY 35
RDC6432G control system user manual V1.1
Figure 8.5.4-2
Press the up, down, left, and right keys to move the X or Y axis to the target position. After pressing the
[Origin] key, the original coordinates will become the current coordinates. Press [ESC] to exit the interface
and the parameters will take effect automatically, and then press the [ESC] key to return to the previous
menu.
The setting methods of other points are the same as above.
Each sub-item is introduced as follows:
Multiple positioning enable: "Yes" and "No" are optional. When "No" is selected, the system
uses single point logic. Press the "Origin" key on the keyboard to set the positioning, and this
point takes effect. When "Yes" is selected, the system uses multi-point logic and the “Origin “key
on the keyboard is invalid. The value of each point needs to be set in the menu, see below.
Start positioning point: 0~4 is optional, it displays the positioning point to be used for the next
picture to be worked. No. 0 anchor point indicates the anchor point set by the " Origin " key on
the panel in the single point logic, and 1~4 indicate the anchor point serial number in the
multiple point logic. The next point can be modified to any point from 1 to 4, so as to control the
starting point of the next work (provided that the anchor point is enabled), and cannot be
modified to the 0 anchor point (if it is a single point logic, always take No. 0 point).
Positioning points 1~4 enable: When the multi-positioning point logic is enabled, the four
positioning points can be individually disabled and enabled.
Once the multi-point logic is selected, assuming that the initial positioning
point number is 1, and all four positioning points are enabled, when the
Prompt memory file is started (including keyboard startup and PC startup), or
when the PC uses direct output to start the work and When the option
"Use the original anchor point as anchor point" is selected, a different
anchor point will be used each time the job is started, and the rotation
sequence of anchor points is 1->2->3->4->1->2…… . If the PC uses the
direct output to start the work, when the "current point is the anchor
point" is selected, the system always uses the current point as the anchor
point.
8.5.5 Screen origin setting
When the "red selection box" stops on the item and press the [OK] key, the following interface will
pop up:
SHENZHEN RUIDA TECHNOLOGY 36
RDC6432G control system user manual V1.1
Figure 8.5.5-1
Set the origin position of the display screen here, and select different screen origin positions to mirror the
displayed graphics in different X/Y directions.
Press the arrow keys to select a position and then press the [Enter] key, the screen origin position will be
displayed as the currently selected position, press [ESC] to return to the main menu interface.
8.5.6 Language settings
When the "red selection box" stops on the item of [language setting] and press [Enter] key,the following
pops up :
Figure 8.5.6
Press the arrow keys to select a language and press the [Enter] key, the setting takes effect, and then it
automatically returns to the main interface.
8.5.7 Diagnosis
When the "red selection box" stops on the [diagnosis] item and press the [Enter] key, the following
interface will pop up:
SHENZHEN RUIDA TECHNOLOGY 37
RDC6432G control system user manual V1.1
Figure 8.5.7-1
This interface displays the hardware IO port information of the system: trigger Not triggered
Input signal:
Read system hardware information. When the hardware signal is triggered, the small box on the left of
the corresponding item will be red, otherwise it will be gray.
Output signal:
Select an output port with the cursor and press [Enter] to switch the output state.
Press【Exit】to return to the previous menu.
8.5.8 System Information
Choose “System info” option and press the [ENT], fill in “RD8888” and confirmed, the following interface
pops up:
Figure 8.5.8-1
1. Use the arrow keys to select numbers or letters, and press [Enter] to confirm.
SHENZHEN RUIDA TECHNOLOGY 38
RDC6432G control system user manual V1.1
2. When all the passwords are entered and correct, it will prompt again: press < Enter > to confirm the
password. (Password length is 6 English letters or numbers)
3. Press【Enter】key to enter the following interface:
Figure 8.5.8-2
Press【ESC】to return to the main menu interface.
8.5.9 Back up factory parameters
Choose the "Set default par” option and press the [ENT] to pop up the password interface, fill in “CC8888”.
If the password is entered correctly, the system will back up all current factory parameters and user
parameters to factory parameters, the interface prompts “set parameters succeed".
Figure 8.5.9-1
When the machine delivery from the factory, use the "Backup
Factory Parameters" function to back up all debugged factory
Prompt parameters and user parameters, and then at any time, you can use
"Restore Factory Parameters" to restore all factory and user
parameters .
SHENZHEN RUIDA TECHNOLOGY 39
RDC6432G control system user manual V1.1
8.5.10 Restore factory parameters
In the menu interface, select the "Restore default”, and press the [ENT] key to pop up the password input
interface, fill in “HF8888”. If the password is entered correctly, the system will restore all current user
parameters and vendor parameters with the factory parameters that were set before. The interface
prompts “Restored success."
Figure 8.5.10-1
8.5.11 Controller management
Choose the “controller set” and press [ENT], the following interface pops up:
Figure 8.5.11-1
Press [Enter] on the corresponding item to read and execute the corresponding functions, and press [ESC]
to return to the previous menu.
8.5.12 Backup to U disk
When the "red selection box" stops on the item, press [Enter] key, the following interface will pop up:
SHENZHEN RUIDA TECHNOLOGY 40
RDC6432G control system user manual V1.1
Figure 8.5.11-2
If there is a problem with the U disk, it will prompt "Parameter backup failed".
Figure 8.5.11-3
8.5.13 Restore parameters from U disk
When the "red selection box" stops on the item, press [Enter] and enter the password. Please refer to
section 8.5.8 for the password input operation, the following interface will pop up:
Figure 8.5.11-4
If there is a problem with the U disk or the parameters are not backed up, it will prompt "parameter file
does not exist"
SHENZHEN RUIDA TECHNOLOGY 41
RDC6432G control system user manual V1.1
Figure 8.5.11-5
8.5.14 Time setting
When the "red selection box" stops on the item and press the [Enter] key, the following interface will pop
up:
Figure 8.5.11-6
This interface can only be displayed when the system is not encrypted. The parameter setting steps are as
follows:
1. Press the arrow keys to select the entry date or time, and press [Enter] to enter the setting.
2. Press the arrow keys to move the underline under the number, such as: 2019, press the key
on the panel, the underline of the value moves to the left, press the key on the panel, and the
underline of the value moves to the right.
3. Press the key on the panel, the underline value becomes larger. Press the key on the panel,
the underline value becomes smaller. (Only modify the underlined numbers)
4. After setting the current input box, press [Enter] to save the setting, repeat steps 1, 2 and 3 to continue
SHENZHEN RUIDA TECHNOLOGY 42
RDC6432G control system user manual V1.1
to modify.
5. After all modifications are completed. Select the item [write], press [Enter] to save the parameter
settings, and press [ESC] to return to the previous menu interface.
8.5.15 Permission Management
The product should be authorized if users are the first time to choose RUIDA
If the current product is not authorized, choose the option of “Permission”, press [ENT] and the following
interface pops up:
Figure 8.5.12-1
2. Select [Change Authorization Code] in the red selection box and press [Enter] to enter the following
interface.
Figure 8.5.12-2
3. The red selection box selects the first parameter box, and then press [Enter] again to display the soft
keyboard, as shown in the figure below:
SHENZHEN RUIDA TECHNOLOGY 43
RDC6432G control system user manual V1.1
Figure 8.5.12-3
4. Use the "up, down, left, and right" direction keys to select the corresponding character, and press
[Enter] to confirm the input. If you make a mistake in the operation, just press [Exit] to reselect and press
[Enter] to enter the setting.
5. After input, press【ESC】key to exit the current input box setting, and the soft keyboard will disappear.
Press the arrow keys to select other parameter boxes. The parameter setting operation is the same as
above.
6. After setting all parameters, move the red selection box to [Change Authorization Code], and press
[Enter] to set successfully.
7. If the authorization code is wrong, prompts such as "non-compliant authorization code" or
"authorization is not activated, setting is invalid", "authorization code does not match" will be displayed.
Figure 8.5.12-4
8. If the authorization code is correct, it will prompt authorization activation. Press the exit key to return
to the upper operation interface.
Figure 8.5.12-5
8.5.16 IP setting
When the "red selection box" stops on the [IP settings] item and press the [Enter] key, the following
interface will pop up
SHENZHEN RUIDA TECHNOLOGY 44
RDC6432G control system user manual V1.1
Figure 8.5.13-1
2. Use the arrow keys to select the item to be set, the red box is the selected item, as shown in the
figure below, press [Enter]:
Figure 8.5.13-2
3. After pressing the [Enter] key, an underline will be added to the number of the item. Users can use the
arrow keys to move the underline , press the key to increase the value of the
underline, and press the key to reduce the underline value .
4. After setting is completed, press [Enter] key to save the settings of the current entry, and repeat the
above steps if you need to set other entries.
5. All items are set up, select [write parameters], press [Enter] key to save all item settings.
6. Press [ESC] key to return to the main menu interface.
8.5.17 Z-axis stop setting
When the "red selection box" stops on the [Z-axis origin point setting] item and press the [Enter] key, the
following interface will pop up:
SHENZHEN RUIDA TECHNOLOGY 45
RDC6432G control system user manual V1.1
Figure 8.5.14-1
There are two ways to set the Z-axis point, one is to directly input the Z-axis coordinate, and the other is
to set the current coordinate position.
Enter the Z coordinate
1. As shown in the figure below, select the input box with the arrow keys , and press [Enter] to enter
the editing state.
Figure 8.5.14-2
2.An underline will be added to the number in this entry. Users can move the underline with the arrow
keys , and press the key to increase the value of the underline, and press the key to reduce
the value of the underline.
Figure 8.5.14-3
3.After setting, press [Enter] key to save the setting of this input box.
4.Press [Enter] on the panel to save the settings.
5.Press【ESC】key to return to the main menu interface.
Current location
1. As shown in the figure below, use the arrow keys, to select [current location], and press [Enter] to get
the current location.
SHENZHEN RUIDA TECHNOLOGY 46
RDC6432G control system user manual V1.1
Figure 8.5.14-2
2. Press [Enter] on the panel to save the settings.
3. Press【ESC】key to return to the main menu interface.
Note: Before getting the current position, users can move the Z axis to the desired position, and then
enter this menu to set the Z axis origin point.
8.6 File management
8.6.1 Memory file
In the main interface, press [File] to pop up the following interface:
Figure 8.6.1
After entering this interface, the controller will automatically read the system memory file. The first
column is the file name. The second column is the copies that have been processed. When a file is
selected and confirmed, the file will be displayed in the preview area. When there are multiple files, press
the up and down keys to select a file, the file will be previewed, and the graphic will be displayed in the
upper right of the interface. After pressing [ENT], the file will be previewed on the main interface, and the
current file dialog box will be closed. If you want to cancel the preview, press [Esc].
Press the left and right keys to switch the activated area with a blue square between the file list on the
left and the item on the right, indicating that the list or item is activated. When the "red selection box"
SHENZHEN RUIDA TECHNOLOGY 47
RDC6432G control system user manual V1.1
stops on the item, press the up and down keys to select the item and press [ENT] to select the item.
Press [Esc] to return to the main interface.
The contents of the entries on the right and bottom are as follows:
Work time check: The total processing time of the file is predicted, and the difference between the
predicted time and the actual running time is only milliseconds.
Clear processed copies: Clear the number of processed pieces of the selected file.
Copy to U disk: Copy the selected file to U disk.
Delete file: delete the selected file.
Feeding parameter: enter the feeding parameter setting.
Array information: enter the array information parameter setting.
Read memory file: read the memory file list.
Memory operation: Enter the lower-level menu of memory operation.
U disk: U disk file menu.
Main steps:
1. Press【File】to enter the main file interface, and use keys to select the file to be
edited, as shown below:
Figure 8.6.1-1
2. After selecting, press the key to make the selection box to the editing area on the right, and
press keys to select operation, as shown in the figure below :
Figure 8.6.1-2
After selecting, press [Enter].
SHENZHEN RUIDA TECHNOLOGY 48
RDC6432G control system user manual V1.1
8.6.2 Array information
1. In the above interface, select the "Array Information" item and press [Enter] key, then the pop-up menu
is shown in the following figure:
Figure 8.6.2-1
2. Then in the above interface, press keys to select the item, press [Enter] key, the pop-up menu
will be shown as below:
Figure 8.7.2-2
3.Press the arrow keys to select [Read Parameters], and press the [Enter] .
4. Press the arrow keys to move the red box, press [Enter] to confirm the setting of the parameters of the
current red box, press the key to increase the value of the underline, and press the key to reduce
the value of the underline.
5. After modification, press [Enter] to save the current parameter settings.
6. Press【ESC】key to cancel the modified parameter and return to the previous interface.
SHENZHEN RUIDA TECHNOLOGY 49
RDC6432G control system user manual V1.1
7. After the parameters are set, select [Write Parameters], and press [Enter] to save the parameter
settings.
8.6.3 Feeding parameters
In the above interface, select the "Feeding Parameters" item and press [Enter] key, then the pop-up menu
is shown as below:
Figure 8.6.3
1. Press the arrow keys to select [Read Parameters], and press the [Enter].
2. Press the arrow keys to move the red box, press [Enter] to confirm the setting of the current red box
parameters, press the key to increase the value of the underline, and press the key to reduce the
value of the underline.
3. After the modification is completed, press [Enter] to save the current parameter settings.
4. After the parameters are set, select [Write Parameters], and press [Enter] to save the parameter
settings.
8.6.4 Memory operation
Select the "Memery oper" item in the interface above, and the pop-up menu is as shown below:
Figure 8.6.4
SHENZHEN RUIDA TECHNOLOGY 50
RDC6432G control system user manual V1.1
Current work time: Preview the processing time of the currently selected file.
Clear all files: Clear the number of processed files in flash memory.
Del all memory files: delete all memory files.
Format memory: Format the flash memory.
Total Pieces: display the total number of processed pieces of all memory files, which can be cleared
by the "clear" item on the right.
The operation method is the same as above, press [ESC] key to return to the previous menu.
8.6.5 Format memory
In the above interface, select the "Format Memory" item and press [Enter], the pop-up menu is shown as
follows:
Figure 8.6.4.1
After formatting the memory, all memory files will be cleared.
The operation method is the same as above, press [ESC] key to return to the previous menu.
8.6.6 U disk file
Select the "Udisk" entry on the "File" interface and press [ENT] to pop up the U disk file list, as shown in
the figure:
Figure 8.6.5
SHENZHEN RUIDA TECHNOLOGY 51
RDC6432G control system user manual V1.1
The operation method is the same as the memory file, press [ESC] key to return to the "File" interface.
Read U disk file: read the U disk file list.
Copy to memory: copy the selected file to internal memory.
Delete file: delete the selected file in the U disk.
This system supports the FAT32 and FAT16 file formats of the U disk. The
file must be placed in the root directory of the U disk to be recognized by
Prompt the system. File names longer than 8 characters will be automatically cut
off by the system. Except for English and numbers named files. Others will
not be displayed on the controller. Files copied from the controller to the
U disk are placed in the root directory of the U disk.
8.7 Password input and setting
8.7.1 Password input
图 8.7.1
User can select a number or letter by pressing the arrow keys, and press the [Enter] key to select, and
press the [Enter] key when you enter a full six-digit password. If the password is correct, enter the next
interface or perform an operation, otherwise it will display "Password" Error", re-enter.
Press【ESC】key to return to the previous menu.
8.8 Prompt and alarm information
During user operation or system operation, some prompts and alarm messages will pop up, such as
resetting, water protection failure, limit protection, border crossing, etc.
Prompts
SHENZHEN RUIDA TECHNOLOGY 52
RDC6432G control system user manual V1.1
The system pops up and the system is resetting, the interface is as follows:
Figure 8.8-1
Operate according to the interface prompts.
Alarm information
The system pops up a water protection failure, the interface is as follows:
Figure 8.8-2
Press [Enter] or [ESC], and the system will execute related operations.
8.9 Parameter setting operation
This chapter introduces some parameter modification operation methods when using the product.
Figure 8.9.1
.
8.9.1 Option parameter box
1. When modifying a parameter box with options, first select the parameter .
2. Then press [Enter], up and down from the parameter box , the selected parameter box
changes from black to red.
3. Users only need to press the "up and down" keys to select other options, and press the [Enter] to
confirm the currently selected parameter.
SHENZHEN RUIDA TECHNOLOGY 53
RDC6432G control system user manual V1.1
4. After setting all the parameters, select [write parameters] and press [Enter]
8.9.2 Number parameter
When user modify the numerical parameters, select the parameter box and press the [OK] key, the cursor
appears below the first digit ( ),At this time, press the "up and down" key to modify the number
at the cursor position ( ), For other digits, press the left and right keys to move the cursor to the
digit to be modified and repeat the operation described above .
If the number of digits required for the parameter setting is greater than the current display digits, the
highest display here is up to ten digits. When you need to set hundreds or more parameters, just move
the cursor to the leftmost side and continue to press the "left direction" key or the rightmost to press the
"right direction" key on the side, other operations are the same as above. At the same time, if the current
number of display digits is greater than the number of digits required for the parameter, if the highest
digit of the current display is thousands , and the parameter only needs to set the highest digit as
the hundredth, and then set the number of digits before the hundredth to 0 .
When user need to set other digits, use the "up and down arrow keys" to select the parameter to be
modified and perform.
Note: The parameter box has a limit on the number of digits. When the parameter digit was limited,
pressing the left and right arrow keys will not increase the number.
8.9.3 Setting parameters from the panel
Arrow keys
, , , can use to select the parameter box, the right black of the selected parameter box
becomes red. Select a parameter box and press [Enter] to confirm and edit this parameter box.
If this parameter box is a selected type of parameter box, use the up and down direction
keys to select the required parameter, and then press the [Enter] key to confirm and save the
parameter value modified by the current parameter box.
If this parameter box is a number type parameter box, use the left and right direction keys to
move the underline of the number, and then use the up and down direction keys to adjust the size of the
number (adjust the size of the underlined number), and repeat the above steps to set the value. Finally,
press [Enter] key to confirm and save the parameter value modified in the current parameter box.
:Select the parameter box, select the options in the parameter box, and adjust the size of
SHENZHEN RUIDA TECHNOLOGY 54
RDC6432G control system user manual V1.1
the underlined value.
:Select the parameter box and move the number underline
【ESC】Cancel, return to the previous level
[Enter] Confirm, save, and enter the next leve
SHENZHEN RUIDA TECHNOLOGY 55
RDC6432G control system user manual V1.1
Thank you for your selection of our production!
All the copyright of this manual is owned by Ruida technology. Any person or company can
not copy upload and send the manual without Ruida’s permission.
Content will be revised or modified. We will not send message to every users.
If there are any question or suggestion about our products and manuals, please tells us.
Tel:(086)0755-26066687
Fax:(086)0755-26982287
Adress : 202-203,B-Block,Technology Building,NO.,1057 Nanhai Avenue,Nanshan district,
Shenzhen, Guangdong , China.
Website:www.rd-acs.com
SHENZHEN RUIDA TECHNOLOGY 56
You might also like
- Prominence-I Maintenance Guide ENDocument188 pagesProminence-I Maintenance Guide ENMihaSano100% (1)
- Prominence-I Plus Integrity Guide enDocument194 pagesProminence-I Plus Integrity Guide enBreyonnaMorgan67% (3)
- The Safety Relief Valve Handbook: Design and Use of Process Safety Valves to ASME and International Codes and StandardsFrom EverandThe Safety Relief Valve Handbook: Design and Use of Process Safety Valves to ASME and International Codes and StandardsRating: 3.5 out of 5 stars3.5/5 (14)
- PX-300HF Operation Manual (111018)Document57 pagesPX-300HF Operation Manual (111018)Daniel Valderrama100% (1)
- 3 VCutWorks Software RDD6584Document96 pages3 VCutWorks Software RDD6584odhiles1No ratings yet
- PX-300HF Service Manual (111018)Document85 pagesPX-300HF Service Manual (111018)Julian Vargas100% (3)
- Manual Laser PDFDocument70 pagesManual Laser PDFSully Yoleth Muñoz100% (1)
- Computer NotesDocument18 pagesComputer NotesSandeepNo ratings yet
- Ruida RDC6445G ManualDocument72 pagesRuida RDC6445G Manualjulien tixadorNo ratings yet
- RDC7132G User Manual V1.0Document39 pagesRDC7132G User Manual V1.0Gil VelascoNo ratings yet
- User's Manual of RDC6445GZ Control System V1.0 PDFDocument71 pagesUser's Manual of RDC6445GZ Control System V1.0 PDFСергейNo ratings yet
- RDV6442G Control System Manual V1.3Document56 pagesRDV6442G Control System Manual V1.3Royman BernalNo ratings yet
- User's Manual of RDC6442G (U) - DFM-RD Control System V1.3Document60 pagesUser's Manual of RDC6442G (U) - DFM-RD Control System V1.3moiseiNo ratings yet
- Rdcutist V2.0: Laser Cutting System Software ManualDocument77 pagesRdcutist V2.0: Laser Cutting System Software ManualHansNo ratings yet
- RDEncLas400G User Guide EnglishDocument37 pagesRDEncLas400G User Guide EnglishcassioalvarengaNo ratings yet
- RDWork Laser Engraving Cutting Software V1.3Document79 pagesRDWork Laser Engraving Cutting Software V1.3Дудар ВадімNo ratings yet
- RDV3040 PCIVisionCut Operation Manual V1.0Document61 pagesRDV3040 PCIVisionCut Operation Manual V1.0Amru Franky NawawiNo ratings yet
- Sup MP A Ultrasonic Level Transmitter User ManualDocument44 pagesSup MP A Ultrasonic Level Transmitter User Manualarsile19No ratings yet
- Sup Rd90 Radar Level Meter User ManualDocument36 pagesSup Rd90 Radar Level Meter User ManualJuan Carlos SepúlvedaNo ratings yet
- Users Manual 515778Document75 pagesUsers Manual 515778Anh Kiệt Nguyễn HoàngNo ratings yet
- RDAcc-fiber V2.0 User Manual 2019.11.29Document25 pagesRDAcc-fiber V2.0 User Manual 2019.11.29Aleksander VassiljevNo ratings yet
- Intelligent Optogenetics SystemDocument31 pagesIntelligent Optogenetics SystemMelissa MartínezNo ratings yet
- Prominence-I Operation Guide ENDocument168 pagesProminence-I Operation Guide ENMihaSanoNo ratings yet
- DSO2000 Series Digital Storage Oscilloscope User ManualDocument72 pagesDSO2000 Series Digital Storage Oscilloscope User ManualchocolateconporrasNo ratings yet
- Manual LC8PRODocument19 pagesManual LC8PROMilerNo ratings yet
- Hantek2000 Series Handheld Scopemeter User Manual V1.1: Downloaded From Manuals Search EngineDocument35 pagesHantek2000 Series Handheld Scopemeter User Manual V1.1: Downloaded From Manuals Search EngineFernandoNo ratings yet
- Owner's Manual: Vision Cutting Series MachineDocument69 pagesOwner's Manual: Vision Cutting Series MachinePamela Alejandra Lopez MaderaNo ratings yet
- User Manual Nano Checker Cardiac Biomarker AnalyzerDocument53 pagesUser Manual Nano Checker Cardiac Biomarker AnalyzerRoy A0% (1)
- Qute Service Manual - Ver 1Document29 pagesQute Service Manual - Ver 1Navin kumarNo ratings yet
- Prominence-I Integrity Guide EN PDFDocument200 pagesProminence-I Integrity Guide EN PDFMihaSanoNo ratings yet
- c703 Signal Generator User ManualDocument36 pagesc703 Signal Generator User ManualAseng saputraNo ratings yet
- Cma 0604 BaDocument57 pagesCma 0604 BaQQ StoriesNo ratings yet
- Sup Dy2000 Dissolved Oxygen Meter User ManualDocument26 pagesSup Dy2000 Dissolved Oxygen Meter User ManualJuan José Bonilla ReinosoNo ratings yet
- HRad32 Service MannualDocument112 pagesHRad32 Service MannualJuriyNo ratings yet
- Mirror 5 Exp User's Manual (English)Document208 pagesMirror 5 Exp User's Manual (English)Eng.Mohamed HamedNo ratings yet
- CRP123E User ManulDocument37 pagesCRP123E User ManulWilliam Javier Avila VillanuevaNo ratings yet
- FMeter - S401 - Im - en - 2022-1 (SUTO)Document40 pagesFMeter - S401 - Im - en - 2022-1 (SUTO)ehs.simtambun1No ratings yet
- Contec Medical Systems Cms 50 D Plus Manual enDocument16 pagesContec Medical Systems Cms 50 D Plus Manual enmurgucatalina77No ratings yet
- P Series Fiber Laser UGDocument67 pagesP Series Fiber Laser UGHG GROUPNo ratings yet
- Manual Escáner LaunchpadDocument65 pagesManual Escáner LaunchpadMichael Ramón RamónNo ratings yet
- O2 1 User Manual enDocument42 pagesO2 1 User Manual enBhanuka AththanayakaNo ratings yet
- MANUAL CD26 CAUDALÍMETRO PORTÁTIL Ultrasonic Flowmeter User Manual SupmeaDocument89 pagesMANUAL CD26 CAUDALÍMETRO PORTÁTIL Ultrasonic Flowmeter User Manual SupmeaNigromante_01No ratings yet
- SVM-7500 - EnglishAG - NIHON KOHDENDocument85 pagesSVM-7500 - EnglishAG - NIHON KOHDENNizar MissaouiNo ratings yet
- User Manual Pitot TubeDocument40 pagesUser Manual Pitot TubeKamal JoshiNo ratings yet
- Launch X-431 V 8 Inch Lenovo Tablet PC User ManualDocument42 pagesLaunch X-431 V 8 Inch Lenovo Tablet PC User Manualobd365No ratings yet
- Key Master g3 User ManualDocument57 pagesKey Master g3 User ManualFelipe JofreNo ratings yet
- Microsensor: Installation GuideDocument10 pagesMicrosensor: Installation GuideShalvaTavdgiridzeNo ratings yet
- SonoBook 8-9 User Manual V1.0-20170429Document236 pagesSonoBook 8-9 User Manual V1.0-20170429Luis Macías Borges100% (1)
- DMS Getting Started GuideDocument63 pagesDMS Getting Started GuideMaría Del Pilar BarbosaNo ratings yet
- DSO2000 Series Digital Storage Oscilloscope User ManualDocument68 pagesDSO2000 Series Digital Storage Oscilloscope User ManualEricoNo ratings yet
- Battery Powered Electromagnetic Flowmeter Manual 6938Document63 pagesBattery Powered Electromagnetic Flowmeter Manual 6938Sáng NguyễnNo ratings yet
- LaunchDocument38 pagesLauncheliuNo ratings yet
- SMP 100Document68 pagesSMP 100Bakai BegalievNo ratings yet
- Palmotdr: All Rights ReservedDocument59 pagesPalmotdr: All Rights ReservedaldosalinasNo ratings yet
- DeviceDiagnosticTool - User Manual DAHUADocument25 pagesDeviceDiagnosticTool - User Manual DAHUAsynstergate86No ratings yet
- Mirror2 Touch Series User's Manual 2019 04Document200 pagesMirror2 Touch Series User's Manual 2019 04Voyager NišNo ratings yet
- Manual Launch x431 Pro MiniDocument64 pagesManual Launch x431 Pro MiniAlfredo RuízNo ratings yet
- S211-S215-S220 - Dewpoint SUTODocument32 pagesS211-S215-S220 - Dewpoint SUTOkristyan kawayNo ratings yet
- The Construction Safety Guide: Injury and Illness Prevention through DesignFrom EverandThe Construction Safety Guide: Injury and Illness Prevention through DesignRating: 4 out of 5 stars4/5 (6)
- STi 7105Document313 pagesSTi 7105TheBlagusNo ratings yet
- Fire Detection Control Panel Series BC016: User Manual - Part BDocument101 pagesFire Detection Control Panel Series BC016: User Manual - Part Bharrie53No ratings yet
- Transition From MELSEC-AnS&QnAS (Small Type) Series To Q Series Handbook - Intelligent Function Modulesl08220engcDocument290 pagesTransition From MELSEC-AnS&QnAS (Small Type) Series To Q Series Handbook - Intelligent Function Modulesl08220engcAym BrNo ratings yet
- Keystrokes KeymapDocument2 pagesKeystrokes KeymapAjedrez Escolar Municipal TucumánNo ratings yet
- An 96017Document21 pagesAn 96017Victor Hugo Zamalloa BarreraNo ratings yet
- AT87C51Document16 pagesAT87C51flo724No ratings yet
- Laboratory 4 Output Interfacing: Pamantasan NG Cabuyao College of Computing and EngineeringDocument16 pagesLaboratory 4 Output Interfacing: Pamantasan NG Cabuyao College of Computing and EngineeringKrizalene ResurreccionNo ratings yet
- Data Processing: COMP 100: Computer FundamentalsDocument8 pagesData Processing: COMP 100: Computer FundamentalsPldtangge hilNo ratings yet
- S5-90 95uDocument620 pagesS5-90 95uelenandreiNo ratings yet
- Basics of Peripheral Devices and WorkingDocument33 pagesBasics of Peripheral Devices and WorkingNarasimha Murthy Yayavaram100% (1)
- Professional English in Use Cambridge inDocument4 pagesProfessional English in Use Cambridge inMunir Al-SaadiNo ratings yet
- User's Manual: EJX Series BRAIN Communication TypeDocument40 pagesUser's Manual: EJX Series BRAIN Communication Typefikri rahmanNo ratings yet
- Fs100 Instructions YaskawaDocument357 pagesFs100 Instructions YaskawadanielNo ratings yet
- ZXK-CAN3200 User Manual V1 - 0Document109 pagesZXK-CAN3200 User Manual V1 - 0chronos00_78847011578% (9)
- Pa MetricsDocument23 pagesPa MetricsMatt LambieNo ratings yet
- Omron Sysmac Micro Cpm1a Operation Manual enDocument201 pagesOmron Sysmac Micro Cpm1a Operation Manual enZaid ZamoraNo ratings yet
- Guidance On The Concept and Use of The Process Approach For Management SystemsDocument10 pagesGuidance On The Concept and Use of The Process Approach For Management SystemsBob AllenNo ratings yet
- COA-chapter 3 - Assembly LanguageDocument49 pagesCOA-chapter 3 - Assembly LanguageDesyilalNo ratings yet
- ADA265005Document26 pagesADA265005Salman AnwarNo ratings yet
- M-3311 Instruction BookDocument452 pagesM-3311 Instruction Bookaadi_sabujNo ratings yet
- Practical Industrial Programming-IEC 61131-3 Acro 6Document120 pagesPractical Industrial Programming-IEC 61131-3 Acro 6Wallie BillingsleyNo ratings yet
- Operating Systems ConceptsDocument147 pagesOperating Systems ConceptsJeremiah KakuluNo ratings yet
- Protection, Control and Operation of Transformer Using Numerical RelayDocument11 pagesProtection, Control and Operation of Transformer Using Numerical RelayidescitationNo ratings yet
- Siemens SIMATIC Step 7 ProgrammerDocument71 pagesSiemens SIMATIC Step 7 Programmeranon_297926023100% (3)
- GCCS2 CommonTask Module12 Rev6.0Document45 pagesGCCS2 CommonTask Module12 Rev6.0Jorge MezaNo ratings yet
- 64K (8K X 8) Low Voltage CMOS EEPROM: Features Package TypesDocument8 pages64K (8K X 8) Low Voltage CMOS EEPROM: Features Package Typesteroj-479018No ratings yet
- Hardware Artifact PortfolioDocument3 pagesHardware Artifact Portfolioapi-243868301No ratings yet
- Operator Interface Products Application NoteDocument8 pagesOperator Interface Products Application NotePham LongNo ratings yet
- Kongsberg Wind Measuring System OMC-138/139 User ManualDocument23 pagesKongsberg Wind Measuring System OMC-138/139 User ManualZhiyong ShanNo ratings yet