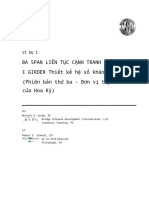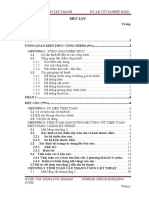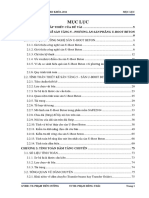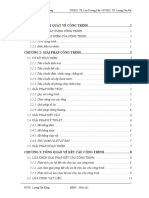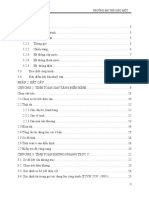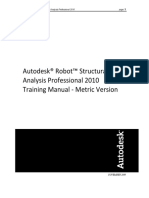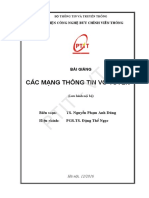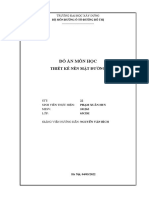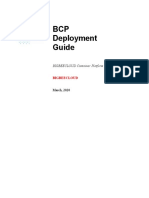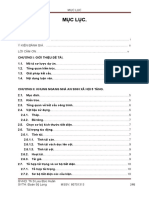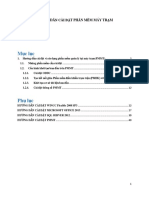Professional Documents
Culture Documents
Sách RSAP- Tập 2
Uploaded by
Thanh Liêm NguyễnCopyright
Available Formats
Share this document
Did you find this document useful?
Is this content inappropriate?
Report this DocumentCopyright:
Available Formats
Sách RSAP- Tập 2
Uploaded by
Thanh Liêm NguyễnCopyright:
Available Formats
Autodesk Robot Structural Analysis – Tập 2 1
Nguyễn Văn Thiệp
Robot Structural
Analysis
Professional
Tập 2
PHẦN CỐT LÕI DÙNG CHO
MỌI PHIÊN BẢN
XÁC ĐỊNH TẢI TRỌNG.
TỔ HỢP TẢI TRỌNG
PHÂN TÍCH KẾT CẤU – STRUCTURE
ANALYSIS
TÍNH TOÁN VÀ XỬ LÝ KẾT QUẢ
VÍ DỤ XÂY DỰNG MÔ HÌNH KẾT CẤU HỖN
HỢP
VÍ DỤ CHUYỂN MÔ HÌNH TỪ REVIT
STRUCTURE SANG ROBOT
Nguyễn Văn Thiệp
2 Autodesk Robot Structural Analysis – Tập 2
NỘI DUNG
PHẦN 3 ĐẶT TẢI, PHÂN TÍCH VÀ TÍNH TOÁN ........................................................7
RB.II-1 TẢI TRỌNG - LOADS ..................................................................................................7
RB.II-1.1 THIẾT LẬP QUI PHẠM CHO TẢI TRỌNG ...................................................................... 7
Rb-II-1.1.1 Chọn cơ sở dữ liệu tải trọng tiêu chuẩn .............................................................. 7
Rb-II-1.1.2 Chọn qui phạm tải trọng ..................................................................................... 8
RB.II-1.2 KIỂU TẢI TRỌNG – LOAD TYPES ............................................................................. 9
Rb-II-1.2.1 Tạo kiểu tải trọng – Load Types........................................................................... 9
Rb-II-1.2.2 Sửa tải trọng đã tạo .......................................................................................... 11
Rb-II-1.2.3 Ví dụ tạo kiểu tải trọng ...................................................................................... 11
RB.II-1.3 ĐẶT TẢI TRỌNG........................................................................................................ 14
Rb-II-1.3.1 Chọn chế độ hiển thị tải trọng ........................................................................... 14
Rb-II-1.3.2 Ra lệnh đặt tải ................................................................................................... 16
Rb-II-1.3.3 Đặt tải cho nút – Node ...................................................................................... 17
Rb-II-1.3.4 Ví dụ đặt tải cho nút .......................................................................................... 20
Rb-II-1.3.5 Đặt tải cho thanh – Bar ..................................................................................... 22
Rb-II-1.3.6 Ví dụ đặt tải cho thanh ...................................................................................... 30
Rb.II-1.3.6.1 Đặt tải trọng tĩnh ...................................................................................................... 30
Rb.II-1.3.6.2 Đặt tải trọng động .................................................................................................... 31
Rb.II-1.3.6.3 Đặt tải trọng gió ........................................................................................................ 34
Rb-II-1.3.7 Đặt tải trọng tác dụng lên bề mặt – Surface ..................................................... 37
Rb-II-1.3.8 Ví dụ đặt tải trọng cho tấm ............................................................................... 44
Rb.II-1.3.8.1 Đặt tải trọng điểm .................................................................................................... 45
Rb.II-1.3.8.2 Đặt tĩnh tải đồng nhất trên toàn mặt ....................................................................... 46
Rb.II-1.3.8.3 Đặt tải động tại một vùng trên tấm .......................................................................... 47
Rb.II-1.3.8.4 Đặt tải trọng động dọc theo một đoạn thẳng trên tấm ............................................ 49
Rb.II-1.3.8.5 Đặt tải trọng động cho cạnh mép của tấm ............................................................... 50
Rb-II-1.3.9 Trọng lượng bản thân và khối lượng của kết cấu - Self-weight and mass ........ 51
Rb-II-1.3.10 Bảng tải trọng và sửa tải trọng trong bảng .................................................... 55
Rb-II-1.3.11 Lệnh đặt tải một cách tổng hợp ...................................................................... 57
RB.II-1.4 TẢI TRỌNG ĐẶC BIỆT DỰ ỨNG LỰC.......................................................................... 58
RB.II-1.5 TẢI TRỌNG ĐẶC BIỆT: GIÓ/TUYẾT TÁC DỤNG LÊN TOÀN CÔNG TRÌNH .................... 60
Rb-II-1.5.1 Chọn qui phạm cho tải trọng gió, tuyết ............................................................. 60
Rb-II-1.5.2 Tải trọng gió/tuyết tác dụng lên khung 2D/3D – Wind and Snow 2D/3D ........ 61
Rb-II-1.5.3 Cho tham số và khởi động tải trọng theo SNiP 2.02.07-85* ............................. 64
Rb-II-1.5.4 Cho tham số và khởi động tải trọng theo ASCE ................................................. 71
Rb-II-1.5.5 Tải trọng gió/tuyết tác dụng lên khối trụ – Wind on Cylindrs ........................... 77
RB.II-1.6 TẢI TRỌNG ĐẶC BIỆT SINH RA DO CÁC PHƯƠNG TIỆN GIAO THÔNG - MOVING
LOADS 81
Rb-II-1.6.1 Chọn cơ sở dữ liệu ............................................................................................. 81
Rb-II-1.6.2 Ra lệnh đặt tải ................................................................................................... 83
Rb-II-1.6.3 Cho hiển thị tải trọng phương tiện giao thông .................................................. 87
Rb-II-1.6.4 Xem tải trọng thành phần ................................................................................. 88
Rb-II-1.6.5 Chọn và đưa phương tiện giao thông vào dự án .............................................. 89
RB.II-2 TỔ HỢP TẢI TRỌNG ................................................................................................ 94
RB.II-2.1 TỔ HỢP TẢI TRỌNG TỰ ĐỘNG – AUTOMATIC COMBINATIONS ............................... 95
Rb-II-2.1.1 Chọn qui phạm cho hợp tải ............................................................................... 95
Rb-II-2.1.2 Tạo qui phạm hợp tải theo Tiêu Chuẩn Việt Nam ............................................. 99
Rb-II-2.1.3 Thực hiện tổ hợp tải trọng tự động ................................................................. 104
Nguyễn Văn Thiệp
Autodesk Robot Structural Analysis – Tập 2 3
RB.II-2.2 TỔ HỢP TẢI TRỌNG THỦ CÔNG ............................................................................. 107
Rb-II-2.2.1 Ra lệnh tổ hợp thủ công .................................................................................. 107
Rb-II-2.2.2 Thực hiện tổ hợp tải trọng .............................................................................. 109
Rb-II-2.2.3 Tạo, sửa tổ hợp bằng bảng ............................................................................. 113
RB.II-3 PHÂN TÍCH KẾT CẤU – STRUCTURE ANALYSIS....................................................... 115
RB.II-3.1 XÁC ĐỊNH THÔNG SỐ LƯỚI CHO CÁC PHẦN TỬ ..................................................... 115
Rb-II-3.1.1 Khởi tạo việc thiết lập lưới chia phần tử kết cấu tại Job Prefereces ............... 115
Rb-II-3.1.2 Ra lệnh chọn phương án chia lưới tại Analysis ............................................... 116
Rb-II-3.1.3 Các phương pháp chia lưới ............................................................................. 117
Rb-II-3.1.4 Chọn hình dạng và kích thước lưới chia .......................................................... 118
Rb-II-3.1.5 Các phương án nâng cao ................................................................................ 120
Rb-II-3.1.6 Các ví dụ minh họa chia lưới theo phương pháp Delaunay ............................ 121
Rb-II-3.1.7 Các ví dụ minh họa chia lưới theo phương pháp Coons .................................. 123
Rb-II-3.1.8 Khởi tạo lưới – Mesh Generation .................................................................... 125
Rb-II-3.1.9 Khóa lưới chia của tấm ................................................................................... 126
RB.II-3.2 THIẾT LẬP PHƯƠNG PHÁP PHÂN TÍCH KẾT CẤU – STRUCTURE ANALYSIS .............. 127
Rb-II-3.2.1 Thiết lập phân tích kết cấu tại thiết lập - Job Preferences .............................. 127
Rb-II-3.2.2 Thiết lập các kiểu phân tích cho từng loạt tải hoặc tổ hợp cụ thể .................. 130
RB.II-3.3 PHÂN TÍCH DAO ĐỘNG – MODAL ANALYSIS .......................................................... 135
Rb-II-3.3.1 Phân tích dao động tại Job Preferences .......................................................... 135
Rb-II-3.3.2 Phân tích dao động tại hộp thoại Types Analysis ............................................ 135
RB.II-3.4 PHÂN TÍCH PHI TUYẾN - NON - LINEAR ANALYSIS ............................................... 141
Rb-II-3.4.1 Phân tích phi tuyến tại thiết lập – Job Preferences ......................................... 142
Rb-II-3.4.2 Phân tích phi tuyến tại hộp thoại Types Analysis ............................................ 143
Rb.II-3.4.2.1 Các thông số của phương pháp gia tăng - Parameters of incremental method . 144
Rb.II-3.4.2.2 Các thông số của phương pháp độ dài dây cung - Parameters of Arc-length
method 147
RB.II-3.5 PHÂN TÍCH ĐỘNG ĐẤT VÀ PHÂN TÍCH PHỔ ........................................................... 148
Rb-II-3.5.1 Chọn qui phạm cho tải trọng động đất ........................................................... 148
Rb-II-3.5.2 Phân tích động đất tại thiết lập – Job Preferences ......................................... 149
Rb-II-3.5.3 Phân tích động đất tại hộp thoại Types Analysis ............................................ 150
Rb-II-3.5.4 Phân tích động đất theo qui phạm UBC97 ...................................................... 151
Rb-II-3.5.5 Phân tích động đất theo qui phạm IBC 2006 .................................................. 153
Rb-II-3.5.6 Xác định độ lệch tâm....................................................................................... 153
Rb-II-3.5.7 Xác định lực cắt cơ bản ................................................................................... 154
Rb-II-3.5.8 Xác định hướng ............................................................................................... 155
Rb-II-3.5.9 Chọn mô hình chịu tác động của động đất ..................................................... 156
RB.II-3.6 CÁC TRƯỜNG HỢP PHÂN TÍCH KHÁC .................................................................... 157
Rb-II-3.6.1 Phân tích tĩnh định - Statics ............................................................................ 157
Rb-II-3.6.2 Phân tích chịu uốn – Buckling ......................................................................... 158
Rb-II-3.6.3 Phân tích điều hòa .......................................................................................... 159
RB.II-3.7 CÁC THIẾT LẬP KHÁC TRONG PHÂN TÍCH ............................................................... 161
Rb-II-3.7.1 Mô hình kết cấu - Structure Model ................................................................. 161
Rb-II-3.7.2 Tải trọng chuyển đổi khối lượng - Load to Mass Conversion .......................... 163
Rb-II-3.7.3 Xác định dấu cho tổ hợp – Combination Sign ................................................. 165
Rb-II-3.7.4 Lọc kết quả - Result Filters............................................................................... 165
Rb-II-3.7.5 Biến dạng uốn – Buckling Defomation ............................................................ 166
RB.II-3.8 KIỂM TRA KẾT CẤU ................................................................................................. 167
Rb-II-3.8.1 Kiểm tra kết cấu .............................................................................................. 167
Rb-II-3.8.2 Báo cáo phân tích............................................................................................ 168
Nguyễn Văn Thiệp
4 Autodesk Robot Structural Analysis – Tập 2
Rb-II-3.8.3 Danh sách các lỗi xảy ra khi phân tích kết cấu ................................................ 171
RB.II-4 TÍNH TOÁN NỘI LỰC VÀ XỬ LÝ KẾT QUẢ............................................................... 178
RB.II-4.1 TIẾN HÀNH TÍNH TOÁN .......................................................................................... 178
Rb-II-4.1.1 Tính toán lần đầu ............................................................................................ 178
Rb-II-4.1.2 Tính lại cho từng loạt tải hoặc tổ hợp ............................................................. 179
RB.II-4.2 XEM KẾT QUẢ BẰNG BIỂU ĐỒ CHO CÁC THANH CỦA KHUNG ................................ 180
Rb-II-4.2.1 Ra lệnh xem biểu đồ thanh .............................................................................. 180
Rb-II-4.2.2 Xem các kết quả NTM...................................................................................... 182
Rb-II-4.2.3 Xem kết quả biến dạng – Defomation ............................................................. 183
Rb-II-4.2.4 Xem kết quả ứng suất – Stress ........................................................................ 186
Rb-II-4.2.5 Xem phản lực – Reactions ............................................................................... 187
Rb-II-4.2.6 Chọn chế độ hiển thị cho biểu đồ .................................................................... 188
RB.II-4.3 XEM KẾT QUẢ THANH DƯỚI DẠNG DƯỚI DẠNG BẢN ĐỒ MÀU ............................. 190
Rb-II-4.3.1 Ra lệnh............................................................................................................. 190
Rb-II-4.3.2 Xem kết quả NTM/Stresses ............................................................................. 191
Rb-II-4.3.3 Xem phần Design ............................................................................................. 192
Rb-II-4.3.4 Đặt tỷ lệ bằng màu .......................................................................................... 193
Rb-II-4.3.5 Chọn chế độ hiển thị bản đồ màu .................................................................... 194
RB.II-4.4 PHÂN TÍCH CHI TIẾT ............................................................................................... 194
Rb-II-4.4.1 Ra lệnh Detailed Analysis ................................................................................ 194
Rb.II-4.4.1.1 Cách 1 ..................................................................................................................... 194
Rb.II-4.4.1.2 Cách 2 ..................................................................................................................... 195
Rb-II-4.4.2 Thực hiện xem kết quả .................................................................................... 196
RB.II-4.5 XEM KẾT QUẢ NỘI LỰC LÊN TẤM DƯỚI DẠNG BẢN ĐỒ MÀU ................................ 197
Rb-II-4.5.1 Ra lệnh xem kết quả của tấm dưới dạng bản đồ màu - Maps ....................... 197
Rb-II-4.5.2 Xem chi tiết - Detailed ..................................................................................... 198
Rb-II-4.5.3 Xem các đại lượng chủ yếu.............................................................................. 202
Rb-II-4.5.4 Xem kết quả tổng hợp ..................................................................................... 203
Rb-II-4.5.5 Chọn lớp chịu ứng suất.................................................................................... 203
Rb-II-4.5.6 Đặt tỷ lệ bằng màu .......................................................................................... 204
Rb-II-4.5.7 Xem kết quả biến dạng – Defomation ............................................................. 204
Rb-II-4.5.8 Xem phần giao nhau ....................................................................................... 205
RB.II-4.6 XEM KẾT QUẢ TẠI CÁC MẶT CẮT CỦA TẤM ............................................................ 206
Rb-II-4.6.1 Ra lệnh Panel Cuts ........................................................................................... 207
Rb-II-4.6.2 Xác định đường cắt ......................................................................................... 207
Rb-II-4.6.3 Quản lý mặt cắt ............................................................................................... 210
Rb-II-4.6.4 Chọn đại lượng cần hiển thị chi tiết ................................................................ 211
Rb-II-4.6.5 Xem các đại lượng chủ yếu.............................................................................. 211
Rb-II-4.6.6 Các mục khác ................................................................................................... 212
RB.II-4.7 XEM KẾT QUẢ DƯỚI DẠNG BẢNG .......................................................................... 214
Rb-II-4.7.1 Ra lệnh xem bảng ............................................................................................ 214
Rb-II-4.7.2 Bảng phản lực – Reactions .............................................................................. 214
Rb-II-4.7.3 Bảng chuyển vị - Displacements ...................................................................... 216
Rb-II-4.7.4 Bảng độ uốn - Deflections ............................................................................... 217
Rb-II-4.7.5 Bảng lực tác dụng - Forces .............................................................................. 218
Rb-II-4.7.6 Bảng ứng suất - Stresses ................................................................................. 219
Rb-II-4.7.7 Bảng kết quả tác dụng lên tấm ....................................................................... 220
Rb-II-4.7.8 Thêm, bớt cột cho bảng................................................................................... 221
RB.II-4.8 LƯU KẾT QUẢ ......................................................................................................... 222
Rb-II-4.8.1 Copy biểu đồ và đưa vào các phần mềm khác (Word; Excel hoặc xử lý ảnh) . 222
Nguyễn Văn Thiệp
Autodesk Robot Structural Analysis – Tập 2 5
Rb-II-4.8.2 Dùng lệnh Print Preview .................................................................................. 223
Rb-II-4.8.3 Chụp ảnh màn hình các biểu đồ hoặc bảng kết quả ....................................... 228
Rb-II-4.8.4 Chuyển bảng sang Excel .................................................................................. 231
RB.II-5 VÍ DỤ XÂY DỰNG MÔ HÌNH VÀ TÍNH TOÁN KẾT CẤU ........................................... 234
RB.II-5.1 VÍ DỤ TÍNH NỘI LỰC CỦA KHUNG THÉP 3D ............................................................ 234
Rb-II-5.1.1 Tạo dự án ........................................................................................................ 234
Rb-II-5.1.2 Thiết lập đơn vị đo của Dự án – Units ............................................................. 235
Rb-II-5.1.3 Thiết lập các bước lưới .................................................................................... 236
Rb-II-5.1.4 Lưu trữ Dự án – Save ...................................................................................... 236
Rb-II-5.1.5 Định nghĩa thanh (khung 2D) - Bars definition (frame 2D) ............................. 237
Rb-II-5.1.6 Định nghĩa gối đỡ - Supports Definition ......................................................... 238
Rb-II-5.1.7 Định nghĩa nhịp 2 ............................................................................................ 239
Rb-II-5.1.8 Định nghĩa tải trọng - Load case definition ..................................................... 240
Rb-II-5.1.9 Xác định giá trị cho từng loại tải - Loads definition for particular load cases . 241
Rb.II-5.1.9.1 Xác định hoạt tải LL1 .............................................................................................. 241
Rb.II-5.1.9.2 Xác định tải trọng gió WIND1................................................................................. 243
Rb.II-5.1.9.3 Xác định tải trọng gió WIND2................................................................................. 244
Rb-II-5.1.10 Cho hiển thị tải trọng .................................................................................... 245
Rb.II-5.1.10.1 Cho hiển thị hình ảnh tại màn hình ....................................................................... 245
Rb.II-5.1.10.2 Hiển thi bảng ......................................................................................................... 245
Rb-II-5.1.11 Tạo khung kết cấu công trình 3D .................................................................. 247
Rb-II-5.1.12 Định nghĩa dầm bên - Definition of lateral beam .......................................... 248
Rb-II-5.1.13 Tạo thanh giằng - Definition of cross bracings .............................................. 249
Rb-II-5.1.14 Tạo các khung còn lại .................................................................................... 249
Rb-II-5.1.15 Chọn phương án tự động tổ hợp tải trọng ................................................... 251
Rb-II-5.1.16 Thực hiện tính toán ....................................................................................... 251
Rb-II-5.1.17 Xem kết quả tính toán phân tích ................................................................... 252
Rb.II-5.1.17.1 Xem kết quả của dầm dưới dạng biểu đồ ............................................................. 252
Rb.II-5.1.17.2 Xem kết quả dưới dạng bảng ................................................................................ 253
Rb.II-5.1.17.3 Xem ứng suất - Stress analysis .......................................................................... 255
Rb-II-5.1.18 Chụp ảnh khung nhìn và dữ liệu ghi lại các tính toán ................................... 257
RB.II-5.2 VÍ DỤ XÂY DỰNG MÔ HÌNH HỖN HỢP ................................................................... 260
Rb-II-5.2.1 Ra lệnh tạo dự án ............................................................................................ 260
Rb-II-5.2.2 Thiết lập tiêu chuẩn Việt nam cho dự án ........................................................ 260
Rb-II-5.2.3 Lưu trữ Dự án – Save ...................................................................................... 262
Rb-II-5.2.4 Thiết lập các bước lưới .................................................................................... 263
Rb-II-5.2.5 Xác định các đường trục - Definition of structural axes .................................. 264
Rb-II-5.2.6 Chọn tiết diện thanh - Section definition ....................................................... 266
Rb-II-5.2.7 Dựng khung - Bars definition .......................................................................... 269
Rb-II-5.2.8 Định nghĩa gối đỡ - Supports Definition ......................................................... 272
Rb-II-5.2.9 Tạo trường hợp tải trọng ................................................................................ 273
Rb-II-5.2.10 Gán tĩnh tải DL1 cho nút ............................................................................... 275
Rb-II-5.2.11 Gán tĩnh tải cho dầm ..................................................................................... 277
Rb-II-5.2.12 Gán tải trọng động LL1 cho dầm ngang ........................................................ 279
Rb-II-5.2.13 Gán tải trọng gió bên trái .............................................................................. 280
Rb-II-5.2.14 Gán tải trọng gió bên phải ............................................................................ 281
Rb-II-5.2.15 Chuyển kiểu kết cấu công trình - Changing the structure type ..................... 283
Rb-II-5.2.16 Tạo các đường trục - Definition of structural axes ........................................ 284
Rb-II-5.2.17 Tạo khung kết cấu công trình 3D .................................................................. 285
Rb-II-5.2.18 Tạo các thanh giằng trên mái và dầm dọc nhà ............................................. 286
Nguyễn Văn Thiệp
6 Autodesk Robot Structural Analysis – Tập 2
Rb-II-5.2.19 Chọn mặt phẳng làm việc để tạo sàn ............................................................ 291
Rb.II-5.2.19.1 Cách 1 ................................................................................................................... 291
Rb.II-5.2.19.2 Cách 2 ................................................................................................................... 292
Rb-II-5.2.20 Vẽ đường bao sàn ......................................................................................... 292
Rb-II-5.2.21 Chuyển hình bao thành sàn ........................................................................... 294
Rb-II-5.2.22 Cho hiển thị bề dầy sàn ................................................................................. 295
Rb-II-5.2.23 Thực hiện Offset ............................................................................................ 296
Rb-II-5.2.24 Chọn mặt phẳng làm việc để dựng tường..................................................... 298
Rb-II-5.2.25 Vẽ đường bao tạo tường............................................................................... 299
Rb-II-5.2.26 Chuyển hình bao thành tường....................................................................... 300
Rb-II-5.2.27 Tạo gối đỡ chân tường - Definition of wall support ...................................... 300
Rb-II-5.2.28 Gán tĩnh tải đồng nhất trên toàn mặt sàn .................................................... 302
Rb-II-5.2.29 Gán tải động tại một vùng trên sàn .............................................................. 303
Rb-II-5.2.30 Gán tải trọng gió cho tường .......................................................................... 305
Rb-II-5.2.31 Tổ hợp tải trọng............................................................................................. 306
Rb-II-5.2.32 Thực hiện tính toán ....................................................................................... 310
Rb-II-5.2.33 Xem kết quả chuyển vị của Sàn dưới dạng Maps .......................................... 311
Rb-II-5.2.34 Xem kết quả độ biến dạng của toàn công trình ............................................ 312
Rb-II-5.2.35 Xem kết quả của tấm dưới dạng bảng .......................................................... 314
RB.II-5.3 VÍ DỤ CHUYỂN KẾT CẤU TỪ REVIT STRUCTURE SANG RSAP ........................ 316
Rb-II-5.3.1 Xây dựng công trình và gán tải trong Revit Structure ..................................... 316
Rb-II-5.3.2 Ra lệnh chuyển dữ liệu sang Robot Structural Analysis ................................... 318
Rb-II-5.3.3 Thực hiện tính toán tại Robot Structural Analysis ........................................... 322
Nguyễn Văn Thiệp
Autodesk Robot Structural Analysis – Tập 2 7
Phần 3
ĐẶT TẢI, PHÂN TÍCH VÀ TÍNH TOÁN
Trong phần này chúng ta nghiên cứu việc đặt tải, phân tích mô hình kết cấu và tính toán.
Để phù hợp với các mô hình kết cấu trong thực tế, nên lấy các bài toán kết cấu đã được xây
dựng trong các tài liệu phổ biến để làm ví dụ ứng dụng.
Rb.II-1 TẢI TRỌNG - LOADS
Trong phần này chúng ta xác định trường hợp tải trọng, giá trị và gán tải cho các thành
phần của công trình kất cấu.
Việc gán tải phải phụ thuộc vào việc xác định được bài toán sơ đồ kết cấu. Trước khi chất
tải, chúng ta phải xác định xem thành phần nào của công trình được áp dụng theo sơ đồ kết cấu
nào.
Nhiệm vụ của chúng ta là thiết lập các tải trọng phù hợp với mô hình kết cấu, còn việc
tính toán do phần mềm Robot Structute Analysis đảm nhận.
Rb.II-1.1 THIẾT LẬP QUI PHẠM CHO TẢI TRỌNG
Để có các qui phạm áp dụng cho phân tích và tính toán tải trọng, hợp tải, chúng ta phải
thiết lập các qui phạm phù hợp với tiêu chuẩn áp dụng cho công trình kết cấu.
Công việc này đã được giới thiệu tại phần tạo dự án và thiết lập tiêu chuẩn, tại đây tôi chỉ
giới thiệu chọn các qui phạm cho tải trọng.
1. Ra lệnh Job Preferences như đã giới thiệu tại các phần trước.
2. Hộp thoại hiện ra để thực hiện công việc.
Rb-II-1.1.1 Chọn cơ sở dữ liệu tải trọng tiêu chuẩn
1. Sau khi ra lệnh như trên, tại hộp thoại Job Preferences nhấn mục Standard loads.
Nguyễn Văn Thiệp
8 Autodesk Robot Structural Analysis – Tập 2
2. Nhấn nút , thêm danh sách tiêu chuẩn. Hộp thoại hiện ra, chọn tên cơ sở dữ liệu, nhấn
Add. Tiêu chuẩn được đưa thêm vào.
3. Nhấn nút , chấp nhận chọn tiêu chuẩn được đánh dấu.
Rb-II-1.1.2 Chọn qui phạm tải trọng
1. Nhấn vào dấu + trước Design codes, có thêm thông số tải trọng Loads.
2. Load combinations: tổ hợp lực.
3. Snow/wind loads: tải trọng tuyết/gió.
4. Seismic loads: tải trọng động đất.
5. Nhấn mũi tên tại các ô tương ứng để chọn qui phạm cần dùng.
Tại các phần chuyên dụng sẽ trình bày kỹ hơn.
Nguyễn Văn Thiệp
Autodesk Robot Structural Analysis – Tập 2 9
Rb.II-1.2 KIỂU TẢI TRỌNG – LOAD TYPES
Một tập hợp những tải trọng do cùng một nguyên nhân gây ra gọi là trường hợp tải trọng
(case loads) . Người sử dụng có thể khai báo nhiều trường hợp tải trọng nếu cần, thường là
tĩnh tải, hoạt tải đứng, gió, nhiệt, động đất ...
Sau khi khai báo các loạt tải trọng, người sử dụng cần khai báo giá trị tải trọng và đối tượng
chịu tác động thuộc trường hợp tải trọng đó. Giá trị tải trọng gồm các thông số: loại tải trọng
(lực phân bố, lực tập trung, chuyển vị cưỡng bức, thay đổi nhiệt độ ...), cường độ tải trọng,
phương tải trọng.
Để tính toán tác động của tải trọng vào kết cấu, người sử dụng phải khai báo và chạy
các trường hợp phân tích (analysis case) . Các trường hợp phân tích dùng để khai báo các
trường hợp tải trọng tác dụng như thế nào (ví dụ : tĩnh, động ...) và kết cấu sẽ được phân tích
như thế nào (tuyến tính, phi tuyến ...).
Để đặt được tải lên các mô hình kết cấu, chúng ta phải tạo các kiểu tải trọng nghĩa là đặt
tên tải và chọn trường hợp cho tên đó.
Sau khi đã có tên tải trọng, chúng ta tiến hành đặt tải lên mô hình kết cấu, xác định hướng
tác dụng và cường độ.
Rb-II-1.2.1 Tạo kiểu tải trọng – Load Types
Trong phần này, chúng ta định nghĩa trường hợp tải trọng (load case), xác định số lượng,
đặc tính và mô tả chúng. Cần bao nhiêu tải thì tạo từng ấy tên.
1. Ra lệnh: bằng một trong các cách sau:
Trình đơn: Load Load Types.
Tại ô Layout: nhấn chọn Load tại ô Layout.
Thanh công cụ: (thanh công cụ Structure Models bên phải màn hình).
Nguyễn Văn Thiệp
10 Autodesk Robot Structural Analysis – Tập 2
2. Hộp thoại hiện ra.
3. Number: số hiệu tải trọng. Số này tự động tạo ra, theo thứ tự mỗi lần tạo tải trọng. Có
thể gõ số khác miễn là không trùng với các số hiệu đã có.
4. Nature – loại tải trọng, nhấn chọn:
Dead: tĩnh tải.
Live: hoạt tải.
Live short-term (k): hoạt tải tức thời.
Wind: tải trọng gió.
Snow: tải trọng tuyết.
Temperature: thay đổi nhiệt.
accidental: tải trọng ngẫu nhiên.
Seismic: tải trọng động đất.
5. Name – tên tải trọng. Tên thường mặc định theo loại tải. Có thể đặt tên khác.
Tĩnh tải với tên mặc định là DL1
Hoạt tải với tên mặc định là LL1.
Nguyễn Văn Thiệp
Autodesk Robot Structural Analysis – Tập 2 11
Tải trọng gió với tên mặc định là wind1.
Tải trọng tuyết với tên mặc định là SN1.
Tải trọng nhiệt với tên mặc định là TEMP1.
Tải trọng ngẫu nhiên với tên mặc định là ACC1.
Tải trọng động đất với tên tiêu chuẩn là SEIS1.
6. Sau khi tạo xong, nhấn nút Add , tên tải trọng được đưa vào danh sách bên
dưới.
Rb-II-1.2.2 Sửa tải trọng đã tạo
1. Nhấn trái chuột vào số hiệu tải trọng.
2. Tại tham biến Name và Label hiện ra tên của tải trọng đã chọn. Có thể đổi tên, chọn lại
loại tải tại Nature, nhấn Modify để thay đổi.
3. Nhấn nút Delete, xóa tải trọng đã chọn.
4. Nhấn Delete all: xóa tất cả.
5. Nhấn Close, kết thúc lệnh.
Rb-II-1.2.3 Ví dụ tạo kiểu tải trọng
1. Ra lệnh tạo kiểu tải trọng: Load Load Types.
2. Hộp thoại hiện ra.
3. Tạo kiểu tải trọng mới:
Tại mục Natura, nhấn chọn dead (tĩnh tải).
Nhấn Add.
Nguyễn Văn Thiệp
12 Autodesk Robot Structural Analysis – Tập 2
Tại Number gõ 2.
Tại mục Natura, nhấn chọn snow (tuyết).
Nhấn Add.
Tại Number gõ 3.
Tại mục Natura, nhấn chọn wind (gió).
Nhấn Add. Kết quả như hình dưới.
Nguyễn Văn Thiệp
Autodesk Robot Structural Analysis – Tập 2 13
4. Đặt tên tải trọng:
Tại mục Natura, nhấn chọn wind (gió).
Tại Name gõ gio ben trai.
Nhấn Add, kết quả như hình dưới.
5. Sửa kiểu tải trọng:
Nhấn chuột vào tên tải WIND1.
Tại ô Name, xóa tên WIND1, gõ gio ben phai.
Nhấn Modify. Kết quả như hình dưới.
Nguyễn Văn Thiệp
14 Autodesk Robot Structural Analysis – Tập 2
6. Xóa kiểu tải trọng:
Nhấn chuột vào tên tải, ví dụ SN1.
Nhấn Delete. Kết quả như hình dưới.
7. Nhấn Close, kết thúc lệnh.
Rb.II-1.3 ĐẶT TẢI TRỌNG
Sau khi đã tạo các trường hợp tải trọng cần thiết cho dự án, tiến hành xác định giá trị, cách
phân bố và vị trí phân bố.
Rb-II-1.3.1 Chọn chế độ hiển thị tải trọng
Trước khi vào phần gán tải, chúng ta nghiên cứu các chế độ hiển thị tải trọng trên màn hình
vẽ để chọn chế độ cho phù hợp khi thực hiện gán tải.
1. Ra lệnh bằng một trong các cách sau:
Trình đơn: View Display (hình dưới bên trái).
Thanh công cụ: nhấn nút dưới đáy bên trái màn hình (hình dưới bên phải).
Nguyễn Văn Thiệp
Autodesk Robot Structural Analysis – Tập 2 15
2. Hộp thoại hiện ra, nhấn mục Loads. Các chế độ hiện ra như hình dưới. Nhấn đánh dấu
vào chế độ nào, chế độ đó được hiển thị.
3. Sau khi đánh dấu, nhấn Apply.
4. Symbol size: kích thước của ký hiệu. Gõ số hoặc nhấn mũi tên để thay đổi giá trị.
5. Display attributes only for selected object: có đánh dấu, chỉ hiển thị đặc tính của
đối tượng nào được chọn. Nghĩa là khi nhấn chọn vào đối tượng thì các đặc tính mới hiện
ra.
6. Nhấn nút : đánh dấu tất cả các thuộc tính.
7. Nhấn nút : xóa dấu tất cả các thuộc tính.
8. Load values: cho hiện giá trị tải trọng. Tương đương với nút dưới đáy màn hình bị nhấn
chìm xuống như hình dưới.
9. + Load symbols: ký hiệu tải trọng. Nhấn vào dấu +, hiện ra các ký hiệu cần hiển thị.
Các ký hiệu này thường mặc định là có đánh dấu tất cả, tương đương với nút đáy màn
hình bị nhấn chìm xuống như hình dưới. Nếu không đánh dấu, khi cần mở tải, trên màn
hình sẽ không xuất hiện ký hiệu tải trọng.
Nguyễn Văn Thiệp
16 Autodesk Robot Structural Analysis – Tập 2
Concentrated load symbols: cho hiện ký hiệu tải trọng tập trung (tác dụng vào
một điểm).
Linear load symbols: cho hiện ký hiệu tải trọng tuyến tính (tác dụng theo một đoạn
thẳng).
Planar load symbols: cho hiện ký hiệu tải trọng tác dụng lên mặt phẳng.
10. Uniform size of load symbols: cho hiển thị ký hiệu tải trọng có kích thước khác nhau.
11. + Moving Load: tải trọng phương tiện giao thông. Nhấn vào dấu +, hiện ra các ký hiệu
cần hiển thị.
Moving loads-route: cho hiển thị đường đi.
Moving loads-vehicle: cho hiển thị phương tiện.
Moving loads-elements: cho hiển thị thành phần.
12. Force generated automatically: lực tự động khởi tạo.
13. Load distribution regions: cho hiển thị vùng phân bố tải.
14. Nhấn Apply, cập nhật thiết lập.
15. Nhấn OK, kết thúc lệnh.
Rb-II-1.3.2 Ra lệnh đặt tải
1. Nhấn chọn tải trọng như hình dưới. Trong ví dụ này là DL2.
Nguyễn Văn Thiệp
Autodesk Robot Structural Analysis – Tập 2 17
2. Ra lệnh: bằng một trong các cách sau:
Trình đơn: Load Load Defination.
Thanh công cụ: (thanh công cụ Structure Models bên phải màn hình).
3. Hộp thoại hiện ra. Hình bên trái dùng cho mô hình 2D, hình bên phải cho mô hình 3D.
4. Tại hộp thoại này có các tải trọng đặt cho nút - Node, thanh – Bar, mặt – Surface và tải
trọng bản thân – Self-weight and mass. Chúng ta lần lượt nghiên cứu thành các mục
dưới đây. Để tổng quát, tôi dùng hộp thoại cho khung 3D.
Rb-II-1.3.3 Đặt tải cho nút – Node
1. Nhấn mục Node tại hộp thoại Load Definition nói trên. Nhấn chọn một trong các hình
để xác định tải trọng.
Nguyễn Văn Thiệp
18 Autodesk Robot Structural Analysis – Tập 2
2. Đặt lực tại nút – Nodal Force:
Nhấn nút , hộp thoại Nodal Force hiện ra. Cho các giá trị tải trọng.
F (lực) dọc theo các trục X, Y, Z.
M (mô men) quay quanh các trục X, Y, Z.
: góc nghiêng của phương tác dụng so với các trục X, Y, Z. Để hiểu rõ
hơn, các bạn tham khảo hình minh họa bên dưới.
Nhấn Add, chấp nhận tham biến đã cho và đóng hộp thoại này.
Gán tải cho các nút bằng một trong các cách sau:
o Gõ số hiệu nút (nếu nhiều nút, cách nhau bằng dấu trống – Spacebar) tại tham
biến Apply to, nhấn Apply.
o Nhấn chuột vào nút cần chọn. Có thể chọn nhiều nút một lúc.
Nguyễn Văn Thiệp
Autodesk Robot Structural Analysis – Tập 2 19
3. Xác định chuyển vị - Imposed Displacement:
Nhấn nút , hộp thoại Imposed Displacement hiện ra. Cho các giá trị cần
thiết.
U: chuyển vị dọc theo trục tọa độ.
R: xoay quanh trục tọa độ.
X, Y, Z: các trục tọa độ.
Load treated as: tải trọng đã được xử lý như các đại lượng được chọn dưới đây.
o Displacement: chuyển vị.
o Velocity: vận tốc.
o Acceleration: gia tốc.
Nhấn Add, chấp nhận tham biến đã cho và đóng hộp thoại này.
Gán tải cho các nút bằng một trong các cách sau:
o Gõ số hiệu nút (nếu nhiều nút, cách nhau bằng dấu trống – Spacebar) tại tham
biến Apply to, nhấn Apply.
o Nhấn chuột vào nút cần chọn. Có thể chọn nhiều nút một lúc.
4. Lực tác dụng lên một điểm – Force in Point:
Nhấn nút , hộp thoại Force in Point hiện ra. Cho các giá trị cần thiết như tại
hộp thoại Nodal force.
Nguyễn Văn Thiệp
20 Autodesk Robot Structural Analysis – Tập 2
Point: điểm đặt của lực. Gõ số cách nhau bằng dấu phẩy hoặc nhấn chuột trên bản
vẽ.
Nhấn Add, chấp nhận tham biến đã cho và đóng hộp thoại này.
Gán tải cho các nút bằng một trong các cách sau:
o Gõ số hiệu nút (nếu nhiều nút, cách nhau bằng dấu trống – Spacebar) tại tham
biến Apply to, nhấn Apply.
o Nhấn chuột vào nút cần chọn. Có thể chọn nhiều nút một lúc.
5. Nút xóa tải trọng đã thiết lập. Nhấn nút này, tải trọng đã thiết lập bị xóa.
Rb-II-1.3.4 Ví dụ đặt tải cho nút
1. Chọn tải trọng như hình dưới. Trong ví dụ này là DL1.
Nguyễn Văn Thiệp
Autodesk Robot Structural Analysis – Tập 2 21
2. Ra lệnh: bằng một trong các cách sau:
Trình đơn: Load Load Defination.
Thanh công cụ: (thanh công cụ Structure Models bên phải màn hình).
3. Hộp thoại hiện ra. Nhấn mục Node tại hộp thoại Load Definition (hình dưới bên trái).
4. Nhấn nút , hộp thoại Nodal Force hiện ra. Cho các giá trị tải trọng FZ=-2.5 kN
(hình dướii bên phải).
5. Nhấn Add, chấp nhận tham biến đã cho và đóng hộp thoại này.
6. Đưa con trỏ đến nút, nhấn chuột. Tải trọng được đặt vào.
7. Nhấn nút cho hiển thị ký hiệu tải trọng, tên và ký hiệu tải trọng hiện ra.
Nguyễn Văn Thiệp
22 Autodesk Robot Structural Analysis – Tập 2
8. Tiếp tục nhấn nút , hộp thoại Nodal Force hiện ra. Cho FZ=-4 kN (hình dưới bên
trái).
9. Nhấn Add, chấp nhận tham biến đã cho và đóng hộp thoại này.
10. Đưa con trỏ đến nút đỉnh, nhấn chuột. Tải trọng được đặt vào (hình dưới bên phải).
11. Nhấn Close, kết thúc lệnh.
Rb-II-1.3.5 Đặt tải cho thanh – Bar
1. Nhấn mục Bar tại hộp thoại Load Definition nói trên. Nội dung hiện ra như hình dưới
bên trái. Nhấn chọn một trong các hình để xác định tải trọng.
2. Tải trọng đồng nhất, phân bố đều – Uniform load:
Nhấn nút Uniform load. Hộp thoại hiện ra (hình dưới bên phải).
Nguyễn Văn Thiệp
Autodesk Robot Structural Analysis – Tập 2 23
p: lực tác dụng dọc theo các trục X, Y, Z. Cho giá trị tại trục tương ứng ví dụ: cho
pZ = -10, pX=0.
: góc nghiêng của phương tác dụng so với các trục X, Y, Z như đã giới
thiệu tại nút.
Coord. System: hệ trục tọa độ. Nhấn chọn một trong hai hệ:
o Global: hệ chung của công trình.
o Local: hệ riêng của đối tượng (thanh).
Projected load: có đánh dấu, lực được chiếu lên các trục thành các lực thành
phần. Phương án này chỉ được kích hoạt khi hệ trục tọa độ được chọn là Global.
Loads on eccentricity: có đánh dấu, tải trọng lệch tâm. Nếu nhấn nút này, hộp
thoại tiếp theo hiện ra để cho khoảng lệch tâm.
Nguyễn Văn Thiệp
24 Autodesk Robot Structural Analysis – Tập 2
o Hình dưới minh họa sự lệch tâm.
Nhấn Add, chấp nhận tham biến đã cho và đóng hộp thoại này.
Gán tải cho các thanh bằng một trong các cách sau:
o Gõ số hiệu thanh (nếu nhiều thanh, cách nhau bằng dấu trống – Spacebar) tại
tham biến Apply to, nhấn Apply.
o Nhấn chuột vào thanh cần chọn. Có thể chọn nhiều thanh một lúc.
3. Tải trọng hình thang – trapezoidal load:
Nhấn nút trapezoidal load. Hộp thoại hiện ra (hình dưới bên trái).
Type: kiểu hình dạng tải. Mỗi kiểu sẽ có các thông số khác nhau. Nhấn nút chọn.
o Kiểu 2P – 2 điểm: Cho các giá trị tại p1, p2 và x1, x2 như hình minh họa (hình
dưới bên phải).
o Kiểu 3P – 3 điểm: Cho các giá trị tại p1, p2, p3 và x1, x2, x3 như hình minh
họa (hình dưới bên trái).
o Kiểu 4P – 4 điểm: Cho các giá trị tại p1, p2, p3, p4 và x1, x2, x3, x4 như hình
minh họa (hình dưới bên phải).
Nguyễn Văn Thiệp
Autodesk Robot Structural Analysis – Tập 2 25
Direction of load action: phương tác dụng của lực. Nhấn chọn một trong các trục
tọa độ:
o X: dọc theo trục X.
o Y: dọc theo trục Y.
o Z: dọc theo trục Z.
Coord. System: hệ trục tọa độ. Nhấn chọn một trong hai hệ:
o Global: hệ chung của công trình.
o Local: hệ riêng của đối tượng (thanh).
Coordinates: tọa độ các điểm đặt lực dọc theo thanh. Tọa độ này để xác định giá trị
Xn như trên hình vẽ. Nhấn chọn một trong các phương án:
o Relative: lấy theo chiều dài thanh. Giá trị Xn được cho theo số phần của chiều
dài thanh. Giá trị này từ 0 đến 1.
o Absolute: cho bằng giá trị độ dài tính bằng mét (m) tính từ đầu của thanh.
Angle (deg): góc nghiêng của phương tác dụng so với các trục X, Y, Z như đã giới
thiệu tại nút.
Projected load: có đánh dấu, các lực được chiếu lên các trục.
Nhấn Add, chấp nhận tham biến đã cho và đóng hộp thoại này.
Gán tải cho các thanh bằng một trong các cách sau:
o Gõ số hiệu thanh (nếu nhiều thanh, cách nhau bằng dấu trống – Spacebar) tại
tham biến Apply to, nhấn Apply.
o Nhấn chuột vào thanh cần chọn. Có thể chọn nhiều thanh một lúc.
Nguyễn Văn Thiệp
26 Autodesk Robot Structural Analysis – Tập 2
4. Mô men đồng nhất – Uniform moment:
Nhấn nút Uniform moment. Hộp thoại hiện ra.
Cho các giá trị mô men quanh các trục X, Y, Z.
Coord. System: hệ trục tọa độ như đã giới thiệu tại các phần trên.
Nhấn Add, chấp nhận tham biến đã cho và đóng hộp thoại này.
Gán tải cho các thanh bằng một trong các cách sau:
o Gõ số hiệu thanh (nếu nhiều thanh, cách nhau bằng dấu trống – Spacebar) tại
tham biến Apply to, nhấn Apply.
o Nhấn chuột vào thanh cần chọn. Có thể chọn nhiều thanh một lúc.
5. Lực tác dụng lên thanh – Bar force:
Nhấn nút Bar force. Hộp thoại hiện ra.
Nguyễn Văn Thiệp
Autodesk Robot Structural Analysis – Tập 2 27
F: lực tác dụng dọc theo các trục X, Y, Z. Cho giá trị tại trục tương ứng.
M (mô men) quay quanh các trục X, Y, Z.
: góc nghiêng của phương tác dụng so với các trục X, Y, Z như đã giới
thiệu tại nút.
Coord. System: hệ trục tọa độ. Nhấn chọn một trong hai hệ:
o Global: hệ chung của công trình.
o Local: hệ riêng của đối tượng (thanh).
Loads on eccentricity: có đánh dấu, tải trọng lệch tâm. Nếu nhấn nút này, hộp
thoại tiếp theo hiện ra để cho khoảng lệch tâm.
Coordinates: tọa độ các điểm đặt lực dọc theo thanh. Tọa độ này để xác định giá trị
X như trên hình vẽ. Nhấn chọn một trong các phương án:
o Relative: lấy theo chiều dài thanh. Giá trị x= được cho theo số phần của chiều
dài thanh. Giá trị này từ 0 đến 1.
o Absolute: cho bằng giá trị độ dài tính bằng mét (m) tính từ đầu của thanh.
o Generate a calculation node at the point where aload is applied: có đánh
dấu, điểm đặt lực được coi là một nút trong tính toán.
Nhấn Add, chấp nhận tham biến đã cho và đóng hộp thoại này.
Gán tải cho các thanh bằng một trong các cách sau:
o Gõ số hiệu thanh (nếu nhiều thanh, cách nhau bằng dấu trống – Spacebar) tại
tham biến Apply to, nhấn Apply.
o Nhấn chuột vào thanh cần chọn. Có thể chọn nhiều thanh một lúc.
Nguyễn Văn Thiệp
28 Autodesk Robot Structural Analysis – Tập 2
6. Sự co giãn – Dilatation:
Nhấn nút Dilatation. Hộp thoại hiện ra.
Chọn một trong hai phương án:
o Relative: lấy theo chiều dài thanh. Giá trị dL được cho theo số phần của chiều
dài thanh. Giá trị này từ 0 đến 1.
o Absolute: cho bằng giá trị độ dài tính bằng mét (m).
Cho giá trị tại dL: khoảng co, giãn. Giá trị dương – giãn ra, giá trị âm – co lại.
Nhấn Add, chấp nhận tham biến đã cho và đóng hộp thoại này.
Gán tải cho các thanh bằng một trong các cách sau:
o Gõ số hiệu thanh (nếu nhiều thanh, cách nhau bằng dấu trống – Spacebar) tại
tham biến Apply to, nhấn Apply.
o Nhấn chuột vào thanh cần chọn. Có thể chọn nhiều thanh một lúc.
7. Tác dụng của nhiệt – Thermal load:
Nhấn nút Thermal load. Hộp thoại hiện ra.
Cho giá trị dT: nhiệt độ dọc theo các trục X, Y, Z.
Nhấn Add, chấp nhận tham biến đã cho và đóng hộp
thoại này.
Gán tải cho các thanh bằng một trong các cách sau:
o Gõ số hiệu thanh (nếu nhiều thanh, cách nhau
bằng dấu trống – Spacebar) tại tham biến
Apply to, nhấn Apply.
o Nhấn chuột vào thanh cần chọn. Có thể chọn
nhiều thanh một lúc.
Nguyễn Văn Thiệp
Autodesk Robot Structural Analysis – Tập 2 29
8. Tải trọng tác dụng trên mặt phẳng – Planar load:
Phương án này áp dụng trong các trường hợp sau:
o Dầm đỡ trần chịu tải phân bố trên bề mặt trần.
o Tải trọng tác dụng lên khung bởi gió tác dụng lên tường ngăn.
o Tải trọng tác dụng lên khung bởi tải trọng của mái hoặc tường bao che.
Nhấn nút Planar load. Hộp thoại hiện ra.
Nhấn chọn một trong hai phương án xác định
phương tác dụng của lực:
o Isotropic: đẳng hướng. Phương của lực
trùng với các trục tọa độ.
o Anisotropic: dị hướng. Phương của lực tạo
với các trục tọa độ một góc Alpha. Cho giá trị
góc.
Intensity: cường độ lực. Cho các giá trị tại 3 điểm
theo các phương X, Y, Z tại các tham biến px, py,
pz.
In nodes (load application plane): chọn các nút
hoặc các điểm để tạo mặt phẳng của lực. Gõ tên nút
hoặc nhấn chuột tại các ô tương ứng với 3 điểm.
In the location system: có đánh dấu, dùng hệ trục tọa độ địa phương.
Nhấn Add, chấp nhận tham biến đã cho và đóng hộp thoại này.
Gán tải cho các thanh bằng một trong các cách sau:
o Gõ số hiệu thanh (nếu nhiều thanh, cách nhau bằng dấu trống – Spacebar) tại
tham biến Apply to, nhấn Apply.
o Nhấn chuột vào thanh cần chọn. Có thể chọn nhiều thanh một lúc.
Nguyễn Văn Thiệp
30 Autodesk Robot Structural Analysis – Tập 2
9. Hình dưới minh họa tải trọng phân bố đều – Uniform load.
10. Nút xóa tải trọng đã thiết lập. Nhấn nút này, tải trọng đã thiết lập bị xóa.
Rb-II-1.3.6 Ví dụ đặt tải cho thanh
Rb.II-1.3.6.1 Đặt tải trọng tĩnh
1. Chọn tải trọng như hình dưới. Trong ví dụ này là DL1.
2. Ra lệnh: bằng một trong các cách sau:
Trình đơn: Load Load Defination.
Thanh công cụ: (thanh công cụ Structure Models bên phải màn hình).
3. Hộp thoại hiện ra. Nhấn mục Bar tại hộp thoại Load Definition (hình dưới bên trái).
4. Nhấn nút Uniform load. Hộp thoại hiện ra. Cho pZ = -2kN/m, pX=0 (hình dưới
bên phải). Nhấn Add, chấp nhận tham biến đã cho và đóng hộp thoại này.
Nguyễn Văn Thiệp
Autodesk Robot Structural Analysis – Tập 2 31
5. Đưa con trỏ đến các thanh chéo và thanh nằm ngang, nhấn chuột. Tải trọng được đặt vào.
Rb.II-1.3.6.2 Đặt tải trọng động
1. Chọn tải trọng động như hình dưới. Trong ví dụ này là LL1.
2. Nhấn nút trapezoidal load. Hộp thoại hiện ra.
3. Chọn kiểu tải: trapezoidal load (2P).
4. Direction of load action: phương tác dụng của lực. Chọn Z: dọc theo trục Z.
5. Coord. System: hệ trục tọa độ. Nhấn chọn Global: hệ chung của công trình.
6. Coordinates: tọa độ các điểm đặt lực dọc theo thanh. Tọa độ này để xác định giá trị Xn
như trên hình vẽ. Nhấn chọn Relative: lấy theo chiều dài thanh.
7. Cho p1= -3kN/m; p2 = -3kN/m.
8. Cho x1=0.0; x2=0.8. Nhấn Add, chấp nhận tham biến đã cho và đóng hộp thoại này.
Nguyễn Văn Thiệp
32 Autodesk Robot Structural Analysis – Tập 2
9. Đưa con trỏ đến thanh nằm ngang, nhấn chuột. Tải trọng được đặt vào.
Chú ý khi nhấn chuột:
o Khi đưa con trỏ vào thanh, trên thanh xuất hiện số hiệu và chiều tọa độ dọc
trục.
o Như hình trên bên phải, gốc tọa độ nằm bên phải.
o Nếu đưa con trỏ dich sang trái, gốc tọa độ nằm bên trái, kết quả ngược lại như
hình minh họa bên dưới.
10. Tiếp tục nhấn nút Bar force. Hộp thoại hiện ra.
Nguyễn Văn Thiệp
Autodesk Robot Structural Analysis – Tập 2 33
11. F: lực tác dụng dọc theo các trục X, Y, Z. Cho FZ = -4.
12. Coord. System: hệ trục tọa độ. Nhấn chọn Global: hệ chung của công trình.
13. Coordinates: tọa độ các điểm đặt lực dọc theo thanh. Tọa độ này để xác định giá trị X
như trên hình vẽ. Nhấn chọn Absolute.
14. Cho x=1.2.
15. Nhấn Add, chấp nhận tham biến đã cho và đóng hộp thoại này.
16. Đưa con trỏ đến đầu bên trái thanh chéo bên trái, nhấn chuột. Tải trọng được đặt vào như
hình dưới.
17. Đưa con trỏ đến đầu bên phải thanh chéo bên trái, nhấn chuột. Tải trọng được đặt vào như
hình dưới.
18. Tiếp tục làm tương tự với thanh chéo bên phải, kết quả như hình dưới.
Nguyễn Văn Thiệp
34 Autodesk Robot Structural Analysis – Tập 2
Rb.II-1.3.6.3 Đặt tải trọng gió
1. Chọn tải trọng gió gio ben trai như hình dưới.
2. Nhấn nút Uniform load. Hộp thoại hiện ra. Cho pX = 2kN/m, pZ=0.
3. Nhấn Add, chấp nhận tham biến đã cho và đóng hộp thoại này.
4. Đưa con trỏ đến thanh thẳng đứng tận cùng bên trái, nhấn chuột. Tải trọng được đặt vào
như hình dưới.
Nguyễn Văn Thiệp
Autodesk Robot Structural Analysis – Tập 2 35
5. Nhấn nút trapezoidal load. Hộp thoại hiện ra.
6. Chọn kiểu tải: trapezoidal load (2P).
7. Direction of load action: phương tác dụng của lực. Chọn X: dọc theo trục X.
8. Coord. System: hệ trục tọa độ. Nhấn chọn Global: hệ chung của công trình.
9. Coordinates: tọa độ các điểm đặt lực dọc theo thanh. Tọa độ này để xác định giá trị Xn
như trên hình vẽ. Nhấn chọn Absolute: cho giá trị chiều dài đoạn chịu lực tác dụng
tính bằng mét.
10. Cho p1= 2kN/m; p2 = 2kN/m.
11. Cho x1=0.0; x2=2m (bằng chiều dài đoạn vượt lên của thanh thứ hai bên trái so với
thanh thứ nhất).
12. Nhấn Add, chấp nhận tham biến đã cho và đóng hộp thoại này.
13. Đưa con trỏ đến phần trên thanh thẳng đứng thứ hai bên trái, nhấn chuột. Tải trọng được
đặt vào như hình dưới.
Nguyễn Văn Thiệp
36 Autodesk Robot Structural Analysis – Tập 2
14. Chọn tải trọng gió gio ben phải như hình dưới.
15. Nhấn nút Uniform load. Hộp thoại hiện ra. Cho pX = -2kN/m, pZ=0.
16. Nhấn Add, chấp nhận tham biến đã cho và đóng hộp thoại này.
17. Đưa con trỏ đến thanh thẳng đứng tận cùng bên phải, nhấn chuột. Tải trọng được đặt vào
như hình dưới.
18. Nhấn Close, kết thúc lệnh.
Nguyễn Văn Thiệp
Autodesk Robot Structural Analysis – Tập 2 37
Rb-II-1.3.7 Đặt tải trọng tác dụng lên bề mặt – Surface
1. Nhấn mục Surface tại hộp thoại Load Definition nói trên. Nội dung hiện ra như hình
dưới bên trái. Nhấn chọn một trong các hình để xác định tải trọng.
2. Tải trọng đồng nhất tác dụng trên mặt phẳng – Uniform Planar load:
Nhấn nút Uniform Planar load, hộp thoại hiện ra (hình dưới bên phải).
Cho giá trị cường độ lực theo các phương dọc trục X, Y, Z.
Coord. System: hệ trục tọa độ. Nhấn chọn một trong hai hệ:
o Global: hệ chung của công trình.
o Local: hệ riêng của đối tượng.
Projected load: có đánh dấu, các giá trị cho tại pX, pY, pZ là các hình chiếu hay
là lực thành phần của hợp lực. Phương án này chỉ được kích hoạt khi chọn hệ trục
tọa độ là Global.
Geometrical limits: giới hạn hình học. Có đánh dấu và nhấn nút này, hộp thoại
tiếp theo hiện ra để cho giới hạn.
Nguyễn Văn Thiệp
38 Autodesk Robot Structural Analysis – Tập 2
o Plane selection: chọn một mặt phẳng giới hạn trong các mặt phẳng dưới đây:
Arbitrary: bất kỳ.
XY: mặt phẳng XY; YZ: mặt phẳng YZ; ZX: mặt phẳng ZX.
o Cho tọa độ hoặc nhấn chuột tại bản vẽ đế xác định các điểm giới hạn: Point 1,
Point 2, Point 3.
o Point 4 (direction): hướng tạo bề dầy khoảng giới hạn. Xem hình dưới.
o Thickness d: chiều cao giới hạn. Có đánh dấu, cho chiều cao tại ô bên cạnh.
o Hình dưới minh họa Point 4 và chiều cao d đối với mặt nghiêng.
o Nhấn Apply, chấp nhận thiết lập và đóng hộp thoại này.
Trở lại hộp thoại trước, nhấn Add, chấp nhận tham biến đã cho và đóng hộp thoại
này.
3. Tải trọng không đồng nhất tác dụng trên mặt phẳng tại 3 điểm – Planar load 3p:
Nhấn nút Planar load 3p, hộp thoại hiện ra (hình dưới bên trái).
Cho giá trị cường độ lực theo các phương dọc trục X, Y, Z tại các điểm P1, P2, P3.
Cho tọa độ hoặc nhấn chuột để xác định các điểm A, B, C tương ứng.
Các thông số khác đã giải thích ở các phần trên.
Nhấn Add, chấp nhận tham biến đã cho và đóng hộp thoại này.
4. Tải trọng tuyến tính tác dụng trên mặt phẳng qua 2 điểm – Linear load 2p:
Nhấn nút Linear load 2p, hộp thoại hiện ra (hình dưới bên phải).
Cho giá trị cường độ lực theo các phương dọc trục X, Y, Z tại các điểm P1, P2.
Nguyễn Văn Thiệp
Autodesk Robot Structural Analysis – Tập 2 39
Cho giá trị mô men quanh các trục X, Y, Z tại các điểm M1, M2.
Cho tọa độ hoặc nhấn chuột để xác định các điểm A, B tương ứng.
Các thông số khác đã giải thích ở các phần trên.
Nhấn Add, chấp nhận tham biến đã cho và đóng hộp thoại này.
5. Áp lực – Pressure:
Áp lực này là lực tác dụng lên cột chất lỏng sau đó tác dụng lên thành bể.
Nhấn nút , hộp thoại hiện ra.
Constant part (from Uniform pressure) Pressure
values: giá trị áp lực không đổi. Gõ số.
Variable part (from liquid) Unit weight of liquid:
giá trị áp lực thay đổi do chất lỏng, trọng lượng riêng của
chất lỏng. Gõ số.
Liquid level h: chiều cao cột chất lỏng. Gõ số.
According to axis: theo trục tọa độ. Nhấn chọn một
trong các trục tọa độ bên dưới. Ký hiệu – là hướng áp lực
ngược với hướng của trục tọa độ.
Các thông số khác đã giải thích ở các phần trên.
Nhấn Add, chấp nhận tham biến đã cho và đóng hộp
thoại này.
6. Tác dụng của nhiệt – Thermal load 3p:
Nguyễn Văn Thiệp
40 Autodesk Robot Structural Analysis – Tập 2
Nhấn nút Thermal load 3p. Hộp thoại hiện ra (hình dưới bên trái).
Nhấn chọn một trong chế độ tác dụng của nhiệt độ:
o Uniform: đồng nhất. Trường hợp này, cho giá trị tại dT1 và Gradient (độ
chênh lệch nhiệt độ) tại một điểm.
o Variable 2P: hai điểm khác nhau (hình dưới ở giữa).
Trường hợp này, cho giá trị tại dT1, dT2 và Gradient (độ chênh lệch nhiệt
độ) tại hai điểm.
Xác định tọa độ 2 điểm tại A, B.
o Variable 3P: ba điểm khác nhau (hình dưới bên phải).
Trường hợp này, cho giá trị tại dT1, dT2, dT3 và Gradient (độ chênh lệch
nhiệt độ) tại ba điểm.
Xác định tọa độ 3 điểm tại A, B, C.
Các thông số khác đã giải thích ở các phần trên.
Nhấn Add, chấp nhận tham biến đã cho và đóng hộp thoại này.
7. Tải trọng đồng nhất tác dụng lên một vùng của mặt – Uniform Loads on
Contours:
Nhấn nút Uniform Loads on Contours. Hộp thoại hiện ra.
Cho các giá trị tải trọng p hướng theo các trục tọa độ X, Y, Z.
Automatic panel selection in the contour plane: có đánh dấu, tự động chọn
tấm làm mặt phẳng tạo đường bao vùng tác dụng. Khi chọn phương án này, nút
Direction of contour projection không được kích hoạt.
Nguyễn Văn Thiệp
Autodesk Robot Structural Analysis – Tập 2 41
Direction of contour projection: hướng chiếu của đường bao. Nút này được kích
hoạt nếu Automatic panel selection in the contour plane không đánh dấu. Nhấn
vào đây, các thông số được mở ra. Chọn một trong các hướng:
o Perpendicular to contour: vuông góc với đường bao.
o Along X axis: dọc theo trục X.
o Along Y axis: dọc theo trục Y.
o Along Z axis: dọc theo trục Z.
o Vector: theo hướng véc tơ cho trong ô bên cạnh. Gõ số cách nhau bằng dấu
phẩy.
Contour definition: xác định đường bao.
o Nhấn điểm trên bản vẽ hoặc gõ số cách nhau bằng dấu phẩy và nhấn nút Add.
o Nhấn Delete: xóa điểm được chọn.
Nguyễn Văn Thiệp
42 Autodesk Robot Structural Analysis – Tập 2
o Delete all: xóa tất cả các điểm, đường bao không được tạo ra. Phải tạo lại.
o Nhấn nút , xác định đường bao bằng bảng các điểm.
Tại bảng, nhấn phải chuột, chọn Insert để thêm dòng (thêm điểm).
Cho tọa độ.
Nhấn OK, kết thúc.
Các thông số khác đã giải thích ở các phần trên.
Nhấn Add, chấp nhận tham biến đã cho và đóng hộp thoại này.
Đưa con trỏ nhấn vào tấm, tải trọng được gán vào.
8. Tải trọng phẳng không đồng nhất tác dụng lên một vùng của mặt – Planar 3p
Loads:
Nhấn nút Planar 3p Loads. Hộp thoại hiện ra.
Cho giá trị cường độ lực theo các phương dọc trục X, Y, Z
tại các điểm P1, P2, P3.
Cho tọa độ hoặc nhấn chuột để xác định các điểm A, B, C
tương ứng.
Các thông số khác đã giải thích ở các phần trên.
Nhấn Add, chấp nhận tham biến đã cho và đóng hộp thoại
này.
Đưa con trỏ nhấn vào tấm, tải trọng được gán vào.
Nguyễn Văn Thiệp
Autodesk Robot Structural Analysis – Tập 2 43
9. Tải trọng tuyến tính tác dụng lên cạnh mép của mặt hoặc các đường đã vẽ sẵn trên
mặt – Linear load on edges
Nhấn nút Linear load on edges. Hộp thoại hiện ra.
Cho giá trị cường độ lực theo các phương dọc trục X, Y, Z tại
các điểm P1, P2.
Cho giá trị mô men quanh các trục X, Y, Z tại các điểm M1,
M2.
Các thông số khác đã giải thích ở các phần trên.
Nhấn Add, chấp nhận tham biến đã cho và đóng hộp thoại
này.
Nhấn chuột vào cạnh mép của tấm hoặc đường polyline đã vẽ trước để đặt tải.
Hộp thoại nữa hiện ra. Nhấn chọn vào dòng có Edge(2). Nhấn OK, tải được gán
vào.
10. Nút xóa tải trọng đã thiết lập. Nhấn nút này, tải trọng đã thiết lập bị xóa.
11. Sau khi đã xác định được tải trọng, nhấn Apply tại hộp thoại.
12. Hình dưới minh họa tải trọng đồng nhất đặt lên sàn và tường.
Nguyễn Văn Thiệp
44 Autodesk Robot Structural Analysis – Tập 2
Rb-II-1.3.8 Ví dụ đặt tải trọng cho tấm
1. Xây dựng mô hình tấm như hình dưới.
2. Ra lệnh tạo kiểu tải trọng: Load Load Types nếu chưa tạo.
3. Mở khung nhìn mặt bằng XY, Z=4m (cao độ của tấm) để đặt tải cho chính xác.
4. Nhấn chọn tải trọng DL1 như hình dưới.
5. Ra lệnh đặt tải: bằng một trong các cách sau:
Trình đơn: Load Load Defination.
Thanh công cụ: (thanh công cụ Structure Models bên phải màn hình).
Chúng ta nghiên cứu gán tải theo từng loại như trình bày dươi đây.
Nguyễn Văn Thiệp
Autodesk Robot Structural Analysis – Tập 2 45
Rb.II-1.3.8.1 Đặt tải trọng điểm
1. Hộp thoại hiện ra. Nhấn mục Node tại hộp thoại Load Definition. Nhấn nút -Force
in point.
2. Hộp thoại Force in point hiện ra. Cho giá trị FZ=-5kN.
3. Nhấn vào ô Point:, gõ tọa độ điểm hoặc nhấn chuột tại vị trí như trên hình vẽ.
4. Nhấn Add.
5. Tiếp tục cho tải trọng tại điểm thứ hai. Kết quả như hình dưới.
Nguyễn Văn Thiệp
46 Autodesk Robot Structural Analysis – Tập 2
Rb.II-1.3.8.2 Đặt tĩnh tải đồng nhất trên toàn mặt
1. Nhấn mục Surface tại hộp thoại Load Defination. Nhấn nút Uniform planar
load - tải trọng đồng nhất tác dụng lên mặt.
2. Hộp thoại hiện ra. Cho giá trị tại pZ = - 4 kPa, nhấn Add.
3. Đưa con trỏ nhấn chuột vào cạnh mép của tấm.
4. Kết quả như hình dưới. Nhấn Apply, khẳng định tải đã gán.
Nguyễn Văn Thiệp
Autodesk Robot Structural Analysis – Tập 2 47
Rb.II-1.3.8.3 Đặt tải động tại một vùng trên tấm
1. Nhấn chọn kiểu tải LL1 như hình dưới.
2. Mở khung nhìn mặt bằng XY, Z = 4 m (cao độ của tấm) để đặt tải cho chính xác.
3. Tại hộp thoại Load Definition, nhấn nút Uniform Loads on Contours. Hộp
thoại hiện ra.
4. Cho pZ = - 3 kPa.
5. Nhấn nút Contour definition: xác định đường bao khu vực tác dụng của tải. Đưa con trỏ
vẽ đường bao khép kín hoặc gõ tọa độ điểm.
Nguyễn Văn Thiệp
48 Autodesk Robot Structural Analysis – Tập 2
6. Sau khi vẽ xong đường bao, hộp thoại tự động tắt. Đưa con trỏ nhấn vào tấm, tải trọng
hiện ra.
7. Nhấn Apply, khẳng định tải đã gán. Kết quả như hình dưới.
8. Làm tương tự từ bước 3 đến bước 7; cho PZ = - 4 với vùng thứ 2.
Nguyễn Văn Thiệp
Autodesk Robot Structural Analysis – Tập 2 49
9. Kết quả như hình dưới.
Rb.II-1.3.8.4 Đặt tải trọng động dọc theo một đoạn thẳng trên tấm
1. Nhấn chọn kiểu tải LL2 như hình dưới.
2. Mở khung nhìn mặt bằng XY, Z=4m (cao độ của tấm) để đặt tải cho chính xác.
3. Tại hộp thoại Load Definition, nhấn nút Linear load 2p. Hộp thoại hiện ra.
4. Cho P1Z = - 6 kN/m, P2Z = - 6 kN/m.
5. Nhấn chuột vào ô A, vẽ một đoạn thẳng, nhấn Add.
Nguyễn Văn Thiệp
50 Autodesk Robot Structural Analysis – Tập 2
6. Tải trọng được tạo ra. Lặp lại từ bước 3 đến bước 5 để vẽ đường thứ 2 như hình dưới.
Rb.II-1.3.8.5 Đặt tải trọng động cho cạnh mép của tấm
1. Vẫn chọn kiểu tải trọng LL2.
2. Nhấn nút Linear load on edges. Hộp thoại hiện ra.
3. Cho giá trị PZ = - 5 kN/m.
4. Nhấn Add, hộp thoại tắt đi.
5. Đưa con trỏ nhấn vào cạnh mép của tấm.
Nguyễn Văn Thiệp
Autodesk Robot Structural Analysis – Tập 2 51
6. Hộp thoại nữa hiện ra. Nhấn chọn vào dòng có Edge(2). Nhấn OK.
7. Tải trọng được gán vào như hình dưới.
Rb-II-1.3.9 Trọng lượng bản thân và khối lượng của kết cấu -
Self-weight and mass
1. Nhấn nút Self-weight and mass, các nút thông số hiện ra.
Nguyễn Văn Thiệp
52 Autodesk Robot Structural Analysis – Tập 2
2. Trọng lượng bản thân – Self-weight:
Nhấn nút Self-weight. Hộp thoại hiện ra.
Action Direction: phương tác dụng. Nhấn chọn một trong các trục X, Y hoặc Z.
Opposite to axis sense: có đánh dấu, hướng tác dụng ngược với hướng của trục.
Nhấn Add, chấp nhận tham biến đã cho và đóng hộp thoại này.
Nhấn chọn mô hình kết cấu cần gán tải trọng này.
3. Lực khối lượng – Body force:
Nhấn nút Body force. Hộp thoại hiện ra.
Có hai cách cho lực:
o Cho gia tốc a dọc theo các trục tọa độ X, Y, Z.
o relative x g: có đánh dấu, giá trị tương ứng tại các trục X, Y, Z nhân với g
(gia tốc trọng trường).
Apply to: áp dụng cho thành phần được chọn dưới đây:
Nguyễn Văn Thiệp
Autodesk Robot Structural Analysis – Tập 2 53
o Objects (members, panels): các đối tượng kết cấu (thanh giàn, tấm).
o Added mass: khối lượng thêm vào.
o Objects and Added mass: các đối tượng kết cấu và khối lượng thêm vào.
Nhấn Add, chấp nhận tham biến đã cho và đóng hộp thoại này.
Nhấn chọn mô hình kết cấu cần gán tải trọng này.
4. Lực ly tâm và gia tốc góc – Centrifugal and angular acceleration forces:
Nhấn nút Centrifugal and angular acceleration forces. Hộp thoại hiện
ra.
Coordinates of rotation point: tọa độ tâm xoay.
Cho vận tốc v và gia tốc a dọc theo các trục tọa độ X, Y, Z. Hình trên bên phải minh
họa kết cấu này.
Apply to: áp dụng cho thành phần được chọn đã giới thiệu tại phần trên.
Nhấn Add, chấp nhận tham biến đã cho và đóng hộp thoại này.
Nhấn chọn mô hình kết cấu cần gán tải trọng này.
5. Khối lượng của nút – Nodal mass:
Nhấn nút Nodal mass. Hộp thoại hiện ra.
Nguyễn Văn Thiệp
54 Autodesk Robot Structural Analysis – Tập 2
Cho khối lượng m và mô men quán tính i dọc theo các trục tọa độ X, Y, Z.
: góc nghiêng của phương tác dụng so với các trục X, Y, Z như đã giới
thiệu tại nút.
Apply to all cases: có đánh dấu, áp dụng cho tất cả các tải trọng động trong mô
hình kết cấu.
Nhấn Add, chấp nhận tham biến đã cho và đóng hộp thoại này.
6. Khối lượng của thanh – Bar mass:
Nhấn nút Bar mass. Hộp thoại hiện ra.
Cho giá trị trọng lượng m1, m2.
Cho giá trị x1, x2 theo một trong hai phương án:
o Relative: lấy theo chiều dài thanh. Giá trị x1, x2 được cho theo số phần của
chiều dài thanh. Giá trị này từ 0 đến 1.
o Absolute: cho bằng giá trị độ dài tính bằng mét (m).
Apply to all cases: có đánh dấu, áp dụng cho tất cả các tải trọng động trong mô
hình kết cấu.
Nhấn Add, chấp nhận tham biến đã cho và đóng hộp thoại này.
7. Nút xóa tải trọng đã thiết lập. Nhấn nút này, tải trọng đã thiết lập bị xóa.
8. Sau khi đã xác định được tải trọng, nhấn Apply tại hộp thoại.
Nguyễn Văn Thiệp
Autodesk Robot Structural Analysis – Tập 2 55
Rb-II-1.3.10 Bảng tải trọng và sửa tải trọng trong bảng
Sau khi gán xong tải cho các thành phần kết cấu, chúng ta có thể xem lại bằng bảng tải
trọng.
1. Ra lệnh trên trình đơn Load Load Table.
2. Bảng tải trọng hiện ra.
3. Ra lệnh: Windows Tile Vertically.
4. Bảng và khung nhìn mô hình được đặt cùng nhau như hình dưới.
5. Nhấn chọn tên tải trọng nào thì các thông số của dòng đó được bôi đen.
6. Các cột gồm:
Case: tên tải trọng.
Load type: kiểu tải trọng.
Nguyễn Văn Thiệp
56 Autodesk Robot Structural Analysis – Tập 2
List: danh sách thành phần kết cấu chịu tải trọng.
Tiếp theo là các cột giá trị tải.
7. Dưới đáy bảng là nội dung các bảng. Nhấn vào nội dung nào, bảng đó hiện ra.
8. Xem giá trị của tải trọng:
Nhấn chọn tải trọng trên ô như hình dưới.
Nhấn vào Values dưới đấy bảng. Bảng hiện ra giá trị của tải trọng được chọn tại cột
Load values.
9. Sửa tải trọng:
Nhấn Table Edition dưới đáy bảng. Các tải trọng hiện ra. Tại đây có thể sửa các giá
trị hoặc thay đổi kiểu tải trọng.
Nhấn chuột vào dòng nào thì tại khung nhìn mô hình tải trọng hiện ra.
Khi thay đổi giá trị tải trọng:
o Nhấn chuột vào giá trị tải trọng, ví dụ trên màn hình FZ = - 4 của Case 5: LL1.
o Tôi thay bằng -5, kết quả bên mô hình cũng thay đổi theo như hình dưới.
Nguyễn Văn Thiệp
Autodesk Robot Structural Analysis – Tập 2 57
10. Nhấn nút trên cùng bên phải đóng bảng.
Rb-II-1.3.11 Lệnh đặt tải một cách tổng hợp
Lệnh này cho phép vửa tạo kiểu tải trọng vừa gán tải, vừa sửa tải bằng bảng.
1. Nhấn chọn môi trường làm việc là Loads như hình dưới.
2. Hộp thoại Load Types, bảng tải trọng và khung nhìn mô hình hiện ra đồng thời như hình
dưới.
Nguyễn Văn Thiệp
58 Autodesk Robot Structural Analysis – Tập 2
3. Thực hiện việc tạo tạo thêm thành phần kết cấu tại khung nhìn mô hình.
4. Thêm hoặc xóa kiểu tải tại hộp thoại Load Types.
5. Gán tải bằng bảng như đã giới thiệu ở trên.
Rb.II-1.4 TẢI TRỌNG ĐẶC BIỆT DỰ ỨNG LỰC
Phần trên chúng ta nghiên cứu các loại tải trọng thông thường trong kết cấu công trình nói
chung. Trong phần này chúng ta nghiên cứu các loại tải trọng đặc biệt tại các môi trường đặc biệt.
Muốn gán tải trọng đặc biệt này cho tên trường hợp tải trọng nào đã tạo trước đó, nhấn
chọn trường hợp tải trọng như hình dưới. Trong ví dụ này là DL2.
Sau khi đã chọn tên trường hợp tải trọng, tiến hành thiết lập tải trọng và đặt lên mô hình.
Lực này áp dụng cho các bó cáp hoặc bó cốt thép dầm ứng suất trước.
1. Ra lệnh bằng một trong các cách sau:
Trình đơn: Load Special Load Prestress Forces.
Thanh công cụ: Special Load Prestress Forces (thanh công cụ Structure
Models bên phải màn hình).
Nguyễn Văn Thiệp
Autodesk Robot Structural Analysis – Tập 2 59
2. Hộp thoại hiện ra.
1. Eccentricities (cm): khoảng lệch tâm. Cho giá trị
tại các điểm:
Along load axis: lực dọc trục. Nhấn chọn một
trong các trục: y hoặc z.
Beginning – e1: tại điểm đầu.
Midpoint – e2: tại điểm giữa.
End – e3: tại điểm cuối.
2. Prestress Force: lực ứng suất trước. Gõ số.
3. Bars: thanh. Nhấn chuột vào thanh trên bản thiết
kế hoặc gõ tên thanh.
3. Nhấn Apply. Tải trọng được hiện ra như hình dưới.
4. Nhấn Close, kết thúc lệnh.
Nguyễn Văn Thiệp
60 Autodesk Robot Structural Analysis – Tập 2
Rb.II-1.5 TẢI TRỌNG ĐẶC BIỆT: GIÓ/TUYẾT TÁC
DỤNG LÊN TOÀN CÔNG TRÌNH
Trong phần định nghĩa tải trọng giới thiệu ở trên, chúng ta cũng nghiên cứu tải trọng gió
(Wind), tuyết (Snow) tác dụng lên thanh, tấm của công trình tại từng bộ phận và được gán thủ
công. Trong phần này, chúng ta nghiên cứu các tải trọng này tác dụng lên toàn công trình và được
khởi tạo tự động theo các tham số đầu vào.
Rb-II-1.5.1 Chọn qui phạm cho tải trọng gió, tuyết
1. Ra lệnh bằng một trong các cách sau:
Trình đơn: Tools Job Preferences (hình dưới bên phải) hoặc Tools Units
and Formats (hình dưới bên trái).
Thanh công cụ: Tools .
2. Hộp thoại hiện ra. Nhấn vào dấu + trước Design codes, có thêm thông số tải trọng
Loads.
3. Nhấn nút tại Snow/wind loads để chọn qui phạm cho tải trọng gió, tuyết.
Nguyễn Văn Thiệp
Autodesk Robot Structural Analysis – Tập 2 61
4. Muốn thêm các qui phạm khác, nhấn nút More codes , hộp
thoại hiện ra để chọn.
5. Nhấn nút tại Codes, nhấn chọn Snow/wind loads: tải trọng tuyết/gió.
6. Danh sách các qui phạm hiện ra, nhấn chọn qui phạm cần dùng.
7. Nhấn mũi tên chuyển vào dự án (chuyển sang ô bên phải).
8. Tại ô bên phải, nhấn vào tên tiêu chuẩn, nhấn nút Set as Current để lấy làm tiêu chuẩn
hiện hành.
9. Nhấn OK trở lại hộp thoại trước.
10. Nhấn OK kết thúc lệnh.
Rb-II-1.5.2 Tải trọng gió/tuyết tác dụng lên khung 2D/3D – Wind
and Snow 2D/3D
Công cụ này được kích hoạt trong môi trường xây dựng mô hình khung 2D – 2D Frame
Design và Truss 2D Design .
1. Ra lệnh bằng một trong các cách sau:
Trình đơn: Load Special Load Wind and Snow 2D/3D.
Thanh công cụ: Structure Models Wind and Snow 2D/3D (thanh công
cụ Structure Models bên phải màn hình).
Nguyễn Văn Thiệp
62 Autodesk Robot Structural Analysis – Tập 2
2. Hộp thoại hiện ra.
3. Envelope: đường bao. Có hai cách chọn hình bao:
Nhấn chọn vào các nút của khung hoặc gõ số hiệu nút cách nhau bằng dấu phẩy.
Nhấn nút Auto , các nút được tự động chọn.
Nguyễn Văn Thiệp
Autodesk Robot Structural Analysis – Tập 2 63
4. Without parapets: có đánh dấu, không có tường chắn mái. Hình dưới minh họa
phương án này. Đường nét đứt là hình bao chịu tải.
5. With base not on ground: có đánh dấu, sàn tầng dưới cùng không đặt trên nền đất.
Hình dưới minh họa phương án này. Đường nét đứt là hình bao chịu tải.
6. Đối với qui phạm Nga – SNiP 2.01.07-85* có thêm phương án:
Isolated roofs: có đánh dấu, tách riêng mái.
7. Total depth: tổng chiều dài của công trình. Nhấn vào ô nhập liệu của thông số này, hình
ảnh minh họa hiện ra.
Nguyễn Văn Thiệp
64 Autodesk Robot Structural Analysis – Tập 2
8. Bay spacing: chiều dài của một khoang. Nhấn vào ô nhập liệu của thông số này, hình
ảnh minh họa hiện ra.
9. Wind: có đánh dấu, có tải trọng gió.
10. Snow: có đánh dấu, có tải trọng tuyết.
11. Display note after load generation: có đánh dấu, hiển thị thông báo sau khi tải trọng
được khởi động.
Đến đây, đã hoàn thành việc chọn mô hình và cho các tham số của mô hình. Tiếp theo phần
thông số của tải trọng tôi tách thành một mục riêng được trình bày dưới đây.
Do các qui phạm khác nhau, có sự khác nhau về cấu trúc hộp thoại nên tôi trình bày hộp
thoại theo qui phạm ASCE 7-05 và qui phạm SNiP 2.02.07-85* thành hai mục riêng.
Rb-II-1.5.3 Cho tham số và khởi động tải trọng theo SNiP
2.02.07-85*
Tại hộp thoại Snow and Wind, nhấn nút Parameters, hộp thoại tiếp theo hiện ra để cho
tham số và khởi tạo tải.
Tại hộp thoại này, chúng ta cho các tham biến cần thiết.
Nguyễn Văn Thiệp
Autodesk Robot Structural Analysis – Tập 2 65
1. General: thông số tổng thể:
Nhấn mục General trên đỉnh hộp thoại, các thông số hiện ra như hình dưới.
Structure height: chiều cao công trình. Gõ số.
Reference level: cao trình tham chiếu. Gõ số. Tải trọng tuyết hoặc gió sẽ không tác
dụng vào công trình tại vùng thấp hơn cao trình này.
Altitude above sea level: cốt nền cao công trình cao hơn mực nước biển. Gõ số.
Multiple roofs (activation): có đánh dấu, có nhiều mái.
Domer windows (activation): có đánh dấu, có cửa sổ mái.
Change of loads from uniform to nodal: chuyển từ tải trọng phân bố đồng đều
sang tải trọng nút. Chọn một trong hai phương án:
Nguyễn Văn Thiệp
66 Autodesk Robot Structural Analysis – Tập 2
o For all envelope bars: áp dụng cho tất cả các thanh nằm trong hình bao.
o For bars from the list: áp dụng cho các thanh được chọn theo danh sách. Gõ
số hiệu thanh cách nhau bằng dấu phẩy.
2. Wind: gió:
Nhấn mục Wind trên đỉnh hộp thoại, các thông số hiện ra như hình dưới.
Zone: vùng.
o Nhấn chọn một trong các vùng như hình dưới.
o Mỗi vùng có giá trị tác dụng của tải trọng khác nhau. Khi chọn vùng, nếu tại
thông số Wind pressure, chọn Automatic, sẽ có áp lực gió cho từng vùng
khác nhau.
Nguyễn Văn Thiệp
Autodesk Robot Structural Analysis – Tập 2 67
Site type: kiểu địa hình. Nhấn chọn một trong các kiểu A, B, C như hình dưới.
Wind pressure: áp lực gió, chọn một trong hai cách cho tham biến:
o Automatic: tự động, áp lực gió được lấy tự động theo cho từng vùng chọn
tại Zone.
o Manual: cho thủ công. Cho giá trị áp lực gió tại ô bên cạnh. Nếu chọn
phương án này, RSAP sẽ bỏ qua thông số Zone và Site.
Wind pressure distribution along structure height: áp lực gió phân bố dọc theo
chiều cao của công trình, chọn một trong hai phương án:
o Constant: không đổi.
o Variable: thay đổi.
Specify actions: hoạt động đặc trưng.
o Structure susceptible to dynamic wind action: có đánh dấu, kết cấu nhạy
với tác động của gió.
Nguyễn Văn Thiệp
68 Autodesk Robot Structural Analysis – Tập 2
o Nhấn nút Parameters, hộp thoại hiện ra để chọn công thức tính toán và cho
tham biến.
Coefficient: hệ số áp lực gió. Nhấn nút này, một bảng hiện ra để cho
hệ số chịu áp lực của từng thanh trong công trình.
o Coefficient: hệ số. Mặc định là 1. Gõ số.
o Bar list: danh sách thanh chịu hệ số đã cho.
o Nếu có nhiều hệ số, nhấn vào ô của dòng trống bên dưới để tiếp tục.
o Nhấn OK, kết thúc hộp thoại này.
3. Snow: tuyết:
Nhấn mục Snow trên đỉnh hộp thoại, các thông số hiện ra như hình dưới.
Nguyễn Văn Thiệp
Autodesk Robot Structural Analysis – Tập 2 69
Zone: vùng và Snow pressure: áp lực tuyết tương tự như gió.
Snow gathering: bộ gom tuyết. Nhấn đánh dấu tại redistribution: tuyết phân bố
đều trên bề mặt mái.
Reduction coefficients: hệ số giảm tải.
o Nhấn chọn các phương án K1, K2, K3 có chú thích cho từng độ dốc của mái.
o For v=: vận tốc trượt khỏi mái của khối tuyết. Gõ số.
Coefficient: hệ số áp lực, tương tự như gió.
4. Permeability: độ thông gió hoặc tuyết (không kín):
Nhấn mục Permeability trên đỉnh hộp thoại, các thông số hiện ra như hình dưới.
Side wall permeability: thấm qua các bức tường bên.Ch các giá trị tính bằng % diện
tích bức tường. Nếu không có gì chắn, cho bằng 100%.
o Left side: bên trái.
o Right side: bên phải.
Front and rear wall permeability: mặt trước và mặt sau.
o Front: mặt trước.
o Rear: mặt sau.
Nguyễn Văn Thiệp
70 Autodesk Robot Structural Analysis – Tập 2
5. Nhấn nút Generate , khởi động tải. Bảng thông số hiện ra như hình
dưới. Đây là một bảng dạng text, có thể lưu trữ.
Nguyễn Văn Thiệp
Autodesk Robot Structural Analysis – Tập 2 71
6. Nhấn nút chuyển sang chế độ khung 3D.
7. Nhấn Close, đóng hết các hộp thoại.
8. Nhấn chọn tải trọng cần hiển thị và chọn chế độ hiển thị tải trọng, chúng ta có biểu đồ tải
trọng như hình dưới.
Rb-II-1.5.4 Cho tham số và khởi động tải trọng theo ASCE
Tại hộp thoại Snow and Wind, nhấn nút Parameters, hộp thoại tiếp theo hiện ra để cho
tham số và khởi tạo tải.
Nguyễn Văn Thiệp
72 Autodesk Robot Structural Analysis – Tập 2
1. General Parameters: thông số tổng thể:
Nhấn mục General Parameters trên đỉnh hộp thoại, các thông số hiện ra như hình
dưới.
Exposure category: loại lộ diện (hướng nhà). Giống như khu vực địa hình Site
trong qui phạm SNiP. Nhấn chọn như hình dưới.
Building category: loại nhà. Giống như khu vực địa hình Zone trong qui phạm
SNiP. Nhấn chọn như hình dưới.
Altitude above sea level: cốt nền cao công trình cao hơn mực nước biển. Gõ số.
Nguyễn Văn Thiệp
Autodesk Robot Structural Analysis – Tập 2 73
Structure height: chiều cao công trình. Gõ số.
Hurricane prone region: có đánh dấu, công trình nằm trong vùng có bão lốc,
gió xoáy.
Các thông số khác đã trình bày tại qui phạm SNiP.
2. Wind: gió:
Nhấn mục Wind trên đỉnh hộp thoại, các thông số hiện ra như hình dưới.
Basic wind speed V: vận tốc gió cơ bản. Nhấn chọn hoặc gõ số.
Wind directionality factor Kd: hệ số hướng gió. Gõ số.
Topographic factor: có đánh dấu, cho hệ số địa hình:
o Hill shape: hình dạng quả đồi. Nhấn chọn:
2-D-Ridge: đỉnh 2D.
2-D-escarpment: mái dốc 2D.
Nguyễn Văn Thiệp
74 Autodesk Robot Structural Analysis – Tập 2
3-D-axisymmetrical hill: đồi đối xứng trục 3D.
o Cho các giá trị Lh, H, x.
o Upwind: gió ngược. Nếu chọn phương án này, RSAP sẽ chọn hình dạng quả
đồi là 2-D-escarpment.
Gust effect factor G: hệ số gió giật, chọn một trong hai phương án:
o Automatic: tự động. Các hệ số được kích hoạt:
Building natural frequency – n1: tần suất tự nhiên. Gõ số.
Damping ratio – Beta: hệ số suy yếu. Gõ số.
o Manual: cho thủ công. Gõ số tại ô bên cạnh. Giá trị này là hệ số G.
Coefficient: hệ số áp lực gió. Nhấn nút này, một bảng hiện ra để cho hệ
số chịu áp lực của từng thanh trong công trình như đã trình bày tại qui phạm SNiP.
3. Snow: tuyết:
Nhấn mục Snow trên đỉnh hộp thoại, các thông số hiện ra như hình dưới.
Nguyễn Văn Thiệp
Autodesk Robot Structural Analysis – Tập 2 75
Ground snow loads Pg: áp lực tuyết. Gõ số hoặc nhấn chọn các giá trị đã có.
Thermal factor: hệ số nhiệt. Gõ số hoặc nhấn chọn các giá trị đã có.
Unobstructed slippery surface: có đánh dấu, bề mặt mái trơn. Các phương án
và tham biến tiếp theo được kích hoạt.
o Ventilated roof: tuyết phân bố đều trên bề mặt mái.
o Thermal resistance R: kháng trở nhiệt. Gõ số.
Exposure factor Ce: hệ số lộ diện (hướng nhà hay phần nhô lên chịu áp lực của
tuyết). Nhấn chọn một trong hai phương án:
o Automatic: tự động. Các hệ số được kích hoạt:
Terrain category: loại địa hình. Loại này được chọn tại Exposure
category trong phần General Parameters.
Exposure category: nhấn chọn một trong các loại sau:
+ Fully exposed: lộ diện hoàn toàn.
+ Partially exposed: lộ diện một phần.
+ Sheltered: được che chắn.
o Manual: cho thủ công. Gõ số tại ô bên cạnh. Giá trị này là hệ số Ce.
Snow gathering: bộ gom tuyết. Nhấn đánh dấu tại Unbalanced Snow loads:
tải trọng tuyết không cân bằng trên bề mặt mái.
Coefficient: hệ số áp lực, tương tự như gió.
4. Permeability: độ thông gió hoặc tuyết (không kín):
Nhấn mục Permeability trên đỉnh hộp thoại, các thông số hiện ra giống như qui
phạm SNiP.
5. Nhấn nút Generate , khởi động tải. Hộp thoại hiện ra. Nhấn chọn
các phương án.
Load case list: danh sách các tải trọng. Nhấn chọn tên tải trọng, hình minh họa hiện
ra tương ứng.
All: tác dụng lên tất cả các khung kết cấu.
Selected frames: chỉ tác dụng lên các khung được chọn.
Nguyễn Văn Thiệp
76 Autodesk Robot Structural Analysis – Tập 2
Nhấn OK, 2 bảng thông số và kết quả hiện ra như hình dưới. Đây là một bảng dạng
text, có thể lưu trữ.
Nguyễn Văn Thiệp
Autodesk Robot Structural Analysis – Tập 2 77
6. Nhấn nút chuyển sang chế độ khung 3D.
7. Nhấn Close, đóng hết các hộp thoại.
8. Nhấn chọn tải trọng cần hiển thị và chọn chế độ hiển thị tải trọng, chúng ta có biểu đồ tải
trọng như hình dưới.
Rb-II-1.5.5 Tải trọng gió/tuyết tác dụng lên khối trụ – Wind on
Cylindrs
Lực này áp dụng cho dự án Shell và Volumetric Structure Design
.
1. Ra lệnh bằng một trong các cách sau:
Trình đơn: Load Special Load Wind on Cylindrs.
Thanh công cụ: Special Load Wind on Cylindrs (thanh công cụ Structure
Models bên phải màn hình).
Nguyễn Văn Thiệp
78 Autodesk Robot Structural Analysis – Tập 2
2. Hộp thoại hiện ra.
3. Wind directions: hướng gió. Chọn thông số và cho các giá trị:
Generating: chọn trục tọa độ. Hướng gió vuông góc với trục này. Mặc định là trục
Z. Có thể nhấn chọn trục khác.
Wind: gió. Nhấn đánh dấu hướng gió. X+: từ trái sang, X- ngược lại; Y+ từ dưới lên,
Y- ngược lại.
4. Structure type: kiểu kết cấu. Nhấn chọn trong các thông số:
Category: loại công trình. Nhấn chọn:
o square: vuông.
o Hexagonal or octogonal: lục giác hoặc bát giác.
o Round moderately smooth: tròn trơn vừa phải.
o Round rough (D’/D=0.02): tròn gồ ghề.
o Round very rough (D’/D=0.08): tròn rất gồ ghề.
Number of face: số mặt. Gõ số hoặc chọn số có sẵn.
5. Nhấn nút Parameters, hộp thoại tiếp theo hiện ra để cho tham số và khởi tạo tải.
Các tham số này chúng ta đã làm quen tại tải trọng gió/tuyết cho khung 2D/3D.
Nhưng với qui phạm SNiP, không có công cụ Wind on Cylindrs nên tôi chỉ trình
bày hộp thoại tham số theo qui phạm ASCE 7.
General: thông số tổng thể như hình dưới.
o Structure height: chiều cao công trình. Gõ số.
o Reference level: cao trình tham chiếu. Gõ số. Tải trọng tuyết hoặc gió sẽ
không tác dụng vào công trình tại vùng thấp hơn cao trình này
Nguyễn Văn Thiệp
Autodesk Robot Structural Analysis – Tập 2 79
o Các thông số khác đã được giới thiệu tại phần tác dung gió tuyết lên khung
2D/3D nói trên.
Specific: thông số đặc trưng.
o Các thông số này đã được giới thiệu tại phần tác dung gió tuyết lên khung
2D/3D nói trên.
Segments: các đoạn của công trình chịu tải khác nhau.
o Name: gõ tên đoạn.
o Height: cho chiều cao.
o Nhấn New, tạo đoạn mới.
o Modify: sửa đoạn được chọn.
Nguyễn Văn Thiệp
80 Autodesk Robot Structural Analysis – Tập 2
o Delete: xóa đoạn được chọn.
o Delet all: xóa tất cả, không phân đoạn.
Nhấn nút Generate , khởi động tải. Bảng kết quả hiện ra. Đây
là một bảng dạng text, có thể lưu trữ.
Nguyễn Văn Thiệp
Autodesk Robot Structural Analysis – Tập 2 81
Rb.II-1.6 TẢI TRỌNG ĐẶC BIỆT SINH RA DO CÁC
PHƯƠNG TIỆN GIAO THÔNG - MOVING
LOADS
Tải trọng di chuyển do tác động của các phương tiện giao thông gây ra cho các thành phần
kết cấu.
Tải trọng này dùng trong tính toán thiết kế cầu đường.
Rb-II-1.6.1 Chọn cơ sở dữ liệu
Trong phần trước về “Thiết lập cơ sở dữ liệu thiết kế” đã có mục về phương tiện gIao
thông. Để các bạn khỏi phải tìm lại, tôi trình bày tóm tắt lại tại đây.
1. Ra lệnh: bằng một trong các cách sau:
Trình đơn: Tools Job Preferences (hình dưới bên phải) hoặc Tools Units
and Formats (hình dưới bên trái).
Thanh công cụ: Tools .
2. Hộp thoại hiện ra.
3. Tại hộp thoại Job Preferences, nhấn vào dấu + tại mục Databases.
4. Nhấn mục Vehicle loads, cơ sở dữ liệu mặc định là AASHTO.
Nguyễn Văn Thiệp
82 Autodesk Robot Structural Analysis – Tập 2
5. Nhấn nút , thêm danh sách tiêu chuẩn. Hộp thoại hiện ra.
Bên phải là tên cơ sở dữ liệu, chọn tên cơ sở dữ liệu.
Bên trái có:
o Database name: tên cơ sở dữ liệu được chọn.
o Database description: mô tả cơ sở dữ liệu được chọn, do cơ quan, nước nào
thiết lập.
o Đơn vị đo hiển thị tại ô dưới cùng.
Nhấn Add. Tiêu chuẩn được đưa thêm vào danh sách tại hộp thoại trước. Nhấn
Close, đóng hộp thoại này.
6. Nhấn nút , chấp nhận chọn dữ liệu được đánh dấu làm cơ sở dữ liệu thiết kế cho dự
án hiện tại.
7. Nhấn OK, kết thúc lệnh.
Nguyễn Văn Thiệp
Autodesk Robot Structural Analysis – Tập 2 83
Rb-II-1.6.2 Ra lệnh đặt tải
1. Ra lệnh bằng một trong các cách sau:
Trình đơn: Load Special Load Moving loads.
Thanh công cụ: Special Load Prestress Forces (thanh công cụ Structure
Models bên phải màn hình).
2. Hộp thoại hiện ra. Tại đây có một số phương tiện gây ra tải trọng mặc định. Có thể chọn
một trong các phương tiện này để gán cho mô hình hoặc chọn phương tiện khác (được
trình bày thành mục riêng dưới đây).
3. Nhấn chọn tên phương tiện.
Nguyễn Văn Thiệp
84 Autodesk Robot Structural Analysis – Tập 2
4. Case: loạt tải gồm:
Number: gõ số hiệu tải trọng (không được trùng với tải trọng đã có).
Name: gõ tên phương tiện.
New: tạo loạt tải mới.
5. Route-polyline: đường đi. Có các xác định như sau:
Nhấn vào ô nhập liệu, gõ số hiệu hoặc nhấn chuột vào đường đã vẽ từ trước bằng
công cụ Line hoặc Polyline .
Nhấn nút Define , vẽ đường trên bản vẽ.
o Hộp thoại hiện ra, nhấn chọn phương án vẽ Polyline hoặc Line.
o Vẽ đường đi trên bản vẽ, nhấn Apply.
o Nhấn Close, đóng hộp thoại vẽ đường đi.
Parameters : thông số của đường đi. Nhấn nút này, hộp thoại tiếp theo
hiện ra để cho thông số.
Nguyễn Văn Thiệp
Autodesk Robot Structural Analysis – Tập 2 85
o Trên cùng là bảng gồm các cột:
Edge: cạnh mép hoặc thanh chịu tải (đường đi).
Gamma: góc phương tiện có thể nghiêng quanh trục thẳng đứng. Sự xoay
nay được thực hiện theo Gamma angle: góc nghiêng của mặt chịu tải (xem
phần tiết diện thanh).
Coef. VR: hệ số của lực thẳng đứng tác dụng từ bên phải.
Coef. VL: hệ số của lực thẳng đứng tác dụng từ bên trái.
Coef. HR: hệ số của lực nằm ngang tác dụng từ bên phải.
Coef. HL: hệ số của lực nằm ngang tác dụng từ bên trái.
Coef. LL: hệ số của lực dọc trục nằm ngang tác dụng từ bên trái
Coeff. LR: hệ số của lực dọc trục nằm ngang tác dụng từ bên phải.
o Concentrated force applied to bar: lực tập trung được áp dụng cho thanh, gồm:
Tolerance: sai số điểm đặt lực. Gõ số. Xem hình dưới.
Moment originated from force eccentricity: có đánh dấu, có mô men
phát sinh từ lực lệch tâm.
o Vehicle position limit-route beginning: có đánh dấu, giới hạn vị trí phương
tiện tại đầu đường. Hình dưới minh họa đường đi (nét đậm màu đỏ), lực tác dụng
(mũi tên màu xanh).
Nguyễn Văn Thiệp
86 Autodesk Robot Structural Analysis – Tập 2
Nếu phương án này được chọn thì vị trí của phương tiện chỉ được vượt ra
ngoài như hình dưới bên phải.
Nếu phương án này không chọn thì vị trí của phương tiện chỉ được vượt ra
ngoài vị trí như hình dưới bên trái.
o Vehicle position limit-route end: có đánh dấu, giới hạn vị trí phương tiện tại
cuối đường.
o
o Vehicle position - at point in the polyline: có đánh dấu, vị trí phương tiện
tại một điểm trên đường đi.
o Mặc định, các phương án này không đánh dấu.
o Nhấn OK, kết thúc cho tham số.
6. Step: bước. Mỗi bước dịch chuyển là bao nhiêu mét. Gõ số.
7. Load direction: hướng của tải trọng. Cho tọa độ theo trục như trong hộp thoại.
8. Application plane: mặt phẳng chịu tải. Có hai lựa chọn:
Automatic: tự động. Chọn phương án này, RSAP tự động bố trí tải trọng lên tấm
hoặc đường bao có đặt đường đi.
Selection: người dùng chọn. Người dùng sẽ chọn tấm hoặc các thanh có đường
đi vắt qua. Có hai cách chọn:
o Gõ số hiệu thanh hoặc tấm cần chọn tại ô bên cạnh. Có thể chọn nhiều đối tượng
mọt lúc.
o Nhấn chuột vào đối tượng cần chọn.
9. Conside Vehicle dimensions: có đánh dấu, có tính đến kích thước phương tiện.
10. Conside slab contours: có đánh dấu, có tính đến đường bao quanh tấm.
11. Nhấn Apply.
12. Tiếp tục làm với phương tiện khác hoặc nhấn Close, kết thúc lệnh.
Nguyễn Văn Thiệp
Autodesk Robot Structural Analysis – Tập 2 87
Rb-II-1.6.3 Cho hiển thị tải trọng phương tiện giao thông
Sau khi gán xong tải, có thể cho hiển thị tải và di chuyển vị trí.
1. Nhấn chọn tải trọng phương tiện giao thông làm tải trọng hiện hành.
2. Ra lệnh cho hiển thị tải trọng như đã giới thiệu ở phần trước View Display.
3. Hộp thoại hiện ra. Nhấn vào mục Loads, nhấn đánh dấu tại Moving loads. Nhấn OK.
4. Ký hiệu tải trọng hiện ra như hình dưới.
5. Nhấn nút dưới đáy màn hình chìm xuống, cho hiển thị giá trị tải trọng như hình dưới.
Nguyễn Văn Thiệp
88 Autodesk Robot Structural Analysis – Tập 2
Rb-II-1.6.4 Xem tải trọng thành phần
Các tải trọng thành phần là các tải trọng tác dụng lên các vị trí dọc theo đường đi.
1. Ra lệnh bằng một trong các cách sau:
Trình đơn: Loads Select Case Component...
Thanh công cụ: nút này trên đỉnh màn hình cạnh ô chọn tải trọng.
2. Hộp thoại hiện ra.
3. Nhấn, di chuyển thanh trượt, các thành phần lần lượt hiện ra giống như xe chạy. Tên thành
phần tải hiện ra tại Current component và vị trí tải trọng hiện ra tại Load position.
Nguyễn Văn Thiệp
Autodesk Robot Structural Analysis – Tập 2 89
4. Nhấn nút Animation , cho thực hiện chuyển động.
Hộp thoại hiện ra. Nhấn Start, tải trọng chuyển động dọc theo đường đi.
Chuyển động lặp lại liên tục, chỉ dừng lại khi nhấn nút .
5. Nhấn Close, kết thúc lệnh.
Rb-II-1.6.5 Chọn và đưa phương tiện giao thông vào dự án
Ngoài các phương tiện giao thông mặc định hoặc đã đưa vào dự án trước, chúng ta có thể
đưa phương tiện khác vào.
1. Ra lệnh Moving Loads như trên.
2. Tại hộp thoại, nhấn – tạo phương tiện mới.
Nguyễn Văn Thiệp
90 Autodesk Robot Structural Analysis – Tập 2
3. Hộp thoại tiếp theo hiện ra.
4. Vehicle selection: chọn phương tiện gồm:
Code (base): qui phạm (cơ sở dữ liệu). Nhấn chọn (xem phần “Chọn cơ sở dữ
liệu” ở trên.
Vehicle name: tên phương tiện. Nhấn chọn. Mỗi qui phạm có danh sách các phương
tiện với các ký hiệu khác nhau.
Nguyễn Văn Thiệp
Autodesk Robot Structural Analysis – Tập 2 91
Nút New, tạo tên phương tiện mới. Nếu tạo tên phương tiện mới, phương tiện này
không thuộc qui phạm nào. Hộp thoại hiện ra để đặt tên. Sau khi đặt tên, nhấn OK.
Tên được đưa vào danh sách như hình dưới bên phải.
5. Các loại phương tiện:
Symmetric vehicles: phương tiện đối xứng. Tải trọng được gán thành các cặp đôi
điểm đối xứng qua trục đối xứng của phương tiện. Kiểu phương tiện này được áp
dụng cho các mô hình cầu.
Arbitrary vehicles: phương tiện tùy ý. Tải trọng được tai mọi điểm dọc trục của
phương tiện. Tải trọng tập trung được xác định theo các hướng X, Y và Z của trục
tọa độ địa phương trên phương tiện. Các hệ số không áp dụng trong trường hợp này.
Kiểu tải trọng này sử dụng cẩu trục.
6. Chọn kiểu tải trọng:
Bảng bên dưới là bảng tải trọng gồm các cột Load type, các cột sau là các hệ số.
Nhấn vào cột Load type, các kiểu tải trọng hiện ra, chọn kiểu và cho giá trị.
Nguyễn Văn Thiệp
92 Autodesk Robot Structural Analysis – Tập 2
Concentrated force: lực tập trung. Cho các giá trị tại các cột như hình dưới (xem
hình minh họa bên phải).
o Đối với phương tiện đối xứng:
o Phương tiện bất kỳ:
Linear load: tải tác dụng thành một đường thẳng. Cho các giá trị tại các cột như hình
dưới (xem hình minh họa bên trái).
o Đối với phương tiện đối xứng:
o Phương tiện bất kỳ:
Surface load: tải tác dụng lên bề mặt. Cho các giá trị tại các cột như hình dưới (xem
hình minh họa bên dưới).
o Đối với phương tiện đối xứng:
Nguyễn Văn Thiệp
Autodesk Robot Structural Analysis – Tập 2 93
o Phương tiện bất kỳ:
7. Kích thước phương tiện – Vehicle limits: cho giá trị tại:
b – bề rộng của phương tiện.
d1 – khoảng cách của điểm đặt tải đến đầu phương tiện.
d2 – khoảng cách của điểm đặt tải đến đuôi phương tiện.
8. Units: đơn vị đo lường. Đơn vị này phụ thuộc vào việc chọn tiêu chuẩn và qui phạm
thiết kế từ trước.
9. Nhấn Add, tên phương tiện được đưa vào danh sách tại hộp thoại trước.
10. Nhấn Close, kết thúc hộp thoại này.
Nguyễn Văn Thiệp
94 Autodesk Robot Structural Analysis – Tập 2
Rb.II-2 TỔ HỢP TẢI TRỌNG
Sau khi đặt tải cho các thành viên trong công trình, tiến hành tổ hợp tải trọng để tiến hành
tính toán.
Tổ hợp thường gọi là "combo", là tổ hợp các kết quả của một hoặc nhiều trường hợp phân
tích hoặc của những tổ hợp khác, tất cả các kết quả của tất cả các đối tượng trong một tổ hợp
đều được tổ hợp theo cách giống nhau.
Tổ hợp tải trọng bao gồm tổ hợp tải trọng cơ bản và tổ hợp tải trọng đặc biệt. Tổ hợp tải
trọng cơ bản gồm các tải trọng thường xuyên, tải trọng tạm thời dài hạn và ngắn hạn. Tổ hợp tải
trọng đặc biệt bao gồm tĩnh tải, tác động do ứng lực trước, tải trọng đặc biệt, hoạt tải hay tác động
môi trường dự kiến có thể xảy ra đồng thời với tải trọng đặc biệt. Hệ số vượt tải hay tổ hợp tải
trọng lấy theo các quy định của tiêu chuẩn áp dụng cho dự án.
Tổ hợp tải trọng: tổ hợp để tìm ra những nội lực nguy hiểm nhất. VD: chúng ta có những
tải trọng như: tĩnh tải, hoạt tải, gió, động đất...v.v..., ta tiến hành tổ hợp thành những tổ hợp như:
Tĩnh tãi+hoạt tải, tỉnh tải + gió....
Tổ hợp nội lực: tổ hợp những nội lực đã tìm được để tìm ra 1 nội lực nguy hiểm nhất (hay
lớn nhất) để tính toán cho công trình. Nội lực dùng cho bài toán thiết kế phải được lấy từ kết quả
tổ hợp, do đó nếu chỉ có 1 trường hợp tải trọng thì cũng phải khai báo 1 tổ hợp chỉ gồm có 1
trường hợp tải trọng đó.
VD: sau khi tổ hợp tải trọng chúng ta có 30 tổ hợp, từ 30 tổ hợp này, chúng ta phải lọc ra
xem tổ hợp nào có giá trị lớn nhất, hay nguy hiểm nhất để tính toán.
Ví dụ về hệ số cho một số tổ hợp cơ bản (THCB) và tổ hợp đặc biệt (THDB) theo Tiêu
chuẩn TCVN 2737-95 :
THCB1: 1 TH dài hạn + 1 TH ngắn hạn nguy hiểm nhất.
THCB2: 1 TH dài hạn + 0.9 TH (nhiều trường hợp ngắn hạn).
THDB1: 1 TH dài hạn + ? x ngắn hạn + ? x đặc biệt (tùy trường hợp cụ thể).
THDB2: ngắn hạn không kể tải trọng gió gió.
Kết cấu nhà cao tầng được tính toán với các tổ hợp tải trọng cơ bản và tổ hợp tải trọng
đặc biệt theo quy định của TCVN 2737 - 95.
Khi tính toán nhà cao tầng với tổ hợp tải trọng đặc biệt, các giá trị tải trọng tính toán
phải nhân với các hệ số tổ hợp ở bảng dưới.
Hệ số tổ hợp tải trọng
Loại tải trọng Hệ số tổ hợp
Tĩnh tải 0,9
Hoạt tải dài hạn 0,8
Hoạt tải ngắn hạn 0,5
Mỗi bài toán thiết kế đều có quy luật tổ hợp tương ứng, do đó người sử dụng phải nắm
vững nguyên tắc tổ hợp và khai báo tổ hợp dùng để thiết kế dựa trên các kiểu tổ hợp cơ bản trên.
Trong RSAP có hai cách tổ hợp tải trọng: Automatic – tự động và Manual – thủ công.
Nguyễn Văn Thiệp
Autodesk Robot Structural Analysis – Tập 2 95
Rb.II-2.1 TỔ HỢP TẢI TRỌNG TỰ ĐỘNG – AUTOMATIC
COMBINATIONS
Rb-II-2.1.1 Chọn qui phạm cho hợp tải
Trong bài “THIẾT LẬP TIÊU CHUẨN THIẾT KẾ CHO DỰ ÁN”, tôi đã giới thiệu
chung cho tất cả các thông số. Tại đây tôi giới thiệu lại cách chọn qui phạm thiết kế cho tổ hợp
tải trọng. Qui phạm này dùng cho trường hợp tổ hợp tải trọng tự động.
1. Ra lệnh: bằng một trong các cách sau:
Trình đơn: Tools Job Preferences (hình dưới bên phải) hoặc Tools Units
and Formats (hình dưới bên trái).
Thanh công cụ: Tools .
2. Hộp thoại hiện ra để thực hiện công việc.
3. Nhấn vào dấu + trước Design codes, nhấn chọn Loads.
4. Code combinations: qui phạm tổ hợp tải trọng.
Nhấn mũi tên để chọn qui phạm cho tổ hợp tải trọng. Mặc định là ACI318.
Nếu cần, nhấn nút More Codes, chọn qui phạm khác.
Nguyễn Văn Thiệp
96 Autodesk Robot Structural Analysis – Tập 2
Hộp thoại hiện ra, nhấn mũi tên, chọn Load combinations.
Danh sách các qui phạm hiện ra. Nhấn vào tên qui phạm cần chọn, nhấn nút mũi tên
> để chuyển vào dự án. Trong ví dụ dưới, SNiP 2.01.07-85 là qui phạm của Nga.
Nguyễn Văn Thiệp
Autodesk Robot Structural Analysis – Tập 2 97
Tại ô bên phải, nhấn vào tên qui phạm cần dùng, nhấn nút Set as curent. Qui phạm
này sẽ được dùng để tổ hợp tải trọng.
Nhấn OK, qui phạm được đưa lên làm qui phạm sử dụng.
5. Nhấn nút , hộp thoại hiện ra để xem và sửa tổ hợp tải của qui phạm đã chọn. Trong
này có các hệ số cần thiết cho hợp tải.
Hình dưới là thông số của ACI318.
Nguyễn Văn Thiệp
98 Autodesk Robot Structural Analysis – Tập 2
Hình dưới là thông số của SNiP 2.01.07-85, chúng ta có thể so sánh sự khác nhau
để chọn cho phù hợp với TCVN.
6. Nhấn OK, kết thúc lệnh.
Nguyễn Văn Thiệp
Autodesk Robot Structural Analysis – Tập 2 99
Rb-II-2.1.2 Tạo qui phạm hợp tải theo Tiêu Chuẩn Việt Nam
Phần trên chúng ta đã xem qua các qui phạm tổ hợp tải trọng ACI318 và SNiP 2.01.07-
85. Chúng ta dựa vào các qui phạm này để tạo tham biến hợp tải với các hệ số theo đúng TCVN
và lưu vào thành tệp để dùng cho các dự án sau này.
1. Ra lệnh Tools Job Preferences.
2. Hộp thoại hiện ra. Nhấn vào dấu + trước Design codes, nhấn chọn Loads.
3. Nhấn nút tại Code combinations: qui phạm tổ hợp tải trọng.
4. Bảng qui phạm hiện ra. Bắt đầu chỉnh sửa.
Nguyễn Văn Thiệp
100 Autodesk Robot Structural Analysis – Tập 2
5. Tại Code: gõ TCVN 2737-95.
6. Tại bảng trên có các cột như hình dưới.
Cột Nature: loại tải trọng gồm:
o Dead: tĩnh tải.
o Live: hoạt tải.
o Wind: tải trọng gió.
o Snow: tải trọng tuyết.
o Temperature: nhiệt độ.
o Accidental: tải trọng ngẫu nhiên.
o Seismic: động đất.
Subnature: loại tải trọng phụ. Có thể thêm vào ví dụ: live short-term: hoạt tải tác
động ngắn hạn.
Các cột tiếp theo là các hệ số. RSAP cung cấp cho chúng ta 14 hệ số: max; min;
s; a; 0,1; 0,2; 0,3; 0,n; 1; 2,1; 2,n; K; 1; 2.
Nhấn chuột vào các ô tương ứng, cho các giá trị theo tiêu chuẩn Việt Nam như tôi
trích một đoạn trong TCVN 2737-95:
“Tổ hợp tải trọng đặc biệt có hai tải trọng tạm thời trở lên, giá trị tải trọng
đặc biệt được lấy không giảm, giá trị tính toán của tải trọng tạm thời hoặc nội lực
tương ứng của húng được nhân với hệ số tổ hợp như sau: tải trọng tạm thời dài hạn
nhân với hệ số 1=0,95, tải trọng tạm thời ngắn hạn nhân với hệ số 2=0,8 trừ
những trường hợp đã được nói rõ trong tiêu chuẩn thiết kế các công trình trong vùng
động đất hoặc các tiêu chuẩn thiết kế kết cấu và nền móng khác”.
Các bạn tự tìm hiểu và cho giá trị vào.
7. Bảng bên dưới là công thức tính cho các hợp tải:
Nguyễn Văn Thiệp
Autodesk Robot Structural Analysis – Tập 2 101
Cột đầu tiên:
o ULS: công thức hợp tải sử dụng cho khả năng chịu tảigiới hạn nguye hiểm nhất.
o SLS: công thức hợp tải cho giới hạn phục vụ của kết cấu.
o ALS: công thức hợp tải cho tải trọng ngẫu nhiên.
o SPC: công thức hợp tải cho tải trọng đặc biệt.
Cột Combination type: kiểu tổ hợp. Có thể nhấn chọn một trong các kiểu trong
danh sách liệt kê. Mặc định là USR.
Cột User-defined type: kiểu do người dùng định nghĩa. Nếu cột trước chọn USR
thì cột này sẽ hiện dòng tương ứng ví dụ: Dead&Live: tĩnh tải và hoạt tải. Có thể gõ
tổ hợp khác.
Các cột tiếp theo là công thức hợp tải của từng loại tải trọng. Nhấn chọn công thức
phù hợp.
8. Lưu trữ qui phạm:
Sau khi đã sửa theo TCVN, ra lệnh File Save as.
Hộp thoại hiện ra, chọn đường dẫn: (…\ Users\ local_user \ Application Data \
Autodesk \ Autodesk Robot Structural Analysis \ CfgUsr \…). Trong máy của
tôi, đường dẫn như hình dưới:
Nguyễn Văn Thiệp
102 Autodesk Robot Structural Analysis – Tập 2
Tại File name: gõ tên tệp: TCVN 2737-95.
Nhấn Save.
Hộp thoại tiếp theo hiện ra, nhấn OK.
Ra lệnh File Exit, đóng hộp thoại.
9. Đưa qui phạm vào dự án:
Trở lại hộp thoại trước nhấn nút More Codes.
Hộp thoại hiện ra, nhấn mũi tên, chọn Load combinations.
Nguyễn Văn Thiệp
Autodesk Robot Structural Analysis – Tập 2 103
Danh sách các qui phạm hiện ra. Nhấn vào tên qui phạm TCVN2737-95, nhấn nút
mũi tên > để chuyển vào dự án.
Tại ô bên phải, nhấn vào tên qui phạm TCVN 2737-95, nhấn nút Set as curent.
Nguyễn Văn Thiệp
104 Autodesk Robot Structural Analysis – Tập 2
Qui phạm này sẽ được dùng để tổ hợp tải trọng tự động.
10. Nếu cần sửa, nhấn nút tại Code combinations: qui phạm tổ hợp tải trọng. Nội
dung qui phạm hiện ra để sửa, sau đó ra lệnh File Save và đóng hộp thoại.
11. Nhấn OK, kết thúc lệnh.
Rb-II-2.1.3 Thực hiện tổ hợp tải trọng tự động
1. Ra lệnh trên trình đơn: Load Automatic Combinations.
2. Hộp thoại hiện ra.
Nguyễn Văn Thiệp
Autodesk Robot Structural Analysis – Tập 2 105
3. Combinations according to Code: tổ hợp theo qui phạm. Như phần trên chúng ta chọn
qui phạm là TCVN 2737-95, vẫn có thể chọn qui phạm khác.
Nhấn chọn qui phạm cần dùng. Các qui phạm này đã được đưa vào dự án như đã
giới thiệu ở trên.
Nhấn nút , hộp thoại hiện ra để xem hoặc chỉnh sửa hệ số tổ hợp tải trọng của
qui phạm đã chọn như đã giới thiệu bên trên.
4. Nhấn chọn một trong các phương án:
None / Delete: không tổ hợp.
Full automatic combinations: thực hiện tất cả các tổ hợp sau khi tính toán kết
cấu tĩnh. Trong trường hợp này, chúng ta không cần phải xác định các tham số để
khởi động tổ hợp. Trong ví dụ này, tại thông số Estimated number of
combinations (số tổ hợp ước tính) thấy có 37 tổ hợp (hình dưới bên trái).
Simplified automatic combinations: thực hiện các tổ hợp đã đơn giản hóa sau
khi tính toán kết cấu tĩnh. Trong ví dụ này, tại thông số Estimated number of
combinations (số tổ hợp ước tính) thấy còn có 3 tổ hợp (hình dưới bên phải).
Manual combinations – generate: khởi động việc tổ hợp tải trọng thủ công.
5. Khi có chọn tổ hợp, nhấn More.
Nếu trước đó đang dùng qui phạm khác, hộp thoại nhắc nhở hiện ra:
“Chú ý! Sự điều chỉnh đã được thay đổi!
Bạn có muốn xóa tất cả các tổ hợp theo qui phạm đã tính toán và xác định lại theo
sự điều chỉnh mới này không?. Nếu đồng ý (nhấn Yes), chương trình sẽ thực hiện
theo các tham số tính toán mặc định”.
Nguyễn Văn Thiệp
106 Autodesk Robot Structural Analysis – Tập 2
o Nhấn No, lấy theo qui phạm cũ.
o Nhấn Yes, lấy theo qui phạm mới.
Sau khi nhấn Yes hoặc No, mở hộp thoại Load Case Code Combinations của qui
phạm được chọn.
Nhấn Combinations: các tổ hợp, các tổ hợp được đánh dấu chọn như hình dưới bên
trái. Các tổ hợp này phụ thuộc vào tải trọng đã gán cho mô hình. Tên các tổ hợp đã
giới thiệu ở phần trên.
o ULS: tổ hợp tải trọng điều kiện chịu tải giới hạn nguy hiểm nhất của kết cấu
thép và bê tông cốt thép.
o SLS: tổ hợp tải trọng kiểm tra điều kiện trạng thái giới hạn sử dụng.
o ACC: tổ hợp tải trọng kiểm tra điều kiện chịu tải ngẫu nhiên.
o SPEC: tổ hợp tải trọng đặc biệt.
Nhấn Cases, xem các tải trọng đã gán cho mô hình (hình dưới bên phải).
Nhấn Groups, xem các nhóm tải trọng đã gán cho mô hình được nhóm tự động.
Nhấn Relations, xem mối quan hệ các tải trọng đã gán cho mô hình.
Nguyễn Văn Thiệp
Autodesk Robot Structural Analysis – Tập 2 107
Tại hộp thoại trước, nếu chọn Simplified automatic combinations: thực hiện các
tổ hợp đã đơn giản hóa sau khi tính toán kết cấu tĩnh, hộp thoại này có thêm các mục:
Simplifies và Selection như hình dưới.
Tại các hộp thoại này có thể sửa lại tổ hợp và nhấn Generate hoặc nhấn Back,
quay lại hộp thoại trước.
6. Trở lại hộp thoại trước, nhấn OK.
Rb.II-2.2 TỔ HỢP TẢI TRỌNG THỦ CÔNG
Ngoài việc tiến hành tổ hợp tải trọng tự động như trên, chúng ta có thể tự tổ hợp tải trọng
theo yêu cầu.
Rb-II-2.2.1 Ra lệnh tổ hợp thủ công
1. Ra lệnh trên trình đơn: Loads Manual Combinations.
2. Hộp thoại hiện ra để thực hiện công việc.
Nguyễn Văn Thiệp
108 Autodesk Robot Structural Analysis – Tập 2
3. Combination number: số hiệu tổ hợp. Số hiệu này thường tự động lấy theo thứ tự các
tải trọng đã gán. Có thể gõ số khác, nhưng không được trùng với số hiêu tải trọng đã có.
4. Combination name: tên tổ hợp. Gõ tên, có thể gõ tắt như TH1 hoặc gõ tùy ý.
5. Combination type: kiểu tổ hợp. Nhấn chọn:
ULS - The load case combination is used for steel and RC element design during verification of the ultimate limit state conditions.
SLS - The load case combination is used for steel and RC element design during the verification of the service limit state conditions.
Accidental - The load case combination is used for steel and RC element design during the verification of the accidental limit state conditions.
If you select EN 1990 or any National Annex to this code as a load combination code, this list also includes specific 3 types of SLS load
combinations (action combinations) distinguished according to EN 1990 Eurocode - Basis of structural design:
-permanent combinations, used for checking long-term effects and the appearance of a structure, such as deflections.
6.
ULS: tổ hợp tải trọng điều kiện chịu tải giới hạn nguy hiểm nhất của kết cấu thép và
bê tông cốt thép.
SLS: tổ hợp tải trọng kiểm tra điều kiện trạng thái giới hạn sử dụng.
ACC: tổ hợp tải trọng kiểm tra điều kiện chịu tải ngẫu nhiên.
Nếu chọn qui phạm EN 1990 hoặc bất kỳ phụ lục quốc gia nào sẽ có thêm 3 kiểu tổ hợp:
SLS: CHR – tổ hợp đặc trưng được sử dụng để kiểm tra trạng thái giới hạn bất khả
khánkhông thể đảo ngược như vết nứt trong bê tông cốt thép.
SLS: FRE – tổ hợp thường xuyên sử dụng để kiểm tra trạng thái giới hạn có thể
đảo ngược như vết nứt trong bê tông ứng suất trước.
SLS: QPR – tổ hợp Quasi dùng để kiểm tra ảnh hưởng lâu dài và xuất hiện trên kết
cấu như độ võng.
7. Seismic combination type: kiểu tổ hợp tải trọng động đất. Nhấn chọn một trong các
phương án sau:
CQC (Complete Quadratic Combinations): phương pháp tổ hợp căn bậc hai
SRSS (Square Root of the Sum of Squares): phương pháp căn bậc 2 của tổng
các bình phương.
2SM (double sum): phương pháp tổ hợp tổng đúp.
10%: phương pháp tổ hợp tải trọng 10%.
Nguyễn Văn Thiệp
Autodesk Robot Structural Analysis – Tập 2 109
8. Nature: loại tải. Nhấn chọn loại tải cần tổ hợp.
Quadratic combination: có đánh dấu, tổ hợp căn bậc hai. Nếu phương án này
được chọn, tổ hợp sẽ được tính toán như trường hợp SRSS (Square Root of the
Sum of Squares): phương pháp căn bậc 2 của tổng các bình phương. Ví dụ: tổ hợp
gồm 3 lực thành phần a, b, c, khi phản lực được tính, phản lực của tổ hợp sẽ được
tính theo công thức như hình dưới.
9. Nhấn OK, tiếp tục thiết lập như trình bày dưới đây.
Rb-II-2.2.2 Thực hiện tổ hợp tải trọng
Sau khi nhấn OK tại hộp thoại trên, hộp thoại tiếp theo hiện ra để tổ hợp.
1. Combination: tên tổ hợp. Nếu có nhiều tổ hợp đã tạo, muốn chỉnh sửa, nhấn mũi tên,
chọn tên tổ hợp đưa lên để chỉnh sửa thông số.
2. Phần bên trái là Case list: danh sách loạt tải trọng. Nhấn chọn loại tải tại Nature để hiện
tại danh sách bên dưới.
Nguyễn Văn Thiệp
110 Autodesk Robot Structural Analysis – Tập 2
All: hiện tất cả các tải trọng.
Dead: chỉ hiện tĩnh tải.
…….
3. Nhấn chọn tên tải trọng tại ô bên trái.
4. Cho hệ số tải trọng tại Factor: hệ số này tùy theo công trình và tiêu chuẩn mà cho chính
xác.
Mặc định là Auto. Có thể gõ số khác.
Nếu nhấn nút Factor definition , hộp thoại hiện ra
để xem và thay đổi hệ số.
Các hệ số mặc định cho từng loại tải trọng như trong danh sách.
Nhấn tên loại tải trọng, cho hệ số mới tại tham biến Factor, nhấn Change, hệ số
được cập nhật.
Nhấn Close, kết thúc hộp thoại.
Nguyễn Văn Thiệp
Autodesk Robot Structural Analysis – Tập 2 111
Trở lại hộp thoại trước, tại tham biến Factor, chỉ cần chọn Auto, không cần phải
thay đổi nữa.
5. Nhấn nút , chuyển tải trọng vào tổ hợp (sang ô bên phải).
6. Nhấn nút , chuyển tất cả các tải trong vào tổ hợp.
7. Phần bên phải là danh sách tải trọng trong tổ hợp – List of cases in combination,
gồm các cột:
Factor: hệ số.
No: số hiệu tải trọng.
Case name: tên tải trọng.
8. Nhấn tên tải trọng tại tổ hợp (bên phải), nhấn , loại bỏ tải trọng khỏi tổ hợp.
9. Nhấn nút , xóa tất cả các tải trong vào tổ hợp.
10. Tiếp tục làm như trên với các tải trọng khác.
11. Nhấn Apply , một tổ hợp được tạo ra.
12. Nhấn New : tạo tổ hợp mới, nhấn Change : thay đổi tổ hợp hiện thời.
Hộp thoại ban đầu hiện ra, thực hiện như đã giới thiệu.
Sau khi cho các thông số tại đây, nhấn OK, trở lại hộp thoại Combinations để tạo
tổ hợp mới hoặc thay đổi thông số của tổ hợp hiện thời.
Nguyễn Văn Thiệp
112 Autodesk Robot Structural Analysis – Tập 2
Tổ hợp mới có thể bao gồm cả các tổ hợp đã tạo trước đó.
13. Nhấn Delete : xóa kiểu tổ hợp hiện thời.
Hộp cảnh báo hiện ra.
Nhấn Yes, tổ hợp hiên thời bị xóa.
14. Nhấn Close , kết thúc lệnh.
15. Nhấn chọn tên tổ hợp trong ô Selection để xem trực tiếp các tải trọng trong tổ hợp.
Nguyễn Văn Thiệp
Autodesk Robot Structural Analysis – Tập 2 113
Rb-II-2.2.3 Tạo, sửa tổ hợp bằng bảng
Sau khi đã có các tổ hợp, ngoài việc chỉnh sửa bằng bảng như đã làm với tải trọng.
1. Ra lệnh: bằng một trong các cách sau:
Trình đơn: Load Combination Table (hình dưới bên trái).
Thanh công cụ: Structure Model , hộp thoại hiện ra, nhấn chọn
Combinations, nhấn OK (hình dưới bên phải).
2. Bảng hiện ra. Nhấn Values dưới đáy bảng sẽ thấy các tổ hợp và các giá trị của các tổ
hợp.
Nguyễn Văn Thiệp
114 Autodesk Robot Structural Analysis – Tập 2
3. Nhấn Edit dưới đáy bảng để chỉnh sửa các tổ hợp.
Name: tên tổ hợp:
o Nhấn vào ô cần thay đổi gõ tên khác.
o Muốn tạo tổ hợp mới, nhấn vào ô trống bên dưới, gõ tên mới.
Case: số hiệu tải trọng:
o Nhấn mũi tên tại ô cần thay đổi, chọn tải trọng khác.
o Muốn thêm tải trọng mới, nhấn vào ô trống, chọn tải trọng cần đưa vào.
Coeff.: hệ số. Gõ trực tiếp hoặc nhấn chọn các hệ số có sẵn.
4. Nhấn nút , kết thúc lệnh.
Nguyễn Văn Thiệp
Autodesk Robot Structural Analysis – Tập 2 115
Rb.II-3 PHÂN TÍCH KẾT CẤU – STRUCTURE
ANALYSIS
Sau khi đã dựng xong một công trình kết cấu 3D, đặt tải và tổ hợp tải trọng, tiến hành phân
tích tính toán nội lực.
Rb.II-3.1 XÁC ĐỊNH THÔNG SỐ LƯỚI CHO CÁC PHẦN
TỬ
Trong phần này chúng ta tạo lưới bề mặt cho sàn và tường để cho Robot phân tích và tính
toán.Việc thiết lập lưới chia phần tử hữu hạn được thực hiện tại hai nơi:
1. Tại Job Preferences.
2. Tại Analysis.
Tôi giới thiệu lần lượt cách khởi động tại hai nơi này còn phần thông số thì giống nhau, tôi
giới thiệu và mục chung.
Rb-II-3.1.1 Khởi tạo việc thiết lập lưới chia phần tử kết cấu tại
Job Prefereces
1. Ra lệnh: Job Preferences (như đã giới thiệu). .
2. Hộp thoại hiện ra để thực hiện công việc.
3. Nhấn mục Meshing, thông số hiện ra như hình dưới.
4. Tại nhóm Method of the calculation model coherence: phương pháp tính toán
mô hình phù hợp, chọn một trong 2 phương án:
Obitain coherent FE mesh: tự chọn lưới FE (Finite Element – phần tử hữu
hạn) phù hợp. Với phương án này có các lựa chọn tùy ý:
Nguyễn Văn Thiệp
116 Autodesk Robot Structural Analysis – Tập 2
o Iterative adjustment of the FE mesh: có đánh dấu, lặp lại điều chỉnh lưới
FE.
o Kinematic constrains in incoherent points: có đánh dấu, ràng buộc động
học tại các điểm rời rạc.
Use kinematic constrains: sử dụng ràng buộc động học.
5. Nhóm Default sets mesh parameters: các thiết lập mặc định cho thông số lưới có các
các thông số lưới cho các mô hình Floors: sàn, Walls: tường, Panels: vách (tấm).
Nhấn mũi tên để chọn mật độ chia lưới.
o Normal: bình thường.
o Coarse: thô (thưa).
o Fine: tốt (dầy hơn).
o User: do người dùng định nghĩa.
Nhấn nút , hiện ra hộp thoại để thiết lập chi tiết hơn. Phần này được giới thiệu
thành một mục riêng.
6. Các thiết lập này được cập nhật vào tiêu chuẩn.
Rb-II-3.1.2 Ra lệnh chọn phương án chia lưới tại Analysis
1. Nhấn chọn tấm cần chia lưới.
2. Ra lệnh bằng một trong các cách sau:
Trình đơn: Analysis Meshing Meshing Options.
Thanh công cụ: (thanh công cụ Options of FE Mesh Generation).
Nguyễn Văn Thiệp
Autodesk Robot Structural Analysis – Tập 2 117
3. Nếu chưa có tấm hoặc tường được chọn, một thông báo hiện ra. Nội dung: “Hiện chưa
có tấm nào được chọn cho phương án này. Có đồng ý thực hiện cho tất cả các tấm
không?”. Nhấn Yes – đồng ý.
4. Hộp thoại Meshing Options hiện ra.
Tiếp sau đây là các phương án và các thông số chung cho cả hai nơi nói trên.
Rb-II-3.1.3 Các phương pháp chia lưới
Sau khi ra lệnh tại một trong hai nơi nói trên, nhấn nút tại Floors: sàn, Walls: tường,
hoặc Panels: vách.
Hộp thoại hiện ra để thiết lập.
Nguyễn Văn Thiệp
118 Autodesk Robot Structural Analysis – Tập 2
1. Available meshing methodes: các phương pháp chia lưới. Nhấn chọn một trong các
phương pháp sau:
Automatic selection of a meshing method: tự động chọn phương thức chia
lưới (hộp thoại như hình trên).
Simple mesh generation (Coons): lưới đơn giản. Lưới gồm các hình tam giác
và tứ giác, giữ nguyên tỷ lệ các cạnh.
Complex mesh generation (Delaunary): lưới đơn phức hợp. Hai phương án
sau kích hoạt mục Method parameters (phần này nghiên cứu ngay sau đây).
2. Mesh generation: khởi tạo lưới, chọn một trong các các phương án và cho giá trị
tương ứng:
Automatic: tự động.
User: tùy ý người dùng. Cho số đường lưới tại các tham biến Division 1 (cạnh
1) và Division 2 (cạnh 2).
Element size: kích thước phần tử. Cho giá trị tại ô bên dưới.
Rb-II-3.1.4 Chọn hình dạng và kích thước lưới chia
1. Tại hộp thoại trên (Meshing Options) nhấn nút Methode parameters, hộp thoại hiện
ra để chọn.
2. Các phương án chọn được mô tả bằng hình ảnh như các hình dưới đây.
Nguyễn Văn Thiệp
Autodesk Robot Structural Analysis – Tập 2 119
3. Khi chọn Simple mesh generation (Coons): lưới đơn giản, nhấn phần Methode
parameters, các kiểu chia lưới hiện ra như hình dưới bên phải. Nhấn chọn một trong các
kiểu tại Panel division type. Mỗi kiểu có hiện hình minh họa bên dưới.
4. Khi chọn Complex mesh generation (Delaunary): lưới đơn phức hợp, có các
phương án như hình dưới.
Chọn Smooth: trơn. Hộp thoại và hình ảnh như hình dưới bên phải.
Chọn Regular mesh: lưới bình thường (hình dưới bên trái).
Nguyễn Văn Thiệp
120 Autodesk Robot Structural Analysis – Tập 2
Chọn Refinement (Denaunay + Kang): làm mịn lưới. Cho giá trị tại Q và H0.
Trong đó Q là bước gia tăng Q=H n+1/Hn. Ví dụ: Q=1.2, H0=1, H1 sẽ =1.2, H2 =
1.44 v.v…(hình dưới bên phải).
Rb-II-3.1.5 Các phương án nâng cao
1. Tại hộp thoại Meshing Options, nhấn mục Meshing Method, nhấn nút Advanced
options để chọn các phương án nâng cao.
2. Hộp thoại hiện ra. Chọn phương án và cho tham số.
3. Hình dưới là phương pháp Coons.
Nguyễn Văn Thiệp
Autodesk Robot Structural Analysis – Tập 2 121
4. Và Dalaunay:
5. Các thông số đã được giải thích ở các phần trên.
Rb-II-3.1.6 Các ví dụ minh họa chia lưới theo phương pháp
Delaunay
1. Mesh 1 tại hộp thoại Meshing Options, chọn:
Tại Available meshing options, chọn Delaunay.
Tại Mesh generation, chọn User, và tại Division 1, gõ 10
Tại Delaunay method parameters, chọn Delaunay
Tại Finite elements, chọn 3-node triangles.
Các tham biến còn lại để mặc định.
2. Mesh 2 tại hộp thoại Meshing Options, chọn:
Tại Available meshing options, chọn Delaunay.
Tại Mesh generation, chọn User, và tại Division 1, gõ 10
Tại Delaunay method parameters, chọn Kang (Hmax=1000, Q=1.2, H0=0.3)
Không đánh dấu tại User emitters.
Nguyễn Văn Thiệp
122 Autodesk Robot Structural Analysis – Tập 2
Tại Finite elements, chọn 3-node triangles.
Các tham biến còn lại để mặc định.
3. Mesh 3 tại hộp thoại Meshing Options, chọn:
Tại Available meshing options, chọn Delaunay.
Tại Mesh generation, chọn User, và tại Division 1, gõ 10
Tại Delaunay method parameters, chọn Delaunay and Kang (Hmax=1000,
Q=1.2, H0=0.3).
Không đánh dấu tại User emitters.
Tại Finite elements, chọn 4-node quadrilaterals.
Các tham biến còn lại để mặc định.
4. Mesh 4 tại hộp thoại Meshing Options, chọn:
Tại Available meshing options, chọn Delaunay.
Tại Mesh generation, chọn User, và tại Division 1, gõ 10
Tại Delaunay method parameters, chọn Delaunay and Kang (Hmax=1000,
Q=1.2, H0=0.3).
Có đánh dấu tại User emitters.
Tại Finite elements, chọn 4-node quadrilaterals.
Các tham biến còn lại để mặc định.
Nguyễn Văn Thiệp
Autodesk Robot Structural Analysis – Tập 2 123
5. Mesh 5 tại hộp thoại Meshing Options, chọn:
Tại Available meshing options, chọn Delaunay.
Tại Mesh generation, chọn User, và tại Division 1, gõ 10
Tại Delaunay method parameters, chọn Delaunay (Hmax=1000, Q=1.2).
Có đánh dấu tại Smoothing.
Tại Finite elements, chọn 4-node quadrilaterals.
Các tham biến còn lại để mặc định.
6. Mesh 6 tại hộp thoại Meshing Options, chọn:
Tại Available meshing options, chọn Delaunay.
Tại Mesh generation, chọn User, và tại Division 1, gõ 10
Tại Delaunay method parameters, chọn Delaunay (Hmax=10, Q=1.5,
H0=0.3).
Không đánh dấu tại User emitters.
Tại Finite elements, chọn 3-node quadrilaterals.
Các tham biến còn lại để mặc định.
Rb-II-3.1.7 Các ví dụ minh họa chia lưới theo phương pháp
Coons
1. Mesh 1 tại hộp thoại Meshing Options, chọn:
Tại Available meshing options, chọn Coons.
Tại Mesh generation, chọn User, và tại Division 1, gõ 10
Tại Coons method parameters, chọn Squares in rectangular contour.
Nguyễn Văn Thiệp
124 Autodesk Robot Structural Analysis – Tập 2
Tại Finite elements, chọn 4-node triangles.
Các tham biến còn lại để mặc định.
2. Mesh 2 tại hộp thoại Meshing Options, chọn:
Tại Available meshing options, chọn Coons.
Tại Mesh generation, chọn User, và tại Division 1, gõ 10
Tại Coons method parameters, chọn Triangles in rectangular contour.
Tại Finite elements, chọn 3-node triangles.
Các tham biến còn lại để mặc định.
3. Mesh 3 tại hộp thoại Meshing Options, chọn:
Tại Available meshing options, chọn Coons.
Tại Mesh generation, chọn User, và tại Division 1, gõ 10
Tại Coons method parameters, chọn Triangles and squares in triangular
contour.
Tại Finite elements, chọn 3-node triangles.
Các tham biến còn lại để mặc định.
Nguyễn Văn Thiệp
Autodesk Robot Structural Analysis – Tập 2 125
Rb-II-3.1.8 Khởi tạo lưới – Mesh Generation
Sau khi đã có phương án, chúng ta tiến hành khởi tạo lưới cho các tấm.
1. Ra lệnh bằng một trong các cách sau:
Trình đơn: Analysis Generation of computational model.
Thanh công cụ: (thanh công cụ Options of FE Mesh Generation).
2. Các tấm được chia lưới thành các phần tử nhỏ như hình dưới.
3. Nếu trước khi thiết lập thông số lưới, nhấn chọn tấm, các tấm nếu đặt các thông số khác
nhau sẽ có các kiểu lưới khác nhau như hình dưới.
Nguyễn Văn Thiệp
126 Autodesk Robot Structural Analysis – Tập 2
Rb-II-3.1.9 Khóa lưới chia của tấm
Sau khi đã thiết lập và khỉ tạo việc chia lưới cho một tấm, để không bị thay đổi lưới trong
khi tính toán, chúng ta có thể khóa (làm đông cứng) lưới chia của tấm.
1. Khóa:
Nhấn chọn tấm cần khóa lưới.
Ra lệnh bằng một trong các cách sau:
o Trình đơn: Analysis Meshing Mesh Freeze.
o Thanh công cụ: (thanh công cụ Options of FE Mesh Generation).
2. Mở khóa:
Nhấn vào tấm đã khóa lưới.
Ra lệnh bằng một trong các cách sau:
o Trình đơn: Analysis Meshing Mesh UnFreeze.
o Thanh công cụ: (thanh công cụ Options of FE Mesh Generation).
3. Nếu không chọn tấm trước, khóa hoặc mở cho tất cả các tấm trong dự án.
Nguyễn Văn Thiệp
Autodesk Robot Structural Analysis – Tập 2 127
Rb.II-3.2 THIẾT LẬP PHƯƠNG PHÁP PHÂN TÍCH KẾT
CẤU – STRUCTURE ANALYSIS
Các kiến thức về kết cấu và các phương pháp phân tích được đưa ra trong rất nhiều tài liệu
và giáo trình. Trong phần này chủ yếu là sử dụng các hộp thoại và cho thông số. Ý nghĩa các
thông số và các trường hợp áp dụng các bạn tìm trong các tài liệu và các phương trình kết cấu.
Các phương pháp phân tích kết cấu được thiết lập tại lúc thiết lập tiêu chuẩn thiết kế - Job
Preferences hoặc khi chọn kiểu phân tích – Analysis types.
Trong phần này, tôi giới thiệu hai cách khởi động phần thiết lập phân tích và các kiểu phân
tích cụ thể cho từng loại kết cấu công trình.
Rb-II-3.2.1 Thiết lập phân tích kết cấu tại thiết lập - Job
Preferences
1. Ra lệnh Job Preferences (như đã giới thiệu)
2. Hộp thoại hiện ra để thực hiện công việc.
3. Nhấn mục Structure Analysis, nội dung hình dưới.
4. Method of solving a system of equations: các phương pháp giải hệ phương
trình. Nhấn chọn một trong các phương pháp sau:
Automatic: tự động tìm phương pháp phù hợp. Phương pháp này được mặc định.
Frontal: phương trình tuyến tính K * U = F được giải bằng phương pháp Gau-xơ.
Skyline: phương trình tuyến tính K * U = F được giải bằng phương pháp tìm thừa
số Cholesky LDLt.
Sparse: ma trận thưa.
Sparse M: ma trận thưa M.
multithreaded (solver from the Intel® Math Kernel Library): phân nhỏ chương
trình kết cấu lớn thành các kết cấu nhỏ để tính toán, tiết kiệm bộ nhớ.
Iterative: phương pháp lặp. Đối với phương pháp này, có kích hoạt nút Parameters.
Nhấn nút này, hộp thoại hiện ra để chọn tiếp.
o Preconditioner type: kiểu điều kiện cho trước. Nhấn chọn một trong các kiểu
sau:
Diagonal: đường chéo.
Nguyễn Văn Thiệp
128 Autodesk Robot Structural Analysis – Tập 2
Gauss: kiểu Gau xơ.
Scholesky: kiểu Xcolesky.
ICCF: kiểu ICCF.
o Tolerrance: sai số. Gõ số.
o Solver type: kiểu giải. Có thể nhấn chọn Multilevel: nhiều bậc. Khi chọn
nhiều lớp, có các lựa chọn tiếp theo:
Analysis of the diagonal: phân tích đường chéo.
Calculation of K matrix: tính ma trận K. Phương án này lâu hội tụ.
Methods: phương pháp. Chọn một trong các phương pháp:
+ Method 0: bộ giải hai bậc lặp nhanh nhất, tốc độ hội tụ chậm nhất
với số lần lặp.
+ Method 1: bộ giải nhiều bậc với khả năng làm trơn hạn chế.
+ Method 2: bộ giải nhiều bậc làm trơn mọi bậc kết tụ. Phương pháp
này hội tụ tốt nhất và cho phép các mức kết tụ lớn nhất.
o Tại Solver type, không đánh dấu Multilevel: nhiều bậc, chỉ phải chọn các
phương án:
Nguyễn Văn Thiệp
Autodesk Robot Structural Analysis – Tập 2 129
o Calculation of K matrix: tính ma trận K.
o Memory management: quản lý bộ nhớ, nhấn chọn một trong các phương án
như trên hình.
o Nhấn OK, kết thúc họp thoại này.
5. Ignore warngs: bỏ qua cảnh báo. Nhấn chọn một trong các phương pháp sau: Yes:
có bỏ qua, No: không bỏ qua.
6. Automatic verification: tự động kiểm tra. Nhấn chọn một trong các phương án sau:
none: không kiểm tra.
only errors: chỉ kiểm tra lỗi.
errors ang warnings: kiểm tra cả lỗi và cảnh báo.
7. When option requires calculation: khi nào cần chọn phương án tính toán. Nhấn chọn
một trong các phương án sau:
ask whether to run calculations: khi bắt dâud tính toán.
run calculations automatically: chạy tính toán tự động.
do not run caculations: không chạy tính toán.
8. Một số lựa chọn tùy ý:
9. Automatic freezing of results of structure calculations: tự động khóa các kết quả
tính toán kết cấu (mặc định).
Phương án này được lựa chọn thì khi tính toán lại, các kết quả vẫn giữ nguyên
không cập nhật.
Muốn cập nhật, phải mở khóa kết quả.
10. Automatic bar merging during import of geometry: tự động gộp thanh khi nhập
hình (mặc định).
11. DSC algorithm: dùng thuật toán DSC (Discontinuity). Thuạt toán này dùng cho nút
đàn hồi.
Thuật toán này được mô tả thanh 2 nút như hình dưới.
Nguyễn Văn Thiệp
130 Autodesk Robot Structural Analysis – Tập 2
Lực tác dụng lên nút:
Trong đó k = [ki]; i=1, Ndl, K được tính theo công thức:
12. RLINK elememts (rigid link): liên kết cứng giữa các thành phần (mặc định).
Phương án này cho phép sử dụng khối ma trận khối lượng tập trung trong vấn đề
động học.
Trong đó:
o Cms= ma trận khoảng cách giữa nút chính và nút phụ.
o Cms trans= ma trận dịc chuyển phản lực từ nút phụ lên nút chính.
o Us= vectơ khoảng cách của nút phụ.
o Um= vectơ khoảng cách của nút chính.
o Rs= vectơ phản lực tại nút phụ.
o Rm= vectơ phản lực tại nút chính.
o diag(k)= ma trận chéo tạo bởi vectơ k.
13. Nhấn vào dấu + trước Structure Analysis, xuất hiện ba loại phân tích cơ bản. Các loại
này được giới thiệu thành các mục riêng.
Rb-II-3.2.2 Thiết lập các kiểu phân tích cho từng loạt tải hoặc tổ
hợp cụ thể
Có nhiều kiểu của trường hợp phân tích:
Tuyến tính: gồm bài toán tĩnh, bài toán động, bài toán ổn định, tính toán tải trọng di
động.
Nguyễn Văn Thiệp
Autodesk Robot Structural Analysis – Tập 2 131
Phi tuyến: gồm phân tích phi tuyến tĩnh như phân tích theo sơ đồ dẻo và phân tích
phi tuyến theo thời gian.
Các tải trọng được gán, nếu không phải là các tải trọng đặc biệt đều được tự động chọn
kiểu phân tích tuyến tính tĩnh (Static-Linear) và các thông số được lấy từ thiết lập Job
Preferences nói trên.
Nếu không có gì thay đổi, có thể bỏ qua bước này.
Tại đây, có thể tạo loạt tải trọng mới, thay đổi kiểu tải trọng hoặc thay đổi thông số phân
tích kết cấu của tải trọng hoặc tổ hợp đã chọn.
1. Ra lệnh: bằng một trong các cách sau:
Trình đơn: Analysis Analysis Types.
Thanh công cụ: .
2. Hộp thoại hiện ra.
3. Nhấn Analysis Types trên đỉnh hộp thoại. Nội dung như hình dưới.
4. Phần giữa là danh sách tải trọng và tổ hợp tải trọng đã có.
5. Thay đổi thông số của tải trọng hoặc tổ hợp:
Nhấn vào tên tải trọng hoặc tổ hợp cần thay đổi.
Nhấn nút Change analysis type .
Hộp thoại tiếp theo hiện ra để thay đổi.
Nguyễn Văn Thiệp
132 Autodesk Robot Structural Analysis – Tập 2
Case: loạt tải trọng. Mặc định là tên tải trọng hoặc tổ hợp đã chọn ỏ hộp thoại trước,
có thể gõ tên tải trọng hoặc tổ hợp khác đã có cần thay đổi.
Previously: kiểu cũ.
New analysis type: nhấn chọn một trong các kiểu phân tích. Tùy từng loạt tải có
các kiểu phân tích tương để lựa chọn (xem hình bên trên).
o Statics: phân tích tĩnh định.
o Buckling: phân tích chịu uốn.
o Modal: phân tích dao động.
o Harmonic: phân tích điều hòa.
o Harmonic in the frequency domain (FRF): phân tích điều hòa trong miền
tần số.
o Modal takings into account static forces: lấy dao động trong khi tính lực
tĩnh.
o Push over: xung lực quá tải.
Nhấn OK. Hộp thoại tiếp theo hiện ra để cho thông số (tôi sẽ trình bày thành mục
riêng ở phần sau).
6. Tạo kiểu phân tích mới:
Nhấn nút New .
Hộp thoại tiếp theo hiện ra để cho tên kiểu và các thông số.
Nguyễn Văn Thiệp
Autodesk Robot Structural Analysis – Tập 2 133
Name: cho tên kiểu. Gõ tên kiểu tùy ý. Đây chính là tên loạt tải sẽ đưa vào Dự án.
Analysis type: nhấn chọn một trong các kiểu phân tích:
o Modal: phân tích dao động.
o Spectral: phân tích phổ.
o Harmonic: phân tích điều hòa.
o Time history: phân tích biểu đồ gia tốc.
o Modal with automatic definition of seismic case: dao động với đingj
nghĩa tự động của loạt tải động đất.
o Harmonic in the frequency domain (FRF): phân tích điều hòa trong miền
tần số.
o Footfall: phân tích lún chân.
Nhấn OK. Hộp thoại tiếp theo hiện ra để cho thông số (tôi sẽ trình bày thành mục
riêng ở phần sau).
7. Xóa kiểu phân tích:
Nhấn vào tên tải trọng hoặc tổ hợp cần xóa.
Nhấn nút Delete .
8. Operations on selection of cases: các thao tác với các loạt tải được chọn. Tại đây cũng
thực hiện thay đổi kiểu phân tích nhưng có thể thay đổi nhiều loạt tải hay tổ hợp một lúc.
Case list: danh sách loạt tải.
o Gõ số hiệu tải trọng hoặc tổ hợp đã có hoặc nhấn nút , hộp thoại hiện
ra để chọn (xem phần cách chọn đối tượng đã giới thiệu tại tập trước).
Nguyễn Văn Thiệp
134 Autodesk Robot Structural Analysis – Tập 2
Nhấn nút Set Parameters : gán thông số. Hộp thoại hiện ra.
o Nhấn đánh dấu chọn kiểu phân tích:
o Nhấn nút tương ứng để chọn thông số (phần này tôi trình bày thành mục riêng
sau này).
o Nhấn OK.
Nhấn nút Change analysis type . Hộp thoại tiếp theo hiện
ra để thay đổi.
o Nhấn đánh dấu chọn kiểu phân tích:
o Nhấn nút tương ứng để chọn thông số (phần này tôi trình bày thành mục riêng
sau này).
o Nhấn OK.
Nhấn nút Delete , xóa loạt tải hoặc tổ hợp đã chọn.
Tiếp theo, tôi trình bày các kiểu phân tích và các tham biến của chúng thành các mục riêng.
Nguyễn Văn Thiệp
Autodesk Robot Structural Analysis – Tập 2 135
Rb.II-3.3 PHÂN TÍCH DAO ĐỘNG – MODAL ANALYSIS
Rb-II-3.3.1 Phân tích dao động tại Job Preferences
1. Ra lệnh Job Preferences như đã trình bày ở trên.
2. Tại hộp thoại Job Preferences, nhấn vào dấu + trước Structure Analysis, nhấn mục
Modal Analysis, thông số hiện ra như hình dưới.
3. Nhóm Coefficient of participation: hệ số tham gia, nhấn chọn một trong các phương
án cho hệ số:
Sum of absolute values: tổng các giá trị tuyệt đối.
Square root of the sum of squares: căn bậc 2 của tổng các bình phương.
4. Nhóm Mass matrix type: ma trận khối lượng, nhấn chọn một trong các phương án
cho hệ số:
Consistent: phù hợp.
Lumped with rotations: dồn và có xoay.
Lumped without rotations: dồn và không xoay.
5. Các phương án khác:
Subspace iteraion: khoảng con lặp lại.
Lanczoc method: phương pháp Lanczoc.
6. Nhấn OK, kết thúc lệnh.
Rb-II-3.3.2 Phân tích dao động tại hộp thoại Types Analysis
1. Ra lệnh chọn kiểu phân tích bằng một trong các cách sau:
Trình đơn: Analysis Analysis Types.
Thanh công cụ: .
Nguyễn Văn Thiệp
136 Autodesk Robot Structural Analysis – Tập 2
2. Hộp thoại hiện ra. Nhấn chọn Change Analysis Type hoặc New Analysis, hộp thoại
hiện ra, nhấn chọn Modal, nhấn OK.
3. Hộp thoại tiếp theo hiện ra.
4. Parameters: tham số gồm:
Number of modes: số dao động. Gõ số.
Tolerance: sai số. Gõ số. Mối tương quan giữa số dao động với sai số được tính
theo công thức:
Number of iterations: số lần lặp. Gõ số.
Acceleration: gia tốc. Có thể thêm gia tốc trọng trường.
5. Mass Matrix: ma trận khối lượng: chọn một trong các phương án:
Consistent: nhất quán.
Lumped with rotations: dồn cục và quay.
Lumped without rotations: dồn cục không quay.
Nguyễn Văn Thiệp
Autodesk Robot Structural Analysis – Tập 2 137
6. Active mass directions: hướng chuyển vị khối lượng. Nhấn đánh dấu các trục tọa độ
của hệ trục tổng thể (global). Mặc định là tất cả các trục.
7. Disregard density: có đánh dấu, bỏ qua khối lượng riêng. Khi đó khối lượng riêng
(=0) của thành phần kết cấu không được tính đến trong phân tích động lực học.
8. Sturm check: có đánh dấu, dò tìm các dao động riêng bị bỏ qua.
9. Advanced parameters >> : các tham số nâng cao. Nhấn
nút này, phần bên phải hộp thoại hiện ra để chọn tiếp các tham số.
10. Analysis mode: phân tích dao động, nhấn chọn một trong các phân tích:
Modal: dao động.
Seismic: động đất.
Seismic (Pseudo mode): đông đất (rung động giả). Phương án này có thêm giá
trị sai số - Tolerantce.
11. Method: phương pháp phân tích. Các phương pháp được liệt kê phụ thuộc vào lựa chọn
tại Analysis mode bên trên, nhấn chọn một trong các phương pháp:
Nguyễn Văn Thiệp
138 Autodesk Robot Structural Analysis – Tập 2
Block subspace iteration: khóa số lần lặp không gian con. Phương án này áp
dụng để giải bài toán trị riêng với ứng dụng chuyển vị như đã giới thiệu tại phần
Bukling ở trên.
Subspace iteration: lặp không gian con.
Lanczos algoriphm: thuật toán Lanczos.
Base reduction: giảm chuyển vị cơ bản.
o Nút Base definition được kích hoạt. Nhấn nút này, hộp thoại hiện ra để cho giá
trị.
o Node numbers: số hiệu của nút. Gõ số hiệu hoặc nhấn trực tiến vào nút hoặc
nhấn nút , để chọn. Nút nào đã đặt gối đỡ, khioong được đưa vào. Ví dụ:
không được chọn Base như hình dưới.
Nguyễn Văn Thiệp
Autodesk Robot Structural Analysis – Tập 2 139
o Nhấn đánh dấu chuyển vị tại các trục UX, UY, UZ.
o Nhấn Add . Danh sách các nút được đưa vào như hình dưới.
o Nhấn vào tên nút, chọn lại tại UX, UY, UZ, nhấn Modify cập nhật sửa.
o Nhấn vào tên nút, nhấn Delete, xóa thiết lập cho nút.
o Nhấn OK, kết thúc hộp thoại này.
12. Limits: giới hạn, chọn một trong các phương án sau:
Inative: không kích hoạt.
Period, frequency, pulsation: giới hạn bằng chu kỳ, tần số, nhịp rung.
o Nhấn nút Limit definition, cho giá trị. Hộp thoại hiện ra. Nhấn chọn một trong ba
đại lượng và cho giá trị hoặc dùng con trượt để thay đổi. Các giá trị tại các đại
lượng còn lại cũng thay đổi theo.
Nguyễn Văn Thiệp
140 Autodesk Robot Structural Analysis – Tập 2
Percent of mass participation: số phần trăm khối lượng tham gia. Gõ số tại ô
bên cạnh.
13. Seismic analysis parameters: tham số động đất.
Damping: giảm chấn. Gõ số.
Nếu nhấn đánh dấu chọn Include damping in calculations (according to
PS92): có đưa giảm chấn vào tính toán theo PS92, giá trị Damping, không kích
hoạt.
14. Nhấn Defintion of eccentricilies : xác định lệch tâm, hộp thoại
hiện ra.
Nhấn chọn một trong hai phương án cho lệch tâm:
o Total values: cho độ dài. Đánh dấu vào các trục và cho giá trị bằng mét (hình
dưới bên trái).
o Relative values: tính theo phần trăm tổng độ dài. Đánh dấu vào các trục và
cho giá trị bằng % (hình dưới bên phải).
Method of defining the eccentricity: phương pháp xác định lệch tâm. Nhấn chọn
một trong hai phương pháp:
o Offset of the mass matrix: tạo độ lệch của ma trân khối lượng.
o Add nodal mass: thêm khối lượng của nút.
Nguyễn Văn Thiệp
Autodesk Robot Structural Analysis – Tập 2 141
Nhấn OK, kết thúc hộp thoại này.
15. Nhấn nút Simplified parameter << , trở lại các tham số
đơn giản hóa (nửa bên trái).
16. Nhấn OK, cập nhật thiết lập và kết thúc lệnh.
Rb.II-3.4 PHÂN TÍCH PHI TUYẾN - NON - LINEAR
ANALYSIS
Phân tích phi tuyến gồm sự gia tăng tải trọng. Trong tính toán, không phụ thuộc vào thời
gian, nhưng tải trọng gia tăng dần dần và giải bài toán thực hiện cân bằng liên tiếp.
Động thái phi tuyến của kết cấu là kết quả từ từng thành phần kết cấu riêng lẻ (kết cấu
hoặc vật liệu phi tuyến) hoặc từ lực phi tuyến – tỷ suất biến dạng trong toàn bộ kết cấu (hình học
phi tuyến).
Kết cấu phi tuyến gây ra từ các thành phần sau:
Thành phần chịu nén, xoắn.
Dây cáp.
Liên kết phi tuyến ( lên kết địa phương, gối đỡ, giải phóng liên kết, nút cứng).
Vật liệu đàn hồi.
Bản lề phi uyến.
P-Delta là vấn đề liên quan đến trạng thái phi tuyến hình học. Đối với nhà cao tầng bằng
hiệu ứng này trở nên nổi trội, các tiêu chuẩn đều qui định phải kể đến hiệu ứng này (AISC, ACI).
Nó có thể làm tăng ảnh hưởng tải ngang lên 40%. Đối với khung thép thì ảnh hưởng này mạnh
hơn... P-delta chỉ là một dạng của hiệu ứng bậc hai. Nói một cách khác hiệu ứng bậc hai có nhiều
dạng trong đó P-delta chỉ là một. P-delta có hai dạng : P-DELTA (lớn) và P-delta (nhỏ).
Có 2 hiệu ứng mang tên này.
Hiệu ứng P-Delta thứ nhất là do có biến dạng lớn sẽ phát sinh moment lớn hơn so
với giả thiết biến dạng nhỏ khi mà nôi lực của hệ thống được tính toán dựa trên cơ
sở kích thước hình học ban đầu của hệ. Ở lý thuyết biến dạng lớn nội lực được tính
dựa trên kích thước hình học của hệ đã biến dạng. Nếu nói ở ngôn ngữ ma trận độ
cứng của phần tử sẽ là [Ke+Kg]{du}={dP}
Ke là ma trận độ cứng ở hệ đàn hồi biến dạng nhỏ.
Kg là ma trận độ cứng gia tăng do biến dạng lớn.
u và P là các vector chuyển vị và tải trọng.
Bài toán này sẽ cho ra kết quả chuyển vị không giống như hệ được xem
như là chuyển vị nhỏ. Cầu treo, nhà cao tầng là các kết cấu có thể phải
tính toán bằng lý thuyết chuyển vị lớn do có biến dạng lớn.
Một hiệu ứng P-Delta nữa có cùng tên nhưng bản chất lại khác hẳn đó là hiệu ứng
thay đổi flexural strength của cấu kiện chịu uốn. Khi lực dọc lớn các moment nứt,
chảy và cực hạn Mc, My, Mu đều thay đổi khi đó cấu kiện có khả năng chịu lực khác
hẳn so với trường hợp không chịu ảnh hưởng của lực dọc.
P-Delta trong các tiêu chuẩn:
o Để tính toán người ta phân chia ra làm khung giằng (non-sway, braced), không
giằng (sway).
Nguyễn Văn Thiệp
142 Autodesk Robot Structural Analysis – Tập 2
o Trong các tiêu chuẩn, để tính toán hiệu ứng này cần tính toán chiều dài hiệu quả
của thanh là cách đơn giản hóa bài toán để đưa thanh có liên kết phức tạp về
dạng cơ bản : hệ tĩnh định hai đầu khớp. Khi đã kể đến hiệu ứng P-Delta(s) thì
những phương pháp xác định hệ số K theo cách thông thường không còn đúng
nữa.
o Khái niệm sway và non-sway thực tế là để nói đến khả năng ngăn cản chuyển vị
(translational restraints) tại vị trí (nút) khảo sát. Khái niệm này được dùng nhiều
cho bài toán ổn định (xác định hệ số K - chiều dài tính toán cấu kiện chịu nén).
Việc đưa vào hệ giằng cho kết cấu chính là nhằm mục đích tăng cường độ cứng
của hệ theo phương khảo sát. Điều này đồng nghĩa với việc tăng khả năng ngăn
cản chuyện vị của hệ theo phương đó. Tăng khả năng ngăn cản, chứ không có
nghĩa là ngăn cản được hoàn toàn. Đây chính là chỗ để bàn cãi. Trong Eurocode
3, người ta đề nghị là một hệ được gọi là hệ giằng nếu như sự có mặt của nó
trong kết cấu góp phần giảm ít nhất 80% chuyện vị ngang so với hệ khi chưa có
giằng. Và khi đó hệ được đồng nhất với hệ non-sway !
Nếu như ta thêm hệ giằng mà độ cứng của nó không đủ giảm được 80% chuyện vị ngang
thì hệ đó coi như là không có giằng và việc thêm giằng vào như vậy là ít (vô) tác dụng hay hệ
giằng đó không đảm bảo được vai trò « giằng » của nó! (theo ketcau.wikia.com).
Bài toán phi tuyến trong phân tích kết cấu là một trong các thông số có thể chọn cho tất cả
các loạt tải. Để tránh lặp lại, tôi đưa vào một mục riêng này để tiện tra cứu.
Rb-II-3.4.1 Phân tích phi tuyến tại thiết lập – Job Preferences
1. Ra lệnh: Job Preferences như đã trình bày ở trên.
2. Nhấn vào dấu + trước Structure Analysis, nhấn mục Non-linear Analysis, thông số
hiện ra như hình dưới.
3. Relative norm tolerance for residual forces: định mức sai số tương đối của lượng dư
lực tác dụng. Mặc định là 0.0001. Gõ số.
4. Relative norm tolerance for displacemants: định mức sai số tương đối của chuyển vị.
Mặc định là 0.0001. Gõ số.
5. Division of elements for elasto-plastic analysis: sự chia phần trong phân tích đàn hồi
dẻo, chọn một trong hai phương án:
Nguyễn Văn Thiệp
Autodesk Robot Structural Analysis – Tập 2 143
Automatic: tự động.
User-defined: người dùng tự chia.
6. Nhấn nút Parameters of incremental
method: các thông số của phương pháp gia tăng, hộp thoại hiện ra để cho tham biến.
Xem giải thích tại phần sau.
7. Nhấn OK, kết thúc lệnh.
Rb-II-3.4.2 Phân tích phi tuyến tại hộp thoại Types Analysis
1. Ra lệnh chọn kiểu phân tích bằng một trong các cách sau:
Trình đơn: Analysis Analysis Types.
Thanh công cụ: .
2. Hộp thoại hiện ra.
3. Tại các hộp thoại của các kiểu được chọn có lựa chọn Nonlinearity.
Non-linear analysis: phân tích phi tuyến. Phương án này kích hoạt nút
Parameters để chọn và thay đổi tham số. Phần này sẽ trình bày thành một mục
riêng.
P-delta analysis: phân tích P-denta. Phương án nằm trong phân tích phi tuyến.
4. Nhấn nút Parameters, hộp thoại Non-linear analysis algorithm options – các
phương án thuật toán phân tích phi tuyến hiện ra.
Nguyễn Văn Thiệp
144 Autodesk Robot Structural Analysis – Tập 2
5. Method: phương pháp phân tích. Nhấn chọn một trong các phương pháp:
incremental: phương pháp gia tăng.
Arc-length: phương pháp độ dài cung tròn.
6. Relative code tolerance for residual forces: sai số tương đối cho các lực dư.
7. Relative code tolerance for displaments: sai số tương đối cho các chuyển vị.
Rb.II-3.4.2.1 Các thông số của phương pháp gia tăng - Parameters of
incremental method
1. Load increment number: số gia tăng tải trọng. Giá trị này để chia nhỏ tải trọng trong
đoạn ngắn. Đối với kết cấu phức hợp, mà tại đó tác động của hiệu ứng phi tuyến là điều
đáng cân nhắc, việc tính toán có thể không hội tụ nếu phân tích chon giá trị tải trọng có
một bước. Số gia tăng của tải trọng ảnh hưởng đến tính toán bước lặp. Số gia tăng càng
lớn, xác xuất tính toán miền hội tụ càng cao.
2. Maximum iteration number for one increment: số lẩn lặp tối đa cho một lần gia tăng.
Gõ số.
3. Increment length reduction number: số lần giảm độ dài gia tăng. Số này xác định thời
gian bao lâu số gia tăng của tải trọng bị thay đổi khi tính toán không có miền hội tụ.
4. Increment length reduction factor: hệ số giảm độ dài gia tăng. Đây là điều kiện chỉ sứ
dụng khi tính toán không có miền hội tụ.
5. Maximum number of line searches: số tìm kiếm theo tuyến tối đa.
6. Control parameters for line-searches method: tham số khống chế cho phương pháp
tìm kiếm theo tuyến.
Nguyễn Văn Thiệp
Autodesk Robot Structural Analysis – Tập 2 145
7. Maximum number of BFGS corrections (thuật toán Broyden-Fletcher-Goldforb-
Shanno): số hiệu chỉnh tối đa của thuật toán BFGS.
8. Matrix update after aech subdivision: có đánh dấu, cập nhật ma trận sau mỗi lần
chia.
9. Matrix update after aech interation: có đánh dấu, cập nhật ma trận sau mỗi lần lặp.
10. Get settings from preferences: lấy các thiết lập từ phần tham chiếu.
11. Save settings in preferences: lưu trữ các thiết lập vào phần tham chiếu. Các thiết lập
tại đây được lưu vào hệ thống, các dự án sau có thể dùng bằng cách nhấn nút Get settings
from preferences.
12. Hình dưới minh họa đường cân bằng và gia tăng tải trọng.
13. Nhấn nút Additional criterions to stop analysis : dấu
hiệu thêm để dừng phân tích, hộp thoại hiện ra để chọn dấu hiệu và cho tham số.
Nguyễn Văn Thiệp
146 Autodesk Robot Structural Analysis – Tập 2
Trong phân tích phi tuyến chuẩn, tải trọng được đặt với d = 1.0 / X, trong đó X - số tải
trọng gia tăng. Do đó, hệ số tải trọng lớn nhất có thể ảnh hưởng đến tính toán hội tụ bằng max=1.0.
Hệ số này có thể không xác định hoặc có thể được người dùng xác định.
Những đánh dấu chọn các dấu hiệu và cho giá trị để dừng phân tích:
Structure Collapse Criterion: dấu hiệu kết cấu bị sụp đổ.
Reaching Load Factor: hệ số tải trọng đạt được. Gõ số tại ô bên cạnh. Việc phân
tích thực hiện đến khi max = def (giá trị người dùng gõ vào) hoặc quá trình lặp bị
phân kỳ thì dừng.
Plasticity State: trạng thái đàn hồi.
Reaching Plasticity Rate: mức đàn hồi đạt được.
Total strains: biến dạng tổng thể gồm:
o Reaching absolute value: giá trị tuyệt đối đạt được.
o Reaching tension strains: biến dạng kéo đạt được.
o Reaching compression strains: biến dạng nén đạt được.
Plastic strains: biến dạng dẻo gồm:
o Reaching absolute value: giá trị tuyệt đối đạt được.
o Reaching tension strains: biến dạng kéo đạt được.
o Reaching compression strains: biến dạng nén đạt được.
Maximum Displacement Exceeded: chuyển vị vượt quá lớn nhất, gồm:
o Any Node: tất cả các nút.
o Selected Node: tại nút được chọn. Gõ số hiệu nút tại Node number.
o Nhấn chọn hướng tại Direction.
Nguyễn Văn Thiệp
Autodesk Robot Structural Analysis – Tập 2 147
o Maximum displacement: giá trị chuyển vị lớn nhất. Gõ số.
Increment of load parameters: giá trị gia tăng của các tham biến tải trọng. Gõ số.
Nhấn OK, cập nhật thiết lập và kết thúc hộp thoại này.
Rb.II-3.4.2.2 Các thông số của phương pháp độ dài dây cung - Parameters
of Arc-length method
1. Stiff: có đánh dấu, không trơn.
2. Load increment number: số gia tăng tải trọng.
3. Maximum iteration number for one increment: số lẩn lặp tối đa cho một lần gia tăng.
Gõ số.
4. Maximum load factor: hệ số tải trọng tối đa. Gõ số.
5. Node number: số nút.
6. Degree of freedom: bậc tự do. Nhấn chọn chuyển vị theo trục tọa độ.
7. Maximum displament for selected degree freedom: chuyển vị tối đa chobaacj tự do
đã chọn. Gõ số.
8. Matrix update after each subdivision: có đánh dấu, cập nhật ma trận sau mỗi lần
chia.
Nguyễn Văn Thiệp
148 Autodesk Robot Structural Analysis – Tập 2
9. Matrix update after each interation: có đánh dấu, cập nhật ma trận sau mỗi lần lặp.
10. Save results after each increment: có đánh dấu, lưu trữ kết quả sau mỗi lần gia
tăng.
11. Nhấn OK, cập nhật thiết lập và kết thúc hộp thoại này.
Rb.II-3.5 PHÂN TÍCH ĐỘNG ĐẤT VÀ PHÂN TÍCH PHỔ
Rb-II-3.5.1 Chọn qui phạm cho tải trọng động đất
1. Ra lệnh Job Preferences như đã giới thiệu tại các phần trước.
2. Hộp thoại hiện ra để thực hiện công việc.
3. Nhấn vào dấu + Design codes, nhấn Loads.
4. Nhấn mũi tên tại Seismic loads: tải trọng động đất để chọn qui phạm tiêu chuẩn.
5. Muốn thêm các qui phạm khác, nhấn nút More codes , hộp
thoại hiện ra để chọn.
6. Nhấn mũi tên tại Codes, chọn Seismic loads: tải trọng động đất để chọn thêm qui
phạm tiêu chuẩn.
7. Nhấn chọn tên qui phạm cần thêm vào.
Nguyễn Văn Thiệp
Autodesk Robot Structural Analysis – Tập 2 149
8. Nhấn mũi tên chuyển vào dự án (chuyển sang ô bên phải).
9. Tại ô bên phải, nhấn vào tên tiêu chuẩn, nhấn nút Set as Current để lấy làm tiêu chuẩn
hiện hành.
10. Nhấn OK trở lại hộp thoại trước. tiếp tục thiết lập phần phân ftichs động đất như trình
bày dưới đây.
Rb-II-3.5.2 Phân tích động đất tại thiết lập – Job Preferences
1. Ra lệnh: Job Preferences như đã trình bày ở trên.
2. Nhấn vào dấu + trước Structure Analysis, nhấn mục Seismic Analysis, thông số hiện
ra như hình dưới.
3. Saving results of quadratic combinations for seismic analysis in the project: có
đánh dấu, chỉ lưu trữ kết quả các tổ hợp bậc 2 cho phân tích động đất trong dự án.
4. Saving results only for quadratic combinations: có đánh dấu, chỉ lưu trữ kết quả tổ
hợp bậc 2.
5. Saving averaged FE (Finite Element – phần tử hữu hạn) results: có đánh dấu, lưu
kết quả FE trung bình.
6. Nhóm Nodes/Bars: nút và thanh, có các lựa chọn:
Reactions: có đánh dấu: có phản lực.
Displacements: có đánh dấu: có chuyển vị.
Forces: có đánh dấu: có lực tác dụng.
N- point along the bar length: số điểm dọc theo độ dài thanh. Gõ số.
7. Nhóm Panel: tấm, có các lựa chọn:
Nguyễn Văn Thiệp
150 Autodesk Robot Structural Analysis – Tập 2
Nhấn chọn phương của tải trọng như hình trên bên phải.
Internal forces and moments N,M,Q: có đánh dấu, có phản tính nội lực và mô
men.
Reduced results: có đánh dấu, có rút gọn kết quả.
Local displacement; Kz: có đánh dấu, có chuyển vị cục bộ.
Rb-II-3.5.3 Phân tích động đất tại hộp thoại Types Analysis
1. Ra lệnh chọn kiểu phân tích bằng một trong các cách sau:
Trình đơn: Analysis Analysis Types.
Thanh công cụ: .
2. Hộp thoại hiện ra. Nhấn chọn Change Analysis Type hoặc New Analysis, hộp thoại
hiện ra.
3. Nhấn chọn Seismic.
4. Có nhiều qui phạm (tiêu chuẩn) phân tích khác nhau, nhấn chọn qui phạm tại ô bên cạnh
(các qui phạm này được đưa vào tại lệnh thiết lập qui phạm tải trọng Design codes
Loads).
5. Nhấn OK.
Nguyễn Văn Thiệp
Autodesk Robot Structural Analysis – Tập 2 151
6. Hộp thoại tiếp theo hiện ra.
7. Hình dưới bên trái là qui phạm UBC 97, hình bên phải là IBC 2006.
Tiếp theo tôi trình bày cho một vài qui phạm điển hình bằng các mục dưới đây.
Rb-II-3.5.4 Phân tích động đất theo qui phạm UBC97
1. Auxiliary case: có đánh dấu, đây là loạt tải bổ sung.
2. Zone: khu vực động đất. Nhấn chọn một trong các khu vực qui ước như trên hộp thoại.
Zone = 0, hệ số khu vực động đất Z = 0.
Zone = 1, hệ số khu vực động đất Z = 0.075.
Zone = 2A, hệ số khu vực động đất Z = 0.15.
Nguyễn Văn Thiệp
152 Autodesk Robot Structural Analysis – Tập 2
Zone = 2B, hệ số khu vực động đất Z = 0.20.
Zone = 3, hệ số khu vực động đất Z = 0.30.
Zone = 4, hệ số khu vực động đất Z = 0.40.
3. Soil: thổ nhưỡng. Nhấn chọn:
Sa: đá cứng.
Sb: đá.
Sc: đất chắc hoặc đá mềm.
Sd: đất cứng.
Se: đất.
Sf: UBC 1629.3.1.
4. R: hệ số điều chỉnh đặc trưng. Hệ số này nằm trong khoảng từ 2.8 (hệ thanh giằng thép
nhẹ) đến 8.5 (hệ thép đặc biệt hoặc bê tông cốt thép).
5. l: khoảng cách từ vành đai nguồn động đất.
6. Nếu chọn Zone = 4, có thêm các lựa chọn như hình dưới.
Closest distance to known seismec suorce in km: khoảng cách đến nguồn động
đất đã biết (km).
Seismic source type: kiểu nguồn động đất. Nhấn chọn một trong 3 kiểu: A, B hoặc
C.
Nguyễn Văn Thiệp
Autodesk Robot Structural Analysis – Tập 2 153
Rb-II-3.5.5 Phân tích động đất theo qui phạm IBC 2006
1. Site class: loại địa hình. Nhấn chọn một trong các loại A, B, C, D, E, F.
2. S1: gia tốc phổ cho chu kỳ ngắn.
3. Ss: gia tốc phổ cho chu kỳ thứ 2 đầu tiên.
4. R: hệ số điều chỉnh đặc trưng. Hệ số này nằm trong khoảng từ 2.8 (hệ thanh giằng thép
nhẹ) đến 8.5 (hệ thép đặc biệt hoặc bê tông cốt thép).
5. l: khoảng cách từ vành đai nguồn động đất.
Rb-II-3.5.6 Xác định độ lệch tâm
1. Tại hộp thoại Parameters của các qui phạm phân tích động đất nói trên, nhấn nút
Eccentricity definition.
2. Hộp thoại hiện ra. Nhấn chọn một trong các phương thức cho giá trị độ tâm:
3. Total values: tổng giá trị tính bằng mét (hình dưới bên trái). Nhấn đánh dấu tại:
Direction X: theo phương X. Cho giá trị tại ô Eccentricity.
Direction Y: theo phương Y.
Nguyễn Văn Thiệp
154 Autodesk Robot Structural Analysis – Tập 2
4. Relative values: cho giá trị tính bằng % (hình dưới bên phải). Nhấn đánh dấu tại:
Direction X: theo phương X. Cho giá trị tại ô Eccentricity.
Direction Y: theo phương Y.
5. Nhấn OK, kết thúc hộp thoại.
Rb-II-3.5.7 Xác định lực cắt cơ bản
1. Tại hộp thoại Parameters của các qui phạm phân tích động đất nói trên, nhấn nút Base
shear.
2. Hộp thoại hiện ra. Nhấn chọn một trong các phương án:
3. Inactive: không kích hoạt.
4. User value: cho giá trị. Cho giá trị lực cắt tại ô bên cạnh.
Nguyễn Văn Thiệp
Autodesk Robot Structural Analysis – Tập 2 155
5. Automatic value: giá trị nhận tự động. Cho giá trị tại:
T: thời gian, tình bằng giây (s).
Reduction coefficent: hệ số khử.
6. Nhấn OK, kết thúc hộp thoại.
Rb-II-3.5.8 Xác định hướng
1. Tại hộp thoại Parameters của các qui phạm phân tích động đất nói trên, nhấn nút
Direction definition.
2. Hộp thoại hiện ra.
3. Lực động đất hoặc phổ được phân tích thành 3 hướng X, Y, Z.
4. Use normalized values: có đánh dấu. Có sử dụng các giá trị chuẩn tắc nghĩa là phóng
to hoặc thu nhỏ vec tơ kết quả như vec tơ đơn vị.
Nguyễn Văn Thiệp
156 Autodesk Robot Structural Analysis – Tập 2
5. Resolution of a force into directions: phân tích lực trên các hướng.
Nhấn đánh dấu tại Active – có phân tích sẽ khởi tạo ba loạt tải động đất khác nhau
trên hướng kích rung.
Combination creation: tạo tổ hợp. Có thể chọn tại hai nơi:
o Chọn phương pháp tổ hợp tại Combination. Các phương pháp này đã được giới
thiệu ở các phần trên. Nếu chọn 2SM, cho giá trị .
o Quadratic combination: tổ hợp bình phương. Nhấn đánh dấu tại Active và
cho các giá trị tại Rx, Ry, Rz. Công thức tổ hợp:
Signed: có đánh dấu, xem phần Combination Sign.
o Newmark combination: tổ hợp mới. Nhấn đánh dấu tại Group 1; 2; 3 và cho
các giá trị và . Các giá trị này tham gia vào công thức: 1: Group 1; 2:
Group 2; 3: Group 3.
7. Nhấn OK, kết thúc hộp thoại.
Rb-II-3.5.9 Chọn mô hình chịu tác động của động đất
1. Tại hộp thoại Parameters của các qui phạm phân tích động đất nói trên, nhấn nút
Direction definition.
2. Hộp thoại hiện ra. Nhấn chọn một trong các phương án:
3. Non-active: không chịu tác động.
Nguyễn Văn Thiệp
Autodesk Robot Structural Analysis – Tập 2 157
4. Mass percentage: một phần của khối lượng. Gõ số phần trăm của khối lượng chịu
tác động tại ô bên cạnh.
5. List of models: chọn mô hình. Gõ số hiệu mô hình.
8. Nhấn OK, kết thúc hộp thoại.
Rb.II-3.6 CÁC TRƯỜNG HỢP PHÂN TÍCH KHÁC
Rb-II-3.6.1 Phân tích tĩnh định - Statics
1. Tại hộp thoại Change Analysis Type hoặc New Analysis, nhấn chọn Statics,
nhấn OK.
2. Hộp thoại tiếp theo hiện ra.
Nguyễn Văn Thiệp
158 Autodesk Robot Structural Analysis – Tập 2
3. Nhấn chọn phương án và cho tham số. Có thể chọn tất cả một lúc.
4. Auxiliary case: loạt tải phụ. Nếu chọn phương án này, loạt tải này sẽ bị bỏ qua trong
tính toán.
5. Non-linearity: tính phi tuyến gồm:
Non-linear analysis: phân tích phi tuyến. Phương án này kích hoạt nút
Parameters để chọn và thay đổi tham số. Phần này sẽ trình bày thành một mục
riêng.
P-delta analysis: phân tích P-denta. Phương án nằm trong phân tích phi tuyến.
6. Nhấn OK, kết thúc chọn.
Rb-II-3.6.2 Phân tích chịu uốn – Buckling
1. Tại hộp thoại Change Analysis Type hoặc New Analysis, nhấn chọn Buckling,
nhấn OK.
2. Hộp thoại tiếp theo hiện ra.
3. Eigenproblem: vấn đề riêng gồm:
Number of modes: số mô hình. Gõ số.
Tolerance: sai số. Mặc định là 0.0001. Gõ số. Đây là sai số giữa các lần lặp phân
tích mô hình kết cấu.
Number of iterations: số lần lặp. Gõ số.
Chọn một trong hai phương án:
Subspace iteration: lặp không gian con.
Nguyễn Văn Thiệp
Autodesk Robot Structural Analysis – Tập 2 159
Block subspace iteration: khóa số lần lặp không gian con. Phương án này áp
dụng để giải bài toán trị riêng với ứng dụng chuyển vị.
o Nút Parameters definition được kích hoạt. Nhấn nút này, hộp thoại hiện ra để
cho giá trị chuyển vị.
o Shift: giá trị chuyển vị. Gõ số.
o Increment: gia số.
o Nhấn OK, kết thúc hộp thoại này.
Sturm check: có đánh dấu, dò tìm các dao động riêng bị bỏ qua.
4. Nonlinearity: tính phi tuyến gồm:
Non-linear analysis: phân tích phi tuyến. Phương án này kích hoạt nút
Parameters để chọn và thay đổi tham số. Phần này sẽ trình bày thành một mục
riêng.
P-delta analysis: phân tích P-denta. Phương án nằm trong phân tích phi tuyến.
5. Nhấn OK, kết thúc.
Rb-II-3.6.3 Phân tích điều hòa
1. Tại hộp thoại Change Analysis Type hoặc New Analysis, nhấn chọn Buckling,
nhấn OK (hình dưới bên trái).
2. Hộp thoại tiếp theo hiện ra (hình dưới bên phải).
Nguyễn Văn Thiệp
160 Autodesk Robot Structural Analysis – Tập 2
3. Excitation: sự kích rung, nhấn chọn một trong các phương án và cho giá trị tại ô bên
cạnh.
Frequency: theo tần suất.
Period: theo chu kỳ.
Pulsation: theo biên độ.
4. Mass matrix: ma trận khối lượng.
5. Damping: tắt dần. Nhấn chọn một trong các phương án:
Without damping: không tắt dần.
Constant: theo hằng số.
Rayleigh: theo Rayleigh. Trường hợp này kích hoạt nút Define. Nhấn nút này,
hộp thoại tiếp theo hiện ra để cho tham biến.
o Công thức tính:
= ( + * *) / ( 2 * ) .
Varying for each mode: biến thiên theo từng dao động. Trường hợp này kích
hoạt nút Define. Nhấn nút này, hộp thoại tiếp theo hiện ra để cho tham biến.
o Gõ số hiệu tại Mode.
o Cho giá trị tắt dần tại Damping.
o Nhấn Add.
Nguyễn Văn Thiệp
Autodesk Robot Structural Analysis – Tập 2 161
Rb.II-3.7 CÁC THIẾT LẬP KHÁC TRONG PHÂN TÍCH
Khi ra lệnh Analysis Analysis Types , hộp thoại hiện ra, ngoài việc thiết lập
kiểu phân tích tải trọng như đã giới thiệu ở trên, chúng ta còn có các thiết lập khác phục vụ cho
tính toán. Các thiết lập này tôi trình bày thành các mục dưới đây.
Rb-II-3.7.1 Mô hình kết cấu - Structure Model
1. Tại hộp thoại Analysis Type, nhấn mục Structure Model.
Nguyễn Văn Thiệp
162 Autodesk Robot Structural Analysis – Tập 2
2. Generation of finite elements: khởi tạo các phần tử hữu hạn gồm các phương án:
Generate nodes at intersections: tạo các nút tại các giao điểm. Nhấn đánh dấu
chọn phương án:
o of diagonal bars: giao điểm của các thanh chéo.
o of vertical/horizontal bars: giao điểm của các thanh thẳng đứng và nằm
ngang.
o Bars neglected in Generation: các thanh bị bỏ qua không khởi tạo phần tử
hữu hạn. Gõ số hiệu thanh hoặc nhấn nút , hộp thoại chọn thanh hiện ra để
chọn (xem phần chọn thanh trong các công cụ chọn đố tượng).
Objects and bars ignored in mesh generation: các đối tượng vad thanh bị bỏ qua
không khởi tạo lưới chia. Gõ số hiệu đối tượng hoặc nhấn nút , hộp thoại chọn
đối tượng hiện ra để chọn.
Maximum length of a bar elemenet for automatic division: độ dài tối đa của
thanh để chia tự động. Gõ số.
3. Definition of a starting case for non-linear analysis: xác định loạt tải xuất phát
cho phân tích phi tuyến có phương án:
Use first case as a starting one for selected non-linear cases: có đánh đâu,
dùng loạt tải đầu tiên như là loạt tải xuất phát duy nhất cho các loạt tải phi tuyến.
Khi đó kích hoạt ô Case list.
Nguyễn Văn Thiệp
Autodesk Robot Structural Analysis – Tập 2 163
Tại Case list gõ tên loạt tải hoặc nhấn nút , hộp thoại chọn tải trọng hiện ra để
chọn.
4. Tolerance of structure model generation: sai số khi khởi tạo mô hình kết cấu. Nhấn
chọn một trong hai phương án:
Automatic: tự động.
User-defined: tùy người dùng. Gõ số.
5. Nhấn nút Generation of computational model,
các đối tượng mô hình như tấm, thanh được khởi tạo chia thành các phần tử hữu hạn sẵn
sàng để tính toán.
Rb-II-3.7.2 Tải trọng chuyển đổi khối lượng - Load to Mass
Conversion
1. Tại hộp thoại Analysis Type, nhấn mục Load to Mass Conversion.
Nguyễn Văn Thiệp
164 Autodesk Robot Structural Analysis – Tập 2
2. Convert cases: loạt tải chyển đổi. Gõ tên tải trọng nhấn nút , hộp thoại chọn tải
trọng hiện ra để chọn.
3. Convertion direction: hướng chuyển đổi. Nhấn chọn trục tọa độ.
4. Coefficient: hệ số. Gõ số.
5. Mass direction: hướng khối lượng. Mặc định chọn tất cả các trục.
6. Add mass to: thêm khối lượng cho. Nhấn chọn:
Global Mass: khối lượng tổng thể.
Dynamic Mass: khối lượng động.
7. Nhấn nút Add, danh sách tải trọng được đưa vào bảng.
8. Nhấn nút Modify, sửa tải trọng được chọn.
9. Nhấn Delete, xóa tải trọng được chọn.
Nguyễn Văn Thiệp
Autodesk Robot Structural Analysis – Tập 2 165
Rb-II-3.7.3 Xác định dấu cho tổ hợp – Combination Sign
Việc xác định dấu cho tổ hợp được thực hiện cho các tổ hợp phân tích động đất (seismic)
và phân tích phổ (spetral).
1. Tại hộp thoại Analysis Type, nhấn mục Combination Sign.
2. Nhấn chọn tên loạt tải động đất hoặc phổ.
3. Nhấn chọn phương pháp tổ hợp tại Default type of seismic combination. Các phương
pháp này đã được giải thích tại các phần phân tích động đất ở trên.
4. Main mode: dao động chính.
Rb-II-3.7.4 Lọc kết quả - Result Filters
Việc lọc kết quả, cho phép chọn các đối tượng hiển thị trong bảng kết quả.
1. Tại hộp thoại Analysis Type, nhấn mục Result Filters.
Nguyễn Văn Thiệp
166 Autodesk Robot Structural Analysis – Tập 2
2. List of case: danh sách tải trọng.
3. List of nodes: danh sách nút.
4. List of bars: danh sách thanh.
5. List of objects/panes: danh sách tấm.
6. List of finite elements: danh sách các phần tử hữu hạn.
Gõ số hiệu đối tượng tương ứng hoặc nhấn nút , hộp thoại chọn đối tượng hiện ra để
chọn.
Rb-II-3.7.5 Biến dạng uốn – Buckling Defomation
Chọn điều kiện phương pháp uốn như khởi đầu biến dạng.
1. Tại hộp thoại Analysis Type, nhấn mục Result Filters.
2. Phương án này mặc định là Off, các thông số không được kích hoạt.
3. Nhấn đánh dấu tại Consider buckling mode as initial defomation: có tính đến lực
uốn tạo ra biến dạng, các thông số được kích hoạt.
4. Case: loạt tải. Danh sách loạt tải chỉ xuất hiện, khi tại thông số Analysis types của loạt
tải có chọn Buckling (hình dưới bên phải).
Nguyễn Văn Thiệp
Autodesk Robot Structural Analysis – Tập 2 167
5. Maximum displacement: giá trị chuyển vị tối đa.
6. Omit case for structure with defomations: có đánh dấu, bỏ qua loạt tải này cho kết
cấu biến dạng.
Rb.II-3.8 KIỂM TRA KẾT CẤU
Rb-II-3.8.1 Kiểm tra kết cấu
Sau khi đã xây dựng xong mô hình, chúng ta kiểm tra để phát hiện lỗi và chỉnh sửa.
1. Ra lệnh chọn kiểu phân tích bằng một trong các cách sau:
Trình đơn: Analysis Verify.
2. Hộp thoại hiện ra.
3. Nhấn vào lời cảnh báo, các đối tượng thuộc diện lỗi hoặc cản báo hiện màu đỏ.
4. Nhấn Close, kết thúc lệnh.
Nguyễn Văn Thiệp
168 Autodesk Robot Structural Analysis – Tập 2
Rb-II-3.8.2 Báo cáo phân tích
Sau khi đã thiết lập đầy đủ tải trọng, gán tải trọng, tổ hợp tải trọng và thiết lập phân tích,
có thể lưu các thiết lập dưới dạng văn bản *.rtf để lập hồ sơ.
1. Báo cáo đơn giản:
Ra lệnh trên trình đơn: Analysis Calculation Report Simplified Note.
Cửa sổ văn bản hiện ra. Nội dung gồm các thành phần kết cấu, các tải trọng và tổ
hợp tải trọng.
Nguyễn Văn Thiệp
Autodesk Robot Structural Analysis – Tập 2 169
2. Báo cáo đầy đủ:
Ra lệnh trên trình đơn: Analysis Calculation Report Full Note.
Cửa sổ văn bản hiện ra. Nội dung gồm các thành phần kết cấu, các tải trọng và tổ
hợp tải trọng đầy đủ giá trị.
3. Chỉnh sửa văn bản:
Nhấn chuột vào dòng cần chỉnh sửa, gõ các từ khác. Có thể gõ tiếng Việt. các chỗ
khoanh dấu trong hình dưới đã được hỉnh sửa.
Nguyễn Văn Thiệp
170 Autodesk Robot Structural Analysis – Tập 2
4. Lưu trữ văn bản:
Ra lệnh File Save.
Văn bản được tự động lưu vào thư mục My ocuments\Autodesk\Output.
Tên tệp mặc định: Rcal_res.rtf.
Muốn lưu trữ vào thư mục và tên tùy ý, dùng lệnh File Save As.
5. Mở văn bản:
Dùng phần mềm Microsoft Word để mở.
Nguyễn Văn Thiệp
Autodesk Robot Structural Analysis – Tập 2 171
Tại đây có thể chỉnh sửa, in như bình thường.
Rb-II-3.8.3 Danh sách các lỗi xảy ra khi phân tích kết cấu
Dưới đây là danh sách các lỗi xảy ra khi phân tích kết cấu. Các bạn tự tìm hiểu và dịch ra.
100 Improper node number
101 Improper element number
102 Not enough memory
----------CABLES
300 Not enough memory while analyzing cable elements
301 Not enough memory while analyzing cable elements
Nguyễn Văn Thiệp
172 Autodesk Robot Structural Analysis – Tập 2
302 Not enough memory while analyzing cable elements
303 Not enough memory while analyzing cable elements
304 Not enough memory while analyzing cable elements
305 Output error while storing results for cable elements
-----------ERRORS IN I/O SYSTEM
500 Internal error while handling file names
501 Internal error while handling file names
502 Internal error while handling file names
503 Internal error while handling file names
504 Data error, data files corrupted
505 Not enough memory to run the job
506 Data error, no information about load cases
507 Inconsistent data about compatible nodes
508 Internal error while analyzing rigid links
509 Internal error while analyzing rotated nodes
510 Internal error while analyzing rotated nodes
511 Internal error while analyzing elastic supports
512 Internal error while analyzing elastic supports
513 Internal error while analyzing compatibilities
514 Internal error while analyzing elastic compatibilities
690 Internal error while analyzing rigid links
---------- MODAL ANALYSIS
900 Input error while reading temporary results in modal analysis
901 Output error while storing results of modal analysis
902 Negative eigenvalue has been obtained
903 Not enough memory while analyzing concentrated node weights
904 Not enough memory while analyzing concentrated node weights
905 Internal error while analyzing concentrated node weights
-----------SPECTRAL ANALYSIS
920 Input error while reading temporary results during spectral or seismic analysis
921 Output error while storing results of spectral or seismic analysis
922 Input error while reading temporary results during spectral or seismic analysis
923 Output error while storing results of spectral or seismic analysis
924 Internal error during spectral or seismic analysis
925 Output error while storing results of spectral or seismic analysis
930 Error during saving damping and energy results
940 Data error in seismic analysis
950 Not enough memory to load spectrum in spectral analysis
951 Data error in spectral analysis
-----------TRANSIENT ANALYSIS
960 Internal error in transient analysis
961 Data error in transient analysis, invalid configuration file
962 Data error in transient analysis, invalid time step
970 Internal error in transient analysis
Nguyễn Văn Thiệp
Autodesk Robot Structural Analysis – Tập 2 173
971 Data error in transient analysis, formula incorrect
972 Data error in transient analysis
973 Data error in transient analysis
974 Output error while storing results of transient analysis
980 Not enough memory in transient analysis
981 Not enough memory in transient analysis
982 Data error in transient analysis
983 Data error in transient analysis
984 Data error in transient analysis
985 Data error in transient analysis
986 Data error in transient analysis
---------- MEMORY
1000 Not enough memory to run the job
1001 Not enough memory to run the job
1010 Output error while storing results for finite elements
1011 Not enough memory to run the job
1100 Not enough memory to run the job, problem too big
1101 Not enough memory to run the job, problem too big
1102 Not enough memory to run the job, problem too big
1103 Not enough memory to run the job, problem too big
1104 Not enough memory, too many isolated nodes
---------- FE RESULTS
1230 Input error while reading temporary results for finite elements
1231 Output error while storing temporary results for finite elements
-----------FRONTAL SOLVER
1310 Output error while writing to a scratch file during frontal analysis
1311 I/O error while opening a scratch file during frontal analysis
1320 Input error while reading from a scratch file during frontal analysis
1321 I/O error while opening a scratch file during frontal analysis
1330 Output error while storing a matrix during frontal analysis
1340 Not enough memory during frontal analysis
1350 Internal error while opening a scratch file during frontal analysis
1360 Not enough memory during frontal analysis
1361 Not enough memory during frontal analysis
1370 Internal error in frontal analysis, too big problem
1400 Not enough memory for a matrix buffer
1401 Input error while reading in a matrix
-----------MEMORY
1410 Not enough memory for an eigenproblem buffer
1420 Not enough memory to run the job, reduce problem size
1421 Not enough memory to run the job, reduce problem size
1422 Not enough memory to run the job, reduce problem size
---------- EIGENVALUE PROBLEM
1430 Internal error during eigenproblem analysis
Nguyễn Văn Thiệp
174 Autodesk Robot Structural Analysis – Tập 2
1431 Not enough memory during eigenproblem analysis
1450 Not enough memory during eigenproblem analysis
1451 Output error while storing results of eigenproblem analysis
-----------SKYLINE SOLVER
1900 Internal error in skyline solver, switch to frontal method if possible
1901 Output error while storing a matrix in skyline solver
1902 Output error while storing a matrix in skyline solver
1903 Not enough memory in skyline solver
1904 Input error while reading in a matrix in skyline solver
1905 Input error while reading in a matrix in skyline solver
1906 Output error while storing a matrix in skyline solver
1920 Not enough memory to run the job
1921 Not enough memory to run the job
1922 Not enough memory to run the job
1923 Not enough memory to run the job
1930 Execution problem while opening a scratch file during skyline analysis
1940 Input error while reading in a matrix in skyline solver
1941 Input error while reading in a matrix in skyline solver
1950 Input error while reading in a matrix in skyline solver
1951 Input error while reading in a matrix in skyline solver
1960 Internal error in skyline solver
2010 Not enough memory to run the job
2011 Input error while reading in a matrix in skyline solver
2020 Internal error in skyline solver
2021 Input error while reading in a matrix in skyline solver
2030 Internal error in skyline solver
2031 Output error while saving matrix on disk
2040 Internal error in skyline solver
2041 Input error while reading in a matrix in skyline solver
2050 Input error while reading in a matrix in skyline solver
-----------EIGENVALUE PROBLEM
2051 Not enough memory during eigenproblem analysis
2052 Execution problem during eigenproblem analysis, zero elements on stiffness matrix
diagonal
2053 Execution problem during eigenproblem analysis, zero eigenvalue calculated
2054 Execution problem, missing eigenvalue(s)
2055 Not enough memory during eigenproblem analysis
2070 Execution problem during eigenproblem analysis
2080 Internal error during eigenproblem analysis
2081 Not enough memory during eigenproblem analysis
2082 Execution problem during eigenproblem analysis, modelization error
2083 Execution problem during eigenproblem analysis, modelization error
2084 Execution problem during eigenproblem analysis
2085 Execution problem during eigenproblem analysis
Nguyễn Văn Thiệp
Autodesk Robot Structural Analysis – Tập 2 175
2086 Execution problem during eigenproblem analysis
2095 Execution problem during eigenproblem analysis
2110 Data error, linear load without effect (zero segment length) in planar load definition
2120 Data error, data file of load records is corrupted
2300 Internal error while handling element reactions
2400 Not enough memory for a section buffer
2500 Not enough memory for a scratch buffer
2505 Internal error, invalid pointer reference
2520 Output error while storing results on disk
2521 Internal error, invalid pointer reference
---------- EIGENVALUE PROBLEM
2540 I/O error while opening a scratch file during eigenproblem analysis
2550 Internal error while reading from a scratch file during eigenproblem analysis
2551 Input error while reading from a scratch file during eigenproblem analysis
2560 Internal error while writing to a scratch file during eigenproblem analysis
2561 Output error while writing to a scratch file during eigenproblem analysis
2570 Internal error during eigenproblem analysis
2571 Internal error during eigenproblem analysis
2572 Output error while writing to a scratch file during eigenproblem analysis
2573 Input error while reading from a scratch file during eigenproblem analysis
2580 Internal error during eigenproblem analysis
2590 Internal error during eigenproblem analysis
2650 Data error while analyzing unilateral constraints, load at unsupported node
-----------THE MODAL DECOMPOSITION METHOD
2701 Data error while Modal Decomposition Method
2702 Data error while Modal Decomposition Method
2703 Data error while Modal Decomposition Method
2704 Data error while Modal Decomposition Method
-----------THE LANCZOS METHOD
2800 Data error while Lanczos Method
2801 Internal error during Lanczos Method; does not used now (Lanc_Ritz_Ort_Type)
2802 Internal error during Lanczos Method; does not used now (Lanc_Ritz_Ort_Type)
2803 Internal error during Lanczos Method: Number of required Ritz vectors > current
Lanczos step
2804 Memory allocation problem during Lanczos method
2805 Error caused by open the files for additional I/O system
2806 Error caused by read/write for additional file system
2807 Error for additional I/O system: the array, connected with Buff, is not allocated
2808 Error caused by i > j for param. Tau_3;
2809 Convergence is not achieved for QR iterations - mode's definition. Possible - lack of
positive definition of K
2810 Execution problem caused by divide to zero for back_go. Possible - lack of positive
definition of K
Nguyễn Văn Thiệp
176 Autodesk Robot Structural Analysis – Tập 2
2811 Execution problem caused by divide to zero for TR_Transf. Possible - lack of positive
definition of K
-----------THE BASIS REDUCTION METHOD
2850 Allocation error during Basis Reduction Method
2851 Jacobi problem during Basis Reduction Method: possible, incorrect allocation of master
degrees of freedom
2852 Source data error: number of required modes > number of master degrees of freedom
2653 Basis Reduction Method Error: leak of symmetry of reduced influence & mass matrices.
Possible of incorrect allocation of master degrees of freedom or ill conditioned stiffness
matrix due to gross errors in FEM model
----------THE ITERATIVE SOLVER ERRORS
3000 Memory allocation error
3001 Open additional output file error =3002, // zero length of current element:
ELE_MatrEvaluation returns 0
3002 Too much aggregation levels - reduction not possible - reduce the number of aggregation
levels
3010 Error during Iterative Solver execution
3011 Internal error
3012 Internal error
3013 Error during Iter. Solver Execution: j<i
3014 Open file error during Iter. Solver
3015 I/O error during ITER_SOLV execution
3016 Error during Iter. Solver Execution
3017 This method is not available
3018 Neq_Old != Last Neq during renumeration
3019 Number of blocks nblck > MAX_BLOCKS for Kc
3020 I/O error during coarse matrix operations with file
3021 Compatible node is set at support; temporary it is impossible
3050 Memory allocation error during ITER_Eigen
3060 Runtime error during Jacobi fo ITER_Eigen
3061 Iterative solver: number of required modes > MAX_SIZE_SUBSP_PROB
3065 There is impossible to apply the PCG_Ritz method when nModes = 1 (Should be:
nModes > 1)
3070 Runtime error during aggregation of coarse level model: slave node occurs as a first node
into aggregate
3080 Runtime error during correctness control: any nodes are not contained into any
aggregates
3090 The flat stress-strain state elements are not available
3200 Error during open file for I/O system
3210 Block subspace iteration method will be ineffective. Choose the different method
3220 Blocksize error during block subspace iteration method - internal error
3230 Nonpositive defined mass matrix error: (V*M*V) <= 0
3240 Too many modes: lastvect > NoOfLegalDOF
----------THE SPARSE SOLVER ERRORS
Nguyễn Văn Thiệp
Autodesk Robot Structural Analysis – Tập 2 177
3300 Open file error
3301 Init class CSparse for sparse direct solver
3302 Number of equation in front is zero
3303 Internal run error during estimation of memory
3304 Internal run error during symbolical factorization
3305 Internal run error during resolution stage
3305 Internal run error during symbolical factorization
3306 I/O error during storage of decomposed part of matrix
3307 Insufficient memory during run
3308 Skipped element during step = 0
3309 Errors during run
3310 Error during open file for matrix factor
3311 Number of required r.h.s > number of computed r.h.s
3312 Error during init of second matrix
3313 Inadmissible type of solver
3320 Error during initialization of adjacency graph
3321 Unknown reordering method
3322 Error during MDA reordering
3323 Error during multifrontal solver
3324 Too many prev. fronts - multifrontal solver
3325 Create new front error
3326 Aggregate front error
3327 Prepare front error
3328 Set decomposed part error
3329 Error during multifrontal solver - renum. NDM
5000 General page fault (if possible, save the example and send it to technical support)
Nguyễn Văn Thiệp
178 Autodesk Robot Structural Analysis – Tập 2
Rb.II-4 TÍNH TOÁN NỘI LỰC VÀ XỬ LÝ KẾT QUẢ
Rb.II-4.1 TIẾN HÀNH TÍNH TOÁN
Rb-II-4.1.1 Tính toán lần đầu
1. Ra lệnh bằng một trong các cách sau:
Trên trình đơn: Analysis Calculations
Thanh công cụ:
Ra lệnh Analysis Analysis Types, hộp thoại hiện ra, nhấn nút Calculations.
Nguyễn Văn Thiệp
Autodesk Robot Structural Analysis – Tập 2 179
2. Hộp thoại tính toán hiện ra. Trong hộp thoại, mô tả các thông số và quá trình tính toán.
Khi tính toán kết thúc, hộp thoại tự đóng.
Rb-II-4.1.2 Tính lại cho từng loạt tải hoặc tổ hợp
1. Ra lệnh trên trình đơn: Analysis Calculations Restart.
2. Hộp thoại tính toán lại hiện ra.
Nguyễn Văn Thiệp
180 Autodesk Robot Structural Analysis – Tập 2
3. Nhấn đánh dấu vào tải trọng cần tính lại.
4. Nếu cần chọn lại thông số phân tích, nhấn nút Define parameters. Hộp thoại hiện ra để
chọn phương pháp phân tích phi tuyến như đã giới thiệu tại các phần trước.
5. Nhấn nút Restart calculations, việc tính lại được tiến hành.
6. Trong hộp thoại, mô tả các thông số và quá trình tính toán. Khi tính toán kết thúc, hộp
thoại tự đóng.
Rb.II-4.2 XEM KẾT QUẢ BẰNG BIỂU ĐỒ CHO CÁC
THANH CỦA KHUNG
Rb-II-4.2.1 Ra lệnh xem biểu đồ thanh
1. Ra lệnh bằng một trong các cách sau:
Trên trình đơn: Results Diagrams for Bars
Nhấn chọn Results tại ô Layout. Tiếp theo chọn Results-Diagrams.
Nguyễn Văn Thiệp
Autodesk Robot Structural Analysis – Tập 2 181
2. Hộp thoại hiện ra.
3. Muốn xem kết quả của tải trọng nào, nhấn chọn loạt tải trọng hoặc tổ hợp trên Select
cases:
4. Nhấn đánh dấu chọn các đại lượng cần xem sẽ được trình bày thành các mục tiếp theo
sau mục này.
5. Ô bên cạnh là màu hiển thị biểu đồ. Có thể nhấn vào đây để đổi màu khác.
6. Nhấn All , đánh dấu tất cả các đại lượng cần xem kết quả.
7. Nhấn None , xóa dấu tất cả các đại lượng.
8. Nhấn Normalize : cho biểu đồ hiển thị ở chế độ bình thường.
9. Diagram size: kích thước biểu đồ.
Nhấn , phóng to.
Nhấn , thu nhỏ.
10. Nhấn đánh dấu Open a new window: mở thành khung nhìn riêng.
Nguyễn Văn Thiệp
182 Autodesk Robot Structural Analysis – Tập 2
Sau khi nhấn Apply, khung nhìn và bảng thống kê mở ra như hình dưới.
Muốn đóng lại, nhấn Exit.
11. Nhấn Apply , thực hiện hiển thị.
12. Nhấn nút dưới đáy màn hình, tắt hiển thị biểu đồ.
Rb-II-4.2.2 Xem các kết quả NTM
1. Tại hộp thoại kết quả, nhấn mục NTM, nội dung như hình dưới.
2. Nhấn đánh dấu đại lượng cần hiển thị.
Nguyễn Văn Thiệp
Autodesk Robot Structural Analysis – Tập 2 183
3. Force: lực.
4. Moment: mô men.
5. Reaction: phản lực.
6. Nhấn Apply , thực hiện hiển thị. Hình dưới là biểu đồ Fz và My cho tổ hợp
TH2-GIO PH.
Rb-II-4.2.3 Xem kết quả biến dạng – Defomation
1. Tại hộp thoại kết quả, nhấn mục Defomation, nội dung như hình dưới.
2. Nhấn đánh dấu đại lượng cần hiển thị.
3. Nhấn chọn tải trọng.
4. Nhấn Apply , thực hiện hiển thị. Hình dưới là biểu đồ Defomation cho tổ
hợp TH2-GIO TR.
Nguyễn Văn Thiệp
184 Autodesk Robot Structural Analysis – Tập 2
5. Exact defomation for bars: biến dạng đúng của thanh (hình dưới).
6. Animation: trình diễn hình động. Phần này có thể xuất thành tệp *.avi để mô tả biến dạng.
Number of frames: số khuôn hình.
Number of frames/second: số khuôn hình xuất hiện trong một giây.
Nhấn nút Start , hình chuyển động đồng thời xuất hiện thanh điều khiển
góc trên bên trái màn hình.
Nguyễn Văn Thiệp
Autodesk Robot Structural Analysis – Tập 2 185
Nhấn nút , hộp thoại hiện ra để lưu trữ thành tệp *.avi. Gõ tên tệp tại File name
và nhấn Save.
Có thể mở tệp vừa lưu để xem bằng các phần mềm Media Player.
7. Muốn chuyển sang các đại lượng khác, nhấn xóa dấu tại các đại lượng đã chọn, nhấn
Apply.
Nguyễn Văn Thiệp
186 Autodesk Robot Structural Analysis – Tập 2
Rb-II-4.2.4 Xem kết quả ứng suất – Stress
1. Tại hộp thoại kết quả, nhấn mục Stresses, nội dung như hình dưới.
2. Nhấn đánh dấu đại lượng cần hiển thị.
3. Nhấn chọn tải trọng.
4. Normal stresses: ứng suất pháp tuyến gồm:
Maximum – Smax: ứng suất lớn nhất.
Minimum – Smin: ứng suất nhỏ nhất.
Bending – Smax (My): ứng suất uốn lớn nhất do mô men My.
Bending – Smax (Mz): ứng suất uốn lớn nhất do mô men Mz.
Bending – Smin (My): ứng suất uốn nhỏ nhất do mô men My.
Bending – Smin (Mz): ứng suất uốn nhỏ nhất do mô men Mz.
Axial – Fx/AX: ứng suất dọc trục.
5. Shear stress - Ty: ứng suất cắt Ty.
6. Shear stress - Tz: ứng suất cắt Tz.
7. Torsional stress: ứng suất xoắn T.
8. Diagram scale for 1cm: tỷ lệ của 1m trên biểu đồ tương đương với giá trị cho trong ô
bên cạnh.
Nguyễn Văn Thiệp
Autodesk Robot Structural Analysis – Tập 2 187
Rb-II-4.2.5 Xem phản lực – Reactions
1. Tại hộp thoại kết quả, nhấn mục Reactions, nội dung như hình dưới.
2. Nhấn chọn tải trọng.
3. Nhấn chọn loại phản lực:
Reactions: phản lực.
Residual forces: lực dư.
Pseudustatic forces: lực giả tĩnh.
4. Reactions in a local system: có đánh dấu, phản lực trong hệ tọa độ địa phương.
5. Nhấn đánh dấu đại lượng cần hiển thị Fx; Fy; Fz; Mx; My; Mz.
6. Diagram for linear supports: có đánh dấu, cho hiển thị biểu đồ của gối đỡ dài.
7. Descriptions: có đánh dấu, cho hiển thị dòng mô tả.
8. Average value: có đánh dấu, cho hiển thị giá trị trung bình.
9. Integral value: có đánh dấu, cho hiển thị giá trị tích phân.
Nguyễn Văn Thiệp
188 Autodesk Robot Structural Analysis – Tập 2
Rb-II-4.2.6 Chọn chế độ hiển thị cho biểu đồ
Khi xem kết quả NTM, biến dạng – Deformation, ứng suất - Stress, chúng ta có thể chọn
các phương thức mô tả tùy ý tại các thông số Parameters của hộp thoại biểu đồ.
1. Tại hộp thoại kết quả, nhấn mục Parameters, nội dung như hình dưới.
2. Diagram description: mô tả biểu đồ. Nhấn chọn một trong các phương án:
none: biểu đồ không có mô tả như hình trên.
labels: có nhãn.
text: mô tả bằng chữ.
Nguyễn Văn Thiệp
Autodesk Robot Structural Analysis – Tập 2 189
Values: giá trị trên biểu đồ. Nhấn chọn:
o All: tất cả các giá trị.
o Local extremes: cực trị địa phương.
o Global extremes: cực trị tổng thể.
Max; Min: màu của giá trị lớn nhất và nhỏ nhất. Có thể nhấn vào ô màu để chọn màu
khác.
3. Positive and negative values: mô tả giá trị dương và giá trị dương. Nhấn chọn:
undifferentiated: không phân biệt.
differentiated: có phân biệt bằng hai màu khác nhau.
4. Filling: tô đậm, nhấn chọn:
fence: không tô bên trong.
Nguyễn Văn Thiệp
190 Autodesk Robot Structural Analysis – Tập 2
filled: có tô bên trong.
Rb.II-4.3 XEM KẾT QUẢ THANH DƯỚI DẠNG DƯỚI
DẠNG BẢN ĐỒ MÀU
Rb-II-4.3.1 Ra lệnh
1. Ra lệnh trên trình đơn: Results Maps on Bars
2. Hộp thoại hiện ra.
5. Muốn xem kết quả của tải trọng nào, nhấn chọn loạt tải trọng hoặc tổ hợp trên Select
cases:
3. Chọn đại lượng cần xem.
4. Nhấn Apply , thực hiện hiển thị.
Chúng ta nghiên cứu theo các mục dới đây.
Nguyễn Văn Thiệp
Autodesk Robot Structural Analysis – Tập 2 191
Rb-II-4.3.2 Xem kết quả NTM/Stresses
1. Tại hộp thoại Maps on Bars, nhấn mục NTM/Stresses, nội dung như hình dưới.
2. Force components: các lực thành phần. Nhấn vào lực hoặc mô men cần xem.
3. Normal stresses: ứng suất pháp tuyến.
4. Shear/torsion stresses: ứng suất cắt/xoắn.
5. Sau khi chọn đại lượng cần hiển thị, nhấn Apply, các thanh có màu theo ứng suất tác
dụng lên.
Nguyễn Văn Thiệp
192 Autodesk Robot Structural Analysis – Tập 2
6. Structure deformation: có đánh dấu, hiển thị biến dạng của kết cấu như hình dưới.
Có thể nhấn nút dưới đáy màn hình để hiển thị hoặc tắt hiển thị
biến dạng.
7. Nhấn đánh dấu Open a new window with the scale displayed: mở thành khung
nhìn riêng.
Muốn tắt đi, nhấn dấu X, đóng khung nhìn.
Rb-II-4.3.3 Xem phần Design
1. Tại hộp thoại Maps on Bars, nhấn mục Design, nội dung như hình dưới.
2. Chọn đại lượng cần xem.
3. Nhấn Apply , thực hiện hiển thị.
Nguyễn Văn Thiệp
Autodesk Robot Structural Analysis – Tập 2 193
Rb-II-4.3.4 Đặt tỷ lệ bằng màu
Mỗi màu thể hiện trên thanh ứng với một giá trị nào đó của tải trọng hoặc ứng suất tác
dụng. Tại đây, chọn màu hiển thị tùy ý theo một giá trị nào đó.
1. Tại hộp thoại Maps on Bars, nhấn mục Scale, nội dung như hình dưới bên trái.
2. Color palette: bảng màu. Nhấn chọn như hình dưới bên phải.
Simple: màu đơn. Nhấn chọn màu và cho giá trị trong khoảng (hình dưới bên trái).
Automatic scale: tự động chọn tỷ lệ. Các màu được chọn và các giá trị tương ứng
như hình dưới bên phải.
o Scale type selection: chọn kiểu tỷ lê. Nhấn chọn: Linear – tuyến tính;
Logaritmic – lô ga rit; User-defined – tự đặt.
V.v….
3. User’s Settings: thiết lập tùy ý. Cho các giá trị tại Max, Min.
Nguyễn Văn Thiệp
194 Autodesk Robot Structural Analysis – Tập 2
Rb-II-4.3.5 Chọn chế độ hiển thị bản đồ màu
Giống như đã giới thiệu tại phần biểu đồ - Diagram.
1. Tại hộp thoại Maps on Bars, nhấn mục Parameters, nội dung như hình dưới.
2. Chọn các phương án như đã giới thiệu tại phần biểu đồ - Diagram.
Rb.II-4.4 PHÂN TÍCH CHI TIẾT
Phần này giúp vẽ biểu đồ chi tiết cho từng thanh cụ thể. Kết quả là biểu đồ và bảng kết hợp
thành một khung nhìn riêng.
Rb-II-4.4.1 Ra lệnh Detailed Analysis
Rb.II-4.4.1.1 Cách 1
1. Nhấn chọn thanh cần xem kết quả.
Nguyễn Văn Thiệp
Autodesk Robot Structural Analysis – Tập 2 195
2. Ra lệnh trên trình đơn: Results Deatailed Analysis (hình dưới bên trái).
3. Hộp thoại, bảng hiện ra để chọn đại lượng cần xem (hình dưới bên phải).
4. Nếu biểu đồ, bảng không hiện ra, nhấn đánh dấu Open new window, nhấn Apply.
Rb.II-4.4.1.2 Cách 2
1. Nhấn chọn Results tại ô Layouts (hình dưới bên trái).
2. Tiếp theo nhấn chọn Detailed Analysis cũng tại Layouts (hình dưới bên phải).
3. Hộp thoại hiện ra. Nhấn chuột vào thanh cần xem kết quả phân tích.
Nguyễn Văn Thiệp
196 Autodesk Robot Structural Analysis – Tập 2
4. Nhấn chọn đại lượng cần xem bên hộp thoại, nhấn Apply.
5. Nếu biểu đồ, bảng không hiện ra, nhấn đánh dấu Open new window, nhấn Apply.
Sau khi ra lệnh như trên, màn hình hiện ra như hình dưới.
Rb-II-4.4.2 Thực hiện xem kết quả
1. Nhấn chọn tải trọng hoặc tổ hợp tải trọng.
2. Nhấn chọn mục cần xem trên hộp thoại.
3. Nhấn chọn đại lượng cần xem.
Hình dưới là kết quả tổ hợp tải trọng TH1-GIO-TR của thanh số hiệu 36 (chọn lúc trước),
lực Fy, Fz của NTM.
Nguyễn Văn Thiệp
Autodesk Robot Structural Analysis – Tập 2 197
Dưới đây là kết quả tải trọng LL1 của thanh số hiệu 36 (chọn lúc trước), ứng suất cực đại
S max, ứng suất uốn S max (Mz) của Stresses.
4. Nhấn Exit, kết thúc một thanh.
5. Tiếp tục thực hiện từ đầu với thanh khác.
Rb.II-4.5 XEM KẾT QUẢ NỘI LỰC LÊN TẤM DƯỚI
DẠNG BẢN ĐỒ MÀU
Rb-II-4.5.1 Ra lệnh xem kết quả của tấm dưới dạng bản đồ màu
- Maps
1. Chọn tải trọng hoặc tổ hợp trên Select cases:
2. Ra lệnh trên trình đơn: Results Maps
Các kết quả cụ thể được trình bày thành các mục dưới đây.
Nguyễn Văn Thiệp
198 Autodesk Robot Structural Analysis – Tập 2
Rb-II-4.5.2 Xem chi tiết - Detailed
1. Tại hộp thoại Maps, nhấn mục Detailed, nội dung như hình dưới.
2. Automatic direction: hướng tự động. Nhấn nút này để chọn nút và véc tơ xác định hệ
trục tọa độ địa phương. Hộp thoại hiện ra, nhấn chọn một trong các phương án. Nếu không
cần thiết có thể bỏ qua.
Nguyễn Văn Thiệp
Autodesk Robot Structural Analysis – Tập 2 199
Automatic: tự động lấy hệ trục tọa độ.
Cartesian: hệ trục tọa độ Đề các. Nhấn chọn trục X của hệ tọa độ địa phương
(hình dưới bên trái).
Polar: hệ trục tọa cực (hình dưới bên phải).
Nhấn chọn phương án, cho các giá trị và nhấn OK, đóng hộp thoại trở lại hộp thoại
trước.
3. Nhấn đánh dấu đại lượng cần hiển thị tại các trục XX; YY; XY; Z, nhấn Apply.
Stresses – s: ứng suất.
Membrane forces- N: lực căng màng mỏng.
Moments-M: mô men.
Shear stresses – t: ứng suất cắt.
Shear Forces – Q: lực cắt.
Displacements – u,w chuyển vị. Đánh dấu vào hướng chuyển vị.
Rotation-R: xoay.
Soil reactions-K: phản lực từ nền.
Hình dưới hiển thị ứng suất cắt – Shear stresses – t.
Nguyễn Văn Thiệp
200 Autodesk Robot Structural Analysis – Tập 2
4. Chọn mức độ trơn tại giao tuyến các vùng trên tấm:
5. Chọn chế độ hiển thị các vùng:
Isolines: hiển thị các đường bao:
Maps: hiển thị các vùng màu:
Values: hiển thị bằng các giá trị:
Nguyễn Văn Thiệp
Autodesk Robot Structural Analysis – Tập 2 201
6. Chọn các phương án bổ trợ khác:
With normalization: có chuẩn hóa.
With FE mesh: có hiện lưới chia.
o Hình dưới, không có lưới chia.
o Có lưới chia:
With description: có mô tả giá trị.
o Có thể nhấn chuột vào một số vị trí đặc trưng để hiển thị giá trị tại điểm được
chọn.
Nguyễn Văn Thiệp
202 Autodesk Robot Structural Analysis – Tập 2
Rb-II-4.5.3 Xem các đại lượng chủ yếu
1. Tại hộp thoại Maps, nhấn mục Principal, nội dung như hình dưới.
2. Nhấn đánh dấu đại lượng cần hiển thị tại các trục 1; 2; 1-2; Angle, nhấn Apply. Các
đại lượng được giải thích tại phần Detailed ở trên.
3. Global displacements: chuyển vị trong hệ trục tọa độ tổng thể.
4. Total displacements: tổng chuyển vị.
5. Các phương án khác đã giới thiệu ở phần trên.
6. Công thức để xác định S1; S2, S12 và Angle:
Nguyễn Văn Thiệp
Autodesk Robot Structural Analysis – Tập 2 203
Rb-II-4.5.4 Xem kết quả tổng hợp
Phần này cho chúng ta biết áp lực lên tấm để bố trí cốt thép.
1. Tại hộp thoại Maps, nhấn mục Complex, nội dung như hình dưới.
2. Top reinforcement (+) (M>0): cốt thép mặt trên.
3. Bottom reinforcement (-): cốt thép mặt dưới.
4. Tensile reinforcement (N>0): cốt thép chịu kéo.
5. Compressivereinforcement: cốt thép chịu nén.
6. Các phương án khác đã giới thiệu ở phần trên.
Rb-II-4.5.5 Chọn lớp chịu ứng suất
Tại hộp thoại Maps, nhấn mục Parameters, nội dung như hình dưới.
1. Layer for Stresses: lớp chịu ứng suất.
Nhấn chọn:
upper: lớp trên.
midden: lớp giữa.
lower: lớp dưới.
maximum: ứng suất lớn nhất.
minimum: ứng suất nhỏ nhất.
absolute maximum: giá trị lớn
nhất tuyệt đối.
arbirary: ngẫu nhiên.
2. Reduction of forrces above columns:
có đánh dấu, giảm tải trên đỉnh cột.
3. Display Maps for bars: có đánh dấu,
hiển thị bản đồ màu cho thanh.
Các phương án khác đã giới thiệu ở phần trên.
Nguyễn Văn Thiệp
204 Autodesk Robot Structural Analysis – Tập 2
Rb-II-4.5.6 Đặt tỷ lệ bằng màu
Mỗi màu thể hiện trên thanh ứng với một giá trị nào đó của tải trọng hoặc ứng suất tác
dụng. Tại đây, chọn màu hiển thị tùy ý theo một giá trị nào đó.
1. Tại hộp thoại Maps, nhấn mục Scale, nội dung như hình dưới bên trái.
2. Các thông số đã giải thích tại phần Scale của hộp thoại bản đồ màu cho thanh.
Rb-II-4.5.7 Xem kết quả biến dạng – Defomation
1. Tại hộp thoại Maps, nhấn mục Defomation, nội dung như hình dưới.
2. Nhấn chọn tải trọng.
3. Defomartions: sự biến dạng.
Nhấn đánh dấu Active.
Nhấn Apply , thực hiện hiển thị. Hình dưới là biểu đồ Defomation cho tổ
hợp LL2.
Nguyễn Văn Thiệp
Autodesk Robot Structural Analysis – Tập 2 205
Deformation in structure scale: có đánh dấu, có sử dụng hệ số tỷ lệ để diễn tả.
Constant scale: có đánh dấu, tỷ lệ không đổi.
Map scale on 1: cho tỷ lệ biến dạng 1 cm trên hình so với giá trị thực.
4. Animation: trình diễn hình động. Phần này có thể xuất thành tệp *.avi để mô tả biến dạng.
Number of frames: số khuôn hình.
Number of frames/second: số khuôn hình xuất hiện trong một giây.
Nhấn nút Start , hình chuyển động đồng thời xuất hiện thanh điều khiển
góc trên bên trái màn hình.
Nhấn nút , hộp thoại hiện ra để lưu trữ thành tệp *.avi. Gõ tên tệp tại File name
và nhấn Save.
Có thể mở tệp vừa lưu để xem bằng các phần mềm Media Player.
5. Các phương án khác đã giới thiệu ở phần trên.
6. Muốn chuyển sang các đại lượng khác, nhấn xóa dấu tại các đại lượng đã chọn, nhấn
Apply.
Rb-II-4.5.8 Xem phần giao nhau
1. Tại hộp thoại Maps, nhấn mục Crossed, nội dung như hình dưới.
2. Nhấn chọn tải trọng.
3. Nhấn đánh dấu Active.
4. Nhấn chọn một trong các đại lượng:
Stresses: ứng suất.
Normal Forrces: lực pháp tuyến.
Moments: mô men.
5. Nhấn Apply, các đường giao nhau hiện ra màu vàng
Nguyễn Văn Thiệp
206 Autodesk Robot Structural Analysis – Tập 2
6. Nhấn Close, kết thúc lệnh.
Rb.II-4.6 XEM KẾT QUẢ TẠI CÁC MẶT CẮT CỦA TẤM
Phần này chúng ta xem biểu đồ nội lực và chuyển vị của tấm phần tử hữu hạn tại các mặt
cắt.
Để bề mặt tấm không hiển thị lưới chia phần tử, ra lệnh View Display. Hộp thoại hiện
ra, nhấn chọn Panels/FE, xóa dấu tại Finite Elements như hình dưới, nhấn Apply, nhấn OK.
Tấm được hiển thị như hình dưới, khi nhìn biểu đồ sẽ rõ ràng hơn.
Nguyễn Văn Thiệp
Autodesk Robot Structural Analysis – Tập 2 207
Rb-II-4.6.1 Ra lệnh Panel Cuts
1. Chọn tải trọng hoặc tổ hợp trên Select cases.
2. Ra lệnh trên trình đơn: Results Panel Cuts
3. Hộp thoại hiện ra. Tiếp tục nghiên cứu theo các mục dưới đây.
Rb-II-4.6.2 Xác định đường cắt
1. Tại hộp thoại Panel Cuts, nhấn mục Definition, nội dung như hình dưới.
Nguyễn Văn Thiệp
208 Autodesk Robot Structural Analysis – Tập 2
2. Definition of a cut: xác định mặt cắt bằng một trong các phương án:
Between 2 points, parallel to axis: đi qua hai điểm, song song với trục.
o Nhấn mũi tên chọn trục.
o Cho tọa độ 2 điểm bằng cách gõ số hoặc nhấn chuột trên mặt tấm.
Parallel to a plane though a point: đi qua một điểm, song song với mặt phẳng
được chọn.
o Nhấn mũi tên chọn mặt phẳng.
o Nhấn chọn một điểm trên bề mặt.
Hình dưới minh họa mặt cắt đi qua 1 điểm và song song với mặt phẳng XZ.
Nguyễn Văn Thiệp
Autodesk Robot Structural Analysis – Tập 2 209
Though 3 point: đi qua ba điểm.
o Nhấn chọn ba điểm trong không gian.
3. Nhấn Apply, biểu đồ hiện ra.
4. Cut name: tên mặt cắt. Tên này tự động tạo ra, mặc định là A-A1; A-A2 v.v… Có thể
gõ tên khác.
5. Color: màu biểu đồ. Màu được chọn tự động. Có thể nhấn nút Color chọn màu
tùy ý.
6. Nhấn nút New , tạo mặt cắt mới.
Nguyễn Văn Thiệp
210 Autodesk Robot Structural Analysis – Tập 2
Rb-II-4.6.3 Quản lý mặt cắt
1. Tại hộp thoại Panel Cuts, nhấn mục Cuts, nội dung như hình dưới.
2. Nhấn đánh dấu vào mặt cắt nào, biểu đồ tại mặt cắt đó hiện ra.
3. Reduced forces: có đánh dấu, có hiển thị lực bị giảm.
4. Reduced moments: có đánh dấu, có hiển thị mô men bị giảm.
5. Switch all off : tắt biểu đồ tại tất cả các mặt cắt (không đánh dấu).
6. Delete : nhấn đánh dấu vào mặt cắt, nhấn nút này, mặt cắt bị xóa.
7. Delete all : xóa tất cả các mặt cắt.
8. Diagram analysis : biểu đồ được hiển thị tại một khung
nhìn riêng kèm theo bảng giá trị.
Nhấn nút Exit, thoát ra.
Nguyễn Văn Thiệp
Autodesk Robot Structural Analysis – Tập 2 211
Rb-II-4.6.4 Chọn đại lượng cần hiển thị chi tiết
Khi đã vạch được mặt cắt, nếu không chọn đại lượng cần hiển thị, biểu đồ sẽ không hiện
ra.
1. Tại hộp thoại Panel Cuts, nhấn mục Detailed, nội dung như hình dưới.
2. Nhấn đánh dấu tại đại lượng cần hiển thị. Các đại lượng đã được giải thích tại phần biểu
đồ của thanh ở các mục trước.
Rb-II-4.6.5 Xem các đại lượng chủ yếu
1. Tại hộp thoại Panel Cuts, nhấn mục Principal, nội dung như hình dưới.
2. Nhấn đánh dấu đại lượng cần hiển thị tại các trục 1; 2; 1-2; Angle, nhấn Apply. Các
đại lượng được giải thích tại phần Detailed ở trên.
3. Công thức để xác định S1; S2, S12 và Angle:
Nguyễn Văn Thiệp
212 Autodesk Robot Structural Analysis – Tập 2
4. Global displacements: chuyển vị trong hệ trục tọa độ tổng thể.
5. Total displacements: tổng chuyển vị.
6. Các phương án khác đã giới thiệu ở phần trên.
Rb-II-4.6.6 Các mục khác
Các mục khác giống như tại hộp thoại Maps. Tại đây tôi chỉ giới thiệu nội dung, các giải
thích xem tại phần Maps.
1. Complex: tổng hợp (hình dưới bên trái).
2. Parameters: tham biến (hình dưới bên phải).
Nguyễn Văn Thiệp
Autodesk Robot Structural Analysis – Tập 2 213
3. Diagram: chế độ hiển thị biểu đồ. Các thông số khác đã giải thích tại phần trên,
trong này có thông số mới Diagram Position: vị trí biểu đồ, nhấn chọn một trong
các phương án:
Normal: pháp tuyến, biểu đồ vuông góc với mặt tấm như hình dưới.
in a plane: biểu đồ nằm trên mặt phẳng tấm.
Nguyễn Văn Thiệp
214 Autodesk Robot Structural Analysis – Tập 2
Rb.II-4.7 XEM KẾT QUẢ DƯỚI DẠNG BẢNG
Rb-II-4.7.1 Ra lệnh xem bảng
1. Ra lệnh bằng một tromg các cách sau:
Trên trình đơn: View Table.
Thanh công cụ: (thanh công cụ Structure Models nằm dọc bên phải màn
hình).
Nhấn phải chuột, chọn Table.
2. Hộp thoại hiện ra, nhấn đánh dấu bảng cần xem. Nhấn OK.
Rb-II-4.7.2 Bảng phản lực – Reactions
1. Ra lệnh bằng một trong các cách sau:
Ra lệnh Table như trên, hộp thoại hiện ra, nhấn đánh dấu Reactions, nhấn OK
(hình dưới bên trái).
Trên trình đơn: Results Reactions (hình dưới bên phải).
2. Bảng hiện ra. Nhấn chọn tải trọng hoặc tổ hợp cần xem kết quả.
Nguyễn Văn Thiệp
Autodesk Robot Structural Analysis – Tập 2 215
3. Nội dung của bảng gồm các bảng con (nhấn dưới đáy bảng).
Values: giá trị các phản lực tại các nút (Node/Case).
Envelope: giá trị bao.
Nguyễn Văn Thiệp
216 Autodesk Robot Structural Analysis – Tập 2
Global extremes: cực trị tổng thể.
Infor: thông tin gồm danh sách các thành phần kết cấu và loạt tải.
Rb-II-4.7.3 Bảng chuyển vị - Displacements
1. Ra lệnh bằng một trong các cách sau:
Ra lệnh Table như trên, hộp thoại hiện ra, nhấn đánh dấu Nodal Dipslacements,
nhấn OK (hình dưới bên trái).
Trên trình đơn: Results Displacements (hình dưới bên phải).
Nguyễn Văn Thiệp
Autodesk Robot Structural Analysis – Tập 2 217
2. Bảng hiện ra. Nhấn chọn tải trọng hoặc tổ hợp cần xem kết quả. Các bảng con như đã giới
thiệu ở trên.
Rb-II-4.7.4 Bảng độ uốn - Deflections
1. Ra lệnh bằng một trong các cách sau:
Ra lệnh Table như trên, hộp thoại hiện ra, nhấn đánh dấu Bars Deflections,
nhấn OK (hình dưới bên trái).
Trên trình đơn: Results Deflections (hình dưới bên phải).
2. Bảng hiện ra. Nhấn chọn tải trọng hoặc tổ hợp cần xem kết quả. Các bảng con như đã giới
thiệu ở trên.
Nguyễn Văn Thiệp
218 Autodesk Robot Structural Analysis – Tập 2
Rb-II-4.7.5 Bảng lực tác dụng - Forces
1. Ra lệnh bằng một trong các cách sau:
Ra lệnh Table như trên, hộp thoại hiện ra, nhấn đánh dấu Forces, nhấn OK (hình
dưới bên trái).
Trên trình đơn: Results Forces (hình dưới bên phải).
2. Bảng hiện ra. Nhấn chọn tải trọng hoặc tổ hợp cần xem kết quả. Các bảng con như đã giới
thiệu ở trên.
Nguyễn Văn Thiệp
Autodesk Robot Structural Analysis – Tập 2 219
Rb-II-4.7.6 Bảng ứng suất - Stresses
1. Ra lệnh bằng một trong các cách sau:
Ra lệnh Table như trên, hộp thoại hiện ra, nhấn đánh dấu Stresses, nhấn OK
(hình dưới bên trái).
Trên trình đơn: Results Stresses (hình dưới bên phải).
2. Bảng hiện ra. Nhấn chọn tải trọng hoặc tổ hợp cần xem kết quả. Các bảng con như đã giới
thiệu ở trên.
Nguyễn Văn Thiệp
220 Autodesk Robot Structural Analysis – Tập 2
Rb-II-4.7.7 Bảng kết quả tác dụng lên tấm
1. Ra lệnh bằng một tromg các cách sau:
Ra lệnh View Table, hộp thoại hiện ra. Nhấn đánh dấu tại Results for
Plates and Shells. Nhấn OK, đóng hộp thoại (hình dưới bên trái).
Ra lệnh trên trình đơn: Results Panel and Shell Results (hình dưới bên
phải).
2. Bảng hiện ra. Nhấn chọn tải trọng hoặc tổ hợp cần xem kết quả. Các bảng con như đã giới
thiệu ở trên.
Nguyễn Văn Thiệp
Autodesk Robot Structural Analysis – Tập 2 221
Rb-II-4.7.8 Thêm, bớt cột cho bảng
1. Nhấn phải chuột vào bảng, nhấn chọn Table Columns.
2. Hộp thoại hiện ra. Trong hộp thoại này, nhấn mục Detailed và đánh dấu những đại
lượng cần hiển thị trong bảng, ví dụ:
Membrane forces – N (lực thành phần): chọn xx.
Shear forces – Q (lực cắt) : chọn xx.
Displacements – u,w (khoảng cách) : chọn z.
Nếu nhấn nút Automatic Direction, hộp thoại Selection of Direction hiện ra,
đánh dấu Automatic.
Nguyễn Văn Thiệp
222 Autodesk Robot Structural Analysis – Tập 2
3. Nhấn OK, kết thúc các hộp thoại. Bảng có thêm các cột vừa đưa vào.
Rb.II-4.8 LƯU KẾT QUẢ
Các kết quả được hiển thị bằng biều đồ, bản đồ màu hoặc bảng. Các kết quả này có thể
được lưu thành các tệp riêng để tập hợp thành hồ sơ tính toán.
Rb-II-4.8.1 Copy biểu đồ và đưa vào các phần mềm khác (Word;
Excel hoặc xử lý ảnh)
1. Mở biểu đồ cần lưu như đã giới thiệu ở trên. Hình dưới là biểu đồ tải trọng DLL1.
2. Nhấn nút Copy .
3. Khởi động phần mềm cần đưa ảnh vào. Trong ví dụ này, tôi mở Word.
4. Nhấn phải chuột, chọn Paste.
Nguyễn Văn Thiệp
Autodesk Robot Structural Analysis – Tập 2 223
5. Biểu đồ được đưa vào.
Rb-II-4.8.2 Dùng lệnh Print Preview
1. Mở biểu đồ hoặc bảng cần in.
2. Nhấn xem trước khi in.
Hình dưới là bảng kết quả khi xem trước.
Nguyễn Văn Thiệp
224 Autodesk Robot Structural Analysis – Tập 2
3. Nhấn Page Setup, hộp thoại hiện ra để đặt trang in như các bản in thông thường.
4. Nhấn Margins, hộp thoại hiện ra để đặt lề.
5. Nhấn Header/footer, hộp thoại hiện ra để đặt tiêu đề, đầu trang, chân trang.
Nguyễn Văn Thiệp
Autodesk Robot Structural Analysis – Tập 2 225
Title page: tiêu đề. Có đánh dấu, có tờ tiêu đề.
o Nhấn nút Edit, trang tiêu để hiện ra, có thể sửa như sửa văn bản thông thường.
o Có thể xóa chữ TITLE PAGE để thay chữ khác.
o Có thể thêm các dòng tùy ý.
o Các chữ nằm giữa @ ----@ là các biến số. Khi trở lại trang sẽ là các giá trị đã
gán cho biến số đó tại mục Parameters sẽ trình bày dưới đây.
o Khi thay đổi xong, ra lệnh File Save, lưu thay đổi.
Header: đầu trang. Có đánh dấu, có có ghi phụ đề cho đầu trang. Cách thay đổi
giống như Title Page.
Footer: chân trang. Có đánh dấu, có có ghi phụ đề cho chân trang. Cách thay đổi
giống như Title Page.
Nhấn nút Restore, khôi phục lại như mặc định.
Frame: vẽ khung. Nhấn chọn một trong các phương án:
Nguyễn Văn Thiệp
226 Autodesk Robot Structural Analysis – Tập 2
o None: không có khung.
o Seperation lines: có đường phân cách.
o Frames: có khung.
o Footer: kẻ khung hoặc đường phân cách chân trang.
o Text: kẻ khung hoặc đường phân cách khuôn chữ.
o Header: kẻ khung hoặc đường phân cách đầu trang.
6. Nhấn Parameters, hộp thoại hiện ra để cho giá trị tham biến hoặc tạo tham biến mới.
Ô bên trên gồm các cột Variable: tên biến, Value: giá trị của biến. Bảng này có một
số tham biến mặc định.
Để tạo tham biến mới, cho tên tại ô Variable, cho giá trị tại ô Value, nhấn Set.
Tại mục Header/footer, khi nhấn Edit, đưa tham biến vào giữa @...@ như hình
dưới.
Nguyễn Văn Thiệp
Autodesk Robot Structural Analysis – Tập 2 227
Kết quả như hình dưới.
7. Nhấn OK, kết thúc thiết lập.
8. Nhấn Print để xuất ra máy in.
9. Nhấn Save, lưu trữ thành tệp *.rtf .
10. Hình dưới là bảng được lưu sang Word.
Nguyễn Văn Thiệp
228 Autodesk Robot Structural Analysis – Tập 2
11. Hình dưới là biểu đồ được lưu sang Word.
Rb-II-4.8.3 Chụp ảnh màn hình các biểu đồ hoặc bảng kết quả
1. Mở biểu đồ hoặc bảng kết quả cần lưu như đã giới thiệu ở trên. Hình dưới là biểu đồ tải
trọng DL1.
2. Ra lệnh bằng một tromg các cách sau:
Trình đơn: File Screen Capture.
Thanh công cụ: .
Nguyễn Văn Thiệp
Autodesk Robot Structural Analysis – Tập 2 229
3. Hộp thoại hiện ra.
4. Tại ô trắng có tên mặc định của biểu đồ. Có thể gõ tên khác.
5. Screen capture update: cập nhật chụp ảnh màn hình. Nhấn chọn một trong các phương
án:
View uppdate upon printring: cập nhật khung nhìn lúc đang in. Phương án này
có lựa chọn: Whole structure: có đánh dấu, cập nhật toàn bộ kết cấu.
Current view (PNG): khung nhìn hiện thời. Chỉ chụp ảnh khung nhìn hiện hành,
kết quả như hình dưới.
6. Screen capture orientation: hướng ảnh. Nhấn chọn:
Vertical: thẳng đứng.
Horizontal: nằm ngang.
7. Scale: tỷ lệ. Nhấn chọn:
Automatic: tự động, ảnh sẽ vừa vào tờ giấy.
User-defined: tùy ý. Cho giá trị tại ô bên dưới 1cm on paper: 1 cm trên giấy
bằng bao nhiêu mét: gõ số.
8. Nhấn OK, kết thúc lệnh.
9. Nhấn xem các ảnh đã chụp.
Nguyễn Văn Thiệp
230 Autodesk Robot Structural Analysis – Tập 2
10. Hộp thoại hiện ra. Nhấn mục Screen Capture, danh sách các ảnh chụp màn hình hiện tại
ô bên trái hộp thoại.
11. Nhấn vào tên danh sách, nhấn nút Add > để chuyển sang ô bên phải, chuẩn bị in hoặc
xuất thành tệp văn bản.
12. Nhấn đánh dấu vào tên ảnh tại ô bên phải, nhấn nút . Màn hình xem trước khi in
(Preview) hiện ra.
Nguyễn Văn Thiệp
Autodesk Robot Structural Analysis – Tập 2 231
13. Thực hiện thay đổi, in hoặc lưu trữ như đã giới thiệu ở trên.
Rb-II-4.8.4 Chuyển bảng sang Excel
1. Mở bảng cần xem.
2. Nhấn phải chuột vào bảng, chọn Conversion to EXCEL (CSV) format để chuyển sang
Excel.
Nguyễn Văn Thiệp
232 Autodesk Robot Structural Analysis – Tập 2
3. Hộp thoại hiện ra.
4. Tại File name, gõ tên tệp cần lưu trữ. Tệp có phần mở rộng *.csv.
5. Nhấn Save.
6. Mở từ Excel:
Khởi động Excel.
Ra lênh Open.
Chọn kiểu tệp tại File of Type là All Flies.
Nhấn chọn tên tệp cần mở.
Nguyễn Văn Thiệp
Autodesk Robot Structural Analysis – Tập 2 233
Kết quả như hình dưới.
Hết phần tính toán kết cấu.
Nguyễn Văn Thiệp
234 Autodesk Robot Structural Analysis – Tập 2
Rb.II-5 VÍ DỤ XÂY DỰNG MÔ HÌNH VÀ TÍNH TOÁN
KẾT CẤU
Trong phần này, chúng ta thực hành xây dựng một mô hình kết cấu hỗn hợp, đặt tải, tổ hợp
tải trọng và tính toán.
Tại đây, dùng các công cụ tại các phần lý thuyết đã được giới thiệu từ trước, nên tôi chỉ nói
đến những gì cần cho việc thực hành. Khi cần tham khảo đến phần nào, các bạn xem lại phần lý
thuyết tương ứng.
Trước hết chúng ta tạo dự án mới với mô hình khung 2D sau đó nhân ra thành mô hình 3D,
tạo sàn tường, đặt tải và tổ hợp tải và tính toán, xử lý kết quả.
Các bước thực hiện được trình bày thành các mục lớn, nhỏ dưới đây.
Rb.II-5.1 VÍ DỤ TÍNH NỘI LỰC CỦA KHUNG THÉP 3D
Mục đích của bài này là trình bày cách định nghĩa, phân tích và tính toán nội lực của một
khung thép đơn giản trong Robot.
Rb-II-5.1.1 Tạo dự án
1. Ra lệnh bằng một trong các cách sau:
Trên trình đơn: File New project.
Thanh công cụ:
Bàn phím: Ctrl+N.
2. Các mô đun tính toán hiện ra. Xem chức năng của từng mô đun tại bài “Giới thiệu tổng
quát”. Nhấn chọn một trong các mô đun sơ đồ tính.
3. Nhấn chọn - kết cấu khung 3D.
Nguyễn Văn Thiệp
Autodesk Robot Structural Analysis – Tập 2 235
4. Màn hình hiện ra các công để thực hiện công việc tương ứng với sơ đồ đã chọn.
Rb-II-5.1.2 Thiết lập đơn vị đo của Dự án – Units
1. Ra lệnh: bằng một trong các cách sau:
Trình đơn: Tools Job Preferences hoặc Tools Units and Formats
Thanh công cụ: .
2. Hộp thoại hiện ra.
3. Nhấn chuột vào mục Units and Formats, nội dung hộp thoại trở thành như hình dưới.
4. Nhấn nút để chọn đơn vị. Ở Việt Nam, chúng ta chọn Metric. Hộp thoại tiếp theo hiện
ra để khẳng định.
5. Nhấn Yes, toàn bộ các đơn vị chuyển về hệ mét.
Nguyễn Văn Thiệp
236 Autodesk Robot Structural Analysis – Tập 2
Rb-II-5.1.3 Thiết lập các bước lưới
Lưới rất quan trọng trong vẽ hình. Các thanh, cột v.v... đều cho độ dài bằng tọa độ và các
nút lưới thể hiện tọa độ đó. Chúng ta cần thiết lập cho phù hợp với đối tượng thiết kế.
1. Ra lệnh: bằng một trong các cách sau:
Trình đơn: View Grid Step.
Thanh công cụ: .
2. Hộp thoại hiện ra.
3. Grid on/off: có đánh dấu – có hiện lưới.
4. Dx = : gia số theo phương X. Cho = 0.5.
5. Dy = : gia số theo phương Y. Cho = 0.5.
6. Nhấn Apply. Nhấn Close, kết thúc hộp thoại.
Rb-II-5.1.4 Lưu trữ Dự án – Save
1. Ra lệnh: bằng một trong các cách sau:
Trình đơn: File Save.
Thanh công cụ: .
Bàn phím: Ctrl + S.
2. Hộp thoại hiện ra.
3. Tại Save as type: mặc định là ROBOT (*.rtd).
4. File name: gõ tên dự án. Gõ “khung-thep-1”.
5. Nhấn Save.
Nguyễn Văn Thiệp
Autodesk Robot Structural Analysis – Tập 2 237
Rb-II-5.1.5 Định nghĩa thanh (khung 2D) - Bars definition (frame
2D)
1. Ra lệnh: bằng một trong các cách sau:
Trình đơn: Geometry Bars.
Thanh công cụ: (thanh công cụ Structure Models bên phải màn hình).
2. Hộp thoại hiện ra.
3. Number: số thanh. Số này tự động cập nhật.
4. Tại Bar type: chọn kiểu thanh. Nhấn nút , danh sách các kiểu thanh hiện ra. Nhấn
chọn kiểu cần dùng. Trong ví dụ này chọn Column
5. Tại Section: chọn tiết diện. Nhấn nút , danh sách các kiểu tiết diện hiện ra. Nhấn
chọn kiểu cần dùng. Trong ví dụ này chọn W14x21
Nếu không có kiểu cần dùng ví như W14x211, nhấn nút , hộp thoại hiện ra, chọn
như hình dưới.
Nguyễn Văn Thiệp
238 Autodesk Robot Structural Analysis – Tập 2
Nhấn Add và Close, đóng hộp thoại.
6. Cho các giá trị tại các tham số:
Beginning: chân cột.
End: đỉnh cột.
Trong ví dụ này cho giá trị cột 1: Beginning: (0;0;0), End: (0;0;3), nhấn Add.
Trong ví dụ này cho giá trị cột 2: Beginning: (7;0;0), End: (7;0;3), nhấn Add.
7. Tiếp theo chọn Bar type: là Beam (dầm).
8. Chọn Section: là W14x211.
9. Cho các giá trị: Beginning: (0;0;3) End (7;0;3), nhấn Add.
10. Nhấn Close.
Rb-II-5.1.6 Định nghĩa gối đỡ - Supports Definition
1. Ra lệnh: bằng một trong các cách sau:
Trình đơn: Geometry Supports.
Thanh công cụ: (thanh công cụ Structure Models bên phải màn hình).
2. Hộp thoại hiện ra.
3. Nhấn vào Fixed.
4. Đưa con trỏ đến nút chân cột, nhấn trái chuột, một gối đỡ được tạo ra. Tiếp tục với chân
cột thứ 2.
Nguyễn Văn Thiệp
Autodesk Robot Structural Analysis – Tập 2 239
Rb-II-5.1.7 Định nghĩa nhịp 2
1. Chọn cột 1 và dầm bằng cách nhấn thành cửa sổ, hoặc giữ phím Ctrl và chọn.
2. Ra lệnh Edit Edit Vertical Mirror.
3. Hộp thoại hiện ra.
4. Tại Edit mode, chọn Copy.
5. Nhấn trái chuột vào trục của cột bên phải để chọn trục đối xứng.
6. Nhấn Execute.
7. Nhấn nút dưới đáy bên trái màn hình để chọn hiển thị nút và thanh. Hộp thoại hiện
ra. Đánh dấu vào các mục Favorites Node numbers, Bar description Bar
numbers như hộp thoại dưới.
Nguyễn Văn Thiệp
240 Autodesk Robot Structural Analysis – Tập 2
8. Nhấn Apply và OK.
9. Nhấn các nút dưới đáy màn hình , để hiển thị ký hiệu gối và hình dạng tiết
diện. Khung được tạo thêm như hình dưới.
Rb-II-5.1.8 Định nghĩa tải trọng - Load case definition
Định nghĩa tải trọng (xác định số lượng, đặc tính và mô tả chúng).
1. Ra lệnh: bằng một trong các cách sau:
Trình đơn: Load Load Types.
Thanh công cụ: (thanh công cụ Structure Models bên phải màn hình).
2. Hộp thoại hiện ra.
3. Nhấn Add để định nghĩa tĩnh tải (dead load (trọng lượng bản thân) với tên theo tiêu
chuẩn lad DL1.
Tĩnh tải (trọng lượng bản thân) luôn tự động đặt tại dòng đầu tiên và hướng theo trục
Z.
Nguyễn Văn Thiệp
Autodesk Robot Structural Analysis – Tập 2 241
4. Tại mục Nature – tính chất tải trọng, nhấn chọn Live (hoạt tải).
Nhấn Add để xác định hoạt tải với tên tiêu chuẩn là LL1.
5. Tại mục Nature – tính chất tải trọng, nhấn chọn wind (tải trọng gió).
Nhấn Add để xác định tải trọng gió với tên tiêu chuẩn là wind1.
Làm tương tự để được tải trọng gió thứ 2 là wind2.
6. Chúng ta đã định nghĩa được 4 tải trọng. Nhấn Close, kết thúc.
Rb-II-5.1.9 Xác định giá trị cho từng loại tải - Loads definition for
particular load cases
Rb.II-5.1.9.1 Xác định hoạt tải LL1
1. Nhấn chọn tải trọng LL1 như hình dưới.
2. Ra lệnh: bằng một trong các cách sau:
Trình đơn: Load Load Defination.
Thanh công cụ: (thanh công cụ Structure Models bên phải màn hình).
Nguyễn Văn Thiệp
242 Autodesk Robot Structural Analysis – Tập 2
3. Hộp thoại hiện ra.
4. Nhấn vào mục Bar, nhấn nút , để mở hộp thoại Uniform load – tải trọng đồng
nhất (hình dưới bên phải).
Tại hộp thoại này, cho pZ = -45. Nhấn Add.
Đưa con trỏ nhấn vào dầm số 3. Nhấn Apply tại hộp thoại.
Nguyễn Văn Thiệp
Autodesk Robot Structural Analysis – Tập 2 243
5. Nhấn nút để mở hộp thoại Trapezoidal load
Tại hộp thoại này cho các giá trị như hình dưới.
Nhấn Add.
Đưa con trỏ nhấn vào dầm số 5. Nhấn Apply tại hộp thoại.
Nhấn Close đóng hộp thoại.
Rb.II-5.1.9.2 Xác định tải trọng gió WIND1
1. Nhấn chọn tải trọng WIND1 như hình dưới.
2. Ra lệnh: bằng một trong các cách sau:
Trình đơn: Load Load Defination.
Thanh công cụ: (thanh công cụ Structure Models bên phải màn hình).
3. Hộp thoại hiện ra.
Nguyễn Văn Thiệp
244 Autodesk Robot Structural Analysis – Tập 2
4. Nhấn vào mục Node, nhấn để mở hộp thoại Nodal Force (lực tại nút) hình trên
bên phải.
5. Tại hộp thoại này cho Fx=9. Nhấn Add.
6. Nhấn chọn nút số 2 tại cột .
7. Nhấn Apply và đóng hộp thoại Load Definition
Rb.II-5.1.9.3 Xác định tải trọng gió WIND2
1. Các bước 1, 2 giống như WIND1.
2. Nhấn vào mục Bar, nhấn nút , để mở hộp thoại Uniform load (hình dưới bên phải).
3. Tại hộp thoại này, cho pX = -20, pY=0, pZ=0. Nhấn Add.
4. Đưa con trỏ nhấn vào cột số 4. Nhấn Apply tại hộp thoại và nhấn Close đóng hộp thoại
Load Definition.
5. Nhấn Close đóng hộp thoại Load Types.
Nguyễn Văn Thiệp
Autodesk Robot Structural Analysis – Tập 2 245
Rb-II-5.1.10 Cho hiển thị tải trọng
Chúng ta có thể cho hiển thị tải trọng bằng biểu đồ trên màn hình vẽ hoặc gọi bảng vào và
có thể xuất sang Excel.
Rb.II-5.1.10.1 Cho hiển thị hình ảnh tại màn hình
1. Trên mục Select Case, nhần chọn Simple Case.
2. Nhấn nút và dưới đáy màn hình để hiển thị sơ đồ và giá trị tải trọng như
hình dưới.
Rb.II-5.1.10.2 Hiển thi bảng
1. Ra lệnh bằng một trong các cách sau:
Trình đơn: View Table.
Thanh công cụ: (thanh công cụ Structure Models bên phải màn hình).
2. Hộp thoại hiện ra. Nhấn chọn Load như hình dưới, nhấn OK.
Nguyễn Văn Thiệp
246 Autodesk Robot Structural Analysis – Tập 2
3. Bảng hiện ra như hình dưới.
4. Chuyển sang EXEL.
Ra lệnh Edit Convert to EXCEL (CSV) format để chuyển sang Excel.
Hộp thoại hiện ra. Cho tên tệp, nhấn Save. Tệp này có thể gọi vào để áp dụng cho
khung khác.
5. Muốn ẩn bảng, ra lệnh như trên, xóa dấu tại Load.
Nguyễn Văn Thiệp
Autodesk Robot Structural Analysis – Tập 2 247
Rb-II-5.1.11 Tạo khung kết cấu công trình 3D
Khi thực hiện việc sao chép khung, tất cả các đặc tính đã gắn với nó như tải trọng, tiết diện,
gối đỡ v.v... cũng được sao chép theo.
1. Mở khung nhìn 3D bằng một trong các cách:
Ra lệnh trên trình đơn: View Work in 3D 3D xyz.
Thanh công cụ:
2. Chọn tất cả các đối tượng của khung 2D (dùng cửa sổ hoặc CTRL+A).
3. Ra lệnh bằng một trong các cách sau:
Trình đơn: Edit Edit Translate.
Thanh công cụ: .
4. Hộp thoại hiện ra.
5. Cho giá trị: dx=0, dX=8, dZ=0 bằng cách gõ 0,8,0 tại ô bên cạnh.
6. Chọn Copy.
7. Cho Number of repetitions = 1 như hình dưới.
8. Nhấn Execute, nhấn Close, kết thúc lệnh.
9. Kết quả như hình dưới.
Nguyễn Văn Thiệp
248 Autodesk Robot Structural Analysis – Tập 2
Rb-II-5.1.12 Định nghĩa dầm bên - Definition of lateral beam
1. Ra lệnh bằng một trong các cách sau:
Trình đơn: Geometry Bars.
Thanh công cụ: (thanh công cụ Structure Models bên phải màn hình).
2. Hộp thoại hiện ra.
3. Number: số thanh. Số này tự động cập nhật.
4. Tại Bar type: chọn kiểu thanh. Nhấn nút , danh sách các kiểu thanh hiện ra. Nhấn
chọn kiểu cần dùng. Trong ví dụ này chọn Beam
5. Tại Section: chọn tiết diện. Nhấn nút , danh sách các kiểu tiết diện hiện ra. Nhấn chọn
kiểu cần dùng. Trong ví dụ này chọn W12x190
Nếu không có kiểu cần dùng ví như W12x190, nhấn nút , hộp thoại hiện ra, chọn
như hình dưới.
Nhấn Add và Close, đóng hộp thoại.
6. Cho các giá trị tại các tham số:
Beginning: chân cột.
End: đỉnh cột.
Trong ví dụ này cho giá trị dầm 1: Beginning: (14,0,3), End: (18,8,3), nhấn Add.
7. Nhấn Close. Kết quả như hình dưới.
Nguyễn Văn Thiệp
Autodesk Robot Structural Analysis – Tập 2 249
Rb-II-5.1.13 Tạo thanh giằng - Definition of cross bracings
Cách làm tương tự như trên.
1. Chọn thanh giằng kiểu Section (L4x4x0.25)
2. Tại hộp thoại Bars cho các giá trị của thanh 1: Beginning và End (14;0;3) (14;8;0),
nhấn Add. Thanh thứ 2: (14;8;3) (14;0;0), nhấn Add.
3. Kết quả như hình dưới.
Rb-II-5.1.14 Tạo các khung còn lại
Chúng ta lại dùng công cụ Copy để tạo ra các dầm và thanh giằng còn lại.
1. Chọn các thanh 11, 12,13.
Ra lệnh trên trình đơn: Edit Edit Translate.
Thanh công cụ: .
Nguyễn Văn Thiệp
250 Autodesk Robot Structural Analysis – Tập 2
2. Hộp thoại hiện ra. Cho giá trị dX, dY, dZ như hình dưới.
3. Nhấn Execute lần 1 được các thanh ở giữa. Lúc này các thanh giữa lại trở thành đối
tượng gốc
4. Nhấn Execute lần 2 được các thanh mép bên trái.
5. Nhấn Close, kết thúc lệnh. Kết quả các thanh được tạo ra như hình dưới.
Nguyễn Văn Thiệp
Autodesk Robot Structural Analysis – Tập 2 251
Rb-II-5.1.15 Chọn phương án tự động tổ hợp tải trọng
Chúng ta chọn phương án tổ hợp tải trọng một cách tự động để phân tích.
1. Ra lệnh trên trình đơn: Load Automatic combinations.
2. Hộp thoại hiện ra. Nhấn chọn Full automatic combinations.
3. Nhấn OK.
Rb-II-5.1.16 Thực hiện tính toán
1. Ra lệnh bằng một trong các cách sau:
Trên trình đơn: Analysis Calculations
Nguyễn Văn Thiệp
252 Autodesk Robot Structural Analysis – Tập 2
Thanh công cụ:
2. Quá trình tính toán được thực hiện.
Rb-II-5.1.17 Xem kết quả tính toán phân tích
Rb.II-5.1.17.1 Xem kết quả của dầm dưới dạng biểu đồ
1. Nhấn nút dưới đáy màn hình để chuyển dầm sang chế độ hiển thị biểu đồ.
2. Chọn LL1 trên Select cases:
3. Ra lệnh trên trình đơn: Results Diagrams for Bars
4. Hộp thoại hiện ra. Nhấn mục NTM tiếp theo đánh dấu My Moment. Nhấn Apply.
5. Biểu đồ mô men My hiện ra.
Nguyễn Văn Thiệp
Autodesk Robot Structural Analysis – Tập 2 253
Rb.II-5.1.17.2 Xem kết quả dưới dạng bảng
1. Ra lệnh trên trình đơn: View Table
2. Hộp thoại hiện ra. Nhấn đánh dấu vào Force.
3. Nhấn OK.
4. Nhấn vào nút Forces dưới đáy màn hình, bảng hiện ra kết quả hiện ra.
Nguyễn Văn Thiệp
254 Autodesk Robot Structural Analysis – Tập 2
5. Tại đây có các bảng:
Values: giá trị.
Envelope:
Global extremes: giới hạn tổng thể.
Info: thông tin.
6. Nhấn vào tên nào, bảng đó hiện ra. Hình bên dưới là bảng Envelope.
7. Nhấn phải chuột vào Forces, chọn Close, đóng bảng kết quả.
8. Nhấn nút để hiện dạng mô hình.
Nguyễn Văn Thiệp
Autodesk Robot Structural Analysis – Tập 2 255
Rb.II-5.1.17.3 Xem ứng suất - Stress analysis
1. Nhấn vào nút tại ô góc trên bên phải màn hình, chuyển sang màn hình Stress
Analysis - structure.
2. Chọn Results Stress Analysis – structure.
3. Màn hình hiện ra các vùng và hộp thoại để tiến hành công việc gồm:
Vùng chứa biểu đồ mô hình.
Hộp thoại Stress Analysis –Structure.
Vùng chọn các kiểu biểu diễn ứng suất.
Bảng kết quả.
4. Trên ô Select Case, chọn wind1.
5. Trong hộp thoại Stress Analysis – Structure, tại mục Diagrams, chọn Max Mises,
nhấn Apply.
Tại đây cho chúng ta chọn các kiểu ứng suất: normal, tangent, Mises and Tresca.
Nguyễn Văn Thiệp
256 Autodesk Robot Structural Analysis – Tập 2
6. Kết quả trên biếu đồ hiện ra như hình dưới.
7. Tại hộp thoại Stress Analysis - Structure xóa dấu tại Max của ứng suất Mises, nhấn
Apply.
8. Nhấn mục Maps - Deformation trong hộp thoại Stress Analysis – Structure.
9. Nhấn đánh dấu Deformation, nhấn Apply.
Nguyễn Văn Thiệp
Autodesk Robot Structural Analysis – Tập 2 257
10. Nhấn nút để xem kết quả trên biểu đồ.
11. Kết quả biến dạng như hình dưới.
12. Đóng hộp thoại khung nhìn 3D Stress Analysis.
13. Nhấn vào nút tại ô góc trên bên phải màn hình, chuyển sang màn hình Structure
Model Start để trở lại môi trường mô hình kết cấu.
Rb-II-5.1.18 Chụp ảnh khung nhìn và dữ liệu ghi lại các tính toán
Chúng ta phải lập hồ sơ thiết kế gồm các kết quả phân tích và tính toán. Robot có công cụ
mạnh để lập tài liệu báo cáo kết quả phân tích và tính toán với các bảng biểu chi tiết.
1. Nhấn vào nút tại ô góc trên bên phải màn hình, chuyển sang màn hình Structure
Model Start để trở lại môi trường mô hình kết cấu.
2. Nhấn nút trên thanh công cụ Standard.
3. Hộp thoại hiện ra. Tại đây cho các thông số:
Gõ vào ô trắng tiêu đề
Chọn Horizontal (nằm ngang) tại nhóm Screen capture orientation (hướng của
ảnh).
Nguyễn Văn Thiệp
258 Autodesk Robot Structural Analysis – Tập 2
4. Nhấn OK, kết thúc lệnh.
5. Tiếp theo chọn LL1 trên ô Select Case.
6. Tiếp tục thực hiện chụp ảnh khung nhìn này.
7. Sau đó chuyển sang in bằng lệnh .
8. Hộp thoại hiện ra, nhấn chọn các mục cần in, nhấn Add.
9. Các mục ở phần bên phài hộp thoại dưới đây sẽ được in ra.
Nguyễn Văn Thiệp
Autodesk Robot Structural Analysis – Tập 2 259
10. Nhấn Preview, chúng ta thấy hồ sơ như hình dưới.
11. Thiết lập khổ giấy và in.
Hết ví dụ này.
Nguyễn Văn Thiệp
260 Autodesk Robot Structural Analysis – Tập 2
Rb.II-5.2 VÍ DỤ XÂY DỰNG MÔ HÌNH HỖN HỢP
Sau khi xây dựng mô hình và tính toán kết cấu, mô hình ví dụ này cò được dùng để tính
toán thiết kế cốt thép trong các phần lý thuyết tiếp theo.
Rb-II-5.2.1 Ra lệnh tạo dự án
1. Ra lệnh bằng một trong các cách sau:
Trên trình đơn: File New project.
Thanh công cụ:
Bàn phím: Ctrl+N.
2. Các mô đun mô hình hiện ra.
3. Nhấn chọn - Design 2D frame.
4. Màn hình hiện ra các công để thực hiện công việc tương ứng với sơ đồ đã chọn.
Rb-II-5.2.2 Thiết lập tiêu chuẩn Việt nam cho dự án
1. Ra lệnh bằng một trong các cách sau:
Trình đơn: Tools Job Preferences hoặc Tools Units and Formats.
Thanh công cụ: .
2. Hộp thoại hiện ra. Nhấn chuột vào mục Units and Formats, nội dung hộp thoại trở thành
như hình dưới.
3. Tại ô trên cùng gõ TC-VIETNAM.
4. Tại Default units, chọn Metric. Hộp thoại tiếp theo hiện ra để khẳng định. Nhấn Yes,
toàn bộ các đơn vị chuyển về hệ mét.
Nguyễn Văn Thiệp
Autodesk Robot Structural Analysis – Tập 2 261
5. Tại Databases – cơ sở dữ liệu, nhấn mục Reinforcing bars: thanh cốt thép.
Nhấn nút , thêm danh sách tiêu chuẩn. Hộp thoại hiện ra, chọn tên tiêu chuẩn, nhấn
Add. Tiêu chuẩn được đưa thêm vào. Để phù hợp với TCVN, chọn SNIP 2.
Nhấn đánh dấu tên tiêu chuẩn, nhấn nút , chấp nhận chọn tiêu chuẩn được đánh
dấu.
Nhấn , xem bảng dữ liệu. Hình dưới là ví dụ các bảng dữ liệu cốt thép của tiêu
chuẩn SNIP2. Nhấn Bar definition: định nghĩa thanh, bảng hiện nội dung, chúng ta
thấy đường kính thanh có từ ɸ6 trở đi.
Nguyễn Văn Thiệp
262 Autodesk Robot Structural Analysis – Tập 2
6. Các thông số khác giữ nguyên mặc định.
7. Nhấn Save , hộp thoại hiện ra để lưu trữ tiêu chuẩn thành tệp có phần mở rộng *.cov,
dùng cho các dự án sau.
8. Nhấn OK, kết thúc lệnh.
Rb-II-5.2.3 Lưu trữ Dự án – Save
1. Ra lệnh bằng một trong các cách sau:
Trình đơn: File Save.
Thanh công cụ: .
Bàn phím: Ctrl + S.
2. Hộp thoại hiện ra.
Nguyễn Văn Thiệp
Autodesk Robot Structural Analysis – Tập 2 263
3. Tại Save as type: mặc định là ROBOT (*.rtd).
4. File name: gõ tên dự án. Gõ “BTCT-Thep”.
5. Nhấn Save.
Rb-II-5.2.4 Thiết lập các bước lưới
Lưới rất quan trọng trong vẽ hình. Các thanh, cột v.v... đều cho độ dài bằng tọa độ và các
nút lưới thể hiện tọa độ đó. Chúng ta cần thiết lập cho phù hợp với đối tượng thiết kế.
1. Ra lệnh bằng một trong các cách sau:
Trình đơn: View Grid Grid Step definition.
Thanh công cụ: .
2. Hộp thoại hiện ra.
Nguyễn Văn Thiệp
264 Autodesk Robot Structural Analysis – Tập 2
3. Grid on/off: có đánh dấu – có hiện lưới.
4. Dx = : gia số theo phương X. Cho = 1.
5. Dy = : gia số theo phương Y. Cho = 1.
6. Nhấn Apply. Nhấn Close, kết thúc hộp thoại.
Rb-II-5.2.5 Xác định các đường trục - Definition of structural
axes
Trong phần này, chúng ta tạo ra các đường trục tạo thành lưới mặt bằng. Các nút lưới sẽ
phục vụ cho việc xác định vị trí của các thành phần kết cấu.
1. Ra lệnh bằng một trong các cách sau:
Trình đơn: Geometry Axis Definition
Thanh công cụ: (thanh công cụ Structure Models bên phải màn hình).
2. Hộp thoại Structural Axis hiện ra.
3. Name: đặt tên hệ trục. Mặc định là “Structure Axis”, có thể gõ tên khác.
4. Nhấn chọn mục Cartesian (hệ tọa độ Đề - các).
5. Nhấn thẻ X - tạo lưới theo phương X.
Tại Numbering, nhấn chọn A B C…
Tại ô Position (vị trí), gõ -1 và nhấn nút Add hoặc gõ Enter.
Tiếp tục cho các giá trị 0.0; 7.0; 14.0; 15.0.
Nguyễn Văn Thiệp
Autodesk Robot Structural Analysis – Tập 2 265
6. Nhấn thẻ Z - tạo lưới theo phương Z.
Tại Numbering, nhấn chọn 1 2 3…
Tại ô Position (vị trí), gõ 0 và nhấn nút Add hoặc gõ Enter.
Tiếp tục cho các giá trị 4.0; 7.0; 8.0; 9.0.
7. Nhấn Apply, nhấn Close đóng hộp thoại.
8. Các đường trục được tạo ra như hình dưới.
Nguyễn Văn Thiệp
266 Autodesk Robot Structural Analysis – Tập 2
Rb-II-5.2.6 Chọn tiết diện thanh - Section definition
1. Ra lệnh bằng một trong các cách sau:
Trình đơn: Geometry Properties Sections.
Thanh công cụ: (thanh công cụ Structure Models bên phải màn hình).
2. Hộp thoại hiện ra.
3. Tạo kiểu tiết diện Bê tông cốt thép 30x30cm:
Nhấn - New để tạo tiết diện mới.
Hộp thoại tiếp theo hiện ra. Nhấn tại Selection type: chọn kiểu, danh sách hiện ra,
chọn RC column như hình dưới.
Nhấn chọn tiết diện hình chữ nhật.
Cho các giá trị tại tham số: b=30, h=30.
Tại Label tự động cập nhật CR30x30. Nếu không cập nhật, gõ: CR30x30.
Nhấn Add. Tiết diện bê tông cốt thép 30x30cm được đưa vào danh sách.
Nguyễn Văn Thiệp
Autodesk Robot Structural Analysis – Tập 2 267
4. Tạo tiết diện cột bê tông cốt thép 30x60cm:
Nhấn tại Selection type: chọn kiểu, danh sách hiện ra, chọn RC beam.
Nhấn chọn tiết diện hình chữ nhật.
Cho các giá trị tại tham số: b=60, h=60.
Tại Label tự động cập nhật BR30x60. Nếu không cập nhật, gõ: BR30x60.
5. Tạo tiết diện thép:
Tiếp theo chọn Steel tại Selection type.
Nguyễn Văn Thiệp
268 Autodesk Robot Structural Analysis – Tập 2
Tại Database, chọn AISC, tại Family, chọn W, tại Section, chọn W8x28, nhấn Add
như hình dưới.
Tương tự như trên, chọn W10x45.
6. Nhấn Close, kết thúc hộp thoại New section. Các tiết diện được đưa vào hộp thoại
Section.
7. Nhấn Close, đóng hộp thoại.
Nguyễn Văn Thiệp
Autodesk Robot Structural Analysis – Tập 2 269
Rb-II-5.2.7 Dựng khung - Bars definition
1. Nhấn các nút dưới đáy màn hình , để hiển thị ký hiệu gối và hình dạng thanh.
2. Ra lệnh bằng một trong các cách sau:
Trình đơn: Geometry Bars.
Thanh công cụ: (thanh công cụ Structure Models bên phải màn hình).
Môi trường làm việc: nhấn chọn Bars tại ô góc cao bên phải màn hình.
3. Hộp thoại hiện ra.
4. Number: số hiệu thanh. Số này tự động cập nhật.
5. Dựng cột bê tông cốt thép:
Tại Bar type: chọn kiểu thanh. Nhấn nút , danh sách các kiểu thanh hiện ra. Nhấn
chọn kiểu cần dùng. Trong ví dụ này chọn RC column
Nguyễn Văn Thiệp
270 Autodesk Robot Structural Analysis – Tập 2
Tại Section: chọn tiết diện. Nhấn nút , danh sách các kiểu tiết diện hiện ra. Nhấn
chọn kiểu cần dùng. Trong ví dụ này chọn CR30x30
Nhấn con trỏ vào các giao điểm của trục, vẽ các cột: B1-B2, C1-C2, D1-D2.
6. Vẽ dầm bê tông cốt thép:
Tiếp theo chọn Bar type: là RC beam (dầm).
Chọn Section: là BR30x60.
Dùng chuột nối các nút: A2-B2, B2-C2, C2-D2, D2-E2, kết quả như hình dưới.
7. Dựng cột thép:
Tiếp theo chọn Bar type: là Column (cột).
Chọn Section: là W10x45.
Dùng chuột nối các nút: A2-A3, C2-C5, E2-E3, như hình dưới.
Nguyễn Văn Thiệp
Autodesk Robot Structural Analysis – Tập 2 271
8. Vẽ dầm thép:
Tiếp theo chọn Bar type: là Beam (dầm).
Chọn Section: là W8x28.
Dùng chuột nối các nút: A3-C5, E3-C4, như hình dưới.
9. Nhấn Close, kết thúc lệnh.
10. Nhấn các nút dưới đáy màn hình để hiển thị số hiệu nút.
11. Nhấn các nút dưới đáy màn hình để hiển thị số hiệu thanh.
12. Mô hình hiển thị như hình dưới.
Nguyễn Văn Thiệp
272 Autodesk Robot Structural Analysis – Tập 2
Rb-II-5.2.8 Định nghĩa gối đỡ - Supports Definition
1. Ra lệnh bằng một trong các cách sau:
Trình đơn: Geometry Supports.
Thanh công cụ: (thanh công cụ Structure Models bên phải màn hình).
Tại ô Layout: nhấn chọn Support.
2. Hộp thoại hiện ra.
3. Nhấn vào Fixed.
4. Đưa con trỏ đến nút chân cột, nhấn trái chuột, một gối đỡ được tạo ra. Tiếp tục với chân
cột thứ 2. Muốn chọn nhiều nút một lúc, chúng ta thực hiện như sau:
Nhấn phải chuột, chọn Select.
Dùng con trỏ vẽ một khung chữ nhật bao quanh các nút cần chọn.
Nguyễn Văn Thiệp
Autodesk Robot Structural Analysis – Tập 2 273
Nhấn trái chuột vào vùng trống của hộp thoại, nhấn Apply. Các gối được tạo ra.
5. Các khung 2D của chúng ta như hình dưới với các gối đã được tạo ra.
Rb-II-5.2.9 Tạo trường hợp tải trọng
1. Ra lệnh bằng một trong các cách sau:
Trình đơn: Load Load Types.
Thanh công cụ: (thanh công cụ Structure Models bên phải màn hình).
Môi trường làm việc: nhấn chọn Load tại ô góc cao bên phải màn hình.
Nguyễn Văn Thiệp
274 Autodesk Robot Structural Analysis – Tập 2
2. Hộp thoại hiện ra. Tạo kiểu tĩnh tải: gồm trọng lượng bản thân luôn tự động đặt tại dòng
đầu tiên và hướng theo trục Z.
Tại mục Nature – tính chất tải trọng, nhấn chọn Dead (tĩnh tải).
Label: nhãn, để mặc định DL1 (hoặc gõ tên khác).
Name: tên loạt tải, để mặc định là DL1 (hoặc gõ tên khác).
Nhấn Add.
Tại Nature, nhấn chọn tiếp là dead, các thông số khác để mặc là DL2.
Nhấn Add. Được hai loạt tĩnh tải trong danh sách như hình dưới.
3. Tạo kiểu hoạt tải:
Tại mục Nature – tính chất tải trọng, nhấn chọn Live (hoạt tải).
Label: nhãn, để mặc định LL1 (hoặc gõ tên khác).
Name: tên loạt tải, để mặc định là LL1 (hoặc gõ tên khác).
Nhấn Add.
Tại mục Nature nhấn chọn Live (hoạt tải).
Nguyễn Văn Thiệp
Autodesk Robot Structural Analysis – Tập 2 275
Hoạt tải tiếp theo với tên tiêu chuẩn là LL2.
Nhấn Add. Được hai loạt hoạt tải trong danh sách như hình dưới.
4. Tạo tải trọng gió:
Tại mục Nature, nhấn chọn wind (tải trọng gió).
Label: nhãn, gõ gio ben trai.
Name: tên loạt tải, gõ gio ben trai.
Nhấn Add (hình dưới bên trái).
Tiếp tục gõ gio ben phải tại Label và Name. Nhấn Add (hình dưới bên phải).
5. Chúng ta đã định nghĩa được 6 loạt tải trọng. Nhấn Close, kết thúc lệnh.
Rb-II-5.2.10 Gán tĩnh tải DL1 cho nút
1. Chọn tải trọng DL1 như hình dưới.
Nguyễn Văn Thiệp
276 Autodesk Robot Structural Analysis – Tập 2
2. Ra lệnh bằng một trong các cách sau:
Trình đơn: Load Load Defination.
Thanh công cụ: (thanh công cụ Structure Models bên phải màn hình).
3. Hộp thoại hiện ra. Nhấn mục Node tại hộp thoại Load Definition (hình dưới bên trái).
4. Nhấn nút , hộp thoại Nodal Force hiện ra. Cho các giá trị tải trọng FZ=-2.5 kN.
(hình dưới bên phải).
5. Nhấn Add, chấp nhận tham biến đã cho và đóng hộp thoại này.
6. Đưa con trỏ đến nút số 11, nhấn chuột. Tải trọng được đặt vào. Tiếp tục nhấn vào nút số
9.
7. Nhấn nút cho hiển thị ký hiệu tải trọng, tên và ký hiệu tải trọng hiện ra.
8. Tiếp tục nhấn nút , hộp thoại Nodal Force hiện ra. Cho FZ=-4 kN.
Nguyễn Văn Thiệp
Autodesk Robot Structural Analysis – Tập 2 277
9. Nhấn Add, chấp nhận tham biến đã cho và đóng hộp thoại này.
10. Đưa con trỏ đến nút số 10, nhấn chuột. Tải trọng được đặt vào.
11. Nhấn Close, kết thúc lệnh.
Rb-II-5.2.11 Gán tĩnh tải cho dầm
1. Vẫn để tải trọng DL1.
2. Nhấn mục Bar tại hộp thoại Load Definition.
3. Nhấn nút Uniform load. Hộp thoại hiện ra. Cho pZ = -2kN/m, pX=0 (hình trên
bên phải).
4. Nhấn Add, chấp nhận tham biến đã cho và đóng hộp thoại này.
Nguyễn Văn Thiệp
278 Autodesk Robot Structural Analysis – Tập 2
5. Đưa con trỏ đến các thanh chéo 11 và 12, nhấn chuột. Tải trọng được đặt vào.
6. Tiếp tục nhấn nút Uniform load. Tại hộp thoại này, cho pZ = -10, pX=0.
7. Nhấn Add.
8. Đưa con trỏ nhấn vào dầm số 4 5 6 7. Nhấn Apply tại hộp thoại.
9. Kết quả như hình dưới.
Nguyễn Văn Thiệp
Autodesk Robot Structural Analysis – Tập 2 279
Rb-II-5.2.12 Gán tải trọng động LL1 cho dầm ngang
1. Nhấn chọn tải trọng LL1 như hình dưới.
2. Ra lệnh bằng một trong các cách sau:
Trình đơn: Load Load Defination.
Thanh công cụ: (thanh công cụ Structure Models bên phải màn hình).
3. Hộp thoại hiện ra (hình giữa bên dưới).
4. Nhấn vào mục Bar, nhấn nút , để mở hộp thoại Bar Force – lực tác dụng lên thanh
(hình dưới bên trái).
5. Tại hộp thoại này, cho FZ = -20[kN], pX=pY=0.
6. Để nguyên giá trị x=0.5 và lựa chọn Relative (x/L) tại nhóm Coordinate (tọa độ đặt lực)
– bằng 0,5 độ dài của thanh.
7. Nhấn Add và Close, đóng hộp thoại.
8. Đưa con trỏ nhấn vào dầm số 5. Nhấn Apply tại hộp thoại.
Nguyễn Văn Thiệp
280 Autodesk Robot Structural Analysis – Tập 2
9. Tiếp tục nhấn nút , hộp thoại hiện ra, cho FZ= –30 [kN] , nhấn Add và chọn vào
dầm số 6.
10. Kết quả như hình dưới.
Rb-II-5.2.13 Gán tải trọng gió bên trái
1. Chọn tải trọng gió gio ben trai như hình dưới.
2. Ra lệnh bằng một trong các cách sau:
Trình đơn: Load Load Defination.
Thanh công cụ: (thanh công cụ Structure Models bên phải màn hình).
Nguyễn Văn Thiệp
Autodesk Robot Structural Analysis – Tập 2 281
3. Hộp thoại hiện ra. Nhấn vào mục Bar, nhấn Uniform load.
4. Tại hộp thoại này cho pZ=–1,5 [kN/m], pX=0. Đánh dấu ON tại Local của Coord.
System.
5. Nhấn Add, đóng hộp thoại Uniform load.
6. Nhấn chọn cột số 1.
7. Nhấn Apply tại hộp thoại Load Definition
8. Tiếp tục làm như trên với các giá trị pZ=-2.5[kN/m] cho thanh số 8 và pZ=-3[kN/m] cho
thanh số 11.
9. Kết quả như hình dưới.
Rb-II-5.2.14 Gán tải trọng gió bên phải
1. Chọn tải trọng gió gio ben phai như hình dưới.
2. Ra lệnh bằng một trong các cách sau:
Trình đơn: Load Load Defination.
Thanh công cụ: (thanh công cụ Structure Models bên phải màn hình).
Nguyễn Văn Thiệp
282 Autodesk Robot Structural Analysis – Tập 2
3. Hộp thoại hiện ra. Nhấn vào mục Bar, nhấn Uniform load.
4. Tại hộp thoại này cho pZ=1,5 [kN/m], pX=0.
5. Đánh dấu ON tại Local của Coord. System.
6. Nhấn Add, đóng hộp thoại Uniform load.
7. Nhấn chọn cột số 3.
8. Tiếp tục làm như trên với các giá trị pZ=2[kN/m] cho thanh số 10.
9. Nhấn Uniform load. Tại hộp thoại này cho pZ=0 [kN/m], pX=-2.
10. Đánh dấu ON tại Global của Coord. System.
11. Nhấn chọn thanh 12 (dầm mái).
12. Nhấn Apply tại hộp thoại Load Definition
13. Nhấn nút trapezoidal load. Hộp thoại hiện ra.
14. Chọn kiểu tải: trapezoidal load (2P).
15. Direction of load action: phương tác dụng của lực. Chọn X: dọc theo trục X.
16. Coord. System: hệ trục tọa độ. Nhấn chọn Local: hệ tọa độ của thanh.
17. Coordinates: tọa độ các điểm đặt lực dọc theo thanh. Tọa độ này để xác định giá trị Xn
như trên hình vẽ. Nhấn chọn Absolute: cho giá trị chiều dài đoạn chịu lực tác dụng
tính bằng mét.
18. Cho p1= 2kN/m; p2 = 2kN/m.
19. Cho x1=4.0; x2=5 (x2-x1 bằng chiều dài đoạn vượt lên của thanh thứ hai bên trái so với
thanh thứ nhất).
Nguyễn Văn Thiệp
Autodesk Robot Structural Analysis – Tập 2 283
20. Nhấn Add, chấp nhận tham biến đã cho và đóng hộp thoại này.
21. Đưa con trỏ đến phần dưới thanh thẳng số 9, nhấn chuột.
22. Nhấn Close, kết thúc đặt tải.
Rb-II-5.2.15 Chuyển kiểu kết cấu công trình - Changing the
structure type
Từ mô hình khung 2D vừa tạo chúng ta chuyển thành khung 3D và tiếp tục xây dựng mô
hình trong môi trường này.
1. Ra lệnh trên trình đơn: Geometry Structure Type.
2. Bảng các kiểu kết cấu hiện ra, nhấn vào hình Shell Design chuyển sang kết cấu vỏ.
Nguyễn Văn Thiệp
284 Autodesk Robot Structural Analysis – Tập 2
Rb-II-5.2.16 Tạo các đường trục - Definition of structural axes
Trong phần này, chúng ta tạo ra các đường trục tạo thành lưới mặt bằng theo trục Y.
1. Ra lệnh bằng một trong các cách sau:
Trình đơn: Geometry Axis Definition
Thanh công cụ: (thanh công cụ Structure Models bên phải màn hình).
2. Hộp thoại Structural Axis hiện ra.
3. Nhấn chọn mục Cartesian (hệ tọa độ Đề - các).
4. Nhấn thẻ Y - tạo lưới theo phương Y.
Tại Numbering, nhấn chọn Define. Gõ L1 tại ô bên cạnh.
Tại ô Position (vị trí), gõ 0 và nhấn nút Add hoặc gõ Enter.
Tiếp tục cho các giá trị 7.0; 14.0.
5. Nhấn Apply, nhấn Close đóng hộp thoại.
Nguyễn Văn Thiệp
Autodesk Robot Structural Analysis – Tập 2 285
Rb-II-5.2.17 Tạo khung kết cấu công trình 3D
1. Mở khung nhìn 3D.
2. Chọn tất cả các đối tượng của khung 2D (dùng cửa sổ hoặc CTRL+A).
3. Ra lệnh Copy (khi thực hiện việc sao chép khung, tất cả các đặc tính đã gắn với nó như
tải trọng, tiết diện, gối đỡ v.v... cũng được sao chép theo) bằng một trong các cách sau:
Trình đơn: Edit Edit Move/Copy.
Thanh công cụ: .
4. Hộp thoại hiện ra.
5. Cho giá trị: dX=0, dY=7, dZ=0 bằng cách gõ 0,7,0 tại ô bên cạnh.
6. Chọn Copy.
7. Cho Number of repetitions = 2 như hình dưới.
Nguyễn Văn Thiệp
286 Autodesk Robot Structural Analysis – Tập 2
8. Nhấn Execute, nhấn Close, kết thúc lệnh. Kết quả như hình dưới.
9. Khi cho tiện tải trọng, tất cả các khung đều có tải trọng như đã thiết lập cho khung ban
đầu.
Rb-II-5.2.18 Tạo các thanh giằng trên mái và dầm dọc nhà
1. Ra lệnh bằng một trong các cách sau:
Trình đơn: Geometry Bars.
Thanh công cụ: (thanh công cụ Structure Models bên phải màn hình).
Tại Layout: nhấn chọn Bars.
Nguyễn Văn Thiệp
Autodesk Robot Structural Analysis – Tập 2 287
2. Hộp thoại, bảng, các số hiệu trên mô hình hiện ra.
3. Nhấn các nút dưới đáy màn hình để ẩn các số hiệu trên mô hình.
4. Tại hộp thoại, chọn các thông số sau:
Number: số thanh. Số này tự động cập nhật.
Tại Bar type: chọn kiểu thanh. Nhấn nút , danh sách các kiểu thanh hiện ra. Nhấn
chọn kiểu cần dùng. Trong ví dụ này chọn Beam
Nguyễn Văn Thiệp
288 Autodesk Robot Structural Analysis – Tập 2
Tại Section: chọn tiết diện. Nhấn nút , danh sách các kiểu tiết diện hiện ra. Nhấn
chọn kiểu cần dùng. Trong ví dụ này chọn W8x15
Nếu không có kiểu cần dùng như W8x15, nhấn nút , hộp thoại hiện ra, chọn như
hình dưới bên trái:
o Nhấn mục Standard.
o Database: chọn AISC.
o Family: chọn W.
o Section: chọn W8x15.
o Nhấn Add và Close, đóng hộp thoại.
o Trở lại hộp thoại trước, chọn như hình dưới bên phải.
Nguyễn Văn Thiệp
Autodesk Robot Structural Analysis – Tập 2 289
5. Dùng con trỏ nối các điểm sau:
(E,L1,3) nối với (E,L2,3).
(E,L2,3) nối với (E,L3,3).
(C,L1,5) nối với (C,L2,5).
(C,L2,5) nối với (C,L3,5).
(A,L1,3) nối với (A,L2,3).
(A,L2,3) nối với (A,L3,3).
6. Kết quả như hình dưới.
7. Tiếp tục tại hộp thoại Bars, nhấn chọn:
Bar type: chọn RC beam.
Nguyễn Văn Thiệp
290 Autodesk Robot Structural Analysis – Tập 2
Section: chọn BR30x60.
8. Mở khung nhìn YZ, X=0.00.
9. Nối hai điểm (0.00, 0.00, 4.00) và (0.00, 14.00, 4.00)
10. Mở khung nhìn X=7.00.
11. Nối hai điểm (7.00, 0.00, 4.00) và (7.00, 14.00, 4.00).
12. Mở khung nhìn X=14.00.
Nguyễn Văn Thiệp
Autodesk Robot Structural Analysis – Tập 2 291
13. Nối hai điểm (7.00, 0.00, 4.00) và (7.00, 14.00, 4.00).
14. Nhấn Close. Kết quả như hình dưới.
Rb-II-5.2.19 Chọn mặt phẳng làm việc để tạo sàn
Rb.II-5.2.19.1 Cách 1
1. Ra lệnh chọn mặt phẳng làm việc bằng một trong các cách sau:
Trình đơn: View Work in 3D Global Work plane.
Thanh công cụ: View .
2. Hộp thoại hiện ra.
Nguyễn Văn Thiệp
292 Autodesk Robot Structural Analysis – Tập 2
3. Gõ 4 tại trục Z hoặc nhấn chuột như hình dưới.
4. Nhấn Close, đóng hộp thoại Work Plane.
5. Nhấn mở khung nhìn mặt bằng XY.
Rb.II-5.2.19.2 Cách 2
1. Nhấn vào ký hiệu , hộp thoại View hiện ra.
2. Nhấn nút 2D và XY, nhấn mũi tên và chọn “Structure axis 2” 4,00 (m) như hình dưới.
Ý nghĩa việc chọn này là chọn mặt phẳng làm việc song song với mặt phẳng XY và đi
qua trục 2 (Z=4). Các đối tượng trên mặt phẳng này được hiển thị để làm việc.
3. Nhấn Close, đóng hộp thoại View.
Rb-II-5.2.20 Vẽ đường bao sàn
1. Ra lệnh bằng một trong các cách sau:
Trình đơn: Geometry Objects Polyline-contour.
Thanh công cụ: (thanh công cụ Structure Models bên phải màn hình).
Hộp thoại hiện ra.
Tại hộp thoại, nhấn chọn Contour.
Dùng con trỏ nối các điểm (A,L1); (E,L1); (E,L3); (A,L3); (A,L1) thành một vùng kín.
Nguyễn Văn Thiệp
Autodesk Robot Structural Analysis – Tập 2 293
Tiếp tục vẽ hình bênn trong làm hốc thủng.
Nhấn Close, kết thúc lệnh. Hình bao được vẽ ra.
Nguyễn Văn Thiệp
294 Autodesk Robot Structural Analysis – Tập 2
Rb-II-5.2.21 Chuyển hình bao thành sàn
1. Ra lệnh bằng một trong các cách sau:
Trình đơn: Geometry Panels.
Thanh công cụ: (thanh công cụ Structure Models bên phải màn hình).
Hộp thoại hiện ra. Tại hộp thoại, chọn thông số:
Contour type: kiểu đường bao, chọn Panel (tấm).
Creation with: tạo ở đâu, chọn Internal point (chọn phần bên trong đường bao).
Reinforcement: cốt thép, chọn RC floor.
Thickness: bề dầy, nhấn , hộp thoại hiện ra tạo tấm mới (hộp thoại hình dưới bên
trái).
o Tại Label, gõ TAM BTCT-15.
o Chọn Constant: bề dầy không đổi.
o Cho Th=15cm.
o Material: chọn B30.
o Nhấn Add, nhấn Close, đóng hộp thoại, trở lại hộp thoại trước.
Model: kiểu mô hình, chọn Shell.
Nhấn chuột vào phần bên trong đường bao, tấm được tạo ra.
Nguyễn Văn Thiệp
Autodesk Robot Structural Analysis – Tập 2 295
Nhấn Close, đóng hộp thoại, kết thúc lệnh.
2. Nhấn vào ký hiệu , hộp thoại View hiện ra. Nhấn 3D, quan sát hình 3D.
3. Nhấn các nút dưới đáy màn hình , để hiển thị ký hiệu gối và hình dạng tiết
diện.
Công trình đã xây dựng hiển thị như hình dưới.
Rb-II-5.2.22 Cho hiển thị bề dầy sàn
1. Nhấn nút góc dưới bên trái màn hình để hiển thị hộp thoại Display.
2. Tại hộp thoại này, nhấn đánh dấu vào Panels/FE bên trái. Tại ô bên phải, đánh dấu ON
tại Panel thichness (cho hiển thị bề dầy tấm).
Nguyễn Văn Thiệp
296 Autodesk Robot Structural Analysis – Tập 2
3. Nhấn OK, chúng ta thấy bề tấm và tim tấm trùng với tim dầm.
Rb-II-5.2.23 Thực hiện Offset
Khi đã tạo được tấm sàn, tim của tấm (mặt phẳng đi qua giữa tiết diện) trùng với tim của
dầm. Chúng ta phải tạo ra một khoảng Offset để mặt dưới của sàn trùng với mặt trên của dầm.
1. Ra lệnh bằng một trong các cách sau:
Trên trình đơn: Geometry Additional Attributes Offsets…
Thanh công cụ: trên thanh Structure Defination.
2. Hộp thoại hiện ra. Tại đây nhấn , tạo giá trị Offset mới. Tại hộp thoại tiếp theo, cho
các giá trị:
Label: gõ Offset-375.
UZ: cho Beginning và End đều bằng -37,5 [cm]. Khoảng cách này bằng nửa bề dầy
dầm + nửa bề dầy sàn.
Đánh dấu ON tại Global (Coordinate system).
Nguyễn Văn Thiệp
Autodesk Robot Structural Analysis – Tập 2 297
3. Nhấn Add và đóng hộp thoại.
4. Nhấn nút - Bar Selection trên thanh công cụ. Hộp thoại Selection hiện ra.
5. Nhấn chọn kiểu thanh BR30x60 tại ô bên phải. Nhấn nút , các thanh có tên trên
trong bản vẽ được chọn. Nhấn Close, đóng hộp thoại Selection.
6. Nhấn chuột vào ô Current selection, các đối tượng đã chọn được đưa vào danh sách.
7. Nhấn Apply tại hộp thoại Offset.
8. Nhấn Close, kết thúc lệnh.
Nguyễn Văn Thiệp
298 Autodesk Robot Structural Analysis – Tập 2
9. Nhấn nút góc dưới bên trái màn hình để hiển thị hộp thoại Display.
10. Tại hộp thoại này, nhấn đánh dấu vào Fvorites bên trái. Tại ô bên phải, đánh dấu ON tại
Offsets (cho hiển thị hình bị offset).
11. Nhấn Apply, nhấn OK, kết quả như hình dưới.
Rb-II-5.2.24 Chọn mặt phẳng làm việc để dựng tường
Trong phần này, chúng ta học cách tạo ra một bức tường, chúng ta phải xác định biên dạng
và gán các đặc tính vật lý cho nó.
1. Nhấn vào ký hiệu , hộp thoại View hiện ra.
2. Nhấn nút 2D và YZ, nhấn mũi tên và chọn “Structure axis D” 14,00 (m) như hình dưới.
Ý nghĩa việc chọn này là chọn mặt phẳng làm việc song song với mặt phẳng YZ và đi qua
trục D (X=40). Các đối tượng trên mặt phẳng này được hiển thị để làm việc.
Nguyễn Văn Thiệp
Autodesk Robot Structural Analysis – Tập 2 299
3. Nhấn Close, đóng hộp thoại View.
4. Nhấn các nút dưới đáy màn hình , để hiển thị ký hiệu gối và hình dạng tiết
diện.
Rb-II-5.2.25 Vẽ đường bao tạo tường
1. Ra lệnh bằng một trong các cách sau:
Trình đơn: Geometry Objects Polyline-contour.
Thanh công cụ: (thanh công cụ Structure Models bên phải màn hình).
2. Hộp thoại hiện ra. Tại hộp thoại, nhấn chọn Contour.
3. Dùng con trỏ nối các điểm:
(14; 0; 0)
(14; 2; 0)
(14; 2; 3)
(14; 4; 3)
(14; 4; 0)
(14; 10; 0)
(14; 10; 3)
(14; 12; 3)
(14; 12; 0)
(14; 14; 0)
(14; 14; 4)
(14; 0; 4) thành một vùng kín.
4. Nhấn Close, kết thúc lệnh. Hình bao được vẽ ra.
Nguyễn Văn Thiệp
300 Autodesk Robot Structural Analysis – Tập 2
Rb-II-5.2.26 Chuyển hình bao thành tường
1. Ra lệnh bằng một trong các cách sau:
Trình đơn: Geometry Panels.
Thanh công cụ: (thanh công cụ Structure Models bên phải màn hình).
2. Hộp thoại hiện ra. Tại hộp thoại, chọn thông số:
Contour type: kiểu đường bao, chọn Panel (tấm).
Creation with: tạo ở đâu, chọn Internal point (chọn phần bên trong đường bao).
Reinforcement: cốt thép, chọn RC wall.
Model: kiểu mô hình, chọn Shell
Thickness: bề dầy. Để chọn bề dầy, nhấn bên phải tham số Thickness, hộp thoại
New Thickness hiện ra. Cho Th = 30 (cm), Label: gõ TUONG-BTCT-30, nhấn
Add và nhấn Close, bề dầy được cập nhật.
3. Nhấn chuột vào phần bên trong đường bao, tấm được tạo ra.
Rb-II-5.2.27 Tạo gối đỡ chân tường - Definition of wall support
1. Ra lệnh bằng một trong các cách sau:
Trình đơn: Geometry Supports.
Thanh công cụ: (thanh công cụ Structure Models bên phải màn hình).
Môi trường làm việc: nhấn chọn Support tại ô góc cao bên phải màn hình.
Nguyễn Văn Thiệp
Autodesk Robot Structural Analysis – Tập 2 301
2. Hộp thoại hiện ra. Nhấn vào Fixed.
3. Đưa con trỏ đến nút chân tường, nhấn trái chuột, một chân tường được tạo ra.
4. Nhấn Close, đóng hộp thoại.
5. Các khung 2D của chúng ta như hình dưới với các gối đã được tạo ra.
6. Nhấn các nút dưới đáy màn hình , để hiển thị ký hiệu gối và hình dạng tiết
diện.
7. Nhấn vào ký hiệu , hộp thoại View hiện ra. Nhấn 3D, quan sát hình 3D.
Công trình đã xây dựng hiển thị như hình dưới.
Nguyễn Văn Thiệp
302 Autodesk Robot Structural Analysis – Tập 2
Rb-II-5.2.28 Gán tĩnh tải đồng nhất trên toàn mặt sàn
1. Nhấn chọn tải trọng DLL2.
2. Ra lệnh: bằng một trong các cách sau:
Trình đơn: Load Load Defination.
Thanh công cụ: (thanh công cụ Structure Models bên phải màn hình).
3. Hộp thoại hiện ra.Nhấn mục Surface tại hộp thoại Load Defination. Nhấn nút
Uniform Loads on Contours - tải trọng đồng nhất tác dụng lên mặt.
4. Hộp thoại hiện ra. Cho giá trị tại pZ = - 4 kPa, nhấn Add.
5. Nhấn chuột vào ô Apply to, gõ số hieu tấm hoặc nhấn chuột vào cạnh mép của tấm.
Nguyễn Văn Thiệp
Autodesk Robot Structural Analysis – Tập 2 303
1. Kết quả như hình dưới. Nhấn Apply, khẳng định tải đã gán.
2. Làm tương tự, gán tĩnh tải DLL2 cho tường, kết quả như hình dưới.
Rb-II-5.2.29 Gán tải động tại một vùng trên sàn
1. Nhấn chọn kiểu tải LL2 như hình dưới.
2. Mở khung nhìn mặt bằng XY, Z = 4 m (cao độ của tấm) để đặt tải cho chính xác.
3. Tại hộp thoại Load Definition, nhấn nút Uniform Loads on Contours. Hộp
thoại hiện ra.
Nguyễn Văn Thiệp
304 Autodesk Robot Structural Analysis – Tập 2
4. Cho pZ = - 3 kPa.
5. Nhấn nút Contour definition: xác định đường bao khu vực tác dụng của tải. Đưa con trỏ
vẽ đường bao khép kín hoặc gõ tọa độ điểm.
6. Sau khi vẽ xong đường bao, hộp thoại tự động tắt. Đưa con trỏ nhấn vào tấm, tải trọng
hiện ra.
Nguyễn Văn Thiệp
Autodesk Robot Structural Analysis – Tập 2 305
7. Nhấn Apply, khẳng định tải đã gán. Kết quả như hình dưới.
Rb-II-5.2.30 Gán tải trọng gió cho tường
1. Nhấn chọn tải trọng gio ben phai trên ô Selection.
2. Ra lệnh: bằng một trong các cách sau:
Trình đơn: Load Load Defination.
Thanh công cụ: (thanh công cụ Structure Models bên phải màn hình).
3. Hộp thoại hiện ra (hình dưới bên trái). Nhấn vào mục Surface, nhấn nút , để mở hộp
thoại Uniform Planar Load (hình dưới bên phải).
4. Tại hộp thoại này, cho pX=-1.5 (bằng tải trọng gió tác dụng lên cột đã gán).
5. Nhấn chọn Coord. System: Global.
6. Nhấn Add, hộp thoại tự động đóng.
Nguyễn Văn Thiệp
306 Autodesk Robot Structural Analysis – Tập 2
7. Đưa con trỏ đến mặt tấm khi nó chuyển màu xanh thì nhấn chuột, tải trọng được đặt.
8. Nhấn Apply và nhấn Close, đóng hộp thoại Load Defination. Tải trọng được hiển thị
như hình dưới (pX=1.5).
Rb-II-5.2.31 Tổ hợp tải trọng
1. Ra lệnh trên trình đơn: Load Manual combinations.
2. Hộp thoại hiện ra.
3. Tổ hợp 1: DL1+LL1+gio ben trai
Nguyễn Văn Thiệp
Autodesk Robot Structural Analysis – Tập 2 307
Tại Combination name: tên tổ hợp, gõ TH1-GIO TR.
Combination type: kiểu tổ hợp, chọn ULS.
Nature: loại tải, chọn dead.
Nhấn OK. Hộp thoại tiếp theo hiện ra.
Nhấn chọn tải trọng DL1.
Factor: hệ số. Gõ 1.
Nhấn nút , các tải trọng được chuyển sang ô bên phải.
Nhấn chọ LL1 và gio ben trai (giữ phím Ctrl) để chọn cùng lúc).
Factor: hệ số. Gõ 0.9.
Nguyễn Văn Thiệp
308 Autodesk Robot Structural Analysis – Tập 2
Nhấn nút .
Nhấn Apply, cập nhật.
4. Tổ hợp 2: DL1+DL2+LL1+LL2 + gio ben phai:
Nhấn New , tạo tổ hợp mới. Hộp thoại hiện ra.
Tại Combination name: tên tổ hợp, gõ TH2-GIO PH.
Combination type: kiểu tổ hợp, chọn ULS.
Nhấn OK. Hộp thoại tiếp theo hiện ra.
Nhấn chọn DL1 và DL2 (giữ phím Shift để chọn một lúc).
Nguyễn Văn Thiệp
Autodesk Robot Structural Analysis – Tập 2 309
Factor: hệ số. Gõ 1.
Nhấn nút , các tải trọng được chuyển sang ô bên phải.
Nhấn chọn hai tải trọng LL1, LL2 và gio ben phai (giữ phím Ctrl để chọn một lúc).
Factor: hệ số. Gõ 0.9.
Nhấn nút .
Nhấn Apply, cập nhật.
Nguyễn Văn Thiệp
310 Autodesk Robot Structural Analysis – Tập 2
5. Nhấn Close, kết thúc lệnh.
Rb-II-5.2.32 Thực hiện tính toán
1. Ra lệnh bằng một trong các cách sau:
Trên trình đơn: Analysis Calculations
Thanh công cụ:
2. Quá trình tính toán được thực hiện.
Nguyễn Văn Thiệp
Autodesk Robot Structural Analysis – Tập 2 311
Rb-II-5.2.33 Xem kết quả chuyển vị của Sàn dưới dạng Maps
1. Nhấn nút dưới đáy màn hình để chuyển sang chế độ hiển thị mô hình.
2. Chọn TH1-GIO TR trên Select cases:
3. Ra lệnh trên trình đơn: Results Maps (hình dưới bên trái).
4. Hộp thoại hiện ra. Nhấn mục Detailed, chọn Displacements – u,w đánh dấu vào hướng
Z, đánh dấu tại With FE mesh như hình dưới bên phải.
5. Nhấn Apply và Close đóng hộp thoại.
6. Bản đồ độ võng của tấm hiện ra như hình dưới. Max = -1cm, Min = 0cm.
Nguyễn Văn Thiệp
312 Autodesk Robot Structural Analysis – Tập 2
7. Nhấn nút góc dưới bên phải màn hình để tắt hiển thị.
8. Nhấn nút góc dưới bên phải màn hình để hiển thị chuyển vị dưới dạng biến đổi hình.
Rb-II-5.2.34 Xem kết quả độ biến dạng của toàn công trình
1. Nhấn chọn tổ hợp tải trọng TH2-GIO PH.
2. Ra lệnh trên trình đơn: Results Diagrams for Bars
3. Hộp thoại Diagrams hiện ra. Nhấn vào mục Deformation, đánh dấu ON tại
Deformation nhấn nút Normalize.
Nguyễn Văn Thiệp
Autodesk Robot Structural Analysis – Tập 2 313
4. Biểu đồ biến dạng hiện ra như hình dưới.
5. Tương tự nếu dùng NMT, đánh dấu chọn như trong hộp thoại, kết quả như hình dưới.
6. Nhấn Close, kết thúc lệnh.
Nguyễn Văn Thiệp
314 Autodesk Robot Structural Analysis – Tập 2
Rb-II-5.2.35 Xem kết quả của tấm dưới dạng bảng
1. Nhấn chọn tải trọng LL2.
2. Ra lệnh trên trình đơn: Results Panel and Shell Results
3. Bảng hiện ra.
4. Nhấn phải chuột vào bảng, nhấn chọn Table Columns.
5. Hộp thoại hiện ra. Trong hộp thoại này, nhấn mục Detailed và đánh dấu chọn:
Membrane forces – N (lực thành phần): chọn xx.
Shear forces – Q (lực cắt) : chọn xx.
Displacements – u,w (khoảng cách) : chọn z.
Nguyễn Văn Thiệp
Autodesk Robot Structural Analysis – Tập 2 315
Nếu nhấn nút Automatic Direction, hộp thoại Selection of Direction hiện ra, đánh dấu
Automatic.
6. Nhấn OK, kết thúc các hộp thoại. Bảng hiện ra.
Nguyễn Văn Thiệp
316 Autodesk Robot Structural Analysis – Tập 2
7. Tại đây có các bảng:
Values: giá trị.
Envelope:
Global extremes: giới hạn tổng thể.
Info: thông tin.
8. Nhấn vào tên nào, bảng đó hiện ra. Hình bên dưới là bảng Envelope.
9. Nhấn phải chuột vào bảng, chọn Conversion to EXCEL (CSV) format để chuyển sang
Excel.
Hết ví dụ này.
Rb.II-5.3 VÍ DỤ CHUYỂN KẾT CẤU TỪ REVIT
STRUCTURE SANG RSAP
Trong bài này chúng ta nghiên cứu một phần khả năng của công nghệ BIM. Công trình
được thiết kế tại Revit Structure và xuất sang Robot Structural Analysis để phân tích và tính
toán.
Chúng ta có thể chuyển mô hình Revit Structure sang phần mềm Robot Structural
Analysis (gọi tắt là Robot) để tính toán kết cấu và nhận kết quả tính toán để cập nhật cho hình
dạng và kích thước mô hình bảo đảm phù hợp với kết quả.
Để làm được việc này, chúng ta phải cài đặt 3 phần:
1- Revit Structure.
2- Robot Structural Analysis.
3- Extensions for Revit Structure.
Revit Structure và Robot Structural Analysis là hai phần mềm độc lập, Extensions
for Revit Structure là cầu nối giữa hai phần mềm nói trên.
Rb-II-5.3.1 Xây dựng công trình và gán tải trong Revit Structure
Để có sản phẩn cụ thể, chúng ta thực hiện theo bài tập sau:
Cho hệ khung gồm 4 tầng, khoảng cách giữa các tầng là 4m.
1. Số nhịp theo phương X là 2.
2. Số nhịp theo phương Y là 2.
3. Bề rộng nhịp theo phương X là 5m.
4. Bề rộng nhịp theo phương Y là 5m.
5. Vật liệu là bê tông cốt thép (BTCT) với mô đun đàn hồi: E = 2.65106 T/m2 =
2.65106x9.8 kN/m2 = 25980Mpa.
6. Hệ số Poisson v = 0.2.
7. Trọng lượng riêng của BTCT là : 2.5 T/m3 = 2.5*9.8 = 24.5 kN/m3.
8. Kích thước của cột tầng 1 và 2 là 400 x 400mm.
9. Kích thước của cột tầng 3 và 4 là 300x300mm.
10. Kích thước của dầm tầng 1 và 2 là 300x400mm.
Nguyễn Văn Thiệp
Autodesk Robot Structural Analysis – Tập 2 317
11. Kích thước của dầm tầng 3 và 4 là 200x400mm.
12. Lực phân bố tác dụng lên tầng 1 là 0.4T/m*9.8=3.2kN/m, lên tầng 3 và 4 là
0.7*9.8=6.86kN/m.
13. Lực tập trung tại nút tầng 2: 1.5 T*9.8kN=14.7kN tầng 3, tầng 4 là
0.8 T / m=0.8*9.8kN/m=7.84kN.
14. Dùng các công cụ của Revit structure, xây dựng mô hình kết cấu khung không gian
như hình dưới.
Nguyễn Văn Thiệp
318 Autodesk Robot Structural Analysis – Tập 2
15. Gán vật liệu cho dầm và cột theo yêu cầu bài toán. Xem phần “Vật liệu trong Revit
Structure”.
16. Gán điều kiện xung quanh (biên).
17. Theo điều kiện đầu bài, chúng ta có 2 loại liên kết móng cố định (Fixed) và gối đỡ
(Pinned).
18. Gán tải theo đầu bài:
Lực phân bố tác dụng lên tầng 1 là 0.4T/m*9.8=3.2kN/m, lên tầng 3 và 4 là
0.7*9.8=6.86kN/m.
Lực tập trung tại nút tầng 2: 1.5 T*9.8kN=14.7kN tầng 3, tầng 4 là
0.8 T / m=0.8*9.8kN/m=7.84kN.
19. Tổng hợp tải trọng.
Rb-II-5.3.2 Ra lệnh chuyển dữ liệu sang Robot Structural
Analysis
1. Tại Revit Structure, nhấn mục Add-In.
2. Nhấn nút Extensions Manager.
3. Hộp thoại hiện ra. Nhấn đúp vào dòng Integation With Robot Structural Analysis.
Nguyễn Văn Thiệp
Autodesk Robot Structural Analysis – Tập 2 319
4. Hộp thoại tiếp theo hiện ra. Đánh dấu chọn Send model to Autodesk Robot Structural
Analysis. Nhấn OK.
5. Hộp thoại tiếp theo hiện ra.
6. Tại Basic Options có các phương án sau:
Nguyễn Văn Thiệp
320 Autodesk Robot Structural Analysis – Tập 2
Scope and correction: phạm vi và sự hiệu chỉnh gồm có:
o Send entire Revit project (ignore current selection) – đưa nguyên vẹn mô
hình kết cấu sang để tính toán (lựa chọn này mặc định).
o Send only current selection – chỉ đưa những mô hình được chọn sang tính
toán.
o Execute model correction in Robot – nếu phương án này được chọn, tự động
vẽ mô hình tương thích trong Robot.
Specify the case that contains self-weight: xác định trọng lực bản thân của
các thành phần kết cấu cho mọi tải trọng được định nghĩa trong Revit Structure,
gồm có:
o Nếu dùng danh sách tải trọng thì nhấn vào mũi tên để xác định trọng lực sẽ được
gắn với tải trọng nào.
o Ignore self-weight – bỏ qua trọng lực.
Bar end releases: - cho chúng ta lựa chọn các gối đỡ hoặc khớp nối đầu mút các
thành phần kết cấu.
o Do not use Revit settings – không sử dụng các khớp được định tại Revit.
o Use Revit settings – có sử dụng các khớp được định nghĩa tại Revit
Structure.
o Change Pinned-Pinned to Fixed-Fixed – đổi khớp Pinned-Pinned được định
nghĩa trong Revit Structure thành Fixed-Fixed.
Tại mục Additional Options có các lựa chọn:
Materials – vật liệu gồm có:
o Use Robot default materials – dùng vật liệu mặc định của Robot.
o Define new materials in Robot – tạo vật liệu mới trong Robot với các đặc
tính nhận dạng đã định nghĩa trong Revit (dùng vật liệu được định nghĩa trong
revit).
o Select material of the best matching parameters – chọn vật liệu từ Robot
có các thông số phù hợp nhất với vật liệu đã định nghĩa tại Revit.
Nguyễn Văn Thiệp
Autodesk Robot Structural Analysis – Tập 2 321
Curtain walls: các tường ngăn gồm:
o Analytical model only (no system panels, no mullions) – chỉ chuyển các
mô hình phân tích (không có các tấm panel ghép, không có chấn song).
o Analytical model and mullions (no system panels) – mô hình phân tích có
chấn song (không có các tấm panel ghép).
o System panels and mullions (detailed model) – mô hình là các tấm panel
ghép với các chấn song .
Transfer (optionally): các phương án chuyển đổi:
o Use drawing model offsets as analytical – đường vẽ bằng cách offsets trên
thanh cũng được xem như mô hình phân tích trong Robot.
o Reinforcement projects (beams, columns, spread footings) – chuyển cốt
thép được khởi tạo trong Revit sang Robot.
o Steel connections – phương án này không có trong phiên bản này.
Nhấn OK, việc chuyển đổi bắt đầu. Chúng ta phải đợi để phần mềm làm việc.
Robot được khởi động và khi hoàn thành có dòng thông báo: “Việc chuyển đổi đã hoàn
thành. Bạn có muốn xem báo cáo kết quả không?” Nhấn Yes, hiện bản báo cáo, nhấn
No, không hiện báo cáo.
7. Mô hình được chuyển sang như hình dưới.
Nguyễn Văn Thiệp
322 Autodesk Robot Structural Analysis – Tập 2
Rb-II-5.3.3 Thực hiện tính toán tại Robot Structural Analysis
Sau khi mô hình và tải trọng đã chuyển sang Robot, chúng ta có thể tính toán và xem kết
quả hoặc có thể bổ sung thêm tải trọng và các điều kiện khác.
1. Ra lệnh bằng một trong các cách sau:
Trên trình đơn: Analysis Calculations
Thanh công cụ:
2. Quá trình tính toán được thực hiện.
3. Xem kết quả tính toán phân tích được giới thiệu tại các phần trước.
Hết ví dụ này.
Hết tập 2.
Nguyễn Văn Thiệp
You might also like
- Xemtailieu Xay Dung Mo Hinh He Thong Phun Xang Va Danh Lua Dien Tu Tren Dong Co 2az FeDocument102 pagesXemtailieu Xay Dung Mo Hinh He Thong Phun Xang Va Danh Lua Dien Tu Tren Dong Co 2az FeQuangVinh ĐặngNo ratings yet
- A25 Sinh Hóa Anh VietDocument230 pagesA25 Sinh Hóa Anh VietLinh NguyenNo ratings yet
- VT SteelDesignExampleDocument121 pagesVT SteelDesignExampleFlare DoomNo ratings yet
- TL Huong Dan Revit Structure - Le Tien QuangDocument188 pagesTL Huong Dan Revit Structure - Le Tien QuangTrần Xuân NhậtNo ratings yet
- TLHT Đ Án 1 Cơ S Ngành ĐK Và TĐH - R2Document197 pagesTLHT Đ Án 1 Cơ S Ngành ĐK Và TĐH - R2phamhuytuanbg16No ratings yet
- Gió TCVN ACI EC PDFDocument118 pagesGió TCVN ACI EC PDFDoan PHongNo ratings yet
- HDTH Thiet Ke Vi Mach So - Sep 2017Document43 pagesHDTH Thiet Ke Vi Mach So - Sep 2017tuananhpro972No ratings yet
- Datn 17.6Document92 pagesDatn 17.6xuanhiendk2No ratings yet
- NX Cad PDFDocument138 pagesNX Cad PDFsonchemenNo ratings yet
- DATN TAANN 2 6 Final-1 PDFDocument142 pagesDATN TAANN 2 6 Final-1 PDFLê Xuân CươngNo ratings yet
- Thuyet Minh SanDocument374 pagesThuyet Minh SanThanh HuyNo ratings yet
- Thai-Thuyet Minh Chuyen De-Final PDFDocument257 pagesThai-Thuyet Minh Chuyen De-Final PDFTam PhanNo ratings yet
- ĐỒ ÁN - Khảo sát thuật toán dò tìm điểm công suất cực đại (mppt) và bộ chuyển đổi dc dc dc acDocument109 pagesĐỒ ÁN - Khảo sát thuật toán dò tìm điểm công suất cực đại (mppt) và bộ chuyển đổi dc dc dc acHuy Truong Gia100% (2)
- Mục Lục: Svth: Nguyễn Tiến Đạt MSSV:20149292Document79 pagesMục Lục: Svth: Nguyễn Tiến Đạt MSSV:20149292Nguyen Tien DatNo ratings yet
- DRSS - P2T1 - Muc Luc Rev1Document7 pagesDRSS - P2T1 - Muc Luc Rev1Tran Minh DucNo ratings yet
- Van Hanh ITNC530 - FullDocument187 pagesVan Hanh ITNC530 - FullCông KeNo ratings yet
- Giao Trinh Phay CNC CBDocument83 pagesGiao Trinh Phay CNC CBTin LengocNo ratings yet
- 02 13263 Bùi Quốc Bảo 63cdeDocument45 pages02 13263 Bùi Quốc Bảo 63cdeAnh NgôNo ratings yet
- Thuyet MinhDocument247 pagesThuyet MinhNguyễn Anh TuấnNo ratings yet
- Phục Lục: Chung Cư Ntn Trường Đh Thủ Dầu MộtDocument234 pagesPhục Lục: Chung Cư Ntn Trường Đh Thủ Dầu MộtTrần Thanh TânNo ratings yet
- He Vi Dieu Khien in 327Document300 pagesHe Vi Dieu Khien in 327huyviptn2003No ratings yet
- (123doc) - Huong-Dan-Thiet-Ke-Mach-Dien-Tu-Tu-A-ZDocument103 pages(123doc) - Huong-Dan-Thiet-Ke-Mach-Dien-Tu-Tu-A-Z1129 Trần Minh MẫnNo ratings yet
- Giao Trinh Thuc Hanh ns2Document49 pagesGiao Trinh Thuc Hanh ns2Nguyễn Duy Hùng0% (1)
- Huong Dan Hoc Robot Strucutral 2010 (Tham Khao) PDFDocument177 pagesHuong Dan Hoc Robot Strucutral 2010 (Tham Khao) PDFSong phamNo ratings yet
- Bai Giang - Cac Mang Thong Tin Vo Tuyen PDFDocument336 pagesBai Giang - Cac Mang Thong Tin Vo Tuyen PDFPhạm QuangNo ratings yet
- 2020 - Huong Dan Thiet Ke Khung Thep Nha Cong Nghiep Mot Tang Mot NhipDocument164 pages2020 - Huong Dan Thiet Ke Khung Thep Nha Cong Nghiep Mot Tang Mot NhipAN YukiNo ratings yet
- 2.3. NUCE-BM Cau&CTN Format Thuyetminh DAMH TKXD Cau BTCTDocument16 pages2.3. NUCE-BM Cau&CTN Format Thuyetminh DAMH TKXD Cau BTCTNgọc MeteorNo ratings yet
- Pythis - Tai Lieu Chuan Oracle Order ManagementDocument65 pagesPythis - Tai Lieu Chuan Oracle Order Managementlamxung123No ratings yet
- Thuyet Minh FullDocument269 pagesThuyet Minh FullHuy Đỗ NhậtNo ratings yet
- Diameter Trong ImsDocument101 pagesDiameter Trong ImsĐàm Mạnh100% (2)
- Tai Lieu Su Dung May HAAS-VF1Document48 pagesTai Lieu Su Dung May HAAS-VF1kimNo ratings yet
- 22 PH M Xuân Huy 101263Document32 pages22 PH M Xuân Huy 101263Anh NgôNo ratings yet
- Instruction VNDocument112 pagesInstruction VNdangtuan27No ratings yet
- TCVN 11820-5 - 2021 - Công trình bến - Yêu cầu thiết kếDocument131 pagesTCVN 11820-5 - 2021 - Công trình bến - Yêu cầu thiết kếBùi ChiếnNo ratings yet
- SỔ TAY SÀN CÔNG NGHIỆP CHẤT LƯỢNG CAODocument47 pagesSỔ TAY SÀN CÔNG NGHIỆP CHẤT LƯỢNG CAObinhNo ratings yet
- BCP Deployment Guide v1Document105 pagesBCP Deployment Guide v1thaodp7No ratings yet
- ĐỒ ÁN THIẾT KẾ HỆ THỐNG DẪN ĐỘNG THÙNG TRỘN LÊ VĂN HÒA BẢN CHỈNH SỬA HOÀN CHỈNHDocument96 pagesĐỒ ÁN THIẾT KẾ HỆ THỐNG DẪN ĐỘNG THÙNG TRỘN LÊ VĂN HÒA BẢN CHỈNH SỬA HOÀN CHỈNHTruongNo ratings yet
- ML Huong Dan AbaqusDocument16 pagesML Huong Dan AbaqusỐc Tiên SinhNo ratings yet
- Giáo Trình Điện - Điện Tử ô Tô - SCO V3 (11-2020)Document118 pagesGiáo Trình Điện - Điện Tử ô Tô - SCO V3 (11-2020)1864 Tạ Công Khoa100% (1)
- Brief 352 7962 LV 08 CN MD NTVDocument10 pagesBrief 352 7962 LV 08 CN MD NTVHau NguyenNo ratings yet
- 013 Kien Truc Co Ban Cua STM32 ARM Cortex M3Document112 pages013 Kien Truc Co Ban Cua STM32 ARM Cortex M320146054No ratings yet
- Lê Viết Thanh 72DCOT26Document88 pagesLê Viết Thanh 72DCOT26Việt Anh HoàngNo ratings yet
- DAMH - MAU - 02 - Muc LucDocument2 pagesDAMH - MAU - 02 - Muc LucKhôi BùiNo ratings yet
- S7 300 EndDocument188 pagesS7 300 EndNghia TruongNo ratings yet
- Zmuc LucDocument8 pagesZmuc Luclam phuNo ratings yet
- Oracle9i Kien Truc Va Quan TriDocument275 pagesOracle9i Kien Truc Va Quan TrithuanvtNo ratings yet
- Hướng dẫn cài đặt phần mềm điều kiển trạm trộn bê tông PMMTDocument41 pagesHướng dẫn cài đặt phần mềm điều kiển trạm trộn bê tông PMMTThanh Liêm NguyễnNo ratings yet
- 10 01 Tai TrongDocument6 pages10 01 Tai TrongThanh Liêm NguyễnNo ratings yet
- KSS Ung Dung Quan Ly Style Cua KetcauSoftDocument7 pagesKSS Ung Dung Quan Ly Style Cua KetcauSoftThanh Liêm NguyễnNo ratings yet
- Danh Mục Bản Vẽ: STT Tên Bản Vẽ Số Hiệu STT Tên Bản Vẽ Số HiệuDocument1 pageDanh Mục Bản Vẽ: STT Tên Bản Vẽ Số Hiệu STT Tên Bản Vẽ Số HiệuThanh Liêm NguyễnNo ratings yet