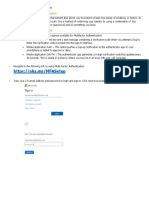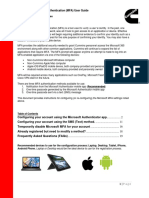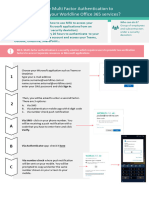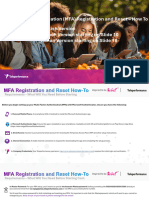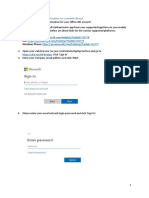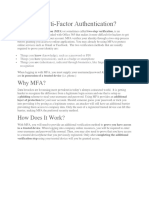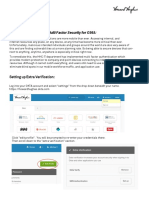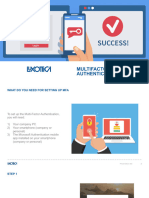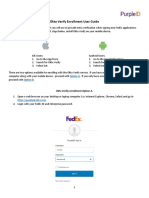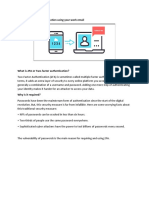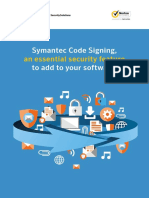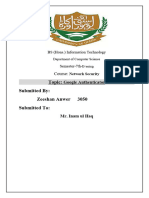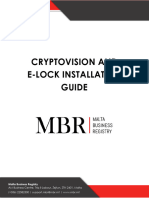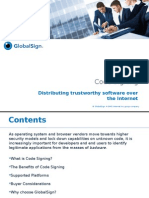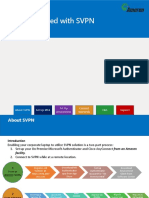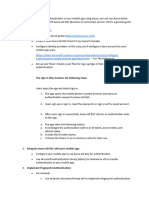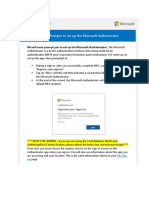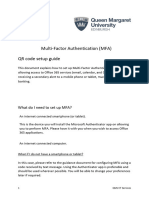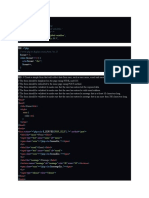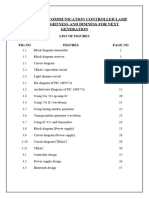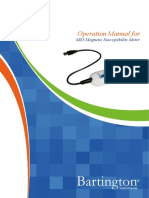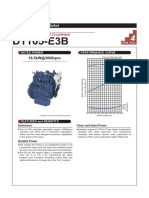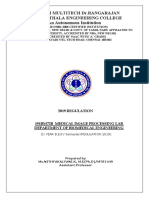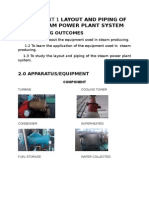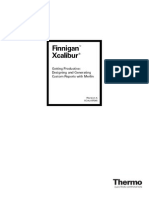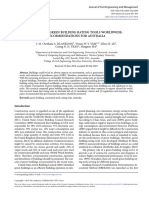Professional Documents
Culture Documents
Quick Card - MFA
Uploaded by
narayanmbadas_586809Original Title
Copyright
Available Formats
Share this document
Did you find this document useful?
Is this content inappropriate?
Report this DocumentCopyright:
Available Formats
Quick Card - MFA
Uploaded by
narayanmbadas_586809Copyright:
Available Formats
Enable Multi-Factor Authentication
The Microsoft Authenticator is an app enabling Multi-Factor Authentication (or MFA), a security system that verifies a user’s identity by generating
time-based passwords, providing enhanced security.
At Firmenich, Multi-Factor Authentication is required to access different applications based on criticality of the information accessed, from where
this information is accessed, or even depending on other external situations like cybersecurity risk levels.
This QuickCard will guide you in the setup of the solution as well as on how to perform some basic activities with it.
Initial Registration Other Activities
1. Download Microsoft Authenticator app on your mobile device 3. Sign-In with Authenticator (Notification Method)
2. Configure Microsoft Authenticator application: 4. Sign-In with Authenticator (Verification Code/Token Method)
5. Report Fraud with Authenticator
2.A. from Firmenich PC
6. Security Info: Register an additional device
2.B. If you don’t have a Firmenich PC
7. Security Info: Delete a registered
8. Security Info: Change Default Sign-In Method
9. Re-register Authenticator (Mobile Lost, Broken, Stolen)
Welcome to Office 365
Enable Multi-Factor Authentication on your mobile devices
1. Download Microsoft Authenticator app on your mobile device
From the Firmenich Apps@Work application,
or from the Apple/Android store, search for
Microsoft Authenticator.
Install
Download the Microsoft Authenticator
application and open it.
Welcome to Office 365
Configuration
from your
Firmenich PC
Enable Multi-Factor Authentication on your mobile devices
2.A) Configure Microsoft Authenticator application from your Firmenich PC
Using your Firmenich PC connected to Office network or via Click Next again, as you have already installed Microsoft Authenticator as
Global Protect, open a browser and sign in into: per previous steps.
https://aka.ms/mfasetup Click Next to set up your account.
Click Next.
Welcome to Office 365
Configuration
from your
Firmenich PC
Enable Multi-Factor Authentication on your mobile devices
2.A) Configure Microsoft Authenticator application from your Firmenich PC
From your computer From your mobile device
You get a QR code, which you’ll have to scan with your Open the Microsoft Authenticator application.
mobile device. Add a Work account, by clicking the + icon and select Work or school account.
Allow the app to access your
camera and scan the QR code
appearing on your screen.
FOR CHINA USERS ONLY: Select “Other (Google, Facebook, etc.)”
and enter the code when asked.
Welcome to Office 365
Configuration
from your
Firmenich PC
Enable Multi-Factor Authentication on your mobile devices
2.A) Configure Microsoft Authenticator application from your Firmenich PC
From your computer From your mobile device
Click Next. Your account is now linked in the
Authenticator.
Magic will happen, and you
will receive a notification to
approve. Simply click on it.
Once you have approved on your mobile application, you
will get the “Success” pop-up on your PC screen. Click Approve, and follow the last instructions on the computer
You’re done!
Welcome to Office 365
Configuration for
non-Firmenich Enable Multi-Factor Authentication on your mobile devices
users
2.B) Configure Microsoft Authenticator application if you don’t have a Firmenich PC
Due to security reasons, Microsoft Authenticator Registration is restricted to trusted locations or devices. There might be some
reasons where you don’t have access to a trusted location or device, and therefore, this restriction can be temporarily removed to
allow you registering your Authenticator App from your device.
Please raise a START ticket with the subject “Unrestricted Authenticator Registration for <PID or email>” or contact IS Service Desk.
You can also consult the dedicated Knowledge Base Article : KB0004226
This can be requested while account creation or at any time afterwards.
Welcome to Office 365
Enable Multi-Factor Authentication on your mobile devices
3. Sign-In with Authenticator (Notification Method)
You are prompted to login with You’ll receive a notification to verify the request in
Notification method. Microsoft Authenticator App.
Simply Approve.
Welcome to Office 365
Enable Multi-Factor Authentication on your mobile devices
4. Sign-In with Authenticator (Verification Code/Token Method)
If you don’t answer to a notification request, you You are prompted to login with
will be prompted with the following screen. You One-Time Password Code method. From your mobile device/token
request to “Enter a security code”
You’ll find the One-Time code in
your Microsoft Authenticator App
opening your account or, on your
hardware token display.
Enter the code and click Verify.
Welcome to Office 365
Enable Multi-Factor Authentication on your mobile devices
5. Report Fraud with Authenticator
You are prompted to login with You must click on Deny, to deny this unexpected request and click on Report
Notification method, while you Fraud to alert the IS Security team.
didn’t attempt to access any service.
The Information Security Team will contact you to handle this security incident.
Welcome to Office 365
Enable Multi-Factor Authentication on your mobile devices
6. Security Info: Register an additional device
Note: Access to “Security info” page requires to have an Authenticator app registered.
Using your Firmenich device (corporate Click on Add method, select Authenticator app and click on Add.
mobile or PC), open a browser and sign
in into https://mysignins.microsoft.com
You’ll be requested to Sign-In with
authenticator.
Please follow the previous slides to:
1) Configure Microsoft Authenticator application on your Corporate device: page3
2) Configure Microsoft Authenticator application from your Firmenich PC: page 5
Welcome to Office 365
Enable Multi-Factor Authentication on your mobile devices
7. Security Info: Delete a registered device
Note: Access to “Security info” page requires to have an Authenticator app registered.
Using your Firmenich device (corporate Click on Delete to delete the desired authentication method.
mobile or PC), open a browser and sign Please make sure you do not delete a valid authentication method.
in into https://mysignins.microsoft.com
You’ll be requested to Sign-In with
authenticator.
Welcome to Office 365
Enable Multi-Factor Authentication on your mobile devices
8. Security Info: Change Default Sign-In Method
Note: Access to “Security info” page requires to have an Authenticator app registered.
Using your Firmenich device (corporate Click on Change
mobile or PC), open a browser and sign Select “Notification” or “Code” method and click on Confirm.
in into https://mysignins.microsoft.com
You’ll be requested to Sign-In with
authenticator.
Welcome to Office 365
Enable Multi-Factor Authentication on your mobile devices
9. Re-register Authenticator (Mobile Lost, Broken, Stolen)
There might be some cases in which you lost access to your Authenticator Application: mobile lost, stolen or broken, or even you
uninstall/reset the Authenticator App itself.
• In case you lose access to all your registered devices, please raise a START ticket with the subject “Reset Authenticator for <PID>” or
contact the IS Service Desk. This will allow you to perform the initial registration again.
You can also consult the dedicated Knowledge Base Article : KB0004226.
• If you are not a Firmenich Employee, please explain your situation via e-mail to your Firmenich Manager/Contact.
He/she will have to open a Service Request via START as explained at KB0004226.
• If you still have access to a second Microsoft Authenticator App registered, you will be able to Self-Service Delete your lost device from the
authorized devices list and add a new one through https://aka.ms/mfasetup .
Welcome to Office 365
You might also like
- Iti 348667226 250423 1322 46Document7 pagesIti 348667226 250423 1322 46dao dinh quangNo ratings yet
- How To Configure The Microsoft Authenticator AppDocument5 pagesHow To Configure The Microsoft Authenticator AppAgung Ngesti Wibowo100% (1)
- What Is Multifactor AuthenticationDocument3 pagesWhat Is Multifactor AuthenticationRaju NagNo ratings yet
- Microsoft MFA User GuideDocument20 pagesMicrosoft MFA User GuidehahahihNo ratings yet
- UserGuide First Time Authentication Configuration Auth AppDocument6 pagesUserGuide First Time Authentication Configuration Auth AppKrackHeadNo ratings yet
- Remote Access Entsys - 2Document6 pagesRemote Access Entsys - 2Trần Khánh VyNo ratings yet
- Instructions MFA Setup0Document3 pagesInstructions MFA Setup0Fullan FullanNo ratings yet
- How To Use Multi Factor Authentication To Reactivate Your Worldline Office 365 ServicesDocument1 pageHow To Use Multi Factor Authentication To Reactivate Your Worldline Office 365 ServicesAhmet YasarNo ratings yet
- How ToDocument24 pagesHow ToFelipe Babic SoldiNo ratings yet
- BTIS IT Handbook - Abbreviated VersionDocument7 pagesBTIS IT Handbook - Abbreviated VersionDei KalyNo ratings yet
- S1103612GC21 Ag CLS-Lab-01Document4 pagesS1103612GC21 Ag CLS-Lab-01ahmadNo ratings yet
- Office 365 Multi Factor Authentication Setup GuideDocument7 pagesOffice 365 Multi Factor Authentication Setup Guideit cleancoNo ratings yet
- Setup Microsoft Authenticator AppDocument5 pagesSetup Microsoft Authenticator AppChandra Sekhar KarriNo ratings yet
- What Is Multi-Factor Authentication?: Why MFA?Document16 pagesWhat Is Multi-Factor Authentication?: Why MFA?balamurali_aNo ratings yet
- Remote Access InstructionsDocument9 pagesRemote Access InstructionsJuan AparicioNo ratings yet
- Multi Factor Setup GuideDocument3 pagesMulti Factor Setup GuideKeerthiPriyaNo ratings yet
- Multi-Factor - Authentication - SetUp - HOW TODocument14 pagesMulti-Factor - Authentication - SetUp - HOW TOcarlosNo ratings yet
- How To Enroll Phone For 2FA For Citrix Access - Connect - AsianPaintsDocument7 pagesHow To Enroll Phone For 2FA For Citrix Access - Connect - AsianPaintsShubham PriyamNo ratings yet
- Multifactor Authentication - IOSDocument5 pagesMultifactor Authentication - IOSTiffany Rose MendozaNo ratings yet
- Accessing Citrix ApplicationsDocument4 pagesAccessing Citrix ApplicationsJustinNo ratings yet
- RIAM MFA Guide 10092022Document6 pagesRIAM MFA Guide 10092022Saw Han LinNo ratings yet
- Enable Multi Factor AuthenticatorDocument3 pagesEnable Multi Factor AuthenticatorFajar JuniawanNo ratings yet
- MFA GuideDocument10 pagesMFA GuideJonasNo ratings yet
- Okta Verify Enrollment User Guide: Option A Option BDocument8 pagesOkta Verify Enrollment User Guide: Option A Option BRavindra Ch100% (1)
- Adding or Updating Multi-Factor Authentication (MFA)Document13 pagesAdding or Updating Multi-Factor Authentication (MFA)src26554No ratings yet
- WAH 1.5 Login Guide Sept 21 (1) 2Document10 pagesWAH 1.5 Login Guide Sept 21 (1) 2Israel AbundoNo ratings yet
- How To Configure Your MFADocument82 pagesHow To Configure Your MFAsharedfilepcNo ratings yet
- Office 365 MFA StepDocument5 pagesOffice 365 MFA StepMasood KhanNo ratings yet
- 2FA Activation ProcedureDocument11 pages2FA Activation Procedurenorman deocarezaNo ratings yet
- Think and Grow Rich by Napoleon Hill Year 2012Document9 pagesThink and Grow Rich by Napoleon Hill Year 2012MuralyNo ratings yet
- How To Guide - Multifactor Authentication (MFA)Document6 pagesHow To Guide - Multifactor Authentication (MFA)E-learningNo ratings yet
- GoogleAuth Zeeshan 3050Document4 pagesGoogleAuth Zeeshan 3050sohaibchNo ratings yet
- How To Activate MFA - Multi-Factor AuthenticationDocument5 pagesHow To Activate MFA - Multi-Factor AuthenticationTarak FakhfakhNo ratings yet
- How To Open Citrix From GlobalProtect Using Personal ComputerDocument19 pagesHow To Open Citrix From GlobalProtect Using Personal Computersaipul akbarNo ratings yet
- Managing Multi Factor AuthenticationDocument6 pagesManaging Multi Factor Authenticationsss pppNo ratings yet
- MFA For Partner Portal InstructionsDocument5 pagesMFA For Partner Portal InstructionsGaby SilveiraNo ratings yet
- Online Filing Services GuideDocument24 pagesOnline Filing Services GuideAmiranNo ratings yet
- MFA InstructionsDocument23 pagesMFA InstructionsMohammed AliNo ratings yet
- Two Factor Authentications: FacebookDocument10 pagesTwo Factor Authentications: FacebookNischal BhattaNo ratings yet
- Connect Godrej Secure VPN in 4 Easy StepsDocument13 pagesConnect Godrej Secure VPN in 4 Easy StepsYesh PatelNo ratings yet
- Changing Your Initial Default Network Password + Enrolling in Multi-Factor Authentication (MFA)Document1 pageChanging Your Initial Default Network Password + Enrolling in Multi-Factor Authentication (MFA)eugeniaNo ratings yet
- Work at Home Set Up Guide - PC V 2.0Document17 pagesWork at Home Set Up Guide - PC V 2.0Tash KentNo ratings yet
- Setting Up Multi Factor Authentication (MFA)Document6 pagesSetting Up Multi Factor Authentication (MFA)daniela_000No ratings yet
- Code Signing Channel PresentationDocument9 pagesCode Signing Channel Presentationthanga_sharmiNo ratings yet
- MFA Web Based RDP - User Guide - ExternalsDocument8 pagesMFA Web Based RDP - User Guide - Externalsאבירן נועם בקלNo ratings yet
- Gartner Authenticacion Magic QuadrantDocument40 pagesGartner Authenticacion Magic Quadrantmario74mNo ratings yet
- Getting Started With SVPNDocument22 pagesGetting Started With SVPNpravallika DNo ratings yet
- To Implement Fingerprint Authentication in Your Mobile App Using AzureDocument3 pagesTo Implement Fingerprint Authentication in Your Mobile App Using Azureraman.singhNo ratings yet
- Additional Security VerificationDocument1 pageAdditional Security Verificationlelo1420No ratings yet
- Sy Man Tec Vip SetupDocument3 pagesSy Man Tec Vip SetupBernardo Diniz GalastriNo ratings yet
- MFA User Portal GuideDocument15 pagesMFA User Portal GuideEvelin Elizabeth Gómez SolórzanoNo ratings yet
- Connecting To VPNDocument2 pagesConnecting To VPNswa9saws89awNo ratings yet
- TMP 17804-MFA Registration578347740Document7 pagesTMP 17804-MFA Registration578347740Kirshna SarkariNo ratings yet
- MFA Getting Started GuideDocument5 pagesMFA Getting Started GuideRebekahAndersonNo ratings yet
- Crisp - How To Enable 2factor AuthenticationDocument9 pagesCrisp - How To Enable 2factor AuthenticationsebicadbNo ratings yet
- MFA Nudge Number Match and Additional ContextDocument3 pagesMFA Nudge Number Match and Additional ContextRonald MNo ratings yet
- 2-Factor Authentication - USER MANUAL: VERSION 1.1 (2016-02-02)Document2 pages2-Factor Authentication - USER MANUAL: VERSION 1.1 (2016-02-02)Saeed YahyazadehNo ratings yet
- Mfa Setup AuthenticatorDocument7 pagesMfa Setup Authenticatorsaikumar bhoppleNo ratings yet
- Introduction To Shell and Tube Heat Exchangers - Part01Document24 pagesIntroduction To Shell and Tube Heat Exchangers - Part01SergioRinconSolanoNo ratings yet
- DataKom 309J - USERDocument61 pagesDataKom 309J - USERKhaleel KhanNo ratings yet
- Tomorrow I LL Learn PHP Global Variables. This Is A Bad Command: Del C: .Document5 pagesTomorrow I LL Learn PHP Global Variables. This Is A Bad Command: Del C: .harsh bathlqNo ratings yet
- 5.LDR Based Highways Road Light Failed Intimation Using GSMDocument44 pages5.LDR Based Highways Road Light Failed Intimation Using GSMfotronichs velloreNo ratings yet
- Bluetooth - Based Lamp ControllerDocument59 pagesBluetooth - Based Lamp Controllerbvkarthik2711No ratings yet
- IBM Design Thinking Field Guide Watson Build v3.5 - AcDocument29 pagesIBM Design Thinking Field Guide Watson Build v3.5 - Acccchan100% (2)
- Operation Manual For: MS3 Magnetic Susceptibility MeterDocument15 pagesOperation Manual For: MS3 Magnetic Susceptibility Meterait ijjaNo ratings yet
- TB 971Document5 pagesTB 971rybthenry engineNo ratings yet
- Honda CBF150 parts catalogue introduces new colorsDocument19 pagesHonda CBF150 parts catalogue introduces new colorsalexander ortizNo ratings yet
- Introduction To PythonDocument15 pagesIntroduction To PythonSamyak JainNo ratings yet
- IMO 2nd Level Result - Science Olympiad Foundation (SOF) PDFDocument3 pagesIMO 2nd Level Result - Science Olympiad Foundation (SOF) PDFkvinodan730% (2)
- ML Projects For Final YearDocument7 pagesML Projects For Final YearAlia KhanNo ratings yet
- Diesel Generator Set QSK60 Series Engine: 1760kVA - 2500kVA 50 HZ 1825kW - 2250kW 60 HZDocument4 pagesDiesel Generator Set QSK60 Series Engine: 1760kVA - 2500kVA 50 HZ 1825kW - 2250kW 60 HZ3efooNo ratings yet
- To Hospital Information SystemsDocument46 pagesTo Hospital Information SystemsMaricar SombradoNo ratings yet
- TN40CMSP002 2 0 2Document192 pagesTN40CMSP002 2 0 2emmasustechNo ratings yet
- Manual de Serviço Mini System LG LM U2350ADocument55 pagesManual de Serviço Mini System LG LM U2350AAlbertNo ratings yet
- Simranjeet's ResumeDocument1 pageSimranjeet's ResumeGurjeet kaur RanaNo ratings yet
- Ad PatchDocument7 pagesAd Patchapi-3741317100% (1)
- Manual Kubota Serie Ed1105 - 30Document2 pagesManual Kubota Serie Ed1105 - 30Alvaro Escalona GtzNo ratings yet
- Comparison of ISO 17025Document4 pagesComparison of ISO 17025Susan CarterNo ratings yet
- Hurner 630 Weld Control 2Document2 pagesHurner 630 Weld Control 2DP SOLUTIONSNo ratings yet
- Yealink W52P Auto Provisioning User GuideDocument76 pagesYealink W52P Auto Provisioning User GuidedragelecNo ratings yet
- Mip-191bm72b Lab ManualDocument51 pagesMip-191bm72b Lab ManualShay Patrick CormacNo ratings yet
- JJ308 REPORT Layout and Piping of The Steam Power Plant SystemDocument9 pagesJJ308 REPORT Layout and Piping of The Steam Power Plant SystemAh Tiang86% (7)
- Xcalibur Custom Reports With MerlinDocument154 pagesXcalibur Custom Reports With MerlinGC powerNo ratings yet
- Chapter - 3 System ModellingDocument32 pagesChapter - 3 System Modellingdesalegn abebeNo ratings yet
- Green Building Rating Tool - XXXXDocument17 pagesGreen Building Rating Tool - XXXXSakisNo ratings yet
- Resume For Broadcasting InternshipDocument7 pagesResume For Broadcasting Internshipbcrqs9hr100% (2)
- E Beam ManualDocument7 pagesE Beam ManualMarco SalvatoriNo ratings yet
- ZOOMLION QY25V Truck Crane Technical SpecificationsDocument15 pagesZOOMLION QY25V Truck Crane Technical SpecificationsLi ZhangNo ratings yet