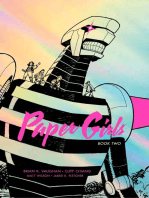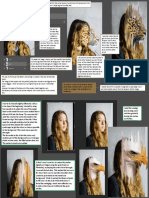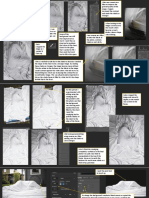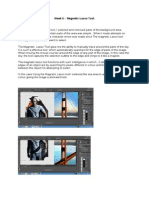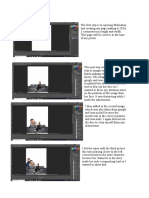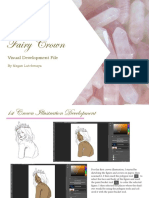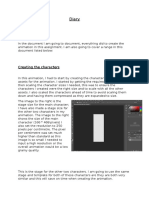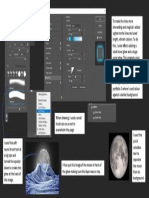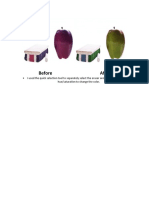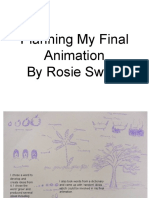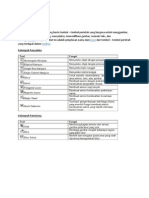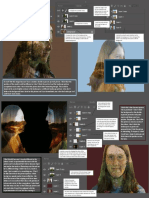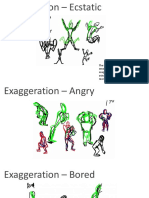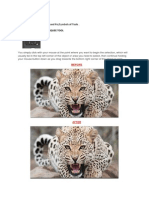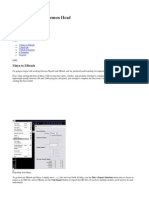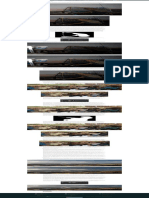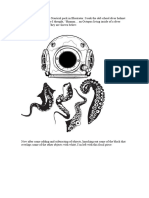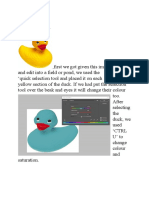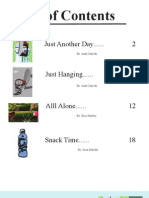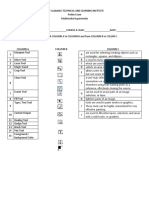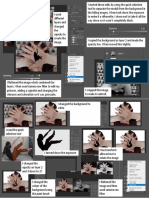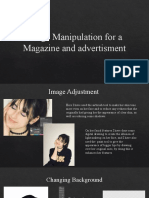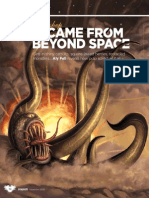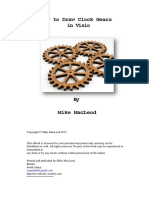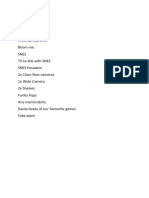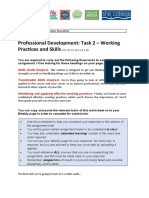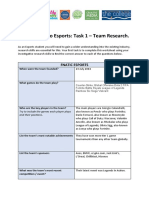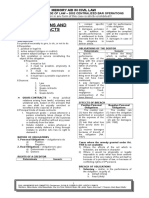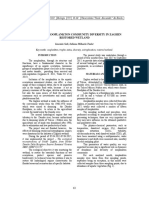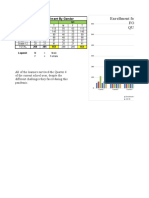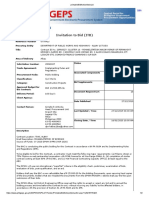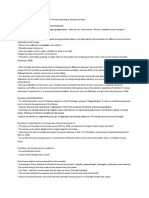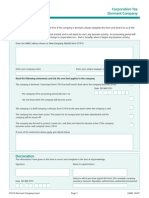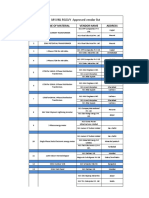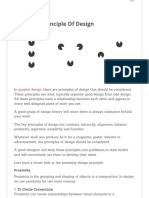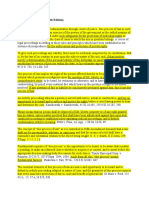Professional Documents
Culture Documents
Ps Skills
Uploaded by
api-6360149930 ratings0% found this document useful (0 votes)
88 views6 pagesThe document provides instructions for using various Photoshop tools to edit and manipulate images. It describes using tools like the magic wand, hue and saturation, paint bucket, brush, and elliptical marquee to create an image of a purple duck in a pond. It also details using the spot healing brush, clone stamp, and polygon lasso tools to remove damage and colorize an old photo. Further techniques explained are using selection tools to add a jar head to an image and to make it appear inside another head, and using selection and erasure tools to add a lion's mouth biting a cherry. The final section describes manipulating layers and tools like quick selection, lasso, and clouds filter to create an image showing the destruction
Original Description:
Original Title
ps skills
Copyright
© © All Rights Reserved
Available Formats
DOCX, PDF, TXT or read online from Scribd
Share this document
Did you find this document useful?
Is this content inappropriate?
Report this DocumentThe document provides instructions for using various Photoshop tools to edit and manipulate images. It describes using tools like the magic wand, hue and saturation, paint bucket, brush, and elliptical marquee to create an image of a purple duck in a pond. It also details using the spot healing brush, clone stamp, and polygon lasso tools to remove damage and colorize an old photo. Further techniques explained are using selection tools to add a jar head to an image and to make it appear inside another head, and using selection and erasure tools to add a lion's mouth biting a cherry. The final section describes manipulating layers and tools like quick selection, lasso, and clouds filter to create an image showing the destruction
Copyright:
© All Rights Reserved
Available Formats
Download as DOCX, PDF, TXT or read online from Scribd
0 ratings0% found this document useful (0 votes)
88 views6 pagesPs Skills
Uploaded by
api-636014993The document provides instructions for using various Photoshop tools to edit and manipulate images. It describes using tools like the magic wand, hue and saturation, paint bucket, brush, and elliptical marquee to create an image of a purple duck in a pond. It also details using the spot healing brush, clone stamp, and polygon lasso tools to remove damage and colorize an old photo. Further techniques explained are using selection tools to add a jar head to an image and to make it appear inside another head, and using selection and erasure tools to add a lion's mouth biting a cherry. The final section describes manipulating layers and tools like quick selection, lasso, and clouds filter to create an image showing the destruction
Copyright:
© All Rights Reserved
Available Formats
Download as DOCX, PDF, TXT or read online from Scribd
You are on page 1of 6
PS Skills
Duck
At this point I started with a
yellow duck mand used the
magic wand tool in order to
outline and select the parts of
the duck which I wanted to
change; in this case it was the
body. I used the hot key Ctrl+U
in order to bring up the hue and
saturation menu and changed
the bright yellow to a vibrant
purple.
When drawing the pond, I made a new
background and used the paint bucket to fill
in the background a bright blue for the sky, I
then used the paint brush tall to draw the
grass and then increased the sharpness of the
brush for the tree by using the tools settings. I
then decreased the opacity of the brushy and
did the leaves and other details of the tree.
Then using the elliptic marquee too, marked
out an area to be the pond and filled that in
with a darkish blue. Finally, I added the purple
ducky and used the transform option to make
the ducky a bit smaller as it was too big for the pond. By copying and pasting this duck you can use
the transform option to make them smaller, becoming baby duckies.
Old Photo
I used the spot healing brush tool in
order to remove the damage from
the old photo and used the clone
stamp tool to repair any damage
that is too great to be fixed with the
spot healing brush tool
I then used the polygon lasso
tool and selected an area I
wanted to colourise, in this
case it was his hair so I marked
out the outline of his hair and
closed off the lasso tool and it
gave me a black and white
outline that I could now
colourise using Ctrl+U. I then
did this for his suit and tie and
then I was done.
Jar head
I first started Jar Head by selecting
the jar image and using the rulers on
the side of my screen to line up the
edges of the jar I wanted to select
and then used the elliptic marquee
tool to select the rim of the jar.
secondly, I used the quick
selection tool to then outline the
head, making a copy of it and
pasting it onto the same image.
After that I then lined up the jar
head with his normal head and copy
and pasted it multiple times while
erasing the chin to give the illusion
that it is inside the head below it
I then
and used Ctrl+T
finishing to then
it off with thetransform
regular
the jar to make
head at the bottom. it the right size for
his head. Afterwards I turned off the
background and used the eraser to
get rid of the part of his head that
was sticking over the jar. And then
by right clicking on my jar layer I
then clicked merge down to make
the two images one.
Cherry bite To remove the forehead of the
background so the jar head picture I
merged could sit there I used the
stamp tool to copy the surrounding
area for it to look more natural.
To start off this image I used the
polygonal lasso tool to make an
outline of the lion’s mouth and then
used the move tool to then select it
and move it to the cherry layer.
I then moved the cherry and bee to the
background image and the moved the
lions mouth onto the cherry. I used the
eraser tool to then remove the half of
the cherry that was under the mouth.
Using the blur tool I blured the outline of
the mouth to make it more seamless and
then blured the bees wings to make it
seem as tho its moving. Clicking on the
background layer I then clicked
filter>blur>gaussian blur and then made
the background blury.
Destruction
For this image I used the
quick selection tool to select the
dome without the sky or the
tower section of it. I then used
the polygonal lasso tool, to the
select squares of concrete to
make it look like its been through
years without maintenance and
that its started to decay. I then
used the polygonal lasso tool
again to select a section of
rubble the I used behind the
dome. The rubble was too bright so I made it look more natural by turning the brightness of it down
by using Ctrl+U.
Using the quick selection tool I
selected the buildings in order to cut
out the blue sky and then used the
same too to select the top part of
the building and copied the selected
part, deleted it and pasted it again
so it would become a new layer.
Next, I copy and pasted rubble
into the gaps in the building
and turning down the
brightness by using Ctrl+U.
after that I made a new layer
and filled it in with a deep
muddy red and clicked on
filter>render>clouds and then
used transform>perspective
and pulled the top two tabs
apart to make it look like the
sky was getting further away.
Using the burn tool, I then
made the buildings look as if
they had been on fire.
You might also like
- Portfolio 3 Step by StepDocument2 pagesPortfolio 3 Step by Stepapi-563918643No ratings yet
- Portfolio 1 - Step-By-Step Editing PDFDocument3 pagesPortfolio 1 - Step-By-Step Editing PDFapi-563918643No ratings yet
- Manipulation Powerpoint PT 2Document13 pagesManipulation Powerpoint PT 2api-633492845No ratings yet
- Week 6Document5 pagesWeek 6rafiqueuddin93No ratings yet
- Photoshop RecordDocument6 pagesPhotoshop Recordapi-530043460No ratings yet
- Visual Development FileDocument27 pagesVisual Development FileMegan LutchmayaNo ratings yet
- Sculpting ReportDocument15 pagesSculpting ReportIZZAT IMRAN BIN SUKIMANNo ratings yet
- Diary: Unit 34 Assignment 3 Ciaran MortonDocument15 pagesDiary: Unit 34 Assignment 3 Ciaran Mortonapi-302170302No ratings yet
- Step by Step Portfolio 4 Shoot 4Document1 pageStep by Step Portfolio 4 Shoot 4api-563918643No ratings yet
- Horror Poster ProcessDocument9 pagesHorror Poster Processapi-544028479No ratings yet
- PDF Tommaso Boin Learning MayaDocument25 pagesPDF Tommaso Boin Learning MayaGreen Blue RedNo ratings yet
- Week 8Document10 pagesWeek 8rafiqueuddin93No ratings yet
- 370 PhotoshopDocument3 pages370 Photoshopapi-375444353No ratings yet
- Photoshop Photo Editing: Graphic CommunicationsDocument8 pagesPhotoshop Photo Editing: Graphic CommunicationsDawn ZaminNo ratings yet
- Lock Portfolio 5 How I EditedDocument1 pageLock Portfolio 5 How I Editedapi-563918643No ratings yet
- Give Descriptions of The Tools and Pic/Symbols of Tools. Sample BeforeDocument11 pagesGive Descriptions of The Tools and Pic/Symbols of Tools. Sample BeforeMr LuckyNo ratings yet
- Movie Poster ManipulationDocument8 pagesMovie Poster Manipulationapi-548002145No ratings yet
- DynamicSplashPage WalkthroughDocument13 pagesDynamicSplashPage WalkthroughSamuel VargasNo ratings yet
- Rosie LO2 Planning My Final AnimationDocument18 pagesRosie LO2 Planning My Final AnimationcnsmediaNo ratings yet
- Paint Colourful Character Art, Pernille ØrumDocument6 pagesPaint Colourful Character Art, Pernille ØrumMichael AliganNo ratings yet
- Photo Editing Execises 1-11Document8 pagesPhoto Editing Execises 1-11Jessirie VillanuevaNo ratings yet
- Painting Mythological Creatures - DesconocidoDocument68 pagesPainting Mythological Creatures - Desconocidonmn100% (2)
- Excercize 1-3Document3 pagesExcercize 1-3Charles SalcedoNo ratings yet
- Grade 6 ArtsDocument84 pagesGrade 6 ArtsRox Estanda100% (1)
- Modelling of The MotherDocument35 pagesModelling of The MotherRick SeneffNo ratings yet
- Fungsi Tool PhotoshopDocument12 pagesFungsi Tool PhotoshopぴよんNo ratings yet
- Editing Landscape Exposure Project - The EditsDocument2 pagesEditing Landscape Exposure Project - The Editsapi-563918643No ratings yet
- Changing Colors TutorialDocument6 pagesChanging Colors TutorialKamarul DKNo ratings yet
- Stylized Characters EbookDocument35 pagesStylized Characters EbookSuzanne LokkerNo ratings yet
- Lesson 1Document6 pagesLesson 1Kammy AudishNo ratings yet
- Production Diary PDFDocument59 pagesProduction Diary PDFEvanLforresterNo ratings yet
- Chapter 4 and 5 AnswerDocument3 pagesChapter 4 and 5 AnswerAhmad NadeemNo ratings yet
- Rectangular Marquee Tool: Give Description of The Tools and Pic/Symbols of ToolsDocument20 pagesRectangular Marquee Tool: Give Description of The Tools and Pic/Symbols of Toolsdiana nabyllaNo ratings yet
- Asset Management Part 2Document7 pagesAsset Management Part 2api-302170302No ratings yet
- Zbrush 3 TutorialsDocument261 pagesZbrush 3 TutorialsKadriankNo ratings yet
- GIMP - Focus GroupDocument1 pageGIMP - Focus GroupNassro BolNo ratings yet
- Freehand Tutorial and Step by Step: EasierDocument8 pagesFreehand Tutorial and Step by Step: EasierDavid Cano LlorensNo ratings yet
- Cartel Fondo Marino VectorizadoDocument33 pagesCartel Fondo Marino Vectorizadohola.distritograficoNo ratings yet
- Computer Graphics PortfolioDocument11 pagesComputer Graphics Portfolioapi-547773890No ratings yet
- Ducky WordDocument2 pagesDucky Wordapi-629637363No ratings yet
- Ltd. - Zbrush Monsters (2011)Document72 pagesLtd. - Zbrush Monsters (2011)JoseSeim100% (3)
- Photoshop TutorialsDocument8 pagesPhotoshop TutorialsCaesar HidalgoNo ratings yet
- Table of Contents: Just Another Day...... 2Document13 pagesTable of Contents: Just Another Day...... 2az3144No ratings yet
- Year 11 - Photoshop TutorialsDocument14 pagesYear 11 - Photoshop Tutorialsapi-254475731No ratings yet
- Armored Beasts EbookDocument71 pagesArmored Beasts EbookDaniel Zavala100% (1)
- TEST I. Draw A Line That Will Best Match COLUMN A To COLUMN B and From COLUMN B To COLUM CDocument1 pageTEST I. Draw A Line That Will Best Match COLUMN A To COLUMN B and From COLUMN B To COLUM Cpok leiNo ratings yet
- Photoshop WorkDocument7 pagesPhotoshop WorkkellysimpsonxNo ratings yet
- Portfolio 6 Shoot 1 How I Edited PDFDocument2 pagesPortfolio 6 Shoot 1 How I Edited PDFapi-563918643No ratings yet
- Photo Retouching With The Photoshop 5.5 Rubber Stamp ToolDocument6 pagesPhoto Retouching With The Photoshop 5.5 Rubber Stamp ToolLinksX20No ratings yet
- Image Manipulation For A Magazine and AdvertismentDocument10 pagesImage Manipulation For A Magazine and Advertismentapi-544028479No ratings yet
- Photoshop and Zbrush: The Abstract DragonDocument5 pagesPhotoshop and Zbrush: The Abstract DragonJuancho CarusoNo ratings yet
- Final Pictoral LogDocument10 pagesFinal Pictoral Logapi-388949565No ratings yet
- Complete Progress Shot ExplanationDocument32 pagesComplete Progress Shot ExplanationCristina ZhouNo ratings yet
- 2005 - 5 (May)Document20 pages2005 - 5 (May)Rami OweisNo ratings yet
- DT Process GeneralDocument13 pagesDT Process GeneralRaj JainNo ratings yet
- Stylized Characters EbookDocument35 pagesStylized Characters EbookRafael Macedo100% (1)
- It Came From Beyond Space: WorkshopsDocument5 pagesIt Came From Beyond Space: WorkshopsProtesilaosNo ratings yet
- Drawing A Clock Gear in VisioDocument9 pagesDrawing A Clock Gear in VisiocammhifiNo ratings yet
- Using Layer Masks To Remove Backgrounds With Photoshop CS5 and CS6Document19 pagesUsing Layer Masks To Remove Backgrounds With Photoshop CS5 and CS6Idos AkmalNo ratings yet
- ChecklistDocument1 pageChecklistapi-636014993No ratings yet
- Ben and Rob Promotional EvaluationDocument4 pagesBen and Rob Promotional Evaluationapi-636014993No ratings yet
- Av Script Sheet For History of Gaming AssignmentDocument3 pagesAv Script Sheet For History of Gaming Assignmentapi-636014993No ratings yet
- Peer Assessment Feedback For TrevDocument2 pagesPeer Assessment Feedback For Trevapi-636014993No ratings yet
- Pro Dev 2Document8 pagesPro Dev 2api-636014993No ratings yet
- Prof Dev Task 1Document3 pagesProf Dev Task 1api-636014993No ratings yet
- Introduction To Esports Induction WorksheetDocument3 pagesIntroduction To Esports Induction Worksheetapi-636014993No ratings yet
- Oblicon NotesDocument14 pagesOblicon NotesCee Silo Aban100% (1)
- Thesis For Driving AgeDocument6 pagesThesis For Driving Agestefanieyangmanchester100% (2)
- Micro Analysis Report - Int1Document3 pagesMicro Analysis Report - Int1kousikkumaarNo ratings yet
- The Study of Zooplankton Community Diversity in Zaghen Restored WetlandDocument6 pagesThe Study of Zooplankton Community Diversity in Zaghen Restored WetlandAlexandra GeorgianaNo ratings yet
- Revilla Law IRRDocument2 pagesRevilla Law IRRPaulNo ratings yet
- HG G2 Q1 W57 Module 3 RTPDocument11 pagesHG G2 Q1 W57 Module 3 RTPJennilyn Amable Democrito100% (1)
- Q4 SMEA-Sta.-Rosa-IS-HS-S.Y 2021-2022Document38 pagesQ4 SMEA-Sta.-Rosa-IS-HS-S.Y 2021-2022junapoblacioNo ratings yet
- Individual Assignment 1 (TPT630)Document7 pagesIndividual Assignment 1 (TPT630)MUHAMMAD HABIB HARRAZ ABDUL RAHMANNo ratings yet
- The Impact of Eschatology and ProtologyDocument48 pagesThe Impact of Eschatology and ProtologyJuan SteinNo ratings yet
- (Downloadsachmienphi.com) Bài Tập Thực Hành Tiếng Anh 7 - Trần Đình Nguyễn LữDocument111 pages(Downloadsachmienphi.com) Bài Tập Thực Hành Tiếng Anh 7 - Trần Đình Nguyễn LữNguyên NguyễnNo ratings yet
- Stoke Rehabilitation NICE GuidelinesDocument591 pagesStoke Rehabilitation NICE GuidelinesHardeep Singh BaliNo ratings yet
- Spare Parts Documentation: TD10004553 EN 00Document69 pagesSpare Parts Documentation: TD10004553 EN 00Emon Sharma100% (1)
- Class 11 Biology Notes Chapter 2 Studyguide360Document10 pagesClass 11 Biology Notes Chapter 2 Studyguide360ANo ratings yet
- Handbook For Inspection of Ships and Issuance of Ship Sanitation CertificatesDocument150 pagesHandbook For Inspection of Ships and Issuance of Ship Sanitation CertificatesManoj KumarNo ratings yet
- Studi Penanganan Hasil Tangkapan Purse Seine Di KM Bina Maju Kota Sibolga Study of Purse Seine Catches Handling in KM Bina Maju Sibolga CityDocument8 pagesStudi Penanganan Hasil Tangkapan Purse Seine Di KM Bina Maju Kota Sibolga Study of Purse Seine Catches Handling in KM Bina Maju Sibolga CitySavira Tapi-TapiNo ratings yet
- UCCP Magna Carta For Church WorkersDocument39 pagesUCCP Magna Carta For Church WorkersSilliman Ministry Magazine83% (12)
- Budget Anaplan Training DocumentsDocument30 pagesBudget Anaplan Training DocumentsYudi IfanNo ratings yet
- Industrial Thread (Sewing Thread)Document8 pagesIndustrial Thread (Sewing Thread)sandhyaishtaNo ratings yet
- Rehabilitation Major Repair of Permanent Bridges Bariis Br.Document2 pagesRehabilitation Major Repair of Permanent Bridges Bariis Br.John Rheynor MayoNo ratings yet
- Theology NotesDocument3 pagesTheology NotesNia De GuzmanNo ratings yet
- Corporation Tax CT41G-DciDocument1 pageCorporation Tax CT41G-DciHenry HarrodNo ratings yet
- NM Rothschild & Sons (Australia) LTD. V Lepanto Consolidated Mining CompanyDocument1 pageNM Rothschild & Sons (Australia) LTD. V Lepanto Consolidated Mining Companygel94No ratings yet
- All About Me - RubricDocument3 pagesAll About Me - Rubricapi-314921155No ratings yet
- Frugal Innovation in Developed Markets - Adaption o - 2020 - Journal of InnovatiDocument9 pagesFrugal Innovation in Developed Markets - Adaption o - 2020 - Journal of InnovatiGisselle RomeroNo ratings yet
- Question QP MCQ A BDocument60 pagesQuestion QP MCQ A BPrashant JhaNo ratings yet
- MVVNL RGGVY Approved Vendor List: S.NO. Name of Material Vendor Name AddressDocument10 pagesMVVNL RGGVY Approved Vendor List: S.NO. Name of Material Vendor Name AddressELMEF LaboratoryNo ratings yet
- Proximity Principle of DesignDocument6 pagesProximity Principle of DesignSukhdeepNo ratings yet
- What Is Immediate Assignment in GSMDocument9 pagesWhat Is Immediate Assignment in GSMLindux50% (2)
- Due Process of LawDocument2 pagesDue Process of Lawjoe100% (4)
- Tectos Falsos Stretch Caracteristicas TecnicasDocument37 pagesTectos Falsos Stretch Caracteristicas TecnicasVadymNo ratings yet