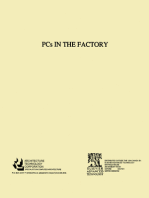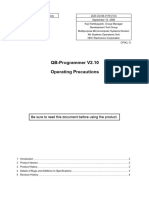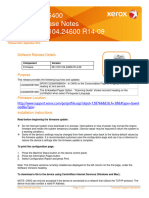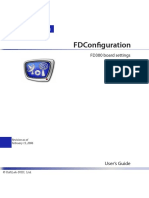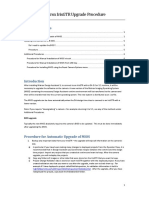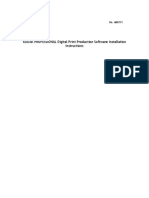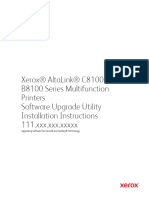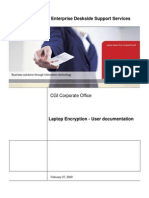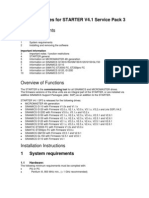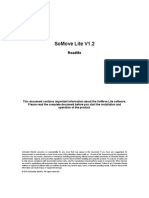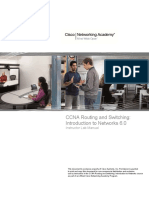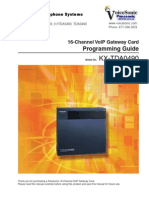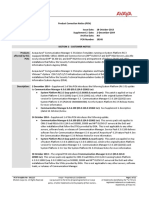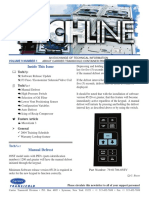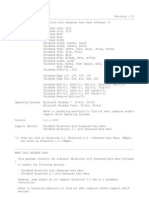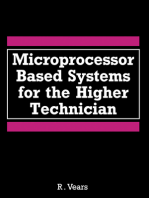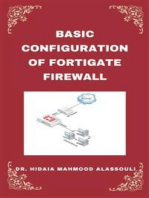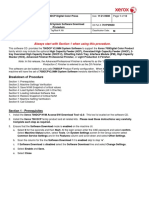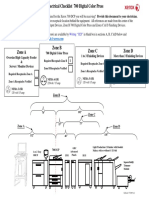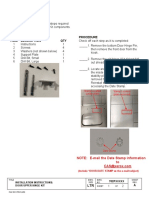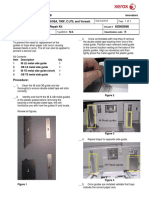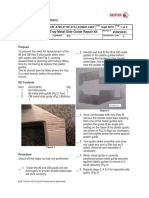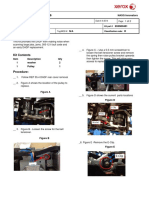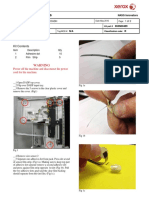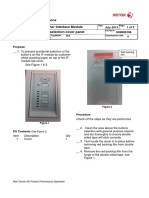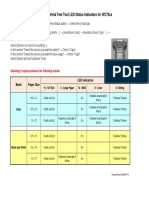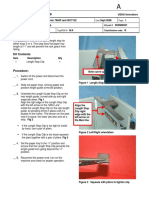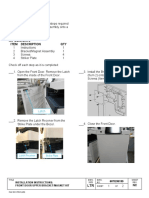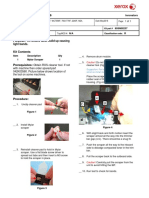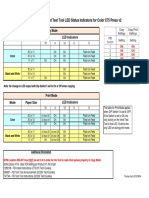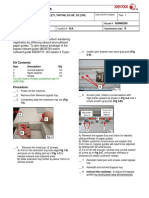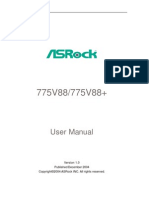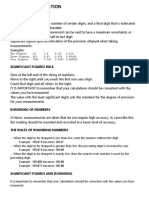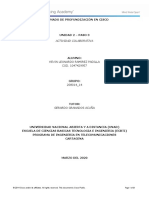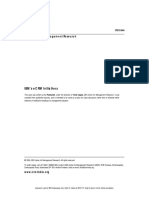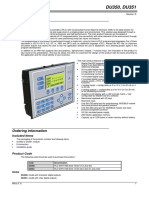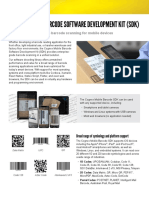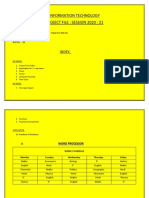Professional Documents
Culture Documents
55 30 53 SPAR Release
Uploaded by
paulo michaelCopyright
Available Formats
Share this document
Did you find this document useful?
Is this content inappropriate?
Report this DocumentCopyright:
Available Formats
55 30 53 SPAR Release
Uploaded by
paulo michaelCopyright:
Available Formats
Release Notes
Xerox Color 550/560
SPAR Release 55.30.53
Release Date: November 20, 2012 dc12rn3069
Software Release Details
Component Version #
System Software 55.30.53
Controller 1.207.2
IOT 64.18.0
DADF 12.10.0
IIT 6.16.1
HCF 3.35
Fax 1.1.11
IFM 8.55.0
C Finisher 18.29.0
D Finisher 5.17.0
Purpose
This Release addresses the following issue:
In copy mode when setting Yellow color balance to -1 there is an extreme color shift to Magenta, and there is no
difference between the Yellow color balance settings -1, -2, or -3.
CAUTION:
When upgrading to this software from any software version older than v55.21.81, the NVMs related
to Custom Media Setting will be reset to default. (See section IV)
Mailbox folders and their contents for Scan/Fax/Print will be erased if upgrading from any software
version older than v55.21.81.
I. Installation Instructions
The SPAR Software is located at: https://www.xrxgsn.com/admin/user/spar_release.ihtml.
The SPAR Release code is: Xerox550SPAR
Note: If upgrading from v55.21.81 to this version, skip steps 2, 3, 4, 17, and 18.
1. Print a configuration report at the Xerox 550/560 Local User Interface (LUI) by selecting
Machine Status Print Reports Printer Reports Configuration Report.
2. Record all the information listed in the table on the last page of this document. These customized Media Settings
will be set back to default during the software upgrade.
Note: If you did not have any special media settings on the device please ignore this step.
Xerox Internal Use Only Technical Support Operations
Page 1 of 5
3. Login as administrator at the Xerox 550/560 UI and then select Machine Status Tools Setup and Calibration
Create Folders and record all the Mailbox Folders created on the device. The Print, Scan and Fax Folders and
their contents will be erased during the upgrade.
Note: If you did not create Folders on the device, please ignore this step and proceed to step 5.
4. Retrieve all stored files from the Mailbox Folders to a workstation. Another method for saving stored files is to
print all the jobs saved in the Scan, Print and Fax Folders and save the output. Once the Mailbox Folders have
been recreated after the software upgrade, the files printed from the Mailbox Folders can be scanned back into
the Mailbox Folders
5. Extract / unzip the .bin file from the zip file you downloaded from Xerox.com to a location that’s accessible.
6. If an Integrated Fiery controller or stand alone EX560 Fiery Print server is connected to the Xerox 550/560,
proceed to step 7. Otherwise, proceed to step 8.
7. Access the Fiery controller’s Web Tools web page by entering the Fiery IP address into an Internet browser. Then
click on the Xerox CentreWare link in the lower right corner of the Web Tools page to access the Xerox 550/560
CentreWare Internet Services web page.
8. Access the Xerox 550/560 CentreWare Internet Services (CWIS) webpage by entering the device IP address into
an Internet browser.
9. Click on the Properties tab. If prompted, enter the User Name (default is admin) and the Password (default is
1111).
10. Click on Services Machine Software Upgrades, place a check in the Enabled box and click Apply.
11. Select the Properties tab Services Machine Software Manual Upgrade. The following screen will appear.
12. Browse to the location to where you extracted the .bin file in step 5 and select it.
13. Select the Install Software button.
14. The software will download to the device. The upgrade will take approximately 10 to 15 minutes. The device’s
Local User Interface will indicate that the upgrade is being performed. Once the download is complete the device
will reboot.
15. Print a Configuration Report at the device’s LUI by selecting Machine Status Print Reports Printer Reports
Configuration Report.
16. Ensure that the software version listed on page 1 of the configuration report next to “System” is the software you
just installed.
17. Login to Tools at the Xerox 550/560 LUI and restore all settings saved in Step 2
18. Log in to Tools at the Xerox 550/560 LUI and recreate all Mailbox Folders recorded in steps 3 and rescan back
all originals saved from step 4, as needed.
Note: The configuration reports printed before and after the upgrade should contain all networking configuration
settings. We recommend these reports be saved for future reference.
Xerox Internal Use Only Technical Support Operations
Page 2 of 5
II. New Features
Log # SPAR / OPCO Eureka # Description
SFR #
469584010 139176 Canada 1238355 In copy mode when setting Yellow color balance to -1 there is an extreme
color shift to Magenta, and there is no difference between the Yellow color
balance settings -1, -2, or -3.
III. Problems Fixed in Previous Releases
Log # SPAR / Version Eureka # Description
SFR #
NA 130027 55.30.13 1223553 Printer fails to communicate with the PCounter server during a Secure
Access auth login after applying MS Security Patch (MS12-006: security
update for Winhttp) on the PCounter server.
NA NA 55.21.91 NA New IOT Software to support internal sensor change
NA NA 55.21.81 NA Now includes 256-bit hard drive encryption.
NA NA 55.21.81 NA Support for GBC AdvancedPunch (Coil Punch)
NA NA 55.21.81 NA Support for FoldSquareTrimmer
27588 108716 55.01.03 1127308 Translation issue. In order to set tray to Gestrichen (coated paper) the user
must select Etiketten (labels).
941246102 109651 55.01.03 1124180 When copying using the glass or DADF, the K will be the ONLY color. CMY
are missing.
643274339 109766 55.01.03 NA Unable to create a Booklet Fold and Staple job over 7 A3 sheets on
643274339 109780 Advanced Office Finisher with Booklet Module
NA NA 55.00.61 NA The Tray 3 and Tray 4 status say 25% remaining even if paper is fully
loaded in the trays.
Xerox Internal Use Only Technical Support Operations
Page 3 of 5
IV. Software Upgrade Configuration Settings Table
Use this table to capture configuration settings that will be returned to their default values during the software upgrade if upgrading from software older than v55.21.81..
You must be logged in as Administrator to see these settings. For ease of use circle the setting where applicable.
Location Setting
From Device webpage - Support Tab/System Administrator Name
From Device webpage - Support Tab /System Administrator Phone Number
From Device webpage - Support Tab /System Administrator Location
From Device webpage - Support Tab /Xerox Support Customer Support Services Phone Number
From Device webpage - Support Tab /Xerox Support Services Phone Number
From Device webpage - Support Tab /Xerox Support Supply Phone Number
From Device webpage – Properties Tab/Connectivity/Protocols/HTTP/Port Number
At the device - Machine Status Button/Tools/System Setting/Fax Service Setting /Fax Control/23. Reduce 8.5x11 Yes / No
Original to A4
At the device - Machine Status Button /Tools/System Setting/Fax Service Setting /Fax Control/12. Transmission Seconds
Interval
At the device - Machine Status Button /Tools/System Setting/Fax Service Setting /Local Terminal Information/6. G3 Tone / 10pps / 20pps
Line 1 Dial Type
At the device - Machine Status Button /Tools/System Setting/Fax Service Setting /Local Terminal Information/ G3 Line Tone / 10pps / 20pps
2 Dial Type (If applicable)
At the device - Machine Status Button /Tools/System Setting/Fax Service Setting /Local Terminal Information/ G3 Line Tone / 10pps / 20pps
3 Dial Type (If applicable)
At the device - Machine Status Button /Tools/System Settings/Common Service Settings/Paper Trays Settings/Image Plain A / Plain B / Plain C
Quality/1. Plain
At the device - Machine Status Button /Tools/System Settings/Common Service Settings/Paper Trays Settings/Image Recycled A / Recycled B / Recycled
Quality/3. Recycled C
At the device - Machine Status Button /Tools/System Settings/Common Service Settings/Paper Trays Settings/Image Plain A / Plain B / Plain C
Quality/18. Custom 1 Recycled A / Recycled B / Recycled
C
At the device - Machine Status Button /Tools/System Settings/Common Service Settings/Paper Trays Settings/ Image Plain A / Plain B / Plain C
Quality/19. Custom 2 Recycled A / Recycled B / Recycled
C
Xerox Internal Use Only Technical Support Operations
Page 4 of 5
Location Setting
At the device - Machine Status Button /Tools/System Settings/Common Service Settings/Paper Trays Settings/Image Plain A / Plain B / Plain C
Quality/20. Custom 3 Recycled A / Recycled B / Recycled
C
At the device - Machine Status Button /Tools/System Settings/Common Service Settings/Paper Trays Settings/Image Plain A / Plain B / Plain C
Quality/21. Custom 4 Recycled A / Recycled B / Recycled
C
At the device - Machine Status Button /Tools/System Settings/Common Service Settings/Paper Trays Settings/Image Plain A / Plain B / Plain C
Quality/22. Custom 5 Recycled A / Recycled B / Recycled
C
At the device - Machine Status Button /Tools/System Settings/Common Service Settings/Paper Trays Settings/Image Heavyweight 1A /
Quality/5. HW 1 Heavyweight 1B /
Heavyweight 1C
At the device - Machine Status Button /Tools/System Settings/Common Service Settings/Paper Trays Settings/Image Heavyweight 1A Reloaded /
Quality/6. HW 1 RL Heavyweight 1B Reloaded /
Heavyweight 1C Reloaded
At the device - Machine Status Button /Tools/System Settings/Common Service Settings/Paper Trays Settings/Image Plain A Reloaded /
Quality/2. Plain RL Plain B Reloaded /
Plain C Reloaded
© 2012 Xerox Corporation. All Rights Reserved. XEROX®, XEROX and Design®, WorkCentre®, and Xerox Extensible Interface Platform® are trademarks of Xerox Corporation in the United
States and/or other countries.
Xerox Internal Use Only Technical Support Operations
Page 5 of 5
You might also like
- Firmware Instructions Release Notes Versant 80 32 83Document9 pagesFirmware Instructions Release Notes Versant 80 32 83XcopyNo ratings yet
- Software Release Note R5.5 ReleaseDocument3 pagesSoftware Release Note R5.5 Releasetisak.kandijaNo ratings yet
- Xerox Color 1000 - 800 SW Release Notes-1Document12 pagesXerox Color 1000 - 800 SW Release Notes-1Arfan ButtNo ratings yet
- Cert Security Mini - Bulletin XRX16H For P30xx P3260 WC30xx WC3225 v1-0Document2 pagesCert Security Mini - Bulletin XRX16H For P30xx P3260 WC30xx WC3225 v1-0Andy De ProdoNo ratings yet
- Ecosys M3040idn M3540idn M3550idn M3560idnenrmr16Document44 pagesEcosys M3040idn M3540idn M3550idn M3560idnenrmr16Alejandro100% (1)
- Update Firmware and Parameter Set Released en USDocument14 pagesUpdate Firmware and Parameter Set Released en USDanilo SilvaNo ratings yet
- Datacard® 9000/7000/500 Central Issuance System: Version 6.3 Installation Guide Addendum For Fixpack 4Document14 pagesDatacard® 9000/7000/500 Central Issuance System: Version 6.3 Installation Guide Addendum For Fixpack 4Aldo GarciaNo ratings yet
- PC6200UpgradeSoftwareFromVersion2 XprocedureDocument7 pagesPC6200UpgradeSoftwareFromVersion2 XprocedureAlfredoNo ratings yet
- Altalink 81xx FirmwareDocument31 pagesAltalink 81xx FirmwareandiNo ratings yet
- Fiery Reference ManualDocument289 pagesFiery Reference Manualnilson heredia100% (1)
- Version NewsDocument11 pagesVersion Newsalberto murguiaNo ratings yet
- Release Notes 510Document4 pagesRelease Notes 510dube2012No ratings yet
- PPS TutorialDocument27 pagesPPS TutorialYafte AscencioNo ratings yet
- Zud CD 06 0178 eDocument4 pagesZud CD 06 0178 epedroa.mddNo ratings yet
- Gryphon D100 Setup ManualDocument140 pagesGryphon D100 Setup ManualricozedNo ratings yet
- WorkCentre 6400 Internal Release Notes R14-09Document2 pagesWorkCentre 6400 Internal Release Notes R14-09Isaac Velasco :DNo ratings yet
- En Config FdconfigDocument19 pagesEn Config Fdconfigdheav phoneNo ratings yet
- Mportant Roduct Nformation: Read This Information First Product: Remote IO Manager Software Release 2.04Document10 pagesMportant Roduct Nformation: Read This Information First Product: Remote IO Manager Software Release 2.04Eyder Camilo Rojas CorredorNo ratings yet
- Product Name(s) :: HP Laserjet Managed Flow MFP E725Xx Series HP Laserjet Managed MFP E725Xx Series Firmware ReadmeDocument43 pagesProduct Name(s) :: HP Laserjet Managed Flow MFP E725Xx Series HP Laserjet Managed MFP E725Xx Series Firmware ReadmePham Nguyen Hoang MinhNo ratings yet
- InstallationDocument18 pagesInstallationAnonymous 4TpuuMnW2No ratings yet
- ZXA10 C320 V1.2.5 P2T6 Version Upgrade GuideDocument15 pagesZXA10 C320 V1.2.5 P2T6 Version Upgrade Guidebruce floresNo ratings yet
- Fortisandbox - Release NotesDocument15 pagesFortisandbox - Release NotesjimitNo ratings yet
- Matrox IrisGTR Upgrade ProcedureDocument7 pagesMatrox IrisGTR Upgrade Procedurei_aordazNo ratings yet
- 7800 Release Notes 081.150.101.34300Document2 pages7800 Release Notes 081.150.101.34300Sidnei TargaNo ratings yet
- EBridgeII FirmwareUpdateInstructions Sys 354Document10 pagesEBridgeII FirmwareUpdateInstructions Sys 354JOELNo ratings yet
- Gis Datapro: User Manual / Getting Started With The Gis Datapro SoftwareDocument84 pagesGis Datapro: User Manual / Getting Started With The Gis Datapro Softwarejose antonio carazoNo ratings yet
- DP2 V5127 New InstallDocument33 pagesDP2 V5127 New InstallMarck MarckzNo ratings yet
- 3101832-EN R008 FX-CU V4.41 and FX Panel Firmware V4.41 Release NotesDocument16 pages3101832-EN R008 FX-CU V4.41 and FX Panel Firmware V4.41 Release NotesmotaNo ratings yet
- Xerox AltaLink X81xx SoftwareUpgradeUtility InstructionsDocument21 pagesXerox AltaLink X81xx SoftwareUpgradeUtility InstructionsWABBNo ratings yet
- Map Info Professional ReleasenotesDocument14 pagesMap Info Professional ReleasenotesaguskuzNo ratings yet
- En Plugins SetupDocument10 pagesEn Plugins SetupPaul LunguNo ratings yet
- D95A/D110/D125 Software Release Notes Post Launch Maintenance ReleaseDocument3 pagesD95A/D110/D125 Software Release Notes Post Launch Maintenance Releasecolorgrafix colorNo ratings yet
- Release Notes 540Document6 pagesRelease Notes 540dube2012No ratings yet
- WellCatReleaseNotes PDFDocument26 pagesWellCatReleaseNotes PDFMingNo ratings yet
- Versa Analytics Release Notes 20.1Document6 pagesVersa Analytics Release Notes 20.1bike9915No ratings yet
- Laptop Encryption - Users DocumentDocument15 pagesLaptop Encryption - Users DocumentMartin ChoiNo ratings yet
- 30xx 32xx 3.50.01.1x SMP1R1Release Customer Release NotesDocument2 pages30xx 32xx 3.50.01.1x SMP1R1Release Customer Release NotesDavid Paul ClaudiuNo ratings yet
- Consult-Iiiplus R2R: Quick ManualDocument13 pagesConsult-Iiiplus R2R: Quick ManualOrestes RamNo ratings yet
- MURPHY PV101-C V3.2 Configuration SoftwareDocument47 pagesMURPHY PV101-C V3.2 Configuration SoftwareRomankoNo ratings yet
- Fortisandbox v3.2.3 Release NotesDocument15 pagesFortisandbox v3.2.3 Release NotesING. Martin J. Pacheco M.No ratings yet
- 72d6e433.pdf Version Ericsson 8200Document17 pages72d6e433.pdf Version Ericsson 8200Jose MedinaNo ratings yet
- T PLC-Editor (6F2S1904) 1.14Document93 pagesT PLC-Editor (6F2S1904) 1.14Huynh DuongNo ratings yet
- StarterDocument18 pagesStarterLeandro FranciscoNo ratings yet
- 45manual Somove-LiteDocument9 pages45manual Somove-LiteBashar Mohammad100% (1)
- Instructor Lab ManualDocument481 pagesInstructor Lab ManualWaivorchih Waibochi GiterhihNo ratings yet
- KX-TDA100-200 2-0-16 Channel IP Gatway Programming Guide For 0490Document72 pagesKX-TDA100-200 2-0-16 Channel IP Gatway Programming Guide For 0490Камен ПецовNo ratings yet
- Fiery User GuideDocument36 pagesFiery User GuideCraig MusgravesNo ratings yet
- PCN Template Rev .041213 Page 1 of 12Document12 pagesPCN Template Rev .041213 Page 1 of 12Bittu Bhandari100% (1)
- Software Upgrade Procedure September 23, 2020Document23 pagesSoftware Upgrade Procedure September 23, 2020JITENDRA BADESARANo ratings yet
- Inside This Issue: TechtipDocument8 pagesInside This Issue: TechtipcarmaNo ratings yet
- TL 04 1Q - tcm102 9243Document8 pagesTL 04 1Q - tcm102 9243Heriniaina Armel RandrianambininaNo ratings yet
- Software Update Notification For Mastersizer 3000 v2.01 (PSS0223-08)Document12 pagesSoftware Update Notification For Mastersizer 3000 v2.01 (PSS0223-08)CHIKHINo ratings yet
- How To Install IPSO 6.2: 22 December 2010Document11 pagesHow To Install IPSO 6.2: 22 December 2010renaranjNo ratings yet
- EasySped VALIDATE - User ManualDocument32 pagesEasySped VALIDATE - User ManualshashiNo ratings yet
- 7 ZBV 19 WWDocument7 pages7 ZBV 19 WWadnanhaiNo ratings yet
- 700DCP V2.0 MN System SW Download Procedure 20081121Document12 pages700DCP V2.0 MN System SW Download Procedure 20081121paulo michaelNo ratings yet
- 700 Elec Check List Rev2Document1 page700 Elec Check List Rev2paulo michaelNo ratings yet
- 655N00646 Upper Hinge Kit Install Instructions 20210223Document2 pages655N00646 Upper Hinge Kit Install Instructions 20210223paulo michaelNo ratings yet
- 655N50053 Tray 5 Side Guide Fix Kit V1Document2 pages655N50053 Tray 5 Side Guide Fix Kit V1paulo michaelNo ratings yet
- Innovator Service Bulletin: Spared Assembly ImpactedDocument1 pageInnovator Service Bulletin: Spared Assembly Impactedpaulo michaelNo ratings yet
- 655N00525 Duplex Pulley KitDocument1 page655N00525 Duplex Pulley Kitpaulo michaelNo ratings yet
- 655N50098 Kit Instructions 2016Document1 page655N50098 Kit Instructions 2016paulo michaelNo ratings yet
- 655N50053 Tray 5 Side Guide Fix Kit V2bDocument2 pages655N50053 Tray 5 Side Guide Fix Kit V2bpaulo michaelNo ratings yet
- 655N00481 Kit InstructionsDocument2 pages655N00481 Kit Instructionspaulo michaelNo ratings yet
- 655N118 FDI Test Tool LED Status For WC7970 WC78xx WC7220Document1 page655N118 FDI Test Tool LED Status For WC7970 WC78xx WC7220paulo michaelNo ratings yet
- Installation Instructions: WarningDocument2 pagesInstallation Instructions: Warningpaulo michaelNo ratings yet
- 655N00282 InstructionsDocument2 pages655N00282 Instructionspaulo michaelNo ratings yet
- 655N50106 If Module Selection Panel CoverDocument2 pages655N50106 If Module Selection Panel Coverpaulo michaelNo ratings yet
- 655N118 FDI Test Tool LED Status For WC7500Document1 page655N118 FDI Test Tool LED Status For WC7500paulo michaelNo ratings yet
- 655N00400 Repair Kit InstructionDocument4 pages655N00400 Repair Kit Instructionpaulo michaelNo ratings yet
- 655N00241 Tray 3&4 LengthDocument1 page655N00241 Tray 3&4 Lengthpaulo michaelNo ratings yet
- 607E38150 Front Door Magnet KitDocument2 pages607E38150 Front Door Magnet Kitpaulo michaelNo ratings yet
- 655N00237 Repair Kit InstructionDocument1 page655N00237 Repair Kit Instructionpaulo michaelNo ratings yet
- 655N118 FDI Test Tool LED Status For Color C75 Press v2Document1 page655N118 FDI Test Tool LED Status For Color C75 Press v2paulo michaelNo ratings yet
- 655N00250 Bypass Tray Guide StiffenerDocument1 page655N00250 Bypass Tray Guide Stiffenerpaulo michaelNo ratings yet
- 655N227 DC250 Tray 5 Guide StopDocument1 page655N227 DC250 Tray 5 Guide Stoppaulo michaelNo ratings yet
- 655N118 FDI Test Tool LED Status For XC550 - 560 v1Document1 page655N118 FDI Test Tool LED Status For XC550 - 560 v1paulo michaelNo ratings yet
- 550-560 CML 09 - 2011Document3 pages550-560 CML 09 - 2011paulo michaelNo ratings yet
- 607K27650 2K LCSS and LVF Corrugator Kit Instructions Rev BDocument3 pages607K27650 2K LCSS and LVF Corrugator Kit Instructions Rev Bpaulo michaelNo ratings yet
- 061 121 221 27200 - SPAR - ReleaseDocument2 pages061 121 221 27200 - SPAR - Releasepaulo michaelNo ratings yet
- MCA-161 Unit 4Document45 pagesMCA-161 Unit 4Anand ChauhanNo ratings yet
- Distruction of Confidential WasteDocument9 pagesDistruction of Confidential WasteTarun BatraNo ratings yet
- Xset 1Document6 pagesXset 1Lukas ButkusNo ratings yet
- Manual ASRock 775V88+Document38 pagesManual ASRock 775V88+Infonova RuteNo ratings yet
- Evermotion Archinteriors Vol 18 PDFDocument2 pagesEvermotion Archinteriors Vol 18 PDFDustinNo ratings yet
- SiemDocument9 pagesSiemQuinter WandiaNo ratings yet
- Laundry Waterfall Sinta 4Document10 pagesLaundry Waterfall Sinta 4anggagautamaNo ratings yet
- H2 Chapter 15 Complex Number 1 Lecture Student Copy 2023Document31 pagesH2 Chapter 15 Complex Number 1 Lecture Student Copy 2023JiahengNo ratings yet
- Calculating Basic Growth RatesDocument5 pagesCalculating Basic Growth RatesAlfin NaufalNo ratings yet
- DH TPC BF2221 T (Thermal)Document4 pagesDH TPC BF2221 T (Thermal)ponidiNo ratings yet
- Galaxy S23 Ultra 5G User ManualDocument179 pagesGalaxy S23 Ultra 5G User ManualNEW WORLD TECHNOLOGY0% (1)
- Building Mobile App Metrics With HEART and AARRR FrameworkDocument3 pagesBuilding Mobile App Metrics With HEART and AARRR FrameworkOleksandr CheNo ratings yet
- Simatic: S7-PLCSIM V5.4 Including SP8 Update 1 Simulation Software ReadmeDocument19 pagesSimatic: S7-PLCSIM V5.4 Including SP8 Update 1 Simulation Software ReadmeJafarov VuqarNo ratings yet
- Unique Cable Condition Assessment SystemDocument2 pagesUnique Cable Condition Assessment SystemNaseemNo ratings yet
- RoundingDocument2 pagesRoundingbbbigadradNo ratings yet
- Admiral Bash's Island Adventure: With Phippy and FriendsDocument19 pagesAdmiral Bash's Island Adventure: With Phippy and Friendsthe4powerNo ratings yet
- Arduinobasedsmartirrigationsystemusingiot1 JournalsDocument6 pagesArduinobasedsmartirrigationsystemusingiot1 JournalsAnkitha G NayakaNo ratings yet
- CCNPv7 - ROUTE - Lab5-2 - IP - SLA - Tracking and Path Control - StudentDocument26 pagesCCNPv7 - ROUTE - Lab5-2 - IP - SLA - Tracking and Path Control - StudentkevinNo ratings yet
- ICT Prototype - PDF 022727Document50 pagesICT Prototype - PDF 022727Nabukeera MugaggaNo ratings yet
- SEC1012010 - YV100XT Service - EDocument147 pagesSEC1012010 - YV100XT Service - EKien Phan100% (1)
- Cyberpsychology and The Brain: More InformationDocument15 pagesCyberpsychology and The Brain: More InformationedinaNo ratings yet
- IBM eCRM Initatives PDFDocument13 pagesIBM eCRM Initatives PDFPradumna KasaudhanNo ratings yet
- APILE 2019 Users ManualDocument163 pagesAPILE 2019 Users ManualAdriana BerroteranNo ratings yet
- Duo Series DU350, DU351: Product DescriptionDocument17 pagesDuo Series DU350, DU351: Product DescriptionEduardo NúñezNo ratings yet
- Lecture 1 & 2 Slides - Biostatistics 2016Document46 pagesLecture 1 & 2 Slides - Biostatistics 2016merinbosco100% (1)
- Terms and Conditions - For Rice GoodsDocument13 pagesTerms and Conditions - For Rice GoodsAriane AdajarNo ratings yet
- Configure Remote Access For Siemens PLC Through Tia PortalDocument44 pagesConfigure Remote Access For Siemens PLC Through Tia PortalNhạt'sNo ratings yet
- Mobile SDK DatasheetDocument2 pagesMobile SDK DatasheetAlanNo ratings yet
- Clean Architecture Making Node Js API Shine! by Michael KibenkoDocument15 pagesClean Architecture Making Node Js API Shine! by Michael KibenkoMsgna BirhaneNo ratings yet
- Information TechnologyDocument10 pagesInformation TechnologyShaurya SinghNo ratings yet