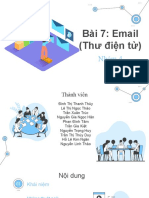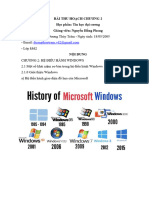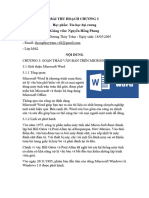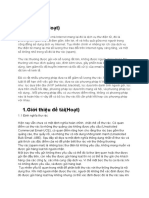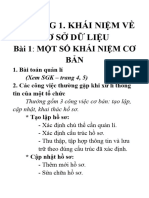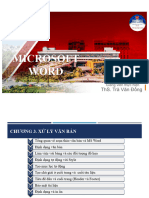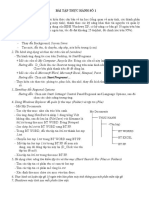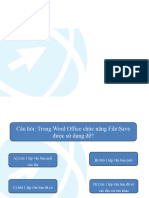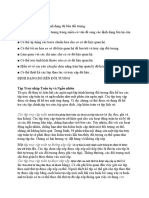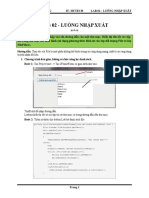Professional Documents
Culture Documents
Baitapth 63th2 Lehaianh 4063
Baitapth 63th2 Lehaianh 4063
Uploaded by
Potato Hiệu0 ratings0% found this document useful (0 votes)
10 views3 pagesOriginal Title
baitapth_63th2_lehaianh_4063
Copyright
© © All Rights Reserved
Available Formats
DOCX, PDF, TXT or read online from Scribd
Share this document
Did you find this document useful?
Is this content inappropriate?
Report this DocumentCopyright:
© All Rights Reserved
Available Formats
Download as DOCX, PDF, TXT or read online from Scribd
0 ratings0% found this document useful (0 votes)
10 views3 pagesBaitapth 63th2 Lehaianh 4063
Baitapth 63th2 Lehaianh 4063
Uploaded by
Potato HiệuCopyright:
© All Rights Reserved
Available Formats
Download as DOCX, PDF, TXT or read online from Scribd
You are on page 1of 3
+) Chức năng trộn thư là gì ?
+) Tìm hiểu trộm thư ?
PHẦN 1 KHÁI NIỆM
-Mail Merge- trộn văn bản hay trộn thư là một tính năng hữu ích
trong Microsoft Word cho phép bạn tạo nhiều thư mời, thư cảm ơn, thông
báo, túi hồ sơ, thẻ tên và nhiều thông tin khác được lưu trữ trong danh sách,
cơ sở dữ liệu hoặc bảng tính
-Trộn thư sử dụng khi nào?
Chức năng trộn thư thường dùng khi cần gửi công văn, giấy mời, thư từ cho
nhiều địa chỉ, người nhận khác nhau nhưng với nội dung giống nhau. Để
tránh khỏi phải soạn thảo nhiều văn bản như vậy, chức Trộn thư cho phép tự
động tạo ra các văn bản "giống nhau " như vậy từ một bản mẫu và các số
liệu cần trộn tương ứng.
- Trộn thư (Mail Merge) là hình thức trộn dữ liệu từ một tập tin chứa
dữ liệu(data file) vào một tập tin chính (Main Document)
-Main Document: văn bản chính (thư từ, công văn...) chứa nội dung, cách
trình bày, hình ảnh giống hệt nhau trong các văn bản trộn.
-Data File: văn bản số liệu bao gồm các số liệu sẽ được trộn với văn bản
chính để tạo ra các văn bản theo ý muốn. Các số liệu này được chia thành
nhiều loại được gọi là (Fields). Mỗi văn bản được sinh ra sẽ tương ứng với
một dãy dữ liệu của trường trên.
PHẦN 2 CÁC BƯỚC TIẾN HÀNH
Bước 1:Soạn thảo Data File
Số liệu của Data File được ghi trong một văn bản riêng và được thể hiện
trong một bảng. Số cột của bảng là số trường tương ứng của số liệu. Mỗi
hàng là một bản ghi (trừ hàng đầu tiên). Tên trường bắt buộc viết liền nhau
Ví dụ:
hoten Tencoquan Diachi
Lê Văn A Trường dhxh Hà Nội
Nguyễn B Trường xxxx Hà Tĩnh
Trần C Trường yyy Bắc cạn
Bước 2:Soạn thảo Main Document
Ví dụ:
Giấy mời
Kính gửi: <<Hoten>>
Cơ quan: <<Tencoquan>>
Địa chỉ: <<Diachi>>
Kính mời đại diện của quý cơ quan tới địa điểm A vào lúc 8 giờ để họp mặt
-Trong ví dụ trên, văn bản được soạn thảo sau khi đã gắn vơi Data File của
ví dụ mục soạn thảo Data File. Các trường Hoten, Tencoquan, Diachi được
chèn vào văn bản tại các vị trí tương ứng và được thể hiện trên màn hình
giống như hình ảnh trên.
Bước 3: Thực hiện trộn thư
1. Mở tài liệu
2. Từ tab Mailings (Thư), hãy nhấp vào lệnh Start Mail Merge (Bắt đầu
trộn thư) và chọn Step-by-Step Mail Merge Wizard từ trình đơn thả
xuống.
-Hộp Mail Merge sẽ xuất hiện và hướng dẫn bạn qua sáu bước chính để
hoàn tất việc hợp nhất
-Chuyển tới bước 3’
3.-Chọn Use an existing list (Sử dụng danh sách hiện có), sau đó nhấp
vào Browse (Duyệt) để chọn tệp ,chọn tệp Data File đã tạo
-Trong hộp thoại Mail Merge Recipients, bạn có thể chọn hoặc bỏ chọn
từng ô để kiểm soát những người nhận được bao gồm trong hợp nhất. Theo
mặc định, tất cả người nhận phải được chọn. Khi hoàn tất, hãy nhấp vào OK.
Chọn Inset Merge Field để chèn các filed vào tập tin này
Vd: <<Hoten>>
-Click chuột vào nút lệnh previer results có thể chọn số người tại ô bên cạnh
Ví dụ:
Giấy mời
Kính gửi: Lê Văn A
Cơ quan: Trường dhxh
Địa chỉ: Hà Nội
Kính mời đại diện của quý cơ quan tới địa điểm A vào lúc 8 giờ để họp
(*) Làm mục lục tự động:
You might also like
- HV - Huong Dan Eviews8Document41 pagesHV - Huong Dan Eviews8Đinh AnhNo ratings yet
- Giao Trinh MS ExcelDocument38 pagesGiao Trinh MS ExcelAssoc. Prof., Dr. LE The VinhNo ratings yet
- Học excelDocument103 pagesHọc exceltran manNo ratings yet
- Nhập Môn Cntt Nhóm 4Document41 pagesNhập Môn Cntt Nhóm 4KIM NGAN HO LENo ratings yet
- Tinn Laptop 1incbkasDocument29 pagesTinn Laptop 1incbkasVan Quang NguyenNo ratings yet
- BaiTap W E PDocument2 pagesBaiTap W E PManh TranNo ratings yet
- Giao Trinh Access - Mang Internet - Tin Hoc CCBDocument190 pagesGiao Trinh Access - Mang Internet - Tin Hoc CCBHồng Cẩm LươngNo ratings yet
- CÂU HỎI ÔN TẬP KHỐI THCS TIN HỌCDocument6 pagesCÂU HỎI ÔN TẬP KHỐI THCS TIN HỌCMinh Phúc PhùngNo ratings yet
- Huong Dan Su Dung Mail MergeDocument5 pagesHuong Dan Su Dung Mail Mergetùng nguyễn việtNo ratings yet
- Bài Thu Ho CH Chương 2Document21 pagesBài Thu Ho CH Chương 2duongthuytram.vd2No ratings yet
- Bai 4+7Document1 pageBai 4+7changtraithichhamsterNo ratings yet
- Thuc Hanh Access Tin Hoc 12 Tao Table 1711202110Document18 pagesThuc Hanh Access Tin Hoc 12 Tao Table 1711202110Mong DungNo ratings yet
- Ke Toan May 2 - LinhtqDocument87 pagesKe Toan May 2 - Linhtqapi-26450971No ratings yet
- Phần II.1 Phần Mềm Soạn Thảo Văn BảnDocument46 pagesPhần II.1 Phần Mềm Soạn Thảo Văn Bảntrantheanh031223No ratings yet
- nhóm 5 chuyên đề 1Document38 pagesnhóm 5 chuyên đề 1tranlehuyntreq1234No ratings yet
- Bgiang AccessDocument106 pagesBgiang Accessapi-3766461No ratings yet
- Bài Thu Ho CH Chương 3Document23 pagesBài Thu Ho CH Chương 3duongthuytram.vd2No ratings yet
- HƯỚNG DẪN SỬ DỤNG ENDNOTEDocument38 pagesHƯỚNG DẪN SỬ DỤNG ENDNOTEThan Nguyen100% (13)
- Tin Hoc Can BanDocument68 pagesTin Hoc Can Banhuanphong_pcNo ratings yet
- Giao Trinh Dao Tao Access 2003Document107 pagesGiao Trinh Dao Tao Access 2003Vũ Minh Sơn100% (1)
- Bao Cao BTL AIDocument34 pagesBao Cao BTL AITrần HiếuNo ratings yet
- Nghe Tin Hoc VP THCS - Pham VI On TapDocument2 pagesNghe Tin Hoc VP THCS - Pham VI On TapChi HoàngNo ratings yet
- Tin Bài 1 - 9Document32 pagesTin Bài 1 - 9Shuichi AkaiNo ratings yet
- Slide Bai Giang Module 3 - 1Document49 pagesSlide Bai Giang Module 3 - 1Phương LinhNo ratings yet
- Hướng dẫn thực hiện BTL Matlab môn Vật lý 1Document4 pagesHướng dẫn thực hiện BTL Matlab môn Vật lý 1Ngoc VuNo ratings yet
- BÀI GI NG Access 2016Document103 pagesBÀI GI NG Access 2016Ngọc Phương BùiNo ratings yet
- A41954 Nguyễn Quang Trung BTTuan1Document4 pagesA41954 Nguyễn Quang Trung BTTuan1Nguyễn Quang TrungNo ratings yet
- LyThuyet Bai1-6Document19 pagesLyThuyet Bai1-6Ngô Mẫn Tường AnNo ratings yet
- CHỦ ĐỀ FICTDocument11 pagesCHỦ ĐỀ FICTThùy Dung CaoNo ratings yet
- Tuan 1. Tong Quan MS Excel Va Xu Ly Cac Kieu Du Lieu 2Document27 pagesTuan 1. Tong Quan MS Excel Va Xu Ly Cac Kieu Du Lieu 2Trung HiếuNo ratings yet
- Tin học quản lí: WORD,POWERPOINT,EXCELDocument65 pagesTin học quản lí: WORD,POWERPOINT,EXCELLinh NguyễnNo ratings yet
- Bai Thuc Hanh 01 (Windows)Document1 pageBai Thuc Hanh 01 (Windows)ngoc tranNo ratings yet
- Giáo Trình Tin Học Đại Cương HVTCDocument170 pagesGiáo Trình Tin Học Đại Cương HVTCLaniNo ratings yet
- Chuongi II TinudktDocument68 pagesChuongi II TinudktAnh HàNo ratings yet
- De Thi - Xuat 2 - Ngay 9.12.2018Document2 pagesDe Thi - Xuat 2 - Ngay 9.12.2018xuanlenlNo ratings yet
- Ite1201 - Tin Hoc Dai Cuong - Ly Thuyet-Uef2017-P2Document87 pagesIte1201 - Tin Hoc Dai Cuong - Ly Thuyet-Uef2017-P2SUCHIN ENTERTAINMENTNo ratings yet
- Bai Giang TH Tin Hoc - HKI - 2015 - 2016Document77 pagesBai Giang TH Tin Hoc - HKI - 2015 - 2016freeloadtailieu2017No ratings yet
- Báo Cáo BTL CTDLGTDocument16 pagesBáo Cáo BTL CTDLGTHung Nguyen DucNo ratings yet
- Giao Trinh Microsoft AccessDocument44 pagesGiao Trinh Microsoft AccessLinh Son NguyenNo ratings yet
- Tin cđ1Document29 pagesTin cđ1Phuong AnhNo ratings yet
- Chuong3 Tin TH901Document96 pagesChuong3 Tin TH901Cass QuỳnhNo ratings yet
- Bai Tap XML - OngiuakyDocument4 pagesBai Tap XML - OngiuakyHuyềnNo ratings yet
- Giaotrinh 1Document15 pagesGiaotrinh 1Đinh Như ThànhNo ratings yet
- I. Các khái niệm văn bản 1. Khái niệm văn bản thông thườngDocument3 pagesI. Các khái niệm văn bản 1. Khái niệm văn bản thông thườngthư phạmNo ratings yet
- 3.3 Huong Dan Chi Tiet Cong Cu Tron ThuDocument5 pages3.3 Huong Dan Chi Tiet Cong Cu Tron ThuNguyễn Thị Thanh TâmNo ratings yet
- Tệp Truy nhập Tuần tự và Ngẫu nhiênDocument4 pagesTệp Truy nhập Tuần tự và Ngẫu nhiênB18DCCN476 - Nông Nguyễn Nguyên PhươngNo ratings yet
- LAB 02 - LUỒNG NHẬP XUẤTDocument8 pagesLAB 02 - LUỒNG NHẬP XUẤTThái Tài PhạmNo ratings yet
- De Mau Tin Nang Cao 02Document5 pagesDe Mau Tin Nang Cao 02Phong OfficialNo ratings yet
- GTM04Document60 pagesGTM04Oanh NguyenNo ratings yet
- Huong Dan Su Dung Metastock - VietbourseDocument46 pagesHuong Dan Su Dung Metastock - Vietboursedlhuong100% (3)
- Bài 1 Bài 2 Và Bài 3 Của Lê Tô HiệuDocument5 pagesBài 1 Bài 2 Và Bài 3 Của Lê Tô HiệuPotato HiệuNo ratings yet
- W10-Searching - 2023-07-25T095534.158Document29 pagesW10-Searching - 2023-07-25T095534.158Potato HiệuNo ratings yet
- Bài Tập 1 Của Lê Tô HiệuDocument1 pageBài Tập 1 Của Lê Tô HiệuPotato HiệuNo ratings yet
- BTVN Aptech KyNangMemDocument1 pageBTVN Aptech KyNangMemPotato HiệuNo ratings yet
- Ung Dung IotDocument3 pagesUng Dung IotPotato HiệuNo ratings yet
- Bài 1 Và 2 Của Lê Tô HiệuDocument1 pageBài 1 Và 2 Của Lê Tô HiệuPotato HiệuNo ratings yet
- Hoten HaianhDocument1 pageHoten HaianhPotato HiệuNo ratings yet
- Giấy mờiDocument1 pageGiấy mờiPotato HiệuNo ratings yet
- PaoapointoDocument4 pagesPaoapointoPotato HiệuNo ratings yet
- DjtmemayDocument2 pagesDjtmemayPotato HiệuNo ratings yet