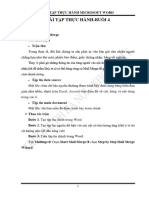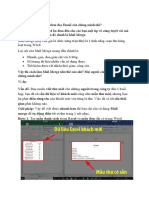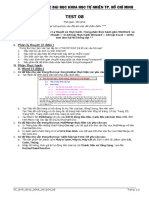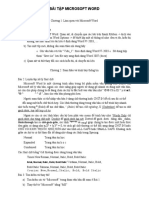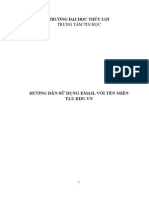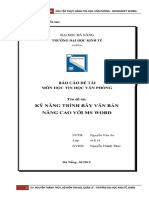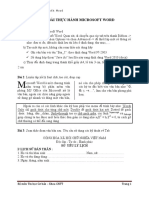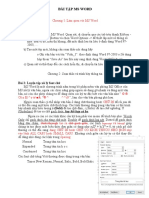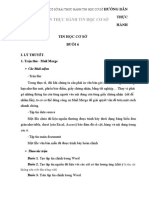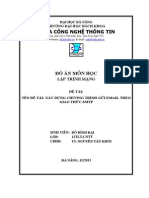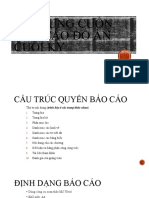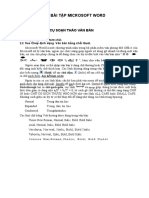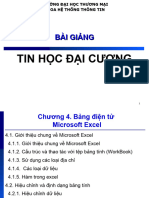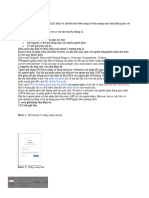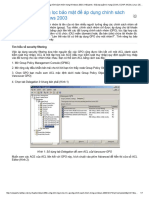Professional Documents
Culture Documents
Huong Dan Su Dung Mail Merge
Huong Dan Su Dung Mail Merge
Uploaded by
tùng nguyễn việtOriginal Title
Copyright
Available Formats
Share this document
Did you find this document useful?
Is this content inappropriate?
Report this DocumentCopyright:
Available Formats
Huong Dan Su Dung Mail Merge
Huong Dan Su Dung Mail Merge
Uploaded by
tùng nguyễn việtCopyright:
Available Formats
MAIL MERGE – TRỘN TÀI LIỆU
I. KHÁI NIỆM
Một tính năng rất mạnh của phần mềm soạn thảo văn bản Microsoft Word là trộn tài
liệu (Mail Merge). Điều này đã giúp ích cho các nhân viên văn phòng rất nhiều
trong việc in các danh sách của mình ra các phiếu nhỏ. Chúng ta hãy tìm hiểu tình
huống sau.
Lan là Bí thư chi đoàn lớp Q9A1, cô đang phải soạn thảo các giấy mời để gửi tới
các bạn sinh viên tham dự buổi liên hoan văn nghệ do Chi đoàn tổ chức. Danh sách
khách mời đã được liệt kê trên một bảng Word (hoặc trên Excel) như sau:
TT Họ tên Lớp
1 Nguyễn Văn Quang Q9A2
2 Thạch Hải Vân Q9A2
3 Bùi Thị Ninh Q9A3
4 Lê Quang Tám Q9A3
5 Nguyễn Thị Hà Q9A4
Lan phải làm như thế nào?
Tính năng Mail Merge của Word sẽ giúp Lan đơn giản và rất nhanh chóng tạo ra
được các giấy mời ghi đầy đủ thông tin cần thiết.
II. CHUẨN BỊ DỮ LIỆU
Phải chắc chắn bạn đã tạo được danh sách khách mời như bảng trên. Bảng này có
thể được soạn trên Word, hoặc trên Excel. (lưu trong tập tin Danh_sach.doc,
Danh_sach.xls, …)
III. SOẠN MẪU TÀI LIỆU TRỘN
Soạn thảo một mẫu giấy mời như sau:
Lưu trong tập tin Giay_moi.doc.
IV. KÍCH HOẠT TÍNH NĂNG MAIL MERGE
Mở tập tin Giay_moi.doc
Chọn lệnh Tools > Letters and Mailings > Mail
Merge, xuất hiện hộp thoại sau:
V. THỰC HIỆN TRỘN TÀI LIỆU
Việc trộn tài liệu được thực hiện lần lượt qua 6 bước:
Bước 1. Chọn loại tài liệu
Đánh dấu chọn: Letters (thư mời)
Nhấn: Next: Starting document
Bước 2. Chọn tài liệu mẫu
Đánh dấu chọn: Use the current document (sử
dụng tài liệu mẫu đang mở)
Nhấn: Next: Select the recipients
Bước 3. Chọn tập tin dữ liệu
Nhấn : Browse để mở tập tin Danh_sach.doc
(danh sách khách mời)
Nhấn : Next: Write your letter
Bước 4. Đưa các trường dữ liệu (fields) vào
tài liệu
Lần lượt đưa các trường vào tài liệu như sau:
Đặt cursor tại vị trí của trường
Nhấn Insert Merge Fields trên thanh công
cụ Mail Merge (bật/tắt thanh công cụ này
bằng cách chọn lệnh View > Toolbars >
Mail Merge):
Nhấn: Next: Preview your letters
Bước 5. Xem trước tài liệu đã trộn
Duyệt qua các thư mời: << >>
Nhấn nút Exclude this recipient nếu muốn loại bỏ
một khách mời
Nhấn: Next: Complete the merge
Bước 6. Hoàn thiện danh sách thư mời
Nhấn: Print… để in các thư mời
Nhấn: Edit individual letters… để hiệu chỉnh và
lưu các thư mời thành một tập tin.
You might also like
- Bai tap Trộn tài liệu trong Microsoft WordDocument11 pagesBai tap Trộn tài liệu trong Microsoft Word35. Lê Thị Việt NgânNo ratings yet
- BTTH Word - B4Document23 pagesBTTH Word - B4Trang ThuNo ratings yet
- Baitapth 63th2 Lehaianh 4063Document3 pagesBaitapth 63th2 Lehaianh 4063Potato HiệuNo ratings yet
- CÂU HỎI ÔN TẬP KHỐI THCS TIN HỌCDocument6 pagesCÂU HỎI ÔN TẬP KHỐI THCS TIN HỌCMinh Phúc PhùngNo ratings yet
- Mail MergeDocument6 pagesMail MergeUYÊN NGÔ MỸNo ratings yet
- TIN HỌC ĐẠI CƯƠNG P4Document9 pagesTIN HỌC ĐẠI CƯƠNG P4Cá NháiNo ratings yet
- Giáo Trình Hướng Dẫn Tin Học Nghề THPTDocument17 pagesGiáo Trình Hướng Dẫn Tin Học Nghề THPTTieu Ngoc LyNo ratings yet
- Bài Thu Ho CH Chương 3Document23 pagesBài Thu Ho CH Chương 3duongthuytram.vd2No ratings yet
- On Tap Tin Hoc Nghe 2022Document12 pagesOn Tap Tin Hoc Nghe 2022Minh ĐỗNo ratings yet
- BÀI TẬP MICROSOFT WORDDocument9 pagesBÀI TẬP MICROSOFT WORDThanh Vu TrungNo ratings yet
- CCB VP - 08Document2 pagesCCB VP - 08Mai Nhật TânNo ratings yet
- Bai On 3Document4 pagesBai On 3Đạt Trần TấnNo ratings yet
- Giao Trinh Microsoft AccessDocument44 pagesGiao Trinh Microsoft AccessLinh Son NguyenNo ratings yet
- Microsoft Word Phan II Bai Tap Ms WordDocument42 pagesMicrosoft Word Phan II Bai Tap Ms WordHuấn LêNo ratings yet
- CHỦ ĐỀ FICTDocument11 pagesCHỦ ĐỀ FICTThùy Dung CaoNo ratings yet
- HuongdanE Mail (Tlu - Edu.vn)Document25 pagesHuongdanE Mail (Tlu - Edu.vn)jame85No ratings yet
- Phan II - Bai Tap MS Word New 052013 PDFDocument31 pagesPhan II - Bai Tap MS Word New 052013 PDFMy HuynhNo ratings yet
- MSWord BaiTap GV - nguyenThanhThuyDocument13 pagesMSWord BaiTap GV - nguyenThanhThuyHoa PhạmNo ratings yet
- Bai On 5Document4 pagesBai On 5Đạt Trần TấnNo ratings yet
- Hướng Dẫn Sử Dụng Nhanh Phần Mềm Tiện Ích Mendeley DesktopDocument7 pagesHướng Dẫn Sử Dụng Nhanh Phần Mềm Tiện Ích Mendeley DesktopViet NguyenHoangNo ratings yet
- Trường Đại Học Phạm Văn ĐồngDocument23 pagesTrường Đại Học Phạm Văn ĐồngVantan DangNo ratings yet
- Bai Thuc Hanh Mail MergeDocument3 pagesBai Thuc Hanh Mail MergeUyên Nguyễn Hà KhánhNo ratings yet
- Bai Thuc Hanh WordDocument3 pagesBai Thuc Hanh WordNghiêm Hữu HoàiNo ratings yet
- Ke Toan May 2 - LinhtqDocument87 pagesKe Toan May 2 - Linhtqapi-26450971No ratings yet
- Ite1201 - Tin Hoc Dai Cuong - Ly Thuyet-Uef2017-P2Document87 pagesIte1201 - Tin Hoc Dai Cuong - Ly Thuyet-Uef2017-P2SUCHIN ENTERTAINMENTNo ratings yet
- Chuong3 Tin TH901Document96 pagesChuong3 Tin TH901Cass QuỳnhNo ratings yet
- Bài Tập Thực Hành WordDocument33 pagesBài Tập Thực Hành WordHân HồNo ratings yet
- De Thi - 01 - K79Document3 pagesDe Thi - 01 - K79bichgiao2114No ratings yet
- Bgiang AccessDocument106 pagesBgiang Accessapi-3766461No ratings yet
- Bài tập WORD - tin học cơ sởDocument27 pagesBài tập WORD - tin học cơ sởLã Kim Loan 13A-20No ratings yet
- Ky Nang Trich Dan MendeleyDocument35 pagesKy Nang Trich Dan MendeleyKhả PhúcNo ratings yet
- BÀI THỰC HÀNH SỐ 8Document7 pagesBÀI THỰC HÀNH SỐ 8m.hai30112005No ratings yet
- IU04 SuDungBangTinhCoBanDocument119 pagesIU04 SuDungBangTinhCoBanNhật ThịnhNo ratings yet
- Tai Lieu Thuc Hanh Tin ĐC 2023Document91 pagesTai Lieu Thuc Hanh Tin ĐC 2023namphuongvu2909No ratings yet
- Tin Hoc UD - C3 - VanDocument61 pagesTin Hoc UD - C3 - VanNgọc Thơ Lê ThịNo ratings yet
- Giáo Trình AccessDocument113 pagesGiáo Trình Accesshainam.nt84No ratings yet
- Cac He Quan Tri Co So Du LieuDocument112 pagesCac He Quan Tri Co So Du Lieuroot_fiboNo ratings yet
- Bài tập thực hành WordDocument11 pagesBài tập thực hành WordVân AnhkNo ratings yet
- BÀI 16 - Làm Quen Với Phần Mềm Bảng Tính Microsoft ExcelDocument5 pagesBÀI 16 - Làm Quen Với Phần Mềm Bảng Tính Microsoft Excel01.Phạm Minh QuânNo ratings yet
- Mẫu báo cáo đồ án tốt nghiệpDocument16 pagesMẫu báo cáo đồ án tốt nghiệpPLang QTriNo ratings yet
- De Mau Tin Nang Cao 02Document5 pagesDe Mau Tin Nang Cao 02Phong OfficialNo ratings yet
- Nghe Tin Hoc VP THCS - Pham VI On TapDocument2 pagesNghe Tin Hoc VP THCS - Pham VI On TapChi HoàngNo ratings yet
- BUOI 4 - MS WORD đã chuyển đổiDocument21 pagesBUOI 4 - MS WORD đã chuyển đổiKhánh AnNo ratings yet
- HD viết báo cáo 1Document5 pagesHD viết báo cáo 1Wither KleimNo ratings yet
- 1.bai Tap Word1 - Boder - Dropcap - Table.Document27 pages1.bai Tap Word1 - Boder - Dropcap - Table.Nhi YếnNo ratings yet
- Giao Trinh Access - Mang Internet - Tin Hoc CCBDocument190 pagesGiao Trinh Access - Mang Internet - Tin Hoc CCBHồng Cẩm LươngNo ratings yet
- Tuan 1. Tong Quan MS Excel Va Xu Ly Cac Kieu Du Lieu 2Document27 pagesTuan 1. Tong Quan MS Excel Va Xu Ly Cac Kieu Du Lieu 2Trung HiếuNo ratings yet
- Tin cđ1Document29 pagesTin cđ1Phuong AnhNo ratings yet
- TinDC Chuong IVDocument66 pagesTinDC Chuong IVminhhuydo2312No ratings yet
- TinhoccobanDocument5 pagesTinhoccobanmaiquochuypubg2kNo ratings yet
- Phần II.1 Phần Mềm Soạn Thảo Văn BảnDocument46 pagesPhần II.1 Phần Mềm Soạn Thảo Văn Bảntrantheanh031223No ratings yet
- Giao Trinh MS ExcelDocument38 pagesGiao Trinh MS ExcelAssoc. Prof., Dr. LE The VinhNo ratings yet
- A510 214 49k01.2 NguyenTranLinhLinhDocument11 pagesA510 214 49k01.2 NguyenTranLinhLinhTio RichNo ratings yet
- Bài tập thực hành WordDocument30 pagesBài tập thực hành WordNgọc BíchNo ratings yet
- Phần 2 - MICROSOFT WORDDocument90 pagesPhần 2 - MICROSOFT WORDKhánh AnNo ratings yet
- Hệ Thống Mạng Domain NetworkDocument28 pagesHệ Thống Mạng Domain Networktùng nguyễn việtNo ratings yet
- Go Bo Win 10Document7 pagesGo Bo Win 10tùng nguyễn việtNo ratings yet
- 06 - Sử dụng tính năng lọc bảo mật để áp dụng chính sách nhóm trong Windows 2003 - VnExperts - Đào tạo quản trị mạng CCNA, CCNP, MCSA, Linux, CEHDocument7 pages06 - Sử dụng tính năng lọc bảo mật để áp dụng chính sách nhóm trong Windows 2003 - VnExperts - Đào tạo quản trị mạng CCNA, CCNP, MCSA, Linux, CEHtùng nguyễn việtNo ratings yet
- 02 - Hướng dẫn cài đặt Symantec Endpoint Protection (SEP) - Phần 2Document7 pages02 - Hướng dẫn cài đặt Symantec Endpoint Protection (SEP) - Phần 2tùng nguyễn việtNo ratings yet
- Video Hướng Dẫn Sử Dụng EcontractDocument1 pageVideo Hướng Dẫn Sử Dụng Econtracttùng nguyễn việtNo ratings yet
- 01 - Hướng dẫn cài đặt Symantec Endpoint Protection (SEP) - Phần 1Document8 pages01 - Hướng dẫn cài đặt Symantec Endpoint Protection (SEP) - Phần 1tùng nguyễn việtNo ratings yet
- VNM - HDSD Cho Nguoi Dieu Phoi Va Cai Dat Tool Ky So v2.0Document8 pagesVNM - HDSD Cho Nguoi Dieu Phoi Va Cai Dat Tool Ky So v2.0tùng nguyễn việtNo ratings yet
- (Guide) Hướng dẫn cài đặt HĐH Windows trên Server HPE Gen9 (Page 1) - Máy chủ HP Enterprise - Diễn đàn máy chủDocument13 pages(Guide) Hướng dẫn cài đặt HĐH Windows trên Server HPE Gen9 (Page 1) - Máy chủ HP Enterprise - Diễn đàn máy chủtùng nguyễn việtNo ratings yet